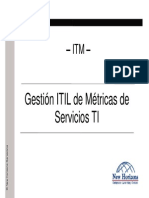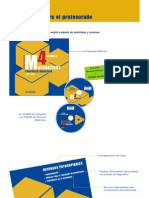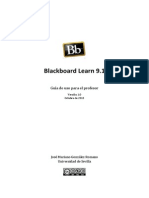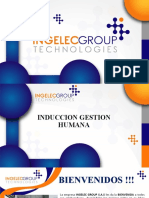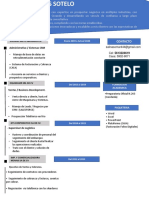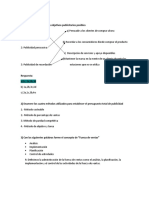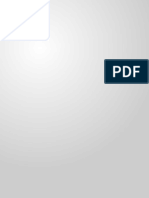Professional Documents
Culture Documents
Manual de Blackboard 7.1
Uploaded by
carleslocoCopyright
Available Formats
Share this document
Did you find this document useful?
Is this content inappropriate?
Report this DocumentCopyright:
Available Formats
Manual de Blackboard 7.1
Uploaded by
carleslocoCopyright:
Available Formats
Blackboard Academic Suite
Manual del profesor
Blackboard Learning System Blackboard Community System Blackboard Learning System Edicin bsica Versin 7.1
Blackboard Academic Suite
Manual del profesor
Manual del profesor (Doc #171002) Oficina central mundial Blackboard, Inc. 1899 L Street, NW, 5 piso Washington, DC 20036-3861, EE.UU.
Fecha de publicacin: Octubre de 2005 Oficina internacional Blackboard International B.V. Keizersgracht 62/64 1015 CS msterdam Holanda
Llamada gratuita en los EE.UU. y Canad: 800-424-9299 Telfono: +1-202-463-4860 Fax: +1-202-463-4863 www.blackboard.com Telfono +31 20 5206884 (NL) Fax +31 20 5206885 (NL) global.blackboard.com
Blackboard, el logotipo de Blackboard, Blackboard e-Education Suite, Blackboard Learning System, Blackboard Learning System ML, Blackboard Community System, Blackboard Transaction System, Building Blocks y Bringing Education Online son marcas comerciales registradas o marcas comerciales de Blackboard Inc. en los Estados Unidos y/o en otros pases. Intel y Pentium son marcas comerciales registradas de Intel Corporation. Microsoft y Windows son marcas comerciales registradas de Microsoft Corporation en los Estados Unidos y/o en otros pases. Sun, Solaris, UltraSPARC y Java son marcas comerciales o marcas comerciales registradas de Sun Microsystems, Inc. en los Estados Unidos y/o en otros pases. Oracle es una marca comercial registrada de Oracle Corporation en los Estados Unidos y/o en otros pases. Red Hat es una marca comercial registrada de Red Hat, Inc. en los Estados Unidos y/o en otros pases. Linux es una marca comercial registrada de Linus Torvalds en los Estados Unidos y/o en otros pases. Apache es una marca comercial de The Apache Software Foundation en los Estados Unidos y/o en otros pases. Macromedia, Authorware y Shockwave son marcas comerciales o marcas comerciales registradas de Macromedia, Inc. en los Estados Unidos y/o en otros pases. Real Player y Real Audio Movie son marcas comerciales de RealNetworks en los Estados Unidos y/o en otros pases. Adobe y Acrobat Reader son marcas comerciales o marcas comerciales registradas de Adobe Systems Incorporated en los Estados Unidos y/o en otros pases. Macintosh y QuickTime son marcas comerciales registradas de Apple Computer, Inc. en los Estados Unidos y/o en otros pases. WordPerfect es una marca comercial registrada de Corel Corporation en los Estados Unidos y/o en otros pases. Crystal Reports es una marca comercial de Crystal Decisions en los Estados Unidos y/o en otros pases. WebEQ es una marca comercial de Design Science, Inc. en los Estados Unidos y/o en otros pases. JSpell es una marca comercial de The Solution Caf en los Estados Unidos y/o en otros pases. Otros nombres de compaas y productos mencionados en el presente documento pueden ser marcas comerciales de sus respectivos propietarios. Patentes en trmite.
2005 Blackboard Inc. Todos los derechos reservados. Hecho e impreso en los EE.UU.
Se prohbe la reproduccin o transmisin de cualquier parte del contenido de este manual, en cualquier forma y por cualquier medio, sin autorizacin por escrito del editor, Blackboard Inc.
2005 Blackboard Inc. Privado y confidencial
Pgina 2 de 374
Disclaimer: This file is provided as a convenience and not in replacement of the official Documentation, as such term is defined in your license agreement. The official Documentation may be found in PDF Format in the Reference Center on Behind the Blackboard (http://behind.blackboard.com). Be advised that use of this file is subject to the confidentiality provisions of your license agreement.
Blackboard Academic Suite
Manual del profesor
Contenido
Acerca del Manual del profesor de la Blackboard Academic Suite Bienvenido a Blackboard Academic Suite Cursos Men del curso Mapa del curso Panel de control Cmo trabajar en Blackboard Academic Suite Navegacin Paquetes de idioma Edicin rpida Bsqueda de usuarios y cursos Introducir textos Editor de cuadros de texto visual Seleccin de fechas Sugerencias de HTML Enlaces a archivos Insertar archivos multimedia Acerca del corrector ortogrfico Cmo utilizar el Corrector ortogrfico Herramienta de notacin de matemtica y ciencias: Editor de ecuaciones WebEQ Aadir y editar ecuaciones Asistente de creacin de cursos Asistente de creacin de cursos: Informacin del curso Asistente de creacin de cursos: Materiales del curso Asistente de creacin de cursos: Diseo del curso Asistente de creacin de cursos: Men del curso Asistente de creacin de cursos: Disponibilidad y duracin Asistente de creacin de cursos: Inscripcin en el curso Contenidos reas de contenido Contenidos del curso Elementos Archivos adjuntos Aadir contenidos SCORM, IMS y NLN Carpetas Metadatos de contenido Enlaces externos Enlace del curso Unidades didcticas
2005 Blackboard Inc. Privado y confidencial
9 10 11 13 15 17 18 19 20 22 23 25 27 36 37 41 42 46 47 49 50 51 53 54 55 57 58 60 61 63 64 67 70 73 78 79 81 82 83
Pgina 3 de 374
Disclaimer: This file is provided as a convenience and not in replacement of the official Documentation, as such term is defined in your license agreement. The official Documentation may be found in PDF Format in the Reference Center on Behind the Blackboard (http://behind.blackboard.com). Be advised that use of this file is subject to the confidentiality provisions of your license agreement.
Blackboard Academic Suite
Manual del profesor
Cmo administrar las pruebas Opciones de la prueba Actividades Enlaces a herramientas Copiar y mover contenidos Reproductor de contenidos de estndares abiertos Plan de estudios Versin adaptable Funciones de la versin adaptable Criterios de la versin adaptable Estado de revisin Progreso del usuario Panel de rendimiento Seguimiento de estadsticas Herramientas del curso Anuncios del curso Aadir o modificar anuncios Informacin sobre el personal Aadir o modificar perfiles Calendario Aadir o modificar evento de calendario Acceso rpido al calendario Tareas Aadir o modificar tareas Enviar mensaje de correo electrnico Buzn de transferencia digital Aadir archivo al buzn de transferencia digital Enviar archivo desde el buzn de transferencia digital Administrador de glosarios Aadir un trmino al glosario Cmo descargar un glosario Cargar glosario Mensajes Herramientas de colaboracin Herramientas de colaboracin Sesiones de colaboracin Crear/Modificar sesin de colaboracin Aula virtual Barra del men Caja de herramientas de aula Pizarra Navegador de grupos Mapa de contenidos
2005 Blackboard Inc. Privado y confidencial
85 87 91 92 93 94 97 100 103 106 113 115 116 118 120 121 122 123 124 126 127 128 129 130 131 132 133 134 135 136 137 138 140 141 143 146 148 149 150 151 152 154 155
Pgina 4 de 374
Disclaimer: This file is provided as a convenience and not in replacement of the official Documentation, as such term is defined in your license agreement. The official Documentation may be found in PDF Format in the Reference Center on Behind the Blackboard (http://behind.blackboard.com). Be advised that use of this file is subject to the confidentiality provisions of your license agreement.
Blackboard Academic Suite
Manual del profesor
Cmo hacer una pregunta Buzn de preguntas Chat Mensajes privados Informacin de usuario Men Registro Archivos de sesin Propiedades de archivo Tablero de discusin Acerca del tablero de discusin Ver y organizar el contenido del tablero de discusin Iniciar una secuencia Responder a publicaciones del tablero de discusin Calificacin de la participacin en el tablero de discusin Repaso con los compaeros mediante el tablero de discusin Cmo mantener la seguridad de los contenidos del tablero de discusin Delegacin de la administracin del tablero de discusin Incorporacin de foros del tablero de discusin al proceso de aprendizaje Estadsticas del tablero de discusin Opciones del curso Administrar men del curso Aadir un rea de contenidos nueva Aadir un rea de herramientas nueva Aadir un enlace de curso nuevo Aadir enlace externo Diseo del curso Encabezado del curso Cmo administrar herramientas Activar herramientas de Blackboard Activar herramientas de Building Blocks Activar tipos de contenido Configuracin del curso Nombre y descripcin del curso Disponibilidad del curso Acceso como invitado Acceso como observador Duracin del curso Opciones de inscripcin Clasificar curso Establecer un punto de acceso al curso
156 157 158 159 160 161 162 163 164 166 168 171 172 173 175 176 178 180 181 182 183 185 186 187 188 189 191 192 193 195 196 197 198 199 200 201 202 203 204 205
2005 Blackboard Inc. Privado y confidencial
Pgina 5 de 374
Disclaimer: This file is provided as a convenience and not in replacement of the official Documentation, as such term is defined in your license agreement. The official Documentation may be found in PDF Format in the Reference Center on Behind the Blackboard (http://behind.blackboard.com). Be advised that use of this file is subject to the confidentiality provisions of your license agreement.
Blackboard Academic Suite
Manual del profesor
Copiar, importar, archivar y reciclar Reciclar curso Copiar un curso Copiar materiales del curso a un curso nuevo Copiar materiales del curso a un curso existente Copiar curso con usuarios (Copia exacta) Cmo importar un paquete Administrador de exportacin y archivado Exportar curso Archivar curso Course Cartridges Cmo importar un Course Cartridge Acerca de los Chalk Titles Administrar Chalk Titles Administracin de usuarios Mostrar/Modificar usuarios Cambiar contrasea Cmo crear y modificar usuarios Pgina Crear usuarios por lotes para el curso Inscribir usuario Cmo eliminar usuarios del curso Cmo administrar grupos Aadir grupo/propiedades de grupo Modificar un grupo Cmo aadir usuarios a un grupo Mostrar usuarios del grupo Eliminar usuarios del grupo Evaluacin Acerca de las evaluaciones Administrador de pruebas Cmo crear o modificar una prueba Informacin de pruebas Lienzo de la prueba Configuracin de creacin de prueba Estado de terminacin de la pregunta Metadatos de la pregunta Preguntas de varias opciones Pregunta de tipo Verdadero/Falso Preguntas de varias opciones Preguntas de rellenar espacio en blanco Preguntas de respuesta mltiple Preguntas de coincidencia
2005 Blackboard Inc. Privado y confidencial
206 207 208 210 213 217 218 222 223 226 227 228 230 232 233 234 235 236 239 241 242 243 244 245 246 247 248 249 251 253 255 256 257 259 261 262 263 264 265 266 267 268
Pgina 6 de 374
Disclaimer: This file is provided as a convenience and not in replacement of the official Documentation, as such term is defined in your license agreement. The official Documentation may be found in PDF Format in the Reference Center on Behind the Blackboard (http://behind.blackboard.com). Be advised that use of this file is subject to the confidentiality provisions of your license agreement.
Blackboard Academic Suite
Manual del profesor
Preguntas de ordenacin Preguntas de redaccin Preguntas de frmula calculada Preguntas de respuesta numrica calculada Preguntas de respuesta de archivo Preguntas de zona activa Preguntas de rellenar espacios en blanco con varias opciones Preguntas de oracin confusa Preguntas de escala de opinin/Likert Preguntas de respuesta breve Preguntas de dos opciones excluyentes Preguntas de Copa de pruebas Aadir y modificar un bloque aleatorio Cargar preguntas Cmo buscar conjuntos y evaluaciones Administrador de sondeos Administrador de conjuntos Importacin de conjuntos Libro de calificaciones Libro de calificaciones Aadir/Modificar elemento del libro de calificaciones Administrar elementos Configuracin de la hoja de clculo Administrar categoras Crear/Modificar categora de elemento Cmo administrar las opciones de presentacin Crear/Modificar opciones de presentacin de calificaciones Ponderar calificaciones Cmo calcular el Total y el Total ponderado en el libro de calificaciones Descargar libro de calificaciones Cargar libro de calificaciones Seleccionar columna a importar: Elementos Seleccionar columna a importar: Alumnos Modificar una calificacin: Evaluacin Calificar evaluacin Opciones de elemento: Pruebas y sondeos Ver calificaciones del elemento Ver detalles de elemento Estadsticas de la evaluacin Descargar resultados de evaluaciones Modificar calificaciones: Actividad Calificar una actividad Opciones de elemento: Actividades Descargar una actividad Eliminar archivos de actividad
2005 Blackboard Inc. Privado y confidencial
269 270 271 273 274 275 276 277 278 279 280 281 282 283 286 288 289 291 292 295 297 299 300 301 302 303 305 307 309 314 315 317 318 319 321 322 323 324 325 326 328 329 331 332 333
Pgina 7 de 374
Disclaimer: This file is provided as a convenience and not in replacement of the official Documentation, as such term is defined in your license agreement. The official Documentation may be found in PDF Format in the Reference Center on Behind the Blackboard (http://behind.blackboard.com). Be advised that use of this file is subject to the confidentiality provisions of your license agreement.
Blackboard Academic Suite
Manual del profesor
Opciones de usuario Ver informacin de usuario Ver calificaciones del usuario Ver detalles de usuario Vistas del libro de calificaciones Ver calificaciones por elemento del Libro de calificaciones Ver calificaciones por usuario Estadsticas del curso Asistencia Organizacin y administracin de contenidos Organizar contenidos en las carpetas Organizar permisos de carpetas Herramientas para compartir y buscar contenidos Organizar las carpetas del curso Utilizacin de los contenidos del Content System Aadir elementos del Content System a un curso Aadir portafolios a un curso Verificador de enlaces del curso Copiar archivos a la Content Collection Elementos del Content System durante los procesos Exportar/Importar y Archivar/Restaurar Copia de curso y elementos del Content System Utilizacin de los contenidos de la biblioteca reas de biblioteca Carpetas de eReserve Aadir contenidos de la Biblioteca a los cursos
335 336 337 338 339 340 341 342 344 345 346 348 350 352 354 355 358 360 363 367 368 370 371 372 373
2005 Blackboard Inc. Privado y confidencial
Pgina 8 de 374
Disclaimer: This file is provided as a convenience and not in replacement of the official Documentation, as such term is defined in your license agreement. The official Documentation may be found in PDF Format in the Reference Center on Behind the Blackboard (http://behind.blackboard.com). Be advised that use of this file is subject to the confidentiality provisions of your license agreement.
Blackboard Academic Suite
Manual del profesor
ACERCA DEL MANUAL DEL PROFESOR DE LA BLACKBOARD ACADEMIC SUITE
Descripcin general El Manual del profesor proporciona informacin detallada sobre la creacin y la administracin de cursos en el Blackboard Learning System. El Blackboard Community System ofrece el mismo conjunto de funciones y caractersticas para administrar un club. Organizacin de este manual El Manual del profesor de la Blackboard Academic Suite comienza con una revisin del entorno de enseanza y aprendizaje para los profesores. La mayor parte del manual detalla las funciones disponibles para los profesores mediante el panel de control. Convenciones de este manual Este manual incluye diversas convenciones que facilitan su uso: S MBOLO Negritas Fuente Courier Cursivas en un ttulo [r] D ESCRIPCIN Nombre de botn o de campo. Texto que deben introducir los usuarios. Informacin adicional en un ttulo que puede no estar incluida en la pgina Web. Campo obligatorio
Cmo usar este manual Este manual se debe utilizar como gua de referencia. No lea este manual de principio a fin. Actualizaciones de este manual Tenga en cuenta que el manual se actualiza en forma peridica. Verifique la fecha de la ltima revisin al comienzo del manual para comprobar que sea la edicin ms reciente. Encontrar una versin HTML disponible mediante un clic en la opcin Manual de administracin en lnea en el panel de control, y en http //www.blackboard.com/products/services/support. Este sitio incluye tambin el manual en formato PDF. Contacte al Servicio de asistencia de Blackboard por cualquier comentario o sugerencia en referencia a este manual.
2005 Blackboard Inc. Privado y confidencial
Pgina 9 de 374
Disclaimer: This file is provided as a convenience and not in replacement of the official Documentation, as such term is defined in your license agreement. The official Documentation may be found in PDF Format in the Reference Center on Behind the Blackboard (http://behind.blackboard.com). Be advised that use of this file is subject to the confidentiality provisions of your license agreement.
Blackboard Academic Suite
Manual del profesor
BIENVENIDO A BLACKBOARD ACADEMIC SUITE
Introduccin A continuacin presentamos algunas observaciones a tener en cuenta al utilizar la Blackboard Academic Suite. Es posible que algunas herramientas no estn documentadas. Los administradores del sistema tienen la capacidad de desactivar ciertas herramientas dentro de la aplicacin. Si encuentra herramientas a las que no puede acceder, pngase en contacto con el Administrador del sistema. La flexibilidad de la Blackboard Academic Suite permite a profesores y administradores ser muy creativos. Los nombres de los elementos de la Blackboard Academic Suite pueden ser diferentes de los que figuran en la documentacin. Los Building Blocks permiten a las instituciones integrar aplicaciones, herramientas, contenidos y servicios externos a la Blackboard Academic Suite. El entorno de Blackboard El entorno de Blackboard incorpora un marco de encabezado con imgenes y botones personalizados por el administrador del sistema, y una serie de fichas que le permitirn desplazarse por las distintas reas. Haga clic en una ficha para abrir el rea correspondiente en el marco de contenido. Marco de encabezado El marco de encabezado incluye botones de navegacin que permiten al usuario acceder a la pgina principal de la institucin, acceder a la ayuda y cerrar la sesin. Fichas El Blackboard Learning System y el Blackboard Learning System Edicin bsica incluyen dos fichas comunes para los usuarios: Mi institucin: La ficha Mi institucin contiene herramientas e informacin especficas para las preferencias de cada usuario. Las herramientas y la informacin estn integradas en mdulos. Los usuarios pueden aadir y eliminar mdulos en la ficha Mi institucin. El Administrador del sistema puede restringir el acceso o requerir mdulos especficos. Cursos: Los usuarios deben hacer clic en el vnculo que est en la ficha Cursos para acceder a un Curso. Los usuarios tienen acceso a las siguientes fichas del Blackboard Community System: Comunidad: La ficha Comunidad muestra los clubes especficos de cada usuario, el catlogo de clubes de la institucin y los tableros de discusin de la institucin. Los usuarios deben hacer clic en un vnculo en la ficha Comunidad para acceder a un club. Servicios: La ficha Servicios incluye vnculos a otras ofertas institucionales fuera del Blackboard Learning System. El administrador del sistema establece estos enlaces. Adems, el Blackboard Community System permite a la institucin crear fichas personalizadas y presentar a los usuarios fichas diferentes segn los roles de la institucin.
2005 Blackboard Inc. Privado y confidencial Pgina 10 de 374
Disclaimer: This file is provided as a convenience and not in replacement of the official Documentation, as such term is defined in your license agreement. The official Documentation may be found in PDF Format in the Reference Center on Behind the Blackboard (http://behind.blackboard.com). Be advised that use of this file is subject to the confidentiality provisions of your license agreement.
Blackboard Academic Suite
Manual del profesor
CURSOS
Descripcin general Los cursos contienen contenidos y herramientas para la enseanza y el aprendizaje. El profesor asignado a un curso lo supervisa mediante el panel de control. Si bien el profesor controla el curso, el administrador puede establecer anulaciones que restringen o requieren reas y herramientas del curso. Los cursos estn conformados por el Men del curso y un marco de contenido. El men del curso permite a los usuarios realizar enlaces al contenido y las herramientas. El marco de contenido muestra el contenido y las herramientas. Sitios Web de los clubes Los sitios Web de los clubes funcionan de la misma forma que los cursos. El director del club utiliza el mismo panel de control que aparece en los cursos para proporcionar un entorno en lnea para el club. Los clubes estn disponibles nicamente en el Blackboard Community System. Funciones La tabla siguiente muestra informacin detallada sobre los componentes de un curso. El profesor o el administrador del sistema pueden cambiar los nombres de las reas. RE A Anuncios D ESCRIPCIN Los anuncios publican informacin oportuna y fundamental para el xito del curso. Para ver los anuncios haga clic en la opcin Anuncios del men del curso. La informacin de personal proporciona contexto e informacin de contacto sobre profesores y profesores asistentes. Las reas del curso pueden contener una amplia variedad de elementos de contenido, entre ellos: evaluaciones, actividades, unidades didcticas y archivos multimedia. El rea de comunicacin permite a los usuarios:
Informacin sobre el personal reas del curso
Comunicacin
Enlaces externos
enviar y recibir mensajes abrir tableros de discusin entrar al aula virtual ver listas ver pginas de grupos
Los enlaces externos conectan a los usuarios con el material educativo que est fuera del Blackboard Academic Suite.
2005 Blackboard Inc. Privado y confidencial
Pgina 11 de 374
Disclaimer: This file is provided as a convenience and not in replacement of the official Documentation, as such term is defined in your license agreement. The official Documentation may be found in PDF Format in the Reference Center on Behind the Blackboard (http://behind.blackboard.com). Be advised that use of this file is subject to the confidentiality provisions of your license agreement.
Blackboard Academic Suite
Manual del profesor
RE A Herramientas
D ESCRIPCIN Herramientas que se pueden usar en el curso. Las herramientas incluyen: Buzn de transferencia digital, Editar pgina principal, Informacin personal, Calendario, Ver calificaciones, Manual del alumno, Tareas, The Electric Blackboard y Libreta de direcciones. Permite navegar a travs de un directorio en rbol contrable.
Mapa del curso
2005 Blackboard Inc. Privado y confidencial
Pgina 12 de 374
Disclaimer: This file is provided as a convenience and not in replacement of the official Documentation, as such term is defined in your license agreement. The official Documentation may be found in PDF Format in the Reference Center on Behind the Blackboard (http://behind.blackboard.com). Be advised that use of this file is subject to the confidentiality provisions of your license agreement.
Blackboard Academic Suite
Manual del profesor
MEN DEL CURSO
Acerca del men del curso El men del curso aparece en el lado izquierdo de un curso y contiene enlaces a materiales y herramientas dentro del curso. El profesor puede personalizar la apariencia del men del curso y de los contenidos y herramientas disponibles para los usuarios. Dos vistas pueden establecerse como disponibles para los usuarios; si ambas vistas estn disponibles, los usuarios pueden alternar entre ellas:
Vista rpida: muestra el nivel superior de los materiales del curso. Los enlaces pueden ser presentados como botones o texto. Vista en detalle: muestra los materiales del curso como son vistos en el mapa del curso. Esta vista se expande para mostrar la jerarqua de la navegacin del curso.
Un panel de herramientas aparece como parte del men del curso. Esta casilla puede contener enlaces al mapa del curso, herramientas de comunicacin y/o herramientas del curso. Tambin puede aadirse un conjunto de enlaces a herramientas en la parte principal del men del curso, de forma tal que aparezcan en la vista en detalle o el mapa del curso. El tamao del marco del men del curso puede ser ajustado. Mantenga el ratn sobre el borde que marca el lado derecho del men del curso hasta que aparezca una flecha puntero. Utilice el ratn para arrastrar este borde y expandir o contraer el marco. En el men del curso se encuentra tambin disponible informacin acerca de cundo el men del curso fue actualizado por ltima vez. Sostenga el ratn sobre el icono Actualizar para ver la fecha y la hora en que el men fue actualizado por ltima vez. En la vista en detalle la informacin relativa a la fecha y hora aparecen en la parte inferior. Ver contenido nuevo Cuando se agrega contenido al men del curso o al mapa del curso, demora 20 minutos guardarlo en cach; esto significa que los contenidos nuevos en el men del curso y el mapa del curso no aparecern antes de transcurridos 20 minutos. Para ver los contenidos antes de que hayan transcurrido los primeros 20 minutos, haga clic en Actualizar. Configurar opciones de presentacin del men El profesor puede establecer la vista rpida y/o la vista en detalle como disponibles dentro de un curso. Para cambiar la vista, siga estos pasos: 1. 2. 3. Seleccione la opcin Diseo del curso en el Panel de control. Seleccione la opcin Administrar en la pgina Diseo del curso. Seleccione una vista predeterminada para el men del curso.
2005 Blackboard Inc. Privado y confidencial
Pgina 13 de 374
Disclaimer: This file is provided as a convenience and not in replacement of the official Documentation, as such term is defined in your license agreement. The official Documentation may be found in PDF Format in the Reference Center on Behind the Blackboard (http://behind.blackboard.com). Be advised that use of this file is subject to the confidentiality provisions of your license agreement.
Blackboard Academic Suite
Manual del profesor
NOTA: los administradores controlan la vista predeterminada del men del curso para todo el sistema. Esto no limita la capacidad de los profesores para hacer cambios dentro de sus cursos; slo indica la aparicin del men predeterminado del curso.
NOTA: el mapa del curso pude aparecer con un esquema de colores diferente cuando se accede a l desde la vista rpida. Cuando la vista rpida utiliza enlaces de texto (no botones) se puede modificar el color de los enlaces. Si se modifica el color, el color de los elementos en el mapa el curso ser el mismo que el de los enlaces de texto.
Configurar presentacin de la caja de herramientas Es posible configurar el panel de herramientas para que muestre los enlaces a las herramientas del curso, a las herramientas de comunicacin y/o al mapa del curso. La visualizacin del panel de herramientas se administra independientemente para la vista en detalle y la vista rpida. Esto permite a los profesores configurar el panel de herramientas de maneras diferentes en las dos vistas. Siga los pasos siguientes para configurar la presentacin del panel de herramientas para vista rpida: 1. 2. 3. Seleccione la opcin Diseo del curso en el Panel de control. Seleccione la opcin Administrar panel de herramientas en la pgina Diseo del curso. Seleccione Opciones del panel de herramientas con vista rpida u Opciones del panel de herramientas con vista en detalle, en la pgina Administrar panel de herramientas. Seleccione los enlaces a mostrar en la casilla e introduzca un nombre para que aparezca en el encabezado. Si no se selecciona ninguna opcin, el panel de herramientas no aparecer en el men del curso. Si el nombre de encabezado se deja en blanco, no aparecer ningn encabezado en el panel de herramientas. Tambin es posible seleccionar el color de fondo y de texto para el encabezado.
4.
2005 Blackboard Inc. Privado y confidencial
Pgina 14 de 374
Disclaimer: This file is provided as a convenience and not in replacement of the official Documentation, as such term is defined in your license agreement. The official Documentation may be found in PDF Format in the Reference Center on Behind the Blackboard (http://behind.blackboard.com). Be advised that use of this file is subject to the confidentiality provisions of your license agreement.
Blackboard Academic Suite
Manual del profesor
MAPA DEL CURSO
Acerca del mapa del curso El mapa del curso es un directorio en rbol contrable que se utiliza para navegar dentro de un curso. El mapa del curso puede ser visualizado desde el men del curso, las sesiones de colaboracin, el panel de rendimiento y como una ventana de seleccin. Tambin est disponible en la parte inferior del mapa informacin sobre cundo se actualiz por ltima vez el mapa del curso. Visualizar el mapa del curso desde el men del curso Es posible abrir el mapa del curso desde las opciones Mostrar vista y Vista rpida del men del curso. Para abrir el mapa del curso, seleccione la opcin Mapa del curso en el panel de herramientas del men del curso. En el mapa del curso aparecern todas las herramientas y contenidos disponibles. Cuando se visualiza el mapa del curso desde el men del curso, el profesor ve el contenido del curso como un usuario. Por ejemplo, si un elemento se establece como disponible para un grupo a travs de la regla de versin adaptable y el profesor no es parte del grupo, el elemento no estar visible para ste a travs del mapa del curso. Visualizar el mapa del curso desde el panel de rendimiento Cuando se visualiza el mapa del curso desde el panel de rendimiento, se muestra la disponibilidad de los elementos, las herramientas y el estado de revisin correspondientes del usuario. Seleccione el icono en la columna Versin adaptable para ver el mapa del curso para un usuario especfico. Se indica la disponibilidad para cada elemento y el estado de revisin para el usuario seleccionado. La tabla siguiente incluye una descripcin de los iconos que se utilizan en el panel de rendimiento: I CONOS
DE VERSIN ADAPTABLE Y ESTADO DE REVISIN :
Visible: este elemento est visible para ese usuario del curso. Invisible: este elemento no est visible para ese usuario del curso. Revisado: este elemento ha sido marcado como Revisado por el usuario del curso. No revisado: este elemento se muestra como Marcado como revisado para el usuario del curso.
2005 Blackboard Inc. Privado y confidencial
Pgina 15 de 374
Disclaimer: This file is provided as a convenience and not in replacement of the official Documentation, as such term is defined in your license agreement. The official Documentation may be found in PDF Format in the Reference Center on Behind the Blackboard (http://behind.blackboard.com). Be advised that use of this file is subject to the confidentiality provisions of your license agreement.
Blackboard Academic Suite
Manual del profesor
Visualizar el mapa de contenidos desde el aula virtual El mapa de contenidos es similar al mapa del curso, excepto que el directorio en rbol slo muestra las reas de contenido disponibles. No permite a los usuarios navegar hacia otras reas del curso, como por ejemplo, la de herramientas. Para abrir el mapa de contenidos, seleccione la opcin Mapa de contenidos en la caja de herramientas del aula de un aula virtual. Utilizar el mapa de contenidos como una ventana de seleccin Es posible establecer enlaces a las reas del curso y a los elementos desde distintas pginas dentro de un curso, como por ejemplo, la pgina Aadir anuncios y la pgina Aadir enlace del curso. Este proceso de seleccin utiliza el mapa del curso, al que se accede seleccionando el botn Examinar. El mapa del curso, al que se accede desde estas pginas, muestra todos los elementos de contenido dentro de un curso. Para seleccionar un elemento o una herramienta, haga clic en un enlace en el mapa del curso.
2005 Blackboard Inc. Privado y confidencial
Pgina 16 de 374
Disclaimer: This file is provided as a convenience and not in replacement of the official Documentation, as such term is defined in your license agreement. The official Documentation may be found in PDF Format in the Reference Center on Behind the Blackboard (http://behind.blackboard.com). Be advised that use of this file is subject to the confidentiality provisions of your license agreement.
Blackboard Academic Suite
Manual del profesor
PANEL DE CONTROL
Descripcin general Toda la administracin del curso se realiza mediante el Panel de control. Esta rea slo est disponible para los usuarios que tienen uno de los siguientes roles definidos dentro del curso:
Profesor Profesor asistente Evaluador Administrador del sistema
Cmo buscar el panel de control 1. 2. Funciones El Panel de control est integrado por seis reas: P ARTE reas de contenido Herramientas del curso Opciones del curso Administracin de usuarios Evaluacin F UNCIN Proporciona las herramientas necesarias para aadir texto, archivos e informacin en un curso. Contiene herramientas de comunicacin para enviar correo electrnico, crear tareas y trabajar con grupos. Contiene opciones de seguridad y personalizacin. Proporciona herramientas para administrar usuarios e inscripciones. Proporciona herramientas para crear evaluaciones, registrar calificaciones y efectuar el seguimiento de la actividad del usuario. Ofrece contactos de asistencia y documentacin en lnea. Abra un curso. Haga clic en la opcin Panel de control en el men del curso.
Asistencia
2005 Blackboard Inc. Privado y confidencial
Pgina 17 de 374
Disclaimer: This file is provided as a convenience and not in replacement of the official Documentation, as such term is defined in your license agreement. The official Documentation may be found in PDF Format in the Reference Center on Behind the Blackboard (http://behind.blackboard.com). Be advised that use of this file is subject to the confidentiality provisions of your license agreement.
Blackboard Academic Suite
Manual del profesor
CMO TRABAJAR EN BLACKBOARD ACADEMIC SUITE
Descripcin general Este captulo trata sobre el modo de navegar e introducir textos en la Blackboard Academic Suite. En este captulo Este captulo incluye los siguientes temas: T EM A Navegacin Paquetes de idiomas D ESCRIPCIN Describe cmo desplazarse a travs de la Blackboard Academic Suite. Explica cmo se utilizan los paquetes de idiomas para presentar informacin usando diferentes idiomas y normas culturales. Explica cmo editar un curso desde la vista. Explica cmo localizar registros en el sistema. Describe cmo introducir informacin. Describe cmo introducir informacin mediante el Editor de cuadros de texto. Explica cmo aadir un enlace a un archivo. Explica cmo aadir un archivo multimedia. Describe la funcin del corrector ortogrfico. Explica cmo utilizar la funcin del Corrector ortogrfico. Describe la Herramienta de notacin de matemtica y ciencias Editor WebEQ. Explica cmo aadir y modificar ecuaciones en la Herramienta de notacin de matemtica y ciencias.
Edicin rpida Bsqueda de usuarios y cursos Introducir textos Editor de cuadros de textos Enlaces a archivos Insertar archivos multimedia Acerca del corrector ortogrfico Cmo utilizar el Corrector ortogrfico Herramienta de notacin de matemtica y ciencias Aadir y editar ecuaciones
2005 Blackboard Inc. Privado y confidencial
Pgina 18 de 374
Disclaimer: This file is provided as a convenience and not in replacement of the official Documentation, as such term is defined in your license agreement. The official Documentation may be found in PDF Format in the Reference Center on Behind the Blackboard (http://behind.blackboard.com). Be advised that use of this file is subject to the confidentiality provisions of your license agreement.
Blackboard Academic Suite
Manual del profesor
NAVEGACIN
Descripcin general Al moverse a una pgina o rea nueva, cambia nicamente el material del marco de contenido. Las fichas y el marco de encabezado estn siempre disponibles para un rpido acceso a las funciones de navegacin. H ERRAMIENTA Ficha Botn
DE NAVEG ACIN
D ESCRIPCIN Permite hacer clic en una ficha para abrirla. Permite hacer clic en un botn para desplazarse a una pgina de la Blackboard Academic Suite. Algunos botones tambin llevan a reas externas a la Blackboard Academic Suite. Los botones tambin ejecutan funciones. Permite hacer clic en un enlace de hipertexto para acceder a otra pgina Web de la Blackboard Academic Suite. Los enlaces tambin pueden abrir sitios Web externos a la Blackboard Academic Suite. Permite hacer clic en uno de los enlaces de hipertexto que aparecen en la ruta de navegacin para acceder a dicha pgina. La ruta de navegacin aparece en la parte superior de las pginas para volver a la pgina anterior desde la que se lleg a la pgina actual.
Enlace
Ruta
Establecer un enlace a un curso Para establecer un enlace a un curso, copie el URL de la barra de direcciones en la Web. Los enlaces a cursos se pueden publicar dentro o fuera de la Blackboard Academic Suite. Se pedir autorizacin a los usuarios antes de acceder al curso.
2005 Blackboard Inc. Privado y confidencial
Pgina 19 de 374
Disclaimer: This file is provided as a convenience and not in replacement of the official Documentation, as such term is defined in your license agreement. The official Documentation may be found in PDF Format in the Reference Center on Behind the Blackboard (http://behind.blackboard.com). Be advised that use of this file is subject to the confidentiality provisions of your license agreement.
Blackboard Academic Suite
Manual del profesor
PAQUETES DE IDIOMA
Acerca de los paquetes de idioma Los paquetes de idioma con los que cuenta la Blackboard Academic Suite utilizan idiomas y normas culturales que coinciden con diferentes pblicos. Las preferencias de los paquetes de idioma se definen a nivel del sistema, a nivel del curso o del club y, finalmente, a nivel del usuario. A escala del sistema, el administrador define un paquete de idioma como valor predeterminado del sistema. ste es el paquete de idioma que aparece cuando no hay otros paquetes especificados a nivel del curso o del usuario. A nivel del curso, el profesor puede establecer un paquete de idioma y aplicarlo como obligatorio. Activar un paquete de idioma significa que todos los usuarios lo visualizarn. Si no se activa el paquete de idioma y un usuario tiene uno preferido asociado a su cuenta, este ltimo anular el paquete del curso. A nivel de usuario, las personas pueden seleccionar su paquete de idioma preferido. NOTA: los nombres personalizados, como el nombre de un rea de contenido, no se cambian con el paquete de idioma. Estos valores permanecen iguales en todos los paquetes de idiomas. Los nombres predeterminados del sistema se traducen y se muestran diferentes en cada paquete de idioma.
Establecer una configuracin regional para un curso Siga estos pasos para establecer una configuracin regional para un curso: 1. 2. 3. 4. 5. Haga clic en la opcin Configuracin en el Panel de control. Haga clic en Establecer paquete de idiomas. Seleccionar un paquete de idiomas de la lista desplegable. Haga clic en Aplicar paquete de idioma para mostrar siempre este curso en el paquete de idioma seleccionado. Haga clic en la opcin Enviar.
Si no se escoge un paquete de idioma para un curso, ste se mostrar conforme al paquete preferido del usuario o, si ste no hubiese establecido uno preferido, se mostrar el paquete de idioma predeterminado del sistema. reas del curso no afectadas por las selecciones de paquetes de idioma Por lo general, el panel de control aparece en el paquete de idioma seleccionado de un curso, no en el paquete seleccionado por el usuario. En unas pocas zonas del curso, se mostrar la pgina conforme al paquete de idioma predeterminado del sistema o al preferido por el usuario, en lugar del paquete del curso. Las pginas siguientes no se muestran conforme al paquete de idiomas del curso seleccionado:
Panel de control > Informacin del curso > Modificar elemento, Copiar elemento, Aadir elemento, Eliminar elemento
Pgina 20 de 374
2005 Blackboard Inc. Privado y confidencial
Disclaimer: This file is provided as a convenience and not in replacement of the official Documentation, as such term is defined in your license agreement. The official Documentation may be found in PDF Format in the Reference Center on Behind the Blackboard (http://behind.blackboard.com). Be advised that use of this file is subject to the confidentiality provisions of your license agreement.
Blackboard Academic Suite
Manual del profesor
Panel de control > Copiar archivos al CS Panel de control > Tablero de discusin > Aadir foro Panel de control > Anuncios > Mensaje de confirmacin.
Corrector ortogrfico y paquetes de idiomas La herramienta Corrector ortogrfico admite el ingls de Estados Unidos, el ingls del Reino Unido, el francs y el espaol. La herramienta Corrector ortogrfico no funciona con otros paquetes de idiomas. Si el corrector ortogrfico no reconoce el paquete de idioma, utilizar un diccionario compatible.
2005 Blackboard Inc. Privado y confidencial
Pgina 21 de 374
Disclaimer: This file is provided as a convenience and not in replacement of the official Documentation, as such term is defined in your license agreement. The official Documentation may be found in PDF Format in the Reference Center on Behind the Blackboard (http://behind.blackboard.com). Be advised that use of this file is subject to the confidentiality provisions of your license agreement.
Blackboard Academic Suite
Manual del profesor
EDICIN RPIDA
Descripcin general La funcin Edicin rpida permite a los profesores efectuar cambios en los contenidos desde la vista del curso, en vez de tener que desplazarse a travs del panel de control para editar contenidos. Cuando un profesor visualiza el curso desde la vista del alumno, puede utilizar este acceso directo para editar contenidos del curso sin recurrir al panel de control. Los controles de la funcin Edicin rpida aparecen en la barra de navegacin de cada rea del curso y en todas las subcarpetas. Los administradores del sistema pueden desactivar esta funcin. NOTA: El enlace Editar vista se muestra a los usuarios con roles de profesor, profesor asistente, desarrollador de curso o administrador del sistema. Debido al tamao de las pginas de edicin de contenido, este mtodo de edicin no se recomienda para resoluciones de pantalla de 800 x 600.
Funciones Seleccione la opcin Editar vista para abrir y editar un rea del curso o un elemento de contenido. Un enlace Mostrar vista aparece en la esquina superior derecha de la vista del panel de control de la pgina de contenido. Seleccione la opcin Mostrar vista para retroceder a la vista de presentacin del curso de la misma pgina de contenido. Los profesores pueden utilizar las funciones Editar vista y Mostrar vista para alternar entre la vista de edicin y la vista de presentacin del contenido de curso.
2005 Blackboard Inc. Privado y confidencial
Pgina 22 de 374
Disclaimer: This file is provided as a convenience and not in replacement of the official Documentation, as such term is defined in your license agreement. The official Documentation may be found in PDF Format in the Reference Center on Behind the Blackboard (http://behind.blackboard.com). Be advised that use of this file is subject to the confidentiality provisions of your license agreement.
Blackboard Academic Suite
Manual del profesor
BSQUEDA DE USUARIOS Y CURSOS
Descripcin general Hay varias reas en la Blackboard Academic Suite donde los usuarios pueden buscar a otros usuarios. Opciones de bsqueda de usuarios La tabla siguiente muestra informacin detallada sobre las opciones de bsqueda de usuarios disponibles. No todas las opciones estn disponibles en todas las casillas de bsqueda. P ARA . . . buscar un usuario por nombre o nombre de usuario
REALICE EL SIGUIENTE PROCEDIMIENTO
...
1. 2. 3.
seleccione la ficha Buscar. Introduzca los apellidos o el nombre de usuario. Seleccione la opcin Apellidos o Nombre de usuario. Se mostrarn todas las entradas que coincidan. Seleccione la ficha A-Z, 0-9. Haga clic en la primera letra del apellido o en el primer nmero del nombre de usuario. Se mostrarn todas las entradas que coincidan. Seleccione la ficha Avanzadas. Introduzca un valor en el campo Que contenga. Se buscarn todos los usuarios cuyo nombre de usuario contenga dicho valor. Haga clic en las casillas de verificacin y seleccione los valores de la lista desplegable para restringir la bsqueda. Seleccione la ficha. Haga clic en Mostrar todos para visualizar todos los nombres inscritos. Se mostrarn todas las entradas.
buscar un grupo de apellidos o nombres de usuario que comiencen por una letra o nmero determinados buscar mediante un valor incluido en el nombre del usuario
1. 2.
1. 2. 3. 4.
mostrar todos los usuarios
1. 2.
2005 Blackboard Inc. Privado y confidencial
Pgina 23 de 374
Disclaimer: This file is provided as a convenience and not in replacement of the official Documentation, as such term is defined in your license agreement. The official Documentation may be found in PDF Format in the Reference Center on Behind the Blackboard (http://behind.blackboard.com). Be advised that use of this file is subject to the confidentiality provisions of your license agreement.
Blackboard Academic Suite
Manual del profesor
Opciones de bsqueda de cursos Existen las siguientes opciones disponibles para buscar un curso:
Buscar: Los parmetros de bsqueda en esta ficha se pueden utilizar por separado o en conjunto para restringir aun ms la lista generada. Para utilizar esta ficha: Haga clic en las opciones ID del curso, Profesor o Ttulo/Descripcin. Introduzca un valor en el campo. Despus haga clic en las opciones Todos los cursos, Mes o Da para definir la lista segn la fecha de creacin de los cursos. La funcin de bsqueda generar una lista con todos los cursos que contengan aquellos valores que se han creado en la fecha seleccionada. A-Z, 0-9: Haga clic en la letra o nmero que constituya el primer carcter de una ID de curso. Aparecer una lista de todos los cursos cuyas ID comiencen con ese carcter. Mostrar todos: Haga clic en la opcin Mostrar todos para ver todos los cursos del sistema.
2005 Blackboard Inc. Privado y confidencial
Pgina 24 de 374
Disclaimer: This file is provided as a convenience and not in replacement of the official Documentation, as such term is defined in your license agreement. The official Documentation may be found in PDF Format in the Reference Center on Behind the Blackboard (http://behind.blackboard.com). Be advised that use of this file is subject to the confidentiality provisions of your license agreement.
Blackboard Academic Suite
Manual del profesor
INTRODUCIR TEXTOS
Descripcin general De forma predeterminada, la Blackboard Academic Suite aplicar a los textos un formato Arial de cuerpo 12, alineado a la izquierda. Cualquier otro formato deber aplicarse con las etiquetas HTML o mediante el editor de cuadros de texto. Los cuadros de texto se pueden ver utilizando el editor de cuadros de texto visual o mediante las opciones que se muestran a continuacin. Para obtener ms informacin sobre el editor de cuadros de texto visual, consulte el tema siguiente. Opciones de los cuadros de texto Las siguientes opciones estn disponibles en la mayora de los cuadros de introduccin de textos en la Blackboard Academic Suite: O PCIN
DE FORM ATO
C OMPORTAMIENTO Reconoce automticamente un enlace introducido en el cuadro de texto. La opcin Texto inteligente reconoce la tecla ENTRAR como etiqueta de prrafo y acepta tambin etiquetas HTML. La opcin Texto inteligente tambin mostrar un pedido de carga de imgenes si aparece una etiqueta de origen de imagen. Las direcciones de Web introducidas como URL se convierten en enlaces. El URL debe comenzar con http:// y debe existir un espacio antes de los caracteres http:// para distinguirlos de la palabra anterior. Si se introduce una etiqueta de imagen <IMG>, en Texto inteligente, la Blackboard Academic Suite automticamente le pedir cargar la imagen.
Texto inteligente
Slo texto
Muestra el texto tal como est escrito en el rea de texto. La opcin Slo texto no procesa cdigo HTML. El cdigo HTML se ver como texto. Muestra el texto tal como ha sido codificado por el usuario mediante etiquetas de lenguaje de marcas de hipertexto (HTML).
HTML
NOTA: Las opciones Texto inteligente y Slo texto estarn disponibles slo si el administrador desactiva el editor de cuadros de texto o si el usuario no tiene un sistema operativo Windows y la versin 5.x o posterior de Internet Explorer.
2005 Blackboard Inc. Privado y confidencial
Pgina 25 de 374
Disclaimer: This file is provided as a convenience and not in replacement of the official Documentation, as such term is defined in your license agreement. The official Documentation may be found in PDF Format in the Reference Center on Behind the Blackboard (http://behind.blackboard.com). Be advised that use of this file is subject to the confidentiality provisions of your license agreement.
Blackboard Academic Suite
Manual del profesor
No se puede mostrar el archivo en un elemento de contenido y aadir una descripcin de Texto inteligente o Solo texto. Aada la descripcin como un elemento de contenido separado y luego aada Mostrar el archivo en el prximo elemento de contenido. Las funciones Texto inteligente, Slo texto y HTML se pueden utilizar en el editor de cuadros de texto. Las opciones en la parte inferior del cuadro permiten al usuario cambiar de formato en cualquier momento. La funcin Texto inteligente deber utilizarse si se desea mostrar el texto de la manera exacta en que fue escrito. Los cortes de lnea, las tabulaciones y dems caractersticas de formato de teclado se mantendrn iguales con Texto inteligente. La opcin Slo texto elimina del texto todas las caractersticas de formato, excepto los cortes de lnea. El resultado es un texto completamente desprovisto de formato. Esto puede ser til si el usuario necesita copiar y pegar muchas partes del contenido, o si se desea mostrar informacin relacionada con el cdigo. Por ejemplo, si el usuario desea mostrar cmo escribir algo en HTML, se deber usar la opcin Slo texto para conservar en el contenido las etiquetas HTML. Slo texto no funciona ni con MathML ni con el editor de ecuaciones. Si modificramos a Slo texto un cuadro de texto que incluye una frmula matemtica, resultara en una frmula ilegible. La opcin HTML deber utilizarse si el usuario sabe usar HTML y opta por escribir las etiquetas HTML dentro del editor de cuadros de texto. El resultado sern contenidos formateados por las etiquetas HTML utilizadas. Nombres de archivos Blackboard permite la utilizacin de todos los caracteres en los nombres de archivos. No obstante, es posible que el sistema operativo y el navegador del usuario limiten los tipos de caracteres aceptados. Por ejemplo, algunos navegadores no aceptan caracteres multibytes. Deteccin de falta de imagen en los editores de cuadros de texto La funcin de Deteccin de falta de imagen se encuentra disponible cuando un usuario:
pega un documento HTML con una imagen daada en el editor de cuadros de texto y selecciona la opcin HTML pega un documento HTML con una imagen daada en el editor de cuadros de texto y selecciona la opcin Texto inteligente
La funcin de Deteccin de falta de imagen no se aplica cuando un usuario:
pega un documento HTML con una imagen daada en el editor de cuadros de texto y selecciona la opcin Slo texto realiza un enlace a un archivo HTML en Content Collection con una imagen daada (a travs de la tercera fila del editor de cuadros de texto visual, o bien como un URL en el editor de cuadros de texto). NOTA: En HTML las imagines se almacenan con la siguiente sintaxis: <img scr="http://image_path">. La ubicacin original debera ser dentro de comillas simples o dobles.
2005 Blackboard Inc. Privado y confidencial
Pgina 26 de 374
Disclaimer: This file is provided as a convenience and not in replacement of the official Documentation, as such term is defined in your license agreement. The official Documentation may be found in PDF Format in the Reference Center on Behind the Blackboard (http://behind.blackboard.com). Be advised that use of this file is subject to the confidentiality provisions of your license agreement.
Blackboard Academic Suite
Manual del profesor
EDITOR DE CUADROS DE TEXTO VISUAL
Acerca del editor de cuadros de texto visual Con el editor de cuadros de texto visual se puede cargar y dar formato a textos, ecuaciones y archivos multimedia. Cuando se activa, aparece en todo el sistema como un editor predeterminado cada vez que se aade texto mediante un cuadro de texto. Si el editor de cuadros de texto visual no aparece, controle primero la lista de navegadores que figura en la parte inferior, para asegurarse de que sea compatible con el navegador que est utilizando. En caso de ser compatible, verifique que el editor de cuadros de texto visual se haya activado por medio de la configuracin personal. Si an no aparece, es muy probable que haya sido desactivado por el administrador del sistema. Los usuarios que acceden al sistema mediante tecnologas asistidas deben utilizar opciones de introduccin de texto estndar en vez del editor de cuadros de texto visual. Si desea obtener ms informacin, consulte el tema anterior, Cmo introducir textos.
Navegadores compatibles El editor de cuadros de texto visual es compatible con los siguientes navegadores de los sistemas operativos Windows:
Microsoft Internet Explorer 6.0 Mozilla Firefox 1.0 Netscape 8.0
El editor de cuadros de texto visual no se activar con versiones anteriores de estos navegadores. En su lugar, aparecern las opciones estndar de introduccin de textos. El editor de cuadros de texto visual es compatible con los siguientes navegadores de los sistemas operativos Macintosh:
Safari 2.0 Mozilla Firefox 1.0
Si se ejecuta con Safari, aparecer el editor de cuadros de texto visual versin Lite. Esta versin no incluye los botones de control para algunas funciones, ya que Safari an no admite funciones de edicin de texto enriquecido. Con los accesos directos del teclado se pueden activar algunas de las funciones de la versin Lite a las que no se puede acceder mediante un botn. Esto se puede hacer, por ejemplo, con las funciones cortar, copiar y pegar. Los usuarios de Macintosh tambin pueden descargar y utilizar en forma gratuita el navegador de Web Mozilla Firefox 1.0 (o versin superior), con el que podrn utilizar todas las funciones del editor de cuadros de texto. Para activar las funciones cortar, copiar y pegar, los usuarios de Firebox deben realizar un paso adicional. La primera vez que intenten cortar, copiar o pegar texto en el editor de cuadros de texto visual, aparecer un mensaje indicando que la accin no est permitida. Se les proporcionar un enlace para acceder a la informacin sobre cmo habilitar las funciones cortar, copiar y pegar mediante la edicin de un archivo de configuracin Firebox. El enlace conduce a http://www.mozilla.org/editor/midasdemo/securityprefs.html. Para obtener informacin totalmente actualizada sobre el modo de utilizar herramientas de texto enriquecido para cortar, pegar y copiar,
2005 Blackboard Inc. Privado y confidencial Pgina 27 de 374
Disclaimer: This file is provided as a convenience and not in replacement of the official Documentation, as such term is defined in your license agreement. The official Documentation may be found in PDF Format in the Reference Center on Behind the Blackboard (http://behind.blackboard.com). Be advised that use of this file is subject to the confidentiality provisions of your license agreement.
Blackboard Academic Suite
Manual del profesor
consulte a Firebox. Probablemente esto no sea una solucin para los usuarios de Macintosh, especialmente porque Firebox no permite pegar texto de un archivo de Microsoft Office a uno de Mac. Para poder hacerlo, pegue el texto en un editor de textos bsico, como TextEdit o Notepad, y despus pguelo en el editor de cuadros de texto visual.
Funciones del editor de cuadros de texto visual
El editor de cuadros de texto visual tiene tres filas de botones contrables. Las tablas siguientes definen las funciones de cada botn y especifican si el botn se encuentra disponible en la versin Lite que se ejecuta en el navegador Safari. A CCIONES B OTN Estilo de fuente
BSICAS DE LA PRIMERA FILA
D ESCRIPCIN Permite seleccionar un estilo para el texto. Las opciones corresponden a los tipos de estilo HTML estndar. Permite seleccionar el tamao del texto. Permite seleccionar la fuente. Permite convertir el texto seleccionado en negrita. Permite convertir el texto seleccionado en cursiva. Permite subrayar el texto seleccionado. Muestra el texto con una lnea horizontal que atraviesa los caracteres. Por ejemplo, tachar. Muestra el texto con la misma lnea pero ligeramente desplazada hacia arriba del texto actual. Por ejemplo, 7. Presenta el texto con la misma lnea pero ligeramente desplazada por debajo del texto actual. Por ejemplo, H20. Permite alinear el texto a la izquierda. Permite centrar el texto. Permite alinear el texto a la derecha. Permite crear una lista numerada o aadir un elemento numerado de la lista. Permite crear una lista con vietas o aadir un elemento de vieta de la lista.
V ERSIN L ITE ?
Tamao de fuente Fuente Negrita Cursiva Subrayado Tachar Subndice
A A A A
ndice superior
Alinear a la izquierda Centrar Alinear a la derecha Lista ordenada Lista desordenada
A A A
2005 Blackboard Inc. Privado y confidencial
Pgina 28 de 374
Disclaimer: This file is provided as a convenience and not in replacement of the official Documentation, as such term is defined in your license agreement. The official Documentation may be found in PDF Format in the Reference Center on Behind the Blackboard (http://behind.blackboard.com). Be advised that use of this file is subject to the confidentiality provisions of your license agreement.
Blackboard Academic Suite
Manual del profesor
A CCIONES B OTN Disminuir sangrado Aumentar sangrado
BSICAS DE LA PRIMERA FILA
D ESCRIPCIN Permite mover el texto hacia la izquierda. Permite mover el texto hacia la derecha.
V ERSIN L ITE ?
A CCIONES B OTN
BSICAS ADICIONALES DE LA SEGUNDA FILA
D ESCRIPCIN Permite seleccionar la marca de verificacin ABC para abrir el Corrector ortogrfico. Permite cortar los elementos seleccionados.
V ERSIN L ITE ? A
Corrector ortogrfico Cortar
Copiar
Permite copiar los elementos seleccionados.
Pegar
Permite pegar los contenidos copiados o cortados.
Borrar formato
Elimina las etiquetas de formato que se muestran en el Pathfinder en la parte inferior del cuadro de texto. Para borrarlas, resalte la etiqueta de formato que se va a eliminar en el Pathfinder y despus haga clic en Borrar formato. Esto resulta til cuando, al copiar y pegar texto de otra aplicacin, se producen diferencias de formato. Permite seleccionar la flecha circular que apunta a la izquierda para deshacer la accin previa. Permite seleccionar la flecha circular que apunta a la derecha para rehacer la accin previa. Permite aadir un hipervnculo. Los tipos incluyen: file, ftp, gopher, http, https, mailto, news, telnet y wais. Tenga en cuenta que al crear un hipervnculo, el texto que aparece en la pgina es independiente de la informacin sobre el enlace. La etiqueta que rodea al texto contiene la informacin sobre la direccin del enlace. Por lo tanto, es posible cambiar el enlace sin cambiar el texto que se muestra a los usuarios. Al construir enlaces, tenga la precaucin de verificar que el texto coincida con el destino al que los usuarios se dirigirn al hacer clic en el enlace. Permite aadir una tabla.
Pgina 29 de 374
Deshacer Rehacer Hipervnculo
A A
Crear tabla
2005 Blackboard Inc. Privado y confidencial
Disclaimer: This file is provided as a convenience and not in replacement of the official Documentation, as such term is defined in your license agreement. The official Documentation may be found in PDF Format in the Reference Center on Behind the Blackboard (http://behind.blackboard.com). Be advised that use of this file is subject to the confidentiality provisions of your license agreement.
Blackboard Academic Suite
Manual del profesor
A CCIONES B OTN
BSICAS ADICIONALES DE LA SEGUNDA FILA
D ESCRIPCIN Permite aadir una lnea.
V ERSIN L ITE ?
Lnea horizontal
Color de fondo Color del texto
Permite aadirle un color de resaltado al texto seleccionado. Permite especificar el color del texto.
A A
Editor WebEQ
Permite abrir el icono del Editor de ecuaciones WebEQ (_x) para aadir una ecuacin. Las ecuaciones no se pueden aadir a las celdas de una tabla. En su lugar, cree la ecuacin fuera de la tabla y luego crtela y pguela dentro de la celda. Permite abrir el icono del Editor de ecuaciones MathML para aadir una ecuacin. Permite obtener una vista preliminar del contenido, tal como ser visto por el usuario final. Permite alternar para ver el cdigo HTML generado por el editor de cuadros de texto visual. Los usuarios tambin pueden editar HTML en esta vista. Haga clic en la vista HTML nuevamente para volver a la vista estndar. A
Editor MathML Vista preliminar Vista HTML
La tabla siguiente incluye una descripcin de algunas opciones especficas de cada tipo de documento adjunto. Esta fila slo se muestra cuando es posible adjuntar un archivo o un enlace a un archivo en el Blackboard Content System.
2005 Blackboard Inc. Privado y confidencial
Pgina 30 de 374
Disclaimer: This file is provided as a convenience and not in replacement of the official Documentation, as such term is defined in your license agreement. The official Documentation may be found in PDF Format in the Reference Center on Behind the Blackboard (http://behind.blackboard.com). Be advised that use of this file is subject to the confidentiality provisions of your license agreement.
Blackboard Academic Suite
Manual del profesor
A CCIONES B OTN
PARA ADJUNTAR ARCHIVOS Y OPCIONES ESPECIALES DE LA TERCERA FILA
D ESCRIPCIN Permite aadir un archivo al rea de texto. Aparecer la pgina Insertar enlace a archivo.
V ERSIN L ITE ?
Adjuntar archivo
Examinar: permite seleccionar un archivo del equipo local Enlace a la Content Collection: si la integracin del Content System est permitida, permite seleccionar un elemento o una carpeta de la Content Collection. Especificar URL de origen: permite proporcionar el URL donde se encuentra el elemento. Nombre del enlace al archivo: a los usuarios les resulta de gran ayuda que los contenidos tengan nombres descriptivos. Esto permite a los usuarios leer el enlace en contexto, ms que slo leer el nombre del archivo para el que se establece el enlace. Iniciar en ventana nueva: si va a abrir el archivo, seleccione esa opcin en la ventana actual o abra una ventana nueva del navegador para que se muestre el archivo.
Adjuntar imagen Adjuntar MPEG/AVI
Permite aadir una imagen al rea de texto. Aparecer la pgina Insertar imagen. Permite aadir contenidos multimedia MPEG/AVI al rea de texto. Aparecer la pgina Insertar archivo MPEG. Permite aadir archivos multimedia QuickTime de Apple al rea de texto. Aparecer la pgina Insertar archivo QuickTime. Permite aadir un archivo de audio, como .mp3, .midi o .wav, al rea de texto. Aparecer la pgina Insertar archivo de audio. Permite aadir archivos multimedia Macromedia Flash o Shockwave al rea de texto. Aparecer la pgina Insertar archivo SWF.
Aadir Quick Time
Aadir audio
Aadir Flash/Shockwave
2005 Blackboard Inc. Privado y confidencial
Pgina 31 de 374
Disclaimer: This file is provided as a convenience and not in replacement of the official Documentation, as such term is defined in your license agreement. The official Documentation may be found in PDF Format in the Reference Center on Behind the Blackboard (http://behind.blackboard.com). Be advised that use of this file is subject to the confidentiality provisions of your license agreement.
Blackboard Academic Suite
Manual del profesor
Cmo adjuntar archivos en el editor de cuadros de texto visual Los usuarios cuentan con la opcin de adjuntar diferentes tipos de archivos en el editor de cuadros de texto visual. No copie y pegue un archivo de un cuadro de texto a otro; esta accin ocasionar errores. Para obtener ms informacin sobre las opciones que se encuentran disponibles al aadir un archivo multimedia, consulte el tema Insertar archivo multimedia. La tabla siguiente explica qu botn de la tercera fila del editor de cuadros de texto visual se debe utilizar para aadir distintos tipos de archivos. T IPOS
DE ARCHIVOS QUE PUEDEN ADJUNTARSE
Adjuntar archivo Adjuntar imagen Adjuntar MPEG/AVI Aadir Quick Time Aadir audio Aadir Flash/Shockwave
.doc, .exe, .html, .htm, .pdf, .ppt, .pps, .txt, .wpd, .xls, .zip .gif, .jif, .jpg, .jpeg, .tiff, .wmf .avi, .mpg, .mpeg .qt .aiff, .asf, .moov, .mov, .mp, .wav, .wma, .wmv .swa, .swf
Accesos directos del teclado para el editor de cuadros de texto visual El editor de cuadros de texto visual permite utilizar los accesos directos del teclado que se muestran en la tabla que figura a continuacin. Tenga en cuenta que los usuarios de Macintosh utilizan la clave CMD en lugar de la clave CTRL. NOTA: si se emplean las teclas de acceso directo que mueven los elementos seleccionados un carcter a la izquierda, a la derecha, hacia arriba o hacia abajo, el objeto que se mueva estar absolutamente posicionado. Un elemento absolutamente posicionado se determina mediante pxeles, por lo que al desplazarlo una vez hacia arriba har que se mueva un pxel hacia arriba.
A CCESOS
DIRECTOS DEL TECLADO
Movimiento FLECHA DERECHA FLECHA IZQUIERDA FLECHA ABAJO FLECHA ARRIBA CTRL+FLECHA DERECHA MAC: CMD+FLECHA DERECHA CTRL+FLECHA IZQUIERDA Permite desplazarse una palabra hacia la izquierda.
Pgina 32 de 374
Permite desplazarse un carcter hacia la derecha. Permite desplazarse un carcter hacia la izquierda. Permite desplazarse una lnea hacia abajo. Permite desplazarse una lnea hacia arriba. Permite desplazarse una palabra hacia la derecha.
2005 Blackboard Inc. Privado y confidencial
Disclaimer: This file is provided as a convenience and not in replacement of the official Documentation, as such term is defined in your license agreement. The official Documentation may be found in PDF Format in the Reference Center on Behind the Blackboard (http://behind.blackboard.com). Be advised that use of this file is subject to the confidentiality provisions of your license agreement.
Blackboard Academic Suite
Manual del profesor
A CCESOS
DIRECTOS DEL TECLADO
Movimiento MAC: CMD+FLECHA IZQUIERDA FIN INICIO CTRL+FLECHA ABAJO MAC: CMD+FLECHA ABAJO CTRL+FLECHA ARRIBA MAC: CMD+FLECHA ARRIBA AV PG RE PG CTRL+INICIO MAC: CMD+INICIO CTRL+FIN MAC: CMD+FIN Seleccin MAYS+FLECHA DERECHA MAYS+FLECHA IZQUIERDA CTRL+MAYS+FLECHA DERECHA MAC: CMD+MAYS+FLECHA DERECHA CTRL+MAYS+FLECHA IZQUIERDA MAC: CMD+MAYS+FLECHA IZQUIERDA MAYS+FLECHA ARRIBA MAYS+FLECHA ABAJO MAYS+FIN MAYS+INICIO MAYS+AV PG MAYS+RE PG Permite extender la seleccin una lnea hacia arriba. Permite extender la seleccin una lnea hacia abajo. Permite extender la seleccin hasta el final de la lnea actual. Permite extender la seleccin hasta el inicio de la lnea actual. Permite extender la seleccin una pgina hacia abajo. Permite extender la seleccin una pgina hacia arriba.
Pgina 33 de 374
Permite desplazarse hasta el final de la lnea. Permite desplazarse hasta el inicio de la lnea. Permite desplazarse un prrafo hacia abajo.
Permite desplazarse un prrafo hacia arriba.
Permite avanzar una pgina. Permite retroceder una pgina. Permite desplazarse hasta el comienzo del texto.
Permite desplazarse hasta el final del texto.
Permite extender la seleccin un carcter hacia la derecha. Permite extender la seleccin un carcter hacia la izquierda. Permite extender la seleccin una palabra hacia la derecha.
Permite extender la seleccin una palabra hacia la izquierda.
2005 Blackboard Inc. Privado y confidencial
Disclaimer: This file is provided as a convenience and not in replacement of the official Documentation, as such term is defined in your license agreement. The official Documentation may be found in PDF Format in the Reference Center on Behind the Blackboard (http://behind.blackboard.com). Be advised that use of this file is subject to the confidentiality provisions of your license agreement.
Blackboard Academic Suite
Manual del profesor
A CCESOS
DIRECTOS DEL TECLADO
Movimiento CTRL+MAYS+FIN CTRL+MAYS+INICIO MAC: CMD+MAYS+INICIO CTRL+A MAC: CMD+A Editar RETROCESO CTRL+RETROCESO MAC: CMD+RETROCESO CTRL+C MAC: CMD+C CTRL+V MAC: CMD+V CTRL+X MAC: CMD+X SUPR INSERT CTRL+Z MAC: CMD+Z CTRL+Y MAC: CMD+Y CTRL+F MAC: CMD+F MAYS+F10 Dar formato CTRL+B MAC: CMD+B CTRL+I MAC: CMD+I CTRL+U MAC: CMD+U Permite alternar el subrayado. Permite alternar el formato de cursiva. Permite alternar el formato de negritas. Permite mostrar el men de contexto. Es equivalente a un clic con el botn derecho del ratn. Permite rehacer el comando que se ha deshecho ms recientemente. Permite buscar texto. Permite borrar la seleccin. Permite alternar entre insertar y sobrescribir texto. Permite deshacer el comando de formato ms reciente. Permite cortar la seleccin. Permite pegar los contenidos copiados o cortados. Permite borrar la seleccin. O, si no hay ninguna seleccin, eliminar el carcter hacia la izquierda del cursor. Permite eliminar una palabra completa hacia la izquierda del cursor. Permite copiar la seleccin. Permite extender la seleccin hasta el final del documento. Permite extender la seleccin hasta el comienzo del documento. Permite seleccionar todos los elementos del documento.
2005 Blackboard Inc. Privado y confidencial
Pgina 34 de 374
Disclaimer: This file is provided as a convenience and not in replacement of the official Documentation, as such term is defined in your license agreement. The official Documentation may be found in PDF Format in the Reference Center on Behind the Blackboard (http://behind.blackboard.com). Be advised that use of this file is subject to the confidentiality provisions of your license agreement.
Blackboard Academic Suite
Manual del profesor
Deteccin de falta de imagen en los editores de cuadros de texto La funcin de Deteccin de falta de imagen se encuentra disponible cuando un usuario:
pega un documento HTML con una imagen daada en la vista de HTML del editor de cuadros de texto visual
La funcin de Deteccin de falta de imagen no se aplica cuando un usuario:
pega un documento HTML con una imagen daada en el editor de cuadros de texto visual carga un archivo HTML con una imagen daada desde la tercera fila del editor de cuadros de texto visual realiza un enlace a un archivo HTML en Content Collection con una imagen daada (a travs de la tercera fila del editor de cuadros de texto visual, o bien como un URL en el editor de cuadros de texto). NOTA: En HTML las imgenes se almacenan con la siguiente sintaxis: <img scr="http://image_path">. La ubicacin original debera figurar entre comillas simples o dobles.
Diferencias entre el editor de cuadros de texto y el editor de cuadros de texto visual El editor de cuadros de texto y el editor de cuadros de texto visual permiten introducir texto con formato en la Blackboard Academic Suite. El editor de cuadros de texto admite formatos de slo texto, texto inteligente y HTML. El editor de cuadros de texto visual permite que los usuarios modifiquen los contenidos en una interfaz que se asemeja a un procesador de texto y lleven a cabo funciones bsicas de HTML sin necesidad de conocer el lenguaje HTML. Estas funciones incluyen, entre otras, la creacin de tablas, listas con vietas, hipervnculos y lneas horizontales. Los usuarios pueden tambin formatear texto y prrafos, y cargar archivos multimedia en el editor de cuadros de texto visual. Los dos editores admiten funciones como las de WebEQ, MathML y el Corrector ortogrfico.
2005 Blackboard Inc. Privado y confidencial
Pgina 35 de 374
Disclaimer: This file is provided as a convenience and not in replacement of the official Documentation, as such term is defined in your license agreement. The official Documentation may be found in PDF Format in the Reference Center on Behind the Blackboard (http://behind.blackboard.com). Be advised that use of this file is subject to the confidentiality provisions of your license agreement.
Blackboard Academic Suite
Manual del profesor
SELECCIN DE FECHAS
Descripcin general La disponibilidad del curso y los elementos de contenido individuales, entre los que se incluyen las Evaluaciones y las Unidades didcticas, se puede controlar por fecha. Los contenidos estn disponibles nicamente dentro de un perodo determinado, disponible desde una fecha especfica hasta el final del curso, o desde la fecha de su creacin hasta una fecha final especificada. Cmo establecer la disponibilidad por fecha Las fechas se establecen utilizando las listas desplegables para seleccionar da, mes y ao, y en algunos casos, la hora. Tambin se puede seleccionar la fecha mediante una interfaz de calendario.
Para establecer la disponibilidad en un perodo determinado, seleccione una fecha de inicio y una de finalizacin. Para establecer la disponibilidad desde la fecha actual hasta una fecha determinada, seleccione slo una fecha de finalizacin. Para establecer la disponibilidad desde una fecha hasta el final del curso, seleccione slo una fecha de inicio.
2005 Blackboard Inc. Privado y confidencial
Pgina 36 de 374
Disclaimer: This file is provided as a convenience and not in replacement of the official Documentation, as such term is defined in your license agreement. The official Documentation may be found in PDF Format in the Reference Center on Behind the Blackboard (http://behind.blackboard.com). Be advised that use of this file is subject to the confidentiality provisions of your license agreement.
Blackboard Academic Suite
Manual del profesor
SUGERENCIAS DE HTML
Descripcin general Esta seccin proporciona sugerencias y cdigos bsicos de HTML para aadir elementos de formato simple a un curso. Al final de esta seccin puede encontrar recursos adicionales para aprender ms sobre HTML. Qu es HTML? HTML es el conjunto de cdigos que se utiliza para dar formato a pginas Web (o marcarlas). Un elemento nico de cdigo HTML se denomina etiqueta. Las etiquetas de HTML estn delimitadas por los signos menor y mayor (< y >). Las etiquetas en general se utilizan en pares. Por ejemplo, el par de etiquetas HTML para crear texto en negritas se ve de esta manera:
<b>Este texto estar en negrita. </b>
La etiqueta <b> significa comenzar negritas aqu. La etiqueta final, </b>, significa finalizar negritas aqu. Las etiquetas de finalizacin incluyen siempre la barra diagonal (/). Formato de prrafos En HTML se utiliza un salto de prrafo para colocar un sola lnea en blanco entre prrafos. Un retorno de carro no inserta lneas en blanco. La etiqueta se puede utilizar en forma nica al final de un prrafo, o como par. Si se utiliza como par, el modificador alinear=izquierda|centro|derecha se puede incluir en la etiqueta de inicio para controlar la ubicacin. Por ejemplo, la siguiente etiqueta podra crear un prrafo con alineacin a la derecha: <P align=right>Hace ochenta y siete aos, nuestro padre fundador estableci una nueva nacin en este continente.</P> Formato de textos Las siguientes etiquetas se utilizan para el formato bsico de textos: Etiqueta de texto en negritas: <B> texto </B> Etiqueta de texto en cursiva: <I> texto </I> Etiqueta de texto subrayado: <U> texto </U> Etiquetas de formato de fuente: <FUENTE> texto </FUENTE> (Los formatos de fuente incluyen FACE=estilo de fuente COLOR=color de fuente SIZE=tamao de fuente)
2005 Blackboard Inc. Privado y confidencial
Pgina 37 de 374
Disclaimer: This file is provided as a convenience and not in replacement of the official Documentation, as such term is defined in your license agreement. The official Documentation may be found in PDF Format in the Reference Center on Behind the Blackboard (http://behind.blackboard.com). Be advised that use of this file is subject to the confidentiality provisions of your license agreement.
Blackboard Academic Suite
Manual del profesor
La etiqueta FONT requiere como mnimo la presencia de uno de los modificadores (FACE, COLOR o SIZE). El modificador FACE se puede establecer para cualquier fuente, pero la persona que ve la pgina debe tener esa fuente instalada en su equipo. Por esa razn, se recomienda utilizar fuentes comunes como Times New Roman, Arial o Courier New. El modificador COLOR reconocer los colores bsicos, entre los que se incluyen negro, blanco, gris, rojo, azul, amarillo, verde, prpura, anaranjado, aguamarina, fucsia, etc. El modificador SIZE no se refiere a tamaos de punto de fuente tpicos. En fuentes de HTML se pueden encontrar tamaos de 1 a 7. El tamao de fuente predeterminado es 3. NOTA: Dado que cada usuario puede establecer el punto de fuente predeterminado en el que su navegador mostrar el texto, esos tamao de fuente pueden ser relativos. Por ejemplo, un usuario puede tener la fuente predeterminada de su navegador configurada en Times de 10 puntos mientras que otro puede tener su fuente predeterminada configurada en Times de 12 puntos. La etiqueta HTML creara texto en Times 10 puntos en el primer equipo y Times 12 puntos en el segundo, dado que 3 es el tamao predeterminado. Los usuarios pueden utilizar los signos ms o menos para indicar tamaos en relacin al valor predeterminado. Por ejemplo, el siguiente HTML creara texto dos pasos mayor que el tamao de fuente predeterminado: <FONT tamao=+2>Mayor, mejor, ms rpido</FONT> Creacin de enlaces con HTML Los enlaces se crean usando la etiqueta ancla. <A href="URL">Texto para hacer clic</A> En el ejemplo siguiente, las palabras Blackboard Inc. se convertirn en un enlace que dirige al usuario a la pgina principal de Blackboard. <A href="http://www.blackboard.com/">Blackboard Inc.</A> Creacin de HTML con otras herramientas Los desarrolladores de cursos no necesitan aprender todo sobre HTML. Tambin pueden utilizar herramientas de creacin de pginas Web para generar HTML. Hay varias aplicaciones adecuadas para ese fin. Algunos ejemplos son:
Procesadores de texto: Microsoft Word, Corel WordPerfect, Apple AppleWorks, Sun StarOffice y casi todos los dems procesadores de texto modernos permiten convertir documentos de procesamiento de texto en pginas Web codificadas en HTML. Sin embargo, la conversin de un documento de procesamiento de texto en una pgina Web HTML a menudo no es perfecta, en especial en el caso de documentos con formato complejo.
2005 Blackboard Inc. Privado y confidencial
Pgina 38 de 374
Disclaimer: This file is provided as a convenience and not in replacement of the official Documentation, as such term is defined in your license agreement. The official Documentation may be found in PDF Format in the Reference Center on Behind the Blackboard (http://behind.blackboard.com). Be advised that use of this file is subject to the confidentiality provisions of your license agreement.
Blackboard Academic Suite
Manual del profesor
Herramientas de creacin de pginas Web WYSIWYG (What You See Is What You Get: Lo que ves es lo que obtienes): estas herramientas proporcionan un entorno similar a un procesador de texto para crear pginas Web y sitios Web completos. Hay muchos productos para elegir, entre ellos Macromedia Dreamweaver, Adobe GoLive, NetObjects Fusion y Microsoft FrontPage. Editores de HTML: aplicaciones como BareBones Softwares BBEdit y Macromedia Allaire HomeSite proporcionan un entorno de edicin para documentos HTML. Si bien no son WYSIWYG, los editores de HTML tienen por lo general un modo de vista preliminar que permite a los usuarios alternar entre ver los cdigos HTML sin procesar y obtener una vista preliminar del aspecto que tendrn esos cdigos en el navegador. Esos productos ayudan a escribir HTML en forma ms rpida y sencilla, pero suponen que el usuario ya posee conocimientos sobre HTML.
Incorporacin de HTML generado con otras aplicaciones Los profesores pueden decidir incorporar a sus cursos contenidos HTML generados con otras aplicaciones. Hay dos opciones para incluir estos contenidos: Guarde el contenido como archivo HTML y cargue el propio archivo HTML en el Blackboard Learning System. En el rea del curso, junto al campo Accin especial, seleccione la opcin Crear un enlace a este archivo. El Blackboard Learning System detectar automticamente las imgenes en un archivo HTML y solicitar al usuario que tambin cargue las imgenes. Copie y pegue el cdigo HTML en un cuadro de texto. Para copiar y pegar un cdigo HTML, siga los siguientes pasos: 1. Ver el cdigo HTML. La mayora de las herramientas presentadas previamente tendrn un mecanismo (en general como parte del men Ver) que permitir al usuario ver la fuente HTML. Copiar todos las etiquetas HTML entre <BODY> y </BODY> pero sin incluir estas ltimas. El Blackboard Learning System genera dinmicamente el HTML arriba y abajo de las etiquetas BODY; por lo tanto, esa parte de la fuente HTML no se debe copiar. Pegue el HTML copiado en el cuadro de texto. Elija la opcin de formato de texto HTML. Enve el formulario Si el HTML contiene etiquetas <IMG>, el Blackboard Learning System las detectar en forma automtica cuando se enve la pgina. Los usuarios recibirn una segunda pgina que les solicitar que carguen las imgenes adecuadas.
2.
3. 4. 5. 6.
Resolucin de problemas Blackboard recomienda a los usuarios no utilizar las siguientes posibilidades en un curso:
No utilice varios marcos. No aada pginas Web que contengan elementos de navegacin adicionales, como por ejemplo botones. Incluya slo enlaces que apunten directamente a un URL. No aada etiquetas <body>, <html>, <head>, <form> o <form element>. Si introduce esas etiquetas surgirn problemas al visualizar la pgina. No utilice hojas de estilo entre lneas. Algunos navegadores no son compatibles con las hojas de estilo entre lneas.
Pgina 39 de 374
2005 Blackboard Inc. Privado y confidencial
Disclaimer: This file is provided as a convenience and not in replacement of the official Documentation, as such term is defined in your license agreement. The official Documentation may be found in PDF Format in the Reference Center on Behind the Blackboard (http://behind.blackboard.com). Be advised that use of this file is subject to the confidentiality provisions of your license agreement.
Blackboard Academic Suite
Manual del profesor
No utilice etiquetas <applet> dentro del cuadro de texto. Esas etiquetas puede generar errores en el contenido.
Otros recursos HTML Existen muchos recursos en lnea para obtener ms informacin sobre HTML. Un sitio que puede resultar til a los usuarios es The World Wide Web Consortium, ubicado en www.w3.org.
2005 Blackboard Inc. Privado y confidencial
Pgina 40 de 374
Disclaimer: This file is provided as a convenience and not in replacement of the official Documentation, as such term is defined in your license agreement. The official Documentation may be found in PDF Format in the Reference Center on Behind the Blackboard (http://behind.blackboard.com). Be advised that use of this file is subject to the confidentiality provisions of your license agreement.
Blackboard Academic Suite
Manual del profesor
ENLACES A ARCHIVOS
Descripcin general Los usuarios pueden incluir un enlace a un archivo desde el editor de cuadros de texto. Campos La tabla siguiente muestra informacin detallada sobre los campos de la pgina Insertar enlace a archivo: C AMPO Insertar enlace a archivo Examinar O especificar un URL Permite hacer clic en la opcin Examinar para localizar un archivo. Permite introducir un URL para crear un enlace a un archivo externo al sistema local. Por ejemplo, desde un almacn central de imgenes, el URL puede ser http://blackboard/images/picture1.jpeg. D ESCRIPCIN
Opciones de enlace a archivos Nombre del enlace al archivo Iniciar en ventana nueva Permite introducir el nombre de un enlace en el que los usuarios pueden hacer clic para acceder al archivo adjunto. Permite seleccionar S para que el archivo se abra en una nueva ventana por separado. Si se selecciona No el archivo se abrir en el marco de contenido.
2005 Blackboard Inc. Privado y confidencial
Pgina 41 de 374
Disclaimer: This file is provided as a convenience and not in replacement of the official Documentation, as such term is defined in your license agreement. The official Documentation may be found in PDF Format in the Reference Center on Behind the Blackboard (http://behind.blackboard.com). Be advised that use of this file is subject to the confidentiality provisions of your license agreement.
Blackboard Academic Suite
Manual del profesor
INSERTAR ARCHIVOS MULTIMEDIA
Descripcin general Los usuarios pueden aadir los siguientes archivos multimedia al crear contenido en el Editor de cuadros de texto.
Imagen. MPEG o AVI. Los archivos MPEG (Moving Picture Expert Groups) son archivos audiovisuales en formato digital comprimido. AVI (Audio Video Interleave) es el formato de archivos de Microsoft para almacenar datos de audio y video. Quicktime. QuickTime es un sistema de video y animacin que acepta la mayora de los formatos, inclusive JPG y MPEG. Los usuarios de PC necesitan un controlador QuickTime para visualizar los archivos QuickTime. Los usuarios de Macintosh no necesitan este controlador. Audio. Flash o Shockwave. Los archivos Flash y Shockwave de Macromedia son compatibles con audio, animacin y video; tambin son independientes del navegador. Los navegadores requieren complementos especficos para ejecutar archivos Flash y Shockwave.
Las opciones para controlar el modo en que se visualizan un archivo multimedia, como por ejemplo si debera repetirse o si deberan visualizarse los controles, no se encontrarn disponibles una vez que se haya insertado el archivo. Para editar estas opciones, utilice la vista HTML y edite las opciones directamente. Campos de imagen La siguiente tabla muestra informacin detallada sobre los campos de la pgina Insertar imagen. C AMPO Insertar imagen Examinar O especificar un URL Permite hacer clic en la opcin Examinar para localizar un archivo. Permite introducir un URL para crear un enlace a un archivo externo al sistema local. Por ejemplo, desde un almacn central de imgenes, el URL puede ser http://blackboard/images/picture1.jpeg. D ESCRIPCIN
Opciones de imagen Establecer el ancho Establecer la altura Borde Permite introducir el ancho de la imagen en pxeles. Permite introducir la altura de la imagen en pxeles. Permite elegir un borde para la imagen. Si se elige 0 la imagen no tendr borde alrededor.
Pgina 42 de 374
2005 Blackboard Inc. Privado y confidencial
Disclaimer: This file is provided as a convenience and not in replacement of the official Documentation, as such term is defined in your license agreement. The official Documentation may be found in PDF Format in the Reference Center on Behind the Blackboard (http://behind.blackboard.com). Be advised that use of this file is subject to the confidentiality provisions of your license agreement.
Blackboard Academic Suite
Manual del profesor
C AMPO Insertar imagen Texto ALT
D ESCRIPCIN
Permite introducir el texto que se mostrar si se produce un error al cargar la imagen. El texto alternativo es importante para los usuarios con dificultades visuales que acceden a la Web.
Campos MPEG o AVI La siguiente tabla muestra informacin detallada sobre los campos de la pgina Insertar archivo MPEG: C AMPO Insertar archivo MPEG Examinar O especificar un URL Permite hacer clic en la opcin Examinar para localizar un archivo. Permite introducir un URL para crear un enlace a un archivo externo al sistema local. Por ejemplo, desde un almacn central de imgenes, el URL puede ser http://blackboard/images/picture1.jpeg. D ESCRIPCIN
Opciones de archivos MPEG Establecer el ancho Establecer la altura Inicio automtico Permite introducir el ancho del video en pxeles. Permite introducir la altura del video en pxeles. Permite seleccionar la opcin S para comenzar la reproduccin al abrir la pgina. Si se selecciona No, se permitir a los usuarios comenzar la reproduccin en forma manual despus de abrir la pgina. Permite seleccionar el tamao en que los usuarios vern los controles. Los controles deben estar disponibles si los usuarios iniciarn manualmente el video.
Controles
Campos QuickTime La siguiente tabla muestra informacin detallada sobre los campos de la pgina Insertar archivo QuickTime: C AMPO Insertar archivo QuickTime Examinar Permite hacer clic en la opcin Examinar para localizar un archivo. D ESCRIPCIN
2005 Blackboard Inc. Privado y confidencial
Pgina 43 de 374
Disclaimer: This file is provided as a convenience and not in replacement of the official Documentation, as such term is defined in your license agreement. The official Documentation may be found in PDF Format in the Reference Center on Behind the Blackboard (http://behind.blackboard.com). Be advised that use of this file is subject to the confidentiality provisions of your license agreement.
Blackboard Academic Suite
Manual del profesor
C AMPO O especificar un URL
D ESCRIPCIN Permite introducir un URL para crear un enlace a un archivo externo al sistema local. Por ejemplo, desde un almacn central de imgenes, el URL puede ser http://blackboard/images/picture1.jpeg.
Opciones de archivo QuickTime Establecer el ancho Establecer la altura Inicio automtico Permite introducir el ancho del video. Permite introducir la altura del video. Permite seleccionar la opcin S para comenzar la reproduccin al abrir la pgina. Si se selecciona No se permitir a los usuarios comenzar la reproduccin en forma manual despus de abrir la pgina. Permite escoger si el archivo se repetir o no continuamente. Permite seleccionar mostrar controles.
Repetir Controles Campos de audio
La siguiente tabla muestra informacin detallada sobre los campos de la pgina Insertar archivo de audio: C AMPO Insertar archivo de audio Examinar O especificar un URL Permite hacer clic en la opcin Examinar para localizar un archivo. Permite introducir un URL para crear un enlace a un archivo externo al sistema local. Por ejemplo, desde un almacn central de imgenes, el URL puede ser http://blackboard/images/picture1.jpeg. D ESCRIPCIN
Opciones de archivos de audio Inicio automtico Permite seleccionar la opcin S para comenzar la reproduccin al abrir la pgina. Si se selecciona No se permitira a los usuarios comenzar la reproduccin en forma manual despus de abrir la pgina. Permite escoger si el archivo se repetir o no continuamente. Permite seleccionar mostrar controles.
Repetir Controles
2005 Blackboard Inc. Privado y confidencial
Pgina 44 de 374
Disclaimer: This file is provided as a convenience and not in replacement of the official Documentation, as such term is defined in your license agreement. The official Documentation may be found in PDF Format in the Reference Center on Behind the Blackboard (http://behind.blackboard.com). Be advised that use of this file is subject to the confidentiality provisions of your license agreement.
Blackboard Academic Suite
Manual del profesor
Campos Flash o Shockwave. La siguiente tabla muestra informacin detallada sobre los campos de la pgina Insertar archivo SWF: C AMPO Insertar archivo SWF Examinar O especificar un URL Permite hacer clic en la opcin Examinar para localizar un archivo. Permite introducir un URL para crear un enlace a un archivo externo al sistema local. Por ejemplo, desde un almacn central de imgenes, el URL puede ser http://blackboard/images/picture1.jpeg. D ESCRIPCIN
Opciones de archivos SWF Establecer el ancho Establecer la altura Inicio automtico Permite introducir el ancho del video. Permite introducir la altura del video. Permite seleccionar la opcin S para comenzar la reproduccin al abrir la pgina. Si se selecciona No se permitir a los usuarios comenzar la reproduccin en forma manual despus de abrir la pgina. Permite escoger si el archivo se repetir o no continuamente. Permite seleccionar la calidad con que los usuarios vern las imgenes. Tenga en cuenta que a mejor calidad de imagen, ms grande ser el archivo. Los archivos grandes llevan ms tiempo para abrirse.
Repetir Establecer calidad
2005 Blackboard Inc. Privado y confidencial
Pgina 45 de 374
Disclaimer: This file is provided as a convenience and not in replacement of the official Documentation, as such term is defined in your license agreement. The official Documentation may be found in PDF Format in the Reference Center on Behind the Blackboard (http://behind.blackboard.com). Be advised that use of this file is subject to the confidentiality provisions of your license agreement.
Blackboard Academic Suite
Manual del profesor
ACERCA DEL CORRECTOR ORTOGRFICO
Descripcin general La funcin Corrector ortogrfico est compuesta por un diccionario de ingls completo, una lista de palabras complementaria configurada por el administrador del sistema y listas de palabras personalizadas que se almacenan como una cookie en el equipo local del usuario. La funcin del corrector ortogrfico est disponible donde los usuarios puedan introducir bloques de texto. Tambin est disponible como un mdulo en el Blackboard Community System. Listas de palabras Las palabras mal escritas se determinan en base a las tres fuentes siguientes:
Diccionario del corrector ortogrfico: Es un diccionario de ingls completo que incluye palabras que no sern marcadas para correccin. El diccionario es tambin la nica fuente de sugerencias. Este diccionario no se puede modificar. Lista complementaria de palabras: Una lista de trminos adicionales aadida por el administrador del sistema, que no aparecen en el diccionario predeterminado. Lista personal de palabras: Esta lista de palabras se almacena como una cookie en el equipo local de cada usuario. Las palabras se aaden a la lista mediante la funcin Agregar. Las palabras de la lista personal de palabras no estn indicadas para correccin. Estas palabras no se incluyen como sugerencias para palabras mal escritas.
Las listas personales de palabras extensas pueden hacer ms lento el rendimiento de la herramienta Corrector ortogrfico. Lista personal de palabras y cookies La lista personal de palabras se almacena como una cookie en el equipo local de cada usuario. La cookie no es especfica del usuario o la instalacin. Por consiguiente, cada vez que se utilice el Corrector ortogrfico, estar disponible una lista de palabras del usuario, siempre que est en el mismo equipo. Adems, si otro usuario inicia sesin en la misma mquina, tendr la lista personal de palabras almacenada en ese equipo y aplicada al Corrector ortogrfico. Por ejemplo, si un usuario crea una lista personal de palabras en un equipo del laboratorio de informtica, esta lista de palabras estar disponible para todos los usuarios que utilicen ese equipo en el laboratorio. El usuario no puede llevarse la lista a otro equipo.
2005 Blackboard Inc. Privado y confidencial
Pgina 46 de 374
Disclaimer: This file is provided as a convenience and not in replacement of the official Documentation, as such term is defined in your license agreement. The official Documentation may be found in PDF Format in the Reference Center on Behind the Blackboard (http://behind.blackboard.com). Be advised that use of this file is subject to the confidentiality provisions of your license agreement.
Blackboard Academic Suite
Manual del profesor
CMO UTILIZAR EL CORRECTOR ORTOGRFICO
Descripcin general Cuando se inicia, el Corrector ortogrfico revisa el bloque de texto y muestra secuencialmente cada palabra que no reconoce para su revisin. Funciones La tabla siguiente muestra informacin detallada sobre las funciones disponibles del Corrector ortogrfico. P ARA . . . reemplazar una palabra con la correccin o sugerencia reemplazar cada aparicin de una palabra en el texto con la correccin o sugerencia ignorar la palabra y no corregirla ignorar cada aparicin de la palabra en el bloque de texto indicar al Corrector ortogrfico que reconozca una palabra como correcta cerrar el Corrector ortogrfico sin finalizar
REALICE EL SIGUIENTE PROCEDIMIENTO
...
introduzca una correccin en el campo Reemplazar con o seleccione una sugerencia de la lista. Haga clic en Reemplazar para cambiar la palabra en el texto por la palabra introducida en el campo Reemplazar con. Si la palabra mal escrita aparece posteriormente en el bloque de texto, ser nuevamente indicada para correccin. introduzca una correccin en el campo Reemplazar con o seleccione una sugerencia de la lista. Haga clic en Reemplazar todas para cambiar todas las apariciones de la palabra en el texto por la palabra introducida en el campo Reemplazar con. haga clic en Ignorar. La palabra no ser cambiada. Si la palabra mal escrita aparece posteriormente en el bloque de texto, ser nuevamente indicada para correccin. haga clic en Ignorar todas. La palabra no ser cambiada y el Corrector ortogrfico no volver a indicarla en el texto para corregirla.
haga clic en Agregar. La palabra ser aadida a la lista personal de palabras. Cada vez que el Corrector ortogrfico se ejecute en el equipo local, la palabra ser reconocida y no indicada.
haga clic en Finalizar.
2005 Blackboard Inc. Privado y confidencial
Pgina 47 de 374
Disclaimer: This file is provided as a convenience and not in replacement of the official Documentation, as such term is defined in your license agreement. The official Documentation may be found in PDF Format in the Reference Center on Behind the Blackboard (http://behind.blackboard.com). Be advised that use of this file is subject to the confidentiality provisions of your license agreement.
Blackboard Academic Suite
Manual del profesor
Errores reconocidos Tenga en cuenta el modo en que el Corrector ortogrfico acta en las circunstancias siguientes:
Las palabras dobles se reconocen como errores. La escritura irregular de maysculas no se reconoce como un error. Las maysculas iniciales al comienzo de frases no se revisan. Se revisa la ortografa de las palabras escritas ntegramente en MAYSCULAS. Las palabras que incluyen nmeros se reconocen como errores. Una palabra que aparece en la lista de palabras complementaria o personal se debe introducir como correccin en la correccin ortogrfica (estas palabras no aparecen como sugerencias). La herramienta Corrector ortogrfico debe ejecutarse nuevamente para verificar que la palabra est escrita correctamente.
2005 Blackboard Inc. Privado y confidencial
Pgina 48 de 374
Disclaimer: This file is provided as a convenience and not in replacement of the official Documentation, as such term is defined in your license agreement. The official Documentation may be found in PDF Format in the Reference Center on Behind the Blackboard (http://behind.blackboard.com). Be advised that use of this file is subject to the confidentiality provisions of your license agreement.
Blackboard Academic Suite
Manual del profesor
HERRAMIENTA DE NOTACIN DE MATEMTICA Y CIENCIAS: EDITOR DE ECUACIONES WEBEQ
Descripcin general La herramienta de notacin de matemtica y ciencia (WebEQ Equation Editor) es un editor de ecuaciones de uso general. La herramienta de notacin de matemtica y ciencia permite a los usuarios utilizar notaciones matemticas y cientficas. Los usuarios pueden aadir ecuaciones, editar ecuaciones existentes y mover ecuaciones dentro del Editor de ecuaciones. Todos los smbolos del Editor de ecuaciones estn basados en MathML, un lenguaje de marcas para matemticas en la Web. MathML es un subconjunto de XML.
Para un mejor rendimiento en un sistema operativo Windows , utilice Internet Explorer 6.0.
Para un mejor rendimiento en Macintosh: Mac OS X v10.2 Netscape 6.2.3 (o una versin posterior) Instale el complemento MRJ. http://homepage.mac.com/pcbeard/MRJPlugin/ Editor de ecuaciones MathML El Editor de ecuaciones MathML funciona del mismo modo que la herramienta de notacin de matemtica y ciencias. En lugar de abrirse con los botones de smbolos, aparece un cuadro de texto en blanco donde los usuarios pueden introducir XML. Funciones La tabla siguiente muestra informacin detallada para acceder a los editores de ecuaciones. P ARA . . . acceder al Editor de ecuaciones WebEQ insertar XML
HAG A CLIC EN
...
el icono de la Herramienta de notacin de matemtica y ciencias. el icono del Editor de ecuaciones MathML.
2005 Blackboard Inc. Privado y confidencial
Pgina 49 de 374
Disclaimer: This file is provided as a convenience and not in replacement of the official Documentation, as such term is defined in your license agreement. The official Documentation may be found in PDF Format in the Reference Center on Behind the Blackboard (http://behind.blackboard.com). Be advised that use of this file is subject to the confidentiality provisions of your license agreement.
Blackboard Academic Suite
Manual del profesor
AADIR Y EDITAR ECUACIONES
Descripcin general Una vez que se ha creado una ecuacin, se puede copiar y utilizar nuevamente o copiar y modificar mediante las funciones de la Herramienta de notacin. Funciones La tabla siguiente describe las funciones disponibles de la Herramienta de notacin de matemtica y ciencias. P ARA . . . crear un nombre para la ecuacin crear una ecuacin modificar una ecuacin existente enviar la ecuacin y su nombre
REALICE EL SIGUIENTE PROCEDIMIENTO
...
introduzca un nombre en el campo Nombre de la ecuacin:. Para aceptar el nombre predeterminado no haga ningn cambio. utilice los smbolos de ecuaciones disponibles en el teclado o en la barra de herramientas para crear ecuaciones. seleccione la ecuacin en la lista desplegable Editar ecuacin:. La ecuacin aparecer en el editor. Haga clic en Modificar para guardar los cambios que haya efectuado. haga clic en Aadir.
Sugerencia Si una ecuacin tiene ms de una lnea o utiliza un tamao de fuente grande, puede aparecer cortada en un curso. Aada una lnea en blanco despus de la lnea final de la ecuacin para prevenir este error.
2005 Blackboard Inc. Privado y confidencial
Pgina 50 de 374
Disclaimer: This file is provided as a convenience and not in replacement of the official Documentation, as such term is defined in your license agreement. The official Documentation may be found in PDF Format in the Reference Center on Behind the Blackboard (http://behind.blackboard.com). Be advised that use of this file is subject to the confidentiality provisions of your license agreement.
Blackboard Academic Suite
Manual del profesor
CAPTULO 3 ASISTENTE DE CREACIN DE CURSOS
Descripcin general El asistente de creacin de cursos permite a los usuarios crear cursos mediante un procedimiento sencillo. El asistente est formado por una serie de pginas que dividen los numerosos aspectos de la creacin de cursos en una secuencia de fragmentos manejables. Los profesores pueden utilizar el Asistente para completar la instalacin inicial de un curso, en un proceso sencillo. NOTA: El asistente de creacin de cursos slo permite crear cursos. No es posible utilizar este mtodo para crear clubes.
Cmo encontrar esta pgina Para abrir el Asistente de creacin de cursos, seleccione el enlace en el mdulo Asistente de creacin de cursos en la ficha Mi institucin. El asistente aparecer en una ventana emergente. Navegacin a travs del asistente Los usuarios pueden utilizar los enlaces ubicados en la parte inferior de cada pgina del asistente para navegar a travs del mismo. Esos enlaces incluyen opciones como Cancelar, Atrs, Adelante y Finalizar. Es posible que algunos enlaces no estn disponibles en algunas pginas del asistente. Seguimiento del progreso del asistente La herramienta Seguimiento del progreso del asistente aparece en el lado izquierdo de cada pgina del asistente y representa el proceso total del asistente de creacin de cursos. Los usuarios puede ver su ubicacin en el proceso durante la creacin de un curso. No hay opciones de navegacin en la herramienta Seguimiento del progreso del asistente. Pasos del asistente La pgina de bienvenida proporciona una descripcin general de los pasos a seguir para crear un curso mediante el asistente de creacin de cursos. Los usuarios pueden elegir omitir algunos de esos pasos. NOTA: si el usuario omite pasos del asistente, esas opciones se configurarn automticamente segn los valores predeterminados del sistema. Esa configuracin se puede modificar mediante el Panel de control, despus de creado el curso.
2005 Blackboard Inc. Privado y confidencial
Pgina 51 de 374
Disclaimer: This file is provided as a convenience and not in replacement of the official Documentation, as such term is defined in your license agreement. The official Documentation may be found in PDF Format in the Reference Center on Behind the Blackboard (http://behind.blackboard.com). Be advised that use of this file is subject to the confidentiality provisions of your license agreement.
Blackboard Academic Suite
Manual del profesor
La lista siguiente incluye todos los pasos para crear un curso: S ECCIN Informacin del curso Materiales del curso D ESCRIPCIN Permite introducir informacin sobre el curso, como nombre, ID y descripcin del curso. Permite seleccionar una plantilla, un Course Cartridge o un curso existente para utilizar como base para el curso, o crear un curso nuevo. Permite disear los botones y el texto para el curso. Permite aadir o eliminar opciones que aparecen en el men del curso. Permite seleccionar los usuarios para los que estar disponible el curso. Permite seleccionar la forma en que los usuarios se inscribirn en el curso.
Diseo del curso Men del curso Disponibilidad y duracin Opciones de inscripcin
2005 Blackboard Inc. Privado y confidencial
Pgina 52 de 374
Disclaimer: This file is provided as a convenience and not in replacement of the official Documentation, as such term is defined in your license agreement. The official Documentation may be found in PDF Format in the Reference Center on Behind the Blackboard (http://behind.blackboard.com). Be advised that use of this file is subject to the confidentiality provisions of your license agreement.
Blackboard Academic Suite
Manual del profesor
ASISTENTE DE CREACIN DE CURSOS: INFORMACIN DEL CURSO
Descripcin general El asistente de creacin de cursos est integrado por una serie de pginas que dividen los numerosos aspectos de la creacin de un curso en una secuencia de fragmentos manejables. El usuario introduce detalles del curso, como ttulo e ID del curso, en la pgina Informacin del curso. Campos La siguiente tabla muestra informacin detallada sobre los campos de entrada de la pgina Informacin del curso: C AMPO Informacin del curso Nombre del curso ID de curso Permite introducir un nombre para el curso. Permite introducir una ID de curso nica. La ID del curso no debe contener espacios o caracteres que no sean alfanumricos, guiones (-), caracteres de subrayado (_) o puntos (.). No utilice caracteres especiales. Los caracteres especiales incluyen: %&#<>=+ y espacios. Una buena regla a seguir al crear atributos es utilizar slo caracteres alfanumricos, puntos, guiones y caracteres de subrayado. Permite introducir una descripcin del curso. La descripcin aparecer en la lista junto con el nombre y la ID del curso. En ella se deben incluir un resumen y las instrucciones de inscripcin. D ESCRIPCIN
Descripcin
NOTA: Si el usuario vuelve a esta pgina despus de creado el curso, podr visualizar una vista de slo lectura de esta pgina. No se pueden cambiar los datos introducidos estos campos despus de finalizado el proceso del asistente.
2005 Blackboard Inc. Privado y confidencial
Pgina 53 de 374
Disclaimer: This file is provided as a convenience and not in replacement of the official Documentation, as such term is defined in your license agreement. The official Documentation may be found in PDF Format in the Reference Center on Behind the Blackboard (http://behind.blackboard.com). Be advised that use of this file is subject to the confidentiality provisions of your license agreement.
Blackboard Academic Suite
Manual del profesor
ASISTENTE DE CREACIN DE CURSOS: MATERIALES DEL CURSO
Descripcin general El asistente de creacin de cursos est integrado por una serie de pginas que dividen los numerosos aspectos de la creacin de un curso en una secuencia de fragmentos manejables. La pgina Contenidos del curso permite al usuario elegir una plantilla, un curso existente o un Course Cartridge como base para crear el curso nuevo. Los usuarios tambin pueden elegir crear un curso totalmente nuevo. Campos La siguiente tabla muestra informacin detallada sobre las opciones de la pgina Contenidos del curso: C AMPO Crear un curso totalmente nuevo Crear un curso utilizando una plantilla Lista desplegable de plantillas D ESCRIPCIN Permite seleccionar esta opcin para crear un curso que no est basado en un curso existente, una plantilla o un Course Cartridge. Permite seleccionar esta opcin para crear un curso mediante una plantilla de curso del sistema. Es una lista de las plantillas de curso disponibles en el sistema. Seleccione una plantilla para usar en este curso. Al utilizar una plantilla, todos los contenidos del curso incluidos en la plantilla se copian al curso nuevo. El profesor puede cambiar la configuracin y los contenidos del curso en el curso de destino despus de finalizar el proceso del asistente. Permite seleccionar esta opcin para crear el curso copiando un curso existente. Es una lista de cursos en los cuales el usuario es profesor, profesor asistente o desarrollador de curso. Seleccione el curso que desea copiar para crear el curso nuevo. Slo los contenidos del curso (no los datos de usuario) se copiarn del curso existente al curso nuevo. El profesor puede modificar los contenidos del curso en el curso de destino. Permite seleccionar esta opcin para crear un curso utilizando un Course Cartridge. Permite introducir la clave de descarga para Course Cartridge.
Crear un curso utilizando un curso existente Lista desplegable de cursos
Crear un curso utilizando un Course Cartridge Clave de profesor para descargar Course Cartridge
2005 Blackboard Inc. Privado y confidencial
Pgina 54 de 374
Disclaimer: This file is provided as a convenience and not in replacement of the official Documentation, as such term is defined in your license agreement. The official Documentation may be found in PDF Format in the Reference Center on Behind the Blackboard (http://behind.blackboard.com). Be advised that use of this file is subject to the confidentiality provisions of your license agreement.
Blackboard Academic Suite
Manual del profesor
ASISTENTE DE CREACIN DE CURSOS: DISEO DEL CURSO
Descripcin general El asistente de creacin de cursos est integrado por una serie de pginas que dividen los numerosos aspectos de la creacin de un curso en una secuencia de fragmentos manejables. Los profesores pueden seleccionar la apariencia del curso en la pgina Diseo del curso. Campos La siguiente tabla muestra informacin detallada sobre los campos de la pgina Diseo del curso: C AMPO D ESCRIPCIN
Seleccionar estilo de navegacin Estilo de navegacin Permite seleccionar la opcin Botones para que las reas del men del curso aparezcan con formato de botn. Permite seleccionar la opcin Navegacin de texto para que las reas del men del curso aparezcan con formato de texto.
Seleccionar un estilo de botn Si se elige el estilo de navegacin con botones es necesario definir un grupo de funciones adicionales. La tabla que se encuentra a continuacin explica en detalle los campos de la seccin Seleccionar propiedades de estilo de botones: C AMPO D ESCRIPCIN
Seleccionar propiedades de estilo Tipo de botn Forma de botn Estilo de botn Permite elegir el tipo de botn en la lista desplegable. Permite hacer clic en una opcin para elegir la forma del botn. Permite utilizar la lista desplegable para seleccionar el color de los botones. Haga clic en la opcin Galera de botones para ver todas las opciones de botones.
2005 Blackboard Inc. Privado y confidencial
Pgina 55 de 374
Disclaimer: This file is provided as a convenience and not in replacement of the official Documentation, as such term is defined in your license agreement. The official Documentation may be found in PDF Format in the Reference Center on Behind the Blackboard (http://behind.blackboard.com). Be advised that use of this file is subject to the confidentiality provisions of your license agreement.
Blackboard Academic Suite
Manual del profesor
Cmo seleccionar colores de navegacin de texto Si se elige el estilo de navegacin de texto es necesario definir un grupo de funciones adicionales. La tabla que se encuentra a continuacin explica en detalle los campos de la seccin Seleccionar propiedades de estilo de texto: C AMPO D ESCRIPCIN
Seleccionar propiedades de estilo Seleccionar color de fondo para la navegacin Seleccionar un color de resaltado para la navegacin Permite hacer clic en Seleccionar para elegir un color de fondo para el men del curso. Permite hacer clic en Seleccionar para seleccionar un color para el texto del men del curso.
2005 Blackboard Inc. Privado y confidencial
Pgina 56 de 374
Disclaimer: This file is provided as a convenience and not in replacement of the official Documentation, as such term is defined in your license agreement. The official Documentation may be found in PDF Format in the Reference Center on Behind the Blackboard (http://behind.blackboard.com). Be advised that use of this file is subject to the confidentiality provisions of your license agreement.
Blackboard Academic Suite
Manual del profesor
ASISTENTE DE CREACIN DE CURSOS: MEN DEL CURSO
Descripcin general El asistente de creacin de cursos est integrado por una serie de pginas que dividen los numerosos aspectos de la creacin de un curso en una secuencia de fragmentos manejables. La pgina Men del curso permite al usuario elegir las opciones que aparecern en el men del curso. Funciones Si el usuario ha seleccionado crear un curso nuevo, puede aadir y eliminar elementos en el men del curso. Si el usuario ha optado por utilizar una plantilla, un curso existente o un Course Cartridge en la pgina Contenidos del curso, no podr modificar el men del curso. El men del curso se copia automticamente del curso existente, la plantilla o el Cartridge. Los usuarios pueden modificar el men del curso despus de haber creado el curso, desde el Panel de control. Al aadir un elemento de men, se crea un rea de curso con un nombre especificado por el usuario. Las reas de curso nuevas se establecen automticamente como disponibles para alumnos y como no disponibles para invitados y observadores.
2005 Blackboard Inc. Privado y confidencial
Pgina 57 de 374
Disclaimer: This file is provided as a convenience and not in replacement of the official Documentation, as such term is defined in your license agreement. The official Documentation may be found in PDF Format in the Reference Center on Behind the Blackboard (http://behind.blackboard.com). Be advised that use of this file is subject to the confidentiality provisions of your license agreement.
Blackboard Academic Suite
Manual del profesor
ASISTENTE DE CREACIN DE CURSOS: DISPONIBILIDAD Y DURACIN
Descripcin general El asistente de creacin de cursos est integrado por una serie de pginas que dividen los numerosos aspectos de la creacin de un curso en una secuencia de fragmentos manejables. La pgina Disponibilidad y duracin se utiliza para controlar el acceso al curso y la duracin del mismo. Campos La siguiente tabla muestra informacin detallada sobre las opciones de la pgina Disponibilidad y duracin: C AMPO Acceso como invitado Acceso como invitado Permite seleccionar S o No para establecer la disponibilidad de un curso para los invitados. D ESCRIPCIN
Disponibilidad del curso Disponibilidad Permite seleccionar S o No para establecer la disponibilidad de un curso para los usuarios. Si el curso se establece como disponible, todos los usuarios que participan en el curso tendrn acceso. Si el curso se establece como no disponible, el acceso se determina segn el rol en el curso. Los cursos no disponibles no aparecern en el catlogo de cursos.
Duracin del curso Continuo Seleccionar fechas Permite seleccionar esta opcin para que el curso est disponible en forma continua. Si se selecciona esta opcin, el curso estar siempre disponible. Permite seleccionar esta opcin para establecer la disponibilidad del curso para un nmero especfico de das. Utilice la lista desplegable para seleccionar las fechas de inicio y finalizacin del curso, o haga clic en el icono de calendario para seleccionar fechas en la interfaz de calendario. El curso puede tambin comenzar en una fecha especfica y no tener una fecha de finalizacin especfica. Despus de la fecha de finalizacin, el curso ya no estar disponible para los alumnos, pero no tendr ningn otro tipo de cambio. Se informar a los alumnos que intenten inscribirse en el curso que el curso ha terminado. Das (desde la fecha de inscripcin) Permite seleccionar esta opcin para aplicar un lmite de tiempo a un curso de formacin autodidacta. El curso estar disponible durante ese nmero de das, a partir de la fecha en que el alumno se inscribe. Por ejemplo, si se establece el nmero de das como 10, el curso estar disponible durante 10 das para cada alumno que se inscriba.
2005 Blackboard Inc. Privado y confidencial
Pgina 58 de 374
Disclaimer: This file is provided as a convenience and not in replacement of the official Documentation, as such term is defined in your license agreement. The official Documentation may be found in PDF Format in the Reference Center on Behind the Blackboard (http://behind.blackboard.com). Be advised that use of this file is subject to the confidentiality provisions of your license agreement.
Blackboard Academic Suite
Manual del profesor
Disponibilidad de roles en el curso La tabla siguiente describe qu tipo de acceso tendrn los diferentes roles de usuario en un curso que no est disponible: R OL
EN EL CURSO
A CCESO
CUANDO EL CURSO NO EST DISPONIBLE
Alumnos
Los cursos establecidos como No disponibles no aparecern en el mdulo Mis cursos de la ficha Mi institucin del alumno, ni en la funcin Lista de cursos de la ficha Cursos del alumno. Los alumnos no podrn acceder a un curso establecido como No disponible. Los cursos establecidos como No disponibles aparecern en la seccin Cursos que imparte: del mdulo Mis cursos y en la lista de cursos de la ficha Cursos. El curso estar marcado como No disponible, pero el profesor podr acceder a l. Los cursos establecidos como No disponibles aparecern en la seccin Cursos en los que participa: del mdulo Mis cursos y en la lista de cursos de la ficha Cursos. El curso estar marcado como No disponible. No obstante, los desarrolladores de cursos y los profesores asistentes seguirn teniendo acceso a l. Los cursos establecidos como No disponibles aparecern en la seccin Cursos en los que participa: del mdulo Mis cursos y en la lista de cursos de la ficha Cursos. El curso estar marcado como No disponible para otros usuarios, pero los evaluadores podrn acceder al mismo.
Profesores
Desarrolladores de cursos y profesores asistentes Evaluadores
2005 Blackboard Inc. Privado y confidencial
Pgina 59 de 374
Disclaimer: This file is provided as a convenience and not in replacement of the official Documentation, as such term is defined in your license agreement. The official Documentation may be found in PDF Format in the Reference Center on Behind the Blackboard (http://behind.blackboard.com). Be advised that use of this file is subject to the confidentiality provisions of your license agreement.
Blackboard Academic Suite
Manual del profesor
ASISTENTE DE CREACIN DE CURSOS: INSCRIPCIN EN EL CURSO
Descripcin general El asistente de creacin de cursos est integrado por una serie de pginas que dividen los numerosos aspectos de la creacin de un curso en una secuencia de fragmentos manejables. La pgina Inscripcin en el curso permite a los profesores establecer el proceso de inscripcin de un curso. Adems, la inscripcin puede estar limitada a un perodo y a aquellos alumnos que hayan sido aceptados y hayan recibido un cdigo de acceso. Campos La siguiente tabla muestra informacin detallada sobre los campos de la pgina Inscripcin en el curso: C AMPO D ESCRIPCIN
Seleccionar opciones de inscripcin Profesor/Administrador Esta opcin permite establecer la inscripcin en el curso como dirigida por el profesor y el administrador. Haga clic en la casilla de verificacin para crear un enlace que permita a los alumnos enviar por correo electrnico una solicitud de inscripcin al profesor. El enlace aparecer en el catlogo de cursos. Permite seleccionar esta opcin para permitir a los alumnos que se inscriban en un curso segn los lmites establecidos por las fechas de inicio y finalizacin y el cdigo de acceso.
Auto-inscripcin
Seleccionar opciones de inscripcin Fecha de inicio Permite seleccionar esta opcin para establecer una fecha de inicio para la inscripcin. Seleccione una fecha de inicio de inscripcin haciendo clic en la flecha desplegable y eligiendo valores de fecha, o bien haga clic en el icono de calendario y seleccione una fecha en la interfaz de calendario. Esta fecha es obligatoria si se selecciona la opcin Auto-inscripcin. Permite seleccionar esta opcin para establecer una fecha de finalizacin para la inscripcin. Seleccione una fecha de finalizacin de inscripcin haciendo clic en las flechas desplegables y eligiendo valores de fecha, o bien haga clic en el icono para seleccionar una fecha en la interfaz de calendario. Esta fecha es obligatoria si se selecciona la opcin Auto-inscripcin. Permite seleccionar esta opcin para exigir un cdigo de acceso para inscribirse. Introduzca un cdigo de acceso que se distribuir a los alumnos aprobados. Si se selecciona esta opcin, dicho cdigo de acceso se exigir a los alumnos para inscribirse en el curso.
Fecha de finalizacin
Requerir cdigo de acceso para inscribirse
2005 Blackboard Inc. Privado y confidencial
Pgina 60 de 374
Disclaimer: This file is provided as a convenience and not in replacement of the official Documentation, as such term is defined in your license agreement. The official Documentation may be found in PDF Format in the Reference Center on Behind the Blackboard (http://behind.blackboard.com). Be advised that use of this file is subject to the confidentiality provisions of your license agreement.
Blackboard Academic Suite
Manual del profesor
CONTENIDOS
Introduccin Los profesores utilizan las herramientas disponibles en la seccin reas del curso del panel de control para administrar informacin, materiales, Actividades y Evaluaciones utilizadas en el curso. NOTA: los profesores pueden establecer el nombre de las reas del curso y aadir reas adicionales en la pgina Administrar men del curso.
En este captulo Este captulo contiene informacin sobre las siguientes funciones: S ECCIN reas de contenido D ESCRIPCIN reas de contenido de revisiones. Las reas de contenido son los contenedores de nivel superior que organizan y almacenan el contenido. Describe cmo se utilizan los contenidos en los cursos. Presenta elementos de contenido individuales. Describe cmo cargar archivos. Explica cmo aadir contenido SCORM, NLN, y IMS a un rea de contenido. Revisa la organizacin de las reas de contenido dentro de las carpetas. Presenta los atributos que se pueden utilizar para describir contenidos. Describe cmo conectarse a un sitio Web externo. Describe cmo conectarse con los contenidos de otro curso. Presenta informacin acerca de las Unidades didcticas. Las unidades didcticas organizan el contenido secuencialmente. Describe cmo distribuir una prueba en un rea de contenido Resea las opciones disponibles a la hora de distribuir una prueba. Describe las actividades.
Pgina 61 de 374
Contenidos del curso Elementos Documentos adjuntos de archivo Aadir contenido SCORM, IMS y NLN. Carpetas Metadatos de contenido Enlaces externos Enlace del curso Unidades didcticas Pruebas Opciones de la prueba Actividades
2005 Blackboard Inc. Privado y confidencial
Disclaimer: This file is provided as a convenience and not in replacement of the official Documentation, as such term is defined in your license agreement. The official Documentation may be found in PDF Format in the Reference Center on Behind the Blackboard (http://behind.blackboard.com). Be advised that use of this file is subject to the confidentiality provisions of your license agreement.
Blackboard Academic Suite
Manual del profesor
S ECCIN Enlaces de herramientas Copiar y mover contenidos El reproductor de contenidos de estndares abiertos Plan de estudios Versin adaptable Funciones de la versin adaptable Criterios de la versin adaptable Estado de revisin Progreso del usuario
D ESCRIPCIN Describe cmo crear un enlace a una herramienta dentro de un rea de contenido. Resea cmo copiar y mover elementos. Proporciona informacin detallada acerca de cmo utilizar el reproductor de contenido de normas abiertas para presentar contenido SCORM, NLN e IMS. Describe cmo desarrollar un plan de estudios para el curso. Presenta el concepto de versin adaptable de los contenidos. Describe las funciones que se utilizan para administrar la versin adaptable. Explica las reglas que controlan la versin adaptable. Describe la forma en que los profesores pueden verificar que los alumnos hayan revisado los contenidos. Explica cmo la versin adaptable se puede utilizar para realizar un seguimiento del progreso de un alumno por medio del contenido que ve un alumno. Describe la vista del Panel de rendimiento en el progreso del alumno.
Panel de rendimiento
2005 Blackboard Inc. Privado y confidencial
Pgina 62 de 374
Disclaimer: This file is provided as a convenience and not in replacement of the official Documentation, as such term is defined in your license agreement. The official Documentation may be found in PDF Format in the Reference Center on Behind the Blackboard (http://behind.blackboard.com). Be advised that use of this file is subject to the confidentiality provisions of your license agreement.
Blackboard Academic Suite
Manual del profesor
REAS DE CONTENIDO
Acerca de las reas de contenido Las reas de contenido de cursos se utilizan para organizar todos los materiales de contenido de los cursos. Un enlace a cada rea de contenido crea el primer nivel del directorio en rbol del men del curso. Los desarrolladores de cursos organizan y administran las reas de contenido desde el panel de control. Si bien el profesor tiene un control casi total sobre las reas de contenido mediante el panel de control, el administrador puede establecer valores predeterminados y anulaciones que definen los nombres y la disponibilidad predeterminada de las reas de cada curso. Cmo aadir un rea de contenido En los cursos aparece un nmero especfico de reas de contenido de forma predeterminada. Los profesores pueden decidir aadir otras reas de contenido o modificar las ya existentes. Por ejemplo, es posible aadir un rea de contenido para evaluaciones y el nombre del rea Actividades puede cambiarse por Deberes. Siga estos pasos para aadir un rea de contenido: 1. 2. 3. Seleccione la opcin Administrar men del curso en las Opciones del curso del panel de control. Seleccione la opcin Aadir rea de contenidos. Complete la pgina Aadir rea nueva. En esta pgina tambin se establece la disponibilidad de esta rea. Es posible establecer la nueva rea de contenido como disponible para invitados, observadores y/o alumnos del curso. Para cambiar las reas de contenido existentes, seleccione la opcin Modificar prxima a un rea de contenido en la pgina Administrar men del curso, y luego actualice la informacin.
4.
Administrar reas de contenido Una vez que se hayan creado reas de contenido para el curso se puede comenzar con la creacin de contenido. Todo el contenido se aade y se modifica dentro de las reas de contenido. Para abrir la pgina principal de rea de contenido, seleccione un rea de contenido en el panel de control. Todas las acciones relativas a la administracin de contenido estn disponibles en esta pgina. Esto incluye:
Aadir, eliminar y editar elementos Organizar el orden de los elementos Aadir y administrar reglas de versin adaptable Crear y modificar metadatos de contenido Administrar seguimiento de estadsticas Activar y desactivar el Estado de revisin Ver el progreso del usuario
2005 Blackboard Inc. Privado y confidencial
Pgina 63 de 374
Disclaimer: This file is provided as a convenience and not in replacement of the official Documentation, as such term is defined in your license agreement. The official Documentation may be found in PDF Format in the Reference Center on Behind the Blackboard (http://behind.blackboard.com). Be advised that use of this file is subject to the confidentiality provisions of your license agreement.
Blackboard Academic Suite
Manual del profesor
CONTENIDOS DEL CURSO
Acerca de los tipos de contenido Los profesores pueden aadir diferentes tipos de contenido en las reas de contenido de los cursos, denominadas tipos de contenido. Los tipos de contenido se encuentran generalmente en dos categoras diferentes:
Contenidos: contenidos que aaden informacin a un curso; por ejemplo, un archivo o una unidad didctica. Referencias: contenidos que hacen referencia a algo que se encuentra fuera del rea de contenido, como un enlace externo o un enlace del curso.
Todos los contenidos comparten ciertas semejanzas. Cada parte de contenido contiene un nombre y una descripcin. Muchos tipos de contenido tambin permiten al profesor configurar opciones tales como disponibilidad y restricciones de fechas. Descripciones de tipo de contenido Es posible seleccionar los tipos de contenido desde la barra de accin y desde la lista desplegable de la pgina rea de contenido. T IPO
DE CONTENIDO
D ESCRIPCIN Una parte de contenido general a la cual se puede adjuntar elementos. Las pruebas son evaluaciones en lnea de los conocimientos y las aptitudes de los alumnos. Las propiedades de las pruebas, como las opciones de presentacin y la disponibilidad, se administran desde el rea de curso donde aparece la prueba. Para obtener informacin sobre la creacin de pruebas y otras evaluaciones, consulte la seccin Cmo crear una evaluacin.
Elemento Prueba
Actividad
Las actividades son tipos de contenido que los profesores pueden calificar en base a un nmero determinado de puntos posibles, como por ejemplo, el trabajo en clase. Un conjunto de contenidos que incluye una ruta estructurada para avanzar a travs de los elementos. Una carpeta dentro del rea de contenido a la cual se pueden aadir otros tipos de contenidos. Las carpetas permiten a los profesores organizar un rea de contenido en un rea estructurada con una jerarqua o por medio de categoras.
Pgina 64 de 374
Unidad didctica Carpeta
2005 Blackboard Inc. Privado y confidencial
Disclaimer: This file is provided as a convenience and not in replacement of the official Documentation, as such term is defined in your license agreement. The official Documentation may be found in PDF Format in the Reference Center on Behind the Blackboard (http://behind.blackboard.com). Be advised that use of this file is subject to the confidentiality provisions of your license agreement.
Blackboard Academic Suite
Manual del profesor
T IPO
DE CONTENIDO
D ESCRIPCIN Enlace a un sitio Web externo. Enlace a otro elemento en el curso. Del mismo modo que las pruebas, los sondeos son tiles para efectuar encuestas y evaluaciones. No es posible asignar puntos a las preguntas en los sondeos. Asimismo, los sondeos no pueden ser calificados. Enlace a una herramienta del curso, tal como un tablero de discusin o una sesin de aula virtual. Una ruta directa a un archivo especificado en una unidad, en general un CD-ROM. Para acceder a este archivo, los usuarios deben tener el CD-ROM correcto en sus equipos. Elemento de contenido que permite al profesor elaborar un plan de estudios siguiendo una serie de pasos. Contenido que se ajusta a los estndares del Sharable Content Object Reference Model o SCORM (Modelo de referencia de objetos que se puede compartir). Contenido que cumple con las especificaciones de IMS. Podr encontrar informacin adicional en http://www.imsproject.org. Un paquete de contenido desarrollado por la Red Nacional de Enseanza (National Learning Network). Podr encontrar informacin adicional sobre NLN en http://www.nln.ac.uk.
Enlace externo Enlace del curso Sondeo
Herramienta Contenido sin conexin Desarrollador del plan de estudios Contenido SCORM
Contenido IMS Contenido NLN
Disponibilidad del contenido Cuando se aade un elemento de contenido a un curso, ste no se encuentra automticamente disponible. Una opcin de Disponibilidad en la pgina Aadir y modificar permite al usuario establecer el contenido como disponible o no disponible. Esto permite al profesor crear contenido y guardarlo en formato de borrador antes de establecerlo como disponible dentro de un curso. Esta configuracin de disponibilidad es independiente de la versin adaptable. Si un elemento no est disponible, el usuario no puede acceder a ste independientemente de las reglas de versin adaptable. Opciones de contenido Al aadirse un elemento a un rea de contenido, se encuentra disponible una variedad de opciones en la pgina Aadir. Las opciones disponibles dependen del tipo de contenido. Adems, no todas las opciones estarn siempre disponibles. Estas opciones se utilizan para establecer la disponibilidad, las restricciones de fechas y el seguimiento. A continuacin se encuentra una descripcin de todas las opciones que pueden estar disponibles:
2005 Blackboard Inc. Privado y confidencial
Pgina 65 de 374
Disclaimer: This file is provided as a convenience and not in replacement of the official Documentation, as such term is defined in your license agreement. The official Documentation may be found in PDF Format in the Reference Center on Behind the Blackboard (http://behind.blackboard.com). Be advised that use of this file is subject to the confidentiality provisions of your license agreement.
Blackboard Academic Suite
Manual del profesor
T IPO
DE CONTENIDO
D ESCRIPCIN Seleccione S para establecer el contenido como disponible para los usuarios. Si se selecciona No, este contenido no estar disponible, independientemente de las reglas de versin adaptable. Seleccione S para abrir el elemento en una ventana independiente del navegador. Esto resulta muy til ya que los usuarios pueden seguir viendo el rea de contenido junto con el elemento. Permite seleccionar el intervalo de fechas en el que aparecer el elemento. Seleccione la casilla de verificacin Mostrar desde para que el elemento aparezca despus de una fecha especfica. Si se activa esta opcin, seleccione la fecha y hora correspondientes abajo. Seleccione la casilla de verificacin Mostrar hasta para que el elemento aparezca hasta una fecha especfica. Si se activa esta opcin, seleccione la fecha y hora correspondientes abajo. Para realizar un seguimiento de las estadsticas del curso y generar informes sobre la utilizacin y la actividad en relacin con el elemento, seleccione S.
Desea establecer el contenido como disponible? Abrir en una ventana nueva
Seleccionar restricciones de fecha
Seguimiento del nmero de vistas
2005 Blackboard Inc. Privado y confidencial
Pgina 66 de 374
Disclaimer: This file is provided as a convenience and not in replacement of the official Documentation, as such term is defined in your license agreement. The official Documentation may be found in PDF Format in the Reference Center on Behind the Blackboard (http://behind.blackboard.com). Be advised that use of this file is subject to the confidentiality provisions of your license agreement.
Blackboard Academic Suite
Manual del profesor
ELEMENTOS
Acerca de los elementos Los elementos son porciones generales de contenido aadidas a un curso al que sea posible adjuntarle elementos. Aadir un elemento Para aadir un elemento a un rea de contenido, siga los pasos siguientes: 1. 2. 3. Abra un rea de contenido, como por ejemplo Documentos del curso, desde el panel de control. Seleccione la opcin Aadir elemento de la barra de accin. Complete la pgina Aadir elemento y haga clic en Enviar.
Adjuntar un archivo a un elemento Es posible adjuntar archivos desde un sistema local a un elemento en un rea de contenido. Para obtener ms informacin acerca de los nombres y tipos de archivos, consulte la seccin Archivos adjuntos. Para aadir un archivo a un elemento, siga los siguientes pasos: 1. 2. 3. 4. 5. 6. 7. Abra un rea de contenido, como por ejemplo Documentos del curso, desde el panel de control. Seleccione la opcin Aadir elemento de la barra de accin. Complete la Seccin 1: Informacin sobre el contenido de la pgina Aadir elemento. Seleccione la opcin Examinar prxima a Aadir archivo local. Seleccione el archivo en el sistema local y adalo al campo. Complete el campo Nombre del enlace al archivo. Los usuarios pueden ver el nombre y seleccionar el enlace para abrir el archivo adjunto. Seleccione una opcin en la lista desplegable en el campo Accin especial. Para obtener ms informacin sobre estas opciones, consulte la seccin Acciones especiales. Complete la Seccin 3: Opciones, y luego haga clic en Enviar. Tambin es posible adjuntar archivos a un elemento desde la Content Collection. En el paso 4, seleccione la opcin Examinar prxima a Enlace a Content Collection. Seleccione el archivo que aparece en la ventana del Content Collection.
Nota: el Blackboard Learning System puede reconocer tipos de archivo adicionales y aplicaciones asociadas si se aade una extensin MIME. Pngase en contacto con el administrador del sistema para obtener ms informacin sobre el modo de aadir extensiones MIME.
2005 Blackboard Inc. Privado y confidencial Pgina 67 de 374
Disclaimer: This file is provided as a convenience and not in replacement of the official Documentation, as such term is defined in your license agreement. The official Documentation may be found in PDF Format in the Reference Center on Behind the Blackboard (http://behind.blackboard.com). Be advised that use of this file is subject to the confidentiality provisions of your license agreement.
Blackboard Academic Suite
Manual del profesor
Nota: los usuarios que disponen de la tercera fila del editor de cuadros de texto visual pueden utilizar las opciones de la misma para aadir elementos.
Acciones especiales La seccin 2 de la pgina Aadir elemento contiene un campo Accin especial que permite a los usuarios seleccionar el comportamiento de los archivos adjuntos a un elemento. Estn disponibles las siguientes acciones especiales:
Crear un enlace a este archivo: Adjuntar un archivo al elemento. Un enlace se inserta automticamente debajo del ttulo del documento para acceder al archivo. Mostrar archivo multimedia dentro de la pgina: Mostrar archivo multimedia dentro de la pgina: Permite incrustar ciertos tipos de medios dentro de la propia pgina, en vez de crear un enlace. Si se selecciona esta opcin, el archivo no aparecer en el campo Archivos adjuntos actuales despus de enviar la pgina. Aparecer la imagen o la etiqueta de imagen para el archivo en el editor de cuadros de texto. (La imagen puede aparecer en una casilla negra o transparente.) Permite incrustar ciertos tipos de medios dentro de la propia pgina, en vez de crear un enlace. Si se selecciona esta opcin, el archivo no aparecer en el campo Archivos adjuntos actuales despus de enviar la pgina. Aparecer la imagen o la etiqueta de imagen para el archivo en el editor de cuadros de texto. (La imagen puede aparecer en una casilla negra o transparente.) Si se selecciona esa opcin, el archivo adjunto debe ser de un formato reconocido por el Blackboard Learning System. En caso contrario, se crear automticamente un enlace al archivo. Desempaquetar este archivo: Al seleccionar esta opcin, se indica al sistema que el archivo debe ser desempaquetado antes de presentarlo. Nota: Si el formato del archivo no es un formato de medio digital compatible, la funcin Mostrar archivo multimedia dentro de la pgina establecer de forma predeterminada la funcin Crear un enlace a este archivo.
Incrustar archivos de imagen Los archivos de imgenes se pueden incrustar en los elementos. Los pasos siguientes explican cmo incrustar un archivo de imagen (por ejemplo, un archivo .jpg) en un rea de contenido. 1. 2. 3. 4. 5. 6. Abra un rea de contenido, como por ejemplo Documentos del curso, desde el panel de control. Seleccione Aadir elemento en la pgina rea de contenido. Se abrir la pgina Aadir elemento. Introduzca un ttulo para el elemento de contenido y aada una descripcin o introduccin para la imagen en el cuadro de texto. Haga clic en la opcin Examinar prxima a Adjuntar archivo local y localice la imagen a aadir. El campo Nombre del enlace al archivo puede quedar en blanco. La imagen se presenta en la pgina. Seleccione la opcin Mostrar el archivo multimedia dentro de la pgina en la lista desplegable Accin especial.
Pgina 68 de 374
2005 Blackboard Inc. Privado y confidencial
Disclaimer: This file is provided as a convenience and not in replacement of the official Documentation, as such term is defined in your license agreement. The official Documentation may be found in PDF Format in the Reference Center on Behind the Blackboard (http://behind.blackboard.com). Be advised that use of this file is subject to the confidentiality provisions of your license agreement.
Blackboard Academic Suite
Manual del profesor
7. 8. 9.
Seleccione las opciones adecuadas para el elemento. Haga clic en Enviar y luego en Aceptar. Se abrir la pgina Acciones de contenido. Seleccione la posicin para la imagen en los campos Alineamiento y Posicin.
10. En los campos Establecer ancho y Establecer altura introduzca el ancho y la altura de la imagen en pxeles. 11. Para crear un enlace a un archivo fuera del sistema local, introduzca el URL en el campo URL de destino de la imagen. Por ejemplo, si existe la imagen en un almacn central de imgenes, el URL puede ser http://blackboard/images/picture1.jpeg. 12. Utilice la lista desplegable en el campo Borde para elegir un borde para la imagen. Esta opcin determina el grosor del borde alrededor de la imagen. Si se elige 0 la imagen no tendr borde alrededor. 13. Introduzca una descripcin para la imagen en el campo Texto alternativo. El texto alternativo es muy importante para usuarios con problemas de visin. El texto alternativo explica a los usuarios lo que debe aparecer si no se visualiza la imagen.> 14. Seleccione S en Iniciar una ventana nueva para que la imagen aparezca en una ventana independiente del navegador. Esto resulta especialmente importante si se ha introducido un URL en URL de destino de la imagen. 15. Haga clic en la opcin Enviar. Nota: El archivo no aparecer en el campo Archivos adjuntos actuales despus de que se enve la pgina. Aparecer una etiqueta de imagen para el archivo en el cuadro de texto.
2005 Blackboard Inc. Privado y confidencial
Pgina 69 de 374
Disclaimer: This file is provided as a convenience and not in replacement of the official Documentation, as such term is defined in your license agreement. The official Documentation may be found in PDF Format in the Reference Center on Behind the Blackboard (http://behind.blackboard.com). Be advised that use of this file is subject to the confidentiality provisions of your license agreement.
Blackboard Academic Suite
Manual del profesor
ARCHIVOS ADJUNTOS
Acerca de los archivos adjuntos Es posible aadir archivos adjuntos a diferentes lugares en un curso, por ejemplo, a un elemento, una actividad o un archivo de una unidad didctica. Existen dos opciones para aadir archivos adjuntos:
Archivos en la red local: Seleccione la opcin Examinar prxima a Examinar archivos locales para desplazarse hacia una carpeta de la red. Archivos en el Blackboard Content System: Seleccione la opcin Examinar prxima a Enlace a los elementos de la Content Collection para despazarse hacia un archivo del Blackboard Content System.
Para abrir un archivo, los usuarios deben hacer clic en un enlace al archivo que aparece en el curso. Despus de seleccionar un archivo para adjuntar, los usuarios pueden introducir un nombre para el enlace al archivo. Los usuarios vern este nombre en vez del nombre del documento. Por ejemplo, los usuarios vern Plan de estudios de Biologa en vez de plan de estudios_bio_101.doc. Caracteres aceptados en los nombres de archivos Blackboard permite la utilizacin de todos los caracteres en los nombres de archivos. No obstante, es posible que el sistema operativo y el navegador del usuario limiten los tipos de caracteres aceptados. Por ejemplo, algunos navegadores no aceptan caracteres multibytes. Archivos adjuntos de contenido reconocidos El Blackboard Learning System reconoce los siguientes tipos de archivos. Estos archivos se pueden mostrar dentro de un elemento de contenido. NOTA: el Blackboard Learning System puede reconocer tipos de archivo adicionales y aplicaciones asociadas si se aade una extensin MIME. Pngase en contacto con el administrador del sistema para obtener ms informacin sobre el modo de aadir extensiones MIME.
E XTENSIN .aam
T IPO
DE ARCHIVO
P ROGRAM AS
ASOCI ADOS TIPO DE ARCHIVO
CON
EL
Multimedia
Complemento Authorware de Macromedia Tenga en cuenta que el tipo de archivo .aam es el punto de partida para una serie de archivos que se deben adjuntar en un archivo .ZIP. Programa de audio Microsoft .NET Show
Pgina 70 de 374
.aiff .asf
Audio Multimedia
2005 Blackboard Inc. Privado y confidencial
Disclaimer: This file is provided as a convenience and not in replacement of the official Documentation, as such term is defined in your license agreement. The official Documentation may be found in PDF Format in the Reference Center on Behind the Blackboard (http://behind.blackboard.com). Be advised that use of this file is subject to the confidentiality provisions of your license agreement.
Blackboard Academic Suite
Manual del profesor
E XTENSIN .au .avi .doc .exe .gif .html, .htm .jpg, .jpeg .jif .mp3 .mpe .mpg, .mpeg moov,pelcula
T IPO Audio Video Texto
DE ARCHIVO
P ROGRAM AS
ASOCI ADOS TIPO DE ARCHIVO
CON
EL
Real Audio Player Reproductor de video (no compatible con Macintosh) Microsoft Word u otro procesador de texto Archivo ejecutable Programa grfico o navegador de Web Editor HTML o navegador de Web Programa grfico o navegador de Web Programa grfico o navegador de Web Programa de audio Programa de audio Programa grfico o navegador de Web QuickTime movie
Ejecutable Imagen Pgina Web Imagen Imagen Audio Audio/Video Imagen Pelcula
.mov .pdf .png .ppt, .pps .qt .ra .ram .rm .rtf .swf .tiff, .tif
Video Texto Imagen Presentacin con diapositivas Pelcula Audio Video Audio Texto Multimedia Imagen
Reproductor de pelculas o multimedia. Adobe Acrobat Reader Portable Network Graphics Microsoft PowerPoint y PowerPoint Player QuickTime Real Audio Player Real Audio Movie Programa de audio Formato de texto enriquecido Complemento Shockwave de Macromedia Programa grfico o navegador de Web
2005 Blackboard Inc. Privado y confidencial
Pgina 71 de 374
Disclaimer: This file is provided as a convenience and not in replacement of the official Documentation, as such term is defined in your license agreement. The official Documentation may be found in PDF Format in the Reference Center on Behind the Blackboard (http://behind.blackboard.com). Be advised that use of this file is subject to the confidentiality provisions of your license agreement.
Blackboard Academic Suite
Manual del profesor
E XTENSIN .txt .wav .wma .wmf .wmv .wpd .xls .zip
T IPO Texto Audio Audio
DE ARCHIVO
P ROGRAM AS
ASOCI ADOS TIPO DE ARCHIVO
CON
EL
Editor de texto o HTML, procesador de texto Programa de audio Programa de audio Microsoft Windows Microsoft Windows WordPerfect u otro procesador de textos Microsoft Excel WinZip
Grfico Multimedia/Audio Texto Hoja de clculo Texto
2005 Blackboard Inc. Privado y confidencial
Pgina 72 de 374
Disclaimer: This file is provided as a convenience and not in replacement of the official Documentation, as such term is defined in your license agreement. The official Documentation may be found in PDF Format in the Reference Center on Behind the Blackboard (http://behind.blackboard.com). Be advised that use of this file is subject to the confidentiality provisions of your license agreement.
Blackboard Academic Suite
Manual del profesor
AADIR CONTENIDOS SCORM, IMS Y NLN
Descripcin general Los procesos para aadir SCORM, IMS o NLN son generalmente los mismos. Las opciones de interaccin de navegacin, las opciones del libro de calificaciones y las opciones de contenido se establecen en este momento. Aadir contenido SCORM. La tabla siguiente muestra informacin detallada sobre los campos de las pginas Aadir y Modificar contenido SCORM. C AMPO Informacin requerida Ttulo Aadir paquete de contenido Nombre del enlace Seleccionar un nombre que describa el elemento de la mejor manera. Permite utilizar la funcin Examinar para seleccionar el paquete SCORM a aadir. Esta opcin slo aparece en la pgina Aadir contenido SCORM. El nombre de enlace predeterminado es Haga clic aqu para abrir. Cambie este nombre en la pgina Modificar contenido SCORM. Permite aadir instrucciones u otro texto en la pgina Modificar contenido SCORM. D ESCRIPCIN
Texto Opciones de interaccin Tipo de control de navegacin
En caso de seleccionar Opcin, el usuario puede utilizar un men de navegacin de la izquierda para seleccionar el contenido que va a ver. En caso de seleccionar Flujo, el men de navegacin de la izquierda no se abrir; por lo tanto el usuario deber utilizar los botones Siguiente y Anterior para ver el contenido en forma secuencial.
Opciones del libro de calificaciones Aadir elemento del libro de calificaciones Permite seleccionar S para aadir un elemento al libro de calificaciones para el elemento de contenido. El nombre ser el mismo del paquete y, una vez aadido, se podr modificar y administrar desde el libro de calificaciones.
2005 Blackboard Inc. Privado y confidencial
Pgina 73 de 374
Disclaimer: This file is provided as a convenience and not in replacement of the official Documentation, as such term is defined in your license agreement. The official Documentation may be found in PDF Format in the Reference Center on Behind the Blackboard (http://behind.blackboard.com). Be advised that use of this file is subject to the confidentiality provisions of your license agreement.
Blackboard Academic Suite
Manual del profesor
C AMPO Puntos posibles
D ESCRIPCIN Introducir el valor de puntuacin del elemento. Si no se introduce ningn valor, se le asignar un valor posible de 0 puntos al elemento. sta y otras propiedades del elemento del libro de calificaciones se pueden modificar y administrar desde el libro de calificaciones. Permite seleccionar S para poder ver la interaccin del usuario con el contenido, tal como el tiempo total de visualizacin y las respuestas a las preguntas. Para ver los detalles de intento haga clic en el botn Ver desde la pgina Modificar calificacin Si se selecciona S en la opcin Slo el primer intento, los detalles de intento slo se mostrarn la primera vez que el usuario acceda al contenido. Si el usuario no explora todo el paquete, no se realizar el seguimiento de los intentos subsiguientes. Al dejar este valor como No se mostrarn siempre los datos del ltimo intento. Con esta configuracin slo se realiza el seguimiento de datos, sin restringir la frecuencia con la que el usuario puede ver el contenido.
Seguimiento de detalles de intento
Primer intento solamente
Opciones de contenido Desea que la actividad est visible? Desea realizar un seguimiento del nmero de vistas? Fechas de disponibilidad Permite seleccionar S para que el contenido SCORM est disponible. Permite seleccionar S para realizar el seguimiento del nmero de veces que los usuarios acceden a ese elemento. Utilice la pgina Estadsticas del curso para ver un informe completo. Permite seleccionar el periodo de fechas en que aparecer el contenido.
Permite aadir contenido IMS La tabla siguiente muestra informacin detallada sobre los campos de las pginas Aadir contenido IMS y Modificar contenido IMS. C AMPO Informacin requerida Ttulo Aadir paquete de contenido Nombre del enlace Seleccionar un nombre que describa el elemento de la mejor manera. Permite utilizar la funcin Examinar para seleccionar el paquete IMS a aadir. Esta opcin slo aparece en la pgina Aadir contenido SCORM. El nombre de enlace predeterminado es Haga clic aqu para abrir. Puede cambiar este nombre en la pgina Modificar contenido IMS.
Pgina 74 de 374
D ESCRIPCIN
2005 Blackboard Inc. Privado y confidencial
Disclaimer: This file is provided as a convenience and not in replacement of the official Documentation, as such term is defined in your license agreement. The official Documentation may be found in PDF Format in the Reference Center on Behind the Blackboard (http://behind.blackboard.com). Be advised that use of this file is subject to the confidentiality provisions of your license agreement.
Blackboard Academic Suite
Manual del profesor
C AMPO Texto Opciones de interaccin Tipo de control navegacin de
D ESCRIPCIN Puede aadir instrucciones u otro texto en la pgina Modificar contenido IMS.
En caso de seleccionar Opcin, el usuario puede utilizar un men de navegacin de la izquierda para seleccionar el contenido que va a ver. En caso de seleccionar Flujo, el men de navegacin de la izquierda no se abrir; por lo tanto el usuario deber utilizar los botones Siguiente y Anterior para ver el contenido en forma secuencial.
Opciones del libro de calificaciones Aadir elemento del libro de calificaciones Al seleccionar S se aadir un elemento al libro de calificaciones para el elemento del contenido. El nombre ser el mismo del paquete y, una vez aadido, se podr modificar y administrar desde el libro de calificaciones. Introducir el valor de puntuacin del elemento. Si no se introduce ningn valor, se le asignar un valor posible de 0 puntos al elemento. sta y otras propiedades del elemento del libro de calificaciones se pueden modificar y administrar desde el libro de calificaciones. Permite seleccionar S para poder ver la interaccin del usuario con el contenido, tal como el tiempo total de visualizacin y las respuestas a las preguntas. Para ver los detalles de intento haga clic en el botn Ver desde la pgina Modificar calificacin Si se selecciona S en la opcin Slo el primer intento, los detalles de intento slo se mostrarn la primera vez que el usuario acceda al contenido. Si el usuario no explora todo el paquete, no se realizar el seguimiento de los intentos subsiguientes. Al dejar este valor como No se mostrarn siempre los datos del ltimo intento. Con esta configuracin slo se realiza el seguimiento de datos, sin restringir la frecuencia con la que el usuario puede ver el contenido.
Puntos posibles
Seguimiento de detalles de intento
Primer intento solamente
Opciones de contenido Desea que la actividad est visible? Desea realizar un seguimiento del nmero de vistas? Fechas de disponibilidad Permite seleccionar S para que el contenido IMS est disponible. Permite seleccionar S para realizar el seguimiento del nmero de veces que los usuarios acceden a ese elemento. Utilice la pgina Estadsticas del curso para ver un informe completo. Permite seleccionar el periodo de fechas en que aparecer el contenido.
2005 Blackboard Inc. Privado y confidencial
Pgina 75 de 374
Disclaimer: This file is provided as a convenience and not in replacement of the official Documentation, as such term is defined in your license agreement. The official Documentation may be found in PDF Format in the Reference Center on Behind the Blackboard (http://behind.blackboard.com). Be advised that use of this file is subject to the confidentiality provisions of your license agreement.
Blackboard Academic Suite
Manual del profesor
Aadir contenido NLN La tabla siguiente muestra informacin detallada sobre los campos de las pginas Aadir contenido NLN y Modificar contenido NLN. C AMPO Informacin requerida Ttulo Aadir paquete de contenido Seleccionar un nombre que describa el elemento de la mejor manera. Permite utilizar la funcin Examinar para seleccionar el paquete NLN a aadir. Esta opcin slo aparece en la pgina Aadir contenido NLN. El nombre de enlace predeterminado es Haga clic aqu para abrir. Puede cambiar este nombre en la pgina Modificar contenido NLN. Puede aadir instrucciones u otro texto en la pgina Modificar contenido NLN. D ESCRIPCIN
Nombre del enlace
Texto Opciones de interaccin Tipo de control de navegacin
En caso de seleccionar Opcin, el usuario puede utilizar un men de navegacin de la izquierda para seleccionar el contenido que va a ver. En caso de seleccionar Flujo, el men de navegacin de la izquierda no se abrir; por lo tanto, el usuario deber utilizar los botones Siguiente y Anterior para ver el contenido en forma secuencial.
Opciones del libro de calificaciones Aadir elemento del libro de calificaciones Al seleccionar S se aadir un elemento al libro de calificaciones para el elemento del contenido. El nombre ser el mismo del paquete y, una vez aadido, se podr modificar y administrar desde el libro de calificaciones. Introducir el valor de puntuacin del elemento. Si no se introduce ningn valor, se le asignar un valor posible de 0 puntos al elemento. sta y otras propiedades del elemento del libro de calificaciones se pueden modificar y administrar desde el libro de calificaciones. Permite seleccionar S para poder ver la interaccin del usuario con el contenido, como el tiempo total de visualizacin y las respuestas a las preguntas. Para ver los detalles de los intentos haga clic en el botn Ver desde la pgina Modificar calificacin
Puntos posibles
Seguimiento de detalles de intento
2005 Blackboard Inc. Privado y confidencial
Pgina 76 de 374
Disclaimer: This file is provided as a convenience and not in replacement of the official Documentation, as such term is defined in your license agreement. The official Documentation may be found in PDF Format in the Reference Center on Behind the Blackboard (http://behind.blackboard.com). Be advised that use of this file is subject to the confidentiality provisions of your license agreement.
Blackboard Academic Suite
Manual del profesor
C AMPO Primer intento solamente
D ESCRIPCIN Si se selecciona S en la opcin Slo el primer intento, los detalles de los intentos slo se mostrarn la primera vez que el usuario acceda al contenido. Si el usuario no explora todo el paquete, no se realizar el seguimiento de los intentos subsiguientes. Al dejar este valor como No se mostrarn siempre los datos del ltimo intento. Con esta configuracin slo se realiza el seguimiento de datos, sin restringir la frecuencia con la que el usuario puede ver el contenido.
Opciones de contenido Desea que la actividad est visible? Desea realizar un seguimiento del nmero de vistas? Fechas de disponibilidad Permite seleccionar S para que el contenido NLN est disponible. Permite seleccionar S para realizar el seguimiento del nmero de veces que los usuarios acceden a ese elemento. Utilice la pgina Estadstica del curso para ver un informe completo. Permite seleccionar el periodo de fechas en que aparecer el contenido.
2005 Blackboard Inc. Privado y confidencial
Pgina 77 de 374
Disclaimer: This file is provided as a convenience and not in replacement of the official Documentation, as such term is defined in your license agreement. The official Documentation may be found in PDF Format in the Reference Center on Behind the Blackboard (http://behind.blackboard.com). Be advised that use of this file is subject to the confidentiality provisions of your license agreement.
Blackboard Academic Suite
Manual del profesor
CARPETAS
Acerca de las carpetas Las carpetas son tiles para organizar y estructurar contenido en el rea de contenido. Por ejemplo, los profesores pueden aadir carpetas para cada semana del curso a un rea de contenido, u organizar el rea de contenido por tema, como por ejemplo, carpetas separadas para actividades, evaluaciones y proyectos de grupo. Una vez que se crea la carpeta es posible aadirle contenido y subcarpetas adicionales. Es posible aadir a una carpeta todos los tipos de contenidos disponibles en las reas de contenido. Aadir una carpeta Para aadir una carpeta a un rea de contenido, siga estos pasos: 1. 2. 3. Abra un rea de contenido, como por ejemplo Documentos del curso, desde el panel de control. Seleccione la opcin Aadir carpeta en la barra de accin. Complete la pgina Aadir carpeta y haga clic en Enviar.
Disponibilidad del contenido de las carpetas Es posible establecer la disponibilidad de elementos en un rea de contenido elemento por elemento, pero la visualizacin real de ste por parte de los usuarios depender de la disponibilidad de cualquier carpeta principal hasta la raz del rea de contenido. Si alguna de las carpetas principales no se encuentra disponible, tampoco lo estarn los elementos dentro de sta. Por ejemplo, si una carpeta est configurada como no disponible pero los elementos dentro de sta estn configurados como disponibles, los usuarios no podrn visualizarlos dentro de la carpeta. Esto tambin es vlido para los elementos con reglas de versin adaptable. Si una carpeta tiene una regla que la establece como no disponible para un alumno, el contenido de esa carpeta tampoco estar disponible para ese usuario.
2005 Blackboard Inc. Privado y confidencial
Pgina 78 de 374
Disclaimer: This file is provided as a convenience and not in replacement of the official Documentation, as such term is defined in your license agreement. The official Documentation may be found in PDF Format in the Reference Center on Behind the Blackboard (http://behind.blackboard.com). Be advised that use of this file is subject to the confidentiality provisions of your license agreement.
Blackboard Academic Suite
Manual del profesor
METADATOS DE CONTENIDO
Acerca de los metadatos de contenido La pgina Metadatos de contenido almacena informacin sobre una parte del contenido. Los metadatos son compatibles con IMS al importar y exportar contenidos. ara abrir la pgina Administrar elemento, que incluye un enlace a Metadatos, haga clic en la opcin Administrar prxima al elemento en el rea de contenidos. NOTA: No es posible efectuar un seguimiento ni emitir informes sobre la informacin introducida en la pgina Metadatos de contenido. La pgina Metadatos de contenido slo se puede visualizar como informacin de referencia para el elemento de contenido.
Opciones de metadatos La siguiente tabla muestra informacin detallada sobre los campos de la pgina Metadatos de contenido. Seleccione Editar para mostrar los campos de cada seccin. C AMPO Informacin de elemento Ttulo Entrada de catlogo Muestra el ttulo del elemento de contenido. La informacin del catlogo y la versin en los campos Origen y Entrada. Despus de efectuada una entrada de catlogo, se abrir una casilla de verificacin junto al elemento. Seleccione la casilla de verificacin y haga clic en Enviar para eliminar una entrada. Nombre del catlogo u origen del contenido. Nmero o versin del catlogo. El idioma del elemento de contenido Una descripcin del elemento de contenido. D ESCRIPCIN
Origen Entrada Idioma Descripcin Informacin de progresin Fecha de creacin Colaboradores
Muestra fecha y hora de creacin del elemento de contenido. Los nombres de otras personas que colaboraron en la creacin del elemento de contenido. Despus de introducir un colaborador, se abrir una casilla de verificacin junto al elemento. Seleccione la casilla de verificacin y haga clic en Enviar para eliminar un colaborador. El nombre del autor o editor.
Pgina 79 de 374
Persona
2005 Blackboard Inc. Privado y confidencial
Disclaimer: This file is provided as a convenience and not in replacement of the official Documentation, as such term is defined in your license agreement. The official Documentation may be found in PDF Format in the Reference Center on Behind the Blackboard (http://behind.blackboard.com). Be advised that use of this file is subject to the confidentiality provisions of your license agreement.
Blackboard Academic Suite
Manual del profesor
C AMPO Rol Organizacin Fecha Informacin tcnica Formato de recurso Ubicacin del recurso
D ESCRIPCIN El rol de la persona, por ejemplo autor, colaborador o editor. El nombre del club asociado a la persona. La fecha en que la persona efectu cambios o actualizaciones.
El tipo de aplicacin que utiliza el elemento de contenido. La ubicacin del elemento aparece en este campo.
Informacin sobre la gestin de derechos Recurso gratuito: Copyright/Restriccin Descripcin Establezca si el contenido se ha obtenido en forma gratuita o si ha sido comprado. Establezca si el contenido est sujeto a derechos de autor o a restricciones. Comentarios sobre las condiciones de uso de este elemento.
2005 Blackboard Inc. Privado y confidencial
Pgina 80 de 374
Disclaimer: This file is provided as a convenience and not in replacement of the official Documentation, as such term is defined in your license agreement. The official Documentation may be found in PDF Format in the Reference Center on Behind the Blackboard (http://behind.blackboard.com). Be advised that use of this file is subject to the confidentiality provisions of your license agreement.
Blackboard Academic Suite
Manual del profesor
ENLACES EXTERNOS
Acerca de los enlaces externos Es posible aadir enlaces a sitios Web externos como enlaces externos a las reas de contenido. Cuando introduzca un URL, siempre introduzca la direccin de Web completa en el enlace. Por ejemplo, introduzca http://www.blackboard.com (no escriba www.blackboard.com ni blackboard.com). Aadir un enlace externo Siga estos pasos para aadir un enlace externo a un rea de contenido: 1. 2. 3. 4. Abra un rea de contenido, como por ejemplo Documentos del curso, desde el panel de control. Seleccione la opcin Aadir enlace externo de la barra de accin. Complete la pgina Aadir enlace externo con un Nombre, una Descripcin y un URL para el enlace. Tenga en cuenta que se requiere un URL. Haga clic en la opcin Enviar.
2005 Blackboard Inc. Privado y confidencial
Pgina 81 de 374
Disclaimer: This file is provided as a convenience and not in replacement of the official Documentation, as such term is defined in your license agreement. The official Documentation may be found in PDF Format in the Reference Center on Behind the Blackboard (http://behind.blackboard.com). Be advised that use of this file is subject to the confidentiality provisions of your license agreement.
Blackboard Academic Suite
Manual del profesor
ENLACE DEL CURSO
Acerca de los enlaces del curso Los enlaces del curso se utilizan para apuntar a otras reas dentro del curso. Es posible establecer enlaces hacia todos los elementos que aparecen en el mapa del curso utilizando un enlace del curso. Por ejemplo, un profesor puede crear un tablero de discusin en el que los usuarios discutan las lecturas de clases. Se puede establecer un enlace hacia este tablero de discusin en el rea de contenido donde se publican los artculos, como por ejemplo, Documentos del curso. NOTA: se puede ver un enlace de curso siempre que se encuentre disponible para los usuarios del curso. Los enlaces del curso slo se pueden abrir si el usuario tiene acceso al elemento en base a la disponibilidad del mismo y a las reglas de la versin adaptable. Por ejemplo, si un usuario no tiene acceso a un elemento, le aparecer un mensaje al seleccionar ese elemento.
Aadir un enlace del curso Siga estos pasos para aadir un enlace del curso a un rea de contenido: 1. 2. 3. Abra un rea de contenido, como por ejemplo Documentos del curso, desde el panel de control. Seleccione la opcin Aadir enlace del curso de la barra de accin. Se abrir la pgina Aadir enlace del curso. Introduzca un nombre y una descripcin en la seccin 1 de la pgina. Para abrir el mapa del curso, haga clic en Examinar en la seccin 2. Haga clic en el enlace a un elemento en el mapa del curso para seleccionarlo como el enlace del curso. En la seccin 3, configure las opciones para el enlace del curso. Haga clic en la opcin Enviar.
2005 Blackboard Inc. Privado y confidencial
Pgina 82 de 374
Disclaimer: This file is provided as a convenience and not in replacement of the official Documentation, as such term is defined in your license agreement. The official Documentation may be found in PDF Format in the Reference Center on Behind the Blackboard (http://behind.blackboard.com). Be advised that use of this file is subject to the confidentiality provisions of your license agreement.
Blackboard Academic Suite
Manual del profesor
UNIDADES DIDCTICAS
Acerca de las unidades didcticas Las unidades didcticas permiten a los profesores establecer una ruta estructurada para avanzar a travs de los contenidos de un curso. Eso les permite a los alumnos ver el contenido de forma intuitiva y autodidacta. Todo los tipos de contenido, a saber, los elementos, actividades y evaluaciones, pueden estar incluidos en una unidad didctica. El profesor puede permitir a los alumnos acceder al contenido no lineal de una unidad didctica o exigirles verla en forma secuencial. Por ejemplo, se crea una unidad didctica sobre Shakespeare en la que se incluyen archivos, actividades y una evaluacin. El profesor puede pedir a los alumnos que procedan a travs de la unidad didctica en un orden especfico, o puede permitirles ver los contenidos en cualquier orden. Los contenidos de una unidad didctica se aaden y administran del mismo modo que los contenidos de una carpeta. Una unidad didctica es una shell a la que se aaden otros contenidos, tales como archivos. Las unidades didcticas se pueden modificar del mismo modo que cualquier otro elemento dentro del rea de contenido. Aadir una unidad didctica Para aadir una unidad didctica a un rea de contenido del curso, siga los siguientes pasos. 1. 2. 3. Seleccione un rea de contenido, tal como Documentos del curso, en el panel de control. Seleccione la opcin Unidad didctica en la lista desplegable de la barra de accin, y haga clic en la opcin Ir. Complete la pgina Aadir unidad didctica y haga clic en Enviar.
Crear una unidad didctica con presentacin de diapositivas Despus de aadir una unidad didctica a un rea de contenido, se puede crear en la misma una presentacin de diapositivas. La presentacin de diapositivas permite al usuario ver el contenido de la unidad didctica en forma secuencial. 1. 2. 3. Abrir el rea de contenido que contiene la unidad didctica. Haga clic en el nombre de la unidad didctica para abrirla. Seleccione la opcin Aadir archivo en la barra de accin. La pgina Aadir archivo se usa para aadir archivos a una unidad didctica y para crear una presentacin de diapositivas. Esto incluye enlaces de curso, enlaces a archivos locales y enlaces de archivos del Blackboard Content System con la unidad didctica. Esta opcin se puede utilizar muchas veces para aadir diferentes archivos a una unidad didctica. Utilice los nmeros que se encuentran a la izquierda de cada elemento para ordenar el contenido. Si la unidad didctica se ve en forma secuencial, este es el orden en el que aparece el contenido.
4.
2005 Blackboard Inc. Privado y confidencial
Pgina 83 de 374
Disclaimer: This file is provided as a convenience and not in replacement of the official Documentation, as such term is defined in your license agreement. The official Documentation may be found in PDF Format in the Reference Center on Behind the Blackboard (http://behind.blackboard.com). Be advised that use of this file is subject to the confidentiality provisions of your license agreement.
Blackboard Academic Suite
Manual del profesor
Unidades didcticas secuenciales y no secuenciales Las unidades didcticas se pueden ver en forma secuencial o no secuencial. Si se aplica la forma secuencial, los alumnos vern la unidad didctica en el orden en el que los elementos estn dispuestos dentro de la misma. Los alumnos no podrn avanzar a una pgina dentro de la unidad sin haber visualizado la pgina anterior. Si no se aplica la vista secuencial, los elementos de la unidad didctica se pueden ver en cualquier orden desde la pgina Contenidos.
2005 Blackboard Inc. Privado y confidencial
Pgina 84 de 374
Disclaimer: This file is provided as a convenience and not in replacement of the official Documentation, as such term is defined in your license agreement. The official Documentation may be found in PDF Format in the Reference Center on Behind the Blackboard (http://behind.blackboard.com). Be advised that use of this file is subject to the confidentiality provisions of your license agreement.
Blackboard Academic Suite
Manual del profesor
CMO ADMINISTRAR LAS PRUEBAS
Acerca de las pruebas en las reas de contenidos Las pruebas son evaluaciones en lnea que se pueden utilizar para medir la comprensin que un alumno posee sobre el curso. Las propiedades de las pruebas, como las opciones de presentacin y la disponibilidad, se administran desde el rea de contenido donde se aade la prueba. Para obtener informacin acerca de la creacin de pruebas, consulte la seccin sobre Cmo crear una evaluacin. NOTA: los profesores pueden ver y calificar las pruebas enviadas por los alumnos en el libro de calificaciones; las mismas no pueden ser vistas ni calificadas desde el rea de contenidos donde se publica la prueba.
Aadir una prueba a un rea de contenidos Para aadir una prueba a un rea de contenidos, siga estos pasos: 1. 2. Seleccione un rea de contenido, tal como Documentos del curso, en el panel de control. Seleccione la opcin Aadir prueba de la barra de accin.
Existen dos opciones para aadir una prueba en la pagina Aadir prueba.
Crear una prueba nueva Haga clic en la opcin Crear. Seleccionar una prueba existente Seleccione una prueba en el cuadro Aadir prueba y haga clic en la opcin Enviar.
Despus de que una prueba se aade al rea de contenidos, aparece la pgina Modificar prueba. Esta pgina incluye enlaces a la pgina Opciones de la prueba y a la pgina Lienzo de la prueba, en la que se pueden realizar modificaciones a la prueba. La pgina Opciones de la prueba incluye opciones para configurar la disponibilidad, los comentarios y la presentacin de la prueba. NOTA: los parmetros de configuracin de la pgina Opciones de sondeo son los mismos que los de la pgina Opciones de prueba, a excepcin de los Comentarios de sondeo.
Advertencia: si un alumno ya ha realizado una prueba, aparece una advertencia cuando se selecciona la opcin Modificar la prueba. Ciertas reas de la prueba no estarn disponibles para su modificacin si la prueba ya ha sido realizada por los alumnos. Si el profesor modifica una prueba despus de que un alumno la ha enviado, el alumno ver la prueba nueva modificada cuando visualice sus calificaciones y comentarios. No vern la evaluacin original que completaron.
2005 Blackboard Inc. Privado y confidencial Pgina 85 de 374
Disclaimer: This file is provided as a convenience and not in replacement of the official Documentation, as such term is defined in your license agreement. The official Documentation may be found in PDF Format in the Reference Center on Behind the Blackboard (http://behind.blackboard.com). Be advised that use of this file is subject to the confidentiality provisions of your license agreement.
Blackboard Academic Suite
Manual del profesor
Eliminar una evaluacin distribuida Cuando se elimina una evaluacin de un rea de contenidos, se borra de esa rea de contenidos y se borran adems los detalles de todos los intentos efectuados por los alumnos. La evaluacin seguir estando disponible en el administrador de pruebas o de sondeos. Las calificaciones se pueden conservar, pero se perdern los detalles de los intentos de los alumnos. Al eliminar una evaluacin de un rea de contenidos, la evaluacin no se elimina del sistema. Para que la evaluacin desaparezca completamente del curso, se debe eliminar del administrador de pruebas o de sondeos. SUGERENCIA: si algn alumno ya ha realizado una evaluacin, considere con atencin las consecuencias antes de eliminarla. Se recomienda establecer una evaluacin primero como No disponible antes de elegir la opcin ms radical de eliminarla.
Para eliminar una evaluacin de un rea de contenido, siga los pasos que figuran a continuacin: 1. 2. Abra el rea del curso desde el panel de control. Ubique la evaluacin y haga clic en la opcin Eliminar prxima a la evaluacin.
Aparecer una advertencia. Haga clic en S para continuar. Si un alumno todava no ha intentado realizar la evaluacin, sta ser eliminada del rea del curso. La evaluacin seguir estando en el administrador de pruebas o de sondeos. Si un alumno ha intentado realizar la evaluacin, por favor siga con el paso 5. Seleccione la opcin adecuada y haga clic en Enviar.
Conservar: esta opcin eliminar la evaluacin del rea del curso. Se conservar toda calificacin del libro de calificaciones relacionada con esa evaluacin, pero el intento se eliminar. En esta instancia, la calificacin se conserva pero la evaluacin y todos los intentos se eliminan. No ser posible ver ninguna de las respuestas de los alumnos a las preguntas. Esto puede tener consecuencias graves; por ejemplo, no ser posible calificar una pregunta de redaccin despus de eliminar la evaluacin, porque se habrn eliminado los detalles del intento. Es importante destacar que si se vuelve a distribuir la evaluacin, se realizar como una evaluacin nueva. No hay conexin o datos compartidos entre la primera y la segunda distribuciones, y el libro de calificaciones tratar cada distribucin como un elemento independiente del libro de calificaciones.
Eliminar: esta opcin eliminar la evaluacin del rea del curso y borrar todos los registros de la misma en el libro de calificaciones. Esta accin destruir todos los registros de rendimiento del alumno en la evaluacin.
Eliminar una evaluacin del administrador de pruebas o de sondeos Las evaluaciones se eliminan mediante la seleccin del botn correspondiente Eliminar en el administrador de pruebas o de sondeos. Una evaluacin slo se puede eliminar del administrador de pruebas o de sondeos si no se ha distribuido en un rea del curso. Si no aparece el botn Eliminar de una evaluacin en el administrador de pruebas o de sondeos, siga las instrucciones para eliminar una evaluacin distribuida antes de intentar eliminar la evaluacin del administrador de pruebas o de sondeos. La eliminacin de una evaluacin del administrador de pruebas o de sondeos destruye la evaluacin pero no tiene consecuencias en el libro de calificaciones.
2005 Blackboard Inc. Privado y confidencial Pgina 86 de 374
Disclaimer: This file is provided as a convenience and not in replacement of the official Documentation, as such term is defined in your license agreement. The official Documentation may be found in PDF Format in the Reference Center on Behind the Blackboard (http://behind.blackboard.com). Be advised that use of this file is subject to the confidentiality provisions of your license agreement.
Blackboard Academic Suite
Manual del profesor
OPCIONES DE LA PRUEBA
Acerca de las opciones de la prueba Las opciones de la prueba permiten al profesor modificar el nombre y la descripcin de una prueba, as como tambin establecer la disponibilidad, presentacin y comentarios para la misma. Estas opciones slo estn disponibles una vez que una prueba se haya aadido al rea de contenido. Despus de que se aade una prueba, aparecer la pgina Modificar prueba, y deber seleccionar Modificar las opciones de la prueba para abrir la pgina Opciones de la prueba. Para hacer modificaciones a las opciones de la prueba ya existentes, seleccione Modificar prxima a la prueba en el rea de contenido. Modificar disponibilidad de la prueba La disponibilidad de la prueba slo se puede establecer despus de que la prueba ha sido aadida al rea de contenido. La disponibilidad se administra en la pgina Opciones de la prueba. NOTA: cuando una evaluacin no est disponible, se la distribuye en un rea de contenido pero a los alumnos no les aparece ningn enlace. La evaluacin que no se encuentra disponible se puede ver al acceder al rea del curso mediante el panel de control.
Las siguientes son descripciones de las opciones de disponibilidad de la prueba: O PCIN Establecer el enlace como disponible D ESCRIPCIN Seleccione S para hacer que les aparezca a los alumnos un enlace a esta evaluacin. Si esta opcin se establece en No, no aparecer el enlace para los alumnos. Los profesores pueden establecer este vnculo como disponible, luego usar los campos Mostrar desde y Mostrar hasta para limitar el periodo de tiempo en que aparece el enlace. Permite seleccionar la opcin S para crear un anuncio acerca de la prueba. El anuncio incluir la fecha y el siguiente texto: Se ha establecido una prueba como disponible en [rea del curso que incluye el enlace a la evaluacin]. Este anuncio aparecer en los anuncios del curso.
Aadir un anuncio nuevo para esta prueba
2005 Blackboard Inc. Privado y confidencial
Pgina 87 de 374
Disclaimer: This file is provided as a convenience and not in replacement of the official Documentation, as such term is defined in your license agreement. The official Documentation may be found in PDF Format in the Reference Center on Behind the Blackboard (http://behind.blackboard.com). Be advised that use of this file is subject to the confidentiality provisions of your license agreement.
Blackboard Academic Suite
Manual del profesor
O PCIN Permitir varios intentos
D ESCRIPCIN Esta opcin permite a los estudiantes realizar la prueba varias veces. El estado de varios intentos se muestra a los alumnos en la parte superior de la evaluacin. Seleccione Permitir intentos sin lmite para que los alumnos realicen la prueba todas las veces que lo deseen. Seleccione Permitir <blank> intentos para indicar el nmero especfico de intentos permitidos. Complete el espacio con el nmero correspondiente. Si la opcin Aplicar finalizacin est seleccionada, los alumnos deben completar la evaluacin la primera vez que se inicia. Los alumnos no pueden salir de la evaluacin y seguir trabajando sobre la misma en una fecha posterior. El botn Guardar est disponible para que los alumnos guarden la evaluacin mientras estn trabajando en ella, pero no pueden salir de la evaluacin y volver a entrar a la misma. Si se activa la opcin Aplicar finalizacin, esto se deja indicado y se explica a los alumnos en la parte superior de la evaluacin. Si la opcin Aplicar finalizacin no est activada, los alumnos pueden guardar su trabajo y terminar la evaluacin en otro momento.
Aplicar finalizacin
Establecer temporizador
Permite seleccionar esta casilla de verificacin para establecer un lmite de tiempo para terminar la evaluacin. Si se selecciona esta opcin, introduzca la cantidad de tiempo permitido para la prueba en los cuadros de horas y minutos que figuran a continuacin. El tiempo transcurrido se muestra al alumno durante la evaluacin. Tambin se muestra una advertencia de un minuto a medida que el alumno se aproxima al lmite de tiempo. Permite seleccionar la fecha y la hora en que la prueba estar disponible para los alumnos. Este campo es opcional, el profesor puede controlar la disponibilidad a travs de la opcin Establecer el enlace como disponible sin configurar fechas especificas. Permite seleccionar la fecha y la hora en que la prueba dejar de estar disponible para los alumnos. Este campo se puede dejar en blanco.
Mostrar desde
Mostrar hasta
2005 Blackboard Inc. Privado y confidencial
Pgina 88 de 374
Disclaimer: This file is provided as a convenience and not in replacement of the official Documentation, as such term is defined in your license agreement. The official Documentation may be found in PDF Format in the Reference Center on Behind the Blackboard (http://behind.blackboard.com). Be advised that use of this file is subject to the confidentiality provisions of your license agreement.
Blackboard Academic Suite
Manual del profesor
O PCIN Contrasea
D ESCRIPCIN Seleccione esta casilla de verificacin para requerir una contrasea a fin de permitir el acceso de los alumnos a esta evaluacin. Si selecciona esta casilla de verificacin, introduzca una contrasea en el campo que figura a continuacin. Las contraseas no pueden contener ms de 15 caracteres. Los campos de contraseas distinguen maysculas y minsculas. Seleccione esta opcin para incluir esta prueba en los clculos del Libro de calificaciones. Si no se incluye la prueba, la puntuacin no incidir en ningn clculo del Libro de calificaciones. Seleccione esta opcin para ocultar la puntuacin de esta prueba en el Libro de calificaciones. Si la selecciona, el elemento funciona como un sondeo. En el Libro de calificaciones se leer Completo/Incompleto y en las pginas de detalles de calificaciones aparecer N/D o cero.
Incluya esta prueba en los clculos de puntuacin del Libro de calificaciones Ocultar la puntuacin de esta prueba al libro de calificaciones
Evaluaciones no disponibles Existe una diferencia entre las evaluaciones no disponibles y las evaluaciones eliminadas. Las evaluaciones eliminadas se han borrado del administrador de pruebas o de sondeos. Las evaluaciones no disponibles se distribuyen al rea del curso pero el enlace no aparece para los alumnos. La evaluacin se puede ver al acceder al rea del curso mediante el panel de control. La disponibilidad de las evaluaciones se administra en la pgina Opciones de la prueba. La disponibilidad de la evaluaciones puede ser limitada a un periodo de tiempo especfico mediante la configuracin de los campos Mostrar desde y Mostrar hasta. La disponibilidad tambin puede ser abierta, si se establece slo una fecha de inicio o slo una fecha de finalizacin. Si el enlace a la evaluacin esta disponible, pero no se establece ninguna fecha, la evaluacin queda establecida como siempre disponible y de inmediato. Comentarios de la prueba Las opciones de comentario de la prueba determinan el tipo de resultados que los usuarios reciben despus de enviar las pruebas. Se pueden seleccionar una o ms opciones. MODO DE COMENTARIO Puntuacin Respuestas enviadas Respuestas Correctas Comentarios D ESCRIPCIN Permite presentar a los alumnos la puntuacin final. Permite presentar las respuestas de los alumnos. Permite presentar las respuestas correctas a las preguntas. Permite presentar los comentarios sobre la pregunta al alumno.
2005 Blackboard Inc. Privado y confidencial
Pgina 89 de 374
Disclaimer: This file is provided as a convenience and not in replacement of the official Documentation, as such term is defined in your license agreement. The official Documentation may be found in PDF Format in the Reference Center on Behind the Blackboard (http://behind.blackboard.com). Be advised that use of this file is subject to the confidentiality provisions of your license agreement.
Blackboard Academic Suite
Manual del profesor
Diferencias entre los comentarios de la prueba y los comentarios del sondeo Cuando se muestra una prueba, aparecen cuatro opciones para el comentario de la prueba en la pgina Opciones de la prueba. Cuando se muestra un sondeo, solo estn disponibles dos opciones:
Estado Permite a los alumnos ver si el sondeo est completo o incompleto. Respuestas enviadas Permite a los usuarios ver las respuestas que enviaron.
Modificar la presentacin de la prueba Existe una variedad de opciones para presentar las pruebas a los alumnos. Estas opciones se pueden modificar en la pgina Opciones de la prueba. Las siguientes son descripciones de cada opcin: O PCIN Todas a la vez Una por vez D ESCRIPCIN Presenta la prueba completa en una pantalla. Muestra una pregunta por vez. La pantalla incluye herramientas de navegacin para desplazarse entre las preguntas. El botn Enviar aparecer slo en la ltima pgina de la prueba. Impide a los alumnos volver a las preguntas que ya han respondido. Si se prohbe volver atrs, los alumnos no vern los botones <<, < o >> durante la prueba. Estos botones aparecern si se permite volver atrs. Muestra preguntas en un orden aleatorio cada vez que se realiza una evaluacin.
No est permitido volver atrs
Preguntas en orden aleatorio
2005 Blackboard Inc. Privado y confidencial
Pgina 90 de 374
Disclaimer: This file is provided as a convenience and not in replacement of the official Documentation, as such term is defined in your license agreement. The official Documentation may be found in PDF Format in the Reference Center on Behind the Blackboard (http://behind.blackboard.com). Be advised that use of this file is subject to the confidentiality provisions of your license agreement.
Blackboard Academic Suite
Manual del profesor
ACTIVIDADES
Acerca de las actividades Las actividades permiten a los profesores crear trabajo de curso y administrar las calificaciones y comentarios para cada alumno por separado. Los profesores pueden crear actividades que muestran el nombre, el valor de puntuacin y la descripcin de la actividad. Adems, es posible adjuntar archivos. Despus de aadir una actividad al rea de contenido, los alumnos pueden acceder a la actividad, completarla en un archivo aparte y enviarla al profesor. El profesor puede responder a cada alumno por separado y enviar comentarios sobre sus actividades individuales y archivos adjuntos, si fuese necesario. NOTA: Despus que un alumno completa y enva una actividad, el profesor puede acceder a ese archivo en el libro de calificaciones.
Aadir una actividad Para aadir una actividad a un rea de contenido, siga estos pasos: 1. 2. 3. Abra un rea de contenido, como por ejemplo Documentos del curso, desde el panel de control. Seleccione la opcin Aadir actividad de la barra de accin. Complete la pgina Aadir actividad y haga clic en Enviar.
2005 Blackboard Inc. Privado y confidencial
Pgina 91 de 374
Disclaimer: This file is provided as a convenience and not in replacement of the official Documentation, as such term is defined in your license agreement. The official Documentation may be found in PDF Format in the Reference Center on Behind the Blackboard (http://behind.blackboard.com). Be advised that use of this file is subject to the confidentiality provisions of your license agreement.
Blackboard Academic Suite
Manual del profesor
ENLACES A HERRAMIENTAS
Acerca de los enlaces a herramientas Los enlaces a herramientas se pueden ubicar en cualquier lugar de un curso en donde pueda ubicarse el contenido. Las herramientas como Foros de tableros de discusin y Sesiones de aula virtual pueden estar en la misma rea de contenido que otros tipos de contenido, tales como las presentaciones con diapositivas de unidades didcticas, los archivos y las evaluaciones. Aadir herramientas a carpetas crea un proceso sin interrupciones para los usuarios, porque permite acceder a todos los materiales relacionados con un tema desde la misma ubicacin. Los profesores pueden tambin pueden explicar el contexto de la herramienta cuando se aade al rea de contenido, incluyendo una descripcin de para qu se usa y de los archivos adjuntos. Por ejemplo, si el profesor puede aadir un enlace a un tablero de discusin, explica que los usuarios pueden participar del foro durante una semana especfica, y adjuntar un artculo que deben discutir. Aadir una herramienta al rea de contenidos Para aadir una herramienta a un rea de contenido, siga estos pasos: 1. 2. Seleccione un rea de contenido, tal como Documentos del curso, en el panel de control. Desde la pgina principal de rea de contenidos, o desde cualquier carpeta anidada, seleccione una herramienta desde la lista desplegable y haga clic en Ir. Se abrir la pgina Aadir herramienta. Establezca un enlace a la herramienta, a una instancia de la herramienta o cree una instancia nueva. Por ejemplo, establezca un enlace a la pgina Tablero de discusin donde los usuarios puedan seleccionar un foro, establezca un vnculo directo a un foro existente o cree un foro nuevo y establezca un vnculo hacia l. Haga clic en Enviar para aadir la herramienta a la carpeta.
3.
2005 Blackboard Inc. Privado y confidencial
Pgina 92 de 374
Disclaimer: This file is provided as a convenience and not in replacement of the official Documentation, as such term is defined in your license agreement. The official Documentation may be found in PDF Format in the Reference Center on Behind the Blackboard (http://behind.blackboard.com). Be advised that use of this file is subject to the confidentiality provisions of your license agreement.
Blackboard Academic Suite
Manual del profesor
COPIAR Y MOVER CONTENIDOS
Acerca de Copiar y Mover Los profesores pueden copiar o mover contenidos y colocarlos en otra rea del mismo curso o en otro curso. Tambin es posible copiar carpetas y unidades didcticas completas. Los profesores deben tener rol de profesor en el curso de destino para poder mover o copiar contenidos a otro curso. Los profesores pueden elegir eliminar un elemento despus de copiarlo (en una operacin de mover), o conservarlo en su lugar original (en una operacin de copiar). La funcin Copiar y mover no se encuentra disponible en el Bb Learning System Basic.
NOTA: No es posible copiar carpetas de otras partes de un curso a una unidad didctica.
Copiar o mover contenido Para copiar o mover un elemento del contenido, siga estos pasos: 1. 2. 3. Abra el rea de contenido que incluye ese elemento de contenido desde el panel de control. Seleccione la opcin Copiar prxima al contenido (si la opcin Copiar no aparece, esto implica que no se encuentra disponible). Se abrir la pgina Copiar o mover elemento Complete la pgina Copiar o mover elemento con la siguiente informacin:
Curso de destino: Seleccione un destino para el elemento en la lista desplegable. Solo aparecen en la lista aquellos cursos en los cuales el profesor tiene rol de profesor. Carpeta de destino: Para ver el mapa del curso, seleccione la opcin Examinar. Seleccione una carpeta en el mapa del curso y haga clic en Enviar. Eliminar elemento despus de copiar: Si se est copiando un elemento (para que exista en diferentes sitios), seleccione No. Si se est moviendo el elemento a una ubicacin diferente, seleccione S. Si se selecciona S el elemento se eliminar del rea de contenido actual.
2005 Blackboard Inc. Privado y confidencial
Pgina 93 de 374
Disclaimer: This file is provided as a convenience and not in replacement of the official Documentation, as such term is defined in your license agreement. The official Documentation may be found in PDF Format in the Reference Center on Behind the Blackboard (http://behind.blackboard.com). Be advised that use of this file is subject to the confidentiality provisions of your license agreement.
Blackboard Academic Suite
Manual del profesor
REPRODUCTOR DE CONTENIDOS DE ESTNDARES ABIERTOS
Acerca del Building Block reproductor de contenidos El Building Block reproductor de contenidos permite a los profesores aadir a sus cursos los contenidos que estn en conformidad con los estndares SCORM, IMS o NLN. Los profesores ven IMS, SCORM y NLN (dependiendo de cul haya establecido como disponible el administrador) como tipos adicionales de elementos de contenido, disponibles en la barra de accin de la lista desplegable en el rea de contenido. Cmo utilizar el reproductor de contenidos en un curso Los profesores y los usuarios interactan con los contenidos IMS, SCORM y NLN como lo haran con otros tipos de contenidos. Desde la perspectiva de los usuarios, es posible acceder a los elementos de contenido IMS, SCORM o NLN de la misma manera que a cualquier otro contenido del curso. Los contenidos IMS, SCORM o NLN incluso se pueden aadir a una unidad didctica. Al aadir datos SCORM, IMS o NLN, el profesor puede hacer selecciones acerca de la navegacin y la presentacin. Si el profesor desea aadir un elemento al libro de calificaciones, lo puede realizar desde la pgina Aadir contenido. Adems de dar una calificacin en el Libro de calificaciones, cuando un usuario interacta con el contenido, el profesor puede ver el progreso del usuario en el libro de calificaciones, inclusive el tiempo de visualizacin total y el estado de terminacin. Paquetes SCORM, NLN e IMS El Building Block reproductor de contenidos de estndares abiertos es compatible con el estndar SCORM y el estndar IMS correspondientes a contenidos de la Web, adems de contenidos NLN, que se atienen a los estndares SCORM e IMS. El contenido que se crea para cumplir con estas especificaciones se denomina paquete porque todos los archivos se renen en un formato comprimido (.zip). El reproductor de contenidos descomprime el paquete y accede a los componentes a medida que sean necesarios. NOTA: el profesor no necesita saber qu tipo de paquete se est cargando. El reproductor de contenidos tomar esta determinacin para reproducir el contenido correctamente.
Contenido IMS El Building Block reproductor de contenidos admite contenido que cumpla con el estndar 1.1.2 de IMS sobre Contenidos y Paquetes, con el atributo de contenidos para la Web. Al aadir este tipo de contenido al curso, es til advertir que la mayora de estos tipos de paquetes no realizan un seguimiento de los detalles del intento del usuario. De otra forma, no se vern diferencias importantes. Se puede encontrar ms informacin acerca del contenido IMS en: http://www.imsproject.org
2005 Blackboard Inc. Privado y confidencial
Pgina 94 de 374
Disclaimer: This file is provided as a convenience and not in replacement of the official Documentation, as such term is defined in your license agreement. The official Documentation may be found in PDF Format in the Reference Center on Behind the Blackboard (http://behind.blackboard.com). Be advised that use of this file is subject to the confidentiality provisions of your license agreement.
Blackboard Academic Suite
Manual del profesor
Contenido SCORM El Building Block reproductor de contenidos admite contenido que est en conformidad con el estndar SCORM 1.2 y el estndar SCORM 2005. El profesor no necesita determinar con antelacin si el contenido ha sido diseado conforme a la norma 1.2 o la 2005, dado que ambos tipos se pueden reproducir. Se puede encontrar ms informacin acerca del contenido SCORM en: http://www.adlnet.org Contenido NLN El Building Block reproductor de contenidos admite contenido NLN, que cumple con los estndares SCORM e IMS. El Equipo de materiales NLN del Reino Unido es responsable de la contratacin y el desarrollo de materiales para aprendizaje electrnico con NLN, y ofrece asesoramiento sobre las maneras ms adecuadas de integrar los materiales NLN en la planificacin de la enseanza y el aprendizaje. Se puede encontrar ms informacin acerca del contenido NLN en: http://www.nln.ac.uk/ Quin crea el contenido? Los paquetes de contenidos se crean para cumplir con los estndares individuales. Cada institucin puede utilizar una poltica que regule qu contenido utilizar y de qu fuentes puede provenir. Algunas instituciones crean sus propios paquetes SCORM o IMS, y varias compaas privadas producen tambin el contenido. Algunos contenidos pueden tambin estar disponibles para uso general. NOTA: una vez que el usuario comienza a trabajar con el contenido SCORM, IMS o NLN, la navegacin e interaccin integral se determina mediante los paquetes de contenidos, no mediante el Blackboard Learning System.
Administracin de los tipos de contenido La disponibilidad de los tipos de contenido puede ser controlada en la pgina Administrar herramientas desde el panel de control. Los tipos de contenido se controlan en la pgina Disponibilidad de tipos de contenido. Segn la configuracin del administrador, uno o todos los tipos de contenido del Reproductor de contenidos pueden estar disponibles la utilizacin del profesor. Datos de intento Cuando un elemento del libro de calificaciones se asocia al elemento de contenido SCORM, IMS o NLN, el profesor puede ver los datos sobre la interaccin de los alumnos con el contenido. Esto se llama datos de intento. Los detalles pueden incluir datos sobre el tiempo total durante el que el usuario ha visualizado cada objeto de aprendizaje, el estado de terminacin, las respuestas a cualquiera de las preguntas del paquete y si la respuesta ha sido o no correcta. El objetivo del intento es ayudar al profesor a determinar la puntuacin para el elemento del libro de calificaciones. Para acceder a esta informacin en la pgina Detalles de intento, proceda del siguiente modo: 1. 2. Haga clic en Libro de calificaciones. Haga clic en el intento del usuario; se cargar la pgina Modificar calificacin.
2005 Blackboard Inc. Privado y confidencial
Pgina 95 de 374
Disclaimer: This file is provided as a convenience and not in replacement of the official Documentation, as such term is defined in your license agreement. The official Documentation may be found in PDF Format in the Reference Center on Behind the Blackboard (http://behind.blackboard.com). Be advised that use of this file is subject to the confidentiality provisions of your license agreement.
Blackboard Academic Suite
Manual del profesor
3.
Haga clic en la opcin Ver en la pgina Modificar calificacin; se cargar la pgina Detalles del intento. NOTA: no todos los paquetes estn diseados para hacer el seguimiento de todos los datos. Si el paquete no proporciona la informacin al Blackboard Learning System, los datos se mostrarn como N/D.
2005 Blackboard Inc. Privado y confidencial
Pgina 96 de 374
Disclaimer: This file is provided as a convenience and not in replacement of the official Documentation, as such term is defined in your license agreement. The official Documentation may be found in PDF Format in the Reference Center on Behind the Blackboard (http://behind.blackboard.com). Be advised that use of this file is subject to the confidentiality provisions of your license agreement.
Blackboard Academic Suite
Manual del profesor
PLAN DE ESTUDIOS
Acerca del plan de estudios Un plan de estudios es un tipo de contenido que puede ser aadido a cualquier rea de contenido. Permite establecer un enlace a cualquier documento existente que sirva como plan de estudios, o crear un nuevo plan de estudios mediante la plantilla proporcionada. El profesor puede adjuntar un archivo desde su equipo local, o utilizar un enlace a un archivo en el Content Collection, si ste ha sido activado por el administrador. La creacin de un nuevo plan de estudios permite al usuario desarrollar de forma preliminar tantas lecciones como necesite, o desarrollar una leccin a la vez. Adems, el usuario puede aplicar diseos personalizados al plan de estudios. SUGERENCIA: al utilizar la herramienta del plan de estudios para crear un plan nuevo, el usuario puede crear primero un rea de contenido personalizada exclusivamente para el mismo. Al adjuntar el plan de estudios a su propia rea de contenidos se posibilita un fcil acceso y no se dispersa la atencin del usuario con ningn otro elemento del rea de contenidos.
Aadir un plan de estudios Para aadir un plan de estudios a un rea de contenido del curso, siga los pasos siguientes: 1. 2. 3. 4. 5. Seleccione un rea de contenido, tal como Documentos del curso, del panel de control o en Editar vista de la pgina. Seleccione la opcin Plan de estudios en la lista desplegable de la barra de accin, y haga clic en la opcin Ir. Complete la pgina Aadir plan de estudios y haga clic en Enviar. Si se selecciona la opcin de Crear un nuevo plan de estudios, consulte Cmo crear un nuevo plan de estudios para obtener ms informacin. Si se selecciona la opcin de Utilizar archivo existente, el archivo se adjuntar a la pgina Aadir elemento. Para ms informacin, consulte la seccin Aadir elemento en la documentacin.
Utilice un archivo existente o el Desarrollador del plan de estudios Existen dos opciones disponibles para aadir un Plan de estudios: adjuntar un archivo existente o crear un plan de estudios mediante el Desarrollador del plan de estudios. Cuando el profesor adjunta un archivo, se le requiere que seleccione un archivo desde su equipo local. Establecer un enlace a un elemento del Content Collection permite al profesor seleccionar un elemento del Content Collection. Cualquiera de estas opciones crear un plan de estudios que simplemente abre el documento adjunto o enlazado. No existen opciones de diseo disponibles para esta seleccin. Al seleccionarse el empleo del Desarrollador del plan de estudios, se conduce al usuario a la pgina Creacin de plan de estudios. El instalador de plan de estudios permite al usuario crear shells de lecciones por lotes, y aadir diseos personalizados al plan de estudio. Las lecciones pueden ser aadidas, modificadas, reordenadas y eliminadas en cualquier momento. Las opciones de diseo pueden ser cambiadas an despus de que el plan de estudios se haya creado.
2005 Blackboard Inc. Privado y confidencial Pgina 97 de 374
Disclaimer: This file is provided as a convenience and not in replacement of the official Documentation, as such term is defined in your license agreement. The official Documentation may be found in PDF Format in the Reference Center on Behind the Blackboard (http://behind.blackboard.com). Be advised that use of this file is subject to the confidentiality provisions of your license agreement.
Blackboard Academic Suite
Manual del profesor
Crear un nuevo plan de estudios La primera seccin de la pgina Creacin del plan de estudios brinda tres cuadros de texto con nombres sugeridos para el contenido: Descripcin, Temas y Materiales requeridos. Los ttulos son editables y cualquier contenido se puede o no incluir en los cuadros de texto. El usuario puede seleccionar una opcin de diseo y personalizar los colores y patrones del diseo. Para ms informacin, consulte Cmo disear un plan de estudios. Las shells de lecciones son marcadores de posicin para un nmero determinado de lecciones que el usuario desea aadir al plan de estudios, y pueden crearse seleccionando la opcin Desarrollar lecciones y luego introduciendo el nmero de lecciones a ser creadas. NOTA: La funcin Desarrollar lecciones slo est disponible durante la creacin. Una vez que se ha creado el plan de estudios, el usuario debe crear lecciones haciendo clic en Aadir leccin en la barra de accin de la pgina Lecciones. Consulte la seccin Lecciones del plan de estudios para obtener ms informacin. Cuando el usuario hace clic en Enviar, se lo deriva a la pgina siguiente para crear, modificar, ordenar y eliminar lecciones. Consulte la seccin Lecciones del plan de estudios para obtener ms informacin. Cmo disear un plan de estudios El plan de estudios brinda seis opciones de estilo: Imagen del documento, Bloc de notas, Moderno, Clsico, Contemporneo o ninguno. Cada estilo es nico, con una fuente de encabezado llamativa y bordes finos o gruesos alrededor del contenido. Algunos estilos permiten al usuario seleccionar el estilo del fondo de una lista de patrones. La tabla a continuacin describe el diseo y configuracin opcional para cada estilo. E STILOS Estilo Imagen del documento Bloc de notas
DEL PLAN DE ESTUDIOS .
Descripcin Principalmente blanco con una imagen de un documento ligeramente visible en el fondo. El fondo contiene lneas horizontales azul plido, similar a la apariencia del bloc de notas. Un borde fino rodea todo el plan de estudios. Un marco ms amplio alrededor de todo el plan de estudios. Un marco ms amplio rodea el contenido, pero est separado en dos cuadros por el encabezado de las lecciones.
Opciones de color Encabezados, bordes, texto
Encabezados, bordes, texto
Moderno Clsico Contemporneo
Encabezados, bordes, texto, fondo (color o patrn) Encabezados, bordes, texto, marco, fondo (color o patrn) Encabezados, bordes, texto, marco, fondo (color o patrn)
2005 Blackboard Inc. Privado y confidencial
Pgina 98 de 374
Disclaimer: This file is provided as a convenience and not in replacement of the official Documentation, as such term is defined in your license agreement. The official Documentation may be found in PDF Format in the Reference Center on Behind the Blackboard (http://behind.blackboard.com). Be advised that use of this file is subject to the confidentiality provisions of your license agreement.
Blackboard Academic Suite
Manual del profesor
E STILOS Ninguno
DEL PLAN DE ESTUDIOS .
El elemento tiene el estilo de otros elementos de contenido sin bordes ni marcos.
Encabezados, texto
Lecciones del plan de estudios El envo de la pgina Crear plan de estudios lleva al usuario a la siguiente parte del desarrollador del plan de estudios, la pgina Lecciones. sta tambin es la pgina que aparece cuando se selecciona la opcin Modificar en la pgina rea de contenido, una vez que el plan de estudios ha sido creado. El contenido de la pgina Lecciones aparece con el diseo elegido en la pgina Crear plan de estudios. El botn Modificar, ubicado en la parte superior de la informacin del encabezado, conduce al usuario a la pgina Crear plan de estudios. Hacer clic en la opcin Modificar permite al usuario cambiar la descripcin y los dems textos de la parte superior del plan de estudios, as como el estilo y las opciones de contenido tales como la fecha de disponibilidad. Las lecciones son clasificadas a continuacin de la informacin del encabezado. En esta lista es posible aadir, modificar, reordenar y eliminar las lecciones. Para aadir una leccin, haga clic en Aadir leccin en la barra de accin. Las lecciones pueden incluir una fecha y hora, o usar las casillas de verificacin para no mostrarlas.
2005 Blackboard Inc. Privado y confidencial
Pgina 99 de 374
Disclaimer: This file is provided as a convenience and not in replacement of the official Documentation, as such term is defined in your license agreement. The official Documentation may be found in PDF Format in the Reference Center on Behind the Blackboard (http://behind.blackboard.com). Be advised that use of this file is subject to the confidentiality provisions of your license agreement.
Blackboard Academic Suite
Manual del profesor
VERSIN ADAPTABLE
Acerca de la versin adaptable La distribucin adaptable del contenido permite tener el control de enviar contenido a los usuarios sobre la base de un conjunto de normas establecidas por el profesor. Las normas pueden estar relacionadas con disponibilidad, fecha y hora, usuarios individuales y grupales (como los grupos de cursos), calificaciones o intentos en cualquier elemento del libro de calificaciones, o el estado de revisin de otro elemento en el curso. Todos los profesores y desarrolladores de cursos pueden utilizar esta funcin. Algunos profesores y desarrolladores de cursos pueden aprovechar las ventajas de las funciones avanzadas de las reglas para crear combinaciones ms sofisticadas de las reglas de versiones sobre los elementos. Otros pueden utilizar las funciones bsicas de las reglas para distribuir contenido para usuarios especficos o grupos y/o para permitir que todos los usuarios visualicen los contenidos segn su rendimiento en una actividad. Las siguientes opciones estn disponibles:
Versin adaptable: permite crear reglas bsicas para un elemento. Slo se puede crear una regla por elemento. Versin adaptable: Avanzada: permite crear reglas avanzadas para un elemento. Se pueden crear varias reglas. Progreso del usuario: permite ver los detalles de un elemento para todos los usuarios del curso. Esta pgina contiene informacin acerca de si el usuario puede visualizar el elemento y si lo ha marcado como revisado.
Criterios y reglas de la versin adaptable Una regla de versin adaptable consiste en un conjunto de criterios que define la visibilidad de un elemento de contenido para los usuarios. La regla est compuesta por criterios. La fecha y la afiliacin son dos ejemplos diferentes de criterios. Cada elemento de contenido puede tener varias reglas, y cada regla puede constar de varios criterios. Para ver un elemento, el usuario debe cumplir todos los requisitos de la regla. Esto significa que si una regla consta de varios criterios, el usuario debe cumplirlos todos antes de disponer del elemento. Por ejemplo, el profesor puede aadir una actividad a un curso. Una regla de esta actividad puede permitir a todos los usuarios del grupo A visualizar una actividad despus de una fecha especfica. Esta regla consistira de criterios de afiliacin y criterios de fechas. Otra regla para esta actividad puede permitir a todos los usuarios del grupo B visualizar la actividad una vez que hayan completado el deber nmero 1. Esta regla consistira en criterios de afiliacin y criterios de libro de calificaciones. NOTA: Slo se puede crear un criterio de afiliacin y un criterio de fecha para cada regla. Es posible aadir varios criterios de libro de calificaciones y de estado de revisin a cada regla.
2005 Blackboard Inc. Privado y confidencial
Pgina 100 de 374
Disclaimer: This file is provided as a convenience and not in replacement of the official Documentation, as such term is defined in your license agreement. The official Documentation may be found in PDF Format in the Reference Center on Behind the Blackboard (http://behind.blackboard.com). Be advised that use of this file is subject to the confidentiality provisions of your license agreement.
Blackboard Academic Suite
Manual del profesor
Activar y desactivar la funcin Versin adaptable El administrador del sistema controla la disponibilidad de la funcin Versin adaptable. Si esta funcin se encuentra disponible, los desarrolladores de cursos pueden aadir reglas de versin adaptable bsicas o avanzadas. Si el administrador del sistema desactiva la herramienta Versin adaptable, desaparecern todas las reglas que han sido creadas. Asimismo, ya no aparecern los enlaces relacionados a la versin adaptable en la pgina Administrar. Si posteriormente se reactiva la herramienta, reaparecern los enlaces en la pgina Administrar y se guardar cualquier dato asociado con la versin adaptable (como, por ejemplo, las reglas). Tambin reaparecer toda regla de la versin adaptable que se haya establecido previamente. Visibilidad de elementos con reglas de versin adaptable. Una vez que se han establecido reglas de versin adaptable para un elemento, la visibilidad de dicho elemento se restringe a aquellos usuarios que cumplen con los criterios de esas reglas. Por ejemplo, el profesor crea un elemento de contenido llamado Introduccin y lo pone a disposicin de los usuarios en el rea Documentos del curso. En este punto, todos los usuarios del curso podran ver el elemento Introduccin. Luego, el profesor crea una regla que restringe el elemento a los usuarios del grupo A. Ahora, solamente los miembros del grupo A pueden ver el elemento Introduccin. Ningn usuario del curso que no pertenezca al grupo A podr ver el elemento Introduccin. El profesor luego aade otro criterio a esta regla, restringindola a los miembros del grupo A que hayan obtenido por lo menos 80 puntos en la prueba nmero 1. Ahora, solamente los miembros del grupo A que han obtenido 80 puntos o ms en la prueba nmero 1 podrn ver el elemento Introduccin. Ninguno de los otros usuarios del curso, ni los miembros del grupo A quienes obtuvieron una puntuacin inferior a 80 en la prueba preliminar, podr ver el elemento Introduccin. Si no se han creado reglas de versin adaptable, el elemento se encuentra disponible para todos los usuarios del curso dependiendo de la disponibilidad del elemento y de la fecha y hora configuradas en la pgina Aadir elemento. Visualizar la disponibilidad de un elemento en la pgina Progreso del usuario Los profesores pueden crear una o ms reglas de versin adaptable que limiten la disponibilidad de un elemento de contenido. Puede ser dificultoso recordar cuales usuarios de un curso pueden acceder a cada parte del contenido. La pgina Progreso del usuario muestra detalles acerca de la visibilidad de un elemento de contenido y las reglas de versin adaptable relativas a ste. Por ejemplo, esta pgina enumera la visibilidad de un elemento usuario por usuario. Si estuviera activado el estado de revisin para el elemento, se visualizar un icono que muestra si el usuario ha revisado o no el elemento junto con un registro de la fecha y hora en que se registr la revisin para ese usuario. Si no se hubieran creado reglas de versin adaptable para ese elemento, la columna de visibilidad se basar simplemente en la disponibilidad del elemento mismo. Por ejemplo, si el elemento se encuentra disponible, se muestra el icono Visible para todos los usuarios. Diferencias entre Versin adaptable bsica y Versin adaptable avanzada La Versin adaptable avanzada permite a los usuarios crear varias reglas por elemento. Si un usuario desea crear diferentes criterios para diferentes usuarios sobre el mismo elemento, deber crear ms de una regla. Por ejemplo, si en un curso se aplicaran diferentes reglas para diferentes grupos, se utilizar la versin adaptable avanzada. El profesor puede configurar una regla para el
2005 Blackboard Inc. Privado y confidencial Pgina 101 de 374
Disclaimer: This file is provided as a convenience and not in replacement of the official Documentation, as such term is defined in your license agreement. The official Documentation may be found in PDF Format in the Reference Center on Behind the Blackboard (http://behind.blackboard.com). Be advised that use of this file is subject to the confidentiality provisions of your license agreement.
Blackboard Academic Suite
Manual del profesor
grupo A que permita que todos los usuarios de ese grupo vean un elemento una vez que hayan obtenido 85 puntos en una prueba. El profesor puede configurar una regla distinta para el grupo B, que lo habilite a ver el mismo elemento de contenido despus de obtener 80 puntos en la prueba. Elementos no disponibles y reglas de versin adaptable. La disponibilidad del elemento configurada en la pgina Aadir elemento reemplaza a todas las reglas de versin adaptable. Si el elemento no est disponible, tampoco lo estar para ninguno de los usuarios, independientemente de cualquier regla establecida. Esto permite a los desarrolladores de cursos crear sus reglas y slo establecer los elementos como disponibles cuando han concluido con la creacin de reglas. Ver contenido con reglas a travs del curso Si los profesores ven las reas de contenido a travs del curso como lo hara un alumno (a diferencia de si lo hicieran a travs del panel de control o de la herramienta Edicin rpida), su vista se basar en la disponibilidad del elemento y las reglas de versin adaptable. Por ejemplo, si se utilizara la versin adaptable para establecer un elemento como disponible para un grupo y ellos no son miembros de ese grupo, no vern el elemento si acceden a ste a travs del men del curso. Lo mismo ocurre con los elementos no disponibles. Si se aade un elemento a un curso pero no se lo establece como disponible, el profesor no lo ver cuando acceda al rea de contenido a travs del men del curso.
2005 Blackboard Inc. Privado y confidencial
Pgina 102 de 374
Disclaimer: This file is provided as a convenience and not in replacement of the official Documentation, as such term is defined in your license agreement. The official Documentation may be found in PDF Format in the Reference Center on Behind the Blackboard (http://behind.blackboard.com). Be advised that use of this file is subject to the confidentiality provisions of your license agreement.
Blackboard Academic Suite
Manual del profesor
FUNCIONES DE LA VERSIN ADAPTABLE
Aadir una regla de versin adaptable bsica La regla de versin adaptable bsica permite al usuario aadir y modificar una regla para una sola parte del contenido. Esta regla nica puede tener varios criterios. Por ejemplo, la regla puede exigir que el usuario cumpla tanto con los criterios de fecha como con los criterios de estado de revisin antes de que el contenido est disponible. NOTA: Para aadir varias reglas a una sola parte del contenido, utilice las reglas de versin adaptable avanzada.
Para aadir una regla de versin adaptable bsica, siga estos pasos: 1. 2. 3. 4. Abra un rea de contenido desde el panel de control. Seleccione la opcin Administrar junto al elemento de contenido. Se abrir la pgina Administrar Seleccione Versin adaptable. Se abrir la pgina Versin adaptable. Complete una o ms secciones de la pgina Versin adaptable y seleccione Enviar.
Aadir una regla de versin adaptable avanzada La versin adaptable avanzada permite a los profesores aadir varias reglas para un solo elemento de contenido. Cuando se crean varias reglas, el usuario ver el contenido si se cumple cualquiera de las reglas. Cada regla puede contemplar varios criterios. Por ejemplo, una regla puede permitir que los usuarios del grupo A con una puntuacin superior a 85 en una prueba vean el elemento de contenido. Otra regla para el mismo elemento puede permitir que los usuarios del grupo B vean el mismo elemento de contenido solamente despus de una fecha especfica. Para aadir una regla de versin adaptable avanzada, siga estos pasos: 1. 2. 3. 4. 5. Abra un rea de contenido desde el panel de control. Seleccione la opcin Administrar junto al elemento de contenido. Se abrir la pgina Administrar Seleccione Versin adaptable: Avanzada. Se abrir la pgina Versin adaptable avanzada. Seleccione la opcin Aadir regla en la barra de accin. Se abrir la pgina Aadir regla. Introduzca el nombre de la regla y haga clic en Enviar. Para crear una regla, utilice las opciones que aparecen en la barra de accin de la pgina Administrar criterios. Por ejemplo, para aadir criterios de fechas a la regla, seleccione Aadir fecha. Cuando ese criterio est completo, es posible seleccionar otra opcin en la barra de accin para crear la regla. Seleccione Aceptar una vez completada la regla. Para aadir varios criterios a un elemento, repita los pasos 4 a 6.
6.
2005 Blackboard Inc. Privado y confidencial
Pgina 103 de 374
Disclaimer: This file is provided as a convenience and not in replacement of the official Documentation, as such term is defined in your license agreement. The official Documentation may be found in PDF Format in the Reference Center on Behind the Blackboard (http://behind.blackboard.com). Be advised that use of this file is subject to the confidentiality provisions of your license agreement.
Blackboard Academic Suite
Manual del profesor
Copiar una regla de versin adaptable Copiar una regla de versin adaptable, en lugar de crear una nueva desde cero, puede resultar beneficioso para los profesores. Una vez que se ha copiado la regla, es posible cambiarle el nombre y modificarla. Las reglas solamente se pueden copiar dentro de un solo elemento de contenido. No es posible copiar una regla de un elemento de contenido a otro elemento de contenido. Para copiar una regla de versin adaptable, siga estos pasos: 1. 2. 3. 4. 5. 6. Abra un rea de contenido desde el panel de control. Seleccione la opcin Administrar junto al elemento de contenido con la regla que desea copiar. Se abrir la pgina Administrar Seleccione Versin adaptable: Avanzada. Se abrir la pgina Versin adaptable avanzada. Haga clic en la casilla de verificacin prxima a la regla que desea copiar y seleccione la opcin Copiar en la barra de accin. Aparecer una rplica exacta de la regla en la parte inferior de la lista. Tendr el mismo nombre que la regla original con las palabras Copia de al comienzo. Haga clic en la opcin Modificar prxima a la regla nueva para realizar cambios en el nombre o criterio.
Modificar una regla de versin adaptable Las reglas se administran y modifican desde la pgina Versin adaptable. Los criterios y el nombre de una regla se administran por separado. Para modificar el nombre de una regla, siga estos pasos: 1. 2. 3. 4. Abra un rea de contenido desde el panel de control. Seleccione la opcin Administrar junto al elemento de contenido. Se abrir la pgina Administrar Seleccione Versin adaptable: Avanzada. Se abrir la pgina Versin adaptable avanzada. Seleccione la opcin Administrar junto a la regla que debe ser actualizada. Se abrir la pgina Administrar regla. Modifique el Nombre de la regla y seleccione la opcin Enviar.
Para modificar los criterios de una regla avanzada, siga estos pasos: 1. 2. 3. 4. Abra un rea de contenido desde el panel de control. Seleccione la opcin Administrar junto al elemento de contenido. Se abrir la pgina Administrar Seleccione Versin adaptable: Avanzada. Se abrir la pgina Versin adaptable avanzada. Seleccione la opcin Modificar junto a la regla que debe ser actualizada. Se abrir la pgina Administrar criterios Es posible aadir, modificar y eliminar criterios Seleccione Aceptar una vez completados los cambios. Repita el paso 4 para cambiar cualquier otra regla relacionada al elemento de contenido.
5.
2005 Blackboard Inc. Privado y confidencial
Pgina 104 de 374
Disclaimer: This file is provided as a convenience and not in replacement of the official Documentation, as such term is defined in your license agreement. The official Documentation may be found in PDF Format in the Reference Center on Behind the Blackboard (http://behind.blackboard.com). Be advised that use of this file is subject to the confidentiality provisions of your license agreement.
Blackboard Academic Suite
Manual del profesor
Para modificar una regla de versin adaptable bsica, siga estos pasos: 1. 2. 3. 4. Abra un rea de contenido desde el panel de control. Seleccione la opcin Administrar junto al elemento de contenido. Se abrir la pgina Administrar Seleccione Versin adaptable. Se abrir la pgina Versin adaptable. Realice los cambios necesarios y seleccione Enviar. NOTA: Estos pasos tambin pueden utilizarse para modificar una regla con un criterio creado en la pgina Versin adaptable avanzada.
Eliminar una regla de versin adaptable Para eliminar una regla de versin adaptable, siga estos pasos: 1. 2. 3. 4. Abra un rea de contenido desde el panel de control. Seleccione la opcin Administrar junto al elemento de contenido con la regla que desea eliminar. Se abrir la pgina Administrar Seleccione Versin adaptable: Avanzada. Se abrir la pgina Versin adaptable avanzada. Haga clic en la casilla de verificacin junto a la regla que desea eliminar. Se pueden seleccionar varias reglas. Haga clic en la opcin Eliminar. NOTA: Las reglas de versin adaptable bsica tambin se eliminan desde la pgina Versin adaptable: Pgina avanzada.
Reglas de versin adaptable durante las operaciones de copia, archivado y exportacin Las reglas de versin adaptable y la informacin del progreso del usuario slo se incluyen durante el proceso de copia de curso completo con los usuarios y durante las operaciones de archivado y restauracin. Las reglas y la informacin del progreso del usuario no se guardan durante la operacin de copia de los materiales de un curso en un nuevo curso, ni tampoco durante la operacin de copia de los materiales de un curso en un curso existente. Tampoco se guardan durante las operaciones de importacin y exportacin.
2005 Blackboard Inc. Privado y confidencial
Pgina 105 de 374
Disclaimer: This file is provided as a convenience and not in replacement of the official Documentation, as such term is defined in your license agreement. The official Documentation may be found in PDF Format in the Reference Center on Behind the Blackboard (http://behind.blackboard.com). Be advised that use of this file is subject to the confidentiality provisions of your license agreement.
Blackboard Academic Suite
Manual del profesor
CRITERIOS DE LA VERSIN ADAPTABLE
Acerca de los criterios de la versin adaptable Los criterios son las partes que definen una regla de versin adaptable. Los profesores tienen la opcin de aplicar uno o ms criterios a cada regla. Por ejemplo, una regla puede establecer el contenido como disponible despus de una fecha especfica, mientras que otra regla, con varios criterios, puede establecer el contenido como disponible para un grupo del curso despus de una fecha especfica. Los profesores cuentan con diferentes tipos de criterios. A continuacin se encuentra una breve descripcin de cada criterio disponible: C RITERIOS Fecha / hora D ESCRIPCIN Permite mostrar el contenido en base a una fecha u hora. Las opciones son:
Nombre de usuario Grupo Libro de calificaciones: Elemento que tiene al menos un intento Libro de calificaciones: Elemento con una puntuacin especfica
despus de una fecha especfica hasta una fecha especfica despus de una fecha especfica y hasta una fecha especfica
Permite mostrar el contenido a uno o ms usuarios. Permite mostrar el contenido a los miembros de uno o ms grupos de un curso. Permite mostrar el contenido en base a un intento registrado por el usuario. Por ejemplo, el usuario ha completado la evaluacin o se ha introducido una calificacin para una actividad. Permite mostrar el contenido en base a una puntuacin requerida. Las opciones son:
despus de una fecha especfica menor o igual a igual a mayor a mayor o igual a
Libro de calificaciones: Elemento con una puntuacin entre X e Y Estado de revisin de un elemento
Permite mostrar el contenido en base a un rango de puntuaciones. Por ejemplo, si en un examen un alumno obtiene una puntuacin ubicada entre 85 y 100. Permite mostrar el contenido al usuario slo despus de que un elemento asociado haya sido marcado como revisado por el usuario.
2005 Blackboard Inc. Privado y confidencial
Pgina 106 de 374
Disclaimer: This file is provided as a convenience and not in replacement of the official Documentation, as such term is defined in your license agreement. The official Documentation may be found in PDF Format in the Reference Center on Behind the Blackboard (http://behind.blackboard.com). Be advised that use of this file is subject to the confidentiality provisions of your license agreement.
Blackboard Academic Suite
Manual del profesor
Acerca de los criterios de fechas Los criterios de fechas permiten que el contenido se muestre de acuerdo a una fecha y hora. Es posible mostrar el contenido despus de una fecha especfica, hasta una fecha especfica, o despus de una fecha especfica y hasta una fecha especfica. Por ejemplo, el profesor puede utilizar el criterio de fechas para distribuir apuntes de clase slo despus de que la clase haya tenido lugar. Adems, la opcin de criterios de fechas podra utilizarse para otorgar a un grupo, como el grupo de alumnos con problemas de aprendizaje, ms tiempo para acceder al contenido del que recibira otro grupo. Cuando se crea o se modifica el elemento, es posible configurar las fechas para disponibilidad en las opciones del curso o a travs de la regla de criterios de fechas. El profesor puede decidir usar tanto las restricciones de fechas de la pgina Modificar como la regla de criterios de fechas. Por ejemplo, es posible establecer el elemento como disponible en la pgina Modificar desde el 1 al 30 de diciembre. Despus el elemento se puede establecer como disponible para un pequeo grupo de usuarios desde el 1 al 15 de diciembre y para otro pequeo grupo de usuarios desde el 16 al 30 de diciembre. NOTA: Si se cambia la fecha en el elemento mismo, por ejemplo en la pgina Modificar elemento, y los criterios ya existen, aparecer un mensaje de advertencia. Lo mismo ocurre si el usuario intenta aadir un criterio de fecha y ya se ha configurado una fecha para el elemento en la pgina Aadir o modificar.
Aadir criterios de fechas a una regla Los campos de criterios de fecha se completan con la misma informacin tanto para las reglas de versin adaptable bsica como para las reglas de versin adaptable avanzada. Los profesores pueden aadir otros criterios a una regla, adems de los criterios de fechas, para restringir aun ms la disponibilidad de un elemento. Para aadir criterios de fecha a una regla de versin adaptable avanzada, siga estos pasos: 1. 2. 3. 4. Abra un rea de contenido desde el panel de control. Seleccione la opcin Administrar prxima al elemento de contenido. Se abrir la pgina Administrar Seleccione la opcin Versin adaptable: Avanzada. Se abrir la pgina Versin adaptable avanzada. Para aadir una regla nueva, seleccione Aadir regla en la barra de accin. Se abrir la pgina Aadir regla. Introduzca el nombre de la regla y haga clic en Enviar. Como mtodo alternativo, se pueden aadir los criterios a una regla existente. En este caso, seleccione la opcin Modificar prxima a una regla en la pgina Versin adaptable. Seleccione la opcin Fecha en la barra de accin. Se abrir la pgina Fecha.
DE FECHAS
5.
C RITERIOS
C ONFIGURACIN Haga clic en la casilla de verificacin junto a Mostrar desde. Seleccione una fecha y una hora en las listas desplegables siguientes. El elemento aparecer para los usuarios despus de esa fecha y hora.
Mostrar un elemento despus de una fecha especfica
2005 Blackboard Inc. Privado y confidencial
Pgina 107 de 374
Disclaimer: This file is provided as a convenience and not in replacement of the official Documentation, as such term is defined in your license agreement. The official Documentation may be found in PDF Format in the Reference Center on Behind the Blackboard (http://behind.blackboard.com). Be advised that use of this file is subject to the confidentiality provisions of your license agreement.
Blackboard Academic Suite
Manual del profesor
C RITERIOS
DE FECHAS
C ONFIGURACIN Haga clic en la casilla de verificacin junto a Mostrar hasta. Seleccione una fecha y una hora en las listas desplegables siguientes. El elemento aparecer para los usuarios hasta esa fecha y hora. Haga clic en la casilla de verificacin junto a Mostrar desde y Mostrar hasta. Seleccione una fecha y una hora en las listas desplegables siguientes. El elemento aparecer para los usuarios entre las fechas y horas seleccionadas.
Mostrar un elemento hasta una fecha especfica Mostrar un elemento despus de una fecha especfica y hasta una fecha especfica
Acerca de los criterios de afiliacin Los criterios de afiliacin permiten que el contenido se muestre de acuerdo al nombre de usuario y grupo del curso. El profesor puede establecer criterios que utilizan una o ambas opciones. Asimismo, el profesor puede establecer este elemento como disponible para un grupo del curso o puede establecerlo como disponible para un grupo del curso y otras personas especficas. Establecer el contenido como disponible para usuarios especficos Los criterios de afiliacin son tiles para establecer el contenido como disponible para un usuario especfico. Por ejemplo, si el alumno solicita una manera para obtener ms puntos para la clase, el profesor puede estar de acuerdo pero a la vez decidir no ofrecer esta opcin a todo el curso. El profesor crea un elemento de contenido con crdito adicional y slo lo distribuye para ese alumno a travs de los criterios de afiliacin. Establecer el contenido como disponible para grupos Para administrar contenido para grupos dentro de un curso, es posible utilizar los criterios de afiliacin. Por ejemplo, supongamos que una clase est dividida en tres grupos y que cada grupo tiene que realizar una actividad diferente. Se les indica que deben estudiar el tema y luego presentar el material a toda la clase. El profesor tiene materiales para cada grupo. El profesor carga el material para el grupo 1 como elementos de contenido y lo distribuye slo para el grupo 1. Luego, el profesor carga el material para el grupo 2 como elementos de contenido y lo distribuye slo para el grupo 2. Lo mismo hace con el grupo 3. Cuando un grupo presenta el material a la clase, el profesor puede cambiar la regla de distribucin sobre ese material en ese momento para establecerlo como disponible para toda la clase. (Como alternativa, si el profesor conoce la fecha de presentacin con anticipacin, se pueden utilizar los criterios de fechas para establecer el contenido como disponible para el resto de la clase) Aadir criterios de afiliacin a una regla Los campos de criterios de afiliacin se completan con la misma informacin tanto para las reglas de versin adaptable bsica como para las reglas de versin adaptable avanzada. Los profesores pueden aadir otros criterios a una regla, adems de los criterios de afiliacin, para restringir aun ms la disponibilidad de un elemento. 1. 2. Para aadir criterios de afiliacin a una regla de versin adaptable avanzada, siga estos pasos: Abra un rea de contenido desde el panel de control.
Pgina 108 de 374
2005 Blackboard Inc. Privado y confidencial
Disclaimer: This file is provided as a convenience and not in replacement of the official Documentation, as such term is defined in your license agreement. The official Documentation may be found in PDF Format in the Reference Center on Behind the Blackboard (http://behind.blackboard.com). Be advised that use of this file is subject to the confidentiality provisions of your license agreement.
Blackboard Academic Suite
Manual del profesor
3. 4. 5.
Seleccione Administrar junto al elemento de contenido. Se abrir la pgina Administrar Seleccione Versin adaptable: Avanzada. Se abrir la pgina Versin adaptable avanzada. Para aadir una regla nueva, seleccione la opcin Aadir regla en la barra de accin. Se abrir la pgina Aadir regla. Introduzca el nombre de la regla y haga clic en Enviar. Como mtodo alternativo, se pueden aadir los criterios a una regla existente. En este caso, seleccione la opcin Modificar prxima a una regla en la pgina Versin adaptable. Seleccione la opcin Afiliacin en la barra de accin. Se abrir la pgina Afiliacin.
DE AFILI ACIN
6.
C RITERIOS
C ONFIGURACIN En el campo Nombre de usuario introduzca uno o ms nombres de usuario separados por comas, o haga clic en Examinar para buscar en el sistema. Utilice la ventana Buscar usuario a fin de buscar y seleccionar nombres de usuarios para aadir al campo. En la parte inferior de la seccin aparecern los nombres de usuarios seleccionados. Todos los grupos del curso aparecen en Grupos de curso disponibles, incluso aquellos que no estn disponibles. Utilice las flechas para mover los grupos desde el campo No seleccionado al campo Seleccionado. Se muestra el contenido a todos los grupos que aparecen en el campo Seleccionado.
Establecer el contenido como disponible para usuarios especficos
Establecer el contenido como disponible para grupos
Acerca de los criterios de libro de calificaciones Es posible utilizar los criterios de libro de calificaciones para distribuir contenidos en base al intento y la puntuacin en relacin con un elemento. Se pueden seleccionar distintos valores de puntuacin, como por ejemplo:
Una puntuacin mayor que el valor establecido Una puntuacin menor que el valor establecido Una puntuacin igual a un valor especfico Una puntuacin que est dentro de un rango de valores
Establecer el contenido como disponible sobre la base del intento en el libro de calificaciones Los criterios de libro de calificaciones son tiles para los profesores que desean establecer la visibilidad del contenido como dependiente de los intentos realizados por los alumnos en las evaluaciones o actividades. Un profesor puede suministrar una prueba preliminar para preparar a los alumnos para el examen final. La idea es que los alumnos se autoevalen antes de ver los materiales de revisin y de este modo sepan cunto recuerdan sin estudiar de ms. Al utilizar los criterios de libro de calificaciones, el profesor crea los materiales de revisin pero slo los distribuye entre los alumnos que hayan realizado la prueba preliminar al menos una vez. Otro ejemplo de criterios basados en intentos son los sondeos de fin de curso. Algunas instituciones requieren sondeos de fin de curso sobre un curso antes del examen final. En este caso, el profesor puede establecer el elemento examen final como disponible solamente para quienes hayan intentado participar en el sondeo al menos una vez.
2005 Blackboard Inc. Privado y confidencial
Pgina 109 de 374
Disclaimer: This file is provided as a convenience and not in replacement of the official Documentation, as such term is defined in your license agreement. The official Documentation may be found in PDF Format in the Reference Center on Behind the Blackboard (http://behind.blackboard.com). Be advised that use of this file is subject to the confidentiality provisions of your license agreement.
Blackboard Academic Suite
Manual del profesor
Establecer el contenido como disponible en base a la puntuacin del libro de calificaciones Los criterios de libro de calificaciones se pueden utilizar para establecer el contenido como disponible en base a la puntuacin que recibe un alumno. Muchos cursos se basan en el progreso, como los de lenguas extranjeras, en los que el alumno debe aprender un tema antes de avanzar hacia el siguiente. Si el profesor est a punto de ensear la conjugacin avanzada de los verbos, pero desea que los alumnos hayan aprobado la actividad sobre conjugacin bsica de los verbos, puede crear una regla que permita slo a los alumnos que hayan obtenido al menos 75 puntos en la actividad relativa a la conjugacin bsica de los verbos ver el material sobre la conjugacin avanzada de los verbos. Los profesores tambin pueden establecer un rango de valores para la distribucin de contenido, como por ejemplo, distribuir un elemento solo a los usuarios que obtuvieron puntuaciones entre 70 y 80 y podran necesitar algn tipo de recuperacin pero no tanto como aquellos usuarios que obtuvieron menos de 70 puntos. En este caso, el profesor crea dos elementos de contenido y distribuye uno entre los usuarios que se encuentran en el rango de 70 a 80 puntos y el otro entre los alumnos que obtuvieron menos de 70 puntos. Aadir criterios de libro de calificaciones a una regla Los campos de criterios de libro de calificaciones se completan con la misma informacin tanto para las reglas de versin adaptable bsica como para las reglas de versin adaptable avanzada. Los profesores pueden aadir otros criterios a una regla, adems de los criterios de libro de calificaciones, para restringir aun ms la disponibilidad de un elemento. SUGERENCIA: solamente se puede seleccionar un elemento de libro de calificaciones por cada criterio del mismo. Por ejemplo, no se puede utilizar un criterio para establecer un elemento como visible en base a la puntuacin de dos elementos de libro de calificaciones diferentes. No obstante, es posible aadir varios criterios de libro de calificaciones a una sola regla de versin adaptable avanzada. El profesor puede definir un criterio que establezca el proyecto A como disponible luego de que se haya completado la prueba nmero 1 y otro criterio en la misma regla que establezca el proyecto A como disponible despus que se haya completado la prueba nmero 2. En este ejemplo, solo pueden ver el proyecto A los alumnos que han completado las pruebas 1 y 2.
Para aadir criterios de libro de calificaciones a una regla de versin adaptable avanzada, siga estos pasos: 1. 2. 3. 4. Abra un rea de contenido desde el panel de control. Seleccione Administrar junto al elemento de contenido. Se abrir la pgina Administrar Seleccione Versin adaptable: Avanzada. Se abrir la pgina Versin adaptable avanzada. Para aadir una regla nueva, seleccione la opcin Aadir regla en la barra de accin. Se abrir la pgina Aadir regla. Introduzca el nombre de la regla y haga clic en Enviar. Como mtodo alternativo, se pueden aadir los criterios a una regla existente. En este caso, seleccione la opcin Modificar prxima a una regla en la pgina Versin adaptable. Seleccione la opcin Libro de calificaciones en la barra de accin. Se abrir la pgina Afiliacin.
5.
2005 Blackboard Inc. Privado y confidencial
Pgina 110 de 374
Disclaimer: This file is provided as a convenience and not in replacement of the official Documentation, as such term is defined in your license agreement. The official Documentation may be found in PDF Format in the Reference Center on Behind the Blackboard (http://behind.blackboard.com). Be advised that use of this file is subject to the confidentiality provisions of your license agreement.
Blackboard Academic Suite
Manual del profesor
6.
Seleccione el elemento del libro de calificaciones sobre el cual se basa este criterio en la lista desplegable Seleccionar elemento del libro de calificaciones. Se puede seleccionar slo un elemento. C ONFIGURACIN Seleccionar la opcin El elemento tiene al menos un intento.
C RITERIOS
DE LIBRO DE CALIFICACIONES
Establecer el contenido como disponible sobre la base del intento en el libro de calificaciones Establecer el contenido como disponible sobre la base de la puntuacin segn los criterios menor de, mayor de o igual a Establecer el contenido como disponible para una puntuacin dentro de un rango de valores.
Utilizar las opciones de la lista desplegable Puntuacin para seleccionar Menor de, Mayor de o Igual a. Introduzca un nmero entero en el campo para la puntuacin sobre la cual se basar este criterio.
Seleccione la opcin Puntuaciones entre _ y _. Introduzca el rango de valores en los campos dentro de esta opcin.
Acerca de los criterios de estado de revisin Los criterios de estado de revisin se utilizan para distribuir contenidos basados en la revisin que el usuario realiza de un elemento de contenido especfico. Por ejemplo, el profesor puede crear criterios que establezcan la actividad nmero 1 como disponible nicamente despus de que el alumno haya marcado el deber nmero 1 como revisado. Aadir criterios de estado de revisin a una regla Los campos de criterios de estado de revisin se completan con la misma informacin tanto para las reglas de versin adaptable bsica como para las reglas de versin adaptable avanzada. Los profesores pueden aadir otros criterios a una regla, adems del estado de revisin, para restringir aun ms la disponibilidad de un elemento. El estado de revisin se puede aplicar a una unidad didctica, pero no a archivos individuales dentro de la misma. Para aadir criterios de estado de revisin a una regla de versin adaptable avanzada, siga estos pasos: 1. 2. Abra un rea de contenido desde el panel de control. Seleccione la opcin Administrar prxima al elemento de contenido. Se abrir la pgina Administrar
2005 Blackboard Inc. Privado y confidencial
Pgina 111 de 374
Disclaimer: This file is provided as a convenience and not in replacement of the official Documentation, as such term is defined in your license agreement. The official Documentation may be found in PDF Format in the Reference Center on Behind the Blackboard (http://behind.blackboard.com). Be advised that use of this file is subject to the confidentiality provisions of your license agreement.
Blackboard Academic Suite
Manual del profesor
3. 4.
Seleccione la opcin Versin adaptable: Avanzada. Se abrir la pgina Versin adaptable avanzada. Para aadir una regla nueva, seleccione la opcin Aadir regla en la barra de accin. Se abrir la pgina Aadir regla. Introduzca el nombre de la regla y haga clic en Enviar. Como mtodo alternativo, se pueden aadir los criterios a una regla existente. En este caso, seleccione la opcin Modificar prxima a una regla en la pgina Versin adaptable. Seleccione la opcin Estado de revisin en la barra de accin. Se abrir la pgina Estado de revisin Para abrir el mapa del curso, seleccione la opcin Examinar. Para seleccionar un elemento para criterios de estado de revisin, haga clic en el elemento en el mapa del curso. Se activar el estado de revisin para ese elemento. Los usuarios deben marcar el elemento como revisado antes de que el contenido que incluye esta regla est disponible.
5. 6.
2005 Blackboard Inc. Privado y confidencial
Pgina 112 de 374
Disclaimer: This file is provided as a convenience and not in replacement of the official Documentation, as such term is defined in your license agreement. The official Documentation may be found in PDF Format in the Reference Center on Behind the Blackboard (http://behind.blackboard.com). Be advised that use of this file is subject to the confidentiality provisions of your license agreement.
Blackboard Academic Suite
Manual del profesor
ESTADO DE REVISIN
Acerca de Estado de revisin La herramienta Estado de revisin le permite al profesor realizar un seguimiento de la lectura o revisin de elementos especficos del contenido que lleva a cabo un usuario. Una vez que el profesor activa la herramienta con relacin a un elemento, cada alumno puede realizar un seguimiento de su propio progreso. Cuando el usuario abra el elemento, aparecer el botn Marcar como revisado. Despus de revisar el elemento, el alumno selecciona este botn para marcarlo como Revisado. El profesor puede verificar el estado de las revisiones de los alumnos en la pgina Progreso del usuario. Si el administrador del sistema activa la herramienta Estado de revisin, se activar en todos los cursos en forma predeterminada. Desactivar la herramienta Estado de revisin en un curso. Si la herramienta Estado de revisin no se encuentra activada al nivel del administrador o del curso, los enlaces de estado de revisin de la pgina Administrar desaparecen y los botones Revisar y Marcar como revisado en las pginas del curso ya no estarn. Si posteriormente se reactiva la herramienta, reaparecern esos enlaces y botones y se restaurar cualquier dato asociado con el estado de revisin (como el progreso individual de un usuario). Para desactivar la herramienta Estado de revisin en un curso, siga estos pasos: 1. 2. 3. Seleccione la opcin Administrar herramientas en Opciones del curso del panel de control. Seleccione la opcin Disponibilidad de herramientas en la pgina Administrar herramientas. Se abrir la pgina Disponibilidad de herramientas. Aparecer una marca de verificacin en la casilla de verificacin ubicada junto al campo Estado de revisin. Para que desaparezca la marca de verificacin, haga clic en esta casilla de verificacin. Haga clic en la opcin Enviar.
Activar la herramienta Estado de revisin para un elemento. Cuando se activa la herramienta Estado de revisin, aparece un botn Marcar como revisado prximo al elemento cuando el usuario abre el rea de contenido. El usuario debe seleccionar este botn para marcar el elemento como Revisado. Para activar la herramienta Estado de revisin para un elemento de un curso, siga estos pasos: Abra el rea de contenido que incluye el elemento desde el panel de control. 1. 2. 3. Seleccione la opcin Administrar prxima al elemento de contenido. Se abrir la pgina Administrar Seleccione Estado de revisin. Se abrir la pgina Estado de revisin Seleccione Activar y haga clic en Enviar. El estado nuevo aparece en la pgina Administrar debajo del enlace Estado de revisin.
2005 Blackboard Inc. Privado y confidencial
Pgina 113 de 374
Disclaimer: This file is provided as a convenience and not in replacement of the official Documentation, as such term is defined in your license agreement. The official Documentation may be found in PDF Format in the Reference Center on Behind the Blackboard (http://behind.blackboard.com). Be advised that use of this file is subject to the confidentiality provisions of your license agreement.
Blackboard Academic Suite
Manual del profesor
Ver el estado de las revisiones de los usuarios Una vez que se activa el estado de revisin para un elemento, el profesor puede verificar el estado de las revisiones de un alumno desde la pgina Progreso del usuario o desde el panel de rendimiento. Estas pginas indican si un alumno ha marcado o no un elemento como revisado. La pgina Progreso del usuario permite al profesor ver el estado de revisin del elemento para todos los usuarios del curso. Para abrir la pgina Progreso del usuario, siga los pasos que figuran a continuacin: 1. 2. 3. Abra el rea de contenido que incluye el elemento que desea verificar desde el panel de control. Seleccione la opcin Administrar prxima al elemento de contenido. Se abrir la pgina Administrar. Seleccione la opcin Estado de revisin: Progreso del usuario. Aparece una casilla de verificacin en la columna Revisado prxima a cada usuario que ha marcado un elemento como Revisado. Tambin aparecer la hora y la fecha de la revisin.
El panel de rendimiento permite al profesor ver el estado de revisin de todos los elementos disponibles para un solo usuario del curso. Para ver el estado de los elementos en el panel de rendimiento, siga estos pasos: 1. 2. Seleccione la opcin Panel de rendimiento en el rea Evaluaciones del panel de control. Se abrir el panel de rendimiento. Seleccione el nmero de la columna Estado de revisin prxima al usuario en cuestin. Se abrir la pgina Estado de revisin para este usuario. El profesor puede verificar el estado de revisin de los elementos con estado de revisin activado, ya sea mediante reglas de versin adaptable o mediante la opcin estado de revisin. O Haga clic en el icono versin adaptable para abrir el mapa del curso. El mapa muestra el estado de revisin de todos los elementos del curso para ese usuario. NOTA: Si el usuario cambia el estado de un elemento individual de Revisado a Marcar como revisado, se borrarn todos los registros de estado anteriores. El profesor slo ser alertado acerca del cambio al visualizar el nuevo estado en la pgina Progreso del usuario o en el panel de rendimiento.
Estado de revisin durante la operacin de copia, archivado o exportacin de un curso. Las configuraciones del estado de revisin y la informacin del estado del usuario slo se incluyen durante el proceso de copia de curso completo con los usuarios y durante las operaciones de archivado y restauracin. Las configuraciones del estado de revisin y la informacin del estado no se guardan durante el proceso de copia de los materiales de un curso en un nuevo curso, ni tampoco durante el proceso de copia de materiales de un curso en un curso existente. Esto tambin es vlido para las operaciones de exportacin e importacin.
2005 Blackboard Inc. Privado y confidencial
Pgina 114 de 374
Disclaimer: This file is provided as a convenience and not in replacement of the official Documentation, as such term is defined in your license agreement. The official Documentation may be found in PDF Format in the Reference Center on Behind the Blackboard (http://behind.blackboard.com). Be advised that use of this file is subject to the confidentiality provisions of your license agreement.
Blackboard Academic Suite
Manual del profesor
PROGRESO DEL USUARIO
Acerca del progreso de los usuarios La pgina Progreso del usuario realiza un seguimiento de la disponibilidad y estado de revisin de un elemento de contenido especfico. Esta pgina slo est disponible si se activa la versin adaptable o el estado de revisin. El profesor puede utilizar esta pgina para ver a todos los usuarios del curso, la disponibilidad del elemento para ellos, el estado de revisin y la fecha y hora en que se revis el elemento. Si se han creado reglas de versin adaptable, tambin aparecer un resumen de esas reglas. Ver el progreso del usuario La pgina Progreso del usuario muestra a todos los usuarios inscritos en un curso. Un enlace a cada regla en la parte superior de la pgina permite al profesor ver y modificar las reglas para este elemento. Se pueden ordenar todas las columnas con informacin exclusiva en la lista. Figuran el nombre, los apellidos, el nombre de usuario y el rol de cada usuario. Adems, se muestra la visibilidad del usuario para el elemento. Si el elemento est visible para el usuario, aparecer un ojo abierto en la columna. Si el elemento no est visible para el usuario, el ojo aparecer cerrado. Tambin aparece en la pgina el estado de revisin junto con la fecha en la que el elemento fue revisado. Esta columna slo aparece si el estado de revisin est activado para el elemento, ya sea mediante la opcin estado de revisin o mediante una regla de versin adaptable.
2005 Blackboard Inc. Privado y confidencial
Pgina 115 de 374
Disclaimer: This file is provided as a convenience and not in replacement of the official Documentation, as such term is defined in your license agreement. The official Documentation may be found in PDF Format in the Reference Center on Behind the Blackboard (http://behind.blackboard.com). Be advised that use of this file is subject to the confidentiality provisions of your license agreement.
Blackboard Academic Suite
Manual del profesor
PANEL DE RENDIMIENTO
Acerca del Panel de rendimiento La herramienta Panel de rendimiento proporciona una ventana para observar todos los tipos de actividades que desempean los usuarios de un curso o club. All aparecen todos los usuarios inscriptos en el curso, con informacin sobre el progreso y la actividad de cada uno en el curso. Activar el Panel de rendimiento Si el Administrador del sistema ha establecido esta herramienta como disponible, se puede acceder a la misma seleccionando Panel de rendimiento en el rea Evaluaciones del panel de control. Ver el Panel de rendimiento Los administradores deben activar el Panel de rendimiento para que aparezca en los cursos. Cuando el administrador activa el Panel de rendimiento, se activar en forma predeterminada en todos los cursos. Se accede al Panel de rendimiento a travs del rea de Evaluaciones del panel de control. Esta pgina muestra la siguiente informacin
Apellidos Nombre Nombre de usuario Rol Fecha y hora del ltimo inicio de sesin Das transcurridos desde el ltimo inicio de sesin Estado de revisin: Slo se muestra si se activa esta herramienta. Muestra cuntos elementos se han revisado / el nmero de elementos con el estado de revisin activado. Se puede abrir una vista detallada de elementos en una ventana nueva. Versin adaptable: Slo se muestra si se activa esta herramienta. Se puede abrir una descripcin general de la ruta del alumno en una ventana nueva. Ver calificaciones: Slo se muestra si se activa el libro de calificaciones. Proporciona enlaces al libro de calificaciones: Pgina Lista de calificaciones del usuario correspondiente a ese usuario. Los usuarios pueden hacer clic en la opcin Imprimir para abrir la pgina en una nueva ventana en formato de versin para imprimir. Se pueden ordenar todas las columnas que correspondan.
Cmo entender el indicador de estado de revisin Los nmeros proporcionados en la columna Estado de revisin del Panel de rendimiento indican el nmero de elementos que el estudiante ha marcado como Revisados.
2005 Blackboard Inc. Privado y confidencial Pgina 116 de 374
Disclaimer: This file is provided as a convenience and not in replacement of the official Documentation, as such term is defined in your license agreement. The official Documentation may be found in PDF Format in the Reference Center on Behind the Blackboard (http://behind.blackboard.com). Be advised that use of this file is subject to the confidentiality provisions of your license agreement.
Blackboard Academic Suite
Manual del profesor
El empleo de reglas de versin adaptable en un curso permite crear varios canales de seguimiento por los que los alumnos podrn realizar sus progresos. Esto le brinda a cada alumno la posibilidad de tener un requisito diferente para marcar ciertos elementos del curso como Revisados. En cualquier momento del curso, los elementos del seguimiento de un alumno pueden estar visibles o no para el mismo. El Panel de rendimiento proporciona una vista al momento de la disponibilidad del elemento y del progreso del alumno al revisar los elementos. El indicador del estado de revisin se vincula a una lista de elementos que el usuario del curso ve como Revisado y Marcar como revisado en el curso. La columna de estado de revisin slo es visible si el estado de revisin ha sido activado para el curso. Enlace a versin adaptable El indicador de versin adaptable del Panel de rendimiento de cada usuario permite abrir el mapa del curso, mostrando cada elemento posible del curso. Los iconos ubicados junto a cada elemento en el mapa del curso indican la visibilidad de un elemento para ese usuario del curso y el estado de revisin de cualquier elemento con un requisito de revisin, si correspondiera. I CONOS
DE VERSIN ADAPTABLE Y ESTADO DE REVISIN :
Visible este elemento est visible para ese usuario del curso. Invisible este elemento no est visible para ese usuario del curso. Revisado este elemento ha sido marcado como Revisado por el usuario del curso. Marcar como revisado este elemento se muestra como Marcar como revisado para el usuario del curso.
La columna de versin adaptable slo ser visible si la versin adaptable ha sido activada para el curso.
2005 Blackboard Inc. Privado y confidencial
Pgina 117 de 374
Disclaimer: This file is provided as a convenience and not in replacement of the official Documentation, as such term is defined in your license agreement. The official Documentation may be found in PDF Format in the Reference Center on Behind the Blackboard (http://behind.blackboard.com). Be advised that use of this file is subject to the confidentiality provisions of your license agreement.
Blackboard Academic Suite
Manual del profesor
SEGUIMIENTO DE ESTADSTICAS
Acerca del seguimiento de estadsticas El seguimiento de estadsticas en el elemento de contenido permite a los profesores ver las estadsticas detalladas en el uso del elemento de contenido para todos los usuarios del curso. Adems de la disponibilidad e informacin sobre el estado de revisin en la pgina Progreso del usuario, estas estadsticas detalladas pueden ayudar a los profesores a determinar cuntas veces fue revisado un elemento de contenido determinado y cundo exactamente se accedi a l. Seleccione la opcin Administrar, ubicada junto a un elemento de un rea de contenido, para activar, desactivar y ver el seguimiento de estadsticas. El seguimiento de estadsticas funciona de forma independiente de las estadsticas del curso, a las que se accede desde el panel de control. Las estadsticas del curso brindan informacin acerca del acceso al rea de contenido, a diferencia de la pgina de seguimiento de estadsticas para un elemento de contenido, que muestra el acceso elemento por elemento. Cmo activar y desactivar el seguimiento de estadsticas El profesor puede activar el seguimiento de estadsticas desde la pgina Administrar de cualquier elemento de contenido: 1. 2. 3. 4. Seleccione la opcin Administrar prxima a un elemento del rea de contenido. El estado actual aparece en esa pgina. Seleccione Seguimiento de estadsticas. Se abrir la pgina Seguimiento de estadsticas. Seleccione Activar/Desactivar seguimiento. Seleccione Activar para activar la funcin Seguimiento.
Para desactivar el seguimiento de estadsticas, siga los mismos pasos anteriores. En el paso 3, seleccione Desactivar en la pgina Activar/Desactivar seguimiento. NOTA: Las estadsticas slo se almacenan en la base de datos cuando se activa el seguimiento de estadsticas. Si se activa el seguimiento de estadsticas despus de que los usuarios han accedido al elemento de contenido, no se podr recuperar el registro de su acceso. Los datos solo se mostrarn a aquellos usuarios que accedan al elemento de contenido despus de que el seguimiento de estadsticas haya sido activado.
Cmo ver estadsticas para un elemento de contenido Cuando se activa el seguimiento de estadsticas, se habilita el enlace Ver estadsticas en la pgina Seguimiento de estadsticas. (Si el seguimiento de estadsticas no se activa para el elemento de contenido, dicho enlace aparece, pero no en estado activo)
2005 Blackboard Inc. Privado y confidencial
Pgina 118 de 374
Disclaimer: This file is provided as a convenience and not in replacement of the official Documentation, as such term is defined in your license agreement. The official Documentation may be found in PDF Format in the Reference Center on Behind the Blackboard (http://behind.blackboard.com). Be advised that use of this file is subject to the confidentiality provisions of your license agreement.
Blackboard Academic Suite
Manual del profesor
Para ver las estadsticas de un elemento de contenido, siga los pasos a continuacin: 1. 2. 3. 4. 5. 6. Seleccione la opcin Administrar prxima a un elemento del rea de contenido. El estado actual aparece en esa pgina. Seleccione Seguimiento de estadsticas. Se abrir la pgina Seguimiento de estadsticas. Seleccione Ver estadsticas en la pgina Seguimiento de estadsticas. Seleccione el perodo de tiempo para el informe Seleccione el filtro de usuarios apropiado: Todos los usuarios o Usuarios seleccionados. Haga clic en CTRL para seleccionar ms de un usuario de la lista. Seleccione Enviar para ejecutar el informe.
El informe muestra tres secciones de datos: Acceso por fecha, acceso por hora del da y acceso por da de la semana. La seccin de acceso por fecha muestra informacin de todos los usuarios inscritos. La informacin de acceso para los invitados al sistema y para usuarios cancelados (usuarios inscritos anteriormente que luego fueron eliminados del curso) se muestra en Usuario invitado. No se efecta seguimiento del acceso de observador a los elementos de contenido. Cmo modificar, imprimir y exportar un informe Para cambiar la consulta del informe (para aadir ms usuarios, eliminar usuarios o cambiar el intervalo de fechas), seleccione Cambiar filtro. Modifique el periodo de tiempo y/o los usuarios seleccionados como correctos y haga clic en Enviar para ejecutar el informe. Para enviar el informe a una impresora en formato de versin para imprimir, seleccione Imprimir. El informe se imprimir exactamente como aparece en la pantalla. Para exportar datos del informe para un anlisis posterior sin conexin, seleccione Exportar datos. Guarde los datos utilizando las ventanas emergentes Descarga de archivo. El archivo de valores separados por coma (CSV) se podr abrir ahora en cualquier programa de anlisis estadstico (tal como Microsoft Excel).
2005 Blackboard Inc. Privado y confidencial
Pgina 119 de 374
Disclaimer: This file is provided as a convenience and not in replacement of the official Documentation, as such term is defined in your license agreement. The official Documentation may be found in PDF Format in the Reference Center on Behind the Blackboard (http://behind.blackboard.com). Be advised that use of this file is subject to the confidentiality provisions of your license agreement.
Blackboard Academic Suite
Manual del profesor
HERRAMIENTAS DEL CURSO
Descripcin general Las herramientas del curso son herramientas de comunicacin y colaboracin que mejoran la interaccin entre los usuarios. En este captulo Este captulo contiene informacin sobre las siguientes secciones: S ECCIN Anuncios D ESCRIPCIN Proporciona detalles para publicar informacin importante sobre el curso, como fechas de vencimiento de tareas, cambios de contenidos o ponentes invitados. Proporciona todos los detalles necesarios para publicar eventos relacionados con el curso en un calendario. Describe cmo publicar informacin sobre profesores, profesores asistentes y ponentes invitados del curso. Explica cmo organizar proyectos, prioridades y detalles del curso. Proporciona informacin sobre cmo enviar correo electrnico a otros participantes o grupos de participantes dentro del curso. Proporciona informacin para intercambiar archivos entre el profesor y los participantes del curso. Explica cmo se envan los mensajes a los usuarios dentro de un curso. Explica cmo crear y modificar el Glosario del curso. El Glosario tambin se puede cargar y descargar.
Calendario del curso Informacin sobre el personal Tareas Enviar mensaje de correo electrnico Buzn de transferencia digital Mensajes Glosario
2005 Blackboard Inc. Privado y confidencial
Pgina 120 de 374
Disclaimer: This file is provided as a convenience and not in replacement of the official Documentation, as such term is defined in your license agreement. The official Documentation may be found in PDF Format in the Reference Center on Behind the Blackboard (http://behind.blackboard.com). Be advised that use of this file is subject to the confidentiality provisions of your license agreement.
Blackboard Academic Suite
Manual del profesor
ANUNCIOS DEL CURSO
Descripcin general Los anuncios publican informacin oportuna y fundamental para el xito del curso. En la pgina Anuncios, el profesor puede aadir, modificar y eliminar anuncios. Es el lugar ideal para publicar materiales con fecha lmite, tales como:
fechas de vencimiento de actividades cambios en el plan de estudios correcciones/aclaraciones de materiales programacin de exmenes
Cmo encontrar esta pgina Para abrir la pgina Anuncios, haga clic en la opcin Anuncios en las reas del curso en el panel de control. Funciones La tabla siguiente describe las funciones disponibles en esta pgina: P ARA . . . aadir un anuncio ver anuncios de un perodo diferente modificar un anuncio eliminar un anuncio
HAG A CLIC EN
...
Aadir anuncio. Se abrir la pgina Aadir anuncio. una ficha para ver los eventos del da actual, de los ltimos 30 das o todos los anuncios. La opcin predeterminada es Ver los ltimos 7 das. Modificar. Se abrir la pgina Modificar anuncio. Eliminar. Se abrir un cuadro de confirmacin. Eliminar un anuncio es una accin irreversible.
2005 Blackboard Inc. Privado y confidencial
Pgina 121 de 374
Disclaimer: This file is provided as a convenience and not in replacement of the official Documentation, as such term is defined in your license agreement. The official Documentation may be found in PDF Format in the Reference Center on Behind the Blackboard (http://behind.blackboard.com). Be advised that use of this file is subject to the confidentiality provisions of your license agreement.
Blackboard Academic Suite
Manual del profesor
AADIR O MODIFICAR ANUNCIOS
Descripcin general La pgina Aadir anuncios se utiliza para aadir Anuncios al Curso. Los Anuncios aparecern en el orden de publicacin; el Anuncio ms reciente aparecer primero. Cmo encontrar esta pgina Para abrir la pgina Aadir anuncio, siga los pasos que figuran a continuacin: 1. 2. Campos La tabla siguiente muestra informacin detallada sobre los campos de las pginas Aadir anuncio y Modificar anuncio: C AMPO D ESCRIPCIN Haga clic en la opcin Anuncios en las reas del curso del panel de control. Haga clic en las opciones Aadir anuncio o Modificar.
Informacin sobre el anuncio Asunto Mensaje Opciones Anuncio permanente Seleccione S para crear un anuncio permanente. Esta anuncio se mostrar automticamente despus de establecer el tiempo y la fecha. No habr fecha de finalizacin para este anuncio, a menos que se seleccione la opcin Mostrar hasta. Utilice estas opciones para mostrar un anuncio por un perodo especfico de tiempo. Seleccione la fecha de iniciacin del anuncio en el campo Mostrar desde y la de finalizacin en el campo Mostrar hasta. Permite introducir un asunto para el anuncio. El asunto aparecer como ttulo del anuncio Permite introducir el anuncio escribiendo directamente en el campo, o copiando y pegando texto de otro documento de procesador de texto.
Seleccionar restricciones de fecha Enlace del curso Ubicacin del enlace
Haga clic en la opcin Examinar para buscar contenidos del curso para vincular al anuncio. Si el enlace apunta a un elemento de contenido que no est disponible, no aparecer en el Anuncio hasta que el contenido est disponible. Tenga en cuenta que si elimina el contenido, eliminar tambin el enlace al contenido del anuncio, pero el propio anuncio se conservar.
2005 Blackboard Inc. Privado y confidencial
Pgina 122 de 374
Disclaimer: This file is provided as a convenience and not in replacement of the official Documentation, as such term is defined in your license agreement. The official Documentation may be found in PDF Format in the Reference Center on Behind the Blackboard (http://behind.blackboard.com). Be advised that use of this file is subject to the confidentiality provisions of your license agreement.
Blackboard Academic Suite
Manual del profesor
INFORMACIN SOBRE EL PERSONAL
Descripcin general La pgina Informacin de personal permite a los profesores publicar informacin sobre s mismos, sobre los profesores asistentes, los ponentes invitados y otros jefes del curso. La pgina brinda a los usuarios un recurso para buscar nombres, direcciones de correo electrnico, horarios de oficinas y fotografas. Cmo encontrar esta pgina Para abrir la pgina Informacin sobre el personal, haga clic en la opcin Informacin sobre el personal en las reas del curso, en el panel de control. Funciones La tabla siguiente describe las funciones disponibles en esta pgina: P ARA . . . aadir un perfil de un miembro del personal aadir una carpeta nueva modificar un perfil modificar una carpeta eliminar un elemento o una carpeta ordenar perfiles
HAG A CLIC EN
...
Aadir perfil. Se abrir la pgina Aadir perfil. Aadir carpeta. Se abrir la pgina Aadir carpeta. Modificar. Se abrir la pgina Modificar perfil. Modificar. Se abrir la pgina Modificar carpeta. Eliminar. Aparecer una advertencia. La eliminacin de un perfil de un miembro del personal o de una carpeta es una accin irreversible. la flecha desplegable y seleccione un nmero. Los elementos aparecern en la pgina Informacin de personal en el orden seleccionado.
2005 Blackboard Inc. Privado y confidencial
Pgina 123 de 374
Disclaimer: This file is provided as a convenience and not in replacement of the official Documentation, as such term is defined in your license agreement. The official Documentation may be found in PDF Format in the Reference Center on Behind the Blackboard (http://behind.blackboard.com). Be advised that use of this file is subject to the confidentiality provisions of your license agreement.
Blackboard Academic Suite
Manual del profesor
AADIR O MODIFICAR PERFILES
Descripcin general Es posible aadir o modificar perfiles de miembros del personal mediante las pginas Aadir perfil o Modificar perfil. Los campos de las pginas Aadir perfil y Modificar perfil son los mismos. La pgina Aadir perfil se abre con campos vacos, mientras que la pgina Modificar perfil se abre con un perfil ya incluido. Cmo encontrar esta pgina Para abrir la pgina Aadir perfil, siga los pasos que figuran a continuacin: 1. 2. Campos La siguiente tabla muestra informacin detallada sobre los campos de las pginas Aadir perfil y Modificar perfil: C AMPO Informacin del perfil Ttulo Nombre Apellidos Correo electrnico Telfono del trabajo Ubicacin de la oficina Horario de oficina Notas Opciones Desea que el perfil est visible? Permite seleccionar las opciones S o No para que el perfil est o no disponible para los alumnos. Si selecciona la opcin No, ningn elemento de la informacin que ha introducido en esta pgina se mostrar a los alumnos. La imagen que aparece actualmente con el perfil del miembro del personal.
Pgina 124 de 374
Haga clic en Informacin sobre el personal en las reas del curso del panel de control. Haga clic en la opcin Aadir perfil. Para modificar un perfil, haga clic en Modificar.
D ESCRIPCIN
Permite introducir el ttulo de los miembros del personal. El ttulo aparecer antes del nombre. Permite introducir un nombre. Permite introducir apellidos. Permite introducir una direccin de correo electrnico. Permite introducir un telfono de trabajo. Permite introducir la ubicacin de la oficina. Permite introducir horarios de oficina. Permite introducir informacin adicional sobre el miembro del personal
Imagen actual
2005 Blackboard Inc. Privado y confidencial
Disclaimer: This file is provided as a convenience and not in replacement of the official Documentation, as such term is defined in your license agreement. The official Documentation may be found in PDF Format in the Reference Center on Behind the Blackboard (http://behind.blackboard.com). Be advised that use of this file is subject to the confidentiality provisions of your license agreement.
Blackboard Academic Suite
Manual del profesor
C AMPO Imagen del perfil
D ESCRIPCIN Permite introducir una ruta a un archivo grfico con una foto del miembro del personal, o hacer clic en Examinar para buscar un archivo. Esa imagen se incluir junto al perfil del miembro del personal en la pgina Informacin sobre el personal. Permite introducir el URL de la pgina principal de los miembros del personal. Al aadir una direccin URL, escrbala como http://www.blackboard.com, y no como www.blackboard.com o blackboard.com. Ese enlace aparecer junto al perfil del miembro del personal en la pgina Informacin sobre el personal.
Enlace personal
2005 Blackboard Inc. Privado y confidencial
Pgina 125 de 374
Disclaimer: This file is provided as a convenience and not in replacement of the official Documentation, as such term is defined in your license agreement. The official Documentation may be found in PDF Format in the Reference Center on Behind the Blackboard (http://behind.blackboard.com). Be advised that use of this file is subject to the confidentiality provisions of your license agreement.
Blackboard Academic Suite
Manual del profesor
CALENDARIO
Descripcin general Los profesores pueden utilizar el Calendario para indicar eventos importantes relacionados con los cursos. Las fechas y los eventos que aparecen en el calendario son para todos los usuarios del curso. Algunos elementos comunes que los profesores pueden incluir en el calendario son:
reuniones de seccin fechas de vencimiento de actividades exmenes ponentes invitados
Cmo encontrar esta pgina Haga clic en la opcin Calendario del curso, en Herramientas del curso, para abrir la pgina Calendario. Funciones Consulte la tabla siguiente para utilizar las funciones disponibles en la pgina Calendario. P ARA . . . crear un evento y aadirlo al calendario ver los eventos de una fecha y una hora especficas ver eventos por da, semana o mes ver eventos previos o futuros ver detalles de eventos modificar un evento eliminar un evento
HAG A CLIC EN
...
la opcin Aadir evento. Se abrir la pgina Aadir evento de calendario. Acceso rpido. Se abrir la pgina Acceso rpido. Seleccione una fecha y una hora, y el calendario mostrar de inmediato los eventos correspondientes. la ficha correspondiente para ver eventos para el da actual, la semana actual, el mes actual o el ao actual. la flecha a la derecha para ver eventos futuros, o la flecha a la izquierda para ver eventos previos. el evento de calendario para ver detalles tales como fecha, hora y categora del evento. la opcin Modificar correspondiente a un evento para realizar cambios. La opcin Eliminar correspondiente a un evento para eliminarlo del calendario. Esta accin es irreversible.
2005 Blackboard Inc. Privado y confidencial
Pgina 126 de 374
Disclaimer: This file is provided as a convenience and not in replacement of the official Documentation, as such term is defined in your license agreement. The official Documentation may be found in PDF Format in the Reference Center on Behind the Blackboard (http://behind.blackboard.com). Be advised that use of this file is subject to the confidentiality provisions of your license agreement.
Blackboard Academic Suite
Manual del profesor
AADIR O MODIFICAR EVENTO DE CALENDARIO
Descripcin general Es posible aadir o modificar eventos accediendo a las pginas Aadir evento de calendario o Modificar evento de calendario. Los campos de las pginas Aadir evento de calendario y Modificar evento de calendario son los mismos. La pgina Aadir evento de calendario se abre con campos vacos, mientras que la pgina Modificar evento de calendario se abre con un evento ya incluido. Cmo encontrar esta pgina Para abrir la pgina Aadir evento de calendario, siga los pasos que figuran a continuacin: 1. 2. Haga clic en la opcin Calendario del curso, en el rea Herramientas del curso del panel de control. Haga clic en la opcin Aadir evento en la pgina Calendario. Para modificar un evento, haga clic en la opcin Modificar prxima a un evento; se abrir la pgina Modificar evento.
Campos La tabla siguiente muestra informacin detallada sobre los campos de las pginas Aadir evento y Modificar evento: C AMPO Informacin del evento Ttulo del evento Permite introducir el ttulo del evento. Aparecer este ttulo en la pgina Calendario, en la fecha y hora indicadas en los campos Hora de evento. Permite introducir una descripcin del evento. El nmero mximo de caracteres es 4.000. D ESCRIPCIN
Descripcin del evento (4.000 caracteres como mximo) Hora del evento Fecha del evento
Permite seleccionar la fecha del evento en la lista desplegable, o hacer clic en el icono para seleccionar una fecha en la interfaz de calendario. Permite seleccionar en la lista desplegable la hora en que comenzar el evento. Permite seleccionar en la lista desplegable la hora en que finalizar el evento.
Hora de inicio del evento Hora de finalizacin del evento
2005 Blackboard Inc. Privado y confidencial
Pgina 127 de 374
Disclaimer: This file is provided as a convenience and not in replacement of the official Documentation, as such term is defined in your license agreement. The official Documentation may be found in PDF Format in the Reference Center on Behind the Blackboard (http://behind.blackboard.com). Be advised that use of this file is subject to the confidentiality provisions of your license agreement.
Blackboard Academic Suite
Manual del profesor
ACCESO RPIDO AL CALENDARIO
Descripcin general La pgina Acceso rpido al calendario permite a los usuarios acceder en forma rpida a un mes, una semana o un da del calendario. La funcin Acceso rpido al calendario es til para buscar eventos planificados para meses posteriores a la fecha actual. Cmo encontrar esta pgina Para abrir la pgina Acceso rpido, siga los pasos siguientes: 1. 2. Campos La siguiente tabla muestra informacin detallada sobre los campos de la pgina Acceso rpido al calendario: C AMPO Acceso rpido a calendario Seleccione la fecha a la que desea acceder. Permite utilizar la flecha desplegable para seleccionar una fecha del calendario, o hacer clic en el cono para seleccionar una fecha en la interfaz de calendario. Se abrir la pgina Calendario en la fecha seleccionada. Permite seleccionar una opcin para indicar el tipo de vista de calendario: D ESCRIPCIN Haga clic en la opcin Calendario del curso en el rea Herramientas del curso del panel de control. Haga clic en la opcin Acceso rpido en la pgina Calendario.
Seleccione el tipo de vista para acceder a la fecha especificada.
Mes. Permite ver el mes correspondiente a la fecha solicitada. Semana. Permite ver la semana correspondiente a la fecha solicitada. Da. Muestra slo cicha fecha.
2005 Blackboard Inc. Privado y confidencial
Pgina 128 de 374
Disclaimer: This file is provided as a convenience and not in replacement of the official Documentation, as such term is defined in your license agreement. The official Documentation may be found in PDF Format in the Reference Center on Behind the Blackboard (http://behind.blackboard.com). Be advised that use of this file is subject to the confidentiality provisions of your license agreement.
Blackboard Academic Suite
Manual del profesor
TAREAS
Descripcin general La pgina Tareas organiza proyectos o actividades (denominados tareas), mediante la definicin de la prioridad y el seguimiento del estado de las tareas. El usuario puede crear tareas y publicarlas en la pgina Tareas. Cada usuario puede publicar tareas personales en su pgina; los profesores pueden publicar tareas para los usuarios que participan en sus cursos, y los Administradores del sistema pueden publicar tareas en las pginas de Tareas de todos los usuarios. La informacin de las tareas se organiza por columnas que muestran la prioridad, el nombre, el estado y la fecha de vencimiento de la tarea. Cmo encontrar esta pgina Para abrir la pgina Tareas, haga clic en la opcin Tareas en el rea Herramientas del curso del panel de control. Funciones Esta tabla muestra cmo utilizar las funciones disponibles en la pgina Tareas: P ARA . . . ver una tarea y los detalles de la misma crear y publicar una tarea modificar una tarea
HAG A CLIC EN
...
el enlace de la tarea. Aadir tarea para acceder a la pgina Crear tarea. Se abrir la pgina Aadir tarea. Modificar para acceder a la pgina Modificar tarea de una tarea en particular. Se abrir la pgina Modificar tarea. Eliminar para eliminar una tarea. Esta accin es irreversible. el enlace ubicado en la parte superior de las columnas Prioridad, Asunto o Fecha de vencimiento.
eliminar una tarea ordenar
2005 Blackboard Inc. Privado y confidencial
Pgina 129 de 374
Disclaimer: This file is provided as a convenience and not in replacement of the official Documentation, as such term is defined in your license agreement. The official Documentation may be found in PDF Format in the Reference Center on Behind the Blackboard (http://behind.blackboard.com). Be advised that use of this file is subject to the confidentiality provisions of your license agreement.
Blackboard Academic Suite
Manual del profesor
AADIR O MODIFICAR TAREAS
Descripcin general Es posible aadir o modificar tareas mediante las pginas Aadir tarea o Modificar tarea. Los campos de las pginas Aadir tarea y Modificar tarea son los mismos. La pgina Aadir tarea se abre con campos vacos, mientras que la pgina Modificar tarea se abre con una tarea ya incluida. Cmo encontrar esta pgina Para abrir las pginas Aadir tarea o Modificar tarea, siga los pasos que figuran a continuacin: 1. 2. Haga clic en la opcin Tareas en el rea Herramientas del curso del panel de control. Haga clic en la opcin Aadir tarea en la pgina Tareas. Para modificar una tarea, haga clic en Modificar y se abrir la pgina Modificar tarea.
Campos La siguiente tabla muestra informacin detallada sobre los campos de las pginas Aadir tarea y Modificar tarea: C AMPO Informacin de la tarea Ttulo de la tarea Descripcin Fecha de vencimiento Opciones de tarea Prioridad Seleccione una prioridad. Las opciones son: Introduzca el ttulo de la tarea. Introduzca una descripcin de la tarea. Permite seleccionar la fecha de vencimiento de la tarea en la lista desplegable, o hacer clic en el cono para seleccionar una fecha en la interfaz de calendario. D ESCRIPCIN
Baja (la tarea aparece con una flecha azul apuntando hacia abajo) Normal Alta (la tarea aparece con una flecha roja apuntando hacia arriba)
2005 Blackboard Inc. Privado y confidencial
Pgina 130 de 374
Disclaimer: This file is provided as a convenience and not in replacement of the official Documentation, as such term is defined in your license agreement. The official Documentation may be found in PDF Format in the Reference Center on Behind the Blackboard (http://behind.blackboard.com). Be advised that use of this file is subject to the confidentiality provisions of your license agreement.
Blackboard Academic Suite
Manual del profesor
ENVIAR MENSAJE DE CORREO ELECTRNICO
Descripcin general Los profesores pueden enviar mensajes de correo electrnico a personas que participan en el curso desde la pgina Enviar correo electrnico. Es posible enviar mensajes de correo electrnico a usuarios individuales o a grupos de usuarios dentro del curso, por ejemplo, a todos los profesores asistentes. Los profesores no pueden enviar correo electrnico a otras personas a travs de Internet mediante la funcin Enviar correo electrnico. Cmo encontrar esta pgina Para abrir la pgina Enviar correo electrnico, haga clic en la opcin Enviar correo electrnico en la seccin Herramientas del curso del panel de control. Funciones En la pgina Enviar correo electrnico se encuentran disponibles las siguientes funciones: F UNCIN Todos los usuarios Todos los grupos Todos los profesores asistentes Todos los profesores Todos los observadores Seleccionar usuario/usuarios Seleccionar grupo/grupos Seleccionar observador/observadores D ESCRIPCIN Permite enviar correo electrnico a todos los usuarios de un curso especfico. Permite enviar correo electrnico a todos los grupos de un curso especfico. Permite enviar correo electrnico a todos los profesores asistentes del curso. Permite enviar correo electrnico a todos los profesores del curso. Permite enviar correo electrnico a todos los observadores de un curso especfico. Permite enviar correo electrnico a un solo usuario o seleccionar a varios usuarios del curso. Permite enviar correo electrnico a un solo grupo o seleccionar varios grupos del curso. Permite enviar correo electrnico a un solo observador o seleccionar a varios observadores del curso.
2005 Blackboard Inc. Privado y confidencial
Pgina 131 de 374
Disclaimer: This file is provided as a convenience and not in replacement of the official Documentation, as such term is defined in your license agreement. The official Documentation may be found in PDF Format in the Reference Center on Behind the Blackboard (http://behind.blackboard.com). Be advised that use of this file is subject to the confidentiality provisions of your license agreement.
Blackboard Academic Suite
Manual del profesor
BUZN DE TRANSFERENCIA DIGITAL
Descripcin general El buzn de transferencia digital permite a los alumnos intercambiar archivos con el profesor. NOTA: El profesor podr ver un archivo aadido al buzn de transferencia digital recin despus de su envo. Despus de que un archivo ha sido enviado al profesor, no se puede eliminar del buzn de transferencia.
Cmo encontrar esta pgina Para abrir la pgina Buzn de transferencia digital, siga los pasos siguientes: 1. 2. 3. Funciones En la pgina Buzn de transferencia digital se encuentran disponibles las siguientes funciones: F UNCIN Aadir archivo Enviar archivo Eliminar D ESCRIPCIN Permite cargar archivos al buzn de transferencia. Permite enviar un archivo al profesor. Permite eliminar un archivo del buzn de transferencia. Abra un curso. Haga clic en la opcin Panel de control. Seleccione la opcin Buzn de transferencia digital.
Registros de hora La siguiente informacin sobre fecha y hora se incluye en los archivos:
Los archivos enviados al profesor muestran la fecha y la hora de envo. Los archivos aadidos al buzn de transferencia pero no enviados muestran la fecha y la hora de publicacin. Los archivos enviados al profesor muestran la fecha y la hora de recepcin. NOTA: la fecha y la hora que se muestran en cada caso no son las del equipo del usuario, sino las del servidor de la Blackboard Academic Suite.
2005 Blackboard Inc. Privado y confidencial
Pgina 132 de 374
Disclaimer: This file is provided as a convenience and not in replacement of the official Documentation, as such term is defined in your license agreement. The official Documentation may be found in PDF Format in the Reference Center on Behind the Blackboard (http://behind.blackboard.com). Be advised that use of this file is subject to the confidentiality provisions of your license agreement.
Blackboard Academic Suite
Manual del profesor
AADIR ARCHIVO AL BUZN DE TRANSFERENCIA DIGITAL
Descripcin general Los archivos se aaden al Buzn de transferencia digital desde la pgina Aadir archivo. Un archivo no se enva automticamente si se coloca en el buzn de transferencia mediante la opcin Aadir archivo. Los archivos se deben enviar mediante la opcin Enviar archivo. Los archivos aadidos al buzn de transferencia pero no enviados muestran la fecha y la hora de publicacin. Una vez que el archivo se haya enviado mostrar la fecha y la hora de envo. Cmo encontrar esta pgina Para abrir la pgina Aadir archivo, siga estos pasos: 1. 2. 3. 4. Campos La siguiente tabla muestra informacin detallada sobre los campos de la pgina Aadir archivo. C AMPO Informacin de archivo Ttulo Archivo Comentarios Permite introducir el ttulo del archivo. Haga clic en Examinar para localizar un archivo o introducir la ruta exacta. Introduzca cualquier comentario relacionado con el archivo. Estos comentarios se mostrarn debajo del ttulo en la pgina Buzn de transferencia. D ESCRIPCIN Abra un curso. Haga clic en la opcin Panel de control. Seleccione la opcin Buzn de transferencia digital. Haga clic en la opcin Aadir archivo.
2005 Blackboard Inc. Privado y confidencial
Pgina 133 de 374
Disclaimer: This file is provided as a convenience and not in replacement of the official Documentation, as such term is defined in your license agreement. The official Documentation may be found in PDF Format in the Reference Center on Behind the Blackboard (http://behind.blackboard.com). Be advised that use of this file is subject to the confidentiality provisions of your license agreement.
Blackboard Academic Suite
Manual del profesor
ENVIAR ARCHIVO DESDE EL BUZN DE TRANSFERENCIA DIGITAL
Descripcin general Los usuarios pueden seleccionar un archivo que ya est en el Buzn de transferencia digital para enviar. Los usuarios tambin pueden seleccionar un archivo que no est en el buzn de transferencia digital, en la pgina Enviar archivo. Al enviar un archivo que an no est en el Buzn de transferencia del usuario, ste se aade al mismo en el momento de su envo. Los archivos aadidos al buzn de transferencia pero no enviados muestran la fecha y la hora de publicacin. Una vez que el archivo se haya enviado al Buzn, mostrar la fecha y la hora de envo. Cmo encontrar esta pgina Para abrir la pgina Enviar archivo, siga los pasos siguientes: 1. 2. 3. 4. Campos La siguiente tabla muestra informacin detallada sobre los campos de esta pgina: C AMPO Informacin de archivo Seleccionar archivo Ttulo Archivo Comentarios Permite hacer clic en la flecha desplegable y seleccionar un archivo para enviar. Permite introducir el ttulo del archivo. Permite hacer clic en Examinar para cargar un archivo y enviarlo al profesor. Permite introducir todo comentario relacionado con el archivo. Estos comentarios se mostrarn debajo del ttulo. D ESCRIPCIN Abra un curso. Haga clic en la opcin Panel de control. Seleccione la opcin Buzn de transferencia digital. Haga clic en Enviar archivo.
2005 Blackboard Inc. Privado y confidencial
Pgina 134 de 374
Disclaimer: This file is provided as a convenience and not in replacement of the official Documentation, as such term is defined in your license agreement. The official Documentation may be found in PDF Format in the Reference Center on Behind the Blackboard (http://behind.blackboard.com). Be advised that use of this file is subject to the confidentiality provisions of your license agreement.
Blackboard Academic Suite
Manual del profesor
ADMINISTRADOR DE GLOSARIOS
-Descripcin general Cada curso tiene su propio glosario de trminos. Cada entrada est compuesta por el trmino y la definicin correspondiente. El profesor debe activar el glosario para que los alumnos puedan verlo. Para activar el glosario, el profesor debe simplemente habilitarlo como herramienta del curso y despus aadirlo al men del curso. El administrador de glosarios controla todas las entradas del glosario del curso. Cmo encontrar esta pgina Haga clic en la opcin Administrador de glosarios en el panel de control. Campos La siguiente tabla muestra informacin detallada sobre los campos de la pgina Administrador de glosarios: P ARA . . . aadir un trmino eliminar un trmino cambiar un trmino cargar un archivo de trminos descargar el glosario
HAG A CLIC EN
...
la opcin Aadir un trmino en la barra de accin. Se abrir una pgina con campos de entrada para crear un trmino. Eliminar. Cada trmino del glosario tiene su propio enlace para eliminar. Modificar. Cada trmino del glosario tiene su propio enlace para modificar. la opcin Cargar glosario en la barra de accin. la opcin Descargar glosario en la barra de accin.
2005 Blackboard Inc. Privado y confidencial
Pgina 135 de 374
Disclaimer: This file is provided as a convenience and not in replacement of the official Documentation, as such term is defined in your license agreement. The official Documentation may be found in PDF Format in the Reference Center on Behind the Blackboard (http://behind.blackboard.com). Be advised that use of this file is subject to the confidentiality provisions of your license agreement.
Blackboard Academic Suite
Manual del profesor
AADIR UN TRMINO AL GLOSARIO
Descripcin general Los trminos de glosario se pueden aadir uno por uno mediante la pgina Aadir trmino al glosario. En esta pgina, el profesor puede aadir un solo trmino y la definicin asociada. Para cargar un nmero de trminos al glosario de una sola vez, use la funcin Cargar glosario Cmo encontrar esta pgina Para abrir la pgina Aadir trmino al glosario siga estos pasos: 1. 2. Haga clic en la opcin Administrador de glosario en el panel de control. Haga clic en la opcin Aadir trmino de la barra de accin, en la pgina Administrador de glosario.
Campos La siguiente tabla muestra informacin detallada sobre los campos de la pgina Aadir trmino al glosario: C AMPO Trmino Definicin D ESCRIPCIN Permite introducir un trmino para aadir al glosario. Permite introducir una definicin para el trmino. Las definiciones pueden incluir HTML simple para modificar texto, pero se debe evitar utilizar formato HTML ms sofisticado. Adems, los retornos de carro no se reconocen si estn introducidos en una definicin, pero el cdigo HTML para indicar saltos en el texto s funcionar.
2005 Blackboard Inc. Privado y confidencial
Pgina 136 de 374
Disclaimer: This file is provided as a convenience and not in replacement of the official Documentation, as such term is defined in your license agreement. The official Documentation may be found in PDF Format in the Reference Center on Behind the Blackboard (http://behind.blackboard.com). Be advised that use of this file is subject to the confidentiality provisions of your license agreement.
Blackboard Academic Suite
Manual del profesor
CMO DESCARGAR UN GLOSARIO
Descripcin general La descarga de un glosario crea un archivo de datos delimitados por comas (.CSV) del glosario. Cada entrada est separada por un retorno de carro, y dentro de cada entrada el trmino y la definicin estn separados por una coma. La descarga de un glosario es til para aadir trminos a otro curso. El glosario se puede modificar sin conexin y despus se puede cargar a otro curso. Cmo encontrar esta pgina Para abrir la pgina Descargar glosario siga los pasos que figuran a continuacin: 1. 2. Haga clic en la opcin Administrador de glosarios en el panel de control. Haga clic en la opcin Descargar glosario de la barra de accin, en la pgina Administrador de glosarios.
Cmo descargar un glosario Para descargar un glosario, slo debe hacer clic en Descargar. El glosario se puede editar en un programa de hoja de clculo como Excel, o en un editor de texto como Bloc de notas. Para obtener detalles sobre los formatos de un archivo de glosarios, consulte el tema siguiente Carga de glosario.
2005 Blackboard Inc. Privado y confidencial
Pgina 137 de 374
Disclaimer: This file is provided as a convenience and not in replacement of the official Documentation, as such term is defined in your license agreement. The official Documentation may be found in PDF Format in the Reference Center on Behind the Blackboard (http://behind.blackboard.com). Be advised that use of this file is subject to the confidentiality provisions of your license agreement.
Blackboard Academic Suite
Manual del profesor
CARGAR GLOSARIO
Descripcin general Cargar un glosario es un mtodo rpido para aadir muchos trminos al glosario. Cargar un glosario puede reemplazar el glosario existente o complementarlo aadiendo trminos del archivo al glosario existente. Cmo encontrar esta pgina Para abrir la pgina Cargar glosario siga los pasos que figuran a continuacin: 1. 2. Haga clic en la opcin Administrador de glosarios en el panel de control. Haga clic en la opcin Descargar glosario de la barra de accin, en la pgina Administrador de glosarios.
Campos La siguiente tabla muestra informacin detallada sobre los campos de la pgina Cargar glosario: C AMPO Especificar archivo a cargar Archivo CSV Permite introducir la ruta completa al archivo de glosario. El archivo de glosario debe tener ser un archivo de datos delimitado por comas (.CSV). Como mtodo alternativo, haga clic en Examinar para buscar en los archivos de su equipo un archivo de glosario. D ESCRIPCIN
Opciones de carga de archivo Aadir los elementos del archivo al glosario existente Permite seleccionar esta opcin para complementar el archivo de glosario con una lista de trminos nuevos. Si un trmino figura tanto en el glosario existente como en el archivo, la definicin del archivo reemplazar la definicin del glosario existente. Si el mismo trmino aparece dos o ms veces en el archivo, la ltima definicin del trmino ser la que aparezca en el glosario. Permite seleccionar esta opcin para eliminar el archivo existente y reemplazarlo con los trminos del archivo de carga.
Eliminar todos los trminos del glosario existente y reemplazarlos por trminos de esta lista
2005 Blackboard Inc. Privado y confidencial
Pgina 138 de 374
Disclaimer: This file is provided as a convenience and not in replacement of the official Documentation, as such term is defined in your license agreement. The official Documentation may be found in PDF Format in the Reference Center on Behind the Blackboard (http://behind.blackboard.com). Be advised that use of this file is subject to the confidentiality provisions of your license agreement.
Blackboard Academic Suite
Manual del profesor
Formato de archivo de glosario En el archivo CSV, cada entrada est separada por un retorno de carro, y el trmino y la definicin estn separados por una coma. Por ejemplo: "Manzana","Una fruta roja." "Cebolla", "Una verdura." Si bien no es necesario escribir siempre el trmino y la definicin entre comillas, Blackboard recomienda esa prctica para evitar errores de procesamiento. Ejemplo: "Manzana","Una fruta deliciosa, generalmente de color <b>rojo</b>. Las manzanas se cultivan en todo el mundo y son un smbolo religioso y mstico importante en varias culturas. La regin del Pacfico Noroeste de los Estados Unidos, y en particular el Estado de Washington, es clebre por sus manzanas.<br><br> Sin embargo, los cultores ms refinados de las manzanas coinciden en sealar que las mejores provienen del rea del valle del ro Hudson, en Nueva York. Quizs por eso la ciudad de Nueva York es conocida como ""La gran manzana""." "Cebolla","La cebolla es una verdura de sabor fuerte con tallos verdes y un bulbo blanco, amarillo o rojo. Para obtener informacin sobre las cebollas de mejor sabor, visite la \"Capital mundial de la cebolla\", Pine Island, Nueva York." Las comillas que aparecen en una definicin o un trmino deben tener "escape". Eso significa que la comilla se debe identificar como parte de la definicin; de lo contrario, el signo se interpretar como el final de la definicin. Se puede evitar el uso de comillas con una barra invertida ("\") u otro grupo de comillas ("").
2005 Blackboard Inc. Privado y confidencial
Pgina 139 de 374
Disclaimer: This file is provided as a convenience and not in replacement of the official Documentation, as such term is defined in your license agreement. The official Documentation may be found in PDF Format in the Reference Center on Behind the Blackboard (http://behind.blackboard.com). Be advised that use of this file is subject to the confidentiality provisions of your license agreement.
Blackboard Academic Suite
Manual del profesor
MENSAJES
Descripcin general La funcin Mensajes proporciona a cada curso un sistema de comunicacin privado y seguro que funciona en forma similar al correo electrnico. Tenga en cuenta que no es posible enviar o recibir mensajes fuera del grupo de usuarios del curso. En general se accede a los mensajes en el rea Comunicaciones de un curso. Pero, como en la mayora de las funciones, el profesor puede restringir el acceso o cambiar el diseo del men del curso para que sea posible acceder a los mensajes en forma directa. Cmo encontrar esta pgina Se puede acceder a los mensajes mediante el rea de Comunicaciones en el men del curso o desde el panel de control.
2005 Blackboard Inc. Privado y confidencial
Pgina 140 de 374
Disclaimer: This file is provided as a convenience and not in replacement of the official Documentation, as such term is defined in your license agreement. The official Documentation may be found in PDF Format in the Reference Center on Behind the Blackboard (http://behind.blackboard.com). Be advised that use of this file is subject to the confidentiality provisions of your license agreement.
Blackboard Academic Suite
Manual del profesor
HERRAMIENTAS DE COLABORACIN
Descripcin general Las herramientas de colaboracin comunicacin sincronizada. En este captulo Este captulo contiene informacin sobre los temas siguientes: T EM A Herramientas de colaboracin Sesiones de colaboracin Crear/Modificar sesin de colaboracin Aula virtual Barra de men Caja de herramientas del aula Pizarra Navegador de grupos Mapa de contenidos Cmo hacer una pregunta Buzn de preguntas Chat Mensajes privados Informacin de usuario Men Registro D ESCRIPCIN Proporciona una descripcin general de las funciones Aula virtual y Chat. Explica cmo se organizan las instancias de cada herramienta de colaboracin. Brinda instrucciones para crear una sesin. permiten a usuarios y profesores participar en una
Proporciona una descripcin general del Aula virtual. Describe las funciones disponibles de la barra del men del Aula Virtual. Describe las funciones disponibles en la caja de herramientas del Aula virtual. Explica la funcin Pizarra del aula virtual. Describe cmo ver sitios Web como grupo durante una sesin. Explica cmo acceder a los contenidos del curso dentro del aula virtual. Explica a los usuarios la manera de hacer una pregunta al moderador de la sesin. Describe el modo en que el moderador organiza y responde las preguntas. Explica la herramienta Chat. Brinda instrucciones para que un usuario se comunique con otro en el Chat sin compartir los mensajes con el resto de la clase. Describe cmo ver los detalles acerca de otro usuario en el Chat. Revisa las funciones para grabar una sesin.
Pgina 141 de 374
2005 Blackboard Inc. Privado y confidencial
Disclaimer: This file is provided as a convenience and not in replacement of the official Documentation, as such term is defined in your license agreement. The official Documentation may be found in PDF Format in the Reference Center on Behind the Blackboard (http://behind.blackboard.com). Be advised that use of this file is subject to the confidentiality provisions of your license agreement.
Blackboard Academic Suite
Manual del profesor
T EM A Archivos de sesin Propiedades de archivo
D ESCRIPCIN Explica el modo en que los usuarios pueden acceder al archivo de una sesin anterior. Describe los atributos de un archivo de sesin.
2005 Blackboard Inc. Privado y confidencial
Pgina 142 de 374
Disclaimer: This file is provided as a convenience and not in replacement of the official Documentation, as such term is defined in your license agreement. The official Documentation may be found in PDF Format in the Reference Center on Behind the Blackboard (http://behind.blackboard.com). Be advised that use of this file is subject to the confidentiality provisions of your license agreement.
Blackboard Academic Suite
Manual del profesor
HERRAMIENTAS DE COLABORACIN
Descripcin general Las herramientas de colaboracin permiten a los usuarios participar en lecciones y discusiones en tiempo real. Algunos ejemplos de estas sesiones son discusiones de clase en lnea en tiempo real, sesiones de profesores asistentes y foros de preguntas y respuestas en directo. Los archivos de las sesiones previas tambin estn disponibles para su revisin. Los ponentes invitados tambin pueden dirigir sesiones utilizando las herramientas de colaboracin. Los usuarios pueden buscar y unirse a sesiones de colaboracin, y ver archivos de sesiones. Herramientas de colaboracin Estn disponibles las Herramientas de colaboracin siguientes: H ERRAMIENTA Aula virtual D ESCRIPCIN Los usuarios participan en discusiones con otros usuarios en tiempo real, acceden a la Web y participan de sesiones de preguntas y respuestas. Los usuarios tambin pueden acceder a la Pizarra para visualizar textos e imgenes. El chat es parte del Aula virtual. Tambin se puede acceder al mismo en forma independiente. El chat permite a los usuarios abrir solamente la funcin de chat.
Chat
Complemento Java Para utilizar las herramientas de colaboracin se requiere el Java 2 Run Time Environment. El complemento se puede descargar de la pgina que aparece cuando el usuario accede a una sesin de colaboracin, o puede encontrarse en http://java.sun.com/products/plugin/index.html. Blackboard aconseja utilizar la versin 1.5 de Java 2 Runtime Environment; no obstante, las herramientas de colaboracin tambin funcionan con la versin 1.4. Tome la precaucin de desinstalar todo complemento Java existente antes de instalar una versin nueva. Cmo encontrar esta pgina Para abrir la pgina Sesiones de colaboracin, siga los pasos siguientes: 1. 2. Haga clic en la opcin Comunicacin en el men del curso de un curso. Seleccione la opcin Colaboracin.
2005 Blackboard Inc. Privado y confidencial
Pgina 143 de 374
Disclaimer: This file is provided as a convenience and not in replacement of the official Documentation, as such term is defined in your license agreement. The official Documentation may be found in PDF Format in the Reference Center on Behind the Blackboard (http://behind.blackboard.com). Be advised that use of this file is subject to the confidentiality provisions of your license agreement.
Blackboard Academic Suite
Manual del profesor
Funciones La tabla siguiente describe las funciones disponibles en esta pgina. P ARA . . . filtrar las sesiones incluidas en la pgina
HAG A CLIC EN
...
la flecha prxima a la lista desplegable y seleccione el tipo de sesin a visualizar. Haga clic en Filtrar. Los filtros incluyen:
Mostrar todas. Es el filtro predeterminado que muestra todas las sesiones de colaboracin. Salas abiertas. Muestra todas las sesiones que se estn utilizando. Salas con archivos. Muestra sesiones finalizadas que tienen un archivo. Salas disponibles en el futuro. Muestra sesiones programadas para realizarse en el futuro.
buscar una sesin entrar a una sesin acceder a los archivos de una sesin
las opciones Nombre de sesin, Fecha de inicio o Fecha de finalizacin, e introduzca un valor en el campo. Haga clic en Buscar. la opcin Unirse prxima a la sesin. la opcin Archivos prxima a la sesin.
Roles de usuario Hay dos roles disponibles para los usuarios en las sesiones de colaboracin: pasivo y activo. El Administrador de sesin controla el acceso y las funciones del usuario durante una sesin de Colaboracin, mediante la asignacin de roles pasivos o activos. Por ejemplo, los Administradores de sesiones determinan cules usuarios pueden utilizar el chat, enviar mensajes privados o hacer preguntas durante una sesin, asignando Derechos de acceso especficos a los distintos roles. El cono de alumno aparece en la columna Rol prxima a aquellos alumnos que estn activos. Los roles de los alumnos pueden cambiar a lo largo de la Sesin de colaboracin. Los usuarios que tengan un rol pasivo, pero que deseen tener derechos de rol activo, pueden enviar una seal al administrador de sesin haciendo clic en el icono de la mano. Entonces el Administrador de sesin convierte al usuario en activo. Macintosh y la herramienta de colaboracin Los usuarios de Macintosh que utilizan OS X y Netscape deben ejecutar Netscape 7. Al abrir la Herramienta de colaboracin, es posible que Netscape ponga la herramienta en el fondo. Si eso sucede, verifique en el men de la Ventana de la herramienta de colaboracin. Netscape 6.2 no funciona bien con la Herramienta de colaboracin y se debera reemplazar por Netscape 7. Los usuarios que desean utilizar Safari deben tener en cuenta que la funcin Bloqueo de ventana emergente debe estar desactiva.
2005 Blackboard Inc. Privado y confidencial
Pgina 144 de 374
Disclaimer: This file is provided as a convenience and not in replacement of the official Documentation, as such term is defined in your license agreement. The official Documentation may be found in PDF Format in the Reference Center on Behind the Blackboard (http://behind.blackboard.com). Be advised that use of this file is subject to the confidentiality provisions of your license agreement.
Blackboard Academic Suite
Manual del profesor
Los usuarios de Macintosh que ejecutan OS 8 o OS 9 deben utilizar la versin accesible de la Herramienta de colaboracin. A continuacin encontrar ms informacin acerca de cmo ejecutar la Herramienta de colaboracin accesible. Herramienta de colaboracin accesible Se dispone de una versin accesible de la Herramienta de colaboracin. Los usuarios que ejecutan el sistema operativo Macintosh 8 o 9 tambin deberan utilizar esta versin. Un enlace a esta versin aparece al seleccionar la opcin Unirse en la pgina Sesiones de colaboracin. Ese vnculo abrir la versin accesible de la herramienta de colaboracin. En esta versin aparecen enlaces a elementos que figuran en el Aula virtual, como elementos del Mapa del curso y del Navegador de grupos. Se pueden ver los documentos creados en la pizarra si el administrador de sesin toma una instantnea. Se crear un enlace a la instantnea para que los usuarios puedan verla. Cuando un usuario entra o deja una sesin mediante la versin accesible, todos los participantes oyen el sonido de una puerta que se abre o se cierra.
2005 Blackboard Inc. Privado y confidencial
Pgina 145 de 374
Disclaimer: This file is provided as a convenience and not in replacement of the official Documentation, as such term is defined in your license agreement. The official Documentation may be found in PDF Format in the Reference Center on Behind the Blackboard (http://behind.blackboard.com). Be advised that use of this file is subject to the confidentiality provisions of your license agreement.
Blackboard Academic Suite
Manual del profesor
SESIONES DE COLABORACIN
Descripcin general La pgina Sesiones de colaboracin se utiliza para administrar las herramientas de colaboracin disponibles en el Blackboard Learning System. Desde esta pgina el profesor puede acceder a todas las Sesiones de colaboracin del curso, incluso las que ya se han realizado y estn archivadas, y tambin las que estn programadas para el futuro. Desde esta pgina los profesores tambin pueden programar Sesiones de colaboracin nuevas y hacer cambios a las sesiones ya programadas. Cmo encontrar esta pgina Haga clic en la opcin Colaboracin, en el rea Herramientas del curso del panel de control. Sesiones de colaboracin predeterminadas Cada curso o club comienza con dos Sesiones de colaboracin predeterminadas. La Sala de clases es el Aula virtual predeterminada, y Horario de oficina es el Chat de interaccin predeterminado. Estas dos sesiones predeterminadas se pueden eliminar. La eliminacin de una sesin es una accin irreversible. Funciones En la pgina Sesiones de colaboracin se encuentran disponibles las siguientes funciones: P ARA . . . crear una nueva Sesin de colaboracin filtrar las sesiones incluidas en la pgina
HAG A CLIC EN
...
Crear sesin de colaboracin. Se abrir la pgina Crear sesin de colaboracin. la flecha prxima a la lista desplegable y seleccione el tipo de sesin a visualizar. Haga clic en Filtrar. Los filtros incluyen:
Mostrar todas. Es el filtro predeterminado que muestra todas las sesiones de colaboracin. Salas abiertas. Muestra todas las sesiones que se estn utilizando. Salas con archivos. Muestra sesiones finalizadas que tienen un archivo. Salas disponibles en el futuro. Muestra sesiones programadas para realizarse en el futuro.
buscar una sesin
las opciones Nombre de sesin, Fecha de inicio o Fecha de finalizacin, e introduzca un valor en el campo. Haga clic en Buscar.
Pgina 146 de 374
2005 Blackboard Inc. Privado y confidencial
Disclaimer: This file is provided as a convenience and not in replacement of the official Documentation, as such term is defined in your license agreement. The official Documentation may be found in PDF Format in the Reference Center on Behind the Blackboard (http://behind.blackboard.com). Be advised that use of this file is subject to the confidentiality provisions of your license agreement.
Blackboard Academic Suite
Manual del profesor
P ARA . . . entrar a una sesin acceder a los archivos de una sesin cambiar el nombre, la disponibilidad o las herramientas utilizadas en la sesin borrar una sesin
HAG A CLIC EN
...
la opcin Unirse prxima a la sesin. Se abrir el Aula virtual o el Chat para esa sesin. la opcin Archivos prxima a la sesin. Se abrir la pgina Archivos de sesin. la opcin Administrar prxima a la sesin. Aparecer la pgina Modificar sesin de colaboracin.
la opcin Eliminar prxima a la sesin. Esta accin es irreversible.
2005 Blackboard Inc. Privado y confidencial
Pgina 147 de 374
Disclaimer: This file is provided as a convenience and not in replacement of the official Documentation, as such term is defined in your license agreement. The official Documentation may be found in PDF Format in the Reference Center on Behind the Blackboard (http://behind.blackboard.com). Be advised that use of this file is subject to the confidentiality provisions of your license agreement.
Blackboard Academic Suite
Manual del profesor
CREAR/MODIFICAR SESIN DE COLABORACIN
Descripcin general Los profesores crean sesiones de colaboracin nuevas utilizando el aula virtual o el chat en la pgina Crear sesin de colaboracin. Los profesores pueden programar sesiones para fechas y horas especficas. Las pginas Crear sesin de colaboracin y Modificar sesin de colaboracin funcionan de una manera similar. La pgina Crear sesin de colaboracin se abre con campos vacos, mientras que la pgina Modificar sesin de colaboracin se abre con una sesin ya incluida. Cmo encontrar esta pgina Para abrir las pginas Crear sesin de colaboracin o Modificar sesin de colaboracin, siga los pasos que figuran a continuacin: 1. 2. Haga clic en la opcin Colaboracin en el rea Herramientas del curso del panel de control. Haga clic en Crear sesin de colaboracin en la pgina Sesiones de colaboracin, o en la opcin Administrar prxima a una sesin de colaboracin.
Campos La siguiente tabla muestra informacin detallada sobre los campos de la pgina Crear sesin de colaboracin. C AMPO D ESCRIPCIN
Asignar nombre a la sesin Nombre de sesin Introduzca el nombre de la sesin nueva.
Programar disponibilidad Seleccionar fechas de disponibilidad Es posible establecer fecha y hora de inicio y de finalizacin para la sesin de colaboracin, pero no es obligatorio. Si esas opciones no se seleccionan, la sesin estar siempre abierta y disponible para los usuarios. Permite seleccionar S para establecer la sesin como disponible.
Disponible
Herramientas de colaboracin Seleccionar una herramienta de colaboracin para esta sesin Permite seleccionar el Aula virtual o Chat.
2005 Blackboard Inc. Privado y confidencial
Pgina 148 de 374
Disclaimer: This file is provided as a convenience and not in replacement of the official Documentation, as such term is defined in your license agreement. The official Documentation may be found in PDF Format in the Reference Center on Behind the Blackboard (http://behind.blackboard.com). Be advised that use of this file is subject to the confidentiality provisions of your license agreement.
Blackboard Academic Suite
Manual del profesor
AULA VIRTUAL
Descripcin general Desde el aula virtual los usuarios pueden hacer preguntas, dibujar en la pizarra y participar en sesiones privadas. El Administrador de sesin determina las herramientas a las que los usuarios pueden acceder en el Aula virtual. Cmo encontrar esta pgina Siga los pasos siguientes para abrir el aula virtual: 1. 2. 3. Haga clic en la opcin Comunicacin del men del curso. Seleccione la opcin Herramientas de colaboracin. Haga clic en la opcin Unirse prxima a una sesin de aula virtual.
reas del aula virtual La tabla siguiente muestra informacin detallada sobre las reas del aula virtual: P ARTE Barra de men F UNCIN Permite al administrador de sesin controlar el aula virtual. Esto incluye administrar la participacin, controlar las sesiones privadas y finalizar las sesiones. Incluye todas las herramientas que se utilizan durante una sesin del Aula virtual. Esto incluye buscar en sitios Web, hacer y responder preguntas, utilizar la Pizarra y acceder al Mapa del curso. Permite a los usuarios redactar mensajes, levantar la mano para hacer preguntas y activar mensajes privados.
Caja de herramientas de aula Chat
2005 Blackboard Inc. Privado y confidencial
Pgina 149 de 374
Disclaimer: This file is provided as a convenience and not in replacement of the official Documentation, as such term is defined in your license agreement. The official Documentation may be found in PDF Format in the Reference Center on Behind the Blackboard (http://behind.blackboard.com). Be advised that use of this file is subject to the confidentiality provisions of your license agreement.
Blackboard Academic Suite
Manual del profesor
BARRA DEL MEN
Descripcin general Todos los usuarios tienen acceso a las opciones de la barra del men. Las funciones disponibles en la barra del men incluyen:
Ver
Ver: permite elegir una opcin para ver mensajes privados en el aula virtual. Borrar: permite borrar la pantalla de la sesin. Sesiones privadas: permite crear una sala privada para un grupo de usuarios.
Seleccione la opcin Mostrar en lnea para ver los mensajes privados dentro del rea del chat. Seleccione Mostrar en otro marco para ver los mensajes privados en una ventana independiente. Borrar La opcin Borrar borra la pantalla del chat de los usuarios. Sesiones privadas Seleccione las casillas de verificacin de los usuarios que participarn de la sesin privada. Los usuarios pueden unirse a una sesin privada nicamente si el creador de la sesin privada los selecciona. Los usuarios que entran a una sesin privada siguen activos en la sesin principal del aula virtual. Cuando se cierra una sesin privada los usuarios siguen activos en la sesin principal. Las sesiones privadas tienen la misma configuracin predeterminada que la sesin principal.
2005 Blackboard Inc. Privado y confidencial
Pgina 150 de 374
Disclaimer: This file is provided as a convenience and not in replacement of the official Documentation, as such term is defined in your license agreement. The official Documentation may be found in PDF Format in the Reference Center on Behind the Blackboard (http://behind.blackboard.com). Be advised that use of this file is subject to the confidentiality provisions of your license agreement.
Blackboard Academic Suite
Manual del profesor
CAJA DE HERRAMIENTAS DE AULA
Descripcin general Si el Administrador de sesin otorga el acceso a estas herramientas, los usuarios pueden utilizar la pizarra, acceder a sitios Web y ver el mapa del curso. La caja de herramientas de aula aparece a la izquierda del Aula virtual. Para comenzar a utilizar elementos de la caja de herramientas, haga clic en el nombre de la herramienta. Herramientas Las siguientes herramientas estn disponibles en la caja de Herramientas de aula: H ERRAMIENTA Pizarra Navegador de grupos Mapa del curso Cmo hacer una pregunta Buzn de preguntas D ESCRIPCIN Permite a los usuarios presentar diferentes tipos de informacin como si se tratara de la pizarra de un aula. Permite a los usuarios navegar en la Web conjuntamente. Permite a los usuarios navegar por los Contenidos del curso mientras estn en un Aula virtual. Permite a los usuarios hacer preguntas durante la sesin. Permite a los usuarios responder preguntas enviadas por otros usuarios durante una sesin.
2005 Blackboard Inc. Privado y confidencial
Pgina 151 de 374
Disclaimer: This file is provided as a convenience and not in replacement of the official Documentation, as such term is defined in your license agreement. The official Documentation may be found in PDF Format in the Reference Center on Behind the Blackboard (http://behind.blackboard.com). Be advised that use of this file is subject to the confidentiality provisions of your license agreement.
Blackboard Academic Suite
Manual del profesor
PIZARRA
Descripcin general La Pizarra permite a los usuarios de un Aula virtual presentar diferentes tipos de informacin como si se tratara de la pizarra de un aula. Al utilizar las herramientas de la paleta Herramientas de pizarra, los usuarios pueden dibujar imgenes, escribir textos y presentar ecuaciones. El Administrador de sesin determina si esta funcin estar o no disponible para los usuarios. Funciones La tabla siguiente muestra informacin detallada sobre las herramientas disponibles para utilizar en la pizarra. P ARA . . . seleccione un elemento
HAG A CLIC EN
...
la herramienta Flecha. Despus haga clic en un elemento para seleccionarlo. Se puede hacer lo siguiente con los elementos seleccionados:
Agrandar: Haga clic en una de las casillas negras pequeas que rodean el elemento y arrstrela hasta obtener el tamao deseado. Mover: Haga clic sobre el elemento y muvalo a la ubicacin deseada. Cortar: Haga clic en el elemento de la pizarra. Despus haga clic en el cono Cortar. Copiar: Haga clic en el elemento de la pizarra. Despus haga clic en el cono Copiar. Pegar: Haga clic en el elemento de la pizarra. Despus haga clic en el cono Pegar. Borrar: Haga clic en el elemento de la pizarra. Haga clic sobre el objeto seleccionado. Despus haga clic en el cono Borrar. Agrupar elementos: Haga clic en los elementos de la Pizarra. Despus haga clic en el cono Agrupar. Desagrupar: Haga clic en un elemento de la Pizarra que est dentro de un grupo. Despus haga clic en el cono Desagrupar. Traer al frente: Haga clic en el elemento de la pizarra. Haga clic sobre el objeto seleccionado. Despus haga clic en el cono Traer al frente. Llevar al fondo: Haga clic en el elemento de la pizarra. Haga clic sobre el objeto seleccionado. Despus haga clic en el cono Llevar al fondo. Seleccionar todas las figuras de la pizarra: Haga clic en el icono Selecciona todas las figuras.
Pgina 152 de 374
2005 Blackboard Inc. Privado y confidencial
Disclaimer: This file is provided as a convenience and not in replacement of the official Documentation, as such term is defined in your license agreement. The official Documentation may be found in PDF Format in the Reference Center on Behind the Blackboard (http://behind.blackboard.com). Be advised that use of this file is subject to the confidentiality provisions of your license agreement.
Blackboard Academic Suite
Manual del profesor
P ARA . . . dibujar a mano alzada introducir texto con el teclado
HAG A CLIC EN
...
la herramienta Lpiz. Elija el color del lpiz en la lista desplegable Color de relleno. la herramienta de texto (T) y despus el rea de la pizarra. Aparecer un cuadro para introducir texto en la pizarra. Introduzca el texto en el cuadro y haga clic en Insertar. Use las opciones de la paleta Herramientas para seleccionar color, fuente y tamao. la herramienta Lnea inclinada. el Puntero. la herramienta Cuadrado. Elija el color del cuadrado en la lista desplegable Color de relleno. la herramienta valo. Elija el color del crculo en la lista desplegable Color de relleno. El icono del Editor de ecuaciones para matemtica y ciencias (_). Se abrir el editor de ecuaciones. Introduzca la ecuacin y haga clic en Insertar ecuacin.
dibujar una lnea recta resaltar algo con una flecha dibujar un cuadrado dibujar un crculo introducir una ecuacin
2005 Blackboard Inc. Privado y confidencial
Pgina 153 de 374
Disclaimer: This file is provided as a convenience and not in replacement of the official Documentation, as such term is defined in your license agreement. The official Documentation may be found in PDF Format in the Reference Center on Behind the Blackboard (http://behind.blackboard.com). Be advised that use of this file is subject to the confidentiality provisions of your license agreement.
Blackboard Academic Suite
Manual del profesor
NAVEGADOR DE GRUPOS
Descripcin general El navegador de grupos permite a los usuarios navegar en la Web conjuntamente. Esta herramienta abre un URL que todos los usuarios pueden visualizar. Los URL utilizados en la sesin se registrarn en el archivo si se crea uno. El administrador de sesin determina si esta funcin estar o no disponible para los usuarios. Funciones La tabla siguiente muestra informacin detallada sobre las funciones disponibles del navegador de grupos. P ARA . . . abrir un sitio Web elegir dnde mostrar el sitio Web
HAG A CLIC EN
...
introduzca el URL en el campo Introducir direccin. la opcin Mostrar en clase para mostrar la ventana en la pizarra, o haga clic en Vista preliminar en ventana nueva para abrir el sitio Web en una ventana nueva del navegador. La ventana de vista previa slo se mostrar al usuario que la ha abierto.
2005 Blackboard Inc. Privado y confidencial
Pgina 154 de 374
Disclaimer: This file is provided as a convenience and not in replacement of the official Documentation, as such term is defined in your license agreement. The official Documentation may be found in PDF Format in the Reference Center on Behind the Blackboard (http://behind.blackboard.com). Be advised that use of this file is subject to the confidentiality provisions of your license agreement.
Blackboard Academic Suite
Manual del profesor
MAPA DE CONTENIDOS
Descripcin general El mapa de contenidos permite a los usuarios navegar por el curso mientras estn en un aula virtual. De forma predeterminada, el administrador de sesin tiene acceso para operar el mapa de contenido. Los usuarios deben tener privilegios activos para usar el mapa de contenidos en un aula virtual. Funciones La tabla siguiente muestra informacin detallada sobre las funciones disponibles del mapa de contenidos. P ARA . . . mostrar un elemento del mapa a todos los usuarios mostrar un elemento del mapa en una ventana aparte actualizar el mapa de contenido durante una sesin de colaboracin
HAG A CLIC EN
...
el rea de curso en el mapa de contenidos, y seleccione la opcin Mostrar en clase en la lista desplegable. el rea de curso en el mapa de contenidos, y seleccione la opcin Vista preliminar en ventana nueva en la lista desplegable. Esta ventana nueva slo se muestra al usuario que la abre. la opcin Actualizar rbol en la lista desplegable. Esto actualizar el mapa de contenido para que se corresponda con el men del curso.
2005 Blackboard Inc. Privado y confidencial
Pgina 155 de 374
Disclaimer: This file is provided as a convenience and not in replacement of the official Documentation, as such term is defined in your license agreement. The official Documentation may be found in PDF Format in the Reference Center on Behind the Blackboard (http://behind.blackboard.com). Be advised that use of this file is subject to the confidentiality provisions of your license agreement.
Blackboard Academic Suite
Manual del profesor
CMO HACER UNA PREGUNTA
Descripcin general Los usuarios pueden hacer preguntas durante la sesin. A medida que los usuarios envan preguntas durante la sesin, el Administrador de sesin puede verlas y responderlas. NOTA: nicamente los usuarios que tienen un rol activo pueden hacer preguntas.
Cmo hacer una pregunta Para hacer una pregunta, seleccione la opcin Redactar en el rea Hacer pregunta. Introduzca la pregunta en el cuadro de texto y haga clic en Enviar.
2005 Blackboard Inc. Privado y confidencial
Pgina 156 de 374
Disclaimer: This file is provided as a convenience and not in replacement of the official Documentation, as such term is defined in your license agreement. The official Documentation may be found in PDF Format in the Reference Center on Behind the Blackboard (http://behind.blackboard.com). Be advised that use of this file is subject to the confidentiality provisions of your license agreement.
Blackboard Academic Suite
Manual del profesor
BUZN DE PREGUNTAS
Descripcin general Las preguntas de los usuarios se envan al buzn de preguntas durante la sesin del aula virtual. El buzn de preguntas se utiliza para administrar y responder preguntas durante una sesin de colaboracin. Funcin La tabla siguiente muestra informacin detallada sobre las funciones disponibles de la herramienta Buzn de preguntas: P ARA . . . responder una pregunta borrar una pregunta ver slo las preguntas que no han sido contestadas
HAG A CLIC EN
...
el nombre de usuario en la lista De, y haga clic en el icono Responder a la pregunta. Aparecer la ventana emergente Responder a la pregunta. el nombre de usuario en la lista De, y haga clic en el icono Eliminar. la casilla de verificacin prxima a la opcin Mostrar slo aqullas sin contestar.
Campos de Responder a la pregunta La tabla siguiente muestra informacin detallada sobre los campos de la ventana emergente Responder a la pregunta. C AMPO Pregunta Respuesta Privados D ESCRIPCIN La pregunta que ha sido enviada. Introduzca la respuesta a la pregunta. Seleccione esta casilla de verificacin para que la respuesta a la pregunta sea privada. Si se ha marcado como privada, la respuesta slo se enviar a la persona que envi el mensaje.
2005 Blackboard Inc. Privado y confidencial
Pgina 157 de 374
Disclaimer: This file is provided as a convenience and not in replacement of the official Documentation, as such term is defined in your license agreement. The official Documentation may be found in PDF Format in the Reference Center on Behind the Blackboard (http://behind.blackboard.com). Be advised that use of this file is subject to the confidentiality provisions of your license agreement.
Blackboard Academic Suite
Manual del profesor
CHAT
Descripcin general El Chat permite a los usuarios interactuar con otros mediante un chat basado en textos. El chat es parte del Aula virtual. Tambin se puede acceder al mismo en forma independiente. Cmo encontrar esta pgina Siga los pasos siguientes para abrir un chat: 1. 2. 3. Funciones La tabla siguiente muestra informacin detallada sobre las funciones disponibles del chat. P ARA . . . escribir un mensaje para que lo lea la clase
REALICE EL SIGUIENTE PROCEDIMIENTO
Haga clic en la opcin Comunicacin del men del curso. Seleccione la opcin Herramientas de colaboracin. Haga clic en la opcin Unirse prxima a una sesin de chat.
...
introduzca el mensaje en el campo Redactar. Haga clic en Enviar. El mensaje aparecer en el rea de chat. El lmite para los mensajes de chat es de 1.000 caracteres.
convertirse en usuario activo ver informacin de usuario enviar un mensaje privado a un usuario
haga clic en el smbolo mano. Aparecer una mano junto al nombre de usuario. El Administrador de sesin hace clic en la mano para que el usuario est activo. Seleccione un nombre de usuario en la lista Participantes y despus haga clic en Informacin de usuario. Seleccione un nombre de usuario en la lista Participantes y despus haga clic en Mensaje privado.
2005 Blackboard Inc. Privado y confidencial
Pgina 158 de 374
Disclaimer: This file is provided as a convenience and not in replacement of the official Documentation, as such term is defined in your license agreement. The official Documentation may be found in PDF Format in the Reference Center on Behind the Blackboard (http://behind.blackboard.com). Be advised that use of this file is subject to the confidentiality provisions of your license agreement.
Blackboard Academic Suite
Manual del profesor
MENSAJES PRIVADOS
Descripcin general Los usuarios pueden enviar mensajes privados a otros usuarios si el administrador de sesin activa esta herramienta en los controles de sesin. Los mensajes privados no se registran ni archivan.
2005 Blackboard Inc. Privado y confidencial
Pgina 159 de 374
Disclaimer: This file is provided as a convenience and not in replacement of the official Documentation, as such term is defined in your license agreement. The official Documentation may be found in PDF Format in the Reference Center on Behind the Blackboard (http://behind.blackboard.com). Be advised that use of this file is subject to the confidentiality provisions of your license agreement.
Blackboard Academic Suite
Manual del profesor
INFORMACIN DE USUARIO
Descripcin general La ventana emergente Informacin de usuario muestra informacin personal acerca de un usuario, como nombre, direccin de correo electrnico y toda otra informacin que el usuario haya aadido a su perfil. Haga clic en la opcin Informacin de usuario en el rea de chat para abrir la ventana emergente Informacin de usuario. Enviar un mensaje privado Haga clic en la opcin Mensaje privado para enviar un mensaje a un usuario. Aparecer la ventana emergente Redactar mensaje privado.
2005 Blackboard Inc. Privado y confidencial
Pgina 160 de 374
Disclaimer: This file is provided as a convenience and not in replacement of the official Documentation, as such term is defined in your license agreement. The official Documentation may be found in PDF Format in the Reference Center on Behind the Blackboard (http://behind.blackboard.com). Be advised that use of this file is subject to the confidentiality provisions of your license agreement.
Blackboard Academic Suite
Manual del profesor
MEN REGISTRO
Descripcin general Las sesiones de aula virtual y de chat se pueden grabar y archivar. El profesor puede iniciar, detener y hacer pausas temporales en la grabacin de archivo durante la sesin. Una sesin puede tener ms de un archivo. Si el profesor selecciona Finalizar para detener una sesin, el grabador dejar automticamente de grabar la misma. Men Registro La tabla siguiente muestra informacin detallada sobre los botones que aparecen en el men Registro. B OTN Iniciar Pausa D ESCRIPCIN Haga clic en Iniciar para comenzar a grabar una sesin. Se solicitar al usuario que asigne un nombre al archivo. Haga clic en el botn Pausa para detener temporalmente la grabacin despus de iniciada. Haga clic otra vez en ese botn para terminar la pausa de grabacin y comenzar a grabar otra vez. La pausa y la finalizacin de la pausa quedarn marcadas y registradas con hora en el archivo. Haga clic en el botn Detener para detener la grabacin de la sesin. Cuando se selecciona la opcin Detener, el archivo finaliza y se incluye un marcador y un registro de fecha y hora al final del archivo. Haga clic en la opcin Marcador para insertar un marcador en alguna parte del archivo de la sesin.
Detener
Marcador
Grabacin de la pizarra El botn Instantnea en la barra de herramientas de la pizarra se utiliza para grabar la pizarra en el archivo. Para grabar una imagen de la pizarra el profesor hace clic en el botn Instantnea. La imagen de la pizarra en el archivo coincide con la imagen de la pizarra al momento de la grabacin. El botn Instantnea no se puede activar a menos que se est grabando la sesin. Archivos de sesin El profesor debe crear un archivo disponible para que los alumnos puedan visualizarlo. Si desea obtener ms informacin, consulte el tema Propiedades de archivo.
2005 Blackboard Inc. Privado y confidencial
Pgina 161 de 374
Disclaimer: This file is provided as a convenience and not in replacement of the official Documentation, as such term is defined in your license agreement. The official Documentation may be found in PDF Format in the Reference Center on Behind the Blackboard (http://behind.blackboard.com). Be advised that use of this file is subject to the confidentiality provisions of your license agreement.
Blackboard Academic Suite
Manual del profesor
ARCHIVOS DE SESIN
Introduccin Los archivos de sesin permiten a los usuarios revisar las Sesiones de colaboracin. Las sesiones se archivan por fecha. Las sesiones no aparecern hasta que el jefe de la sesin haya detenido la grabacin. NOTA: Si el profesor no detiene el archivo y sale de la sesin de colaboracin, el archivo no finalizar y no habr informacin registrada en la columna Duracin del archivo. El archivo se detendr y se mostrar su duracin slo cuando el jefe detenga la grabacin o finalice la sesin.
Cmo encontrar esta pgina Para abrir la pgina Archivos de sesin, siga los pasos que figuran a continuacin: 1. 2. Funciones La siguiente tabla describe las funciones disponibles de esta pgina. P ARA . . . buscar un archivo en la Sesin de colaboracin abrir un archivo cambiar el nombre o la disponibilidad de un archivo eliminar un archivo
HAG A CLIC EN
Abra la opcin Colaboracin en el rea Herramientas del curso del panel de control. Haga clic en la opcin Archivos correspondiente a una sesin.
...
las opciones Nombre de archivo o Fecha de creacin, en el campo Buscar por. Introduzca el nombre del archivo o la fecha de creacin en el campo y haga clic en Buscar. el archivo en la columna de nombres de Archivo. Administrar. Aparecer la pgina Propiedades de archivo.
Eliminar. Esta accin es irreversible.
2005 Blackboard Inc. Privado y confidencial
Pgina 162 de 374
Disclaimer: This file is provided as a convenience and not in replacement of the official Documentation, as such term is defined in your license agreement. The official Documentation may be found in PDF Format in the Reference Center on Behind the Blackboard (http://behind.blackboard.com). Be advised that use of this file is subject to the confidentiality provisions of your license agreement.
Blackboard Academic Suite
Manual del profesor
PROPIEDADES DE ARCHIVO
Introduccin La pgina Propiedades de archivo permite al profesor cambiar el nombre y la disponibilidad de una sesin de archivo. NOTA: de forma predeterminada, los archivos estn disponibles para los alumnos.
Cmo encontrar esta pgina Para abrir la pgina Propiedades de archivo, siga los pasos siguientes. 1. 2. 3. Campos La siguiente tabla describe los campos disponibles en esta pgina: C AMPO D ESCRIPCIN Haga clic en la opcin Colaboracin de la seccin Herramientas del curso del panel de control. Haga clic en la opcin Archivos correspondiente a una sesin. Haga clic en la opcin Administrar correspondiente a un archivo.
Editar nombre de archivo Nombre de archivo Permite introducir o modificar el nombre del archivo.
Disponibilidad para los alumnos Disponible Permite seleccionar S para que los alumnos puedan ver el archivo. Si selecciona No, el archivo no estar disponible para los alumnos.
2005 Blackboard Inc. Privado y confidencial
Pgina 163 de 374
Disclaimer: This file is provided as a convenience and not in replacement of the official Documentation, as such term is defined in your license agreement. The official Documentation may be found in PDF Format in the Reference Center on Behind the Blackboard (http://behind.blackboard.com). Be advised that use of this file is subject to the confidentiality provisions of your license agreement.
Blackboard Academic Suite
Manual del profesor
TABLERO DE DISCUSIN
Descripcin general Este captulo trata sobre la funcin Tablero de discusin.
En este captulo Este captulo incluye los siguientes temas. T EM A Acerca del tablero de discusin Ver y organizar el tablero de discusin Iniciar una secuencia D ESCRIPCIN Proporciona una descripcin general del tablero de discusin. Explica cmo abrir un foro y ver las publicaciones. Describe cmo iniciar una conversacin en un foro.
Responder a las publicaciones del tablero de discusin
Explica los diferentes mtodos para publicar una respuesta a un mensaje.
Calificacin de la participacin en el tablero de discusin
Explica los pasos necesarios para asignar una calificacin a un estudiante por su participacin en el tablero de discusin.
Repaso con los compaeros mediante el tablero de discusin Cmo mantener la seguridad de los contenidos del tablero de discusin Delegacin de la administracin del tablero de discusin Incorporacin de foros del tablero de discusin al proceso de aprendizaje
Brinda un ejemplo del modo en que los usuarios pueden usar el tablero de discusin para responder al trabajo de otros usuarios. Proporciona detalles sobre las opciones de seguridad para garantizar la seguridad de los contenidos.
Explica el modo de asignar roles administrativos a otros usuarios dentro del tablero de discusin. Describe cmo funcionan los tableros de discusin en un curso.
2005 Blackboard Inc. Privado y confidencial
Pgina 164 de 374
Disclaimer: This file is provided as a convenience and not in replacement of the official Documentation, as such term is defined in your license agreement. The official Documentation may be found in PDF Format in the Reference Center on Behind the Blackboard (http://behind.blackboard.com). Be advised that use of this file is subject to the confidentiality provisions of your license agreement.
Blackboard Academic Suite
Manual del profesor
T EM A Estadsticas del tablero de discusin
D ESCRIPCIN Explica cmo acceder a las estadsticas en uso
2005 Blackboard Inc. Privado y confidencial
Pgina 165 de 374
Disclaimer: This file is provided as a convenience and not in replacement of the official Documentation, as such term is defined in your license agreement. The official Documentation may be found in PDF Format in the Reference Center on Behind the Blackboard (http://behind.blackboard.com). Be advised that use of this file is subject to the confidentiality provisions of your license agreement.
Blackboard Academic Suite
Manual del profesor
ACERCA DEL TABLERO DE DISCUSIN
Descripcin general El tablero de discusin es una herramienta de enseanza basada en resultados, que puede aplicarse de diferentes maneras para mejorar el aprendizaje y medir el rendimiento. Trminos del tablero de discusin La tabla siguiente describe los trminos que se utilizan para describir las funciones de tablero de discusin: T RMINO Secuencia D EFINICIN Consiste en la publicacin inicial y la serie completa de respuestas a esa publicacin en el foro del tablero de discusin. Es la pgina que muestra la vista secuencial de todos las publicaciones de una secuencia junto con la publicacin seleccionada. Es una entrada de un tablero de discusin enviada a una secuencia o utilizada para comenzar una secuencia. Tambin se utiliza como un verbo para referirse a la accin de enviar un anuncio. Es un tipo de rol que se asigna a todos los miembros del tablero de discusin de cada foro, y permite especificar los privilegios dentro de ese foro. Un usuario puede tener un rol por foro; no obstante, el rol de un usuario puede variar en cada foro. Es un rol de foro que bloquea el acceso del usuario al foro. Es un rol de foro que otorga al usuario el derecho de leer los contenidos de un foro. Los usuarios con este rol slo pueden ver los contenidos; no pueden hacer aadidos o responder a las publicaciones. Es un rol de foro que otorga al usuario privilegios de lectura y escritura en el foro. Es un rol de foro que otorga al usuario privilegios de participante, as como tambin privilegios de calificacin para el foro.
Detalle de la secuencia
Publicacin
Rol de foro
Bloqueado Lector
Participante Evaluador
2005 Blackboard Inc. Privado y confidencial
Pgina 166 de 374
Disclaimer: This file is provided as a convenience and not in replacement of the official Documentation, as such term is defined in your license agreement. The official Documentation may be found in PDF Format in the Reference Center on Behind the Blackboard (http://behind.blackboard.com). Be advised that use of this file is subject to the confidentiality provisions of your license agreement.
Blackboard Academic Suite
Manual del profesor
T RMINO Moderador
D EFINICIN Es un rol de foro que otorga privilegios de participante, as como tambin la capacidad de modificar, borrar y bloquear anuncios. Si se utiliza la opcin En cola para moderacin, el moderador tambin puede aprobar o rechazar las publicaciones de la cola. Es un rol de foro que otorga todos los privilegios. Es el proceso de asignar una calificacin a un usuario por su rendimiento en el foro. Es el proceso de asignar una calificacin a un usuario por su rendimiento en una secuencia. Es el proceso de evaluar una publicacin con base a una escala fija de 5 puntos. Es el proceso de seleccionar una o ms publicaciones o secuencias para incluirlas en una pgina que se pueda ordenar, filtrar, imprimir y guardar como un documento. La recopilacin se rene en un formato que se pueda ordenar, filtrar, imprimir y guardar como un documento que pueda visualizarse en un navegador. Es una marca que se utiliza para resaltar la publicacin. Es el proceso de creacin de un clon de un foro, o la configuracin del foro en el mismo tablero de discusin o en otro del mismo curso o club. Es la accin de guardar una publicacin como borrador. Es una publicacin que ha sido enviada y, si es necesario, aprobada por un moderador. Es la posicin de una publicacin en la secuencia, en relacin a las otras publicaciones. Es una publicacin que se ha guardado para su futura edicin. Es una secuencia que se puede leer pero no modificar. Los usuarios no pueden enviar publicaciones a una secuencia bloqueada. Es una secuencia que se encuentra oculta e inaccesible para todos los usuarios, excepto los administradores del foro. Es una secuencia bloqueada y que no est visible de forma predeterminada. Los usuarios pueden ver las secuencias ocultas activando la funcin Mostrar secuencias ocultas. Es una lista de publicaciones que deben ser aprobadas antes de que aparezcan en el tablero de discusin.
Director Calificar foro Calificar secuencia Calificar publicacin Recopilar publicaciones
Indicador Copiar foro
Guardar publicaciones Publicacin publicada Posicin de la publicacin Borrador Secuencia bloqueada
Secuencia no disponible Secuencia oculta
En cola para moderacin
2005 Blackboard Inc. Privado y confidencial
Pgina 167 de 374
Disclaimer: This file is provided as a convenience and not in replacement of the official Documentation, as such term is defined in your license agreement. The official Documentation may be found in PDF Format in the Reference Center on Behind the Blackboard (http://behind.blackboard.com). Be advised that use of this file is subject to the confidentiality provisions of your license agreement.
Blackboard Academic Suite
Manual del profesor
VER Y ORGANIZAR EL CONTENIDO DEL TABLERO DE DISCUSIN
Descripcin general Los foros pueden aparecer a lo largo del curso en cualquier rea que el profesor elija. Cada grupo tambin puede tener un tablero de discusin privado, donde los foros slo estn disponibles para los usuarios que pertenecen al grupo. Es posible acceder a los foros que no pertenecen a un grupo desde diferentes puntos del curso, o desde la herramienta Tablero de discusin. La herramienta Tablero de discusin centraliza todos los foros de un curso. Tenga en cuenta que al abrir la herramienta Tablero de discusin, los usuarios slo vern los foros a los que pueden acceder. Buscar Una funcin de bsqueda aparece en la parte superior de la pgina en todo el tablero de discusin. La bsqueda incluye un campo de palabras clave, restricciones de fecha y opciones de bsqueda. La funcin de bsqueda comienza en el nivel actual, pero existen opciones para ampliarla. Por ejemplo, en una secuencia la opcin de bsqueda predeterminada slo busca esa secuencia, pero existen opciones para buscar en el foro completo o en todos los foros. Con la funcin de bsqueda, los usuarios pueden buscar todos los foros del curso, incluidos los que aparecen en los grupos de usuarios. Estado de la secuencia El administrador del foro puede cambiar el estado de una secuencia a algunos de los que figuran a continuacin:
Publicado: una secuencia publicada se encuentra disponible para los usuarios. Bloqueada: los usuarios pueden leer la secuencia pero no pueden aadirle nada ni modificarla. Al bloquear una secuencia, se le pueden asignar calificaciones sin que los usuarios actualicen o cambien las publicaciones. Desbloqueada: al desbloquear una secuencia, los usuarios pueden modificarla e incorporar aadidos. Oculta: las secuencias ocultas no se ven a menos que los usuarios lo elijan. Las secuencias ocultas no se pueden modificar. Las secuencias ocultas no se pueden modificar. Al ocultar secuencias se eliminan las secuencias obsoletas y se facilita la bsqueda del material relevante. No disponible: las secuencias no disponibles slo son visibles para los administradores del foro. Aun as, para ver las secuencias, los administradores del foro deben seleccionarlas. Al establecer secuencias como no disponibles los usuarios no podrn volver a verlas.
Para cambiar el estado de una secuencia, siga estos pasos: 1. 2. Abra un foro en el tablero de discusin. Seleccione secuencias.
2005 Blackboard Inc. Privado y confidencial
Pgina 168 de 374
Disclaimer: This file is provided as a convenience and not in replacement of the official Documentation, as such term is defined in your license agreement. The official Documentation may be found in PDF Format in the Reference Center on Behind the Blackboard (http://behind.blackboard.com). Be advised that use of this file is subject to the confidentiality provisions of your license agreement.
Blackboard Academic Suite
Manual del profesor
3. 4. Vista de foro
Seleccione un estado nuevo para las secuencias elegidas en la lista desplegable Cambiar estado a:. Haga clic en Ir.
La vista de foro enumera las secuencias del foro e incluye varias opciones para mostrar y administrar secuencias. Es posible ordenar la lista de secuencias haciendo clic en los smbolos de la parte superior de cada columna. Se pueden ver las publicaciones dentro de una secuencia haciendo clic en el nombre con hipervnculo de la secuencia en la columna Secuencia. Entre las funciones que aparecen en la parte superior de la pgina se incluyen una opcin de presentacin para mostrar secuencias de diferentes estados y una funcin de bsqueda. Tambin hay una barra de accin que incluye las siguientes funciones: F UNCIN Aadir secuencia Eliminar secuencia O BJETIVO Iniciar una nueva secuencia. Eliminar del foro las secuencias seleccionadas. Las secuencias eliminadas no se pueden restaurar. Utilizar la funcin no disponible para ocultar completamente las secuencia a los usuarios sin borrarlas. Recopilar las secuencias seleccionadas en una pgina donde las publicaciones se puedan ordenar, filtrar o imprimir. Esta opcin slo aparece si se activa la calificacin para el foro. Actualizar el estado de disponibilidad de las secuencias seleccionadas.
Recopilar Calificar foro Cambiar el estado a:
Vista de secuencias Al hacer clic en una secuencia de un foro, aparece el Detalle de secuencia. La vista de secuencia se divide en tres partes. En la parte superior de la pgina aparecen las funciones de administracin y vista de publicaciones. En la parte central de la pgina se muestra una lista de publicaciones y las respuestas anidadas debajo de la publicacin original. En la parte inferior de la pgina se muestra la publicacin actual. Las siguientes opciones se encuentran disponibles al ver una secuencia: F UNCIN Barra de accin Recopilar Indicador Quitar el indicador Permite agrupar publicaciones en un conjunto organizado que se puede filtrar y ordenar. Marca una publicacin para verla ms adelante. Permite eliminar el indicador aplicado a una publicacin. D ESCRIPCIN
2005 Blackboard Inc. Privado y confidencial
Pgina 169 de 374
Disclaimer: This file is provided as a convenience and not in replacement of the official Documentation, as such term is defined in your license agreement. The official Documentation may be found in PDF Format in the Reference Center on Behind the Blackboard (http://behind.blackboard.com). Be advised that use of this file is subject to the confidentiality provisions of your license agreement.
Blackboard Academic Suite
Manual del profesor
F UNCIN Calificar secuencia
D ESCRIPCIN Permite introducir una calificacin para un usuario en base a su rendimiento en la secuencia. Esta opcin slo aparece si se califica la secuencia.
Lista de mensajes Seleccionar secuencias Permite seleccionar cada secuencia mediante las casillas de verificacin o las opciones Seleccionar todas y Cancelar seleccin de todas. Las secuencias seleccionadas se incluyen en las operaciones de la barra de accin.
Publicacin actual Suscribirse Permite recibir un mensaje electrnico de advertencia cuando se actualiza una publicacin o cuando un usuario publica una respuesta. Permite efectuar una respuesta a una publicacin. Permite cambiar el contenido de la publicacin. Permite eliminar la publicacin. Al eliminar la publicacin, tambin se eliminan todas las respuestas a la misma. Permite seleccionar una puntuacin para la publicacin, en una escala del 1 al 5. Permite hacer clic en estas opciones para navegar a travs de las publicaciones de una secuencia.
Responder Modificar Eliminar Calificar esta publicacin Publicacin anterior/Publicacin siguiente
Recopilaciones Las recopilaciones agrupan publicaciones en un formato que permite imprimirlas y ordenarlas. Las recopilaciones constituyen una buena manera de organizar las publicaciones para una lectura rpida. Los profesores pueden crear presentaciones de las mejores publicaciones agrupndolas en una recopilacin. Para esto, las imprimen en formato PDF o las guardan como HTML y despus cargan el archivo en el curso.
2005 Blackboard Inc. Privado y confidencial
Pgina 170 de 374
Disclaimer: This file is provided as a convenience and not in replacement of the official Documentation, as such term is defined in your license agreement. The official Documentation may be found in PDF Format in the Reference Center on Behind the Blackboard (http://behind.blackboard.com). Be advised that use of this file is subject to the confidentiality provisions of your license agreement.
Blackboard Academic Suite
Manual del profesor
INICIAR UNA SECUENCIA
Descripcin general Las secuencias son una serie de publicaciones referidas a un tema similar. Al crear un foro, el profesor puede permitir o no que los usuarios inicien secuencias. Si se califican las secuencias, los usuarios no pueden iniciarlas. Generalmente, el objetivo de un foro determinar si los usuarios pueden iniciar secuencias. Usualmente, un foro moderado y calificado que se utiliza para evaluar el rendimiento de los alumnos se controlar cuidadosamente. En este caso, no sera apropiado que los alumnos tengan la posibilidad de crear secuencias. Otros foros estn diseados para que los usuarios puedan compartir opiniones o puntos de vista sobre temas no relacionados o tangenciales. En este caso, es ms seguro permitir a los alumnos crear secuencias e iniciar discusiones. Cmo iniciar una secuencia Para iniciar una secuencia, siga los pasos que figuran a continuacin: 1. 2. 3. 4. Seleccione un foro del tablero de discusin. Haga clic en Aadir secuencia en la barra de accin. Se abrir la pgina Aadir secuencia. Introduzca un Asunto y un Mensaje. Tambin se pueden adjuntar archivos a la publicacin. Haga clic en Guardar para almacenar un borrador de la publicacin, o en Enviar para crear la secuencia.
2005 Blackboard Inc. Privado y confidencial
Pgina 171 de 374
Disclaimer: This file is provided as a convenience and not in replacement of the official Documentation, as such term is defined in your license agreement. The official Documentation may be found in PDF Format in the Reference Center on Behind the Blackboard (http://behind.blackboard.com). Be advised that use of this file is subject to the confidentiality provisions of your license agreement.
Blackboard Academic Suite
Manual del profesor
RESPONDER A PUBLICACIONES DEL TABLERO DE DISCUSIN
Descripcin general Las secuencias se amplan a medida que los usuarios responden a la publicacin inicial y las subsiguientes. Las respuestas se van sumando unas a otras para formar una conversacin. Responder a una publicacin Para responder a una publicacin, siga los pasos que se explican a continuacin. 1. 2. 3. 4. Abra una secuencia en un foro. Localice una publicacin. Haga clic en la opcin Responder correspondiente a esa publicacin. Introduzca un Asunto y un Mensaje. Tambin se pueden adjuntar archivos a la publicacin. Al utilizar la funcin Documento adjunto ubicada debajo del cuadro de texto, slo se puede aadir un archivo. Al utilizar el Editor de cuadros de texto visual, se pueden aadir varios archivos. Haga clic en Guardar para almacenar un borrador de la publicacin o en Enviar para crear la secuencia. La publicacin se ver en la secuencia debajo de la publicacin original.
5. 6.
2005 Blackboard Inc. Privado y confidencial
Pgina 172 de 374
Disclaimer: This file is provided as a convenience and not in replacement of the official Documentation, as such term is defined in your license agreement. The official Documentation may be found in PDF Format in the Reference Center on Behind the Blackboard (http://behind.blackboard.com). Be advised that use of this file is subject to the confidentiality provisions of your license agreement.
Blackboard Academic Suite
Manual del profesor
CALIFICACIN DE LA PARTICIPACIN EN EL TABLERO DE DISCUSIN
Descripcin general A menudo se espera que en el aula los alumnos participen en las discusiones, y esa participacin forma parte de la ecuacin al evaluar el rendimiento. En el aula, el desempeo de la participacin puede resultar ambiguo. A veces resulta difcil diferenciar al alumno que es activo pero que no lleva hace progresar la discusin, de aqul que habla menos pero produce un mayor impacto. En el tablero de discusin se registran permanentemente las interacciones de los alumnos. El profesor puede optar entre calificar a los alumnos a nivel del foro o de la secuencia. De esta forma, el profesor puede comparar con exactitud la participacin de los alumnos con las expectativas planteadas. Activar la calificacin Las opciones de calificacin se activan cuando se crea o se modifica el foro. Haga clic en la opcin Modificar en el tablero de discusin para cambiar su configuracin. En la parte inferior de las pginas Aadir foro y Modificar foro aparecer la configuracin Calificacin. Seleccione la opcin Calificar foro e introduzca un valor de puntuacin para evaluar el rendimiento de los participantes durante el foro. Seleccione la opcin Calificar secuencias para evaluar el rendimiento de los participantes en cada secuencia. Al utilizar la opcin Calificar secuencias, cada vez que se inicia la secuencia aparece la opcin Puntos posibles. Tenga en cuenta que, si en el foro se ha seleccionado la opcin Calificar secuencias, los usuarios no pueden crear secuencias nuevas Calificar la participacin de los usuarios en un foro Siga estos pasos para evaluar el rendimiento dentro de un foro: 1. 2. Abra el tablero de discusin. Aparecer una lista de foros. Por cada foro que se puede evaluar, aparecer un icono en la columna Calificar. Haga clic en el icono de la columna Calificar. Slo los usuarios con rol de foro de evaluador o director pueden introducir calificaciones en el foro. Un evaluador no puede ver su propio trabajo. Aparecer una lista de usuarios. Haga clic en la opcin Calificar correspondiente a un usuario. Aparecer una recopilacin de las publicaciones de los usuarios del foro. Evale las publicaciones y asgneles una Calificacin. Haga clic en Enviar para aadir la calificacin al libro de calificaciones.
3. 4. 5.
Calificar la participacin de los usuarios en una secuencia Siga estos pasos para evaluar el rendimiento dentro de un secuencia: 1. Abra un tablero de discusin, abra un foro y seleccione una secuencia.
2005 Blackboard Inc. Privado y confidencial
Pgina 173 de 374
Disclaimer: This file is provided as a convenience and not in replacement of the official Documentation, as such term is defined in your license agreement. The official Documentation may be found in PDF Format in the Reference Center on Behind the Blackboard (http://behind.blackboard.com). Be advised that use of this file is subject to the confidentiality provisions of your license agreement.
Blackboard Academic Suite
Manual del profesor
2. 3. 4.
Haga clic en Calificar secuencia. Este botn aparecer solamente para los usuarios con rol de foro de administrador. Aparecer una lista de usuarios. Haga clic en la opcin Calificar correspondiente a un usuario. Aparecer una recopilacin de las publicaciones de usuarios en la secuencia. Evale los anuncios y asgneles una Calificacin. Haga clic en Enviar para aadir la calificacin al libro de calificaciones.
Desactivar la calificacin en un foro o secuencia Utilice la funcin Modificar foro para cambiar la opcin de calificacin a No hay calificaciones. Si las calificaciones ya se han introducido en el foro o en su secuencia, aparecer un mensaje de advertencia indicando que al cambiar la configuracin se eliminarn los elementos asociados del libro de calificaciones. Haga clic en Aceptar para continuar, o en Cancelar para conservar los elementos del libro de calificaciones.
2005 Blackboard Inc. Privado y confidencial
Pgina 174 de 374
Disclaimer: This file is provided as a convenience and not in replacement of the official Documentation, as such term is defined in your license agreement. The official Documentation may be found in PDF Format in the Reference Center on Behind the Blackboard (http://behind.blackboard.com). Be advised that use of this file is subject to the confidentiality provisions of your license agreement.
Blackboard Academic Suite
Manual del profesor
REPASO CON LOS COMPAEROS MEDIANTE EL TABLERO DE DISCUSIN
Descripcin general Una herramienta de aprendizaje muy comn en el aula consiste en proporcionar comentarios a otros alumnos sobre sus trabajos. Los alumnos preparan una redaccin, un informe de laboratorio o una presentacin, y los comparten con el resto de la clase. A otros alumnos se les pide que hagan comentarios sobre el trabajo como una crtica constructiva. Esto ayuda a los alumnos a mejorar su rendimiento, pero es aun ms valioso para aquellos estudiantes que repasan el trabajo. Revisar el trabajo de otro alumno activa el aprendizaje en el aula y ayuda a los revisores a practicar importantes estrategias de comunicacin. El tablero de discusin es el lugar perfecto del curso para repasar con los compaeros. Cada alumno puede comenzar una secuencia e incluir sus trabajos en la publicacin inicial. Otros alumnos pueden revisar el trabajo, asignar una clasificacin a la publicacin inicial e incluir comentarios en una respuesta. A medida que los usuarios responden, los comentarios se amplan y los alumnos se afianzan y desarrollan los puntos tocados por otros alumnos. Los usuarios pueden responder a una publicacin utilizando un sistema de calificacin de 5 estrellas. Para activar esta funcin, seleccione la opcin Permitir a los miembros calificar las publicaciones cuando se crea el foro. Cmo calificar una publicacin del tablero de discusin Abra una secuencia y vea las publicaciones. Cada una de las publicaciones tiene un campo Clasificacin general con cinco estrellas. Las estrellas muestran la calificacin general que los usuarios han asignado a la publicacin. Haga clic en la lista desplegable Clasificar esta publicacin y seleccione una clasificacin de 0 a 5 estrellas. Su clasificacin se incluir en la Clasificacin general y su clasificacin individual aparecer en el campo Clasificar esta publicacin. Los usuarios no pueden clasificar la misma publicacin ms de una vez.
2005 Blackboard Inc. Privado y confidencial
Pgina 175 de 374
Disclaimer: This file is provided as a convenience and not in replacement of the official Documentation, as such term is defined in your license agreement. The official Documentation may be found in PDF Format in the Reference Center on Behind the Blackboard (http://behind.blackboard.com). Be advised that use of this file is subject to the confidentiality provisions of your license agreement.
Blackboard Academic Suite
Manual del profesor
CMO MANTENER LA SEGURIDAD DE LOS CONTENIDOS DEL TABLERO DE DISCUSIN
Descripcin general Los tableros de discusin le permiten a los alumnos compartir con otros usuarios sus ideas y puntos de vista sobre los temas de la clase En algunos casos, los alumnos pueden incorporar al tablero de discusin material inconveniente para la discusin de la clase. Segn la madurez y la sensibilidad que tengan los alumnos del curso, puede ser necesario que, antes de compartir las publicaciones con el resto de la clase, el profesor las controle para ver si presentan un contenido inconveniente Los profesores pueden asignar usuarios del tablero de discusin para que acten como moderadores. Los moderadores pueden revisar las publicaciones antes de aadirlas a una secuencia y mostrarlas a la clase. El moderador puede ser el profesor u otro participante responsable. Tambin es posible impedir que un usuario individual realice publicaciones. Al asignarle el rol de usuario Bloqueado se impedir que el usuario acceda al foro. Al asignarle un rol de usuario Lector, se permitir al usuario ver los contenidos del tablero de discusin, pero ste no podr realizar publicaciones. Configuracin de seguridad Para garantizar que los contenidos de un tablero de discusin sean apropiados, en el momento de crear el tablero se encuentran disponibles los siguientes parmetros de configuracin: C ONFIGURACIN Permitir publicaciones annimas D ESCRIPCIN Si se desactiva esta funcin, cada vez que los usuarios publiquen una respuesta, sern identificados por sus nombres de usuario. Al hacerlos responsables de lo que publican, se evita que los usuarios publiquen material inapropiado. Tenga cuidado al desactivar esta funcin, ya que en algunos casos el proceso de aprendizaje se puede beneficiar con publicaciones annimas, especialmente cuando se discuten temas confidenciales. Si se desactiva esta funcin, no se podr calificar al foro. Permitir a los autores eliminar sus propias publicaciones y Permitir al autor modificar sus publicaciones Permitir a los miembros crear nuevas secuencias Aplicar moderacin de publicaciones Si los miembros no controlan los contenidos una vez que los han publicado, se les advertir que no deben publicar material inapropiado. Al impedir que los miembros inicien secuencias, se les ayuda a focalizar sus publicaciones en el tema. Al moderar las publicaciones, todas deben ser revisadas por un responsable antes de compartir los contenidos con el resto de la clase.
2005 Blackboard Inc. Privado y confidencial
Pgina 176 de 374
Disclaimer: This file is provided as a convenience and not in replacement of the official Documentation, as such term is defined in your license agreement. The official Documentation may be found in PDF Format in the Reference Center on Behind the Blackboard (http://behind.blackboard.com). Be advised that use of this file is subject to the confidentiality provisions of your license agreement.
Blackboard Academic Suite
Manual del profesor
Moderar un foro Establezca un moderador en la pgina Administrar usuarios de un foro. De otra forma, el administrador del foro ser el responsable de aprobar las publicaciones. Para moderar publicaciones de foros, siga los pasos que se explican a continuacin: Abra el foro. 1. 2. Haga clic en la opcin Moderar foro. El botn Moderar foro aparecer en la barra de accin solamente si usted tiene el rol de Administrador o Moderador de foro. Aparecer la opcin En cola para moderacin, y mostrar todos los anuncios en espera de aprobacin. Los anuncios se ven en orden cronolgico. Los que se encuentran en la parte superior de la lista han estado en la cola ms tiempo que los de la parte inferior. Haga clic en la opcin Moderar correspondiente a una publicacin. Se abrir la pgina Moderar publicacin que muestra el mensaje. Seleccione Publicar o Devolver. Si devuelve al anuncio, aada un mensaje al autor con la razn por la cual se le devuelve la publicacin, junto con algunas sugerencias para modificarla, de modo que resulte adecuado para la discusin. Haga clic en la opcin Enviar. Si la publicacin se aprueba, se mostrar en el foro. Si la publicacin no se aprueba, slo la vern el autor y el moderador del foro. La publicacin se marcar como devuelta y los comentarios del moderador sobre la devolucin se vern como respuesta.
3. 4.
5.
Evitar que un usuario realice publicaciones Puede suceder que a un usuario no se le permita realizar ninguna publicacin, porque ha publicado material inapropiado anteriormente o porque nunca ha participado en las discusiones. Asigne el rol de Lector a un usuario si se le permite ver el foro pero no aadir contenidos. Asigne un rol de usuario Bloqueado para impedir que el usuario acceda al foro.
2005 Blackboard Inc. Privado y confidencial
Pgina 177 de 374
Disclaimer: This file is provided as a convenience and not in replacement of the official Documentation, as such term is defined in your license agreement. The official Documentation may be found in PDF Format in the Reference Center on Behind the Blackboard (http://behind.blackboard.com). Be advised that use of this file is subject to the confidentiality provisions of your license agreement.
Blackboard Academic Suite
Manual del profesor
DELEGACIN DE LA ADMINISTRACIN DEL TABLERO DE DISCUSIN
Descripcin general Los tableros de discusin pueden ofrecer diferentes utilidades en un curso. En muchos casos, el profesor no quiere participar en forma activa en el tablero de discusin, y prefiere delegar en forma total o parcial la administracin del mismo a otro usuario responsble. Los foros del talero de discusin incluyen roles para cada usuario que participa en ellos. Estos roles definen los privilegios dentro del foro. Los roles administrativos de foro que se pueden asignar a los usuarios de un foro son:
Director
Director Moderador Evaluador
Los directores tienen el control total del foro. Los directores pueden cambiar la configuracin del foro, moderar publicaciones y asignar calificaciones. El rol de director se debe asignar nicamente al profesor de un curso u otra persona con responsabilidades similares. A los usuarios que tienen el rol de profesor o profesor asistente, se les otorga este rol de foro de forma predeterminada. Moderador Los moderadores revisan las publicaciones antes que se establezcan como disponibles para todos los usuarios de un curso. Tambin pueden eliminar y modificar todas las publicaciones de un foro, incluso cuando el foro no utilice la opcin En cola para moderacin. Asegrese de que los moderadores sean responsables y entiendan el criterio de una publicacin correcta. A los usuarios que tienen el rol de desarrollador de curso, se les otorga este rol de foro de forma predeterminada. Evaluador Los evaluadores revisan las publicaciones del tablero de discusin e introducen las calificaciones en el Libro de calificaciones. El rol de evaluador tiene acceso al libro de calificaciones y slo se debe asignar a los usuarios responsables de guiar y evaluar el aprendizaje, como los profesores y los profesores asistentes. Los evaluadores no tienen acceso al panel de control como parte de sus privilegios dentro del foro. A los usuarios que tienen el rol de evaluadores, se les otorga este rol de foro de forma predeterminada. Cmo definir un rol de usuario en el foro Para asignar un rol de usuario en el foro, siga estos pasos. 1. 2. 3. Abra el tablero de discusin. Haga clic en la opcin Administrar correspondiente a un foro. Se abrir la pgina Administrar usuarios del foro.
2005 Blackboard Inc. Privado y confidencial
Pgina 178 de 374
Disclaimer: This file is provided as a convenience and not in replacement of the official Documentation, as such term is defined in your license agreement. The official Documentation may be found in PDF Format in the Reference Center on Behind the Blackboard (http://behind.blackboard.com). Be advised that use of this file is subject to the confidentiality provisions of your license agreement.
Blackboard Academic Suite
Manual del profesor
4.
Seleccione un rol para los usuarios en la lista desplegable. El valor predeterminado es Participante. Los participantes pueden leer y publicar, pero no tienen privilegios administrativos. Haga clic en la opcin Aceptar. Los roles de foro han sido asignados.
5.
2005 Blackboard Inc. Privado y confidencial
Pgina 179 de 374
Disclaimer: This file is provided as a convenience and not in replacement of the official Documentation, as such term is defined in your license agreement. The official Documentation may be found in PDF Format in the Reference Center on Behind the Blackboard (http://behind.blackboard.com). Be advised that use of this file is subject to the confidentiality provisions of your license agreement.
Blackboard Academic Suite
Manual del profesor
INCORPORACIN DE FOROS DEL TABLERO DE DISCUSIN AL PROCESO DE APRENDIZAJE
Descripcin general Se puede acceder a los tableros de discusin desde la herramienta Tablero de discusin, que muestra todos los foros del curso. Esta vista centralizada constituye un punto de acceso simple, pero existen otras formas de acceder a los foros del tablero de discusin, a travs de las cuales el usuario se puede introducir en la experiencia de aprendizaje. Por ejemplo, los foros del tablero de discusin se pueden ubicar en cualquier rea de contenido. De este modo, un foro del tablero de discusin puede aparecer a continuacin de los apuntes de clase sobre el mismo tema. Adems, al utilizar restricciones de disponibilidad de fecha o de versin adaptable, el foro slo aparecer cuando los usuarios hayan completado la leccin, o despus de que el profesor haya enviado el material de la clase. Cmo aadir un foro del tablero de discusin a un rea de contenido Para aadir un foro a un rea de contenido, siga estos pasos: 1. 2. 3. Abra el panel de control y navegue hasta el rea de contenido y la carpeta en donde aparece el foro. En el lado derecho de la barra de accin, seleccione la opcin Tablero de discusin de la lista desplegable Seleccionar. Haga clic en Ir. Elija la opcin Seleccionar un foro del tablero de discusin y seleccione un foro de la lista. Haga clic en la opcin Siguiente. Tenga en cuenta que la opcin Pgina Tablero de discusin crear un enlace a la pgina Tablero de discusin y mostrar todos los foros del curso. Para crear un foro nuevo, haga clic en Crear foro nuevo Despus de su creacin, el foro no aparecer en el rea de contenido deseada. Para dar al foro nuevo la ubicacin correcta, vuelva al rea de contenido y utilice la opcin Seleccionar un foro del tablero de discusin 4. Aadir informacin sobre el enlace en la pgina siguiente. Esta funcin determina la forma en que aparecer el enlace al foro en el rea de contenido. Haga clic en la opcin Enviar.
Definir los requisitos para ver el foro del tablero de discusin Los enlaces al tablero de discusin estn sujetos a restricciones de fecha y de versin adaptable. Cuando se colocan las restricciones, los usuarios no pueden acceder al foro desde el interior del rea de contenido o desde el interior de la herramienta Tablero de discusin. El profesor siempre tiene acceso a todos los foros a travs del panel de control.
2005 Blackboard Inc. Privado y confidencial
Pgina 180 de 374
Disclaimer: This file is provided as a convenience and not in replacement of the official Documentation, as such term is defined in your license agreement. The official Documentation may be found in PDF Format in the Reference Center on Behind the Blackboard (http://behind.blackboard.com). Be advised that use of this file is subject to the confidentiality provisions of your license agreement.
Blackboard Academic Suite
Manual del profesor
ESTADSTICAS DEL TABLERO DE DISCUSIN
Descripcin general El Panel de rendimiento realiza un seguimiento de la actividad del usuario a lo largo del curso, incluido el tablero de discusin. Esta informacin puede ayudar a los profesores a identificar rpidamente a los alumnos que no cumplan con el nivel de participacin requerido. El profesor puede utilizar esta informacin para premiar los logros y ayudar a los alumnos que se esfuerzan. Ver estadsticas del tablero de discusin Para ver las estadsticas del tablero de discusin de un usuario, siga estos pasos: 1. 2. 3. Haga clic en la opcin Panel de rendimiento, en el panel de control. El nmero de foros donde el usuario ha realizado publicaciones aparece como un enlace en la columna Tablero de discusin. Haga clic en el enlace para ver los detalles. Se abrir una pgina que presenta la siguiente informacin: Total de publicaciones Fecha de la ltima publicacin Extensin promedio de la publicacin (nmero de caracteres) Extensin mnima de la publicacin (nmero de caracteres) Extensin mxima de la publicacin (nmero de caracteres) Posicin promedio de la publicacin Calificacin (si la publicacin an no ha sido calificada, el profesor puede hacer clic en el enlace al libro de calificaciones para aadir la que corresponda)
2005 Blackboard Inc. Privado y confidencial
Pgina 181 de 374
Disclaimer: This file is provided as a convenience and not in replacement of the official Documentation, as such term is defined in your license agreement. The official Documentation may be found in PDF Format in the Reference Center on Behind the Blackboard (http://behind.blackboard.com). Be advised that use of this file is subject to the confidentiality provisions of your license agreement.
Blackboard Academic Suite
Manual del profesor
OPCIONES DEL CURSO
Descripcin general Utilice el rea Opciones del curso para administrar la disponibilidad y la accesibilidad de un curso, as como la apariencia de las funciones del mismo. Las opciones de curso incluyen herramientas para archivar o reciclar el curso, y para importar contenidos. En este captulo Este captulo contiene informacin sobre las siguientes secciones: S ECCIN Administrar men del curso Administrar diseo del curso Cmo administrar herramientas D ESCRIPCIN Permite seleccionar las reas de curso que aparecern en el Men del curso. Permite crear un diseo para el Men del curso y para el Encabezado del curso. Activa el Blackboard Learning System, el Building Block y las herramientas de contenido.
2005 Blackboard Inc. Privado y confidencial
Pgina 182 de 374
Disclaimer: This file is provided as a convenience and not in replacement of the official Documentation, as such term is defined in your license agreement. The official Documentation may be found in PDF Format in the Reference Center on Behind the Blackboard (http://behind.blackboard.com). Be advised that use of this file is subject to the confidentiality provisions of your license agreement.
Blackboard Academic Suite
Manual del profesor
ADMINISTRAR MEN DEL CURSO
Descripcin general Es posible aadir y modificar reas del curso desde la pgina Administrar men del curso. Por ejemplo, elegir reas para informacin sobre el personal, contenidos especficos y enlaces de curso. Las reas del curso pueden incluir:
carpetas con contenidos como archivos, unidades didcticas, evaluaciones y actividades. elementos especficos como un plan de estudios de un curso. Enlaces externos, que apuntan a URL externos al curso. Enlaces del curso, que apuntan a otras reas dentro del curso. Los profesores tienen la opcin de incluir hasta 10 reas diferentes en cada curso. NOTA: Los administradores pueden restringir las opciones para mantener una apariencia coherente para todos los cursos. Esto puede incluir establecer algunas reas como no disponibles o establecer nombres de reas permanentes.
Cmo encontrar esta pgina Para abrir la pgina Administrar men del curso, haga clic en la opcin Administrar men del curso del panel de control. Funciones La siguiente tabla muestra informacin detallada sobre las funciones disponibles en esta pgina: P ARA . . . aadir un rea del curso aadir un rea de herramienta aadir un enlace externo aadir un enlace de curso modificar un rea
HAG A CLIC EN
...
Aadir rea de curso. Se abrir la pgina Aadir rea nueva: Aparecer el rea del curso. Aadir rea de herramientas. Se abrir la pgina Aadir rea nueva: Aparecer el rea de herramientas. Aadir enlace externo. Se abrir la pgina Aadir rea nueva: Aparecer la pgina de enlace externo. Aadir enlace de curso. Se abrir la pgina Aadir rea nueva: Aparecer la pgina enlace del curso. Modificar.
2005 Blackboard Inc. Privado y confidencial
Pgina 183 de 374
Disclaimer: This file is provided as a convenience and not in replacement of the official Documentation, as such term is defined in your license agreement. The official Documentation may be found in PDF Format in the Reference Center on Behind the Blackboard (http://behind.blackboard.com). Be advised that use of this file is subject to the confidentiality provisions of your license agreement.
Blackboard Academic Suite
Manual del profesor
P ARA . . . eliminar un rea ordenar reas del curso
HAG A CLIC EN
...
Eliminar. Esta accin es irreversible. la flecha desplegable y seleccione un nmero. Las reas del curso aparecern en el men del curso en el orden seleccionado.
2005 Blackboard Inc. Privado y confidencial
Pgina 184 de 374
Disclaimer: This file is provided as a convenience and not in replacement of the official Documentation, as such term is defined in your license agreement. The official Documentation may be found in PDF Format in the Reference Center on Behind the Blackboard (http://behind.blackboard.com). Be advised that use of this file is subject to the confidentiality provisions of your license agreement.
Blackboard Academic Suite
Manual del profesor
AADIR UN REA DE CONTENIDOS NUEVA
Descripcin general La pgina Aadir rea de contenidos nueva permite al profesor aadir un rea de Curso nueva al Curso y elegir qu Roles de curso tendrn acceso a los contenidos. Cmo encontrar esta pgina Para abrir la pgina Aadir rea de contenidos nueva, siga los pasos que figuran a continuacin: 1. 2. Campos La siguiente tabla muestra informacin detallada sobre los campos disponibles en esta pgina: C AMPO D ESCRIPCIN Haga clic en la opcin Administrar men del curso, en Opciones del curso, en el panel de control. Haga clic en Aadir rea de contenidos nueva.
Establecer propiedades de rea Tipo de rea Nombre del rea [r] Permitir acceso a invitados Permitir acceso a observadores Establecer como disponible para alumnos / usuarios participantes Indica que es un rea del curso. Permite seleccionar un nombre para el rea en la lista desplegable, o crear un nombre nuevo en el espacio que se encuentra debajo. Permite seleccionar la casilla de verificacin para establecer el rea como disponible para los Invitados del curso. Permite seleccionar la casilla de verificacin para establecer el rea como disponible para los Observadores del curso. Seleccione la casilla de verificacin para que esta rea est disponible para los usuarios inscritos en el curso.
2005 Blackboard Inc. Privado y confidencial
Pgina 185 de 374
Disclaimer: This file is provided as a convenience and not in replacement of the official Documentation, as such term is defined in your license agreement. The official Documentation may be found in PDF Format in the Reference Center on Behind the Blackboard (http://behind.blackboard.com). Be advised that use of this file is subject to the confidentiality provisions of your license agreement.
Blackboard Academic Suite
Manual del profesor
AADIR UN REA DE HERRAMIENTAS NUEVA
Descripcin general La pgina Aadir rea de herramientas nueva.permite al profesor aadir herramientas al Men del curso y elegir qu usuarios tendrn acceso a ellas. Cmo encontrar esta pgina Para abrir la pgina Aadir rea de herramientas nueva, siga los pasos que figuran a continuacin: 1. 2. Campos La siguiente tabla muestra informacin detallada sobre los campos disponibles en esta pgina: C AMPO D ESCRIPCIN Haga clic en la opcin Administrar men del curso, en Opciones del curso, en el panel de control Haga clic en Aadir rea de herramientas.
Establecer propiedades de rea Tipo de rea Nombre del rea [r] Establecer como disponible para alumnos / usuarios participantes Permite seleccionar una herramienta para aadir al men del curso. Permite introducir un nombre para la herramienta. El nombre introducido aparecer en el men del curso. Seleccione la casilla de verificacin para que esta rea est disponible para los usuarios inscritos en el curso.
2005 Blackboard Inc. Privado y confidencial
Pgina 186 de 374
Disclaimer: This file is provided as a convenience and not in replacement of the official Documentation, as such term is defined in your license agreement. The official Documentation may be found in PDF Format in the Reference Center on Behind the Blackboard (http://behind.blackboard.com). Be advised that use of this file is subject to the confidentiality provisions of your license agreement.
Blackboard Academic Suite
Manual del profesor
AADIR UN ENLACE DE CURSO NUEVO
Descripcin general Es posible aadir al Men del curso un enlace a otra parte del curso. Los profesores pueden aadir un enlace a una Actividad o a una Evaluacin con fecha lmite. El elemento se presentar entonces en un rea del Curso y tambin en el Men del curso. Es posible aadir al Men del curso un enlace al Tablero de discusin. Cmo encontrar esta pgina Para abrir la pgina Aadir enlace de curso, siga los pasos que figuran a continuacin: 1. 2. Campos La siguiente tabla muestra informacin detallada sobre los campos disponibles en esta pgina: C AMPO D ESCRIPCIN Haga clic en la opcin Administrar men del curso, en Opciones del curso, en el panel de control. Haga clic en la opcin Aadir enlace de curso.
Establecer propiedades de rea Tipo de rea Nombre del rea [r] Ubicacin del enlace Permitir acceso a invitados Permitir acceso a observadores Establecer como disponible para alumnos / usuarios participantes Indica que es un rea de enlace de curso. Permite introducir un nombre para el rea. Haga clic en Examinar. Aparecer el Mapa del curso. Seleccione una carpeta o un elemento dentro del mapa del curso para establecer un enlace, y haga clic en Enviar. Seleccione la casilla de verificacin para establecer esta rea como disponible para invitados que visualizan el curso. Seleccione la casilla de verificacin para establecer esta rea como disponible para observadores que visualizan el curso. Seleccione la casilla de verificacin para que esta rea est disponible para los usuarios inscritos en el curso.
2005 Blackboard Inc. Privado y confidencial
Pgina 187 de 374
Disclaimer: This file is provided as a convenience and not in replacement of the official Documentation, as such term is defined in your license agreement. The official Documentation may be found in PDF Format in the Reference Center on Behind the Blackboard (http://behind.blackboard.com). Be advised that use of this file is subject to the confidentiality provisions of your license agreement.
Blackboard Academic Suite
Manual del profesor
AADIR ENLACE EXTERNO
Descripcin general Es posible aadir un enlace externo al Men del curso. Cuando los usuarios seleccionan esta rea en el Men del curso, sern dirigidos automticamente al URL vinculado a esta rea. Cmo encontrar esta pgina Para abrir la pgina Aadir enlace externo siga estos pasos: 1. 2. Campos La siguiente tabla muestra informacin detallada sobre los campos disponibles en esta pgina: C AMPO D ESCRIPCIN Haga clic en la opcin Administrar men del curso, en Opciones del curso, en el panel de control. Haga clic en la opcin Aadir enlace externo.
Establecer propiedades de rea Tipo de rea Nombre del rea [r] Destino [r] Permite indicar que es un rea de Enlace externo. Permite introducir un nombre para el rea. Introduzca una direccin de sitio Web para el enlace al que se va a acceder. Al aadir un URL, escrbalo como http://www.blackboard.com y no como www.blackboard.com o blackboard.com Seleccione la casilla de verificacin para que al acceder un usuario al URL, ste se abra en una ventana nueva. Seleccione la casilla de verificacin para establecer esta rea como disponible para invitados que visualizan el curso. Seleccione la casilla de verificacin para establecer esta rea como disponible para observadores que visualizan el curso. Seleccione la casilla de verificacin para que esta rea est disponible para los usuarios inscritos en el curso.
Iniciar en una ventana nueva Permitir acceso a invitados Permitir acceso a observadores Establecer como disponible para alumnos / usuarios participantes
2005 Blackboard Inc. Privado y confidencial
Pgina 188 de 374
Disclaimer: This file is provided as a convenience and not in replacement of the official Documentation, as such term is defined in your license agreement. The official Documentation may be found in PDF Format in the Reference Center on Behind the Blackboard (http://behind.blackboard.com). Be advised that use of this file is subject to the confidentiality provisions of your license agreement.
Blackboard Academic Suite
Manual del profesor
DISEO DEL CURSO
Descripcin general Desde la pgina Diseo del curso, los profesores pueden administrar la apariencia del men del curso. Pueden elegir usar botones o enlaces de texto, y seleccionar colores y caractersticas de diseo. Cmo encontrar esta pgina Para abrir la pgina Diseo del curso, siga los pasos que figuran a continuacin: 1. 2. Haga clic en Diseo del curso, en Opciones del curso. Haga clic en Diseo del curso.
Cmo seleccionar un estilo nuevo Seleccione la opcin Botones para que los elementos del men del curso aparezcan como botones. Seleccione la opcin Navegacin de texto para que los elementos del men del curso se muestren como enlaces de textos. Opciones de estilo de botn Despus de elegir el estilo de navegacin con botones, defina las siguientes opciones: C AMPO D ESCRIPCIN
Seleccionar propiedades de estilo Tipo de botn Forma de botn Estilo de botn Permite elegir el tipo de botn en la lista desplegable. Haga clic en una opcin para elegir la forma del botn. Permite utilizar la lista desplegable para seleccionar el color de los botones.
2005 Blackboard Inc. Privado y confidencial
Pgina 189 de 374
Disclaimer: This file is provided as a convenience and not in replacement of the official Documentation, as such term is defined in your license agreement. The official Documentation may be found in PDF Format in the Reference Center on Behind the Blackboard (http://behind.blackboard.com). Be advised that use of this file is subject to the confidentiality provisions of your license agreement.
Blackboard Academic Suite
Manual del profesor
Cmo seleccionar opciones de estilo de texto Despus de elegir el estilo de navegacin de texto, defina las siguientes opciones: C AMPO D ESCRIPCIN
Seleccionar propiedades de estilo Seleccionar color de fondo para la navegacin Seleccionar un color de resaltado para la navegacin Permite hacer clic en Seleccionar para elegir un color de fondo para el men del curso. Permite hacer clic en Seleccionar para seleccionar un color para el texto del men del curso.
2005 Blackboard Inc. Privado y confidencial
Pgina 190 de 374
Disclaimer: This file is provided as a convenience and not in replacement of the official Documentation, as such term is defined in your license agreement. The official Documentation may be found in PDF Format in the Reference Center on Behind the Blackboard (http://behind.blackboard.com). Be advised that use of this file is subject to the confidentiality provisions of your license agreement.
Blackboard Academic Suite
Manual del profesor
ENCABEZADO DEL CURSO
Descripcin general En la pgina Encabezado del curso, los profesores pueden aadir un encabezado en la parte superior de la pgina Anuncios del curso. Cmo encontrar esta pgina Para abrir la pgina Encabezado del curso, siga los pasos que figuran a continuacin: 1. 2. Campos La siguiente tabla muestra informacin detallada sobre los campos de esta pgina: C AMPO D ESCRIPCIN Haga clic en la seccin Diseo del curso en las Opciones del curso del panel de control. Haga clic en Encabezado del curso.
Seleccionar encabezado del curso Encabezado actual Nuevo encabezado Muestra el encabezado que aparece actualmente en la parte superior del rea de Anuncios. Permite introducir una ruta al archivo de encabezado nuevo, o hacer clic en Examinar para cargar un encabezado de curso nuevo. Permite seleccionar esta casilla de verificacin para eliminar la imagen del encabezado del curso.
Eliminar este encabezado
2005 Blackboard Inc. Privado y confidencial
Pgina 191 de 374
Disclaimer: This file is provided as a convenience and not in replacement of the official Documentation, as such term is defined in your license agreement. The official Documentation may be found in PDF Format in the Reference Center on Behind the Blackboard (http://behind.blackboard.com). Be advised that use of this file is subject to the confidentiality provisions of your license agreement.
Blackboard Academic Suite
Manual del profesor
CMO ADMINISTRAR HERRAMIENTAS
Descripcin general Los profesores pueden controlar la disponibilidad de las herramientas mediante la opcin Administrar herramientas. Los profesores pueden activar el uso de herramientas durante un curso y tambin decidir a qu herramientas pueden acceder los invitados y los observadores. Cmo encontrar esta pgina Para abrir la pgina Administrar herramientas, haga clic en la opcin Administrar herramientas en las Opciones del curso del panel de control. Funciones La siguiente tabla muestra informacin detallada sobre las funciones disponibles en esta pgina: F UNCIN Activar herramientas de Blackboard Activar herramientas de extensin Cmo activar las herramientas de contenido D ESCRIPCIN Permite seleccionar las herramientas de Blackboard que estarn disponibles en el curso. Permite seleccionar los Building Blocks que estarn disponibles en el curso. Permite seleccionar las herramientas de contenido que estarn disponibles en el curso.
2005 Blackboard Inc. Privado y confidencial
Pgina 192 de 374
Disclaimer: This file is provided as a convenience and not in replacement of the official Documentation, as such term is defined in your license agreement. The official Documentation may be found in PDF Format in the Reference Center on Behind the Blackboard (http://behind.blackboard.com). Be advised that use of this file is subject to the confidentiality provisions of your license agreement.
Blackboard Academic Suite
Manual del profesor
ACTIVAR HERRAMIENTAS DE BLACKBOARD
Descripcin general La seccin Herramientas del curso aparece directamente en el men del curso de la ficha Cursos o dentro de las reas del men del curso (por ejemplo en Herramientas). Los profesores pueden administrar la disponibilidad de todas las herramientas, como las herramientas de colaboracin, el buzn de transferencia y el correo electrnico, mediante la pgina Activar herramientas de Blackboard. Los profesores tambin pueden seleccionar qu herramientas podrn visualizar los invitados y los observadores. NOTA: los profesores pueden aadir herramientas al men desde la pgina Administrar men del curso. La pgina Activar herramientas de Blackboard establece como disponible el uso de las herramientas dentro de un curso.
Cmo encontrar esta pgina Para abrir la pgina Activar herramientas de Blackboard, siga los pasos que figuran a continuacin: 1. 2. Campos La siguiente tabla muestra informacin detallada sobre los campos disponibles en esta pgina: C AMPO Disponible Permitir invitado D ESCRIPCIN Permite hacer clic en las casillas prximas a las herramientas que se utilizarn en el curso. Permite hacer clic en las casillas prximas a las herramientas que podrn ver los invitados. Si una herramienta est marcada como N/D, los invitados no podrn verla. Permite hacer clic en las casillas prximas a las herramientas que podrn ver los observadores. Si una herramienta est marcada como N/D, los observadores no podrn verla. Haga clic en la opcin Administrar herramientas en las Opciones del curso en el panel de control. Haga clic en la opcin Activar herramientas de Blackboard.
Permitir observador
2005 Blackboard Inc. Privado y confidencial
Pgina 193 de 374
Disclaimer: This file is provided as a convenience and not in replacement of the official Documentation, as such term is defined in your license agreement. The official Documentation may be found in PDF Format in the Reference Center on Behind the Blackboard (http://behind.blackboard.com). Be advised that use of this file is subject to the confidentiality provisions of your license agreement.
Blackboard Academic Suite
Manual del profesor
Cmo desactivar anuncios Si el profesor desactiva la herramienta Anuncios y restablece el punto de acceso al curso a un rea que no sea Anuncios, los anuncios del curso seguirn disponibles para los alumnos en la ficha Mi institucin. Elimine los anuncios y establzcalos como no disponibles para evitar que los usuarios los vean.
2005 Blackboard Inc. Privado y confidencial
Pgina 194 de 374
Disclaimer: This file is provided as a convenience and not in replacement of the official Documentation, as such term is defined in your license agreement. The official Documentation may be found in PDF Format in the Reference Center on Behind the Blackboard (http://behind.blackboard.com). Be advised that use of this file is subject to the confidentiality provisions of your license agreement.
Blackboard Academic Suite
Manual del profesor
ACTIVAR HERRAMIENTAS DE BUILDING BLOCKS
Descripcin general Los Building Blocks son herramientas aadidas al Blackboard Learning System. La opcin Activar herramientas de extensin permite al profesor administrar todas las herramientas externas que el administrador del sistema ha establecido como disponibles. Cmo encontrar esta pgina Para abrir la pgina Activar herramientas de extensin, siga los pasos que figuran a continuacin: 1. 2. Haga clic en la opcin Administrar herramientas en Opciones del curso, en el panel de control. Haga clic en la opcin Activar herramientas de extensin. NOTA: Los Building Blocks no estn disponibles en el Blackboard Learning System- Edicin bsica.
Campos La siguiente tabla muestra informacin detallada sobre los campos disponibles en esta pgina: C AMPO Activada Permitir invitado D ESCRIPCIN Permite seleccionar las casillas prximas a las herramientas que se utilizarn en el curso. Permite seleccionar las casillas prximas a las herramientas que podrn ver los invitados. Si una herramienta est marcada como N/D, los invitados no podrn verla.
2005 Blackboard Inc. Privado y confidencial
Pgina 195 de 374
Disclaimer: This file is provided as a convenience and not in replacement of the official Documentation, as such term is defined in your license agreement. The official Documentation may be found in PDF Format in the Reference Center on Behind the Blackboard (http://behind.blackboard.com). Be advised that use of this file is subject to the confidentiality provisions of your license agreement.
Blackboard Academic Suite
Manual del profesor
ACTIVAR TIPOS DE CONTENIDO
Descripcin general Un tipo de contenido es un formato nuevo de contenido que se puede aadir a un curso. En esta pgina, el profesor puede elegir qu tipos de contenido incluir en el curso. Los tipos de contenido activados se pueden aadir a lo largo del curso. Cmo encontrar esta pgina Para abrir la pgina Activar herramientas de contenido, siga los pasos que figuran a continuacin: 1. 2. Haga clic en la opcin Administrar herramientas en las Opciones del curso en el panel de control. Haga clic en la opcin Activar herramientas de contenido.
Cmo activar las herramientas de contenido Seleccione la casilla de verificacin que dice Activada prxima a las herramientas que se utilizarn en el curso. Si la herramienta no est activada, no estar disponible.
2005 Blackboard Inc. Privado y confidencial
Pgina 196 de 374
Disclaimer: This file is provided as a convenience and not in replacement of the official Documentation, as such term is defined in your license agreement. The official Documentation may be found in PDF Format in the Reference Center on Behind the Blackboard (http://behind.blackboard.com). Be advised that use of this file is subject to the confidentiality provisions of your license agreement.
Blackboard Academic Suite
Manual del profesor
CONFIGURACIN DEL CURSO
Descripcin general Las configuraciones del curso, tales como disponibilidad, acceso e inscripcin se administran tambin en el rea Opciones del curso del panel de control. En este captulo Este captulo contiene informacin sobre las siguientes secciones: S ECCIN Nombre y descripcin del curso Disponibilidad del curso Duracin del curso Inscripcin Acceso como invitado y como observador Clasificar curso Punto de acceso al curso D ESCRIPCIN Permite modificar el nombre y la descripcin del curso. Permite seleccionar la disponibilidad de un curso. Permite determinar la duracin del curso. Permite determinar la forma en la que los usuarios se inscribirn en el curso. Permite escoger si este curso estar disponible o no para invitados y observadores. Permite aadir el curso a una categora en la pgina Catlogo de cursos. Permite seleccionar el punto de acceso para el curso.
2005 Blackboard Inc. Privado y confidencial
Pgina 197 de 374
Disclaimer: This file is provided as a convenience and not in replacement of the official Documentation, as such term is defined in your license agreement. The official Documentation may be found in PDF Format in the Reference Center on Behind the Blackboard (http://behind.blackboard.com). Be advised that use of this file is subject to the confidentiality provisions of your license agreement.
Blackboard Academic Suite
Manual del profesor
NOMBRE Y DESCRIPCIN DEL CURSO
Descripcin general Los profesores pueden cambiar el nombre, la descripcin y el tipo de materia de un curso. Cmo encontrar esta pgina Para abrir la pgina Nombre y descripcin del curso, siga los pasos que figuran a continuacin: 1. 2. Campos La siguiente tabla muestra informacin detallada sobre los campos de la pgina Nombre y descripcin del curso: C AMPO D ESCRIPCIN Seleccione la seccin Configuracin en las Opciones del curso del panel de control. Haga clic en Nombre del curso y Descripcin.
Ttulo/Descripcin del curso Nombre del curso Descripcin Clasificacin del curso Materia Disciplina Permite seleccionar la materia que mejor describe el curso. La materia se puede definir en forma ms precisa mediante una disciplina. Permite introducir el nombre del curso. Este nombre aparecer como el nombre del curso en todo el Blackboard Academic Suite. Permite introducir una descripcin del curso.
2005 Blackboard Inc. Privado y confidencial
Pgina 198 de 374
Disclaimer: This file is provided as a convenience and not in replacement of the official Documentation, as such term is defined in your license agreement. The official Documentation may be found in PDF Format in the Reference Center on Behind the Blackboard (http://behind.blackboard.com). Be advised that use of this file is subject to the confidentiality provisions of your license agreement.
Blackboard Academic Suite
Manual del profesor
DISPONIBILIDAD DEL CURSO
Descripcin general La pgina Disponibilidad del curso controla el acceso al curso. Cmo encontrar esta pgina Para abrir la pgina Disponibilidad del curso, siga los pasos que figuran a continuacin: 1. 2. Seleccione la seccin Configuracin en las Opciones del curso del panel de control. Haga clic en la opcin Disponibilidad del curso.
Disponibilidad de roles en el curso Permite seleccionar S o No para establecer la disponibilidad de un curso para los usuarios. Si el curso se establece como disponible, todos los usuarios que participan en el curso tendrn acceso. Si el curso se establece como no disponible, el acceso se determina segn el rol en el curso. NOTA: Los cursos no disponibles no aparecern en el catlogo de cursos.
Campos La tabla siguiente describe qu tipo de acceso tendrn los diferentes roles de usuario en un curso que no est disponible: R OL
EN EL CURSO
A CCESO
CUANDO EL CURSO NO EST DISPONIBLE
Alumnos Profesores, desarrolladores de curso, profesores asistentes y calificadores
El curso no est disponible para los alumnos. El usuario podr ver los cursos establecidos como no disponibles. El curso estar marcado como No disponible, pero ser accesible.
2005 Blackboard Inc. Privado y confidencial
Pgina 199 de 374
Disclaimer: This file is provided as a convenience and not in replacement of the official Documentation, as such term is defined in your license agreement. The official Documentation may be found in PDF Format in the Reference Center on Behind the Blackboard (http://behind.blackboard.com). Be advised that use of this file is subject to the confidentiality provisions of your license agreement.
Blackboard Academic Suite
Manual del profesor
ACCESO COMO INVITADO
Descripcin general La pgina Acceso como invitado se utiliza para controlar si los invitados (usuarios que no participan en el curso) pueden tener acceso al curso. Cmo encontrar esta pgina Para abrir la pgina Acceso como invitado, siga los pasos que figuran a continuacin: 1. 2. Seleccione la seccin Configuracin en las Opciones del curso del panel de control. Haga clic en la opcin Acceso como invitado.
Acceso como invitado Permite seleccionar S o No para establecer la disponibilidad de un curso para los invitados.
2005 Blackboard Inc. Privado y confidencial
Pgina 200 de 374
Disclaimer: This file is provided as a convenience and not in replacement of the official Documentation, as such term is defined in your license agreement. The official Documentation may be found in PDF Format in the Reference Center on Behind the Blackboard (http://behind.blackboard.com). Be advised that use of this file is subject to the confidentiality provisions of your license agreement.
Blackboard Academic Suite
Manual del profesor
ACCESO COMO OBSERVADOR
Descripcin general Los profesores pueden decidir otorgar acceso al curso a los observadores. Una persona con rol de observador tiene como cometido efectuar el seguimiento de un usuario especfico del Blackboard Learning System, sin interactuar con el sistema. Cmo encontrar esta pgina Para abrir la pgina Acceso como observador, siga los pasos que figuran a continuacin: 1. 2. Seleccione la opcin Configuracin en las Opciones del curso del panel de control. Haga clic en la opcin Acceso como observador.
Permitir observadores Seleccione la opcin S en el campo Permitir Observadores: para permitir que los observadores tengan acceso al curso. Si se elige S, los observadores podrn acceder a los contenidos del curso. Los observadores no podrn acceder a las evaluaciones ni a las actividades.
2005 Blackboard Inc. Privado y confidencial
Pgina 201 de 374
Disclaimer: This file is provided as a convenience and not in replacement of the official Documentation, as such term is defined in your license agreement. The official Documentation may be found in PDF Format in the Reference Center on Behind the Blackboard (http://behind.blackboard.com). Be advised that use of this file is subject to the confidentiality provisions of your license agreement.
Blackboard Academic Suite
Manual del profesor
DURACIN DEL CURSO
Descripcin general Los profesores pueden establecer la duracin del curso en la pgina Duracin del curso. Cmo encontrar esta pgina Para abrir la pgina Duracin del curso, siga los pasos que figuran a continuacin: 1. 2. Campos La siguiente tabla muestra informacin detallada sobre los campos de la pgina Duracin del curso: C AMPO D ESCRIPCIN Seleccione la opcin Configuracin en las Opciones del curso del panel de control. Haga clic en la opcin Duracin del curso.
Establecer la duracin del curso Continuo Seleccionar fechas Permite seleccionar esta opcin para que el curso est siempre disponible. Permite seleccionar esta opcin para establecer la disponibilidad del curso en fechas especficas. El curso puede tambin comenzar en una fecha especfica y no tener una fecha de finalizacin especfica. Despus de la fecha de finalizacin, el curso ya no estar disponible para los alumnos, pero no tendr ningn otro tipo de cambio. Das (desde la fecha de inscripcin) Permite seleccionar esta opcin para aplicar un lmite de tiempo a un curso de formacin autodidacta. El curso estar disponible durante ese nmero de das, a partir de la fecha en que el alumno se inscribe.
2005 Blackboard Inc. Privado y confidencial
Pgina 202 de 374
Disclaimer: This file is provided as a convenience and not in replacement of the official Documentation, as such term is defined in your license agreement. The official Documentation may be found in PDF Format in the Reference Center on Behind the Blackboard (http://behind.blackboard.com). Be advised that use of this file is subject to the confidentiality provisions of your license agreement.
Blackboard Academic Suite
Manual del profesor
OPCIONES DE INSCRIPCIN
Descripcin general Los profesores pueden dirigir la inscripcin mediante el procesamiento de las solicitudes de inscripcin de los alumnos en el panel de control. La inscripcin tambin se puede limitar a un perodo y exigir un cdigo de acceso. Cmo encontrar esta pgina Para abrir la pgina Opciones de inscripcin, siga los pasos que figuran a continuacin: 1. 2. Campos La siguiente tabla muestra informacin detallada sobre los campos de la pgina Opciones de inscripcin: C AMPO D ESCRIPCIN Seleccione la seccin Configuracin en las Opciones del curso del panel de control. Haga clic en Opciones de inscripcin.
Seleccionar opciones de inscripcin Profesor/Administrador Permite seleccionar esta opcin para establecer la inscripcin en el curso como dirigida por el profesor. Haga clic en la casilla de verificacin para crear un enlace que permita a los alumnos enviar por correo electrnico una solicitud de inscripcin al profesor. El enlace aparecer en el catlogo de cursos. Permite seleccionar esta opcin para permitir a los alumnos inscribirse en un curso. Permite seleccionar esta opcin para establecer una fecha de inicio para la inscripcin. Si se selecciona la opcin Autoinscripcin, esta fecha es obligatoria. Permite seleccionar esta opcin para establecer una fecha de finalizacin para la inscripcin. Si se selecciona la opcin Autoinscripcin, esta fecha es obligatoria. Permite seleccionar esta opcin para exigir un cdigo de acceso para inscribirse. Introduzca un cdigo de acceso que debe ser distribuido a los alumnos aprobados. Ese cdigo de acceso se exigir a los alumnos para inscribirse en el curso.
Auto-inscripcin Fecha de inicio
Fecha de finalizacin
Requerir cdigo de acceso para inscribirse
2005 Blackboard Inc. Privado y confidencial
Pgina 203 de 374
Disclaimer: This file is provided as a convenience and not in replacement of the official Documentation, as such term is defined in your license agreement. The official Documentation may be found in PDF Format in the Reference Center on Behind the Blackboard (http://behind.blackboard.com). Be advised that use of this file is subject to the confidentiality provisions of your license agreement.
Blackboard Academic Suite
Manual del profesor
CLASIFICAR CURSO
Descripcin general En la pgina Clasificar curso, los profesores pueden indicar en qu seccin del catlogo de cursos aparecer el curso. El profesor puede seleccionar varias categoras. Cmo encontrar esta pgina Para abrir la pgina Clasificar curso, siga los pasos que figuran a continuacin: 1. 2. Campos La siguiente tabla muestra informacin detallada sobre los campos de la pgina Clasificar curso: C AMPO Clasificar curso Aadir categora Permite seleccionar una categora del catlogo. Haga clic en Aadir. Se puede seleccionar ms de una categora. Repita el proceso para aadir otra categora. El curso aparecer en las categoras seleccionadas. Muestra las categoras del catlogo que han sido seleccionadas. Para eliminar una categora, haga clic en la opcin Eliminar prxima a la categora que desea eliminar. D ESCRIPCIN Seleccione la opcin Configuracin en las Opciones del curso del panel de control. Haga clic en la opcin Clasificar curso.
Actualmente clasificado en
2005 Blackboard Inc. Privado y confidencial
Pgina 204 de 374
Disclaimer: This file is provided as a convenience and not in replacement of the official Documentation, as such term is defined in your license agreement. The official Documentation may be found in PDF Format in the Reference Center on Behind the Blackboard (http://behind.blackboard.com). Be advised that use of this file is subject to the confidentiality provisions of your license agreement.
Blackboard Academic Suite
Manual del profesor
ESTABLECER UN PUNTO DE ACCESO AL CURSO
Descripcin general El punto predeterminado de acceso al curso es la pgina Anuncios. En algunos cursos puede resultar ventajoso cambiar el punto de acceso a otra rea. Esto se puede efectuar en la pgina Establecer punto de acceso al curso. NOTA: El establecimiento de un nuevo punto de acceso al curso tiene vigencia inmediata. Sin embargo, el usuario que establece el punto de acceso nuevo no ver de inmediato el cambio; primero deber cerrar la sesin del Blackboard Learning System y volver a iniciar sesin.
Cmo encontrar esta pgina Para abrir la pgina Establecer punto de acceso al curso, siga los pasos que figuran a continuacin: 1. 2. Campo Haga clic en la flecha desplegable en el campo Punto de acceso y elija el rea del curso que aparecer cuando un usuario ingrese al curso. Si se modifica el punto de acceso al curso, el profesor debe borrar el cach o actualizar el sistema para ver el cambio. Para actualizar en Internet Explorer, vaya a Ver y haga clic en Mays + Actualizar. En Macintosh, seleccione Mays + Actualizar. Seleccione la opcin Configuracin en las Opciones del curso del panel de control. Haga clic en la opcin Establecer punto de acceso al curso.
2005 Blackboard Inc. Privado y confidencial
Pgina 205 de 374
Disclaimer: This file is provided as a convenience and not in replacement of the official Documentation, as such term is defined in your license agreement. The official Documentation may be found in PDF Format in the Reference Center on Behind the Blackboard (http://behind.blackboard.com). Be advised that use of this file is subject to the confidentiality provisions of your license agreement.
Blackboard Academic Suite
Manual del profesor
COPIAR, IMPORTAR, ARCHIVAR Y RECICLAR
Descripcin general La pgina Opciones de curso tambin incluye herramientas para copiar, archivar o reciclar el curso, y para importar contenidos. En este captulo Este captulo contiene informacin sobre las siguientes secciones: S ECCIN Reciclar curso Copia de curso Cmo importar un paquete Administrador de exportacin y archivado D ESCRIPCIN Permite reciclar un curso seleccionando reas para mantener y reas para eliminar. Permite copiar cursos impartidos por el mismo profesor. Permite aadir un paquete con un curso exportado al curso actual. Crear paquetes de curso mediante las funciones Exportar y Archivar.
2005 Blackboard Inc. Privado y confidencial
Pgina 206 de 374
Disclaimer: This file is provided as a convenience and not in replacement of the official Documentation, as such term is defined in your license agreement. The official Documentation may be found in PDF Format in the Reference Center on Behind the Blackboard (http://behind.blackboard.com). Be advised that use of this file is subject to the confidentiality provisions of your license agreement.
Blackboard Academic Suite
Manual del profesor
RECICLAR CURSO
Descripcin general La pgina Reciclar curso es una herramienta til para los profesores al terminar un curso. Permite a los profesores seleccionar informacin a eliminar de un curso y mantener el resto de las reas del curso para utilizar en el futuro. Por ejemplo, eliminar alumnos y calificaciones pero conservar los contenidos. La funcin Reciclar curso eliminar del curso a todos los usuarios con rol de alumno. Los profesores asistentes, calificadores y desarrolladores de curso no sern eliminados. Nota: utilice la funcin Archivar curso para crear un registro permanente del curso antes de reciclarlo.
Cmo encontrar esta pgina Para abrir la pgina Reciclar curso, haga clic en la opcin Reciclar curso en las Opciones del curso del panel de control. Campos La siguiente tabla muestra informacin detallada sobre los campos de esta pgina: C AMPO Seleccionar materiales de contenido para eliminar Seleccionar otros materiales de curso para eliminar D ESCRIPCIN Permite seleccionar las casillas de verificacin de las reas del curso a eliminar. Por ejemplo, si se selecciona el rea Informacin sobre el personal, se eliminarn todos los datos de la Informacin sobre el personal. Permite seleccionar las casillas de verificacin de las reas del curso a eliminar. Por ejemplo, si se selecciona la opcin Tablero de discusin, se eliminarn todos los tableros de discusin del curso.
2005 Blackboard Inc. Privado y confidencial
Pgina 207 de 374
Disclaimer: This file is provided as a convenience and not in replacement of the official Documentation, as such term is defined in your license agreement. The official Documentation may be found in PDF Format in the Reference Center on Behind the Blackboard (http://behind.blackboard.com). Be advised that use of this file is subject to the confidentiality provisions of your license agreement.
Blackboard Academic Suite
Manual del profesor
COPIAR UN CURSO
Descripcin general La funcin Copiar curso se puede utilizar de varias maneras:
Copiar materiales de curso seleccionados a un curso nuevo para crear una seccin nueva del mismo curso. Copiar materiales de curso seleccionados a un curso existente para compartir contenidos entre varios cursos sin tener que volver a crear esos contenidos en cada curso. Copiar slo inscripciones (o inscripciones y herramientas y contenidos seleccionados) para mover usuarios con facilidad desde un curso secuencial al curso siguiente. Crear una copia exacta de un curso, incluso inscripciones y datos del usuario. NOTA: un usuario slo puede copiar materiales a un curso en el que tiene el rol de profesor, profesor asistente o desarrollador de curso.
Cmo encontrar esta pgina Para abrir la pgina Copiar curso, seleccione la opcin Copiar curso en el panel de control. Funciones disponibles En la pgina Copiar curso se encuentran disponibles las siguientes funciones: P ARA . . . copiar algunos o todos los materiales del curso en un curso nuevo copiar algunos o todos los materiales del curso en un curso existente hacer una copia exacta del curso, incluidas las inscripciones
HAG A CLIC EN
...
Copiar materiales del curso a un curso nuevo
Copiar materiales del curso a un curso existente
Copiar curso con usuarios (Copia exacta)
2005 Blackboard Inc. Privado y confidencial
Pgina 208 de 374
Disclaimer: This file is provided as a convenience and not in replacement of the official Documentation, as such term is defined in your license agreement. The official Documentation may be found in PDF Format in the Reference Center on Behind the Blackboard (http://behind.blackboard.com). Be advised that use of this file is subject to the confidentiality provisions of your license agreement.
Blackboard Academic Suite
Manual del profesor
Elementos de Content System Cuando se copia un curso se incluyen los enlaces a los elementos de la Content Collection dentro del mismo. Se deben actualizar los permisos para esos elementos, para que los usuarios del curso nuevo puedan acceder correctamente a esos enlaces. Para obtener ms informacin consulte el tema Copia de cursos y elementos del Content System.
2005 Blackboard Inc. Privado y confidencial
Pgina 209 de 374
Disclaimer: This file is provided as a convenience and not in replacement of the official Documentation, as such term is defined in your license agreement. The official Documentation may be found in PDF Format in the Reference Center on Behind the Blackboard (http://behind.blackboard.com). Be advised that use of this file is subject to the confidentiality provisions of your license agreement.
Blackboard Academic Suite
Manual del profesor
COPIAR MATERIALES DEL CURSO A UN CURSO NUEVO
Descripcin general Al copiar materiales del curso en un curso nuevo se crea un curso en el sistema y se lo completa con contenidos de un curso que ya existe en el sistema. El men del curso especificado en el curso de origen reemplazar el men del curso predeterminado del curso nuevo. Cmo encontrar esta pgina Siga estos pasos para localizar la pgina Copiar materiales de curso a un curso nuevo: 1. 2. Haga clic en la opcin Copia de curso en el panel de control. Haga clic en la opcin Copiar materiales de curso a un curso nuevo, en la pgina Copiar curso.
ID del curso de destino Introduzca una ID de curso para el curso nuevo que se crear y completar con contenidos del curso actual. Verifique que la ID del curso nuevo coincida con la convencin de nomenclatura utilizada por la institucin. Adems, la ID de curso no debe contener espacios o caracteres que no sean letras (A-Z), guiones (-), caracteres de subrayado (_) o puntos (.). La ID del curso debe ser nica y no debe cambiarse. No se puede modificar. Seleccionar materiales del curso Seleccione las casillas de verificacin de cada rea y herramienta del curso que se debe copiar al curso nuevo. La tabla siguiente detalla qu sucede con cada opcin seleccionable cuando se realiza la copia: NOTA: Una operacin de copia de curso no se puede finalizar si el usuario no selecciona una de las siguientes reas como mnimo: Contenidos, Informacin sobre el personal o Configuracin. Si no se selecciona ninguna de estas opciones, aparecer una advertencia.
M ATERIAL
DEL CURSO
C OMPORTAMIENTO
AL COPIAR
Contenidos
Copia los materiales del curso, incluso archivos cargados, unidades didcticas, enlaces. Los usuarios tambin pueden seleccionar incluir informacin del curso, documentos del curso, actividades y enlaces externos. Todos los anuncios se copian al curso nuevo. Si no se selecciona esta opcin, se interrumpirn los enlaces a las evaluaciones ubicadas en los anuncios.
Pgina 210 de 374
Anuncios
2005 Blackboard Inc. Privado y confidencial
Disclaimer: This file is provided as a convenience and not in replacement of the official Documentation, as such term is defined in your license agreement. The official Documentation may be found in PDF Format in the Reference Center on Behind the Blackboard (http://behind.blackboard.com). Be advised that use of this file is subject to the confidentiality provisions of your license agreement.
Blackboard Academic Suite
Manual del profesor
Pruebas, sondeos y conjuntos Calendario Sesiones de colaboracin Parmetros de configuracin del curso Tablero de discusin Elementos y configuracin del libro de calificaciones Configuracin de grupos
Se copian todos los sondeos y evaluaciones, incluso las preguntas y las opciones para distribuirlas. Se copian todos los conjuntos al curso nuevo. Se copian todos los eventos de calendario al curso nuevo. Se copian las Sesiones de colaboracin. Se copiarn algunos parmetros de configuracin del curso. Para obtener ms informacin, consulte la seccin Configuracin del curso, que se encuentra ms adelante. Se copian al nuevo curso los foros de tablero de discusin, incluso las publicaciones iniciales de cada foro. Se copian al curso nuevo los elementos del libro de calificaciones y sus parmetros de configuracin, como tipo, categoras y opciones de presentacin. La configuracin incluye los nombres de los grupos, la configuracin de disponibilidad de herramientas y los nombres de foros de tablero de discusin. Se copia al curso nuevo toda la informacin sobre el personal.
Informacin sobre el personal
Contenidos de Course Cartridge El contenido de un Cartridge protegido contra copia slo podr copiarse si se selecciona la opcin Materiales de Course Cartridge. Esta opcin slo se abre si el curso contiene un Cartridge protegido contra copia. Parmetros de configuracin del curso Cuando se selecciona la opcin Configuracin del curso, se copian ciertos parmetros de configuracin al curso nuevo. Entre ellas se incluyen:
Nombre del curso Descripcin del curso Punto de acceso al curso Diseo del curso Encabezado del curso Se aaden los parmetros inexistentes de configuracin de herramientas. No se sobrescriben los parmetros de configuracin existentes.
Los siguientes parmetros de configuracin no se copian como parte de esta operacin:
ID de curso Disponibilidad del curso Acceso como invitado
2005 Blackboard Inc. Privado y confidencial
Pgina 211 de 374
Disclaimer: This file is provided as a convenience and not in replacement of the official Documentation, as such term is defined in your license agreement. The official Documentation may be found in PDF Format in the Reference Center on Behind the Blackboard (http://behind.blackboard.com). Be advised that use of this file is subject to the confidentiality provisions of your license agreement.
Blackboard Academic Suite
Manual del profesor
Acceso como observador Duracin del curso Opciones de inscripcin
Cmo seleccionar inscripciones Si se selecciona la opcin Inscripciones, se copiar la lista de usuarios del curso. No se copiarn los registros de usuarios del curso. Los registros incluyen lo siguiente:
Registros de libro de calificaciones Publicaciones del tablero de discusin (incluso publicaciones de tablero de discusin de grupos) Mensajes del tablero de discusin archivados (incluso publicaciones de tablero de discusin de grupos) Archivos del buzn de transferencia Intentos de evaluacin Envos de actividades Estadsticas del curso Registros de sesiones de colaboracin Pginas iniciales de usuarios Entradas de The Electric Blackboard
Los registros de usuario se copiarn slo si la opcin Copiar curso con usuarios (Copia exacta) est seleccionada.
2005 Blackboard Inc. Privado y confidencial
Pgina 212 de 374
Disclaimer: This file is provided as a convenience and not in replacement of the official Documentation, as such term is defined in your license agreement. The official Documentation may be found in PDF Format in the Reference Center on Behind the Blackboard (http://behind.blackboard.com). Be advised that use of this file is subject to the confidentiality provisions of your license agreement.
Blackboard Academic Suite
Manual del profesor
COPIAR MATERIALES DEL CURSO A UN CURSO EXISTENTE
Descripcin general La pgina Copiar materiales de curso a un curso existente permite a los profesores copiar contenidos de un curso a otro curso que estn impartiendo. Los profesores pueden seleccionar y copiar reas, como anuncios, informacin sobre el personal o reas de curso. La funcin Copiar curso aadir contenidos a un curso, pero no eliminar los contenidos existentes. Cmo encontrar esta pgina Siga estos pasos para localizar la pgina Copiar materiales de curso a un curso nuevo: 1. 2. Haga clic en la opcin Copia de curso en el panel de control. Haga clic en la opcin Copiar materiales de curso a un curso existente, en la pgina Copiar curso.
ID del curso de destino Introduzca una ID de curso para el curso de destino, o haga clic en Examinar para abrir una funcin de bsqueda en una ventana independiente. Seleccionar materiales del curso Seleccione las casillas de verificacin de cada rea y herramienta del curso que se debe copiar al curso existente. La tabla siguiente detalla qu sucede con cada opcin seleccionable cuando se realiza la copia: NOTA: Una operacin de copia de curso no se puede finalizar si el usuario no selecciona una de las siguientes reas como mnimo: Contenidos, Informacin sobre el personal o Configuracin. Si no se selecciona ninguna de estas opciones, aparecer una advertencia.
M ATERIAL Contenido
DEL CURSO
C OMPORTAMIENTO
AL COPIAR
Copiar los materiales del curso, incluso archivos cargados, unidades didcticas y enlaces. Los usuarios tambin pueden seleccionar incluir informacin del curso, documentos del curso, actividades y enlaces externos. Todos los anuncios se copian al curso nuevo. Si no se selecciona esta opcin, se interrumpirn los enlaces a las evaluaciones ubicadas en los anuncios.
Anuncios
2005 Blackboard Inc. Privado y confidencial
Pgina 213 de 374
Disclaimer: This file is provided as a convenience and not in replacement of the official Documentation, as such term is defined in your license agreement. The official Documentation may be found in PDF Format in the Reference Center on Behind the Blackboard (http://behind.blackboard.com). Be advised that use of this file is subject to the confidentiality provisions of your license agreement.
Blackboard Academic Suite
Manual del profesor
M ATERIAL
DEL CURSO
C OMPORTAMIENTO
AL COPIAR
Pruebas, sondeos y conjuntos Calendario Sesiones de colaboracin Parmetros de configuracin del curso Tablero de discusin Elementos y configuracin del libro de calificaciones Configuracin de grupos Informacin sobre el personal
Se copian todos los sondeos y evaluaciones, incluso las preguntas y las opciones para distribuirlas. Se copian todos los conjuntos al curso nuevo. Se copian todos los eventos de calendario al curso nuevo. Sesiones de colaboracin. Se copiarn algunos parmetros de configuracin del curso. Para obtener ms informacin, consulte la opcin Configuracin del curso, que se encuentra ms adelante. Se copian al nuevo curso los foros de tablero de discusin, incluso las publicaciones iniciales de cada foro. Se copian al curso nuevo los elementos del libro de calificaciones y sus parmetros de configuracin, como tipo, categoras y opciones de presentacin. La configuracin incluye los nombres de los grupos, la configuracin de disponibilidad de herramientas y los nombres de foros de tablero de discusin. Se copia al curso nuevo toda la informacin sobre el personal.
Parmetros de configuracin del curso Cuando se selecciona la opcin Configuracin del curso, algunos parmetros de configuracin se copian al curso existente. Entre ellas se incluyen:
Punto de acceso al curso Diseo del curso Encabezado del curso Se aaden los parmetros inexistentes de configuracin de herramientas. No se sobrescriben los parmetros de configuracin existentes.
Los siguientes parmetros de configuracin no se copian como parte de esta operacin:
ID de curso Nombre del curso Descripcin del curso Disponibilidad del curso Acceso como invitado Acceso como observador Duracin del curso Opciones de inscripcin
Pgina 214 de 374
2005 Blackboard Inc. Privado y confidencial
Disclaimer: This file is provided as a convenience and not in replacement of the official Documentation, as such term is defined in your license agreement. The official Documentation may be found in PDF Format in the Reference Center on Behind the Blackboard (http://behind.blackboard.com). Be advised that use of this file is subject to the confidentiality provisions of your license agreement.
Blackboard Academic Suite
Manual del profesor
Cmo resolver elementos del men del curso Al copiar contenidos y herramientas de un curso a otro existente, el men del curso debe resolverse en el curso de destino. La tabla siguiente describe cmo se resuelven los elementos del men del curso. SI . . . un rea del curso de origen no existe en el curso de destino el rea de curso del curso de origen y el rea de curso del curso de destino tienen el mismo nombre y son del mismo tipo (por ejemplo enlaces externos, informacin sobre el personal o contenidos) el rea de curso del curso de origen y el rea de curso del curso de destino tienen el mismo nombre pero son de tipo diferente
REALICE EL SIGUIENTE PROCEDIMIENTO
...
el rea se aadir al men del curso del curso de destino. se aadirn los contenidos del curso de origen pero no reemplazarn los contenidos del rea del curso de destino.
el rea de curso del curso de origen se aadir al curso de destino con un nombre diferente. Se aadir al nombre nuevo un nmero creciente (por ejemplo, Materiales del curso se convertir en Materiales del curso1).
Enlaces Los enlaces a partes de un curso no incluidas en la copia no funcionarn cuando aparezcan en el curso de destino. Por ejemplo, si hay un enlace a una prueba en un rea de curso y no se copia la seccin Evaluaciones, el enlace a la prueba no funcionar. Contenidos de Course Cartridge La opcin Materiales de Course Cartridge slo se activa si el curso de origen incluye contenidos de Cartridge protegidos contra copia y el curso de destino no tiene una ID de Cartridge. Si se selecciona esta opcin, los contenidos del Cartridge se copiarn al curso de destino con la ID de Cartridge asignada. Esta opcin slo se abre si el curso de origen contiene un Cartridge protegido contra copia. Si el curso de destino ya contiene una ID de Cartridge, lo que significa que ya incluye contenidos de Cartridge protegidos contra copia, los contenidos y la ID del Cartridge no se copiarn del curso de origen al curso de destino. Si se selecciona la opcin Materiales de Course Cartridge, la operacin de copia se realizar correctamente, pero una nota en la confirmacin indicar que no se copiarn los materiales de Course Cartridge. Si el curso de origen y el curso de destino tienen la misma ID de cartridge, el contenido se puede copiar correctamente. Cmo seleccionar inscripciones Si se selecciona la opcin Inscripciones, se copiar la lista de usuarios del curso. No se copiarn los registros de usuarios del curso. Los registros incluyen lo siguiente:
Registros de libro de calificaciones
Pgina 215 de 374
2005 Blackboard Inc. Privado y confidencial
Disclaimer: This file is provided as a convenience and not in replacement of the official Documentation, as such term is defined in your license agreement. The official Documentation may be found in PDF Format in the Reference Center on Behind the Blackboard (http://behind.blackboard.com). Be advised that use of this file is subject to the confidentiality provisions of your license agreement.
Blackboard Academic Suite
Manual del profesor
Publicaciones del tablero de discusin (incluso publicaciones de tablero de discusin de grupos) Mensajes del tablero de discusin archivados (incluso publicaciones de tablero de discusin de grupos) Archivos del buzn de transferencia Intentos de evaluacin Envos de actividades Estadsticas del curso Registros de sesiones de colaboracin Pginas iniciales de usuarios Entradas de The Electric Blackboard
Los registros de usuario se copiarn slo si la opcin Copiar curso con usuarios (Copia exacta) est seleccionada.
2005 Blackboard Inc. Privado y confidencial
Pgina 216 de 374
Disclaimer: This file is provided as a convenience and not in replacement of the official Documentation, as such term is defined in your license agreement. The official Documentation may be found in PDF Format in the Reference Center on Behind the Blackboard (http://behind.blackboard.com). Be advised that use of this file is subject to the confidentiality provisions of your license agreement.
Blackboard Academic Suite
Manual del profesor
COPIAR CURSO CON USUARIOS (COPIA EXACTA)
Descripcin general La opcin Copiar curso con usuarios realiza una copia completa del curso. Es la nica opcin de copia que copia registros de usuario (como calificaciones y publicaciones del tablero de discusin) al curso nuevo. Esta opcin es til si un curso est dividido en varias secciones. El profesor puede hacer una copia exacta y despus eliminar la inscripcin de alumnos especficos para crear dos secciones del mismo curso.
NOTA: durante una operacin de Copia de curso con usuarios, se copia todo el contenido del Course Cartridge.
Cmo encontrar esta pgina Para localizar la pgina Copiar curso con usuarios (copia exacta), siga los pasos que figuran a continuacin: 1. 2. Haga clic en la opcin Copia de curso en el panel de control. Haga clic en Copiar curso con usuarios (copia exacta) en la pgina Copiar curso.
Cmo copiar el curso Introduzca la ID de curso del curso de destino y seleccione la opcin Enviar. El curso nuevo contendr exactamente los mismos contenidos y las mismas inscripciones de usuario y actividades de personal que el curso actual. Verifique que la ID del curso nuevo coincida con la convencin de nomenclatura utilizada por la institucin. Adems, la ID de curso no debe contener espacios o caracteres que no sean alfanumricos, guiones (-), caracteres de subrayado (_) o puntos (.). La ID del curso debe ser nica y no debe cambiarse. No se puede modificar.
2005 Blackboard Inc. Privado y confidencial
Pgina 217 de 374
Disclaimer: This file is provided as a convenience and not in replacement of the official Documentation, as such term is defined in your license agreement. The official Documentation may be found in PDF Format in the Reference Center on Behind the Blackboard (http://behind.blackboard.com). Be advised that use of this file is subject to the confidentiality provisions of your license agreement.
Blackboard Academic Suite
Manual del profesor
CMO IMPORTAR UN PAQUETE
Descripcin general Los profesores pueden utilizar la pgina Importar paquete para cargar materiales de curso desde otro curso. Por ejemplo, si han exportado un curso, pueden importar el paquete del curso completo o partes seleccionadas del mismo mediante la funcin Importar paquete. Nunca cargue un paquete de curso exportado que haya sido modificado despus de haber sido creado y descargado. La accin de abrir el archivo .zip y cambiar cualquiera de los archivos del paquete de curso exportado, ocasionar comportamientos inestables e impredecibles al importar el curso. Cmo encontrar esta pgina Para abrir la pgina Importar Course Cartridge, haga clic en la opcin Importar paquete en las Opciones del curso del panel de control. Campos La siguiente tabla muestra informacin detallada sobre los campos de la pgina Importar paquete: C AMPO Seleccionar un curso ID del curso de destino Seleccionar un paquete Utilice la opcin Examinar para buscar la ubicacin del curso empaquetado reas del curso Seleccione la opcin de cada rea y herramienta del curso que se debe importar. La seccin Seleccionar materiales de curso que se encuentra a continuacin muestra informacin detallada sobre estas opciones. Permite introducir la ruta al paquete de curso o bien hacer clic en Examinar para buscar el paquete de curso. Muestra la ID de curso del curso. D ESCRIPCIN
2005 Blackboard Inc. Privado y confidencial
Pgina 218 de 374
Disclaimer: This file is provided as a convenience and not in replacement of the official Documentation, as such term is defined in your license agreement. The official Documentation may be found in PDF Format in the Reference Center on Behind the Blackboard (http://behind.blackboard.com). Be advised that use of this file is subject to the confidentiality provisions of your license agreement.
Blackboard Academic Suite
Manual del profesor
Seleccionar materiales del curso La tabla siguiente detalla qu sucede con cada opcin seleccionable cuando se realiza la importacin: M ATERIAL Contenido
DEL CURSO
C OMPORTAMIENTO
AL COPIAR
Se importan materiales de curso del paquete, entre ellos:
Anuncios
Archivos cargados Unidades didcticas Enlaces Informacin del curso Documentos del curso Actividades Enlaces externos Contenido de Building Block
Se importan todos los anuncios. Si aparecen enlaces a evaluaciones en reas de curso, s debe seleccionar esta opcin; de lo contrario el enlace a la evaluacin no funcionar. Se importan todos los sondeos y las evaluaciones, inclusive las preguntas y opciones para distribuirlas. Se importan todos los conjuntos al curso nuevo. Se importan todos los elementos de calendario al curso nuevo. Se importarn algunos parmetros de configuracin del curso. Para obtener ms informacin, consulte la opcin Configuracin del curso que se encuentra a continuacin. Se importan los foros de tablero de discusin, incluso el mensaje inicial del tablero de discusin. Se importan los elementos del libro de calificaciones y sus parmetros de configuracin, como tipo, categoras y opciones de presentacin. La configuracin incluye los nombres de los grupos, la configuracin de disponibilidad de herramientas y los nombres de foros de tablero de discusin. Se importa toda la informacin sobre el personal.
Pruebas, sondeos y conjuntos Calendario Parmetros de configuracin del curso Tablero de discusin Elementos y configuracin del libro de calificaciones Configuracin de grupos
Informacin sobre el personal
2005 Blackboard Inc. Privado y confidencial
Pgina 219 de 374
Disclaimer: This file is provided as a convenience and not in replacement of the official Documentation, as such term is defined in your license agreement. The official Documentation may be found in PDF Format in the Reference Center on Behind the Blackboard (http://behind.blackboard.com). Be advised that use of this file is subject to the confidentiality provisions of your license agreement.
Blackboard Academic Suite
Manual del profesor
Parmetros de configuracin del curso Cuando se selecciona la opcin Configuracin del curso, algunos parmetros de configuracin se importan al curso. Entre ellas se incluyen:
Nombre del curso Descripcin del curso Punto de acceso al curso Diseo del curso Encabezado del curso
Se aaden los parmetros inexistentes de configuracin de herramientas. No se sobrescriben los parmetros de configuracin existentes. Los siguientes parmetros de configuracin no se importan como parte de esta operacin:
ID de curso Disponibilidad del curso Acceso como invitado Acceso como observador Duracin del curso Opciones de inscripcin
Resolver elementos del men del curso Al importar un paquete, el men del curso debe resolverse en el curso de destino. La tabla siguiente describe cmo se resuelven los elementos del men del curso. SI . . . un rea de curso del paquete no existe en el curso de destino el rea de curso del paquete y el rea de curso del curso de destino tienen el mismo nombre y son del mismo tipo (por ejemplo enlaces externos, informacin sobre el personal o contenido) el rea de curso del paquete y el rea de curso del curso de destino tienen el mismo nombre pero de tipo diferente
REALICE EL SIGUIENTE PROCEDIMIENTO
...
el rea se aadir al men del curso del curso de destino. Se aadir el contenido del paquete pero no reemplazar el contenido del rea del curso de destino.
El rea de curso del paquete se aadir al curso de destino con un nombre diferente. Se aadir al nombre nuevo un nmero creciente (por ejemplo, Materiales del curso se convertir en Materiales del curso1).
2005 Blackboard Inc. Privado y confidencial
Pgina 220 de 374
Disclaimer: This file is provided as a convenience and not in replacement of the official Documentation, as such term is defined in your license agreement. The official Documentation may be found in PDF Format in the Reference Center on Behind the Blackboard (http://behind.blackboard.com). Be advised that use of this file is subject to the confidentiality provisions of your license agreement.
Blackboard Academic Suite
Manual del profesor
Enlaces del curso Los enlaces a partes de un curso que no estn incluidas en el paquete de exportacin se interrumpirn si los enlaces aparecen en el curso de destino. Por ejemplo, si hay un enlace a una prueba en un rea de curso y no se exportan los elementos Pruebas, Sondeos y Conjuntos, el enlace a la prueba se interrumpir.
2005 Blackboard Inc. Privado y confidencial
Pgina 221 de 374
Disclaimer: This file is provided as a convenience and not in replacement of the official Documentation, as such term is defined in your license agreement. The official Documentation may be found in PDF Format in the Reference Center on Behind the Blackboard (http://behind.blackboard.com). Be advised that use of this file is subject to the confidentiality provisions of your license agreement.
Blackboard Academic Suite
Manual del profesor
ADMINISTRADOR DE EXPORTACIN Y ARCHIVADO
Descripcin general La pgina Administrador de exportacin y archivado organiza todos los paquetes de exportacin y archivado que se crean en el curso. Cuando se exporta o archiva un curso, aparecer en esta pgina un enlace al paquete. El profesor puede descargar el paquete a un equipo local y usarlo ms adelante para importar o restaurar operaciones. Cuando se exporta o archiva un paquete, ste no aparece inmediatamente en la pgina. Una vez que el sistema ha creado el paquete, se enva un mensaje de correo electrnico al usuario ste pueda encontrarlo y descargarlo. NOTA: Se recomienda eliminar los paquetes de esta pgina una vez que hayan sido descargados. Cada paquete le resta espacio al curso, de modo que si se conservan los paquetes en esta pgina, se puede limitar el espacio para aadir contenido adicional al curso.
Cmo encontrar esta pgina Haga clic en la opcin Exportar cursos en el Panel de control para abrir la pgina Administrador de exportacin y archivado. Funciones La tabla siguiente describe las funciones disponibles en la pgina Administrador de exportacin y archivado. P ARA . . . exportar un curso archivar un curso descargar un paquete de curso mostrar los detalles del registro ver los detalles de creacin del paquete eliminar un paquete de curso
HAG A CLIC EN
...
la opcin Exportar en la barra de accin. Se abrir la pgina Exportar curso. Seleccione Archivar en la barra de accin. Aparece la pgina Archivar curso. el enlace al paquete en la columna Archivo. Guarde el archivo .zip en un equipo local. La opcin Registro prxima al paquete. Aparece la pgina Registro. La opcin Registro detallado prxima al paquete. Se abrir la pgina Registro detallado que explica las diferentes partes de la operacin. la opcin Eliminar prxima al paquete.
2005 Blackboard Inc. Privado y confidencial
Pgina 222 de 374
Disclaimer: This file is provided as a convenience and not in replacement of the official Documentation, as such term is defined in your license agreement. The official Documentation may be found in PDF Format in the Reference Center on Behind the Blackboard (http://behind.blackboard.com). Be advised that use of this file is subject to the confidentiality provisions of your license agreement.
Blackboard Academic Suite
Manual del profesor
EXPORTAR CURSO
Descripcin general La funcin Exportar curso crea un paquete de contenido de curso que ms tarde se puede importar y utilizar para impartir otro curso con el mismo contenido. Es importante tener en cuenta que, a diferencia de la funcin Archivar curso, la funcin Exportar curso no incluye ninguna informacin sobre la interaccin de los usuarios con el curso; slo incluye los contenidos y las herramientas. Los paquetes de exportacin se descargan como archivos .ZIP comprimidos y se importan en el mismo formato. No descomprima un paquete de exportacin ni elimine archivos del paquete; de lo contrario el paquete no se importar en forma correcta. Cmo encontrar esta pgina Siga estos pasos para abrir la pgina Administrar exportaciones. 1. 2. Haga clic en la opcin Exportar curso en el panel de control. Haga clic en Exportar en la barra de accin de la pgina Administrador de exportacin y archivado.
Seleccionar materiales del curso La tabla siguiente detalla qu sucede con cada opcin seleccionable cuando se realiza la exportacin. M ATERIAL Contenido
DEL CURSO
C OMPORTAMIENTO
AL EXPORTAR
Se exportarn materiales de curso, incluso archivos cargados, unidades didcticas y enlaces. Los usuarios tambin pueden seleccionar incluir informacin del curso, documentos del curso, actividades y enlaces externos. Se exportarn todos los anuncios. Se importan todos los sondeos y las evaluaciones, inclusive las preguntas y opciones para distribuirlas. Se exportarn todos los conjuntos. Se exportan todos los elementos de calendario al curso nuevo. Se exportarn algunos parmetros de configuracin del curso. Para obtener ms informacin, consulte la opcin Configuracin del curso que se encuentra a continuacin.
Anuncios Pruebas, sondeos y conjuntos
Calendario Parmetros de configuracin del curso
2005 Blackboard Inc. Privado y confidencial
Pgina 223 de 374
Disclaimer: This file is provided as a convenience and not in replacement of the official Documentation, as such term is defined in your license agreement. The official Documentation may be found in PDF Format in the Reference Center on Behind the Blackboard (http://behind.blackboard.com). Be advised that use of this file is subject to the confidentiality provisions of your license agreement.
Blackboard Academic Suite
Manual del profesor
M ATERIAL
DEL CURSO
C OMPORTAMIENTO
AL EXPORTAR
Tablero de discusin Elementos y configuracin del libro de calificaciones Configuracin de grupos
Se exportarn los foros de tablero de discusin, incluso el mensaje inicial del tablero de discusin. Se exportarn los elementos del libro de calificaciones y sus parmetros de configuracin, como tipo, categoras y opciones de presentacin. La configuracin incluye los nombres de los grupos, la configuracin de disponibilidad de herramientas y los nombres de foros de tablero de discusin. Se exportar toda la informacin sobre el personal.
Informacin sobre el personal
Parmetros de configuracin del curso Cuando se selecciona la opcin Configuracin del curso, se exportan los parmetros de configuracin. Entre ellas se incluyen:
Nombre del curso Descripcin del curso Punto de acceso al curso Diseo del curso Encabezado del curso Herramientas de Blackboard Herramientas de Building Block Herramientas de contenido ID de curso Disponibilidad del curso Acceso como invitado Acceso como observador Duracin del curso Opciones de inscripcin
NOTA: para obtener informacin sobre los parmetros de configuracin que se incluyen en una operacin de importacin, consulte el tema Importar paquete.
2005 Blackboard Inc. Privado y confidencial
Pgina 224 de 374
Disclaimer: This file is provided as a convenience and not in replacement of the official Documentation, as such term is defined in your license agreement. The official Documentation may be found in PDF Format in the Reference Center on Behind the Blackboard (http://behind.blackboard.com). Be advised that use of this file is subject to the confidentiality provisions of your license agreement.
Blackboard Academic Suite
Manual del profesor
Descargar el paquete de curso Despus de enviar la pgina Exportar curso, el sistema crea el paquete de curso. Una vez que el paquete se ha completado, el profesor que inici la operacin recibe un mensaje de correo electrnico. Despus de recibir el mensaje, el profesor puede abrir la pgina Administrador de exportacin y archivado dentro de la aplicacin de Blackboard y descargar el paquete de curso en el equipo local.
2005 Blackboard Inc. Privado y confidencial
Pgina 225 de 374
Disclaimer: This file is provided as a convenience and not in replacement of the official Documentation, as such term is defined in your license agreement. The official Documentation may be found in PDF Format in the Reference Center on Behind the Blackboard (http://behind.blackboard.com). Be advised that use of this file is subject to the confidentiality provisions of your license agreement.
Blackboard Academic Suite
Manual del profesor
ARCHIVAR CURSO
Descripcin general La funcin Archivar curso crea un registro permanente de un curso, lo que incluye todos los contenidos y las interacciones de los usuarios. Los cursos archivados se guardan como archivos .zip. Al archivar un curso, ste no se elimina del sistema. Cmo encontrar esta pgina Siga estos pasos para abrir la pgina Archivar curso. 1. 2. Haga clic en la opcin Archivar curso en el panel de control. Haga clic en la opcin Archivar en la barra de accin de la pgina Administrador de exportacin y archivado.
Cmo crear un archivo Seleccione la opcin Enviar para archivar los contenidos del curso y guardarlos para usos futuros. Descargar el paquete de curso Una vez que se ha enviado la pgina Archivar curso, el sistema crea el paquete de curso. Una vez que el paquete se ha completado, el profesor que inici la operacin recibe un mensaje de correo electrnico. Despus de recibir el mensaje, el profesor puede abrir la pgina Exportar /Administrador de archivos dentro de la aplicacin de Blackboard y descargar el paquete de curso en el equipo local.
2005 Blackboard Inc. Privado y confidencial
Pgina 226 de 374
Disclaimer: This file is provided as a convenience and not in replacement of the official Documentation, as such term is defined in your license agreement. The official Documentation may be found in PDF Format in the Reference Center on Behind the Blackboard (http://behind.blackboard.com). Be advised that use of this file is subject to the confidentiality provisions of your license agreement.
Blackboard Academic Suite
Manual del profesor
COURSE CARTRIDGES
Descripcin general Los Course Cartridges permiten a los profesores obtener acceso a grupos de herramientas de enseanza proporcionados por editoriales acadmicas. Los Chalk Titles son Course Cartridges integrados con aplicaciones externas y contenidos de editoriales.
En este captulo Este captulo contiene informacin sobre las siguientes secciones: S ECCIN Importar Course Cartridges Acerca de los Chalk Titles Administrar Chalk Titles D ESCRIPCIN Explica cmo aadir Course Cartridges al curso. Proporciona una explicacin de Chalk Titles y sus caractersticas. Tambin ofrece sugerencias para la resolucin de problemas. Explica cmo administrar Chalk Titles dentro de un curso.
2005 Blackboard Inc. Privado y confidencial
Pgina 227 de 374
Disclaimer: This file is provided as a convenience and not in replacement of the official Documentation, as such term is defined in your license agreement. The official Documentation may be found in PDF Format in the Reference Center on Behind the Blackboard (http://behind.blackboard.com). Be advised that use of this file is subject to the confidentiality provisions of your license agreement.
Blackboard Academic Suite
Manual del profesor
CMO IMPORTAR UN COURSE CARTRIDGE
Descripcin general Los Course Cartridges permiten a los profesores obtener acceso a grupos completos de herramientas de enseanza proporcionados por editoriales acadmicas. En una ubicacin central, los profesores pueden buscar materiales pertinentes, creados por editoriales. Una vez que los materiales se descargan a un curso del Blackboard Learning System, los profesores pueden personalizar libremente los contenidos, aadiendo y eliminando materiales segn resulte necesario, para lograr una correlacin con los temas especficos tratados en el aula. Los Course Cartridges pueden servir como complemento para cursos en lnea existentes, o proporcionar un punto de partida excelente para miembros del personal docente que estn comenzando a desarrollar sus estrategias de enseanza en lnea. Los profesores se vern beneficiados por la facilidad de uso, la variedad y la calidad profesional disponible en los Course Cartridges. Los profesores pueden descargar Course Cartridges del almacn de Course Cartridges, e instalarlos en sus cursos mediante el panel de control. Cmo encontrar esta pgina Para abrir la pgina Importar Course Cartridge, haga clic en la opcin Importar Course Cartridge, en las Opciones del curso del panel de control. Campo Introduzca la clave de descarga del Course Cartridge en el campo correspondiente. El contenido del Course Cartridge se aadir a los materiales del curso. Nota: La clave de descarga se puede obtener a travs de la editorial. Sin una clave de descarga, no es posible aadir contenidos de Course Cartridge.
Proteccin contra copia Los Cartridges pueden designarse como protegidos contra copia o de acceso abierto. En un curso slo puede existir un Cartridge protegido contra copia. Los profesores pueden descargar Cartridges de acceso abierto a cursos que ya contienen un Cartridge de contenido. Por lo tanto, un curso puede contener un Cartridge protegido contra copia y varios Cartridges de acceso abierto. Una vez que se ha aadido un cartridge de acceso abierto a un curso, el contenido de ese cartridge funciona como el resto del contenido. Este contenido no presenta diferencias durante las operaciones, tales como Copia de curso.
2005 Blackboard Inc. Privado y confidencial
Pgina 228 de 374
Disclaimer: This file is provided as a convenience and not in replacement of the official Documentation, as such term is defined in your license agreement. The official Documentation may be found in PDF Format in the Reference Center on Behind the Blackboard (http://behind.blackboard.com). Be advised that use of this file is subject to the confidentiality provisions of your license agreement.
Blackboard Academic Suite
Manual del profesor
Cmo descargar un Course Cartridge Para descargar un Course Cartridge siga los pasos que figuran a continuacin: 1. 2. 3. 4. 5. 6. Seleccione un libro de texto con un Course Cartridge complementario examinando el catlogo de Course Cartridges, ubicado en http://cartridgecatalog.blackboard.com/catalog/ Obtenga la clave de descarga de profesor de parte de la editorial del libro de texto. Comience el proceso de creacin del curso. Durante el proceso de creacin del curso, introduzca la clave de descarga de profesor obtenida en el Paso 2. Haga clic en Enviar para crear el curso. Recibir un correo electrnico cuando el Course Cartridge haya terminado de descargarse en el curso nuevo.
Cmo acceden los alumnos a los Course Cartridges Para que los alumnos puedan acceder a los materiales de Course Cartridge, siga los pasos que figuran a continuacin: 1. 2. 3. Inscriba a los alumnos en el curso. Indique a los alumnos que compren el libro de texto requerido u otros materiales proporcionados por la editorial que contengan la clave de acceso. La primera vez que accedan a los contenidos del curso, los alumnos debern ingresar una clave de acceso. Una vez validados, los alumnos ya no necesitarn la clave de acceso.
Funcionamiento de los Cartridges No existen restricciones para el contenido del cartridge de acceso abierto durante las operaciones de importacin, exportacin, restauracin y copia. Este contenido se trata del mismo modo que el resto del contenido del curso. El contenido del cartridge protegido contra copia funciona de varias maneras:
Archivo: Cuando un curso se archiva, todo el contenido del Cartridge del curso se guarda con el archivo. Restaurar: Cuando el administrador del sistema restaura un curso archivado, el contenido del Cartridge est incluido en el curso restaurado. Exportar: Cuando se exporta un curso, no se incluye el contenido del Cartridge. Importar: El contenido del cartridge se incluye durante la importacin de un curso slo si el paquete fue creado como un archivo. El contenido del cartridge no se incluye en paquetes exportados. Copiar: El contenido del cartridge siempre se incluye en una operacin Copiar curso con usuarios (copia exacta). El usuario tiene la opcin de incluir el contenido del cartridge como parte de las operaciones Copiar materiales del curso a un curso nuevo o Copiar materiales del curso a un curso existente. NOTA: en un curso se puede copiar el contenido de slo un Cartridge protegido contra copia.
2005 Blackboard Inc. Privado y confidencial
Pgina 229 de 374
Disclaimer: This file is provided as a convenience and not in replacement of the official Documentation, as such term is defined in your license agreement. The official Documentation may be found in PDF Format in the Reference Center on Behind the Blackboard (http://behind.blackboard.com). Be advised that use of this file is subject to the confidentiality provisions of your license agreement.
Blackboard Academic Suite
Manual del profesor
ACERCA DE LOS CHALK TITLES
Descripcin general Los Chalk Titles son Course Cartridges integrados en aplicaciones externas y contenidos de editoriales. Los Chalk Titles incluyen tanto contenidos como herramientas. Las herramientas incluidas en un Chalk Title se conectan a una fuente externa para ejecutar cada herramienta. Los Chalk Titles se instalan de la misma forma que otros Course Cartridges. Al igual que otros Course Cartridges, los Chalk Titles requieren una clave de descarga y claves de acceso para alumnos. Entre las caractersticas importantes de los Chalk Titles se incluyen:
Integracin con el curso: Los Chalk Titles vinculan cursos con aplicaciones ubicadas en los servidores de las editoriales. Esas aplicaciones son con frecuencia herramientas populares con las que los profesores estn familiarizados. Pngase en contacto con la editorial para obtener ms informacin sobre las aplicaciones que incluye un Chalk Title. Inicio de sesin nico: Al iniciar sesin en el curso, los usuarios tambin inician sesin en las aplicaciones de la editorial que tienen un enlace al curso. Los usuarios pasan del curso a la aplicacin de la editorial sin interrupciones. Sincronizacin de listas: Los usuarios inscritos en el curso estn automticamente inscritos en la aplicacin de la editorial. Transferencia de calificaciones: Las calificaciones se transfieren desde la aplicacin de la editorial al curso.
Las herramientas del Chalk Title aparecen en el rea Herramientas del panel de control despus de que se aade un Chalk Title a un curso. Los profesores pueden restringir la disponibilidad a las herramientas de Chalk Titles de la misma forma que pueden restringir la disponibilidad de otras herramientas. El administrador del sistema puede restringir la disponibilidad de herramientas de Chalk Titles en todos los cursos. De forma predeterminada, los profesores pueden utilizar herramientas de Chalk Titles en los cursos. Las herramientas de Chalk Titles se pueden sincronizar con el libro de calificaciones de un curso para informar el rendimiento de un alumno. Tenga en cuenta que los intentos de los alumnos se almacenan en el servidor que ejecuta la herramienta, y no en el curso. Por lo tanto, los intentos de los alumnos no se incluirn cuando se archive el curso. La calificacin informada es la nica informacin registrada sobre un intento de un alumno. Las herramientas de Chalk Title no funcionarn si un curso que contiene herramientas de Chalk Title se exporta o se archiva y ms tarde se aade a un sistema no compatible con Chalk Title. Resolucin de problemas Al informar problemas de un Chalk Title es importante recordar que las herramientas y los contenidos de Chalk Title estn vinculados con servidores externos alojados por las editoriales. En muchos casos el problema puede estar en el servidor de la editorial. Asegrese de informar al Administrador del sistema que se ha producido un problema con una herramienta de Chalk Title.
2005 Blackboard Inc. Privado y confidencial
Pgina 230 de 374
Disclaimer: This file is provided as a convenience and not in replacement of the official Documentation, as such term is defined in your license agreement. The official Documentation may be found in PDF Format in the Reference Center on Behind the Blackboard (http://behind.blackboard.com). Be advised that use of this file is subject to the confidentiality provisions of your license agreement.
Blackboard Academic Suite
Manual del profesor
Configuracin de privacidad Para utilizar plenamente los enlaces aadidos a un curso por un Chalk Title, las configuraciones del navegador del usuario se deben establecer en Aceptar todas las Cookies, o se deben configurar para aceptar las cookies desde el servidor de los proveedores de Chalk. Si las configuraciones de privacidad del servidor se establecen en Media o Alta, las cookies del contenido de terceros, incluidas las aplicaciones de Chalk, se bloquean silenciosamente. Los usuarios recibirn un mensaje de error cuando intenten acceder a algunos de los enlaces de Chalk Title. La configuracin de privacidad se pueden mantener en Media o Alta si el usuario configura el navegador especficamente para aceptar cookies del servidor de los proveedores de Chalk. Para obtener ms informacin pngase en contacto con el editor de Chalk Title.
2005 Blackboard Inc. Privado y confidencial
Pgina 231 de 374
Disclaimer: This file is provided as a convenience and not in replacement of the official Documentation, as such term is defined in your license agreement. The official Documentation may be found in PDF Format in the Reference Center on Behind the Blackboard (http://behind.blackboard.com). Be advised that use of this file is subject to the confidentiality provisions of your license agreement.
Blackboard Academic Suite
Manual del profesor
ADMINISTRAR CHALK TITLES
Descripcin general Al establecer un Chalk Title como disponible para los alumnos es importante tener en cuenta la privacidad de usuario. Los servidores externos utilizan informacin personal (como nombre y direccin de correo electrnico) para proporcionar la herramienta y vincularla al libro de calificaciones. La pgina Administrar Chalk Title proporciona opciones para controlar el acceso a la informacin personal. Los profesores pueden requerir a los alumnos que completen un formulario de autorizacin antes de acceder a un Chalk Title. Los profesores reciben un aviso de privacidad al acceder por primera vez a un Chalk Title. Se puede establecer que este mensaje aparezca cada vez que un profesor accede a un Chalk Title. Si la responsabilidad de impartir el curso est a cargo de ms de un usuario, es conveniente mostrar este mensaje en cada acceso. Cmo encontrar esta pgina Haga clic en la opcin Administrar Chalk Title del panel de control. Campos Los siguientes campos aparecen en la pgina Administrar Chalk Title: C AMPO Definir poltica de privacidad Debe cada alumno proporcionar autorizacin en lnea para que su informacin personal pueda ser divulgada a la editorial? Especificar preferencias Deben los profesores ver un aviso de privacidad cada vez que solicitan un recurso de la editorial? Seleccione la opcin S para mostrar un aviso de privacidad cada vez que un profesor accede a una herramienta de Chalk Title. Seleccione la opcin S para requerir la autorizacin de los alumnos para divulgar su informacin personal al servidor de la editorial. D ESCRIPCIN
2005 Blackboard Inc. Privado y confidencial
Pgina 232 de 374
Disclaimer: This file is provided as a convenience and not in replacement of the official Documentation, as such term is defined in your license agreement. The official Documentation may be found in PDF Format in the Reference Center on Behind the Blackboard (http://behind.blackboard.com). Be advised that use of this file is subject to the confidentiality provisions of your license agreement.
Blackboard Academic Suite
Manual del profesor
ADMINISTRACIN DE USUARIOS
Descripcin general Los profesores pueden administrar a los usuarios de sus Cursos. Por ejemplo, los profesores pueden:
aadir a los cursos o expulsar de los mismos a alumnos individuales o grupos de alumnos crear usuarios nuevos crear grupos de usuarios dentro de un curso
El Administrador del sistema puede desactivar algunas opciones de administracin de usuarios.
En este captulo Este captulo contiene informacin sobre las siguientes secciones: T EM A Mostrar/Modificar usuarios Crear usuario Crear usuarios por lotes para el curso Inscribir usuario Cmo eliminar usuarios del curso Cmo administrar grupos D ESCRIPCIN Explica cmo actualizar informacin de usuarios. Proporciona informacin para crear cuentas de usuarios. Describe cmo crear un grupo de usuarios para un curso. Explica cmo inscribir usuarios en un curso. Explica el modo en que los profesores pueden eliminar usuarios de un curso. Proporciona informacin para crear y modificar grupos de usuarios dentro de un curso.
2005 Blackboard Inc. Privado y confidencial
Pgina 233 de 374
Disclaimer: This file is provided as a convenience and not in replacement of the official Documentation, as such term is defined in your license agreement. The official Documentation may be found in PDF Format in the Reference Center on Behind the Blackboard (http://behind.blackboard.com). Be advised that use of this file is subject to the confidentiality provisions of your license agreement.
Blackboard Academic Suite
Manual del profesor
MOSTRAR/MODIFICAR USUARIOS
Descripcin general La administracin de usuarios permite al profesor administrar a los usuarios del curso. La pgina Mostrar/Modificar usuarios permite a los profesores cambiar el rol de un usuario dentro de un curso y actualizar el perfil del mismo. Los profesores tambin pueden enviar mensajes de correo electrnico a un usuario. Si la opcin Usuario no est disponible, el usuario no podr acceder al Blackboard Learning System. Si el registro de inscripcin del usuario no est disponible, el usuario puede acceder al sistema pero no al curso. Aparecern iconos para indicar el estado de no disponible junto al nombre de usuario, si resulta aplicable para el registro del usuario. Si resulta aplicable para el registro de inscripcin de usuario, el icono aparecer junto al rol del usuario. Los registros de usuario o los registros de inscripcin de usuarios establecidos como no disponibles estn precedidos por un smbolo circular que contiene una barra. Adems, el registro aparecer en texto gris, salvo la direccin de correo electrnico, sobre la que se puede hacer clic para enviar un mensaje al usuario. Para establecer un registro como disponible, haga clic en la opcin Propiedades para modificar el registro de inscripcin del usuario y cambiar la configuracin de disponibilidad.
Cmo encontrar esta pgina Para abrir la pgina Mostrar/Modificar usuarios, seleccione la opcin Mostrar/Modificar usuarios en el rea Administracin de usuarios del panel de control. Funciones La tabla siguiente proporciona informacin detallada sobre las funciones disponibles en la pgina Mostrar/Modificar usuarios despus de generar una lista de usuarios: P ARA . . . enviar un mensaje de correo electrnico a un usuario editar una contrasea de usuario editar un perfil de usuario
HAG A CLIC EN
...
la direccin de correo electrnico para abrir la pgina Redactar correo electrnico. Contrasea. Propiedades.
2005 Blackboard Inc. Privado y confidencial
Pgina 234 de 374
Disclaimer: This file is provided as a convenience and not in replacement of the official Documentation, as such term is defined in your license agreement. The official Documentation may be found in PDF Format in the Reference Center on Behind the Blackboard (http://behind.blackboard.com). Be advised that use of this file is subject to the confidentiality provisions of your license agreement.
Blackboard Academic Suite
Manual del profesor
CAMBIAR CONTRASEA
Descripcin general Los profesores pueden actualizar una contrasea de usuario en la pgina Cambiar contrasea. Cmo encontrar esta pgina Para abrir la pgina Cambiar contrasea, siga los pasos que figuran a continuacin: 1. 2. 3. Campos La siguiente tabla muestra informacin detallada sobre los campos de la pgina Cambiar contrasea: C AMPO Cambiar contrasea Contrasea [r] Verificar contrasea [r] Permite introducir la contrasea nueva. Permite volver a introducir la contrasea nueva. D ESCRIPCIN Seleccione la opcin Mostrar/Modificar usuarios en el rea Administracin de usuarios del panel de control. Busque un usuario. Haga clic en la opcin Cambiar contrasea prxima a un usuario.
2005 Blackboard Inc. Privado y confidencial
Pgina 235 de 374
Disclaimer: This file is provided as a convenience and not in replacement of the official Documentation, as such term is defined in your license agreement. The official Documentation may be found in PDF Format in the Reference Center on Behind the Blackboard (http://behind.blackboard.com). Be advised that use of this file is subject to the confidentiality provisions of your license agreement.
Blackboard Academic Suite
Manual del profesor
CMO CREAR Y MODIFICAR USUARIOS
Descripcin general Los profesores pueden crear un perfil para un usuario en la pgina Crear usuario. Al crear a un usuario dentro de un curso tambin se lo inscribe en el mismo. Despus de crear un usuario, los profesores pueden actualizar la informacin del perfil del mismo, incluido su rol en el curso, en la pgina Modificar propiedades de usuario. Nota: El administrador del sistema puede cambiar los nombres de estos campos. Si aparece un enlace en la parte superior de esta pgina, le conectar con otro sistema de informacin, donde se pueden editar algunos de los valores que aparecen en esta pgina.
Cmo encontrar esta pgina Para abrir la pgina Crear usuario, haga clic en la opcin Crear usuario en el rea Administracin de usuarios del panel de control. Para abrir la pgina Modificar propiedades de usuario, siga los pasos que figuran a continuacin: 1. 2. 3. Campos La tabla siguiente muestra informacin detallada sobre los campos de las pginas Crear usuario y Modificar usuario: C AMPO Informacin personal Nombre [r] Segundo nombre Apellidos [r] Correo electrnico [r] ID del alumno Informacin de cuenta Permite introducir el nombre del usuario. Permite introducir el segundo nombre del usuario. Permite introducir los apellidos del usuario. Permite introducir la direccin de correo electrnico del usuario. Permite introducir la ID de alumno del usuario definida por la institucin. D ESCRIPCIN Seleccione la opcin Mostrar/Modificar usuarios en el rea Administracin de usuarios del panel de control. Busque un usuario. Haga clic en la opcin Propiedades prxima a un usuario.
2005 Blackboard Inc. Privado y confidencial
Pgina 236 de 374
Disclaimer: This file is provided as a convenience and not in replacement of the official Documentation, as such term is defined in your license agreement. The official Documentation may be found in PDF Format in the Reference Center on Behind the Blackboard (http://behind.blackboard.com). Be advised that use of this file is subject to the confidentiality provisions of your license agreement.
Blackboard Academic Suite
Manual del profesor
C AMPO Nombre de usuario [r] Contrasea
D ESCRIPCIN Permite introducir un nombre de usuario para el nuevo usuario. No incluya espacios. Este campo es obligatorio. Permite introducir una contrasea para la cuenta del usuario. La contrasea debe contener al menos un carcter y no puede incluir espacios. Permite volver a introducir la contrasea. Utilice la pgina Cambiar contrasea para cambiar la contrasea de un usuario existente.
Confirmar contrasea Informacin adicional Sexo Fecha de nacimiento Nivel de estudios Empresa Cargo Departamento Calle 1 Calle 2 Poblacin Estado/Provincia Cdigo postal Pas Sitio Web
Permite introducir el sexo del usuario. Permite seleccionar la fecha de nacimiento del usuario. Permite introducir el nivel de estudios del usuario. Permite introducir la compaa del usuario. Permite introducir el cargo del usuario. Permite introducir el departamento del usuario. Permite introducir la direccin del usuario. Permite introducir informacin adicional sobre la direccin. Permite introducir la poblacin del usuario. Permite introducir el Estado o la provincia del usuario. Permite introducir el cdigo postal del usuario. Permite introducir el pas del usuario. Permite introducir el URL del sitio Web personal del usuario. Al aadir un URL, escrbalo como http://www.blackboard.com, y no como www.blackboard.com o blackboard.com Permite introducir el nmero de telfono particular del usuario. El nmero de telfono se mostrar exactamente como se introduzca. Permite introducir el nmero de telfono del trabajo del usuario. El nmero de telfono se mostrar exactamente como se introduzca. Permite introducir el fax del usuario. El nmero de fax se mostrar exactamente como se introduzca. Permite introducir el nmero de telfono mvil del usuario. El nmero de telfono se mostrar exactamente como se introduzca.
Telfono particular Telfono del trabajo Fax del trabajo Telfono mvil Rol y disponibilidad
2005 Blackboard Inc. Privado y confidencial
Pgina 237 de 374
Disclaimer: This file is provided as a convenience and not in replacement of the official Documentation, as such term is defined in your license agreement. The official Documentation may be found in PDF Format in the Reference Center on Behind the Blackboard (http://behind.blackboard.com). Be advised that use of this file is subject to the confidentiality provisions of your license agreement.
Blackboard Academic Suite
Manual del profesor
C AMPO Rol y disponibilidad
D ESCRIPCIN Permite seleccionar una opcin de rol. Los roles disponibles son:
Alumno: El usuario puede acceder a los contenidos de todos los cursos disponibles y se le calificar en las evaluaciones. Profesor: El usuario puede controlar todos los aspectos del curso a travs del panel de control. Profesor asistente: El usuario puede controlar la mayora de los aspectos del curso a travs del panel de control. Evaluador: El usuario dispone de acceso a todas las reas de Evaluaciones. Desarrollador del curso: El usuario puede aadir contenidos al curso a travs del panel de control. Invitado: Los invitados pueden ver reas del curso pero no pueden participar de ninguna forma.
Disponible (slo este curso)
Permite seleccionar S o No en la lista desplegable. Si se selecciona S, el usuario dispondr de acceso al curso. Si se selecciona No, el usuario no podr acceder al curso. Esta opcin puede modificarse despus de crear al usuario para controlar el acceso de ste a todas las partes del curso.
2005 Blackboard Inc. Privado y confidencial
Pgina 238 de 374
Disclaimer: This file is provided as a convenience and not in replacement of the official Documentation, as such term is defined in your license agreement. The official Documentation may be found in PDF Format in the Reference Center on Behind the Blackboard (http://behind.blackboard.com). Be advised that use of this file is subject to the confidentiality provisions of your license agreement.
Blackboard Academic Suite
Manual del profesor
PGINA CREAR USUARIOS POR LOTES PARA EL CURSO
Descripcin general Los profesores pueden aadir un gran nmero de usuarios al curso en forma rpida mediante la pgina Crear usuarios por lotes para el curso. Es posible aadir usuarios con cualquier rol en el curso. NOTA: si utiliza un archivo por lotes creado para una versin anterior del Blackboard Learning System, compruebe que los campos se encuentren ordenados correctamente para la versin actual.
Cmo encontrar esta pgina Para abrir la pgina Crear usuarios por lotes para el curso, haga clic en la opcin Crear usuarios por lotes para el curso en el rea Administracin de usuarios del panel de control. Archivos por lotes Los archivos por lotes son archivos del tipo .txt que contienen gran cantidad de informacin para cargarla en el sistema. Cada utilidad de lotes contiene instrucciones especficas sobre cmo crear el archivo por lotes. Las siguientes caractersticas estndar de los archivos por lotes son universales.
Los campos deben ir entre comillas dobles. Ejemplo: Juan" Cada campo debe ir separado por un delimitador. Se pueden usar comas, dos puntos o tabuladores; sin embargo, no se puede utilizar ms de un delimitador en un archivo por lotes. Ejemplo: "Juan,"Prez"
Cada registro debe estar separado por un retorno de carro. Ejemplo: "Juan,"Prez" Jos,"Gmez"
Cada archivo por lotes no debe exceder de 500 registros debido a las restricciones de tiempo de la mayora de los navegadores. No incluya lneas en blanco entre los registros. La lnea en blanco se procesar y generar un error.
2005 Blackboard Inc. Privado y confidencial
Pgina 239 de 374
Disclaimer: This file is provided as a convenience and not in replacement of the official Documentation, as such term is defined in your license agreement. The official Documentation may be found in PDF Format in the Reference Center on Behind the Blackboard (http://behind.blackboard.com). Be advised that use of this file is subject to the confidentiality provisions of your license agreement.
Blackboard Academic Suite
Manual del profesor
Si las comillas aparecen en un campo, es necesario utilizar un carcter de escape para indicar al proceso que el carcter siguiente no marca el final del campo. El carcter de escape es una barra inversa (\). Por ejemplo, "\"ALIAS\"".
Campos La siguiente tabla muestra informacin detallada sobre los campos de la pgina Crear usuarios por lotes para el curso: C AMPO Carga de archivo Ubicacin del archivo Tipo de delimitador del archivo Permite introducir la ubicacin del archivo de usuarios por lotes. Permite seleccionar entre Coma, Tabulador o Dos puntos como delimitador para el archivo. Si se selecciona la opcin Automtico, el delimitador se determinar en forma automtica. D ESCRIPCIN
2005 Blackboard Inc. Privado y confidencial
Pgina 240 de 374
Disclaimer: This file is provided as a convenience and not in replacement of the official Documentation, as such term is defined in your license agreement. The official Documentation may be found in PDF Format in the Reference Center on Behind the Blackboard (http://behind.blackboard.com). Be advised that use of this file is subject to the confidentiality provisions of your license agreement.
Blackboard Academic Suite
Manual del profesor
INSCRIBIR USUARIO
Descripcin general La pgina Inscribir usuario permite a los profesores inscribir a un usuario existente en el curso. Cmo encontrar esta pgina Para abrir la pgina Inscribir usuario, haga clic en la opcin Inscribir usuario del rea Administracin de usuarios del panel de control. Inscribir usuarios Seleccione las casillas de verificacin prximas a los nombres de los usuarios que va a inscribir, y haga clic en Enviar. Aparecern slo 20 nombres por pgina. Si durante la bsqueda se encuentran ms de 20 usuarios, se visualizarn varias pginas. Los profesores slo pueden seleccionar y enviar usuarios de una pgina a la vez. Por ejemplo, si la bsqueda muestra tres pginas de usuarios, el profesor debe seleccionar los usuarios a aadir en la primera pgina y hacer clic en Enviar antes de pasar a la pgina siguiente. De forma predeterminada, los usuarios se inscriben con el rol de alumno.
2005 Blackboard Inc. Privado y confidencial
Pgina 241 de 374
Disclaimer: This file is provided as a convenience and not in replacement of the official Documentation, as such term is defined in your license agreement. The official Documentation may be found in PDF Format in the Reference Center on Behind the Blackboard (http://behind.blackboard.com). Be advised that use of this file is subject to the confidentiality provisions of your license agreement.
Blackboard Academic Suite
Manual del profesor
CMO ELIMINAR USUARIOS DEL CURSO
Descripcin general Los profesores pueden eliminar usuarios de un curso. Cuando se elimina a un usuario de un curso, se elimina tambin toda la informacin asociada al mismo, tal como informacin del libro de calificaciones o archivos del buzn de transferencia. NOTA: Los usuarios eliminados no pueden volver al curso. Para restaurar a un usuario eliminado es necesario volver a inscribirlo en el curso.
Cmo encontrar esta pgina Para abrir la pgina Eliminar usuarios del curso, haga clic en la opcin Eliminar usuarios del curso del rea Administracin de usuarios del panel de control. Seleccione las casillas de verificacin prximas a los nombres de los usuarios a eliminar e introduzca S en el campo de la parte inferior de la pgina. Aparecer un mensaje para verificar que se debe eliminar al usuario. Esta accin es irreversible. Aparecern slo 20 nombres por pgina. Si durante la bsqueda se encuentran ms de 20 usuarios, se visualizarn varias pginas. Los profesores slo pueden seleccionar y eliminar usuarios de una pgina a la vez. Por ejemplo, si la bsqueda muestra tres pginas de usuarios, el profesor debe seleccionar los usuarios para eliminar en la primera pgina y hacer clic en Enviar antes de pasar a la pgina siguiente.
2005 Blackboard Inc. Privado y confidencial
Pgina 242 de 374
Disclaimer: This file is provided as a convenience and not in replacement of the official Documentation, as such term is defined in your license agreement. The official Documentation may be found in PDF Format in the Reference Center on Behind the Blackboard (http://behind.blackboard.com). Be advised that use of this file is subject to the confidentiality provisions of your license agreement.
Blackboard Academic Suite
Manual del profesor
CMO ADMINISTRAR GRUPOS
Descripcin general En la pgina Administrar grupos los profesores pueden generar grupos de estudio o de proyecto. Los profesores tambin pueden eliminar y modificar grupos en esta pgina. Los profesores tienen adems la opcin de otorgar al grupo acceso a las siguiente funciones:
Tablero de discusin Aula virtual Intercambio de archivos del grupo Correo electrnico del grupo
Las funciones elegidas aparecen en la pgina Administrar grupos bajo el nombre del grupo. Cmo encontrar esta pgina Para abrir la pgina Administrar grupos, haga clic en la opcin Administrar grupos en el rea Administracin de usuarios del panel de control. Funciones La siguiente tabla muestra informacin detallada sobre las funciones disponibles de esta pgina. P ARA . . . aadir un grupo
HAG A CLIC EN
...
Aadir grupo. Se abrir la pgina Aadir grupo. Una vez creado un grupo, deben aadirse alumnos. Haga clic en la opcin Modificar para acceder a la pgina Administrar grupo y aadir usuarios a ese grupo.
modificar un grupo
Modificar. Se abrir una pgina Administrar grupo. La pgina Administrar grupo permite modificar las propiedades del grupo, aadir nuevos alumnos y mostrar, modificar y eliminar usuarios del grupo. Eliminar. Esta accin es irreversible.
eliminar un grupo
2005 Blackboard Inc. Privado y confidencial
Pgina 243 de 374
Disclaimer: This file is provided as a convenience and not in replacement of the official Documentation, as such term is defined in your license agreement. The official Documentation may be found in PDF Format in the Reference Center on Behind the Blackboard (http://behind.blackboard.com). Be advised that use of this file is subject to the confidentiality provisions of your license agreement.
Blackboard Academic Suite
Manual del profesor
AADIR GRUPO/PROPIEDADES DE GRUPO
Descripcin general Los grupos se crean en la pgina Aadir grupo. Esas opciones se pueden modificar en la pgina Propiedades de grupo. Cmo encontrar esta pgina En la pgina Administrar grupos: 1. 2. Campos La siguiente tabla muestra informacin detallada sobre los campos de esta pgina: C AMPO D ESCRIPCIN Haga clic en la opcin Aadir grupo para crear un grupo nuevo. Haga clic en la opcin Modificar para cambiar las propiedades de un grupo especfico.
Informacin de grupo principal Nombre del grupo Descripcin Opciones del grupo Activar funcin de tablero de discusin del grupo Permite seleccionar esta casilla de verificacin para indicar que el Grupo dispondr de acceso a las funciones del Tablero de discusin. Si no se selecciona esta casilla de verificacin, este Grupo no dispondr de acceso a las funciones de Tablero del discusin. Activar funcin de aula virtual del grupo Activar funcin de Intercambio de archivos del grupo Activar funcin de Correo electrnico del grupo Hacer el grupo visible ahora Permite seleccionar esta casilla de verificacin para indicar que el Grupo dispondr de acceso a las funciones del Aula virtual. Permite seleccionar esta casilla de verificacin para indicar que el Grupo dispondr de acceso a la funcin de Intercambio de archivos del grupo. Permite seleccionar esta casilla de verificacin para indicar que el grupo dispondr de acceso a la funcin de Correo electrnico del grupo. Haga clic en S para establecer el grupo como disponible. Permite introducir un nombre para el grupo. Permite introducir una descripcin del grupo.
2005 Blackboard Inc. Privado y confidencial
Pgina 244 de 374
Disclaimer: This file is provided as a convenience and not in replacement of the official Documentation, as such term is defined in your license agreement. The official Documentation may be found in PDF Format in the Reference Center on Behind the Blackboard (http://behind.blackboard.com). Be advised that use of this file is subject to the confidentiality provisions of your license agreement.
Blackboard Academic Suite
Manual del profesor
MODIFICAR UN GRUPO
Descripcin general Una vez creado un grupo, el profesor puede modificarlo y asignar usuarios. El profesor tiene la opcin de ofrecer al grupo funciones de tablero de discusin, aula virtual, intercambio de archivos del grupo y correo electrnico del grupo. Cmo encontrar esta pgina Para abrir la pgina Administrar grupo, siga los pasos que figuran a continuacin: 1. 2. Funciones En la pgina Administrar grupo se encuentran disponibles las siguientes funciones: F UNCIN Propiedades del grupo Cmo aadir usuarios a un grupo Mostrar usuarios del grupo Eliminar usuarios del grupo D ESCRIPCIN Permite modificar las opciones, la descripcin y el nombre del grupo. Permite aadir alumnos al grupo. Permite mostrar o modificar usuarios de un grupo. Permite eliminar usuarios de un grupo. Haga clic en la opcin Administrar grupos del rea Administracin de usuarios del panel de control. Haga clic en la opcin Modificar prxima a un grupo.
2005 Blackboard Inc. Privado y confidencial
Pgina 245 de 374
Disclaimer: This file is provided as a convenience and not in replacement of the official Documentation, as such term is defined in your license agreement. The official Documentation may be found in PDF Format in the Reference Center on Behind the Blackboard (http://behind.blackboard.com). Be advised that use of this file is subject to the confidentiality provisions of your license agreement.
Blackboard Academic Suite
Manual del profesor
CMO AADIR USUARIOS A UN GRUPO
Descripcin general Los usuarios se aaden a un grupo mediante la pgina Aadir usuarios al grupo. Cmo encontrar esta pgina Para abrir la pgina Aadir usuarios al grupo, siga los pasos que figuran a continuacin: 1. 2. 3. Haga clic en la opcin Administrar grupos del rea Administracin de usuarios del panel de control. Haga clic en la opcin Modificar prxima a un grupo. Haga clic en Aadir usuarios al grupo.
Cmo aadir un usuario a un grupo Una vez finalizada la bsqueda, seleccione la casilla de verificacin prxima al usuario a aadir al grupo y haga clic en Enviar. Aparecern slo 20 nombres por pgina. Si durante la bsqueda se encuentran ms de 20 usuarios, se visualizarn varias pginas. Los profesores slo pueden seleccionar y enviar usuarios de una pgina a la vez. Por ejemplo, si la bsqueda produce tres pginas de usuarios, el profesor debe seleccionar los usuarios para aadir en la primera pgina y hacer clic en Enviar antes de pasar a la pgina siguiente.
2005 Blackboard Inc. Privado y confidencial
Pgina 246 de 374
Disclaimer: This file is provided as a convenience and not in replacement of the official Documentation, as such term is defined in your license agreement. The official Documentation may be found in PDF Format in the Reference Center on Behind the Blackboard (http://behind.blackboard.com). Be advised that use of this file is subject to the confidentiality provisions of your license agreement.
Blackboard Academic Suite
Manual del profesor
MOSTRAR USUARIOS DEL GRUPO
Descripcin general La pgina Mostrar usuarios del grupo permite visualizar y ponerse en contacto con los usuarios de un grupo. Haga clic en una direccin de correo electrnico para enviar un mensaje a un usuario determinado. Cmo encontrar esta pgina Para abrir la pgina Mostrar usuarios del grupo, siga los pasos que figuran a continuacin: 1. 2. 3. Haga clic en la opcin Administrar grupos del rea Administracin de usuarios del panel de control. Haga clic en la opcin Modificar prxima a un grupo. Haga clic en la opcin Mostrar usuarios del grupo.
2005 Blackboard Inc. Privado y confidencial
Pgina 247 de 374
Disclaimer: This file is provided as a convenience and not in replacement of the official Documentation, as such term is defined in your license agreement. The official Documentation may be found in PDF Format in the Reference Center on Behind the Blackboard (http://behind.blackboard.com). Be advised that use of this file is subject to the confidentiality provisions of your license agreement.
Blackboard Academic Suite
Manual del profesor
ELIMINAR USUARIOS DEL GRUPO
Descripcin general Los profesores pueden eliminar usuarios de un grupo. Al eliminar un usuario de un grupo, se eliminar tambin toda la informacin asociada al mismo, tal como archivos de la funcin intercambio de archivos y mensajes del tablero de discusin. Los usuarios eliminados no pueden volver al grupo. Es necesario volver a aadir a los usuarios eliminados. Cmo encontrar esta pgina Para abrir la pgina Eliminar usuarios del grupo siga los pasos que figuran a continuacin: 1. 2. 3. Haga clic en la opcin Administrar grupos del rea Administracin de usuarios del panel de control. Haga clic en la opcin Modificar prxima a un grupo. Haga clic en la opcin Eliminar usuarios del grupo.
Cmo eliminar un usuario del grupo Seleccione las casillas de verificacin de los usuarios que desea eliminar. Introduzca S en el campo de entrada situado en la parte inferior de la pgina y haga clic en Enviar. Los usuarios seleccionados y toda la informacin asociada a los mismos se eliminarn del grupo. Esta accin es irreversible. Aparecern slo 20 nombres por pgina. Si durante la bsqueda se encuentran ms de 20 usuarios, se visualizarn varias pginas. Los profesores slo pueden seleccionar y eliminar usuarios de una pgina a la vez. Por ejemplo, si la bsqueda muestra tres pginas de usuarios, el profesor debe seleccionar los usuarios a eliminar en la primera pgina y hacer clic en Enviar antes de pasar a la pgina siguiente.
2005 Blackboard Inc. Privado y confidencial
Pgina 248 de 374
Disclaimer: This file is provided as a convenience and not in replacement of the official Documentation, as such term is defined in your license agreement. The official Documentation may be found in PDF Format in the Reference Center on Behind the Blackboard (http://behind.blackboard.com). Be advised that use of this file is subject to the confidentiality provisions of your license agreement.
Blackboard Academic Suite
Manual del profesor
EVALUACIN
Descripcin general Los profesores utilizan evaluaciones para determinar el conocimiento de los alumnos, medir sus progresos y reunir informacin sobre ellos. Existen dos tipos de evaluaciones:
Pruebas: Las pruebas se crean para verificar el nivel de conocimientos y aptitudes de los usuarios inscritos en el curso. Las Pruebas permiten al profesor asignar valores de puntuacin a cada pregunta en exmenes o pruebas. Cuando un alumno termina una prueba, la misma se enva para su calificacin. Los resultados quedan registrados en el Libro de calificaciones. Sondeos: Los sondeos son tiles para efectuar encuestas, evaluaciones y controles aleatorios de conocimiento. Funcionan de la misma manera que las Pruebas y con frecuencia ofrecen las mismas opciones. Las preguntas de los Sondeos no reciben valores de puntuacin. Los Sondeos no se califican.
En este captulo Este captulo contiene informacin sobre las siguientes secciones: S ECCIN Acerca de las evaluaciones Administrador de pruebas Cmo crear o modificar una prueba Informacin de pruebas Lienzo de la prueba Configuracin de creacin de prueba Estado de terminacin de la pregunta Preguntas de varias opciones Pregunta de tipo Verdadero/Falso Preguntas de rellenar espacio en blanco D ESCRIPCIN Una descripcin general para planificar y organizar las evaluaciones. Explica cmo crear y administrar Pruebas. Describe el proceso de creacin de una prueba. Explica los datos utilizados para describir una prueba. Describe el rea que se utiliza para aadir preguntas y organizar una Prueba. Explica las opciones que se utilizan para controlar la disponibilidad de las funciones de las Pruebas. Describe cmo la funcin de estado de terminacin de la pregunta informa a los usuarios cul es la pregunta que han respondido. Resea cmo aadir o modificar preguntas. Describe preguntas de tipo Verdadero/Falso. Describe preguntas de rellenar espacio en blanco.
2005 Blackboard Inc. Privado y confidencial
Pgina 249 de 374
Disclaimer: This file is provided as a convenience and not in replacement of the official Documentation, as such term is defined in your license agreement. The official Documentation may be found in PDF Format in the Reference Center on Behind the Blackboard (http://behind.blackboard.com). Be advised that use of this file is subject to the confidentiality provisions of your license agreement.
Blackboard Academic Suite
Manual del profesor
S ECCIN Preguntas de respuesta mltiple Preguntas de coincidencia Preguntas de ordenacin Preguntas de redaccin Preguntas de frmula calculada Preguntas de respuesta numrica calculada Preguntas de respuesta de archivo Preguntas de zona activa Preguntas de rellenar espacio en blanco con varias opciones Preguntas de oracin confusa Preguntas de escala de opinin Preguntas de respuestas breves Preguntas de dos opciones excluyentes Preguntas de Copa de pruebas Aadir y modificar un bloque aleatorio Cmo cargar preguntas Buscar conjuntos y evaluaciones Cmo clasificar una pregunta Administrador de categoras Administrador de sondeos Administrador de conjuntos Importacin de conjuntos
D ESCRIPCIN Describe preguntas de respuesta mltiple. Describe preguntas de correspondencia. Describe preguntas de ordenacin. Describe preguntas de ensayo. Describe preguntas calculadas. Describe preguntas de respuesta numrica. Describe preguntas de respuesta de archivo. Describe preguntas de zona activa. Describe preguntas de rellenar espacio en blanco con varias opciones. Describe preguntas de oracin confusa. Describe preguntas de escala de opinin. Describe preguntas de respuesta breve. Describe preguntas de dos opciones excluyentes. Describe preguntas de copa de pruebas. Explica cmo aadir un conjunto aleatorio de preguntas a una Prueba. Describe el proceso y formato de archivo para cargar preguntas a una Prueba. Resea la funcin de bsqueda para localizar preguntas. Realiza una descripcin detallada de cmo organizar las preguntas en grupos. Describe la funcin que se utiliza para controlar las categoras. Explica cmo crear y administrar Sondeos. Describe cmo crear y administrar Conjuntos de preguntas. Explica cmo importar un conjunto de preguntas.
2005 Blackboard Inc. Privado y confidencial
Pgina 250 de 374
Disclaimer: This file is provided as a convenience and not in replacement of the official Documentation, as such term is defined in your license agreement. The official Documentation may be found in PDF Format in the Reference Center on Behind the Blackboard (http://behind.blackboard.com). Be advised that use of this file is subject to the confidentiality provisions of your license agreement.
Blackboard Academic Suite
Manual del profesor
ACERCA DE LAS EVALUACIONES
Descripcin general Los profesores utilizan evaluaciones para determinar el conocimiento de los alumnos, medir sus progresos y reunir informacin sobre ellos. Antes de crear una evaluacin, existen una serie de cuestiones que los profesores deben tener en cuenta.
La estructura de la evaluacin y el tipo de preguntas que se van a incluir La puesta en marcha y las opciones de configuracin, tales como la presentacin de las pruebas y comentarios El modo en que se evaluar la evaluacin y la disponibilidad de varios intentos
Creacin de la evaluacin Antes de crear una evaluacin, el profesor deber considerar qu tipo de conocimiento se va a evaluar y as seleccionar el tipo de preguntas compatibles con el tema. Por ejemplo, el mejor formato para un examen de ingls pueden ser las preguntas de respuesta breve, mientras que para un examen de Ciencias una combinacin de preguntas de varias opciones, de coincidencia y de rellenar espacios en blanco sera lo ms indicado para evaluar los conocimientos del estudiante. Tambin es til considerar la flexibilidad en el momento de asignar una puntuacin a las preguntas. Se aceptar el crdito parcial para algunas o para todas las preguntas? Hay preguntas muy difciles a las cuales se les puede asignar crdito adicional? Tenga en cuenta que las preguntas se pueden reorganizar o volver a ordenar, de modo que el orden en el que se aaden no es tan importante.
Puesta en marcha y configuracin de las evaluaciones Antes de crear una evaluacin, es importante averiguar cmo se pondr en marcha y que configuracin se aadir. Esta seccin explica cmo utilizar casos y ejemplos para las diferentes opciones disponibles. NOTA: la puesta en marcha y la configuracin de una evaluacin se seleccionan en la pgina Opciones de la prueba. esta pgina se abre cuando se aade una evaluacin a un rea de contenido.
Los profesores de ejercicios prcticos pueden permitir mltiples intentos o pueden decidir otorgar a los estudiantes un nmero especfico de intentos disponibles. En el caso de un ejercicio prctico para una prueba estandarizada, la opcin para establecer un lmite de tiempo puede resultar til. Las opciones de auto-evaluacin permiten al profesor determinar cmo se tratarn las evaluaciones en el libro de calificaciones. Las opciones No incluir esta prueba en los clculos de puntuacin del Libro de calificaciones permiten a los profesores ver las calificacin, pero la puntuacin no se contabiliza en la calificacin. Esto le permitira al profesor ver las reas donde se
2005 Blackboard Inc. Privado y confidencial Pgina 251 de 374
Disclaimer: This file is provided as a convenience and not in replacement of the official Documentation, as such term is defined in your license agreement. The official Documentation may be found in PDF Format in the Reference Center on Behind the Blackboard (http://behind.blackboard.com). Be advised that use of this file is subject to the confidentiality provisions of your license agreement.
Blackboard Academic Suite
Manual del profesor
requiere formacin adicional, y orientar a los estudiantes hacia los temas especficos a revisar. La opcin Ocultar la puntuacin de esta prueba al Libro de calificaciones estimula a los estudiantes a descubrir la informacin solos y a trabajar por su cuenta. Las opciones en la seccin Presentacin de pruebas determinan cmo ven la prueba los estudiantes. Cada opcin tiene diferentes beneficios. La opcin Todos a la vez puede resultar til para pruebas cortas, por ejemplo una prueba de diez preguntas de varias opciones. Si una evaluacin incluye ms de 25 preguntas, se debe seleccionar la opcin Una pregunta por vez Esta opcin guarda automticamente las respuestas a las preguntas a medida que los estudiantes se desplazan por la evaluacin. Los estudiantes se pueden centrar en una pregunta por vez y, si fuera necesario, los profesores pueden permitirles retroceder, para ver nuevamente las preguntas que han contestado.
Calificacin de las evaluaciones Los profesores son muy flexibles al calificar las evaluaciones. Si bien Blackboard proporciona un sistema de calificacin automtico, permite una flexibilidad similar a la de las situaciones de la vida real. Cuando se permiten mltiples intentos en una evaluacin, el profesor puede personalizar la calificacin; puede seleccionar la opcin para incluir la puntuacin promedio, pero tambin puede cambiar de idea y no hacerlo. Por ejemplo, si el profesor quisiera otorgarles un bono a los estudiantes, podra realizar este cambio para que se incluya la puntuacin ms alta en la evaluacin. Las opciones Borrar intento y Anular pueden resultar tiles cuando se trata de circunstancias de la vida real. La opcin Borrar intentos permite al profesor borrar una calificacin del libro de calificaciones. Por ejemplo, el profesor puede darles una muestra de la evaluacin en clase, y despus borrar los intentos antes de que realicen la verdadera evaluacin. Tambin, si se presenta una falla tcnica en la institucin, se pueden eliminar todos los intentos de evaluacin realizados en esa fecha. Mediante esta opcin, el profesor tambin puede permitir que los estudiantes vuelvan a realizar una prueba, si fuera necesario La opcin Anular permite al profesor introducir una calificacin que reemplace a la o las existentes (en el caso de intentos mltiples) en el libro de calificaciones. Por ejemplo, si existen circunstancias que lo justifiquen, el profesor puede utilizar esta opcin para subir o bajar la calificacin de un alumno. Esta puntuacin se utiliza cuando se calcula la calificacin. NOTA: las calificaciones se administran en el Libro de calificaciones.
2005 Blackboard Inc. Privado y confidencial
Pgina 252 de 374
Disclaimer: This file is provided as a convenience and not in replacement of the official Documentation, as such term is defined in your license agreement. The official Documentation may be found in PDF Format in the Reference Center on Behind the Blackboard (http://behind.blackboard.com). Be advised that use of this file is subject to the confidentiality provisions of your license agreement.
Blackboard Academic Suite
Manual del profesor
ADMINISTRADOR DE PRUEBAS
Descripcin general El Administrador de pruebas se utiliza para crear, modificar y eliminar pruebas. NOTA: Los sondeos incluyen muchas de las caractersticas y funciones de las pruebas. Las diferencias entre ambos tipos de evaluaciones se explican detalladamente en esta seccin. Los sondeos se administran mediante el administrador de sondeos, que funciona igual que el administrador de pruebas.
Cmo encontrar esta pgina Para abrir el administrador de pruebas, haga clic en la opcin Administrador de pruebas del rea Evaluaciones del panel de control. Funciones La tabla siguiente describe las funciones disponibles en esta pgina: P ARA . . . crear una prueba modificar una prueba eliminar una prueba
HAG A CLIC EN
...
Aadir prueba. Se abrir la pgina Informacin de pruebas. la opcin Modificar prxima a la prueba. Se abrir la pgina Lienzo de la prueba. la opcin Eliminar prxima a la prueba. Se abrir una casilla de confirmacin. La eliminacin de una prueba es una accin irreversible. la opcin Exportar prxima a la prueba. Se abrir la pgina Exportar prueba. Las pruebas se pueden exportar al equipo local o a la Content Collection. Importar. Se abrir la pgina Importar prueba. Las pruebas se pueden importar desde un archivo local o desde la Content Collection.
exportar una prueba.
importar una prueba.
Preguntas a tener en cuenta antes de crear una Evaluacin A continuacin se presentan algunas preguntas a tener en cuenta al planificar una Evaluacin:
Cuntas preguntas? Existen instrucciones para esta evaluacin?
Pgina 253 de 374
2005 Blackboard Inc. Privado y confidencial
Disclaimer: This file is provided as a convenience and not in replacement of the official Documentation, as such term is defined in your license agreement. The official Documentation may be found in PDF Format in the Reference Center on Behind the Blackboard (http://behind.blackboard.com). Be advised that use of this file is subject to the confidentiality provisions of your license agreement.
Blackboard Academic Suite
Manual del profesor
Advertencia
Qu tipo de preguntas? Cul es el valor de puntuacin asociado a cada pregunta?
Si se selecciona la opcin Modificar, aparecer una advertencia si algn alumno est en proceso de realizar la prueba o si ya la ha realizado. Ciertas reas de la prueba no estarn disponibles para su modificacin si la prueba ya ha sido realizada por los alumnos. Si el profesor modifica una evaluacin despus de que un alumno la ha enviado, el alumno ver la evaluacin nueva modificada cuando visualice sus calificaciones y comentarios. No ver su intento de evaluacin original.
2005 Blackboard Inc. Privado y confidencial
Pgina 254 de 374
Disclaimer: This file is provided as a convenience and not in replacement of the official Documentation, as such term is defined in your license agreement. The official Documentation may be found in PDF Format in the Reference Center on Behind the Blackboard (http://behind.blackboard.com). Be advised that use of this file is subject to the confidentiality provisions of your license agreement.
Blackboard Academic Suite
Manual del profesor
CMO CREAR O MODIFICAR UNA PRUEBA
Descripcin general Este tema describe cmo crear una prueba. Cmo encontrar esta pgina Para abrir el administrador de pruebas, haga clic en la opcin Administrador de pruebas del rea Evaluaciones del panel de control. Cmo crear una prueba Para crear una prueba, siga los pasos a continuacin: 1. 2. 3. 4. 5. 6. 7. 8. 9. Seleccione la opcin Aadir prueba en la pgina Administrador de pruebas. Introduzca nombre, descripcin e instrucciones y haga clic en Enviar. Seleccione un tipo de pregunta en el Lienzo de la prueba y haga clic en Ir. Permite crear Introduzca el valor de puntuacin para la pregunta. Adjunte un archivo o URL. Introduzca respuestas para elegir y seleccione la respuesta correcta. Introduzca los comentarios que vern los alumnos en base a la respuesta que seleccionen. Repita los pasos 3 a 8 hasta terminar de aadir preguntas.
Cmo establecer una prueba como disponible Para establecer una prueba como disponible, siga los pasos que figuran a continuacin: 1. 2. 3. Abra un rea del curso y seleccion la opcin Aadir prueba. Seleccione la prueba a aadir y haga clic en Enviar. Seleccione propiedades, disponibilidad, comentarios y opciones de presentacin para la prueba.
2005 Blackboard Inc. Privado y confidencial
Pgina 255 de 374
Disclaimer: This file is provided as a convenience and not in replacement of the official Documentation, as such term is defined in your license agreement. The official Documentation may be found in PDF Format in the Reference Center on Behind the Blackboard (http://behind.blackboard.com). Be advised that use of this file is subject to the confidentiality provisions of your license agreement.
Blackboard Academic Suite
Manual del profesor
INFORMACIN DE PRUEBAS
Descripcin general En la pgina Informacin de pruebas el profesor inicia la creacin de una prueba mediante la seleccin del nombre, la descripcin y las instrucciones. Cmo encontrar esta pgina Para abrir la pgina Informacin de pruebas, siga los pasos que figuran a continuacin: 1. 2. O 1. 2. 3. Campos La siguiente tabla muestra informacin detallada sobre los campos de la pgina Informacin de pruebas: C AMPO Informacin de pruebas Nombre [r] Permite introducir el nombre de la prueba. Si se cambia el nombre de la prueba despus de crearla, el nombre no cambiar en el libro de calificaciones. Para cambiar el nombre de la prueba tambin en el libro de calificaciones, cambie la informacin del elemento en el libro de calificaciones. Descripcin Instrucciones Permite introducir una descripcin de la prueba. Permite introducir instrucciones para los usuarios que realizan la prueba. D ESCRIPCIN Seleccione la opcin Administrador de pruebas en el rea Evaluaciones del panel de control. Haga clic en la opcin Modificar prxima a una prueba existente. Haga clic en la opcin Modificar de la primera seccin del lienzo de la prueba. Seleccione la opcin Administrador de pruebas en el rea Evaluaciones del panel de control. Haga clic en Aadir prueba.
2005 Blackboard Inc. Privado y confidencial
Pgina 256 de 374
Disclaimer: This file is provided as a convenience and not in replacement of the official Documentation, as such term is defined in your license agreement. The official Documentation may be found in PDF Format in the Reference Center on Behind the Blackboard (http://behind.blackboard.com). Be advised that use of this file is subject to the confidentiality provisions of your license agreement.
Blackboard Academic Suite
Manual del profesor
LIENZO DE LA PRUEBA
Descripcin general La pgina Lienzo de la prueba es el centro del proceso de creacin de pruebas. Los profesores pueden modificar el nombre y las instrucciones de la prueba, aadir y modificar a la misma y visualizar pruebas. Salvo cambios de texto menores como correccin de errores tipogrficos, no se debe modificar una evaluacin si los alumnos ya han comenzado a realizarla. Cmo encontrar esta pgina Siga estos pasos para abrir la pgina Lienzo de la prueba de una prueba existente: 1. 2. Seleccione la opcin Administrador de pruebas en el rea Evaluaciones del panel de control. Haga clic en la opcin Modificar prxima a una prueba existente.
Siga estos pasos para abrir la pgina Lienzo de la prueba de una prueba nueva: 1. 2. 3. Funciones La tabla siguiente describe las funciones disponibles en la pgina Lienzo de la prueba: P ARA . . . aadir una pregunta aadir una pregunta entre preguntas existentes cambiar la configuracin de esta prueba
HAG A CLIC EN
Seleccione la opcin Administrador de pruebas en el rea Evaluaciones del panel de control. Haga clic en Aadir prueba. Complete la pgina Aadir prueba y seleccione Enviar.
...
el men desplegable en el campo Aadir pregunta:; seleccione un tipo de pregunta a aadir y haga clic en Ir. el men desplegable en el campo Aadir pregunta:; seleccione un tipo de pregunta a aadir y haga clic en Aadir una pregunta aqu, en la ubicacin donde debe aparecer la pregunta. la opcin Configuracin de creacin. Se abrir la pgina Configuracin de creacin de prueba. La opcin Configuracin de creacin permite al profesor modificar el valor de puntuacin predeterminado, las opciones para los comentarios de las preguntas y la inclusin de imgenes. Modificar ubicada a la derecha de las opciones Nombre, Descripcin e Instrucciones.
cambiar el nombre, la descripcin o las instrucciones de la prueba
2005 Blackboard Inc. Privado y confidencial
Pgina 257 de 374
Disclaimer: This file is provided as a convenience and not in replacement of the official Documentation, as such term is defined in your license agreement. The official Documentation may be found in PDF Format in the Reference Center on Behind the Blackboard (http://behind.blackboard.com). Be advised that use of this file is subject to the confidentiality provisions of your license agreement.
Blackboard Academic Suite
Manual del profesor
P ARA . . . cambiar el orden de las preguntas
HAG A CLIC EN
...
la lista desplegable ubicada a la derecha del encabezado de la pregunta. Seleccione un orden nuevo para las preguntas usando los nmeros de la lista desplegable. la opcin Modificar ubicada a la derecha del encabezado de la pregunta.
modificar una pregunta eliminar una pregunta la opcin Eliminar ubicada a la derecha del encabezado de pregunta. Se abrir un cuadro de confirmacin. La eliminacin de una prueba es una accin irreversible.
2005 Blackboard Inc. Privado y confidencial
Pgina 258 de 374
Disclaimer: This file is provided as a convenience and not in replacement of the official Documentation, as such term is defined in your license agreement. The official Documentation may be found in PDF Format in the Reference Center on Behind the Blackboard (http://behind.blackboard.com). Be advised that use of this file is subject to the confidentiality provisions of your license agreement.
Blackboard Academic Suite
Manual del profesor
CONFIGURACIN DE CREACIN DE PRUEBA
Descripcin general La pgina Configuracin de creacin de pruebas permite a los profesores modificar la configuracin de una prueba. La configuracin controla opciones tales como comentarios sobre preguntas, categorizacin de preguntas y valores de puntuacin predeterminados. NOTA: Las pginas Configuracin de creacin de conjuntos y Configuracin de creacin de sondeos funcionan de la misma forma que la pgina Configuracin de creacin de pruebas. La diferencia es que la opcin Especificar valores de puntuacin predeterminados para las preguntas no est disponible en las pginas Configuracin de creacin de conjuntos y Configuracin de creacin de sondeos. Adems, la opcin Aadir categoras a preguntas, no est disponible en la pgina Configuracin de creacin de sondeos.
Cmo encontrar esta pgina Para abrir la pgina Configuracin de creacin de pruebas, siga los pasos que figuran a continuacin: 1. 2. 3. 4. Campos La siguiente tabla muestra informacin detallada sobre los campos de esta pgina: C AMPO D ESCRIPCIN Seleccione la opcin Administrador de pruebas en el rea Evaluaciones del panel de control. Haga clic en Aadir prueba. Complete la pgina Aadir prueba y seleccione Enviar. Seleccione la opcin Configuracin de creacin.
Configuracin de creacin Permite hacer comentarios para respuestas individuales Permite seleccionar esta casilla de verificacin para incluir la opcin de introducir comentarios a respuestas individuales, en vez de slo un grupo de comentarios para preguntas correctas e incorrectas. No es posible hacer comentarios individuales a respuestas de preguntas de los tipos verdadero/falso, de respuesta mltiple, de ordenacin y de correspondencia. Permite seleccionar esta casilla de verificacin para incluir la opcin de adjuntar imgenes, archivos y URL a las preguntas.
Aadir imgenes, archivos y URL a las preguntas
2005 Blackboard Inc. Privado y confidencial
Pgina 259 de 374
Disclaimer: This file is provided as a convenience and not in replacement of the official Documentation, as such term is defined in your license agreement. The official Documentation may be found in PDF Format in the Reference Center on Behind the Blackboard (http://behind.blackboard.com). Be advised that use of this file is subject to the confidentiality provisions of your license agreement.
Blackboard Academic Suite
Manual del profesor
C AMPO Aadir imgenes y archivos a las respuestas Aadir categoras y palabras clave a las preguntas
D ESCRIPCIN Permite seleccionar esta casilla de verificacin para incluir la opcin de adjuntar imgenes y archivos a las respuestas. Permite seleccionar esta casilla de verificacin para incluir la opcin de crear categoras para las preguntas. Esta opcin tambin permite a los profesores aadir palabras clave a las preguntas. Al buscar preguntas en un conjunto de preguntas o en otras pruebas, los profesores pueden buscar preguntas por categora y por palabra clave. Si se selecciona esta opcin todas las preguntas tendrn automticamente el mismo valor de puntuacin. Introduzca el valor de puntuacin en el campo Valor de puntuacin predeterminado:. Esta accin establece slo un valor predeterminado. Permite seleccionar esta opcin para establecer como disponible el crdito parcial para las preguntas incluidas en esta evaluacin. Si la selecciona, al crear las preguntas aparecer una opcin para otorgar crdito parcial. Permite seleccionar esta opcin para establecer como disponible el crdito adicional para las preguntas incluidas en esta evaluacin. Si la selecciona, al crear cada pregunta aparecer una opcin de crdito adicional. Esta opcin permite a los profesores transformar las preguntas en preguntas de crdito adicional, a diferencia de una pregunta comn. En caso de seleccionar esta opcin, si la pregunta se responde correctamente se suman puntos, y no se restan si se responde de forma incorrecta.
Especificar valores predeterminados de puntuacin para las preguntas. Especificar opciones de crditos parciales de las respuestas Especificar la opcin de crdito adicional para las preguntas
Valor de puntuacin predeterminado Para que quede establecido, los profesores deben establecer el valor de puntuacin predeterminado antes de crear preguntas. Si se cambia el valor de puntuacin predeterminado, slo las preguntas creadas despus de la modificacin tendrn el valor de puntuacin nuevo. Las preguntas creadas antes de la modificacin tendrn el valor de puntuacin anterior. Por ejemplo, establezca el valor de puntuacin predeterminado en diez y despus cree las preguntas de la evaluacin. Esas preguntas tendrn un valor de puntuacin de diez. A continuacin cambie el valor de puntuacin predeterminado a 15, y cree preguntas adicionales en la evaluacin. Estas nuevas preguntas tendrn un valor de puntuacin de 15, pero las preguntas creadas inicialmente continuarn teniendo un valor de 10.
2005 Blackboard Inc. Privado y confidencial
Pgina 260 de 374
Disclaimer: This file is provided as a convenience and not in replacement of the official Documentation, as such term is defined in your license agreement. The official Documentation may be found in PDF Format in the Reference Center on Behind the Blackboard (http://behind.blackboard.com). Be advised that use of this file is subject to the confidentiality provisions of your license agreement.
Blackboard Academic Suite
Manual del profesor
ESTADO DE TERMINACIN DE LA PREGUNTA
Acerca del Estado de terminacin de la pregunta El indicador de estado de las preguntas es una herramienta que les proporciona a los usuarios un panorama rpido y actualizado de su progreso (preguntas completas o incompletas) en una evaluacin durante todo momento. El botn Guardar prximo a cada pregunta brinda un recordatorio visual para que los alumnos guarden su trabajo peridicamente. El estado de terminacin de las preguntas de evaluacin se muestra en la parte superior de la pgina cuando un alumno est realizando una evaluacin. El estado que indica qu preguntas han sido contestadas se muestra en la parte superior de la pgina, justo debajo de la casilla del nombre y las instrucciones. Cuando en una evaluacin de pregunta por pregunta el usuario contesta una pregunta y pasa a la prxima, la casilla del estado se actualizar en la prxima pgina para mostrar que la pregunta anterior ya ha sido contestada. Si en una evaluacin de pregunta por pregunta el usuario no contesta una pregunta y pasa a la prxima, la casilla del estado mostrar en la prxima pgina que la pregunta anterior no fue contestada. El usuario puede navegar entre las preguntas haciendo clic en el nmero de pregunta en el indicador de estado. Esto se aplica slo a evaluaciones que distribuyen las preguntas todas a la vez o a las evaluaciones pregunta por pregunta en las que se permite volver atrs. Al hacer evaluaciones del tipo todas a la vez, el usuario podr usar el botn Guardar ubicado a la derecha de cada pregunta para guardar esa pregunta especfica, sin necesidad de desplazarse a la parte inferior de la pgina para guardarla. Ya sea que se guarde una sola pregunta o todas las preguntas que hayan sido respondidas (con el botn Guardar, ubicado en la parte inferior de la pgina), el indicador de estado cambiar a fin de indicar qu preguntas han sido completadas.
2005 Blackboard Inc. Privado y confidencial
Pgina 261 de 374
Disclaimer: This file is provided as a convenience and not in replacement of the official Documentation, as such term is defined in your license agreement. The official Documentation may be found in PDF Format in the Reference Center on Behind the Blackboard (http://behind.blackboard.com). Be advised that use of this file is subject to the confidentiality provisions of your license agreement.
Blackboard Academic Suite
Manual del profesor
METADATOS DE LA PREGUNTA
Descripcin general Los profesores tienen la opcin de crear categoras de preguntas, palabras clave, objetivos del aprendizaje y niveles de dificultad para las preguntas con el fin de organizarlas para su uso futuro. Nota: las opciones de metadatos de la pregunta estarn disponibles slo si se ha seleccionado la opcin Aadir categoras y palabras clave a las preguntas, en la pgina Configuracin de creacin.
Aadir metadatos a una pregunta Para aadir metadatos a una pregunta, siga estos pasos. 1. 2. 3. 4. Seleccione la opcin Administrador de pruebas en el rea Evaluaciones del panel de control. Cree una prueba nueva o seleccione la opcin Modificar prxima a una prueba existente. Seleccione una pregunta nueva en el campo Aadir pregunta: o seleccione la opcin Modificar prxima a una pregunta existente. Haga clic en Clasificar para aadir una categora, en Establecer objetivos de aprendizaje para aadir un objetivo de aprendizaje, o en Establecer nivel de dificultad para aadir un nivel de dificultad. Para las palabras clave, introduzca las palabras separadas por comas directamente en el campo Palabras clave. Seleccione un valor de la lista desplegable y haga clic en la opcin Aadir. Los metadatos sern asignados a la pregunta. Para organizar la lista de valores disponibles, haga clic en la opcin Administrar.
5.
Administrar metadatos Los valores de los metadatos se pueden aadir, eliminar y cambiar. Los metadatos creados en una pregunta se pueden usar al crear otras preguntas en el mismo curso. Para aadir valores a los metadatos, siga los pasos siguientes. 1. 2. 3. 4. 5. Seleccione la opcin Administrador de pruebas en el rea Evaluaciones del panel de control. Cree una prueba nueva o seleccione la opcin Modificar prxima a una prueba existente. Seleccione una pregunta nueva en el campo Aadir pregunta: o seleccione la opcin Modificar prxima a una pregunta existente. Haga clic en la opcin Administrar categoras, en Establecer objetivos de aprendizaje, o en Establecer nivel de dificultad. Para aadir un valor a la lista de valores disponibles, introdzcalo en el campo y haga clic en la opcin Aadir. A continuacin aparecen los valores disponibles. Haga clic en la opcin Modificar para cambiar el nombre de un valor o en Eliminar para borrar el valor de la lista.
2005 Blackboard Inc. Privado y confidencial
Pgina 262 de 374
Disclaimer: This file is provided as a convenience and not in replacement of the official Documentation, as such term is defined in your license agreement. The official Documentation may be found in PDF Format in the Reference Center on Behind the Blackboard (http://behind.blackboard.com). Be advised that use of this file is subject to the confidentiality provisions of your license agreement.
Blackboard Academic Suite
Manual del profesor
PREGUNTAS DE VARIAS OPCIONES
Acerca de las preguntas de varias opciones Las preguntas de varias opciones presentan a los usuarios una variedad de opciones con una sola respuesta correcta. En las preguntas de varias opciones, los usuarios indican la respuesta correcta seleccionando un botn de radio. La cantidad de opciones de respuesta se limita a 20. NOTA: utilice el tipo de pregunta de respuesta mltiple para crear preguntas de opcin mltiple con ms de una respuesta.
Cmo encontrar esta pgina 1. 2. 3. 4. 5. 6. 7. Abra el Lienzo de la prueba de una evaluacin. Seleccione la opcin Opcin mltiple en la lista desplegable de tipos de pregunta. Haga clic en Ir. Introduzca el texto de la pregunta. Asigne un Valor de puntuacin y, si fuera necesario, complete las opciones de crdito parcial. Seleccione el nmero de respuestas y complete las opciones de respuesta. Complete cualquier funcin avanzada para la pregunta establecida por la configuracin de creacin de la evaluacin. Haga clic en Enviar para aadir la pregunta a la evaluacin.
2005 Blackboard Inc. Privado y confidencial
Pgina 263 de 374
Disclaimer: This file is provided as a convenience and not in replacement of the official Documentation, as such term is defined in your license agreement. The official Documentation may be found in PDF Format in the Reference Center on Behind the Blackboard (http://behind.blackboard.com). Be advised that use of this file is subject to the confidentiality provisions of your license agreement.
Blackboard Academic Suite
Manual del profesor
PREGUNTA DE TIPO VERDADERO/FALSO
Acerca de las preguntas de tipo Verdadero/Falso Las preguntas del tipo verdadero/falso permiten al usuario elegir entre las opciones verdadero o falso. Las opciones de respuesta se limitan a las palabras Verdadero y Falso. Crear una pregunta tipo Verdadero/Falso 1. 2. 3. 4. 5. 6. 7. Abra el Lienzo de la prueba para una evaluacin. Seleccione la opcin Verdadero/Falso en la lista desplegable de tipos de pregunta. Haga clic en Ir. Introduzca el texto de la pregunta. Debe tener la forma de una afirmacin a la que los usuarios marcarn como Verdadera o Falsa. Asigne un Valor de puntuacin. Seleccione la orientacin de la respuesta y la respuesta correcta para la pregunta. Complete cualquier funcin avanzada para la pregunta establecida por la configuracin de creacin de la evaluacin. Haga clic en Enviar para aadir la pregunta a la evaluacin.
2005 Blackboard Inc. Privado y confidencial
Pgina 264 de 374
Disclaimer: This file is provided as a convenience and not in replacement of the official Documentation, as such term is defined in your license agreement. The official Documentation may be found in PDF Format in the Reference Center on Behind the Blackboard (http://behind.blackboard.com). Be advised that use of this file is subject to the confidentiality provisions of your license agreement.
Blackboard Academic Suite
Manual del profesor
PREGUNTAS DE VARIAS OPCIONES
Acerca de las preguntas de varias opciones Las preguntas de varias opciones presentan a los usuarios una variedad de opciones con una sola respuesta correcta. En las preguntas de varias opciones, los usuarios indican la respuesta correcta seleccionando un botn de radio. La cantidad de opciones de respuesta se limita a 20. NOTA: utilice el tipo de pregunta de respuesta mltiple para crear preguntas de opcin mltiple con ms de una respuesta.
Cmo encontrar esta pgina 1. 2. 3. 4. 5. 6. 7. Abra el Lienzo de la prueba de una evaluacin. Seleccione la opcin Opcin mltiple en la lista desplegable de tipos de pregunta. Haga clic en Ir. Introduzca el texto de la pregunta. Asigne un Valor de puntuacin y, si fuera necesario, complete las opciones de crdito parcial. Seleccione el nmero de respuestas y complete las opciones de respuesta. Complete cualquier funcin avanzada para la pregunta establecida por la configuracin de creacin de la evaluacin. Haga clic en Enviar para aadir la pregunta a la evaluacin.
2005 Blackboard Inc. Privado y confidencial
Pgina 265 de 374
Disclaimer: This file is provided as a convenience and not in replacement of the official Documentation, as such term is defined in your license agreement. The official Documentation may be found in PDF Format in the Reference Center on Behind the Blackboard (http://behind.blackboard.com). Be advised that use of this file is subject to the confidentiality provisions of your license agreement.
Blackboard Academic Suite
Manual del profesor
PREGUNTAS DE RELLENAR ESPACIO EN BLANCO
Acerca de las preguntas de rellenar espacios en blanco Las preguntas del tipo rellenar espacio en blanco se evalan en base a una coincidencia de texto exacta. En consecuencia, es importante que las respuestas sean simples y contengan la menor cantidad posible de palabras. Las respuestas no distinguen entre maysculas y minsculas, pero se evalan en base a la ortografa. Tenga en cuenta las siguientes sugerencias al crear preguntas de rellenar espacio en blanco y sus respuestas:
Proporcione respuestas que permitan errores de ortografa comunes. Proporcione respuestas que permitan abreviaturas o respuestas parciales. Cree pregunta que indique a los alumnos la mejor forma de contestarlas. Redacte la pregunta de modo que slo haya una respuesta posible.
Intente limitar las respuestas a una palabra, para evitar respuestas no coincidentes debido a espacios adicionales o al orden de los trminos de la respuesta. Si la respuesta es de ms de una palabra, enumere todas las respuestas posibles. Por ejemplo, si la respuesta es Benjamin Franklin, incluya Benjamin Franklin, Franklin, y Ben Franklin como respuestas correctas. NOTA: Para crear una pregunta con mltiples respuestas, utilice el tipo de pregunta Rellenar espacios en blanco con varias opciones.
Cmo crear una pregunta de rellenar espacios en blanco 1. 2. 3. 4. 5. 6. Abra el Lienzo de la prueba para una evaluacin. Seleccione Rellenar espacios en blanco de la lista desplegable tipo de pregunta. Haga clic en Ir. Introduzca el texto de la pregunta y asigne un Valor de puntuacin. Introduzca todas las respuestas posibles para esa pregunta. Complete cualquier funcin avanzada para la pregunta establecida por la configuracin de creacin de la evaluacin. Haga clic en Enviar para aadir la pregunta a la evaluacin.
2005 Blackboard Inc. Privado y confidencial
Pgina 266 de 374
Disclaimer: This file is provided as a convenience and not in replacement of the official Documentation, as such term is defined in your license agreement. The official Documentation may be found in PDF Format in the Reference Center on Behind the Blackboard (http://behind.blackboard.com). Be advised that use of this file is subject to the confidentiality provisions of your license agreement.
Blackboard Academic Suite
Manual del profesor
PREGUNTAS DE RESPUESTA MLTIPLE
Acerca de las preguntas de respuesta mltiple Las preguntas de respuesta mltiple permiten a los usuarios elegir ms de una respuesta. La cantidad de opciones de respuesta se limita a 20. Este tipo de pregunta se puede utilizar cuando ms de una respuesta es correcta; los usuarios pueden seleccionar las respuestas incorrectas. Por ejemplo, en el rea de medicina, este tipo de pregunta se puede utilizar para seleccionar sntomas asociados con una enfermedad. Crear una pregunta de respuesta mltiple 1. 2. 3. 4. Abra el Lienzo de la prueba para una evaluacin. Seleccione la opcin Respuesta mltiple en la lista desplegable de tipos de pregunta. Haga clic en Ir. Introduzca el texto de la pregunta y asigne un Valor de puntuacin. Seleccione las opciones para la forma en que se muestran las respuestas. stas incluyen:
5.
Numeracin de respuestas: determina la forma en que se numeran las respuestas Orientacin de respuestas: determina si las respuestas aparecen en forma vertical u horizontal Permitir crdito parcial: permite seleccionar si las respuestas parcialmente correctas recibirn crdito. Mostrar respuestas en orden aleatorio: muestra las respuestas en orden aleatorio cuando los usuarios realizan la evaluacin
Introduzca el nmero de respuestas y complete el texto de cada una. Indique las respuestas correctas seleccionando la casilla de verificacin que se encuentra a la izquierda de la pregunta. Complete cualquier funcin avanzada para la pregunta establecida por la configuracin de creacin de la evaluacin. Haga clic en Enviar para aadir la pregunta a la evaluacin.
6. 7.
2005 Blackboard Inc. Privado y confidencial
Pgina 267 de 374
Disclaimer: This file is provided as a convenience and not in replacement of the official Documentation, as such term is defined in your license agreement. The official Documentation may be found in PDF Format in the Reference Center on Behind the Blackboard (http://behind.blackboard.com). Be advised that use of this file is subject to the confidentiality provisions of your license agreement.
Blackboard Academic Suite
Manual del profesor
PREGUNTAS DE COINCIDENCIA
Acerca de las preguntas de coincidencia Las preguntas de coincidencia permiten a los alumnos hacer corresponder un elemento de una columna con uno de otra columna. Los profesores pueden incluir una cantidad diferente de preguntas y respuestas en una pregunta de coincidencia. Por ejemplo, la pregunta puede incluir una lista de animales y una lista con los alimentos que comen (herbvoros, carnvoros, omnvoros). Los usuarios harn coincidir cada animal con su dieta. Los alumnos recibirn crditos parciales por preguntas de correspondencia si contestan una parte de la respuesta en forma correcta. Por ejemplo, si la pregunta vale ocho puntos y el alumno contesta las respuestas correctas de la mitad de las coincidencias, recibir cuatro puntos.
Crear una pregunta de coincidencia 1. 2. 3. 4. 5. Abra el Lienzo de la prueba para una evaluacin. Seleccione la opcin Pregunta de coincidencia en la lista desplegable de tipos de pregunta. Haga clic en Ir. Introduzca el texto de la pregunta y asigne un Valor de puntuacin. Seleccione opciones para el diseo de la pregunta y el crdito parcial. Seleccione el nmero de preguntas e introduzca el texto de cada una. No es necesario que el nmero de preguntas y de respuestas sea el mismo. Por ejemplo, el profesor puede incluir respuestas adicionales para que la pregunta sea ms difcil. Seleccione el nmero de respuestas e introduzca el texto de cada una. Haga clic en la opcin Siguiente. Haga coincidir cada pregunta con la respuesta correcta. Complete cualquier funcin avanzada para la pregunta establecida por la configuracin de creacin de la evaluacin. Haga clic en Enviar para aadir la pregunta a la evaluacin.
6. 7. 8. 9.
2005 Blackboard Inc. Privado y confidencial
Pgina 268 de 374
Disclaimer: This file is provided as a convenience and not in replacement of the official Documentation, as such term is defined in your license agreement. The official Documentation may be found in PDF Format in the Reference Center on Behind the Blackboard (http://behind.blackboard.com). Be advised that use of this file is subject to the confidentiality provisions of your license agreement.
Blackboard Academic Suite
Manual del profesor
PREGUNTAS DE ORDENACIN
Descripcin general Las preguntas de ordenacin requieren a los alumnos brindar una respuesta seleccionando el orden correcto de una serie de elementos. Por ejemplo, un profesor puede dar a los usuarios una lista de eventos histricos e indicarles que los ordenen cronolgicamente. Los usuarios recibirn crditos parciales por las preguntas de ordenacin si contestan una parte de la respuesta en forma correcta. Por ejemplo, si la pregunta vale ocho puntos y el alumno ordena en forma correcta la mitad de los elementos, recibir cuatro puntos.
Crear una pregunta de ordenacin 1. 2. 3. 4. 5. 6. 7. 8. Abra el Lienzo de la prueba para una evaluacin. Seleccione la opcin Pregunta de ordenacin en la lista desplegable de tipos de pregunta. Haga clic en Ir. Introduzca el texto de la pregunta y asigne un Valor de puntuacin. Seleccione opciones para la numeracin y el crdito parcial. Seleccione el nmero de respuestas e introduzca las respuestas en el orden correcto. Haga clic en la opcin Siguiente. Seleccione el orden en el cual presentar las respuestas. Complete cualquier funcin avanzada para la pregunta segn la configuracin de creacin de la evaluacin. Haga clic en Enviar para aadir la pregunta a la evaluacin.
2005 Blackboard Inc. Privado y confidencial
Pgina 269 de 374
Disclaimer: This file is provided as a convenience and not in replacement of the official Documentation, as such term is defined in your license agreement. The official Documentation may be found in PDF Format in the Reference Center on Behind the Blackboard (http://behind.blackboard.com). Be advised that use of this file is subject to the confidentiality provisions of your license agreement.
Blackboard Academic Suite
Manual del profesor
PREGUNTAS DE REDACCIN
Descripcin general Las preguntas de redaccin requieren que el profesor presente a los alumnos una pregunta o afirmacin. Los alumnos tienen la posibilidad de introducir una respuesta en un campo de texto. Se pueden aadir respuestas de muestra para que los usuarios o evaluadores las utilicen como referencia. Este tipo de pregunta se debe calificar en forma manual en la pgina Calificar evaluacin. Las preguntas de redaccin pueden utilizar la herramienta de notacin para matemtica y ciencias. NOTA: tambin se encuentra disponible una pregunta de respuesta breve. Este tipo de pregunta permite al profesor limitar la extensin de la respuesta. Del mismo modo que las preguntas de redaccin, las preguntas de respuesta breve se califican de forma manual. El usuario tambin puede introducir preguntas de respuesta de archivo, de rellenar espacios en blanco y de rellenar espacios en blanco con varias opciones.
Crear una pregunta de redaccin 1. 2. 3. 4. 5. Abra el Lienzo de la prueba para una evaluacin. Seleccione la opcin Pregunta de redaccin en la lista desplegable de tipos de pregunta. Haga clic en Ir. Introduzca el texto de la pregunta y asigne un Valor de puntuacin. Introduzca una respuesta de muestra para que los usuarios la vean con la pregunta. Haga clic en Enviar para aadir la pregunta a la evaluacin.
2005 Blackboard Inc. Privado y confidencial
Pgina 270 de 374
Disclaimer: This file is provided as a convenience and not in replacement of the official Documentation, as such term is defined in your license agreement. The official Documentation may be found in PDF Format in the Reference Center on Behind the Blackboard (http://behind.blackboard.com). Be advised that use of this file is subject to the confidentiality provisions of your license agreement.
Blackboard Academic Suite
Manual del profesor
PREGUNTAS DE FRMULA CALCULADA
Acerca de las preguntas de frmula calculada Una pregunta de frmula calculada contiene una frmula cuyas variables pueden configurarse para que cambien con cada usuario. El intervalo de variable se crea al especificar un valor mnimo y un valor mximo para cada variable. Los conjuntos de respuestas se generan de manera aleatoria. La respuesta correcta podr ser un valor especfico o un intervalo de valores. Se puede otorgar crdito parcial a las respuestas que estn dentro de un intervalo. Como esta pregunta permite a los profesores hacer aleatorio el valor de las variables en una ecuacin, puede resultar til al crear ejercicios de matemtica para una prueba en la que los alumnos se sienten juntos. Para aadir una pregunta calculada a una actividad es necesario seguir los tres pasos siguientes:
Cree la pregunta y la frmula. Defina los valores para las variables. Confirme las variables y las respuestas.
Crear la pregunta y la frmula La pregunta es la informacin que se les presenta a los alumnos. La frmula es la expresin matemtica que se usa para encontrar la respuesta. Recuerde poner las variables entre corchetes. Para crear la pregunta y la frmula, siga estos pasos: 1. 2. 3. Abra el Lienzo de la prueba para una evaluacin. Seleccione la opcin Frmula calculada en la lista desplegable de tipos de preguntas. Haga clic en Ir. Introduzca en la casilla Texto de la pregunta la informacin que se mostrar al alumno. Delimite las variables con corchetes, por ejemplo, [x]. El valor para esta variable se completa en base a la frmula. En el ejemplo [x] + [y] = z, [x] e [y] sern reemplazados por valores cuando se los muestra a los alumnos. Se les solicitar a los alumnos que definan z. Las variables deben estar compuestas de alfabetos, dgitos (0-9), puntos (.), caracteres de subrayado (_) y guiones (-). Cualquier otro uso del corchete de apertura ([) debe estar precedido por la barra invertida (\). Los nombres de las variables deben ser nicos y no pueden volver a utilizarse. 4. Defina la frmula que se usa para responder a una pregunta en la casilla Frmula. Por ejemplo, x + y. Las operaciones se eligen desde los botones ubicados en la parte superior de la casilla Frmula. Asigne un valor de puntuacin para la pregunta. Es posible que aparezcan otras opciones en base a la configuracin de creacin. Establezca el Intervalo de Respuesta. Esto define cules de las respuestas enviadas sern marcadas como correctas. Si se debe introducir el valor exacto, introduzca 0 y seleccione la opcin Numrico de la lista desplegable. Si la respuesta puede variar, introduzca un valor y seleccione Numrico o Porcentaje. La opcin Numrico marcar como correctas todas las respuestas que estn dentro de un intervalo de ms o menos el
Pgina 271 de 374
5. 6.
2005 Blackboard Inc. Privado y confidencial
Disclaimer: This file is provided as a convenience and not in replacement of the official Documentation, as such term is defined in your license agreement. The official Documentation may be found in PDF Format in the Reference Center on Behind the Blackboard (http://behind.blackboard.com). Be advised that use of this file is subject to the confidentiality provisions of your license agreement.
Blackboard Academic Suite
Manual del profesor
Intervalo de la respuesta con respecto a la respuesta exacta. La opcin Porcentaje marcar como correctas todas las respuestas que estn dentro de un porcentaje de ms o menos el Intervalo de la respuesta con respecto a la respuesta exacta. 7. Seleccione S o No para las Unidades requeridas. Si selecciona S, las respuestas correctas deben incluir la unidad de medida correcta; por ejemplo, segundos o gramos. Introduzca la unidad de medicin correcta y elija si sta distingue entre maysculas y minsculas. Es posible que la respuesta reciba crditos parciales si la unidad de medicin no es correcta. Introduzca un porcentaje en Porcentaje de puntos de unidades. La unidad de medicin justificar ese porcentaje de los crditos totales. Defina crditos parciales para las respuestas que estn fuera del Intervalo de respuesta correcto. Seleccione S o No en el campo Permitir crdito parcial. Introduzca un valor para el Porcentaje de puntos de crdito parcial. Ahora, establezca el intervalo para el crdito parcial introduciendo un valor y seleccionando las opciones Numrico o Porcentaje para el Intervalo de crdito parcial. Las respuestas que se encuentran dentro de este intervalo recibirn una parte del total de los puntos posibles para la pregunta, igual al Porcentaje de puntos de crdito parcial. Cuando haya terminado la pregunta, haga clic en Continuar.
8.
9.
Definir las variables La siguiente pgina del proceso de tres pasos define las variables de la frmula. Siga estos pasos para definir las variables. 1. 2. 3. Configure un valor mnimo y un valor mximo para cada variable. Seleccione un espacio decimal para cada variable de la lista desplegable que aparece en la columna Espacios decimales. En Opciones del conjunto de respuestas, seleccione los Espacios decimales de la respuesta en la lista desplegable. Los usuarios deben proporcionar la respuesta correcta en este espacio decimal. Introduzca el nmero de diferentes Conjuntos de respuesta. Los conjuntos de respuesta sern presentados en orden aleatorio para que distintos alumnos se encuentren con diferentes conjuntos de variables. Haga clic en Continuar para proseguir. O bien haga clic en Volver para regresar a la pgina anterior, o en Calcular para restablecer las variables despus de realizar un cambio.
4.
5.
Confirmar las variables y las respuestas El ultimo paso del proceso muestra los conjuntos de respuesta en una tabla. Para cada conjunto, se muestra cada variable y la respuesta. Realice los cambios o elimine cualquier conjunto de respuestas no deseadas y haga clic en Calcular. Debajo de los conjuntos de respuesta se encuentran las opciones estndar para aadir comentarios y metadatos a las preguntas.
2005 Blackboard Inc. Privado y confidencial
Pgina 272 de 374
Disclaimer: This file is provided as a convenience and not in replacement of the official Documentation, as such term is defined in your license agreement. The official Documentation may be found in PDF Format in the Reference Center on Behind the Blackboard (http://behind.blackboard.com). Be advised that use of this file is subject to the confidentiality provisions of your license agreement.
Blackboard Academic Suite
Manual del profesor
PREGUNTAS DE RESPUESTA NUMRICA CALCULADA
Acerca de las preguntas de respuesta numrica calculada Este tipo de pregunta se asemeja al de las preguntas de rellenar espacios en blanco. El usuario introduce un nmero para completar una afirmacin. La respuesta correcta podr ser un nmero especfico o ubicarse dentro de un rango de nmeros. Tenga en cuenta que la respuesta debe ser numrica, no alfanumrica. Por ejemplo, en una clase de geografa el profesor puede preguntar cul es la poblacin aproximada de una ciudad en particular. Crear una pregunta de respuesta numrica calculada Para crear una pregunta de respuesta numrica, siga estos pasos: 1. 2. 3. 4. 5. 6. Abra el Lienzo de la prueba para una evaluacin. Seleccione la opcin Numrico en la lista desplegable de tipos de preguntas. Haga clic en Ir. Introduzca el Texto de la pregunta. Asigne un Valor de puntuacin. Complete cualquier funcin avanzada para la pregunta establecida por la configuracin de creacin de la evaluacin. Introduzca la Respuesta correcta. Este valor debe ser un nmero. Introduzca el Intervalo de Respuesta. Si para que el alumno reciba crditos la respuesta debe ser exacta, introduzca 0. Cualquier valor superior o inferior a la Respuesta correcta por menos del valor del Intervalo de respuesta ser marcado como correcto. Complete la pregunta aadiendo comentarios opcionales para las respuestas correctas e incorrectas. Asigne metadatos a la pregunta. Haga clic en Enviar para aadir la pregunta a la evaluacin.
7. 8.
2005 Blackboard Inc. Privado y confidencial
Pgina 273 de 374
Disclaimer: This file is provided as a convenience and not in replacement of the official Documentation, as such term is defined in your license agreement. The official Documentation may be found in PDF Format in the Reference Center on Behind the Blackboard (http://behind.blackboard.com). Be advised that use of this file is subject to the confidentiality provisions of your license agreement.
Blackboard Academic Suite
Manual del profesor
PREGUNTAS DE RESPUESTA DE ARCHIVO
Acerca de las preguntas de respuesta de archivo Los usuarios cargan un archivo desde la unidad local o desde la Content Collection como la respuesta a la pregunta. Este tipo de pregunta se califica manualmente. Con este tipo de pregunta, si el profesor quiere asignar alguna tarea a los alumnos antes de la prueba, puede enviarla junto con la misma. Tambin es una buena opcin para los casos en que se necesita bastante tiempo para leer las preguntas. Cuando las respuestas se envan de este modo, el profesor puede leerlas y calificar la pregunta sin temor de que el navegador interrumpa su actividad. NOTA: las preguntas de redaccin y de respuesta breve tambin se pueden utilizar cuando es necesario que la respuesta del alumno sea breve. Este tipo de pregunta se debe calificar de forma manual. El usuario tambin puede introducir preguntas de respuesta de archivo, de rellenar espacios en blanco y de rellenar espacios en blanco con varias opciones.
Crear una pregunta de respuesta de archivo Para crear una pregunta de respuesta de archivo, siga estos pasos: 1. 2. 3. 4. 5. 6. Abra el Lienzo de la prueba para una evaluacin. Seleccione la opcin Respuesta de archivo en la lista desplegable de tipos de pregunta. Haga clic en Ir. Introduzca el Texto de la pregunta. Asigne un Valor de puntuacin. Complete cualquier funcin avanzada para la pregunta establecida por la configuracin de creacin de la evaluacin. Asigne metadatos a la pregunta. Haga clic en Enviar para aadir la pregunta a la evaluacin.
2005 Blackboard Inc. Privado y confidencial
Pgina 274 de 374
Disclaimer: This file is provided as a convenience and not in replacement of the official Documentation, as such term is defined in your license agreement. The official Documentation may be found in PDF Format in the Reference Center on Behind the Blackboard (http://behind.blackboard.com). Be advised that use of this file is subject to the confidentiality provisions of your license agreement.
Blackboard Academic Suite
Manual del profesor
PREGUNTAS DE ZONA ACTIVA
Acerca de las preguntas de zona activa Los usuarios indican la respuesta marcando un punto especfico sobre una imagen. Para definir la respuesta correcta, se usa una amplia gama de coordenadas de pxeles. La zona activa se refiere al rea de una imagen que, al ser seleccionada, da la respuesta correcta. stos son algunos ejemplos de los diferentes usos de este tipo de preguntas:
Anatoma: localizar diferentes partes del cuerpo Geografa: localizar reas en un mapa Idiomas extranjeros: seleccionar diferentes artculos de vestimenta
Crear una pregunta de zona activa. Siga los siguientes pasos para crear una pregunta de zona activa. 1. 2. 3. 4. 5. Abra el Lienzo de la prueba para una evaluacin. Seleccione la opcin Preguntas de zona activa en la lista desplegable de tipos de pregunta. Haga clic en Ir. Introduzca el Texto de la pregunta. Asigne un Valor de puntuacin. Complete cualquier funcin avanzada para la pregunta establecida por la configuracin de creacin de la evaluacin. Introduzca la ruta al archivo en el campo Adjuntar archivo local, en el encabezado Cargar imagen. Asegrese de cargar la imagen en el campo correcto. Recuerde que la opcin Configuracin de creacin permite cargar un archivo como parte del Texto de la pregunta. Haga clic en la opcin Siguiente. Aparecer la imagen cargada. Haga clic con el ratn y arrstrelo a fin de crear un rectngulo sobre la respuesta correcta. Cuando los alumnos seleccionen un punto dentro del rectngulo, recibirn un crdito por respuesta correcta. El rea de la zona activa se define por pxeles. Haga clic en Borrar para eliminar la zona activa y seleccionar una nueva zona activa. Complete la pregunta aadiendo comentarios opcionales para las respuestas correctas e incorrectas. Asigne a la pregunta una categora u otros metadatos. Haga clic en Enviar para aadir la pregunta a la evaluacin.
6. 7.
8. 9.
2005 Blackboard Inc. Privado y confidencial
Pgina 275 de 374
Disclaimer: This file is provided as a convenience and not in replacement of the official Documentation, as such term is defined in your license agreement. The official Documentation may be found in PDF Format in the Reference Center on Behind the Blackboard (http://behind.blackboard.com). Be advised that use of this file is subject to the confidentiality provisions of your license agreement.
Blackboard Academic Suite
Manual del profesor
PREGUNTAS DE RELLENAR ESPACIOS EN BLANCO CON VARIAS OPCIONES
Acerca de las preguntas de rellenar espacios en blanco con varias opciones Este tipo de preguntas se crea sobre preguntas de rellenar espacio en blanco con varias respuestas para rellenar espacios en blanco que se pueden insertar dentro de una oracin o de un prrafo. Se definen conjuntos separados de respuestas para cada espacio en blanco. Este tipo de pregunta se puede utilizar si existen distintas variables, tales como De qu color es la bandera italiana?. Este tipo de pregunta tambin es til para las clases de idiomas extranjeros. En este caso, el identificador y el adjetivo se dejarn en blanco en la oracin para no revelar el gnero del objeto. Crear una pregunta de rellenar espacios en blanco mltiple Para crear una pregunta de rellenar espacios en blanco con varias opciones, siga estos pasos: 1. 2. 3. Abra el Lienzo de la prueba para una evaluacin. Seleccione la opcin Rellenar espacios en blanco con varias opciones en la lista desplegable de tipos de pregunta. Haga clic en Ir. Introduzca el texto de la pregunta. Introduzca cada espacio en blanco como una variable delimitada por corchetes. Por ejemplo, William [espacio en blanco_1] escribi Romeo y [espacio en blanco_2]. Las variables deben estar compuestas de alfabetos, dgitos (0-9), puntos (.), caracteres de subrayado (_) y guiones (-). Cualquier otro uso del corchete de apertura ([) debe estar precedido por la barra invertida (\). Los nombres de las variables deben ser nicos y no pueden volver a utilizarse. 4. 5. 6. 7. 8. Asigne un Valor de puntuacin. Complete cualquier funcin avanzada para la pregunta establecida por la configuracin de creacin de la evaluacin. Haga clic en la opcin Siguiente. Aparecer una lista de variables que se encuentran en la pregunta. Introduzca una o ms respuestas correctas para cada variable. Complete la pregunta aadiendo comentarios opcionales para las respuestas correctas e incorrectas. Asigne a la pregunta una categora u otros metadatos. Haga clic en Enviar para aadir la pregunta a la evaluacin.
2005 Blackboard Inc. Privado y confidencial
Pgina 276 de 374
Disclaimer: This file is provided as a convenience and not in replacement of the official Documentation, as such term is defined in your license agreement. The official Documentation may be found in PDF Format in the Reference Center on Behind the Blackboard (http://behind.blackboard.com). Be advised that use of this file is subject to the confidentiality provisions of your license agreement.
Blackboard Academic Suite
Manual del profesor
PREGUNTAS DE ORACIN CONFUSA
Acerca de las preguntas de oracin confusa Se les muestra a los usuarios una oracin con unas pocas partes de la misma como variables. El usuario selecciona de la lista desplegable la respuesta apropiada de cada variable para armar la oracin. Slo se usa un conjunto de respuestas para todas las listas desplegables. Este tipo de pregunta puede ser til al ensear el orden gramatical correcto dentro de la oracin, tal como la ubicacin de un sustantivo, un verbo o un adjetivo. Crear una pregunta de oracin confusa Siga los siguientes pasos para crear una pregunta de oracin confusa. 1. 2. 3. Abra el Lienzo de la prueba para una evaluacin. Seleccione la opcin Oracin confusa en la lista desplegable tipo de pregunta. Haga clic en Ir. Introduzca el texto de la pregunta. Introduzca cada espacio en blanco como una variable delimitada por corchetes. Las variables deben estar compuestas de alfabetos, dgitos (0-9), puntos (.), caracteres de subrayado (_) y guiones (-). Cualquier otro uso del signo del corchete de apertura ([) debe estar precedido por el smbolo de barra invertida (\). Los nombres de las variables deben ser nicos y no pueden volver a utilizarse. 4. 5. Asigne un Valor de puntuacin. Seleccione el Nmbero de respuestas e introduzca un valor para cada una. Estos valores aparecern en una lista desplegable para cada variable cuando los usuarios vean la pregunta. Introduzca las respuestas en la lista desplegable en el orden en que se deben mostrar a los alumnos. Haga clic en la opcin Siguiente. La pregunta aparecer con las listas desplegables en lugar de las variables. Seleccione las respuestas correctas. Complete la pregunta aadiendo comentarios opcionales para las respuestas correctas e incorrectas. Asigne a la pregunta una categora u otros metadatos. Haga clic en Enviar para aadir la pregunta a la evaluacin.
6. 7. 8. 9.
2005 Blackboard Inc. Privado y confidencial
Pgina 277 de 374
Disclaimer: This file is provided as a convenience and not in replacement of the official Documentation, as such term is defined in your license agreement. The official Documentation may be found in PDF Format in the Reference Center on Behind the Blackboard (http://behind.blackboard.com). Be advised that use of this file is subject to the confidentiality provisions of your license agreement.
Blackboard Academic Suite
Manual del profesor
PREGUNTAS DE ESCALA DE OPININ/LIKERT
Acerca de las preguntas de escala de opinin/Likert Es un tipo de preguntas basadas en una escala de valoracin diseada para medir actitudes o reacciones. Este tipo de pregunta se usa frecuentemente en sondeos, porque permite obtener una escala de opinin comparable. Los usuarios indican la respuesta de varias opciones que representa su actitud o reaccin. Cuando el profesor crea una pregunta de escala de opinin, se rellenan previamente seis campos de respuesta con las siguientes respuestas:
Totalmente de acuerdo De acuerdo Ni de acuerdo ni en desacuerdo En desacuerdo Totalmente en desacuerdo No aplicable
Crear una pregunta de escala de opinin/Likert Para crear una pregunta de escala de opinin/Likert, siga los siguientes pasos. 1. 2. 3. 4. 5. 6. 7. Abra el Lienzo de la prueba para una evaluacin. Seleccione la opcin Escala de opinin en la lista desplegable de tipos de pregunta. Haga clic en Ir. Introduzca el texto de la pregunta. Asigne un Valor de puntuacin. Determine la forma en que se mostrarn las respuestas seleccionando Numeracin de la respuesta y Orientacin de la respuesta. Marque la opcin Permitir crdito parcial para que las opciones aparezcan bajo cada respuesta para asignar un porcentaje posible de puntos. Los campos de respuesta estarn previamente rellenados con valores en una escala Likert. Seleccione una respuesta correcta y cambie cualquiera de los valores de respuesta. Complete la pregunta aadiendo comentarios opcionales para las respuestas correctas e incorrectas. Asigne metadatos a la pregunta. Haga clic en Enviar para aadir la pregunta a la evaluacin.
8. 9.
2005 Blackboard Inc. Privado y confidencial
Pgina 278 de 374
Disclaimer: This file is provided as a convenience and not in replacement of the official Documentation, as such term is defined in your license agreement. The official Documentation may be found in PDF Format in the Reference Center on Behind the Blackboard (http://behind.blackboard.com). Be advised that use of this file is subject to the confidentiality provisions of your license agreement.
Blackboard Academic Suite
Manual del profesor
PREGUNTAS DE RESPUESTA BREVE
Acerca de las preguntas de respuesta breve Las preguntas de respuesta breve son similares a las preguntas de redaccin. La longitud de la respuesta se puede limitar a un nmero determinado de filas en el cuadro de texto. Las preguntas de redaccin y las preguntas de respuesta breve se deben calificar de forma manual. El nmero de filas sirve como gua al introducir una respuesta, sin imponer un lmite absoluto a la longitud de la respuesta. Crear una pregunta de respuesta breve Para crear una pregunta de respuesta breve, siga estos pasos: 1. 2. 3. 4. 5. 6. 7. 8. Abra el Lienzo de la prueba para una evaluacin. Seleccione la opcin Respuesta breve en la lista desplegable de tipos de pregunta. Haga clic en Ir. Introduzca el texto de la pregunta. Asigne un Valor de puntuacin. Seleccione un nmero de filas para la respuesta. Introduzca un ejemplo de respuesta correcta para ayudar a los evaluadores. Complete la pregunta aadiendo comentarios opcionales para las respuestas correctas e incorrectas. Asigne metadatos a la pregunta. Haga clic en Enviar para aadir la pregunta a la evaluacin.
2005 Blackboard Inc. Privado y confidencial
Pgina 279 de 374
Disclaimer: This file is provided as a convenience and not in replacement of the official Documentation, as such term is defined in your license agreement. The official Documentation may be found in PDF Format in the Reference Center on Behind the Blackboard (http://behind.blackboard.com). Be advised that use of this file is subject to the confidentiality provisions of your license agreement.
Blackboard Academic Suite
Manual del profesor
PREGUNTAS DE DOS OPCIONES EXCLUYENTES
Acerca de las preguntas de dos opciones excluyentes Los usuarios encontrarn una afirmacin y se les solicitar que respondan utilizando una seleccin de respuestas predefinidas de dos opciones, como por ejemplo,
S/No De acuerdo/En desacuerdo Correcto/Incorrecto
Este tipo de preguntas resulta muy til para realizar sondeos de opinin a los alumnos. Es una ligera variante de la pregunta de tipo verdadero/falso, y permite respuestas ms descriptivas y significativas. Crear una pregunta de dos opciones excluyentes Para crear una pregunta de dos opciones excluyentes, siga estos pasos: 1. 2. 3. 4. 5. 6. 7. Abra el Lienzo de la prueba para una evaluacin. Seleccione la opcin Dos opciones excluyentes en la lista desplegable tipo de pregunta. Haga clic en Ir. Introduzca el texto de la pregunta. Asigne un Valor de puntuacin. Haga clic en la opcin Respuesta correcta y seleccione un valor positivo y uno negativo en las listas desplegables. Complete la pregunta aadiendo comentarios opcionales para las respuestas correctas e incorrectas. Asigne metadatos a la pregunta. Haga clic en Enviar para aadir la pregunta a la evaluacin.
2005 Blackboard Inc. Privado y confidencial
Pgina 280 de 374
Disclaimer: This file is provided as a convenience and not in replacement of the official Documentation, as such term is defined in your license agreement. The official Documentation may be found in PDF Format in the Reference Center on Behind the Blackboard (http://behind.blackboard.com). Be advised that use of this file is subject to the confidentiality provisions of your license agreement.
Blackboard Academic Suite
Manual del profesor
PREGUNTAS DE COPA DE PRUEBAS
Acerca de las preguntas de Copa de pruebas Las preguntas de copa de pruebas permiten incorporar entretenimiento y creatividad a las pruebas, como las auto-evaluaciones o las competencias en la clase. El usuario ve la respuesta y responde introduciendo la pregunta correcta en un cuadro de texto. Una respuesta debe incluir una frase y una palabra interrogativa (tal como quin, qu, o dnde) para ser marcada como correcta. Por ejemplo, para la pregunta: La persona que invent la mquina para quitar las semillas del algodn, la respuesta sera Quin es Eli Whitney? Si la palabra interrogativa no est incluida en la respuesta, es posible que se otorgue un crdito parcial.
Crear una pregunta de Copa de pruebas Para crear una pregunta de Copa de prueba, siga estos pasos. 1. 2. 3. 4. 5. Abra el Lienzo de la prueba para una evaluacin. Seleccione la opcin Copa de pruebas en la lista desplegable de tipos de pregunta. Haga clic en Ir. Introduzca el texto de la pregunta. Asigne un Valor de puntuacin. Haga clic en Permitir crdito parcial e introduzca un porcentaje de crdito. Esa es la cantidad de crdito que se dar a las respuestas que incluyan la frase correcta pero que no contengan la palabra interrogativa correcta. Seleccione la opcin Nmero de palabras interrogativas. Introduzca cada palabra interrogativa aceptable en los campos que se encuentran a continuacin. Para que los alumnos reciban crdito completo, una de estas palabras debe aparecer en la respuesta. Seleccione el Nmero de frases de respuesta. Introduzca cada frase aceptable en los campos que se encuentran a continuacin. Para que los alumnos reciban algn crdito, una de esas frases debe aparecer en la respuesta. Complete la pregunta aadiendo comentarios opcionales para las respuestas correctas e incorrectas. Asigne metadatos a la pregunta. Haga clic en Enviar para aadir la pregunta a la evaluacin.
6.
7.
8. 9.
2005 Blackboard Inc. Privado y confidencial
Pgina 281 de 374
Disclaimer: This file is provided as a convenience and not in replacement of the official Documentation, as such term is defined in your license agreement. The official Documentation may be found in PDF Format in the Reference Center on Behind the Blackboard (http://behind.blackboard.com). Be advised that use of this file is subject to the confidentiality provisions of your license agreement.
Blackboard Academic Suite
Manual del profesor
AADIR Y MODIFICAR UN BLOQUE ALEATORIO
Descripcin general Los bloques aleatorios permiten al profesor utilizar una seleccin aleatoria de preguntas de un conjunto. Tenga en cuenta que no es posible aadir un Bloque aleatorio de preguntas desde otra Prueba o Sondeo. NOTA: No es posible incluir bloques aleatorios en un sondeo o un conjunto.
Cmo encontrar esta pgina Haga clic en Aadir o Modificar una pregunta en la pgina Lienzo de la prueba. Campos La siguiente tabla muestra informacin detallada sobre los campos de esta pgina: C AMPO Buscar Buscar entre los conjuntos que figuran a continuacin: Elegir tipos de pregunta a importar Permite seleccionar un conjunto del cual extraer el grupo de preguntas. D ESCRIPCIN
Permite seleccionar las casillas de verificacin prximas a los tipos de preguntas a incluir en el Bloque aleatorio. Si la opcin Todos est seleccionada, no es posible seleccionar otras opciones. Si la opcin Todos no est seleccionada, es posible elegir una o ms opciones. Permite introducir la cantidad de preguntas a incluir en el Bloque aleatorio. Permite introducir el nmero de puntos que valdr cada pregunta en el Bloque aleatorio.
Nmero de preguntas a importar Puntos por pregunta
2005 Blackboard Inc. Privado y confidencial
Pgina 282 de 374
Disclaimer: This file is provided as a convenience and not in replacement of the official Documentation, as such term is defined in your license agreement. The official Documentation may be found in PDF Format in the Reference Center on Behind the Blackboard (http://behind.blackboard.com). Be advised that use of this file is subject to the confidentiality provisions of your license agreement.
Blackboard Academic Suite
Manual del profesor
CARGAR PREGUNTAS
Descripcin general Los profesores pueden importar en una evaluacin archivos que contienen preguntas. Las preguntas del archivo cargado deben coincidir con la estructura de archivo que se explica a continuacin. El archivo puede incluir los siguientes tipos de preguntas: de redaccin, de ordenacin, de correspondencia, de rellenar espacio en blanco, de varias opciones, de respuesta mltiple y del tipo verdadero/falso. NOTA: Los archivos con preguntas se pueden importar en conjuntos y sondeos. Al cargarse en un Sondeo, se ignora la asignacin de respuesta correcta/incorrecta, pero el archivo debe tener el formato descrito para Pruebas y Conjuntos.
Tenga en cuenta que esta funcin no est disponible en el Blackboard Learning System Edicin bsica. Es importante tener en cuenta la siguiente informacin al importar preguntas de evaluaciones:
Una vez cargadas, las preguntas se pueden administrar como cualquier otra pregunta creada dentro de la evaluacin. Si hay un error en una pregunta dentro de un archivo, slo la pregunta con el error no se cargar correctamente. Las preguntas sin errores se cargarn en forma correcta. El sistema no controla si existen preguntas duplicadas. La administracin de este aspecto de las preguntas de la evaluacin depende del profesor.
Cmo encontrar esta pgina Seleccione Cargar preguntas desde la pgina Lienzo de la prueba. Funcin Haga clic en Examinar y localice el archivo que desea cargar en la evaluacin. Todas las preguntas de ese archivo se aadirn a la evaluacin. Valor de puntuacin Al importar preguntas, se les asigna automticamente el valor de puntuacin predeterminado establecido en la pgina Configuracin de creacin de prueba. Si no se ha seleccionado un valor predeterminado en la Configuracin de creacin, las preguntas tendrn automticamente un valor de puntuacin de 0 y los profesores debern introducir un valor de puntuacin para cada pregunta.
2005 Blackboard Inc. Privado y confidencial
Pgina 283 de 374
Disclaimer: This file is provided as a convenience and not in replacement of the official Documentation, as such term is defined in your license agreement. The official Documentation may be found in PDF Format in the Reference Center on Behind the Blackboard (http://behind.blackboard.com). Be advised that use of this file is subject to the confidentiality provisions of your license agreement.
Blackboard Academic Suite
Manual del profesor
Estructura del archivo Las preguntas del archivo deben tener una estructura especfica para ser cargadas en forma correcta a una evaluacin. Cada campo del archivo est separado por un tabulador. Cada fila es una pregunta por separado.
Las preguntas de varias opciones (VO) tienen la siguiente estructura: VO TAB texto de la pregunta (TAB texto de la respuesta TAB correcto o incorrecto) El texto entre parntesis () se puede repetir en cada una de las respuestas que forman parte de la pregunta de varias opciones. El nmero mximo de respuestas es 20. Las preguntas de respuesta mltiple (RM) tienen la siguiente estructura: RM TAB texto de la pregunta (TAB texto de la respuesta TAB correcto o incorrecto) El texto entre parntesis () se puede repetir en cada una de las respuestas que forman parte de la pregunta de respuesta mltiple. El nmero mximo de respuestas es 20. Las preguntas verdadero/falso (VF) tienen la siguiente estructura: VF TAB texto de la pregunta TAB verdadero o falso Las preguntas de redaccin (RED) tienen la siguiente estructura: RED TAB texto de la pregunta TAB [ejemplo] El texto entre [] es opcional. El profesor puede elegir aadir una pregunta de redaccin de muestra o dejar ese espacio en blanco. Las preguntas de ordenacin (ORD) tienen la siguiente estructura: ORD TAB texto de la pregunta (TAB texto de la respuesta) El texto entre () se puede repetir en cada una de las respuestas que forman parte de la pregunta de ordenacin. El nmero mximo de respuestas es 20. El orden introducido en el archivo es el orden correcto. El sistema ordenar las respuestas en forma aleatoria. Las preguntas de correspondencia (CORR) tienen la siguiente estructura: CORR TAB texto de la pregunta (TAB texto de la respuesta TAB texto de correspondencia) El texto entre () se puede repetir en cada una de las respuestas que forman parte de la pregunta de correspondencia. El nmero mximo de respuestas es 20. El sistema ordenar las respuestas y las preguntas correspondientes en forma aleatoria. Al cargar una pregunta de correspondencia, debe haber una relacin de uno a uno entre las preguntas y las respuestas. De lo contrario, es posible que las respuestas correctas se marquen como incorrectas si ms de una respuesta tiene el mismo valor. Las preguntas de rellenar espacio en blanco (REB) tienen la siguiente estructura: REB TAB texto de la pregunta (TAB texto de la respuesta) El texto entre () se puede repetir en cada una de las respuestas que forman parte de la pregunta de rellenar espacio en blanco. El nmero mximo de respuestas es 20. Las preguntas de respuestas de archivo (RA) tienen la siguiente estructura: RA TAB pregunta Las preguntas de respuestas numricas tienen la siguiente estructura: NUM TAB pregunta TAB respuesta TAB [opcional]tolerancia
2005 Blackboard Inc. Privado y confidencial Pgina 284 de 374
Disclaimer: This file is provided as a convenience and not in replacement of the official Documentation, as such term is defined in your license agreement. The official Documentation may be found in PDF Format in the Reference Center on Behind the Blackboard (http://behind.blackboard.com). Be advised that use of this file is subject to the confidentiality provisions of your license agreement.
Blackboard Academic Suite
Manual del profesor
Las preguntas de respuesta breve (RB) tienen la siguiente estructura: RB TAB pregunta TAB respuesta_ejemplo Las preguntas de escala de opinin/Likert (EOL) tienen la siguiente estructura: EOL TAB pregunta Las preguntas de rellenar espacio en blanco con varias opciones (REB_VO) tienen la siguiente estructura: REB_VO TAB pregunta TAB variable1 TAB respuesta1 TAB respuesta2 TAB variable2 TAB respuesta3 El formato est compuesto de una lista de respuestas/variables en donde cada respuesta/variable est compuesta por el nombre de la variable y de una lista de respuestas correctas para esa variable. Las respuestas/variables estn delimitadas por un campo vaco. Las preguntas de oracin confusa tienen la siguiente estructura: ORACIN_CONFUSA TAB pregunta TAB opcin1 TAB variable1 TAB opcin2 TAB TAB opcin3 TAB variable2 El formato est compuesto de una lista de respuestas con opciones en donde cada respuesta contiene una opcin seguida por una lista de variables para la cual esa opcin es la respuesta correcta. Un campo vaco indica el final de una respuesta con opcin. Una opcin seguida inmediatamente por un campo vaco indica que esa opcin no es la respuesta correcta para ninguna variable. Las preguntas de Copa de pruebas tienen la siguiente estructura: COPA_PRUEBAS TAB pregunta TAB pregunta_palabra1 TAB pregunta_palabra2 TAB frase1 TAB frase2 El formato est compuesto de una lista de palabras interrogativas seguida por un campo en blanco y una lista de frases de respuestas vlidas.
2005 Blackboard Inc. Privado y confidencial
Pgina 285 de 374
Disclaimer: This file is provided as a convenience and not in replacement of the official Documentation, as such term is defined in your license agreement. The official Documentation may be found in PDF Format in the Reference Center on Behind the Blackboard (http://behind.blackboard.com). Be advised that use of this file is subject to the confidentiality provisions of your license agreement.
Blackboard Academic Suite
Manual del profesor
CMO BUSCAR CONJUNTOS Y EVALUACIONES
Descripcin general Esta seccin explica cmo seleccionar preguntas especficas en los conjuntos y otras evaluaciones. Los profesores pueden elegir preguntas segn categoras, palabras clave y tipo de pregunta. Cmo encontrar esta pgina Haga clic en la opcin Buscar conjuntos y evaluaciones correspondiente una pregunta, en la pgina Lienzo de la prueba. Campo La siguiente tabla muestra informacin detallada sobre los campos de esta pgina: C AMPO Buscar entre los conjuntos y las evaluaciones que figuran a continuacin Tipos de pregunta Categoras relacionadas Palabras clave D ESCRIPCIN Permite seleccionar una prueba o un conjunto de preguntas en los cuales seleccionar las preguntas.
Permite seleccionar la opcin Todos para elegir preguntas de todo tipo, o seleccionar uno o ms tipos de pregunta. Permite seleccionar una categora en la cual elegir una pregunta. Esa opcin se encuentra en la ficha Avanzadas. Permite introducir palabras clave para las preguntas. Si introduce ms de una palabra clave, inserte una coma entre las palabras. Si introduce ms de una palabra clave, se recuperarn slo las preguntas que tengan todas las palabras clave. Esa opcin se encuentra en la ficha Avanzadas.
Puntos Despus de importar preguntas de un conjunto a una prueba, es necesario asignarles un valor de puntuacin. Si se ha establecido un valor de puntuacin predeterminado en la pgina Configuracin de creacin de prueba, las preguntas importadas recibirn el valor predeterminado en forma automtica.
2005 Blackboard Inc. Privado y confidencial
Pgina 286 de 374
Disclaimer: This file is provided as a convenience and not in replacement of the official Documentation, as such term is defined in your license agreement. The official Documentation may be found in PDF Format in the Reference Center on Behind the Blackboard (http://behind.blackboard.com). Be advised that use of this file is subject to the confidentiality provisions of your license agreement.
Blackboard Academic Suite
Manual del profesor
Cmo seleccionar preguntas Seleccione una o ms pregunta para incluir en la prueba. Haga clic en la opcin Vista preliminar para ver las preguntas tal como aparecern en la prueba. Los profesores pueden seleccionar 20 preguntas por vez desde un conjunto u otra evaluacin, para aadir a una prueba. Al realizar la bsqueda, 20 preguntas aparecern en una pgina; si se encuentran ms de 20 preguntas durante la bsqueda, se visualizarn varias pginas. Los profesores slo pueden seleccionar y enviar preguntas de una pgina a la vez. Por ejemplo, si la bsqueda muestra tres pginas de preguntas, el profesor deber seleccionar las preguntas a aadir que aparecen en la primera pgina y hacer clic en Enviar, despus pasar a la segunda pgina de la bsqueda, seleccionar las preguntas de esa pgina y seleccionar Enviar, y as sucesivamente hasta finalizar.
2005 Blackboard Inc. Privado y confidencial
Pgina 287 de 374
Disclaimer: This file is provided as a convenience and not in replacement of the official Documentation, as such term is defined in your license agreement. The official Documentation may be found in PDF Format in the Reference Center on Behind the Blackboard (http://behind.blackboard.com). Be advised that use of this file is subject to the confidentiality provisions of your license agreement.
Blackboard Academic Suite
Manual del profesor
ADMINISTRADOR DE SONDEOS
Descripcin general Los Sondeos son una herramienta de Evaluacin que los profesores pueden utilizar para efectuar encuestas, evaluaciones y exmenes aleatorios de conocimientos. El Administrador de sondeos se utiliza para crear, aadir, obtener una vista preliminar, modificar y eliminar Sondeos. Cmo encontrar esta pgina Para abrir el Administrador de sondeos, haga clic en la opcin Administrador de sondeos en el rea Evaluaciones del panel de control. Funciones El Administrador de sondeos funciona de la misma forma que el Administrador de pruebas, y ofrece en su mayora las mismas opciones de creacin y administracin de sondeos, preguntas de sondeo y parmetros de configuracin. Los sondeos se diferencian de las pruebas en los siguientes aspectos:
No es posible asignar puntos a las preguntas de los sondeos. Los sondeos no pueden incluir bloques aleatorios de preguntas. El profesor no puede hacer comentarios a los alumnos. Los sondeos no se pueden calificar. Las preguntas de los sondeos no se pueden clasificar. Es posible importar preguntas a un sondeo. Las preguntas que se importan a un sondeo pueden no incluir respuestas correctas e incorrectas.
Configuracin de creacin de sondeos La funcin Configuracin de creacin de sondeos funciona de la misma forma que la Configuracin de creacin de prueba. La nica diferencia es que no hay opciones en los campos Aadir categoras a preguntas y Especificar valores de puntuacin predeterminados para las preguntas. Resultados de sondeos Los profesores pueden ver los resultados de los sondeos en la pgina Estadsticas de la evaluacin. Esa pgina mostrar cmo los alumnos han contestado a las preguntas del sondeo, por porcentaje.
2005 Blackboard Inc. Privado y confidencial
Pgina 288 de 374
Disclaimer: This file is provided as a convenience and not in replacement of the official Documentation, as such term is defined in your license agreement. The official Documentation may be found in PDF Format in the Reference Center on Behind the Blackboard (http://behind.blackboard.com). Be advised that use of this file is subject to the confidentiality provisions of your license agreement.
Blackboard Academic Suite
Manual del profesor
ADMINISTRADOR DE CONJUNTOS
Descripcin general El Administrador de conjuntos permite a los profesores almacenar preguntas para utilizar en varias oportunidades. Los profesores pueden crear preguntas nuevas para incluir en los conjuntos y aadir preguntas creadas en otras pruebas o conjuntos. Los conjuntos de otros cursos se pueden importar mediante el Administrador de conjuntos. Salvo cambios de texto menores como correccin de errores tipogrficos, no se debe modificar un conjunto si los alumnos ya han comenzado a realizar una evaluacin que toma preguntas de ese conjunto. Nota: Al crear conjuntos de preguntas para sondeos, los profesores deben aadir las respuesta correctas, como si estuvieran creando preguntas para una prueba. Esas respuestas se ignorarn cuando esa pregunta se copie a un sondeo.
Cmo encontrar esta pgina Para abrir la pgina Administrador de conjuntos haga clic en la opcin Administrador de conjuntos del rea Evaluaciones del panel de control. Funciones El Administrador de conjuntos funciona de la misma forma que el Administrador de pruebas y ofrece las mismas opciones para crear y administrar conjuntos. La diferencia entre conjuntos y pruebas es que las pruebas se pueden aadir a reas del curso para que los usuarios las visualicen y las completen. Los conjuntos contienen preguntas que se pueden incluir en una prueba. Las preguntas de conjunto no se pueden presentar a los alumnos salvo que se hayan incluido en una prueba. Los conjuntos se diferencian adems de las pruebas en los siguientes aspectos:
No es posible aadir bloques aleatorios a conjuntos. Las preguntas de conjunto no estn asociadas a valores de puntuacin. Cuando una pregunta de conjunto se aade a una prueba, el profesor puede asignarle un valor de puntuacin. Un archivo de preguntas de conjunto se puede importar desde la pgina Administrador de conjuntos seleccionando la opcin Importar. Es posible exportar un archivo de preguntas de conjunto desde la pgina Administrador de conjuntos, mediante la opcin Exportar. El conjunto exportado se empaquetar en un archivo .zip. Una vez exportado un conjunto, no es posible aadirle preguntas.
Configuracin de creacin de conjuntos La funcin Configuracin de creacin de conjuntos funciona de la misma forma que la Configuracin de creacin de prueba. La nica diferencia es que la opcin Especificar valores de puntuacin predeterminados para las preguntas no est disponible. Las preguntas de conjuntos no se asocian a un valor de puntuacin hasta que se aaden a una prueba.
2005 Blackboard Inc. Privado y confidencial
Pgina 289 de 374
Disclaimer: This file is provided as a convenience and not in replacement of the official Documentation, as such term is defined in your license agreement. The official Documentation may be found in PDF Format in the Reference Center on Behind the Blackboard (http://behind.blackboard.com). Be advised that use of this file is subject to the confidentiality provisions of your license agreement.
Blackboard Academic Suite
Manual del profesor
Advertencia Al seleccionar preguntas de un conjunto para aadir a una prueba, se crean enlaces entre la prueba y el conjunto para esas preguntas. Los profesores no deben efectuar cambios a las preguntas de conjunto distribuidas en una prueba despus de que los alumnos han comenzado a realizar la prueba. Si la opcin Modificar est seleccionada en el Administrador de conjuntos, aparecer una advertencia si un alumno est en proceso de realizar la prueba o si ya la ha realizado. Ciertas reas de las preguntas no estarn disponibles para su modificacin si los alumnos ya han realizado la prueba. Si el profesor modifica un conjunto despus de que un alumno ha enviado una prueba, el alumno ver la pregunta nueva modificada cuando visualice sus calificaciones y comentarios. No podr ver la pregunta original. Exportar conjunto Es posible exportar un conjunto de preguntas mediante la opcin Exportar, en la pgina Administrador de conjuntos. El conjunto exportado es empaquetado en un archivo .ZIP. Una vez exportado un conjunto, no es posible aadirle preguntas. Los profesores pueden elegir exportar un conjunto de preguntas a sus equipos locales o al Blackboard Content System (si estuviera disponible). Si el Blackboard Content System no est disponible, al seleccionar Exportar un conjunto se pide a los profesores que almacenen el mismo en sus equipos locales.
Si los profesores eligen exportar el conjunto al Blackboard Content System, deben introducir un destino mediante la introduccin de una ruta vlida o con la opcin Examinar. Si se elige Examinar, se abrir el Blackboard Content System en una nueva ventana. Los profesores pueden seleccionar cualquier carpeta sobre la cual tengan permiso de escritura. No es posible exportar un conjunto a un archivo existente; por lo tanto, slo se pueden seleccionar las carpetas ubicadas dentro del Blackboard Content System. Si un profesor introduce manualmente una ruta del Blackboard Content System sin permiso de escritura sobre esa ruta, aparecer un mensaje de error. Adems, si al exportar un conjunto se excede el espacio de la ruta de destino, aparecer un mensaje de error y la exportacin no se concretar. Nota: las rutas de destino del Blackboard Content System introducidas manualmente distinguen entre maysculas y minsculas.
2005 Blackboard Inc. Privado y confidencial
Pgina 290 de 374
Disclaimer: This file is provided as a convenience and not in replacement of the official Documentation, as such term is defined in your license agreement. The official Documentation may be found in PDF Format in the Reference Center on Behind the Blackboard (http://behind.blackboard.com). Be advised that use of this file is subject to the confidentiality provisions of your license agreement.
Blackboard Academic Suite
Manual del profesor
IMPORTACIN DE CONJUNTOS
Descripcin general Los profesores pueden importar un conjunto de preguntas para utilizar en pruebas. Los conjuntos se exportan desde Blackboard Learning System y se importan como paquetes .ZIP. Cmo encontrar esta pgina Para abrir la pgina Importacin de conjuntos, siga los pasos que figuran a continuacin. 1. 2. Campo Los profesores pueden importar un conjunto ya sea desde el equipo local o desde el Blackboard Content System, si estuviera disponible. Los profesores pueden introducir una ruta en forma manual en el campo Adjuntar archivo local o en el campo Copiar archivo del Content System. Como alternativa, los profesores pueden seleccionar el botn Examinar prximo a un campo para seleccionar la ubicacin apropiada del archivo de paquete. Si el profesor introduce tanto una ruta local como una ruta del Blackboard Content System, aparecer un mensaje de error. Si el profesor selecciona la opcin Examinar prxima a Copiar archivo del Content System, el Blackboard Content System abre una nueva ventana. Seleccione el archivo de paquete apropiado y haga clic en Enviar. Las carpetas no pueden ser seleccionadas y slo aparecern los archivos sobre los cuales el profesor tiene permiso de lectura. Seleccione la opcin Administrador de conjuntos en el rea Evaluaciones del panel de control. Haga clic en la opcin Importar en la barra de accin.
2005 Blackboard Inc. Privado y confidencial
Pgina 291 de 374
Disclaimer: This file is provided as a convenience and not in replacement of the official Documentation, as such term is defined in your license agreement. The official Documentation may be found in PDF Format in the Reference Center on Behind the Blackboard (http://behind.blackboard.com). Be advised that use of this file is subject to the confidentiality provisions of your license agreement.
Blackboard Academic Suite
Manual del profesor
LIBRO DE CALIFICACIONES
Descripcin general Los profesores registran y administran todas las calificaciones de los alumnos en el Libro de calificaciones. En este captulo Este captulo contiene informacin sobre las siguientes secciones: S ECCIN Libro de calificaciones Aadir/Modificar elemento del libro de calificaciones Administrar elementos Configuracin de la hoja de clculo Administrar categoras Crear/Modificar categora de elemento Cmo administrar opciones de presentacin Crear/Modificar opciones de presentacin de calificaciones Ponderar calificaciones Cmo calcular el Total y el Total ponderado en el libro de calificaciones D ESCRIPCIN Describe cmo el libro de calificaciones administra todos los aspectos de las calificaciones de alumnos. Proporciona instrucciones para crear y cambiar elementos del Libro de calificaciones. Muestra informacin detallada sobre las opciones disponibles para los elementos del Libro de calificaciones. Describe las opciones para revisar el Libro de calificaciones. Explica cmo organizar los elementos del libro de calificaciones en grupos. Proporciona instrucciones para crear y cambiar categoras de elementos del Libro de calificaciones. Describe las configuraciones para controlar la informacin que se visualiza en el Libro de calificaciones. Describe las configuraciones para mostrar calificaciones individuales.
Explica cmo se puede dar mayor o menor importancia a los elementos del Libro de calificaciones cuando se calcula la calificacin final. Describe cmo se calculan las calificaciones y las opciones para mostrar las calificaciones finales a los usuarios.
2005 Blackboard Inc. Privado y confidencial
Pgina 292 de 374
Disclaimer: This file is provided as a convenience and not in replacement of the official Documentation, as such term is defined in your license agreement. The official Documentation may be found in PDF Format in the Reference Center on Behind the Blackboard (http://behind.blackboard.com). Be advised that use of this file is subject to the confidentiality provisions of your license agreement.
Blackboard Academic Suite
Manual del profesor
S ECCIN Descargar libro de calificaciones Cargar libro de calificaciones Seleccionar columna a importar: Elementos Seleccionar columna a importar: Alumnos Modificar una calificacin: Evaluacin Calificar evaluacin Opciones de elemento: Pruebas y sondeos Cmo ver calificaciones del elemento Ver detalles de elemento Estadsticas de la evaluacin Descargar resultados de evaluaciones Modificar calificaciones: Actividad Calificar una actividad Opciones de elemento: Actividades Descargar una actividad Eliminar archivos de actividad Opciones de usuario
D ESCRIPCIN Proporciona instrucciones para descargar el Libro de calificaciones. Proporciona instrucciones para cargar el Libro de calificaciones. Explica la opcin para importar slo determinados elementos del Libro de calificaciones. Explica la opcin para importar datos sobre determinados alumnos. Explica cmo cambiar la calificacin de una evaluacin.
Proporciona instrucciones para revisar y calificar manualmente las preguntas de las evaluaciones. Resea las configuraciones del Libro de calificaciones asociadas con las evaluaciones. Proporciona instrucciones para revisar las calificaciones de los alumnos para un elemento. Proporciona instrucciones para visualizar los resultados detallados. Proporciona instrucciones para visualizar las estadsticas detalladas sobre los resultados de la Evaluacin. Proporciona instrucciones para descargar los resultados de una evaluacin para efectuar anlisis estadsticos. Explica cmo cambiar la calificacin de una Actividad.
Explica cmo revisar y asignar una calificacin a un envo de una Actividad. Describe la pgina que muestra los enlaces para administrar y calificar actividades. Proporciona instrucciones para descargar un envo de una Actividad. Proporciona instrucciones para eliminar envos de actividad. Resea la pgina que muestra enlaces con ms informacin sobre un usuario.
2005 Blackboard Inc. Privado y confidencial
Pgina 293 de 374
Disclaimer: This file is provided as a convenience and not in replacement of the official Documentation, as such term is defined in your license agreement. The official Documentation may be found in PDF Format in the Reference Center on Behind the Blackboard (http://behind.blackboard.com). Be advised that use of this file is subject to the confidentiality provisions of your license agreement.
Blackboard Academic Suite
Manual del profesor
S ECCIN Cmo ver informacin de usuarios Cmo ver calificaciones del usuario Ver detalle de usuario Vistas del libro de calificaciones Ver calificaciones por elemento de Libro de calificaciones Cmo ver calificaciones por usuario Estadsticas del curso
D ESCRIPCIN Resea la pgina que muestra informacin personal del usuario.
Resea la pgina que muestra todas las calificaciones de un usuario.
Resea la pgina que muestra las estadsticas de rendimiento de un usuario individual. Explica las diferentes vistas del Libro de calificaciones disponibles para los profesores. Proporciona informacin detallada sobre una vista del libro de calificaciones que muestra elementos del Libro de calificaciones. Es posible visualizar las calificaciones para elementos individuales. Proporciona informacin detallada de una vista del libro de calificaciones que muestra los usuarios de un curso. Es posible visualizar las calificaciones de usuarios individuales. Explica cmo generar informes sobre el uso y las actividades del curso.
2005 Blackboard Inc. Privado y confidencial
Pgina 294 de 374
Disclaimer: This file is provided as a convenience and not in replacement of the official Documentation, as such term is defined in your license agreement. The official Documentation may be found in PDF Format in the Reference Center on Behind the Blackboard (http://behind.blackboard.com). Be advised that use of this file is subject to the confidentiality provisions of your license agreement.
Blackboard Academic Suite
Manual del profesor
LIBRO DE CALIFICACIONES
Descripcin general El libro de calificaciones publica todas las calificaciones del alumno asociadas a pruebas y actividades. El libro de calificaciones tambin contiene calificaciones de puntuacin para trabajos realizados fuera del Blackboard Learning System. Los profesores pueden ver los resultados de los sondeos mediante el libro de calificaciones. El libro de calificaciones permite abrir la pgina Ver hoja de clculo. La hoja de clculo muestra los alumnos en filas y los elementos calificados en columnas. Es posible acceder a todas las funciones del libro de calificaciones mediante la hoja de clculo. Los elementos del libro de calificaciones estn clasificados. Esto permite a los profesores:
ordenar y filtrar elementos por categora. Por ejemplo, los profesores pueden querer visualizar slo los elementos en la categora Examen en la pgina Ver hoja de clculo. ponderar categoras en forma diferenciada. Por ejemplo, los elementos de la categora Deberes se pueden ponderar con un valor menor que los elementos de la categora Examen. Nota: Las evaluaciones que no estn disponibles para los alumnos no aparecen en el libro de calificaciones.
Cmo encontrar esta pgina Para abrir el libro de calificaciones, haga clic en la opcin Libro de calificaciones del rea Evaluaciones del panel de control. Funciones En la pgina Ver hoja de clculo se encuentran disponibles las siguientes funciones: P ARA . . . aadir un elemento del libro de calificaciones administrar elementos cambiar la visualizacin y las opciones de la hoja de clculo administrar la ponderacin de calificaciones
HAG A CLIC EN
...
Aadir elemento. Se abrir la pgina Modificar calificacin. Administrar elementos. Se abrir la pgina Administrar elementos. Configuracin del libro de calificaciones. Se abrir la pgina Configuracin del libro de calificaciones. Ponderar calificaciones. Se abrir la pgina Ponderar calificaciones.
2005 Blackboard Inc. Privado y confidencial
Pgina 295 de 374
Disclaimer: This file is provided as a convenience and not in replacement of the official Documentation, as such term is defined in your license agreement. The official Documentation may be found in PDF Format in the Reference Center on Behind the Blackboard (http://behind.blackboard.com). Be advised that use of this file is subject to the confidentiality provisions of your license agreement.
Blackboard Academic Suite
Manual del profesor
P ARA . . . descargar calificaciones cargar calificaciones modificar una calificacin ver y modificar los detalles de una evaluacin ver y modificar los detalles de una actividad ver estadsticas de un usuario ordenar elementos
HAG A CLIC EN
...
Descargar calificaciones. Se abrir la pgina Descargar libro de calificaciones. Cargar calificaciones. Se abrir la pgina Cargar libro de calificaciones. la calificacin que se necesita modificar. Se abrir la pgina Ver calificaciones. el Nombre de la evaluacin. Se abrir la pgina Opciones de elemento. el nombre de la actividad. Se abrir la pgina Opciones de elemento. el nombre de usuario. Se abrir la pgina Opciones de usuario. una opcin en la lista desplegable Ordenar elementos por: para ordenar los elementos por:
ver una categora especfica de elementos del libro de calificaciones
Categora Fecha de adicin Posicin Ttulo
Haga clic en Ir. una opcin en la lista desplegable Filtrar elementos por categora: y despus en la opcin Ir. Aparecern en la Vista de hoja de clculo slo los elementos que coincidan con ese tipo.
Smbolos del libro de calificaciones Cada alumno tiene un valor para cada elemento del libro de calificaciones. Si el valor no es una representacin de la calificacin, ser uno de los siguientes smbolos:
Candado: En proceso. En ese momento un alumno est utilizando la prueba o actividad. Guin: Sin informacin. El alumno no ha efectuado la evaluacin o no ha enviado la actividad. Signo de admiracin: Necesita calificacin. El elemento ha sido enviado por el alumno y debe ser revisado por el profesor. Las pruebas que incluyen preguntas de redaccin tendrn ese smbolo cuando se hayan enviado. Signo de interrogacin: Error del libro de calificaciones. Marca de verificacin: El elemento ha sido completado por el alumno. Asterisco: No es posible ver el elemento.
2005 Blackboard Inc. Privado y confidencial
Pgina 296 de 374
Disclaimer: This file is provided as a convenience and not in replacement of the official Documentation, as such term is defined in your license agreement. The official Documentation may be found in PDF Format in the Reference Center on Behind the Blackboard (http://behind.blackboard.com). Be advised that use of this file is subject to the confidentiality provisions of your license agreement.
Blackboard Academic Suite
Manual del profesor
AADIR/MODIFICAR ELEMENTO DEL LIBRO DE CALIFICACIONES
Descripcin general Es posible aadir o modificar elementos del libro de calificaciones mediante la pgina Modificar elemento de libro de calificaciones. Los profesores pueden aadir elementos y calificaciones al libro de calificaciones para trabajos realizados fuera del Blackboard Learning System. Por ejemplo, si un alumno entrega un trabajo en forma manual, el profesor puede aadir el elemento y todas las calificaciones del proyecto al libro de calificaciones. Cmo encontrar esta pgina Para abrir la pgina Modificar elemento de libro de calificaciones, siga los pasos que figuran a continuacin: 1. 2. Seleccione la opcin Libro de calificaciones en el rea Evaluaciones del panel de control. Seleccione Aadir elemento. O 3. 4. 5. Campos La siguiente tabla muestra informacin detallada sobre los campos de la pgina Modificar elemento de libro de calificaciones: C AMPO D ESCRIPCIN Seleccione la opcin Libro de calificaciones en el rea Evaluaciones del panel de control. Seleccione el nombre de un elemento del Libro de calificaciones. Haga clic en la opcin Informacin de elemento en la pgina Opciones de elemento.
Informacin de elemento Nombre del elemento [r] Permite introducir un ttulo para el nuevo elemento de libro de calificaciones. Al editar una actividad o una evaluacin creada en el curso, tenga en cuenta que si cambia el nombre del elemento este nombre se cambiar slo en el libro de calificaciones. Para que los alumnos vean el nombre nuevo, tambin debe cambiarlo en el rea del curso donde aparece el elemento. Categora Descripcin Permite seleccionar una categora como Deber o Prueba en la lista desplegable. Permite introducir una descripcin del elemento de libro de calificaciones.
Pgina 297 de 374
2005 Blackboard Inc. Privado y confidencial
Disclaimer: This file is provided as a convenience and not in replacement of the official Documentation, as such term is defined in your license agreement. The official Documentation may be found in PDF Format in the Reference Center on Behind the Blackboard (http://behind.blackboard.com). Be advised that use of this file is subject to the confidentiality provisions of your license agreement.
Blackboard Academic Suite
Manual del profesor
C AMPO Fecha
D ESCRIPCIN Permite seleccionar en la lista desplegable una fecha para el elemento del Libro de calificaciones, o hacer clic en el icono Calendario y elegir una fecha. Permite introducir la cantidad mxima de puntos posible para el elemento. Permite seleccionar cmo se debe mostrar la calificacin en la lista desplegable. Permite seleccionar la puntuacin que se utiliza en el libro de calificaciones para esta evaluacin.
Puntos posibles Mostrar como
Intentos de puntuacin que utilizan Opciones Hacer el elemento visible para los alumnos Incluya el elemento en los clculos de puntuacin del Libro de calificaciones:
Permite seleccionar la opcin S para permitir que los alumnos vean el elemento. Permite seleccionar la opcin S para que este elemento se incluya en los clculos del libro de calificaciones. Seleccione la opcin No para que este elemento no se incluya al calcular la columna Total.
2005 Blackboard Inc. Privado y confidencial
Pgina 298 de 374
Disclaimer: This file is provided as a convenience and not in replacement of the official Documentation, as such term is defined in your license agreement. The official Documentation may be found in PDF Format in the Reference Center on Behind the Blackboard (http://behind.blackboard.com). Be advised that use of this file is subject to the confidentiality provisions of your license agreement.
Blackboard Academic Suite
Manual del profesor
ADMINISTRAR ELEMENTOS
Descripcin general La pgina Ordenar elementos permite al profesor modificar elementos del libro de calificaciones y seleccionar el orden en el que deben aparecer. Cmo encontrar esta pgina Para abrir la pgina Administrar elementos, siga los pasos que figuran a continuacin: 1. 2. Funciones En la pgina Administrar elementos se encuentran disponibles las siguientes funciones: P ARA . . . establecer el orden en que aparecern los elementos en la pgina Ver hoja de clculo modificar un elemento del libro de calificaciones eliminar un elemento del libro de calificaciones aadir un elemento del libro de calificaciones
HAG A CLIC EN
Seleccione la opcin Libro de calificaciones en el rea Evaluaciones del panel de control. Seleccione la opcin Administrar elementos.
...
la lista desplegable prxima a cada nombre de elemento, y seleccione el orden en que deben aparecer.
Modificar. Se abrir la pgina Modificar elemento de libro de calificaciones. Eliminar. Aparecer una advertencia. La eliminacin de un elemento del libro de calificaciones es una accin irreversible. Aadir elemento. Se abrir la pgina Modificar elemento de libro de calificaciones.
Cmo eliminar elementos Los elementos cargados al libro de calificaciones o directamente en el mismo se pueden eliminar desde esta pgina. Los elementos creados en el Blackboard Learning System (pruebas, sondeos y actividades) se deben eliminar en el rea en que se crearon. Por ejemplo, una prueba creada en el Blackboard Learning System se debe eliminar mediante el Administrador de pruebas.
2005 Blackboard Inc. Privado y confidencial Pgina 299 de 374
Disclaimer: This file is provided as a convenience and not in replacement of the official Documentation, as such term is defined in your license agreement. The official Documentation may be found in PDF Format in the Reference Center on Behind the Blackboard (http://behind.blackboard.com). Be advised that use of this file is subject to the confidentiality provisions of your license agreement.
Blackboard Academic Suite
Manual del profesor
CONFIGURACIN DE LA HOJA DE CLCULO
Descripcin general Los profesores utilizan la pgina Configuracin de hoja de clculo para modificar la informacin de los alumnos que se muestra en el Libro de calificaciones. Cmo encontrar esta pgina Para abrir la pgina Configuracin de hoja de clculo, siga los pasos que figuran a continuacin: 1. 2. 3. Campos La siguiente tabla muestra informacin detallada sobre los campos de la pgina Configuracin de hoja de clculo: C AMPO Opciones Nombre completo del alumno, Apellido y Nombre del alumno Nombre completo del alumno, Nombre y Apellido del alumno ID de usuario ID del alumno Permite seleccionar esta casilla de verificacin para mostrar el nombre del alumno con los apellidos antes que el nombre. Permite seleccionar esta casilla de verificacin para mostrar el nombre del alumno con el nombre antes que los apellidos. Permite seleccionar esta casilla de verificacin para mostrar los nombres de usuario en la hoja de clculo. Permite seleccionar esta casilla de verificacin para mostrar las ID de alumno en la hoja de clculo. D ESCRIPCIN Seleccione la opcin Libro de calificaciones en el Panel de control. Haga clic en Configuracin de libro de calificaciones. Haga clic en la opcin Configuracin de hoja de clculo.
NOTA: Es posible seleccionar ms de una casilla de verificacin. Por ejemplo, el profesor puede elegir incluir tanto el nombre como el nombre de usuario del alumno en la hoja de clculo. Mantenga pulsada la tecla Control para seleccionar ms de una opcin. Tambin tenga en cuenta que el filtro de la hoja de clculo continuar filtrando en base a los apellidos, incluso si no se muestran los apellidos de los usuarios.
2005 Blackboard Inc. Privado y confidencial
Pgina 300 de 374
Disclaimer: This file is provided as a convenience and not in replacement of the official Documentation, as such term is defined in your license agreement. The official Documentation may be found in PDF Format in the Reference Center on Behind the Blackboard (http://behind.blackboard.com). Be advised that use of this file is subject to the confidentiality provisions of your license agreement.
Blackboard Academic Suite
Manual del profesor
ADMINISTRAR CATEGORAS
Descripcin general La pgina Administrar categoras del libro de calificaciones muestra las categoras y descripciones de categoras incluidas en el libro de calificaciones. Los profesores pueden crear categoras nuevas en el libro de calificaciones. Las categoras se pueden utilizar para ponderar calificaciones. Por ejemplo, los elementos de la categora Examen pueden tener una ponderacin mayor que los elementos de la categora Actividad. Cmo encontrar esta pgina Para abrir la pgina Administrar categoras, siga los pasos que figuran a continuacin: 1. 2. 3. Funciones La tabla siguiente describe las funciones disponibles en esta pgina: P ARA . . . aadir una categora
HAG A CLIC EN
Seleccione la opcin Libro de calificaciones en el Panel de control. Haga clic en Configuracin de libro de calificaciones. Haga clic en Administrar categoras del libro de calificaciones.
...
Aadir categora. Se abrir la pgina Crear/Modificar categora de elemento. En la pgina Aadir categora es posible introducir categoras nuevas. Modificar. Se abrir la pgina Crear/Modificar categora de elemento. En la pgina Modificar categora es posible cambiar el nombre y la descripcin de la categora. Eliminar. Aparecer una advertencia. La eliminacin de una categora es una accin irreversible.
modificar una categora eliminar una categora
NOTA: las categoras incluidas en el Blackboard Learning System no se pueden modificar ni eliminar.
2005 Blackboard Inc. Privado y confidencial
Pgina 301 de 374
Disclaimer: This file is provided as a convenience and not in replacement of the official Documentation, as such term is defined in your license agreement. The official Documentation may be found in PDF Format in the Reference Center on Behind the Blackboard (http://behind.blackboard.com). Be advised that use of this file is subject to the confidentiality provisions of your license agreement.
Blackboard Academic Suite
Manual del profesor
CREAR/MODIFICAR CATEGORA DE ELEMENTO
Descripcin general Los profesores pueden crear categoras nuevas del libro de calificaciones y efectuar cambios a las categoras existentes en la pgina Administrar categoras del libro de calificaciones. La pgina Crear/Modificar categora permite aadir y modificar categoras del libro de calificaciones. Cmo encontrar esta pgina Para abrir la pgina Crear/Modificar categora de elemento, siga los pasos que figuran a continuacin: 1. 2. 3. 4. Campos La siguiente tabla muestra informacin detallada sobre los campos de la pgina Crear/Modificar categora de elemento: C AMPO D ESCRIPCIN Seleccione la opcin Libro de calificaciones en el Panel de control. Haga clic en Configuracin de libro de calificaciones. Haga clic en Administrar categoras del libro de calificaciones. Haga clic en Aadir categora.
Informacin de la categora Ttulo [r] Descripcin Permite introducir el nombre de la categora del libro de calificaciones. Permite introducir una descripcin de la categora del libro de calificaciones.
2005 Blackboard Inc. Privado y confidencial
Pgina 302 de 374
Disclaimer: This file is provided as a convenience and not in replacement of the official Documentation, as such term is defined in your license agreement. The official Documentation may be found in PDF Format in the Reference Center on Behind the Blackboard (http://behind.blackboard.com). Be advised that use of this file is subject to the confidentiality provisions of your license agreement.
Blackboard Academic Suite
Manual del profesor
CMO ADMINISTRAR LAS OPCIONES DE PRESENTACIN
Descripcin general Los profesores pueden efectuar cambios a las opciones de presentacin en la pgina Administrar opciones de presentacin. Las opciones de presentacin definen la escala para la presentacin de calificaciones. Cmo encontrar esta pgina Para abrir la pgina Administrar opciones de presentacin, siga los pasos que figuran a continuacin: 1. 2. 3. Funciones La siguiente tabla muestra informacin detallada sobre las funciones disponibles en la pgina Administrar opciones de presentacin: P ARA . . . aadir una opcin de presentacin de calificacin modificar una opcin de presentacin de calificacin
HAG A CLIC EN
Seleccione la opcin Libro de calificaciones en el Panel de control. Haga clic en Configuracin de libro de calificaciones. Haga clic en Administrar opciones de presentacin.
...
Aadir opcin de presentacin. Se abrir la pgina Crear/Modificar opcin de presentacin de calificacin. En la pgina Aadir opcin de presentacin de calificacin es posible crear opciones nuevas con nombre, smbolos y valores. Modificar. La pgina Crear/Modificar opciones de presentacin de calificacin mostrar toda la informacin actual. En la pgina Crear/Modificar opciones de presentacin se puede cambiar el nombre, los smbolos y las opciones. Las opciones de presentacin Puntuacin y Porcentaje no se pueden modificar. Copiar. Se abrir la pgina Administrar opciones de presentacin con toda la informacin introducida. Se puede modificar la copia seleccionando la opcin Modificar. Las opciones de presentacin Puntuacin y Porcentaje no se pueden copiar. Eliminar. Aparecer una ventana emergente de advertencia. La eliminacin de una categora es una accin irreversible. Las opciones de presentacin incluidas en el Blackboard Learning System no se pueden eliminar y no estn asociadas con un botn Eliminar.
copiar una opcin de presentacin de calificacin eliminar una opcin de presentacin de calificacin
2005 Blackboard Inc. Privado y confidencial
Pgina 303 de 374
Disclaimer: This file is provided as a convenience and not in replacement of the official Documentation, as such term is defined in your license agreement. The official Documentation may be found in PDF Format in the Reference Center on Behind the Blackboard (http://behind.blackboard.com). Be advised that use of this file is subject to the confidentiality provisions of your license agreement.
Blackboard Academic Suite
Manual del profesor
Opciones de presentacin de calificacin Las siguientes opciones de presentacin de calificacin se incluyen en el Blackboard Learning System: Puntuacin es la puntuacin sin analizar que ha obtenido un alumno. Tiene un lmite de 6 dgitos. Por ejemplo: 100,00 o 123456. Porcentaje el porcentaje se calcula utilizando el siguiente clculo: (Puntuacin sin analizar/Puntos posibles) *100 Letra es una calificacin de letra que equivale a un intervalo especfico de porcentajes. Por ejemplo, el intervalo entre 94% y 97% equivale a la calificacin de letra A". Las siguientes calificaciones de letras estn incluidas en el Blackboard Learning System. Los profesores pueden modificar las calificaciones de letras en la pgina Modificar opciones de presentacin de calificacin.
97% a 100% (o superior) = A+ 94% a 97% = A 90% a 94% = A87% a 90% = B+ 84% a 87% = B 80% a 84% = B77% a 80% = C+ 74% a 77% = C 70% a 74% = C67% a 70% = D+ 64% a 67% = D 60% a 64% = D59% o inferior = F
Texto la opcin Texto permite al profesor introducir una cadena como puntuacin para un elemento del libro de calificaciones. No contiene ningn valor calculable. Las puntuaciones que se introducen como texto no se pueden establecer como rango numrico. Esta opcin de visualizacin no se puede copiar, ni se pueden modificar los valores posibles. Completo / Incompleto esta opcin significa que un alumno ha completado un elemento. Es la opcin predeterminada para los sondeos.
2005 Blackboard Inc. Privado y confidencial
Pgina 304 de 374
Disclaimer: This file is provided as a convenience and not in replacement of the official Documentation, as such term is defined in your license agreement. The official Documentation may be found in PDF Format in the Reference Center on Behind the Blackboard (http://behind.blackboard.com). Be advised that use of this file is subject to the confidentiality provisions of your license agreement.
Blackboard Academic Suite
Manual del profesor
CREAR/MODIFICAR OPCIONES DE PRESENTACIN DE CALIFICACIONES
Descripcin general Los profesores pueden aadir y modificar opciones de presentacin de calificaciones en el libro de calificaciones mediante la pgina Crear/Modificar opciones de presentacin de calificaciones. Los profesores pueden seleccionar un rango de calificaciones numricas para asociar a una calificacin de letra, o crear visualizaciones de calificacin nuevas tales como Aprobado/No aprobado. Las opciones de presentacin de calificaciones distinguen entre el uso de letras maysculas y minsculas. Una A y una a no representarn lo mismo en el libro de calificaciones. Cmo encontrar esta pgina Para abrir la pgina Crear/Modificar opciones de presentacin de calificaciones, siga los pasos que figuran a continuacin: 1. 2. 3. 4. Campos La siguiente tabla muestra informacin detallada sobre los campos de la pgina Crear/Modificar opciones de presentacin de calificaciones: C AMPO Nombre Nombre [r] Permite introducir el nombre de la opcin de presentacin de calificacin nueva. D ESCRIPCIN Seleccione la opcin Libro de calificaciones en el Panel de control. Haga clic en Configuracin de libro de calificaciones. Haga clic en Administrar opciones de presentacin de calificaciones. Seleccione Aadir opcin de presentacin.
Aadir smbolos y valores Los elementos calificados por el sistema con una calificacin de Los elementos calificados en forma manual introducidos como Permite introducir los valores numricos del rango para cada calificacin. Automticamente, el sistema considerar de la misma forma los nmeros dentro de cada rango. Permite introducir el smbolo que el profesor utilizar para introducir calificaciones en forma manual. Cada smbolo se corresponder con el rango de los elementos calificados por el sistema.
2005 Blackboard Inc. Privado y confidencial
Pgina 305 de 374
Disclaimer: This file is provided as a convenience and not in replacement of the official Documentation, as such term is defined in your license agreement. The official Documentation may be found in PDF Format in the Reference Center on Behind the Blackboard (http://behind.blackboard.com). Be advised that use of this file is subject to the confidentiality provisions of your license agreement.
Blackboard Academic Suite
Manual del profesor
C AMPO Se calcularn como
D ESCRIPCIN Permite introducir un valor numrico nico para cada smbolo en la columna de elementos calificados en forma manual. El nmero en esa fila se utilizar en los clculos del libro de calificaciones, tales como la calificacin final y la ponderacin de calificacin. Permite hacer clic en Aadir para aadir una fila a la seccin Aadir smbolos y valores. Permite hacer clic en Eliminar para eliminar una fila de la seccin Aadir smbolos y valores.
Aadir Eliminar
2005 Blackboard Inc. Privado y confidencial
Pgina 306 de 374
Disclaimer: This file is provided as a convenience and not in replacement of the official Documentation, as such term is defined in your license agreement. The official Documentation may be found in PDF Format in the Reference Center on Behind the Blackboard (http://behind.blackboard.com). Be advised that use of this file is subject to the confidentiality provisions of your license agreement.
Blackboard Academic Suite
Manual del profesor
PONDERAR CALIFICACIONES
Descripcin general Los profesores pueden establecer una ponderacin para cada elemento del Libro de calificaciones para determinar una calificacin final. Por ejemplo, un examen final puede valer el 25 por ciento de la calificacin de un alumno, mientras que una prueba de lectura puede valer slo un 10 por ciento. Los profesores pueden modificar las ponderaciones del Libro de calificaciones segn la categora o el elemento. Cmo encontrar esta pgina Para abrir la pgina Ponderar calificaciones, siga los pasos que figuran a continuacin: 1. 2. Campos La siguiente tabla muestra informacin detallada sobre los campos de la pgina Ponderar calificaciones: C AMPO Ponderacin Ponderacin por categora Permite hacer clic en la opcin Ponderacin por categora para ponderar calificaciones por categoras. Por ejemplo, todas las actividades tendrn la misma ponderacin, y todas las pruebas tendrn la misma ponderacin. Introduzca en las casillas ubicadas a la izquierda el porcentaje para ponderar cada categora. Permite hacer clic en Ponderacin por elemento para ponderar calificaciones por nombre, tal como estn definidas en el libro de calificaciones. Por ejemplo, el examen de mitad de curso puede tener una ponderacin diferente que el examen final. Introduzca en las casillas ubicadas a la izquierda el porcentaje para ponderar cada elemento. D ESCRIPCIN Seleccione la opcin Libro de calificaciones en el Panel de control. Seleccione la opcin Ponderar calificaciones.
Ponderacin por elemento
2005 Blackboard Inc. Privado y confidencial
Pgina 307 de 374
Disclaimer: This file is provided as a convenience and not in replacement of the official Documentation, as such term is defined in your license agreement. The official Documentation may be found in PDF Format in the Reference Center on Behind the Blackboard (http://behind.blackboard.com). Be advised that use of this file is subject to the confidentiality provisions of your license agreement.
Blackboard Academic Suite
Manual del profesor
Total ponderado Es importante tener en cuenta la siguiente informacin al ponderar calificaciones:
Los elementos del libro de calificaciones que no hayan sido completados por los alumnos se calcularn de todas formas en la ponderacin. Los profesores tambin pueden excluir elementos de los clculos en la pgina Aadir/Modificar elemento del libro de calificaciones. Los porcentajes de la opcin seleccionada (ponderacin por categora o ponderacin por opcin) se deben aadir hasta llegar a 100 por ciento. Si los porcentajes no suman 100 por ciento aparecer un mensaje de error. Si un elemento tiene una ponderacin de 0 por ciento, el elemento no se calcular en la ponderacin de la calificacin. Eso suceder si se aade un elemento nuevo al Libro de calificaciones y no se aade un porcentaje a la columna Ponderacin por elemento.
Si se selecciona la opcin Ponderacin por categora, se aplicar la siguiente informacin:
Cada elemento de la categora tendr la misma ponderacin, independientemente del total de puntos. Por ejemplo, si las pruebas valen 25% como categora, una prueba que vale 50 puntos no se ponderar ms que una prueba que vale 15 puntos. La ponderacin de cada elemento se calcula tomando la ponderacin de la categora y dividindola entre el nmero de elementos de la categora. La cantidad de elementos de la categora se cuenta como el nmero de elementos creados por el profesor en esa categora. Por lo tanto, si las pruebas tienen una ponderacin de 100% y un alumno realiza un examen y obtiene una puntuacin perfecta, su total ponderado ser 100%. Si el profesor aade una segunda prueba, el total ponderado del alumno se reducir a 50%, dado que la ponderacin para cada elemento se divide por dos. Por lo tanto, si el alumno todava no ha realizado el segundo examen, su puntuacin para ese examen ser cero.
2005 Blackboard Inc. Privado y confidencial
Pgina 308 de 374
Disclaimer: This file is provided as a convenience and not in replacement of the official Documentation, as such term is defined in your license agreement. The official Documentation may be found in PDF Format in the Reference Center on Behind the Blackboard (http://behind.blackboard.com). Be advised that use of this file is subject to the confidentiality provisions of your license agreement.
Blackboard Academic Suite
Manual del profesor
CMO CALCULAR EL TOTAL Y EL TOTAL PONDERADO EN EL LIBRO DE CALIFICACIONES
Acerca de los totales Los clculos actuales de total y total ponderado del libro de calificaciones incluyen elementos a los que no se les ha otorgado una puntuacin. Por ejemplo, imaginen un curso en el que las calificaciones se determinen en base a dos pruebas con igual ponderacin. Al utilizar la configuracin actual del libro de calificaciones, un alumno con una puntuacin de 90% en la primera prueba tendr un total ponderado de 45%. Esto muestra que el alumno ha acumulado una puntuacin de al menos 45 por ciento en el curso. En el Paquete de aplicaciones 3 aparece una opcin nueva que permite ignorar elementos sin calificacin, o elementos nulos, al calcular el total y el total ponderado. En el ejemplo anterior, el progreso del alumno se registrara como un 90 por ciento. Cuando se ignoran los elementos nulos, a las columnas del Total y el Total ponderado del libro de calificaciones se les cambia el nombre por los de Total actual y Total ponderado actual. Cmo calcular el total y el total ponderado La siguiente tabla muestra informacin detallada sobre cmo se calcula el progreso del alumno en el libro de calificaciones. El total actual y el total ponderado actual se calculan sin incluir los elementos sin calificacin (nulos). E LEMENTO
CALCULADO
P ONDERACIN POR
O PCIN
DE PRESENTACIN CLCULO
F RMULA / (Elemento.PuntosPosibles) (Elemento.Intento. PuntosOtorgados) Igual al total anterior (Elemento.Intento. PuntosOtorgados) / (Elemento.PuntosPosibles)
Total & Total actual Total
Puntos posibles Puntuacin
Total actual Total
Puntuacin Porcentaje
Total actual
Porcentaje
(Elemento.Intento. PuntosOtorgados) / (Elemento.PuntosPosibles sin incluir elementos en el Intento.PuntosOtorgados=NULO)
2005 Blackboard Inc. Privado y confidencial
Pgina 309 de 374
Disclaimer: This file is provided as a convenience and not in replacement of the official Documentation, as such term is defined in your license agreement. The official Documentation may be found in PDF Format in the Reference Center on Behind the Blackboard (http://behind.blackboard.com). Be advised that use of this file is subject to the confidentiality provisions of your license agreement.
Blackboard Academic Suite
Manual del profesor
E LEMENTO
CALCULADO
P ONDERACIN POR
O PCIN
DE PRESENTACIN CLCULO
F RMULA / (Elemento.PuntosPosibles * Elemento.Ponderacin)
Total ponderado & Total ponderado actual Total ponderado & Total ponderado actual Total ponderado Total ponderado
Elemento
Puntos posibles
Categora
Puntos posibles
(Elemento.PuntosPosibles * Categora.Ponderacin)
Elemento
Puntuacin
(Elemento.Intento. PuntosOtorgados * Elemento.Ponderacin) (Categora1 Intento.PuntosOtorgados) * Categora1.Ponderacin + (Categora2 Intento.PuntosOtorgados ) * Categora2.Ponderacin + (Categora3 Intento.PuntosOtorgados ) * Categora3.Ponderacin + Igual al Total ponderado del elemento anterior Igual al Total ponderado de la categora anterior [ (Elemento.Intento. PuntosOtorgados / Elemento.PuntosPosibles) * Elemento.Ponderacin]
Categora
Puntuacin
Total ponderado actual Total ponderado actual Total ponderado
Elemento Categora
Puntuacin Puntuacin
Elemento
Porcentaje
/
(Elemento.Ponderacin) Total ponderado Categora Porcentaje [ (Elemento.Intento. PuntosOtorgados / Elemento.PuntosPosibles) * (Categora.Ponderacin / Categora.Nmero-de-elementos) ]
/
(Categora.Ponderacin)
2005 Blackboard Inc. Privado y confidencial
Pgina 310 de 374
Disclaimer: This file is provided as a convenience and not in replacement of the official Documentation, as such term is defined in your license agreement. The official Documentation may be found in PDF Format in the Reference Center on Behind the Blackboard (http://behind.blackboard.com). Be advised that use of this file is subject to the confidentiality provisions of your license agreement.
Blackboard Academic Suite
Manual del profesor
E LEMENTO
CALCULADO
P ONDERACIN POR
O PCIN
DE PRESENTACIN CLCULO
F RMULA / [ (Elemento.Intento. PuntosOtorgados / Elemento.PuntosPosibles) * Elemento.Ponderacin]
Total ponderado actual
Elemento
Porcentaje
/
(Elemento.Ponderacin sin incluir elementos en el Intento.PuntosOtorgados=NULO) Total ponderado actual Categora Porcentaje [ (Elemento.Intento.PuntosOtorga dos/ Elemento.PuntosPosibles) * (Categora.Ponderacin / Categora.Nmero-de-elementosno-NULOS) ]
/
(Categora.Ponderacin sin incluir elementos cuando TODOS los elementos Intento.PuntosOtorgados=NULO) La tabla muestra que no tiene efecto alguno el hecho de ignorar los elementos sin calificacin al calcular en base a puntos posibles. SUGERENCIA: El total actual y el total ponderado actual deben utilizar la opcin Porcentaje o Visualizacin de calificacin de letra cuando se ignoran los elementos sin calificacin. Esto mostrar el rendimiento del alumno solamente en los elementos que han sido completados.
Configurar el Total o el Total ponderado para ignorar los elementos sin calificacin. La capacidad para incluir o ignorar los elementos sin calificacin no est disponible en todos los cursos. Primero, el administrador debe activar esta funcin. Los cursos existentes seguirn incluyendo elementos sin calificacin hasta que esta funcin sea activada en el curso especfico. Luego de verificar que la opcin est disponible, siga los pasos siguientes para configurar el libro de calificaciones para que se ignoren los elementos sin calificacin. 1. 2. 3. 4. Abra el libro de calificaciones. Haga clic en Total o Total Ponderado. Asegrese de configurar ambos para ignorar o incluir elementos sin calificacin. Haga clic en Informacin de elemento. Seleccione S o No para Ignorar los Intentos sin calificar
2005 Blackboard Inc. Privado y confidencial
Pgina 311 de 374
Disclaimer: This file is provided as a convenience and not in replacement of the official Documentation, as such term is defined in your license agreement. The official Documentation may be found in PDF Format in the Reference Center on Behind the Blackboard (http://behind.blackboard.com). Be advised that use of this file is subject to the confidentiality provisions of your license agreement.
Blackboard Academic Suite
Manual del profesor
Ejemplo de clculo usando Ignorar elementos sin calificacin El siguiente ejemplo muestra de qu manera el hecho de ignorar elementos sin calificacin afectar el progreso informado para un usuario a lo largo del curso. Tenga en cuenta:
La calificacin final contempla la puntuacin obtenida en cuatro pruebas, dos evaluaciones, un trabajo y un examen final. Para determinar la calificacin final se suman las puntuaciones de todos los elementos del libro de calificaciones y se las pondera por tipo. Las pruebas valen un 20%. Las evaluaciones valen un 20%. Tanto el trabajo como el examen final valen 30%. El libro de calificaciones est configurado para mostrar las puntuaciones como porcentajes. En la siguiente tabla se presentan las calificaciones en orden cronolgico y los porcentajes redondeados al nmero entero ms prximo.
La siguiente tabla muestra el total y el total ponderado que se visualiza despus de que se completa cada actividad. En el clculo se incluyen los elementos sin calificacin. Las formulas para generar el total actual y el total ponderado actual son las siguientes:
Total: (Elemento.Intento.PuntosOtorgados) (Elemento.PuntosPosibles)
Total ponderado: [ (Elemento.Intento.PuntosOtorgados Elemento.PuntosPosibles) * (Categora.Ponderacin / Categora.Nmero-de-elementos) ]
(Categora.Ponderacin)
E LEMENTO Prueba 1 Prueba 2
DEL LIBRO DE CALIFICACIONES
C ALIFICAR 85 90 88 75 80 90 80 92
T OTAL 10% 22% 33% 42% 52% 63% 73% 85%
T OTAL 4% 9% 18% 21% 25% 52% 60% 88% 88%
PONDERADO
Evaluacin 1 Prueba 3 Prueba 4 Trabajo Evaluacin 2 Examen final Calificacin final
2005 Blackboard Inc. Privado y confidencial
Pgina 312 de 374
Disclaimer: This file is provided as a convenience and not in replacement of the official Documentation, as such term is defined in your license agreement. The official Documentation may be found in PDF Format in the Reference Center on Behind the Blackboard (http://behind.blackboard.com). Be advised that use of this file is subject to the confidentiality provisions of your license agreement.
Blackboard Academic Suite
Manual del profesor
La siguiente tabla muestra el total actual y el total ponderado actual que se visualiza despus de que se completa cada actividad. Recuerde que los elementos sin calificacin estn incluidos en el clculo. Las formulas para generar el total actual y el total ponderado actual son las siguientes:
Total actual: (Elemento.Intento.PuntosOtorgados) / (Elemento.PuntosPosibles sin incluir los valores nulos) Total ponderado actual: [ (Elemento.Intento.PuntosOtorgados/ Elemento.PuntosPosibles) * (Categora.Ponderacin / Categora.Nmero-de-elementos-no- NULOS) ] / (Categora.Ponderacin sin incluir elementos cuando TODOS los elementos Intento.PuntosOtorgados=NULO)
E LEMENTO Prueba 1 Prueba 2
DEL LIBRO DE CALIFICACIONES
C ALIFICAR 85 90 88 75 80 90 80 92
T OTAL 85% 88% 88% 84% 84% 85% 84% 85%
ACTUAL
T OTAL 85% 88% 88% 86% 85% 87% 86% 88% 88%
PONDE RADO ACTUAL
Evaluacin 1 Prueba 3 Prueba 4 Trabajo Evaluacin 2 Examen final Calificacin final
Para conocer ms acerca de los clculos del libro de calificaciones observe cmo se calcula el total ponderado actual despus de que el alumno ha recibido una calificacin en el trabajo. Recuerde que la formula para calcular el total ponderado actual es: [ (Elemento.Intento.PuntosOtorgados / Elemento.PuntosPosibles) * (Categora.Ponderacin / Categora.Nmero-de-elementos-no-NULOS)] / (Categora.Ponderacin sin incluir cuando TODOS los elementos Intento.PuntosOtorgados=NULO) Prueba 1: [(85/100) * (.2/4)] Prueba 2: [(90/100) * (.2/4)] Evaluacin 1: [(88/100) * (.2/1)] Prueba 3: [(75/100) * (.2/4)] Prueba 2: [(80/100) * (.2/4)] P: [(90/100) * (.3/1)] Suma Total actual
2005 Blackboard Inc. Privado y confidencial
= .0425 = .045 = .176 = .0375 = .04 = .27 = .611 = .611/.7 = .873
Pgina 313 de 374
Disclaimer: This file is provided as a convenience and not in replacement of the official Documentation, as such term is defined in your license agreement. The official Documentation may be found in PDF Format in the Reference Center on Behind the Blackboard (http://behind.blackboard.com). Be advised that use of this file is subject to the confidentiality provisions of your license agreement.
Blackboard Academic Suite
Manual del profesor
DESCARGAR LIBRO DE CALIFICACIONES
Descripcin general Los profesores pueden descargar y guardar un libro de calificaciones como archivo delimitado por comas para utilizar en un programa de hoja de clculo. Ese archivo o los elementos del libro de calificaciones de ese archivo, se pueden cargar posteriormente a un libro de calificaciones. Cmo encontrar esta pgina Para abrir la pgina Descargar libro de calificaciones, siga los pasos que figuran a continuacin. 1. 2. Seleccione la opcin Libro de calificaciones en el Panel de control. Seleccione la opcin Descargar calificaciones.
Descargar libro de calificaciones Haga clic en Descargar y seleccione la ubicacin donde se guardar el archivo del libro de calificaciones. La descarga de un libro de calificaciones no elimina ninguna informacin del libro de calificaciones. NOTA: Las columnas Total y Total ponderados estn incluidas en un libro de calificaciones descargado. Sin embargo, esas columnas no se incluirn al cargar un libro de calificaciones, porque se generan mediante clculos dentro del libro de calificaciones. El profesor no puede manipular los datos de esas reas.
2005 Blackboard Inc. Privado y confidencial
Pgina 314 de 374
Disclaimer: This file is provided as a convenience and not in replacement of the official Documentation, as such term is defined in your license agreement. The official Documentation may be found in PDF Format in the Reference Center on Behind the Blackboard (http://behind.blackboard.com). Be advised that use of this file is subject to the confidentiality provisions of your license agreement.
Blackboard Academic Suite
Manual del profesor
CARGAR LIBRO DE CALIFICACIONES
Descripcin general Los profesores pueden cargar informacin del libro de calificaciones al Blackboard Learning System desde la pgina Cargar libro de calificaciones. La carga del libro de calificaciones no se realizar correctamente si falta el nombre de usuario en cada fila de datos. Adems, el libro de calificaciones no procesar los datos de ningn nombre de usuario que no est inscrito como usuario en un curso del Learning System. Los cambios a las columnas de nombre y apellidos no se procesarn. Nota: para obtener mejores resultados, los profesores deben manipular y cargar un libro de calificaciones descargado del Blackboard Learning System (versin 6 o posterior). No se recomienda a los profesores crear un Libro de calificaciones nuevo desde cero y despus cargarlo. Tampoco es posible cargar un Libro de calificaciones de una versin anterior del Blackboard Learning System, como Blackboard 5.
Cmo encontrar esta pgina Para abrir la pgina Cargar libro de calificaciones, siga los pasos que figuran a continuacin: 1. 2. Seleccione la opcin Libro de calificaciones en el Panel de control. Haga clic en Cargar libro de calificaciones.
Cmo cargar un libro de calificaciones Haga clic en Examinar y seleccione el archivo a cargar al Libro de calificaciones. Se abrir la pgina Seleccionar columna a importar. En esa pgina el profesor puede especificar qu elemento desea cargar al libro de calificaciones. Cuando se carga un Libro de calificaciones las calificaciones existentes no se pierden ni se sobrescriben automticamente. En las pginas Web siguientes el profesor selecciona la informacin que desea cargar y sobrescribir. Los Libros de calificaciones se pueden cargar como archivos .csv (utilizando una hoja de clculo o .txt (archivos sin formato). Al cargar como un archivo .txt, verifique que el archivo tenga el formato siguiente: "Apellidos, Nombre (Nombre de usuario) | ID de "elemento1", "elemento2","prueba4","sondeo","Total","Total ponderado" Tenga en cuenta que los valores del total y el total ponderado no se procesarn como parte de la carga. Slo se cargarn las puntuaciones para los elementos individuales del Libro de calificaciones. Si el nombre de una columna de origen no coincide con el nombre de una columna de destino, se notificar al usuario. El usuario puede decir si desea o no continuar la operacin.
2005 Blackboard Inc. Privado y confidencial
Pgina 315 de 374
Disclaimer: This file is provided as a convenience and not in replacement of the official Documentation, as such term is defined in your license agreement. The official Documentation may be found in PDF Format in the Reference Center on Behind the Blackboard (http://behind.blackboard.com). Be advised that use of this file is subject to the confidentiality provisions of your license agreement.
Blackboard Academic Suite
Manual del profesor
Nota: Las columnas Total y Total ponderado no se pueden incluir en la carga de un libro de calificacin, porque esos datos se generan mediante clculos dentro del libro de calificaciones. Los profesores no pueden manipular los datos de esas reas.
2005 Blackboard Inc. Privado y confidencial
Pgina 316 de 374
Disclaimer: This file is provided as a convenience and not in replacement of the official Documentation, as such term is defined in your license agreement. The official Documentation may be found in PDF Format in the Reference Center on Behind the Blackboard (http://behind.blackboard.com). Be advised that use of this file is subject to the confidentiality provisions of your license agreement.
Blackboard Academic Suite
Manual del profesor
SELECCIONAR COLUMNA A IMPORTAR: ELEMENTOS
Descripcin general En la pgina Seleccionar columna a importar, los profesores seleccionan los elementos del Libro de calificaciones que desean cargar al Blackboard Learning System. Los profesores pueden elegir sobrescribir un elemento existente (eso no sobrescribe automticamente las calificaciones de los alumnos) o crear un elemento nuevo del Libro de calificaciones. Cmo encontrar esta pgina Para abrir la pgina Seleccionar columna a importar, siga los pasos que figuran a continuacin: 1. 2. 3. Seleccione la opcin Libro de calificaciones en el Panel de control. Haga clic en Cargar libro de calificaciones. Seleccione un archivo a cargar en la pgina Cargar libro de calificaciones y haga clic en Enviar.
Campos La siguiente tabla muestra informacin detallada sobre los campos de la pgina Seleccionar columna a importar: C AMPO Seleccionar elemento importado Seleccionar elemento existente D ESCRIPCIN Permite seleccionar en el archivo la columna que se cargar al Libro de calificaciones. Permite seleccionar en el Libro de calificaciones la columna donde aparecer el nombre del elemento del Libro de calificaciones que se ha cargado. Si la informacin debe aparecer en una columna nueva del Libro de calificaciones, seleccione la opcin Crear elemento nuevo del Libro de calificaciones. Si se ha seleccionado la opcin Crear elemento nuevo del libro de calificaciones, se abrir la pgina Modificar elemento de libro de calificaciones.
Funciones Si un elemento del libro de calificaciones en la opcin Seleccionar elemento importado se carga a un elemento existente, el nico dato que se cargar y se cambiar es el nombre del elemento de libro de calificaciones. El profesor selecciona las calificaciones del alumno que se deben cargar y sobrescribir en la pgina Seleccionar columna a importar: alumnos.
2005 Blackboard Inc. Privado y confidencial
Pgina 317 de 374
Disclaimer: This file is provided as a convenience and not in replacement of the official Documentation, as such term is defined in your license agreement. The official Documentation may be found in PDF Format in the Reference Center on Behind the Blackboard (http://behind.blackboard.com). Be advised that use of this file is subject to the confidentiality provisions of your license agreement.
Blackboard Academic Suite
Manual del profesor
SELECCIONAR COLUMNA A IMPORTAR: ALUMNOS
Descripcin general Al cargar informacin del Libro de calificaciones, los profesores seleccionan uno o ms elementos de un archivo de libro de calificaciones que desean cargar en la primera pgina Seleccionar columna a importar. En la segunda pgina Seleccionar columna a importar, los profesores seleccionan qu informacin de Alumno se carga desde el archivo de Libro de calificaciones. Slo las calificaciones de alumno que se seleccionen en esta pgina se cargarn al archivo de destino. Cmo encontrar esta pgina Para abrir la pgina Seleccionar columna a importar siga los pasos que se describen a continuacin: Pgina de alumnos. 1. 2. 3. 4. Funciones La siguiente tabla muestra informacin detallada sobre las funciones disponibles en la pgina Seleccionar columna a importar: Pgina de alumnos. P ARA . . . cargar informacin del archivo de uno o ms alumnos aadir informacin de todos los alumnos del archivo al Libro de calificaciones borrar las casillas de verificacin prximas a todos los nombres de alumnos realizar la seleccin opuesta a los alumnos que tienen casillas de verificacin seleccionadas.
HAG A CLIC EN
Seleccione la opcin Libro de calificaciones en el Panel de control. Haga clic en Cargar libro de calificaciones. Seleccione un archivo a cargar en la pgina Cargar libro de calificaciones y haga clic en Enviar. Seleccione el elemento del archivo que desea cargar y haga clic en Enviar.
...
Las casillas de verificacin prximas a los nombres de los alumnos. Seleccione la opcin Todos. Se seleccionarn todas las casillas de verificaciones prximas a los nombres de alumnos.
Seleccione la opcin Ninguno. Se eliminarn todas las casillas de verificaciones ubicadas prximas a los nombres de alumnos.
Seleccione la opcin Seleccionar a la inversa. Las casillas de los alumnos que fueron seleccionados se borrarn y las de los alumnos que no fueron seleccionados se activarn.
2005 Blackboard Inc. Privado y confidencial
Pgina 318 de 374
Disclaimer: This file is provided as a convenience and not in replacement of the official Documentation, as such term is defined in your license agreement. The official Documentation may be found in PDF Format in the Reference Center on Behind the Blackboard (http://behind.blackboard.com). Be advised that use of this file is subject to the confidentiality provisions of your license agreement.
Blackboard Academic Suite
Manual del profesor
MODIFICAR UNA CALIFICACIN: EVALUACIN
Descripcin general Los profesores pueden modificar una calificacin de alumno nica en la pgina Modificar calificacin. En esta pgina los profesores tambin pueden aadir comentarios para los alumnos. Cmo encontrar esta pgina Para abrir la pgina Modificar calificaciones: Evaluacin, siga los pasos que figuran a continuacin Pgina Evaluacin. 1. 2. Funciones La siguiente tabla muestra informacin detallada sobre las funciones disponibles en esta pgina: Si se permiten mltiples intentos para el elemento, cada uno de ellos figurar en el mismo conjunto de opciones. P ARA cambiar la calificacin que un alumno recibi en la evaluacin ver los detalles de la evaluacin enviada por el alumno
REALICE LO SIGUIENTE
Seleccione la opcin Libro de calificaciones en el Panel de control. Seleccione una calificacin en la hoja de clculo.
introduzca la nueva calificacin en el campo Calificacin. Tiene un lmite de 6 dgitos en este campo. Por ejemplo: 100.00 123456.
haga clic en Ver para abrir la pgina Calificar evaluacin: Nombre de la evaluacin. Esta pgina permite al profesor ver las respuestas de una prueba enviadas por un alumno, y las respuestas correctas. Los profesores tambin pueden cambiar el nmero de puntos que recibe el alumno por una pregunta. Borrar intento. Se restaurar la calificacin del elemento.
borrar una calificacin
Cambiar calificacin Los profesores pueden cambiar la calificacin del alumno en esta pgina, en la columna Calificacin. Los puntos que un alumno recibe por una pregunta especfica se pueden cambiar en la pgina Calificar evaluacin: Nombre de la evaluacin, a la que se puede acceder mediante la opcin Ver.
2005 Blackboard Inc. Privado y confidencial
Pgina 319 de 374
Disclaimer: This file is provided as a convenience and not in replacement of the official Documentation, as such term is defined in your license agreement. The official Documentation may be found in PDF Format in the Reference Center on Behind the Blackboard (http://behind.blackboard.com). Be advised that use of this file is subject to the confidentiality provisions of your license agreement.
Blackboard Academic Suite
Manual del profesor
Anular calificaciones Los profesores pueden anular la calificacin de los alumnos de forma manual en el campo Anular calificacin de esta pgina. La calificacin aparecer en el libro de calificaciones independientemente de la opcin de calificacin elegida. Por ejemplo, si el profesor selecciona la puntuacin ms baja para mostrar en el libro de calificaciones, pero introduce una puntuacin superior a la ms baja de este campo, la puntuacin se ver en el campo Anular calificaciones.
2005 Blackboard Inc. Privado y confidencial
Pgina 320 de 374
Disclaimer: This file is provided as a convenience and not in replacement of the official Documentation, as such term is defined in your license agreement. The official Documentation may be found in PDF Format in the Reference Center on Behind the Blackboard (http://behind.blackboard.com). Be advised that use of this file is subject to the confidentiality provisions of your license agreement.
Blackboard Academic Suite
Manual del profesor
CALIFICAR EVALUACIN
Descripcin general El libro de calificaciones permite a los profesores administrar todos los aspectos de las calificaciones de los alumnos. La pgina Calificar evaluacin permite al profesor ver las respuestas de un alumno a las preguntas de la evaluacin, as como las respuestas correctas. El profesor puede tambin modificar la cantidad de puntos que se otorga a un alumno por su respuesta a una pregunta. NOTA: en esta pgina los profesores pueden leer y calificar preguntas de redaccin.
Cmo encontrar esta pgina Para abrir la pgina Calificar evaluacin, siga los pasos que figuran a continuacin: 1. 2. 3. Funciones La siguiente tabla muestra informacin detallada sobre las funciones disponibles en esta pgina: P ARA borrar el envo del alumno y permitirle volver a realizar la prueba cambiar el nmero de puntos que recibi un alumno por una pregunta
REALICE LO SIGUIENTE
Seleccione la opcin Libro de calificaciones en el Panel de control. Seleccione una calificacin en la hoja de clculo. Se abrir la pgina Mis calificaciones. Haga clic en Calificaciones.
haga clic en la opcin Borrar intento. El alumno podr volver a realizar la evaluacin.
cambie el nmero de puntos en el campo correspondiente a la pregunta. Los puntos recibidos por una pregunta de redaccin se ingresan aqu.
2005 Blackboard Inc. Privado y confidencial
Pgina 321 de 374
Disclaimer: This file is provided as a convenience and not in replacement of the official Documentation, as such term is defined in your license agreement. The official Documentation may be found in PDF Format in the Reference Center on Behind the Blackboard (http://behind.blackboard.com). Be advised that use of this file is subject to the confidentiality provisions of your license agreement.
Blackboard Academic Suite
Manual del profesor
OPCIONES DE ELEMENTO: PRUEBAS Y SONDEOS
Descripcin general La pgina Opciones de elemento permite al profesor acceder a reas donde puede modificar el elemento del libro de calificaciones y ver estadsticas de elementos. Esas opciones permiten al profesor:
ver todas las calificaciones del alumno para ese elemento ver detalles y estadsticas sobre el elemento del libro de calificaciones, tales como promedio de la clase y puntuaciones altas y bajas recibidas ver y modificar el elemento, por ejemplo, hacer cambios a la descripcin o cambiar la disponibilidad del elemento
Cmo encontrar esta pgina Para abrir la pgina Opciones de elemento, siga los pasos que figuran a continuacin: 1. 2. Funciones La siguiente tabla muestra informacin detallada sobre las funciones disponibles en esta pgina: F UNCIN Lista de calificaciones de elemento Detalle de elemento D ESCRIPCIN Permite ver una lista de alumnos y sus calificaciones en la evaluacin. Permite ver las estadsticas de evaluacin, como la puntuacin promedio y el porcentaje de alumnos que contestaron en forma correcta e incorrecta. Permite modificar la informacin del elemento de libro de calificaciones, como nombre y descripcin de elemento. Permite ver las estadsticas sobre las respuestas de los alumnos en una evaluacin. Permite descargar resultados de evaluaciones y sondeos Seleccione la opcin Libro de calificaciones en el Panel de control. Seleccione un elemento del libro de calificaciones.
Informacin de elemento Detalles de intento de evaluacin Descargar resultados
2005 Blackboard Inc. Privado y confidencial
Pgina 322 de 374
Disclaimer: This file is provided as a convenience and not in replacement of the official Documentation, as such term is defined in your license agreement. The official Documentation may be found in PDF Format in the Reference Center on Behind the Blackboard (http://behind.blackboard.com). Be advised that use of this file is subject to the confidentiality provisions of your license agreement.
Blackboard Academic Suite
Manual del profesor
VER CALIFICACIONES DEL ELEMENTO
Descripcin general En la pgina Ver calificaciones de elemento, el profesor puede ver una lista de las calificaciones del alumno para un elemento del Libro de calificaciones especfico. NOTA: Si se accede a esta pgina para un sondeo, los campos contendrn una marca de verificacin en el caso de los alumnos que ya realizaron el sondeo. Los sondeos no se califican; por lo tanto en esta pgina no aparecern calificaciones individuales. Si un usuario ha superado el plazo establecido para un sondeo, se mostrar un signo de admiracin. El profesor puede introducir un valor en el campo Calificacin. Despus de introducido el valor, aparecer una marca de verificacin en el Libro de calificaciones para el sondeo.
Cmo encontrar esta pgina Para abrir la pgina Ver calificaciones de elemento, siga los pasos que figuran a continuacin: 1. 2. 3. Ver intento Los profesores pueden ver el intento de un alumno mediante un clic en la calificacin que aparece en el campo Calificacin publicada. Anular calificacin Los profesores pueden anular la calificacin que ha recibido un alumno en el campo Anular calificacin. Introduzca la nueva calificacin y haga clic en la opcin Enviar. Al utilizar esta opcin, siempre se utilizar la calificacin introducida en este campo para calcular la calificacin. Por ejemplo, si el profesor ha permitido mltiples intentos y selecciona la opcin de calificacin ms elevada para calificar, con la puntuacin de la columna Anular calificacin se calcula la calificacin, no la calificacin ms elevada. Borrar los intentos de todos los alumnos Con la opcin Borrar los intentos de todos los alumnos el profesor puede borrar un intento de evaluacin de todos los alumnos de la clase. Por ejemplo, si el profesor decide que los alumnos vuelvan a realizar una prueba que haban realizado en una fecha determinada, con esta opcin puede eliminar las calificaciones de aquel da. Seleccione una opcin de la lista desplegable y haga clic en Ir. Por ejemplo, al seleccionar Intento con la puntuacin ms baja, se elimina la puntuacin ms baja de cada uno de los alumnos.
2005 Blackboard Inc. Privado y confidencial Pgina 323 de 374
Seleccione la opcin Libro de calificaciones en el Panel de control. Seleccione un elemento del libro de calificaciones. Se abrir la pgina Opciones de elemento. Haga clic en la opcin Lista de calificaciones de elemento.
Disclaimer: This file is provided as a convenience and not in replacement of the official Documentation, as such term is defined in your license agreement. The official Documentation may be found in PDF Format in the Reference Center on Behind the Blackboard (http://behind.blackboard.com). Be advised that use of this file is subject to the confidentiality provisions of your license agreement.
Blackboard Academic Suite
Manual del profesor
VER DETALLES DE ELEMENTO
Descripcin general El profesor puede ver detalles de un elemento del Libro de calificaciones en la pgina Mis calificaciones. Entre ellos se incluyen:
la cantidad de puntos posibles el promedio de la clase la puntuacin alta de la clase la puntuacin baja de la clase la variacin de divergencia en relacin a las puntuaciones promedio. NOTA: Esta pgina es informativa. No es posible modificar o borrar datos.
Cmo encontrar esta pgina Para abrir la pgina Ver detalles de elemento, siga los pasos que figuran a continuacin: 1. 2. 3. Sondeos Cuando se accede a esta pgina para un sondeo, los campos no contendrn informacin. Los sondeos no se califican y las preguntas de sondeo no tienen puntos. Seleccione la opcin Libro de calificaciones en el Panel de control. Seleccione un elemento del libro de calificaciones. Se abrir la pgina Opciones de elemento. Haga clic en la opcin Detalles de elemento.
2005 Blackboard Inc. Privado y confidencial
Pgina 324 de 374
Disclaimer: This file is provided as a convenience and not in replacement of the official Documentation, as such term is defined in your license agreement. The official Documentation may be found in PDF Format in the Reference Center on Behind the Blackboard (http://behind.blackboard.com). Be advised that use of this file is subject to the confidentiality provisions of your license agreement.
Blackboard Academic Suite
Manual del profesor
ESTADSTICAS DE LA EVALUACIN
Descripcin general La pgina Estadsticas de la evaluacin permite al profesor ver las estadsticas de una evaluacin y de las preguntas de una evaluacin especficas. Las estadsticas incluyen:
la puntuacin promedio que reciben los alumnos por la evaluacin el nmero de puntos promedio que recibi un alumno por cada pregunta el porcentaje por pregunta de respuestas correctas e incorrectas a las preguntas. NOTA: Esta pgina es informativa. No es posible modificar ni borrar datos
Cmo encontrar esta pgina Para abrir la pgina Estadsticas de la evaluacin, siga los pasos que figuran a continuacin: 1. 2. 3. Sondeos En esta pgina el profesor pueden ver los resultados de los sondeos. Los resultados de los intentos individuales de cada alumno para los sondeos no estn disponibles. Seleccione la opcin Libro de calificaciones en el Panel de control. Seleccione un elemento del libro de calificaciones. Se abrir la pgina Opciones de elemento. Haga clic en la opcin Detalles de intento de evaluacin.
2005 Blackboard Inc. Privado y confidencial
Pgina 325 de 374
Disclaimer: This file is provided as a convenience and not in replacement of the official Documentation, as such term is defined in your license agreement. The official Documentation may be found in PDF Format in the Reference Center on Behind the Blackboard (http://behind.blackboard.com). Be advised that use of this file is subject to the confidentiality provisions of your license agreement.
Blackboard Academic Suite
Manual del profesor
DESCARGAR RESULTADOS DE EVALUACIONES
Descripcin general Es posible descargar resultados de evaluaciones para efectuar anlisis estadsticos. El anlisis se realiza mediante otra aplicacin, por ejemplo Microsoft Excel. Slo los resultados de las preguntas de varias opciones y verdadero/falso se incluyen en una descarga de resultados, ya que esos tipos de preguntas tienen un grupo limitado de respuestas definidas. No se incluyen otros tipos de preguntas, como las de redaccin o las de rellenar espacio en blanco. El archivo de descarga de resultados es un archivo delimitado por comas (.CSV). Cmo descargar los resultados de una evaluacin Siga estos pasos para descargar resultados: 1. 2. 3. 4. 5. Haga clic en un elemento del libro de calificaciones desde la vista de hoja de clculo del libro de calificaciones. Haga clic en la opcin Descargar resultados, en la pgina Opciones de elemento. Para descargar los resultados, puede seleccionar Por usuario o Por pregunta y usuario. Haga clic en Aceptar en la pgina Descargar resultados. Aparecer el cuadro de descarga de archivo. Seleccione una ubicacin y un nombre para el archivo. NOTA: Si la evaluacin tiene ms de 40 preguntas, seleccione la opcin Por pregunta y usuario. Si selecciona la opcin Por usuario, puede aparecer un mensaje de error.
NOTA: el profesor puede advertir que faltan uno o ms intentos en la descarga. Esto puede ocurrir debido a un error en la importacin, a la presencia de datos daados, o algn tipo de incidente similar. Cuando esto suceda, aparecer una advertencia en los archivos de registro del administrador que indicar Se ha encontrado una entrada de calificacin en el libro de calificaciones que no coincide con ningn intento". La base de datos est probablemente daada.
Cmo analizar los datos Tenga en cuenta los siguientes puntos al analizar los resultados:
Cada fila representa un intento de evaluacin. Si un usuario intenta dos veces efectuar una evaluacin, slo aparecer el intento ms reciente.
2005 Blackboard Inc. Privado y confidencial
Pgina 326 de 374
Disclaimer: This file is provided as a convenience and not in replacement of the official Documentation, as such term is defined in your license agreement. The official Documentation may be found in PDF Format in the Reference Center on Behind the Blackboard (http://behind.blackboard.com). Be advised that use of this file is subject to the confidentiality provisions of your license agreement.
Blackboard Academic Suite
Manual del profesor
Las preguntas y las respuestas se informan en el orden presentado ante el alumno. Si una evaluacin incluye preguntas aleatorias, cada lnea de los resultados informar preguntas en un orden diferente (la pregunta 1 para un alumno puede ser la pregunta 5 para otro alumno). Los resultados de sondeos no mostrarn datos de usuario para cada intento. No se informarn los resultados de usuarios con roles de profesor, evaluador o profesor asistente.
2005 Blackboard Inc. Privado y confidencial
Pgina 327 de 374
Disclaimer: This file is provided as a convenience and not in replacement of the official Documentation, as such term is defined in your license agreement. The official Documentation may be found in PDF Format in the Reference Center on Behind the Blackboard (http://behind.blackboard.com). Be advised that use of this file is subject to the confidentiality provisions of your license agreement.
Blackboard Academic Suite
Manual del profesor
MODIFICAR CALIFICACIONES: ACTIVIDAD
Descripcin general Cuando un alumno enva una actividad, sta aparece en el libro de calificaciones, donde el profesor puede acceder a ella y calificarla. El profesor puede modificar una calificacin de alumno nica en la pgina Modificar calificaciones, hacer notas y aadir comentarios para el alumno. Los alumnos acceden a sus calificaciones y a los comentarios del profesor mediante el men del curso. NOTA: Las actividades se crean mediante la opcin Aadir actividad en un rea del curso.
Cmo encontrar esta pgina Siga los pasos que figuran a continuacin para abrir la pgina Ver calificaciones: Actividades. 1. 2. Funciones La siguiente tabla muestra informacin detallada sobre las funciones disponibles en esta pgina: P ARA introducir o cambiar la calificacin que recibi un alumno por la actividad ver la actividad y aadir comentarios
REALICE LO SIGUIENTE
Seleccione la opcin Libro de calificaciones en el Panel de control. Seleccione una calificacin de actividad en la pgina Ver hoja de clculo.
introduzca la nueva calificacin en el campo Calificacin. Tiene un lmite de 6 dgitos en este campo. Por ejemplo: 100.00 123456.
Haga clic en Ver para abrir la pgina Calificar actividad: Nombre de actividad. Esta pgina permite al profesor visualizar la actividad enviada por el alumno. El profesor puede introducir una calificacin, enviar comentarios para el alumno y cargar archivos. Borrar intento. Se restaurar la calificacin del elemento.
borrar una calificacin
2005 Blackboard Inc. Privado y confidencial
Pgina 328 de 374
Disclaimer: This file is provided as a convenience and not in replacement of the official Documentation, as such term is defined in your license agreement. The official Documentation may be found in PDF Format in the Reference Center on Behind the Blackboard (http://behind.blackboard.com). Be advised that use of this file is subject to the confidentiality provisions of your license agreement.
Blackboard Academic Suite
Manual del profesor
CALIFICAR UNA ACTIVIDAD
Descripcin general Cuando un alumno enva una actividad, aparece un enlace a su trabajo en el libro de calificaciones, donde los profesores puede revisarla, responder y calificarla. El profesor puede revisar la actividad del alumno en la pgina Calificar actividad. Los alumnos slo pueden enviar una actividad una vez, a menos que su intento haya sido borrado por el profesor en la pgina Calificar actividad. Cmo encontrar esta pgina Para abrir la pgina Calificar actividad, siga los pasos que figuran a continuacin: 1. 2. 3. Campo La siguiente tabla muestra informacin detallada sobre los campos de esta pgina: C AMPO D ESCRIPCIN Seleccione la opcin Libro de calificaciones en el Panel de control. Haga clic en la puntuacin de la Actividad de un usuario en particular que necesita ser calificada. Haga clic en la opcin Ver de la pgina Modificar calificacin.
Informacin sobre la actividad Nombre Instrucciones Archivos de actividad Borrar intento El nombre de la actividad. Las instrucciones para esta actividad Archivos cargados por el profesor al crear la actividad. Permite hacer clic en Borrar intento para eliminar la actividad del alumno. Una vez seleccionada esta opcin, el alumno podr volver a enviar la actividad.
Trabajos de los alumnos Comentarios de los alumnos Archivos de los alumnos Comentarios introducidos por el alumno al enviar la actividad. Archivos cargados por el alumno al enviar la actividad.
Comentarios a los alumnos Calificar Comentarios Permite introducir una calificacin para la actividad. Permite introducir comentarios para que el alumno los vea al acceder a la calificacin de la actividad.
Pgina 329 de 374
2005 Blackboard Inc. Privado y confidencial
Disclaimer: This file is provided as a convenience and not in replacement of the official Documentation, as such term is defined in your license agreement. The official Documentation may be found in PDF Format in the Reference Center on Behind the Blackboard (http://behind.blackboard.com). Be advised that use of this file is subject to the confidentiality provisions of your license agreement.
Blackboard Academic Suite
Manual del profesor
C AMPO Adjuntar archivo local Copiar archivo del Content Collection Archivos adjuntos actuales
D ESCRIPCIN Haga clic en la opcin Examinar para seleccionar un archivo almacenado localmente. Haga clic en las opciones Enviar o Aadir otro archivo para adjuntar. Haga clic en Examinar y seleccione un archivo como documento adjunto de la Content Collection Permite ver los archivos actuales adjuntos a los comentarios del profesor. El alumno podr ver esos archivos cuando acceda a su calificacin de la actividad. Si se deben adjuntar varios archivos, haga clic en Aadir otro archivo para aadir archivos adicionales. Despus de que se aade un archivo, aparece el botn Eliminar prximo al mismo. Haga clic en ese botn para eliminar el archivo.
Eliminar un archivo Notas del profesor Notas Adjuntar archivo local Copiar archivo del Content Collection Archivos adjuntos actuales
Permite introducir notas a la actividad. Slo el profesor puede ver esas notas. Haga clic en la opcin Examinar para seleccionar un archivo almacenado localmente. Haga clic en las opciones Enviar o Aadir otro archivo a adjuntar. Haga clic en Examinar y seleccione un archivo de la Content Collection para aadirlo como documento Permite ver los archivos actuales adjuntos a las notas del profesor. Slo el profesor puede visualizar esos archivos. Si se deben adjuntar varios archivos, haga clic en Aadir otro archivo para aadir archivos adicionales. Despus de que se aade un archivo, aparece el botn Eliminar prximo al mismo. Haga clic en ese botn para eliminar el archivo.
Eliminar un archivo
Copiar archivos de Content Collection Los usuarios pueden seleccionar archivos almacenados en Content Collection para aadirlos a diferentes reas del curso, como actividades, elementos y evaluaciones. Seleccione la opcin Examinar prxima a Copiar archivo de la Content Collection. Se abrir una ventana nueva que mostrar la vista de Content Collection. Una vez que se haya seleccionado el archivo, escoja Enviar o Aadir otro archivo para adjuntarlo. Una vez que se hayan adjuntado los archivos, seleccione Adjuntar archivo local o Copiar archivo de la Content Collection. Si se debieran enviar archivos que se encuentran almacenados tanto localmente como en la Content Collection, utilice una de las opciones para seleccionar un archivo, haga clic en Aadir otro archivo, y luego utilice la otra opcin para seleccionar los otros archivos. NOTA: la opcin Copiar archivo de la Content Collection slo est disponible si se instala el Blackboard Content System y si la opcin ha sido establecida como disponible por el administrador del sistema.
2005 Blackboard Inc. Privado y confidencial
Pgina 330 de 374
Disclaimer: This file is provided as a convenience and not in replacement of the official Documentation, as such term is defined in your license agreement. The official Documentation may be found in PDF Format in the Reference Center on Behind the Blackboard (http://behind.blackboard.com). Be advised that use of this file is subject to the confidentiality provisions of your license agreement.
Blackboard Academic Suite
Manual del profesor
OPCIONES DE ELEMENTO: ACTIVIDADES
Descripcin general Cuando un alumno enva una actividad, sta aparece en el libro de calificaciones, donde el profesor puede acceder a ella y calificarla. La pgina Opciones de elemento permite al profesor acceder a reas donde puede calificar una actividad, ver estadsticas de alumnos de una actividad y eliminar archivos asociados a las actividades. Cmo encontrar esta pgina Para abrir la pgina Opciones de elemento: Actividades, siga los pasos que figuran a continuacin: 1. 2. Funciones La siguiente tabla muestra informacin detallada sobre las funciones disponibles en esta pgina: F UNCIN Lista de calificaciones de elemento Detalle de elemento Informacin de elemento Descarga de elemento Limpieza de archivo de elemento D ESCRIPCIN Permite ver una lista de alumnos y sus calificaciones para la actividad. Permite ver las estadsticas de la actividad. Permite modificar la informacin del elemento de libro de calificaciones, como nombre y descripcin de elemento. Permite descargar actividades enviadas por los alumnos. Permite eliminar archivos para alumnos especficos. Seleccione la opcin Libro de calificaciones en el Panel de control. Seleccione un elemento de actividad en el libro de calificaciones.
2005 Blackboard Inc. Privado y confidencial
Pgina 331 de 374
Disclaimer: This file is provided as a convenience and not in replacement of the official Documentation, as such term is defined in your license agreement. The official Documentation may be found in PDF Format in the Reference Center on Behind the Blackboard (http://behind.blackboard.com). Be advised that use of this file is subject to the confidentiality provisions of your license agreement.
Blackboard Academic Suite
Manual del profesor
DESCARGAR UNA ACTIVIDAD
Descripcin general Cuando un alumno enva una actividad, sta aparece en el libro de calificaciones, donde el profesor puede acceder a ella y calificarla. La pgina Descargar actividades permite al profesor descargar actividades de alumnos y guardarlas. Cmo encontrar esta pgina Para abrir la pgina Descargar actividad, siga los pasos que figuran a continuacin: 1. 2. 3. Campos La siguiente tabla muestra informacin detallada sobre los campos de esta pgina: C AMPO Seleccionar alumnos Activar todos Activar elementos sin calificacin Desactivar todos Permite seleccionar esta opcin para descargar los archivos para todos los alumnos de la lista que hayan enviado actividades. Permite seleccionar esta opcin para activar las casillas de verificacin y descargar los archivos para los alumnos cuyas actividades no se hayan calificado. Permite seleccionar esta opcin para cancelar la seleccin de todas las casillas de verificacin. D ESCRIPCIN Seleccione la opcin Libro de calificaciones en el Panel de control. Seleccione un elemento de actividad en el libro de calificaciones. Se abrir la pgina Opciones de elemento. Haga clic en la opcin Descarga de elemento.
Cmo descargar actividades El profesor debe seleccionar las casillas de verificacin prximas a las actividades de alumno que desee descargar. Es posible seleccionar una o varias casillas de verificacin. Despus de seleccionar la opcin Enviar, se abrir la pgina Descargar actividad. Haga clic en el enlace en esta pgina para guardar las actividades exportadas en una ubicacin en el disco duro, donde se pueda acceder a ellas. El nombre de archivo incluir automticamente el nombre de usuario del alumno que envi el archivo. Por ejemplo, un archivo enviado por Mara Rodrguez (nombre de usuario mrodriguez) para la actividad de la Semana 1 se llamar: Actividad_Semana_1_mrodriguez
2005 Blackboard Inc. Privado y confidencial Pgina 332 de 374
Disclaimer: This file is provided as a convenience and not in replacement of the official Documentation, as such term is defined in your license agreement. The official Documentation may be found in PDF Format in the Reference Center on Behind the Blackboard (http://behind.blackboard.com). Be advised that use of this file is subject to the confidentiality provisions of your license agreement.
Blackboard Academic Suite
Manual del profesor
ELIMINAR ARCHIVOS DE ACTIVIDAD
Descripcin general Cuando un alumno enva una actividad, sta aparecer en el libro de calificaciones donde el profesor puede acceder a ella y calificarla. La pgina Eliminar archivos de actividad permite al profesor eliminar archivos adjuntos a una actividad. Esto incluye:
archivos enviados por un alumno archivos que el profesor ha incluido en sus comentarios en la pgina Calificar actividad archivos que el profesor ha incluido en sus notas en la pgina Calificar actividad
Cmo encontrar esta pgina Para abrir la pgina Eliminar archivos de actividad, siga los pasos que figuran a continuacin: 1. 2. 3. Campos La siguiente tabla muestra informacin detallada sobre los campos de esta pgina: C AMPO Seleccionar alumnos Activar todos Activar todos los archivos de alumno Comprobar todos los archivos del profesor para los alumnos Comprobar todos los archivos personales del profesor Verificar calificados Permite seleccionar esta opcin para seleccionar y eliminar todos los archivos asociados a una actividad. Permite seleccionar esta opcin para seleccionar y eliminar todos los archivos enviados por un alumno para una actividad. Permite seleccionar esta opcin para seleccionar y eliminar archivos enviados por el profesor a un alumno para una actividad. Esos archivos se adjuntan en la pgina Calificar actividad: Nombre de actividad. Permite seleccionar esta actividad para eliminar archivos adjuntos por un profesor a una actividad para notas personales. Esos archivos se adjuntan en la pgina Calificar actividad: Nombre de actividad. Permite seleccionar esta opcin para seleccionar y eliminar los archivos de actividades que han sido calificados.
Pgina 333 de 374
Seleccione la opcin Libro de calificaciones en el Panel de control. Seleccione un elemento de actividad en el libro de calificaciones. Se abrir la pgina Opciones de elemento. Haga clic en la opcin Limpieza de archivo de elemento.
D ESCRIPCIN
2005 Blackboard Inc. Privado y confidencial
Disclaimer: This file is provided as a convenience and not in replacement of the official Documentation, as such term is defined in your license agreement. The official Documentation may be found in PDF Format in the Reference Center on Behind the Blackboard (http://behind.blackboard.com). Be advised that use of this file is subject to the confidentiality provisions of your license agreement.
Blackboard Academic Suite
Manual del profesor
C AMPO Desactivar todos
D ESCRIPCIN Permite seleccionar esta opcin para cancelar la seleccin de todas las casillas de verificacin.
NOTA: es posible seleccionar uno o varios archivos en las casillas de verificacin del lado izquierdo, haciendo clic en la tecla Control.
2005 Blackboard Inc. Privado y confidencial
Pgina 334 de 374
Disclaimer: This file is provided as a convenience and not in replacement of the official Documentation, as such term is defined in your license agreement. The official Documentation may be found in PDF Format in the Reference Center on Behind the Blackboard (http://behind.blackboard.com). Be advised that use of this file is subject to the confidentiality provisions of your license agreement.
Blackboard Academic Suite
Manual del profesor
OPCIONES DE USUARIO
Descripcin general El profesor puede ver detalles sobre un alumno en la pgina Opciones de usuario. Eso incluye informacin personal, como direccin y nmero telefnico, e informacin estadstica sobre su rendimiento en el curso. Cmo encontrar esta pgina Para abrir la pgina Opciones de usuario, siga los pasos que figuran a continuacin: 1. 2. Funciones La siguiente tabla muestra informacin detallada sobre las funciones disponibles en esta pgina: F UNCIN Lista de calificaciones de usuario Detalle de usuario Informacin de usuario D ESCRIPCIN Permite ver una lista de alumnos y sus calificaciones en la evaluacin. Permite ver estadsticas sobre un alumno, como su calificacin promedio en la Evaluacin. Permite ver informacin sobre un alumno, como su nombre y direccin. Seleccione la opcin Libro de calificaciones en el Panel de control. Seleccione un nombre de alumno en la Hoja de clculo.
2005 Blackboard Inc. Privado y confidencial
Pgina 335 de 374
Disclaimer: This file is provided as a convenience and not in replacement of the official Documentation, as such term is defined in your license agreement. The official Documentation may be found in PDF Format in the Reference Center on Behind the Blackboard (http://behind.blackboard.com). Be advised that use of this file is subject to the confidentiality provisions of your license agreement.
Blackboard Academic Suite
Manual del profesor
VER INFORMACIN DE USUARIO
Descripcin general El profesor puede ver informacin de los alumnos, como direccin y nmero telefnico, en la pgina Ver informacin de usuario. NOTA: esta pgina es informativa. No es posible modificar o borrar datos.
Cmo encontrar esta pgina Para abrir la pgina Ver informacin de usuario, siga los pasos que figuran a continuacin: 1. 2. 3. Seleccione la opcin Libro de calificaciones en el Panel de control. Seleccione un nombre de alumno en la Hoja de clculo. Se abrir la pgina Opciones de usuario. Seleccione la opcin Informacin de usuario.
2005 Blackboard Inc. Privado y confidencial
Pgina 336 de 374
Disclaimer: This file is provided as a convenience and not in replacement of the official Documentation, as such term is defined in your license agreement. The official Documentation may be found in PDF Format in the Reference Center on Behind the Blackboard (http://behind.blackboard.com). Be advised that use of this file is subject to the confidentiality provisions of your license agreement.
Blackboard Academic Suite
Manual del profesor
VER CALIFICACIONES DEL USUARIO
Descripcin general El profesor puede ver todas las calificaciones de un alumno especfico en la pgina Ver calificaciones del usuario. Cmo encontrar esta pgina Para abrir la pgina Ver calificaciones del usuario, siga los pasos que figuran a continuacin: 1. 2. 3. Funcin El profesor puede ver y modificar las calificaciones de un alumno en la pgina Ver calificaciones del usuario. Para modificar una calificacin, introduzca el valor nuevo en la casilla Anular prxima a la Calificacin calculada y haga clic en Enviar. La calificacin se actualizar en el Libro de calificaciones. NOTA: los sondeos no se califican; por lo tanto en esta pgina no aparecern calificaciones individuales. Aparecer una marca de verificacin en lugar de la calificacin. Si un usuario ha superado el plazo establecido para un sondeo, se mostrar un signo de admiracin. El profesor puede introducir un valor en el campo Calificacin. Despus de introducido el valor, aparecer una marca de verificacin para el sondeo. Seleccione la opcin Libro de calificaciones en el Panel de control. Seleccione un nombre de alumno en la Hoja de clculo. Se abrir la pgina Opciones de usuario. Seleccione la opcin Lista de calificaciones del usuario.
2005 Blackboard Inc. Privado y confidencial
Pgina 337 de 374
Disclaimer: This file is provided as a convenience and not in replacement of the official Documentation, as such term is defined in your license agreement. The official Documentation may be found in PDF Format in the Reference Center on Behind the Blackboard (http://behind.blackboard.com). Be advised that use of this file is subject to the confidentiality provisions of your license agreement.
Blackboard Academic Suite
Manual del profesor
VER DETALLES DE USUARIO
Descripcin general La pgina Ver detalles de usuario muestra las estadsticas generales del Libro de calificaciones de un alumno especfico, como su calificacin promedio. NOTA: esta pgina es informativa. No es posible modificar o borrar datos.
Cmo encontrar esta pgina Para abrir la pgina Ver detalles de usuario, siga los pasos que figuran a continuacin: 1. 2. 3. Seleccione la opcin Libro de calificaciones en el Panel de control. Seleccione un nombre de alumno en la Hoja de clculo. Se abrir la pgina Opciones de usuario. Seleccione la opcin Detalles de usuario.
2005 Blackboard Inc. Privado y confidencial
Pgina 338 de 374
Disclaimer: This file is provided as a convenience and not in replacement of the official Documentation, as such term is defined in your license agreement. The official Documentation may be found in PDF Format in the Reference Center on Behind the Blackboard (http://behind.blackboard.com). Be advised that use of this file is subject to the confidentiality provisions of your license agreement.
Blackboard Academic Suite
Manual del profesor
VISTAS DEL LIBRO DE CALIFICACIONES
Descripcin general La pgina Vistas del libro de calificaciones permite al profesor ver el libro de calificaciones por elemento o por usuario. Esto resulta especialmente til para localizar y modificar informacin en cursos con gran cantidad de alumnos y muchos elementos de libro de calificaciones. La pgina Vistas del libro de calificaciones incluye enlaces que muestran a los usuarios en el libro de calificaciones o los elementos del el libro de calificaciones. Es una herramienta para efectuar bsquedas rpidas en el libro de calificaciones. Cmo encontrar esta pgina Para abrir esta pgina haga clic en la opcin Vistas del libro de calificaciones, en la seccin Evaluaciones del panel de control. Funciones En la pgina Vistas del libro de calificaciones se encuentran disponibles las siguientes funciones: P ARA . . . acceder a una lista de elementos del libro de calificaciones acceder a una lista de los usuarios que aparecen en el libro de calificaciones
HAG A CLIC EN
...
Ver calificaciones por elemento
Cmo ver calificaciones por usuario
2005 Blackboard Inc. Privado y confidencial
Pgina 339 de 374
Disclaimer: This file is provided as a convenience and not in replacement of the official Documentation, as such term is defined in your license agreement. The official Documentation may be found in PDF Format in the Reference Center on Behind the Blackboard (http://behind.blackboard.com). Be advised that use of this file is subject to the confidentiality provisions of your license agreement.
Blackboard Academic Suite
Manual del profesor
VER CALIFICACIONES POR ELEMENTO DEL LIBRO DE CALIFICACIONES
Descripcin general La pgina Ver calificaciones por elemento del libro de calificaciones muestra una lista de todos los elementos que se encuentran en el libro de calificaciones. Mediante esta pgina se puede acceder a los detalles de cada elemento del Libro de calificaciones. La pgina tambin contiene un filtro para facilitar la bsqueda de elementos. Cmo encontrar esta pgina Siga estos pasos para encontrar la pgina Ver calificaciones por elemento: 1. 2. Funciones Las siguientes funciones estn disponibles en la pgina Ver calificaciones por elemento de libro de calificaciones: P ARA . . . ordenar elementos
HAG A CLIC EN
Haga clic en la opcin Vistas del libro de calificaciones en el panel de control. Haga clic en la opcin Ver calificaciones por elemento.
...
Haga clic en el signo de intercalacin en la parte superior de cada columna para ordenar la lista de elementos de esa columna. Los elementos aparecern en orden alfabtico (A a Z), cronolgico (del ms reciente al ms antiguo) o numrico (de mayor a menor). la lista desplegable Filtrar elementos por categora, y seleccione una categora. Haga clic en Ir para ver una lista de los elementos incluidos en esa categora. el nombre del elemento en la lista. Se abrir la pgina Opciones de elemento correspondiente a esa categora de elemento.
mostrar slo determinados elementos ver detalles de un elemento en particular
2005 Blackboard Inc. Privado y confidencial
Pgina 340 de 374
Disclaimer: This file is provided as a convenience and not in replacement of the official Documentation, as such term is defined in your license agreement. The official Documentation may be found in PDF Format in the Reference Center on Behind the Blackboard (http://behind.blackboard.com). Be advised that use of this file is subject to the confidentiality provisions of your license agreement.
Blackboard Academic Suite
Manual del profesor
VER CALIFICACIONES POR USUARIO
Descripcin general La pgina Ver calificaciones por usuario muestra una lista de todos los usuarios que se encuentran en el libro de calificaciones. Mediante esta pgina se puede acceder a los detalles del libro de calificaciones sobre cada usuario. La pgina tambin contiene un filtro para facilitar la bsqueda de usuarios. Cmo encontrar esta pgina Siga los pasos a continuacin para abrir la pgina Ver calificaciones por usuario: 1. 2. Funciones Las siguientes funciones estn disponibles en la pgina Ver calificaciones por usuario: P ARA . . . mostrar slo determinados usuarios ver detalles de un usuario en particular
HAG A CLIC EN
Haga clic en la opcin Vistas del libro de calificaciones en el panel de control. Seleccione Ver calificaciones por usuario.
...
la lista desplegable, Filtrar usuarios por apellido, y seleccione una letra. Haga clic en Ir para ver una lista de usuarios cuyo apellido comience con esa letra. el nombre del usuario en la lista. Se abrir la pgina Opciones de usuario.
2005 Blackboard Inc. Privado y confidencial
Pgina 341 de 374
Disclaimer: This file is provided as a convenience and not in replacement of the official Documentation, as such term is defined in your license agreement. The official Documentation may be found in PDF Format in the Reference Center on Behind the Blackboard (http://behind.blackboard.com). Be advised that use of this file is subject to the confidentiality provisions of your license agreement.
Blackboard Academic Suite
Manual del profesor
ESTADSTICAS DEL CURSO
Descripcin general El profesor puede utilizar el rea Estadsticas del curso para generar informes sobre la utilizacin y la actividad del curso. El profesor puede ver la utilizacin de un alumno especfico, para determinar si est utilizando el curso en forma activa. El informe aparece como un diagrama grfico. Al ver informes que incluyen estadsticas de visitas o accesos, tenga en cuenta que se contabiliza una visita cada vez que se enva una solicitud al Blackboard Learning System. Por ejemplo, al efectuar el seguimiento de la utilizacin del rea Comunicacin: un alumno accede al rea Comunicacin (1 visita), hace clic en Tableros de discusin (2 visitas), hace clic en un foro (3 visitas) y hace clic en un mensaje para leerlo (4 visitas). Cmo encontrar esta pgina Para abrir la pgina Estadsticas del curso, siga los pasos que figuran a continuacin: 1. 2. Campos La siguiente tabla muestra informacin detallada sobre los campos de la pgina Estadsticas del curso: C AMPO Seleccionar filtro de informe Tipo de informe Permite seleccionar uno de los siguientes informes: D ESCRIPCIN Seleccione un curso que est impartiendo y abra el panel de control. Haga clic en la opcin Estadsticas del curso en el rea Evaluaciones.
Perodo de tiempo
Resumen general de uso Accesos por rea de curso Accesos por grupos Accesos por foro
Permite hacer clic en la opcin Fecha de inicio y seleccionar una fecha para comenzar el informe. Permite seleccionar la opcin Fecha de finalizacin y elegir una fecha para finalizar el informe. Si no se selecciona una fecha de finalizacin, el informe comenzar en la fecha de inicio y finalizar en la fecha actual.
2005 Blackboard Inc. Privado y confidencial
Pgina 342 de 374
Disclaimer: This file is provided as a convenience and not in replacement of the official Documentation, as such term is defined in your license agreement. The official Documentation may be found in PDF Format in the Reference Center on Behind the Blackboard (http://behind.blackboard.com). Be advised that use of this file is subject to the confidentiality provisions of your license agreement.
Blackboard Academic Suite
Manual del profesor
C AMPO Usuarios
D ESCRIPCIN Permite seleccionar Todos los usuarios para ver un informe que contenga informacin sobre todos los usuarios que hayan tenido acceso al curso. Permite seleccionar Usuarios seleccionados para ver un informe sobre usuarios especficos. Si selecciona esta opcin, elija en la casilla que se encuentra a continuacin a los usuarios que incluir en el informe. Para seleccionar ms de un usuario mantenga pulsadas las teclas MAYS o Control.
2005 Blackboard Inc. Privado y confidencial
Pgina 343 de 374
Disclaimer: This file is provided as a convenience and not in replacement of the official Documentation, as such term is defined in your license agreement. The official Documentation may be found in PDF Format in the Reference Center on Behind the Blackboard (http://behind.blackboard.com). Be advised that use of this file is subject to the confidentiality provisions of your license agreement.
Blackboard Academic Suite
Manual del profesor
CAPTULO 15 ASISTENCIA
Introduccin La funcin Asistencia permite al profesor investigar el sitio de asistencia en lnea, examinar el Manual del profesor en lnea y comunicarse con un contacto de asistencia. Asistencia El rea Asistencia aparece en la columna derecha del Panel de control. Asistencia en lnea Haga clic en Asistencia para abrir el sitio Web Detrs de Blackboard en una ventana independiente del navegador. Manual del profesor en lnea Haga clic en la opcin Manual para abrir el Manual del profesor en una ventana independiente del navegador. Tenga en cuenta que los manuales en lnea se actualizan en forma regular. Consulte primero aqu para obtener asistencia sobre cualquiera de las caractersticas y funciones del Blackboard Learning System. Cmo contactar al Administrador del sistema Haga clic en la opcin Contactar al administrador del sistema para enviar un mensaje de correo electrnico al administrador del sistema de la institucin para solicitar asistencia.
2005 Blackboard Inc. Privado y confidencial
Pgina 344 de 374
Disclaimer: This file is provided as a convenience and not in replacement of the official Documentation, as such term is defined in your license agreement. The official Documentation may be found in PDF Format in the Reference Center on Behind the Blackboard (http://behind.blackboard.com). Be advised that use of this file is subject to the confidentiality provisions of your license agreement.
Blackboard Academic Suite
Manual del profesor
ORGANIZACIN Y ADMINISTRACIN DE CONTENIDOS
Sobre la organizacin y la administracin de los contenidos El mdulo Content Collection permite a los profesores almacenar, compartir y publicar contenidos dentro de las carpetas personales del usuario, carpetas del curso y carpetas de la institucin. Este captulo explica cmo organizar y administrar contenidos de manera tal que sean beneficiosos para ellos mismos y para otros usuarios del sistema. En este captulo Este captulo contiene informacin sobre los temas siguientes: T EM A Organizar los contenidos en carpetas Cmo organizar permisos de carpetas Herramientas para compartir y buscar contenidos Cmo organizar los contenidos de los cursos D ESCRIPCIN Describe el modo en que se organizan los contenidos dentro de las carpetas Explica el modo en que se administran los permisos de carpeta. Describe las herramientas disponibles para buscar y compartir los contenidos. Explica el modo de organizar los contenidos y los permisos para los cursos.
2005 Blackboard Inc. Privado y confidencial
Pgina 345 de 374
Disclaimer: This file is provided as a convenience and not in replacement of the official Documentation, as such term is defined in your license agreement. The official Documentation may be found in PDF Format in the Reference Center on Behind the Blackboard (http://behind.blackboard.com). Be advised that use of this file is subject to the confidentiality provisions of your license agreement.
Blackboard Academic Suite
Manual del profesor
ORGANIZAR CONTENIDOS EN LAS CARPETAS
Acerca de la organizacin de los contenidos Antes de aadir cualquier contenido en la Content Collection, los usuarios deben organizar la manera en la que administrarn sus contenidos Esto les permitir organizar los contenidos de la mejor manera posible para satisfacer sus necesidades personales. Los archivos de la Content collection estn organizados en una estructura de rbol con carpetas anidadas hasta el nivel del rea de contenidos inclusive. Esto significa que cada carpeta puede contener otras subcarpetas y archivos. El trmino elementos se refiere a los archivos y las carpetas. Una carpeta almacena tanto archivos como otras carpetas. En forma automtica las carpetas estn disponibles para el usuario que ha aadido el archivo, pero deben compartirse si otros usuarios van a ver la carpeta y sus contenidos. Es importante recordar que todas las carpetas estn contenidas en otras carpetas hasta la carpeta de nivel superior (/). Las carpetas principales son las que contienen todas las otras carpetas. Las reas de contenido, tales como Usuarios, Cursos, Instituciones y bibliotecas, son simples carpetas almacenadas en la carpeta principal. El sistema no permite el uso de subcarpetas con el mismo nombre en una nica carpeta principal. Por ejemplo, no se pueden crear dos carpetas llamadas Proyectos en grupo en el nivel superior de la carpeta del nombre de usuario. El sistema no permite que existan dos archivos con el mismo nombre en una carpeta. Espacio de contenido privado y espacio de contenido pblico Resulta muy til crear carpetas separadas de contenido personal (espacio privado) y carpetas que estn disponibles para otros usuarios (especio pblico). Este mtodo permite al usuario tener ciertas carpetas disponibles slo para ellos, en las que pueden almacenar contenido personal. Por ejemplo, una carpeta personal puede contener trabajos y proyectos en curso, mientras que otra puede tener contenido profesional que no est listo para ser compartido, tal como Curriculum vitae y cartas de presentacin para trabajos. No se otorgan permisos adicionales para estas carpetas personales a ninguna otra persona. Cuando un documento est listo para ser compartido, se puede copiar o eliminar a una carpeta pblica. Por ejemplo, si un profesor o profesora estn trabajando en un documento del curso, l o ella pueden crear un borrador en una carpeta personal y luego moverla a una compartida cuando est completa. La carpeta se comparte con todos los usuarios inscriptos en la clase (espacio pblico que se establece como disponible slo a miembros del curso), y permite la colaboracin. Cmo crear una carpeta privada Una carpeta privada se crea de la misma manera que otras carpetas en la Content Collection, a travs de la opcin Aadir carpeta. Los permisos otorgados en la carpeta establecen si es privada o no. En la carpeta de nombre de usuario, una carpeta privada es una subcarpeta que no se comparte con ningn otro usuario. Un usuario puede crear una subcarpeta en su carpeta de nombre de usuario y no otorgar ningn otro permiso de usuario a la misma. En una carpeta del curso, una carpeta privada puede ser especficamente para el profesor o tambin puede estar disponible para usuarios con otros roles en el curso. Por ejemplo, una subcarpeta privada puede ser creada con permisos otorgados al profesor, el profesor asistente y el desarrollador del curso. Esta carpeta no estara disponible para ningn alumno inscrito en el curso.
2005 Blackboard Inc. Privado y confidencial Pgina 346 de 374
Disclaimer: This file is provided as a convenience and not in replacement of the official Documentation, as such term is defined in your license agreement. The official Documentation may be found in PDF Format in the Reference Center on Behind the Blackboard (http://behind.blackboard.com). Be advised that use of this file is subject to the confidentiality provisions of your license agreement.
Blackboard Academic Suite
Manual del profesor
Cmo crear una carpeta pblica Al igual que las carpetas privadas, las carpetas pblicas se crean de la misma manera que las otras, mediante la opcin Aadir carpeta. Los permisos otorgados en una carpeta determinan si la misma es para varios usuarios y grupos de usuarios o no. Cualquier usuario con permisos de administracin puede compartir los elementos con una audiencia ms amplia. En una carpeta de nombre de usuario, se puede crear y compartir una carpeta pblica con un grupo de usuarios que colaboran en un proyecto. En una carpeta del curso, se puede crear y compartir una carpeta pblica con todos los usuarios inscritos en el curso. Esta carpeta incluir informacin sobre el curso o artculos que toda la clase necesita leer.
2005 Blackboard Inc. Privado y confidencial
Pgina 347 de 374
Disclaimer: This file is provided as a convenience and not in replacement of the official Documentation, as such term is defined in your license agreement. The official Documentation may be found in PDF Format in the Reference Center on Behind the Blackboard (http://behind.blackboard.com). Be advised that use of this file is subject to the confidentiality provisions of your license agreement.
Blackboard Academic Suite
Manual del profesor
ORGANIZAR PERMISOS DE CARPETAS
Cmo organizar permisos sobre carpetas Resulta til para los usuarios organizar las carpetas de manera que puedan manejar los permisos por carpetas en lugar de hacerlo por archivos. Por ejemplo, crear una carpeta que contenga todos los archivos usados en un proyecto de grupo. De esta manera, toda la carpeta se puede compartir con los miembros del grupo, en lugar de tratar de administrar permisos de elementos separados en diferentes carpetas. Slo se deben aadir permisos de lectura a una carpeta de nivel superior, por ejemplo, la carpeta de nombre de usuario. Cada vez que se aada o cambie un permiso en la carpeta de nivel superior, verifique la subcarpetas o archivos designados como privados y controle que todos los permisos adicionales no hayan sido aadidos inadvertidamente, exponiendo la informacin protegida. Cmo compartir carpetas Al aadir carpetas y archivos a la Content Collection, tenga en cuenta con qu usuarios y listas de usuarios se compartir el contenido. Trate de crear carpetas en las que todos los elementos sean compartidos con los mismos usuarios. Cuando los elementos compartidos con los mismos usuarios se extienden entre diferentes carpetas, puede resultar muy difcil de administrar. Por ejemplo, si el usuario organiza crear documentos que sean aplicables a todos los usuarios en la institucin, ellos deben crear una carpeta que ser compartida con Todos los usuarios del sistema y luego aadir los elementos especficos a esta carpeta. Archivos compartidos En forma automtica los archivos estn disponibles para el usuario que ha aadido el archivo, pero deben compartirse para que otros usuarios puedan verlos. Los archivos heredan los permisos de la carpeta en las que se encuentran. Esto significa que si un archivo es aadido a una carpeta que ya tiene permiso de lectura y escritura por parte de ciertos usuarios o listas de usuarios, esos mismos usuarios tambin tendrn permiso de lectura y escritura en el archivo recientemente aadido. Opcin de sobrescribir en las carpetas Al modificar o aadir permisos a una carpeta principal, el usuario tiene la opcin de aplicar todos los archivos y las subcarpetas para heredar estos permisos. Por ejemplo, si se aaden a una carpeta los permisos de lectura y escritura, y un elemento dentro de la carpeta tiene permisos de lectura, escritura y eliminacin, los permisos de eliminacin sern eliminados del archivo. Se otorgara permisos de lectura y escritura a todas las subcarpetas y los archivos que se encuentren en la carpeta principal. Si no se selecciona esta opcin, se conceder a los archivos y las subcarpetas cualquier permiso adicional dado a la carpeta principal, pero no se eliminarn los permisos existentes. Por ejemplo, si se aaden a una carpeta los permisos de Lectura, Escritura y Administracin y un elemento dentro de la carpeta tiene permisos de Lectura, Escritura, Eliminacin, los permisos del archivo sern de Lectura, Escritura y Eliminacin y se aadir el de Administracin.
2005 Blackboard Inc. Privado y confidencial Pgina 348 de 374
Disclaimer: This file is provided as a convenience and not in replacement of the official Documentation, as such term is defined in your license agreement. The official Documentation may be found in PDF Format in the Reference Center on Behind the Blackboard (http://behind.blackboard.com). Be advised that use of this file is subject to the confidentiality provisions of your license agreement.
Blackboard Academic Suite
Manual del profesor
Despus de modificar los permisos en una carpeta, el usuario puede modificar los mismos en un elemento, pero estos se sobrescribirn la prxima vez que se modifiquen en la carpeta principal. Esta es una de las razones por las que almacenar elementos con el mismo propsito y audiencia en una carpeta nica, hace mucho ms fcil la administracin de permisos.
2005 Blackboard Inc. Privado y confidencial
Pgina 349 de 374
Disclaimer: This file is provided as a convenience and not in replacement of the official Documentation, as such term is defined in your license agreement. The official Documentation may be found in PDF Format in the Reference Center on Behind the Blackboard (http://behind.blackboard.com). Be advised that use of this file is subject to the confidentiality provisions of your license agreement.
Blackboard Academic Suite
Manual del profesor
HERRAMIENTAS PARA COMPARTIR Y BUSCAR CONTENIDOS
Acerca de las herramientas para compartir y buscar contenidos Hay varias herramientas disponibles para facilitar la tarea de compartir contenidos y buscar contenidos que se han compartido. Estas opciones dependen del nivel de la carpeta compartida; por ejemplo, otorgar permiso sobre una carpeta de nivel superior versus una subcarpeta. Recuerde que al compartir una carpeta se otorgan permisos sobre todos sus contenidos. Buscar carpeta La opcin Buscar carpeta permite a los usuarios buscar carpetas de nivel superior para las que tienen permisos; por ejemplo, si otro usuario les ha concedido permiso de lectura sobre una carpeta de nombre de usuario. Cuando se otorga a un usuario permisos sobre una carpeta de nivel superior, la opcin Buscar carpeta le permite ubicarla y aadirla a su men de la Content Collection, lo que facilita el acceso a la carpeta peridicamente. Los usuarios pueden decidir compartir una carpeta de nivel superior con otros, y en consecuencia adaptar los permisos sobre los contenidos de la misma, limitando los contenidos a los que tales usuarios pueden acceder. Por ejemplo, otorgar a un usuario permiso de lectura sobre la carpeta de nombre de usuario. Despus abrir la carpeta y eliminar el permiso de lectura sobre los contenidos que dicho usuario no debe ver. El usuario an podr utilizar la opcin Buscar carpeta, pero slo ver contenidos especficos de la carpeta. Buscar La bsqueda permite a los usuarios ubicar todos los archivos y las carpetas que se han compartido con ellos. Cuando se realiza una bsqueda, slo aparecern aquellos elementos sobre los que el usuario tiene permisos. Si se otorgan permisos sobre una carpeta anidada (y no sobre la carpeta de nivel superior), el usuario puede buscar la carpeta y asignarle un marcador; la opcin Buscar carpeta puede no utilizarse sobre las carpetas anidadas. Ir a ubicacin La funcin Ir a ubicacin permite a los usuarios ir directamente a una carpeta especfica que se ha compartido con ellos en la Content Collection. Esta funcin ahorra tiempo y permite a los usuarios introducir la ruta para abrir una carpeta y marcar la ubicacin al mismo tiempo. Marcadores Los marcadores permiten un acceso rpido a los contenidos usados frecuentemente, sin tener que navegar a travs de varias carpetas. Los marcadores se pueden organizar en carpetas y subcarpetas, segn las necesidades del usuario. Esta herramienta es til cuando se otorgan permisos sobre una carpeta anidada, ya que la herramienta Buscar carpeta puede no utilizarse.
2005 Blackboard Inc. Privado y confidencial
Pgina 350 de 374
Disclaimer: This file is provided as a convenience and not in replacement of the official Documentation, as such term is defined in your license agreement. The official Documentation may be found in PDF Format in the Reference Center on Behind the Blackboard (http://behind.blackboard.com). Be advised that use of this file is subject to the confidentiality provisions of your license agreement.
Blackboard Academic Suite
Manual del profesor
Actividades de tarea Si se espera que un usuario realice acciones sobre o responda a un elemento, es til enviar una actividad de tarea junto al elemento. Cuando se crea una actividad de tarea, se seleccionan los usuarios para compartir el elemento y se otorgan los permisos. Tambin se puede seleccionar una opcin para enviar un mensaje de correo electrnico a dichos usuarios, para informarles que el elemento se ha compartido con ellos y que se le ha adjuntado una actividad de tarea. Pases Se pueden usar los pases para compartir un archivo con un usuario, durante un perodo especfico. Esto resulta particularmente til para compartir archivos con usuarios que no tienen cuentas en el sistema. Cuando se crea un pase, el usuario decide si otorgar permiso de lectura o de lectura y escritura sobre el archivo con el pase. Cuando vence el tiempo asignado al pase, el usuario ya no podr acceder al archivo. Portafolios Los portafolios permiten a los usuarios recolectar y organizar los archivos en pginas Web personalizadas. Estos portafolios se pueden presentar a usuarios individuales o grupos de usuarios. Es importante que los usuarios tengan en cuenta los permisos otorgados a los archivos hacia los que haya enlaces en un portafolio. Si otro usuario tiene permisos (que no sean de lectura) sobre un archivo hacia el que hay enlaces en un portafolio es posible modificar o eliminar el archivo, lo que resulta en problemas para los usuarios del portafolio.
2005 Blackboard Inc. Privado y confidencial
Pgina 351 de 374
Disclaimer: This file is provided as a convenience and not in replacement of the official Documentation, as such term is defined in your license agreement. The official Documentation may be found in PDF Format in the Reference Center on Behind the Blackboard (http://behind.blackboard.com). Be advised that use of this file is subject to the confidentiality provisions of your license agreement.
Blackboard Academic Suite
Manual del profesor
ORGANIZAR LAS CARPETAS DEL CURSO
Acerca de las carpetas del curso Una carpeta del curso para cada curso aparece en forma predeterminada bajo la ficha Cursos. Los roles predeterminados con permisos completos (Lectura, Escritura, Eliminacin y Administracin) a esta carpeta cuando la carpeta se crea por primera vez son profesores, profesores asistentes y desarrolladores de curso. El administrador puede modificar esta configuracin predeterminada. Por ejemplo, el administrador puede configurar una carpeta del curso de manera tal que cuando se cree por primera vez, slo tengan permisos completos los profesores y los profesores asistentes. Es muy importante comprender qu permisos se han otorgado a la carpeta antes de proceder con la configuracin de las subcarpetas y permisos adicionales. Cualquier usuario con permiso de administracin en la carpeta del curso, puede otorgar permisos adicionales a otros usuarios. Un profesor puede conceder permiso de lectura a la carpeta del curso a todos los alumnos y permiso de lectura y escritura a una carpeta pblica creada bajo la carpeta del curso principal. Cmo almacenar contenidos nicos del curso La naturaleza temporaria de los cursos hace que la carpeta del curso (vinculada a la ID del curso) sea til para almacenar contenido especifico a un solo curso. Si un curso es eliminado, la carpeta vinculada a la ID del curso no estar ya accesible. Si se necesita reutilizar el contenido almacenado en la carpeta del curso, las opciones para copiar y mover elementos estarn disponibles. Puede resultar ms fcil almacenar el contenido usado en varios cursos en la carpeta de la institucin o en la carpeta de usuario del profesor. Esto depende de cmo el administrados configura la carpeta de la institucin y su disponibilidad. Tenga en cuenta que si el contenido relacionado con el curso est almacenado en la carpeta de un usuario, y no ha sido compartido, no estar disponible si el usuario deja la institucin y es eliminado del sistema. Ejemplos de carpetas Las subcarpetas dentro de la carpeta del curso pueden ser utilizadas para almacenar contenido tanto privado como pblico. Los siguientes son algunos de los ejemplos de carpetas que se pueden crear en la carpeta del curso: Carpeta privada Una carpeta compartida con el profesor, el profesor asistente y otros roles aplicables del curso que contienen informacin privada, como resultados de evaluaciones y sondeos. Todos estos usuarios tienen permiso de lectura, escritura, eliminacin y administracin en la carpeta. NOTA: el profesor puede decidir retener la carpeta del curso como un rea de trabajo y no permitir a los usuarios acceder a ninguno de los elementos de la misma. En cambio, el profesor puede vincular a los elementos de la Content Collection del curso. En este contexto, toda la carpeta del curso seria una carpeta privada.
2005 Blackboard Inc. Privado y confidencial
Pgina 352 de 374
Disclaimer: This file is provided as a convenience and not in replacement of the official Documentation, as such term is defined in your license agreement. The official Documentation may be found in PDF Format in the Reference Center on Behind the Blackboard (http://behind.blackboard.com). Be advised that use of this file is subject to the confidentiality provisions of your license agreement.
Blackboard Academic Suite
Manual del profesor
Carpetas de grupo Las carpetas compartidas con los grupos del curso, las cuales se pueden utilizar como reas de colaboracin del grupo. Hay pocas opciones para configurar esto: Conceda acceso de lectura a carpetas de curso de nivel superior a todos los alumnos. Elimine permiso de lectura a todas las carpetas privadas. Aada permisos para cada grupo a su respectiva carpeta de grupo. Esta opcin permite a los alumnos usar la herramienta Buscar carpeta para localizar la carpeta de grupo. Conceda a cada grupo permiso para su carpeta de grupo respectiva (no conceda ningn permiso para usuarios del curso a carpetas de curso de nivel superior). Los alumnos pueden utilizar Buscar, Ir a ubicacin y Marcadores, para localizar la carpeta. Carpeta pblica La carpeta compartida con todos los usuarios del curso en donde pueden acceder a materiales relacionados con el curso tales como el programa o lista de lectura. Hay pocas opciones para configurar esto:
Conceda acceso de lectura a carpetas de curso de nivel superior a todos los alumnos. Elimine permiso de lectura a todas las carpetas privadas. Aada permiso a todos los usuarios de curso a la carpeta pblica. Esta opcin permite a los alumnos usar la herramienta Buscar carpeta para localizar la carpeta pblica. Conceda permiso a la carpeta pblica a todos los usuarios del curso (no conceda ningn permiso a usuarios del curso a la carpeta de nivel superior). Los alumnos pueden utilizar Buscar, Ir a ubicacin y Marcadores, para localizar la carpeta pblica.
2005 Blackboard Inc. Privado y confidencial
Pgina 353 de 374
Disclaimer: This file is provided as a convenience and not in replacement of the official Documentation, as such term is defined in your license agreement. The official Documentation may be found in PDF Format in the Reference Center on Behind the Blackboard (http://behind.blackboard.com). Be advised that use of this file is subject to the confidentiality provisions of your license agreement.
Blackboard Academic Suite
Manual del profesor
UTILIZACIN DE LOS CONTENIDOS DEL CONTENT SYSTEM
Introduccin Los profesores pueden utilizar durante el curso los elementos de la Content Collection del Blackboard Learning System. Es posible realizar enlaces a archivos y portafolios desde diferentes reas de un curso, y aadir elementos de un curso a una carpeta en Content collection. En este captulo Este captulo contiene informacin sobre las siguientes secciones: S ECCIN Aadir elementos de la Content Collection a un curso Aadir portafolios a un curso Verificador de enlaces del curso Cmo copiar archivos a la Content Collection Elementos de la Content Collection durante los procesos Exportar/Importar y Archivar/Restaurar Copia del curso y elementos de la Content Collection D ESCRIPCIN Explica cmo aadir elementos de la Content Collection a un curso. Explica cmo aadir portafolios a un curso. Describe cmo verificar permisos de elementos de la Content Collection hacia los que hay enlaces en un curso. Explica cmo copiar archivos de un curso a la Content Collection Explica el comportamiento de los elementos de la Content Collection cuando se importa o restaura un paquete de curso.
Explica cmo funcionan los elementos de la Content Collection durante una copia de curso.
2005 Blackboard Inc. Privado y confidencial
Pgina 354 de 374
Disclaimer: This file is provided as a convenience and not in replacement of the official Documentation, as such term is defined in your license agreement. The official Documentation may be found in PDF Format in the Reference Center on Behind the Blackboard (http://behind.blackboard.com). Be advised that use of this file is subject to the confidentiality provisions of your license agreement.
Blackboard Academic Suite
Manual del profesor
AADIR ELEMENTOS DEL CONTENT SYSTEM A UN CURSO
Descripcin general Para los profesores, es fcil aadir rpidamente los materiales almacenados en la Content Collection a sus cursos del Blackboard Learning System. Los elementos de Content Collection se reconocen como otro tipo de contenidos, como las Unidades didcticas, que pueden aadirse a un curso. Los profesores tienen dos opciones para aadir elementos desde Content Collection a un curso. Los elementos pueden aadirse mediante la opcin Aadir contenido de Content Collection, disponible en las reas de contenidos, o mediante los botones de accin de la tercera fila disponibles en el Editor de cuadros de texto.
NOTA: El administrador del sistema puede desactivar el editor de cuadros de texto. Los botones de accin de la tercera fila no estarn disponibles si esta funcin est desactivada.
Cmo aadir contenidos del Content System a un curso Es posible aadir contenidos de Content Collection a cualquier rea de contenidos de un curso, como Informacin del curso o Documentos del curso. Para aadir un elemento desde Content Collection a un rea de contenidos, siga los pasos que figuran a continuacin: 1. 2. 3. Abra el Panel de control de un curso. Abra un rea de contenidos, tal como Documentos del curso. Seleccione la opcin Contenido del Content System en la lista desplegable de la barra de accin, y haga clic en la opcin Ir.
Complete la pgina Aadir contenido de Content Collection con la siguiente informacin: C AMPO D ESCRIPCIN
Informacin de contenido Nombre Color Texto Permite introducir un ttulo para el elemento de contenido. Ese ttulo aparecer en el curso. Permite especificar el color del texto. Permite introducir una descripcin para el elemento de contenido. Los usuarios tienen la opcin de utilizar las funciones del Editor de cuadros de texto para dar formato a los textos.
2005 Blackboard Inc. Privado y confidencial
Pgina 355 de 374
Disclaimer: This file is provided as a convenience and not in replacement of the official Documentation, as such term is defined in your license agreement. The official Documentation may be found in PDF Format in the Reference Center on Behind the Blackboard (http://behind.blackboard.com). Be advised that use of this file is subject to the confidentiality provisions of your license agreement.
Blackboard Academic Suite
Manual del profesor
C AMPO
D ESCRIPCIN
Seleccionar elemento o carpeta del Content System Examinar el Content System Nombre del enlace al contenido Opciones Desea hacer visible este contenido? Desea iniciar el enlace en una ventana nueva? Desea efectuar el seguimiento del nmero de vistas? Desea aadir metadatos? Permite seleccionar S para que el contenido est disponible para los alumnos en forma inmediata. Seleccione No para ocultar el contenido a los alumnos. Si la disponibilidad tiene lmites de fecha, seleccione S en este campo. Permite seleccionar S para iniciar este elemento en una ventana nueva. Seleccione No para abrir el elemento en la ventana existente del navegador. Permite seleccionar S para incluir el elemento en los informes sobre las vistas de los alumnos. Seleccione No para que no se efecte el seguimiento de la informacin sobre los alumnos que han visto el contenido. Permite seleccionar S para aadir metadatos al elemento. Los metadatos son la informacin relacionada con el elemento. En el Blackboard Learning System, los metadatos se utilizan principalmente para asegurar el cumplimiento de las normas industriales. Seleccione No si no desea aadir metadatos. Permite seleccionar Mostrar desde y utilizar las listas desplegables para elegir una fecha. Esto har que se oculte el contenido hasta la fecha seleccionada. Permite seleccionar Mostrar hasta y utilizar las listas desplegables para elegir una fecha. Esto har que se oculte el contenido desde la fecha seleccionada. Las funciones Mostrar desde y Mostrar hasta se pueden combinar para establecer restricciones para mostrar contenidos durante un perodo determinado. Permite introducir la ruta hacia el elemento de contenido, o hacer clic en Examinar para buscar en Content Collection y seleccionar un archivo. Permite introducir el nombre del enlace sobre el que los usuarios deben hacer clic para acceder al archivo adjunto.
Fechas disponibles
Cmo aadir un enlace a un elemento del Content System desde el editor de cuadros de texto Los usuarios pueden aadir enlaces a elementos de Content Collection desde el Editor de cuadros de texto. Siga estos pasos para aadir un enlace a un elemento de la Recopilacin de contenidos: 1. 2. 3. Abra el Panel de control de un curso. Abra un rea del curso que incluya contenidos para los cuales el editor de cuadros de texto est disponible, como Anuncios o Tablero de discusin. Seleccione una opcin en la tercera fila del Editor de cuadros de texto.
2005 Blackboard Inc. Privado y confidencial
Pgina 356 de 374
Disclaimer: This file is provided as a convenience and not in replacement of the official Documentation, as such term is defined in your license agreement. The official Documentation may be found in PDF Format in the Reference Center on Behind the Blackboard (http://behind.blackboard.com). Be advised that use of this file is subject to the confidentiality provisions of your license agreement.
Blackboard Academic Suite
Manual del profesor
El elemento de Content Collection al que se realizar un enlace se selecciona en la pgina que se abre. Seleccione la opcin Examinar prxima al campo Enlace de Content Collection. La Content Collection se abrir en una ventana nueva. Localice el elemento de Content Collection, seleccinelo y haga clic en Enviar. Es muy importante dejar en blanco los campos Examinar y Especificar URL. Estos campos no se utilizan para aadir elementos desde Blackboard Content Collection. Segn el tipo de elemento que se aada, en esta pgina puede haber opciones adicionales disponibles. Para obtener ms informacin, consulte el tema Editor de cuadros de texto de este manual. NOTA: El administrador del sistema puede desactivar los enlaces del editor de cuadros de texto. Los botones de accin de la tercera fila no estarn disponibles si esta funcin est desactivada.
Permiso concedido para elementos aadidos a los cursos Al aadir un elemento de la Recopilacin de contenidos a un curso, todos los usuarios del curso tendrn permiso de lectura del elemento en forma automtica. La pgina Permisos correspondiente al elemento en Content Collection indicar que Todos los usuarios del curso tienen permiso de lectura.
2005 Blackboard Inc. Privado y confidencial
Pgina 357 de 374
Disclaimer: This file is provided as a convenience and not in replacement of the official Documentation, as such term is defined in your license agreement. The official Documentation may be found in PDF Format in the Reference Center on Behind the Blackboard (http://behind.blackboard.com). Be advised that use of this file is subject to the confidentiality provisions of your license agreement.
Blackboard Academic Suite
Manual del profesor
AADIR PORTAFOLIOS A UN CURSO
Descripcin general Para los profesores es fcil aadir rpidamente los portafolios almacenados en la Content Collection a sus cursos del Blackboard Learning System. Todos los usuarios inscritos en el curso pueden ver estos portafolios. NOTA: el administrador del sistema puede desactivar los portafolios. Esta opcin no estar disponible en los cursos si dicha herramienta est desactivada.
Cmo compartir un portafolio con un curso 1. Es posible compartir los portafolios creados en la Content Collection con los usuarios de un curso del Blackboard Learning System. Para compartir un portafolio con un curso, siga estos pasos: Seleccione vista de carpeta del men de Content Collection. En el encabezado Portafolios, haga clic en la opcin Mis portfafolios. Seleccione la opcin Administrar prxima al portafolio a compartir con el curso. Haga clic en la opcin Compartir portafolio. Seleccione la opcin Compartir con el curso en la lista desplegable de la barra de accin, y haga clic en la opcin Ir. Introduzca la ID de curso del curso. El Portafolio puede compartirse con varios cursos; separe las ID de curso mediante comas. Se abrir una pgina de confirmacin que indica a cules cursos se ha concedido acceso al portafolio.
2. 3. 4. 5. 6. 7. 8.
Una vez que un portafolio es compartido, debe establecerse como disponible en el curso para que los usuarios puedan acceder a l. Cmo establecer los portafolios como disponibles para los usuarios de un curso Los portafolios se establecen como disponibles para los usuarios de un curso mediante el Men del curso. Antes de aadir portafolios al men del curso, el profesor debe activarlos en el curso. Siga estos pasos: 1. 2. 3. 4. 5. Seleccione la opcin Administrar herramientas en Opciones del curso del panel de control. Seleccione la opcin Activar herramientas de Blackboard. Seleccione la opcin Disponibilidad prxima a Portafolios. Vuelva al panel de control. Seleccione la opcin Administrar men del curso en las Opciones del curso.
Pgina 358 de 374
2005 Blackboard Inc. Privado y confidencial
Disclaimer: This file is provided as a convenience and not in replacement of the official Documentation, as such term is defined in your license agreement. The official Documentation may be found in PDF Format in the Reference Center on Behind the Blackboard (http://behind.blackboard.com). Be advised that use of this file is subject to the confidentiality provisions of your license agreement.
Blackboard Academic Suite
Manual del profesor
6. 7.
Seleccione la opcin Aadir rea de herramientas. Seleccione la opcin Portafolio en la lista desplegable Tipo de rea, e introduzca un nombre para el rea (por ejemplo, Portafolios del curso) en el campo Nombre del rea. Seleccione la opcin Establecer como disponible para alumnos/usuarios participantes.
En el men del curso aparecer el rea Portafolios del curso. En esta rea los usuarios podrn ver los portafolios compartidos con el curso. Ubicacin de los portafolios en el panel de control Todos los portafolios que han sido compartidos con un curso estn localizados en la pgina Portafolios del curso. Siga estos pasos para abrir la pgina Portafolios del curso: 1. 2. 3. Abra el panel de control de un curso del Blackboard Learning System. Seleccione la opcin Portafolios del curso en el rea Herramientas del curso. Seleccione el ttulo de un Portafolio para abrirlo y verlo.
2005 Blackboard Inc. Privado y confidencial
Pgina 359 de 374
Disclaimer: This file is provided as a convenience and not in replacement of the official Documentation, as such term is defined in your license agreement. The official Documentation may be found in PDF Format in the Reference Center on Behind the Blackboard (http://behind.blackboard.com). Be advised that use of this file is subject to the confidentiality provisions of your license agreement.
Blackboard Academic Suite
Manual del profesor
VERIFICADOR DE ENLACES DEL CURSO
Descripcin general El Verificador de enlaces del curso permite a los profesores verificar los enlaces a elementos de la Content Collection que han sido aadidos a un curso. Por ejemplo, si un elemento de la Content Collection es eliminado despus de que un profesor ha creado un enlace, el Verificador de enlaces lo detectar y advertir al profesor acerca del enlace roto. Segn la situacin, algunos enlaces interrumpidos pueden repararse y otros no. Cuando se aade a un curso un enlace a un elemento de la Content Collection, se concede permiso de lectura para dicho elemento a Todos los usuarios del curso. Cuando se ejecuta el Verificador de enlaces del curso, el nico permiso verificado es el permiso de lectura para Todos los usuarios del curso. Cmo activar el Verificador de enlaces del curso Los profesores tienen la opcin de activar o desactivar el Verificador de enlaces del curso en cada uno de sus cursos. Cuando se crea un curso, esta herramienta est desactivada de forma predeterminada. Los pasos siguientes explican cmo activar el Verificador de enlaces del curso: 1. 2. 3. 4. Abra el panel de control de un curso del Blackboard Learning System. Seleccione la opcin Administrar herramientas en el rea Herramientas del curso. Seleccione la opcin Activar herramientas de Blackboard. Seleccione la casilla de verificacin correspondiente a la opcin Disponible para verificar enlaces del CS, y haga clic en Enviar. NOTA: El administrador del sistema puede desactivar el Verificador de enlaces del curso en todo el sistema. Esta herramienta no estar disponible en los cursos si el administrador la desactiva.
reas del curso que verifica el Verificador de enlaces del curso Los elementos pueden aadirse a los cursos mediante la opcin Aadir Content Collection disponible en las reas de contenidos, o mediante los botones de accin de la tercera fila disponibles en el editor de cuadros de texto. El Verificador de enlaces del curso detectar todo enlace interrumpido correspondiente a contenidos aadidos mediante la opcin Aadir Content Collection. El Verificador de enlaces del curso detectar todo enlace interrumpido que se haya aadido a las reas siguientes mediante el editor de cuadros de texto:
reas de contenido (por ejemplo, Documentos del curso, Informacin sobre el curso y Actividades) Anuncios, Eventos de calendario y Tareas Unidades didcticas
2005 Blackboard Inc. Privado y confidencial
Pgina 360 de 374
Disclaimer: This file is provided as a convenience and not in replacement of the official Documentation, as such term is defined in your license agreement. The official Documentation may be found in PDF Format in the Reference Center on Behind the Blackboard (http://behind.blackboard.com). Be advised that use of this file is subject to the confidentiality provisions of your license agreement.
Blackboard Academic Suite
Manual del profesor
Tableros de discusin NOTA: el Verificador de enlaces del curso no verifica los enlaces a elementos de la Content Collection aadidos al rea Evaluaciones (en la que se incluyen Pruebas, Sondeos y Conjuntos de preguntas).
Cundo utilizar el Verificador de enlaces del curso Si se aaden a un curso enlaces a elementos de la Content Collection, es importante ejecutar peridicamente el Verificador de enlaces del curso. Esto es particularmente importante luego de copiar, restaurar o importar un curso. Los usuarios con acceso a los elementos de la Content Collection pueden mover y eliminar elementos, o modificar los permisos a un elemento. Estas acciones pueden alterar la validez de un enlace al elemento en un curso. Por ejemplo, cuando se aade a un curso un enlace de un elemento de la Content Collection, se concede permiso de lectura para dicho elemento a Todos los usuarios del curso. Si un usuario que tiene permiso de Administracin del elemento elimina posteriormente aquel permiso, al seleccionar el enlace dentro del curso aparecer un mensaje de error. Pasos para utilizar el Verificador de enlaces del curso Ejecutar el Verificador de enlaces del curso es una operacin muy sencilla: 1. 2. Abra el panel de control y seleccione la opcin Verificar enlaces del CS en el rea Herramientas del curso. Seleccione la opcin Enviar en la pgina Verificador de enlaces del curso. Esta operacin puede llevar algunos minutos; la duracin del proceso depende del nmero de enlaces en el curso. Cmo interpretar los resultados y reparar los enlaces interrumpidos Despus de ejecutar el Verificador de enlaces del curso se abrir una pgina de resultados con la explicacin del estado de cada enlace a un elemento de la Content Collection. El profesor podr reparar algunos enlaces interrumpidos, y otros no. D ESCRIPCIN
Y RESOLUCIN
3. 4.
S MBOLO
Enlace vlido. Los enlaces a estos elementos funcionan correctamente y no se requiere otra accin. Error de permiso reparable. No todos los usuarios del curso tienen permiso de lectura para estos elementos de la Content Collection. Cuando un usuario intente acceder a este enlace en el curso, aparecer el mensaje de error No se ha encontrado el archivo. El profesor tiene permiso de administracin de los elementos y por consiguiente puede reparar tales enlaces. Seleccione las casillas de verificacin prximas a dichos elementos y haga clic en la opcin Reparar. El sistema conceder permiso de lectura de tales elementos a Todos los usuarios del curso.
2005 Blackboard Inc. Privado y confidencial
Pgina 361 de 374
Disclaimer: This file is provided as a convenience and not in replacement of the official Documentation, as such term is defined in your license agreement. The official Documentation may be found in PDF Format in the Reference Center on Behind the Blackboard (http://behind.blackboard.com). Be advised that use of this file is subject to the confidentiality provisions of your license agreement.
Blackboard Academic Suite
Manual del profesor
S MBOLO
D ESCRIPCIN
Y RESOLUCIN
No se ha encontrado la ruta. Los elementos han sido movidos, eliminados o se ha cambiado su nombre en la Content Collection. Los enlaces estn interrumpidos y el profesor deber eliminarlos del curso. Si se conocen las ubicaciones o los nombres nuevos de dichos elementos, es posible crear nuevos enlaces. Error de permisos. Los enlaces a los elementos son vlidos, pero no Todos los usuarios del curso tienen permiso de lectura de estos elementos de la Content Collection. El profesor no tiene permiso de administracin de los elementos y no puede reparar tales enlaces. El profesor deber eliminar dichos enlaces del curso, o ponerse en contacto con un usuario que disponga de permiso de administracin de tales elementos para aadir los permisos correspondientes.
2005 Blackboard Inc. Privado y confidencial
Pgina 362 de 374
Disclaimer: This file is provided as a convenience and not in replacement of the official Documentation, as such term is defined in your license agreement. The official Documentation may be found in PDF Format in the Reference Center on Behind the Blackboard (http://behind.blackboard.com). Be advised that use of this file is subject to the confidentiality provisions of your license agreement.
Blackboard Academic Suite
Manual del profesor
COPIAR ARCHIVOS A LA CONTENT COLLECTION
Descripcin general La herramienta Copiar archivos al CS permite a los profesores copiar contenidos de sus cursos del Blackboard Learning System a una carpeta de la Content Collection. Esto resulta muy til para los profesores que han adjuntado archivos externos a la Content Collection a reas de contenido del curso. Los elementos as aadidos a la Content Collection pueden utilizarse en cursos nuevos, compartirse con otros usuarios y aadirse a los portafolios. Esta herramienta est concebida para aadir contenidos nuevos a la Content Collection; no detecta elementos de la Content Collection que hayan sido aadidos a un curso, ni introduce cambios al curso mismo.
NOTA: El administrador del sistema puede desactivar la herramienta Copiar archivos al CS. Esta herramienta no estar disponible si el administrador la desactiva.
Tipos de contenidos que pueden copiarse La herramienta Copiar archivos al CS copia archivos que han sido adjuntados a reas de contenido. Estos archivos han sido originalmente aadidos al curso mediante la opcin Archivo a adjuntar, disponible en pginas especficas de la aplicacin, o mediante los botones de accin de la tercera fila del editor de cuadros de texto. La herramienta Copiar archivos al CS copia elementos adjuntados a las siguientes reas:
Carpetas de contenidos Elementos de contenido Enlaces del curso Actividades Instrucciones Enlaces externos Unidades didcticas NOTA: Se copiarn todos los documentos adjuntos asociados a Course Cartridges sin proteccin contra copia; no se copiarn los contenidos de Cartridges protegidos contra copia.
2005 Blackboard Inc. Privado y confidencial
Pgina 363 de 374
Disclaimer: This file is provided as a convenience and not in replacement of the official Documentation, as such term is defined in your license agreement. The official Documentation may be found in PDF Format in the Reference Center on Behind the Blackboard (http://behind.blackboard.com). Be advised that use of this file is subject to the confidentiality provisions of your license agreement.
Blackboard Academic Suite
Manual del profesor
Tipos de contenidos que no se copian Los documentos adjuntos aadidos a las siguientes reas de un curso NO se aadirn a Content Collection mediante la herramienta Copiar archivos al CS:
Documentos adjuntos aadidos a cualquier rea de Evaluaciones (lo que incluye Pruebas, Sondeos y Conjuntos de preguntas) Documentos adjuntos aadidos a mensajes de tableros de discusin, lo que incluye mensajes de tableros de discusin de grupos. Archivos cargados por los profesores al buzn de transferencia digital. Los elementos aadidos por el profesor a la pgina Calificar actividad no se copiarn. Estos elementos incluyen los comentarios correspondientes a un usuario especfico y son enviados cuando se califica una actividad. (Se copiarn los elementos aadidos por un profesor a la pgina Aadir actividad.)
Tampoco se copiarn los archivos de los alumnos aadidos a un curso, entre los que se incluyen:
Archivos cargados por usuarios al buzn de transferencia digital. Archivos cargados por usuarios al rea Actividades
Cmo activar la herramienta Copiar archivos a CS Los profesores tienen la opcin de activar o desactivar la herramienta Copiar archivos al CS en cada uno de sus cursos. Cuando se crea un curso, esta herramienta est desactivada de forma predeterminada. Para activar la herramienta Verificador de enlaces del curso, siga los pasos que figuran a continuacin:
Abra el Panel de control de un curso. Seleccione la opcin Administrar herramientas en el rea Herramientas del curso. Seleccione la opcin Activar herramientas de Blackboard. Seleccione la casilla de verificacin correspondiente a la opcin Disponible para copiar archivos al CS, y haga clic en Enviar. NOTA: El administrador del sistema puede desactivar la herramienta Copiar archivos al CS en todo el sistema. Esta herramienta no estar disponible en los cursos si el administrador la desactiva.
Cmo utilizar la herramienta Copiar archivos a CS Los profesores acceden a la herramienta Copiar archivos al CS en el panel de control de un curso. Siga estos pasos para ejecutar la herramienta Copiar archivos al CS: 1. 2. Abra el panel de control y seleccione la opcin Copiar archivos al CS en el rea Herramientas del curso. Se abrir la pgina Copiar archivos al CS. En el rea Seleccionar materiales del curso, seleccione las casillas de verificacin de las reas a copiar. Los elementos adjuntos en cada rea seleccionada se copiarn a Content Collection.
2005 Blackboard Inc. Privado y confidencial
Pgina 364 de 374
Disclaimer: This file is provided as a convenience and not in replacement of the official Documentation, as such term is defined in your license agreement. The official Documentation may be found in PDF Format in the Reference Center on Behind the Blackboard (http://behind.blackboard.com). Be advised that use of this file is subject to the confidentiality provisions of your license agreement.
Blackboard Academic Suite
Manual del profesor
3.
De forma predeterminada, la ruta del campo Destino lleva a la ubicacin de la carpeta del curso del rea contenidos del curso de la Content Collection. Puede introducirse la ruta a una carpeta distinta. NOTA: los usuarios pueden copiar contenidos nicamente a carpetas de la Content Collection sobre las cuales tienen permiso de escritura.
4. 5.
Se abrir una pgina de confirmacin cuando se complete la copia. La confirmacin seala las reas que se han copiado correctamente y las que no. Los elementos copiados aparecern en la Content Collection en una carpeta denominada Contenidos copiados.
Cmo ejecutar varias veces esta herramienta La herramienta Copiar archivos al CS se puede ejecutar varias veces en el mismo curso. Esto puede resultar til en las situaciones siguientes:
Cuando se han seleccionado demasiados o muy pocos contenidos para copiar, y es necesaria una copia de limpieza. Si se han copiado los archivos al comienzo del perodo, puede resultar necesario ejecutar el proceso al final del mismo para copiar archivos adicionales que se hayan cargado.
Cada vez que se ejecuta esta herramienta, aparece un nuevo conjunto de carpetas en la Content Collection. Si el contenido se copia a la misma rea, por ejemplo Contenidos del curso, se agrega a la carpeta Contenidos copiados el nmero de la copia. Por ejemplo, la carpeta creada despus de ejecutar la herramienta por segunda vez se denomina Contenido copiado de ID de curso (2). Estructura de archivos en la Content Collection Todos los archivos copiados a la Content Collection se almacenan en la carpeta de destino seleccionada en la pgina Seleccionar reas a copiar. La totalidad de los contenidos del curso se almacena en una carpeta con la siguiente convencin de nomenclatura: Contenido copiado de ID de curso. La estructura de archivos de la carpeta Contenidos copiados repite la estructura de archivos del curso. Ejemplo La copia de Historia100 incluye Documentos del curso e Informacin sobre el curso. La carpeta Documentos del curso contiene:
Un elemento del curso con el archivo Plandeestudios.doc adjunto Una carpeta de curso denominada Captulo uno (sin elementos adjuntos a la carpeta) En la carpeta Captulo uno: un elemento de curso con el archivo SemanaUno.doc adjunto
La carpeta Informacin sobre el curso contiene: Un elemento del curso con el archivo DescripcionGeneraldelCurso.doc adjunto. La estructura de archivos dentro de Content Collection ser la siguiente: >Carpeta Historia 100 >Carpeta Contenidos copiados de Historia100
2005 Blackboard Inc. Privado y confidencial Pgina 365 de 374
Disclaimer: This file is provided as a convenience and not in replacement of the official Documentation, as such term is defined in your license agreement. The official Documentation may be found in PDF Format in the Reference Center on Behind the Blackboard (http://behind.blackboard.com). Be advised that use of this file is subject to the confidentiality provisions of your license agreement.
Blackboard Academic Suite
Manual del profesor
>Carpeta Documentos del curso >PlandeEstudios.doc >Carpeta Captulo uno >SemanaUno.doc >Carpeta Informacin sobre el curso >DescripcinGeneraldelCurso.doc Cmo copiar documentos de archivos adjuntos especiales Hay algunos casos en los que los contenidos copiados se tratan de manera especial en la Content Collection: Los contenidos cargados al Blackboard Learning System como archivos de paquete (por ejemplo, archivos zip) en los que el usuario ha seleccionado desempaquetar este archivo, se copian a la Content Collection en el formato de archivos zip con los elementos desempaquetados en una carpeta con el formato siguiente: dir_nombredeldocumentoadjuntodelarchivo.extensiondelarchivo. Por ejemplo, un archivo llamado descomprimame.zip se desempaqueta en la raz de la carpeta Informacin del curso. La Content Collection tendr tanto el archivo desempaquetar.zip en la raz de la carpeta Informacin sobre el curso, como el dir_descomprimame.zip que contiene los contenidos del archivo original. Todos los archivos cargados mediante el editor de cuadros de texto se copian a subcarpetas individuales denominadas incrustadas (# nico). Lo mismo sucede con archivos cargados mediante el campo Texto cuando el editor de cuadros de texto no est disponible. Cuando se carga un archivo HTML que contiene referencias a imgenes, se requiere al usuario cargar dichas imgenes. Son imgenes faltantes. Las imgenes faltantes se copian a una carpeta con el formato siguiente: dir_nombredeldocumentoadjuntodelarchivo.extensiondelarchivo. Cmo copiar archivos con el mismo nombre La Content Collection no acepta varios archivos con el mismo nombre dentro de una carpeta; este tipo de duplicacin se acepta dentro de los cursos del Blackboard Learning System. Lo mismo ocurre con carpetas con el mismo nombre. Cuando se copian archivos y carpetas con el mismo nombre en la Content Collection, se agrega un nmero a los nombres. Por ejemplo, si se copian en la misma carpeta dos archivos denominados PlandeEstudios.doc, aparecern como PlandeEstudios.doc y PlandeEstudios1.doc.
2005 Blackboard Inc. Privado y confidencial
Pgina 366 de 374
Disclaimer: This file is provided as a convenience and not in replacement of the official Documentation, as such term is defined in your license agreement. The official Documentation may be found in PDF Format in the Reference Center on Behind the Blackboard (http://behind.blackboard.com). Be advised that use of this file is subject to the confidentiality provisions of your license agreement.
Blackboard Academic Suite
Manual del profesor
ELEMENTOS DEL CONTENT SYSTEM ARCHIVAR/RESTAURAR
Descripcin general
DURANTE LOS PROCESOS
EXPORTAR/IMPORTAR
Cuando se exporta o archiva un curso del Blackboard Learning System, se incluyen los enlaces a los archivos de la Content Collection. Si despus se importa o restaura un paquete, dichos enlaces se incluyen en los contenidos. El comportamiento de tales enlaces depender del estado de los elementos de la Content Collection. Los elementos permanecen en la Content Collection Si los elementos se almacenan en la misma ubicacin dentro de la Content Collection, los enlaces a los mismos en el curso funcionarn correctamente. El profesor debe verificar los permisos para tales elementos, puesto que pueden requerir actualizacin. Los permisos para tales elementos deberan otorgarse a la Lista de usuarios del curso, para que todos los usuarios inscritos en el curso puedan acceder a los mismos. Si los usuarios no tienen permisos para tales elementos, al seleccionar el enlace correspondiente aparecer un mensaje de error que indicar Acceso denegado. Elementos restaurados o importados a un curso sin que se haya instalado la Content Collection Si un paquete de curso se restaura o importa a un curso del Blackboard Learning System y la Content Collection no est instalada, se interrumpirn todos los enlaces a los elementos de la Content Collection en el curso restaurado o importado. Esto se debe a que el curso guarda los enlaces a cada elemento, pero no los archivos propiamente dichos. El profesor debera eliminar del curso los enlaces a tales elementos. Si los elementos estn accesibles, se pueden aadir a Content Collection y volver a realizar los enlaces a los mismos en el curso. NOTA: si se mueve o elimina la Content Collection suceder lo mismo. Se interrumpirn todos los enlaces a elementos de Content Collection.
2005 Blackboard Inc. Privado y confidencial
Pgina 367 de 374
Disclaimer: This file is provided as a convenience and not in replacement of the official Documentation, as such term is defined in your license agreement. The official Documentation may be found in PDF Format in the Reference Center on Behind the Blackboard (http://behind.blackboard.com). Be advised that use of this file is subject to the confidentiality provisions of your license agreement.
Blackboard Academic Suite
Manual del profesor
COPIA DE CURSO Y ELEMENTOS DEL CONTENT SYSTEM
Descripcin general Los enlaces a elementos de la Content Collection dentro de un curso se copian durante la operacin de copia de curso. Debido a que se copian los enlaces a elementos de la Content Collection y no los archivos propiamente dichos, todos los usuarios deben tener permisos dentro de la Content Collection para ver tales archivos. Los usuarios del curso nuevo no tendrn los permisos apropiados. Cuando un usuario sin el permiso apropiado para un elemento de la Content Collection seleccione un enlace al elemento en el curso, aparecer el mensaje Acceso denegado. El profesor debe aadir los permisos para tales usuarios al elemento de Content Collection o el administrador puede activar las opciones de Configuracin de copia para actualizar los permisos en forma automtica al copiarse un curso. NOTA: la actualizacin automtica de permisos se aplica nicamente a cursos copiados. Si un curso se importa o restaura, los permisos de los usuarios para elementos de la Content Collection a los que hay enlaces en el curso no se actualizan automticamente. Se interrumpirn todos los enlaces a elementos de la Content Collection.
Actualizaciones automticas de permisos para elementos de la Content Collection Los administradores disponen de una opcin de Configuracin de copia para administrar los permisos para elementos de la Content Collection que se copian como parte de una operacin de copia de curso. Hay dos opciones que los administradores pueden activar en el sistema; pueden activar una o ambas opciones. Si se activan tales opciones, se actualizarn automticamente los permisos para los elementos de la Content Collection localizados en casi la totalidad de las reas del curso.
Actualizar permisos para enlaces generales: si se selecciona esta opcin, todos los usuarios inscritos en un curso copiado recibirn en forma automtica permiso de lectura para elementos del Content System a los que hay enlaces en el curso. Actualizar permisos para enlaces e-Reserve: si se selecciona esta opcin, todos los usuarios inscritos en un curso copiado recibirn en forma automtica permiso de lectura para elementos de e-Reserve a los que hay enlaces en el curso. NOTA: el rea Evaluaciones es la nica excepcin. Los permisos para los elementos de la Content Collection a los que hay enlaces en las pruebas, sondeos y conjuntos de preguntas no se actualizan automticamente. El profesor debe actualizar los permisos para estos elementos en forma manual, a travs de la Content Collection.
2005 Blackboard Inc. Privado y confidencial
Pgina 368 de 374
Disclaimer: This file is provided as a convenience and not in replacement of the official Documentation, as such term is defined in your license agreement. The official Documentation may be found in PDF Format in the Reference Center on Behind the Blackboard (http://behind.blackboard.com). Be advised that use of this file is subject to the confidentiality provisions of your license agreement.
Blackboard Academic Suite
Manual del profesor
Permisos para elementos de la Content Collection Cuando un elemento de la Content Collection se copia mediante una operacin de copia de curso y el permiso se actualiza automticamente, el permiso nuevo para el elemento estar visible en la Content Collection. Al visualizar el elemento de la Content Collection en la misma, aparecer el permiso de lectura para Todos los usuarios del curso.
2005 Blackboard Inc. Privado y confidencial
Pgina 369 de 374
Disclaimer: This file is provided as a convenience and not in replacement of the official Documentation, as such term is defined in your license agreement. The official Documentation may be found in PDF Format in the Reference Center on Behind the Blackboard (http://behind.blackboard.com). Be advised that use of this file is subject to the confidentiality provisions of your license agreement.
Blackboard Academic Suite
Manual del profesor
CAPTULO 18 UTILIZACIN DE LOS CONTENIDOS DE LA BIBLIOTECA
Acerca de la biblioteca Los profesores pueden mejorar sus cursos aadiendo contenido de la Biblioteca. La biblioteca se utiliza para publicar e-Reserves, manuscritos electrnicos y otros recursos institucionales Permite una integracin sin problemas con el Blackboard Learning System, a la vez que lo convierte en una slida va para compartir y distribuir materiales de la biblioteca. Este documento explica la forma en que los profesores pueden usar la biblioteca para complementar sus ofertas de cursos. En este captulo Este captulo contiene informacin sobre los temas siguientes: T EM A reas de la biblioteca Carpetas eReserve Aadir contenido de la biblioteca a los cursos D ESCRIPCIN Describe las reas principales de la Biblioteca. Explica cmo se crean las carpetas eReserve del curso y su disponibilidad. Describe cmo aadir contenido de la Biblioteca a un curso.
2005 Blackboard Inc. Privado y confidencial
Pgina 370 de 374
Disclaimer: This file is provided as a convenience and not in replacement of the official Documentation, as such term is defined in your license agreement. The official Documentation may be found in PDF Format in the Reference Center on Behind the Blackboard (http://behind.blackboard.com). Be advised that use of this file is subject to the confidentiality provisions of your license agreement.
Blackboard Academic Suite
Manual del profesor
REAS DE BIBLIOTECA
Acerca de las reas de biblioteca De forma predeterminada, hay dos reas principales en la biblioteca: los contenidos de la misma y eReserves. Tambin se pueden aadir reas adicionales a la biblioteca para satisfacer necesidades especficas. Contenidos de la biblioteca Los contenidos de la biblioteca se pueden organizar de acuerdo a las necesidades de la institucin. Esta rea est destinada a los contenidos que se pueden compartir en toda la institucin. Acceso de usuarios a los contenidos de la biblioteca. Todos los usuarios tienen acceso de lectura para los contenidos de la biblioteca de forma predeterminada. Acceso de los profesores a los contenidos de la biblioteca. Los profesores pueden aadir elementos de los contenidos de la biblioteca a los cursos del Blackboard Learning System. E-reserves Las eReserves se organizan automticamente por curso; cada curso del Blackboard Learning System tiene un curso correspondiente en eReserves. Las eReserves slo estn disponibles para los cursos, no para los clubes. Acceso para usuarios a los eReserves Todos los usuarios tienen acceso automtico de lectura a eReserves, sobre los cursos en los que estn inscritos; las carpetas de eReserves de otros cursos no aparecen en el rbol de archivos. Acceso de profesores a las eReserves Los profesores pueden aadir elementos desde las eReserves a los cursos del Blackboard Learning System NOTA: las eReserves deben ser activadas por el administrador del sistema; si el administrador no activa esta rea, no aparecer en la biblioteca.
2005 Blackboard Inc. Privado y confidencial
Pgina 371 de 374
Disclaimer: This file is provided as a convenience and not in replacement of the official Documentation, as such term is defined in your license agreement. The official Documentation may be found in PDF Format in the Reference Center on Behind the Blackboard (http://behind.blackboard.com). Be advised that use of this file is subject to the confidentiality provisions of your license agreement.
Blackboard Academic Suite
Manual del profesor
CARPETAS DE ERESERVE
Cmo generar carpetas del curso en eReserves Las carpetas de cursos dentro de eReserves se generan automticamente la primera vez que el profesor, el profesor asistente o el desarrollador de curso acceden a la Content Collection despus de que se crea el curso. Si se aade un curso al Blackboard Learning System, la carpeta del curso de eReserve aparecer para los usuarios del mismo la primera vez que el profesor acceda a la Content Collection. Disponibilidad del curso y eReserves La posibilidad de ver la carpeta del curso de eReserve cuando el mismo se ha establecido como no disponible, depende del rol que tenga el usuario en el curso. Los profesores, desarrolladores del curso y profesores asistentes pueden ver la carpeta, est o no disponible el curso. Los alumnos slo pueden ver la carpeta del curso de eReserve cuando el curso est disponible. Eliminacin del curso y eReserves Si un curso se elimina del Blackboard Learning System, la carpeta de eReserve y todo su contenido tambin se eliminarn.
2005 Blackboard Inc. Privado y confidencial
Pgina 372 de 374
Disclaimer: This file is provided as a convenience and not in replacement of the official Documentation, as such term is defined in your license agreement. The official Documentation may be found in PDF Format in the Reference Center on Behind the Blackboard (http://behind.blackboard.com). Be advised that use of this file is subject to the confidentiality provisions of your license agreement.
Blackboard Academic Suite
Manual del profesor
AADIR CONTENIDOS DE LA BIBLIOTECA A LOS CURSOS
Aadir contenidos de la Biblioteca a un curso Los profesores pueden aadir elementos de la Biblioteca a sus reas de contenido del curso. Esto incluye elementos que figuran en sus carpetas de curso dentro de eReserves, as como elementos de los Contenidos de biblioteca. Para aadir un elemento de la Biblioteca a un curso, siga estos pasos: 1. 2. 3. Seleccione un curso y abra el Panel de control de curso. Seleccione un rea de contenidos, tal como Documentos del curso. Se abrir la pgina Documentos de curso. Seleccione la opcin Aadir contenido del Content System en la lista desplegable de la barra de accin, y haga clic en la opcin Ir. Se abrir la pgina Aadir contenido de Content Collection. Complete la pgina Aadir contenido de Content Collection con la siguiente informacin: D ESCRIPCIN
4.
C AMPO Informacin de contenido Nombre Texto
Permite introducir un ttulo para el elemento de contenido. Ese ttulo aparecer en el curso. Permite introducir una descripcin para el elemento de contenido. Para dar formato a los textos, puede utilizar el Editor de cuadros de texto
Seleccionar elemento o carpeta del Content System Examinar el Content System Introduzca la ruta del elemento del contenido en la biblioteca, o haga clic en Examinar para localizar y seleccionar el archivo en una carpeta dentro de la biblioteca (por ejemplo, Contenido de la biblioteca o e-Reserves). Permite introducir el nombre de un enlace que los usuarios pueden seleccionar para acceder al archivo adjunto.
Nombre del enlace al contenido Opciones Desea que el contenido est visible? Desea realizar un seguimiento de las vistas?
Permite seleccionar S para que el contenido est disponible para los alumnos en forma inmediata. Seleccione No para ocultar el contenido a los alumnos. Si la disponibilidad tiene lmites de fecha, seleccione S en este campo. Permite seleccionar S para incluir el elemento en los informes sobre las vistas de los alumnos. Seleccione No para que no se efecte el seguimiento de la informacin sobre los alumnos que han visto el contenido.
2005 Blackboard Inc. Privado y confidencial
Pgina 373 de 374
Disclaimer: This file is provided as a convenience and not in replacement of the official Documentation, as such term is defined in your license agreement. The official Documentation may be found in PDF Format in the Reference Center on Behind the Blackboard (http://behind.blackboard.com). Be advised that use of this file is subject to the confidentiality provisions of your license agreement.
Blackboard Academic Suite
Manual del profesor
C AMPO Desea aadir metadatos?
D ESCRIPCIN Permite seleccionar S para aadir metadatos al elemento. Los metadatos son la informacin relacionada con el elemento. En el Blackboard Learning System, los metadatos se utilizan principalmente para asegurar el cumplimiento de las normas industriales. Seleccione No si no desea aadir metadatos. Permite seleccionar Mostrar desde y utilizar las listas desplegables para elegir una fecha. Esto har que se oculte el contenido hasta la fecha seleccionada. Permite seleccionar Mostrar hasta y utilizar las listas desplegables para elegir una fecha. Esto har que se oculte el contenido desde la fecha seleccionada. Las funciones Mostrar desde y Mostrar hasta se pueden combinar para establecer restricciones para mostrar contenidos durante un perodo determinado.
Seleccionar restricciones de fecha
Los profesores tienen tambin la opcin de aadir elementos de la Content Collection a los cursos a travs del Editor de cuadro de texto. Para localizar y aadir elementos en la Content Collection se puede utilizar la opcin Aadir elemento en los botones de accin de la tercera fila del Editor de cuadro de texto. NOTA: Slo se pueden aadir al curso los elementos de la carpeta de eReserve del curso que corresponden a ese curso. No pueden aadirse contenidos de la carpeta eReserve para otros cursos que usted est dictando. Todos los elementos dentro de Contenidos de biblioteca se encuentran disponibles para ser utilizados dentro de un curso.
2005 Blackboard Inc. Privado y confidencial
Pgina 374 de 374
Disclaimer: This file is provided as a convenience and not in replacement of the official Documentation, as such term is defined in your license agreement. The official Documentation may be found in PDF Format in the Reference Center on Behind the Blackboard (http://behind.blackboard.com). Be advised that use of this file is subject to the confidentiality provisions of your license agreement.
You might also like
- CPE White Paper EspDocument12 pagesCPE White Paper EspcarleslocoNo ratings yet
- Boletin Edicion Nº35Document6 pagesBoletin Edicion Nº35carleslocoNo ratings yet
- 06Document14 pages06carleslocoNo ratings yet
- 002 Apes1Document1 page002 Apes1carleslocoNo ratings yet
- Siete Consejos de Como Hablar en PublicoDocument21 pagesSiete Consejos de Como Hablar en PublicoHenry G. PoouNo ratings yet
- Criterios: ¿Todos Los Inmigrantes Vinieron de Forma Voluntaria o Los Trajeron A La Fuerza Como Esclavos?Document2 pagesCriterios: ¿Todos Los Inmigrantes Vinieron de Forma Voluntaria o Los Trajeron A La Fuerza Como Esclavos?carleslocoNo ratings yet
- Metricas de Los Servicios de TiDocument92 pagesMetricas de Los Servicios de TiPablo Moreno PastenesNo ratings yet
- Maki PDFDocument24 pagesMaki PDFcarleslocoNo ratings yet
- 02Document15 pages02carleslocoNo ratings yet
- Guía BB Learn 9.1 profesorDocument40 pagesGuía BB Learn 9.1 profesorRaul Alberto Toledo PiñonNo ratings yet
- Brochure Diplomado Perú 2014 V012Document13 pagesBrochure Diplomado Perú 2014 V012carleslocoNo ratings yet
- 73 02SaintoutFerranteDocument8 pages73 02SaintoutFerrantecarleslocoNo ratings yet
- Jacinto Cimazo - La Revolucion Libertaria EspanolaDocument64 pagesJacinto Cimazo - La Revolucion Libertaria EspanolacarleslocoNo ratings yet
- Introduccion A La Programacion PDFDocument163 pagesIntroduccion A La Programacion PDFXimena Gonzalez MillaNo ratings yet
- Carlos Garrido: Casa Sitjar de Bartomeu Ferrà (1892)Document1 pageCarlos Garrido: Casa Sitjar de Bartomeu Ferrà (1892)fabianwebNo ratings yet
- Caña de AzúcarDocument15 pagesCaña de AzúcarJennyCortezNo ratings yet
- Como Hacerlo Con HierbasDocument272 pagesComo Hacerlo Con HierbasTenocelome Hombre Jaguar86% (14)
- Traduccion Kichua GuayusaDocument3 pagesTraduccion Kichua GuayusaAngela Oñate Haro0% (1)
- 9 Indicadores Del Nivel de SaludDocument16 pages9 Indicadores Del Nivel de SaludAndrea HernandezNo ratings yet
- TA3 - Direccion Financiera - Grupo N°1.....Document19 pagesTA3 - Direccion Financiera - Grupo N°1.....Brenda Solis100% (1)
- Encuesta A AprendicesDocument3 pagesEncuesta A AprendicesSandra VidarteNo ratings yet
- Determinación Peso Específico SuelosDocument25 pagesDeterminación Peso Específico Suelosgladys cuiza estradaNo ratings yet
- Planificacion de La Seceuncia 5 La Noticia.Document5 pagesPlanificacion de La Seceuncia 5 La Noticia.DORKELINANo ratings yet
- Fundamentaciones Fisiopatológicas Sobre La Asfixia en El PeripartoDocument28 pagesFundamentaciones Fisiopatológicas Sobre La Asfixia en El PeripartoAnaMariaVilcaMuñozNo ratings yet
- Induccion 2021Document127 pagesInduccion 2021Sebastián HernandezNo ratings yet
- ProcesosII Mecanizado No TradicionalDocument13 pagesProcesosII Mecanizado No TradicionalJhoel Olivo100% (1)
- Sensor Flex Con ArduinoDocument14 pagesSensor Flex Con ArduinoandresNo ratings yet
- Funciones Matematicas Unidad 1Document34 pagesFunciones Matematicas Unidad 1Paulina Xitlali ReynaNo ratings yet
- Guia LaboratorioDocument69 pagesGuia LaboratorioErik Jesus Wismann SotoNo ratings yet
- FO PGI PETS 07.01 Permiso Espacios ConfinadosDocument2 pagesFO PGI PETS 07.01 Permiso Espacios Confinadosxxx08xxxNo ratings yet
- Manual de Las Fuerzas ArmadaDocument254 pagesManual de Las Fuerzas ArmadaJose Antonio Gonzalez Mendez100% (4)
- Vol II. Memoria DescriptivaDocument87 pagesVol II. Memoria DescriptivaJoelMejiaNo ratings yet
- Carmona - Cómo Se Comenta Un Texto FílmicoDocument71 pagesCarmona - Cómo Se Comenta Un Texto FílmicoJavier AguirreNo ratings yet
- Tabla de NicDocument1 pageTabla de NicDiana PriceNo ratings yet
- CV Omar Salinas SoteloDocument1 pageCV Omar Salinas SoteloMARCONo ratings yet
- Reactivos de MarketingDocument4 pagesReactivos de MarketingSilvana CandoNo ratings yet
- Preguntas de Diferencia de PotencialDocument8 pagesPreguntas de Diferencia de PotencialJuan Quintero100% (1)
- Como Crear y Atender Una Boveda Espiritual PDF 2Document2 pagesComo Crear y Atender Una Boveda Espiritual PDF 2Rita Torres SoberanoNo ratings yet
- Preguntas BanduraDocument2 pagesPreguntas BanduraLozano Ruiz Ivan50% (2)
- Patologías de La VozDocument4 pagesPatologías de La VozAndreaNo ratings yet
- Guia de Cocinas WebDocument24 pagesGuia de Cocinas Webelviradlopez100% (1)
- Cursotalleracr 130823160920 Phpapp01Document112 pagesCursotalleracr 130823160920 Phpapp01ajalbornoz100% (2)