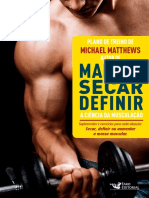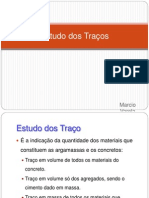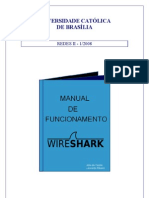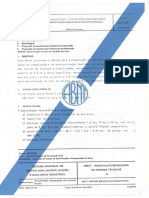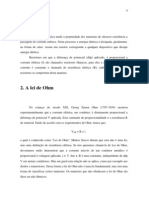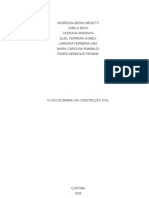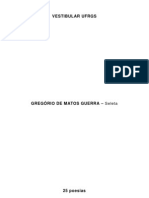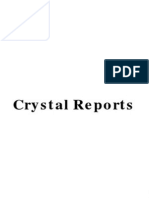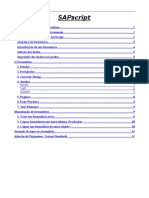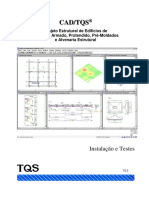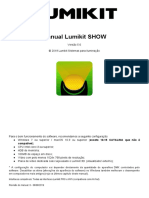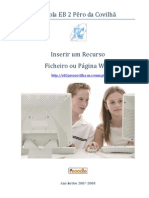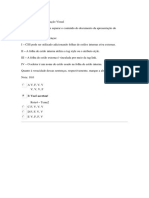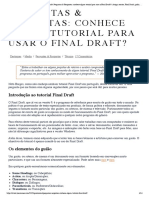Professional Documents
Culture Documents
Aulas - Conceito Lógico e Articulação Técnica
Uploaded by
Ígor LindemaierOriginal Description:
Copyright
Available Formats
Share this document
Did you find this document useful?
Is this content inappropriate?
Report this DocumentCopyright:
Available Formats
Aulas - Conceito Lógico e Articulação Técnica
Uploaded by
Ígor LindemaierCopyright:
Available Formats
Conceito Lgico e Articulao Tcnica
Professor: Joo Humberto Camelini
Email/MSN: camelini@gmail.com
Fundamentos de CAD
Fundamentos de CAD
O que
O que
desenho vetorial?
desenho vetorial?
Qual a diferen
Qual a diferen
a entre
a entre
raster
raster
e vetor?
e vetor?
Raster
Raster
(Imagem) = Representa
(Imagem) = Representa
o matricial e est
o matricial e est
tica, de
tica, de
aplica
aplica
o essencialmente art
o essencialmente art
stica;
stica;
Vetor = Modelo matem
Vetor = Modelo matem
tico, mais inteligente, preciso e
tico, mais inteligente, preciso e
flex
flex
vel, de aplica
vel, de aplica
o essencialmente t
o essencialmente t
cnica.
cnica.
Raster Raster (tons de cinza) (tons de cinza) Raster Raster (bitonal) (bitonal) Vetores Vetores
REA DE DESENHO
Barras de Comandos
Menu Superior
Prompt (Linha de Comando)
Tela de
Propriedades
Interface
Interface
Barra de Status
Line
Line
Desenha uma linha atrav
Desenha uma linha atrav
s da indica
s da indica
o de seus pontos de
o de seus pontos de
in
in
cio e fim
cio e fim
Entre no comando
Entre no comando LINE LINE
, digitando
, digitando L L
ou usando o
ou usando o
cone
cone
equivalente.
equivalente.
Clique o ponto de in
Clique o ponto de in
cio da linha (
cio da linha (P1 P1
)
)
O segundo ponto, que determina o comprimento e ngulo da
O segundo ponto, que determina o comprimento e ngulo da
linha, pode ser indicado de v
linha, pode ser indicado de v
rias formas:
rias formas:
a)
a)
Simplesmente clicando o ponto de fim (
Simplesmente clicando o ponto de fim (P2 P2
)
)
Neste caso no h
Neste caso no h
nenhum segredo, basta clicar o ponto
nenhum segredo, basta clicar o ponto
e est
e est
encerrado o procedimento
encerrado o procedimento
Line
Line
b) Esticando a linha para uma dire
b) Esticando a linha para uma dire
o e digitando seu
o e digitando seu
comprimento e pressionando
comprimento e pressionando [ [Enter Enter] ]
A dica aqui
A dica aqui
ligar o modo ortogonal com a tecla
ligar o modo ortogonal com a tecla F8 F8
,
,
assim as linhas somente sero desenhadas no sentido
assim as linhas somente sero desenhadas no sentido
horizontal ou vertical. Em seguida
horizontal ou vertical. Em seguida
s
s
apontar para o
apontar para o
lado desejado, digitar a medida e pressionar
lado desejado, digitar a medida e pressionar [ [Enter Enter] ]
c) Informando seu comprimento e ngulo
c) Informando seu comprimento e ngulo
Use esta op
Use esta op
o para desenhar uma linha em ngulo
o para desenhar uma linha em ngulo
diferente de zero graus. Basta digitar um comando no
diferente de zero graus. Basta digitar um comando no
formato
formato @ @DISTANCIA DISTANCIA< <ANGULO ANGULO
e pressionar
e pressionar [ [Enter Enter] ]
. Por
. Por
exemplo, se quiser criar uma linha de comprimento 100 e
exemplo, se quiser criar uma linha de comprimento 100 e
ngulo de 45 graus, digite
ngulo de 45 graus, digite @100<45 @100<45
e
e [ [Enter Enter] ]
. Note que
. Note que @ @
e
e
< <
sempre aparecem, so do formato do comando.
sempre aparecem, so do formato do comando.
DICAS
DICAS
No AutoCAD, os n
No AutoCAD, os n
meros seguem o padro americano, ou
meros seguem o padro americano, ou
seja, as casas decimais so separadas da parte inteira do
seja, as casas decimais so separadas da parte inteira do
n
n
mero por um ponto. No use v
mero por um ponto. No use v
rgula como casa decimal,
rgula como casa decimal,
como estamos acostumados no Brasil!
como estamos acostumados no Brasil!
Enquanto estiver desenhando linhas, voc pode digitar
Enquanto estiver desenhando linhas, voc pode digitar C C
a
a
qualquer momento para que o programa feche o pol
qualquer momento para que o programa feche o pol
gono e
gono e
encerre o comando
encerre o comando LINE LINE
.
.
claro que voc precisa ter pelo
claro que voc precisa ter pelo
menos duas linhas desenhadas, seno no faz sentido
menos duas linhas desenhadas, seno no faz sentido
nenhum tentar fechar o pol
nenhum tentar fechar o pol
gono.
gono.
Para encerrar comandos no AutoCAD, voc s
Para encerrar comandos no AutoCAD, voc s
precisa
precisa
pressionar a tecla
pressionar a tecla [ [ESC ESC] ]
.
.
Sempre leia o
Sempre leia o
prompt
prompt
do AutoCAD, l
do AutoCAD, l
o programa est
o programa est
conversando
conversando
com voc, pedindo e dando informa
com voc, pedindo e dando informa
es.
es.
Pessoas que se acostumam a ler o
Pessoas que se acostumam a ler o
prompt
prompt
conseguem
conseguem
aprender outros comandos sozinhas.
aprender outros comandos sozinhas.
Como usar o mouse para visualizar o desenho
Como usar o mouse para visualizar o desenho
Existem muitos comandos de visualiza
Existem muitos comandos de visualiza
o que podem ser
o que podem ser
aplicados usando o pr
aplicados usando o pr
prio mouse. Seguem alguns:
prio mouse. Seguem alguns:
1.
1.
Para arrastar o desenho de um lado para outro da tela (o
Para arrastar o desenho de um lado para outro da tela (o
que chamamos de
que chamamos de PAN PAN
) voc pode segurar pressionado o
) voc pode segurar pressionado o
boto
boto SCROLL SCROLL
(rodinha do mouse) e arrastar.
(rodinha do mouse) e arrastar.
2.
2.
Para ampliar ou reduzir o desenho, basta girar o boto
Para ampliar ou reduzir o desenho, basta girar o boto
SCROLL SCROLL
.
.
3.
3.
Para os casos em que o desenho sair da tela, basta dar dois
Para os casos em que o desenho sair da tela, basta dar dois
cliques
cliques
r
r
pidos (
pidos (
double
double
click
click
) com o boto
) com o boto SCROLL SCROLL
do mouse.
do mouse.
Isto far
Isto far
com que todos os objetos desenhados sejam
com que todos os objetos desenhados sejam
mostrados na tela simultaneamente, no maior tamanho
mostrados na tela simultaneamente, no maior tamanho
poss
poss
vel.
vel.
Apagar Objetos
Apagar Objetos
Para apagar um ou mais objetos inteiros no AutoCAD, basta
Para apagar um ou mais objetos inteiros no AutoCAD, basta
selecion
selecion
-
-
los e pressionar a tecla
los e pressionar a tecla [ [DEL DEL] ]
. S
. S
que existem trs
que existem trs
formas de selecionar:
formas de selecionar:
1.
1.
Clicar diretamente sobre os objetos
Clicar diretamente sobre os objetos
Forma mais simples e trabalhosa, pois imagine clicar um
Forma mais simples e trabalhosa, pois imagine clicar um
a um para selecionar uns cem ou duzentos objetos!
a um para selecionar uns cem ou duzentos objetos!
2.
2.
Clicar no vazio e abrir uma janela da esquerda para a direita
Clicar no vazio e abrir uma janela da esquerda para a direita
Neste caso, a janela aparece com uma linha cont
Neste caso, a janela aparece com uma linha cont
nua
nua
(no tracejada). Somente os objetos que estiverem
(no tracejada). Somente os objetos que estiverem
inteiramente dentro dela sero selecionados. M
inteiramente dentro dela sero selecionados. M
todo
todo
conhecido como
conhecido como WINDOW WINDOW
.
.
3.
3.
Clicar no vazio e abrir uma janela da direita para a esquerda
Clicar no vazio e abrir uma janela da direita para a esquerda
Neste caso, a janela aparecer
Neste caso, a janela aparecer
tracejada e qualquer
tracejada e qualquer
objeto que esteja inteiramente dentro ou tocando nas
objeto que esteja inteiramente dentro ou tocando nas
bordas dela ser
bordas dela ser
selecionado. M
selecionado. M
todo conhecido como
todo conhecido como
CROSSING CROSSING
.
.
M
M
todos de Sele
todos de Sele
o
o
2. M 2. M todo todo Window Window 3. M 3. M todo todo Crossing Crossing
1. 1. M M todo da todo da
Sele Sele o Direta o Direta
Estes m
Estes m
todos valem para todos os
todos valem para todos os
comandos que pedem para o
comandos que pedem para o
usu
usu
rio selecionar v
rio selecionar v
rios objetos,
rios objetos,
como
como MOVE MOVE
,
, COPY COPY
,
, ROTATE ROTATE
,
, MIRROR MIRROR
,
,
TRIM TRIM
. Isto no
. Isto no
exclusividade do
exclusividade do
comando de apagar (
comando de apagar (ERASE ERASE
).
).
Exerc
Exerc
cios
cios
Ferramentas de Preciso
Ferramentas de Preciso
Por mais que voc tente clicar em pontos precisos
Por mais que voc tente clicar em pontos precisos
a olho
a olho
,
,
voc nunca conseguir
voc nunca conseguir
fazer isto com exatido. Para
fazer isto com exatido. Para
resolver isto, o AutoCAD tem Ferramentas de Preciso, que
resolver isto, o AutoCAD tem Ferramentas de Preciso, que
so comandos que ajudam a encontrar pontos como
so comandos que ajudam a encontrar pontos como
come
come
o, meio e fim de linhas e arcos, centros, quadrantes e
o, meio e fim de linhas e arcos, centros, quadrantes e
tangentes de c
tangentes de c
rculos e arcos e outros pontos importantes.
rculos e arcos e outros pontos importantes.
Se, por exemplo, voc quiser que o programa detecte o
Se, por exemplo, voc quiser que o programa detecte o
come
come
o ou fim de linhas automaticamente, basta deixar
o ou fim de linhas automaticamente, basta deixar
ligada a op
ligada a op
o
o ENDPOINT ENDPOINT
. Deste modo, sempre que voc
. Deste modo, sempre que voc
estiver num comando de desenho e passar com o cursor por
estiver num comando de desenho e passar com o cursor por
cima de uma linha, o programa vai destacar onde est
cima de uma linha, o programa vai destacar onde est
a
a
extremidade desta linha mais pr
extremidade desta linha mais pr
xima do ponto em que voc
xima do ponto em que voc
estiver. Quando isto acontecer, bastar
estiver. Quando isto acontecer, bastar
clicar para que
clicar para que
aquele ponto seja utilizado no comando que estiver em
aquele ponto seja utilizado no comando que estiver em
andamento.
andamento.
Ferramentas de Preciso
Ferramentas de Preciso
Estas so as ferramentas de preciso mais utilizadas no CAD:
Estas so as ferramentas de preciso mais utilizadas no CAD:
ENDPOINT ENDPOINT
: Ponto de come
: Ponto de come
o ou fim
o ou fim
MIDPOINT MIDPOINT
: Ponto m
: Ponto m
dio (meio do objeto)
dio (meio do objeto)
CENTER CENTER
: Centro de arcos e c
: Centro de arcos e c
rculos
rculos
NODE NODE
: Detecta pontos feitos com o comando
: Detecta pontos feitos com o comando POINT POINT
QUADRANT QUADRANT
: Pontos dos ngulos 0, 90, 180 e 270 graus em
: Pontos dos ngulos 0, 90, 180 e 270 graus em
c
c
rculos e arcos
rculos e arcos
INTERSECTION INTERSECTION
: Ponto de cruzamento entre dois objetos
: Ponto de cruzamento entre dois objetos
PERPENDICULAR PERPENDICULAR
: Ponto perpendicular (90 graus) a um
: Ponto perpendicular (90 graus) a um
objeto
objeto
TANGENT TANGENT
: Tangncia
: Tangncia
NEAREST NEAREST
: Encontra um ponto sobre o objeto nas
: Encontra um ponto sobre o objeto nas
proximidades do cursor. A
proximidades do cursor. A
nica garantia deste tipo de
nica garantia deste tipo de
preciso
preciso
que o ponto estar
que o ponto estar
tocando o objeto.
tocando o objeto.
Ferramentas de Preciso
Ferramentas de Preciso
Para deixar uma ou mais ferramentas de preciso, voc deve
Para deixar uma ou mais ferramentas de preciso, voc deve
fazer o seguinte:
fazer o seguinte:
Clique com o boto direito sobre
Clique com o boto direito sobre ESNAP ESNAP
(no AutoCAD
(no AutoCAD
OSNAP OSNAP
) e clique em
) e clique em SETTINGS SETTINGS
:
:
b) Ligue as ferramentas
b) Ligue as ferramentas
que quiser e clique
que quiser e clique
[ [Ok Ok] ]
.
.
DICAS
DICAS
s vezes inconveniente que o
s vezes inconveniente que o OSNAP OSNAP
fique ligado o tempo
fique ligado o tempo
todo, principalmente quando voc deixa marcadas muitas
todo, principalmente quando voc deixa marcadas muitas
ferramentas de preciso, pois o programa ficar
ferramentas de preciso, pois o programa ficar
tentando
tentando
detectar todas e pode
detectar todas e pode
pegar
pegar
pontos indesejados. Com a
pontos indesejados. Com a
tecla
tecla F3 F3
voc liga ou desliga o
voc liga ou desliga o OSNAP OSNAP
quando quiser.
quando quiser.
A tangente
A tangente
uma preciso um pouco diferente das outras,
uma preciso um pouco diferente das outras,
pois o programa sempre d
pois o programa sempre d
preferncia
preferncia
s demais, da
s demais, da
ela
ela
no funciona. Por esta razo, no basta deix
no funciona. Por esta razo, no basta deix
-
-
la ligada, o
la ligada, o
ideal
ideal
for
for
ar que ela seja usada quando precisar. Para
ar que ela seja usada quando precisar. Para
for
for
ar que o programa detecte uma certa preciso, voc
ar que o programa detecte uma certa preciso, voc
deve digitar as suas trs primeiras letras e pressionar
deve digitar as suas trs primeiras letras e pressionar [ [Enter Enter] ]
ou escolher seu
ou escolher seu
cone na barra de preciso
cone na barra de preciso OBJECT SNAPS OBJECT SNAPS
:
:
DICAS
DICAS
s vezes, uma barra de
s vezes, uma barra de
ferramentas
ferramentas
como a
como a
dos
dos OSNAPS OSNAPS
, por exemplo
, por exemplo
pode estar desligada,
pode estar desligada,
ou seja, pode no estar
ou seja, pode no estar
vis
vis
vel na tela. Para ligar
vel na tela. Para ligar
muito simples:
muito simples:
a)
a)
Clique com o boto
Clique com o boto
direito do mouse numa
direito do mouse numa
parte vazia (sem
parte vazia (sem
nenhum boto) da barra
nenhum boto) da barra
superior de ferramentas
superior de ferramentas
b)
b)
Clique no nome da barra
Clique no nome da barra
que deseja ligar
que deseja ligar
DICAS
DICAS
Quando estiver desenhando, o programa indicar
Quando estiver desenhando, o programa indicar
que tipo
que tipo
de preciso est
de preciso est
sendo utilizada atrav
sendo utilizada atrav
s de um s
s de um s
mbolo que
mbolo que
aparecer
aparecer
do lado do ponto detectado. Por exemplo, ao se
do lado do ponto detectado. Por exemplo, ao se
tratar de um fim de linha, aparecer
tratar de um fim de linha, aparecer
um quadrado, se o
um quadrado, se o
ponto for o meio da mesma, surgir
ponto for o meio da mesma, surgir
um tringulo e assim por
um tringulo e assim por
diante. Seguem ilustra
diante. Seguem ilustra
es de alguns desses s
es de alguns desses s
mbolos:
mbolos:
Circle
Circle
Desenha um c
Desenha um c
rculo, atrav
rculo, atrav
s da indica
s da indica
o do seu centro e raio.
o do seu centro e raio.
Opcionalmente, pode ser informado o dimetro.
Opcionalmente, pode ser informado o dimetro.
Entre no comando
Entre no comando CIRCLE CIRCLE
, digitando
, digitando C C
e
e [ [Enter Enter] ]
ou utilizando o
ou utilizando o
cone dispon
cone dispon
vel no software.
vel no software.
Clique o ponto em que ficar
Clique o ponto em que ficar
o centro do c
o centro do c
rculo. Se as
rculo. Se as
ferramentas de preciso estiverem ligadas, voc poder
ferramentas de preciso estiverem ligadas, voc poder
us
us
-
-
las para posicionar o centro do c
las para posicionar o centro do c
rculo num ponto mais
rculo num ponto mais
espec
espec
fico, como o centro de outro c
fico, como o centro de outro c
rculo, meio ou fim de
rculo, meio ou fim de
uma linha etc.
uma linha etc.
Digite o raio. Opcionalmente voc pode digitar
Digite o raio. Opcionalmente voc pode digitar D D
e
e
pressionar
pressionar [ [Enter Enter] ]
para que o programa pe
para que o programa pe
a dimetro ao
a dimetro ao
inv
inv
s do raio. Depois basta digitar o valor do dimetro e
s do raio. Depois basta digitar o valor do dimetro e
pressionar
pressionar [ [Enter Enter] ]
.
.
DICAS
DICAS
Existem outras formas de desenhar c
Existem outras formas de desenhar c
rculos no AutoCAD,
rculos no AutoCAD,
esta apresenta
esta apresenta
o apenas mostrou as mais comuns. Se
o apenas mostrou as mais comuns. Se
voc tem o h
voc tem o h
bito de ler o
bito de ler o
prompt
prompt
, poder
, poder
testar as outras
testar as outras
op
op
es dispon
es dispon
veis.
veis.
importante ter certeza que sabe a diferen
importante ter certeza que sabe a diferen
a entre raio e
a entre raio e
dimetro. A figura seguinte indica exatamente isto,
dimetro. A figura seguinte indica exatamente isto,
colocando estas duas medidas num mesmo c
colocando estas duas medidas num mesmo c
rculo:
rculo:
Distance
Distance
Mede a distncia entre dois pontos clicados, informando qual a
Mede a distncia entre dois pontos clicados, informando qual a
distncia em X, em Y, a distncia total e o ngulo entre os
distncia em X, em Y, a distncia total e o ngulo entre os
pontos.
pontos.
Entre no comando
Entre no comando DISTANCE DISTANCE
, digitando
, digitando DI DI
e
e [ [Enter Enter] ]
ou
ou
utilizando o
utilizando o
cone dispon
cone dispon
vel no software.
vel no software.
Clique dois pontos cuja distncia voc quer medir, usando
Clique dois pontos cuja distncia voc quer medir, usando
as ferramentas de preciso. Os valores aparecero no
as ferramentas de preciso. Os valores aparecero no
prompt
prompt
da seguinte maneira:
da seguinte maneira:
Se as informa
Se as informa
es no aparecerem
es no aparecerem
totalmente no
totalmente no
prompt
prompt
, voc pode
, voc pode
estic
estic
-
-
lo ou pressionar
lo ou pressionar F2 F2
para
para
que mais dados fiquem vis
que mais dados fiquem vis
veis.
veis.
Grips
Grips
Quando voc estiver fora de qualquer comando e selecionar
Quando voc estiver fora de qualquer comando e selecionar
objetos, sero mostrados pontos not
objetos, sero mostrados pontos not
veis conhecidos como
veis conhecidos como
GRIPS GRIPS
. Com eles,
. Com eles,
poss
poss
vel fazer algumas edi
vel fazer algumas edi
es r
es r
pidas,
pidas,
como esticar, mover etc.
como esticar, mover etc.
Para editar, ao aparecerem os
Para editar, ao aparecerem os GRIPS GRIPS
voc deve clicar sobre
voc deve clicar sobre
aquele que deseja alterar (esquentar o
aquele que deseja alterar (esquentar o GRIP GRIP
), movimentar o
), movimentar o
cursor e clicar na posi
cursor e clicar na posi
o em que ele dever
o em que ele dever
ficar. Veja:
ficar. Veja:
Para esticar uma linha com uma medida exata, ligue o modo
Para esticar uma linha com uma medida exata, ligue o modo
ortogonal (
ortogonal (F8 F8
), aponte para a dire
), aponte para a dire
o desejada, digite o valor
o desejada, digite o valor
(quanto deseja esticar) e pressione
(quanto deseja esticar) e pressione [ [Enter Enter] ]
.
.
DICAS
DICAS
Os
Os GRIPS GRIPS
no so usados apenas para esticar objetos.
no so usados apenas para esticar objetos.
Depois de
Depois de
esquentar
esquentar
um
um GRIP GRIP
, voc pode clicar com o
, voc pode clicar com o
boto direito do mouse para ver outras op
boto direito do mouse para ver outras op
es dispon
es dispon
veis,
veis,
como ilustra a figura abaixo:
como ilustra a figura abaixo:
Escolhendo
Escolhendo ROTATE ROTATE
, por exemplo, o
, por exemplo, o
programa perguntar
programa perguntar
um ngulo de
um ngulo de
rota
rota
o e o objeto ser
o e o objeto ser
girado em torno
girado em torno
do ponto do
do ponto do GRIP GRIP
naquele ngulo. O
naquele ngulo. O
mesmo vale para
mesmo vale para SCALE SCALE
,
, MOVE MOVE
e
e COPY COPY
,
,
que usaro o
que usaro o GRIP GRIP
como ponto base
como ponto base
para suas opera
para suas opera
es. Este recurso
es. Este recurso
bastante interessante para realizar
bastante interessante para realizar
edi
edi
es r
es r
pidas, eliminando a
pidas, eliminando a
necessidade de entrar num comando
necessidade de entrar num comando
espec
espec
fico.
fico.
Offset
Offset
Faz c
Faz c
pias paralelas de objetos selecionados a uma distncia
pias paralelas de objetos selecionados a uma distncia
indicada pelo usu
indicada pelo usu
rio.
rio.
Entre no comando
Entre no comando OFFSET OFFSET
, digitando
, digitando O O
pelo teclado ou
pelo teclado ou
acionando o
acionando o
cone correspondente.
cone correspondente.
Digite a medida com que pretende fazer as c
Digite a medida com que pretende fazer as c
pias paralelas
pias paralelas
dos objetos e pressione
dos objetos e pressione [ [Enter Enter] ]
Selecione um objeto a ser copiado
Selecione um objeto a ser copiado
Clique em qualquer lugar no lado em que pretende fazer a
Clique em qualquer lugar no lado em que pretende fazer a
c
c
pia paralela daquele objeto
pia paralela daquele objeto
Selecione o pr
Selecione o pr
ximo objeto e clique o lado desejado para a
ximo objeto e clique o lado desejado para a
c
c
pia. Repita este processo quantas vezes quiser.
pia. Repita este processo quantas vezes quiser.
Importante: Caso queira alterar a distncia das pr
Importante: Caso queira alterar a distncia das pr
ximas
ximas
c
c
pias, voc tem que entrar novamente no comando, pois
pias, voc tem que entrar novamente no comando, pois
ela somente
ela somente
solicitada logo que o mesmo
solicitada logo que o mesmo
iniciado.
iniciado.
Trim
Trim
Corta peda
Corta peda
os de objetos, usando outros como
os de objetos, usando outros como
lminas
lminas
.
.
Entre no comando
Entre no comando TRIM TRIM
, digitando
, digitando TR TR
pelo teclado ou
pelo teclado ou
utilizando o
utilizando o
cone correspondente.
cone correspondente.
Selecione os objetos que funcionaro como
Selecione os objetos que funcionaro como
lminas
lminas
e
e
pressione
pressione [ [Enter Enter] ]
para o programa saber que terminou de
para o programa saber que terminou de
escolher.
escolher.
Clique sobre os objetos que deseja cortar.
Clique sobre os objetos que deseja cortar.
importante que
importante que
os
os
cliques
cliques
sejam nos lados que sero cortados:
sejam nos lados que sero cortados:
DICAS
DICAS
Existe uma forma mais
Existe uma forma mais
f
f
cil
cil
de utilizar o comando
de utilizar o comando TRIM TRIM
para
para
algumas situa
algumas situa
es espec
es espec
ficas. Voc pode fazer com que o
ficas. Voc pode fazer com que o
programa entenda que todos os objetos do desenho sejam
programa entenda que todos os objetos do desenho sejam
considerados
considerados
lminas
lminas
, assim no
, assim no
preciso selecionar os
preciso selecionar os
mais adequados para cada situa
mais adequados para cada situa
o. Para isto, fa
o. Para isto, fa
a o
a o
seguinte:
seguinte:
1.
1.
Entre no comando
Entre no comando TRIM TRIM
2.
2.
Pressione
Pressione [ [Enter Enter] ]
3.
3.
Selecione os objetos que deseja cortar
Selecione os objetos que deseja cortar
O problema
O problema
que
que
s vezes
s vezes
inconveniente que todos os objetos sejam
inconveniente que todos os objetos sejam
lminas, j
lminas, j
que isto pode fazer com que
que isto pode fazer com que
voc tenha que dar mais
voc tenha que dar mais
cliques
cliques
para
para
conseguir obter um certo resultado, como
conseguir obter um certo resultado, como
no exemplo apresentado ao lado:
no exemplo apresentado ao lado:
Fillet
Fillet
Arredonda cantos vivos, gerando arcos entre dois objetos
Arredonda cantos vivos, gerando arcos entre dois objetos
selecionados pelo usu
selecionados pelo usu
rio.
rio.
Entre no comando
Entre no comando FILLET FILLET
, digitando
, digitando F F
no
no
prompt
prompt
ou
ou
acessando o
acessando o
cone correspondente. No
cone correspondente. No
prompt
prompt
, aparecer
, aparecer
o
o
raio que est
raio que est
sendo utilizado pelo comando:
sendo utilizado pelo comando:
2. Se o raio estiver de acordo com o que voc precisa, pule
2. Se o raio estiver de acordo com o que voc precisa, pule
este passo, caso contr
este passo, caso contr
rio digite
rio digite R R
, tecle
, tecle [ [Enter Enter] ]
e informe o
e informe o
valor do raio, depois tecle
valor do raio, depois tecle [ [Enter Enter] ]
novamente.
novamente.
3. Selecione dois objetos que sero arredondados:
3. Selecione dois objetos que sero arredondados:
DICAS
DICAS
Caso voc informe um valor muito grande para o raio, o
Caso voc informe um valor muito grande para o raio, o
comando no conseguir
comando no conseguir
executar a opera
executar a opera
o.
o.
O comando
O comando FILLET FILLET
tamb
tamb
m pode ser utilizado para esticar
m pode ser utilizado para esticar
linhas que no estejam se tocando e formar cantos vivos,
linhas que no estejam se tocando e formar cantos vivos,
para isto basta utilizar o raio igual a zero. Veja como
para isto basta utilizar o raio igual a zero. Veja como
funciona:
funciona:
Se as linhas no estiverem se tocando, como no exemplo
Se as linhas no estiverem se tocando, como no exemplo
acima, tamb
acima, tamb
m
m
poss
poss
vel aplicar raios diferentes de zero,
vel aplicar raios diferentes de zero,
sem problemas.
sem problemas.
Para trocar o valor do raio,
Para trocar o valor do raio,
necess
necess
rio entrar novamente
rio entrar novamente
no comando e digitar
no comando e digitar R R
seguido de
seguido de [ [Enter Enter] ]
.
.
Exerc
Exerc
cios
cios
Exerc
Exerc
cios
cios
Exerc
Exerc
cios
cios
Exerc
Exerc
cios
cios
Exerc
Exerc
cios
cios
Exerc
Exerc
cios
cios
Exerc
Exerc
cios
cios
Exerc
Exerc
cios
cios
Rectang
Rectang
Desenha um retngulo com um
Desenha um retngulo com um
nico comando. Dispensa o
nico comando. Dispensa o
desenho de 4 linhas com o comando
desenho de 4 linhas com o comando LINE LINE
.
.
Entre no comando
Entre no comando RECTANGLE RECTANGLE
, digitando
, digitando REC REC
ou atrav
ou atrav
s do
s do
cone correspondente.
cone correspondente.
Clique um ponto indicando um canto do retngulo.
Clique um ponto indicando um canto do retngulo.
Digite as medidas de comprimento e altura, no seguinte
Digite as medidas de comprimento e altura, no seguinte
formato:
formato: @ @COMPRIMENTO COMPRIMENTO, ,ALTURA ALTURA
. Por exemplo, para fazer um
. Por exemplo, para fazer um
retngulo de 50x30, digite
retngulo de 50x30, digite @ @50 50, ,30 30
. O s
. O s
mbolo
mbolo @ @
e a v
e a v
rgula
rgula
so obrigat
so obrigat
rios.
rios.
Explode
Explode
O retngulo
O retngulo
um exemplo de objeto agrupado. Na verdade,
um exemplo de objeto agrupado. Na verdade,
ele consiste num conjunto de linhas agrupadas numa s
ele consiste num conjunto de linhas agrupadas numa s
entidade, que chamamos de
entidade, que chamamos de POLYLINE POLYLINE
. O problema deste tipo
. O problema deste tipo
de objeto
de objeto
que muitas vezes precisamos trabalhar com as
que muitas vezes precisamos trabalhar com as
linhas separadas e isto no
linhas separadas e isto no
poss
poss
vel. Por exemplo, se
vel. Por exemplo, se
aplicarmos um
aplicarmos um OFFSET OFFSET
num retngulo, todas as suas linhas
num retngulo, todas as suas linhas
sero copiadas de uma s
sero copiadas de uma s
vez, como est
vez, como est
abaixo:
abaixo:
Se for utilizado o comando
Se for utilizado o comando EXPLODE EXPLODE
(pelo teclado, digite
(pelo teclado, digite X X
) e
) e
selecionado o retngulo seguido de
selecionado o retngulo seguido de [ [Enter Enter] ]
, cada linha se
, cada linha se
torna um objeto independente:
torna um objeto independente:
Extend
Extend
Estende linhas para que as mesmas alcancem outras que
Estende linhas para que as mesmas alcancem outras que
estejam na dire
estejam na dire
o de suas extremidades, como mostra a
o de suas extremidades, como mostra a
figura a seguir:
figura a seguir:
Os passos para sua execu
Os passos para sua execu
o so:
o so:
Entre no comando
Entre no comando EXTEND EXTEND
digitando
digitando EX EX
pelo teclado ou
pelo teclado ou
utilizando o
utilizando o
cone correspondente.
cone correspondente.
Selecione os objetos at
Selecione os objetos at
os quais as linhas devero ser
os quais as linhas devero ser
estendidas e tecle
estendidas e tecle [ [Enter Enter] ]
.
.
Selecione os objetos que sero estendidos, clicando o mais
Selecione os objetos que sero estendidos, clicando o mais
pr
pr
ximo poss
ximo poss
vel da extremidade que est
vel da extremidade que est
para o lado em
para o lado em
que sero esticados.
que sero esticados.
Selecioneoslimites
Selecioneoqueser
estendidoat eles
Scale
Scale
Aumenta ou diminui o tamanho dos objetos desenhados.
Aumenta ou diminui o tamanho dos objetos desenhados.
Antigamente era utilizado para ajustar a escala do desenho.
Antigamente era utilizado para ajustar a escala do desenho.
1.
1.
Acione o comando
Acione o comando SCALE SCALE
, digitando
, digitando SC SC
no
no
prompt
prompt
ou atrav
ou atrav
s
s
do seu respectivo
do seu respectivo
cone.
cone.
2.
2.
Selecione os objetos cujo tamanho ser
Selecione os objetos cujo tamanho ser
alterado usando os
alterado usando os
m
m
todos que j
todos que j
foram explicados e tecle
foram explicados e tecle [ [Enter Enter] ]
.
.
3.
3.
Indique o ponto base. Este ponto
Indique o ponto base. Este ponto
importante, pois ele
importante, pois ele
permanecer
permanecer
na mesma posi
na mesma posi
o quando for aplicada a
o quando for aplicada a
escala, como mostra a figura deste slide:
escala, como mostra a figura deste slide:
4. Digite o fator de escala.
4. Digite o fator de escala.
Exemplo: se digitar 0.5,
Exemplo: se digitar 0.5,
os objetos ficaro com
os objetos ficaro com
a metade do tamanho.
a metade do tamanho.
Se for 3, aumentaro
Se for 3, aumentaro
trs vezes.
trs vezes.
Move
Move
Movimenta objetos selecionados pelo usu
Movimenta objetos selecionados pelo usu
rio.
rio.
1.
1.
Acione o comando
Acione o comando MOVE MOVE
, digitando
, digitando M M
ou acionando o
ou acionando o
respectivo
respectivo
cone.
cone.
2.
2.
Selecione os objetos que deseja mover, com os m
Selecione os objetos que deseja mover, com os m
todos
todos
explicados anteriormente, em seguida pressione
explicados anteriormente, em seguida pressione [ [Enter Enter] ]
.
.
3.
3.
Clique no ponto base. Este
Clique no ponto base. Este
o ponto de referncia pelo qual
o ponto de referncia pelo qual
os objetos sero
os objetos sero
puxados
puxados
.
.
4.
4.
Clique no ponto de destino, ou seja, aquele para onde o
Clique no ponto de destino, ou seja, aquele para onde o
ponto base ser
ponto base ser
levado. Veja:
levado. Veja:
Copy
Copy
Copia objetos selecionados pelo usu
Copia objetos selecionados pelo usu
rio para outra posi
rio para outra posi
o.
o.
1.
1.
Acione o comando
Acione o comando COPY COPY
, digitando
, digitando CP CP
ou acionando o
ou acionando o
respectivo
respectivo
cone.
cone.
2.
2.
Selecione os objetos que deseja copiar, com os m
Selecione os objetos que deseja copiar, com os m
todos
todos
explicados anteriormente, em seguida pressione
explicados anteriormente, em seguida pressione [ [Enter Enter] ]
.
.
3.
3.
Clique no ponto base. Este
Clique no ponto base. Este
o ponto de referncia pelo qual
o ponto de referncia pelo qual
os objetos sero
os objetos sero
puxados
puxados
e copiados.
e copiados.
4.
4.
Clique no ponto de destino, ou seja, aquele para onde o
Clique no ponto de destino, ou seja, aquele para onde o
ponto base ser
ponto base ser
levado. Veja:
levado. Veja:
Rotate
Rotate
Rotaciona
Rotaciona
os objetos selecionados pelo usu
os objetos selecionados pelo usu
rio.
rio.
1.
1.
Acione o comando
Acione o comando ROTATE ROTATE
, digitando
, digitando RO RO
ou atrav
ou atrav
s de seu
s de seu
respectivo
respectivo
cone.
cone.
2.
2.
Selecione os objetos que deseja
Selecione os objetos que deseja
rotacionar
rotacionar
, usando os
, usando os
m
m
todos explicados anteriormente e tecle
todos explicados anteriormente e tecle [ [Enter Enter] ]
.
.
3.
3.
Clique no ponto base, que ser
Clique no ponto base, que ser
aquele em torno do qual os
aquele em torno do qual os
objetos sero
objetos sero
rotacionados
rotacionados
.
.
4.
4.
Digite o ngulo de rota
Digite o ngulo de rota
o (ou clique para apontar o ngulo
o (ou clique para apontar o ngulo
manualmente). Veja um resumo do procedimento:
manualmente). Veja um resumo do procedimento:
Stretch
Stretch
Estica a parte do desenho que for selecionada.
Estica a parte do desenho que for selecionada.
1.
1.
Digite
Digite S S
para iniciar o comando.
para iniciar o comando.
2.
2.
Abra uma janela da direita para a esquerda, de modo que
Abra uma janela da direita para a esquerda, de modo que
apenas os v
apenas os v
rtices do objeto a serem movidos sejam
rtices do objeto a serem movidos sejam
selecionados. Na imagem que segue, os v
selecionados. Na imagem que segue, os v
rtices foram
rtices foram
destacados para facilitar a compreenso.
destacados para facilitar a compreenso.
3.
3.
Aponte para a dire
Aponte para a dire
o em que deseja
o em que deseja
esticar
esticar
o objeto,
o objeto,
digite a medida e pressione
digite a medida e pressione [ [ Enter Enter] ]
. Outra forma
. Outra forma
digitar o
digitar o
comprimento e dire
comprimento e dire
o desejados no formato
o desejados no formato @DIST<ANG @DIST<ANG
.
.
Exerc
Exerc
cios
cios
Mirror
Mirror
Gera c
Gera c
pia espelhada (sim
pia espelhada (sim
trica) dos objetos selecionados.
trica) dos objetos selecionados.
1.
1.
Entre no comando
Entre no comando MIRROR MIRROR
digitando
digitando MI MI
ou pelo seu
ou pelo seu
cone.
cone.
2.
2.
Selecione os objetos que deseja espelhar e tecle
Selecione os objetos que deseja espelhar e tecle [ [Enter Enter] ]
.
.
3.
3.
Clique dois pontos. O programa imagina uma linha
Clique dois pontos. O programa imagina uma linha
passando por eles e a utiliza como eixo de simetria.
passando por eles e a utiliza como eixo de simetria.
4.
4.
Digite
Digite Y Y
(de
(de YES YES
) se quiser que o programa apague os
) se quiser que o programa apague os
objetos originais ou
objetos originais ou N N
(de
(de NO NO
) se quiser manter os originais.
) se quiser manter os originais.
Exerc
Exerc
cios
cios
Exerc
Exerc
cios
cios
Array
Array
Faz m
Faz m
ltiplas c
ltiplas c
pias dos objetos selecionados, em linhas e
pias dos objetos selecionados, em linhas e
colunas (
colunas (RECTANGULAR RECTANGULAR
) ou em formato circular (
) ou em formato circular (POLAR POLAR
):
):
Array
Array POLAR POLAR
(cadeiras de mesas,
(cadeiras de mesas,
fura
fura
es, dentes de
es, dentes de
engrenagens
engrenagens
etc
etc
)
)
Array
Array RECTANGULAR RECTANGULAR
(pilares, degraus de
(pilares, degraus de
escadas, grades,
escadas, grades,
pisos
pisos
etc
etc
)
)
Array
Array
1.
1.
Digite
Digite AR AR
ou acione o comando pelo seu
ou acione o comando pelo seu
cone.
cone.
2.
2.
Clique em
Clique em RECTANGULAR RECTANGULAR
ou
ou POLAR POLAR
, dependendo do tipo de
, dependendo do tipo de
array
array
que voc deseja fazer. Para cada tipo, a tela
que voc deseja fazer. Para cada tipo, a tela
totalmente diferente:
totalmente diferente:
3. Em ambos os casos, o pr
3. Em ambos os casos, o pr
ximo passo
ximo passo
selecionar os objetos a serem copiados,
selecionar os objetos a serem copiados,
utilizando para isto o boto que aparece ao lado:
utilizando para isto o boto que aparece ao lado:
Array
Array
Caso seja um
Caso seja um
array
array RECTANGULAR RECTANGULAR
:
:
a)
a)
Preencha o n
Preencha o n
mero de linhas (
mero de linhas (ROWS ROWS
) e colunas (
) e colunas (COLUMNS COLUMNS
)
)
desejadas. Observe que aparece na tela do comando uma
desejadas. Observe que aparece na tela do comando uma
imagem com a previso do resultado final do comando.
imagem com a previso do resultado final do comando.
b)
b)
Em
Em ROW DISTANCE ROW DISTANCE
, escreva o espa
, escreva o espa
amento entre as linhas de
amento entre as linhas de
centro a centro
centro a centro
c)
c)
Em
Em COLUMN DISTANCE COLUMN DISTANCE
, escreva o espa
, escreva o espa
amento entre as
amento entre as
colunas, tamb
colunas, tamb
m de centro a centro.
m de centro a centro.
d)
d)
Preencha
Preencha SERIES ANGLE SERIES ANGLE
com o ngulo das c
com o ngulo das c
pias. Observe
pias. Observe
que o ngulo padro
que o ngulo padro
zero e que a imagem de previso
zero e que a imagem de previso
tamb
tamb
m mostra como ficaro as c
m mostra como ficaro as c
pias em ngulo
pias em ngulo
e)
e)
Clique
Clique [ [ Ok Ok] ]
para encerrar o comando gerando o desenho.
para encerrar o comando gerando o desenho.
Array
Array
Caso seja um
Caso seja um
array
array POLAR POLAR
:
:
a)
a)
Clique no boto e indique o ponto que ser
Clique no boto e indique o ponto que ser
o centro das
o centro das
c
c
pias. Lembre que no
pias. Lembre que no
necess
necess
rio ter o desenho de um
rio ter o desenho de um
c
c
rculo para fazer as c
rculo para fazer as c
pias ao seu redor, basta o ponto.
pias ao seu redor, basta o ponto.
b)
b)
Em
Em METHOD METHOD
, verifique que esteja marcado
, verifique que esteja marcado
Number
Number
of
of
elements
elements
and
and
total
total
angle
angle
(no pr
(no pr
ximo slide sero explicados
ximo slide sero explicados
os outros m
os outros m
todos).
todos).
c)
c)
Em
Em NUMBER OF ELEMENTS NUMBER OF ELEMENTS
, digite o n
, digite o n
mero de c
mero de c
pias
pias
d)
d)
Em
Em TOTAL ANGLE TOTAL ANGLE
, digite o ngulo em que as c
, digite o ngulo em que as c
pias devero
pias devero
ser distribu
ser distribu
das. Por exemplo, se digitar 10 c
das. Por exemplo, se digitar 10 c
pias num
pias num
ngulo total de 360 graus, haver
ngulo total de 360 graus, haver
uma c
uma c
pia a cada 36
pia a cada 36
graus.
graus.
e)
e)
Clique
Clique [ [ Ok Ok] ]
para que o comando seja encerrado.
para que o comando seja encerrado.
DICAS
DICAS
Tanto no
Tanto no
array
array
retangular quanto no polar, algumas
retangular quanto no polar, algumas
informa
informa
es podem ser digitadas nos campos OU indicadas
es podem ser digitadas nos campos OU indicadas
por meio de botes. Por exemplo, no
por meio de botes. Por exemplo, no
array
array
retangular
retangular
poss
poss
vel usar o boto para clicar na tela de desenho a
vel usar o boto para clicar na tela de desenho a
distncia desejada entre linhas ao inv
distncia desejada entre linhas ao inv
s de digitar.
s de digitar.
Se forem digitados valores negativos para as distncias, as
Se forem digitados valores negativos para as distncias, as
c
c
pias sero feitas no sentido contr
pias sero feitas no sentido contr
rio. Por exemplo, se
rio. Por exemplo, se
digitar
digitar
-
-
50 na distncia entre colunas, as c
50 na distncia entre colunas, as c
pias sero feitas
pias sero feitas
no sentido negativo do eixo X, ou seja, da direita para a
no sentido negativo do eixo X, ou seja, da direita para a
esquerda e no da esquerda para a direita, como seria
esquerda e no da esquerda para a direita, como seria
normal.
normal.
O
O
array
array
polar pode ser feito utilizando dois outros m
polar pode ser feito utilizando dois outros m
todos:
todos:
a)
a)
Total
Total
Angle
Angle
and
and
Angle
Angle
Between
Between
Elements
Elements
: Utilize esta op
: Utilize esta op
o
o
se quiser indicar o ngulo entre as c
se quiser indicar o ngulo entre as c
pias ao inv
pias ao inv
s da sua
s da sua
quantidade.
quantidade.
DICAS
DICAS
b)
b)
Number
Number
of
of
Elements
Elements
and
and
Angle
Angle
Between
Between
Elements
Elements
: Utilize
: Utilize
esta op
esta op
o se quiser indicar o n
o se quiser indicar o n
mero de c
mero de c
pias e o ngulo
pias e o ngulo
entre elas, o que resultar
entre elas, o que resultar
indiretamente no ngulo total. Por
indiretamente no ngulo total. Por
exemplo, se o usu
exemplo, se o usu
rio solicitar 10 c
rio solicitar 10 c
pias com um ngulo
pias com um ngulo
entre elas de 15 graus, o ngulo total preenchido pelas
entre elas de 15 graus, o ngulo total preenchido pelas
c
c
pias ser
pias ser
de 150 graus, bem menos que o ngulo padro
de 150 graus, bem menos que o ngulo padro
de 360 graus.
de 360 graus.
No
No
array
array
polar, voc pode marcar a op
polar, voc pode marcar a op
o
o ROTATE OBJECTS ROTATE OBJECTS
,
,
que
que
rotaciona
rotaciona
os objetos conforme as c
os objetos conforme as c
pias so feitas, veja:
pias so feitas, veja:
SEM SEM ROTATE OBJECTS ROTATE OBJECTS COM COM ROTATE OBJECTS ROTATE OBJECTS
Exerc
Exerc
cios
cios
Exerc
Exerc
cios
cios
Exerc
Exerc
cios
cios
Proje
Proje
es Ortogr
es Ortogr
ficas
ficas
Vista Frontal
Vista Frontal
Proje
Proje
es Ortogr
es Ortogr
ficas
ficas
Vista Superior (
Vista Superior (
Planta
Planta
)
)
Proje
Proje
es Ortogr
es Ortogr
ficas
ficas
Vista Lateral
Vista Lateral
Proje
Proje
es Ortogr
es Ortogr
ficas
ficas
Proje
Proje
es Ortogr
es Ortogr
ficas
ficas
Proje
Proje
es Ortogr
es Ortogr
ficas
ficas
Proje
Proje
es Ortogr
es Ortogr
ficas
ficas
Em qual diedro foi realizada esta
Em qual diedro foi realizada esta
proje
proje
o ortogonal?
o ortogonal?
1
2
3
Exerc
Exerc
cios
cios
Exerc
Exerc
cios
cios
Exerc
Exerc
cios
cios
Exerc
Exerc
cios
cios
Cortes e Se
Cortes e Se
es
es
A representa
A representa
o de um
o de um
desenho em corte
desenho em corte
til
til
fundamentalmente para
fundamentalmente para
mostrar com maior clareza
mostrar com maior clareza
os detalhes que se
os detalhes que se
encontram escondidos nas
encontram escondidos nas
outras vistas. Sempre que
outras vistas. Sempre que
uma pe
uma pe
a
a
cortada, a
cortada, a
superf
superf
cie afetada pela
cie afetada pela
serra
serra
imagin
imagin
ria
ria
hachurada
hachurada
e, dependendo
e, dependendo
do tipo de hachura
do tipo de hachura
utilizada, sabemos com
utilizada, sabemos com
qual material a pe
qual material a pe
a foi
a foi
fabricada.
fabricada.
Nestes exemplos, as pe Nestes exemplos, as pe as foram as foram
fabricadas em a fabricadas em a o. Isto pde ser o. Isto pde ser
identificado em razo do tipo de hachura identificado em razo do tipo de hachura
utilizada na representa utilizada na representa o do corte. o do corte.
Cortes e Se
Cortes e Se
es
es
Cortes e Se
Cortes e Se
es
es
Cortes e Se
Cortes e Se
es
es
Cortes e Se
Cortes e Se
es
es
Corte Corte Se Se o o
Cortes e Se
Cortes e Se
es
es
Cortes e Se
Cortes e Se
es
es
Corte Pleno Corte Pleno
Cortes e Se
Cortes e Se
es
es
Meio Corte Meio Corte
Cortes e Se
Cortes e Se
es
es
Corte Composto Corte Composto
Cortes e Se
Cortes e Se
es
es
A planta de uma residncia
A planta de uma residncia
consiste no desenho das
consiste no desenho das
linhas que seriam vistas na
linhas que seriam vistas na
altura de um corte a 1,50m
altura de um corte a 1,50m
ou abaixo desta altura. Os
ou abaixo desta altura. Os
cortes tamb
cortes tamb
m so usados
m so usados
em projetos arquitetnicos
em projetos arquitetnicos
para apresentar elementos
para apresentar elementos
ocultos.
ocultos.
Cortes e Se
Cortes e Se
es
es
Hatch
Hatch
Faz hachuras.
Faz hachuras.
1.
1.
Entre no comando, digitando
Entre no comando, digitando H H
ou acionando o
ou acionando o
cone.
cone.
2. Use a aba
2. Use a aba PATTERN PATTERN
e clique
e clique
para selecionar o tipo de
para selecionar o tipo de
hatch
hatch
.
.
3. V
3. V
at
at
a aba
a aba BOUNDARY BOUNDARY
, clique
, clique
no boto
no boto [ [ Select Select Area Area >] >]
, depois
, depois
clique dentro das regies que
clique dentro das regies que
deseja
deseja
hachurar
hachurar
e tecle
e tecle [ [ Enter Enter] ]
.
.
4. Clique
4. Clique [ [ Ok Ok] ]
para encerrar o
para encerrar o
comando.
comando.
DICAS
DICAS
Ao clicar nas
Ao clicar nas
reas a serem
reas a serem
hachuradas
hachuradas
, se o programa
, se o programa
retornar sozinho
retornar sozinho
tela e aparecer no
tela e aparecer no
prompt
prompt
a mensagem
a mensagem
"
"
Hatch
Hatch
spacing
spacing
too
too
dense
dense
,
,
or
or
dash
dash
size
size
too
too
small
small
."
."
, isto
, isto
significar
significar
que a hachura no pde ser desenhada porque
que a hachura no pde ser desenhada porque
est
est
com
com
escala muito pequena
escala muito pequena
. Caso isto ocorra, basta ir
. Caso isto ocorra, basta ir
aba
aba PATTERN PROPERTIES PATTERN PROPERTIES
e alterar o valor do campo
e alterar o valor do campo SCALE SCALE
para um n
para um n
mero maior e tentar novamente.
mero maior e tentar novamente.
Se a hachura simplesmente no
Se a hachura simplesmente no
aparecer quando as
aparecer quando as
reas forem
reas forem
clicadas, mesmo sem retornar
clicadas, mesmo sem retornar
tela ou mostrar mensagens no
tela ou mostrar mensagens no
prompt
prompt
, ser
, ser
porque a
porque a
escala est
escala est
muito alta
muito alta
, neste caso v
, neste caso v
aba
aba
PATTERN PROPERTIES PATTERN PROPERTIES
, onde
, onde SCALE SCALE
dever
dever
ser preenchida com um
ser preenchida com um
n
n
mero menor.
mero menor.
Exerc
Exerc
cios
cios
Exerc
Exerc
cios
cios
Exerc
Exerc
cios
cios
Exerc
Exerc
cios
cios
Exerc
Exerc
cios
cios
Exerc
Exerc
cios
cios
Exerc
Exerc
cios
cios
Exerc
Exerc
cios
cios
Exerc
Exerc
cios
cios
Como escrever textos?
Como escrever textos?
1. Crie um estilo de texto, informando a fonte, altura e outras
1. Crie um estilo de texto, informando a fonte, altura e outras
informa
informa
es. Para isto, use o comando
es. Para isto, use o comando ST ST
e preencha a tela
e preencha a tela
como ilustrado a seguir:
como ilustrado a seguir:
A
B C
a) a) D um nome ao estilo; D um nome ao estilo;
b) b) Escolha a fonte; Escolha a fonte;
c) c) Digite sempre a altura Digite sempre a altura
igual a ZERO isto far igual a ZERO isto far
com que o seu texto com que o seu texto
no tenha altura fixa e no tenha altura fixa e
permitir permitir regulagem na regulagem na
hora de escrever. hora de escrever.
Como escrever textos?
Como escrever textos?
2. Acione o comando
2. Acione o comando T T
, que escreve o texto.
, que escreve o texto.
3. Clique dois pontos para abrir uma janela do tamanho da
3. Clique dois pontos para abrir uma janela do tamanho da
rea que voc imagina que o texto dever
rea que voc imagina que o texto dever
ocupar. Na tela
ocupar. Na tela
que aparecer
que aparecer
, fa
, fa
a o seguinte:
a o seguinte:
a) Na aba
a) Na aba PROPERTIES PROPERTIES
,
,
escolha o estilo e
escolha o estilo e
alinhamento do texto
alinhamento do texto
dentro do retngulo.
dentro do retngulo.
Veja ao lado o que
Veja ao lado o que
significa cada ponto
significa cada ponto
de alinhamento:
de alinhamento:
Como escrever textos?
Como escrever textos?
b) Na aba
b) Na aba TEXT TEXT
, informe a altura do texto, digite
, informe a altura do texto, digite
-
-
o e clique
o e clique [ [ Ok Ok] ]
para encerrar o comando, como est
para encerrar o comando, como est
claramente ilustrado a
claramente ilustrado a
seguir:
seguir:
c) Para modificar um texto que j
c) Para modificar um texto que j
tenha sido escrito, basta
tenha sido escrito, basta
clicar duas vezes sobre o mesmo, assim a tela de cria
clicar duas vezes sobre o mesmo, assim a tela de cria
o
o
aparecer
aparecer
novamente e todas as possibilidades de edi
novamente e todas as possibilidades de edi
o
o
estaro dispon
estaro dispon
veis.
veis.
Spline
Spline
Desenha curvas parab
Desenha curvas parab
licas com tangncias cont
licas com tangncias cont
nuas para
nuas para
representar objetos irregulares com maior adequa
representar objetos irregulares com maior adequa
o.
o.
1.
1.
Digite
Digite SPL SPL
no
no
prompt
prompt
ou utilize o
ou utilize o
cone equivalente;
cone equivalente;
2.
2.
Clique os pontos de v
Clique os pontos de v
rtices;
rtices;
3.
3.
Pressione
Pressione [ [ Enter Enter] ]
para indicar que no h
para indicar que no h
mais v
mais v
rtices;
rtices;
4.
4.
Clique a dire
Clique a dire
o da tangncia do in
o da tangncia do in
cio da
cio da
spline
spline
ou
ou [ [ Enter Enter] ]
;
;
5.
5.
Clique a dire
Clique a dire
o da tangncia do fim da
o da tangncia do fim da
spline
spline
ou
ou [ [ Enter Enter] ]
;
;
Opcionalmente, voc pode
Opcionalmente, voc pode
digitar
digitar C C
no passo 4 para fechar
no passo 4 para fechar
a geometria da
a geometria da
spline
spline
.
.
Exerc
Exerc
cios
cios
Exerc
Exerc
cios
cios
Organizando o desenho em camadas (
Organizando o desenho em camadas (
Layers
Layers
)
)
Uma das coisas mais
Uma das coisas mais
importantes num desenho
importantes num desenho
a sua organiza
a sua organiza
o em
o em
camadas para deixar a
camadas para deixar a
possibilidade de desligar
possibilidade de desligar
algumas informa
algumas informa
es a
es a
qualquer momento e assim
qualquer momento e assim
ver o desenho mais
ver o desenho mais
limpo
limpo
.
.
Pense nos
Pense nos
layers
layers
como
como
sendo v
sendo v
rias folhas
rias folhas
transparentes sobrepostas,
transparentes sobrepostas,
sendo que qualquer uma
sendo que qualquer uma
delas pode ser removida a
delas pode ser removida a
qualquer momento.
qualquer momento.
Organizando o desenho em camadas (
Organizando o desenho em camadas (
Layers
Layers
)
)
Todas as camadas
Todas as camadas
sobrepostas
sobrepostas
Camadas Separadas
Camadas Separadas
Como criar
Como criar
layers
layers
1.
1.
Digite o comando
Digite o comando LA LA
ou acesse seu
ou acesse seu
cone. Aparecer
cone. Aparecer
esta
esta
tela:
tela:
2. Clique no boto de cria
2. Clique no boto de cria
o de
o de
layer
layer
(A)
(A)
3. Digite o nome do novo
3. Digite o nome do novo
layer
layer
(B)
(B)
4. Escolha a cor dos objetos desenhados neste
4. Escolha a cor dos objetos desenhados neste
layer
layer
(C)
(C)
5. Escolha o tipo de linha dos objetos deste
5. Escolha o tipo de linha dos objetos deste
layer
layer
(D)
(D)
6. Indique a espessura das linhas deste
6. Indique a espessura das linhas deste
layer
layer
(E)
(E)
A
B C D E
Como criar
Como criar
layers
layers
Ao selecionar a cor, aparecer
Ao selecionar a cor, aparecer
uma tela como a que segue:
uma tela como a que segue:
J
J
os tipos de linhas
os tipos de linhas
podero ser indicados
podero ser indicados
numa tela como esta:
numa tela como esta:
E as espessuras nesta:
E as espessuras nesta:
Como criar
Como criar
layers
layers
Sua tela de cria
Sua tela de cria
o de
o de
layers
layers
pode ficar, por exemplo,
pode ficar, por exemplo,
conforme est
conforme est
ilustrado a seguir:
ilustrado a seguir:
Note que
Note que
layers
layers
diferentes podem ter a mesma cor, mesmo
diferentes podem ter a mesma cor, mesmo
tipo de linha
tipo de linha
etc
etc
, sem nenhum problema. Mesmo assim eles
, sem nenhum problema. Mesmo assim eles
continuam cumprindo sua fun
continuam cumprindo sua fun
o, que
o, que
organizar o
organizar o
desenho em camadas.
desenho em camadas.
DICAS
DICAS
Para desenhar um objeto novo no seu
Para desenhar um objeto novo no seu
layer
layer
correto, basta
correto, basta
fazer o seguinte:
fazer o seguinte:
a)
a)
Na tela gr
Na tela gr
fica, escolha o
fica, escolha o
layer
layer
desejado na lista que
desejado na lista que
aparece na parte superior:
aparece na parte superior:
b) Desenhe os objetos normalmente, usando os comandos
b) Desenhe os objetos normalmente, usando os comandos
que j
que j
foram ensinados.
foram ensinados.
DICAS
DICAS
Como fazer para transferir objetos de um
Como fazer para transferir objetos de um
layer
layer
para outro?
para outro?
a)
a)
Fora de qualquer comando, selecione os objetos que
Fora de qualquer comando, selecione os objetos que
deseja transferir para outro
deseja transferir para outro
layer
layer
;
;
b)
b)
Em seguida, selecione na lista que aparece na parte
Em seguida, selecione na lista que aparece na parte
superior da tela o
superior da tela o
layer
layer
de destino, do mesmo modo que
de destino, do mesmo modo que
foi apresentado no slide anterior;
foi apresentado no slide anterior;
c)
c)
Pressione
Pressione [ [ Esc Esc] ]
para encerrar.
para encerrar.
Como desligar um
Como desligar um
layer
layer
?
?
Simples: na lista de
Simples: na lista de
layers
layers
, v
, v
at
at
o
o
layer
layer
que deseja desligar e clique no
que deseja desligar e clique no
cone do
cone do
sol, veja ao lado:
sol, veja ao lado:
Detalhe: O
Detalhe: O
layer
layer
no pode ser desligado
no pode ser desligado
assim se ele for o corrente.
assim se ele for o corrente.
DICAS
DICAS
A fun
A fun
o principal dos
o principal dos
layers
layers
organizar o desenho em
organizar o desenho em
camadas para que estas possam ser ligadas ou desligadas
camadas para que estas possam ser ligadas ou desligadas
a qualquer momento. Quando um
a qualquer momento. Quando um
novo
novo
objeto for desenhado
objeto for desenhado
num
num
layer
layer
, inicialmente ele poder
, inicialmente ele poder
seguir sua cor, tipo e
seguir sua cor, tipo e
espessura de linha ou no. Estes atributos normalmente
espessura de linha ou no. Estes atributos normalmente
esto atrelados
esto atrelados
camada, o que
camada, o que
desej
desej
vel, pois, neste
vel, pois, neste
caso, ao alter
caso, ao alter
-
-
la os objetos sero modificados
la os objetos sero modificados
automaticamente, mas isto no precisa ser assim.
automaticamente, mas isto no precisa ser assim.
Para que os objetos sigam os parmetros do
Para que os objetos sigam os parmetros do
layer
layer
, deixe os
, deixe os
campos indicados abaixo com o valor
campos indicados abaixo com o valor BYLAYER BYLAYER
, seno
, seno
escolha outros valores:
escolha outros valores:
Cor Tipo de Linha Espessura
Exerc
Exerc
cios
cios
O que so Cotas?
O que so Cotas?
So as indica
So as indica
es das medidas dos objetos desenhados.
es das medidas dos objetos desenhados.
Atrav
Atrav
s delas, quem interpreta o desenho pode ter a perfeita
s delas, quem interpreta o desenho pode ter a perfeita
no
no
o das dimenses e providenciar a produ
o das dimenses e providenciar a produ
o ou
o ou
constru
constru
o no tamanho real. Veja um exemplo:
o no tamanho real. Veja um exemplo:
O que so Cotas?
O que so Cotas?
O que so Cotas?
O que so Cotas?
Existem cotas de diversos tipos, para representar as mais
Existem cotas de diversos tipos, para representar as mais
diferentes medidas. Mais comumente, temos cotas para
diferentes medidas. Mais comumente, temos cotas para
medidas lineares (comprimentos), radiais (raios e dimetros)
medidas lineares (comprimentos), radiais (raios e dimetros)
e angulares (ngulos):
e angulares (ngulos):
Ao utilizar comandos de cotas do CAD, o programa
Ao utilizar comandos de cotas do CAD, o programa
automaticamente mede as distncias e as escreve. Isto
automaticamente mede as distncias e as escreve. Isto
diminui a possibilidade de erro no projeto.
diminui a possibilidade de erro no projeto.
Cotas
Cotas
Para fazer cotas
Para fazer cotas
necess
necess
rio passar por duas etapas, como
rio passar por duas etapas, como
no comando de textos: a) Criar um estilo e b) Desenhar
no comando de textos: a) Criar um estilo e b) Desenhar
cotas atrav
cotas atrav
s de comandos espec
s de comandos espec
ficos.
ficos.
Para criar um
Para criar um
estilo de cota, use
estilo de cota, use
o comando
o comando DDIM DDIM
, o
, o
que far
que far
aparecer
aparecer
a tela ao lado.
a tela ao lado.
Nela, existem
Nela, existem
muitos parmetros
muitos parmetros
que podem ser
que podem ser
configurados, mas
configurados, mas
veremos apenas
veremos apenas
os principais.
os principais.
Cotas
Cotas
1.
1.
Para criar um estilo novo, clique no boto
Para criar um estilo novo, clique no boto [NEW] [NEW]
e informe o
e informe o
nome desejado (por exemplo, PADRO DE COTAS).
nome desejado (por exemplo, PADRO DE COTAS).
2.
2.
Configure o que achar necess
Configure o que achar necess
rio. Essencialmente, h
rio. Essencialmente, h
quatro ajustes que so fundamentais para fazer o
quatro ajustes que so fundamentais para fazer o
dimensionamento do desenho:
dimensionamento do desenho:
a) Escala da cota: Ajustando isto, voc conseguir
a) Escala da cota: Ajustando isto, voc conseguir
fazer
fazer
com que a cota fique leg
com que a cota fique leg
vel em qualquer desenho.
vel em qualquer desenho.
b) Estilo do texto: Fazendo este ajuste, voc poder
b) Estilo do texto: Fazendo este ajuste, voc poder
determinar qual ser
determinar qual ser
a fonte utilizada na cota.
a fonte utilizada na cota.
c) Tipo de seta: Para o caso de desenhos em que outros
c) Tipo de seta: Para o caso de desenhos em que outros
tipos de setas sejam usados no lugar das convencionais.
tipos de setas sejam usados no lugar das convencionais.
d) Ligar ou desligar partes da cota: em desenhos de
d) Ligar ou desligar partes da cota: em desenhos de
arquitetura, as cotas internas no mostram setas nem
arquitetura, as cotas internas no mostram setas nem
linhas, por isso
linhas, por isso
necess
necess
rio que voc saiba desligar isto.
rio que voc saiba desligar isto.
3. Salve o estilo que acaba de ser configurado.
3. Salve o estilo que acaba de ser configurado.
Cotas
Cotas
Como configurar a
Como configurar a
Escala da Cota
Escala da Cota
?
?
Este ajuste faz com que
Este ajuste faz com que
todas as partes da cota
todas as partes da cota
sejam redimensionadas
sejam redimensionadas
proporcionalmente. Se este
proporcionalmente. Se este
fator for aumentado as setas,
fator for aumentado as setas,
textos, espa
textos, espa
amentos e tudo
amentos e tudo
mais ficar
mais ficar
maior, assim no
maior, assim no
necess
necess
rio ter o trabalho
rio ter o trabalho
de ajustar cada item
de ajustar cada item
separadamente. Se for
separadamente. Se for
preenchido um fator menor,
preenchido um fator menor,
tudo diminuir
tudo diminuir
de tamanho.
de tamanho.
Cotas
Cotas
Como configurar o
Como configurar o
Estilo do Texto
Estilo do Texto
?
?
Antes de fazer isto,
Antes de fazer isto,
necess
necess
rio criar o
rio criar o
estilo de texto
estilo de texto
usando o comando
usando o comando
ST ST
, que foi ensinado
, que foi ensinado
nas aulas
nas aulas
anteriores. Lembre
anteriores. Lembre
-
-
se sempre que o
se sempre que o
estilo de texto deve
estilo de texto deve
ser criado com
ser criado com
altura igual a zero.
altura igual a zero.
Cotas
Cotas
Como configurar o
Como configurar o
Tipo de Seta
Tipo de Seta
?
?
poss
poss
vel escolher
vel escolher
setas diferentes
setas diferentes
para o in
para o in
cio e fim
cio e fim
da cota.
da cota.
Starting
Starting
Arrowhead
Arrowhead
indica a
indica a
seta do in
seta do in
cio e
cio e
Ending
Ending
Arrowhead
Arrowhead
a do fim.
a do fim.
Leader
Leader
Arrowhead
Arrowhead
permite
permite
escolher a seta
escolher a seta
especificamente
especificamente
para o comando
para o comando
Leader
Leader
.
.
Cotas
Cotas
Como
Como
Ligar ou Desligar Partes da Cota
Ligar ou Desligar Partes da Cota
?
?
DISABLE DIMENSION LINE DISABLE DIMENSION LINE
desliga
desliga
as linhas de cota, o texto e as
as linhas de cota, o texto e as
setas, enquanto
setas, enquanto DISABLE DISABLE
EXTENSION LINE EXTENSION LINE
desliga as
desliga as
linhas de chamada.
linhas de chamada.
Linha
de Cota
Linha de
Chamada
Cotas
Cotas
Como
Como
Salvar as Altera
Salvar as Altera
es no Estilo de Cota
es no Estilo de Cota
?
?
A qualquer
A qualquer
momento voc
momento voc
poder
poder
voltar a
voltar a
esta tela, ajustar
esta tela, ajustar
novamente o
novamente o
estilo e salvar.
estilo e salvar.
Todas as cotas se
Todas as cotas se
modificaro
modificaro
automaticamente.
automaticamente.
Cotas
Cotas
A segunda etapa consiste no desenho das cotas. Existem
A segunda etapa consiste no desenho das cotas. Existem
diversos tipos de cotas:
diversos tipos de cotas:
A
A
e
e
B
B
=
= LINEAR LINEAR
Cotas lineares horizontais
Cotas lineares horizontais
ou verticais.
ou verticais.
C
C
=
= ALIGNED ALIGNED
Cotas lineares inclinadas.
Cotas lineares inclinadas.
D
D
=
= RADIUS RADIUS
Cotas de Raios
Cotas de Raios
E
E
=
= DIAMETER DIAMETER
Cotas de Dimetros.
Cotas de Dimetros.
F
F
=
= ANGLE ANGLE
Cotas de ngulos.
Cotas de ngulos.
* * Importante salientar que este desenho usado como exemplo no est Importante salientar que este desenho usado como exemplo no est bem cotado bem cotado. .
As cotas foram desenhadas apenas para efeito de ilustra As cotas foram desenhadas apenas para efeito de ilustra o. o.
A B
C
D
E
F
DICAS
DICAS
Caso a barra de ferramentas de cotas no esteja
Caso a barra de ferramentas de cotas no esteja
aparecendo na tela do software, basta ativ
aparecendo na tela do software, basta ativ
-
-
la, clicando
la, clicando
sobre qualquer comando
sobre qualquer comando
com o boto direito do mouse
com o boto direito do mouse
e
e
ligando a op
ligando a op
o
o DIMENSION DIMENSION
.
.
Para fazer as cotas
Para fazer as cotas ALIGNED ALIGNED
e
e LINEAR LINEAR
, voc deve clicar dois
, voc deve clicar dois
pontos (in
pontos (in
cio e fim da cota) e um terceiro ponto para indicar
cio e fim da cota) e um terceiro ponto para indicar
a posi
a posi
o em que o texto da medida deve aparecer.
o em que o texto da medida deve aparecer.
Para fazer cotas
Para fazer cotas RADIUS RADIUS
e
e DIAMETER DIAMETER
, basta clicar sobre o
, basta clicar sobre o
c
c
rculo ou o arco a ser cotado e, em seguida, no ponto em
rculo ou o arco a ser cotado e, em seguida, no ponto em
que o texto da medida dever
que o texto da medida dever
aparecer.
aparecer.
Para fazer cotas do tipo
Para fazer cotas do tipo ANGULAR ANGULAR
voc deve clicar sobre as
voc deve clicar sobre as
duas linhas entre as quais deseja medir o ngulo, depois
duas linhas entre as quais deseja medir o ngulo, depois
clicar no ponto em que o texto da medida deve aparecer.
clicar no ponto em que o texto da medida deve aparecer.
Exerc
Exerc
cios
cios
Exerc
Exerc
cios
cios
Exerc
Exerc
cios
cios
Exerc
Exerc
cios
cios
Exerc
Exerc
cios
cios
O que so Blocos?
O que so Blocos?
Bloco
Bloco
um agrupamento de entidades de desenho para
um agrupamento de entidades de desenho para
formar um
formar um
nico objeto que represente.
nico objeto que represente.
Uma vez criado, o bloco pode ser inserido em qualquer
Uma vez criado, o bloco pode ser inserido em qualquer
projeto, assim o usu
projeto, assim o usu
rio no precisa se preocupar em
rio no precisa se preocupar em
redesenhar aquele objeto todas as vezes, basta cri
redesenhar aquele objeto todas as vezes, basta cri
-
-
lo uma
lo uma
nica vez.
nica vez.
poss
poss
vel inserir um arquivo de desenho inteiro dentro de
vel inserir um arquivo de desenho inteiro dentro de
outro como se ele fosse um bloco. Para isto, basta utilizar o
outro como se ele fosse um bloco. Para isto, basta utilizar o
comando
comando INSERT INSERT
.
.
Todo bloco tem o que chamamos de
Todo bloco tem o que chamamos de PONTO BASE PONTO BASE
, ou
, ou PONTO PONTO
DE INSER DE INSER O O
. Ele
. Ele
fundamental, pois
fundamental, pois
por onde o desenho
por onde o desenho
do bloco ser
do bloco ser
puxado
puxado
quando inserido no projeto. Por
quando inserido no projeto. Por
exemplo, ao inserir o bloco de uma cama,
exemplo, ao inserir o bloco de uma cama,
interessante que
interessante que
o ponto base seja na cabeceira, pois fica mais f
o ponto base seja na cabeceira, pois fica mais f
cil para
cil para
inser
inser
-
-
la
la
encostada numa das paredes. Veja outro exemplo:
encostada numa das paredes. Veja outro exemplo:
O que so Blocos?
O que so Blocos?
Neste exemplo, um bloco de um vaso sanit
Neste exemplo, um bloco de um vaso sanit
rio em planta
rio em planta
tem ponto de inser
tem ponto de inser
o na parte traseira. Faz sentido, pois
o na parte traseira. Faz sentido, pois
ele sempre ser
ele sempre ser
instalado com esta parte voltada para a
instalado com esta parte voltada para a
parede, preferencialmente
parede, preferencialmente
colada
colada
nela, como est
nela, como est
ilustrado. Quando criar um bloco, procure definir um ponto
ilustrado. Quando criar um bloco, procure definir um ponto
base coerente com o objetivo do seu desenho.
base coerente com o objetivo do seu desenho.
Wblock
Wblock
Cria um arquivo DWG independente com a parte do projeto
Cria um arquivo DWG independente com a parte do projeto
que voc selecionar. Com isto,
que voc selecionar. Com isto,
poss
poss
vel criar v
vel criar v
rios blocos
rios blocos
de desenhos para que eles possam ser aproveitados em
de desenhos para que eles possam ser aproveitados em
outros projetos.
outros projetos.
Para dar um exemplo, suponha que voc receba um grande
Para dar um exemplo, suponha que voc receba um grande
projeto de um amigo em existam v
projeto de um amigo em existam v
rios desenhos
rios desenhos
interessantes, como eletrodom
interessantes, como eletrodom
sticos, m
sticos, m
veis, vasos
veis, vasos
sanit
sanit
rios, cadeiras, portas, janelas, telefones, pessoas etc.
rios, cadeiras, portas, janelas, telefones, pessoas etc.
Com este comando, voc poder
Com este comando, voc poder
exportar cada um desses
exportar cada um desses
desenhos para arquivos DWG independentes e assim
desenhos para arquivos DWG independentes e assim
haver
haver
a possibilidade de
a possibilidade de
inser
inser
-
-
los
los
em outros projetos com
em outros projetos com
o comando
o comando INSERT INSERT
, aproveitando o trabalho feito por algu
, aproveitando o trabalho feito por algu
m
m
anteriormente.
anteriormente.
Wblock
Wblock
Para criar um bloco de uma parte do desenho, fa
Para criar um bloco de uma parte do desenho, fa
a o
a o
seguinte:
seguinte:
1.
1.
Digite
Digite WB WB
. Isto far
. Isto far
aparecer a tela abaixo:
aparecer a tela abaixo:
a
b
c
d
e
f
2. Na tela, siga estes passos:
2. Na tela, siga estes passos:
a)
a)
Marque a op
Marque a op
o
o OBJECTS OBJECTS
;
;
b)
b)
Clique em
Clique em PICK POINT PICK POINT
e indique o
e indique o
ponto base do bloco.
ponto base do bloco.
c)
c)
Clique em
Clique em SELECT OBJECTS SELECT OBJECTS
e
e
selecione os objetos que deseja
selecione os objetos que deseja
gravar num arquivo.
gravar num arquivo.
d)
d)
Digite o nome para o arquivo.
Digite o nome para o arquivo.
e)
e)
Clique em
Clique em [...] [...]
para escolher a
para escolher a
pasta onde ele ser
pasta onde ele ser
gravado.
gravado.
f)
f)
Clique
Clique [ [ Ok Ok] ]
para encerrar o
para encerrar o
comando.
comando.
Insert
Insert
Insere um arquivo DWG ou um bloco no desenho atual. Este
Insere um arquivo DWG ou um bloco no desenho atual. Este
comando
comando
essencial para que no seja preciso refazer
essencial para que no seja preciso refazer
desenhos repetitivos sempre que eles forem necess
desenhos repetitivos sempre que eles forem necess
rios.
rios.
A grande vantagem deste comando
A grande vantagem deste comando
que voc pode perder
que voc pode perder
tempo fazendo desenhos de detalhes com mais preciso e
tempo fazendo desenhos de detalhes com mais preciso e
aproveit
aproveit
-
-
los no futuro. Imagine, por exemplo, se fosse
los no futuro. Imagine, por exemplo, se fosse
necess
necess
rio desenhar todos os m
rio desenhar todos os m
veis da casa cada vez que
veis da casa cada vez que
fosse fazer um projeto arquitetnico! Seria muito trabalhoso,
fosse fazer um projeto arquitetnico! Seria muito trabalhoso,
voc perderia tempo com uma parte do projeto que tem
voc perderia tempo com uma parte do projeto que tem
menos importncia e ainda assim o detalhamento no ficaria
menos importncia e ainda assim o detalhamento no ficaria
to rico.
to rico.
Para utilizar o comando, fa
Para utilizar o comando, fa
a o seguinte:
a o seguinte:
1.
1.
Acione o comando
Acione o comando INSERT INSERT
, digitando
, digitando I I
ou pelo seu
ou pelo seu
cone.
cone.
Com isto, aparecer
Com isto, aparecer
a seguinte tela:
a seguinte tela:
Insert
Insert
Este comando tem duas op
Este comando tem duas op
es: a) Inserir um arquivo de
es: a) Inserir um arquivo de
desenho do AutoCAD (DWG) ou b) Inserir um bloco que j
desenho do AutoCAD (DWG) ou b) Inserir um bloco que j
exista no projeto.
exista no projeto.
a) Para inserir um arquivo de desenho, clique em [
a) Para inserir um arquivo de desenho, clique em [
Browse
Browse
],
],
escolha o arquivo, deixe marcada a op
escolha o arquivo, deixe marcada a op
o
o POSITION BLOCK POSITION BLOCK
WHEN INSERTING WHEN INSERTING
e clique em
e clique em [INSERT] [INSERT]
.
.
Com isto, o programa
Com isto, o programa
peguntar
peguntar
algumas
algumas
informa
informa
es no
es no
prompt
prompt
para que voc possa
para que voc possa
definir exatamente
definir exatamente
como ser
como ser
feita a
feita a
inser
inser
o. Veja quais
o. Veja quais
informa
informa
es no pr
es no pr
ximo
ximo
slide.
slide.
Insert
Insert
Se for seguido o procedimento explicado anteriormente, o
Se for seguido o procedimento explicado anteriormente, o
programa far
programa far
estas perguntas no
estas perguntas no
prompt
prompt
:
:
a) Multiple blocks/<Insertion point for block>:
a) Multiple blocks/<Insertion point for block>:
Responda
Responda
clicando
clicando
no
no
ponto
ponto
em
em
que
que
deseja
deseja
que
que
o
o
desenho
desenho
seja
seja
inserido
inserido
. Se
. Se
quiser
quiser
,
,
pode
pode
digitar
digitar
a
a
coordenada
coordenada
(X,Y,Z).
(X,Y,Z).
b) Corner/XYZ/X scale factor <1.000000>:
b) Corner/XYZ/X scale factor <1.000000>:
Responda
Responda
com o
com o
fator
fator
de
de
escala
escala
em
em
X.
X.
Por
Por
exemplo
exemplo
, se
, se
digitar
digitar
5,
5,
significa
significa
que
que
quer
quer
aumentar
aumentar
o
o
desenho
desenho
5
5
vezes
vezes
em
em
X.
X.
c) Y scale factor: < Equal to X scale (1.000000)>:
c) Y scale factor: < Equal to X scale (1.000000)>:
Responda
Responda
com o
com o
fator
fator
de
de
escala
escala
em
em
Y.
Y.
Caso
Caso
responda
responda
com
com
[Enter],
[Enter],
ele
ele
ser
ser
o
o
mesmo
mesmo
que
que
o valor
o valor
digitado
digitado
para
para
X.
X.
d) Rotation angle for block <0>:
d) Rotation angle for block <0>:
Responda com o ngulo de rota
Responda com o ngulo de rota
o.
o.
Insert
Insert
b) Se um arquivo for inserido uma primeira vez, ele passar
b) Se um arquivo for inserido uma primeira vez, ele passar
a fazer parte da lista de blocos do seu desenho. Neste
a fazer parte da lista de blocos do seu desenho. Neste
caso, voc no deve
caso, voc no deve
inser
inser
-
-
lo
lo
usando
usando [BROWSE] [BROWSE]
, deve
, deve
proceder como est
proceder como est
ilustrado a seguir:
ilustrado a seguir:
Basta escolher o
Basta escolher o
nome do bloco na
nome do bloco na
lista e o restante do
lista e o restante do
procedimento
procedimento
continua o mesmo.
continua o mesmo.
Assim no
Assim no
preciso
preciso
procurar novamente
procurar novamente
a pasta em que est
a pasta em que est
o arquivo e
o arquivo e
selecion
selecion
-
-
lo.
lo.
DICAS
DICAS
Se voc j
Se voc j
tiver inserido um arquivo DWG no seu desenho e
tiver inserido um arquivo DWG no seu desenho e
tentar
tentar
reinser
reinser
-
-
lo
lo
pelo boto
pelo boto [BROWSE] [BROWSE]
, aparecer
, aparecer
a seguinte
a seguinte
mensagem:
mensagem:
Com isto, o programa informa que o bloco j
Com isto, o programa informa que o bloco j
existe e
existe e
pergunta se voc deseja
pergunta se voc deseja
redefin
redefin
-
-
lo
lo
. Se voc responder que
. Se voc responder que
[ [SIM] SIM]
, todas as c
, todas as c
pias do bloco inseridas no desenho sero
pias do bloco inseridas no desenho sero
substitu
substitu
das por este arquivo. O ideal
das por este arquivo. O ideal
responder
responder [NO] [NO]
e
e
selecionar o bloco na lista e no novamente pelo arquivo.
selecionar o bloco na lista e no novamente pelo arquivo.
Exerc
Exerc
cios
cios
Exerc
Exerc
cios
cios
Escalas
Escalas
A escala indica uma propor
A escala indica uma propor
o entre as medidas do objeto
o entre as medidas do objeto
no mundo real e o tamanho com que ele foi impresso.
no mundo real e o tamanho com que ele foi impresso.
No CAD, sempre fazemos o desenho em escala 1:1, ou
No CAD, sempre fazemos o desenho em escala 1:1, ou
seja, diretamente no tamanho real. Desta forma, se uma
seja, diretamente no tamanho real. Desta forma, se uma
mesa mede 1 metro, devemos desenh
mesa mede 1 metro, devemos desenh
-
-
la sempre com
la sempre com
medida 1 no CAD. Se uma pe
medida 1 no CAD. Se uma pe
a mede 200 mil
a mede 200 mil
metros,
metros,
fazemos o desenho com medida 200 e assim por diante.
fazemos o desenho com medida 200 e assim por diante.
Somente aplicamos uma escala para reduzir ou aumentar o
Somente aplicamos uma escala para reduzir ou aumentar o
tamanho do objeto quando vamos coloc
tamanho do objeto quando vamos coloc
-
-
lo na folha para
lo na folha para
impresso, pois
impresso, pois
l
l
gico que o desenho de uma casa no seu
gico que o desenho de uma casa no seu
tamanho real no cabe numa folha A4 da impressora!
tamanho real no cabe numa folha A4 da impressora!
Desta forma, surge por exemplo a necessidade de entender
Desta forma, surge por exemplo a necessidade de entender
o que significa quando nos dizem que o projeto de uma casa
o que significa quando nos dizem que o projeto de uma casa
est
est
em escala 1:100 ou que o projeto est
em escala 1:100 ou que o projeto est
fora de escala.
fora de escala.
Escalas
Escalas
Para indicar uma escala, devemos usar o seguinte formato:
Para indicar uma escala, devemos usar o seguinte formato:
MEDIDA NA FOLHA MEDIDA NA FOLHA
:
: MEDIDA NO MUNDO REAL MEDIDA NO MUNDO REAL
Por exemplo, se dizemos que a escala
Por exemplo, se dizemos que a escala
1:50, equivale a
1:50, equivale a
dizer que para cada 1 unidade medida na folha existem 50
dizer que para cada 1 unidade medida na folha existem 50
unidades no mundo real. Se uma mesa mede 2 cm na folha,
unidades no mundo real. Se uma mesa mede 2 cm na folha,
vai medir 100 cm no mundo real.
vai medir 100 cm no mundo real.
Outro exemplo: se a escala
Outro exemplo: se a escala
2:1, isto significa que cada 2
2:1, isto significa que cada 2
unidades desenhadas equivalem a 1 unidade real. O projeto
unidades desenhadas equivalem a 1 unidade real. O projeto
est
est
, portanto, ampliado.
, portanto, ampliado.
Existem escalas padres para engenharia mecnica e civil.
Existem escalas padres para engenharia mecnica e civil.
Os projetos sempre procuram utilizar uma delas e, quando
Os projetos sempre procuram utilizar uma delas e, quando
no as utilizam, dizemos que esto fora de uma escala
no as utilizam, dizemos que esto fora de uma escala
padro. Por exemplo, no
padro. Por exemplo, no
usual a escala 1:3.87, se um
usual a escala 1:3.87, se um
desenho adotar esta propor
desenho adotar esta propor
o podemos dizer que est
o podemos dizer que est
fora
fora
de escala padro.
de escala padro.
Escalas
Escalas
Existem bons motivos para terem sido criadas escalas
Existem bons motivos para terem sido criadas escalas
padres. Um deles
padres. Um deles
buscar facilitar o c
buscar facilitar o c
lculo da medida real
lculo da medida real
caso seja necess
caso seja necess
rio obt
rio obt
-
-
la medindo o projeto impresso.
la medindo o projeto impresso.
No exemplo da mesa, se com a r
No exemplo da mesa, se com a r
gua o engenheiro medir 2
gua o engenheiro medir 2
cent
cent
metros e souber que a escala do desenho
metros e souber que a escala do desenho
1:50,
1:50,
saber
saber
que deve multiplicar 50 por 2 para chegar
que deve multiplicar 50 por 2 para chegar
verdadeira medida: 100 cent
verdadeira medida: 100 cent
metros.
metros.
A pr
A pr
pria
pria
r
r
gua
gua
para medi
para medi
o
o
de escalas, chamada
de escalas, chamada
escal
escal
metro
metro
,
,
um motivo para adotar padres. Ela
um motivo para adotar padres. Ela
facilita a medi
facilita a medi
o de desenhos em
o de desenhos em
escalas padres, dispensando at
escalas padres, dispensando at
o
o
c
c
lculo da medida real.
lculo da medida real.
uma r
uma r
gua
gua
triangular em que cada face facilita a
triangular em que cada face facilita a
medi
medi
o de uma escala padro.
o de uma escala padro.
Plotagem
Plotagem
A
A
plotagem
plotagem
o processo de impresso do projeto. Podemos
o processo de impresso do projeto. Podemos
chamar de processo porque no consiste apenas num
chamar de processo porque no consiste apenas num
nico
nico
comando, mas uma seq
comando, mas uma seq
ncia deles, como segue:
ncia deles, como segue:
a)
a)
Configurar a folha de impresso;
Configurar a folha de impresso;
Consiste em informar ao programa qual impressora ser
Consiste em informar ao programa qual impressora ser
utilizada, em que tamanho de folha o desenho dever
utilizada, em que tamanho de folha o desenho dever
ser
ser
impresso e outros detalhes a respeito da impresso.
impresso e outros detalhes a respeito da impresso.
b) Inserir o desenho nela,
b) Inserir o desenho nela,
numa determinada escala
numa determinada escala
;
;
O desenho deve ser inserido na folha para que possa ser
O desenho deve ser inserido na folha para que possa ser
plotado
plotado
, s
, s
que para isto ele tem que ser reduzido ou
que para isto ele tem que ser reduzido ou
ampliado numa escala a ser determinada por voc
ampliado numa escala a ser determinada por voc
c) Finalmente imprimir.
c) Finalmente imprimir.
Plotagem
Plotagem
1.
1.
Fa
Fa
a o projeto
a o projeto
normalmente;
normalmente;
2.
2.
Clique numa aba de layout;
Clique numa aba de layout;
3.
3.
Digite
Digite PLOT PLOT
. Aparecer
. Aparecer
a
a
tela ao lado:
tela ao lado:
Esta tela pode ser utilizada
Esta tela pode ser utilizada
para configurar os
para configurar os
parmetros gerais de
parmetros gerais de
impresso. Voc deve
impresso. Voc deve
seguir a seq
seguir a seq
ncia
ncia
mostrada no pr
mostrada no pr
ximo slide.
ximo slide.
O procedimento geral de impresso
O procedimento geral de impresso
o seguinte:
o seguinte:
Plotagem
Plotagem
Na aba
Na aba DEVICE DEVICE
, devem ser ajustados os seguintes itens:
, devem ser ajustados os seguintes itens:
1.
1.
Escolha a impressora.
Escolha a impressora.
Neste curso, usaremos
Neste curso, usaremos
sempre a impressora
sempre a impressora
Adobe PDF, que gera um
Adobe PDF, que gera um
PDF ao inv
PDF ao inv
s de imprimir
s de imprimir
diretamente.
diretamente.
2.
2.
Escolha a folha;
Escolha a folha;
3.
3.
Informe a orienta
Informe a orienta
o
o
(rota
(rota
o) do papel que est
o) do papel que est
na impressora;
na impressora;
4. Informe a orienta
4. Informe a orienta
o
o
(rota
(rota
o) do desenho;
o) do desenho;
1
2
3 4
Plotagem
Plotagem
Na aba
Na aba SCALE/VIEW SCALE/VIEW
, devem ser ajustados os seguintes itens:
, devem ser ajustados os seguintes itens:
1.
1.
SEMPRE coloque o valor
SEMPRE coloque o valor
de
de PLOT SCALE PLOT SCALE
em 1:1, pois
em 1:1, pois
no
no
a folha que ser
a folha que ser
aumentada ou diminu
aumentada ou diminu
da e
da e
sim o desenho que vai
sim o desenho que vai
aparecer dentro dela.
aparecer dentro dela.
2.
2.
Marque
Marque MILLIMETERS MILLIMETERS
para
para
que o programa entenda
que o programa entenda
que vamos utilizar o padro
que vamos utilizar o padro
brasileiro e no
brasileiro e no INCHES INCHES
(polegadas), que
(polegadas), que
mais
mais
usual nos EUA.
usual nos EUA.
1
2
Plotagem
Plotagem
Na aba
Na aba ADVANCED ADVANCED
, devem ser ajustados os seguintes itens:
, devem ser ajustados os seguintes itens:
1.
1.
Escolha
Escolha MONOCHROME MONOCHROME
se
se
quiser que o desenho seja
quiser que o desenho seja
impresso em preto e
impresso em preto e
branco ou
branco ou NONE NONE
caso prefira
caso prefira
que a impresso saia
que a impresso saia
colorida;
colorida;
2.
2.
Marque esta op
Marque esta op
o para
o para
que a impresso saia
que a impresso saia
centralizada na folha;
centralizada na folha;
3.
3.
Marque esta op
Marque esta op
o para
o para
que as linhas sejam
que as linhas sejam
impressas com as
impressas com as
espessuras definidas nos
espessuras definidas nos
layers
layers
.
.
1
2
3
4
4. Clique neste boto para
4. Clique neste boto para
salvar as configura
salvar as configura
es e
es e
depois em
depois em [EXIT] [EXIT]
para sair.
para sair.
Plotagem
Plotagem
Ao clicar no boto [
Ao clicar no boto [
Apply
Apply
to Layout], voc gravar
to Layout], voc gravar
a
a
configura
configura
o da folha que a impressora utilizar
o da folha que a impressora utilizar
e outros
e outros
parmetros importantes. Depois, a mesma tela ser
parmetros importantes. Depois, a mesma tela ser
usada
usada
para imprimir definitivamente o desenho, mas antes temos
para imprimir definitivamente o desenho, mas antes temos
que fazer o projeto aparecer aqui. Ento fa
que fazer o projeto aparecer aqui. Ento fa
a o seguinte:
a o seguinte:
1.
1.
Use o comando MV e crie um retngulo onde deseja que o
Use o comando MV e crie um retngulo onde deseja que o
desenho apare
desenho apare
a na folha. Isto far
a na folha. Isto far
com que ele seja
com que ele seja
mostrado nesta
mostrado nesta
rea.
rea.
2.
2.
Clique duas vezes dentro do retngulo para
Clique duas vezes dentro do retngulo para
entrar
entrar
nele.
nele.
3.
3.
Arraste o desenho com o boto direito do mouse para que
Arraste o desenho com o boto direito do mouse para que
ele fique bem no centro do retngulo.
ele fique bem no centro do retngulo.
4.
4.
Digite Z (zoom) e o fator de escala desejado, seguido de XP
Digite Z (zoom) e o fator de escala desejado, seguido de XP
(ex: 2xp, 1xp, 0.5
(ex: 2xp, 1xp, 0.5
xp
xp
). O pr
). O pr
ximo slide ensina como calcular
ximo slide ensina como calcular
este fator.
este fator.
5.
5.
Clique duas vezes fora do retngulo para
Clique duas vezes fora do retngulo para
sair
sair
dele.
dele.
DICAS
DICAS
O fator de escala deve ser calculado da seguinte maneira:
O fator de escala deve ser calculado da seguinte maneira:
escala x unidade de medida do projeto em mil
escala x unidade de medida do projeto em mil
metros. Por
metros. Por
exemplo:
exemplo:
2.54xp 1/10x25.4 Polegadas 1:10
50xp 1/20x1000 Metros 1:20
2xp 2/1x1 Milmetros 2:1
2xp 1/5x10 Centmetros 1:5
0.4xp 1/2.5x1 Milmetros 1:2.5
10xp 1/100 x1000 Metros 1:100
Resultado Resultado C C lculo do fator de escala lculo do fator de escala O Projeto foi O Projeto foi
feito em... feito em...
A escala A escala
desejada desejada ... ...
E assim por diante...
E assim por diante...
Plotagem
Plotagem
Finalmente, para imprimir o desenho, entre na tela do
Finalmente, para imprimir o desenho, entre na tela do
comando
comando PLOT PLOT
, v
, v
para a aba
para a aba SCALE/VIEW SCALE/VIEW
e fa
e fa
a isto:
a isto:
1
2
3
1.
1.
Marque a op
Marque a op
o
o WINDOW WINDOW
.
.
2.
2.
Clique em
Clique em [SELECT PRINT [SELECT PRINT
AREA] AREA]
para abrir uma
para abrir uma
janela na
janela na
rea que deseja
rea que deseja
imprimir. O programa vai
imprimir. O programa vai
para a tela de desenho
para a tela de desenho
para voc fazer isto.
para voc fazer isto.
3.
3.
Clique
Clique [PRINT] [PRINT]
para que a
para que a
impresso seja iniciada.
impresso seja iniciada.
Como vamos imprimir para PDF, o programa solicitar
Como vamos imprimir para PDF, o programa solicitar
que
que
voc informe o nome e local de grava
voc informe o nome e local de grava
o para o mesmo.
o para o mesmo.
Depois voc poder
Depois voc poder
imprimir este arquivo em qualquer lugar.
imprimir este arquivo em qualquer lugar.
Exerc
Exerc
cios
cios
Exerc
Exerc
cios
cios
Exerc
Exerc
cios
cios
Exerc
Exerc
cios
cios
Exerc
Exerc
cios
cios
Exerc
Exerc
cios
cios
Exerc
Exerc
cios
cios
Exerc
Exerc
cios
cios
Dvidas?
You might also like
- Plano de treino e suplementos de Michael MatthewsDocument42 pagesPlano de treino e suplementos de Michael MatthewsÍgor Lindemaier0% (1)
- Aula Power Point - FinalDocument114 pagesAula Power Point - FinalLeonardo RodriguesNo ratings yet
- NBR 6484 01 - Solo - Sondagens de Simples Reconhecimento Com SPT - Metodo de EnsaioDocument17 pagesNBR 6484 01 - Solo - Sondagens de Simples Reconhecimento Com SPT - Metodo de EnsaioMichael ValeNo ratings yet
- Curso Básico de SAP 2000Document45 pagesCurso Básico de SAP 2000faelbritosNo ratings yet
- Windows Forms IntroduçãoDocument26 pagesWindows Forms IntroduçãoLuana MenezesNo ratings yet
- Sobre o Curso Autocad 2d 2020 Sobre o Curso o Autocad 2d 2020 Uma FerramentaDocument92 pagesSobre o Curso Autocad 2d 2020 Sobre o Curso o Autocad 2d 2020 Uma FerramentaCarlos MorenoNo ratings yet
- Apostila Mecanica Das RochasDocument60 pagesApostila Mecanica Das RochasVanessa Marques100% (5)
- Exercícios de MS ProjectDocument8 pagesExercícios de MS ProjectkikushiNo ratings yet
- Aula - 6 - Materiais de Construcao-Estudo Dos TracosDocument26 pagesAula - 6 - Materiais de Construcao-Estudo Dos TracosBruno GindriNo ratings yet
- Wireshark manualDocument32 pagesWireshark manualicekilmerNo ratings yet
- Curso Revit 2012 - Modulo Basico IDocument51 pagesCurso Revit 2012 - Modulo Basico IJailton Lins100% (2)
- GuiaDocument69 pagesGuiaSol Garcia100% (1)
- Ric BT - Regulamento de InstalaÇÕes Consumidoras BTDocument166 pagesRic BT - Regulamento de InstalaÇÕes Consumidoras BTRoseméri Carine Greef HeldtNo ratings yet
- NBR 6457 PDFDocument9 pagesNBR 6457 PDFvalterNo ratings yet
- Ditaduras Na América Latina - História, Literatura e DitaduraDocument3 pagesDitaduras Na América Latina - História, Literatura e DitaduraÍgor LindemaierNo ratings yet
- Calculadora fx82MSDocument10 pagesCalculadora fx82MSorielsan4162No ratings yet
- ET 67 Parâmetros de Dosagem Do Concreto - ABCP PDFDocument17 pagesET 67 Parâmetros de Dosagem Do Concreto - ABCP PDFÍgor LindemaierNo ratings yet
- Relatório Lei de OhmDocument10 pagesRelatório Lei de OhmRita De Cássia SouzaNo ratings yet
- Adjunto Adverbial 2 PDFDocument1 pageAdjunto Adverbial 2 PDFÍgor LindemaierNo ratings yet
- Construção Com BambuDocument19 pagesConstrução Com BambulauttanNo ratings yet
- Análise de RegressãoDocument13 pagesAnálise de RegressãoÍgor LindemaierNo ratings yet
- Mmgaita Apostila 5efeitosDocument6 pagesMmgaita Apostila 5efeitosjohnlenocastroNo ratings yet
- Polígrafo Mecânica Parte 1 PDFDocument47 pagesPolígrafo Mecânica Parte 1 PDFÍgor LindemaierNo ratings yet
- Ufsc - Gesso AcartonadoDocument8 pagesUfsc - Gesso AcartonadoÍgor LindemaierNo ratings yet
- Mmgaita Apostila 6harmoniaDocument8 pagesMmgaita Apostila 6harmoniaFrederico HuckembeckNo ratings yet
- Criterios de Correcao Ufrgs 12 04Document18 pagesCriterios de Correcao Ufrgs 12 04Ígor LindemaierNo ratings yet
- Seleta de Gregório MatosDocument20 pagesSeleta de Gregório Matosphill_203No ratings yet
- EletrodinâmicaDocument5 pagesEletrodinâmicaÍgor LindemaierNo ratings yet
- Manual de Uso Do Programa Topo2 HP 50gDocument29 pagesManual de Uso Do Programa Topo2 HP 50gkikoliver100% (1)
- Apostila IluminaçãoDocument120 pagesApostila IluminaçãoCelina LagoNo ratings yet
- Alvenaria Estrutural: Sistemas Construtivos e VantagensDocument86 pagesAlvenaria Estrutural: Sistemas Construtivos e VantagensÍgor LindemaierNo ratings yet
- Alvenaria Estrutural: Sistemas Construtivos e VantagensDocument86 pagesAlvenaria Estrutural: Sistemas Construtivos e VantagensÍgor LindemaierNo ratings yet
- ABNT - NBR ISO-CIE 8995-1 2013 Iluminação de Ambientes de Trabalho Parte 1 InteriorDocument54 pagesABNT - NBR ISO-CIE 8995-1 2013 Iluminação de Ambientes de Trabalho Parte 1 InteriorÍgor LindemaierNo ratings yet
- Apostila IluminaçãoDocument120 pagesApostila IluminaçãoCelina LagoNo ratings yet
- GBaula 9Document24 pagesGBaula 9Ígor LindemaierNo ratings yet
- Apostila IluminaçãoDocument120 pagesApostila IluminaçãoCelina LagoNo ratings yet
- Crystal Reports 8 - Guia CompletoDocument70 pagesCrystal Reports 8 - Guia CompletoKazu MoritaNo ratings yet
- Curso Prático de Iniciação ao Tricalc ArktecDocument162 pagesCurso Prático de Iniciação ao Tricalc Arkteccarlosjr1969No ratings yet
- TSE SPCE Cadastro 2016Document272 pagesTSE SPCE Cadastro 2016Churrasqueiras PortentoNo ratings yet
- Atalhos ArchiCADDocument10 pagesAtalhos ArchiCADClaudio Bergalli100% (1)
- O que é SAPscript e como utilizá-loDocument11 pagesO que é SAPscript e como utilizá-loFernanda GoularteNo ratings yet
- 50 soluções para os problemas mais enervantes do PCDocument18 pages50 soluções para os problemas mais enervantes do PCtannimerNo ratings yet
- Cad/Tqs: Projeto Estrutural de Edifícios de Concreto Armado, Protendido, Pré-Moldados e Alvenaria EstruturalDocument96 pagesCad/Tqs: Projeto Estrutural de Edifícios de Concreto Armado, Protendido, Pré-Moldados e Alvenaria Estruturalrodrigo_nurnberg100% (1)
- SitafDocument74 pagesSitafDiana GilNo ratings yet
- Apostila PromobDocument80 pagesApostila Promobd-fbuser-7023568975% (4)
- Como problemas do cotidiano inspiraram invençõesDocument9 pagesComo problemas do cotidiano inspiraram invençõesCatiabrasilNo ratings yet
- Concurso Público da Assembleia Legislativa do Amazonas analisa hábitos de higiene históricosDocument12 pagesConcurso Público da Assembleia Legislativa do Amazonas analisa hábitos de higiene históricosDaniel PiresNo ratings yet
- LumikitSHOW (BR)Document109 pagesLumikitSHOW (BR)PEDEPATONo ratings yet
- SIMULADO BM 3 - FocusDocument16 pagesSIMULADO BM 3 - Focusthales100% (1)
- 19 5 Manual Inserir Recurso MoodleDocument9 pages19 5 Manual Inserir Recurso Moodleramiromarques100% (4)
- Objetiva Programao Visual Nota 100Document8 pagesObjetiva Programao Visual Nota 100Silvano AndradeNo ratings yet
- AutoLab - Manual Do UsuárioDocument155 pagesAutoLab - Manual Do UsuáriogregorytaccolaNo ratings yet
- Excel Avançado - Apostila CompletaDocument121 pagesExcel Avançado - Apostila CompletawelberspNo ratings yet
- Curso 120877 Aula 12 v2Document122 pagesCurso 120877 Aula 12 v2Diego FreireNo ratings yet
- 008 Fat - Precificacao003Document43 pages008 Fat - Precificacao003Ylram MarianiNo ratings yet
- PCIToGCode ManualDocument24 pagesPCIToGCode ManualjacarreNo ratings yet
- Teclas de Atalho PowerPointDocument9 pagesTeclas de Atalho PowerPointfpcavalcantiNo ratings yet
- Sistema de Informações do Câncer do Colo do Útero Módulo Laboratório Versão 4 TreinamentoDocument101 pagesSistema de Informações do Câncer do Colo do Útero Módulo Laboratório Versão 4 TreinamentoRamon Rafael NevesNo ratings yet
- Perguntas & Respostas: Conhece Algum Tutorial para Usar O Final Draft?Document14 pagesPerguntas & Respostas: Conhece Algum Tutorial para Usar O Final Draft?Ricardo Alencar JuniorNo ratings yet