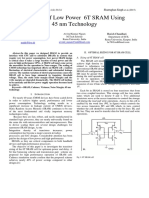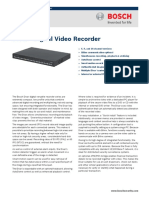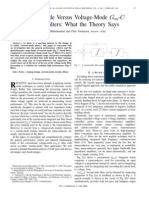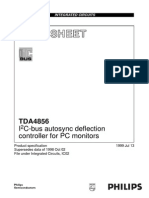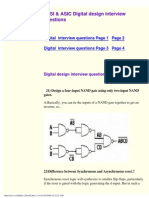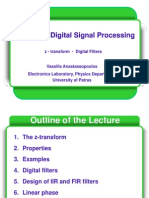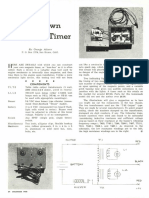Professional Documents
Culture Documents
Troubleshooting Desktop Boards
Uploaded by
dhinesh25Copyright
Available Formats
Share this document
Did you find this document useful?
Is this content inappropriate?
Report this DocumentCopyright:
Available Formats
Troubleshooting Desktop Boards
Uploaded by
dhinesh25Copyright:
Available Formats
Support Home Contact Support
Desktop Boards Troubleshooting BIOS issues
General information
What is BIOS When to update the BIOS Where to get BIOS updates How to update the BIOS BIOS settings How to enter the BIOS setup BIOS language BIOS splash screens BIOS configuration jumper Fast Boot feature
Troubleshooting
BIOS update errors System wont boot after BIOS update BIOS loses date and time (or changed settings not saved) BIOS updates may fail on Intel AMT systems Forgot BIOS password BIOS menus do not display properly
General information What is BIOS BIOS stands for Basic Input/Output System. The BIOS (sometimes called CMOS) is the program that controls a computer's boot process. The purpose of the BIOS is to identify and initialize processor, memory, hard drives, optical drives and other hardware.
When to update the BIOS Update the BIOS on your computer only if the newer BIOS version specifically solves a problem you have. We do not recommend BIOS updates for computers that do not need it. You can view all BIOS changes in the Release Notes included with the BIOS updates in Download Center. Where to get BIOS updates All BIOS updates are available in Intels Download Center. How to update the BIOS There are up to six methods of updating an Intel Desktop Board BIOS to the latest version. The number of options available for any particular board model varies, depending on drive support and BIOS update file size. Refer to BIOS Update Instructions. BIOS settings For a list of BIOS settings along with their purpose and options, refer to the BIOS Settings Glossary. How to enter the BIOS setup The BIOS Setup program can be used to view and change the BIOS settings for the computer. You can access the BIOS Setup program by pressing the <F2> key after the Power-On Self-Test (POST) memory test begins and before the operating system boot begins. If any problems occur after making BIOS settings changes (poor performance, intermittent issues, etc.), reset the desktop board to default values: 1. During boot, enter the BIOS setup by pressing F2. 2. Press F9 to set defaults. 3. Press F10 to Save and Exit. If the system locks or wont boot after making BIOS settings changes, perform a BIOS recovery. BIOS language The BIOS Setup program and help messages are supported in US English. Additional languages are available in the Intel Integrator Toolkit utility. BIOS splash screens During POST, an Intel splash screen is displayed by default. This splash screen can be augmented with a custom splash screen. The Intel Integrator Toolkit or Intel Integrator Assistant can be used to create a custom splash screen. Depending on your hardware configuration (processor and memory), the systems
boot time may be so quick that the splash screen is not visible. To resolve this, you can add a delay to the boot sequence: 1. 2. 3. 4. Press F2 during boot to enter the BIOS Setup. Go to the Advanced > Drive Configuration menu. Increase the time in the Hard Disk Pre-Delay setting. Press F10 to Save and Exit.
BIOS configuration jumper The three-pin BIOS jumper block enables all board configurations to be done in the BIOS Setup program.
The following table shows the jumper settings for the BIOS Setup program modes.
Jumper Setting
Mode Normal (default) (1-2)
Description The BIOS uses the current configuration and passwords for booting.
Configure (2-3)
After the Power-On Self-Test (POST) runs, the BIOS displays the Maintenance Menu.
Recovery (none)
The BIOS recovers data in the event of a failed BIOS update.
Fast Boot feature Fast Boot is a feature in BIOS that can help to reduce the time it takes to boot Intel Desktop Boards. The Fast Boot option has three optimization settings which allow General, USB and Video Optimization to be turned on or off separately. By default, all Fast Boot options are DISABLED. For complete instructions, refer to Using Fast Boot to reduce boot time. Troubleshooting BIOS update error If you have downloaded the wrong BIOS (one for a different board model), when you try to update the BIOS, you may get one of the following error messages: This program is unable to continue. The BIOS you are trying to update to is invalid for your system. BIOSIDs do not match Currently installed BIOS ID: Attempting to install BIOS ID: Error: Flash update was unsuccessful. Remove diskette and reboot your system to continue. Be sure youve downloaded the correct BIOS for your board. You can view a list of BIOS IDs (with links to Download Center) at List of BIOS Identifier Codes. If your board is not on the list, you most likely have a board that was manufactured for a specific OEM board and you should contact that OEM for board support. System wont boot after BIOS update If the system will not boot up after updating the BIOS, the BIOS may have become corrupted during the update process. Try the following:
Clear the CMOS Clearing the CMOS memory will cause you to lose all customized settings in the BIOS. Make sure that you only do this if it is absolutely necessary. Before beginning, make a note of all BIOS settings on your system. To clear CMOS: 1. Turn off all peripheral devices connected to the computer. Disconnect the computers power cord from the AC power source (wall outlet or power adapter). 2. Remove the computer cover. 3. Locate the battery on the board.
4. With a medium flat-bladed screwdriver, gently pry the battery free from its connector. Note the orientation of the + and - on the battery. 5. Leave the battery out for 10 - 15 minutes, for the CMOS to lose the settings. 6. Replace the battery in the connector, orienting the + and - correctly. 7. Replace the computer cover. 8. Turn the system back on. You will need to reset the date and time in the BIOS Setup after clearing the CMOS. Perform a BIOS Recovery If clearing the CMOS does not resolve a no-boot situation, try performing a BIOS recovery. Refer to Troubleshooting System Boot Issues If clearing the CMOS and performing a BIOS recovery do not resolve a no-boot situation, refer to Troubleshooting System Boot Issues for additional troubleshooting tips. BIOS loses date and time (or changed settings not saved) A coin-cell battery (CR2032) powers the real-time clock and CMOS memory. When the voltage of the CMOS battery drops below a certain level, the BIOS Setup program settings stored in CMOS RAM (for example, the date and time) might not be accurate. If you find that date and time is incorrect or if you make BIOS setting changes but they are not saved, replace the battery with an equivalent one.
Risk of explosion if the battery is replaced with an incorrect type. Caution Batteries should be recycled where possible. Disposal of used batteries must be in accordance with local environmental regulations.
To replace the battery, follow these steps: 1. Turn off all peripheral devices connected to the computer. Disconnect the computers power cord from the AC power source (wall outlet or power adapter). 2. Remove the computer cover. 3. Locate the battery on the board.
4. With a medium flat-bladed screwdriver, gently pry the battery free from its connector. Note the orientation of the + and - on the battery. 5. Install the new battery in the connector, orienting the + and - correctly. 6. Replace the computer cover. BIOS updates may fail on Intel AMT systems Multiple security enhancements and Intel Manageability Engine (Intel ME) updates may have altered the BIOS update process for Intel Desktop Boards DQ965CO, DQ965GF and DQ965WC. Refer to BIOS updates may fail on Intel AMT systems for details. Forgot BIOS password If a User Password has been set in BIOS, you must enter the password to boot the system. If you have forgotten the password, you will need to clear the BIOS password in BIOS setup. Refer to Clearing BIOS Passwords for instructions. If clearing passwords in BIOS Setup does not work, you may need to clear the CMOS.
BIOS menus do not display properly Certain older CRT monitors may not properly display BIOS menu items (black bars will display). However, when using arrow keys to navigate within the BIOS menus, the BIOS menu and selections will be highlighted. To resolve this, we suggest that you try a different CRT monitor or use an LCD monitor. This applies to:
Intel Desktop Board D102GGC2 Intel Desktop Board D201GLY Intel Desktop Board D201GLY2 Intel Desktop Board D945GBO Intel Desktop Board D945GCCR Intel Desktop Board D945GCL Intel Desktop Board D945GCNL Intel Desktop Board D945GCPE Intel Desktop Board D945GCZ Intel Desktop Board D945GNT Intel Desktop Board D945GPM Intel Desktop Board D945GRW Intel Desktop Board D945GTP Intel Desktop Board D945PDK Intel Desktop Board D945PLNM Intel Desktop Board D945PLRN Intel Desktop Board D945PSN Intel Desktop Board D945PVS Intel Desktop Board D945PWM Intel Desktop Board D946GZAB Intel Desktop Board D946GZIS Intel Desktop Board D946GZTS Intel Desktop Board D975XBX Intel Desktop Board D975XBX2 Intel Desktop Board DB43LD Intel Desktop Board DB65AL Intel Desktop Board DG31GL Intel Desktop Board DG31PR Intel Desktop Board DG33BU Intel Desktop Board DG33FB Intel Desktop Board DG33TL Intel Desktop Board DG35EC Intel Desktop Board DG41AN Intel Desktop Board DG41BI Intel Desktop Board DG41CN
Intel Desktop Board DG965WH Intel Desktop Board DH55HC Intel Desktop Board DH55PJ Intel Desktop Board DH55TC Intel Desktop Board DH57DD Intel Desktop Board DH57JG Intel Desktop Board DH61AG Intel Desktop Board DH61BE Intel Desktop Board DH61CR Intel Desktop Board DH61DL Intel Desktop Board DH61SA Intel Desktop Board DH61WW Intel Desktop Board DH67BL Intel Desktop Board DH67CF Intel Desktop Board DH67CL Intel Desktop Board DH67GD Intel Desktop Board DH67VR Intel Desktop Board DP35DP Intel Desktop Board DP43BF Intel Desktop Board DP43BFL Intel Desktop Board DP43TF Intel Desktop Board DP45SG Intel Desktop Board DP55KG Intel Desktop Board DP55SB Intel Desktop Board DP55WB Intel Desktop Board DP55WG Intel Desktop Board DP67BA Intel Desktop Board DP67BG Intel Desktop Board DP67DE Intel Desktop Board DP965LT Intel Desktop Board DQ35JO Intel Desktop Board DQ35MP Intel Desktop Board DQ43AP Intel Desktop Board DQ45CB Intel Desktop Board DQ45EK
Intel Desktop Board DG41KR Intel Desktop Board DG41MJ Intel Desktop Board DG41RQ Intel Desktop Board DG41TX Intel Desktop Board DG41TY Intel Desktop Board DG41WV Intel Desktop Board DG43GT Intel Desktop Board DG43NB Intel Desktop Board DG43RK Intel Desktop Board DG45FC Intel Desktop Board DG45ID Intel Desktop Board DG965MQ Intel Desktop Board DG965MS Intel Desktop Board DG965OT Intel Desktop Board DG965PZ Intel Desktop Board DG965RY Intel Desktop Board DG965SS
Intel Desktop Board DQ57TM Intel Desktop Board DQ57TML Intel Desktop Board DQ67EP Intel Desktop Board DQ67OW Intel Desktop Board DQ67SW Intel Desktop Board DQ963FX Intel Desktop Board DQ965CO Intel Desktop Board DQ965GF Intel Desktop Board DQ965WC Intel Desktop Board DX38BT Intel Desktop Board DX48BT2 Intel Desktop Board DX58OG Intel Desktop Board DX58SO Intel Desktop Board DX58SO2 Intel Desktop Board DZ68BC Intel Desktop Board DZ68DB Intel Desktop Board DZ68ZV
Solution ID: CS-028780 Date Created: 28-Jan-2008 Last Modified: 04-Oct-2011
Intel Corporation Site Map RSS Jobs Investor Relations Newsroom Contact Us Terms of Use *Trademarks Privacy
You might also like
- Hidden Figures: The American Dream and the Untold Story of the Black Women Mathematicians Who Helped Win the Space RaceFrom EverandHidden Figures: The American Dream and the Untold Story of the Black Women Mathematicians Who Helped Win the Space RaceRating: 4 out of 5 stars4/5 (895)
- Analysis of Low Power 6T SRAM Using 45 NM Technology: Shatrughan SinghDocument5 pagesAnalysis of Low Power 6T SRAM Using 45 NM Technology: Shatrughan SinghShruti DasNo ratings yet
- The Subtle Art of Not Giving a F*ck: A Counterintuitive Approach to Living a Good LifeFrom EverandThe Subtle Art of Not Giving a F*ck: A Counterintuitive Approach to Living a Good LifeRating: 4 out of 5 stars4/5 (5794)
- Timers Programming in AVR Microcontrollers Using AssemblyDocument19 pagesTimers Programming in AVR Microcontrollers Using Assemblymahmoud100% (2)
- Shoe Dog: A Memoir by the Creator of NikeFrom EverandShoe Dog: A Memoir by the Creator of NikeRating: 4.5 out of 5 stars4.5/5 (537)
- 9200002-QR-T-UNIT SD02 RF Version B08Document8 pages9200002-QR-T-UNIT SD02 RF Version B08Cristian RodriguezNo ratings yet
- Grit: The Power of Passion and PerseveranceFrom EverandGrit: The Power of Passion and PerseveranceRating: 4 out of 5 stars4/5 (588)
- Antenna Theory - Antenna Arrays - TutorialspointDocument2 pagesAntenna Theory - Antenna Arrays - TutorialspointSukhada Deshpande.No ratings yet
- The Yellow House: A Memoir (2019 National Book Award Winner)From EverandThe Yellow House: A Memoir (2019 National Book Award Winner)Rating: 4 out of 5 stars4/5 (98)
- Communication System Book PDFDocument2 pagesCommunication System Book PDFKimberlyNo ratings yet
- rc5 HDocument11 pagesrc5 HGustavo CircelliNo ratings yet
- Gallien Krueger 700rbDocument16 pagesGallien Krueger 700rbmichael hildebrandNo ratings yet
- The Little Book of Hygge: Danish Secrets to Happy LivingFrom EverandThe Little Book of Hygge: Danish Secrets to Happy LivingRating: 3.5 out of 5 stars3.5/5 (400)
- Divar 2Document6 pagesDivar 2Arif KusumariyadiNo ratings yet
- Never Split the Difference: Negotiating As If Your Life Depended On ItFrom EverandNever Split the Difference: Negotiating As If Your Life Depended On ItRating: 4.5 out of 5 stars4.5/5 (838)
- DS FT801Document57 pagesDS FT801bl19cm7No ratings yet
- Elon Musk: Tesla, SpaceX, and the Quest for a Fantastic FutureFrom EverandElon Musk: Tesla, SpaceX, and the Quest for a Fantastic FutureRating: 4.5 out of 5 stars4.5/5 (474)
- Msan BoardsDocument177 pagesMsan Boardskeston_bradshawNo ratings yet
- A Heartbreaking Work Of Staggering Genius: A Memoir Based on a True StoryFrom EverandA Heartbreaking Work Of Staggering Genius: A Memoir Based on a True StoryRating: 3.5 out of 5 stars3.5/5 (231)
- Current Mode Versus Voltage ModeDocument14 pagesCurrent Mode Versus Voltage ModeqwertypointNo ratings yet
- Voltage Divider Legacy Design PDFDocument8 pagesVoltage Divider Legacy Design PDFvaseemalikhanNo ratings yet
- The Emperor of All Maladies: A Biography of CancerFrom EverandThe Emperor of All Maladies: A Biography of CancerRating: 4.5 out of 5 stars4.5/5 (271)
- Pages From Cdfi Phase Final Report-3 2Document9 pagesPages From Cdfi Phase Final Report-3 2api-261836656No ratings yet
- User Manual For TM48 VDC Alarm Board Manuale Utente Per Scheda Allarmi TM48 VDCDocument12 pagesUser Manual For TM48 VDC Alarm Board Manuale Utente Per Scheda Allarmi TM48 VDCmoumen BoughraraNo ratings yet
- Devil in the Grove: Thurgood Marshall, the Groveland Boys, and the Dawn of a New AmericaFrom EverandDevil in the Grove: Thurgood Marshall, the Groveland Boys, and the Dawn of a New AmericaRating: 4.5 out of 5 stars4.5/5 (266)
- Bidirectional 12kV To 1.2kV DC-DC Converter For Renewable Energy ApplicationsDocument8 pagesBidirectional 12kV To 1.2kV DC-DC Converter For Renewable Energy ApplicationsJyothiPunemNo ratings yet
- The Hard Thing About Hard Things: Building a Business When There Are No Easy AnswersFrom EverandThe Hard Thing About Hard Things: Building a Business When There Are No Easy AnswersRating: 4.5 out of 5 stars4.5/5 (345)
- Tda4856 2Document57 pagesTda4856 2Nikola PolimenovNo ratings yet
- On Fire: The (Burning) Case for a Green New DealFrom EverandOn Fire: The (Burning) Case for a Green New DealRating: 4 out of 5 stars4/5 (74)
- I DriveDocument2 pagesI DriveengineermarkNo ratings yet
- The World Is Flat 3.0: A Brief History of the Twenty-first CenturyFrom EverandThe World Is Flat 3.0: A Brief History of the Twenty-first CenturyRating: 3.5 out of 5 stars3.5/5 (2259)
- w1rtc Notes1 PDFDocument8 pagesw1rtc Notes1 PDFYogesh ThackreyNo ratings yet
- Team of Rivals: The Political Genius of Abraham LincolnFrom EverandTeam of Rivals: The Political Genius of Abraham LincolnRating: 4.5 out of 5 stars4.5/5 (234)
- NI Multisim TutorialsDocument9 pagesNI Multisim Tutorials322399mk7086No ratings yet
- The Unwinding: An Inner History of the New AmericaFrom EverandThe Unwinding: An Inner History of the New AmericaRating: 4 out of 5 stars4/5 (45)
- Ultra-Small, Low-Cost, 85Mhz Op Amps With Rail-To-Rail Outputs and DisableDocument20 pagesUltra-Small, Low-Cost, 85Mhz Op Amps With Rail-To-Rail Outputs and Disableliumt1999100% (1)
- The Gifts of Imperfection: Let Go of Who You Think You're Supposed to Be and Embrace Who You AreFrom EverandThe Gifts of Imperfection: Let Go of Who You Think You're Supposed to Be and Embrace Who You AreRating: 4 out of 5 stars4/5 (1090)
- VLSI & ASIC Digital Design Interview QuestionsDocument6 pagesVLSI & ASIC Digital Design Interview QuestionsRupesh Kumar DuttaNo ratings yet
- DVDR3570H - SB KL Ex Si - 1221814332Document54 pagesDVDR3570H - SB KL Ex Si - 1221814332olomouc7267No ratings yet
- Applied Electronics Textbook SampleDocument20 pagesApplied Electronics Textbook SampleParth KothekarNo ratings yet
- Fam CC206 - 3Document267 pagesFam CC206 - 3David YanuarNo ratings yet
- 2 Basics DSP AV Z Filters NoiseDocument31 pages2 Basics DSP AV Z Filters NoisevignanarajNo ratings yet
- STK282 170 E Datasheet PDF WWW - Findic.usDocument25 pagesSTK282 170 E Datasheet PDF WWW - Findic.usKecia Maria Ferreira dos SantosNo ratings yet
- 04 April 1989Document124 pages04 April 1989Fernando MartinNo ratings yet
- @@D@-@ @@d@-@/na20d@-@: Cp1e-E Cp1e-NDocument44 pages@@D@-@ @@d@-@/na20d@-@: Cp1e-E Cp1e-NEDEVALDONo ratings yet
- Build Your Own Magneto TimerDocument1 pageBuild Your Own Magneto TimerCTN2010No ratings yet
- The Sympathizer: A Novel (Pulitzer Prize for Fiction)From EverandThe Sympathizer: A Novel (Pulitzer Prize for Fiction)Rating: 4.5 out of 5 stars4.5/5 (121)
- Logix5000 Controllers - CPU Clock SpeedsDocument3 pagesLogix5000 Controllers - CPU Clock SpeedsMarisolNo ratings yet
- Her Body and Other Parties: StoriesFrom EverandHer Body and Other Parties: StoriesRating: 4 out of 5 stars4/5 (821)