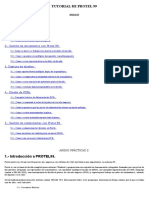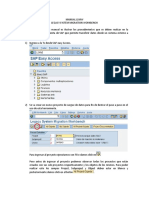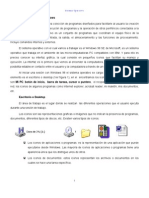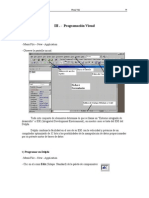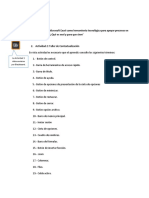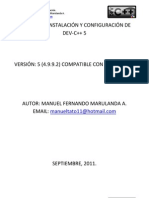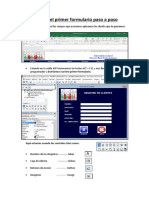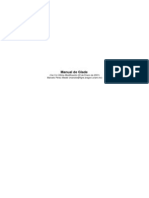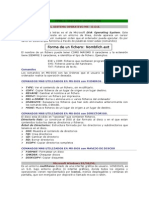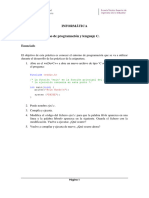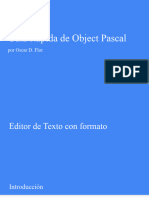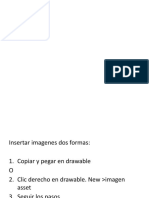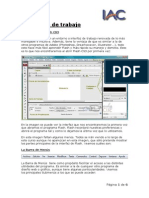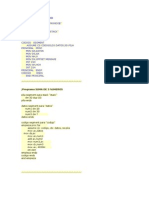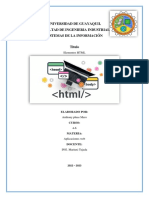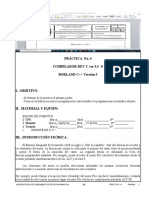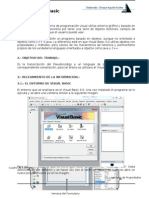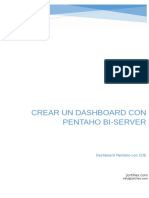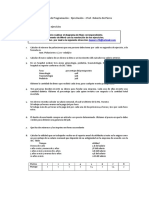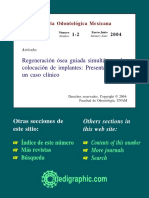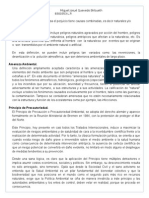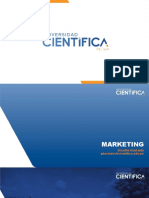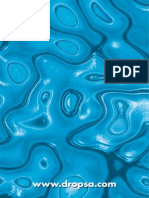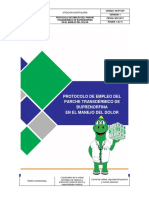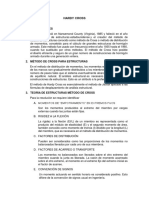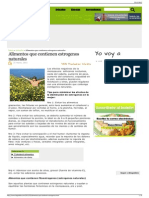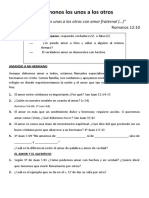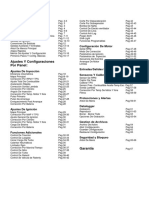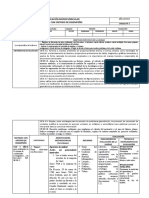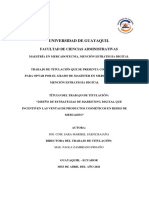Professional Documents
Culture Documents
Vista Style Builder Last PDF
Uploaded by
Erik MatheusOriginal Title
Copyright
Available Formats
Share this document
Did you find this document useful?
Is this content inappropriate?
Report this DocumentCopyright:
Available Formats
Vista Style Builder Last PDF
Uploaded by
Erik MatheusCopyright:
Available Formats
Vista Style Builder:
*Si vas a hacer las modificaciones al tema con este programa, ms te vale estar dispuesto a llegar hasta el final*
Leelo TODO aunque te aburras En este tutorial tratar de poner ejemplos para el uso de este programa y las principales ubicaciones de las partes de Windows para modificarlas. Lo importante aqu es el orden, cada cambio tenemos que probar cmo nos qued y luego guardar, para ir avanzando con paso lento pero seguro. ****Si eres uno de los desafortunados que no han podido ver los fondos de carpeta, algunas modificaciones, quiz no las puedas ver, espera hasta mi siguiente tutorial donde espero poder ayudarte**** En la carpeta Tema en zero he dejado un montn de imgenes en blanco, todas con formato PNG, este formato NO debe cambiarse y la imagen NO debe modificarse en su tamao, para evitar que se deforme. Os pondr las impresiones de pantalla pare que puedas irte guiando. En este tutorial lo que estamos haciendo es rellenar una plantilla con nuestras imgenes y colores, pero en s no muestro como modificar esta plantilla, y es que no me he encontrado un tutorial que me lo explique y ando en etapas de prueba y error. De hecho este tutorial puede ser visto de manera ms completa en un post de la comunidad de k-rlitos, que recomiendo aadas a tus marcadores, puesto que es una referencia invaluable. Es este: http://k-rlitos.com/foro/topic.php?id=1993 Sin embargo este post fue publicado antes que el parche del programa, por lo que algunas ubicaciones de archivos han sido movidas o les han cambiado el nombre (debido al parche). Respecto a estas ubicaciones intentar corregir dentro de lo que pueda. Para crear la imagen del men inicio, he creado el siguiente video donde muestro como el gran programa de Photosop CS6 no sabe recortar. http://www.youtube.com/watch?v=gGEhIoc0LYA&feature=youtu.be Enseguida pondr las partes que modifico principalmente en los temas que he hecho. Vamos a suponer que el programa que estas usando es el mismo que yo, debe de ser asi si es que has estado siguiendo este tutorial. Bueno pues en el siguiente video te muestro como llegar a las direcciones de los programas de manera rpida y fcil.
Men inicio: Bien, una vez que tenemos las imgenes del men inicio (normal y extendido) recortadas en 4 partes, las tenemos que importar en las siguientes direcciones: Start Menu > Panels > Aero > Top > MorePrograms Start Menu > Panels > Aero > Top > MoreProgramsExtended Start Menu > Panels > Aero > Top > ProgramsList Start Menu > Panels > Aero > Top > ProgramsListExtended Start Menu > Panels > Aero > Top > PlacesList Start Menu > Panels > Aero > Top > PlacesListExtended Start Menu > Panels > Aero > Top > Logoff Start Menu > Panels > Aero > Top > LogoffExtended Start Menu > Panels > Aero > Top > NSCHost (La misma imagen que la de ProgramsList) Aqui tenem,os ms direcciones de elementos para modificar el men inicio:
1: Start Menu > Menus > Aero > StartMenuCompositedMFU::ListView (Glowcolor) Start Menu > Panels > Basic > ProgramsList (textcolor) (hottraking color) Fonts, Colors & System Metrics > Fonts & System Metrics (icontitlefont:font) 2: Start Menu > Panels > Basic > MoreProgramsTab (imagen) Start Menu > Panels > Aero > Top > MoreProgramsTab (textcolor) (glowcolor) 3: Start Menu > Panels > Basic > JumpListArrow (imagen)
4: Start Menu > Menus > Aero > PlaceList:ListView (glowcolor) Start Menu > Panels > Basic > PlacesList (textcolor) (hottraking color) Fonts, Colors & System Metrics > Fonts & System Metrics (icontitlefont:font) 5: Start Menu > Panels > Basic > PlacesListHover (imagen) (Esta imagen aparece cuando pasamos el cursor encima de los programas de la derecha, por ejemplo mi PC, documentos, panel de control, etc)
Menu inicio extendido: 1: Start Menu > Menus > Basic > ListView > GroupHeader (heading text color) 2: Start Menu > Panels > Basic > PlacesListExtended (Textcolor) (Hottraking Color) Start Menu > Menus > Aero > PlaceList:ListView (glowcolor) (Propiedad compartida con el numero 4 anterior)
1: Explorer & Shell > Explorer > TreeView (Fillcolor:color) 2: Start Menu > Panels > Basic > NSCHost (infotext:color) (infobk:color) 3: Buttons, Boxes & Controls > Scroll Bars & Trackers > ScrollBar > ThumbButtonVertical (imagen)
Para las ventanas de navegacin:
1: Address, Breadcrumb & Search > Breadcrumb > Aero > Normal > Active Crumbs (texcolor) (Glowcolor) Address, Breadcrumb & Search > Breadcrumb > Aero > Normal > Inactive Crumbs (texcolor) (glowcolor) 2: Address, Breadcrumb & Search > Search > Edit > SearchEdit > TextBox > Normal Text (texcolor) (glowcolor)
3: Explorer & Shell > Explorer > Toolbar and Library Pane > ToolbarBackgroundShineLayer (Imagen)
4: Explorer & Shell > Explorer > Toolbar and Library Pane > LibraryHeaderBackground (Imagen) *Estas imagines 3 y 4, se editan juntas y se recortan como se mostr anteriormente para el men inicio. 5: Explorer & Shell > Explorer > Items View > ItemsView (Fillcolorhint:color) 6: Explorer & Shell > Explorer > Navigation Pane > Background (Fillcolorhint:color) 7: Explorer & Shell > Explorer > Details Pane > Background > BackgroundShineLayer (imagen)
1: Explorer & Shell > Explorer > Toolbar and Library Pane > ToolbarButton > Normal (texcolor:color) 2: Explorer & Shell > Explorer > Toolbar and Library Pane > LibraryHeader > HeaderText (Textcolor:color) 3: Explorer & Shell > Explorer > Toolbar and Library Pane > LibraryHeaderFolderViewButton > Normal Explorer & Shell > Explorer > Toolbar and Library Pane > LibraryHeaderFolderViewButton > Hover Explorer & Shell > Explorer > Toolbar and Library Pane > LibraryHeaderFolderViewButton > Pushed Explorer & Shell > Explorer > Toolbar and Library Pane > LibraryHeaderFolderViewButton > Selected (textcolor:color) Para todas las direcciones anteriores 4: Explorer & Shell > Explorer > Items View > ItemsView (Textcolor:color) 5: Fonts, Colors & System Metrics > Fonts & System Metrics (windowtextcolor:color) 6: Explorer & Shell > Explorer > Items View > ItemsView > Subheader > Normal (Textcolor:color) descripcion de carpeta 7:
Explorer & Shell > Explorer > Details Pane > HeadingText1 (textcolor:color) 8: Explorer & Shell > Explorer > Details Pane > HeadingText2 (textcolor:color) 9: Explorer & Shell > Explorer > Details Pane > BodyText > BodyText1 (textcolor:color) 10: Explorer & Shell > Explorer > Items View > ItemsView > Folder background > BigView (imagen) Explorer & Shell > Explorer > Items View > ItemsView > Folder background > SmallView (imagen) Explorer & Shell > Explorer > Items View > ItemsView > Folder background > RowView (imagen) Explorer & Shell > Explorer > Items View > ItemsView > Folder background > InfoView (imagen) Explorer & Shell > Explorer > Items View > ItemsView > Folder background > SpreadView (imagen) Explorer & Shell > Explorer > Items View > ItemsView > Folder background > ContentView (imagen) 11: Fonts, Colors & System Metrics > Fonts & System Metrics (windowtextcolor:color) (es el mismo que el de los nombres de carpeta, ambos se modifican al mismo tiempo)
1: Fonts, Colors & System Metrics > Fonts & System Metrics (Highlightcolor:color) 2: Toolbars, Headers and Rebar > Toolbars & Headers > Toolbar > <default> (normal, hot, pressed, disabled, Cheked, Hotcheked, nearhot, othersideHot) (textcolor) 3: Explorer & Shell > Explorer > Items View > ListView > GroupHeader (heading1textcolor:color) 4: Explorer & Shell > Explorer > Items View > ListView > ExpandButton > Normal (imagen) Explorer & Shell > Explorer > Items View > ListView > ExpandButton > Hoverl (imagen) Explorer & Shell > Explorer > Items View > ListView > ExpandButton > Pushed (imagen) Explorer & Shell > Explorer > Items View > ListView > CollapseButton > Normal (imagen) Explorer & Shell > Explorer > Items View > ListView > CollapseButton > Hover (imagen) Explorer & Shell > Explorer > Items View > ListView > CollapseButton > Pushed (imagen) 5: Explorer & Shell > Explorer > TreeView > TreeItem > Hot (textcolor:color) Explorer & Shell > Explorer > TreeView > TreeItem > Selected (textcolor:color)
Windows and Caption Buttons > Aero > Dwm Window > Glows > CloseButton (imagen)
Windows and Caption Buttons > Aero > Dwm Window > Glows > Restore/Maximize Button (imagen)
Taskbar & System Tray > TaskBand > Aero > TaskBandExtendedUI > Horizontal > Thumbnails & Controls > BackgroundShadow (imagen)
La imagen que se ve como transparencia en los titulos de ventana:
Windows and Caption Buttons > Aero > Dwm Window > Reflections (imagen) Para la imagen del calendario: Explorer & Shell > Shell > MonthCal > CalendaItemsPaneBackground (imagen)
Cuando arrastramos un archivo o carpeta para copiarlo aparece una imagen, la podemos editar desde ac: Explorer & Shell > Shell > DragDrop > ImageBackground (imagen)
1: Start Menu > Panels > Aero > Top > JumpListUser (imagen) Start Menu > Menus > Aero > PlaceList:ListView (glowcolor) Propiedad compartida con el men inicio 2: Start Menu > Panels > Basic > JumpListUser (textcolor:color)(hottrackingcolor:color) 3: Start Menu > Menus > Aero > PlaceList:ListView > GroupHeader (Heading1textcolor:color)
Los mens contextuales:
1: Lists, Menus & Tabs > Menu > PopUpItem (textcolor:color) (Glowcolor:color) 2: Lists, Menus & Tabs > Menu > PopUpSubMenu > Normal (imagen) Lists, Menus & Tabs > Menu > PopUpSubMenu > Disabled (imagen) Lists, Menus & Tabs > Menu > PopUpItem > Hot (textcolor:color) Lists, Menus & Tabs > Menu > PopUpItem > Disabled (textcolor:color) Lists, Menus & Tabs > Menu > PopUpItem > DisabledHot (textcolor:color) 3: Lists, Menus & Tabs > Menu > PopUpBackground (imagen)
Para la barra del panel de control:
Explorer & Shell > Explorer > Items View > ItemsView > Shell32 > ControlPanelTopBar (imagen)
Para la imagen lateral del panel de Personalizacin: Explorer & Shell > Explorer > Items View > ItemsView > Shell32 > ThemeLeftBar (imagen)
Para las barras de progreso: Buttons, Boxes & Controls > Progress Bars > Normal > MoveOverlay (image) Buttons, Boxes & Controls > Progress Bars > Normal > MoveOverlayVertical (imagen) Buttons, Boxes & Controls > Progress Bars > Indeterminate > MoveOverlay (imagen) Buttons, Boxes & Controls > Progress Bars > Normal > Fill (imagen) Buttons, Boxes & Controls > Progress Bars > Normal > FillVertical (imagen)
Existen muchas ms ubicaciones pero en realidad muy poca informacin est disponible para su edicin, por ello mi forma de ir investigando con este programa es ver los nuevos temas y despus analizarlos con el Style Builder hasta descubrir cmo aplicar las propiedades necesarias para cambiar ciertos aspectos, es cansado y se requiere de cierta intuicin y mucha paciencia, pero slo as he podido realizar los cambios que quiero y comprender como funciona este programa. Posteriormente, dependiendo de cuanta vigencia tenga Windows seven, quizs complete el tutorial con la aplicacin de algunas propiedades. Sin embargo, con la edicin de las partes que he mostrado y la creatividad que tengas para utilizar photoshop, entonces puedes crear ya temas bastante completos, incluso editar algunos aspectos de aquellos que ya tengas.
You might also like
- Tutorial de Protel 99Document11 pagesTutorial de Protel 99dcastrelos2000No ratings yet
- Tutorial de Protel 99Document16 pagesTutorial de Protel 99Jorge SpinaNo ratings yet
- Curso - Aprender Visual Basic 6 - Capitulo 2 (Entorno de VB6) - Taringa!Document5 pagesCurso - Aprender Visual Basic 6 - Capitulo 2 (Entorno de VB6) - Taringa!Jones Darkman SpellNo ratings yet
- LSMWDocument21 pagesLSMWwillymjNo ratings yet
- LABORATORIO INFORMATICA, Manual-de-word-2003-COMPLETODocument76 pagesLABORATORIO INFORMATICA, Manual-de-word-2003-COMPLETOagriculturarrppNo ratings yet
- Elementos Del Sistema OperativoDocument16 pagesElementos Del Sistema OperativoDarjo ValsiguerNo ratings yet
- Delphi 3Document83 pagesDelphi 3Josseph Humberto Mejía OtondoNo ratings yet
- Desarrollo Taller 01 Sistema OperativoDocument20 pagesDesarrollo Taller 01 Sistema OperativoAlberth PerezNo ratings yet
- Easycase 4.23Document78 pagesEasycase 4.23Franklin Quispe ArpiNo ratings yet
- Como Crear AIODocument15 pagesComo Crear AIODiego Manuel RejonNo ratings yet
- Barras de Herramientas WordDocument3 pagesBarras de Herramientas WordDaniel ZambranoNo ratings yet
- Ejercicios Curso Petrel IntroductorioDocument7 pagesEjercicios Curso Petrel IntroductorioServiNo ratings yet
- Crisdtian CerpaDocument8 pagesCrisdtian CerpaCarlos Alberto RiverosNo ratings yet
- 05 - Controles Avanzados y Cuadros de DialogoDocument11 pages05 - Controles Avanzados y Cuadros de DialogoMario Alejandro LlananNo ratings yet
- MANUAL DE INSTALACIÓN Y CONFIGURACIÓN DE DEV-cppDocument15 pagesMANUAL DE INSTALACIÓN Y CONFIGURACIÓN DE DEV-cppmanueltato11No ratings yet
- Creando El Primer Formulario Paso A PasoDocument5 pagesCreando El Primer Formulario Paso A PasoJosé Luis GamboaNo ratings yet
- Manual ArtcutDocument36 pagesManual Artcutkatherine100% (1)
- VFP 12 - Controles Ocx 1Document6 pagesVFP 12 - Controles Ocx 1Sergio SanchezNo ratings yet
- Glade Manual IniciacionDocument14 pagesGlade Manual IniciacionantalcidesNo ratings yet
- Actividades para La Libreta PDFDocument6 pagesActividades para La Libreta PDFjchp75No ratings yet
- Tema 2 - Sistemas Operativos (Resumen)Document8 pagesTema 2 - Sistemas Operativos (Resumen)Pedro García BarrosoNo ratings yet
- Control Ficheros TeoriaDocument5 pagesControl Ficheros TeoriaOmar PalermoNo ratings yet
- Componentes de Una VentanaDocument2 pagesComponentes de Una VentanaFerd ChooNo ratings yet
- Practica4 Intro C NuevoDocument6 pagesPractica4 Intro C NuevoTLMSNo ratings yet
- Modulo IntroductorioDocument45 pagesModulo IntroductorioMelly MelisaNo ratings yet
- Pasos para Su Elaboración Y/o Uso (TIC)Document57 pagesPasos para Su Elaboración Y/o Uso (TIC)Danniel AlcántaraNo ratings yet
- Editor de Texto Con FormatoDocument16 pagesEditor de Texto Con FormatoodflorNo ratings yet
- Tutorial de Easyboot - Jorge EspinozaDocument8 pagesTutorial de Easyboot - Jorge EspinozaAndres Leoncio De La Cruz Camacho100% (1)
- 5 Quinto GradoDocument21 pages5 Quinto GradoCrizzIta POnc JImnzNo ratings yet
- Carla FloresDocument21 pagesCarla Floresluis gualberto perez choqueNo ratings yet
- Tema 2.1Document42 pagesTema 2.1Federico Benjamin BencosmeNo ratings yet
- El Entorno de Trabajo FlashDocument6 pagesEl Entorno de Trabajo FlashRaul GutierrezNo ratings yet
- Partes DE PowerpointDocument20 pagesPartes DE PowerpointiscarNo ratings yet
- Comandos Turbo PascalDocument4 pagesComandos Turbo PascalXander Muñoz100% (2)
- Manual WORD 2003 (Oposiciones)Document73 pagesManual WORD 2003 (Oposiciones)reguerosilviaNo ratings yet
- Manual de Creacion de Extenciones OperaDocument29 pagesManual de Creacion de Extenciones OperaLenin ElgueaNo ratings yet
- Archivos BatchDocument8 pagesArchivos BatchBryan XavierNo ratings yet
- Ofimatica Power PointDocument30 pagesOfimatica Power PointAlejandro Zorrilla Choez50% (2)
- Power PointDocument3 pagesPower Pointkarfer 958No ratings yet
- Interruptores y InterrupcionDocument25 pagesInterruptores y InterrupcionManuel RivasNo ratings yet
- Elementos HTMLDocument12 pagesElementos HTMLAntony PluasNo ratings yet
- Practica 04 FPDocument32 pagesPractica 04 FPRodrigo Jesús Vázquez HerediaNo ratings yet
- Configurar Barra de Tareas.Document9 pagesConfigurar Barra de Tareas.Dan MoonwitchNo ratings yet
- 7815 Manual SpanishDocument26 pages7815 Manual SpanishVinícius Macedo SouzaNo ratings yet
- Manual Windows 7Document97 pagesManual Windows 7nelsonfabiaNo ratings yet
- Manual Autocad 2013 CorregidoDocument105 pagesManual Autocad 2013 CorregidoCarlos Abanto100% (2)
- Visual BasicDocument15 pagesVisual BasicDudes AguilarNo ratings yet
- Cómo Poder Instalar y Configurar Azure Data Studio para WindowsDocument25 pagesCómo Poder Instalar y Configurar Azure Data Studio para Windowsfaosito100% (1)
- Crear AIODocument35 pagesCrear AIOThalia HernandezNo ratings yet
- Yo y TuDocument16 pagesYo y TuJuan GomezNo ratings yet
- Power PointDocument14 pagesPower PointANA LUCIA HUALLPARIMACHI GARCIANo ratings yet
- DashboardCDE PentahoDocument12 pagesDashboardCDE PentahoIcell DidierNo ratings yet
- Proyecto: Métodos Numéricos (C++)Document12 pagesProyecto: Métodos Numéricos (C++)Kevin CvzNo ratings yet
- Programacic393n Con Scratch 1Document222 pagesProgramacic393n Con Scratch 1Loli López CastánNo ratings yet
- Trucos y Secretos de MozillaDocument26 pagesTrucos y Secretos de MozillaQ Saul CarreroNo ratings yet
- UF0864 - Resolución de averías lógicas en equipos microinformáticosFrom EverandUF0864 - Resolución de averías lógicas en equipos microinformáticosNo ratings yet
- Ejercicios - QBasic IIDocument1 pageEjercicios - QBasic IIgriselda cruz perezNo ratings yet
- 2 Unidad 2 Marco LegalDocument55 pages2 Unidad 2 Marco LegalRaulEspinoNo ratings yet
- Triptico ProteinasDocument2 pagesTriptico ProteinasFrank GraterolNo ratings yet
- Regeneración Ósea Guiada Simultánea A La Colocación de Implantes: Presentación de Un Caso ClínicoDocument8 pagesRegeneración Ósea Guiada Simultánea A La Colocación de Implantes: Presentación de Un Caso ClínicoSABUESO FINANCIERONo ratings yet
- A5 DRMDocument8 pagesA5 DRMdariana reynosoNo ratings yet
- Tarea Fol 07Document11 pagesTarea Fol 07Maite Jordan CañavateNo ratings yet
- 3-0-25 0710 SP 9124Document92 pages3-0-25 0710 SP 9124Jonny Ulchur MuelasNo ratings yet
- 01 Infotech 7 - Explorando Internet - Muestra 1Document25 pages01 Infotech 7 - Explorando Internet - Muestra 1BlankoIINo ratings yet
- Curricula CCNA Exploration 4 Instalable, PDF, PPT - IdentiDocument4 pagesCurricula CCNA Exploration 4 Instalable, PDF, PPT - Identimacabeo12No ratings yet
- OOTT DAM Persona Natural M2021Document54 pagesOOTT DAM Persona Natural M2021Sandra AlfaroNo ratings yet
- Peligro AmbientalDocument1 pagePeligro AmbientalFabio Orozco Arano67% (3)
- Catalogo NGK 2015 NovDocument47 pagesCatalogo NGK 2015 NovJohnny M. Pancha RamosNo ratings yet
- UntitledDocument22 pagesUntitledChantal RCNo ratings yet
- Fase 5 Parte 2Document26 pagesFase 5 Parte 2Silvana GomezNo ratings yet
- El Verbo para Segundo de PrimariaDocument5 pagesEl Verbo para Segundo de PrimariaSusana SenaNo ratings yet
- Dropsa Catalago GeneralDocument16 pagesDropsa Catalago Generalalejandre_mexNo ratings yet
- LIBERACON DE FARMACOS y ALIMENTOS EN ABSORCION DE FARMACOSDocument109 pagesLIBERACON DE FARMACOS y ALIMENTOS EN ABSORCION DE FARMACOSRoxana Magaly Chavez PillacaNo ratings yet
- Inecuaciones XDocument3 pagesInecuaciones XRamiro DominguezNo ratings yet
- Guia 1 - Grado 6Document2 pagesGuia 1 - Grado 6edwin yepesNo ratings yet
- Fundamentos Quimicos de La VidaDocument10 pagesFundamentos Quimicos de La VidaNestor JuarezNo ratings yet
- DadaísmoDocument3 pagesDadaísmoVirginia Yunuen Leyva PiñaNo ratings yet
- HS-PT-037 Protocolo de Empleo Del Pa Rche Transdérmico de BuprenorfinaDocument14 pagesHS-PT-037 Protocolo de Empleo Del Pa Rche Transdérmico de BuprenorfinaYubeidy Mailyn Castro PabonNo ratings yet
- Hardy CrossDocument2 pagesHardy CrossDanilo Brayan Perez CarhuamacaNo ratings yet
- Técnicas OperativasDocument2 pagesTécnicas OperativaswoonsmartinNo ratings yet
- Alimentos Que Contienen Estrogenos NaturalesDocument9 pagesAlimentos Que Contienen Estrogenos NaturalesCarlota Almeida GarciaNo ratings yet
- Amémonos Los Unos A Los OtrosDocument2 pagesAmémonos Los Unos A Los OtrosCielo PerezNo ratings yet
- Racetec Tuned by JesusDocument67 pagesRacetec Tuned by JesusChristian RedinNo ratings yet
- Pud 6to Unidad3 MatematicaDocument26 pagesPud 6to Unidad3 MatematicaElva DominguezNo ratings yet
- TT SaenzBajañaDocument132 pagesTT SaenzBajañaYunior Andrés Castillo SilverioNo ratings yet
- Ferrajoli Luigi - El Derecho Penal MinimoDocument23 pagesFerrajoli Luigi - El Derecho Penal MinimojuanNo ratings yet