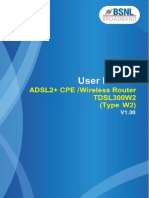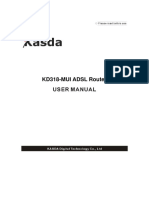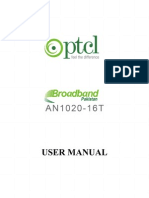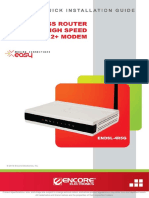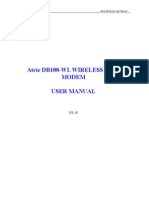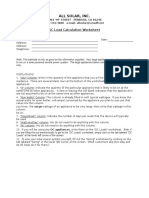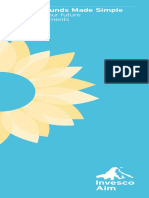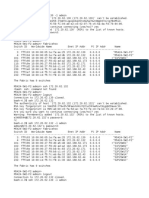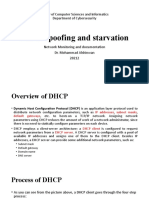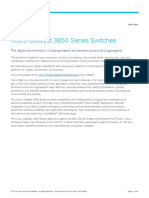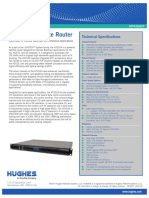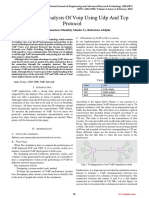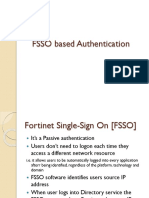Professional Documents
Culture Documents
Dsl-2730u U1 User Manual v1.00 (Dme)
Uploaded by
anusprasadOriginal Title
Copyright
Available Formats
Share this document
Did you find this document useful?
Is this content inappropriate?
Report this DocumentCopyright:
Available Formats
Dsl-2730u U1 User Manual v1.00 (Dme)
Uploaded by
anusprasadCopyright:
Available Formats
D-Link DSL-2730U
Wireless N 150 ADSL2+ Modem Router
User Manual
RECYCLABLE
2013/03/18 Ver. 1.00
DSL-2730U User Manual
Contents
1 Introduction ........................................................................................................ 1 1.1 1.2 1.3 1.4 1.5 2 3 Packing List ........................................................................................... 1 Safety Precautions ................................................................................ 1 LEDs and Interfaces .............................................................................. 2 System Requirements ........................................................................... 4 Features ................................................................................................ 4
Hardware Installation ......................................................................................... 6 Web Configuration ............................................................................................. 8 3.1 3.2 Accessing the Device ............................................................................ 8 Setup ..................................................................................................... 9 3.2.1 3.2.2 3.2.3 3.2.4 3.2.5 3.2.6 3.3 3.3.1 3.3.2 3.3.3 3.3.4 3.3.5 3.3.6 3.3.7 3.3.8 3.3.9 3.3.10 3.3.11 3.3.12 3.3.13 3.4 3.4.1 3.4.2 3.4.3 Wizard......................................................................................... 9 Internet Setup ........................................................................... 15 Wireless .................................................................................... 17 Local Network ........................................................................... 23 Time and Date .......................................................................... 26 Logout ....................................................................................... 27 Advanced Wireless ................................................................... 27 Port Forwarding ........................................................................ 34 DMZ .......................................................................................... 36 Parental Control ........................................................................ 37 Filtering Options........................................................................ 40 QoS Configuration .................................................................... 45 Firewall Settings ....................................................................... 48 DNS .......................................................................................... 49 Dynamic DNS ........................................................................... 50 Network Tools ...................................................................... 52 Routing ................................................................................ 56 Schedules............................................................................ 60 Logout ................................................................................. 60 System Management ................................................................ 61 Firmware Update ...................................................................... 63 Access Controls ........................................................................ 64
Advanced............................................................................................. 27
Management........................................................................................ 61
DSL-2730U User Manual
3.4.4 3.4.5 3.4.6 3.5 3.5.1 3.5.2 3.5.3 3.5.4 3.5.6 3.5.7 3.5.8 3.6 Diagnosis .................................................................................. 67 Log Configuration ..................................................................... 70 Logout ....................................................................................... 71 Device Info ................................................................................ 72 Wireless Clients ........................................................................ 73 DHCP Clients ............................................................................ 74 Logs .......................................................................................... 74 Statistics.................................................................................... 76 Route Info ................................................................................. 77 Logout ....................................................................................... 77
Status................................................................................................... 72
3.5.5 ....................................................................................................... 75
Help ..................................................................................................... 77
ii
DSL-27300U User Manual
Introduction
The DSL-2730U supports multiple line modes. With four 10/100 base-T Ethernet interfaces at the user end, the device provides high-speed ADSL broadband connection to the Internet or Intranet for high-end users like net bars and office users. It provides high performance access to the Internet with a downstream rate of 24 Mbps and an upstream rate of 1 Mbps. The device supports WLAN access, such as WLAN AP or WLAN device, to the Internet. It complies with specifications of IEEE 802.11, 802.11b/g/n, WEP, WPA, and WPA2 security.
1.1 Packing List
1 x DSL-2730U 1 x external splitter 1 x power adapter 1 x telephone cables (RJ-11) 1 x Ethernet cable (RJ-45) 1 x QIG 1 x CD (Optional)
1.2 Safety Precautions
Take the following instructions to prevent the device from risks and damage caused by fire or electric power: Use the type of power marked in the volume label. Use the power adapter in the product package. Pay attention to the power load of the outlet or prolonged lines. An overburden power outlet or damaged lines or plugs may cause electric shock or fire accidents. Check the power cords regularly. If you find any damage, replace it at once. Proper space left for heat dissipation is necessary to avoid damage caused by overheating to the device. The long and thin holes on the device
DSL-2730U User Manual
are designed for heat dissipation to ensure that the device works normally. Do not cover these heat dissipation holes. Do not put this device close to a heat source or under a high temperature occurs. Keep the device away from direct sunshine. Do not put this device close to an overdamp or watery place. Do not spill fluid on this device. Do not connect this device to a PC or electronic product unless instructed by our customer engineer or your broadband provider. Wrong connection may cause power or fire risk. Do not place this device on an unstable surface or support.
1.3 LEDs and Interfaces
Front Panel
Figure 1 Front panel
The following table describes the LEDs of the device. LED Color Green Power Red Status Off On On Blinking Off LAN 1/2/3/4 Green Blinking On Blinking Green WLAN On Description The power is off. The power is on and the initialization is normal. The device is initiating. The firmware is upgrading. No LAN link. Data is being transmitted through the LAN interface. The connection of LAN interface is normal. Data is transmitted through the WLAN interface. The connection of WLAN interface is normal.
DSL-2730U User Manual
LED Color Status Off Blinking WPS Blue Off Off DSL Green Blinking On Description The WLAN connection is not established. WPS negotiation is enabled, waiting for the clients. WPS negotiation is not enabled on the device. Initial self-test is failed. The device is detecting itself. Initial self-test of the unit has passed and is ready. The device is under the Bridge mode, Off Green Internet On Red On Blinking DSL connection is not present, or the power is off. Internet data is being transmitted in the routing mode. IP is connected. The device is attempted to become IP connected, but failed.
Rear Panel
Figure 2 Rear panel
The following table describes the interface of the device. Interface/Button DSL LAN4/3/2/1 the telephone cable. Ethernet RJ-45 interfaces that connect to the Ethernet interfaces of computers or Ethernet devices. Description RJ-11 interface that connects to the telephone set through
DSL-2730U User Manual
WPS WIRELESS ON/OFF ON/OFF 12V DCIN adapter output is12 V DC 0.5A. Reset (on the bottom case) Reset to the factory defaults. Keep the device powered on, press and hold the button for 1 second to restore the factory settings. Press the button for 1 second to enable WPS function. Press the button silently to enable WLAN function. Power on or off the device. Interface that connects to the power adapter. The power
1.4 System Requirements
A 10BaseT/100BaseT Ethernet card is installed on your PC. A hub or switch (attached to several PCs through one of Ethernet interfaces on the device). Operating system: Windows Vista, Windows 7, Windows 98SE, Windows 2000, Windows ME or Windows XP. Internet Explorer V5.0 or higher, Netscape V4.0 or higher, or Firefox 1.5 or higher.
1.5 Features
Various line modes External PPPoE dial-up access Internal PPPoE and PPPoA dial-up access Leased line mode 1483B, 1483R, and MER access Multiple PVCs (eight at most) and these PVCs can be isolated from each other A single PVC with multiple sessions Multiple PVCs with multiple sessions Binding of ports with PVCs 802.1Q and 802.1P protocol DHCP server NAT and NAPT
DSL-2730U User Manual
Static route Firmware upgrade: Web, TFTP, FTP Reset to the factory defaults DNS relay Virtual server DMZ Two-level passwords and user names Web user interface Telnet CLI System status display PPP session PAP and CHAP IP filter IP QoS Remote access control Line connection status test Backup and restoration of configuration file Ethernet interface supports crossover detection, auto-correction and polarity correction UPnP
DSL-27300U User Manual
Hardware Installation
Step 1 Connect the DSL port of the device and the Modem port of the splitter with a telephone cable. Connect the phone to the Phone port of the splitter through a telephone cable. Connect the incoming line to the Line port of the splitter. The splitter has three ports: Step 2 Line: Connect to a wall phone port (RJ-11 jack). Modem: Connect to the DSL port of the device. Phone: Connect to a telephone set.
Connect a LAN port of the device to the network card of the PC through an Ethernet cable (MDI/MDIX).
Note:
Use twisted-pair cables to connect the device to a Hub or switch.
Step 3 Plug one end of the power adapter to the wall outlet and the other end to the Power port of the device. Connection 1: Figure 3 displays the application diagram for the connection of the device, PC, splitter and telephone sets, when no telephone set is placed before the splitter.
Figure 3 Connection diagram (without telephone sets before the splitter)
DSL-2730U User Manual
Connection 2: Figure 4 displays the application diagram for the connection of the device, PC, splitter and telephone sets when a telephone set is placed before the splitter. As illustrated in the following figure, the splitter is installed close to the device.
Figure 4 Connection diagram (with a telephone set before the splitter)
Note:
When connection 2 is used, the filter must be installed close to the telephone cable. See Figure 4. Do not use the splitter to replace the filter.
Installing a telephone directly before the splitter may lead to failure of connection between the device and the central office, or failure of Internet access, or slow connection speed. If you really need to add a telephone set before the splitter, you must add a microfilter before a telephone set. Do not connect several telephones before the splitter or connect several telephones with the microfilter.
DSL-27300U User Manual
Web Configuration
This chapter describes how to configure the device by using the Web-based configuration utility.
3.1 Accessing the Device
The following is the detailed description of accesing the device for the first time. Step 1 Step 2 Open the Internet Explorer (IE) browser and enter http://192.168.1.1. The Login page shown in the following figure appears. Enter the user name and password. The user name and password of the super user are admin and admin.
If you log in as the super user successfully, the page shown in the following figure appears.
DSL-2730U User Manual
3.2 Setup
In the main interface, click Setup tab to enter the Setup menu as shown in the following figure. The submenus are Wizard, Internet Setup, Wireless, Local Network, Time and Date and Logout.
3.2.1
Wizard
Wizard enables fast and accurate configuration of Internet connection and other important parameters. The following sections describe configuration parameters. When subscribing to a broadband service, you should be aware of the method, by which you are connected to the Internet. Your physical WAN device can be Ethernet, DSL, or both. Technical information about the properties of your Internet connection is provided by your Internet service provider (ISP). For example, your ISP should inform you whether you are connected to the Internet using a static or dynamic IP address, or the protocol, such as PPPoA or PPPoE, that you use to communicate over the Internet. Choose Setup > Wizard. The page shown in the following figure appears.
DSL-2730U User Manual
Click Setup Wizard. The page shown in the following figure appears.
There are 5 steps to configure the device. Click Next to continue. Step 1 Set the time and date.
10
DSL-2730U User Manual
Step 2
Configure the Internet connection.
Click Next after time and date setting and the following page appears. In this page, you can set the internet connection. If the internet service you subscribed is PPPoE or PPPoA, you can choose the Protocol to be PPPoE or PPPoA. Set the VPI and VCI. Enter the user name and password provided by your ISP.
11
DSL-2730U User Manual
If the internet service you subscribed is Dynamic IP, you can choose Protocol to be Dynamic IP. The page shown in the following figure appears.
If the Protocol is Bridge, the page shown in the following figure appears.
12
DSL-2730U User Manual
If the Protocol is Static IP, the page shown in the following figure appears.
Enter the IP Address, Subnet Mask, Default Gateway and Primary DNS Server provided by your ISP. Click Next. The page shown in the following page appears.
13
DSL-2730U User Manual
Step 3
Configure the wireless network. Enter the information and click Next to go to the next step.
Step 4
Change or create the password of an account. Click Next to go to the next step.
14
DSL-2730U User Manual
Step 5
Click Apply to save the settings.
Note:
In each step of the Wizard page, you can click Back to review or modify the previous settings. Click Cancel to exit the wizard page.
3.2.2
Internet Setup
Choose Setup > Internet Setup. The page shown in the following figure appears. In this page, you can configure the WAN interface of the device.
15
DSL-2730U User Manual
Click Add in INTERNET SETUP. The page shown in the following figure appears.
The following table describes the parameters in this page. Field PVC Settings Description VPI: The virtual path between two points in an ATM network, and its valid value is from 0 to 255. VCI: The virtual channel between two points in an ATM
16
DSL-2730U User Manual
Field Description network, ranging from 32 to 65535 (0 to 31 is reserved for local management of ATM traffic). You can select from the drop-down list.
Service Category
You can select from the drop-down list.
Protocol
Encapsulation Mode
Select the method of encapsulation provided by your ISP. You can select LLC or VCMUX.
Click Apply, the page shown in the following figure appears.
3.2.3
Wireless
This section describes the wireless LAN and basic configuration. A wireless LAN can be as simple as two computers with wireless LAN cards communicating in a
17
DSL-2730U User Manual
pear-to-pear network or as complex as a number of computers with wireless LAN cards communicating through access points which bridge network traffic to wired LAN. Choose Setup > Wireless. The Wireless page shown in the following figure appears.
3.2.3.1 Wireless Basics
In the Wireless page, click Wireless Basic. The page shown in the following figure appears. In this page, you can configure the parameters of wireless LAN clients that may connect to the device.
The following table describes the parameters in this page.
18
DSL-2730U User Manual
Field Enable Wireless Enable MultiAP Isolation The Wireless Network Name is a unique name that Wireless Network Name (SSID) identifies a network. All devices on a network must share the same wireless network name in order to communicate on the network. If you decide to change the wireless network name from the default setting, enter your new wireless network name in this field. Visibility Status Country Control Sideband Wireless Channel 802.11 Mode Select Visible, the SSID can be detected. Select Invisible, the SSID cannot be detected. Select the country from the drop-down list. Choose the channel selection mode as Upper or Lower. Select the wireless channel from the pull-down menu. It is different for different country. Select the appropriate 802.11 mode based on the wireless clients in your network. It is recommended to keep it as default. Band Width Select the appropriate band of 20M, 40M or 20M/40M according to your subscribed broadband service. Select this to turn MultiAP isolation on. Description Select this to turn Wi-Fi on.
Click Apply to save the settings.
3.2.3.2 Wireless Security
In the Wireless page, click Wireless Security. The page shown in the following figure appears. Wireless security is vital to your network to protect the wireless communication among wireless stations, access points and wired network.
19
DSL-2730U User Manual
If the Security Mode is set to be WEP, the following page appears.
The following table describes the parameters of this page. Field Description
20
DSL-2730U User Manual
Field Description Configure the wireless encryption mode. You can choose None, WEP, Auto (WPA or WPA2), WPA 2 Only or WPA Only. Wired equivalent privacy (WEP) encrypts data frames before transmitting over the wireless network. Security Mode Wi-Fi protected access (WPA) is a subset of the IEEE802.11i security specification draft. WPA2 Mixed is the collection of WPA and WPA2 encryption modes. The wireless client establishes the connection between the modem through WPA or WPA2. Key differences between WPA and WEP are user authentication and improved data encryption. WEP Key Length Choose WEP Key Choose the WEP key length. You can Choose 64-bit or 128-bit. Choose the index of WEP Key. You can choose Key 1, 2, 3 or 4. The Encryption keys are used to encrypt the data. WEP Key 1/2/3/4 Both the modem and wireless stations must use the same encryption key for data transmission. The default key 1 is 1234567890. There are 2 authentications in WEP encryption. Authentication Open and Share key. Both authentications support WEP encryption. But the message header is different in wireless broadcast. If the Security Mode is set to be Auto (WPA or WPA2), WPA2 only, or WPA only, the following page appears.
21
DSL-2730U User Manual
The above figure shows the when the Security Mode is set as Auto (WPA or WPA2). The following table describes the parameters in this page. Field WPA Encryption TKIP+AES. Select Auto (WPA or WPA2)-PSK, enter the pre-shared key in the Pre-Shared Key field. Select WPA Mode Auto (WPA or WPA2)-Enterprise (RADIUS), enter the port, IP address, and password of the Radius server. You need to enter the username and password provided by the Radius server when the wireless client connects the modem. Group Key Update Interval When WPA encryption is applied, messages sent are encrypted with a password. For higher security, WPA password is updated periodically. This value is the Description You can select WPA encryption to be AES or
22
DSL-2730U User Manual
Field Description update interval of the WPA password. Click Apply to save the settings.
3.2.4
Local Network
You can configure the LAN IP address according to the actual application. The preset IP address is 192.168.1.1. You can use the default settings and DHCP service to manage the IP settings for the private network. The IP address of the device is the base address used for DHCP. To use the device for DHCP on your LAN, the IP address pool used for DHCP must be compatible with the IP address of the device. The IP address available in the DHCP IP address pool changes automatically if you change the IP address of the device. You can also enable the secondary LAN IP address. The two LAN IP addresses must be in different networks. Choose Setup > Local Network. The Local Network page shown in the following figure appears.
23
DSL-2730U User Manual
The following table describes the parameters in this page Field Description Enter the IP address of LAN interface. It is Router IP Address recommended to use an address from a block that is reserved for private use. This address block is 192.168.1.1- 192.168.255.254. Subnet Mask Enter the subnet mask of LAN interface. The range of subnet mask is from 255.255.0.0-255.255.255.254. Enter the domain name if you know. If you leave this blank, the domain name obtained by DHCP from the Domin Name ISP is used. You must enter host name (system name) on each individual PC. The domain name can be assigned from the router through the DHCP
24
DSL-2730U User Manual
Field server. Configure the second IP Address and Subnet Mask for LAN Enable the router to assign IP addresses, IP default Enable DHCP Server gateway and DNS Servers to the host in Windows95, Windows NT and other operation systems that support the DHCP client. DHCP IP Address Range It specifies the first IP address in the IP address pool. The router assigns IP address that base on the IP pool range to the host. The lease time determines the period that the host DHCP Lease Time retains the assigned IP addresses before the IP addresses change. Click Apply to make the settings take effect. The DHCP Client Class List section shown in the following figure appears. Select it to enable the secondary LAN IP address. The two LAN IP addresses must be in the different network. Description
Click Add to add static DHCP (optional). The page shown in the following figure appears.
25
DSL-2730U User Manual
Select Enable to reserve the IP address for the designated PC with the configured MAC address. The Computer Name helps you to recognize the PC with the MAC address, for example, Fathers Laptop. Click Apply to save the settings. After the DHCP reservation is saved, the DHCP reservations list displays the configuration.
3.2.5
appears.
Time and Date
Choose Setup > Time and Date. The page shown in the following figure
In the Time and Date page, you can configure, update, and maintain the correct time on the internal system clock. You can set the time zone that you are in and the network time protocol (NTP) server. You can also configure daylight saving to automatically adjust the time when needed. Select Automatically synchronize with Internet time servers. Enter the specific time server and select the time zone from the corresponding drop-down lists. Select Automatically adjust clock for daylight saving changes if necessary. Set the daylight as you want.
26
DSL-2730U User Manual
Click Apply to save the settings.
3.2.6
Logout
Choose Setup > Logout. The page shown in the following figure appears. In this page, you can log out of the configuration page.
3.3 Advanced
This section includes advanced features for network management, security and administrative tools to manage the device. You can view status and other information used to examine performance and troubleshoot.
3.3.1
Advanced Wireless
This function is used to modify the standard 802.11g wireless radio settings. It is suggested not to change the defaults, as incorrect settings may reduce the performance of your wireless radio. The default settings provide the best wireless radio performance in most environments. Choose ADVANCED > Advanced Wireless. The page shown in the following figure appears.
27
DSL-2730U User Manual
3.3.1.1 Advanced Settings
Select Advance Settings. The page shown in the following figure appears.
28
DSL-2730U User Manual
29
DSL-2730U User Manual
Wireless Network Name (SSID): The Wireless Network Name is a unique name that identifies a network. All devices on a network must share the same wireless network name in order to communicate on the network. If you decide to change the wireless network name from the default setting, enter your new wireless network name in this field. These settings are only for more technically advanced users who have sufficient knowledge about wireless LAN. Do not change these settings unless you know the effect of changes on the device. Click Apply to save the settings.
3.3.1.2 MAC Filtering
Select MAC Filtering. The page shown in the following figure appears.
Choose Enable Access Control Mode, and then click Add to add a MAC Address as shown in the following figure.
Click Apply to finish.
3.3.1.3 Security Settings
Select Security Settings. The page shown in the following figure appears.
30
DSL-2730U User Manual
Select the SSID that you want to configure from the drop-down list. Select the encryption type from the Security Mode drop-down list.You can select None, WEP, AUTO (WPA or WPA2), WPA Only or WPA2 Only. If you select WEP, the page shown in the following figure appears.
If you select AUTO (WPA or WPA2), WPA Only or WPA2 Only, the page shown in the following figure appears.
31
DSL-2730U User Manual
Click Apply to save the settings. For detailed configuration, you may refer to 3.2.3.2 Wireless Security.
3.3.1.4 WPS Settings
Select WPS Settings.This page is used to config WPS settings.
The following table describes the parameters of this page.
32
DSL-2730U User Manual
Field Enabled SSID Select Mode Description To enable WPS function and be able to set the following settings. The name of your wireless network. Select the mode either Registar or Enrollee. When a router is in Registar mode, the client should be in Enrollee mode, and vice versa. When Configured state is selected, wireless parameters (for example, the encryption password) Configuration State are provided by the CPE in WPS negotiation. When Unconfigured state is selected, wireless parameters are provided by the connecting user end (for example, PC). Push Button Press the button, the CPE will connect the station automaticlly. You need to enter a pin which the Enrollee Input Station PIN generated. Press the button to connect the other with the pin. When Registrar mode is chosen, the following page appears. In this condition, only PIN button can be used.
The following table describes the parameters of this page.
33
DSL-2730U User Manual
Field Generate PIN PIN Station WPS Session Status Description Press the button to generate a pin used by the AP and the station. Press the button to connect the station with the pin. Display the session status.
3.3.2
Port Forwarding
This function is used to open ports in your device and re-direct data through those ports to a single PC on your network (WAN-to-LAN traffic). It allows remote users to access services on your LAN, such as FTP for file transfers or SMTP and POP3 for e-mail. The device accepts remote requests for these services at your global IP address. It uses the specified TCP or UDP protocol and port number, and redirects these requests to the server on your LAN with the LAN IP address you specify. Note that the specified private IP address must be within the available range of the subnet where the device is in. Choose ADVANCED > Port Forwarding. The page shown in the following figure appears.
Click Add to add a virtual server.
34
DSL-2730U User Manual
Select a service for a preset application, or enter a name in the Custom Server field. Enter an IP address in the Server IP Address field to appoint the corresponding PC to receive forwarded packets. The Ports show the ports that you want to open on the device. The TCP/UDP means the protocol type of the opened ports. Click Apply to save the settings. The page shown in the following figure appears. A virtual server is added.
35
DSL-2730U User Manual
3.3.3
DMZ
Since some applications are not compatible with NAT, the device supports the use of a DMZ IP address for a single host on the LAN. This IP address is not protected by NAT and it is visible to agents on the Internet with the correct type of software. Note that any client PC in the DMZ is exposed to various types of security risks. If you use the DMZ, take measures (such as client-based virus protection) to protect the remaining client PCs on your LAN from possible contamination through DMZ. Choose ADVANCED > DMZ. The page shown in the following figure appears.
36
DSL-2730U User Manual
Click Apply to save the settings.
3.3.4
Parental Control
Choose ADVANCED > Parental Control. The Parent Control page shown in the following figure appears.
This page provides two useful tools for restricting the Internet access. Block Websites allows you to quickly create a list of all websites that you wish to stop users from accessing. Block MAC Address allows you to control when clients or PCs connected to the device are allowed to access the Internet.
3.3.4.1 Block Website
In the Parent Control page, click Block Website. The page shown in the following figure appears.
Click Add. The page shown in the following page appears.
37
DSL-2730U User Manual
Enter the website in the URL field. Select the Schedule from the drop-down list, or select Manual Schedule and select the corresponding time and days. Click Apply to add the website to the BLOCK WEBSITE table. The page shown in the following figure appears.
3.3.4.2 Block MAC Address
In the Parent Control page, click Block MAC Address. The page shown in the following figure appears.
38
DSL-2730U User Manual
Choose BLACK_LIST or WHITE_LIST, and then click Add. The page shown in the following figure appears.
Enter the use name and MAC address and select the corresponding time and days. Click Apply to add the MAC address to the BLOCK MAC ADDRESS Table.
39
DSL-2730U User Manual
3.3.5
Filtering Options
Choose ADVANCED > Filtering Options. The Filtering Options page shown in the following figure appears.
3.3.5.1 IP Filtering
Click IP Filtering. The page shown in the following figure appears. In this page, you may configure IP firewall function.
Click Add Filter. The page shown in the following figure appears.
40
DSL-2730U User Manual
Enter the Filter Name and specify at least one of the following criteria: Interface, In/Out, Default action and Local/Forward. Click Apply to save the settings.
Note:
The settings are applicable only when the firewall is enabled.
Click Add Rule. The page shown in the following figure appears.
41
DSL-2730U User Manual
The following table describes the parameters of this page. Field Enable Protocol Description Tick in the box to enable a firewall rule. Choose a protocol corresponding to the rule. You may choose TCP, UDP or ICMP. The action when the rule is matched. Permit means allowing the message to pass, Drop Action means discarding messages without a reply, and Reject means discarding messages with a reply. DSCP IP Address PrefixLength/Mask Differentiated Services Code Point. It is used to mark the IP QoS. Original IP address Original address mask
42
DSL-2730U User Manual
Field IP Address PrefixLength/Mask Description Destination IP address Destination address mask
After setting the parameters, click Apply. The page shown in the following figure appears.
3.3.5.2 Bridge Filtering
In the Filtering Options page, click Bridge Filtering. The page shown in the following figure appears.This page is used to configure bridge parameters. In this page, you can change the settings or view some information of the bridge and its attached ports.
43
DSL-2730U User Manual
Click Add to add a bridge filter. The page shown in the following figure appears.
The following table describes the parameters of this page. Field Description Choose a third-layer protocol type for bridge filtering Protocol Type Destination MAC Address from the drop-down list. You may choose PPPoE, IPv4, IPv6, AppleTalk, IPX, or NetBEUI. The MAC address of sendee of the message.
44
DSL-2730U User Manual
Field Source MAC Address Frame Direction Time schedule Wan interface Choose the sending direction as WAN to LAN or LAN to WAN. Choose the filtering strategy as always or never. Set an effective interface for the bridge filtering rule. Description The MAC address of sender of the message.
Click Apply to save the settings.
3.3.6
QoS Configuration
Choose ADVANCED > QoS Configuration. The QoS Configuration page shown in the following figure appears.
3.3.6.1 QoS Global Options
In the QoS Configuration page, click Configure QoS Global Options. The page shown in the following figure appears.You can tick in the checkbox and then click Submit to enable queuing operation.
45
DSL-2730U User Manual 3.3.6.2 QoS Queue Config
In the QoS Configuration page, click QoS Queue Config. The page shown in the following figure appears. In this page, you can set QoS flow control.
The following table describes the parameters of this page. Field Enable Upstream Bandwidth Scheduling Strategy Enable DSCP/TC Mark Enable 802.1P Mark After modifying a queue, click Submit to enable the modification. Click Refresh to refresh the queue. You may tick in the box to permit 802.1P Mark. You may tick in the box to permit DSCP/TC Mark. Scheduling algorithm of QoS queue. Description Tick in the box to enable queue. Total bandwith for upstream flow.
46
DSL-2730U User Manual 3.3.6.3 QoS Classification
In the QoS Configuration page, click QoS Classification. The page shown in the following figure appears.You can configure QoS queue rule.
Click Add Classification Rule. The page shown in the following figure appears.
47
DSL-2730U User Manual
The following table describes the parameters of this page. Field Enable Ip Protocol Type Input Interface 802.1P DSCP Check Protocol Type Classify Queue DSCP Mark COS Mark Description Tick in the box to enable this QoS rule. Select the protocol type as IPv4 or IPv6. Based on the Classify Type, choose a WAN/LAN interface. Choose a matched 802.1P VLAN priority. Choose a matched DSCP type. Choose a protocol type matching with the QoS rule. Choose a QoS queue for the rule. Set a DSCP Mark for this QoS rule. Set a COS Mark for this QoS rule.
You may click Edit to modify the existing classification rule.
3.3.7
Firewall Settings
A denial-of-service (DoS) attack is characterized by an explicit attempt by attackers to prevent legitimate users of a service from using that service. Port scan protection is designed to block attempts to discover vulnerable ports or services that might be exploited in an attack from the WAN. Choose ADVANCED > Firewall Settings. The page shown in the following figure appears.
48
DSL-2730U User Manual
Click Apply to save the settings.
3.3.8
DNS
Domain name system (DNS) is an Internet service that translates domain names into IP addresses. Because domain names are alphabetic, they are easier to remember. The Internet, however, is actually based on IP addresses. Each time you use a domain name, a DNS service must translate the name into the corresponding IP address. For example, the domain name www.example.com might be translated to 198.105.232.4. The DNS system is, in fact, its own network. If one DNS server does not know how to translate a particular domain name, it asks another one, and so on, until the correct IP address is returned. Choose ADVANCED > DNS. The page shown in the folllowin g figure appears.
49
DSL-2730U User Manual
If you are using the device for DHCP service on the LAN or using DNS servers on the ISP network, select Obtain DNS server address automatically. If you have DNS IP addresses provided by your ISP, enter these IP addresses in the available entry fields for the preferred DNS server and the alternate DNS server. Click Apply to save the settings.
3.3.9
Dynamic DNS
The device supports dynamic domain name service (DDNS). The dynamic DNS service allows a dynamic public IP address to be associated with a static host name in any of the many domains, and allows access to a specified host from various locations on the Internet. Click a hyperlinked URL in the form of hostname.dyndns.org and allow remote access to a host. Many ISPs assign public IP addresses using DHCP, so locating a specific host on the LAN using the standard DNS is difficult. For example, if you are running a public web server or VPN server on your LAN, DDNS ensures that the host can be located from the Internet even if the public IP address changes. DDNS requires that an account be set up with one of the supported DDNS service providers (DyndDNS.org or dlinkddns.com). Choose ADVANCED > Dynamic DNS. The page shown in the following page appears.
50
DSL-2730U User Manual
Click Add to add dynamic DNS. The page shown in the following figure appears.
The following table describes the parameters of this page. Field Description Select one of the DDNS registration organizations DDNS provider from the down-list drop. Available servers include DynDns.org and dlinkddns.com. Host Name Username Password Enter the host name that you registered with your DDNS service provider. Enter the user name for your DDNS account. Enter the password for your DDNS account.
Click Apply to save the settings.
51
DSL-2730U User Manual
3.3.10
appears.
Network Tools
Choose ADVANCED > Network Tools. The page shown in the following figure
3.3.10.1 Port Mapping
Choose ADVANCED > Network Tools and click Port Mapping. The page shown in the following figure appears. In this page, you can bind the WAN interface and the LAN interface to the same group.
52
DSL-2730U User Manual
Click Add to add port mapping. The page shown in the following figure appears.
The procedure for creating a mapping group is as follows: Step 1 Step 2 Enter the group name. Select interfaces from the Available Interface list and click the <arrow button to add them to the grouped interface list, in order to create the required mapping of the ports. The group name must be unique. Step 3 Click Apply to save the settings.
53
DSL-2730U User Manual 3.3.10.2 IGMP Proxy
Choose ADVANCED > Network Tools and click IGMP Proxy. The page shown in the following figure appears.
IGMP proxy enables the system to issue IGMP host messages on behalf of hosts that the system discovered through standard IGMP interfaces. The system acts as a proxy for its hosts after you enable it.
3.3.10.3 IGMP Snooping
When IGMP Snooping is enabled, the multicast data transmits through the specific LAN port which has received the request report.
54
DSL-2730U User Manual
3.3.10.4 UPnP
Choose ADVANCED > Network Tools and click UPnP. The page shown in the following figure appears.
In this page, you can configure universal plug and play (UPnP). The system acts as a daemon after you enable UPnP. UPnP is used for popular audio visual software. It allows automatic discovery of your device in the network. If you are concerned about UPnP security, you can disable it. Block ICMP ping should be enabled so that the device does not respond to malicious Internet requests. Click Apply to save the settings.
55
DSL-2730U User Manual 3.3.10.5 ADSL
Choose ADVANCED > Network Tools and click ADSL. The page shown in the following figure appears.
In this page, you can select the DSL modulation. Normally, you can remain this factory default setting. The device negotiates the modulation mode with DSLAM. Click Apply to save the settings.
3.3.11
Routing
Choose ADVANCED > Routing. The page shown in the following page appears.
56
DSL-2730U User Manual
3.3.11.1 Static Route
Choose ADVANCED > Routing and click Static Route. The page shown in the following figure appears. This page is used to configure the routing information. In this page, you can add or delete IP routes.
Click Add to add a static route. The page shown in the following figure appears.
57
DSL-2730U User Manual
The following table describes the parameters of this page. Field Destination Address Subnet Mask Use Interface The subnet mask of the destination IP The interface name of the router output port. Network Description The destination IP address of the router.
Click Apply to save the settings.
3.3.11.2 Policy Route
Choose ADVANCED > Routing and click IPv6 Static Route. The page shown in the following figure appears. The policy route binds one WAN connection and one LAN interface.
Click add, the page shown in the following figure appears.
58
DSL-2730U User Manual
3.3.11.3 Default Gateway
Choose ADVANCED > Routing and click Default Gateway. The page shown in the following figure appears. You may assign a default gateway for the router to use first.
Click Apply to save the settings.
3.3.11.4 RIP
Choose ADVANCED > Routing and click RIP Settings. The page shown in the following figure appears. This page is used to select the interfaces on your device that use RIP and the version of the protocol used.
59
DSL-2730U User Manual
If you are using this device as a RIP-enabled device to communicate with others using the routing information protocol, enable RIP and click Apply to save the settings.
3.3.12
appears.
Schedules
Choose ADVANCED > Schedules. The page shown in the following figure
Click Add to add schedule rule. The page shown in the following figure appears.
Click Apply to save the settings.
3.3.13
Logout
Choose ADVANCED > Logout. The page shown in the following figure appears. In this page, you can log out of the configuration page.
60
DSL-2730U User Manual
3.4 Management
In the main interface, click Management tab to enter the Management menu as shown in the following figure. The submenus are System Management, Firmware Update, Access Controls, Diagnosis, Log Configuration and Logout.
3.4.1
System Management
Choose MANAGEMENT > System Management. The page shown in the following figure appears.
61
DSL-2730U User Manual
In this page, you can reboot device, back up the current settings to a file, update settings from the file saved previously and restore the factory defaults. The buttons in this page are described as follows. Field Reboot Backup Setting Description Click this button to reboot the device. Click this button to save the settings to the local hard drive. Select a location on your computer to back up the file. You can name the configuration file. Update setting Click Browse to select the configuration file of device and then click Update Settings to begin updating the device configuration. Restore Setting Default Click this button to reset the device to default settings.
62
DSL-2730U User Manual
Note:
Do not turn off your device or press the Reset button while an operation in this page is in progress.
3.4.2
Firmware Update
Choose MANAGEMENT > Firmware Update. The page shown in the following figure appears. In this page, you can upgrade the firmware of the device.
To update the firmware, take the following steps. Step 1 Step 2 Step 3 Click Browseto find the file. Select Click Config. Click Update Firmware to copy the file.
The device loads the file and reboots automatically.
Note:
Do not turn off your device or press the Reset button while an operation in this page is in progress.
63
DSL-2730U User Manual
3.4.3
Access Controls
Choose MANAGEMENT > Access Controls. The Access Controls page shown in the following figure appears. The page contains User Management, Services and IP Address.
3.4.3.1 Account Password
In the Access Controls page, click User Management. The page shown in the following figure appears. In this page, you can change the password of the user and set time for automatic logout.
64
DSL-2730U User Manual
You should change the default password to secure your network. Ensure that you remember the new password or write it down and keep it in a safe and separate location for future reference. If you forget the password, you need to reset the device to the factory default settings and all configuration settings of the device are lost. Enter the current and new passwords and confirm the new password to change the password. Click Apply to apply the settings.
3.4.3.2 Services
In the Access Controls page, click Services. The page shown in the following figure appears.
65
DSL-2730U User Manual
In this page, you can enable or disable the services that are used by the remote host. For example, if telnet service is enabled and port is 23, the remote host can access the device by telnet through port 23. Normally, you need not change the settings. Select the management services that you want to enable or disable on the LAN or WAN interface. Click Apply to apply the settings.
Note:
If you disable HTTP service, you cannot access the configuration page of the device any more. 3.4.3.3 IP Address
In the Access Controls page, click IP Address. The page shown in the following figure appears.
66
DSL-2730U User Manual
In this page, you can configure the IP address for access control list (ACL). If ACL is enabled, only devices with the specified IP addresses can access the device. Tick Enable Access Control Mode to enable ACL.
Note:
If you enable the ACL, ensure that IP address of the host is in the ACL list.
To add an IP address to the IP list, cick Add. The page shown in the following figure appears.
Click Apply to apply the settings.
3.4.4
Diagnosis
Choose MANAGEMENT> Diagnosis. The Diagnosis page shown in the following figure appears. The page contains DSL Test and Traceroute.
67
DSL-2730U User Manual
3.4.4.1 DSL Test
In the Diagnosis page, click DSL Test. The page shown in the following figure appears. In this page, you can test your DSL connection.
Click Run Diagnostic Tests. After testing, the following figure appears.
68
DSL-2730U User Manual
3.4.4.2 Traceroute
In the Diagnosis page, click Traceroute. The page shown in the following figure appears. In this page, you can determine the routers on the Internet by sending packets.
69
DSL-2730U User Manual
Click Traceroute to begin diagnosis. After finish, the page shown in the following figure appears.
3.4.5
Log Configuration
Choose MANAGEMENT > Log Configuration. The System Log page shown in the following figure appears.
70
DSL-2730U User Manual
This page displays event log data in the chronological manner. You can read the event log from the local host or send it to a system log server. Available event severity levels are as follows: Emergency, Alert, Critical, Error, Warning, Notice, Informational and Debugging. In this page, you can enable or disable the system log function. To log the events, take the following steps. Step 1 Step 2 Step 3 Step 4 Step 5 Select Enable Log check box. Select the display mode from the Mode drop-down list. Enter the Server IP Address and Server UDP Port if the Mode is set to Both or Remote. Click Apply to apply the settings. Click View System Log to view the detail information of system log.
3.4.6
Logout
Choose MANAGEMENT > Logout. The page shown in the following figure appears. In this page, you can log out of the configuration page.
71
DSL-2730U User Manual
3.5 Status
In the main interface, click Status tab to enter the Status menu. The submenus are Device Info, Wireless Clients, DHCP clients, Logs, Firewall logs, Statistics, Route Info and Logout. You can view the system information and monitor performance.
3.5.1
Device Info
Choose STATUS > Device Info. The page shown in the following figure appears.
72
DSL-2730U User Manual
The page displays the summary of the device status. It includes the information of firmware version, upstream rate, downstream rate, uptime and Internet configuration (both wireless and Ethernet statuses).
3.5.2
Wireless Clients
Choose STATUS > Wireless Clients. The page shown in the following page appears. The page displays authenticated wireless stations and their statuses.
73
DSL-2730U User Manual
3.5.3
DHCP Clients
Choose STATUS > DHCP Clients. The page shown in the following page appears. This page displays all client devices that obtain IP addresses from the device. You can view the host name, IP address, MAC address and time expired(s).
3.5.4
Logs
Choose STATUS > Logs. The page shown in the following figure appears. This page lists the system log. Click Refresh to refresh the system log shown in the table.
74
DSL-2730U User Manual
3.5.5
Firewall logs
Choose STATUS > Firewall Logs. The page shown in the following figure appears. You can view firewall logs in this page. Click Refresh to refresh the system log shown in the table.
75
DSL-2730U User Manual
3.5.6
Statistics
Choose STATUS > Statistics. The page shown in the following figure appears. This page displays the statistics of the network and data transfer. This information helps technicians to identify if the device is functioning properly. The information does not affect the function of the device.
76
DSL-2730U User Manual
3.5.7
Route Info
Choose STATUS > Route Info. The page shown in the following figure appears. The table shows a list of destination routes commonly accessed by the network.
3.5.8
Logout
Choose STATUS > Logout. The page shown in the following figure appears. In this page, you can log out of the configuration page.
3.6 Help
In the main interface, click Help tab to enter the Help menu as shown in the following figure. This section provides detailed configuration information for the device. Click a wanted link to view corresponding information.
77
DSL-2730U User Manual
78
You might also like
- CompTIA A+ Complete Review Guide: Core 1 Exam 220-1101 and Core 2 Exam 220-1102From EverandCompTIA A+ Complete Review Guide: Core 1 Exam 220-1101 and Core 2 Exam 220-1102Rating: 5 out of 5 stars5/5 (2)
- CompTIA A+ CertMike: Prepare. Practice. Pass the Test! Get Certified!: Core 1 Exam 220-1101From EverandCompTIA A+ CertMike: Prepare. Practice. Pass the Test! Get Certified!: Core 1 Exam 220-1101No ratings yet
- Cisco CCNA Command Guide: An Introductory Guide for CCNA & Computer Networking Beginners: Computer Networking, #3From EverandCisco CCNA Command Guide: An Introductory Guide for CCNA & Computer Networking Beginners: Computer Networking, #3No ratings yet
- Beginning Arduino Nano 33 IoT: Step-By-Step Internet of Things ProjectsFrom EverandBeginning Arduino Nano 33 IoT: Step-By-Step Internet of Things ProjectsNo ratings yet
- Nmap Cheat Sheet: Basic Scanning TechniquesDocument3 pagesNmap Cheat Sheet: Basic Scanning TechniquesJel UtorrentNo ratings yet
- Gmdss Battery Capacity TestDocument1 pageGmdss Battery Capacity TestanusprasadNo ratings yet
- AIO V2 - User GuideDocument10 pagesAIO V2 - User Guideanusprasad50% (2)
- Computer Networking: An introductory guide for complete beginners: Computer Networking, #1From EverandComputer Networking: An introductory guide for complete beginners: Computer Networking, #1Rating: 4.5 out of 5 stars4.5/5 (2)
- Practical Data Acquisition for Instrumentation and Control SystemsFrom EverandPractical Data Acquisition for Instrumentation and Control SystemsNo ratings yet
- CCIE Enterprise Infrastructure v1 Learning MatrixDocument38 pagesCCIE Enterprise Infrastructure v1 Learning Matrixhogad100% (1)
- Cisco Network Administration Interview Questions: CISCO CCNA Certification ReviewFrom EverandCisco Network Administration Interview Questions: CISCO CCNA Certification ReviewRating: 4.5 out of 5 stars4.5/5 (6)
- Administrator & Helpdesk Interview Questions You'll Most Likely Be AskedFrom EverandAdministrator & Helpdesk Interview Questions You'll Most Likely Be AskedNo ratings yet
- Solar Panelpanel Design (22.8.12)Document12 pagesSolar Panelpanel Design (22.8.12)Battinapati ShivaNo ratings yet
- Computer Networking: Beginners Guide to Network Fundamentals, Protocols & Enterprise Network InfrastructureFrom EverandComputer Networking: Beginners Guide to Network Fundamentals, Protocols & Enterprise Network InfrastructureNo ratings yet
- DNS Interview Questions and AnswersDocument4 pagesDNS Interview Questions and AnswersDevang Mehrotra100% (3)
- Scor 350-701-V7Document156 pagesScor 350-701-V7Delightt MuzozvionaNo ratings yet
- Fast and Effective Embedded Systems Design: Applying the ARM mbedFrom EverandFast and Effective Embedded Systems Design: Applying the ARM mbedRating: 5 out of 5 stars5/5 (2)
- AZ 104T00A ENU PowerPoint - 04Document42 pagesAZ 104T00A ENU PowerPoint - 04ROTIARNo ratings yet
- ZTE UMTS QoS Feature GuideDocument47 pagesZTE UMTS QoS Feature GuideThiagu Manikandan100% (1)
- Oma Wap MMSDocument67 pagesOma Wap MMSMehdi ShamsNo ratings yet
- DSL-2750U V1 Manual v1.00 (IN)Document65 pagesDSL-2750U V1 Manual v1.00 (IN)leenarajputNo ratings yet
- DSL-2730U U1 Manual v1.01Document79 pagesDSL-2730U U1 Manual v1.01Sandeep KBNo ratings yet
- DSL-2750U A1 Manual v1.00 (IN)Document57 pagesDSL-2750U A1 Manual v1.00 (IN)Adv Ratnesh DubeNo ratings yet
- Innacomm W3100 - User ManualDocument87 pagesInnacomm W3100 - User ManualMazadin Malik0% (1)
- DG-5311T User Manual PDFDocument85 pagesDG-5311T User Manual PDFManjeev GuragainNo ratings yet
- Digisol User ManualDocument115 pagesDigisol User ManualRajneesh KumarNo ratings yet
- D-Link DSL-2730U: User ManualDocument79 pagesD-Link DSL-2730U: User ManualAmit JagtapNo ratings yet
- Atrie WS5300 Manual V2.0Document96 pagesAtrie WS5300 Manual V2.0Suraj KumarNo ratings yet
- User Manual - TDSL300W2Document60 pagesUser Manual - TDSL300W2dugdugdugdugi67% (3)
- KD318-MUI ADSL RouterDocument15 pagesKD318-MUI ADSL Routersebastian valeroNo ratings yet
- DSL N13 ManualDocument54 pagesDSL N13 ManualMichael GDNo ratings yet
- DSL-2750U U1 Manual v1.01Document99 pagesDSL-2750U U1 Manual v1.01ajai1006No ratings yet
- Manual SP9018ADocument79 pagesManual SP9018Afreddi2009No ratings yet
- Wireless ADSL Router User Manual: Error! Style Not DefinedDocument15 pagesWireless ADSL Router User Manual: Error! Style Not DefinedSahibzada Wajid Ali BrugNo ratings yet
- D Link DSL 2740U User Manual Linktellcom 1Document76 pagesD Link DSL 2740U User Manual Linktellcom 1Fadi HasnNo ratings yet
- Wireless Router PDFDocument61 pagesWireless Router PDFBenhar ImadNo ratings yet
- N150 Wireless Modem Router DGN1000 Setup Manual: Netgear, IncDocument41 pagesN150 Wireless Modem Router DGN1000 Setup Manual: Netgear, Incedward blancoNo ratings yet
- Manual Dvs Switch DeltaDocument40 pagesManual Dvs Switch DeltaAndré RibeiroNo ratings yet
- Encore Repeater ManualDocument96 pagesEncore Repeater ManualAna Liza M. Manzanas100% (1)
- AN1020-16T User ManualDocument88 pagesAN1020-16T User Manualasif usmanNo ratings yet
- DSL-2730U - U1 - User Manual - v1.00 (DME) PDFDocument81 pagesDSL-2730U - U1 - User Manual - v1.00 (DME) PDFiman nejatyNo ratings yet
- © 2010 Encore Electronics, Inc. All Rights Reserved - COVERDocument30 pages© 2010 Encore Electronics, Inc. All Rights Reserved - COVERmario vasquez pinedoNo ratings yet
- Complete English UserManual 29150Document130 pagesComplete English UserManual 29150Unu DecebalNo ratings yet
- Powerline Networking Adapter: User ManualDocument11 pagesPowerline Networking Adapter: User ManualSergio MondacaNo ratings yet
- User's Manual 150Mbps Wireless Broadband Router Model No.: SP916NLDocument81 pagesUser's Manual 150Mbps Wireless Broadband Router Model No.: SP916NLpichirikabvNo ratings yet
- DWA-123 D1 Manual v4.00 (DI)Document37 pagesDWA-123 D1 Manual v4.00 (DI)rizkipraNo ratings yet
- Full Manual WLM 3600v1 001Document61 pagesFull Manual WLM 3600v1 001Tony PuglisiNo ratings yet
- Wireless Broadband RouterDocument40 pagesWireless Broadband RouterShams U BorhanNo ratings yet
- Atrie DB108 WL Modem ManualDocument26 pagesAtrie DB108 WL Modem ManualTony ThamNo ratings yet
- RT-AC1200 Setup GuideDocument26 pagesRT-AC1200 Setup GuideAndré Felipe MarinoNo ratings yet
- Wireless-N Range Extender and Access Point Setup GuideDocument31 pagesWireless-N Range Extender and Access Point Setup Guideparacaman52No ratings yet
- Nebula - 150 User ManualDocument94 pagesNebula - 150 User ManualSamuel MongeNo ratings yet
- Wifi/ Usb 2.0 To 2.5" Sata Hard Drive Enclosure: S2510U2Wf S2510U2WukeuDocument21 pagesWifi/ Usb 2.0 To 2.5" Sata Hard Drive Enclosure: S2510U2Wf S2510U2WukeualexproxNo ratings yet
- DWA-127 A1 Manual v1.00Document39 pagesDWA-127 A1 Manual v1.00José Luis GomesNo ratings yet
- SP916NL User Manual PDFDocument80 pagesSP916NL User Manual PDFSamNo ratings yet
- Wireless-N Broadband Router: User's ManualDocument131 pagesWireless-N Broadband Router: User's ManualSergio Ivan Lizarraga PereaNo ratings yet
- Tenda Router DetailsDocument141 pagesTenda Router DetailsImran RashidNo ratings yet
- UDS-10, UDS100, UDS200 Quick Start GuideDocument8 pagesUDS-10, UDS100, UDS200 Quick Start GuiderobeliobonfimNo ratings yet
- W1500A User GuideDocument103 pagesW1500A User GuidemagdoomhussainNo ratings yet
- TD-8817 ADSL2/2+ Ethernet/USB RouterDocument58 pagesTD-8817 ADSL2/2+ Ethernet/USB RouterfushangNo ratings yet
- Longshine WA5 40P Manual EngDocument50 pagesLongshine WA5 40P Manual EngqueerprodigyNo ratings yet
- DSL 2730EUser ManualDocument93 pagesDSL 2730EUser Manualdillamirl100% (1)
- User Manual: For Windows 2000/XP and Windows 98 SE/MEDocument43 pagesUser Manual: For Windows 2000/XP and Windows 98 SE/MECaramidaru OvidiuNo ratings yet
- DSL-G225 User ManualDocument128 pagesDSL-G225 User ManualGeoff BudgeNo ratings yet
- Wireless-N 150 ADSL2+ Modem Router DGN1000 Setup Manual: Netgear, IncDocument39 pagesWireless-N 150 ADSL2+ Modem Router DGN1000 Setup Manual: Netgear, IncDigo BassNo ratings yet
- Ug Da1054usergui OqDocument22 pagesUg Da1054usergui OqShouzab AbbasNo ratings yet
- Tenda User GuideDocument76 pagesTenda User GuideAvrilNo ratings yet
- Embedded System Interfacing: Design for the Internet-of-Things (IoT) and Cyber-Physical Systems (CPS)From EverandEmbedded System Interfacing: Design for the Internet-of-Things (IoT) and Cyber-Physical Systems (CPS)No ratings yet
- ABSLI Guaranteed Milestone Plan - PPT - ExternalDocument15 pagesABSLI Guaranteed Milestone Plan - PPT - ExternalanusprasadNo ratings yet
- Test Lead Acid Starting Batteries Load & ConductanceDocument17 pagesTest Lead Acid Starting Batteries Load & ConductanceanusprasadNo ratings yet
- GMP Brochure V9 - ADV 0588Document8 pagesGMP Brochure V9 - ADV 0588anusprasadNo ratings yet
- LRITDocument2 pagesLRITanusprasadNo ratings yet
- LRITDocument2 pagesLRITanusprasadNo ratings yet
- 2146A Techdata BeldenDocument3 pages2146A Techdata BeldenanusprasadNo ratings yet
- GMDSS 9 FunctionsDocument1 pageGMDSS 9 FunctionsanusprasadNo ratings yet
- All Solar, Inc.: AC Load Calculation WorksheetDocument8 pagesAll Solar, Inc.: AC Load Calculation WorksheetKrisna Bayu AriyantoNo ratings yet
- DGPS AntennaDocument1 pageDGPS AntennaanusprasadNo ratings yet
- Sea AreasDocument2 pagesSea AreasArun PrasadNo ratings yet
- 5 V DC Power SupplyDocument4 pages5 V DC Power SupplyanusprasadNo ratings yet
- IMO's Global SAR and GMDSS Systems for Shipping EmergenciesDocument23 pagesIMO's Global SAR and GMDSS Systems for Shipping Emergenciesaakash9090No ratings yet
- Consilium - VDR F1Document6 pagesConsilium - VDR F1anusprasadNo ratings yet
- A Guide To MF Investing PDFDocument20 pagesA Guide To MF Investing PDFanusprasadNo ratings yet
- UD09611B Baseline User Manual of Network PTZ Camera V5.5.7 20180328Document117 pagesUD09611B Baseline User Manual of Network PTZ Camera V5.5.7 20180328anusprasadNo ratings yet
- Liberia EPIRBDocument2 pagesLiberia EPIRBanusprasadNo ratings yet
- Booklet 8mbDocument52 pagesBooklet 8mbanusprasadNo ratings yet
- Etfs Adviser GuideDocument36 pagesEtfs Adviser GuideanusprasadNo ratings yet
- Mutual Funds NameDocument3 pagesMutual Funds NameanusprasadNo ratings yet
- Syno 106 Series UsersGuide EnuDocument42 pagesSyno 106 Series UsersGuide EnuanusprasadNo ratings yet
- Mutual Funds Made SimpleDocument16 pagesMutual Funds Made SimplejvmuruganNo ratings yet
- Guide To Understanding Mutual FundsDocument40 pagesGuide To Understanding Mutual FundsLeslie WarholNo ratings yet
- Guidelines On Connecting GearS2 Device Using WiFi For GWDDocument9 pagesGuidelines On Connecting GearS2 Device Using WiFi For GWDanusprasadNo ratings yet
- ABB DC IsolatorsDocument56 pagesABB DC IsolatorsanusprasadNo ratings yet
- MMC 334 Compliance With GMDSS High Frequency Narrow Band Direct Printing Channeling Requirements Dec 2016Document2 pagesMMC 334 Compliance With GMDSS High Frequency Narrow Band Direct Printing Channeling Requirements Dec 2016anusprasadNo ratings yet
- Aardv 8Document1 pageAardv 8anusprasadNo ratings yet
- STR-6000D ManualDocument58 pagesSTR-6000D ManualanusprasadNo ratings yet
- Computer Networks Course FileDocument50 pagesComputer Networks Course Filechaman suberNo ratings yet
- Fall2016 Tutorial1 Model AnswerDocument10 pagesFall2016 Tutorial1 Model Answerjayit sahaNo ratings yet
- Procedimiento BrocadeDocument40 pagesProcedimiento Brocadekpocha2009No ratings yet
- Cybersecurity Department's Faculty Guide to DHCP Spoofing and StarvationDocument8 pagesCybersecurity Department's Faculty Guide to DHCP Spoofing and StarvationKing DeedNo ratings yet
- SJ-20160331090752-022-Unitrans ZXCTN 6500 Series (V2.10.00) Feature Configuration Guide (L2VPN&L3VPN Protection Linkage)Document46 pagesSJ-20160331090752-022-Unitrans ZXCTN 6500 Series (V2.10.00) Feature Configuration Guide (L2VPN&L3VPN Protection Linkage)Hugo SaavedraNo ratings yet
- Brkucc 2932 PDFDocument161 pagesBrkucc 2932 PDFprakashrjsekarNo ratings yet
- Data Sheet c78-720918Document46 pagesData Sheet c78-720918bluesir2000No ratings yet
- Siemens Sicam Q100Document42 pagesSiemens Sicam Q100Kunjan DalwadiNo ratings yet
- HA Interconnect Issues While FailoverDocument3 pagesHA Interconnect Issues While FailovervenkateshNo ratings yet
- 10 - Ethernet - AC500 and AC500-eCoDocument18 pages10 - Ethernet - AC500 and AC500-eCoSegeyNo ratings yet
- NetX-Map 5GDocument1 pageNetX-Map 5GWA Q ASNo ratings yet
- SAProuter InstallationDocument11 pagesSAProuter InstallationRamesh Jaisimha TvnNo ratings yet
- HT2524 Datasheet 082420Document1 pageHT2524 Datasheet 082420Ardine MannuelaNo ratings yet
- Introduction To Network: Group AssignmentDocument42 pagesIntroduction To Network: Group AssignmentRabindra DhakalNo ratings yet
- MiddlewareDocument13 pagesMiddlewareNarsing Rao PampariNo ratings yet
- Performance Analysis of Voip Using Udp and TCP Protocol: Ravonimanantsoa Ndaohialy Manda-Vy, Ratiarison AdolpheDocument6 pagesPerformance Analysis of Voip Using Udp and TCP Protocol: Ravonimanantsoa Ndaohialy Manda-Vy, Ratiarison AdolpheerpublicationNo ratings yet
- (November-2019) Braindump2go New PCNSE Dumps With VCE and PDF Free ShareDocument6 pages(November-2019) Braindump2go New PCNSE Dumps With VCE and PDF Free Shareshinde_jayesh2005No ratings yet
- IT6224 Networking Course ProjectDocument2 pagesIT6224 Networking Course ProjectRenzo LuisNo ratings yet
- 7.PPT by Ravi WorkShop EBon20082018 SharingDocument33 pages7.PPT by Ravi WorkShop EBon20082018 Sharingsanjay1009No ratings yet
- FSSO Authentication for Seamless Single Sign-OnDocument23 pagesFSSO Authentication for Seamless Single Sign-OnKalaivanisubramanianNo ratings yet
- CN Lab ManualDocument36 pagesCN Lab ManualSHREYAMS JAINNo ratings yet
- Configuration-Polycom IP-320 330 550 560 650 670 Junction NetworksDocument5 pagesConfiguration-Polycom IP-320 330 550 560 650 670 Junction NetworksjoebaffaNo ratings yet
- Multiple Ips and Subnet Support: Pjsip Set Logger On Pjsip Show Endpoints Pjsip Show RegistrationsDocument3 pagesMultiple Ips and Subnet Support: Pjsip Set Logger On Pjsip Show Endpoints Pjsip Show RegistrationssmailNo ratings yet