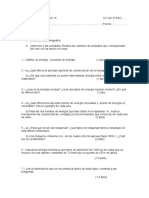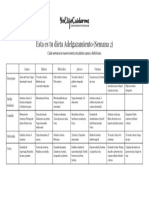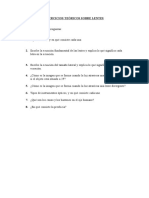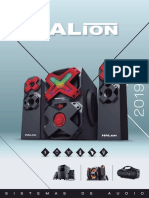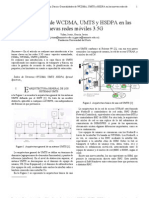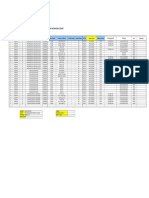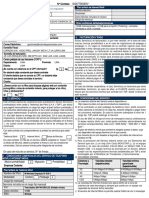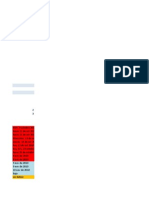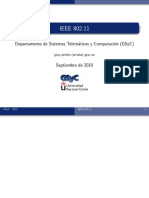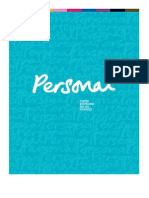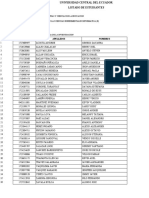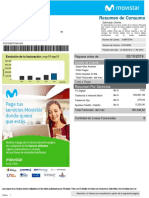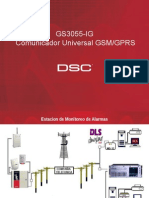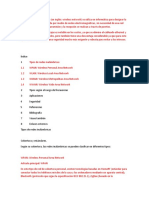Professional Documents
Culture Documents
Manual de Wiffi de Canon Eos - 70d
Uploaded by
Luisa MariaOriginal Title
Copyright
Available Formats
Share this document
Did you find this document useful?
Is this content inappropriate?
Report this DocumentCopyright:
Available Formats
Manual de Wiffi de Canon Eos - 70d
Uploaded by
Luisa MariaCopyright:
Available Formats
EOS 70D (W)
INSTRUCCIONES
Instrucciones de la
funcin Wi-Fi
ESPAOL
2
Las funciones de red LAN inalmbrica de esta cmara permiten realizar
diversas funciones de manera inalmbrica, desde enviar imgenes a
servicios Web y a otras cmaras hasta controlar la cmara de manera
remota, con solo conectarse a una red Wi-Fi
o a otro dispositivo
compatible con las funciones de red LAN inalmbrica de esta cmara.
Qu puede hacer con las funciones de red LAN inalmbrica
(Canon Image Gateway)
(2) Conectar con un
smartphone
Hacer visibles las
imgenes en un
smartphone
Disparar de manera
remota con un smartphone
(3) Imprimir imgenes
con una impresora
Wi-Fi
Imprimir imgenes
(4) Manejar la cmara de manera
remota con EOS Utility
Controlar la cmara de manera remota
(5) Enviar imgenes a
un servicio Web
Guardar y compartir
imgenes
(6) Ver imgenes con
un reproductor
multimedia
Ver imgenes
(1) Transferir imgenes
entre cmaras
Intercambiar imgenes
Los servicios Web de CANON iMAGE GATEWAY no se admiten en
determinados pases y zonas. Para obtener informacin sobre los
pases y las zonas donde se admiten los servicios de CANON iMAGE
GATEWAY, consulte el sitio web de Canon (http://canon.com/cig).
Quiz no sea posible establecer los ajustes de Enviar imgenes a un
servicio Web desde un ordenador ubicado en determinados pases o zonas.
3
Qu puede hacer con las funciones de red LAN inalmbrica
(1) z Transferir imgenes entre cmaras (p. 19)
Transfiera imgenes entre esta cmara y otras cmaras Canon con
funciones de red LAN inalmbrica integradas.
(2) q Conectar con un smartphone (p. 31, 75)
Vea imgenes guardadas o maneje la cmara desde un
smartphone.
Para utilizar estas funciones, instale en el smartphone la aplicacin
dedicada EOS Remote.
(3) l Imprimir imgenes con una impresora Wi-Fi (p. 45, 87)
Conecte la cmara a una impresora compatible con red LAN
inalmbrica que admita PictBridge (Red LAN inalmbrica) para
imprimir imgenes de manera inalmbrica.
(4) D Manejar la cmara de manera remota con EOS Utility (p. 93)
Conecte la cmara a un ordenador por va inalmbrica y maneje la
cmara de manera remota con el software EOS Utility que se
proporciona.
(5) w Enviar imgenes a un servicio Web (p. 103)
Cargue las imgenes en CANON iMAGE GATEWAY, un servicio
fotogrfico en lnea para usuarios de Canon (deber registrarse, de
manera gratuita), para compartirlas con la familia y los amigos.
(6) Ver imgenes con un reproductor multimedia (p. 131)
Muestre en su televisor las imgenes de la tarjeta de memoria de la
cmara utilizando un reproductor multimedia compatible con DLNA*
a travs de una red LAN inalmbrica.
* Digital Living Network Alliance
4
Diagrama de flujo de la funcin Wi-Fi
z Transferir imgenes entre
cmaras
q Conectar con un smartphone
Configurar otra cmara Canon con
funciones de red LAN inalmbrica
integradas
Instalar EOS Remote en un
smartphone
Conectar las cmaras directamente
mediante una red LAN inalmbrica
Modo de punto de acceso de
cmara*
1
Modo de infraestructura*
2
Transferir imgenes entre cmaras
Ver imgenes de la cmara
Disparar de manera remota
l Imprimir imgenes con una
impresora Wi-Fi
D Manejar la cmara de manera
remota con EOS Utility
Configurar una impresora Wi-Fi
compatible con PictBridge (Red LAN
inalmbrica)
Configurar una red LAN inalmbrica y
un ordenador que tenga instalado
EOS Utility
Modo de punto de acceso de
cmara*
1
Modo de infraestructura*
2
Modo de infraestructura*
2
Modo ad hoc*
3
Reproducir e imprimir imgenes
Manejar la cmara de manera remota
con EOS Utility
C
o
n
f
i
g
u
r
a
c
i
n
M
t
o
d
o
d
e
c
o
n
e
x
i
n
A
h
o
r
a
p
u
e
d
e
.
.
.
C
o
n
f
i
g
u
r
a
c
i
n
M
t
o
d
o
d
e
c
o
n
e
x
i
n
A
h
o
r
a
p
u
e
d
e
.
.
.
5
Diagrama de flujo de la funcin Wi-Fi
*1 Modo de punto de acceso de cmara:
Modo de red LAN inalmbrica sencillo que permite conectar directamente una cmara
y un smartphone, o una cmara y una impresora mediante una red LAN inalmbrica.
*2 Modo de infraestructura:
Modo de red LAN inalmbrica que se conecta a cada dispositivo Wi-Fi a travs de un
punto de acceso de red LAN inalmbrica. En este modo, se puede establecer
comunicacin con un dispositivo Wi-Fi distante siempre que haya un punto de
acceso a red LAN inalmbrica cercano.
*3 Modo ad hoc:
Modo de red LAN inalmbrica en el que se conecta directamente con un ordenador
con funciones de red LAN inalmbrica integradas. Cuando se ajustan las funciones de
red LAN inalmbrica del ordenador en modo ad hoc, se puede conectar la cmara
mediante la misma operacin que cuando se ajustan en modo de infraestructura.
w Enviar imgenes a un
servicio Web
Ver imgenes con un
reproductor multimedia
Configurar un ordenador que tenga
instalado EOS Utility y un punto de
acceso a red LAN inalmbrica que
pueda acceder a Internet
Registrarse como miembro de
CANON iMAGE GATEWAY
Configurar la cmara para el acceso
a servicios Web
Configurar dispositivos compatibles
con DLNA y un punto de acceso a
red LAN inalmbrica
Conectar un reproductor multimedia
a un televisor
Modo de infraestructura*
2
Modo de infraestructura*
2
Enviar imgenes a servicios Web
Enviar correos electrnicos a sus
amistades
Ver las imgenes de la cmara
manejando el reproductor multimedia
Los servicios Web de CANON iMAGE GATEWAY no se admiten en
determinados pases y zonas. Para obtener informacin sobre los
pases y las zonas donde se admiten los servicios de CANON iMAGE
GATEWAY, consulte el sitio web de Canon (http://canon.com/cig).
Quiz no sea posible establecer los ajustes de Enviar imgenes a un servicio
Web desde un ordenador ubicado en determinados pases o zonas.
C
o
n
f
i
g
u
r
a
c
i
n
M
t
o
d
o
d
e
c
o
n
e
x
i
n
A
h
o
r
a
p
u
e
d
e
.
.
.
6
En este manual, el trmino red LAN inalmbrica se utiliza como
trmino general para Wi-Fi y las funciones de comunicacin
inalmbrica originales de Canon.
El trmino punto de acceso indica terminales de red LAN
inalmbrica (puntos de acceso a red LAN inalmbrica o
adaptadores de red LAN inalmbrica) que retransmiten la conexin
de red LAN inalmbrica.
Los corchetes [ ] indican nombres de botones o iconos, u otros
elementos de software, que se muestran en la pantalla del
ordenador. Los corchetes indican tambin elementos de men de la
cmara.
Los ** (nmeros) de (p. **) de este manual indican nmeros de
referencia de pginas para obtener ms informacin.
Las secciones de este manual etiquetadas con los siguientes
smbolos contienen tipos particulares de informacin, como se
describe a continuacin.
: Advertencias para evitar potenciales problemas durante el
manejo.
: Informacin adicional que se proporciona para complementar el
contenido relativo a operaciones bsicas.
Convenciones utilizadas en este manual
Microsoft y Windows son marcas comerciales de Microsoft Corporation,
registradas en los Estados Unidos y/o en otros pases.
Macintosh y Mac OS son marcas comerciales de Apple Inc., registradas en
los EE.UU. y en otros pases.
Wi-Fi es una marca comercial registrada de Wi-Fi Alliance.
Wi-Fi Certified, WPA, WPA2 y el logotipo Wi-Fi Certified son marcas
comerciales de Wi-Fi Alliance.
WPS, cuando se utiliza en las pantallas de ajustes de la cmara y en este
manual, significa Wi-Fi Protected Setup (Configuracin protegida de Wi-Fi).
UPnP es una marca comercial de UPnP Implementers Corporation.
Todas las dems marcas comerciales son propiedad de sus respectivos
dueos.
Tenga en cuenta que Canon no ser responsable de ninguna prdida ni
ningn dao derivado de ajustes incorrectos de red LAN inalmbrica para el
uso de la cmara. Adems, Canon no ser responsable de ninguna otra
prdida ni ningn otro dao provocados por el uso de la cmara.
7
Captulos
Introduccin 2
Ajustes bsicos de las funciones de red LAN
inalmbrica
11
Transferencia de imgenes entre cmaras 19
Conexin con un smartphone - 1 31
Impresin de imgenes con una impresora Wi-Fi - 1 45
Uso de un punto de acceso a red LAN
inalmbrica Wi-Fi
55
Conexin con un smartphone - 2 75
Impresin de imgenes con una impresora Wi-Fi - 2 87
Manejo remoto con EOS Utility 93
Envo de imgenes a un servicio Web 103
Ver imgenes con un reproductor multimedia 131
Uso del control rpido para conectar con una red
LAN inalmbrica
139
Administracin de ajustes 145
Gua de solucin de problemas 151
Referencia 169
1
2
3
4
5
6
7
8
9
10
11
12
13
14
8
2
1
3
4
Introduccin 2
Qu puede hacer con las funciones de red LAN inalmbrica .......... 2
Diagrama de flujo de la funcin Wi-Fi .............................................. 4
Convenciones utilizadas en este manual ......................................... 6
Captulos .......................................................................................... 7
Ajustes bsicos de las funciones de red LAN inalmbrica 11
Registro de un apodo..................................................................... 12
Ajustes y manejo bsico................................................................. 15
Transferencia de imgenes entre cmaras 19
Seleccin del destino de conexin................................................. 20
Envo de imgenes......................................................................... 22
Reconexin .................................................................................... 26
Registro de varios ajustes de conexin.......................................... 27
Cambio de nombre de ajustes ....................................................... 28
Conexin con un smartphone - 1 31
Preparacin.................................................................................... 32
Uso del modo de punto de acceso de cmara para establecer una conexin ... 33
Manejo de la cmara con un smartphone...................................... 37
Reconexin .................................................................................... 39
Especificacin de imgenes visibles .............................................. 40
Registro de varios ajustes de conexin.......................................... 43
Impresin de imgenes con una impresora Wi-Fi - 1 45
Uso del modo de punto de acceso de cmara para establecer una conexin ... 46
Impresin........................................................................................ 50
Reconexin .................................................................................... 51
Registro de varios ajustes de conexin.......................................... 52
Contenido
9
Contenido
5
6
7
8
9
Uso de un punto de acceso a red LAN inalmbrica Wi-Fi 55
Comprobacin del tipo de punto de acceso.................................... 56
Conexin fcil mediante WPS (Modo PBC).................................... 57
Conexin fcil mediante WPS (Modo PIN) ..................................... 62
Conexin manual mediante bsqueda de redes ............................ 67
Conexin con un smartphone - 2 75
Uso del modo de infraestructura para establecer una conexin..... 76
Manejo de la cmara con un smartphone....................................... 78
Reconexin..................................................................................... 80
Especificacin de imgenes visibles............................................... 81
Registro de varios ajustes de conexin .......................................... 84
Impresin de imgenes con una impresora Wi-Fi - 2 87
Uso del modo de infraestructura para establecer una conexin..... 88
Impresin ........................................................................................ 90
Reconexin..................................................................................... 91
Registro de varios ajustes de conexin .......................................... 92
Manejo remoto con EOS Utility 93
Configuracin de ajustes de comunicacin de EOS Utility............. 94
Uso de EOS Utility .......................................................................... 98
Reconexin..................................................................................... 99
Registro de varios ajustes de conexin ........................................ 100
Envo de imgenes a un servicio Web 103
Preparacin................................................................................... 104
Comprobacin del tipo de punto de acceso.................................. 106
Conexin fcil mediante WPS (Modo PBC).................................. 107
Conexin fcil mediante WPS (Modo PIN) ................................... 111
Contenido
10
12
10
11
13
14
Conexin manual mediante bsqueda de redes.......................... 115
Envo de imgenes a un servicio Web......................................... 120
Reconexin .................................................................................. 126
Registro de varios ajustes de conexin........................................ 127
Ver imgenes con un reproductor multimedia 131
Configuracin de ajustes de comunicacin del reproductor multimedia.... 132
Presentacin de imgenes en un televisor .................................. 133
Reconexin .................................................................................. 135
Registro de varios ajustes de conexin........................................ 136
Uso del control rpido para conectar con una red LAN inalmbrica 139
Conexin desde control rpido..................................................... 140
Conexin desde una pantalla de reproduccin............................ 141
Administracin de ajustes 145
Revisin o cambio de ajustes....................................................... 146
Borrado de los ajustes de red LAN inalmbrica........................... 149
Gua de solucin de problemas 151
Respuesta a mensajes de error ................................................... 152
Gua de solucin de problemas.................................................... 163
Notas sobre la red LAN inalmbrica............................................. 164
Revisin de los ajustes de la red.................................................. 166
Referencia 169
Especificaciones........................................................................... 170
ndice............................................................................................ 171
11
1
Ajustes bsicos de las funciones
de red LAN inalmbrica
En este captulo se describen los ajustes necesarios
para utilizar las funciones de red LAN inalmbrica de la
cmara.
12
En primer lugar, ajuste el apodo de la cmara.
Cuando la cmara se conecte a otro dispositivo mediante una red LAN
inalmbrica, el apodo se mostrar en el dispositivo. No olvide ajustar un
apodo para la cmara.
1
Seleccione [Wi-Fi].
Bajo la ficha [53], seleccione [Wi-Fi]
y, a continuacin, presione <0>.
2
Seleccione [Activada].
Presione la tecla <V> para
seleccionar [Activada] y, a
continuacin, presione <0>.
Ahora se puede seleccionar
[Funcin Wi-Fi].
3
Seleccione [Funcin Wi-Fi].
Bajo la ficha [53], seleccione
[Funcin Wi-Fi] y, a continuacin,
presione <0>.
Cuando se selecciona este ajuste por
primera vez, se muestra una pantalla
para registrar un apodo. Seleccione
[OK] y, a continuacin, vaya al paso 4.
Registro de un apodo
13
Registro de un apodo
4
Escriba un apodo.
Para ver instrucciones sobre cmo
escribir caracteres, consulte Manejo
del teclado virtual en la pgina
siguiente.
Puede introducir como mximo 16
caracteres.
5
Termine.
Cuando haya terminado, presione el
botn <M>.
Seleccione [OK] en la pantalla de
confirmacin y, a continuacin,
presione <0>. El apodo se registra
y aparece la pantalla [Funcin
Wi-Fi].
Para cambiar el apodo, presione el
botn <B> de la pantalla anterior
y, a continuacin, seleccione [Editar
apodo] en la pantalla que se
muestra.
Registro de un apodo
14
Cambio a otras reas de entrada
Para cambiar entre las reas de
entrada superior e inferior, presione
el botn <Q>.
Movimiento del cursor
Para mover el cursor, presione la
tecla <U> en el rea superior.
Entrada de texto
En el rea de entrada inferior, presione la tecla <V> o <U> para
seleccionar caracteres y presione <0> para escribirlos.
Para comprobar cuntos caracteres ha escrito y cuntos ms puede
escribir, consulte [*/*] en la esquina superior derecha de la pantalla.
Cambio a otros modos de entrada*
Seleccione [ ] abajo a la derecha del rea inferior. Cada vez
que presione <0>, el modo de entrada cambiar. El modo de
entrada cambia en este orden: caracteres en minsculas 9
nmeros/smbolos 1 9 nmeros/smbolos 2 9 caracteres en
maysculas.
* Cuando se ajusta [Control tctil: Desactivado], se pueden escribir todos
los caracteres en una pantalla.
Eliminacin de texto
Presione el botn <L> para borrar un carcter.
Finalizacin de la entrada de texto
Presione el botn <M> para confirmar lo que ha escrito y salir.
Si se muestra una pantalla de confirmacin, seleccione [OK] para
salir.
Cancelacin de la entrada de texto
Presione el botn <B> para cancelar la entrada de texto y salir.
Si se muestra una pantalla de confirmacin, seleccione [OK] para
salir.
Manejo del teclado virtual
15
Cuando desee dar prioridad a las funciones de red LAN inalmbricas,
no utilice el disparador, el dial de modo ni el botn de reproduccin.
De lo contrario, es posible que se d prioridad a la operacin de
disparo o reproduccin y que las funciones de red LAN inalmbricas
se cierren durante el proceso. Adems, es posible que la conexin se
cierre cuando se cierre la pantalla LCD orientada hacia dentro.
Cuando la opcin [Wi-Fi] de la ficha [53] se ajusta en [Activada], la
grabacin de vdeo se desactiva. Aunque la cmara est conectada a
un ordenador, una impresora, un receptor GPS u otro dispositivo
mediante un cable interfaz, no se pueden utilizar (p. 17).
Si es necesario, ajuste [Descon.
auto], bajo la ficha [52] en
[Desactivada].
Si se activa la desconexin
automtica de la cmara durante la
conexin a la red LAN inalmbrica, la
funcin LAN inalmbrica se apagar.
La conexin a la red LAN inalmbrica
se restaura cuando la cmara se
despierta de la desconexin
automtica.
Cuando el uso de dispositivos
electrnicos y dispositivos
inalmbricos est prohibido, como a
bordo de aviones o en hospitales,
ajuste [Wi-Fi] en [Desactivada].
Ajustes y manejo bsico
Uso de la cmara mientras estn activas las funciones de
red LAN inalmbricas
Desconexin automtica
[Wi-Fi] bajo la ficha [53]
Ajustes y manejo bsico
16
Se pueden examinar los ajustes y el estado de conexin de [Wi-Fi] bajo
la ficha [53] en la pantalla LCD y el panel LCD de la cmara.
Estado de conexin y ajustes de [Wi-Fi]
Estado de conexin de Wi-Fi
Funcin Wi-Fi
Funcin Wi-Fi
Pantalla LCD Panel LCD
Funcin Wi-Fi
Estado de
conexin de Wi-Fi
Funcin Wi-Fi
Cuando [Wi-Fi] se ha
ajustado en
[Desactivada]
(Off)
(Off)
Cuando [Wi-Fi] se ha
ajustado en [Activada]
pero no hay ninguna
conexin
(Off)
Conectada
Se estn transmitiendo
datos
()
Esperando a la
conexin/
Esperando a la
reconexin
(Parpadeando)
(Parpadeando)
Error de conexin (Parpadeando)
(Parpadeando)
(Parpadeando)
17
Ajustes y manejo bsico
Tambin puede utilizar funciones de red LAN inalmbrica tocando la
pantalla. Para obtener informacin detallada, consulte Uso de la
pantalla tctil en las instrucciones de la cmara.
Control tctil
Conexin con un cable interfaz
Cuando se ajusta [53: Wi-Fi] en [Activada], la conexin del cable
interfaz se desactiva. Ajstelo en [Desactivada] para conectar el
cable interfaz.
Cuando la cmara est conectada a un ordenador, una impresora, un
receptor GPS o cualquier otro dispositivo mediante un cable interfaz,
no se pueden cambiar los ajustes de [Wi-Fi]. Desconecte el cable
interfaz y, a continuacin, configure los ajustes.
Uso de una tarjeta Eye-Fi
Cuando se ajusta [53: Wi-Fi] en [Activada], la transferencia de
imgenes mediante una tarjeta Eye-Fi se desactiva.
18
19
2
Transferencia de
imgenes entre cmaras
Se pueden transferir imgenes entre cmaras Canon
mediante las funciones de red LAN inalmbrica
integradas.
La conexin inalmbrica se puede utilizar con cmaras Canon
con funciones de red LAN inalmbrica integradas,
comercializadas a partir de 2012 o ms tarde. Tenga en cuenta
que la cmara no se puede conectar a videocmaras Canon,
aunque tengan funciones de red LAN inalmbrica integradas.
La cmara no se puede conectar a cmaras Canon sin
funciones de red LAN inalmbrica integradas, aunque sean
compatibles con tarjetas Eye-Fi.
Solo se pueden transferir fotos si su formato de archivo es
JPEG.
Aunque se pueden transferir vdeos, es posible que algunas
cmaras de destino no puedan reproducirlos, segn su
funcionalidad.
20
Registre la cmara de destino con la que se conectar mediante una
red LAN inalmbrica. La cmara solo puede conectarse a una nica
cmara a la vez.
1
Seleccione [Funcin Wi-Fi].
Bajo la ficha [53], ajuste [Wi-Fi] en
[Activada] y, a continuacin,
seleccione [Funcin Wi-Fi].
2
Seleccione [z].
Presione la tecla <V> o <U>
para seleccionar [z] (Transf. img.
entre cmaras) y, a continuacin,
presione <0>.
3
Inicie la conexin en la cmara de
destino.
Cuando se muestre en la cmara la
pantalla de la izquierda, inicie la
conexin tambin en la cmara de
destino. Para ver el procedimiento de
manejo, consulte las instrucciones de
la cmara de destino.
Cuando se establezca una conexin,
los ajustes se guardarn
automticamente y se mostrar una
imagen de la tarjeta.
Seleccin del destino de conexin
21
Seleccin del destino de conexin
4
Seleccione las imgenes a enviar.
Seleccione las imgenes en la
cmara que enva las imgenes
(p. 22).
No realice ninguna operacin en la
cmara que recibe las imgenes.
Tenga en cuenta que la informacin GPS no se muestra en la pantalla de
reproduccin de la cmara aunque se haya aadido informacin GPS a la
imagen recibida. Las ubicaciones de toma se pueden ver en un mapa
virtual, utilizando el software Map Utility.
Los ajustes de conexin se guardan o se registran automticamente con
el apodo de la cmara con la que se estableci una conexin.
La desconexin automtica no funciona cuando se conecta la cmara a
otra cmara.
22
Las imgenes seleccionadas se envan una por una.
1
Seleccione una imagen a enviar.
Presione la tecla <U> para
seleccionar una imagen que vaya a
enviar y, a continuacin, presione <0>.
Tambin puede presionar el botn
<I> para seleccionar una imagen
en la visualizacin de ndice. Para
volver a la visualizacin de una nica
imagen, presione el botn <u>.
2
Seleccione [Env. mostrada].
Para seleccionar el tamao con el
que se enviar la imagen, seleccione
[Redimensionar] y presione <0>.
Presione la tecla <U> para
seleccionar [Env. mostrada] y, a
continuacin, presione <0>.
Se muestra la pantalla de progreso
de la transferencia.
Para enviar otra imagen, repita los
pasos 1 y 2.
3
Cierre la conexin.
Presione el botn <M> para
mostrar la pantalla de confirmacin.
Presione la tecla <U> para
seleccionar [OK] y, a continuacin,
presione <0> para cerrar la conexin.
Volver a aparecer la pantalla
[Funcin Wi-Fi].
Envo de imgenes
Envo de imgenes una por una
Si se inicia la operacin de reproduccin o de disparo durante la conexin,
la conexin se cerrar.
No se pueden enviar imgenes RAW.
23
Envo de imgenes
Se pueden seleccionar y enviar varias imgenes.
1
Presione <0>.
2
Seleccione [Enviar selec.].
Para seleccionar el tamao con el
que se enviarn las imgenes,
seleccione [Redimensionar] y
presione <0>.
Presione la tecla <U> para
seleccionar [Enviar selec.] y, a
continuacin, presione <0>.
3
Seleccione las imgenes a enviar.
Presione la tecla <U> para
seleccionar las imgenes que va a
enviar y, a continuacin, presione
<0>.
Se mostrar <X> en la esquina
superior izquierda de la imagen a
enviar.
Tambin puede presionar el botn
<I> para seleccionar una imagen
en la visualizacin de tres imgenes.
Para volver a la visualizacin de una
nica imagen, presione el botn
<u>.
Despus de seleccionar las imgenes
a enviar, presione el botn <Q>.
Envo de imgenes seleccionadas
Envo de imgenes
24
4
Reduzca el tamao de imagen.
Ajstelo si es necesario.
Para ver los procedimientos de
ajuste, consulte la pgina siguiente.
5
Enve las imgenes.
Presione la tecla <V> para
seleccionar [Enviar] y, a
continuacin, presione <0> para
enviar las imgenes.
Se muestra la pantalla de progreso
de la transferencia.
Para enviar otra imagen, repita los
pasos 1 a 5.
6
Cierre la conexin.
Presione el botn <M> para
mostrar la pantalla de confirmacin.
Presione la tecla <U> para
seleccionar [OK] y, a continuacin,
presione <0> para cerrar la conexin.
Volver a aparecer la pantalla
[Funcin Wi-Fi].
Si se inicia la operacin de reproduccin o de disparo durante la
conexin, la conexin se cerrar. Mientras se envan o reciben datos, no
se pueden realizar operaciones tales como disparar. Cuando se
selecciona [Cancelar] en la cmara que se est utilizando para enviar
imgenes, la transferencia de imgenes se detiene para poder disparar
y realizar otras operaciones.
Cuando enve un gran nmero de imgenes o archivos grandes (tamao
total), asegrese de que la batera est adecuadamente cargada para
que no se agote durante el proceso.
No se pueden enviar imgenes RAW.
Puede seleccionar como mximo 50 archivos.
25
Envo de imgenes
Cuando se selecciona [Enviar selec.], la pantalla de confirmacin de
envo de imgenes tambin permite seleccionar el tamao con el que
se envan.
1
Seleccione [Redimensionar].
En la pantalla de confirmacin del
envo de imgenes, presione la tecla
<V> para seleccionar
[Redimensionar] y, a continuacin,
presione <0>.
2
Seleccione el tamao de imagen.
Presione la tecla <V> para
seleccionar un tamao de imagen y, a
continuacin, presione <0>.
3
Enve las imgenes.
Presione la tecla <V> para
seleccionar [Enviar] y, a
continuacin, presione <0> para
enviar las imgenes.
Reduccin del tamao de la imagen a enviar
Todas las imgenes que se vayan a enviar al mismo tiempo cambiarn
de tamao, excepto las que tengan un tamao inferior al seleccionado.
El tamao de los vdeos no se puede cambiar.
[Tamao:S2] y [Tamao:S3] solo se activan para las fotos tomadas con
la EOS 70D. Las imgenes tomadas con otras cmaras se envan sin
cambiar de tamao.
El tamao de archivo (tamao total) se basa en los tamaos de archivo
antes de cambiar el tamao de las imgenes.
26
La cmara se puede reconectar a otra cmara para la que se hayan
registrado ajustes de conexin.
1
Seleccione [Funcin Wi-Fi].
Bajo la ficha [53], ajuste [Wi-Fi] en
[Activada] y, a continuacin,
seleccione [Funcin Wi-Fi].
2
Seleccione [z].
Seleccione [z] (Transf. img. entre
cmaras) y presione <0>.
3
Establezca una conexin.
Seleccione [Conectar] y presione <0>.
En la pantalla de confirmacin,
seleccione [OK].
Realice tambin el procedimiento de
reconexin en la cmara de destino.
Se mostrarn las imgenes de la
tarjeta y podr seleccionar las
imgenes a enviar.
Cuando se registren ajustes para
varios destinos de conexin,
seleccione [Elegir ajuste],
seleccione el destino de conexin y, a
continuacin, conecte con el destino.
De manera predeterminada, los ajustes
se nombran segn el apodo de la cmara
con la que se estableci la conexin.
Reconexin
Si se borran los ajustes Wi-Fi de la cmara de destino (p. 149), la conexin
no volver a establecerse de nuevo. Seleccione [Revisar/cambiar ajustes]
y cambie los ajustes (p. 148).
27
Puede registrar como mximo tres ajustes de conexin de cmara.
1
Seleccione [Funcin Wi-Fi].
Bajo la ficha [53], ajuste [Wi-Fi] en
[Activada] y, a continuacin,
seleccione [Funcin Wi-Fi].
2
Seleccione [z].
Seleccione [z] (Transf. img. entre
cmaras) y presione <0>.
3
Seleccione [Elegir ajuste].
Seleccione [Elegir ajuste] y presione
<0>.
4
Seleccione [Sin especif.].
Seleccione [Sin especif.] y presione
<0>.
Se muestra la pantalla de ajustes de
conexin. Siga los procedimientos
que se muestran para completar los
ajustes de conexin.
Registro de varios ajustes de conexin
El nombre del ajuste se puede cambiar ms tarde (p. 28).
28
Los nombres que se muestran para los ajustes de reconexin pueden
cambiarse despus de completar los ajustes.
1
Seleccione [Funcin Wi-Fi].
Bajo la ficha [53], ajuste [Wi-Fi] en
[Activada] y, a continuacin,
seleccione [Funcin Wi-Fi].
2
Seleccione [z].
Seleccione [z] (Transf. img. entre
cmaras) y presione <0>.
3
Seleccione [Revisar/cambiar
ajustes].
Seleccione [Revisar/cambiar
ajustes] y presione <0>.
4
Seleccione [Cambiar nombre
ajustes].
Seleccione [Cambiar nombre
ajustes] y presione <0>.
Cambio de nombre de ajustes
29
Cambio de nombre de ajustes
5
Cambie el nombre del ajuste.
Cambie el nombre del ajuste con el
teclado virtual (p. 14). Puede
introducir como mximo 30
caracteres.
Cuando haya terminado, presione el
botn <M>.
Seleccione [OK] en la pantalla de
confirmacin y presione <0> para
completar el cambio.
30
31
3
Conexin con un
smartphone - 1
La conexin de la cmara a un smartphone permite
utilizar el smartphone para ver, administrar y recibir
imgenes almacenadas en la cmara. Tambin puede
utilizar el smartphone para disparar de manera remota.
Tenga en cuenta que la grabacin de vdeo est
desactivada.
32
Para comunicarse con un smartphone, la cmara debe conectarse al
smartphone utilizando la aplicacin dedicada EOS Remote.
EOS Remote puede descargarse desde App Store o Google Play.
Instale EOS Remote en el smartphone y, a continuacin, realice los
procedimientos para establecer la conexin.
Para utilizar EOS Remote, se necesita un smartphone que tenga
instalado iOS o Android. Para ver informacin sobre el sistema
operativo compatible, consulte el sitio de descarga del software
EOS Remote.
Preparacin
Se requiere la instalacin de EOS Remote
33
La cmara y el smartphone pueden conectarse directamente mediante
una red LAN inalmbrica.
Dado que la cmara acta como un punto de acceso no se necesita
ningn otro punto de acceso, as que podr establecer comunicaciones
fcilmente incluso cuando est fuera.
Para establecer la conexin, es necesario realizar operaciones en el
smartphone. Para obtener informacin detallada, consulte las
instrucciones del smartphone.
1
Seleccione [Funcin Wi-Fi].
Bajo la ficha [53], ajuste [Wi-Fi] en
[Activada] y, a continuacin,
seleccione [Funcin Wi-Fi].
2
Seleccione [q].
Seleccione [q] (Conectar con
smartphone) y presione <0>.
3
Seleccione [Modo punto de
acceso cmara].
Presione la tecla <V> para seleccionar
[Modo punto de acceso cmara] y, a
continuacin, presione <0>.
Seleccione [OK] y presione <0>
para ir a la pantalla siguiente.
4
Seleccione [Conexin fcil].
Presione la tecla <V> para
seleccionar [Conexin fcil] y, a
continuacin, presione <0>.
Seleccione [OK] y presione <0>
para ir a la pantalla siguiente.
Para la conexin manual, consulte la pgina 36.
Uso del modo de punto de acceso de cmara para establecer una conexin
Uso del modo de punto de acceso de cmara para establecer una conexin
34
5
Conecte el smartphone a la
cmara.
En el men de ajustes de Wi-Fi del
smartphone, seleccione el SSID
(nombre de red) que se muestra en la
pantalla LCD de la cmara.
Para la contrasea, escriba la clave
de cifrado que se muestra en la
pantalla LCD de la cmara.
Es posible que se muestre
automticamente la pantalla
siguiente aunque no se complete la
operacin en el smartphone.
6
Inicie EOS Remote en el
smartphone.
Cuando se completen los ajustes de
Wi-Fi, inicie EOS Remote en el
smartphone.
7
Seleccione [Conexin de la
cmara] en el smartphone.
Seleccione [Conexin de la cmara]
en EOS Remote.
8
Seleccione la cmara de destino
en el smartphone.
Seleccione la cmara con la que
conectar en [Cmaras detectadas]
en EOS Remote.
Se iniciar el emparejamiento.
35
Uso del modo de punto de acceso de cmara para establecer una conexin
9
Conecte con la cmara.
Una vez completado el
emparejamiento, se muestra la
pantalla de la izquierda. Presione la
tecla <U> para seleccionar [OK] y,
a continuacin, presione <0>.
Para especificar las imgenes
visibles (p. 40), presione el botn
<B>.
10
Realice el resto de los ajustes.
Para completar los ajustes de esta
etapa, presione la tecla <V> para
seleccionar [OK] y, a continuacin,
presione <0> para ir al paso 11.
Para cambiar el nombre de los
ajustes, seleccione [Nombre de
ajustes] y presione <0>.
Se muestra el teclado virtual (p. 14).
Para un nombre de ajustes se
pueden escribir como mximo 30
caracteres.
11
Guarde los ajustes.
Seleccione [OK] y presione <0>
para guardar los ajustes.
Se mostrar la pantalla [qConexin].
Para volver al men, presione el
botn <M>.
Los ajustes para la comunicacin con un smartphone estn ahora
completos.
Los caracteres no alfanumricos
se muestran como 8.
Uso del modo de punto de acceso de cmara para establecer una conexin
36
Si ha seleccionado [Conexin manual] en el paso 4 de la pgina 33,
ajuste [SSID], [Ajuste del canal] y [Ajustes de encriptacin] en cada
pantalla que se muestre.
1
Escriba un SSID.
Escriba cualquier carcter con el
teclado virtual (p. 14).
Cuando haya terminado, presione el
botn <M>.
2
Seleccione [Ajuste automtico].
Seleccione [Ajuste automtico] y
presione <0>.
Seleccione [OK] y presione <0>
para ir a la pantalla siguiente.
Para realizar la seleccin
manualmente, seleccione [Ajuste
manual] y gire el dial <6>.
3
Seleccione [Ninguna].
Seleccione [Ninguna] y presione
<0>.
Seleccione [OK] y presione <0>.
Aparecer la pantalla que se muestra
en el paso 5 de la pgina 34.
Para el cifrado, seleccione [AES] y, a
continuacin, escriba cualquier clave
de cifrado con el teclado virtual (p. 14).
Cuando se selecciona [Conexin manual]
37
Puede utilizar un smartphone que tenga instalado EOS Remote para ver
las imgenes almacenadas en la cmara y disparar de manera remota.
A continuacin se describen las
principales funciones de EOS Remote.
Toque la pantalla para aprender los
procedimientos operativos.
[Vis. imgenes cmara]
Se pueden ver las imgenes
almacenadas en la cmara.
Las imgenes almacenadas en la
cmara se pueden guardar en un
smartphone.
Se pueden realizar operaciones,
como la eliminacin, sobre las
imgenes almacenadas en la cmara.
[Disparo remoto]
Se puede ver la imagen de Visin en
Directo de la cmara utilizando un
smartphone.
Se pueden cambiar los ajustes de la
cmara.
Puede disparar manejando la cmara
de manera remota.
(Botn de ajustes)
Utilice este botn para acceder a
diversos ajustes para EOS Remote.
Manejo de la cmara con un smartphone
Pantalla principal de EOS Remote
Cuando se especifiquen las imgenes visibles (p. 40), se limitarn las
funciones de EOS Remote.
Quiz no sea posible disparar cuando la cmara est conectada a un
smartphone.
Cuando dispare de manera remota, site el conmutador de disparo con
Visin en Directo/Grabacin de vdeo en <A>.
Manejo de la cmara con un smartphone
38
1
Seleccione [Salir].
Si no se muestra la pantalla de la
izquierda, seleccione [Funcin
Wi-Fi] bajo la ficha [53].
Seleccione [Salir] y presione <0>.
2
Seleccione [OK].
Presione la tecla <U> para
seleccionar [OK] y, a continuacin,
presione <0> para cerrar la
conexin.
Cierre de la conexin
Las imgenes JPEG y RAW cambian de tamao y se guardan como
imgenes JPEG en el formato ms adecuado para smartphones.
Aunque los vdeos se incluyen en la lista, no se pueden guardar.
Si se activa la desconexin automtica de la cmara durante la conexin
a la red LAN inalmbrica, la funcin LAN inalmbrica se apagar. La
conexin a la red LAN inalmbrica se restaura cuando la cmara se
despierta de la desconexin automtica.
Cuando se establece una conexin, es recomendable desactivar la
funcin de ahorro de energa del smartphone.
39
La cmara se puede reconectar a un smartphone para el que se hayan
registrado ajustes de conexin.
1
Seleccione [Funcin Wi-Fi].
Bajo la ficha [53], ajuste [Wi-Fi] en
[Activada] y, a continuacin,
seleccione [Funcin Wi-Fi].
2
Seleccione [q].
Seleccione [q] (Conectar con
smartphone) y presione <0>.
3
Establezca una conexin.
Seleccione [Conectar] y presione
<0>.
En la pantalla de confirmacin,
seleccione [OK].
La cmara se reconectar al
smartphone.
Cuando se registren ajustes para
varios destinos de conexin,
seleccione [Elegir ajuste],
seleccione el destino de conexin y, a
continuacin, conecte con el destino.
Reconexin
40
Puede especificar las imgenes visibles desde un smartphone
manejando la cmara. Las imgenes se pueden especificar durante los
ajustes de conexin o una vez cerrada la conexin.
1
Seleccione [Funcin Wi-Fi].
Bajo la ficha [53], ajuste [Wi-Fi] en
[Activada] y, a continuacin,
seleccione [Funcin Wi-Fi].
2
Seleccione [q].
Seleccione [q] (Conectar con
smartphone) y presione <0>.
3
Seleccione [Revisar/cambiar
ajustes].
Seleccione [Revisar/cambiar
ajustes] y presione <0>.
4
Seleccione [Img. visibles].
Seleccione [Img. visibles] y
presione <0>.
Especificacin de imgenes visibles
41
Especificacin de imgenes visibles
5
Seleccione un elemento.
Presione la tecla <V> para
seleccionar un elemento y, a
continuacin, presione <0>.
Seleccione [OK] y presione <0>
para mostrar la pantalla de ajustes.
[Todas las imgenes]
Todas las imgenes almacenadas en la tarjeta se hacen visibles.
[Img. de los ltimos das]
Especifique las imgenes visibles segn la
fecha de toma. Se pueden especificar las
imgenes tomadas hasta nueve das atrs.
Presione la tecla <V> para
seleccionar un elemento y, a
continuacin, presione <0>.
Cuando se selecciona [Imgenes de
ltimos das], las imgenes tomadas
hasta el nmero especificado de das
antes de la fecha actual se hacen
visibles. Cuando se muestra <r>
para el nmero de das, gire el dial
<5> para especificar el nmero de
das y, a continuacin, presione
<0> para confirmar la seleccin.
Seleccione [OK] y presione <0>
para especificar las imgenes visibles.
[Seleccion. por clasificacin]
Especifique las imgenes visibles segn
se haya aadido (o no) una clasificacin
o por el tipo de clasificacin.
Presione la tecla <V> para
seleccionar una clasificacin y, a
continuacin, presione <0> para
especificar las imgenes visibles.
Especificacin de imgenes visibles
42
[Rango de nmero de archivos] (Seleccionar rango)
Seleccione la primera y la ltima de las
imgenes organizadas por nmero de
archivo para especificar las imgenes
visibles.
1 Presione la tecla <U> para
seleccionar la primera imagen que se
vaya a ajustar como visible.
2 Presione <0> para mostrar la
pantalla de seleccin de imgenes.
Seleccione una imagen utilizando la
tecla <U>, el dial <5> o <6>.
Tambin puede presionar el botn
<I> para seleccionar una imagen
en la visualizacin de ndice. Para
volver a la visualizacin de una nica
imagen, presione el botn <u>.
3 Seleccione una imagen y presione
<0> para determinar la seleccin.
4 Especifique, mediante la misma
operacin, la ltima imagen que se
vaya a ajustar como visible.
Seleccione una imagen tomada ms
tarde que la seleccionada como
primera imagen.
5 Una vez especificadas la primera y la
ltima imagen, presione la tecla
<V> para seleccionar [OK] y, a
continuacin, presione <0>.
Primera
imagen
ltima
imagen
43
Puede registrar como mximo tres ajustes de conexin de smartphone.
1
Seleccione [Funcin Wi-Fi].
Bajo la ficha [53], ajuste [Wi-Fi] en
[Activada] y, a continuacin,
seleccione [Funcin Wi-Fi].
2
Seleccione [q].
Seleccione [q] (Conectar con
smartphone) y presione <0>.
3
Seleccione [Elegir ajuste].
Seleccione [Elegir ajuste] y presione
<0>.
4
Seleccione [Sin especif.].
Seleccione [Sin especif.] y presione
<0>.
Se muestra la pantalla de ajustes de
conexin. Siga los procedimientos
que se muestran para completar los
ajustes de conexin.
Registro de varios ajustes de conexin
44
45
4
Impresin de imgenes con
una impresora Wi-Fi - 1
Puede imprimir imgenes directamente conectando la
cmara a una impresora compatible con red LAN
inalmbrica que admita PictBridge (Red LAN
inalmbrica) a travs de una red LAN inalmbrica.
Se pueden imprimir imgenes conectando esta cmara a
una impresora mediante PictBridge a travs de una red
LAN inalmbrica. PictBridge es un estndar para
imprimir imgenes fcilmente mediante la conexin
directa de cmaras digitales a impresoras y otros
dispositivos compatibles con el estndar.
46
La cmara y una impresora se pueden conectar directamente mediante
una red LAN inalmbrica. Dado que la cmara acta como un punto de
acceso, no se necesita ningn otro punto de acceso, as que podr
imprimir imgenes fcilmente sin importar dnde est.
Para conectar a travs de un punto de acceso Wi-Fi, consulte Uso de
un punto de acceso a red LAN inalmbrica Wi-Fi (p. 55).
1
Seleccione [Funcin Wi-Fi].
Bajo la ficha [53], ajuste [Wi-Fi] en
[Activada] y, a continuacin,
seleccione [Funcin Wi-Fi].
2
Seleccione [l].
Seleccione [l] (Imprimir desde
impres. Wi-Fi) y presione <0>.
3
Seleccione [Modo punto de
acceso cmara].
Presione la tecla <V> para
seleccionar [Modo punto de acceso
cmara] y, a continuacin, presione
<0>.
Seleccione [OK] y presione <0>
para ir a la pantalla siguiente.
4
Seleccione [Conexin fcil].
Presione la tecla <V> para
seleccionar [Conexin fcil] y, a
continuacin, presione <0>.
Seleccione [OK] y presione <0>
para ir a la pantalla siguiente.
Para la conexin manual, consulte la
pgina 49.
Uso del modo de punto de acceso de cmara para establecer una conexin
47
Uso del modo de punto de acceso de cmara para establecer una conexin
5
Establezca los ajustes Wi-Fi de la
impresora para conectarla a la
cmara.
En el men de ajustes de Wi-Fi de la
impresora que vaya a utilizar,
seleccione el SSID (nombre de red)
que se muestra en la pantalla LCD de
la cmara.
Para la contrasea, escriba la clave
de cifrado que se muestra en la
pantalla LCD de la cmara.
Para ver cmo se maneja la
impresora, consulte las instrucciones
de la impresora.
6
Seleccione la impresora a la que
se va a conectar.
Cuando se muestre la lista de
impresoras detectadas, seleccione la
impresora a la que se va a conectar y
presione <0>.
Es posible que algunas impresoras
emitan un aviso sonoro.
Cuando se detecten 16 impresoras o
ms, o la bsqueda tarde ms de
3 minutos, puede seleccionar
[Buscar de nuevo].
Uso del modo de punto de acceso de cmara para establecer una conexin
48
7
Realice el resto de los ajustes.
Para completar los ajustes de esta
etapa, presione la tecla <V> para
seleccionar [OK] y, a continuacin,
presione <0> para ir al paso 8.
Para cambiar el nombre de los
ajustes, seleccione [Nombre de
ajustes] y presione <0>.
Se muestra el teclado virtual (p. 14).
Para un nombre de ajustes se
pueden escribir como mximo 30
caracteres.
8
Guarde los ajustes.
Seleccione [OK] y presione <0>
para guardar los ajustes.
Se mostrar la pantalla
[lConexin].
Para volver al men, presione el
botn <M>.
Los ajustes para la comunicacin con una impresora estn ahora
completos.
49
Uso del modo de punto de acceso de cmara para establecer una conexin
Si ha seleccionado [Conexin manual] en el paso 4 de la pgina 46,
ajuste [SSID], [Ajuste del canal] y [Ajustes de encriptacin] en cada
pantalla que se muestre.
1
Escriba un SSID.
Escriba cualquier carcter con el
teclado virtual (p. 14).
Cuando haya terminado, presione el
botn <M>.
2
Seleccione [Ajuste automtico].
Seleccione [Ajuste automtico] y
presione <0>.
Seleccione [OK] y presione <0>
para ir a la pantalla siguiente.
Para realizar la seleccin
manualmente, seleccione [Ajuste
manual] y gire el dial <6>.
3
Seleccione [Ninguna].
Seleccione [Ninguna] y presione
<0>.
Seleccione [OK] y presione <0>.
Aparecer la pantalla que se muestra
en el paso 5 de la pgina 47.
Para el cifrado, seleccione [AES] y, a
continuacin, escriba cualquier clave
de cifrado con el teclado virtual
(p. 14).
Cuando se selecciona [Conexin manual]
50
Reproduzca una imagen.
Presione el botn <x>.
Se mostrar una imagen y aparecer
el icono <w> en la esquina superior
izquierda de la pantalla para indicar
que la impresora est conectada.
Para otras operaciones, consulte
Impresin de imgenes en las
instrucciones de la cmara. Tambin
puede ejecutar la Impresin directa
de imgenes cuya impresin se haya
solicitado.
1
Seleccione [Salir].
Si no se muestra la pantalla de la
izquierda, seleccione [Funcin
Wi-Fi] bajo la ficha [53].
Seleccione [Salir] y presione <0>.
2
Seleccione [OK].
Presione la tecla <U> para
seleccionar [OK] y, a continuacin,
presione <0> para cerrar la
conexin.
Impresin
Cierre de la conexin
51
La cmara se puede reconectar a una impresora para la que se hayan
registrado ajustes de conexin.
1
Seleccione [Funcin Wi-Fi].
Bajo la ficha [53], ajuste [Wi-Fi] en
[Activada] y, a continuacin,
seleccione [Funcin Wi-Fi].
2
Seleccione [l].
Seleccione [l] (Imprimir desde
impres. Wi-Fi) y presione <0>.
3
Establezca una conexin.
Seleccione [Conectar] y presione
<0>.
En la pantalla de confirmacin,
seleccione [OK].
La cmara se reconectar a la
impresora.
Cuando se registren ajustes para
varios destinos de conexin,
seleccione [Elegir ajuste],
seleccione el destino de conexin y, a
continuacin, conecte con el destino.
Reconexin
52
Puede registrar como mximo tres ajustes de conexin de impresora.
1
Seleccione [Funcin Wi-Fi].
Bajo la ficha [53], ajuste [Wi-Fi] en
[Activada] y, a continuacin,
seleccione [Funcin Wi-Fi].
2
Seleccione [l].
Seleccione [l] (Imprimir desde
impres. Wi-Fi) y presione <0>.
3
Seleccione [Elegir ajuste].
Seleccione [Elegir ajuste] y presione
<0>.
4
Seleccione [Sin especif.].
Seleccione [Sin especif.] y presione
<0>.
Se muestra la pantalla de ajustes de
conexin. Siga los procedimientos
que se muestran para completar los
ajustes de conexin.
Registro de varios ajustes de conexin
53
54
55
5
Uso de un punto de acceso a
red LAN inalmbrica Wi-Fi
La conexin a un punto de acceso de red LAN
inalmbrica Wi-Fi le permite acceder a las siguientes
funciones:
Conexin con un smartphone
Impresin de imgenes con una impresora Wi-Fi
Manejo remoto con EOS Utility
Envo de imgenes a un servicio Web*
Ver imgenes con un reproductor multimedia
* Para enviar imgenes a un servicio Web, sltese la explicacin de
este captulo y consulte la pgina 103.
Conexin con un smartphone
Para utilizar [q] (Conectar con smartphone), antes se debe
instalar en el smartphone la aplicacin dedicada EOS
Remote. EOS Remote puede descargarse desde App
Store o Google Play.
Para utilizar EOS Remote, se necesita un smartphone que
tenga instalado iOS o Android. Para ver informacin sobre
el sistema operativo compatible, consulte el sitio de
descarga del software EOS Remote.
56
Cuando se admita WPS (Wi-Fi Protected Setup, Configuracin
protegida de Wi-Fi)
p. 57: Conexin fcil mediante WPS (Modo PBC)
p. 62: Conexin fcil mediante WPS (Modo PIN)
Cuando no se admita WPS
p. 67: Conexin manual mediante bsqueda de redes
Si no sabe si el punto de acceso que utiliza es compatible con WPS,
consulte las instrucciones del punto de acceso u otros documentos.
Comprobacin del tipo de punto de acceso
Cuando se conecte a una red que tenga administrador de red, pregunte al
administrador sobre los procedimientos de configuracin detallados.
Si la red que utiliza filtra segn las direcciones MAC, registre la direccin
MAC de la cmara en el punto de acceso. La direccin MAC se puede
consultar en la pantalla [Ajustes] (p. 149).
57
Este es un modo de conexin que est disponible cuando se utiliza un
punto de acceso compatible con WPS (Wi-Fi Protected Setup,
Configuracin protegida de Wi-Fi). En el modo de conexin, pulsando
un botn (modo PBC), se puede conectar la cmara al punto de acceso
con solo presionar el botn WPS del punto de acceso.
Tenga en cuenta que si hay varios puntos de acceso activos en el rea
circundante, quiz sea ms difcil establecer una conexin. En este
caso, pruebe a utilizar [WPS (modo PIN)] para establecer una
conexin.
Compruebe de antemano la posicin del botn WPS en el punto de
acceso.
El establecimiento de la conexin puede tardar alrededor de un minuto.
Si se activan las funciones de ocultacin del punto de acceso, es
posible que se desactive la conexin. Desactive las funciones de
ocultacin.
1
Seleccione [Funcin Wi-Fi].
Bajo la ficha [53], ajuste [Wi-Fi] en
[Activada] y, a continuacin,
seleccione [Funcin Wi-Fi].
2
Seleccione un elemento.
Seleccione [q], [D], [l] o [ ] y, a
continuacin, presione <0>.
Conexin fcil mediante WPS (Modo PBC)
Conexin fcil mediante WPS (Modo PBC)
58
3
Seleccione [Modo infraestructura].
Se muestra cuando se selecciona [q]
o [l]. Vaya al paso 4 cuando
seleccione [D] o [ ].
Presione la tecla <V> para
seleccionar [Modo infraestructura]
y, a continuacin, presione <0>.
Seleccione [OK] y presione <0>
para ir a la pantalla siguiente.
4
Seleccione [WPS (modo PBC)].
Presione la tecla <V> para
seleccionar [WPS (modo PBC)] y, a
continuacin, presione <0>.
Seleccione [OK] y presione <0>
para ir a la pantalla siguiente.
5
Conecte con el punto de acceso.
Presione el botn WPS del punto de acceso.
Para ver informacin detallada acerca de
dnde se encuentra el botn y cunto tiempo
debe presionarse, consulte las instrucciones
del punto de acceso.
Seleccione [OK] y presione <0>
para establecer una conexin con el
punto de acceso.
Cuando se establece una conexin
con el punto de acceso, se muestra la
pantalla [Ajuste dir. IP].
6
Ajuste la direccin IP.
Presione la tecla <V> para
seleccionar el mtodo de ajuste de la
direccin IP y, a continuacin,
presione <0>.
59
Conexin fcil mediante WPS (Modo PBC)
[Ajuste automtico]
Configura automticamente los ajustes disponibles en [Ajuste
manual]. Sin embargo, esta opcin solo se puede utilizar en entornos
en los que se utilicen servidores DHCP, o puntos de acceso o routers
con funcionalidad de servidor DHCP, de modo que las direcciones IP y
los ajustes relacionados se asignen y se configuren automticamente.
Seleccione [OK] y presione <0> para mostrar la pantalla de
ajustes del mtodo de comunicacin (p. 60).
Si se muestra un error aunque la direccin IP y los ajustes
relacionados deban asignarse y configurarse automticamente,
seleccione [Ajuste manual].
[Ajuste manual]
Si [Ajuste automtico] produce un error, escriba la direccin IP
manualmente. Cuando se le pida la direccin IP, escriba la direccin IP
asignada a la cmara.
Seleccione [OK] y, a continuacin, seleccione un elemento en la
pantalla que se muestra. Cuando termine, presione <0>.
Cuando escriba nmeros, gire el dial
<6> para mover la posicin de
entrada en el rea superior y gire el dial
<5> para seleccionar el nmero.
Presione <0> para escribir el nmero
seleccionado. Cuando haya terminado
de escribir informacin, presione el
botn <M>. No se muestra ninguna pantalla de confirmacin.
Cuando haya terminado de ajustar todos los elementos, seleccione
[OK] y presione <0>. Se mostrar la pantalla de ajustes del
mtodo de comunicacin (p. 60).
Si no sabe con seguridad qu escribir, consulte Revisin de los
ajustes de la red (p. 166), o pregunte al administrador de la red o a
otra persona con conocimientos sobre la red.
Conexin fcil mediante WPS (Modo PBC)
60
En esta seccin se explican las pantallas de ajustes para el mtodo de
comunicacin de cada dispositivo y servicio al que est conectada la
cmara. Lea la pgina que presenta el mtodo de comunicacin
seleccionado.
Conexin con un smartphone: Captulo 6 (p. 75)
Impresin de imgenes con una impresora Wi-Fi:
Captulo 7 (p. 87)
Especificacin de ajustes para el mtodo de comunicacin
61
Conexin fcil mediante WPS (Modo PBC)
Manejo remoto con EOS Utility: Captulo 8 (p. 93)
Ver imgenes con un reproductor multimedia: Captulo 10
(p. 131)
Usuarios de Windows 8/7/Vista
Cuando maneje la cmara de manera remota con EOS Utility, realice las
operaciones siguientes antes de realizar las operaciones descritas en la
pgina 94 y posteriores. Si no se realizan estas operaciones, es posible que
no se inicie el software de emparejamiento descrito en la pgina 95.
Abra la carpeta [Unidad C] 9 [Archivos de programa] 9 [Canon] 9
[EOS Utility] 9 [WFTPairing] (en este orden) y, a continuacin, haga
doble clic en el icono [WFT FirewallSettings]. (Los nombres de carpeta
anteriores son un ejemplo. La ubicacin de los archivos vara en funcin del
entorno.) Despus de realizar esta operacin, realice la operacin descrita
en la pgina 94.
62
Este es un modo de conexin que est disponible cuando se utiliza un
punto de acceso compatible con WPS (Wi-Fi Protected Setup,
Configuracin protegida de Wi-Fi). En el modo de conexin de cdigo PIN
(modo PIN), para establecer una conexin se ajusta en el punto de acceso
un nmero de identificacin de 8 dgitos especificado en la cmara.
Aunque haya varios puntos de acceso activos en el rea circundante,
se puede utilizar este nmero de identificacin compartido para
establecer una conexin relativamente fiable.
El establecimiento de la conexin puede tardar alrededor de un minuto.
Si se activan las funciones de ocultacin del punto de acceso, es posible
que se desactive la conexin. Desactive las funciones de ocultacin.
1
Seleccione [Funcin Wi-Fi].
Bajo la ficha [53], ajuste [Wi-Fi] en
[Activada] y, a continuacin,
seleccione [Funcin Wi-Fi].
2
Seleccione un elemento.
Seleccione [q], [D], [l] o [ ] y, a
continuacin, presione <0>.
3
Seleccione [Modo infraestructura].
Se muestra cuando se selecciona [q]
o [l]. Vaya al paso 4 cuando
seleccione [D] o [ ].
Presione la tecla <V> para
seleccionar [Modo infraestructura]
y, a continuacin, presione <0>.
Seleccione [OK] y presione <0>
para ir a la pantalla siguiente.
Conexin fcil mediante WPS (Modo PIN)
63
Conexin fcil mediante WPS (Modo PIN)
4
Seleccione [WPS (modo PIN)].
Presione la tecla <V> para
seleccionar [WPS (modo PIN)] y, a
continuacin, presione <0>.
Seleccione [OK] y presione <0>
para ir a la pantalla siguiente.
5
Especifique el cdigo PIN en el
punto de acceso.
En el punto de acceso, especifique el
cdigo PIN de 8 dgitos que se
muestra en la pantalla LCD de la
cmara.
Para ver instrucciones sobre el ajuste
de cdigos PIN en el punto de
acceso, consulte las instrucciones del
punto de acceso.
Una vez especificado el cdigo PIN,
seleccione [OK] y presione <0>.
6
Conecte con el punto de acceso.
Seleccione [OK] y presione <0>
para establecer una conexin con el
punto de acceso.
Cuando se establece una conexin
con el punto de acceso, se muestra la
pantalla [Ajuste dir. IP].
7
Ajuste la direccin IP.
Presione la tecla <V> para
seleccionar el mtodo de ajuste de la
direccin IP y, a continuacin,
presione <0>.
Conexin fcil mediante WPS (Modo PIN)
64
[Ajuste automtico]
Configura automticamente los ajustes disponibles en [Ajuste
manual]. Sin embargo, esta opcin solo se puede utilizar en entornos
en los que se utilicen servidores DHCP, o puntos de acceso o routers
con funcionalidad de servidor DHCP, de modo que las direcciones IP y
los ajustes relacionados se asignen y se configuren automticamente.
Seleccione [OK] y presione <0> para mostrar la pantalla de
ajustes del mtodo de comunicacin (p. 65).
Si se muestra un error aunque la direccin IP y los ajustes
relacionados deban asignarse y configurarse automticamente,
seleccione [Ajuste manual].
[Ajuste manual]
Si [Ajuste automtico] produce un error, escriba la direccin IP
manualmente. Cuando se le pida la direccin IP, escriba la direccin IP
asignada a la cmara.
Seleccione [OK] y, a continuacin, seleccione un elemento en la
pantalla que se muestra. Cuando termine, presione <0>.
Cuando escriba nmeros, gire el dial
<6> para mover la posicin de
entrada en el rea superior y gire el dial
<5> para seleccionar el nmero.
Presione <0> para escribir el nmero
seleccionado. Cuando haya terminado
de escribir informacin, presione el
botn <M>. No se muestra ninguna pantalla de confirmacin.
Cuando haya terminado de ajustar todos los elementos, seleccione
[OK] y presione <0>. Se mostrar la pantalla de ajustes del
mtodo de comunicacin (p. 65).
Si no sabe con seguridad qu escribir, consulte Revisin de los
ajustes de la red (p. 166) o pregunte al administrador de la red o a
otra persona con conocimientos sobre la red.
65
Conexin fcil mediante WPS (Modo PIN)
En esta seccin se explican las pantallas de ajustes para el mtodo de
comunicacin de cada dispositivo y servicio al que est conectada la
cmara. Lea la pgina que presenta el mtodo de comunicacin
seleccionado.
Conexin con un smartphone: Captulo 6 (p. 75)
Impresin de imgenes con una impresora Wi-Fi:
Captulo 7 (p. 87)
Especificacin de ajustes para el mtodo de comunicacin
Conexin fcil mediante WPS (Modo PIN)
66
Manejo remoto con EOS Utility: Captulo 8 (p. 93)
Ver imgenes con un reproductor multimedia: Captulo 10
(p. 131)
Usuarios de Windows 8/7/Vista
Cuando maneje la cmara de manera remota con EOS Utility, realice las
operaciones siguientes antes de realizar las operaciones descritas en la
pgina 94 y posteriores. Si no se realizan estas operaciones, es posible que
no se inicie el software de emparejamiento descrito en la pgina 95.
Abra la carpeta [Unidad C] 9 [Archivos de programa] 9 [Canon] 9
[EOS Utility] 9 [WFTPairing] (en este orden) y, a continuacin, haga
doble clic en el icono [WFT FirewallSettings]. (Los nombres de carpeta
anteriores son un ejemplo. La ubicacin de los archivos vara en funcin del
entorno.) Despus de realizar esta operacin, realice la operacin descrita
en la pgina 94.
67
Cuando se selecciona [Buscar red], se muestra la lista de los puntos de
acceso activos cercanos acompaada de informacin sobre ellos. Seleccione
el SSID (o ESS-ID) del punto de acceso al que se vaya a conectar.
1
Seleccione [Funcin Wi-Fi].
Bajo la ficha [53], ajuste [Wi-Fi] en
[Activada] y, a continuacin,
seleccione [Funcin Wi-Fi].
2
Seleccione un elemento.
Seleccione [q], [D], [l] o [ ] y, a
continuacin, presione <0>.
3
Seleccione [Modo infraestructura].
Se muestra cuando se selecciona [q]
o [l]. Vaya al paso 4 cuando
seleccione [D] o [ ].
Presione la tecla <V> para
seleccionar [Modo infraestructura]
y, a continuacin, presione <0>.
Seleccione [OK] y presione <0>
para ir a la pantalla siguiente.
4
Seleccione [Buscar red].
Presione la tecla <V> para
seleccionar [Buscar red] y, a
continuacin, presione <0>.
Seleccione [OK] y presione <0>
para ir a la pantalla siguiente.
Conexin manual mediante bsqueda de redes
Seleccin de la red inalmbrica
Conexin manual mediante bsqueda de redes
68
5
Seleccione un punto de acceso.
Presione <0> para activar la
seleccin de un punto de acceso.
Presione la tecla <V> para
seleccionar un punto de acceso y, a
continuacin, presione <0>.
Seleccione [OK] y, a continuacin,
presione <0> para ir a la pantalla
siguiente (p. 69).
(1) Indica si el dispositivo est en modo de infraestructura o en modo ad hoc
(2) Si el punto de acceso est cifrado, se muestra un icono
(3) Primeros caracteres del SSID
(4) Canal utilizado
Cifrado del punto de acceso
Esta cmara es compatible con las siguientes opciones para
[Autentificacin] y [Ajustes de encriptacin]. En consecuencia, el
cifrado utilizado por el punto de acceso debe ser uno de los siguientes.
[Autentificacin]: Sistema abierto, Clave compartida, WPA-PSK o
WPA2-PSK
[Ajustes de encriptacin]: WEP, TKIP o AES
[Conectar] y [Buscar de nuevo]
Para configurar manualmente los ajustes para el punto de acceso,
seleccione [Conectar] y presione <0>. Escriba el SSID con el
teclado virtual y, a continuacin, configure los ajustes segn las
instrucciones que se muestran.
Para volver a buscar puntos de acceso, seleccione [Buscar de
nuevo] y presione <0>.
(1) (2) (3) (4)
69
Conexin manual mediante bsqueda de redes
Vaya a la pgina siguiente cuando se muestre la pantalla
[Ajuste dir. IP].
Ajuste la clave de cifrado especificada para el punto de acceso.
Para ver informacin detallada sobre la clave de cifrado especificada,
consulte las instrucciones del punto de acceso.
Tenga en cuenta que las pantallas que se muestran en los pasos 1 a 3,
a continuacin, varan en funcin de la autentificacin y el cifrado
especificados para el punto de acceso.
1
La pantalla [ndice claves] solo se
muestra si el punto de acceso utiliza
el cifrado WEP.
Presione la tecla <V> para
seleccionar el nmero de ndice de
clave especificado para el punto de
acceso y, a continuacin, presione
<0>.
Seleccione [OK] y, a continuacin,
presione <0> para ir a la pantalla
siguiente.
2
Presione la tecla <V> para
seleccionar el formato y el nmero de
caracteres utilizados para la clave y,
a continuacin, presione <0>.
Seleccione [OK] y presione <0>
para ir a la pantalla siguiente.
3
Escriba la clave de cifrado con el
teclado virtual (p. 14).
Se mostrar la pantalla [Ajuste dir.
IP] (p. 70).
Introduccin de la clave de cifrado de red LAN inalmbrica
Conexin manual mediante bsqueda de redes
70
Presione la tecla <V> para
seleccionar cmo se debe ajustar la
direccin IP y, a continuacin,
presione <0>.
[Ajuste automtico]
Configura automticamente los ajustes disponibles en [Ajuste manual].
Sin embargo, esta opcin solo se puede utilizar en entornos en los que
se utilicen servidores DHCP, o puntos de acceso o routers con
funcionalidad de servidor DHCP, de modo que las direcciones IP y los
ajustes relacionados se asignen y se configuren automticamente.
Seleccione [OK] y presione <0> para mostrar la pantalla de
ajustes del mtodo de comunicacin (p. 71).
Si se muestra un error aunque la direccin IP y los ajustes
relacionados deban asignarse y configurarse automticamente,
seleccione [Ajuste manual].
[Ajuste manual]
Si [Ajuste automtico] produce un error, escriba la direccin IP
manualmente. Cuando se le pida la direccin IP, escriba la direccin IP
asignada a la cmara.
Seleccione [OK] y, a continuacin, seleccione un elemento en la
pantalla que se muestra. Cuando termine, presione <0>.
Cuando escriba nmeros, gire el dial
<6> para mover la posicin de entrada
en el rea superior y gire el dial <5> para
seleccionar el nmero. Presione <0> para
escribir el nmero seleccionado. Cuando
haya terminado de escribir informacin,
presione el botn <M>. No se muestra
ninguna pantalla de confirmacin.
Cuando haya terminado de ajustar todos los elementos, seleccione
[OK] y presione <0>. Se mostrar la pantalla de ajustes del
mtodo de comunicacin (p. 71).
Ajuste de la direccin IP
71
Conexin manual mediante bsqueda de redes
Si no sabe con seguridad qu escribir, consulte Revisin de los
ajustes de la red (p. 166), o pregunte al administrador de la red o a
otra persona con conocimientos sobre la red.
En esta seccin se explican las pantallas de ajustes para el mtodo de
comunicacin de cada dispositivo y servicio al que est conectada la
cmara. Lea la pgina que presenta el mtodo de comunicacin
seleccionado.
Conexin con un smartphone: Captulo 6 (p. 75)
Impresin de imgenes con una impresora Wi-Fi:
Captulo 7 (p. 87)
Especificacin de ajustes para el mtodo de comunicacin
Conexin manual mediante bsqueda de redes
72
Manejo remoto con EOS Utility: Captulo 8 (p. 93)
Ver imgenes con un reproductor multimedia: Captulo 10
(p. 131)
Usuarios de Windows 8/7/Vista
Cuando maneje la cmara de manera remota con EOS Utility, realice las
operaciones siguientes antes de realizar las operaciones descritas en la
pgina 94 y posteriores. Si no se realizan estas operaciones, es posible que
no se inicie el software de emparejamiento descrito en la pgina 95.
Abra la carpeta [Unidad C] 9 [Archivos de programa] 9 [Canon] 9
[EOS Utility] 9 [WFTPairing] (en este orden) y, a continuacin, haga
doble clic en el icono [WFT FirewallSettings]. (Los nombres de carpeta
anteriores son un ejemplo. La ubicacin de los archivos vara en funcin del
entorno.) Despus de realizar esta operacin, realice la operacin descrita
en la pgina 94.
73
74
75
6
Conexin con un
smartphone - 2
La conexin de la cmara a un smartphone permite
utilizar el smartphone para ver, administrar y recibir
imgenes almacenadas en la cmara. Tambin puede
utilizar el smartphone para disparar de manera remota.
Tenga en cuenta que la grabacin de vdeo est
desactivada.
Estas instrucciones solo se deben seguir una vez que
el smartphone se haya conectado a un punto de
acceso. Para obtener informacin acerca de los ajustes
y la configuracin, consulte la documentacin que se
proporciona con cada dispositivo o pngase en
contacto con el fabricante.
76
Estas instrucciones son una continuacin del Captulo 5.
Para establecer la conexin, es necesario realizar operaciones en el
smartphone. Para obtener informacin detallada, consulte las
instrucciones del smartphone.
Para conectar en el modo de punto de acceso de cmara, consulte
Uso del modo de punto de acceso de cmara para establecer una
conexin (p. 33).
1
Inicie EOS Remote en el
smartphone.
Cuando se muestre en la cmara la
pantalla de la izquierda, inicie EOS
Remote en el smartphone.
2
Seleccione [Conexin de la
cmara] en el smartphone.
Seleccione [Conexin de la cmara]
en EOS Remote.
3
Seleccione la cmara con la que
conectar en el smartphone.
Seleccione la cmara con la que
conectar en [Cmaras detectadas]
en EOS Remote.
Si se muestran varias cmaras,
identifique la cmara con la que se va
a conectar mediante su direccin
MAC, que se muestra en la pantalla
LCD de la cmara.
La direccin MAC tambin se puede
consultar en la pantalla [Ajustes]
(p. 149).
Se iniciar el emparejamiento.
Uso del modo de infraestructura para establecer una conexin
77
Uso del modo de infraestructura para establecer una conexin
4
Conecte con la cmara.
Una vez completado el
emparejamiento, se muestra la
pantalla de la izquierda. Presione la
tecla <U> para seleccionar [OK] y,
a continuacin, presione <0>.
Para especificar las imgenes
visibles (p. 81), presione el botn
<B>.
5
Realice el resto de los ajustes.
Para completar los ajustes de esta
etapa, presione la tecla <V> para
seleccionar [OK] y, a continuacin,
presione <0> para ir al paso 6.
Para cambiar el nombre de los
ajustes, seleccione [Nombre de
ajustes] y presione <0>.
Se muestra el teclado virtual (p. 14).
Para un nombre de ajustes se
pueden escribir como mximo 30
caracteres.
6
Guarde los ajustes.
Seleccione [OK] y presione <0>
para guardar los ajustes.
Se mostrar la pantalla
[qConexin].
Para volver al men, presione el
botn <M>.
Los ajustes para la conexin de red con el smartphone estn ahora completos.
Los caracteres no alfanumricos
se muestran como 8.
78
Puede utilizar un smartphone que tenga instalado EOS Remote para ver
las imgenes almacenadas en la cmara y disparar de manera remota.
A continuacin se describen las
principales funciones de EOS Remote.
Toque la pantalla para aprender los
procedimientos operativos.
[Vis. imgenes cmara]
Se pueden ver las imgenes
almacenadas en la cmara.
Las imgenes almacenadas en la
cmara se pueden guardar en un
smartphone.
Se pueden realizar operaciones,
como la eliminacin, sobre las
imgenes almacenadas en la cmara.
[Disparo remoto]
Se puede ver la imagen de Visin en
Directo de la cmara utilizando un
smartphone.
Se pueden cambiar los ajustes de la
cmara.
Puede disparar manejando la cmara
de manera remota.
(Botn de ajustes)
Utilice este botn para acceder a
diversos ajustes para EOS Remote.
Manejo de la cmara con un smartphone
Pantalla principal de EOS Remote
Cuando se especifiquen las imgenes visibles (p. 81), se limitarn las
funciones de EOS Remote.
Quiz no sea posible disparar cuando la cmara est conectada a un
smartphone.
Cuando dispare de manera remota, site el conmutador de disparo con
Visin en Directo/Grabacin de vdeo en <A>.
79
Manejo de la cmara con un smartphone
1
Seleccione [Salir].
Si no se muestra la pantalla de la
izquierda, seleccione [Funcin
Wi-Fi] bajo la ficha [53].
Seleccione [Salir] y presione <0>.
2
Seleccione [OK].
Presione la tecla <U> para
seleccionar [OK] y, a continuacin,
presione <0> para cerrar la
conexin.
Cierre de la conexin
Las imgenes JPEG y RAW cambian de tamao y se guardan como
imgenes JPEG en el formato ms adecuado para smartphones.
Aunque los vdeos se incluyen en la lista, no se pueden guardar.
Si se activa la desconexin automtica de la cmara durante la conexin
a la red LAN inalmbrica, la funcin LAN inalmbrica se apagar. La
conexin a la red LAN inalmbrica se restaura cuando la cmara se
despierta de la desconexin automtica.
Cuando se establece una conexin, es recomendable desactivar la
funcin de ahorro de energa del smartphone.
80
La cmara se puede reconectar a un smartphone para el que se hayan
registrado ajustes de conexin.
1
Seleccione [Funcin Wi-Fi].
Bajo la ficha [53], ajuste [Wi-Fi] en
[Activada] y, a continuacin,
seleccione [Funcin Wi-Fi].
2
Seleccione [q].
Seleccione [q] (Conectar con
smartphone) y presione <0>.
3
Establezca una conexin.
Seleccione [Conectar] y presione
<0>.
En la pantalla de confirmacin,
seleccione [OK].
La cmara se reconectar al
smartphone.
Cuando se registren ajustes para
varios destinos de conexin,
seleccione [Elegir ajuste],
seleccione el destino de conexin y, a
continuacin, conecte con el destino.
Reconexin
81
Puede especificar las imgenes visibles desde un smartphone
manejando la cmara. Las imgenes se pueden especificar durante los
ajustes de conexin o una vez cerrada la conexin.
1
Seleccione [Funcin Wi-Fi].
Bajo la ficha [53], ajuste [Wi-Fi] en
[Activada] y, a continuacin,
seleccione [Funcin Wi-Fi].
2
Seleccione [q].
Seleccione [q] (Conectar con
smartphone) y presione <0>.
3
Seleccione [Revisar/cambiar
ajustes].
Seleccione [Revisar/cambiar
ajustes] y presione <0>.
4
Seleccione [Img. visibles].
Seleccione [Img. visibles] y
presione <0>.
Especificacin de imgenes visibles
Especificacin de imgenes visibles
82
5
Seleccione un elemento.
Presione la tecla <V> para
seleccionar un elemento y, a
continuacin, presione <0>.
Seleccione [OK] y presione <0>
para mostrar la pantalla de ajustes.
[Todas las imgenes]
Todas las imgenes almacenadas en la tarjeta se hacen visibles.
[Img. de los ltimos das]
Especifique las imgenes visibles segn la
fecha de toma. Se pueden especificar las
imgenes tomadas hasta nueve das atrs.
Presione la tecla <V> para
seleccionar un elemento y, a
continuacin, presione <0>.
Cuando se selecciona [Imgenes de
ltimos das], las imgenes tomadas
hasta el nmero especificado de das
antes de la fecha actual se hacen
visibles. Cuando se muestra <r>
para el nmero de das, gire el dial
<5> para especificar el nmero de
das y, a continuacin, presione
<0> para confirmar la seleccin.
Seleccione [OK] y presione <0> para
especificar las imgenes visibles.
[Seleccionar por clasificac.]
Especifique las imgenes visibles segn
se haya aadido (o no) una clasificacin
o por el tipo de clasificacin.
Presione la tecla <V> para
seleccionar una clasificacin y, a
continuacin, presione <0> para
especificar las imgenes visibles.
83
Especificacin de imgenes visibles
[Rango de nmero de archivos] (Seleccionar rango)
Seleccione la primera y la ltima imagen
de las imgenes organizadas por
nmero de archivo para especificar las
imgenes visibles.
1 Presione la tecla <U> para
seleccionar la primera imagen que se
vaya a ajustar como visible.
2 Presione <0> para mostrar la
pantalla de seleccin de imgenes.
Seleccione una imagen utilizando la
tecla <U>, el dial <5> o <6>.
Tambin puede presionar el botn
<I> para seleccionar una imagen
en la visualizacin de ndice. Para
volver a la visualizacin de una nica
imagen, presione el botn <u>.
3 Seleccione una imagen y, a
continuacin, presione <0> para
determinar la seleccin.
4 Especifique, mediante la misma
operacin, la ltima imagen que se
vaya a ajustar como visible.
Seleccione una imagen tomada ms
tarde que la seleccionada como
primera imagen.
5 Una vez especificadas la primera y la
ltima imagen, presione la tecla
<V> para seleccionar [OK] y, a
continuacin, presione <0>.
Primera
imagen
ltima
imagen
84
Puede registrar como mximo tres ajustes de conexin de smartphone.
1
Seleccione [Funcin Wi-Fi].
Bajo la ficha [53], ajuste [Wi-Fi] en
[Activada] y, a continuacin,
seleccione [Funcin Wi-Fi].
2
Seleccione [q].
Seleccione [q] (Conectar con
smartphone) y presione <0>.
3
Seleccione [Elegir ajuste].
Seleccione [Elegir ajuste] y presione
<0>.
4
Seleccione [Sin especif.].
Seleccione [Sin especif.] y presione
<0>.
Se muestra la pantalla de ajustes de
conexin. Siga los procedimientos
que se muestran para completar los
ajustes de conexin.
Registro de varios ajustes de conexin
85
86
87
7
Impresin de imgenes con
una impresora Wi-Fi - 2
Puede imprimir imgenes directamente conectando la
cmara a una impresora compatible con red LAN
inalmbrica que admita PictBridge (Red LAN
inalmbrica) a travs de una red LAN inalmbrica.
Estas instrucciones solo se deben seguir una vez que
la impresora se haya conectado a un punto de acceso.
Para obtener informacin acerca de los ajustes y la
configuracin, consulte la documentacin que se
proporciona con cada dispositivo o pngase en
contacto con el fabricante.
Se pueden imprimir imgenes conectando esta cmara a
una impresora mediante PictBridge a travs de una red
LAN inalmbrica. PictBridge es un estndar para imprimir
imgenes fcilmente mediante la conexin directa de
cmaras digitales a impresoras y otros dispositivos
compatibles con el estndar.
88
Estas instrucciones son una continuacin del Captulo 5.
Para conectar en el modo de punto de acceso de cmara, consulte
Uso del modo de punto de acceso de cmara para establecer una
conexin (p. 46).
1
Seleccione la impresora a la que
se va a conectar.
Cuando se muestre la lista de
impresoras detectadas, seleccione la
impresora a la que se va a conectar y
presione <0>.
Es posible que algunas impresoras
emitan un aviso sonoro.
Cuando se detecten 16 impresoras o
ms, o la bsqueda tarde ms de
3 minutos, puede seleccionar
[Buscar de nuevo].
2
Realice el resto de los ajustes.
Para completar los ajustes de esta
etapa, presione la tecla <V> para
seleccionar [OK] y, a continuacin,
presione <0> para ir al paso 3.
Para cambiar el nombre de los
ajustes, seleccione [Nombre de
ajustes] y presione <0>.
Se muestra el teclado virtual (p. 14).
Para un nombre de ajustes se
pueden escribir como mximo 30
caracteres.
Uso del modo de infraestructura para establecer una conexin
89
Uso del modo de infraestructura para establecer una conexin
3
Guarde los ajustes.
Seleccione [OK] y presione <0>
para guardar los ajustes.
Se mostrar la pantalla
[lConexin].
Para volver al men, presione el
botn <M>.
Los ajustes para la conexin de red con la impresora estn ahora
completos.
90
Reproduzca una imagen.
Presione el botn <x>.
Se mostrar una imagen y aparecer
el icono <w> en la esquina superior
izquierda de la pantalla para indicar
que la impresora est conectada.
Para otras operaciones, consulte
Impresin de imgenes en las
instrucciones de la cmara. Tambin
puede ejecutar la Impresin directa
de imgenes cuya impresin se haya
solicitado.
1
Seleccione [Salir].
Si no se muestra la pantalla de la
izquierda, seleccione [Funcin
Wi-Fi] bajo la ficha [53].
Seleccione [Salir] y presione <0>.
2
Seleccione [OK].
Presione la tecla <U> para
seleccionar [OK] y, a continuacin,
presione <0> para cerrar la
conexin.
Impresin
Cierre de la conexin
91
La cmara se puede reconectar a una impresora para la que se hayan
registrado ajustes de conexin.
1
Seleccione [Funcin Wi-Fi].
Bajo la ficha [53], ajuste [Wi-Fi] en
[Activada] y, a continuacin,
seleccione [Funcin Wi-Fi].
2
Seleccione [l].
Seleccione [l] (Imprimir desde
impres. Wi-Fi) y presione <0>.
3
Establezca una conexin.
Seleccione [Conectar] y presione
<0>.
En la pantalla de confirmacin,
seleccione [OK].
La cmara se reconectar a la
impresora.
Cuando se registren ajustes para
varios destinos de conexin,
seleccione [Elegir ajuste],
seleccione el destino de conexin y, a
continuacin, conecte con el destino.
Reconexin
92
Puede registrar como mximo tres ajustes de conexin de impresora.
1
Seleccione [Funcin Wi-Fi].
Bajo la ficha [53], ajuste [Wi-Fi] en
[Activada] y, a continuacin,
seleccione [Funcin Wi-Fi].
2
Seleccione [l].
Seleccione [l] (Imprimir desde
impres. Wi-Fi) y presione <0>.
3
Seleccione [Elegir ajuste].
Seleccione [Elegir ajuste] y presione
<0>.
4
Seleccione [Sin especif.].
Seleccione [Sin especif.] y presione
<0>.
Se muestra la pantalla de ajustes de
conexin. Siga los procedimientos
que se muestran para completar los
ajustes de conexin.
Registro de varios ajustes de conexin
93
8
Manejo remoto con
EOS Utility
Puede manejar la cmara de manera remota con EOS
Utility a travs de una red LAN inalmbrica. Adems del
disparo remoto, hay diversas operaciones de la cmara
disponibles cuando se utiliza una red LAN inalmbrica
en lugar de un cable interfaz. Tenga en cuenta que la
grabacin de vdeo est desactivada.
Estas instrucciones solo se deben seguir una vez que
el equipo en el que se haya instalado EOS Utility se
haya conectado a un punto de acceso. Para obtener
informacin acerca de los ajustes y la configuracin,
consulte la documentacin que se proporciona con
cada dispositivo o pngase en contacto con el
fabricante.
Puede que los ajustes se desactiven cuando se utilice una versin
ms antigua del software. Utilice el software que se instala desde
el CD que se proporciona con esta cmara.
94
Estas instrucciones son una continuacin del Captulo 5.
Con EOS Utility, puede utilizar el software de emparejamiento que se
proporciona para establecer una conexin entre la cmara y un
ordenador.
El software de emparejamiento se instala automticamente durante la
instalacin fcil del software que se proporciona con la cmara. Si no
est instalado, instlelo previamente en el ordenador que se vaya a
conectar a la cmara.
El procedimiento de configuracin es el siguiente, utilizando Windows 7
como ejemplo.
1
Seleccione [OK].
En primer lugar se muestra la
pantalla de emparejamiento.
Presione la tecla <U> para
seleccionar [OK] y, a continuacin,
presione <0>. Se muestra el
siguiente mensaje.
****** representa los seis ltimos
dgitos de la direccin MAC de la
cmara que se va a conectar.
Configuracin de ajustes de comunicacin de EOS Utility
95
Configuracin de ajustes de comunicacin de EOS Utility
2
Inicie el software de
emparejamiento.
Inicie el software de emparejamiento
en el ordenador. Normalmente se
instala en la misma ubicacin que
EOS Utility.
Una vez que se inicia el software de
emparejamiento, se muestra un icono
en la barra de tareas.
Cuando se detecta la cmara, se
muestra un mensaje.
3
Haga doble clic en el icono del
software de emparejamiento.
Se enumeran las cmaras
detectadas. Las cmaras que ya se
hayan conectado no se incluyen en la
lista.
4
Haga clic en [Conectar].
Si se muestran varias cmaras,
identifique la cmara con la que se va
a conectar mediante su direccin
MAC, que se muestra en la pantalla
LCD de la cmara.
La direccin MAC tambin se puede
consultar en la pantalla [Ajustes]
(p. 149).
Configuracin de ajustes de comunicacin de EOS Utility
96
5
Seleccione [OK].
Cuando la cmara detecta el
ordenador en el que se hizo clic en
[Conectar] en el paso 4, se muestra
la pantalla de la izquierda.
Presione la tecla <U> para
seleccionar [OK] y, a continuacin,
presione <0>.
6
Realice el resto de los ajustes.
Para completar los ajustes de esta
etapa, presione la tecla <V> para
seleccionar [OK] y, a continuacin,
presione <0> para ir al paso 7.
Para cambiar el nombre de los
ajustes, seleccione [Nombre de
ajustes] y presione <0>.
Se muestra el teclado virtual (p. 14).
Para un nombre de ajustes se
pueden escribir como mximo 30
caracteres.
7
Guarde los ajustes.
Seleccione [OK] y presione <0>
para guardar los ajustes.
Se muestra la pantalla
[DConexin].
Para volver al men, presione el
botn <M>.
Los ajustes de red de EOS Utility estn ahora completos.
97
Configuracin de ajustes de comunicacin de EOS Utility
No es necesario volver a completar el emparejamiento si contina
utilizando juntos una cmara y un ordenador determinados despus
de emparejarlos sin cambiar los ajustes.
Para volver a conectarse al mismo ordenador, encienda
simplemente la cmara e inicie el software de emparejamiento. La
conexin entre la cmara y el ordenador se establecer
automticamente.
Puede aadir el software de emparejamiento al software que se
inicia al arrancar el ordenador. En EOS Utility, seleccione
[Preferencias] y la ficha [Configuracin bsica]; a continuacin,
aada una marca de verificacin a [Aadir software de
emparejamiento WFT a la carpeta Inicio] (para Macintosh,
[Registrar software de emparejamiento WFT en tem de inicio
de sesin]).
En el disparo con Visin Directa Remota, la velocidad de transmisin de las
imgenes es ms lenta en comparacin con la conexin a travs de un
cable interfaz. En consecuencia, no es posible mostrar el movimiento de los
motivos con suavidad.
Si se activa la desconexin automtica de la cmara durante la conexin a
la red LAN inalmbrica, la funcin LAN inalmbrica se apagar. La
conexin a la red LAN inalmbrica se restaura cuando la cmara se
despierta de la desconexin automtica.
98
Para ver las instrucciones de EOS Utility, consulte EOS Utility
Instrucciones (DVD-ROM). Adems del disparo remoto, hay diversas
operaciones de la cmara disponibles. Tenga en cuenta que la
grabacin de vdeo est desactivada.
1
Seleccione [Salir].
Si no se muestra la pantalla de la
izquierda, seleccione [Funcin
Wi-Fi] bajo la ficha [53].
Seleccione [Salir] y presione <0>.
2
Seleccione [OK].
Presione la tecla <U> para
seleccionar [OK] y, a continuacin,
presione <0> para cerrar la
conexin.
Uso de EOS Utility
Cierre de la conexin
99
La cmara se puede reconectar a un ordenador para el que se hayan
registrado ajustes de conexin.
1
Seleccione [Funcin Wi-Fi].
Bajo la ficha [53], ajuste [Wi-Fi] en
[Activada] y, a continuacin,
seleccione [Funcin Wi-Fi].
2
Seleccione [D].
Seleccione [D] (Control remoto
(EOS Utility)) y presione <0>.
3
Establezca una conexin.
Seleccione [Conectar] y presione
<0>.
En la pantalla de confirmacin,
seleccione [OK].
La cmara se reconectar al
ordenador.
Cuando se registren ajustes para
varios destinos de conexin,
seleccione [Elegir ajuste],
seleccione el destino de conexin y, a
continuacin, conecte con el destino.
Reconexin
100
Puede registrar como mximo tres ajustes de conexin para EOS
Utility.
1
Seleccione [Funcin Wi-Fi].
Bajo la ficha [53], ajuste [Wi-Fi] en
[Activada] y, a continuacin,
seleccione [Funcin Wi-Fi].
2
Seleccione [D].
Seleccione [D] (Control remoto
(EOS Utility)) y presione <0>.
3
Seleccione [Elegir ajuste].
Seleccione [Elegir ajuste] y presione
<0>.
4
Seleccione [Sin especif.].
Seleccione [Sin especif.] y presione
<0>.
Se muestra la pantalla de ajustes de
conexin. Siga los procedimientos
que se muestran para completar los
ajustes de conexin.
Registro de varios ajustes de conexin
101
102
103
9
Envo de imgenes
a un servicio Web
Puede registrar diversos servicios Web en la cmara y
enviarles imgenes almacenadas en la cmara.
Los servicios Web de CANON iMAGE GATEWAY no se
admiten en determinados pases y zonas. Para obtener
informacin sobre los pases y las zonas donde se admiten los
servicios de CANON iMAGE GATEWAY, consulte el sitio web
de Canon (http://canon.com/cig).
Quiz no sea posible establecer los ajustes de Enviar
imgenes a un servicio Web desde un ordenador ubicado en
determinados pases o zonas.
104
Para enviar imgenes a servicios Web, debe registrarse como miembro
de CANON iMAGE GATEWAY (de manera gratuita).
Una vez que sea miembro de CANON iMAGE GATEWAY, puede
publicar en lbumes en lnea las fotos que tome y utilizar diversos
servicios. Este sitio Web sirve tambin como puente para enviar
imgenes por va inalmbrica desde la cmara o para enviar enlaces al
lbum en lnea. Conctese a Internet desde un ordenador u otro
dispositivo, acceda al sitio de CANON iMAGE GATEWAY
correspondiente al rea donde vive desde el sitio web de Canon
(http://canon.com/cig) y, a continuacin, siga las instrucciones para
registrarse como miembro.
Si tambin desea utilizar servicios Web diferentes de CANON iMAGE
GATEWAY, deber tener una cuenta en los servicios que desee utilizar.
Para obtener informacin detallada, consulte el sitio web de cada
servicio Web individual.
Inicie EOS Utility en el ordenador, inicie sesin en CANON iMAGE
GATEWAY y, a continuacin, configure los ajustes de la cmara para
activar el acceso a servicios Web.
Para ver informacin detallada, consulte EOS Utility Instrucciones
(DVD-ROM).
Preparacin
Registro como miembro de CANON iMAGE GATEWAY
Configuracin de ajustes para utilizar servicios Web
Para utilizar CANON iMAGE GATEWAY, debe poder conectarse a
Internet. (Se necesita una cuenta en un proveedor de servicios de
Internet, se debe instalar software de navegacin y debe completarse
una conexin de lnea.)
Para obtener informacin sobre las versiones y ajustes del navegador
(p. e. Microsoft Internet Explorer) requeridos para acceder a CANON
iMAGE GATEWAY, consulte CANON iMAGE GATEWAY.
Las tarifas por conectarse a su proveedor y las tarifas de comunicacin
para acceder al punto de acceso de su proveedor se le cargarn por
separado.
105
Preparacin
El procedimiento general para enviar imgenes a un servicio Web es el
siguiente.
1 Prepare un ordenador en el que se haya instalado EOS Utility.
Utilice el CD-ROM de software que se proporciona con la cmara
para instalar EOS Utility.
2 Acceda al sitio web de Canon desde el ordenador y regstrese
como miembro de CANON iMAGE GATEWAY (de manera gratuita).
Si ya es miembro, vaya al paso 3.
3 Conecte la cmara y el ordenador con un cable interfaz.
Antes de la conexin, ajuste [53: Wi-Fi] en [Desactivada].
4Inicie EOS Utility en el ordenador, inicie sesin en CANON
iMAGE GATEWAY y, a continuacin, configure los ajustes
de la cmara para activar el acceso a servicios Web.
Para ver informacin detallada, consulte EOS Utility Instrucciones
(DVD-ROM).
5 Conecte con el punto de acceso a red LAN inalmbrica
desde la cmara (p. 106).
Desconecte antes el cable interfaz.
6Enve imgenes a un servicio Web registrado en la
cmara (p. 120).
Puede compartir imgenes con su familia y amigos enviando las
imgenes de la cmara a un servicio Web registrado en la cmara o
enviando enlaces a los lbumes en lnea.
Puede encontrar informacin sobre los pases y las zonas donde se
proporciona el servicio CANON iMAGE GATEWAY en el sitio web de
Canon (http://canon.com/cig).
Cuando se conecta la cmara a un ordenador como se describe en
Manejo remoto con EOS Utility (p. 93), se pueden configurar ajustes
sin utilizar ningn cable interfaz.
Las funciones Wi-Fi de la cmara son compatibles con los siguientes
servicios Web (a fecha de agosto de 2013):
CANON iMAGE GATEWAY, Facebook, Twitter, YouTube, Flickr y
correo electrnico.
106
Cuando se admita WPS (Wi-Fi Protected Setup, Configuracin
protegida de Wi-Fi)
p. 107: Conexin fcil mediante WPS (Modo PBC)
p. 111: Conexin fcil mediante WPS (Modo PIN)
Cuando no se admita WPS
p. 115: Conexin manual mediante bsqueda de redes
Si no sabe si el punto de acceso que utiliza es compatible con WPS,
consulte las instrucciones del punto de acceso u otros documentos.
Comprobacin del tipo de punto de acceso
Cuando se conecte a una red que tenga administrador de red, pregunte al
administrador sobre los procedimientos de configuracin detallados.
Si la red que utiliza filtra segn las direcciones MAC, registre la direccin
MAC de la cmara en el punto de acceso. La direccin MAC se puede
consultar en la pantalla [Ajustes] (p. 149).
107
Este es un modo de conexin que est disponible cuando se utiliza un
punto de acceso compatible con WPS (Wi-Fi Protected Setup,
Configuracin protegida de Wi-Fi). En el modo de conexin, pulsando
un botn (modo PBC), se puede conectar la cmara al punto de acceso
con solo presionar el botn WPS del punto de acceso.
Tenga en cuenta que si hay varios puntos de acceso activos en el rea
circundante, quiz sea ms difcil establecer una conexin. En este
caso, pruebe a utilizar [WPS (modo PIN)] para establecer una
conexin.
Compruebe de antemano la posicin del botn WPS en el punto de
acceso.
El establecimiento de la conexin puede tardar alrededor de un minuto.
Si se activan las funciones de ocultacin del punto de acceso, es
posible que se desactive la conexin. Desactive las funciones de
ocultacin.
1
Seleccione [Funcin Wi-Fi].
Bajo la ficha [53], ajuste [Wi-Fi] en
[Activada] y, a continuacin,
seleccione [Funcin Wi-Fi].
2
Seleccione [w].
Seleccione [w] (Cargar en servicio
Web) y, a continuacin, presione
<0>.
Conexin fcil mediante WPS (Modo PBC)
Conexin fcil mediante WPS (Modo PBC)
108
3
Seleccione un servicio Web.
Seleccione un servicio Web al que conectarse
y, a continuacin, presione <0>.
El contenido y el orden de la lista de
elementos que se muestra variarn
en funcin de los ajustes.
El servicio Web al que conectarse se
puede cambiar ms tarde (p. 126).
Cuando se muestre la pantalla
[Enviar a] (p. 125), seleccione un
destino y vaya al paso 4.
4
Seleccione [WPS (modo PBC)].
Presione la tecla <V> para
seleccionar [WPS (modo PBC)] y, a
continuacin, presione <0>.
Seleccione [OK] y presione <0>
para ir a la pantalla siguiente.
5
Conecte con el punto de acceso.
Presione el botn WPS del punto de
acceso. Para ver informacin detallada
acerca de dnde se encuentra el botn y
cunto tiempo debe presionarse, consulte
las instrucciones del punto de acceso.
Seleccione [OK] y presione <0> para
establecer una conexin con el punto de acceso.
Cuando se establece una conexin
con el punto de acceso, se muestra la
pantalla [Ajuste dir. IP].
6
Ajuste la direccin IP.
Presione la tecla <V> para
seleccionar cmo se debe ajustar la
direccin IP y, a continuacin,
presione <0>.
109
Conexin fcil mediante WPS (Modo PBC)
[Ajuste automtico]
Configura automticamente los ajustes disponibles en [Ajuste
manual]. Sin embargo, esta opcin solo se puede utilizar en entornos
en los que se utilicen servidores DHCP, o puntos de acceso o routers
con funcionalidad de servidor DHCP, de modo que las direcciones IP y
los ajustes relacionados se asignen y se configuren automticamente.
Seleccione [OK] y presione <0> para ir a la pantalla siguiente.
Si se muestra un error aunque la direccin IP y los ajustes
relacionados deban asignarse y configurarse automticamente,
seleccione [Ajuste manual].
[Ajuste manual]
Si [Ajuste automtico] produce un error, escriba la direccin IP
manualmente. Cuando se le pida la direccin IP, escriba la direccin IP
asignada a la cmara.
Seleccione [OK] y, a continuacin, seleccione un elemento en la
pantalla que se muestra. Cuando termine, presione <0>.
Cuando escriba nmeros, gire el dial
<6> para mover la posicin de
entrada en el rea superior y gire el dial
<5> para seleccionar el nmero.
Presione <0> para escribir el nmero
seleccionado. Cuando haya terminado
de escribir informacin, presione el
botn <M>. No se muestra ninguna
pantalla de confirmacin.
Cuando haya terminado de ajustar todos los elementos, seleccione
[OK] y presione <0> para ir a la pantalla siguiente.
Si no sabe con seguridad qu escribir, consulte Revisin de los
ajustes de la red (p. 166) o pregunte al administrador de la red o a
otra persona con conocimientos sobre la red.
Conexin fcil mediante WPS (Modo PBC)
110
7
Realice el resto de los ajustes.
Para completar los ajustes de esta
etapa, presione la tecla <V> para
seleccionar [OK] y, a continuacin,
presione <0> para ir al paso 8.
Para cambiar el nombre de los
ajustes, seleccione [Nombre de
ajustes] y presione <0>.
Se muestra el teclado virtual (p. 14).
Para un nombre de ajustes se
pueden escribir como mximo 30
caracteres.
8
Guarde los ajustes.
Seleccione [OK] y presione <0>
para guardar los ajustes.
Se muestran las imgenes de la
tarjeta.
9
Seleccione las imgenes a enviar.
Seleccione y enve las imgenes.
Para obtener informacin sobre cmo
enviar imgenes, consulte la
pgina 120.
Los ajustes para la conexin de red con servicios Web estn ahora
completos.
111
Este es un modo de conexin que est disponible cuando se utiliza un
punto de acceso compatible con WPS (Wi-Fi Protected Setup,
Configuracin protegida de Wi-Fi). En el modo de conexin de cdigo PIN
(modo PIN), para establecer una conexin se ajusta en el punto de acceso
un nmero de identificacin de 8 dgitos especificado en la cmara.
Aunque haya varios puntos de acceso activos en el rea circundante, se
puede utilizar este nmero de identificacin compartido para establecer
una conexin relativamente fiable.
El establecimiento de la conexin puede tardar alrededor de un minuto.
Si se activan las funciones de ocultacin del punto de acceso, es posible
que se desactive la conexin. Desactive las funciones de ocultacin.
1
Seleccione [Funcin Wi-Fi].
Bajo la ficha [53], ajuste [Wi-Fi] en
[Activada] y, a continuacin,
seleccione [Funcin Wi-Fi].
2
Seleccione [w].
Seleccione [w] (Cargar en servicio
Web) y, a continuacin, presione
<0>.
3
Seleccione un servicio Web.
Seleccione un servicio Web al que
conectarse y presione <0>.
El contenido y el orden de la lista de
elementos que se muestra variarn
en funcin de los ajustes.
El servicio Web al que conectarse se
puede cambiar ms tarde (p. 126).
Cuando se muestre la pantalla
[Enviar a] (p. 125), seleccione un
destino y vaya al paso 4.
Conexin fcil mediante WPS (Modo PIN)
Conexin fcil mediante WPS (Modo PIN)
112
4
Seleccione [WPS (modo PIN)].
Presione la tecla <V> para
seleccionar [WPS (modo PIN)] y, a
continuacin, presione <0>.
Seleccione [OK] y presione <0>
para ir a la pantalla siguiente.
5
Especifique el cdigo PIN en el
punto de acceso.
En el punto de acceso, especifique el
cdigo PIN de 8 dgitos que se
muestra en la pantalla LCD de la
cmara.
Para ver instrucciones sobre el ajuste
de cdigos PIN en el punto de
acceso, consulte las instrucciones del
punto de acceso.
Una vez especificado el cdigo PIN,
seleccione [OK] y presione <0>.
6
Conecte con el punto de acceso.
Seleccione [OK] y presione <0>
para establecer una conexin con el
punto de acceso.
Cuando se establece una conexin
con el punto de acceso, se muestra la
pantalla [Ajuste dir. IP].
7
Ajuste la direccin IP.
Presione la tecla <V> para
seleccionar cmo se debe ajustar la
direccin IP y, a continuacin,
presione <0>.
113
Conexin fcil mediante WPS (Modo PIN)
[Ajuste automtico]
Configura automticamente los ajustes disponibles en [Ajuste
manual]. Sin embargo, esta opcin solo se puede utilizar en entornos
en los que se utilicen servidores DHCP, o puntos de acceso o routers
con funcionalidad de servidor DHCP, de modo que las direcciones IP y
los ajustes relacionados se asignen y se configuren automticamente.
Seleccione [OK] y presione <0> para ir a la pantalla siguiente.
Si se muestra un error aunque la direccin IP y los ajustes
relacionados deban asignarse y configurarse automticamente,
seleccione [Ajuste manual].
[Ajuste manual]
Si [Ajuste automtico] produce un error, escriba la direccin IP
manualmente. Cuando se le pida la direccin IP, escriba la direccin IP
asignada a la cmara.
Seleccione [OK] y, a continuacin, seleccione un elemento en la
pantalla que se muestra. Cuando termine, presione <0>.
Cuando escriba nmeros, gire el dial
<6> para mover la posicin de
entrada en el rea superior y gire el dial
<5> para seleccionar el nmero.
Presione <0> para escribir el nmero
seleccionado. Cuando haya terminado
de escribir informacin, presione el
botn <M>. No se muestra ninguna
pantalla de confirmacin.
Cuando haya terminado de ajustar todos los elementos, seleccione
[OK] y presione <0> para ir a la pantalla siguiente.
Si no sabe con seguridad qu escribir, consulte Revisin de los
ajustes de la red (p. 166), o pregunte al administrador de la red o a
otra persona con conocimientos sobre la red.
Conexin fcil mediante WPS (Modo PIN)
114
8
Realice el resto de los ajustes.
Para completar los ajustes de esta
etapa, presione la tecla <V> para
seleccionar [OK] y, a continuacin,
presione <0> para ir al paso 9.
Para cambiar el nombre de los
ajustes, seleccione [Nombre de
ajustes] y presione <0>.
Se muestra el teclado virtual (p. 14).
Para un nombre de ajustes se
pueden escribir como mximo 30
caracteres.
9
Guarde los ajustes.
Seleccione [OK] y presione <0>
para guardar los ajustes.
Se muestran las imgenes de la
tarjeta.
10
Seleccione las imgenes a enviar.
Seleccione y enve las imgenes.
Para obtener informacin sobre cmo
enviar imgenes, consulte la
pgina 120.
Los ajustes para la conexin de red con servicios Web estn ahora
completos.
115
Cuando se selecciona [Buscar red], se muestra la lista de los puntos
de acceso activos cercanos acompaada de informacin sobre ellos.
Seleccione el SSID (o ESS-ID) del punto de acceso al que se vaya a
conectar.
1
Seleccione [Funcin Wi-Fi].
Bajo la ficha [53], ajuste [Wi-Fi] en
[Activada] y, a continuacin,
seleccione [Funcin Wi-Fi].
2
Seleccione [w].
Seleccione [w] (Cargar en servicio
Web) y, a continuacin, presione
<0>.
3
Seleccione un servicio Web.
Seleccione un servicio Web al que
conectarse y presione <0>.
El contenido y el orden de la lista de
elementos que se muestra variarn
en funcin de los ajustes.
El servicio Web al que conectarse se
puede cambiar ms tarde (p. 126).
Cuando se muestre la pantalla
[Enviar a] (p. 125), seleccione un
destino y vaya al paso 4.
Conexin manual mediante bsqueda de redes
Seleccin de la red inalmbrica
Conexin manual mediante bsqueda de redes
116
4
Seleccione [Buscar red].
Presione la tecla <V> para
seleccionar [Buscar red] y, a
continuacin, presione <0>.
Seleccione [OK] y presione <0>
para ir a la pantalla siguiente.
5
Seleccione un punto de acceso.
Presione <0> para activar la
seleccin de un punto de acceso.
Presione la tecla <V> para
seleccionar un punto de acceso y, a
continuacin, presione <0>.
Seleccione [OK] y, a continuacin,
presione <0> para ir a la pantalla
siguiente (p. 117).
(1) Indica que el dispositivo est en modo de infraestructura
(2) Si el punto de acceso est cifrado, se muestra un icono
(3) Primeros caracteres del SSID
(4) Canal utilizado
Cifrado del punto de acceso
Esta cmara es compatible con las siguientes opciones para
[Autentificacin] y [Ajustes de encriptacin]. En consecuencia, el
cifrado utilizado por el punto de acceso debe ser uno de los siguientes.
[Autentificacin]: Sistema abierto, Clave compartida, WPA-PSK o
WPA2-PSK
[Ajustes de encriptacin]: WEP, TKIP o AES
[Conectar] y [Buscar de nuevo]
Para configurar manualmente los ajustes para el punto de acceso,
seleccione [Conectar] y presione <0>. Escriba el SSID con el
teclado virtual y, a continuacin, configure los ajustes segn las
instrucciones que se muestran.
Para volver a buscar puntos de acceso, seleccione [Buscar de
nuevo] y presione <0>.
(1) (2) (3) (4)
117
Conexin manual mediante bsqueda de redes
Vaya a la pgina siguiente cuando se muestre la pantalla
[Ajuste dir. IP].
Ajuste la clave de cifrado especificada para el punto de acceso.
Para ver informacin detallada sobre la clave de cifrado especificada,
consulte las instrucciones del punto de acceso.
Tenga en cuenta que las pantallas que se muestran en los pasos 1 a 3,
a continuacin, varan en funcin de la autentificacin y el cifrado
especificados para el punto de acceso.
1
La pantalla [ndice claves] solo se
muestra si el punto de acceso utiliza
el cifrado WEP.
Presione la tecla <V> para
seleccionar el nmero de ndice de
clave especificado para el punto de
acceso y, a continuacin, presione
<0>.
Seleccione [OK] y, a continuacin,
presione <0> para ir a la pantalla
siguiente.
2
Presione la tecla <V> para
seleccionar el formato y el nmero de
caracteres utilizados para la clave y,
a continuacin, presione <0>.
Seleccione [OK] y presione <0>
para ir a la pantalla siguiente.
3
Escriba la clave de cifrado con el
teclado virtual (p. 14).
Se mostrar la pantalla [Ajuste dir.
IP] (p. 118).
Introduccin de la clave de cifrado de red LAN inalmbrica
Conexin manual mediante bsqueda de redes
118
Presione la tecla <V> para
seleccionar cmo se debe ajustar la
direccin IP y, a continuacin,
presione <0>.
[Ajuste automtico]
Configura automticamente los ajustes disponibles en [Ajuste
manual]. Sin embargo, esta opcin solo se puede utilizar en entornos
en los que se utilicen servidores DHCP, o puntos de acceso o routers
con funcionalidad de servidor DHCP, de modo que las direcciones IP y
los ajustes relacionados se asignen y se configuren automticamente.
Seleccione [OK] y, a continuacin, presione <0> para ir a la
pantalla siguiente (p. 119).
Si se muestra un error aunque la direccin IP y los ajustes
relacionados deban asignarse y configurarse automticamente,
seleccione [Ajuste manual].
[Ajuste manual]
Si [Ajuste automtico] produce un error, escriba la direccin IP
manualmente. Cuando se le pida la direccin IP, escriba la direccin IP
asignada a la cmara.
Seleccione [OK] y, a continuacin, seleccione un elemento en la
pantalla que se muestra. Cuando termine, presione <0>.
Cuando escriba nmeros, gire el dial
<6> para mover la posicin de entrada
en el rea superior y gire el dial <5> para
seleccionar el nmero. Presione <0> para
escribir el nmero seleccionado. Cuando
haya terminado de escribir informacin,
presione el botn <M>. No se muestra
ninguna pantalla de confirmacin.
Cuando haya terminado de ajustar todos los elementos, seleccione
[OK] y presione <0> para ir a la pantalla siguiente (p. 119).
Ajuste de la direccin IP
119
Conexin manual mediante bsqueda de redes
Si no sabe con seguridad qu escribir, consulte Revisin de los
ajustes de la red (p. 166), o pregunte al administrador de la red o a
otra persona con conocimientos sobre la red.
1
Realice el resto de los ajustes.
Para completar los ajustes de esta
etapa, presione la tecla <V> para
seleccionar [OK] y, a continuacin,
presione <0> para ir al paso 2.
Para cambiar el nombre de los
ajustes, seleccione [Nombre de
ajustes] y presione <0>.
Se muestra el teclado virtual (p. 14).
Para un nombre de ajustes se
pueden escribir como mximo 30
caracteres.
2
Guarde los ajustes.
Seleccione [OK] y presione <0>
para guardar los ajustes.
Se muestran las imgenes de la tarjeta.
3
Seleccione las imgenes a enviar.
Seleccione y enve las imgenes. Para
obtener informacin sobre cmo enviar
imgenes, consulte la pgina 120.
Los ajustes para la conexin de red con servicios Web estn ahora completos.
Conexin a un servicio Web
120
Puede compartir los vdeos y las fotos que tome envindolos a un
servicio Web registrado en la cmara, como CANON iMAGE
GATEWAY.
Las imgenes enviadas se guardan en un lbum en lnea en CANON
iMAGE GATEWAY y a cada servicio Web se le enva un enlace al
lbum. Tambin es posible enviar imgenes directamente a servicios
Web, en funcin del servicio Web y de los ajustes seleccionados.
Las imgenes seleccionadas se envan una por una.
1
Seleccione una imagen a enviar.
Presione la tecla <U> para
seleccionar una imagen que vaya a
enviar y, a continuacin, presione <0>.
Tambin puede presionar el botn
<I> para seleccionar una imagen
en la visualizacin de ndice. Para
volver a la visualizacin de una nica
imagen, presione el botn <u>.
2
Seleccione [Env. mostrada].
Para seleccionar el tamao con el
que se enviar la imagen, seleccione
[Redimensionar] y presione <0>.
Presione la tecla <U> para
seleccionar [Env. mostrada] y, a
continuacin, presione <0>.
Se muestra la pantalla de progreso
de la transferencia.
En la pantalla donde se completa el proceso
de envo de imgenes, seleccione [OK] y
presione <0> para cerrar la conexin.
Envo de imgenes a un servicio Web
Envo de imgenes una por una
Es posible que, en los casos siguientes, no se muestre ningn mensaje de
error de envo, aunque el envo haya fallado porque no haya espacio en el
servidor Web al que se envi la imagen:
Cuando la imagen se haya reducido de tamao y se haya enviado
Cuando la imagen se haya enviado directamente a un servicio Web
diferente de CANON iMAGE GATEWAY
121
Envo de imgenes a un servicio Web
Al enviar imgenes a determinados
servicios Web se muestra una
pantalla de [Trminos de uso]. Lea
detenidamente las condiciones de
uso, presione la tecla <U> para
seleccionar [Acepto] y, a
continuacin, presione <0>.
La pantalla se puede desplazar hacia
arriba y hacia abajo presionando la
tecla <V>.
Si se inicia la operacin de reproduccin o de disparo durante la conexin,
la conexin se cerrar.
Cuando acceda a CANON iMAGE GATEWAY desde un ordenador, puede
consultar el historial de cargas en los servicios Web registrados.
Envo de imgenes a un servicio Web
122
Se pueden seleccionar y enviar varias imgenes.
1
Presione <0>.
2
Seleccione [Enviar selec.].
Para seleccionar el tamao con el
que se enviarn las imgenes,
seleccione [Redimensionar] y
presione <0>.
Presione la tecla <U> para
seleccionar [Enviar selec.] y, a
continuacin, presione <0>.
3
Seleccione las imgenes a enviar.
Presione la tecla <U> para
seleccionar las imgenes que va a
enviar y, a continuacin, presione
<0>.
Se mostrar <X> en la esquina
superior izquierda de las imgenes a
enviar.
Tambin puede presionar el botn
<I> para seleccionar una imagen
en la visualizacin de tres imgenes.
Para volver a la visualizacin de una
nica imagen, presione el botn
<u>.
Despus de seleccionar las imgenes
a enviar, presione el botn <Q>.
Envo de imgenes seleccionadas
123
Envo de imgenes a un servicio Web
4
Reduzca el tamao de imagen.
Ajstelo si es necesario.
Para ver los procedimientos de
ajuste, consulte la pgina siguiente.
Cuando se selecciona YouTube como
destino, no se muestra
[Redimensionar].
5
Enve las imgenes.
Presione la tecla <V> para
seleccionar [Enviar] y, a
continuacin, presione <0>.
Se muestra la pantalla de progreso
de la transferencia.
En la pantalla donde se completa el
proceso de envo de imgenes,
seleccione [OK] y presione <0>
para cerrar la conexin.
Al enviar imgenes a determinados
servicios Web se muestra una pantalla de
[Trminos de uso]. Lea detenidamente
las condiciones de uso, presione la tecla
<U> para seleccionar [Acepto] y, a
continuacin, presione <0>.
La pantalla se puede desplazar hacia arriba
y hacia abajo presionando la tecla <V>.
Cuando enve un gran nmero de imgenes o archivos grandes,
asegrese de que la batera est adecuadamente cargada para que no
se agote durante el proceso.
Si se inicia la operacin de reproduccin o de disparo durante la
conexin, la conexin se cerrar.
Puede seleccionar hasta 50 archivos a la vez. Adems, puede
seleccionar hasta 10 archivos a la vez para YouTube.
Para confirmar los lmites de tamao de archivo y de tiempo de
reproduccin de vdeo, consulte el sitio Web de destino.
Cuando acceda a CANON iMAGE GATEWAY desde un ordenador,
puede consultar el historial de cargas de los servicios Web registrados
El tamao de archivo (tamao total) se basa en los tamaos de archivo
antes de cambiar el tamao de las imgenes.
Envo de imgenes a un servicio Web
124
Cuando se selecciona [Enviar selec.], la pantalla de confirmacin de
envo de imgenes tambin permite seleccionar el tamao con el que
se envan.
1
Seleccione [Redimensionar].
En la pantalla de confirmacin del
envo de imgenes, presione la tecla
<V> para seleccionar
[Redimensionar] y, a continuacin,
presione <0>.
2
Seleccione el tamao de imagen.
Presione la tecla <V> para
seleccionar un tamao de imagen y, a
continuacin, presione <0>.
3
Enve las imgenes.
Presione la tecla <V> para
seleccionar [Enviar] y, a
continuacin, presione <0> para
enviar las imgenes.
Reduccin del tamao de la imagen a enviar
Todas las imgenes que se vayan a enviar al mismo tiempo cambiarn
de tamao, excepto las que tengan un tamao inferior al seleccionado.
El tamao de los vdeos no se puede cambiar.
[Tamao:S2] y [Tamao:S3] solo se activan para las fotos tomadas con
la EOS 70D. Las imgenes tomadas con otras cmaras se envan sin
cambiar de tamao.
125
Envo de imgenes a un servicio Web
Puede enviar enlaces a las imgenes publicadas en destinos
registrados.
Para registrar destinos de correo electrnico y ajustes para el envo de
mensajes de correo electrnico debe utilizar un ordenador. Para
obtener ms informacin, consulte EOS Utility Instrucciones
(DVD-ROM).
Cuando se selecciona [ ] (Correo
electrnico) en la pantalla [Cargar en
servicio Web], se muestra la pantalla
[Enviar a].
Seleccione el destino en la lista de
destinos registrados y presione
<0>.
El procedimiento para enviar
imgenes es el mismo que el
procedimiento para enviar imgenes
a otros servicios Web.
Seleccin de un destino
126
La cmara se puede reconectar a un servicio Web para el que se hayan
registrado ajustes de conexin. Solo es necesario establecer la
conexin al punto de conexin una vez. No es necesario establecer
una nueva conexin para cada servicio Web.
1
Seleccione [Funcin Wi-Fi].
Bajo la ficha [53], ajuste [Wi-Fi] en
[Activada] y, a continuacin,
seleccione [Funcin Wi-Fi].
2
Seleccione [w].
Seleccione [w] (Cargar en servicio
Web) y, a continuacin, presione
<0>.
3
Seleccione un servicio Web.
Seleccione un servicio Web y
presione <0>.
Cuando se muestre la pantalla
[Enviar a] (p. 125), seleccione un
destino y vaya al paso 4.
4
Establezca una conexin.
Seleccione [Conectar] y presione
<0>.
En la pantalla de confirmacin,
seleccione [OK].
La cmara se reconectar al servicio
Web.
Cuando se registren ajustes para
varios destinos de conexin,
seleccione [Elegir ajuste],
seleccione el destino de conexin y, a
continuacin, conecte con el destino.
Reconexin
127
Puede registrar como mximo tres ajustes de conexin de servicio
Web.
1
Seleccione [Funcin Wi-Fi].
Bajo la ficha [53], ajuste [Wi-Fi] en
[Activada] y, a continuacin,
seleccione [Funcin Wi-Fi].
2
Seleccione [w].
Seleccione [w] (Cargar en servicio
Web) y, a continuacin, presione
<0>.
3
Seleccione un servicio Web.
Seleccione un servicio Web y
presione <0>.
Cuando se muestre la pantalla
[Enviar a] (p. 125), seleccione un
destino y vaya al paso 4.
4
Seleccione [Elegir ajuste].
Seleccione [Elegir ajuste] y presione
<0>.
Registro de varios ajustes de conexin
Registro de varios ajustes de conexin
128
5
Seleccione [Sin especif.].
Seleccione [Sin especif.] y presione
<0>.
Se muestra la pantalla de ajustes de
conexin. Siga los procedimientos
que se muestran para completar los
ajustes de conexin.
129
130
131
10
Ver imgenes con
un reproductor multimedia
Se pueden ver las imgenes de una tarjeta en un
televisor a travs de una red LAN inalmbrica.
Para esta funcin se necesita un televisor, una consola
de juegos, un smartphone u otro reproductor
multimedia compatible con DLNA*. En este manual se
utiliza el trmino reproductor multimedia para hacer
referencia a cualquiera de tales dispositivos.
* DLNA: Digital Living Network Alliance
Estas instrucciones solo se deben seguir una vez que
el televisor u otro dispositivo utilizado compatible con
DLNA se haya conectado a un punto de acceso. Para
obtener informacin acerca de los ajustes y la
configuracin, consulte la documentacin que se
proporciona con cada dispositivo o pngase en
contacto con el fabricante.
132
Estas instrucciones son una continuacin del Captulo 5.
1
Realice el resto de los ajustes.
Para completar los ajustes de esta
etapa, presione la tecla <V> para
seleccionar [OK] y, a continuacin,
presione <0> para ir al paso 2.
Para cambiar el nombre de los
ajustes, seleccione [Nombre de
ajustes] y presione <0>.
Se muestra el teclado virtual (p. 14).
Para un nombre de ajustes se
pueden escribir como mximo 30
caracteres.
2
Guarde los ajustes.
Seleccione [OK] y presione <0>
para guardar los ajustes.
Se muestra la pantalla
[ Conexin].
Para volver al men, presione el
botn <M>.
Los ajustes para la conexin de red con el reproductor multimedia
estn ahora completos.
Configuracin de ajustes de comunicacin del reproductor multimedia
133
Las imgenes de la tarjeta de la cmara se pueden mostrar en un
televisor utilizando un reproductor multimedia. Tenga en cuenta que no
se pueden mostrar imgenes RAW ni vdeos.
Se deben realizar las siguientes operaciones en el reproductor
multimedia. Para obtener informacin detallada, consulte las
instrucciones del reproductor multimedia.
1
Muestre la pantalla de ajustes del
reproductor multimedia en el televisor.
Utilice las funciones del reproductor
multimedia para mostrar el icono
< EOS 70D> (reproductor
multimedia) en el televisor.
Es posible que se muestre un icono
diferente, segn el reproductor
multimedia. En ese caso, busque el
icono etiquetado como EOS 70D.
2
Seleccione el icono < EOS 70D>
en el reproductor multimedia.
Al seleccionar el icono < EOS 70D>
se mostrar un icono de la tarjeta.
Despus de seleccionar este icono,
puede seleccionar carpetas e imgenes.
Seleccione una imagen para mostrarla
con un tamao mayor en el televisor.
Para obtener informacin detallada,
consulte las instrucciones del
reproductor multimedia.
Presentacin de imgenes en un televisor
IMG_0002.JPG
IMG_0003.JPG
SD
01/08/2013
100CANON
01/08/2013
1-100
01/08/2013
IMG_0001.JPG
01/08/2013
EOS 70D
EOS 70D
Presentacin de imgenes en un televisor
134
1
Seleccione [Salir].
Si no se muestra la pantalla de la
izquierda, seleccione [Funcin
Wi-Fi] bajo la ficha [53].
Seleccione [Salir] y presione <0>.
2
Seleccione [OK].
Presione la tecla <U> para
seleccionar [OK] y, a continuacin,
presione <0> para cerrar la
conexin.
Cierre de la conexin
La informacin superpuesta y los detalles que se muestran en el
televisor varan en funcin del reproductor multimedia. Tenga en cuenta
que, segn el reproductor multimedia, es posible que no se muestre la
informacin de la imagen o que las imgenes verticales se reproduzcan
con orientacin horizontal.
Los iconos con etiquetas tales como 1-100 contienen imgenes
agrupadas por nmero de archivo en la carpeta seleccionada
(***CANON).
La informacin de fecha que se muestra para las imgenes se basa en
la informacin Exif aadida a las imgenes.
La informacin de fecha que se muestra para las tarjetas o carpetas
puede ser la fecha actual ajustada en la cmara, en algunos casos.
Si se activa la desconexin automtica de la cmara durante la
bsqueda de una conexin de red LAN inalmbrica, la funcin LAN
inalmbrica se apagar. La conexin a la red LAN inalmbrica se
restaura cuando la cmara se despierta de la desconexin automtica.
Cuando se muestra en la cmara la imagen de Visin en Directo o durante
el disparo en Modo HDR, Control contraluz HDR, Escena nocturna sin
trpode o Reduccin de ruido multidisparo, es posible que las imgenes no
se reproduzcan correctamente en el reproductor multimedia.
135
La cmara se puede reconectar a un reproductor multimedia para el
que se hayan registrado ajustes de conexin.
1
Seleccione [Funcin Wi-Fi].
Bajo la ficha [53], ajuste [Wi-Fi] en
[Activada] y, a continuacin,
seleccione [Funcin Wi-Fi].
2
Seleccione [ ].
Seleccione [ ] (Ver img. en
dispositivo DLNA) y presione <0>.
3
Establezca una conexin.
Seleccione [Conectar] y presione
<0>.
En la pantalla de confirmacin,
seleccione [OK].
La cmara se reconectar al
reproductor multimedia.
Cuando se registren ajustes para
varios destinos de conexin,
seleccione [Elegir ajuste],
seleccione el destino de conexin y, a
continuacin, conecte con el destino.
Reconexin
136
Puede registrar como mximo tres ajustes de conexin de reproductor
multimedia.
1
Seleccione [Funcin Wi-Fi].
Bajo la ficha [53], ajuste [Wi-Fi] en
[Activada] y, a continuacin,
seleccione [Funcin Wi-Fi].
2
Seleccione [ ].
Seleccione [ ] (Ver img. en
dispositivo DLNA) y presione <0>.
3
Seleccione [Elegir ajuste].
Seleccione [Elegir ajuste] y presione
<0>.
4
Seleccione [Sin especif.].
Seleccione [Sin especif.] y presione
<0>.
Se muestra la pantalla de ajustes de
conexin. Siga los procedimientos
que se muestran para completar los
ajustes de conexin.
Registro de varios ajustes de conexin
137
138
139
11
Uso del control rpido para conectar
con una red LAN inalmbrica
El control rpido o el control rpido durante la
reproduccin permiten conectarse a una red LAN
inalmbrica utilizando ajustes de destino de conexin
registrados.
Con el control rpido no se pueden establecer ajustes de destino
de conexin. Establezca los ajustes de destino de conexin desde
la pantalla de men.
140
Puede utilizar el control rpido para acceder a funciones Wi-Fi para las que
se hayan registrado ajustes de destino de conexin. Hay tres funciones
disponibles en el control rpido: [q] (Conectar con smartphone), [D]
(Control remoto (EOS Utility)) y [ ] (Ver img. en dispositivo DLNA).
Ajuste el dial de modo en la zona creativa antes de utilizar estas funciones.
1
Seleccione [ ].
Presione el botn <Q> para mostrar
el control rpido.
Seleccione [ ] (Funcin Wi-Fi) y
presione <0>.
No se puede seleccionar si se ha
ajustado la opcin [Wi-Fi] de la ficha
[53] en [Desactivada].
Durante la conexin, se muestra la
pantalla de la izquierda. Para cambiar
el destino de la conexin, seleccione
[OK], presione <0> para cerrar la
conexin y, a continuacin, configure
los ajustes.
2
Seleccione el elemento al que se
va a conectar.
Seleccione el elemento al que
conectarse y presione <0>.
Los elementos cuyos ajustes de
destino de conexin no se hayan
registrado aparecern en gris.
3
Establezca una conexin.
Seleccione [Conectar] y presione
<0>.
Cuando se registren ajustes para
varios destinos de conexin,
seleccione [Elegir ajuste],
seleccione el destino de conexin y, a
continuacin, conecte con el destino.
Conexin desde control rpido
141
Tambin puede utilizar el control rpido durante la reproduccin para
acceder a funciones Wi-Fi para las que se hayan registrado ajustes de
destino de conexin. Se pueden utilizar dos funciones desde el control
rpido durante la reproduccin: [z] (Transferir imgenes entre
cmaras) y [w] (Cargar en servicio Web).
1
Presione el botn <Q>.
Mientras se muestra una imagen,
presione el botn <Q>.
Se mostrarn los elementos de
control rpido.
2
Seleccione [k].
Seleccione [k] (Funcin Wi-Fi) y
presione <0>.
No se puede seleccionar si se ha
ajustado la opcin [Wi-Fi] de la ficha
[53] en [Desactivada].
Durante la conexin, se muestra la
pantalla de la izquierda. Seleccione
[OK], presione <0> para cerrar la
conexin y, a continuacin, configure
ajustes.
Conexin desde una pantalla de reproduccin
Conexin desde una pantalla de reproduccin
142
3
Seleccione el elemento al que se
va a conectar.
Seleccione el elemento al que
conectarse y presione <0>.
Los elementos cuyos ajustes de
destino de conexin no se hayan
registrado aparecern en gris.
Cuando seleccione [w] (Cargar en
servicio Web), se mostrar una
pantalla para seleccionar un servicio
Web. Seleccione el elemento al que
conectarse y presione <0>.
Cuando se muestre la pantalla
[Enviar a] (p. 125), seleccione un
destino y vaya al paso 4.
4
Establezca una conexin.
Seleccione [Conectar] y presione
<0>.
Se mostrarn las imgenes de la
tarjeta y podr seleccionar las
imgenes a enviar.
Cuando se registren ajustes para
varios destinos de conexin,
seleccione [Elegir ajuste],
seleccione el destino de conexin y, a
continuacin, conecte con el destino.
143
144
145
12
Administracin de
ajustes
146
Compruebe los ajustes de red de la manera siguiente.
1
Seleccione [Funcin Wi-Fi].
Bajo la ficha [53], ajuste [Wi-Fi] en
[Activada] y, a continuacin,
seleccione [Funcin Wi-Fi].
2
Seleccione el elemento cuyos
ajustes va a comprobar.
Presione la tecla <V> o <U>
para seleccionar un elemento y, a
continuacin, presione <0>.
Cuando seleccione [w], se mostrar
una pantalla para seleccionar un
servicio Web. Se mostrarn los
mismos ajustes para cualquier
elemento seleccionado.
Durante la conexin
Si se selecciona [Funcin Wi-Fi]
durante la conexin, se mostrar la
pantalla de la izquierda.
Seleccione [Confirmar] y presione
<0> para mostrar los ajustes.
Revisin o cambio de ajustes
147
Revisin o cambio de ajustes
Cuando la conexin se ha cerrado
Seleccione el destino de conexin,
seleccione [Revisar/cambiar
ajustes] y, a continuacin, presione
<0>.
Seleccione [Confirmar] y presione
<0> para mostrar los ajustes.
Revisin o cambio de ajustes
148
Para cambiar ajustes, seleccione
[Cambiar ajuste] en la pantalla
[Revisar/cambiar ajustes] que se
muestra en la pgina 147.
Se muestra una pantalla para ajustar
la conexin. Configure de nuevo los
ajustes de conexin siguiendo los
procedimientos.
Para cambiar el nombre de los
ajustes, seleccione [Cambiar
nombre ajustes] en la pantalla
[Revisar/cambiar ajustes] que se
muestra en la pgina 147.
Escriba el nombre de los ajustes con
el teclado virtual (p. 14).
Cambio de ajustes
Cambio de nombre de ajustes
149
Se pueden eliminar todos los ajustes de red LAN inalmbrica mediante
el procedimiento que se describe a continuacin. Si elimina los ajustes
de red LAN inalmbrica, puede evitar que queden expuestos cuando
preste o d la cmara a otras personas.
1
Seleccione [Funcin Wi-Fi].
Bajo la ficha [53], ajuste [Wi-Fi] en
[Activada] y, a continuacin,
seleccione [Funcin Wi-Fi].
2
Presione el botn <B>.
Se muestra la pantalla de ajustes
generales.
3
Seleccione [Borrar ajustes Wi-Fi].
Presione la tecla <V> para
seleccionar [Borrar ajustes Wi-Fi] y,
a continuacin, presione <0>.
4
Seleccione [OK].
Seleccione [OK] y presione <0>.
Los ajustes de [Funcin Wi-Fi] se
borran y vuelve a aparecer la pantalla
de men.
Borrado de los ajustes de red LAN inalmbrica
Si ejecuta [54: Borrar los ajustes de cmara] no borrar los ajustes de
[Funcin Wi-Fi].
150
151
13
Gua de solucin de
problemas
La velocidad de transferencia en modo ad hoc puede resultar
extremadamente lenta cuando se utiliza la cmara con
determinados tipos de ordenador. Para obtener ms informacin,
pngase en contacto con el distribuidor o con el centro de
asistencia de Canon ms prximo.
152
Cuando parpadee <k> o <l> en el panel LCD, muestre el
contenido del error mediante uno de los procedimientos siguientes.
A continuacin, elimine la causa del error utilizando como referencia los
ejemplos que se muestran en este captulo.
Seleccione [53: Funcin Wi-Fi] 9 [Ajustes] 9 [Detalles error] y,
a continuacin, presione <0>.
Seleccione [53: Funcin Wi-Fi] y presione <0>.
Haga clic en el nmero de error del cuadro siguiente para saltar a la
pgina correspondiente.
Respuesta a mensajes de error
11 (p. 153) 12 (p. 153)
21 (p. 153) 22 (p. 154) 23 (p. 155)
61 (p. 156) 62 (p. 156) 63 (p. 157) 64 (p. 157) 65 (p. 157)
66 (p. 158) 67 (p. 158) 68 (p. 158) 69 (p. 159)
91 (p. 159)
101 (p. 159) 102 (p. 159) 103 (p. 160) 104 (p. 160) 105 (p. 160)
106 (p. 160) 107 (p. 160) 108 (p. 161) 109 (p. 161)
121 (p. 161) 122 (p. 161) 123 (p. 161) 124 (p. 161) 125 (p. 162)
126 (p. 162) 127 (p. 162)
141 (p. 162)
153
Respuesta a mensajes de error
En el caso de [q], se est ejecutando EOS Remote?
Establezca una conexin utilizando EOS Remote (p. 37, 78).
En el caso de [l], est encendida la alimentacin de la
impresora?
Encienda la impresora.
En el caso de [D], se est ejecutando el software de
emparejamiento?
Inicie el software de emparejamiento y siga las instrucciones para
restablecer la conexin (p. 95).
Se ha ajustado el uso de la misma clave de cifrado en la
cmara y en el punto de acceso para la autentificacin?
Este error se produce si no coinciden las claves de cifrado cuando el mtodo de
autentificacin para el cifrado se ha ajustado en [Sistema abierto].
El ajuste distingue entre maysculas y minsculas, as que debe comprobar los
caracteres en mayscula y minscula. Asegrese de que se haya escrito en la
cmara la clave de cifrado correcta para la autentificacin (p. 69, 117).
Est encendida la alimentacin del dispositivo de destino y
del punto de acceso?
Encienda el dispositivo de destino y el punto de acceso.
Qu se debe comprobar en la cmara
En la cmara, la direccin IP se ajusta en [Asignacin auto].
Es este el ajuste correcto?
Si no se utiliza ningn servidor DHCP, configure los ajustes despus de ajustar la
direccin IP en [Ajuste manual] en la cmara (p. 59, 64, 70, 109, 113, 118).
Qu se debe comprobar en el servidor DHCP
Est encendida la alimentacin del servidor DHCP?
Encienda el servidor DHCP.
Hay direcciones suficientes para que las asigne el servidor DHCP?
Aumente el nmero de direcciones asignadas por el servidor DHCP.
Elimine de la red las direcciones asignadas a dispositivos por el
servidor DHCP para reducir el nmero de direcciones en uso.
11: Conexin no encontrada
12: Conexin no encontrada
21: El servidor DHCP no asign direccin
Respuesta a mensajes de error
154
Est funcionando correctamente el servidor DHCP?
Compruebe los ajustes del servidor DHCP para asegurarse de que
est funcionando correctamente como servidor DHCP.
Si corresponde, pida al administrador de la red que se asegure de
que el servidor DHCP est disponible.
Qu se debe comprobar en la cmara
En la cmara, coincide el ajuste de direccin IP del servidor
DNS con la direccin real del servidor?
Ajuste la direccin IP en [Ajuste manual]. A continuacin, en la
cmara, ajuste la direccin IP correspondiente a la direccin del
servidor DNS utilizado (p. 109, 113, 118, 166).
Qu se debe comprobar en el servidor DNS
Est encendida la alimentacin del servidor DNS?
Encienda el servidor DNS.
Son correctos los ajustes del servidor DNS para las
direcciones IP y los nombres correspondientes?
En el servidor DNS, asegrese de que las direcciones IP y los
nombres correspondientes se hayan escrito correctamente.
Est funcionando correctamente el servidor DNS?
Compruebe los ajustes del servidor DNS para asegurarse de que
est funcionando correctamente como servidor DNS.
Si corresponde, pida al administrador de la red que se asegure de
que el servidor DNS est disponible.
22: El servidor DNS no responde
Respuesta a los mensajes de error 21 - 23
Cuando responda a los errores con los nmeros 21 - 23, compruebe
adems los puntos siguientes.
Se ha ajustado el uso de la misma clave de cifrado en la cmara y en
el punto de acceso para la autentificacin?
Este error se produce si no coinciden las claves de cifrado cuando el mtodo
de autentificacin para el cifrado se ha ajustado en [Sistema abierto]. El
ajuste distingue entre maysculas y minsculas, as que debe comprobar los
caracteres en mayscula y minscula. Asegrese de que se haya escrito en
la cmara la clave de cifrado correcta para la autentificacin (p. 69, 117).
155
Respuesta a mensajes de error
Qu se debe comprobar en la red en general
Incluye la red un router o un dispositivo similar que sirva
como puerta de enlace?
Si corresponde, pregunte al administrador de la red la direccin de
la puerta de enlace de la red y escrbala en la cmara (p. 59, 64,
70, 109, 113, 118, 166).
Asegrese de que el ajuste de direccin de la puerta de enlace se
escriba correctamente en todos los dispositivos de red, incluida la
cmara.
Qu se debe comprobar en la cmara
Hay otro dispositivo en la red de la cmara que est
utilizando la misma direccin IP que la cmara?
Cambie la direccin IP de la cmara para evitar utilizar la misma
direccin que otro dispositivo de la red. Tambin puede cambiar la
direccin IP del dispositivo que tenga la direccin duplicada.
Si la direccin IP de la cmara se ha ajustado en [Ajuste manual]
en un entorno de red que utilice un servidor DHCP, cambie el
ajuste a [Ajuste automtico] (p. 59, 64, 70, 109, 113, 118).
23: Direccin IP duplicada
Respuesta a mensajes de error
156
Hay algn obstculo que bloquee la lnea de visin entre la
cmara y la antena del punto de acceso?
Mueva la antena del punto de acceso hasta una posicin
claramente visible desde el punto de vista de la cmara (p. 164).
Qu se debe comprobar en la cmara
Coincide el ajuste de SSID de la cmara con el del punto de
acceso?
Consulte el SSID en el punto de acceso y, a continuacin, ajuste el
mismo SSID en la cmara (p. 68, 116).
Qu se debe comprobar en el punto de acceso
Est encendido el punto de acceso?
Encienda la alimentacin del punto de acceso.
Si est activo el filtro por direccin MAC, est registrada en
el punto de acceso la direccin MAC de la cmara utilizada?
Registre en el punto de acceso la direccin MAC de la cmara
utilizada. La direccin MAC se puede consultar en la pantalla
[Ajustes] (p. 149).
Qu se debe comprobar en el terminal de red LAN inalmbrica
Hay cerca algn terminal de red LAN inalmbrica para la
comunicacin ad hoc?
Configure un terminal de red LAN inalmbrica para la
comunicacin ad hoc cerca de la cmara.
61: No se encontr el SSID seleccionado
62: El terminal inalmbrico no responde
157
Respuesta a mensajes de error
Se ha ajustado el uso del mismo mtodo de autentificacin
en la cmara y en el punto de acceso?
La cmara es compatible con los siguientes mtodos de
autentificacin: [Sistema abierto], [Clave compartida],
[WPA-PSK] y [WPA2-PSK] (p. 68, 116).
Cuando se utiliza AirPort para la comunicacin en modo de
infraestructura, no se admite [Sistema abierto]. Configure una
[Clave compartida] en la cmara (p. 68, 116).
Se ha ajustado el uso de la misma clave de cifrado en la
cmara y en el punto de acceso para la autentificacin?
El ajuste distingue entre maysculas y minsculas, as que debe
comprobar los caracteres en mayscula y minscula. Asegrese
de que se haya escrito en la cmara y en el punto de acceso una
clave de cifrado correcta para la autentificacin (p. 69, 117).
Si est activo el filtro por direccin MAC, est registrada en
el punto de acceso la direccin MAC de la cmara utilizada?
Registre en el punto de acceso la direccin MAC de la cmara utilizada.
La direccin MAC se puede consultar en la pantalla [Ajustes] (p. 149).
Se ha ajustado el uso del mismo mtodo de cifrado en la
cmara y en el punto de acceso?
La cmara es compatible con los siguientes mtodos de cifrado:
[WEP], [TKIP] y [AES] (p. 68, 116).
Si est activo el filtro por direccin MAC, est registrada en
el punto de acceso la direccin MAC de la cmara utilizada?
Registre en el punto de acceso la direccin MAC de la cmara utilizada.
La direccin MAC se puede consultar en la pantalla [Ajustes] (p. 149).
Hay algn obstculo que bloquee la lnea de visin entre la
cmara y la antena del punto de acceso?
Mueva la antena del punto de acceso hasta una posicin
claramente visible desde el punto de vista de la cmara (p. 164).
63: Fallo en la autentificacin inalmbrica
64: No puede conectar con el terminal inalmbrico
65: Perdida conexin inalmbrica
Respuesta a mensajes de error
158
La conexin a la red LAN inalmbrica se perdi, por alguna
razn, y no se puede restablecer la conexin.
Las siguientes son posibles razones: acceso excesivo al punto de acceso
desde otro dispositivo, un horno microondas o un aparato similar que se
est utilizando cerca (interfiriendo con IEEE 802.11b/g/n (banda de
2,4 GHz)), o la influencia de la lluvia o de una humedad elevada (p. 164).
Se ha ajustado el uso de la misma clave de cifrado en la
cmara y en el punto de acceso para la autentificacin?
El ajuste distingue entre maysculas y minsculas, as que debe
comprobar los caracteres en mayscula y minscula. Asegrese
de que se haya escrito en la cmara y en el punto de acceso una
clave de cifrado correcta para la autentificacin (p. 69, 117).
Se ha ajustado el uso del mismo mtodo de cifrado en la
cmara y en el punto de acceso?
La cmara es compatible con los siguientes mtodos de cifrado:
[WEP], [TKIP] y [AES] (p. 68, 116).
Si est activo el filtro por direccin MAC, est registrada en
el punto de acceso la direccin MAC de la cmara utilizada?
Registre en el punto de acceso la direccin MAC de la cmara utilizada.
La direccin MAC se puede consultar en la pantalla [Ajustes] (p. 149).
Mantuvo presionado el botn WPS (Wi-Fi Protected Setup,
Configuracin protegida de Wi-Fi) del punto de acceso
durante el perodo de tiempo especificado?
Mantenga presionado el botn WPS durante el perodo de tiempo
que indique las instrucciones del punto de acceso.
Est intentando establecer una conexin cerca del punto de
acceso?
Intente establecer la conexin cuando ambos dispositivos estn
dentro del alcance correspondiente.
66: Tecla de cifrado LAN inalmbrica incorrecta
67: Mtodo de cifrado LAN inalmbrico incorrecto
68: No se puede conectar con el terminal LAN
inalmbrico. Vuelva a intentarlo desde el principio.
159
Respuesta a mensajes de error
Hay una conexin en curso por parte de otros puntos de acceso
en modo de conexin pulsando un botn (modo PBC) de WPS
(Wi-Fi Protected Setup, Configuracin protegida de Wi-Fi).
Espere unos momentos antes de intentar establecer la conexin o
intente establecer una conexin en modo de conexin de cdigo
PIN (modo PIN) (p. 62, 111).
Se produjo un problema diferente de los errores con los
nmeros 11 a 69.
Apague y encienda el interruptor de la alimentacin de la cmara.
Se ha realizado tambin en otra cmara el procedimiento
para establecer una conexin entre cmaras?
Realice tambin en la otra cmara el procedimiento para
establecer una conexin entre cmaras.
Cuando reconecte cmaras para las cuales se hayan registrado ajustes
de conexin, realice el procedimiento de reconexin en ambas cmaras.
Hay varias cmaras intentando establecer la conexin?
La cmara solo puede conectarse a una nica cmara a la vez.
Confirme que no haya ninguna otra cmara cerca intentando
establecer una conexin y vuelva a intentar la conexin.
Hay espacio suficiente en la tarjeta de la cmara que recibir los datos?
Compruebe la tarjeta de la cmara que recibir los datos.
Sustituya la tarjeta o deje suficiente espacio disponible y, a
continuacin, intente enviar los datos a la cmara de nuevo.
Est bloqueada la tarjeta de la cmara que recibir los datos?
Compruebe la tarjeta de la cmara que recibir los datos.
Desbloquela y, a continuacin, intente enviar los datos a la
cmara de nuevo.
69: Se encontraron varios terminales LAN inalmbricos. No
se puede conectar. Vuelva a intentarlo desde el principio.
91: Otro error
101: No se pudo establecer conexin
102: No se pudo enviar archivos
Respuesta a mensajes de error
160
Compruebe si el nmero de carpeta de la cmara que recibir
los datos es 999 y el nmero de archivo es 9999.
No se pueden crear nombres de carpeta o archivo
automticamente. Sustituya la tarjeta de la cmara que recibir los
datos y, a continuacin, intente enviar los datos de nuevo.
Est funcionando correctamente la tarjeta?
Sustituya la tarjeta de la cmara que recibir los datos y, a
continuacin, intente enviar los datos de nuevo.
Est lista para recibir datos la cmara que recibir los datos?
Compruebe la batera de la cmara que recibir los datos y el estado
de conexin y, a continuacin, intente enviar los datos de nuevo.
Hay espacio suficiente en la tarjeta de la cmara que recibir los datos?
Compruebe la tarjeta de la cmara que recibir los datos.
Sustituya la tarjeta o deje suficiente espacio disponible y, a
continuacin, intente enviar los datos de nuevo.
Est bloqueada la tarjeta de la cmara que recibir los datos?
Compruebe la tarjeta de la cmara que recibir los datos.
Desbloquela y, a continuacin, intente enviar los datos de nuevo.
Compruebe si el nmero de carpeta de la cmara que recibir
los datos es 999 y el nmero de archivo es 9999.
No se pueden crear nombres de carpeta o archivo
automticamente. Sustituya la tarjeta de la cmara que recibir los
datos y, a continuacin, intente enviar los datos de nuevo.
Est funcionando correctamente la tarjeta?
Sustituya la tarjeta de la cmara que recibir los datos y, a
continuacin, intente enviar los datos de nuevo.
103: No se pudo recibir archivos
104: No se pudo recibir archivos. Tarjeta llena
105: No se pudo recibir archivos. Tarjeta protegida contra grabacin
106: No se pudo recibir archivos. El N de carpeta y archivo
ha llegado al valor mximo
107: No se pudo recibir archivos. No hay acceso a la tarjeta
161
Respuesta a mensajes de error
Ha cerrado la conexin la cmara de destino?
Compruebe el estado de conexin y vuelva a conectar las cmaras.
Se ha producido un error diferente de los descritos en los
errores 101 a 108 durante la conexin entre cmaras.
Vuelva a conectar las cmaras.
El servidor web de destino no tiene suficiente espacio libre.
Elimine las imgenes que no necesite en el servidor web,
compruebe el espacio libre en el servidor web y, a continuacin,
intente enviar los datos de nuevo.
Puede que la operacin de ajuste del servicio Web haya
fallado.
Conecte la cmara y el ordenador con un cable interfaz y
reconfigure los ajustes del servicio Web con EOS Utility (p. 105).
Se ha eliminado de CANON iMAGE GATEWAY la informacin de
registro de la cmara o el servicio Web registrado en la cmara?
Conecte la cmara y el ordenador con un cable interfaz y
reconfigure los ajustes del servicio Web con EOS Utility (p. 105).
El certificado raz ha caducado o no es vlido.
Conecte la cmara y el ordenador con un cable interfaz y
reconfigure los ajustes del servicio Web con EOS Utility (p. 105).
108: Desconectada
109: Se ha producido un error
121: No hay suficiente espacio libre en el servidor
122: Conectar a un ordenador y corregir los ajustes del
servicio Web con el software suministrado
123: No se puede iniciar sesin en el servicio Web. Conectar a un
ordenador y corregir ajustes con el software suministrado.
124: Certificado SSL no vlido. Conectar a un ordenador y
corregir ajustes con el software suministrado.
Respuesta a mensajes de error
162
Est conectada la red?
Compruebe el estado de conexin de la red.
CANON iMAGE GATEWAY est en mantenimiento o hay una
concentracin de carga temporal.
Intente volver a conectarse al servicio Web ms tarde.
Se ha producido un problema diferente de los errores 121 a
126 durante la conexin al servicio Web.
Intente volver a conectarse al servicio Web.
Est realizando la impresora un proceso de impresin?
Conctese otra vez a la impresora una vez que haya finalizado el
proceso de impresin.
Hay otra cmara conectada a la impresora?
Conctese otra vez a la impresora una vez que se haya cerrado la
conexin entre la impresora y la otra cmara.
125: Compruebe los ajustes de red
126: No se pudo conectar con el servidor
127: Se ha producido un error
141: La impresora est ocupada. Intente conectar otra vez.
163
Si se produce un problema con la cmara, consulte en primer lugar
esta gua de solucin de problemas. Si la gua de solucin de
problemas no resuelve el problema, pngase en contacto con el
distribuidor o con el centro de asistencia de Canon ms cercano.
Ajuste [53: Wi-Fi] en [Desactivada]. Si se ajusta [Wi-Fi] en
[Activada], aunque la cmara est conectada a un ordenador, una
impresora, un receptor GPS u otro dispositivo mediante un cable
interfaz, el dispositivo no se puede utilizar (p. 17).
[53: Wi-Fi] no se puede ajustar en [Activada] si la cmara est
conectada a un ordenador, una impresora, un receptor GPS u otro
dispositivo mediante un cable interfaz (p. 17).
Si se ajusta [Exp. mltiple] en [Activar], se dar prioridad al
disparo con exposiciones mltiples y no se podr utilizar la funcin
Wi-Fi. Aunque se ajuste [53: Wi-Fi] en [Activada], [53: Funcin
Wi-Fi] se mostrar en gris y la funcin no estar disponible.
Gua de solucin de problemas
Un ordenador, una impresora, un receptor GPS u
otro dispositivo no se puede utilizar con una
conexin de cable.
No se puede ajustar [Wi-Fi] en [Activada].
164
Si se reduce la velocidad de transmisin, se pierde la conexin o se
produce algn otro problema al utilizar la cmara con una red LAN
inalmbrica, intente realizar las siguientes acciones correctoras.
Cuando lo utilice en interiores, instale el dispositivo en la misma
habitacin en la que est fotografiando.
Instale el dispositivo ms alto que la cmara.
Instale el dispositivo donde no haya personas u objetos entre el
dispositivo y la cmara.
Instale el dispositivo lo ms cerca posible de la cmara. En particular,
tenga en cuenta que cuando se utilice en el exterior con mal tiempo, es
posible que la lluvia absorba las ondas de radio y afecte a la conexin.
Si la velocidad de transmisin de una red LAN inalmbrica se reduce
debido a la influencia de los siguientes dispositivos electrnicos, deje
de utilizarlos o establezca una conexin lejos de ellos.
La cmara se comunica a travs de redes LAN inalmbricas mediante IEEE
802.11b/g/n utilizando ondas de radio en la banda de 2,4 GHz. Por esta
razn, es posible que la velocidad de transmisin de la red LAN inalmbrica
se reduzca si hay hornos microondas, telfonos inalmbricos, micrfonos o
dispositivos similares funcionando cerca en la misma banda de frecuencia.
Si se utiliza cerca un dispositivo Wi-Fi en la misma banda de
frecuencia que la cmara, es posible que la velocidad de
transmisin de la red LAN inalmbrica se reduzca.
Cuando conecte varias cmaras a un punto de acceso, asegrese
de que las direcciones IP de las cmaras sean diferentes.
Cuando se conectan varias cmaras a un punto de acceso, la
velocidad de transmisin se reduce.
Cuando haya varios puntos de acceso IEEE 802.11b/g/n (banda de
2,4 GHz), deje un espacio de cuatro canales entre cada canal de red LAN
inalmbrica para reducir las interferencias entre ondas de radio. Por
ejemplo, utilice los canales 1, 6 y 11, los canales 2 y 7, o los canales 3 y 8.
Notas sobre la red LAN inalmbrica
Ubicacin de instalacin del punto de acceso y de la antena
Dispositivos electrnicos cercanos
Notas para el uso de varias cmaras
165
Notas sobre la red LAN inalmbrica
Las ondas de radio de red LAN inalmbrica se pueden interceptar
fcilmente. Por esta razn, recomendamos activar la
comunicacin cifrada en los ajustes del punto de acceso.
Cuando se ajusta [53: Wi-Fi] en [Activada], la conexin del cable
interfaz se desactiva. Ajstelo en [Desactivada] y, a continuacin,
conecte un cable interfaz.
Cuando la cmara est conectada a un ordenador, una impresora
o cualquier otro dispositivo mediante un cable interfaz, no se
pueden cambiar los ajustes de [Wi-Fi]. Desconecte el cable
interfaz antes de cambiar cualquier ajuste.
Cuando se ajusta [53: Wi-Fi] en [Activada], la transferencia de
imgenes mediante una tarjeta Eye-Fi se desactiva.
La grabacin de vdeo se desactiva cuando la opcin [53: Wi-Fi]
se ajusta en [Activada].
Seguridad
Conexin con un cable interfaz
Uso de una tarjeta Eye-Fi
Grabacin de vdeo
166
Haga clic en el botn [Inicio] de Windows 9 [Todos los programas]
9 [Accesorios] 9 [Smbolo del sistema]. Escriba ipconfig/all y
presione la tecla <Entrar>.
Se muestra la direccin IP asignada al ordenador, as como la
informacin de mscara de subred, puerta de enlace y servidor DNS.
Para evitar utilizar la misma direccin IP para el ordenador y otros
dispositivos de la red, cambie el nmero de la derecha cuando
configure la direccin IP asignada a la cmara en los procesos
descritos en las pginas 59, 64, 70, 109, 113 y 118.
En Mac OS X, abra la aplicacin [Terminal], escriba ifconfig -a y
presione la tecla <Return>. La direccin IP asignada al ordenador se
indica en el elemento [en0] mediante [inet], en el formato
***.***.***.***.
Para evitar utilizar la misma direccin IP para el ordenador y otros
dispositivos de la red, cambie el nmero de la derecha cuando
configure la direccin IP asignada a la cmara en los procesos
descritos en las pginas 59, 64, 70, 109, 113 y 118.
* Para obtener informacin acerca de la aplicacin [Terminal], consulte la ayuda
de Mac OS X.
Revisin de los ajustes de la red
Windows
Macintosh
Ejemplo: 192.168.1.10
Ejemplo: 192.168.1.10
167
168
169
14
Referencia
170
9Red LAN inalmbrica
Cumplimiento de estndares: IEEE 802.11b/g/n
Mtodo de transmisin: Modulacin DS-SS (IEEE 802.11b)
Modulacin OFDM (IEEE 802.11g/n)
Alcance de transmisin: Aprox. 30 m/98,4 pies.
* Sin obstrucciones entre las antenas de transmisin
y recepcin, y sin interferencias de radio
* Con una antena grande, de alto rendimiento conectada
al punto de acceso de red LAN inalmbrica
Frecuencia de transmisin
(frecuencia central):
Mtodo de conexin: Modo de infraestructura*, modo ad hoc, modo de
punto de acceso de cmara
* Compatible con Wi-Fi Protected Setup
(Configuracin protegida de Wi-Fi)
Seguridad: Mtodo de autentificacin: Sistema abierto, Clave
compartida, WPA-PSK, WPA2-PSK
Cifrado: WEP, TKIP, AES
9Funciones de red
Transferir imgenes Transferencia de una imagen
entre cmaras: Transferencia de imgenes seleccionadas
Transferencia de imgenes con cambio de tamao
Conexin a smartphones: Se pueden ver, controlar y recibir imgenes con un smartphone.
Control remoto de la cmara con un smartphone
Manejo remoto con Las funciones de control remoto y las funciones de
EOS Utility: visualizacin de imgenes de EOS Utility se pueden
utilizar a travs de una red LAN inalmbrica.
Impresin desde Las imgenes a imprimir se pueden enviar a una
impresoras Wi-Fi: impresora compatible con Wi-Fi.
Enviar imgenes a Las imgenes de la cmara o los enlaces a las
un servicio Web: imgenes se pueden enviar a servicios Web registrados.
Visualizacin de imgenes con Se pueden ver imgenes con un reproductor
un reproductor multimedia: multimedia compatible con DLNA.
Todas las especificaciones anteriores se basan en los estndares de
comprobacin de Canon.
Especificaciones
Frecuencia Canales
2412 a 2462 MHz Canales 1 a 11
171
A
Android......................................32, 55
Apodo..............................................12
B
Borrado de los ajustes de red LAN
inalmbrica....................................149
C
Cable...............................................17
Cambio de ajustes ........................148
Cambio de nombre de
ajustes.....................................28, 148
CANON iMAGE GATEWAY..........104
Cifrado del punto de acceso ...68, 116
Conexin con un smartphone...31, 75
Control rpido ...............................139
Control tctil ....................................17
Correo electrnico.........................125
D
Desconexin automtica.................15
Direccin IP....58, 63, 70, 108, 112, 118
Direccin MAC......56, 76, 94, 95, 106
Disparo remoto ...................37, 78, 98
DLNA ........................................3, 131
E
Envo de imgenes .................22, 120
EOS Remote ................ 32, 37, 55, 78
EOS Utility...................................... 93
F
Funciones de
ocultacin ................. 57, 62, 107, 111
G
Gua de solucin de problemas.... 151
I
Imgenes visibles..................... 40, 81
Impresin.................................. 45, 87
Impresora Wi-Fi ........................ 45, 87
iOS ........................................... 32, 55
M
Manejo remoto ............................... 93
Modo de conexin de cdigo
PIN ......................................... 62, 111
Modo de conexin pulsando
un botn ................................. 57, 107
Modo de infraestructura ..... 58, 62, 67
Modo de punto de acceso
de cmara ................................ 33, 46
N
Notas sobre la red LAN
inalmbrica................................... 164
P
PictBridge................................. 45, 87
ndice
172
ndice
Punto de acceso a red LAN
inalmbrica ............................. 56, 106
R
Reconexin............26, 39, 51, 80, 91,
99, 126, 135
Reduccin del tamao
de imagen............................... 25, 124
Registro de dispositivos..... 27, 43, 52,
84, 92, 100,
127, 136
Reproductor multimedia................ 131
Revisin de ajustes....................... 146
T
Tarjeta Eye-Fi.................................. 17
Teclado ........................................... 14
Transferencia de imgenes entre
cmaras.......................................... 19
V
Ver imgenes................................ 131
W
WPS (Wi-Fi Protected Setup
(Configuracin protegida
de Wi-Fi)) ................................ 56, 106
CANON INC. 2013 CEL-SU5VA2A1 CANON INC. 2013
CANON INC.
30-2 Shimomaruko 3-chome, Ohta-ku, Tokyo 146-8501, Japn
Europa, frica y Oriente Medio
CANON EUROPA N.V.
PO Box 2262, 1180 EG Amstelveen, Pases Bajos
Para ver su oficina de Canon local, consulte la garanta o visite www.canon-europe.com/Support
Canon Europa N.V. proporciona el producto y la garanta asociada en los pases europeos.
You might also like
- Tabla de Puntos para Dieta de Los PuntosDocument245 pagesTabla de Puntos para Dieta de Los PuntosLuisa MariaNo ratings yet
- Menu Vegetariano 1Document1 pageMenu Vegetariano 1Luisa MariaNo ratings yet
- Navidad l1 Roscon ReyesDocument6 pagesNavidad l1 Roscon ReyesLuisa MariaNo ratings yet
- 2ºtrimestreDocument5 pages2ºtrimestreLuisa MariaNo ratings yet
- LA REACCIÓN QUÍMICA2ºesodocxDocument2 pagesLA REACCIÓN QUÍMICA2ºesodocxLuisa MariaNo ratings yet
- Recuperación Tema 1 Identificación de SustanciasDocument3 pagesRecuperación Tema 1 Identificación de SustanciasLuisa MariaNo ratings yet
- Examen Tema 1. Teoría Atómico-MolecularDocument2 pagesExamen Tema 1. Teoría Atómico-MolecularLuisa MariaNo ratings yet
- Optica Geometrica PDFDocument17 pagesOptica Geometrica PDFLuisa MariaNo ratings yet
- Examen Final 1º EvaluaciónDocument2 pagesExamen Final 1º EvaluaciónLuisa MariaNo ratings yet
- Anexo I. PES - FP - ERE - Alfabético Adjudicación Definitiva - CGT2019 - 20 PDFDocument560 pagesAnexo I. PES - FP - ERE - Alfabético Adjudicación Definitiva - CGT2019 - 20 PDFLuisa MariaNo ratings yet
- Cadiz PDFDocument3 pagesCadiz PDFLuisa MariaNo ratings yet
- Mi Menu Semanal PDFDocument1 pageMi Menu Semanal PDFLuisa Maria100% (1)
- Ejercicios Teóricos de Lentes e Instrumentos ÓpticosDocument1 pageEjercicios Teóricos de Lentes e Instrumentos ÓpticosLuisa MariaNo ratings yet
- Preguntas Teóricas Sobre Movimiento CircularDocument1 pagePreguntas Teóricas Sobre Movimiento CircularLuisa MariaNo ratings yet
- Preguntas Sobre Tiro Horizontal y ParabólicoDocument1 pagePreguntas Sobre Tiro Horizontal y ParabólicoLuisa MariaNo ratings yet
- Catalogo 2019 HalionDocument44 pagesCatalogo 2019 HalionJackson julca AguilarNo ratings yet
- Configuración GPRSDocument6 pagesConfiguración GPRSroaybeNo ratings yet
- Determinacion de Almacenamiento SMSDocument2 pagesDeterminacion de Almacenamiento SMSRicardo Rojas ReyesNo ratings yet
- Trabajo WIFIDocument28 pagesTrabajo WIFIDanilo GastierNo ratings yet
- Planes Bunde Marzo2020Document18 pagesPlanes Bunde Marzo2020Jhon Jairo AcostaNo ratings yet
- Generalidades de WCDMA UMTS y HSDPA en Las Nuevas Redes Móviles 3 5GDocument9 pagesGeneralidades de WCDMA UMTS y HSDPA en Las Nuevas Redes Móviles 3 5GjesmenpadNo ratings yet
- Movistar PeruDocument7 pagesMovistar PeruSecta NovelasNo ratings yet
- Formato Cenfile - LM3736 Boca Colorado v1Document1 pageFormato Cenfile - LM3736 Boca Colorado v1Dnis RengifoNo ratings yet
- Contrato Chip (204208)Document3 pagesContrato Chip (204208)Cesar SipionNo ratings yet
- Im1489960 Id10006275 10-02-2022Document21 pagesIm1489960 Id10006275 10-02-2022Sergio luquezNo ratings yet
- Manual 610132 EspañolDocument44 pagesManual 610132 EspañolPeter Cardona67% (6)
- Unidad 5 Topicos Avanzados de ProgramacionDocument12 pagesUnidad 5 Topicos Avanzados de ProgramacioniBosSMiKeNo ratings yet
- Work FlowDocument147 pagesWork FlowMack CansariNo ratings yet
- Códigos Secretos para Tu Dispositivo AndroidDocument5 pagesCódigos Secretos para Tu Dispositivo AndroidRoxanaNo ratings yet
- 802.11 StandarDocument52 pages802.11 Standarronald aliagaNo ratings yet
- Clase #05 - Configuración de Redes Inalámbricas - 2Document21 pagesClase #05 - Configuración de Redes Inalámbricas - 2arcesciochiclayoNo ratings yet
- Nuevo Metodo Internet Gratis Claro PsiphonDocument21 pagesNuevo Metodo Internet Gratis Claro Psiphonyhonvivanco0% (1)
- Condiciones Comerciales Empresas 21-12-11Document29 pagesCondiciones Comerciales Empresas 21-12-11Aldo OlexynNo ratings yet
- Cuaderno de CampoDocument2 pagesCuaderno de CampoSofia CGNo ratings yet
- Epistemologia 1ADocument4 pagesEpistemologia 1Agonzalogutierrez1No ratings yet
- Annex 01 - LS G6 Gateway Radio Specifications v1.8 - OFITECO - En.esDocument9 pagesAnnex 01 - LS G6 Gateway Radio Specifications v1.8 - OFITECO - En.esdavzuluetaNo ratings yet
- Factura MovistarDocument15 pagesFactura MovistarAlexis ColinaNo ratings yet
- Etiquetas 4to SectorDocument1 pageEtiquetas 4to Sectorjavier carrascoNo ratings yet
- Base Enero 1 (Document7 pagesBase Enero 1 (Anonymous 8vG43yNo ratings yet
- Capitulo 2 WLANDocument7 pagesCapitulo 2 WLANJuan Carlos Baez AbreuNo ratings yet
- CLARO OFERTA CORPORATIVA MÓVIL - Noviembre 2020Document113 pagesCLARO OFERTA CORPORATIVA MÓVIL - Noviembre 2020marco ancajima100% (1)
- DSC GS3055-IG (W) Product Overview r003 ComDocument16 pagesDSC GS3055-IG (W) Product Overview r003 ComHector MaldithoNo ratings yet
- Condiciones y Restricciones Promo 2x1 Febrero - V3Document2 pagesCondiciones y Restricciones Promo 2x1 Febrero - V3MIGUEL ORTEGANo ratings yet
- El Término Red InalámbricaDocument60 pagesEl Término Red InalámbricaYerling ZenahirNo ratings yet
- BRU - 515 Consumo CombustibleDocument14 pagesBRU - 515 Consumo CombustibleJavierNo ratings yet