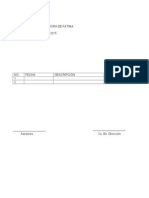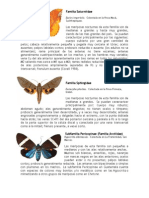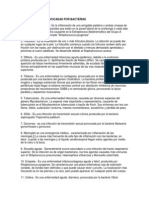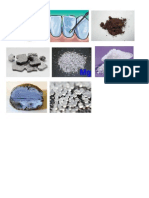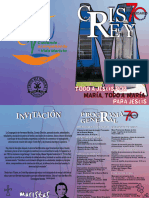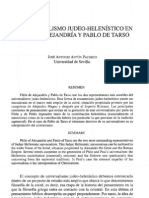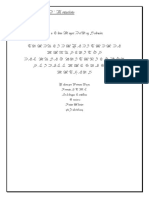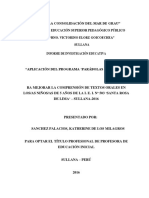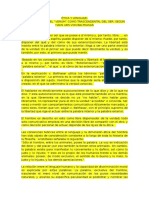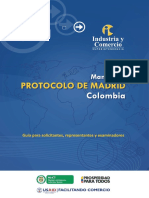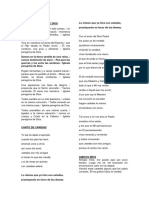Professional Documents
Culture Documents
Microsoft Word 3
Uploaded by
Julio SuruyCopyright
Available Formats
Share this document
Did you find this document useful?
Is this content inappropriate?
Report this DocumentCopyright:
Available Formats
Microsoft Word 3
Uploaded by
Julio SuruyCopyright:
Available Formats
MICROSOFT OFFFICE WORD El Men Office muestra algunas de las opciones que aparecan anteriormente en el men Archivo de versiones
s previas a Office 2007. La Cinta de opciones puede ser ocultada fcilmente dando doble clic a cualquier ficha y para volver a mostrarla solo bastar dar 1 solo clic a la ficha deseada, cabe mencionar que la cinta de opciones se ocultara inmediatamente por si sola despus de hacer clic sobre la herramienta deseada o sobre el documento. Al seleccionar cualquier imagen insertada en el documento aparecern fichas adicionales en la que se muestran diversas herramientas para trabajar con objetos de tipo imagen.
Si deja presionada la tecla ALT por 2 seg., se activan las etiquetas inteligentes de acceso con teclado y sin soltarla solo restar completar la accin presionando la tecla correspondiente a la letra o nmero deseado.
si necesita ayuda interactiva sobre alguna herramienta o grupo de comandos, solo tendr que posicionar el puntero por 2 seg. Sobre la herramienta o sobre la flecha inferior derecha de cada grupo de comandos. Al seleccionar texto y sealarlo con el puntero aparece una mini-barra de herramientas atenuada, conteniendo los comandos ms utilizados para dar formato a un documento, dicha barra se va haciendo ms visible en cuanto el puntero se acerque a ella.
La barra de herramientas de accesos directos inicialmente contiene solo algunos de las herramientas ms utilizadas para trabajar con los documentos, pero est pude ser modificada agregndole o quitndole herramientas.
Para agregarle herramientas solo tendr que dar clic derecho a la herramienta que desee agregar y escoger la opcin Agregar a la barra de herramientas de acceso rpido.
Si lo que desea es quitarle herramientas, solo bastar con dar clic derecho a la herramienta que desea quitar y seleccionar la opcin Eliminar de la barra de herramientas de acceso rpido.
Crear documentos Empezar a trabajar con un documento bsico en Word 2007 es tan sencillo como abrir un documento nuevo o existente y empezar a escribir. Tanto si empieza a trabajar en el documento desde cero como si realiza modificaciones en un documento existente, puede seguir algunos pasos bsicos para garantizar resultados de gran calidad y obtener documentos profesionales y bien diseados en poco tiempo. Abrir documentos nuevos en blanco 1. Haga clic en el botn de Microsoft Office y, a continuacin, haga clic en Nuevo. 2. En el cuadro de dialogo Nuevo documento, haga doble clic en Documento en blanco, o seleccione dicha opcin y presione el botn Crear.
NOTA Tambin podr crear documentos nuevos en blanco a travs del mtodo abreviado CTRL + U, o presionando el botn Nuevo de la barra de herramientas de accesos directos. Abrir documentos ya guardados 1. Haga clic en el botn de Microsoft Office y, a continuacin, haga clic en Abrir. 2. En el cuadro de dilogo Abrir, vaya hasta la ubicacin del documento y seleccinelo, a continuacin presione el botn Abrir. NOTA Tambin puede realizar esta tarea desde el botn Abrir Accesos directos o con el mtodo abreviado CTRL + A. de la barra de
Guardar documentos Guardar un documento por primera vez 1. Haga clic en el botn de Microsoft Office y, a continuacin, haga clic en Guardar como. 2. En el cuadro de dilogo Guardar como, vaya hasta la ubicacin donde desea guardar el documento, escrbale un nombre y a continuacin presione el botn Guardar.
NOTA F12.
Tambin podr activar el cuadro de dialogo Guardar como presionando la tecla
Guardar cambios a un documento 1. Haga clic en el botn de Microsoft Office y, a continuacin, haga clic en Guardar. 2. En la barra de herramientas de acceso rpido, haga clic en Guardar 3. Presione la combinacin de teclas CTRL+G. Guardar un documento para utilizarlo en versiones anteriores a Word 2007 1. Haga clic en el Botn Microsoft Office y, a continuacin, haga clic en Guardar como. 2. En el cuadro de dilogo Guardar como, en la lista Tipo, haga clic en el tipo de archivo Documento de Word 97-2003. 3. En el cuadro Nombre de archivo, escriba un nombre para el archivo. 4. Haga clic en Guardar. NOTA Tambin podr realizar la misma tarea si presiona la flecha al lado de Guardar como del men Office y seleccionando directamente la opcin Documento de Word 97 2003.
Guardar un documento como archivo PDF o XPS PDF y XPS son formatos electrnicos con diseo fijo que conserva el formato del documento y que permite compartir archivos. Ambos formatos garantizan que, cuando el archivo se ve en lnea o se imprime, conserva exactamente el formato deseado y que los datos del archivo no se pueden cambiar fcilmente, a menos que se tenga un software adecuado. 1. Haga clic en el Botn Microsoft Office lado de Guardar como. 2. Haga clic en PDF o XPS. y, a continuacin, seleccione la flecha al
3. En el cuadro de dialogo Publicar como PDF o XPS seleccione la lista Nombre de archivo y, escriba un nombre para el documento. 4. En la lista Guardar como tipo, seleccione PDF o Documento XPS, segn desee guardar el documento. 5. Si el documento se va a ver slo en lnea, puede comprimir el tamao de archivo si hace clic en la opcin Tamao mnimo (publicacin en lnea) situada junto a Optimizar para. 6. Si desea guardar slo parte del documento, incluir marcas de revisin o las propiedades del documento; o bien, crear automticamente hipervnculos a los encabezados o marcadores del documento, haga clic en Opciones y, a continuacin, en las opciones que desee usar. 7. Haga clic en Publicar.
NOTA Solo podr guardar como un archivo PDF o XPS nicamente despus de descargar e instalar el complemento. Agregar y eliminar pginas al documento Agregar una pgina 1. Haga clic en la parte del documento en la que desee insertar una nueva pgina, tomando en cuenta que la pgina insertada aparecer justo delante del cursor. 2. En la ficha Insertar en el grupo Pginas, haga clic en Pgina en blanco.
NOTA Tambin podr insertar pginas nuevas a travs del mtodo abreviado CTRL + ENTER. Eliminar una pgina Realice uno de los procedimientos siguientes:
Para eliminar una pgina en blanco en el documento, coloque el cursor al principio de sta y presione RETROCESO. Para eliminar una pgina en blanco al final del documento, vaya al final del documento y elimine las marcas de prrafo adicionales. Si sigue viendo un salto de pgina, seleccinelo y, a continuacin, presione ELIMINAR. NOTA Si no se ven las marcas de prrafo , haga clic en Mostrar u ocultar en el grupo Prrafo de la ficha Inicio. Configuracin de pgina Establecer o cambiar los mrgenes de la pgina 1. En la ficha Diseo de pgina en el grupo Configurar pgina, haga clic en Mrgenes.
2. Realice uno de los procedimientos siguientes: Haga clic en el tipo de margen que desee. Para seleccionar el ancho de margen ms comn, haga clic en Normal.
Haga clic en Mrgenes personalizados y, a continuacin, escriba los nuevos valores para los mrgenes en los cuadros Superior, Inferior, Izquierdo y Derecho del cuadro de dialogo Configurar pgina. NOTA Puede cambiar los mrgenes predeterminados que usa Microsoft Office Word para todos los nuevos Documentos en blanco. Una vez seleccionado el nuevo margen del documento, vuelva a hacer clic en Mrgenes en el
grupo Configurar pgina, y, a continuacin, haga clic en Mrgenes personalizados. En el cuadro de dilogo Configurar pgina, haga clic en Predeterminar.
Establecer la orientacin de la pgina 1. En la ficha Diseo de pgina en el grupo Configurar pgina, haga clic en Orientacin.
2. Seleccione la orientacin adecuada para la pgina de trabajo, tomando en cuenta que si manda a imprimir, tambin as se reflejar en papel.
Establecer el tamao de la pgina 1. En la ficha Diseo de pgina en el grupo Configurar pgina, haga clic en Tamao.
2. Seleccione el tamao adecuado para la pgina de trabajo, basndose en las dimensiones reales del papel a utilizar en caso de imprimir.
NOTA En la opcin Ms tamaos de papel, encontrar otros tamaos no tan comunes que podr utilizar segn sus necesidades.
Vista preliminar e impresin del documento Vista preliminar La vista preliminar del documento, permite antes de ser impreso en papel ver el diseo y acomodo de la informacin que posteriormente ser impresa, para si fuese necesario realizar las modificaciones pertinentes. Para ello deber:
1. Ir al Men Office seleccione la flecha a la derecha de Imprimir y enseguida la opcin Vista preliminar. 2. Enseguida la informacin se mostrar en una ventana la cual permitir realizar algunos cambios o ajustes bsicos desde la cinta de opciones Vista preliminar.
Imprimir (CTRL + P) Abre el cuadro de dialogo Imprimir, para desde ah mandar una impresin. Opciones Abre el cuadro de dialogo Opciones de Word. Mrgenes Permite establecer o modificar los mrgenes del documento. Orientacin Modifica la orientacin de las pginas. Tamao Permite cambiar el tamao al documento. Zoom Amplifica o reduce el tamao en pantalla de las pginas. 100% Regresa al tamao normal del documento. Una pgina Visualiza una sola pgina del documento. Dos pginas Visualiza dos pginas al mismo tiempo del documento. Ancho de pgina Amplifica la pgina a todo su ancho. Mostrar regla Muestra u oculta las reglas. Aumentar Visualiza un puntero en forma de lupa para alternar niveles de zoom. Encoger una pgina Intenta reducir el contenido de la pgina de tal forma que quepa en una sola. Pgina siguiente Avanza a la siguiente pgina. Pgina anterior Regresa a la pgina anterior. Cerrar vista preliminar Sale de la ventana de la vista preliminar. Impresin
Impresin rpida 1. Ir al Men Office seleccione la flecha a la derecha de Imprimir y enseguida la opcin Impresin rpida.
NOTA Use esta forma de impresin cuando este seguro de que lo que se imprimir tenga el acomodo y diseo adecuados y que no necesita realizar ninguna modificacin.
Imprimir 1. Ir al Men Office seleccione directamente la opcin Imprimir, o tambin podr seleccionar la flecha a la derecha de Imprimir y enseguida la opcin Imprimir.
2. En el cuadro de dialogo Imprimir, marque o seleccione las opciones adecuadas para obtener la impresin deseada.
Nombre: Muestra y permite seleccionar la impresora adecuada para imprimir. Intervalo de pginas Indica cuales pginas se imprimirn. Imprimir: Permite seleccionar el modo de impresin de las pginas. Imprimir solo Permite seleccionar el intervalo de pginas a imprimir. Opciones Abre el cuadro de dialogo Opciones de Word. Propiedades Permite cambiar caractersticas especficas de la impresora. Buscar impresora Permite buscar una impresora en red. Nmero de copias Establece el no. de copias que se imprimirn. Pginas por hoja Establece el no. de pginas que se imprimirn por cada hoja. Ajustar al tamao del papel Ajusta el contenido del documento al tamao de hoja seleccionado. Mover y copiar texto u objetos Mover texto u objetos 1. Seleccione el texto u objeto que desea trasladar de lugar dentro o fuera del documento (mover). 2. Realice uno de los procedimientos siguientes: Presione CTRL+X.
Presione el botn Cortar del grupo Portapapeles de la ficha Inicio.
Presione la opcin Cortar del men emergente que aparece con el clic derecho sobre el texto u objeto seleccionado.
3. Una vez cortado el elemento, haga clic donde desee que aparezca, puede ser en el mismo documento o inclusive en otro. 4. Pegue el elemento presionando el mtodo abreviado CTRL+V, el botn Pegar o la opcin Pegar del men emergente.
Copiar texto u objetos 1. Seleccione el texto u objeto que desea trasladar de lugar dentro o fuera del documento (mover). 2. Realice uno de los procedimientos siguientes: Presione CTRL+C. Presione el botn Copiar del grupo Portapapeles de la ficha Inicio. Presione la opcin Copiar del men emergente que aparece con el clic derecho sobre el texto u objeto seleccionado. 3. Una vez copiado el elemento, haga clic donde desee que aparezca, puede ser en el mismo documento o inclusive en otro. 4. Pegue el elemento realizando el paso anterior # 4. NOTA Para ajustar el formato de los elementos pegados, haga clic en el botn Opciones de pegado que aparece justo debajo de la seleccin pegada y, a continuacin, haga clic en la opcin que desee.
Deshacer y rehacer errores Estas herramientas se utilizan la mayor parte del tiempo para corregir errores o simplemente deshacer o volver a hacer cambios de formato, escritura, etc. al documento. 1. Si desea deshacer los cambios uno a uno entonces, en la barra de herramientas de acceso rpido presione Deshacer o el mtodo abreviado CTRL + Z.
2. Tambin podr deshacer varios cambios simultneamente s presiona sobre la flecha a la derecha del botn Deshacer, desplegara en pantalla todas las acciones realizadas hasta el momento de las que podr seleccionar hasta el punto al que desee regresar.
NOTA S ms tarde decide que no quera deshacer la accin, haga clic en Rehacer en la barra de herramientas de acceso rpido o presione CTRL+Y. Formato a documentos Formato rpido Para establecer formato a un documento de una forma rpida y sencilla, puede realizar lo siguiente:
1. Seleccione el texto que desea cambiar y, a continuacin, mueva el puntero a la mini-barra de herramientas que aparece con la seleccin de texto. En ella se encuentran los siguientes botones:
Fuente (CTRL + Mays + F) Establece el tipo de letra Tamao de fuente (CTRL + Mays + M) Establece el tamao de letra Agrandar fuente (CTRL + Mays + >) Va aumentando el tamao de letra Encoger fuente (CTRL + <) Va disminuyendo el tamao de letra Estilos (ALT + CTRL + Mays + S) Muestra la lista de estilos ms utilizados Copiar formato (CTRL + Mays + C) Copia todas las caractersticas de formato de un texto Negritas (CTRL +N) Resalta el texto seleccionado Cursiva (CTRL + K) Aplica una ligera inclinacin hacia la derecha al texto Centrar (CTRL + T) Centra el texto Resaltar texto Resalta el texto sombrendolo con un color Color de fuente Aplica un color al texto Disminuir sangra Modifica en forma inversa el espacio asignado al texto Aumentar sangra Establece un espacio adicional con respecto al margen Vietas Aplica smbolos o caracteres a la lista de elementos
1. Tambin puede establecer formatos a un documento directamente con los botones de cada grupo de herramientas de la ficha Inicio en la Cinta de opciones.
2. si lo prefiere abra cada grupo de herramientas presionando en la flecha inferior derecha de cada grupo.
Aplicar un estilo Los estilos contienen formatos predeterminados o personalizados que pueden ser aplicados al texto de un documento, para ello deber: 1. Seleccionar el texto al que desea aplicar un estilo. 2. Mueva el puntero a la mini-barra de herramientas que aparece con la seleccin de texto, haga clic para abrir la galera Estilos rpidos y, a continuacin, haga clic en el estilo que desee.
NOTA Puede ver el aspecto que tendr el texto seleccionado con un estilo concreto colocando el puntero sobre el estilo para obtener una vista previa. Cree un nuevo estilo Los estilos rpidos son conjuntos de estilos que se crean para trabajar con ellos al mismo tiempo. Aunque los conjuntos de estilos rpidos suelen contener todos los estilos necesarios para crear un documento, puede que desee agregar un nuevo estilo. 1. Seleccione el texto que desea utilizar para crear un nuevo estilo. Por ejemplo, puede que desee que la palabra negocio aparezca siempre en negrita y rojo en el documento. 2. En la mini-barra de herramientas que aparece sobre la seleccin, haga clic en Negrita y en Rojo para aplicar formato al texto.
3. Haga clic en la seleccin con el botn secundario, haga clic en Estilos y, a continuacin, haga clic en Guardar seleccin como un nuevo estilo rpido.
4. Escriba un nombre para el estilo (por ejemplo, negocio) y, a continuacin, haga clic en Aceptar. NOTA El estilo negocio que acaba de crear aparecer en la galera Estilos rpidos con ese nombre, listo para su uso cada vez que quiera que el texto aparezca en negrita y rojo.
Alinear un texto La alineacin de un texto dentro de Word se hace de manera horizontal con respecto a los mrgenes y sangras establecidos previamente, la alineacin puede aplicarse de 4 formas diferentes, a la izquierda, a la derecha, centrado y justificado. Para realizar esto deber: 1. Seleccione el texto que desea alinear. 2. En la ficha Inicio dentro del grupo Prrafo, haga clic en Alinear texto a la izquierda , Centrar Alinear texto a la derecha o en Justificar , segn sea el caso. NOTA Tambin puede aplicar las diferentes alineaciones de texto a travs del teclado, presionando las combinaciones de teclas: CTRL + Q CTRL + T CTRL + D CTRL + J Alineacin izquierda Centrar Alineacin derecha Justificar
Bordes y sombreado Los bordes y sombreado se utilizan para aplicar lneas que rodeen un prrafo, texto, celda o pgina, a su vez podr aplicarles un relleno de color que resalte, por ejemplo, informacin importante. Para realizar esto deber:
1. Seleccione el texto, prrafo, pgina o celda que desea aplicar o cambiar un borde y sombreado. 2. En la ficha Inicio dentro del grupo Prrafo, haga clic en la flecha del botn Bordes , podr seleccionar el borde que desee aplicar o si lo prefiere abra el cuadro de dialogo Bordes y sombreado dando clic en la opcin Bordes y sombreado.
3. Marque las opciones adecuadas en las fichas Bordes, si lo que desea es aplicar o modificar un borde a un prrafo, texto o tabla(celda), Borde de pgina, si lo va aplicar a la pgina del documento y, Sombreado, si necesita aplicar o modificar un relleno o trama al prrafo, texto o tabla(celda).
NOTA Tambin puede abrir al cuadro de dialogo anterior desde la ficha Diseo de pgina y en el grupo Fondo de pgina de clic en el botn Bordes de pgina.
Crear listas Puede agregar rpidamente vietas o nmeros a prrafos de texto existentes o dejar que Word cree automticamente listas con vietas y listas numeradas mientras escribe. Escriba una lista con vietas o una lista numerada 1. Escriba * (asterisco) para empezar una lista con vietas o 1. para una lista numerada y, a continuacin, presione la BARRA ESPACIADORA o la tecla TAB. 2. Escriba el texto que desee. 3. Presione ENTRAR para agregar el siguiente elemento de la lista. 4. Word inserta automticamente el siguiente nmero o vieta. 5. Para finalizar la lista, presione ENTRAR dos veces o presione RETROCESO para eliminar la ltima vieta o nmero de la lista. Cambiar vietas o nmeros a una lista 1. Seleccione los elementos a los que desea agregar vietas o nmeros. 2. En la ficha Inicio en el grupo Prrafo, haga clic en Vietas o en Numeracin.
3. Para obtener ms estilos de vietas y formatos de numeracin, haga clic en la flecha que hay junto a Vietas o Numeracin.
NOTA Puede mover una lista entera hacia la izquierda o hacia la derecha. Haga clic en la primera vieta o el primer nmero de la lista y arrstrelo hasta la nueva ubicacin. Toda la lista se mover al arrastrarla.
Crear listas multinivel Las listas multinivel son lneas de texto escritas en diferentes niveles de los 9 que en total se manejan en Word, para crear una lista de este tipo deber: 1. En la ficha Inicio en el grupo Prrafo, haga clic en Lista multinivel.
2. Seleccione la lista multinivel que desee: NOTAS Escriba el primer elemento de la lista y cuando cambie de prrafo para escribir el siguiente elemento, si este se encuentra en el mismo nivel que el anterior solo escrbalo, sino presione la tecla TABULADOR y notara que el elemento se enumera con una vieta o numeracin diferente. En ocasiones necesitar presionar MAYUS + TABULADOR para regresarse a niveles anteriores y continuar escribiendo los elementos.
Establecer el interlineado Una vez escrito el documento, si lo desea puede cambiar el interlineado, tomando en cuenta que si la lnea contiene una frmula, un grfico o un carcter de texto de gran tamao, Word aumenta el espacio para esa lnea. Cabe mencionar que el interlineado tambin puede ser cambiado al iniciar el documento, es decir, antes de redactarlo, siempre y cuando todas las lneas del documento lleven el mismo interlineado, para ello deber realizar lo siguiente: 1. Seleccione el prrafo cuyo interlineado desea modificar. 2. En la ficha Inicio en el grupo Prrafo, haga clic en Interlineado. 3. Realice uno de los procedimientos siguientes:
Para aplicar una nueva configuracin, haga clic en el nmero de espacios de lnea que desee. Por ejemplo, si hace clic en 1.5, se aplica al texto seleccionado un interlineado de un espacio y medio.
Para especificar medidas de interlineado ms precisas, haga clic en Opciones de interlineado y, a continuacin, seleccione las opciones que desee en Interlineado.
Opciones de interlineado Sencillo Esta opcin consiste en adaptar el interlineado a la fuente de mayor tamao de la lnea dejando un pequeo espacio adicional. La cantidad de espacio adicional depender de la fuente que se utilice. 1,5 lneas Esta opcin equivale a un interlineado sencillo y medio. Doble Esta opcin es el doble del interlineado de un espacio. Mnimo Esta opcin establece el interlineado mnimo necesario para que haya espacio suficiente para el grfico o la fuente de mayor tamao que hay la lnea. Exacto Esta opcin establece un interlineado fijo que Word no ajusta. Mltiple Esta opcin establece un interlineado que es igual al interlineado sencillo con el incremento o la disminucin que especifique.
Establecer el espaciado a prrafos de texto El espaciado funciona de la misma manera que el interlineado, con la diferencia que en el espaciado se aplica a todos los prrafos de un documento, para ello deber:
1.
Seleccione los prrafos que desea cambiar.
2. En la ficha Diseo de pgina en el grupo Prrafo, escriba el espaciado que desee aplicar. NOTA Si lo desea tambin puede realizar la tarea anterior de la siguiente manera:
1. Seleccione los prrafos que desea cambiar. 2. En la ficha Inicio en el grupo Prrafo, haga clic en la flecha inferior derecha.
3. En el cuadro de dialogo mostrado, escriba el espaciado anterior o posterior que desee aplicar y presione aceptar.
NOTA Si desea que dicho espaciado no se modifique o aplique a prrafos con el mismo estilo, deje entonces marcada la casilla de verificacin situada debajo de las ventanillas anterior y posterior.
Aplicar sangras La sangra establece la distancia del prrafo respecto al margen izquierdo o derecho. Entre los mrgenes, puede aumentar o disminuir la sangra de un prrafo o un grupo de prrafos. Adems puede crear una sangra negativa (tambin denominada anulacin de sangra), que empuja el prrafo hacia el margen izquierdo. Las sangras que Word utiliza para modificar el aspecto del texto son: Sangra izquierda, derecha, de primera lnea y francesa. Para aplicar o modificar sangras, deber: Si desea modificar exclusivamente las sangras izquierda y/o derecha de una forma rpida, siga estos pasos:
1. Seleccione los prrafos que desea cambiar. 2. En la ficha Diseo de pgina en el grupo Prrafo, escriba el espacio que desee aplicar para la sangra izquierda y/o derecha respectivamente. NOTA La distancia de la sangra izquierda tambin puede ser modificada a travs de los botones Disminuir sangra y Aumentar sangra , los cuales se encuentran en el grupo prrafo de la ficha inicio o en la mini- barra de herramientas. Si desea aplicar las sangras especiales, siga estos pasos: 1. Seleccione los prrafos que desea cambiar. 2. En la ficha Inicio en el grupo Prrafo, haga clic en la flecha inferior derecha.
3. En el cuadro de dialogo mostrado, escriba la distancia en centmetros para las sangras normales y/o especiales y presione aceptar. NOTA Las sangras de un documento pueden ser modificadas directamente sobre la regla, posicionndose en el prrafo al que se desea cambiar o establecer la sangra, y con el clic sostenido arrastre los siguientes botones indicadores de sangra a la posicin deseada. Establecer tabulaciones Las tabulaciones suelen usarse de igual forma que las sangras, aplicando un espacio adicional con respecto a los mrgenes izquierdos y derecho, con la diferencia que las tabulaciones se controlan a travs del TABULADOR del teclado de forma independiente y no en forma continua como en el caso de las sangras, las tabulaciones disponibles en Word son las siguientes: Tabulacin izquierda establece la posicin inicial del texto que se ir extendiendo hacia la derecha a medida que se escribe. Centrar Tabulacin establece la posicin del centro del texto, que se centra en este punto a medida que se escribe. Tabulacin derecha establece el extremo derecho del texto. A medida que se escribe, el texto se desplaza hacia la izquierda. Tabulacin decimal alinea los nmeros entorno al punto decimal, independientemente de los dgitos que tenga el nmero el punto decimal permanece en la misma posicin. La Barra de tabulaciones no establece la posicin del texto, sino que inserta una barra vertical en la posicin de la tabulacin. Las tabulaciones pueden establecerse antes o despus de escribir un texto, si se requiere exactitud en su colocacin deber recurrir a:
1. Desde la ficha Inicio o la ficha Diseo de pgina , vaya al grupo Prrafo y presione la flecha inferior derecha para mostrar el siguiente cuadro de dialogo: 2. En el cuadro de dialogo mostrado presione en botn Tabulaciones, y se mostrara el cuadro de dialogo Tabulaciones. 3. Especifique la Posicin en centmetros a la que desee ubicar la tabulacin, seleccione el tipo de Alineacin y si requiere que el espacio vaco sea rellenado con algn carcter predeterminado, seleccione entonces el Relleno del 2 al 4, presione el botn Fijar y por ultimo Aceptar. 4. Observara en la regla horizontal la tabulacin ubicada en el lugar indicado, y si en algn momento desea utilizarla solo bastara presionar la tecla TABULADOR y en ese momento el cursor saltara hasta la ubicacin de dicha tabulacin. Crear columnas En Word toda la informacin que se introduce al documento se recibe en 1 sola columna, pero se tiene la posibilidad de cambiar la estructura predeterminada del documento de tal forma que se pueda dividir verticalmente en secciones iguales o diferentes a todo el documento o parte de est, este tipo de formato es observable con frecuencia en libros, revistas, peridicos, etc. Para crear 2 o ms columnas a todo el documento de forma rpida, deber realizar lo siguiente:
1. Estando en el documento, vaya a la ficha Diseo de pgina Configurar pgina, haga clic en Columnas.
y en el grupo
2. Seleccione el nmero de columnas en que desea dividir el documento, tomando en cuenta que la divisin ser apreciada a simple vista en la regla horizontal y, dicha divisin se realizar en partes iguales al documento completo por lo que si ya tiene texto u objetos introducidos, es posible que los modifique. NOTA Para crear documentos que contengan columnas con anchos y espacios diferentes, lnea entre columnas, ms de 3 columnas, que se pueda aplicar a secciones determinadas del documento, empezar columna en nueva pgina, etc., entonces deber escoger la opcin Ms columnas y en el cuadro de dialogo mostrado especificar los cambios concretos.
Buscar y reemplazar texto Estas herramientas permiten la bsqueda rpida de palabras dentro del documento y si lo desea podr reemplazarlas con otras. Buscar texto 1. Desde la ficha Inicio vaya al grupo Edicin y seleccione la opcin Buscar o presione CTRL + B.
2. En el cuadro de dialogo mostrado escriba la o las palabras que desee buscar, indique en donde desea realizar la bsqueda y si desea resaltar el texto encontrado.
Reemplazar texto 1. Desde la ficha Inicio vaya al grupo Edicin y seleccione la opcin Reemplazar o presione CTRL+ L.
2. En el cuadro de dialogo mostrado escriba la o las palabras que desee buscar, escriba tambin con que desea reemplazarlas y si el reemplazo va a ser palabra por palabra encontrada o a todas en un solo paso. NOTA En caso necesario, podr especificar criterios de bsqueda y reemplazo ms avanzados basndose en la escritura, formato, etc., del texto a buscar, para ello deber presionar el botn Ms.
Insertar objetos y otros elementos Los objetos y otros elementos son complementos que se incluyen en la paquetera de Office 2007 con los que se pude mostrar la informacin de forma ms variada y sencilla al incluirse diseos coloridos y ms agradables para la vista, de los objetos y elementos de texto bsicos se encuentran: Saltos de pgina y seccin, Encabezado, pie y nmeros de pgina, Letra capital, Imgenes, Formas, Cuadros de texto, WordArt, etc.
Insertar saltos de pgina Los saltos de pgina se utilizan para insertar pginas intermedias a las ya existentes en el documento. Los saltos de pgina pueden aplicarse al documento de la siguiente manera: 1. Haga clic donde desee empezar la pgina nueva. 2. En la ficha Insertar en el grupo Pginas, haga clic en Salto de pgina.
NOTA Tambin puede insertar paginas presionando la combinacin de teclas CTRL + ENTER. O tambin puede realizarlo de la siguiente forma: 1. En la ficha Diseo de pgina en el grupo Configurar pgina, haga clic en Saltos.
2. A continuacin seleccione el tipo de salto de pgina que desee aplicar.
Tipos de saltos de pgina El comando Pgina inserta la nueva pgina a partir del punto donde se encuentra el cursor delimitando el fin de la pgina anterior y el inicio de la nueva pgina. El comando Columna desplaza el cursor al comienzo de la siguiente columna, trasladando junto con l la informacin que se encuentre a la derecha o debajo del cursor. El comando Ajuste del texto desplaza el texto a la siguiente lnea en prrafos que contienen objetos como imgenes, grficos, etc. Insertar saltos de seccin Los saltos de seccin se utilizan para realizar cambios de diseo o de formato en una parte de un documento. Se pueden cambiar los formatos siguientes: mrgenes, tamao u orientacin del papel, origen del papel, bordes de pgina, alineacin vertical, encabezados y pies de pgina, columnas, numeracin de pginas, numeracin de lneas, notas al pie y notas al final.
Los saltos de seccin pueden aplicarse al documento de la siguiente manera: 1. En la ficha Diseo de pgina en el grupo Configurar pgina, haga clic en Saltos. 2. A continuacin seleccione el tipo de salto que desee aplicar.
INSTITUTO DE COMPUTACION E INFORMATICA ANTIGUA GUATEMALA PROF.: MARVIN RENATO AGUILAR HERNANDEZ GRADO: 3ro BASICO POR MADUREZ
ASIGNATURA: COMPUTACION TEMA: MICROSOFT WORD
ALUMNA: MARIA EUGENIA MARROQUIN PASHEL
DOMINGO, 30 DE MARZO DE 2014
INDICE Introduccin..........................................5 Partes principales del programa..................................................................... 5 Crear documentos..........................................................................................7 Abrir documentos nuevos en blanco .................................................... 7 Abrir documentos ya guardados ................................................................. 8 Guardar documentos .......................................................................... 9 Guardar un documento por primera vez ......................................................... 9 Guardar cambios a un documento ........................................................ 10 Guardar un documento para utilizarlo en versiones anteriores a Word 200710 Guardar un documento como archivo PDF o XPS......................... 10 Agregar y eliminar pginas al documento .......................................... 12 Agregar una pgina ...................................................................... 12 Eliminar una pgina .................................................................. 12 Configuracin de pgina............................................................. 13 Establecer o cambiar los mrgenes de la pgina ........................................... 13 Establecer la orientacin de la pgina ............................................................... 15 Establecer el tamao de la pgina .............................................. 15 Vista preliminar e impresin del documento ................ 16 Vista preliminar ................................................................. 16 Impresin ........................................................................................... 17 Impresin rpida.................................................................. 17 Imprimir ........................................................................................................ 17 Mover y copiar texto u objetos......................................................... 19 Mover texto u objetos.................................................................... 19 Copiar texto u objetos ..................................................................... 20 Deshacer y rehacer errores .................................................................. 21 Formato a documentos.......................................................................... 21
Formato rpido............................................................................... 21 Aplicar un estilo............................................................................. 23 Cree un nuevo estilo ........................................................ 23 Alinear un texto .................................................................................... 24 Bordes y sombreado ....................................................................... 25 Crear listas................................................................................ 26 Escriba una lista con vietas o una lista numerada....................................... 26 Cambiar vietas o nmeros a una lista ............................................ 26 Crear listas multinivel .......................................................................... 27 Establecer el interlineado...................................................................................... 28 Opciones de interlineado...................................................................................... 29 Establecer el espaciado a prrafos de texto .............................................. 30 Aplicar sangras ....................................................................... 31 Establecer tabulaciones ......................................................................... 33 Crear columnas................................................................................................ 35
Buscar y reemplazar texto ............................................................................ 36 Buscar texto ................................................................................................... 36 Reemplazar texto .......................................................................................... 36
You might also like
- Física Clásica y ModernaDocument4 pagesFísica Clásica y ModernaJulio SuruyNo ratings yet
- Educacion VialDocument5 pagesEducacion VialJulio Suruy50% (2)
- Carbohidratos, Tipos de CarbohidratosDocument4 pagesCarbohidratos, Tipos de CarbohidratosJulio SuruyNo ratings yet
- Acontecimientos Desde 1991-2015 GuatemalaDocument5 pagesAcontecimientos Desde 1991-2015 GuatemalaJulio SuruyNo ratings yet
- Tipos de Mariposa GuatemalaDocument2 pagesTipos de Mariposa GuatemalaJulio SuruyNo ratings yet
- Proteccion de La Antigua GuatemalaDocument10 pagesProteccion de La Antigua GuatemalaJulio SuruyNo ratings yet
- Enfermedades Provocadas Por BacteriasDocument5 pagesEnfermedades Provocadas Por BacteriasJulio SuruyNo ratings yet
- Factores Que Dificultan La ConversaciónDocument5 pagesFactores Que Dificultan La ConversaciónJulio SuruyNo ratings yet
- Partes de La Maquina de EscribirDocument2 pagesPartes de La Maquina de EscribirJulio SuruyNo ratings yet
- Cuidados para Los SentidosDocument1 pageCuidados para Los SentidosJulio SuruyNo ratings yet
- Breve Estudio Sobre HebreosDocument22 pagesBreve Estudio Sobre HebreosEliezer SanchezNo ratings yet
- Los Simios, Tarzan y YoDocument8 pagesLos Simios, Tarzan y YoJairo UparellaNo ratings yet
- Consultas Básicas MYSQLDocument140 pagesConsultas Básicas MYSQLLeonardo Morales0% (1)
- Antonio Machado Por Blas de OteroDocument37 pagesAntonio Machado Por Blas de OteroJacqueline PevelNo ratings yet
- Hacer Server L2 C7Document14 pagesHacer Server L2 C7Andres AravenaNo ratings yet
- Taller - El Juego Terapeutico PDFDocument13 pagesTaller - El Juego Terapeutico PDFJocelyn Flores GonzalezNo ratings yet
- 70 AñosDocument2 pages70 AñosJavier EscurraNo ratings yet
- 4 Taller Nivelación IV PeriodoDocument7 pages4 Taller Nivelación IV PeriodoDIANA RODRIGUEZ VARGASNo ratings yet
- Ficha Leemos AfichesDocument2 pagesFicha Leemos AfichesFranco Navarro VenturaNo ratings yet
- Miller JA - Un Esfuerzo de Poesía (Curso 2002-2003)Document258 pagesMiller JA - Un Esfuerzo de Poesía (Curso 2002-2003)marianocoletta75% (4)
- SINP-50Fifty 05-FEBRERO-2023Document155 pagesSINP-50Fifty 05-FEBRERO-2023Rosy MendezNo ratings yet
- Señales Informativas y ElevadasDocument37 pagesSeñales Informativas y ElevadasFINAL POINTNo ratings yet
- ¿Qué Es El Examen TKT Cambridge?Document7 pages¿Qué Es El Examen TKT Cambridge?Alfredo Juan Navarro VélezNo ratings yet
- Plantilla MultivariadoDocument15 pagesPlantilla MultivariadoLeandro0% (1)
- Instructivo Acceso A Los Recursos Digitales UPBDocument17 pagesInstructivo Acceso A Los Recursos Digitales UPBSantiago TorresNo ratings yet
- Técnicas Didácticas - El ChamulloDocument2 pagesTécnicas Didácticas - El ChamulloMaximiliano DiazNo ratings yet
- Romanticismo y CostumbrismoDocument16 pagesRomanticismo y Costumbrismogsprettom0% (1)
- Ortografía Letrilandia 2ºDocument48 pagesOrtografía Letrilandia 2ºdrumpealNo ratings yet
- Orando Las EscriturasDocument3 pagesOrando Las Escriturasjuan nadalNo ratings yet
- Antón. El Universalismo Judeo-Helenístico en Filón de Alejandría y Pablo de TarsoDocument12 pagesAntón. El Universalismo Judeo-Helenístico en Filón de Alejandría y Pablo de TarsoSeminario De Filosofía HelenísticaNo ratings yet
- El RenacimentoDocument10 pagesEl RenacimentoAna Calix de RamosNo ratings yet
- Rúbrica Infografía Autor Latinoamericano Ii Medio 2024Document2 pagesRúbrica Infografía Autor Latinoamericano Ii Medio 2024virginia.albornoz.vaNo ratings yet
- Ejerciciososberecacoyanfiboy OtrosDocument3 pagesEjerciciososberecacoyanfiboy OtrosJenny AbarcaNo ratings yet
- La Clave Mayor Del Rey Salomon Version 2Document136 pagesLa Clave Mayor Del Rey Salomon Version 2BellamyNo ratings yet
- Cuestionario para El Parcial de Telefonia IpDocument5 pagesCuestionario para El Parcial de Telefonia IpElias VargasNo ratings yet
- Sanchez - Informe Final 1Document65 pagesSanchez - Informe Final 1katherim100% (1)
- Etica y LenguajeDocument14 pagesEtica y LenguajeAndrea CabreraNo ratings yet
- Manual Protocolo Madrid Final ImpresoDocument129 pagesManual Protocolo Madrid Final Impresocamila rizoNo ratings yet
- Cancionero Semana Santa Santa LucíaDocument10 pagesCancionero Semana Santa Santa LucíalamercedariamendozaNo ratings yet
- Reglas de AcentuacionDocument15 pagesReglas de AcentuacionsapakiNo ratings yet