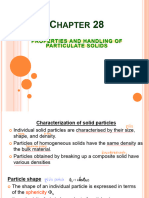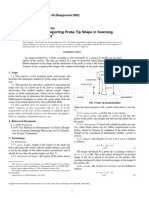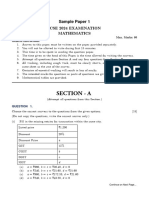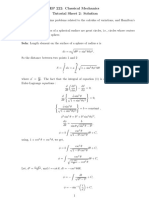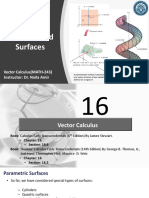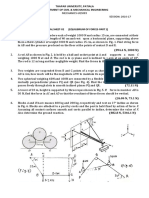Professional Documents
Culture Documents
Panoramicas Esfericas Con Gimp
Uploaded by
juankhososCopyright
Available Formats
Share this document
Did you find this document useful?
Is this content inappropriate?
Report this DocumentCopyright:
Available Formats
Panoramicas Esfericas Con Gimp
Uploaded by
juankhososCopyright:
Available Formats
Creating Spherical Panoramas with the Canon 5D and 15mm Fisheye Lens
Peter Gawthrop Revised 27th September 2007
Contents
1 2 3 4 Introduction Projections Equipment and Software Setting up 4.1 Camera . . . . . . . . . . . . . . . . . . . . . . . . . . . . . . . . . . . . . . . . . 4.2 Panoramic Head . . . . . . . . . . . . . . . . . . . . . . . . . . . . . . . . . . . . . Taking the Pictures Processing 6.1 Preprocessing . . . . 6.2 Stitching . . . . . . . 6.3 Composing the image 6.4 GIMP . . . . . . . . 6.5 Qtpfsgui . . . . . . . Creating Projections Final thoughts on Projections Acknowledgement 2 2 4 4 4 5 5 7 7 8 12 12 13 13 14 14 14 15
5 6
. . . . .
. . . . .
. . . . .
. . . . .
. . . . .
. . . . .
. . . . .
. . . . .
. . . . .
. . . . .
. . . . .
. . . . .
. . . . .
. . . . .
. . . . .
. . . . .
. . . . .
. . . . .
. . . . .
. . . . .
. . . . .
. . . . .
. . . . .
. . . . .
. . . . .
. . . . .
. . . . .
. . . . .
. . . . .
. . . . .
. . . . .
. . . . .
. . . . .
. . . . .
7 8 9
A Exposure blend using ImageMagick B To do list
Figure 1: Projections: Equirectangular, Sinusoidal, Mercator & Rectilinear
Introduction
This document describes how I create spherical panoramas with the Canon 5D and 15mm Fisheye Lens together with Hugin. The original photos used in this tutorial are available here (www.lightspacewater.net/Tutorials) together with the pto le for stitching and this le.
Projections
Imagine standing at a viewpoint on a ne day and looking all around the horizon, up to the point above your head and down to your feet you are viewing a spherical panorama. The word spherical comes from imagining that you are surrounded by a transparent sphere centred on you head; the scene then seems to be painted onto this sphere the spherical panorama. If this transparent sphere is imagined as the earth with lines of longitude (numbered from 0 360 ) and latitude (numbered as 0 at the equator, 90 at the north pole and 90 at the south pole) then every point that we see can (like places on the earth) be assigned a unique latitude and longitude. The problem of representing a spherical panorama on a at surface is the same problem as that of creating maps to represent the surface of the earth and it is not surprising that many names and concepts have been taken from one problem to the other. In particular, the idea of a projection, for example Mercators projection, is much used. It is clear that any projection from a sphere to a at surface must lead to distortion. As an example, Figures 1 and 2 show six different projections of the same spherical panorama. In each case, lines of latitude at 45 south, 0 (the equator) and 45 north as well as lines of longitude at 0 , 90 west and 90 east have been drawn on.
Figure 2: Projections: Transverse Mercator, Miller Cylindrical, Stereographic: looking up & Stereographic: looking down Equirectangular projection . Lines of latitude and longitude are equally spaced; north corresponds to the top, south to the bottom. Because there are 360 horizontally, and 180 , the image is twice as wide as it is high. Because points representing the north and south poles are spread over the top and bottom respectively, there is considerable distortion towards the top and bottom note that the tripod mount is spread out over the entire bottom of the picture. This projection is an important basic projection as it is easy for a computer program to extract pixels for any latitude and longitude: thus it can be used as the basis of panoramic movies: see here (www.lightspacewater.net/Panoramas/PanoAlbum/2006/ShoalBay/) for this example and others. Sinusoidal projection Like the equirectangular projection, this projects all points from the sphere onto a at surface. The main difference is that the north and south poles become points ranter than lines, so there is less distortion. Mercators projection This projection is the most common map of the world projection. It counteracts the sideways stretch near the poles by an upward stretch. Although is not possible to show points near the poles using this projection, it is a good general purpose way of making a at panorama from a spherical panorama. Transverse Mercators projection This is like Mercators projection except that the sphere is put on one side before projection. It is good for extracting vertical objects when objects to the side are not important. Stereographic projection The effect of this projection is similar to using a sheye lens. The two examples given correspond to pointing the lens straight up and straight down.
This article shows how to create and project spherical panoramas using an ordinary digital camera with a special mount together with some free software.
Equipment and Software
Canon EOS 5D a full frame (35mm) digital camera with 12.8 Mpixel resolution. Canon EF 15mm f/2.8 Fisheye a full-frame sheye lens. Canon Remote Switch TC-80N3 to avoid vibration. The cheaper model RS-80N3 would do just as well. Panoramic heads There are two alternatives that I use: Manfrotto 303SPH Virtual Reality Head parallax-free adjustable tripod head with click to position horizontally and adjustable vertical angle. This is an excellent robust device but it is heavy weighing in at about 2kg. Nodal Ninja a lighter and cheaper alternative weighing about 0.5kg. This needs a Manfrotto 120 3/8 to 1/4 tripod adaptor to work with the next item. Manfrotto 438 Ball Camera Leveller to level the panoramic head with needing to adjust tripod legs - built-in level indicator. Manfrotto 190MF3 Mag Fiber Tripod to hold it all up. Rigid and lightweight. Lowepro Compu Trekker AW 34030 backpack Carries all the above and a laptop. Hugin (hugin.sf.net) Gimp (www.gimp.org) to stitch the pictures into a panorama. for nal processing.
4
4.1
Setting up
Camera
In the past, the critical thing here was to have nothing set automatically so that each picture in the panorama has the same settings. However, The latest release of hugin includes photometric adjustment; this means that the camera can be set on Av to automatically choose the shutter speed (variable aperture would cause problems with different lens characteristics at each aperture). It is still worthwhile to use auto exposure bracketing (AEB) give over and underexposed panoramas for increased dynamic range; see section 6. I use jpegs for simplicity and reduced space; this gives plenty of range due to three exposures. But use raw if you wish. 1. Set the camera mode dial to Av (xed aperture). 2. Use the menu to set AEB (auto exposure bracketing). Set to the maximum of 2 stops. 3. Set ISO to 200 (good value for UK, use 100 for Australia). 4. Set white balance to daylight.
5. Set aperture to 16 this gives a good depth of eld. 6. Use the menu to set the highest quality jpeg. 7. Use to menu to Save camera settings you can now use the C mode on the dial whenever you take a panorama. 8. Set the lens to MF (manual focus). 9. The 5D has a useful select folder feature. Use the menu to create a new folder each time you take a panorama.
4.2
Panoramic Head
The critical thing here is to set up the head once and for all such that the camera rotates about the nodal point to give no parallax. 1. Fix the Ball Camera Leveller to the tripod it can be left there permanently. 2. Fix the Virtual Reality Head to the Ball Camera Leveller. Tighten at least one screw so that it cant move. 3. Use the Ball Camera Leveller to level the Virtual Reality Head. 4. Follow the Manfrotto or Nodal Ninja instructions to set up the Virtual Reality Head . Accuracy is important. 5. Stick coloured insulation tape to each plate to mark positions; this saves later recalibration. 6. Select the n=8 (45 degrees) rotation angle. 7. Remove the camera plate from the head, but leave attached to the camera. 8. Remove the head from the leveller - it will t in the backpack without folding or disassembly when the vertical rotation is set to appropriately.
Taking the Pictures
It is possible to cover the panoramic sphere with 8 pictures. I dont like using zenith and nadir shots as they are difcult to stitch; I nd the 4+4 pattern described below works well. The top row of pictures are 30degrees up at 0,90,180,270; the bottom row are 30 degrees down at -45,45,135,225. A diagram is given in Figure 3; Figure 4 gives an example set of images. Because spherical panoramas must include features in direct sunlight and shadow as well as the sky, it is not possible to get a satisfactory exposure to cover the sphere. I use the auto exposure bracketing (see section 4.1) feature to give me three exposures; this does give a satisfactory range when the three exposures are combined (see section 6). Figure 5 is an over exposed version of Figure 4; Figure 6 is an under exposed version of Figure 4. 1. Choose a location for the tripod. Consider: (a) Artistic merit
Figure 3: Camera orientation. The rm lines show the four directions at 30deg up, the dashed lines at 30deg down. The numbers show the order in which the images are taken (b) Firm footing for the tripod (c) Safety you must be able to walk around the tripod whilst concentrating on the camera. (d) Hiding the sun ie the camera is in shadow. 2. Fix the panoramic head and the camera. Make sure the camera plate is exactly located to the tape marks. 3. Attach the remote switch to the camera. 4. Level using the Ball Camera Leveller. 5. Set the camera mode dial to C (see section 4.1). 6. Make sure the lens is set to MF (manual focus) and focus it to innity. 7. Set the camera pointing up at 30 degrees to the horizontal. Set the horizontal position at the about zero and pointing towards the central feature of your panorama. 8. Use the remote to take the three bracketed exposures and rotate the camera though 90 degrees horizontally (2 clicks). 9. Repeat to give three further sets of pictures. 10. You now have the top row of each of Figures 4 6 (0.jpg03.jpg). 11. Set the camera pointing down at 30 degrees to the horizontal. 12. Set the horizontal position back by 45 degrees (1 click back). Repeat steps 8 and 9. 13. You now have the bottom row of each of Figures 4 6(04.jpg07.jpg). 14. The 24 pictures should now be in their own folder. Use item 9 of section 4.1 to create a new folder for the next panorama.
Figure 4: The Eight Pictures: Nominal Exposure.
Processing
The basic idea is to stitch three panoramas from eight photographs one for each exposure level. I prefer to choose my own control points. I use what I call cross-stitching: each top row photo has control points to the two adjacent photos in the bottom row. The three panoramas are then combined in GIMP to take advantage of the full exposure range.
6.1
Preprocessing
For those enlightened ones using Linux, the shell-script pano init (www.lightspacewater.net/Tutorials/) does some of the preprocessing. The following steps can, however be done by hand. 1. Rotate the 24 photos by 90 degrees: mogrify -rotate -90 *jpg 2. Rearrange into 3 sets of 8 in separate directories; one set for each of the three exposures. Call the les (in order 0.jpg7.jpg) in each directory; I call the directories Exposure 0, Exposure over and Exposure under.
Figure 5: The Eight Pictures: Over Exposed
6.2
Stitching
Hugin (hugin.sf.net) to
1. In the directory corresponding to the nominal exposure, invoke create mypano.pto1 : hugin mypano.pto
2. Click on the second (Images) tab and load in the 8 les using the Load time series of Images button. 3. Choose image 0 (for example) as anchor and set the pitch to 30 degrees. 4. Click the Camera and lens tab. Select Full-frame sheye. Click on the rst image and press the Load exif data button. This gives a eld of view of about 91.4 degrees. 5. Under the same tab, click on the Photometric tab. Click on each image and then click on Load exif data this loads the exposure value EV for each image computed from EXIF data. 6. Make sure that the Enable rotation box is ticked in the File - Preferences - Finetune tab this is needed for sheye images. 7. Click the Control points tab.
1
mypano can be replaced by any other name
Figure 6: The Eight Pictures: Under Exposed 8. Choose picture 0 and picture 4 and select three well-spaced control points on non-moving objects. Repeat for: (a) 0 and 5 (b) 1 and 5 (c) 1 and 6 (d) 2 and 6 (e) 2 and 7 (f) 3 and 7 (g) 3 and 0 9. Click the Optimizer tab. Select incremental from anchor and optimize. Reoptimise using positions and barrel distortion. This should give quite accurate stitching. 10. Click the Exposure tab. Click on Optimize now, thyis matches up the EV for each image it is this feature that allows the Av mode to be used when taking the images. 11. Click the Stitcher tab. The eld of view should be 360x180. Choose the pixel dimensions of the panorama; up to 11470x5735 is possible but choose 3000x1500 to start with. Choose bicubic interpolation. Stitch a tif using enblend. An example, stitched from Figure 4, is given as Figure 7.
Figure 7: Stitched Panorama: nominal
Figure 8: Stitched Panorama: over exposed
Figure 9: Stitched Panorama: under exposed
Figure 10: The Final Panoramas: Using GIMP
Figure 11: The Final Panoramas: Using Qtpfsgui
12. Copy (or symlink) the pto le to the two other directories and stitch the under and over exposed panoramas; the control points etc will be the same! An example, stitched from Figure 5, is given as Figure 8, and an example, stitched from Figure 6, is given as Figure 9.
6.3
Composing the image
There are at least three possible approaches: 1. Load the three panoramas into masks to combine. Gimp (www.gimp.org) as separate layers and use layer
2. Load the three panoramas into Cinepaint (www.cinepaint.org) using File-New fromHDR Bracketing. To create a 32bit oating point image. 3. Use qtpfsgui (qtpfsgui.sf.net) to create a High Dynamic Range (HDR) image from the three panoramas and tonemap the result to give a Low Dynamic Range image such as a jpeg. I have had good results from the rst and the third approaches; I prefer the third.
6.4
GIMP
1. Invoke Gimp with the correctly exposed panorama: gimp Exposure_0/mypano.tif 2. Use the right mouse button to bring up the menu File-Open as Layer and load Exposure under/mypano.tif. 3. Right click on the thumbnail for this new layer to bring up Add layer mask. Choose the Grayscale copy of layer option. 4. Repeat 2 and 3 with Exposure over/mypano.tif except that the Invert Mask box is ticked in the mask menu. 5. You should now have a reasonable combined image with detail in the shadows and no overexposed sections. See Figure 10 as an example. 6. The top two layers can be adjusted by: (a) adjusting layer opacity, (b) adjusting the contrast of each layer mask and (c) painting on the layer mask. 7. Save the nal version as a jpeg. This process (with much more sophistication) is implemented in the exposure-blend ( turtle.as.arizona.edu/jdsmith/exposure blend.php) plugin this is strongly recommended. An alternative suitable for batch implementation is given in Appendix A.
Figure 12: Using Stereographic Projection
6.5
Qtpfsgui
Qtpfsgui (qtpfsgui.sf.net) is a nice interface to algorithms for generating HDR images from multiple exposures and tonemapping the result. There are 2 preparatory steps: 1. Within each of the three exposure directories (Exposure 0, Exposure over and Exposure under). (a) Convert the stitched panorama from tiff to jpeg. I use imagemagick (www.imagemagick.org) convert mypano.tif mypano.jpg
(b) Load the camera EXIF data into the stitched panorama. I use exiftool (www.sno.phy.queensu.ca/ phil/exiftool) exiftool -TagsFromFile 0.jpg --ThumbnailImage --PreviewImage
mypano.jpg
2. Copy the 3 jpegs into one directory call them mypano 0.jpg, mypano over.jpg and mypano under.jpg. Now run qtpfsgui and follow the instructions. Figure 11 uses the Drago tone mapping method with a post-processing gamma=0.7.
Creating Projections
As discussed in the Introduction, there are many projections available to represent a spherical panorama on a at sheet of paper. This article just discusses the technical aspects of projections; aesthetic considerations are left to the reader. One projection I quite like is given in Figure 12; the tripod could be easily removed using the clone tool if necessary. Hugin has a nice interactive feature for generating views of projections which I used for generating all of the pictures here. It is worth noting that, to achieve the best quality, the nal image should be generated using the original pictures rather than a previously generated equirectangular projection.
Final thoughts on Projections
Spherical panoramas provide new opportunities for digital photography. Apart from the obvious application of generating virtual tours for estate agents and on-line advertising, I believe that new artistic opportunities are opened up. The development of perspective was one of the triumphs of the Renaissance art; and the renunciation of perspective has been the hallmark of 20th century art. However, perhaps because cameras make it so easy, perspective is often not a central concern of photographers. David Hockney, in his book Thats the way I see it, has interesting photo-collages which challenge conventional perspective. I believe that digital photography and perspective software such as hugin give us an opportunity to follow Hockneys seminal Pearblossom Hwy photo-collage in a panoramic assault on Renaissance one-point perspective.
Acknowledgement
I am grateful to Dr Karl Harrison for his excellent web-page (www.chem.ox.ac.uk/oxfordtour/canon5dworkow/) which got me off the ground. The developers of Hugin are to be thanked for there efforts in creating such excellent software.
Exposure blend using ImageMagick
ImageMagick
The following shell script gives exposure blending suitable for batch use. It uses (www.imagemagick.org/) . #! /bin/sh ## Exposure-blend ## Copyright (C) 2007 by Peter J. Gawthrop
## Merges three photos taken using exposure bracketing if [ -z "$4" ]; then echo Usage: Merge normal image under exposed image over exposed image exit fi normal=$1 under=$2 over=$3 merged=$4 echo "Creating $merged from $normal, $under and $over."
merged imag
## Merge under exposure #Create mask convert -type Grayscale $under mask.tif convert $normal $under mask.tif +matte -composite normal over.tif # Merge
## Merge over exposure convert -negate -type Grayscale $over mask.tif #Create mask convert normal over.tif $over mask.tif +matte -composite $merged # Merge ## Clean rm -f mask.tif
under masked.tif
normal over.tif
To do list
There are more things I would like to do but havent yet. 1. Remove chromatic aberration from the original images there is a hugin tutorial hugin tutorial (hugin.sourceforge.net/tutorials/tca/) . 2. Align the each set of three images there can be a pixel or two error. One approach is to use align image stack (qtpfsgui.wiki.sourceforge.net/align image stack) . 3. Use HDR throughout see HDR workow with hugin (wiki.panotools.org/HDR workow with hugin) .
You might also like
- Hidden Figures: The American Dream and the Untold Story of the Black Women Mathematicians Who Helped Win the Space RaceFrom EverandHidden Figures: The American Dream and the Untold Story of the Black Women Mathematicians Who Helped Win the Space RaceRating: 4 out of 5 stars4/5 (895)
- The Subtle Art of Not Giving a F*ck: A Counterintuitive Approach to Living a Good LifeFrom EverandThe Subtle Art of Not Giving a F*ck: A Counterintuitive Approach to Living a Good LifeRating: 4 out of 5 stars4/5 (5794)
- Shoe Dog: A Memoir by the Creator of NikeFrom EverandShoe Dog: A Memoir by the Creator of NikeRating: 4.5 out of 5 stars4.5/5 (537)
- Grit: The Power of Passion and PerseveranceFrom EverandGrit: The Power of Passion and PerseveranceRating: 4 out of 5 stars4/5 (588)
- The Yellow House: A Memoir (2019 National Book Award Winner)From EverandThe Yellow House: A Memoir (2019 National Book Award Winner)Rating: 4 out of 5 stars4/5 (98)
- The Little Book of Hygge: Danish Secrets to Happy LivingFrom EverandThe Little Book of Hygge: Danish Secrets to Happy LivingRating: 3.5 out of 5 stars3.5/5 (400)
- Never Split the Difference: Negotiating As If Your Life Depended On ItFrom EverandNever Split the Difference: Negotiating As If Your Life Depended On ItRating: 4.5 out of 5 stars4.5/5 (838)
- Elon Musk: Tesla, SpaceX, and the Quest for a Fantastic FutureFrom EverandElon Musk: Tesla, SpaceX, and the Quest for a Fantastic FutureRating: 4.5 out of 5 stars4.5/5 (474)
- A Heartbreaking Work Of Staggering Genius: A Memoir Based on a True StoryFrom EverandA Heartbreaking Work Of Staggering Genius: A Memoir Based on a True StoryRating: 3.5 out of 5 stars3.5/5 (231)
- The Emperor of All Maladies: A Biography of CancerFrom EverandThe Emperor of All Maladies: A Biography of CancerRating: 4.5 out of 5 stars4.5/5 (271)
- Devil in the Grove: Thurgood Marshall, the Groveland Boys, and the Dawn of a New AmericaFrom EverandDevil in the Grove: Thurgood Marshall, the Groveland Boys, and the Dawn of a New AmericaRating: 4.5 out of 5 stars4.5/5 (266)
- The Hard Thing About Hard Things: Building a Business When There Are No Easy AnswersFrom EverandThe Hard Thing About Hard Things: Building a Business When There Are No Easy AnswersRating: 4.5 out of 5 stars4.5/5 (345)
- On Fire: The (Burning) Case for a Green New DealFrom EverandOn Fire: The (Burning) Case for a Green New DealRating: 4 out of 5 stars4/5 (74)
- The World Is Flat 3.0: A Brief History of the Twenty-first CenturyFrom EverandThe World Is Flat 3.0: A Brief History of the Twenty-first CenturyRating: 3.5 out of 5 stars3.5/5 (2259)
- Team of Rivals: The Political Genius of Abraham LincolnFrom EverandTeam of Rivals: The Political Genius of Abraham LincolnRating: 4.5 out of 5 stars4.5/5 (234)
- The Unwinding: An Inner History of the New AmericaFrom EverandThe Unwinding: An Inner History of the New AmericaRating: 4 out of 5 stars4/5 (45)
- The Gifts of Imperfection: Let Go of Who You Think You're Supposed to Be and Embrace Who You AreFrom EverandThe Gifts of Imperfection: Let Go of Who You Think You're Supposed to Be and Embrace Who You AreRating: 4 out of 5 stars4/5 (1090)
- The Sympathizer: A Novel (Pulitzer Prize for Fiction)From EverandThe Sympathizer: A Novel (Pulitzer Prize for Fiction)Rating: 4.5 out of 5 stars4.5/5 (121)
- Her Body and Other Parties: StoriesFrom EverandHer Body and Other Parties: StoriesRating: 4 out of 5 stars4/5 (821)
- l4 Ability and Aptitude Part 1Document90 pagesl4 Ability and Aptitude Part 1Ntr ChandraNo ratings yet
- Lift On A Moving Sphere Near A Plane WallDocument15 pagesLift On A Moving Sphere Near A Plane WallChukwuemeka JosephNo ratings yet
- Physics (Code No. 042) Maximum Marks: 40 TIME: 2 Hours General InstructionsDocument4 pagesPhysics (Code No. 042) Maximum Marks: 40 TIME: 2 Hours General InstructionsHemelatha NairNo ratings yet
- Potential Energy & Electric PotentialDocument6 pagesPotential Energy & Electric Potentialroamabdul1986100% (1)
- Cambridge O Level: Additional Mathematics 4037/02Document16 pagesCambridge O Level: Additional Mathematics 4037/02Diana GautamNo ratings yet
- Home Assignment-4 - (Assignment Problems) HMTDocument2 pagesHome Assignment-4 - (Assignment Problems) HMTRounak MajumdarNo ratings yet
- Unit1 Chapter 28 29Document27 pagesUnit1 Chapter 28 29teeradonpat.sNo ratings yet
- An Introduction To The Philosophy of Physics by Marc Lange PDFDocument340 pagesAn Introduction To The Philosophy of Physics by Marc Lange PDFMohamad Daoud100% (1)
- Hemh 110Document16 pagesHemh 110reet_26No ratings yet
- E 1813 - 96 R02 - Rte4mtmDocument11 pagesE 1813 - 96 R02 - Rte4mtmpechugonisNo ratings yet
- Fomenko Visual Geometry and TopologyDocument337 pagesFomenko Visual Geometry and TopologyFull Name67% (3)
- Java Lab 9Document7 pagesJava Lab 9alligiantNo ratings yet
- Einstein, Albert - A New Determination of Molecular Dimensions - 1905Document16 pagesEinstein, Albert - A New Determination of Molecular Dimensions - 1905nicopanzNo ratings yet
- Maths ICSE Sample PapersDocument110 pagesMaths ICSE Sample Papersrekharehka9986No ratings yet
- EP 222: Classical Mechanics Tutorial Sheet 2: SolutionDocument11 pagesEP 222: Classical Mechanics Tutorial Sheet 2: Solutionjaymart villartaNo ratings yet
- DSE Paper CustomDocument24 pagesDSE Paper CustomGeorge ChanNo ratings yet
- Terrestrial CoordinatesDocument15 pagesTerrestrial CoordinatesLornaNo ratings yet
- Experiment 24 Electric Equipotentials and FieldsDocument4 pagesExperiment 24 Electric Equipotentials and FieldsTomás RojasNo ratings yet
- 2004 State Math Contest: Junior Pretest - SolutionsDocument6 pages2004 State Math Contest: Junior Pretest - Solutionsbhaskar rayNo ratings yet
- B.SC MATHS PDFDocument64 pagesB.SC MATHS PDFLakshmanNo ratings yet
- DLL - Mathematics 6 - Q4 - W2Document8 pagesDLL - Mathematics 6 - Q4 - W2RirinNo ratings yet
- Integral Calculus PDFDocument8 pagesIntegral Calculus PDFVen Jay Madriaga TabagoNo ratings yet
- Physics 322 AumDocument57 pagesPhysics 322 AumManu ThomasNo ratings yet
- QBDocument13 pagesQBmanikandansundar123No ratings yet
- Parametrized Surfaces: Vector Calculus (MATH-243) Instructor: Dr. Naila AmirDocument12 pagesParametrized Surfaces: Vector Calculus (MATH-243) Instructor: Dr. Naila AmirRakhmeen GulNo ratings yet
- Y F (X) Y: This Document Consists of 6 Printed PagesDocument6 pagesY F (X) Y: This Document Consists of 6 Printed Pagestoh tim lamNo ratings yet
- Mensuration Previous QuestionsDocument2 pagesMensuration Previous Questionsindian2013No ratings yet
- Questions For TrainingDocument6 pagesQuestions For TrainingSigue Ramel HinayasNo ratings yet
- Swept EllipsoidDocument14 pagesSwept EllipsoidkillerghostYTNo ratings yet
- Tutorial 2Document2 pagesTutorial 2ShashiKumarNo ratings yet