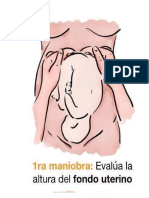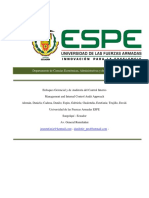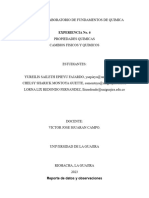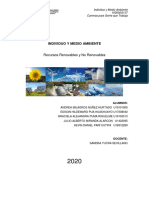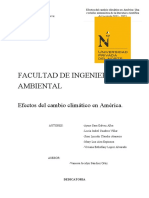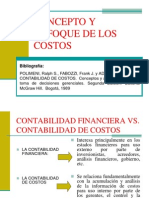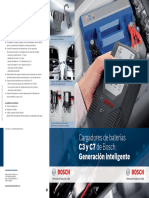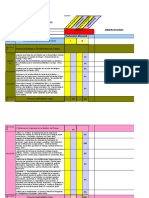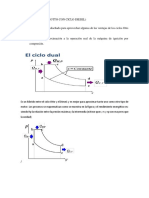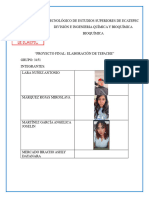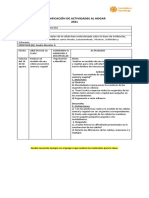Professional Documents
Culture Documents
Manual de Usuario Sip
Uploaded by
David RubioCopyright
Available Formats
Share this document
Did you find this document useful?
Is this content inappropriate?
Report this DocumentCopyright:
Available Formats
Manual de Usuario Sip
Uploaded by
David RubioCopyright:
Available Formats
MANUAL DE USUARIO
SISTEMA DE INFORMACION PANAMERICANA
Por:
EDWIN DAVID GONZLEZ PARDO
DAVID GREGORIO RUBIO VIZCAYA
Bogot D.C., de 2013
INTRODUCCION
El sistema de informacion panamericana tiene como finalidad dar una solucion tecnologica, practica y organizada al inconveniente encontrado en la misma, como el de almacenar informacin de los alumnos de forma rpida y concreta, agilizando procesos de validacin y registro de estudiantes nuevos, matrculas y generacin de certificados de estudiantes antiguos, y registro de logros y avances de los estudiantes matriculados. El fin de este sistema de informacion es digitalizar, organizar, administrar, en un solo lugar varios procesos los cuales se hacen de manera manual en la actualidad. En este manual encontraremos la descripcion detallada de el uso del sistema de informacion para la academia de belleza y peluqueria panamericana describiendo los tres roles especificos como lo son el administrador, operador y docente, donde los administrativos poseern permisos de lectura, escritura y modificacin sobre todo el sistema, los operadores contaran con algunos permisos de administrador y los docentes solo tendrn permisos de lectura para la insercin de logros y modificacin de los mismos.
OBJETIVO El manual de usuario tiene como objetivo explicar el funcionamiento de los diferentes roles y su participacin en el sistema de informacin describiendo paso a paso la manera de alimentar la base de datos. El sistema de informacin est compuesto de mdulos, donde cada uno de estos realiza una funcin en particular o contribuye al desarrollo de datos especficos. Los mdulos son independientes funcionalmente pero son integrados a nivel de su estructura y de la interoperabilidad entre los datos y procesos.
1. Autenticacin usuario al sistema de informacin Ingresando previa mente los datos del administrador el cual tendr todos los permisos sobre el sistema hace la validacin inicial, llenamos los campos correctamente y hacemos click ingresar.
Ilustracin 1. Validacin
En el caso que la validacin sea incorrecta o se diligencien mal los campos, el sistema nos pedir rectificarlos y colocarlos correctamente como se muestra a continuacin.
Ilustracin 2.Error de Validacin
En el momento de colocar los datos correctamente ingresara al sistema de informacin mostrndonos en la parte superior izquierda el usuario que accedi al sistema y el rol que cumple en el mismo.
Ilustracin 3. home
2. Registrar usuario Ilustracin 4. Usuario nuevo
Previa autenticacin del administrador y ubicados en el home de la aplicacin damos click en usuarios y luego en usuario nuevo como muestra la ilustracin. Ilustracin 5. Registro de formulario
Se deben llenar todos los campos y adems tener en cuenta que aqu estamos dando el rol a nuestro usuario como se muestra en la grfica, entendiendo que
cada uno de ellos tiene unos permisos diferentes sobre la aplicacin, tambin al final del formulario damos click en registrar usuario e inmediatamente nos muestra la pantalla de confirmacin de datos y pide aprobar dando click en registrar informacin como se muestra a continuacin. Ilustracion 6. Verificacion de informacin
En este momento tendremos registrado nuestro usuario en modo activo, es necesario aclarar que cada usuario que no se encuentre activo no tendr acceso a la aplicacin. Esta misma accin de debe realizar para registrar a los dems usuarios como lo son administrador, operador y profesor.
3. Modificar usuario
Ilustracin 7. Modificar usuario
Previo ingreso a la aplicacin y al mdulo de usuarios, damos click en el nombre del usuario que vamos a modificar y luego en modificar usuario
Ilustracin 8. Modificar datos
En este momento hacemos la modificacin a los datos necesarios y luego como en el registro de usuarios damos click en modificar usuario y comprobamos que los datos estn correctos luego damos click en registrar informacin.
4. Desactivar y activar usuario
Para activar o desactivar un usuario es necesario entrar al home y luego a usuarios, dar click en el usuario a desactivar o activar y luego aceptar como se muestra a continuacin. Ilustracin 9. Desactivar o activar usuario
Ilustracin 10. Aceptar activacin o desactivacin de usuario
5. Gestin de matriculas
Ilustracin 11. Registro de estudiantes
Iniciamos dando click en estudiantes nos muestra la anterior pantalla y seguimos con estudiante nuevo y enseguida diligenciamos todos los campos.
Ilustracin 12.registro de formulario
Despus de diligenciado el formulario hacemos clic en registrar estudiante en ca so de no haber registrado correctamente los datos o falte llenar algn campo, nos mostrara en rojo los campos incorrectos o sin diligenciar, tambin al dar clic en borrar formulario borrara los datos escritos y se deben diligenciar de nuevo. Al registrar el estudiante nos mostrara una pantalla de confirmacin de datos donde el usuario confirmara lo ingresado y har clic en registrar informacin, y aparecer inscrita en el listado inicial.
Ilustracin 13. Confirmacin de datos
6. Consulta de informacin de estudiantes
En la consulta de informacin de estudiantes elegimos el estudiante y luego hacemos clikc en info del estudiante.
Ilustracin 14. Informacin estudiante
Y a continuacin vemos la informacin que se solicit del estudiante y para terminar damos click en volver.
Ilustracin 15. Verificacin de la informacin
7.
Modificar informacin de estudiantes
Para modificar la informacion de los estudiantes debemos ingresar al modulo de estudiantes, luego elegir el estudiante a modificar y dar click en modificar estudiante.
Ilustracin 16.Modificar informacin
cambiamos los datos necesarios y luego confirmar en modificar estudiante visualizamos la modificacin y confirmamos con registrar informacion.
Ilustracin 17. Verificacin de la informacion modificada
8.
matricula de estudiantes
Ilustracin 18. Matricula del estudiante
Previo a la matricula es necesario que el estudiante este registrado y en el listado de estudiantes debe aparecer como inscrito. Para matricular elegimos en el listado de estudiantes inscritos al estudiante a matricular y luego hacemos click en matricular.
Ilustracin 19. Generar matricula
Diligenciamos los campos del formulario y hacemos click en generar matricula. Ilustracin 20. Confirmacin de matricula
Verificamos los datos y confirmamos dando click en registrar matricula.
Ilustracin 21. Estudiante matriculado
Verificamos al estudiante en el listado donde debe aparecer como estado Activo.
9. Registrar referencia del estudiante Elegimos en el modulo de estudiantes, al estudiante que le vamos a inscribir la referencia y damos click en referencia del estudiante Ilustracin 22. Inscribir referencia
Luego damos click en incertar referencia y diligenciamos el formulario Ilustracin 23. Insertar referencia
Despues de diligenciar el formulario damos click en registrar referencia Ilustracin 24. Formulario de referencia
Verificamos la informacion y hacemos click en registrar referencia
10. Registrar programas acadmicos
Ilustracin 25. Registro de programa nuevo
Iniciando desde el home damos click en el botn de programas y luego en programa nuevo
Ilustracin 26. Registro de datos del programa
Diligenciamos el formulario dndole nombre al programa nuevo, el nmero de niveles, que esta entre 1 y 10 y el estado del programa que es activo o desactivo y damos click en registrar programa acadmico en caso de alguna correccin damos borrar formulario e iniciamos de nuevo
Ilustracin 27. Confirmacin de datos del programa
Confirmamos los datos ingresados y hacemos click en registra programa.
11. Modificar programa acadmico
Ilustracin 28. Modificar programa
Despus de haber entrado al mdulo de programas hacemos click el programa a modificar y luego en modificar programa.
Ilustracin 29. Cambio de datos del programa
Hacemos las modificaciones necesarias y damos click en modificar programa acadmico
Ilustracin 30. Confirmacin de modificacin de datos del programa
Para finalizar hacemos click en modificar programa despus de verificar la informacin modificada
12. Desactivar o activar programas acadmicos
Para activar o desactivar un programa es necesario entrar al home y luego a programas, dar click en el programa a desactivar o activar y luego aceptar como se muestra a continuacin.
Ilustracin 31. Activar o desactivar un programa
Ilustracin 32. Aceptar activacin o desactivacin del programa
13. Competencias nuevas Ilustracin 33. Registro de competencias nuevas
Hacemos click en el mdulo de competencias y luego en competencia nueva
Ilustracin 34. Registro de formulario para competencias nuevas
Diligenciamos el formulario y hacemos click en registrar competencia. Ilustracin 35. Confirmacin de informacin para competencia nueva
Y por ltimo verificamos los datos y confirmamos haciendo click en registrar informacin.
14. Administrar programas acadmicos
Ilustracin 36. Administrar programa acadmico
Para iniciar ingresamos al mdulo de programas, luego elegimos el programa que vamos a administrar y damos click en administrar. Ilustracin 37. Diligenciamiento de formulario competencia
Aqu agregamos las competencias al programa, seleccionando la competencia que se relaciona y hacemos click
Ilustracin 38. Diligenciamiento de formulario nivel
Elegimos el nivel para la competencia y luego hacemos click en agregar competencia
Ilustracin 39. Competencia agregada al programa
En este momento la competencia a sido agregada al programa, damos click en volver para salir
15. Inscribir competencia a un estudiante
Ilustracin 40. Inscripcin de competencia
Ingresamos al mdulo de estudiantes y escogemos al estudiante al que vamos a inscribir y luego damos click en inscribir competencia.
Ilustracin 41. Diligenciamiento de formulario
Escogemos la competencia, el profesor y luego click en inscribir competencia
Ilustracin 42. Confirmacin de inscripcin de competencia
Despus de inscribir la competencia verificamos que aparezca como inscrita en la tabla inferior para iniciar de nuevo hacemos click en volver. 16. Registro de logros Ilustracin 43. Registro de logros
Ingresamos al mdulo de logros y elegimos el profesor al que le vamos a registrar los logros y hacemos click en registrar logros.
Ilustracin 44. Registro de logros por competencia
Luego de ingresar a registrar logros, elegimos la competencia con la cual los vamos a relacionar. Ilustracin 45. Registro de logros
En este momento podemos ingresar los logros de cada estudiante que este inscrito a cada competencia y luego hacemos click en registrar logros y despus encontraremos que los logros fueron registrados exitosamente.
17. Modificar logros
Para modificar los logros hacemos los mismos pasos anteriores en el mdulo registrar logros ubicando el alumno y cambiando el logro.
Ilustracin 46. Modificacin de logros
18. Generar certificado acadmico
Ilustracin 47. Generar certificado
Ingresamos al mdulo de estudiantes escogemos al estudiante para imprimir el certificado y hacemos click en imprimir certificado y luego generara el certificado para visualizarlo o imprimirlo
Ilustracin 48. Certificado impreso
19. Generar reporte por jornadas, das y programas
Ilustracin 49. Generacin de reportes
Ingresamos al mdulo de reportes y hay vamos a encontrar la manera de imprimir el reporte de todos los usuarios actualmente habilitados en el sistema de informacin, tambin el reporte de estudiante discriminando por programa, horario, jornada y tambin generar el reporte de todos los estudiantes inscritos actualmente.
Ilustracin 50. Reporte de estudiantes
Para generar el reporte de estudiantes seleccionamos el programa, luego el horario, y la jornada y hacemos click en generar reporte.
20. Generar reporte de logros Ilustracin 51. Reporte de logros
Iniciamos en el mdulo de matrculas luego escogemos al alumno de quienes generaremos reporte de logros, luego hacemos click en revisar matricula. Ilustracin 52. Ver reporte de logros
Revisamos informacin y luego hacemos click en ver competencias y logros
Ilustracin 53. Generar reporte de logros
Luego confirmamos los logros en pantalla y hacemos click en generar certificado acadmico.
Ilustracin 54. Impresin de reporte de logros por alumno
Encontramos el reporte listo para imprimir o visualizar.
21. Imprimir acta de matricula
Ilustracin 55. Imprimir acta de matricula
Ingresamos al mdulo de matrcula escogemos al estudiante y luego hacemos click en imprimir acta Ilustracin 56. Impresin de acta de matricula
Encontramos el reporte listo para imprimir o visualizar.
22. Gestin de egresados
Ilustracin 57. Ingresar estudiante egresado
Ingresamos al mdulo de estudiantes egresados hacemos click en egresado nuevo y diligenciamos el formulario.
Ilustracin 58. Diligenciar formulario
Diligenciamos el formulario y hacemos click en registrar egresado Ilustracin 54. Egresado inscrito
Ilustracin 59. informacion estudiante egresado
Confirmamos los datos click en registrar informacin. 23. Consulta informacion estudiante egresado
Ilustracin 60.informacion estudiante egresado
Ingresamos al mdulo de egresados, seleccionamos el alumno a revisar y hacemos click en info del egresado.
Ilustracin 61.informacion del estudiante
Confirmamos la informacin y hacemos click en volver.
24. Asignar competencia por profesor Ilustracin 62.competencia por profesor
Ingresamos al mdulo de profesores, elegimos el profesor para asignar la competencia haciendo click en modificar profesor
Ilustracin 63.asignacion de competencia
Escogemos la competencia y hacemos click en modificar profesor confirmamos la informacin y hacemos click en registrar informacin .
You might also like
- Manual de Configuración Del Router TP-LINK PDFDocument37 pagesManual de Configuración Del Router TP-LINK PDFluismicastiNo ratings yet
- UMSNH InfografíaDocument1 pageUMSNH InfografíaRodrigo PardoNo ratings yet
- En Que Consiste Cada Maniobra de LiopolDocument11 pagesEn Que Consiste Cada Maniobra de LiopolAndres BuesoNo ratings yet
- Diagrama de Flujo - Fuente LinealesDocument6 pagesDiagrama de Flujo - Fuente LinealesTemas del Talento en Sistemas100% (1)
- Grupo 4 Enfoques Del Control Interno NRC 3514Document21 pagesGrupo 4 Enfoques Del Control Interno NRC 3514Sebas Jimenez M100% (1)
- Informe de Laboratorio de Fundamentos de QuimicaDocument6 pagesInforme de Laboratorio de Fundamentos de QuimicaYureilis Epieyu FajardoNo ratings yet
- S02.s2 TAREA GRUPAL - Recursos Renovables y No RenovablesDocument6 pagesS02.s2 TAREA GRUPAL - Recursos Renovables y No RenovablesAndrea NHNo ratings yet
- Imforme CalicataDocument10 pagesImforme Calicatarussel calderon chochocaNo ratings yet
- Memoria de Calculo para Super Estructura de PuenteDocument56 pagesMemoria de Calculo para Super Estructura de PuenteAnonymous R31rp2g48No ratings yet
- Proyecto de InvestigaciónDocument18 pagesProyecto de InvestigaciónLucia CuadrosNo ratings yet
- Guia Didactica Quimica AplicadaDocument28 pagesGuia Didactica Quimica AplicadaRUBEN JOAS LLANQUE ANAGUANo ratings yet
- 6 Dolor InflamacionDocument160 pages6 Dolor InflamacionCamilo OsorioNo ratings yet
- 01-Apunte Estructuracion Del Croquis PDFDocument6 pages01-Apunte Estructuracion Del Croquis PDFanaliaNo ratings yet
- Catalogo Frasat Junio 2020Document4 pagesCatalogo Frasat Junio 2020Richard HuamaniNo ratings yet
- Documento de Apoyo - Concepto y Enfoque de Los CostosDocument54 pagesDocumento de Apoyo - Concepto y Enfoque de Los CostosAdelita CortissozNo ratings yet
- Matriz Prediccion y Evaluacion de Impacto CodelcoDocument57 pagesMatriz Prediccion y Evaluacion de Impacto CodelcoErich Quiroz VerdugoNo ratings yet
- Hoja de Vida Sendy Yanid CantyDocument7 pagesHoja de Vida Sendy Yanid CantyKAROLL VIVIANA SÁNCHEZNo ratings yet
- Hoja de Vida Planta CATERPILLARDocument10 pagesHoja de Vida Planta CATERPILLARJose Alejandro RamirezNo ratings yet
- Informe N°4Document20 pagesInforme N°4Vanessa cardenasNo ratings yet
- Cargadores BoschDocument2 pagesCargadores BoschAxel MéndezNo ratings yet
- 2DOCICLODocument14 pages2DOCICLOMauricio DevilolNo ratings yet
- Plan Tactico para FormularDocument12 pagesPlan Tactico para FormularANA COLINANo ratings yet
- Ají de MaracuyáDocument8 pagesAjí de MaracuyáOscarina ArciaNo ratings yet
- Ciclo Dual EnsayoDocument4 pagesCiclo Dual EnsayoEduardo MontoyaNo ratings yet
- Proyecto Final TepacheDocument8 pagesProyecto Final TepacheAidee Reyes100% (1)
- Ciencias 8 Basico, 16 Al 20 de AgostoDocument1 pageCiencias 8 Basico, 16 Al 20 de AgostoSandra Morales GuerraNo ratings yet
- Intereses Dobre Saldos DeudoresDocument3 pagesIntereses Dobre Saldos DeudoresKlever Xavier CajamarcaNo ratings yet
- La Efectividad de La Arteterapia para Reducir El Estrés Académico Entre Los Estudiantes Durante El Aprendizaje en Línea Es-ESDocument10 pagesLa Efectividad de La Arteterapia para Reducir El Estrés Académico Entre Los Estudiantes Durante El Aprendizaje en Línea Es-ESRobert S. Cruz NalvarteNo ratings yet
- Sildenafilo CitratoDocument4 pagesSildenafilo CitratoJaime AlegríaNo ratings yet