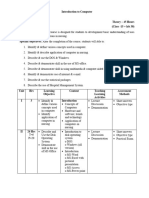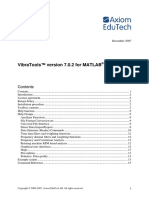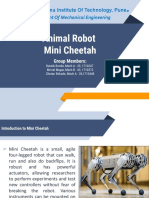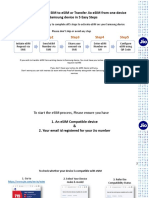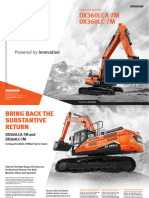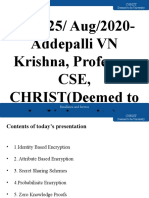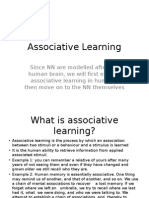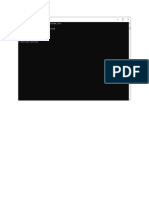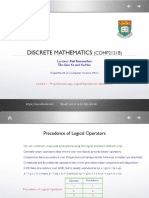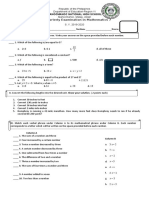Professional Documents
Culture Documents
Ug RCM PDF
Uploaded by
lucasliendoOriginal Description:
Original Title
Copyright
Available Formats
Share this document
Did you find this document useful?
Is this content inappropriate?
Report this DocumentCopyright:
Available Formats
Ug RCM PDF
Uploaded by
lucasliendoCopyright:
Available Formats
Users Guide
Version 8
RCM++ 8 Users Guide Part Identification: RPUGRC8 ReliaSoft Corporation Worldwide Headquarters 1450 South Eastside Loop Tucson, Arizona 85710-6703, USA Tel: 1-520-886-0410 Fax: 1-520-886-0399 Sales and Information: 1-888-886-0410 (Toll-free in the U.S. and Canada) ReliaSoft@ReliaSoft.com http://www.ReliaSoft.com 1992-2012 ReliaSoft Corporation, ALL RIGHTS RESERVED. Notice of Rights and Limited Rights to Print this Document If you are a licensed user of the software you are hereby granted the right to print this document in whole or in part, as needed for your exclusive use in conjunction with the use of the software. Except for the limited print rights outlined above, no part of this document may be reproduced or transmitted, in any form or by any means, for any purpose, without the express written permission of ReliaSoft Corporation, Tucson, AZ, USA. Disclaimer Information in this document is subject to change without notice and does not represent a commitment on the part of ReliaSoft Corporation. Companies, names and data used herein are fictitious unless otherwise noted. Use of the software and this document are subject to the terms and conditions set forth in the accompanying license agreement. This software and documentation were developed at private expense; no portion was developed with government funds. Trademarks ReliaSoft, RCM++, Xfmea, Weibull++, ALTA, BlockSim, Synthesis Platform and Synthesis Elements are trademarks of ReliaSoft Corporation. Other product names and services identified in this document are trademarks of their respective trademark holders, and are used for illustration purposes. Their use in no way conveys endorsement or other affiliation with ReliaSoft Corporation. 10 9 8 7 6 5 4 3 2
Contents
Contents
1 Introduction ................................................................................................................ 1
1.1 Technical Support ............................................................................................................................................ 1 1.1.1 When Requesting Support ..................................................................................................................... 2 1.2 ReliaSoft Consulting........................................................................................................................................ 2 1.3 Minimum System Requirements ..................................................................................................................... 3 1.3.1 A Note About Enterprise Database Servers........................................................................................... 4 1.4 Installing Synthesis .......................................................................................................................................... 4 1.5 License Registration and Activation................................................................................................................ 5 1.5.1 How to Activate Each Application on Your Computer ......................................................................... 5 1.5.1.1 Basic Instructions with Direct Communication to the License Server........................................ 6 1.5.1.2 Problems Communicating with the Server.................................................................................. 6 1.5.1.2.1 Possible Solutions ..............................................................................................................6 1.5.1.3 Multiple Ways to Activate........................................................................................................... 7 1.5.1.4 Deactivating an Application ...................................................................................................... 10 1.6 Internet Connectivity in Version 8 ................................................................................................................. 10 1.7 Region and Language Settings ...................................................................................................................... 11 1.7.1 Viewing/Changing the Region and Language Settings for Your Computer........................................ 11 1.7.2 Setting the Default Language When You Install the Software ............................................................ 12 1.7.3 Defining Date and Time Formats ........................................................................................................ 12 1.7.4 Changing the Decimal Symbol and the List Separator........................................................................ 13 1.7.5 Setting the Measurement System in the Page Setup............................................................................ 13 1.8 Introduction to the Synthesis Platform .......................................................................................................... 14 1.8.1 Centralized Data Storage and Flexible Permissions ............................................................................ 14 1.8.2 Integration with Other Synthesis Elements ......................................................................................... 14 1.8.3 Messages and Action Tracking............................................................................................................ 15 1.8.4 Take Advantage of Internet Connectivity............................................................................................ 15 1.9 RCM++ Features Overview.......................................................................................................................... 15 1.9.1 Extensive Customization Options ....................................................................................................... 15 1.9.2 Flexible Tools to Facilitate Data Entry and Management ................................................................... 16 1.9.3 Support for Large Multi-Level System Configurations....................................................................... 16 1.9.4 Design for Reliability (DFR) Planner.................................................................................................. 16 1.9.5 Risk Discovery Analysis...................................................................................................................... 16 1.9.6 Analysis Plans...................................................................................................................................... 17 1.9.7 FMEA Block Diagrams (Boundary Diagrams) ................................................................................... 17 1.9.8 Flexible Capabilities for RCM Analysis ............................................................................................. 17 1.9.9 Support for FMEA and Related Analyses ........................................................................................... 18
RCM++ 8 Users Guide
Contents
1.9.10 Change Log........................................................................................................................................ 19 1.9.11 Failure Modes and Reliability Analysis (FMRA).............................................................................. 19 1.9.12 Comparing Maintenance Strategies Based on Cost and Availability ................................................ 19 1.9.12.1 Choose from a Variety of Statistical Distributions to Describe the Failure Behavior ............ 19 1.9.12.2 Comparing Maintenance Strategies Based on Cost and Availability...................................... 19 1.9.13 Calculate the Optimum Replacement Interval................................................................................... 19 1.9.14 Queries, Reports and Charts .............................................................................................................. 20 1.10 What's New in RCM++ Version 8? ............................................................................................................. 20 1.11 A Note About Analysis Conventions and RCM Terminology .................................................................... 21
2 Working in Synthesis .............................................................................................. 23
2.1 Synthesis Repositories ................................................................................................................................... 24 2.1.1 Standard and Enterprise Databases...................................................................................................... 24 2.1.1.1 Creating a New Standard Database ........................................................................................... 25 2.1.1.2 Opening an Existing Standard Database ................................................................................... 26 2.1.1.3 Creating a New Enterprise Database......................................................................................... 27 2.1.1.4 Connecting to an Existing Enterprise Database ........................................................................ 29 2.1.2 Managing Repositories ........................................................................................................................ 30 2.1.2.1 E-mail Settings .......................................................................................................................... 31 2.1.2.1.1 Notification Groups..........................................................................................................31 2.1.2.2 Manage Units............................................................................................................................. 32 2.1.2.3 Default Name Formats .............................................................................................................. 33 2.1.2.4 Task Types................................................................................................................................. 34 2.1.2.5 Global Identifiers....................................................................................................................... 35 2.1.2.6 Project Categories...................................................................................................................... 36 2.2 Projects........................................................................................................................................................... 37 2.2.1 Project Properties................................................................................................................................. 38 2.2.2 Manage Projects................................................................................................................................... 42 2.2.3 Transfer Projects .................................................................................................................................. 43 2.3 Security .......................................................................................................................................................... 44 2.3.1 Private and Public Projects .................................................................................................................. 45 2.3.1.1 New Projects.............................................................................................................................. 45 2.3.1.2 Existing Projects........................................................................................................................ 45 2.3.2 Project Owner ...................................................................................................................................... 46 2.3.3 Repository-Level vs. Project-Level Security....................................................................................... 46 2.3.3.1 Repository-Level Security......................................................................................................... 47 2.3.3.2 Project-Level Security ............................................................................................................... 47 2.3.4 Manage Repository Security................................................................................................................ 49 2.3.4.1 Creating User Accounts............................................................................................................. 50 2.3.4.1.1 User Account Requirements.............................................................................................50 2.3.4.2 Creating Security Groups .......................................................................................................... 51 2.3.4.3 Table of Database Permissions.................................................................................................. 52 2.3.5 User Login and Contact Info ............................................................................................................... 55 2.3.5.1 Display User Information .......................................................................................................... 55 2.3.5.2 Create and Edit User Accounts.................................................................................................. 55 2.3.5.3 Create Alternative Login ........................................................................................................... 56 2.3.6 Import Users from Active Directory.................................................................................................... 56 2.3.7 SQL Server Logins or Using Windows Impersonation ....................................................................... 57 2.3.7.1 Creating Individual SQL Server Logins.................................................................................... 57 2.3.7.2 Using a Group Login ................................................................................................................. 58 2.3.7.3 Using Windows Impersonation for the Connection File........................................................... 59
ii
http://RCM.ReliaSoft.com
Contents
2.4
2.5
2.6 2.7
2.3.8 Lock and Unlock Projects.................................................................................................................... 60 2.3.8.1 Locking a Project....................................................................................................................... 60 2.3.8.2 Unlocking a Project ................................................................................................................... 60 2.3.9 Check In or Check Out Projects .......................................................................................................... 61 2.3.9.1 Check Out a Project................................................................................................................... 61 2.3.9.2 Working with Checked Out Projects......................................................................................... 61 2.3.9.3 Check In a Project ..................................................................................................................... 61 2.3.9.4 Undo Check Out ........................................................................................................................ 62 2.3.10 Item Permissions................................................................................................................................ 62 Simultaneous Access by Multiple Users ....................................................................................................... 63 2.4.1 Status Indicators................................................................................................................................... 64 2.4.2 Prior Logins ......................................................................................................................................... 65 2.4.3 Reset In Use Flags............................................................................................................................ 65 Managing and Restoring Data ....................................................................................................................... 66 2.5.1 Backups and Database Maintenance ................................................................................................... 66 2.5.2 Project Baselines.................................................................................................................................. 68 2.5.2.1 Create/Restore Baselines for a Project ...................................................................................... 68 2.5.2.2 Manage all Baselines in the Database ....................................................................................... 69 Attachments ................................................................................................................................................... 69 Templates Manager........................................................................................................................................ 72 2.7.1 Import Templates Window .................................................................................................................. 72
3 Interface .................................................................................................................... 73
3.1 Project Manager ............................................................................................................................................. 74 3.1.1 Filter Properties Window..................................................................................................................... 75 3.1.2 Display Characteristics ........................................................................................................................ 76 3.2 My Portal ....................................................................................................................................................... 78 3.2.1 Message Window................................................................................................................................. 80 3.3 System Panel and Analysis Panel .................................................................................................................. 81 3.4 Changing the Position and Widths of Columns ............................................................................................. 82 3.5 Properties Window......................................................................................................................................... 83 3.6 Find and Replace ........................................................................................................................................... 84 3.7 Select Existing ............................................................................................................................................... 85 3.7.1 Data Sources for Select Existing Window........................................................................................... 87 3.8 Check Spelling ............................................................................................................................................... 88 3.8.1 Spelling Options Window.................................................................................................................... 90 3.9 Ribbon............................................................................................................................................................ 90 3.9.1 Quick Access Toolbar.......................................................................................................................... 92 3.9.2 Backstage View (File Tab)................................................................................................................... 92 3.9.2.1 ReliaSoft Online Pane ............................................................................................................... 95 3.9.2.2 Help Center................................................................................................................................ 95 3.9.2.3 License Manager ....................................................................................................................... 96 3.9.3 Home Tab............................................................................................................................................. 97 3.9.4 My Portal Tab ...................................................................................................................................... 99 3.9.5 Project Tab ........................................................................................................................................... 99 3.9.6 View Tab ............................................................................................................................................ 102 3.9.7 System Hierarchy Tab........................................................................................................................ 103 3.9.8 Insert Tab ........................................................................................................................................... 104 3.9.9 Paste Special Window ....................................................................................................................... 105
RCM++ 8 Users Guide
iii
Contents
3.9.10 Active Tabs (Alphabetical) .............................................................................................................. 106 3.9.10.1 Control Plan Tab.................................................................................................................... 106 3.9.10.2 DFR Tab ................................................................................................................................ 106 3.9.10.3 DRBFM Tab.......................................................................................................................... 107 3.9.10.4 DVP&R Tab .......................................................................................................................... 109 3.9.10.5 FMEA Tab............................................................................................................................. 110 3.9.10.6 FMRA Tab............................................................................................................................. 113 3.9.10.7 PFD Worksheet Tab .............................................................................................................. 114
4 Resources............................................................................................................... 115
4.1 Types of Resources ...................................................................................................................................... 115 4.2 Resource Wizards ........................................................................................................................................ 117 4.2.1 Selecting an Existing Resource ......................................................................................................... 118 4.2.2 Creating a Resource........................................................................................................................... 118 4.2.3 Editing a Resource............................................................................................................................. 119 4.2.4 Removing a Resource ........................................................................................................................ 119 4.3 Resource Manager ....................................................................................................................................... 119 4.3.1 Basic Operations................................................................................................................................ 119 4.3.2 Advanced Operations......................................................................................................................... 120 4.3.3 Exporting Information from the Resource Manager ......................................................................... 121 4.3.4 Resource Manager Display Characteristics ....................................................................................... 121 4.3.5 Column Chooser ................................................................................................................................ 122 4.3.6 Advanced Filters................................................................................................................................ 123 4.3.7 Select Resource Window ................................................................................................................... 125 4.4 Dependency Viewer ..................................................................................................................................... 126 4.4.1 Graphical Dependency Viewer .......................................................................................................... 127 4.5 Universal Reliability Definitions (URDs) ................................................................................................... 130 4.6 Models ......................................................................................................................................................... 131 4.6.1 Model Window .................................................................................................................................. 134 4.6.2 Model Wizard .................................................................................................................................... 135 4.6.2.1 Selecting an Existing Model.................................................................................................... 137 4.6.2.2 Creating a Model ..................................................................................................................... 137 4.6.2.3 Editing a Model ....................................................................................................................... 138 4.6.2.4 Removing a Model .................................................................................................................. 139 4.6.3 Quick Parameter Estimator................................................................................................................ 139 4.6.3.1 Wizard View............................................................................................................................ 139 4.6.3.2 Expert View............................................................................................................................. 140 4.7 Maintenance Groups .................................................................................................................................... 140 4.8 Actions ......................................................................................................................................................... 141 4.8.1 Creating Actions ................................................................................................................................ 142 4.8.2 Editing Actions ................................................................................................................................. 142 4.8.3 Using Existing Actions ...................................................................................................................... 142 4.8.4 Action Window.................................................................................................................................. 143 4.8.5 Action Notifications Window............................................................................................................ 145 4.8.6 E-mail Action Window ...................................................................................................................... 146 4.9 Controls........................................................................................................................................................ 146 4.9.1 Control Window ................................................................................................................................ 147
5 Configurable Settings............................................................................................ 149
5.1 Profiles/Library Manager............................................................................................................................. 150
iv
http://RCM.ReliaSoft.com
Contents
5.2 Profiles ......................................................................................................................................................... 152 5.2.1 Import Profiles to Library Window ................................................................................................... 154 5.2.2 Copy Existing .................................................................................................................................... 155 5.3 Interface Styles............................................................................................................................................. 156 5.3.1 Record Properties............................................................................................................................... 158 5.3.2 Worksheet Columns........................................................................................................................... 159 5.3.3 Customize Drop-Downs .................................................................................................................... 160 5.3.3.1 Define PFD Symbols............................................................................................................... 160 5.3.4 FMEA > RPNs................................................................................................................................... 161 5.3.5 FMEA > Criticality............................................................................................................................ 165 5.3.6 FMEA > Sync Options ...................................................................................................................... 167 5.3.7 Control Plan > Sync Options ............................................................................................................. 168 5.3.8 DVP&R > Sync Options.................................................................................................................... 170 5.4 Rating Scales................................................................................................................................................ 171 5.5 Risk Discovery Questions............................................................................................................................ 172 5.6 Risk Discovery Ratings ............................................................................................................................... 174 5.7 Phrase Sets ................................................................................................................................................... 175 5.8 FEC Logic.................................................................................................................................................... 176 5.9 Task Logic.................................................................................................................................................... 178 5.10 Checklists................................................................................................................................................... 180 5.11 Assumptions............................................................................................................................................... 181 5.12 Surveys....................................................................................................................................................... 182 5.13 DFR Planner .............................................................................................................................................. 183
6 System Hierarchy................................................................................................... 185
6.1 Available Columns....................................................................................................................................... 185 6.2 Working with Items...................................................................................................................................... 187 6.2.1 Adding and Deleting Items................................................................................................................ 187 6.2.2 Moving Items..................................................................................................................................... 187 6.2.3 Cutting/Copying Items ...................................................................................................................... 188 6.2.4 Pasting Items...................................................................................................................................... 188 6.3 Item Properties ............................................................................................................................................. 189 6.4 Associated Analyses and Diagrams ............................................................................................................. 190 6.4.1 Available Analyses ............................................................................................................................ 190 6.4.2 Available Diagrams ........................................................................................................................... 191
7 Failure Modes and Reliability Analysis (FMRA).................................................. 193
7.1 Available Columns....................................................................................................................................... 194 7.2 Working with Records in the FMRA ........................................................................................................... 196 7.2.1 Adding and Deleting Records............................................................................................................ 196 7.2.2 Cutting/Copying Records .................................................................................................................. 197 7.2.3 Pasting Records ................................................................................................................................. 197 7.3 FMRA Record Properties ............................................................................................................................ 197 7.3.1 Setting Reliability Policies ................................................................................................................ 198 7.3.1.1 Choosing a Type of Reliability Policy .................................................................................... 198 7.3.1.2 Assigning a Universal Reliability Definition .......................................................................... 199 7.3.2 Using Rating Scales in the FMRA .................................................................................................... 200 7.3.2.1 Editing Rating Scales .............................................................................................................. 200 7.3.2.2 Basing a Reliability Policy on a Rating Scale ......................................................................... 201 7.3.3 Reliability Policy Update................................................................................................................... 201
RCM++ 8 Users Guide
Contents
7.3.4 Add to Mirror Group Window........................................................................................................... 202 7.3.4.1 Adding Causes to Mirror Groups ............................................................................................ 202 7.3.4.2 Removing Causes from Mirror Groups................................................................................... 203 7.4 Performing Calculations with the FMRA .................................................................................................... 204 7.4.1 Setting up the FMRA......................................................................................................................... 204 7.4.2 Reliability Calculations ..................................................................................................................... 205 7.4.3 Criticality Calculations ...................................................................................................................... 205 7.4.4 .System Availability and Cost Calculations....................................................................................... 206 7.5 Calculation Options Window....................................................................................................................... 207 7.6 Changing Constant Probability Models to Distributions ............................................................................. 207
8 Design for Reliability (DFR) Planner .................................................................... 209
8.1 8.2 8.3 8.4 Available Columns....................................................................................................................................... 210 Create DFR Planner Window ...................................................................................................................... 211 Save DFR Planner Template in Library....................................................................................................... 212 Working with Gates and Actions ................................................................................................................. 212 8.4.1 Adding, Editing and Deleting Gates.................................................................................................. 212 8.4.2 Adding, Editing and Deleting Actions............................................................................................... 213 8.4.3 Cutting/Copying Items ...................................................................................................................... 213 8.4.4 Pasting Items...................................................................................................................................... 214 Working with Timelines............................................................................................................................... 214 8.5.1 How to Change the Start Dates.......................................................................................................... 214 8.5.2 How to Set the Planned Dates ........................................................................................................... 215 8.5.3 How to Automatically Remove Gaps in the Dates............................................................................ 215 8.5.4 How to Insert a New Gate at a Specific Location ............................................................................. 215 8.5.5 How to Move a Gate to Another Level ............................................................................................. 216 8.5.6 How to Move a Gate Within the Same Level.................................................................................... 216 DFR Planner Logic ...................................................................................................................................... 217 8.6.1 How Dates are Determined................................................................................................................ 217 8.6.2 How Status is Determined ................................................................................................................. 218 DFR Gate Properties Window ..................................................................................................................... 218 Shift Dates Window ..................................................................................................................................... 220 DFR Planner Plot View................................................................................................................................ 221
8.5
8.6
8.7 8.8 8.9
9 Risk Discovery (Equipment Selection) ................................................................ 223
9.1 Using Questions ........................................................................................................................................... 224 9.2 Using Ratings............................................................................................................................................... 225
10 Analysis Plans...................................................................................................... 227
10.1 10.2 10.3 10.4 10.5 10.6 Team Tab.................................................................................................................................................... 228 Analysis Checklist Tab .............................................................................................................................. 229 Ground Rules and Assumptions Tab.......................................................................................................... 230 Work Sessions Tab ..................................................................................................................................... 231 Quality Survey Tab .................................................................................................................................... 232 Save in Library Window ............................................................................................................................ 232
11 RCM Analysis ....................................................................................................... 233
11.1 A Note About RCM Terminology ............................................................................................................. 233 11.2 Functional Failure Analysis (FFA) ............................................................................................................ 233 11.3 Failure Effect Categorization (FEC) .......................................................................................................... 234
vi
http://RCM.ReliaSoft.com
Contents
11.4 Tasks........................................................................................................................................................... 236 11.4.1 Corrective Tasks .............................................................................................................................. 239 11.4.2 Preventive Tasks .............................................................................................................................. 241 11.4.3 Inspection Tasks............................................................................................................................... 243 11.4.4 On Condition Tasks ......................................................................................................................... 245 11.4.5 Task Scheduling ............................................................................................................................... 247 11.5 Crews ......................................................................................................................................................... 248 11.6 Spare Part Pools ......................................................................................................................................... 250 11.7 Task Manager ............................................................................................................................................. 252 11.7.1 Using Maintenance Task Selection Logic ....................................................................................... 253 11.7.2 Using Simulation and Cost Calculations ......................................................................................... 254 11.7.3 Simulation Settings .......................................................................................................................... 255 11.7.4 A Note About the Exponential Distribution (Failure Rate or MTBF)............................................. 257 11.8 Optimum Replacement Window................................................................................................................ 258 11.9 Scheduled Task Packaging Window .......................................................................................................... 260 11.9.1 Grouping Tasks ................................................................................................................................ 261 11.9.2 Managing Groups and Packages...................................................................................................... 262 11.9.3 Display Options ............................................................................................................................... 263 11.9.4 Additional Tools .............................................................................................................................. 263 11.9.5 Task Packages .................................................................................................................................. 264
12 FMEAs................................................................................................................... 267
12.1 Choosing the FMEA Structure................................................................................................................... 268 12.1.1 Switching Between FMEA Structures............................................................................................. 270 12.2 FMEA Header............................................................................................................................................ 270 12.3 FMEA Views ............................................................................................................................................. 271 12.3.1 FMEA Hierarchy View.................................................................................................................... 272 12.3.1.1 Available Columns ............................................................................................................... 272 12.3.2 FMEA Worksheet View................................................................................................................... 273 12.3.2.1 Adding and Editing Records in the Worksheet ..................................................................... 274 12.3.3 FMEA Filtered View ....................................................................................................................... 276 12.4 FMEA Records .......................................................................................................................................... 277 12.4.1 FMEA Record Properties Windows ................................................................................................ 278 12.4.2 Functions ......................................................................................................................................... 279 12.4.3 Failures (Functional Failures).......................................................................................................... 281 12.4.4 Effects .............................................................................................................................................. 283 12.4.5 Causes (Failure Modes) ................................................................................................................... 285 12.5 Failure-Cause Matrix ................................................................................................................................. 287 12.6 FMEA Statistics ......................................................................................................................................... 288
13 Risk Priority Numbers (RPNs) ............................................................................ 289
13.1 13.2 13.3 13.4 Defining Rating Scales and Enabling RPN Metrics .................................................................................. 290 Displaying RPN Metrics in the Analysis Panel ......................................................................................... 291 Displaying RPN Metrics in Queries and Reports ...................................................................................... 291 Displaying RPN Metrics in the Plot Viewer .............................................................................................. 292
14 Criticality Analysis............................................................................................... 293
14.1 Enabling Criticality Analysis Fields .......................................................................................................... 293 14.2 Qualitative Criticality Analysis ................................................................................................................. 294 14.3 Quantitative Criticality Analysis ............................................................................................................... 295
RCM++ 8 Users Guide
vii
Contents
15 Change Log .......................................................................................................... 299
15.1 General Information About Change Logs ................................................................................................. 299 15.2 Activating and Configuring Change Logs ................................................................................................. 301 15.3 Starting and Ending Revisions................................................................................................................... 302 15.3.1 Version Details Window .................................................................................................................. 302 15.4 Change Log Window (for Entire Analysis) ............................................................................................... 303 15.4.1 Change Log Activation Area ........................................................................................................... 304 15.4.2 Version History Table ...................................................................................................................... 304 15.4.3 Change Log Table............................................................................................................................ 305 15.4.4 Exporting the Change Log............................................................................................................... 306 15.5 Record Change Log Window (for Specific Records) ................................................................................ 306 15.6 Reason for Change Window ...................................................................................................................... 307 15.7 Electronic Approval Tracking.................................................................................................................... 308 15.7.1 Assign Approvers Window.............................................................................................................. 308 15.7.2 Approve Version Window ............................................................................................................... 309 15.8 Workflow Overview for Using a Change Log ........................................................................................... 309 15.8.1 Without Electronic Approval Tracking ........................................................................................... 310 15.8.2 With Electronic Approval Tracking................................................................................................. 311
16 Design Verification Plans (DVP&Rs).................................................................. 313
16.1 DVP&R Header ......................................................................................................................................... 314 16.2 DVP&R Worksheet.................................................................................................................................... 315 16.2.1 DVP&R Worksheet Columns .......................................................................................................... 316 16.3 Synchronizing a DVP&R with a DFMEA................................................................................................. 317 16.3.1 Sync Options for New DVP&Rs ..................................................................................................... 318 16.3.2 Sync Options for Existing DVP&Rs ............................................................................................... 319
17 PFD Worksheets (Process Flow Diagrams) ...................................................... 321
17.1 Setting up a PFD Worksheet ...................................................................................................................... 321 17.2 PFD Worksheet Header.............................................................................................................................. 322 17.3 PFD Worksheet Tab ................................................................................................................................... 322 17.3.1 PFD Worksheet Columns ................................................................................................................ 324 17.4 Sync Options for PFD Worksheets ............................................................................................................ 325
18 Control Plans........................................................................................................ 331
18.1 Setting up a Control Plan ........................................................................................................................... 331 18.2 Control Plan Header................................................................................................................................... 331 18.3 Control Plan Worksheet ............................................................................................................................. 332 18.3.1 Control Plan Worksheet Columns ................................................................................................... 334 18.4 Sync Options for Control Plans ................................................................................................................. 335
19 Design Reviews Based on Failure Mode (DRBFMs)......................................... 339
19.1 DRBFM Header ......................................................................................................................................... 339 19.2 DRBFM Worksheet ................................................................................................................................... 340 19.2.1 Parts/Functions Columns ................................................................................................................. 342 19.2.2 Concerns Columns........................................................................................................................... 342 19.2.3 Effects Columns............................................................................................................................... 342 19.2.4 Causes Columns .............................................................................................................................. 343 19.2.5 Controls Columns ............................................................................................................................ 343 19.2.6 Actions Columns ............................................................................................................................. 343
viii
http://RCM.ReliaSoft.com
Contents
19.3 Transferring Data Between a DRBFM and a FMEA................................................................................. 344 19.3.1 Sending FMEA Data to the DRBFM .............................................................................................. 344 19.3.2 Sending DRBFM Data to the FMEA .............................................................................................. 345
20 Importing and Exporting ..................................................................................... 347
20.1 Importing Data from an Existing Repository ............................................................................................ 348 20.2 Converting from Version 5 ........................................................................................................................ 348 20.2.1 Converting Libraries........................................................................................................................ 349 20.2.2 Converting Projects and Other Database Settings ........................................................................... 351 20.2.3 Updating the Configurable Settings for Converted Projects ........................................................... 352 20.3 Import/Export Wizard ................................................................................................................................ 352 20.4 Importing/Exporting Projects .................................................................................................................... 353 20.5 Importing/Exporting Resources ................................................................................................................. 354 20.6 Import Existing Records - Query Method ................................................................................................. 356 20.6.1 Specifying Keywords and Phrases................................................................................................... 358 20.7 Import Existing Items - Browse Method ................................................................................................... 359 20.8 Importing and Exporting Records via Excel.............................................................................................. 361 20.8.1 Instructions to Import Data via Excel.............................................................................................. 361 20.8.2 Instructions to Export Data via Excel.............................................................................................. 363 20.8.3 Import/Export Templates ................................................................................................................. 364 20.8.4 Validating Data ................................................................................................................................ 365 20.9 Exporting FMEA Descriptions to Phrase Sets........................................................................................... 366 20.9.1 Exporting to a New Phrase Set ........................................................................................................ 367 20.9.2 Exporting to an Existing Phrase Set ................................................................................................ 367
21 Reports ................................................................................................................. 369
21.1 21.2 21.3 21.4 21.5 21.6 21.7 Using the Reports Window ........................................................................................................................ 370 Standard Report Forms .............................................................................................................................. 371 Sub-item Data Combined or Separated ..................................................................................................... 375 Report Customization/Settings Window.................................................................................................... 376 Notes About Report Generation ................................................................................................................ 378 Report Templates ....................................................................................................................................... 379 Other Options to Output Data .................................................................................................................... 380
22 Query Utility.......................................................................................................... 381
22.1 Using the Query Utility.............................................................................................................................. 381 22.1.1 Specifying the Query Criteria.......................................................................................................... 382 22.1.2 Customizing Column Headers......................................................................................................... 383 22.1.3 Query Results................................................................................................................................... 384 22.2 Query Templates ........................................................................................................................................ 385
23 Plot Viewer............................................................................................................ 389
23.1 23.2 23.3 23.4 23.5 Types of Plots............................................................................................................................................. 390 Plot Viewer Control Panel ......................................................................................................................... 391 Plot Viewer Plot Summary ........................................................................................................................ 393 Tips on Working with Plots ....................................................................................................................... 393 Using Plots in Other Documents ............................................................................................................... 394 23.5.1 Saving the Plot Graphic ................................................................................................................... 394 23.5.2 Copying/Pasting the Plot Graphic and Plot Summary..................................................................... 395
RCM++ 8 Users Guide
ix
Contents
24 Plot Setup ............................................................................................................. 397
24.1 Plot Titles Page .......................................................................................................................................... 398 24.2 Axis Titles/Labels Page ............................................................................................................................. 399 24.3 Plot Labels Page......................................................................................................................................... 400 24.4 Legend Page............................................................................................................................................... 401 24.5 Canvas Page ............................................................................................................................................... 402 24.6 Grid Page ................................................................................................................................................... 403 24.7 Bars Page ................................................................................................................................................... 404 24.8 Slices Page ................................................................................................................................................. 405 24.9 Plot Items Page .......................................................................................................................................... 406 24.10 Offsets Page ............................................................................................................................................. 407 24.11 Plot Defaults Window .............................................................................................................................. 408 24.11.1 Plot Defaults: Titles Page............................................................................................................... 409 24.11.2 Plot Defaults: Plot Item Display Page ........................................................................................... 410
25 ReliaSoft Draw...................................................................................................... 411
25.1 Linking RS Draw ....................................................................................................................................... 411 25.2 RS Draw Menu Bar.................................................................................................................................... 412 25.2.1 File Menu......................................................................................................................................... 412 25.2.2 Edit Menu ........................................................................................................................................ 412 25.2.2.1 Preferences Window.............................................................................................................. 412 25.2.3 Canvas Menu ................................................................................................................................... 413 25.2.4 Shape Menu ..................................................................................................................................... 413 25.2.5 Help Menu ....................................................................................................................................... 414 25.3 RS Draw Toolbars...................................................................................................................................... 414 25.3.1 Standard Toolbar.............................................................................................................................. 415 25.3.2 Edit Toolbar ..................................................................................................................................... 415 25.3.3 Zoom Toolbar .................................................................................................................................. 416 25.3.4 Draw Toolbar ................................................................................................................................... 416 25.3.5 Customizing Bars in the RS Draw Interface.................................................................................... 418 25.3.5.1 Moving Toolbars ................................................................................................................... 418 25.3.5.2 Hiding and Showing Toolbars............................................................................................... 418 25.4 Additional Tools......................................................................................................................................... 418 25.5 Object Properties The Tool Options Area............................................................................................. 418 25.5.1 Lines Properties ............................................................................................................................... 419 25.5.2 Fill Properties .................................................................................................................................. 419 25.5.3 Points Properties .............................................................................................................................. 419 25.5.4 Angles Properties............................................................................................................................. 420 25.5.5 Text Properties ................................................................................................................................. 420 25.5.6 Color Properties ............................................................................................................................... 421 25.6 Working with Objects: Examples .............................................................................................................. 421 25.6.1 Drawing a Line ................................................................................................................................ 421 25.6.2 Editing an Object ............................................................................................................................. 421 25.6.2.1 Example: Editing a Line........................................................................................................ 422 25.6.2.2 Example: Resizing a Rectangle ............................................................................................. 422 25.7 Saving an Image......................................................................................................................................... 422
26 Diagrams............................................................................................................... 423
26.1 FMEA Block Diagrams (Boundary Diagrams) ......................................................................................... 424
http://RCM.ReliaSoft.com
Contents
26.2 Process Flow Diagrams ............................................................................................................................. 425 26.3 Cause, Effect and Failure Relationship Diagrams ..................................................................................... 426 26.3.1 Cause and Effect Diagrams ............................................................................................................. 426 26.3.2 Failure Relationship Diagrams ........................................................................................................ 428 26.4 Diagram Elements...................................................................................................................................... 429 26.5 Diagram Ribbon......................................................................................................................................... 430 26.5.1 Home Tab......................................................................................................................................... 430 26.5.2 Diagram Tab .................................................................................................................................... 431 26.5.3 Format Tab....................................................................................................................................... 432 26.6 Diagram Style Window.............................................................................................................................. 434 26.6.1 Diagram Pages ................................................................................................................................. 435 26.6.1.1 Background and Grid Page.................................................................................................... 435 26.6.1.2 Connector Handles and Indicators Page................................................................................ 436 26.6.1.3 Block Handles and General Indicators Page ......................................................................... 437 26.6.2 Defaults Pages ................................................................................................................................. 437 26.6.2.1 Connector Page...................................................................................................................... 438 26.6.2.2 General Page.......................................................................................................................... 439 26.6.2.3 Description Page.................................................................................................................... 440 26.6.2.4 Image Page ............................................................................................................................ 441 26.7 Diagram Skins............................................................................................................................................ 441 26.8 Block Style Window .................................................................................................................................. 442 26.8.1 Block Tab......................................................................................................................................... 443 26.8.2 Description Tab................................................................................................................................ 444 26.8.3 Image Tab ........................................................................................................................................ 445 26.9 Connector Style Window ........................................................................................................................... 445 26.10 Rename Block Window ........................................................................................................................... 447 26.11 Annotations .............................................................................................................................................. 447 26.12 Diagram Find Window............................................................................................................................. 447 26.13 Diagram Editing Procedures .................................................................................................................... 448 26.13.1 Adding Blocks to Diagram ............................................................................................................ 448 26.13.2 Connecting Blocks......................................................................................................................... 448 26.13.3 Arranging Blocks........................................................................................................................... 450 26.13.4 Using the Format Painter Tool in Diagrams .................................................................................. 451 26.13.5 Keyboard and Mouse Combinations ............................................................................................. 451
27 Printing Plots and Diagrams............................................................................... 455
27.1 Print Preview.............................................................................................................................................. 455 27.2 Page Setup.................................................................................................................................................. 457 27.2.1 Page Tab........................................................................................................................................... 457 27.2.2 Margins Tab ..................................................................................................................................... 458 27.2.3 Header/Footer Tab ........................................................................................................................... 458 27.2.4 Header/Footer Format Codes........................................................................................................... 460
28 Setup Windows .................................................................................................... 461
28.1 Synthesis Setup .......................................................................................................................................... 461 28.2 Application Setup ...................................................................................................................................... 463 28.2.1 User Page ......................................................................................................................................... 464 28.2.2 Settings Page.................................................................................................................................... 465 28.2.3 System Hierarchy Page.................................................................................................................... 466 28.2.4 FMRA Page ..................................................................................................................................... 467
RCM++ 8 Users Guide
xi
Contents
28.2.5 FMEA Hierarchy Page .................................................................................................................... 467 28.2.6 DFR Page......................................................................................................................................... 468 28.2.7 Reset Settings Page.......................................................................................................................... 469
Appendix A: Background: RCM .............................................................................. 471
A.1 Background: RCM ...................................................................................................................................... 471 A.1.1 Prepare for the Analysis.................................................................................................................... 472 A.1.2 Select the Equipment to Be Analyzed .............................................................................................. 472 A.1.3 Identify the Functions ....................................................................................................................... 473 A.1.4 Identify the Functional Failures........................................................................................................ 473 A.1.5 Identify and Categorize the Effects of Failure.................................................................................. 473 A.1.6 Identify the Causes of Failure (Failure Modes) ................................................................................ 474 A.1.7 Select the Appropriate Maintenance Tasks....................................................................................... 474 A.2 RCM References ......................................................................................................................................... 476
Appendix B: Background: FMEA and Related Analyses ...................................... 477
B.1 Failure Mode and Effects Analysis (FMEA) .............................................................................................. 477 B.1.1 FMEA Applications and Benefits ..................................................................................................... 477 B.1.2 When to Perform an FMEA .............................................................................................................. 477 B.1.3 Types of FMEA................................................................................................................................. 478 B.1.4 Published Guidelines and Standards ................................................................................................. 479 B.2 Basic Analysis Procedure for FMEA .......................................................................................................... 479 B.2.1 Determining the Scope...................................................................................................................... 479 B.2.1.1 For Design FMEAs................................................................................................................. 479 B.2.1.2 For Process FMEAs ................................................................................................................ 481 B.2.2 Assemble the Team ........................................................................................................................... 482 B.2.3 Establish the Ground Rules and Assumptions .................................................................................. 482 B.2.4 Gather and Review Information (Pre-Work)..................................................................................... 483 B.2.5 Identify the Functions, Failure Modes, Effects, Causes and Controls .............................................. 484 B.2.6 Evaluate Risk for Potential Failures.................................................................................................. 485 B.2.6.1 Risk Priority Numbers ............................................................................................................ 485 B.2.6.2 Criticality Analysis ................................................................................................................. 486 B.2.7 Identify and Assign Corrective Action(s) ......................................................................................... 486 B.2.8 Perform Corrective Actions and Re-evaluate Risk ........................................................................... 487 B.2.9 Distribute, Review and Update Analysis Results ............................................................................ 487 B.3 Advanced Product Quality Planning (APQP) ............................................................................................. 488 B.3.1 DFMEA and DVP&R ....................................................................................................................... 488 B.3.2 DFMEA to PFMEA .......................................................................................................................... 488 B.3.3 Process Flow Diagram, Process FMEA and Process Control Plan................................................... 489 B.4 Design Review Based on Failure Mode (DRBFM) .................................................................................... 489 B.5 References ................................................................................................................................................... 490
xii
http://RCM.ReliaSoft.com
Introduction
ReliaSofts RCM++ 8 facilitates analysis, data management and reporting for reliability centered maintenance (RCM) analysis. The software provides predefined settings to fit the major industry standards for RCM (such as ATA MSG-3, SAE JA1011, and SAE JA1012) and provides extensive customization options to fit your particular analysis and reporting needs. RCM++ also offers full-featured capabilities for Failure Modes and Effects Analysis (FMEA), Failure Modes, Effects and Criticality Analysis (FMECA) and related analyses such as Design Verification Plans and Reports (DVP&Rs), Process Control Plans (PCPs) and Design Reviews Based on Failure Mode (DRBFMs). With the release of Version 8, RCM++ has been integrated into the ground-breaking new Synthesis Platform, which offers reliability practitioners the best of both worlds: analysis tools that are optimized to fully meet the individual user's needs for a particular set of reliability engineering methodologies, plus integration into a shared repository that is accessible by multiple users throughout the organization and facilitates integration between all Synthesis-enabled applications (Synthesis Elements). This powerful new platform makes it feasible to more effectively leverage and integrate the information from different types of reliability activities throughout the organization. This chapter provides a wealth of information to help you learn how to use the software to its maximum potential. Before starting we recommend reading the following sections:
Technical Support - Section 1.1 (p. 1) ReliaSoft Consulting - Section 1.2 (p. 2) Minimum System Requirements - Section 1.3 (p. 3) Installing Synthesis - Section 1.4 (p. 4) License Registration and Activation - Section 1.5 (p. 5) Internet Connectivity in Version 8 - Section 1.6 (p. 10) Region and Language Settings - Section 1.7 (p. 11) Product Features
Introduction to the Synthesis Platform- Section 1.8 (p. 14) RCM++ Features Overview - Section 1.9 (p. 15) What's New in RCM++ Version 8? - Section 1.10 (p. 20) A Note About Analysis Conventions and RCM Terminology - Section 1.11 (p. 21)
1.1 Technical Support
ReliaSoft's reliability software products are renowned for their ease of use and unparalleled after sale support. For standard shrink-wrap software, we provide free technical support for software-related issues via an established (and growing) network of regional offices and partners/distributors throughout the world. (See http://Support.ReliaSoft.com for details and exclusions.) You can request assistance directly from within the
RCM++ 8 Users Guide
1 Introduction
software by choosing File > Help > E-mail Support. This option creates an e-mail message that is pre-populated with information about your license and operating system, which the technical support representative will need for troubleshooting the issue. You can also contact us directly via phone, fax, e-mail, mail or live chat. To find the office that serves your region, choose File > Help > Global Support Centers or visit http://www.ReliaSoft.com/help.htm. Note that regardless of your region, you can always request assistance from ReliaSoft's Corporate Headquarters in Tucson, Arizona.
1.1.1 When Requesting Support
When you contact ReliaSoft to request technical support, please be prepared to provide the following information (note that some of these details can be obtained automatically if you choose File > Help > E-mail Support or if you select the option to notify support when an error occurs):
Your phone number and e-mail address. The product name and the Compile Release Version number of your application.1 Your product license key.
To determine the license for the application on your computer, you can choose File > Application Setup and look on the User page of the Application Setup window. For more information, see page 464 in Chapter 28.
The operating system (e.g., Windows 7), RAM and hard disk space on your computer. Describe what you were doing when the problem occurred and exactly what happened. Please include the specific wording of any message(s) that appeared.
Note: ReliaSoft's technical support representatives are not reliability consultants, and their assistance is limited to
technical issues that you may encounter with the software tools. To get assistance with your analysis, please contact ReliaSoft Consulting Services.
1.2 ReliaSoft Consulting
If your organization does not have sufficient time, expertise or objectivity in-house to accomplish specific reliability goals, turning to ReliaSoft's expert reliability consultants can prove to be the most effective and economical solution. Whether you need a quick statistical analysis, a complete assessment of your reliability program plan or something in between, ReliaSoft Consulting Services (RCS) is ready to help.
Our reliability consulting services team has combined expertise in almost all areas of reliability and quality engineering with experience that spans a broad spectrum of product types, from micro-electronics and appliances to advanced weapons systems and off-shore oil well drilling equipment. Unlike engaging a consultant who works independently, RCS consultants have direct access to all of ReliaSoft's global resources, expertise and contacts. Our team-based approach to consulting, combined with ReliaSoft's global reliability engineering organization, allows us to provide you with reliability consultants who understand your culture and speak your language while ensuring that the appropriate reliability expertise can be applied to each and every project. RCS is structured to accommodate requests of any size or complexity, from short telephone consultations to multiple experts at a client's site for an extended time period.
To determine the Compile Release Version (CRV) of the application on your computer, choose File > Help. The CRV is displayed in the About area. Note that the CRV will also indicate whether you are running the 32-Bit version or the 64-Bit version of the software
1.
http://RCM.ReliaSoft.com
1.3 Minimum System Requirements
Please visit http://Consulting.ReliaSoft.com for a published list of commonly requested services, answers to frequently asked questions, and other useful information about this service.
1.3 Minimum System Requirements
This section describes the minimum system requirements for all Synthesis Elements. ReliaSoft provides a tool that can help you determine whether you should install the 32-bit or 64-bit version of Synthesis. The tool will also tell you whether your computer and Internet connection meet the requirements for running and activating Synthesis. To download the tool, refer to Technical Support Document RS40025. System Hardware Requirements CPU Speed Processor Memory/RAM Display Properties Screen Resolution Swap Space Disk Space Video/Graphics Adapter Internet Access 1.5 GHz or higher Intel Pentium or higher 2 GB or higher 24-bit color depth 1024 x 768 or higher at normal size (96 dpi) Determined by the operating system, 500 MB or higher 1 GB for installing the Synthesis Elements 64 MB RAM or higher Internet access is required for the License Manager and optional for using the Internet-enabled features in the software interface. See Section 1.6 on page 10.
Operating Systems Supported XP - 32-bit (Service Pack 3 or higher). The 64-bit version of Windows XP is not supported. Microsoft Windows Vista - 32-bit and 64-bit (Service Pack 1 or higher) Windows 7 - 32-bit and 64-bit Microsoft Windows Server (Requires a license that specifically allows Server installations/deployments.) 2003 R2 2008 - 32-bit and 64-bit (Service Pack 2 or higher) 2008 R2 SBS (Small Business Server) 2011 Microsoft Office Integration Microsoft Office 2000 or higher (Excel, Word and Outlook) are required for automated exports, report generation and e-mail/calendar integration. ReliaSoft recommends MS Office 2010. Both 32-bit and 64-bit versions of Office are supported provided that you install the same version (32-bit or 64-bit) of the Synthesis Elements, as explained in the following note.
RCM++ 8 Users Guide
1 Introduction
IMPORTANT NOTE: 32-bit and 64-bit Versions All Synthesis-enabled Version 8 applications are available both in 32-bit and 64-bit versions. You must install the version that corresponds to the version of Microsoft Office that is already installed on your computer.
ReliaSoft recommends the 64-bit installation only if your computer is running a 64-bit version of Windows Vista or Windows 7 and a 64-bit version of Microsoft Office 2010. If you have a 32-bit version of Microsoft Office (and even if you have a 64-bit version of Windows), you must install the 32-bit version of Synthesis.
The 64-bit Windows XP operating system is not compatible with Synthesis. Neither the 32-bit version nor the 64-bit version of Synthesis can be installed on Windows XP 64-bit. Enterprise Database Platforms Microsoft SQL Server Microsoft SQL Server Express Edition Oracle Oracle Express 2005, 2008 and 2012 32-bit and 64-bit versions 2005, 2008 and 2012 32-bit and 64-bit versions 10g and 11g 32-bit and 64-bit versions 11g 32-bit and 64-bit versions
1.3.1 A Note About Enterprise Database Servers
Although the enterprise database platform (Microsoft SQL Server or Oracle) could be installed on the same computer where the Synthesis-enabled applications reside, most organizations will choose to set up a separate server to host the database. Both the 32-bit and 64-bit versions of the Synthesis-enabled applications will work with either the 32-bit or 64-bit versions of a back-end database/server. The minimum hardware/software requirements for each server hosting the database should be obtained directly from the selected database vendor (i.e., Microsoft or Oracle). In general, ReliaSoft recommends a minimum CPU speed of 2 GHz and 4 GB of RAM.
1.4 Installing Synthesis
To install Synthesis, open the installation program (e.g., Synthesis8.exe) and follow the prompts. Before you install, please note the following:
Before running the installation program, make sure your computer meets the minimum system requirements for Synthesis. To perform the installation, you must be logged in with a user account that has administrative rights. It is strongly recommended that you close all other applications during the installation. After the installation, all Synthesis-enabled applications (i.e., Weibull++, ALTA, BlockSim, Xfmea and RCM++) will be located in the same application directory and available for activation (see Section 1.5.1). The applications that you choose to initialize during installation will also be accessible via the Windows Start menu and, if chosen, via shortcut icons on the desktop. If you wish to uninstall an activated application from a computer (or if you otherwise expect to no longer use the application on that computer), it is important that you deactivate it before installing it anywhere else. See Section 1.5.1.4.
http://RCM.ReliaSoft.com
1.5 License Registration and Activation
1.5 License Registration and Activation
The first time you run each Synthesis-enabled application, you will be prompted to register and activate the product on your computer. The License Manager wizard will guide you through the steps to provide your registration details and Product License Key. If you have an active Internet connection, you can complete the activation automatically via the wizard. If you do not currently have an active Internet connection, you can choose to implement the free 7-day trial or you can request an activation code from ReliaSoft and enter it manually when prompted by the wizard. When the activation process is complete, you will receive a confirmation e-mail that includes your ReliaSoft ID and password. Please store this information in a safe place. It will be required if you later need to update your registration details or manage the products that are currently activated for your computer. If you are unable to locate this information when you attempt to use the License Manager, you can request to have the information sent to the e-mail address on file for your registration.
IMPORTANT: If you decide to stop using the application on a particular computer, remember to deactivate before you uninstall so youll be able to activate again on another computer. See Section 1.5.1.4.
Some of the information from your registration (name, company, e-mail address and Product License Key) will be displayed on the User page of the Application Setup window. This is for information purposes and cannot be edited directly from within the Application Setup. If you need to update your registration details or manage the products that are currently activated for your computer, choose File > Help > License Manager.
Whats Changed? In previous versions of the software, the user name and company from the User page of the Application
Setup window were displayed in plot legends and quick results reports. Now, this information comes from your user account in the current repository. To modify this, choose My Portal > Users > My Profile. For more information, see page 55 in Chapter 2.
1.5.1 How to Activate Each Application on Your Computer
Activation is a required process that associates your ReliaSoft products with the computer(s) on which they're installed. The process helps you maintain better control of your software assets (through activation and deactivation on different computers that you may use over time). It also allows you to recover lost keys and licenses, prevents unauthorized use and copying of the software, and protects you against the risks of counterfeit software. This is usually a quick and simple automated process done through our secure server at https://Validate.ReliaSoft.org (ReliaSoft License Server).2 If the computer has an active Internet connection and your firewall allows the software to access the ReliaSoft License Server, only a few simple steps are required. This document contains the following information:
Basic instructions when the activation wizard can communicate directly with the server - Section 1.5.1.1 (p. 6) General tips to address problems communicating with the server - Section 1.5.1.2 (p. 6) Other ways to activate the application if the wizard cannot communicate directly with the server - Section 1.5.1.3 (p. 7) Deactivating an Application - Section 1.5.1.4 (p. 10)
Specifically, the information transmitted to the ReliaSoft License Server is your ReliaSoft ID (e-mail address) and Product License Key. If this is your first time registering, your name and the basic contact information will also be transmitted. The information is encrypted by our software first and then transmitted using SSL to the secure server. We do not sell or provide your information to any third parties. (Refer to http://www.ReliaSoft.com/privacy.htm for more information about ReliaSofts privacy policy.) The information sent back is simply a code that tells the software that it is now authorized to run on that computer.
2.
RCM++ 8 Users Guide
1 Introduction
1.5.1.1 Basic Instructions with Direct Communication to the License Server 1. The first time you run the software after installation, the activation wizard will appear. At the What do you want to do? prompt, select Activate a license. 2. On the next page, enter a valid e-mail address to serve as your ReliaSoft ID. This is the e-mail address where you will receive confirmation e-mails from the ReliaSoft License Server. It will also identify all of the products registered to you.
One-Time Registration: If this is the first time that you have registered a Synthesis application on this computer with this e-mail address, the next page will request your name and basic contact information.
3. On the next page, enter the Product License Key provided by ReliaSoft.
Tip: If you copy the key from the product delivery e-mail, you can click the Paste icon in the wizard to automatically enter each section of the key into the appropriate field.
For Unlimited User Licenses: If your organization has an Unlimited User License (e.g., a site-wide, divisionwide, corporate-wide or corporate partner license), the wizard must confirm that your ReliaSoft ID matches one of the e-mail domains that have been authorized for the license (e.g., a corporate-wide license for ReliaSoft might be configured to allow access by any user with an e-mail account on @ReliaSoft.com or @weibull.com, etc.). If your ReliaSoft ID meets the requirements for the license, the next page requires you to copy/paste a code that you receive from ReliaSoft via e-mail.
Tip: If the e-mail does not appear in your Inbox within a few minutes, check your Junk mail or SPAM folders.
4. When you see the Your product has been activated message, click Finish to close the window and start using the software. For Concurrent Network Licenses: If your organization has a Concurrent Network License, your access to the application at any given time depends on how many other users who share the license are accessing the application at the same time. After the initial activation (i.e., the steps described above), the software will automatically check the server each time you try to access the application. Therefore, the computer must have an active Internet connection and must be able to access the ReliaSoft License Server whenever you wish to use the software. 1.5.1.2 Problems Communicating with the Server The software must communicate with the ReliaSoft License Server at https://Validate.ReliaSoft.org each time you activate a particular application on a particular computer. For Concurrent Network Licenses, the software must also connect each time you attempt to access and use the software. Personal or corporate firewalls can block this communication. 1.5.1.2.1 Possible Solutions Personal firewalls (Norton Firewall, ZoneAlarm, BlackIce, Outpost, McAfee Firewall, etc.) need to be configured to allow the software to communicate with the server. Generally, these products will ask for your authorization when the software first tries to establish communication with the server (e.g., BlockSim.exe is attempting to access the Internet. Do you wish to authorize it? or something similar). You should authorize this and also make this authorization permanent if possible.
Some firewall configurations block all new programs without any warning. To activate the software, it will be necessary to manually add the software name to the authorized list. Provide for unlimited access for the software. If all of this still fails, try to deactivate the firewall temporarily until the software has been activated. The majority of firewalls have an option to suspend their action. If not, you will have to terminate the firewall. Activate the software and then reboot your machine to restore firewall action. For network or corporate firewalls, you may need to ask the network manager to make the required settings to allow the software to communicate with the ReliaSoft License Server and/or add this domain to a trusted list.
http://RCM.ReliaSoft.com
1.5 License Registration and Activation
1.5.1.3 Multiple Ways to Activate 1. The software will first attempt to communicate with the ReliaSoft License Server directly. At this time, it checks both your Internet connection and the ability to connect to our server. In the image below, the connection is detected (green check mark) but it is unable to communicate with our server (red X). (Note that some licenses require additional information, such as a Confirmation Key, password, user or seat information, etc. In such cases, you will not be able to obtain an Activation Code automatically. If you have trouble with the automatic process, you can refer to step 3 for instructions on obtaining a code manually.)
2. In the case that the server connection fails but the software detects Internet access, the wizard will first prompt you to indicate whether a proxy server is being used. If you choose to configure the software to communicate through a proxy, the Proxy Settings window looks like the one shown next. Enter the information required (you may need the assistance of your network administrator to complete this) and click Test Settings. The OK button will become enabled if the test is successful.
RCM++ 8 Users Guide
1 Introduction
Once a proxy is successfully set, you can continue with the automated process. If the proxy fails, you may want to try again and confirm that the entries are valid. If the test is still not successful, you can exit the window using the Cancel button and then try one of the two methods for requesting an Activation Code: from within the wizard or from a web form. Both methods are described next. 3. To request the Activation Code from within the wizard, choose Use an Activation Code and continue until you reach the screen shown next.
If you click Request an Activation Code, the window shown next will appear.
Once you enter the required information, you have the following options: A. Send an e-mail to our server (if you have an e-mail connection). B. Print a form to fax or mail to us. C. Copy the information to a text file so you can submit it to ReliaSoft at a later time via e-mail, mail or phone.
http://RCM.ReliaSoft.com
1.5 License Registration and Activation
If you have an e-mail connection, the best option is to click the E-mail button. This will activate your e-mail client and automatically create an e-mail formatted so that it can be read by our server. Please do not alter any of the text in this e-mail; simply send the message exactly as it is.
When this is received by our server, the server will automatically reply with a block of text that you need to copy and paste in the Activation Code area of the wizard (i.e., below your Product License Key). 4. To request the Activation Code from the web form, go to https://validate.reliasoft.org/UserManagement/ ActivationCode.aspx, enter the required fields and click E-mail Activation Code.
RCM++ 8 Users Guide
1 Introduction
If your license is eligible for activation in this manner, the server will send an e-mail with a block of text that you need to copy and paste in the Activation Code area of the wizard (i.e., below your Product License Key). 5. Lastly, if all else fails, you can contact ReliaSoft via, phone, e-mail and/or fax to obtain an Activation Code. In cases where an automated activation is not possible, you can select the Continue and register later option on the first page of the License Manager wizard to continue without activating during a seven-day grace period; this allows you sufficient time to activate via alternative methods. 1.5.1.4 Deactivating an Application If you decide to stop using a Synthesis application on a particular computer, it is important to deactivate the application before installing it anywhere else. Unless you have an Unlimited User License, there is a limit to the number of computers on which a Synthesis application can be activated at the same time with the same license key. (For more information about different license types, see http://www.ReliaSoft.com/license_compare.htm.) Thus, failing to deactivate the software on an old computer may prevent you from being able to run it on a new computer. To deactivate an application: 1. Choose File > Help and click the License Manager link. 2. You will be prompted to enter your password but this is not required for the purposes of deactivation. Click Cancel to proceed without it. 3. In the License Manager, click the Deactivate button in the center of the License Manager window. You will be prompted to confirm. When you do, the application will immediately close and you will not be able to run it on this computer without activating again. If you are no longer able to access the computer where the application was activated, please contact your license administrator (if you have a Concurrent Network License) or ReliaSoft's technical support. If you need to deactivate an application on a computer but are unable to access it from that computer, please contact ReliaSoft to request technical support. See Section 1.1.
1.6 Internet Connectivity in Version 8
One of the many new enhancements in the Version 8 Synthesis Platform is the ability to take advantage of an active Internet connection to obtain the most up-to-date announcements, documentation and examples. Internet access is not required to use the Synthesis-enabled applications, but once you have registered and activated the software on your computer, an active Internet connection will allow you to take advantage of several useful new features, including:
ReliaSoft Online: When you are using any page in the Backstage view (accessed by clicking the File tab on the Ribbon), the ReliaSoft Online pane is displayed on the right side of the MDI. When you have an active Internet connection, this panel provides a variety of useful information, updated in real time so you always have access to the latest information. This includes quick tips for using the software, upcoming training seminars and other recent announcements. Reliability Web Notes: The Reliability Web Notes page of the My Portal window provides access to information about the tool that you are currently working with. This usually includes a brief description of the item, as well as links to examples and theory articles. Help Center: When you are using the new Help Center in the Backstage view (accessed by clicking File > Help), you will have quick access to a variety of support tools. Many of the tools require Internet access, such as the ability to download software updates and the option to generate an e-mail with the technical details about your computer that may be needed for support. Latest Help File: We will always install a copy of this help file on your computer so you can access it any time, even when you're working offline. But when you have an active Internet connection, the help topics that you see when you press F1 or choose File > Help > Help File Contents will always be the most up-to-date versions available. This allows us to keep updating the product documentation to provide the information that users are looking for, and it ensures that you will always have access to the latest information about the software.
10
http://RCM.ReliaSoft.com
1.7 Region and Language Settings
1.7 Region and Language Settings
The Region and Language settings for your particular computer will have some impact on the way information is displayed in Synthesis applications. Specifically, they will affect:
Which language is selected by default when you install the software. How dates and times will be entered and displayed. How decimal values and currency will be entered and displayed.
Users with different regional and language settings can work together on the same analysis projects because, in most cases, the basic information is stored in the database and the software simply displays it in the format preferred by each user. For example, if the date September 25, 2012 is stored in the database, User A might see it as 9/25/2012 while User B might see 25-Sep-12. This section first explains how to view or change the Region and Language settings on your computer and then discusses some specific considerations for Synthesis applications.
1.7.1 Viewing/Changing the Region and Language Settings for Your Computer
To open the Region and Language window, choose Start > Control Panel, and then do the following:
In Windows 7, click the Region and Language link. In Windows Vista, under Languages and Region, click the Change Display Options link. In Windows XP, click the Regional and Language Options link.
As an example, the Windows 7 interface is shown here. The Windows Vista and Windows XP versions look different but function similarly.
RCM++ 8 Users Guide
11
1 Introduction
Other relevant settings are managed via the Customize Format window:
In Windows 7, click the Additional settings button. In Windows Vista, click the Customize Format button. In Windows XP, click the Customize button.
As an example, the Windows 7 interface is shown next.
Note: To see the changed settings in the Synthesis Element, you must close the application, and then restart it.
1.7.2 Setting the Default Language When You Install the Software
The user interface for Synthesis applications is available in several languages. You can change this language at any time by opening the Synthesis Setup window (File > Synthesis Setup) and selecting an option from the Language drop-down list. When you first install the software, it will check your computers current language as it is set in the Format field in the Windows Region and Language window. If that language is supported in Synthesis, Synthesis will use those settings; however, if that language is not supported, Synthesis will use the default setting of English.
1.7.3 Defining Date and Time Formats
Dates and times appear frequently throughout the Synthesis interface, including (but not limited to):
The dates in the plot legend area of a plot in all Synthesis Elements. The Created and Modified dates in many diagrams and in resources in all Synthesis Elements. The History area of the record and item properties in Xfmea and RCM++.
12
http://RCM.ReliaSoft.com
1.7 Region and Language Settings
The dates in the worksheet view and in the record properties windows in Xfmea and RCM++. The dates in the dates of failure format and usage format of the Weibull++ warranty folios.
The Short date field from the Windows Region and Language window determines how dates are displayed. You can select any standard format (e.g., M/d/yyyy, dd/MMM/yy, yy/MM/dd) or you can create your own format using the available date notations. The Short time field determines how times are displayed. You can select any standard format (e.g., h:mm tt, HH:mm, HHhmm) or you can create your own format using the available time notations. The Windows settings do not apply to the following items:
Dates and times displayed in analysis workbooks and in general spreadsheets are defined by the functions within the report. Dates and times displayed in the Weibull++ event log folio are created by the folio and are not affected by the computers settings.
1.7.4 Changing the Decimal Symbol and the List Separator
How decimal values are displayed depends on the value of the Decimal symbol field in the Windows Customized Format window, which determines which character is used to indicate the decimal portion of a number (e.g., 85.25 or 85,25). In addition, the character used to separate the arguments in a list depends on the value of the List separator field. These settings affect how you enter functions in analysis workbooks and in general spreadsheets, either manually or by using the Function Wizard. For example, if the decimal symbol value is a comma, and the list separator value is a semicolon, you would enter a function like this: =RELIABILITY(Folio1!Data 1;500;100;0,9)). Whereas, if the decimal symbol is a period and the list separator is a comma, it would be = RELIABILITY(Folio1!Data 1,500,100,0.9)).
1.7.5 Setting the Measurement System in the Page Setup
On the Margins tab of any Synthesis applications Page Setup window (Home > Print > Page Setup), the Units field determines which unit of measure (inches [U.S.] or centimeters [Metric]) is used for the page margins on print output. The field includes the Systems default option. Selecting this option means that the measurement system used is determined by the value of the Windows Customize Format windows Measurement system field, and it will change if the computers settings change.
Tip: If you want the page margins to always be the same, you can select a specific unit of measure and not use the
Systems default option
RCM++ 8 Users Guide
13
1 Introduction
1.8 Introduction to the Synthesis Platform
This section provides a brief introduction to the Synthesis Platform as it relates to using RCM++. You can also review an overview of the main features in RCM++ (Section 1.9 on page 15), and a list of what's new in Version 8 (Section 1.10 on page 20).
1.8.1 Centralized Data Storage and Flexible Permissions
All Synthesis-enabled applications offer centralized data storage that allows multiple users to work cooperatively on analysis projects. As described in Chapter 2 on page 24, you can choose which type of database will provide the backend data storage for each Synthesis repository.
A Standard Repository (*.rsrp) is easy to create and maintain without any special IT infrastructure or support, but there are limitations to the amount of data it can store and the number of users who can access the database simultaneously. An Enterprise Repository requires implementation of Microsoft SQL Server or Oracle (which requires separate licensing, support and maintenance), but it is a more robust platform that can store much more analysis information in the same database and supports access by many more simultaneous users.
For all enterprise databases, and when you have enabled login security for standard databases, authorized users will be able to create and maintain user accounts that determine which analyses and capabilities each individual user has permission to access. You can use the basic security groups that have been predefined in the software or customize the access permissions to meet the specific needs of your organization. See page 52 in Chapter 2.
Tip: Working with a database-driven, multi-user application such as RCM++ is a bit different from working with other types of software that you may be familiar with (such as Microsoft Excel). For example, changes are saved automatically while you are updating the analysis (e.g., whenever you click OK or navigate away from a cell in a table or worksheet). In addition, you must be diligent about storing backups and performing adequate database maintenance to guard against data loss or corruption. Specific recommendations are provided on page 66 in Chapter 2.
1.8.2 Integration with Other Synthesis Elements
The new Synthesis Platform offers a unique solution to the problem of integrating different types of reliability information without sacrificing the power and flexibility of each individual analysis tool. From the individual users perspective, your interaction with each application will be similar to your experience with previous versions a fullfeatured tool that has been expertly designed to meet your needs for all aspects of the analysis methodology. However, from the overall reliability program perspective, multiple users will now have the ability to access the same centralized data repository from any Synthesis Element and thereby share commonly needed resources between applications and analyses (such as the model that describes a components failure behavior, the description of a particular maintenance strategy or the reliability-wise configuration of a system). As described in Chapter 2, this integration is facilitated primarily through Synthesis resources that can be published from one type of analysis and utilized in other analyses where they may be relevant. When a resource needs to be updated in response to new information, the change can be reflected automatically in all analyses that rely upon it. Specifically for RCM++, the Synthesis Platform gives you the ability to:
Use models and universal reliability definitions (URDs) that were created in Weibull++, ALTA or BlockSim to define the reliability characteristics of the records in your RCM++ analysis. For more information about models, see page 131 in Chapter 4; for more information about URDs, see page 130 in Chapter 4. Share the system configuration and failure mode data from your RCM++ analysis as reliability block diagrams (RBDs) or fault trees in BlockSim. This allows you to move beyond the simple assumption of a series reliabilitywise configuration in order to obtain a more realistic system model and perform more complex analyses to explore the system reliability, maintainability, throughput, life cycle costs, etc.
14
http://RCM.ReliaSoft.com
1.9 RCM++ Features Overview
1.8.3 Messages and Action Tracking
One of the many benefits of having multiple users working from the same centralized data repository is the opportunity to use a common interface for posting announcements and tracking the completion of assigned actions. All Synthesis Elements offer the My Portal interface, which facilitates the dissemination of messages directed either to all system users or only to specific users/groups. See page 78 in Chapter 3. My Portal can also be used to display the Actions that you are involved with, either as the person responsible for completing the assignment, the person who created the record or a person who simply needs to be kept informed about the progress. See page 141 in Chapter 4. If desired, the Synthesis repository can be configured to enable E-mail Notifications that serve to alert members of the team when a message or action that theyre involved with is created or updated. See page 145 in Chapter 4. Now in Version 8, you also have the option to send actions to your calendar in Microsoft Outlook.
1.8.4 Take Advantage of Internet Connectivity
One of the many new enhancements in the Version 8 Synthesis Platform is the ability to take advantage of an active Internet connection to obtain the most up-to-date announcements, documentation and examples. Once you have registered and activated the application on your computer, Internet access is not required you can still perform all of your analysis activities while working offline but an Internet connection allows you to take advantage of several useful new features, including: ReliaSoft Online for up-to-date tips and announcements. Reliability Web Notes for context-sensitive access to theoretical background information for the feature youre currently working with. Help Center for access to a variety of support tools including the ability to download software updates and generate an e-mail with the details needed for technical support. Online Help File for access to all of the latest updates that provide new information users have been looking for. (Of course we will always install a static version for the times when youre working offline.)
1.9 RCM++ Features Overview
This section provides a brief overview of the major analysis, data management and reporting capabilities provided by RCM++. You can also review an introduction to the Synthesis Platform (Section 1.8 on page 14), and a list of what's new in RCM++ Version 8 (Section 1.10 on page 20).
1.9.1 Extensive Customization Options
As described in Chapter 5 on page 150, RCM++ provides predefined profiles for all major reporting standards, which makes it easy to configure the analysis workspace to fit any of the supported standards. In addition, the software offers flexible capabilities to customize any of the sample profiles or create your own profiles to meet the specific needs of your organization. Some of the configuration options include the ability to:
Define the data fields you want to capture and display. Set the classifications, categories and other drop-down lists throughout the software. Define the logic that will be used for RCM equipment selection, failure effect categorization and maintenance task selection. Determine the rating scales and other criteria that will be used for risk assessment.
RCM++ 8 Users Guide
15
1 Introduction
1.9.2 Flexible Tools to Facilitate Data Entry and Management
RCM++s unparalleled capabilities for finding and using data from existing analyses, templates or phrase libraries can help to speed up and improve the quality of your analyses. These flexible ways to utilize existing data can save time on data entry and help to ensure consistency among analyses. They also provide a powerful brainstorming tool. Some of RCM++s most useful features for data entry and management include:
Cut/Copy/Paste or Drag and Drop: RCM++ makes it easy to copy or move data within and between analyses. See page 188 in Chapter 6. Import/Export via Excel: You can define your own custom templates for importing and exporting data via Microsoft Excel files. See page 361 in Chapter 20. Import from Database or Template: You can browse for data from an existing analysis or predefined template and then automatically import selected records. See page 356 in Chapter 20. Import Existing: You can use up to three search terms to query for data from existing analyses or predefined templates and then automatically import selected records. For example, the utility can provide a list of failure modes that have been associated with a functional failure that contains the word leak. See page 356 in Chapter 20. Select Existing: For any text field within the software, RCM++ provides easy access to a list of existing descriptions from specified data sources. Each list can be sorted automatically or filtered to match specific search criteria. For example, the utility can provide a list of failure modes that contain the word fatigue. See page 43 in Chapter 2. Find and Replace: The flexible Find and Replace utility provides a quick and easy way to find and update specific text, dates, numbers or selections from drop-down lists. See page 43 in Chapter 2. Links and Attachments: The ability to link or attach independent files to any record in your analysis makes it easy to keep related information (such as flowcharts, design drawings, reliability analysis files, procedure instructions, etc.) together with the rest of the analysis. See page 43 in Chapter 2.
1.9.3 Support for Large Multi-Level System Configurations
RCM++s flexible system hierarchy interface allows you to manage large, multi-level system configurations with as many levels as you need (and any number of items per level). You can fully define the properties for each item (e.g., supplier, part number, expected operating environment, etc.) and perform RCM, FMEA and related analyses at any level within the system configuration (e.g., system, subsystem and/or component). See Chapter 6. You have the option to import system configuration data from an outside file (e.g., Bill of Materials) or use built-in features to build the configuration from scratch within the software.
1.9.4 Design for Reliability (DFR) Planner
RCM++s new DFR planner allows you to track and manage the stages in the Design for Reliability (DFR) process for a particular system, assembly or component. You can configure the plan templates to fit particular processes and needs. You can also utilize RCM++s powerful action management capabilities to keep track of the DFR activities that need to be performed by different members of the team. See Chapter 8.
1.9.5 Risk Discovery Analysis
The risk discovery feature provides a choice of two configurable methods for the preliminary analysis that will help you choose which items should receive more detailed consideration via FMEA (e.g., a change point analysis or preliminary risk assessment). The first option allows you to answer a series of yes/no questions and the second option allows you to assign ratings for a variety of different factors and then calculate an overall criticality value for each item. See Chapter 9.
16
http://RCM.ReliaSoft.com
1.9 RCM++ Features Overview
1.9.6 Analysis Plans
The Analysis Plan utility allows you to keep track of team members, ground rules, estimated completion dates, scheduled work sessions and other details that will help you to plan and manage your analysis projects. The software makes it easy to generate a high-level overview of all pending analysis projects and also to generate a report for each individual project plan. See Chapter 10.
1.9.7 FMEA Block Diagrams (Boundary Diagrams)
An FMEA Block diagram (Boundary Diagram) can help to define the scope of a particular analysis project and also may provide additional information that will be useful to the analysis team when they attempt to identify potential failure modes. If you don't have existing diagram files that you wish to attach to the project, RCM++ provides a utility that allows you to build these diagrams and store them together with your RCM and FMEA analyses. See page 424 in Chapter 26.
1.9.8 Flexible Capabilities for RCM Analysis
As described in Chapter 11, RCM++ provides flexible support for each aspect of your RCM analysis project, from selecting the equipment to creating the final maintenance plan.
Equipment Selection: In order to focus resources where they can provide the greatest benefit, RCM++ supports two configurable methods for selecting the equipment that will be analyzed with RCM techniques. The first option allows you to answer a series of yes/no questions and the second option allows you to assign ratings for a variety of different factors and then calculate an overall criticality value for each item. See Chapter 9. Functional Failure Analysis: The Analysis panel offers three complementary views of the information in your functional failure analyses. It is easy to switch back and forth between the views so you can choose the display that is best suited for each specific task.
The hierarchy view, which displays the analysis records in a hierarchical tree, tends to be good for viewing a lot of information in a small amount of space. It can be especially useful when copying and pasting data or when scanning the analysis to find a particular section. See page 272 in Chapter 12. The worksheet view, which follows the traditional tabular reporting format that most RCM and FMEA practitioners are familiar with, allows you to type directly into the worksheet cells and tab through the analysis as you would in a spreadsheet application, such as Microsoft Excel. See page 273 in Chapter 12. The filtered view presents a sortable list of all records of a particular type. For example, you may wish to see all task records sorted by type. This view allows you to generate these lists on-the-fly as you work on the analysis. See page 276 in Chapter 12.
Failure Effect Categorization and Maintenance Task Selection: RCM++ supports the failure effect categorization (FEC) (See page 234 in Chapter 11.) and maintenance task selection logic charts (See page 252 in Chapter 11.) in the major industry RCM standards and also provides the ability to customize the questions, categories and task types to fit your own specific analysis procedures. Scheduled Task Packaging: RCM++ makes it easy to group individual tasks into packages based on factors such as interval or labor crew. You can manually assign a task to the appropriate maintenance package or allow the software to automatically group tasks based on the criteria that you have specified for each package. Greatly expanded and enhanced in Version 8, this tool now makes it easier to experiment with different intervals and provides a graphical chart to help you visualize the packages that are under consideration. See page 260 in Chapter 11.
RCM++ 8 Users Guide
17
1 Introduction
1.9.9 Support for FMEA and Related Analyses
RCM++ also provides a complete set of features for FMEA and related analyses, which can be used independently (e.g., use RCM for some equipment and FMEA for other equipment) or integrated with any RCM analysis (e.g., incorporate the RPN method as an additional tool for evaluating risk).
Risk Priority Numbers (RPNs): RCM++ automatically calculates RPNs and also supports related metrics, including SxO (Severity x Occurrence), SOD (Severity, Occurrence, Detection) and SD (Severity, Detection). In addition, the flexible Priority Highlights feature can be configured to categorize issues based on criteria established by your organization and then highlight issues based on this prioritization. RCM++ is shipped with an extensive array of predefined rating scales for Severity, Occurrence and Detection and also allows you to create and manage your own rating scales. See Chapter 13. Criticality Analysis: RCM++ provides full support for quantitative criticality analysis or qualitative criticality analysis patterned after MIL-STD-1629A. See Chapter 14. Tracking the Completion of Recommended Actions: One of the most costly mistakes among FMEA practitioners is the failure to properly follow up and track the completion of recommended actions. As described in Chapter 12, RCM++ provides multiple features that will help to ensure that your organization implements the actions identified during the FMEA project so that you can achieve the benefits that come from improving the design and reducing the risk. This includes the ability to send notification e-mails to the person who is responsible for completing an action and others who may need to stay informed about the progress. In addition, the My Portal window also displays a list of actions that may be of interest to the user and makes it easy to open and edit these records with a simple double-click. See page 141 in Chapter 4. Design Verification Plan and Report (DVP&R): The DVP&R tab in the Analysis panel provides a configurable worksheet for design verification plans and reports (DVP&Rs). You can create each plan from scratch or transfer data from the FMEA that has been defined for the same item. For example, you may wish to transfer the controls (and perhaps some recommended actions) from the Design FMEA (DFMEA) to be the starting point for the new DVP&R. See Chapter 16. Transfer Design FMEA to Process FMEA: You can leverage existing knowledge by automatically transferring relevant data from the Design FMEA (DFMEA) to provide the starting point for a new process FMEA (PFMEA). For example, the causes of failure that have been identified for your design can be transferred as failure modes to consider when analyzing the manufacturing process. RCM++s flexible Transfer Projects utility allows you to specify what information will be transferred and how it will be mapped to the new analysis. See page 43 in Chapter 2. Process Flow Diagram (PFD) Worksheet: A process flow diagram (PFD) provides a logical, visual depiction of the process that is being analyzed. As described in Chapter 17, RCM++ 8 now allows you to integrate the diagram into a worksheet that captures more specific details about each step in the process. This worksheet records the specific operations that are performed and also starts to identify the key product/process characteristics that need to be kept under control during manufacturing. RCM++ makes it easy to automatically transfer relevant data to the process FMEA (PFMEA) and process control plan (PCP). Process Control Plan (PCP): The Control Plan tab in the Analysis panel provides a configurable worksheet for process control plans (PCPs). You can create each plan from scratch or transfer data from the FMEA that has been defined for the same item. For example, you may wish to transfer the process steps (i.e., items or functions) and current controls from the process FMEA (PFMEA) to be the starting point for the new process control plan. See Chapter 18. Design Review Based on Failure Mode (DRBFM): The DRBFM tab in the Analysis panel provides a configurable worksheet for design reviews based on failure mode (DRBFMs). Developed within Toyota Motor Corporation, this methodology uses a modified version of the FMEA worksheet to evaluate proposed changes to an existing design. RCM++s DRBFM worksheet provides two views of the analysis, one for the design engineer to prepare the initial draft of the analysis and one for the entire review team to expand on the initial draft and identify appropriate corrective actions. The software also provides the option to import selected functions from the FMEA that has been defined for the same item and also allows you to transfer selected data from the DRBFM
18
http://RCM.ReliaSoft.com
1.9 RCM++ Features Overview
to append to the existing FMEA. See Chapter 19.
1.9.10 Change Log
When an authorized user activates the change log for a particular RCM analysis, FMEA or DVP&R analysis, the software records a history of the specific changes that were made in each tracked revision to the analysis since the log was activated. Depending on your selections, the log can record the date/time of the change, the user who made the change, the property that was changed, the value before, the value after and the reason (or justification) that the user provided at the time of the change. If desired, this utility also can be used to store an electronic record of the users who have reviewed and approved each version of the analysis. See Chapter 15.
1.9.11 Failure Modes and Reliability Analysis (FMRA)
You can use the new failure modes and reliability analysis (FMRA) to integrate statistical reliability analysis calculations into your RCM and FMEA activities. Specifically, this view can be used to:
Display all of the FMEA records that could have an impact on system reliability/maintainability in a single hierarchical tree, and use this view to define the relevant reliability characteristics. Calculate the probabilities of failure required for a quantitative criticality analysis. Use the occurrence ratings that have been defined in the FMEA to generate a preliminary baseline reliability estimate for the system that can be improved later when actual failure data becomes available. Integrate with BlockSims reliability block diagrams (RBDs) or fault trees, which facilitate more realistic system modeling (e.g., consider redundancy, common cause failures, etc.). See Chapter 7.
1.9.12 Comparing Maintenance Strategies Based on Cost and Availability
Even when you choose to use the predefined decision logic diagrams employed by traditional RCM methods, those guidelines still require the analysis team to utilize their knowledge of the equipment's failure behavior when making decisions about the appropriate maintenance strategy. RCM++ provides built-in simulation and calculation engines to help with these assessments. 1.9.12.1 Choose from a Variety of Statistical Distributions to Describe the Failure Behavior When you use an MTBF or failure rate to describe the equipment's failure behavior, you are assuming that failures occur at a constant rate regardless of the age of the equipment (i.e., an exponential distribution). Other statistical distributions are more appropriate for situations where the failure behavior varies with time, as in the case of infant morality or wearout. RCM++ allows you to more accurately describe the probability of failure by providing a choice of ten distributions (including, but not limited to, the lognormal, exponential and all forms of the Weibull distribution). Integration with ReliaSoft's Weibull++, ALTA and BlockSim software tools makes it possible to obtain the failure time distribution and parameters from an existing data analysis or RBD/fault tree. The software also provides the Quick Parameter Estimation (QPE) utility to help you estimate the distribution parameters based on limited information. 1.9.12.2 Comparing Maintenance Strategies Based on Cost and Availability When a failure mode does not involve hazardous consequences that require a conservative prevention strategy, the analysis team may wish to choose the maintenance approach that will provide adequate availability with the lowest operational costs. RCM++ makes it possible to simulate the operation of the equipment with different potential maintenance strategies in order to estimate the expected failures for each scenario and calculate the Average Availability, Cost per Uptime and Total Operating Cost.
1.9.13 Calculate the Optimum Replacement Interval
There are two requirements that must be met for preventive replacement of an item to be worthwhile: The reliability must get worse with time and the cost of the planned preventive replacement must be less than the cost of unplanned corrective maintenance. When both of these requirements are met, RCM++ provides a utility to automatically
RCM++ 8 Users Guide
19
1 Introduction
calculate the optimum replacement interval that will minimize the corrective and preventive maintenance costs. In Version 8, the new utility allows you to calculate the optimum time for an individual item, or to calculate a time that will be optimum for a specified group of items.
1.9.14 Queries, Reports and Charts
Of course, RCM++ makes it easy to generate report output in the tabular worksheet format that is commonly used for RCMs, FMEAs and related analyses. However, since all of the analysis information is stored in a relational database, RCM++ is able to go beyond these basic worksheets to provide a complete range of options for presenting the data in ways that will effectively communicate results and facilitate decision-making. The Reports window provides a set of predefined report forms and also allows you to build and manage your own report templates. You can use this flexible tool to build a complete report document that will be generated in Microsoft Word or Excel. See Chapter 21. The Query Utility allows you to search the project or database for the records that meet your specific search criteria. Since you also have the option to specify which data fields will be included in the tabular results and the order of the columns, this utility also functions as another flexible custom reporting tool. Query results can be exported directly to Microsoft Excel and you can also integrate saved queries into the documents that you create via the Reports window. See Chapter 22. The Plot Viewer provides an array of flexible options for you to create attractive graphical charts based on analysis data. These charts can be saved or copied as graphic files (*.wmf, *.jpg, *.gif or *.png) that can be inserted into other document files. See Chapter 23.
1.10 What's New in RCM++ Version 8?
With the release of Version 8, RCM++ offers a completely updated user interface that has many new and enhanced features. Some of the major additions and enhancements in Version 8 include:
New Synthesis Platform and Seamless Integration with Other Analysis Tools: With the release of Version 8, the centralized databases that store your RCM and FMEA analysis projects are now accessible with any of ReliaSofts other Synthesis-enabled applications: Weibull++ for life data analysis, ALTA for accelerated life testing data analysis or BlockSim for system analysis using reliability block diagrams (RBDs) or fault trees. To give just a couple examples of the many integration opportunities, you can now:
Seamlessly use Weibull++, ALTA or BlockSim analyses to set the reliability/maintenance characteristics of the items youre analyzing in RCM++. When the underlying data analyses change, the analysts can choose to automatically update the related records. Work with the same failure modes and reliability analysis (FMRA) in both RCM++ and BlockSim. This allows you to take advantage of the more advanced system modeling capabilities in BlockSim without having to update and maintain two separate analyses.
Process Flow Diagram (PFD) Worksheet: RCM++ 8 provides a new PFD Worksheet that allows you to record more details about the steps in the process, while also starting to identify the key product and process characteristics that will need to be kept under control during manufacturing. This analysis can be integrated with both the process FMEA (PFMEA) and the control plan. For more information, see Chapter 17. Design for Reliability (DFR) Planner: Version 8 provides a new tool that helps you to track and manage the stages in the DFR plan for a particular system, assembly or component. The new configurable planning tool allows you to define the major and subsidiary gates within the process, and it also allows you to assign actions and track them in the same way that you can for recommended actions identified during the FMEA. For more information, see Chapter 8.
20
http://RCM.ReliaSoft.com
1.11 A Note About Analysis Conventions and RCM Terminology
Failure Modes and Reliability Analysis (FMRA): The new failure modes and reliability analysis (FMRA) displays all of the RCM/FMEA records that could have an impact on system reliability in a single hierarchical tree. Two of the major new capabilities facilitated by this view include:
The option to use the occurrence ratings defined in the FMEA to generate a preliminary baseline reliability estimate for the system. The software also enables you to improve the estimate later when sufficient failure data becomes available. Direct integration with reliability block diagrams (RBDs) and fault trees in BlockSim. For more information, see Chapter 7.
Three Choices for the FMEA Structure: The software now offers a choice of three structures for the FMEA hierarchy. You can continue to use the same structure from previous versions (where the analyst chooses which effect severity rating to use for calculating each cause RPN). But now you can also choose to display causes before effects (an approach sometimes used for RCM analysis) or to display both causes and effects as direct dependents of the failure mode (where the software automatically selects the highest effect severity rating for RPN calculation). See page 268 in Chapter 12. Redesigned Properties Windows: We have completely redesigned the record properties windows in Version 8 to display only the fields you have chosen to enable for the project. The new interface also make it easier to build the analysis without having to open a different window for each record type. See page 278 in Chapter 12. Easier to Modify Configurable Settings: The software continues to offer extensive capabilities to configure the workspace to fit particular analysis and reporting needs and the new Version 8 interface makes it much easier for authorized users to manage the projects configurable properties (i.e., which fields are displayed, the options in drop-down lists, available rating scales, etc.). See page 156 in Chapter 5. Take Advantage of Internet Connectivity: One of the many new enhancements in the Version 8 Synthesis Platform is the ability to take advantage of an active Internet connection to obtain the most up-to-date announcements, documentation and examples. Once you have registered and activated the application on your computer, Internet access is not required you can still perform all of your analysis activities while working offline but an Internet connection allows you to take advantage of several useful new features, including: ReliaSoft Online (up-to-date tips and announcements), Reliability Web Notes (context-sensitive access to theoretical background information for the feature youre currently working with), Help Center (a variety of support tools including the ability to download software updates and generate an e-mail with the details needed for technical support) and Online Help File (we will always install a static version for the times when youre working offline, but the Internet version contains all of the latest updates to provide the information users have been looking for). See Section 1.6 on page 10.
1.11 A Note About Analysis Conventions and RCM Terminology
The RCM++ software combines RCM capabilities and FMEA capabilities together in the same software interface. Although there are many similarities between the two analysis methodologies, there are some basic differences in the terminology and conventions that affect the software interface. As you begin using the software, it may be helpful to note that:
FMEA and Functional Failure Analysis: Regardless of whether you are performing an RCM analysis or an FMEA, all of the information related to the functions and failure modes will be displayed in the FMEA tab of the Analysis panel, and you will use the commands in the FMEA tab of the Ribbon to manage this information. In other words, the term FMEA is often used within the software interface in place of functional failure analysis. Functional Failures, Failure Modes and Causes: Although the property names within the software are fully configurable to fit the specific analysis terminology used by your organization, the Ribbon commands, icons and window names are not. When a name is not configurable, the term Failure is used to refer to the second level in the analysis hierarchy and the term Cause is used to refer to the fourth level. If you are performing an RCM analysis, you might refer to these levels as the Functional Failure and Failure Mode. If you are performing an FMEA analysis, you might refer to these levels as the Failure Mode and Cause.
RCM++ 8 Users Guide
21
1 Introduction
For more background information on the types of analyses that the RCM++ software has been designed to support, see Appendix A.
22
http://RCM.ReliaSoft.com
Working in Synthesis
In Synthesis-enabled applications, you will work with repositories, which are relational databases that can contain one or many projects. Each project can contain one or more analyses; in addition, the project can contain resources, which represent various types of information available for use throughout the project. The databases and all of their projects can be accessed by any Synthesis-enabled application that is installed on your computer. In each application, you will see only the analyses and resources that are applicable to the current application. Certain types of resources are applicable in, and accessible from, multiple applications. For example, lets imagine that you have a data set from testing a component called Component A. You use Weibull++ 8 to perform life data analysis on that data set. You can then take the fitted distribution and its parameters and publish that information as a resource called a model. Lets call this particular model Component A Failure. Now imagine that you want to analyze the reliability and maintainability of a system that incorporates Component A. In BlockSim 8, you can create a resource called a universal reliability definition (URD) that describes an items failure rate and any activities performed to maintain that item. In this case, you create a URD called Component A RAM that includes your failure model and some additional resources called tasks, which describe the maintenance activities. You then assign that URD to the block that represents Component A in your reliability block diagram or fault tree. In this example, you have two types of analyses: the life data analysis, which is accessible only via Weibull++, and the system reliability and maintainability analysis, which is accessible only via BlockSim. You also have three types of resources: the model, the URD and the tasks. All of these are accessible from all applications via the Resource Manager, but are used only in BlockSim in this case (although these types of resources are used in certain other Synthesis-enabled applications). Additionally, because the model was created by publishing analysis results, it can be changed only by returning to the life data analysis in Weibull++, changing the analysis and republishing. The sections in this chapter address the following:
The differences between standard and enterprise databases, and how to create, open and manage databases Section 2.1 (p. 24). Projects and their properties - Section 2.2 (p. 37). Implementing security features in the repository - Section 2.3 (p. 44). Managing workflow in a multi-user environment - Section 2.4 (p. 63). Managing and restoring data via backups/maintenance and project baselines - Section 2.5 (p. 66). How to work with attachments - Section 2.6 (p. 69). How to manage different kinds of templates - Section 2.7 (p. 72).
RCM++ 8 Users Guide
23
2 Working in Synthesis
2.1 Synthesis Repositories
Repositories are databases that can contain one or many projects. Each project can contain one or more analyses and can contain resources, which represent various types of information available for use throughout the project. This section provides basic information about working with repositories, including:
The differences between standard and enterprise databases (repositories), and how to create new databases and open existing databases - Section 2.1.1 (p. 24). Managing repositories, including using e-mail notifications and changing settings that affect analyses in all projects throughout the database - Section 2.1.2 (p. 30).
2.1.1 Standard and Enterprise Databases
Synthesis-enabled applications offer the choice to store analysis data in a standard database (*.rsrp) or enterprise database (Oracle or Microsoft SQL Server).
Standard databases are easy to create and maintain without any special IT infrastructure or support but there are limitations to the amount of data they can store and the number of users who can access the database simultaneously. An enterprise database requires implementation and support of Oracle or Microsoft SQL Server but it is a more robust platform that can store much more analysis information in the same database and supports access by many more simultaneous users. Synthesis-enabled applications are compatible with Microsoft SQL Server 2005 or later and Oracle 10g or later (including the free Express editions of all of these). See Section 2.1.1 on page 24.
Note: For each instance of the application running on your computer, you can open only one database at a time. If a database is currently open, it will be closed automatically when you create or open a different one.
Working with a database-driven, multi-user application may be a bit different from working with other types of software that you are familiar with (such as Microsoft Excel or earlier versions of BlockSim). For example:
No Save or Undo commands: Synthesis-enabled applications do not provide a Save command because your changes are saved whenever you make them in an analysis, navigate away from a cell in a worksheet or table or click OK to close a window. It is also important to note that, due to the multi-user, database-driven nature of the software, these applications do not offer the ability to undo changes that have been saved in the database. Whenever you initiate a significant change to the database that cannot be undone (e.g., deleting an analysis), you will be prompted to confirm that you want to proceed. Note that the File > Save As command, which is available when you are working with a standard database, exports a complete copy of the database file (*.rsrp) to the new filename and location that you specify. Simultaneous access by multiple users: One of the most useful features of ReliaSoft's Synthesis-enabled applications is the ability to provide centralized data storage and allow multiple users to work cooperatively on analysis projects.
The Simultaneous Access by Multiple Users section describes how the software handles situations when multiple users are logged in to the same database simultaneously. See Section 2.4 on page 63. In addition, the Manage Repository Security section describes the features available for managing user account information and monitoring access to the database. See Section 2.3.4 on page 49.
Ability for authorized users to manage database-wide settings: Synthesis-enabled applications offer some configurable settings that are applicable for all analyses in a particular database. This includes settings for restricting the access to particular analysis projects (Section 2.3 on page 44) and the ability to create and manage baselines (i.e., backups) for selected analysis projects (Section 2.5.2 on page 68).
24
http://RCM.ReliaSoft.com
2.1 Synthesis Repositories
You must take steps to guard against data loss or corruption: As with any resource that contains a large amount of valuable information that would be difficult to re-create, it is essential to make sure that you are diligent about storing adequate backups and employing the necessary maintenance activities to keep the database operating smoothly. In addition, you can use the project baselines feature if you want to be able to easily roll back an entire analysis project to the state that it was in at a particular point in time (e.g., to a point just before you made a major revision to the analysis, such as moving from prototype to final design). See Section 2.5 on page 66.
Note About Establishing a Database Server with Oracle or SQL Server When using Oracle or SQL Server for data storage, most organizations will choose to establish a separate database server with the appropriate IT maintenance and support. It also is necessary to purchase the appropriate license package for the database platform. This is separate from the ReliaSoft license agreement and must be negotiated directly with Oracle or Microsoft. As an alternative, you may choose to use the free versions of Oracle or SQL Server if the expected load for the database fits within the limited capabilities of the Express edition (as specified by Oracle/Microsoft). If you have a reasonably powerful computer and administrative rights to install and configure software, you can establish a functioning Enterprise database on your own. If your organization's needs grow beyond the capabilities of the Express edition, you can upgrade to a more robust version with the appropriate IT infrastructure and support.
Note: For power users and/or more robust performance, SQL Server Express or Oracle Express can be installed on the local computer, allowing the user to create enterprise repositories without the need for a database server.
Although it is important to note that ReliaSoft cannot provide full documentation and support for the third-party database platforms (Oracle and SQL Server) that provide back-end data storage for Synthesis-enabled applications, we do provide a limited number of resources as a convenience for users who wish to explore the possibilities of an enterprise database implementation without making a large investment of time and resources. To access these resources, please visit:
SQL Server: http://Synthesis.ReliaSoft.com/sql_server.htm (includes instructions for how to configure SQL Server Express for use with Synthesis-enabled application) Oracle: http://Synthesis.ReliaSoft.com/oracle.htm
2.1.1.1 Creating a New Standard Database To create a new standard database, choose File > New > Create a new standard repository.
In the Repository name field, specify the filename for the new *.rsrp file. The path where the file will be saved is shown below this field; to change the location, click the browse icon in the field. The following options are available when you create a new standard database:
Select the Restricted Access check box if you want the new database to be login secure (see Section 2.3 on page 44). You can then select the Immediately go to security window option if you want to add user accounts as part of the database creation process. If you do not select this option, you will be the only authorized user until you add
RCM++ 8 Users Guide
25
2 Working in Synthesis
more users. See Section 2.3.4 on page 49.
Note: If you create a non-secure database, you can enable security later by choosing File > Manage Repository > Authorized Users and then clicking the Apply Login Security button. You cannot automatically remove security from a database once it has been enabled. However, you can create a new non-secure database and use the Import from existing repository check box to automatically import all of the data from the secure database to the non-secure one.
Select the Import from existing repository check box if you want to import entire projects and other data from an existing repository. See page 348 in Chapter 20.
An additional option is also available:
Select the Always start by connecting with the last repository check box if you want the application to always connect to the last database you used. The database will open automatically if the connection information is valid and your user account is active.
When you create a new repository, at least one project is automatically created as part of the process. Specifically:
If security is used, then two projects will be created: a private project and a public project. See Section 2.3.1 on page 45. If security is not used, then a single project will be created.
2.1.1.2 Opening an Existing Standard Database To open an existing database, choose File > Recent and then select the *.rsrp file in the Recent Repositories list. You can also choose File > Open Repository and browse for the *.rsrp file. If the database has login security enabled, the software will get the domain and username that you used to log in to your computer and check to see if they match an active user account in the database. If there is a match, the database will open automatically with the permissions that have been defined for that user account.
Tip: The domain is part of your database login information. For this reason, if you anticipate that you will need to open a
standard database from a computer that is not on the same domain, you should make arrangements in advance to set up an alternative login that you can use to access the database from other domains. This is required regardless of where the database file is currently located. See Section 2.3.5.3 on page 56.
Connection Issues If you are unable to connect with an existing standard database, you may be encountering any of the following issues:
No access to the database. If you have not been granted access to the database, you will receive a message stating that your account in the Synthesis repository is not active or not assigned to at least one security group. To correct this problem, you will need assistance from a user with the Manage users and logins permission to edit your account settings. See Section 2.3.4 on page 49.. The database does not recognize your current Windows login. The Synthesis repository uses Windows authentication to verify the user. If your current Windows login (domain/username) is different from what was specified for your user account, then you will receive a message to connect using an alternative login. You will need assistance from a user with the Manage users and logins permission to enable the use of an alternative login for your user account. See Section 2.3.5.3 on page 56.
26
http://RCM.ReliaSoft.com
2.1 Synthesis Repositories
2.1.1.3 Creating a New Enterprise Database If your organization already has established a database server with Oracle or Microsoft SQL Server and you have the permissions necessary to create a new database on the server, you can choose File > Manage Repository > Repository Creation to open a wizard that will guide you through the steps to create a new database.
The first step in the wizard allows you to specify where you want to create the new database. If you choose SQL Server from the Server Type drop-down list, the window will look like the one shown next.
In the Server Name field, type the name of the Microsoft SQL Server implementation where the new database will be created.
Note: If you are creating a local SQL Server Express repository (i.e., if SQL Server is implemented on your computer rather than on a database server), the server name is usually your login for that computer followed by \SQLEXPRESS (i.e., UserName\SQLEXPRESS).
In the Database Name field, type the name of the new enterprise database that will be created.
RCM++ 8 Users Guide
27
2 Working in Synthesis
If you choose Oracle from the Server Type drop-down list, the window will look like the one shown next.
You will need the following information:
Port, Host and Service identifiers for the Oracle server where the new database will be created. Schema of the new Enterprise database. Password for the new enterprise database schema. The administrative username and password for the Oracle server (entered in the Admin Information area).
For either server type, select the Import from existing repository check box if you want to import entire projects and other data from an existing repository. See page 348 in Chapter 20. Click OK to create the database. The database will not open automatically; you must connect to it. See Section 2.1.1.4 on page 29.
IMPORTANT for SQL Server Databases: To create a functioning user account in a SQL Server database, the username
must be associated with a SQL Server Login, which allows SQL Server to recognize the username via Windows Authentication. There are three ways to ensure that a user account created via a Synthesis-enabled application will be associated with a SQL Server Login. If you have not employed one of these three methods, then the user account will not be able to log in to the SQL Server database. See Section 2.3.7 on page 57.
When you are connected to an enterprise database, a connection speed indicator will be displayed in the MDI status bar. < 30 ms: Good (acceptable performance) 30 - 70 ms: OK (may exhibit some delays in operations, opening/closing windows, etc.) 70 - 110 ms: Slow (will exhibit some delays in operations, opening/closing windows, etc.) 110 - 150 ms: Very slow (will exhibit significant delays in operations, opening/closing windows, etc.) > 150 ms: Extremely slow (will result in unacceptable performance and usability)
28
http://RCM.ReliaSoft.com
2.1 Synthesis Repositories
2.1.1.4 Connecting to an Existing Enterprise Database If your organization already has created an enterprise database on Oracle or Microsoft SQL Server and you have an active user account for the database, you can connect to the database as explained in this section. To create an active user account, see Section 2.3.4 on page 49. When you are connected to an enterprise database, a connection speed indicator (shown on page 28) will be displayed in the MDI status bar. Connecting for the First Time Choose File > New > Create a new enterprise repository connection file.
This command creates a Synthesis repository connection file (*.rserp) that is stored locally on your computer; the file contains all of the necessary information for connecting to the enterprise repository. Once this file is created, it can be used to connect to the database and to import from or export to the database. Specify the name for the connection file, then choose the database type and version (i.e., Microsoft SQL Server 2005 or 2008, or Oracle 10 or 11).
For SQL Server databases, enter the server name and database name. Select the Use impersonation check box if you want the new connection file to impersonate a Windows user account with a SQL Server login that can be shared by multiple users. This connection file can then be distributed to any user who does not have his/her own individual SQL Server login and is not part of an Active Directory group that has a login. See Section 2.3.7 on page 57. For Oracle databases, enter the port, host and service identifiers and the database schema. Your Windows login credentials are used for access to the database; enter your Windows password.
Select the Always start by connecting with the last repository check box if you want to connect to the last database you used the next time you launch the application. The database will open automatically if the connection information is valid and your user account is active. If you are using an Oracle database and the current Windows login credentials cannot be validated, the software will display a window that allows you to type a different domain, username and password, if appropriate. You may need to use this option, for example, if you are logged in to your personal home computer but you are trying to access a database on your companys network via VPN. Once you have connected to the database, you can manage user accounts by choosing File > Database Setup > Authorized Users.
RCM++ 8 Users Guide
29
2 Working in Synthesis
Reconnecting To connect to an enterprise repository that you have already connected to, choose File > Recent and in the Recent Repositories list, choose the *.rserp file. You can also choose File > Open Repository and then browse for the *.rserp file.
Tip: It is important to note that the domain is part of your database login information. For this reason, if you anticipate that
you will need to connect to an enterprise database from a computer that is not on the same domain, you should make arrangements in advance to set up an alternative login that you can use to access the database from other domains. See Section 2.3.5.3 on page 56.
Connection Issues If you are unable to connect with an existing enterprise database, you may be encountering any of the following issues:
No access to the database. If you have not been granted access to the database, you will receive a message stating that your account in the Synthesis repository is not active or not assigned to at least one security group. To correct this problem, you will need assistance from a user with the Manage Users and logins permission to edit your account settings. See Section 2.3.4 on page 49. Cannot connect to the server or login failed. Server-related issues may occur for several reasons, and you may receive various messages pertaining to the situation. Common issues are:
You do not have a network connection or you may have entered the incorrect database or server name in the connection file. Check if you have a network connection and enter the correct name of the database or server. The server may not be configured to allow remote connections, has certain firewall settings or is experiencing other issues. In this case, you will need to contact the IT support group responsible for the server. In SQL Server databases, a login issue may occur if your username is not associated with a SQL Server Login. See Section 2.3.7 on page 57.
The database does not recognize your current Windows login. The Synthesis repository uses Windows authentication to verify the user. If your current Windows login (domain/username) is different from what was specified for your user account, then you will receive a message to connect using an alternative login. You will need assistance from a user with the Manage users and logins permission to enable the use of an alternative login for your user account. See Section 2.3.5.3 on page 56.
2.1.2 Managing Repositories
Synthesis-enabled applications include a variety of tools to help you manage your repositories. This section describes the following tools:
E-mail notifications keep users up to date on the progress made in completing assigned actions - Section 2.1.2.1 (p. 31). The Manage Units window allows you to define the repository time units that will be available for use in any project within the database - Section 2.1.2.2 (p. 32). The Define Default Name Formats window allows you to specify the format for the default names of newly created resources and other items - Section 2.1.2.3 (p. 33). The Define Task Types window allows you to map task types used in RCM++ to task classes in the universal reliability definition (URD) in BlockSim - Section 2.1.2.4 (p. 34). The Global Identifiers window is used to define identifiers that can be used to search for resources - Section 2.1.2.5 (p. 35). Project Categories can be used to filter the projects displayed in the project list - Section 2.1.2.6 (p. 36).
30
http://RCM.ReliaSoft.com
2.1 Synthesis Repositories
2.1.2.1 E-mail Settings Users with the Manage e-mail notifications permission can enable notifications e-mails to be sent throughout the database via the E-mail Settings window, which is accessed by choosing File > Manage Repository > E-mail Settings.
Select the Enable Notification E-mails check box to specify the settings for all e-mails sent by the software. If the check box is not selected, the software will not send automated e-mails for any actions defined throughout the database. At the top of the window, you must specify the SMTP port and SMTP server that will be used to send the e-mails. To determine the appropriate information for this setting, you may need to consult with the IT professionals who have configured the e-mail server used within your organization. Once this information has been defined, it is recommended to test the SMTP settings by entering an e-mail address in the Recipient address for test e-mail field and then clicking Send Test E-mail. If the test e-mail is received, then the settings are valid. If the settings are not valid, an error message will appear that says the test e-mail has failed. The next step is to specify the conditions under which the software will send automated e-mail notifications. The following action notification settings are available:
Send notification automatically upon action creation Send notification automatically upon action modification (via Action Properties window) Send notifications upon completion (to assigned reviewer) Action creators receive notifications
The Introduction to each action notification e-mail field gives you the option to edit the default text that will be used at the beginning of each e-mail that is generated by the software. This can be up to 1,000 characters and the text will be the same for all actions in the current database. The rest of the e-mail will include all of the details that have been defined for the particular action record. Clicking Set As Default will save the settings that are currently displayed in the window as the default for all new standard databases that you create from the current computer/username. This button is not available if you are working with an enterprise database. 2.1.2.1.1 Notification Groups Notification groups provide an easy way to make sure that all users in a certain group receive information. E-mail notifications for actions can be directed to notification groups. In addition, messages in My Portal can be directed to notification groups. See page 78 in Chapter 3. Users with the Manage e-mail notifications permission can manage notification groups by choosing File > Manage Repository > Notification Groups.
RCM++ 8 Users Guide
31
2 Working in Synthesis
The table displays a list of the notification groups that have been defined in the current database. To add a new group, click Add. To edit an existing group, select a row and click Edit or double-click the row. To delete an existing group, select a row and click Delete. There is no undo for delete.
Note: Upon deletion, the notification group will no longer be available for future notifications. Any existing actions/ messages assigned to the group's members will remain in the Message page of each member's My Portal window but the name of the group will no longer be visible.
When you choose to add or edit a notification group, the Notification Group window will be displayed. A unique name is required and a short description of the intended purpose for the group is optional. In addition, you must specify at least one user account for each notification group. The Available Users area displays a list of all user accounts that have been defined in the current database and have not yet been added to the current notification group. The Selected Users area displays a list of all user accounts that have been added to the current notification group. If you double-click an account in one list, it will be moved to the other list automatically. In addition, you can use the >> and << buttons to move all user accounts from one list to the other or use the > and < buttons to move only selected user accounts.
Tip: To quickly add multiple user accounts to the current notification group, press the CTRL key and click the user
accounts in the Available Users list, then click the > button to move them to the Selected Users list.
2.1.2.2 Manage Units Users with the Manage other repository settings permission can define the time units that will be available for use in any project within the database. This allows users to work with time-based inputs and results in the time units that are appropriate for the situation. For example, you might have a data set where times to failure were recorded in hours, but you want to predict the item's reliability after a year of operation. Having a set of units defined for the database allows you to enter the data into the Weibull++ standard folio data sheet in hours and then obtain results from the QCP in terms of years. Similarly, you could accommodate a situation in RCM++ or BlockSim where you need to define the duration of a maintenance task in terms of hours and to specify the total operating time of the system in terms of months.
IMPORTANT: In previous versions, time units were not specified, but were assumed to be consistent throughout the
analysis. In Version 8, units are now defined for the entire database and can be modified. It is important to realize that making changes to the existing units can have implications for all analyses throughout the database; therefore, it is best to set up units once, upon creation of the database.
To define time units, choose File > Manage Repository > Manage Units to open the Define Units window.
The units are defined in relation to a common, or base, unit so that the software can convert data from one unit to another. For example, the units defined by default assign a conversion factor of 1 to the Hour unit, which indicates that an hour is equal to 1 System Base Unit (SBU); the Year unit has a conversion factor of 8760, which indicates that a year is equal to 8,760 SBUs (i.e., 8.760 hours). Note, however, that the SBU does not have to be hours. You could consider days to be your base unit and define all other units in relation to a day (e.g., an hour would be 1/24th of a base unit, with a conversion factor of 0.04167).
32
http://RCM.ReliaSoft.com
2.1 Synthesis Repositories
Each unit must have a name, an abbreviation of up to three characters and a conversion factor. In addition, each unit must be assigned to any one of the two available categories: Time or Usage.
Note: Units that are assigned to either the Time or Usage category will be available for use in all project items except in the usage format of the Weibull++ warranty analysis folios, where only the units in the Usage category will be available for use. In addition, any changes to the existing conversion factors of the usage units, and the conversion factors for the Day, Month and Year units will affect the warranty folios.
You can set any unit as the default by selecting it in the Default column; the default unit will be used automatically each time the software requires a unit.
To edit an existing unit, click inside the cell and edit the text. To add a new unit to the bottom of the list, click inside the last row and type the text. To delete a unit, select the row and click the Delete icon. There is no undo for delete.
To insert a new unit above an existing one, select the existing unit and click Insert.
To move an existing unit up or down in the list, select the row and click the Move Up or Move Down icon.
2.1.2.3 Default Name Formats When you add a resource to a project, it is given a default name unless you specify a different name. Users with the Manage other repository settings permission can specify how these default names are created in the current database via the Define Default Name Formats window, which is accessed by choosing File > Manage Repository > Define Default Names.
The Define Default Name Formats window consists of four tabs. The settings in the last three tabs will be used only for diagrams in BlockSim but they're visible when you open this window from any of the Synthesis-enabled applications.
The Resources tab allows you to specify the default name formats for the resources that can be used throughout the project. The RBD tab allows you to specify the default name format for each type of block that you can add to a reliability block diagram in BlockSim. The Fault Tree tab allows you to specify the default name format for each type of block (i.e., each type of gate or event) that you can add to a fault tree in BlockSim. The Phase tab allows you to specify the default name format for each type of block that you can add to a phase diagram in BlockSim.
RCM++ 8 Users Guide
33
2 Working in Synthesis
All tabs work in the same way. Each row of the tab's table represents a type of resource or type of block. For each row:
The Resource Type column displays the type of resource or block. This column cannot be edited. The Resource Name column displays the default name used for that type of resource or block (e.g., Model or Block). This will be the name represented by the \N code in the Name Format column described below. For example, if the Name Format for a model is set to \N \S (which is the default), then the default name for the first new model you create in the repository will be Model 1. If you change the Name Format to \T \N \D, then default name for a model that you create in BlockSim at a particular time will be BKS Model 9/15/2011 2:29:23 PM. Click in the cell to edit the name; click outside the cell to accept your changes. The Name Format column allows you to specify the total default name format used for that type of resource or block, using the following elements:
\N returns the default name for the resource or block type, as specified in the Resource Name column. \U returns the name of the user who created the resource or block. \D returns the date when the resource or block was last modified. \S adds a sequential number, or increment. For example, if the last URD created was URD 1, the next URD created will use 2 as the sequential number (i.e., URD 2). \T returns the software tool used to create the resource or block. \F returns the contents of each of the five identifier fields (i.e., all global identifiers except the comments field). For details on identifier fields, see Section 2.1.2.5 on page 35. \G returns a summary of the properties of the resource or block.
\I inherits the name of the selected block when a resource is created from the Block Properties window. The default name for the resource type (i.e., \N) is also included. For example, if you create a new URD for Block 1 using the Block Properties window, the URD's name will be Block 1 URD. When a resource is not created from the Block Properties window, \I returns the same format as \N (e.g., URD, URD_2, etc.). 2.1.2.4 Task Types RCM++ allows users to define a variety of task types for scheduled maintenance, so that the available task types match their organization's terminology. In order for simulation and cost calculation results in RCM++ to be accurate, it is necessary to map these task types to the three scheduled task classes used in URDs (i.e., preventive, inspection or on condition). Users with the Manage other repository settings permission can use the Define Task Types window to define the available task types, including their task class association, by choosing File > Manage Repository > Task Types.
The table in the window displays a list of the existing task types defined for the database. For each task type, you must specify a name, an abbreviation of up to three characters, and a task class that it corresponds to. Click the cell in the Task Class column to choose one of the three scheduled task classes from the drop-down list. You can have multiple task types that use the same task class. This can be helpful in indicating to users which properties should be defined for a given task. For example, a service task and a failure finding task could both be classified as inspection tasks for the purposes of the simulation; however, for the service task, a user will want to define a restoration factor, whereas for the failure finding task, no restoration occurs.
To edit an existing task type, click inside the cell and either edit the text (in the Name and Abbreviation columns) or choose a new option from the drop-down list (in the Task Class column). To add a new task type to the bottom of the list, click inside the last row and enter the data.
34
http://RCM.ReliaSoft.com
2.1 Synthesis Repositories
To delete a task type, select the row and click the Delete icon. There is no undo for delete.
To insert a new task type above an existing one, select the existing row and click Insert.
To move an existing option up or down in the list, select the row and click the Move Up or Move Down icon.
2.1.2.5 Global Identifiers Identifiers are user-defined fields that can be used to search for certain types of records within the current project. The names of the identifiers are defined at the database level; these identifiers will be used in all projects throughout the database unless different settings are specified at the project level. See Section 2.2.1 on page 38. The Global Identifiers window, accessed by choosing File > Manage Repository > Global Identifiers, is used to define the identifiers at the database level.
For each type of record, six identifiers are available: five user-defined fields (UDFs) and one comments field. Outside of this window (e.g., in properties windows, the Resource Manager, filters, etc.), these fields are known by the display names defined within this window. By default, the fields have the following display names:
UDF 1: Name UDF 2: Number UDF 3: Version UDF 4: Applies To UDF 5: Keywords Comments: Comments
Not all of the identifier sets are applicable for all Synthesis-enabled applications. For example, blocks are used only in BlockSim and tasks are used only in BlockSim and RCM++. The affected applications are listed in parentheses for each identifier set. To change the display name for a field, click the relevant cell in the Property Display Name column. When you are finished making changes to the cell, click outside the cell to accept the changes. Display names can be up to 60 characters long. The identifier fields themselves can contain up to 1,000 characters. The changes that you make here will apply to all new projects added to the database. If the database already contains projects, your changes will not affect the existing projects unless you select the Apply to existing projects option at the bottom of the window.
Tip: You can change identifiers at the project level on the Global Identifiers tab of the Project Properties window, which is
accessed by choosing Project > Management > Edit Project Properties.
RCM++ 8 Users Guide
35
2 Working in Synthesis
Selecting Set as default for new databases at the bottom of the window will save the settings that are currently displayed in the window as the default for all new standard databases that you create on your computer. If this check box is not selected, the default names given above (Name, Number, Version, etc.) will be used for new databases. This option is not applicable if you are working with an enterprise database. 2.1.2.6 Project Categories Project Categories can be used to filter the projects displayed in the Project Manager. Users with the Manage other repository settings permission can define the options for the Project Categories property that can be assigned to any project in the database by choosing File > Manage Repository > Project Categories.
Defining Project Categories Project categories are enabled by default in a new database. The table in the Define Project Categories window displays a list of the existing project categories. These categories are listed in the order in which they will appear throughout the application (i.e., in the Project Category drop-down list in the Project Properties window and in the Based on Category drop-down list in the Filter Options area of the Project Manager). Each category can have subcategories; you can add as many levels of indenture as needed.
To edit an existing category, click inside the cell and edit the text. To add a new category select an existing category at the level that you want to add the category to and click Add.
The new category will be added to the same parent category as the currently selected category. If the selected category is at the top level, a new top level category will be added.
To add a subcategory to an existing category, select the existing category and click Add Below.
To move an existing category up or down within its level, select the row and click Move Up or Move Down.
To move an existing category to the next level up or the next level down, click Promote or Demote.
To delete a category, select the row and click Delete. There is no undo for delete.
To delete all categories, click Clear All. There is no undo for delete.
36
http://RCM.ReliaSoft.com
2.2 Projects
Applying Project Categories You can assign a category to a project via the Project Category drop-down list on the General tab of the Project Properties window. This window is displayed when you add a new project to an existing database. For existing projects, select the project in the Project Manager and choose Project > Management > Edit Project Properties. You can choose this command at any time while working with the project. Filtering Projects by Category You can filter the projects displayed in the Project Manager using the Filter area at the top of the Project Manager. In addition to filtering by project category, you can also filter by project owner and by the type(s) of analyses included in the projects. See page 74 in Chapter 3.
2.2 Projects
Synthesis repositories can contain one or many projects. Projects serve as a way to keep related analyses together; each project can contain one or more analyses, as well as resources, which represent various types of information available for use throughout the project. These items are unique to the project; resources in one project will not be available in any other project in the database. For details on using resources, see Chapter 4. Any project can be opened in any Synthesis-enabled application. Shared items in the project, which include resources and attachments, are available in all applications. Application-specific analyses (e.g., folios in Weibull++, diagrams in BlockSim, etc.) are visible only in the application that can edit them. In standard databases that use login security and enterprise databases, projects can share the security settings of the database or can have their own security settings, which are defined on the Security tab of the Project Properties window. See Section 2.2.1 on page 38. To create a new project:
When you create a new repository, at least one project is automatically created as part of the process. Specifically:
For standard databases:
If security is used, then two projects will be created: a private project and a public project. See Section 2.3.1 on page 45. If security is not used, then a single project will be created.
For enterprise databases, a single private project will be created.
In this case, the Project Properties window is not displayed. You can edit the project properties at a later time by choosing Project > Management > Edit Project Properties.
To add a project to an existing database, you can:
Choose Project > Management > Create Project.
The Project Properties window will appear. Set the desired project properties and click OK to create the project.
RCM++ 8 Users Guide
37
2 Working in Synthesis
Select an existing project in the Project Manager and choose Project > Management > Duplicate Project.
This will create an exact duplicate of the original project with a name that contains an increment number added to the end (e.g. Project_1, Project_2, etc.). Note that duplicate projects do not retain the security settings of the original project. For details on creating project security settings, see Section 2.3 on page 44. To delete a project from the current database, select the project in the Project Manager and press DELETE or choose Project > Management > Delete Project. There is no undo for delete.
To edit the properties of an existing project, select the project in the Project Manager and choose Project > Management > Edit Project Properties. The Project Properties window will appear.
2.2.1 Project Properties
The Project Properties window will be displayed when you add a new project to an existing database or when you choose Project > Management > Edit Project Properties.
The Project Properties window will be displayed.
The status bar at the bottom of the window displays the name of the user who has been identified as the project owner. In a non-secure database, all users are able to edit the properties for any project. However, in a secure database, the ability to edit the project properties is restricted to the project owner and to users with the Manage all projects permission. See page 49 in Chapter 2. The Project Properties window for all projects will include at least three tabs: General, Global Identifiers and Configurable Settings. In addition, for projects in secure database, the Project Properties window will include a fourth tab called Security. These tabs are described next.
Note: In any given Synthesis-enabled application, only those tabs that are relevant to the application will be displayed.
38
http://RCM.ReliaSoft.com
2.2 Projects
General Tab
Name is the identifier for the project that will appear in the Project Manager, Project Properties and many other windows and reports throughout the software. This field is required and cannot contain any of the following characters: \ / : * ? < > |. Description is an additional identifier for the project that appears only in the Project Properties window. Remarks contains additional remarks about the project that appears only in the Project Properties window. Proprietary Label contains a statement that appears in the Project Properties window and in the footer of the reports created via the Reports window. To define a default statement that will be assigned to each new project that you create, choose Home > Reporting > Reports then click the Settings button in the Reports window. See Chapter 21. FMEA Structure displays a list of the available methods for displaying causes and effects in the Analysis panel. The options are: Effects Before Causes, Grouped Effects and Causes and Causes Before Effects. For information on how this choice affects the FMEA organization, see page 268 in Chapter 12. Select Profile from Library displays a list of all profiles that have been defined in the active library. When you choose a profile from the list, all of the configurable settings for the project will be set/reset based on the settings that have been predefined for that profile. If you are editing a project, the current profile is shown in brackets. For users who are authorized to edit the active library, two additional icons will be enabled to the right of this dropdown list.
The Add icon allows you to add a new profile and the Edit icon allows you to edit the profile that is currently selected in the list. These features will create or change a profile in the active library and then apply the same settings to the current project.
Project Category displays a list of the categories that have been defined in the current database. These categories are configurable to meet your particular needs, and they can be used to filter the projects displayed in the Project Manager. See page 36 in Chapter 2.
RCM++ 8 Users Guide
39
2 Working in Synthesis
Global Identifiers Tab
Identifiers are user-defined fields that can be used to search for certain types of records within the current project. The names of the identifiers are defined at the database level via the Global Identifiers window; these identifiers will be used in all projects throughout the database unless different settings are specified at the project level. This tab works in the same way as the Global Identifiers window. See page 35 in Chapter 2. Configurable Settings Tab
The Configurable Settings tab provides access to all of the configurable settings that have been defined for the current project, based on the profile that was selected on the General tab. The ability to access this tab is restricted to a) the project owner, b) users with the Edit project properties permission for this project and c) users with the Manage all projects permission.
40
http://RCM.ReliaSoft.com
2.2 Projects
This tab allow you to make specific changes that will apply to the current project only. For example, if you are using a predefined profile but want to make a change to the interface style for this particular project only, you could click the Edit icon associated with the Interface Style drop-down list in the Interface Settings area.
Note: In the Tasks area, if you have chosen a task selection logic that presents different questions depending on the failure effect categorization (as described on page 176 in Chapter 5), then you must choose a failure effect categorization (FEC) logic with the same number of categories. If the logics do not match, a message will be displayed when you attempt to save the project properties.
It is important to note that any change to the Configurable Settings page will update the settings for the current project, but it will not alter the original profile. If you want the projects current settings to be available as a new profile in the active library, click the Send Settings to Library button and then type the name and description for the new profile that will be created. Security Tab
The Security tab will be displayed in the Project Properties window if you are working with a public project in a secure database. It allows you to specify the users and groups that can access the project. The ability to access this tab is restricted to a) the project owner, b) users with the Edit project security permission for this project and c) users with the Manage all projects permission.
The Use repository-level security option is the default setting for all projects created in the database. The project will be accessible to any user who has an active user account that is assigned to at least one security group. The user will have all of the permissions within this project that have been granted via any of the security groups that are assigned to his/her user account. The Use specific security groups and users option allows you to implement project-level security limiting access to the project only to selected security group(s) and/or user(s).
In the Limit by Groups area, select the check box for each security group you want to give access to the project.
RCM++ 8 Users Guide
41
2 Working in Synthesis
In the Limit by Users area, you can grant access to individual users by clicking the Add button. This opens a list of users who currently have access to the database. Select the check box for each user you want to give access to the project and click OK. You can then click the + beside each individual user account to view a list of permissions that have been granted to the user via any of the security groups assigned to his/her account. Use the check boxes to select which of those permissions will be in effect for that user in this particular project. Note that if a particular user is assigned in the Limit by Users area and is also a member of one (or more) of the groups assigned in the Limit by Groups area, the user will have the least restrictive set of permissions
For a more detailed discussion of how you might want to configure the security for the projects in your repository, see Section 2.3.3 on page 46.
Tip: For quick access to the Security tab of the Project Properties window, select the project in the Project Manager and
choose Project > Security > Project Security.
2.2.2 Manage Projects
If you have the Manage all projects permission, then you can use the Manage Projects window to view and edit the properties and security settings of all the projects in the database. To do this, choose Project > Management > Manage Projects.
This displays a list of all the projects that currently exist for the database. Note that in this window, you can edit the properties of a project or delete a project even when the project is open or in use. The user who has the project open will see the changes you have made when the database refreshes (the refresh happens automatically whenever the user makes a change, such as closing a window, selecting a different item, etc.). The Ribbon in the Manage Projects window contains the following commands: Project Close Closes the Manage Projects window.
Edit Project Properties Allows you to view and edit the properties of the selected project(s).See Section 2.2.2 on page 42.
Delete Project Deletes the selected project(s). There is undo for delete. Security Lock Project Moves the selected project(s) into the Locked heading of the project list. When a project is locked, all database users (including the user who locked the project) will have read-only access to the project. In addition, a locked project cannot be deleted or have its properties and public/private status edited. To unlock project(s), choose Unlock Project. See Section 2.3.8 on page 60.
42
http://RCM.ReliaSoft.com
2.2 Projects
Make Private Moves the selected project(s) into the Private heading of the project list. To move private project(s) to the Public heading, choose Make Public. See Section 2.3.1 on page 45. Change Owner Assigns a different database user to be the owner for the selected project(s). See Section 2.3.2 on page 46.
Project Security Opens the Project Properties window with the Security tab active, where you can specify the user accounts that can view/modify the selected project. This command is available only for public projects in secure databases. For a detailed discussion on how to configure the security setting for the projects in your repository, Section 2.3.3 on page 46. Check Out Undo Check Out Discards all changes made to a checked out project and restores it to the state it was at the time it was checked out. See Section 2.3.9 on page 61. Excel Send to Excel Exports the data currently displayed in the Manage Projects window to an Excel spreadsheet.
2.2.3 Transfer Projects
The Transfer Project utility allows you to create a new project with FMEA data transferred from an existing project. This might be used, for example, to create a new process FMEA with data transferred from an existing design FMEA.
Note: This utility is intended to be used for transferring FMEA data from one project to another. Related analyses, such as design verification plans, control plans, etc. will not be transferred.
When you select an existing project in the Project Manager and choose Project > Management > Transfer Project, the Transfer Project window will be displayed.
In the Edit Project area, type the name of the new project and choose the profile that will be used to set the configurable settings for the new project.
RCM++ 8 Users Guide
43
2 Working in Synthesis
In the Map Records for Transfer area, select options from the drop-down lists to define how the data will be mapped from the original project to the new project. If you click Use Default to reset all of the menus to their defaults, the new project will have all of the same items and functions from the original project. However, the failures in the new project will be based on the causes from the original project, the new effects will be based on the original failures and no causes will be created in the new project. You can then use the new project as a starting point for a new analysis. If the default selections do not meet your needs, you can choose other options from the lists to specify how each type of record in the new project will be created.
2.3 Security
All enterprise databases use login security (i.e., they are secure). A standard database can be configured with or without login security (i.e., it may be secure or non-secure). For instructions on how to determine whether a standard database will have security enabled, see Section 2.3.4 on page 49. In a non-secure standard database, any user who has read/write access to the database file (*.rsrp) will have full administrative and user permissions throughout the repository. Security-related features (such as the ability to create a private project or to lock a project) will still be visible in the interface to help you prepare for the transition from a non-secure to secure database, if desired. But the only factor that will prevent any user from performing any function in the repository is whether another user who is simultaneously logged in to the same database has the record currently in use. In a secure database (both standard and enterprise), the actions that a user can perform in any given project within the repository depend on multiple factors:
Whether the project is public or private - Section 2.3.1 (p. 45) Whether the user is assigned as the project owner for the project - Section 2.3.2 (p. 46) For a public project, whether the project uses repository-level or project-level security - Section 2.3 (p. 44) In general, we recommend to:
Use repository-level security if you want all projects to be accessible to any user account that is assigned to at least one security group. Use project-level security if you want different users to have different levels of access for different projects.
The security group(s) that have been assigned to the user account, and the specific permissions associated with each of those groups - Section 2.3.4 (p. 49) Whether the project is locked - Section 2.3.8 (p. 60) Whether the project has been checked out - Section 2.3.9 (p. 61) Whether the project item (e.g., a diagram or allocation analysis in BlockSim, a folio or tool in Weibull++/ALTA, or a system hierarchy item in Xfmea/RCM++) inherits its item permissions from the project, or can only be edited by a specific subset of the user(s) who are able to edit the rest of the project - Section 2.3.10 (p. 62)
Note: In addition to the factors listed above, the security groups can also be used to assign certain permissions that apply throughout the entire repository (such as the ability to manage user accounts or manage repository time units). If one of these permissions is granted via any of the security groups assigned to the users account, he/she will have the capability throughout the entire repository.
In both secure and non-secure databases, the centralized data storage allows multiple users to work collaboratively on analysis projects. Therefore, access to a particular record at any given time will also depend on whether it is currently in use by another user who is simultaneously logged in to the same repository. See Section 2.4 on page 63.
44
http://RCM.ReliaSoft.com
2.3 Security
2.3.1 Private and Public Projects
In Synthesis repositories, there are two types of projects that you can create: a public or a private project. In a nonsecure database, both types of projects are accessible to any user who has access to the database. In a secure database, a private project is accessible only to the project owner and to users with the Manage all projects permission. No other user can view or edit the project. On the other hand, public projects may be accessible to any user who has access to the database (depending on the security settings that have been implemented. See Section 2.3 on page 44.). The following sections describe how to set the public or private status of a project. 2.3.1.1 New Projects If you have the Create and own private projects permission, the Make Private check box will be available in the Project Properties window whenever you create a new project, as shown next. If you select the option, the project will be created under the Private heading of the Project Manager (see page 74 in Chapter 3). If you clear the option, the project will be created under the Public heading.
2.3.1.2 Existing Projects To change the private status of an existing project, select the project in the Project Manager and choose Project > Security > Make Public.
To change the public status of an existing project, select the project in the Project Manager and choose Project > Security > Make Private.
Tip: If you have the Manage all projects permission, you can select multiple projects and change their private/public
status all at the same time via the Manage Projects window. See Section 2.2.2 on page 42.
RCM++ 8 Users Guide
45
2 Working in Synthesis
2.3.2 Project Owner
In a secure database, the user who is assigned as the project owner for a particular project has full permissions within that project. This includes the Basic permissions at project level (e.g., creating and editing project items) and the Advanced permissions at project level (e.g., deleting project items, setting project security, editing project properties, etc.) even if the user does not have those permissions for any of the security groups assigned to his/her account. By default, the project owner will be the user who created the project, but users with the Manage all projects permission can change the owner at any time. See Section 2.3.4.3 on page 52. There are two ways to identify the current owner of a project:
You can use the filters in the Project Manager to sort projects based on the project owner. Each project will be displayed under the name of its corresponding owner. See page 74 in Chapter 3. If you have the Edit project properties or Manage all projects permission, you can identify the owner by selecting the project in the Project Manager and then choosing Project > Management > Edit Project Properties. This opens the Project Properties window where the name of the current owner is displayed in the status bar at the bottom of the window.
To assign a different database user to be the owner for a selected project, select the project in the Project Manager and choose Project > Security > Change Owner.
Tip: If you have the Manage all projects permission, you can select multiple projects and assign one database user to be
owner of those projects via the Manage Projects window. See Section 2.2.2 on page 42.
2.3.3 Repository-Level vs. Project-Level Security
For every project in a secure database, there is a choice of which type of security will control how users can access the project. In general, we recommend to:
Use repository-level security if you want all projects to be accessible to any user account that is assigned to at least one security group - Section 2.3.3.1 (p. 47). Use project-level security if you want different users to have different levels of access for different projects Section 2.3.3.2 (p. 47).
Tip: Although it is possible for some projects in the database to use repository-level security and other projects to use
project-level security, it is generally recommended to configure all projects with one type or the other.
Both security methods use security groups to determine the permissions that users will have within projects. A security group is a set of permissions that can be granted to user accounts, with permissions ranging from read-only access to full administrative authority. Users with the Manage users and logins permission can use the Manage Repository Security window to set up security groups and users. See Section 2.3.4 on page 49.
46
http://RCM.ReliaSoft.com
2.3 Security
To set or change a projects security, use the Security tab of the Project Properties window. (See Section 2.2.1 on page 38.) You will need at least one of the following roles/permissions to access this tab:
You can configure the security settings of any project for which you are assigned as the project owner. See Section 2.3.2 on page 46. You can configure the security settings of any project for which you have the Set project security permission. See Section 2.3.4.3 on page 52. If you have the Manage all projects permission, you can also use the Manage Projects window to view and edit the properties of all projects in the database. See Section 2.2.2 on page 42.
2.3.3.1 Repository-Level Security The following example shows the security groups that are created by default when you create a new database. The Admin group, which provides full permissions for all features and all analyses in the repository, cannot be deleted and the properties cannot be modified. For the other predefined groups, you can edit their permissions or replace them with new groups that fit the specific way that the repository will be used.
If all projects in the database use only repository-level security, then all users will have the specified level of access for all projects. For example, with the basic set of security groups that are created by default in a new database, user accounts assigned to the View security group will have read-only access to all projects in the database, whereas user accounts assigned to the User security group will have read and write permissions to all projects. If you need the repository to provide users with different levels of access for different types of projects, then you will need to implement project-level security, as described in the next section. 2.3.3.2 Project-Level Security Project-level security allows you to control which security group(s) or individual user(s) can view or edit each individual project. For example, suppose you want to grant a user read/write access to all projects that belong to her own organizational group (Department A), read-only access to all projects that belong to another group (Department B and Department C), and no access at all to projects that have been classified as Confidential. In this case, you would create a
RCM++ 8 Users Guide
47
2 Working in Synthesis
security group for each type of access, and then assign the appropriate security groups to the user's account. The settings for this scenario are shown next.
Next, you must limit access to each project in the repository based on specific security groups and/or users (i.e., select Use specific security groups and users on the Security tab of the Project Properties window). The following picture shows the security settings for one of the projects maintained by Department A. This configuration shows how access may be limited by security group(s).
In this example, users assigned to the Department A security group will be able to access the project with the full set of read/write permissions that have been granted to that group, while users from other departments who are also assigned to the Read-Only security group will have the limited read-only permissions that have been granted to that group.
48
http://RCM.ReliaSoft.com
2.3 Security
Now assume that Department A is working with an outside consultant for one of their many different analysis projects. To configure the database to allow this consultant to have individual access to only one specific project, you assign her account to a new security group called Consultants. This new group defines the permissions that will be available to a consultant for any particular project that he/she might be individually assigned to. Then you use the Limit by Users option to give her these permissions for only one of the Department A projects, as shown next.
Note that if a particular user is assigned in the Limit by Users area and is also a member of one (or more) of the groups assigned in the Limit by Groups area, the user will have the least restrictive set of permissions. For example, suppose that Jane Consultant later becomes a member of the Department A group. Even if you clear the Create project items check box under her name in the Limit by Users area, Jane will still have the permission for this project because she belongs to the Department A group. Likewise, if the Department A group does not have the Delete project items permission, but Jane is eligible for that permission from another security group that is not assigned to the current project, then if you select the Delete project items check box under her name, Jane will have an additional permission in this project that is not available to the other members of the Department A group.
2.3.4 Manage Repository Security
In order for a user to access a Synthesis database, he/she must have a valid user account in the database. This section describes how users with the Manage users and logins permission can create and manage user accounts in the database via the Manage Repository Security window.
RCM++ 8 Users Guide
49
2 Working in Synthesis
The Manage Repository Security window may be displayed when you create a new enterprise database, when you enable login security for a standard database, or when you choose File > Manage Repository > Authorized Users.
The following sections describe how to use the Manage Repository Security window:
Creating user accounts- Section 2.3.4.1 (p. 50) Creating security groups - Section 2.3.4.2 (p. 51) Table of database permissions - Section 2.3.4.3 (p. 52)
2.3.4.1 Creating User Accounts In the Manage Repository Security window, the Users tab displays a list of the user accounts that have been created in the current database. Note that:
In non-secure databases, the software automatically creates an account for anyone who opens the database file. All accounts have full administrative permissions in the database, and the accounts cannot be deactivated or deleted. In addition, any user can create new accounts for users who have not yet accessed the database. This is useful when you need to send action notification e-mails to those users from within the database. For complete information on creating action notifications, see page 141 in Chapter 4.
To enable the security settings for this type of repository, click the Apply Login Security button that will be displayed in the lower left corner of the window.
In secure databases, you will need to create a user account for everyone who needs access to the database. Use the Add, Edit or Delete buttons below the table to manage the user accounts. When you create or edit a user account, the User Login and Contact Information window will appear, allowing you to enter/edit contact details, add the user to security groups and activate/deactivate the account. See Section 2.3.5 on page 55.
To export the data currently displayed in the table to an Excel spreadsheet, click the Send to Excel button. You will be prompted to specify the pathname/filename for a new Excel file. You can also import user accounts from Microsoft Active Directory by clicking the Active Directory button. This opens the Import Users from Active Directory window, which allows you to search for user accounts that have been defined in the Active Directory and choose one or more to import as new user accounts in the Synthesis database. See Section 2.3.6 on page 56. 2.3.4.1.1 User Account Requirements In secure databases, the user account must meet the following requirements in order to have access to the database:
The user account must be in active status. An inactive user account cannot be used to access the database unless an authorized user makes the account active again. To display only the user accounts that are currently active, select the Show active users only check box, which is at the lower left side of the window. If the check box is cleared, the table will include both active and inactive user accounts. Note that if the account has been used to log in to the database at least once, deleting the account will make it inactive and the same username cannot be used again in the database. This is because the username may be associated with existing analysis information. Alternatively, if the user account has never been used, you can delete the record from the database and you will be able to create another user account with the same username in the future if desired. The user account must be assigned to at least one security group. (The next section describes how to use security groups.)
50
http://RCM.ReliaSoft.com
2.3 Security
For SQL Server databases: The username must be associated with a SQL Server Login that allows the database platform to recognize the user and give access to the application database. If you create a user account that is not recognized by SQL Server, the user will not be able to log in to the database. See Section 2.3.7 on page 57. Synthesis-enabled applications use Windows authentication to identify the user; therefore, the user must be logged in to a computer that uses the same domain/username that is defined in the user account. If the user needs to connect to a database from a different domain, you can set up an alternative login that will allow the user to access the database without Windows authentication. See Section 2.3.5.3 on page 56.
2.3.4.2 Creating Security Groups Throughout this help file, we use the phrase authorized users to indicate functionality that may be restricted based on specific security permissions. Security permissions allow you to control how users access and use the database. In Synthesis repositories, a set of permissions is known as a security group. Note that:
In non-secure databases, all users with access to the *.rsrp file have full permissions to the database; therefore, the concept of security groups does not apply to this type of database. In secure databases, each user may have different permissions based on the security group(s) that have been assigned to the user account.
In the Manage Repository Security window, the Security Groups tab displays a list of all the security groups that have been created in the database. The user who created the database automatically belongs to the Admin group, and has full user and administrative permissions. The Admin group cannot be deleted or have its permissions modified; therefore, its window cannot be opened from the Security Groups tab. To assign or remove a user account from this group, open the User Login and Contact Information window and select or clear the Admin check box. See Section 2.3.5 on page 55. By default, the software also includes three additional predefined security groups. Depending on your organizations specific needs, you may choose to make adjustments to the default security groups or replace them with new groups. For a more detailed discussion of how you might want to configure the security for the projects in your repository, see Section 2.3 on page 44. Use the Add, Edit or Delete buttons below the table to manage the security groups. When you add or edit a security group, you can assign the permissions for the security group as well as select the database users that belong to each group. In addition:
When you do not assign a user account to a security group, the account will have no access to the database; however, users with access to the database can send action notification e-mails to that account from within the database. See page 145 in Chapter 4. You can assign a user account to more than one security group.
For permissions that apply throughout the repository (e.g., the ability to manage users and logins), if the permission is granted in any of the security groups assigned to the users account, he/she will have that permission throughout the repository. For project-level permissions (e.g., the ability to create/edit project items), it depends on the type of security assigned to the project.
If the project has repository-level security, the user will have all of the project-level permissions that have been granted from any of the security groups that are assigned to the users account. If the project has project-level security, the user will have only the project-level permissions that have been granted via the security group(s) that are assigned to the project and also assigned to that user's account.
Note: To avoid unintended consequences, if you choose to implement different levels of access for different projects, it is generally recommended to assign project-level security for all projects in the database.
RCM++ 8 Users Guide
51
2 Working in Synthesis
2.3.4.3 Table of Database Permissions The following table provides a summary of the specific permissions that can be granted in the database. If the permissions is application-specific, the affected application(s) are identified in the name. You can edit the permissions of a security group even when a user associated with that security group is currently logged in to the database; however, the changes will not take effect until the user closes the database and reconnects to it.
Note: Project owners (see Section 2.3.2 on page 46) have certain permissions that are equivalent to having the Manage
all projects permission, but only for the projects that they own. For example, project owners can view private projects and lock/unlock projects, but only if they own those particular projects.
Basic permissions throughout repository Create and own private projects Allows you to create projects that, in a secure database, are accessible only to you and to users with the Manage all projects permission. In a non-secure database, the project will be designated as private but it will still be accessible to all database users. Note that if you remove this permission from a security group, the users in that group who own private projects in the repository will no longer have owner permissions for the existing projects. You can assign a new owner to each affected project via the Manage Projects window. See Section 2.2.2 on page 42. Create and own public projects Allows you to create projects that may be accessible to any database user (depending on the project security setting). Note that if you remove this permission from a security group, the users in that group who own public projects in the repository will no longer have owner permissions for the existing projects. You can assign a new owner to each affected project via the Manage Projects window. See Section 2.2.2 on page 42. Create portal messages Allows you to create and send messages to other users via the Messages page in My Portal. See page 78 in Chapter 3. Basic permissions at project level Read Allows you to view but not edit any of the projects in the database. You can perform tasks that do not modify the data (e.g., calculate metrics in the Quick Calculation Pad, export data, etc.). Allows you to create and edit project items, such as folios in Weibull++/ ALTA, block diagrams in BlockSim, system hierarchy items Xfmea/RCM++, and the like. Allows you to use the Resource Manager to manage the resources (e.g., models, URDs, etc.) that you have created in a given project. See page 119 in Chapter 4.
Create/edit project items
Create/edit/delete own resources
52
http://RCM.ReliaSoft.com
2.3 Security
Advanced permissions at project level Delete project items Allows you to delete any item in a given project (e.g., folios in Weibull++/ALTA, diagrams in BlockSim, system hierarchy items in Xfmea/RCM++, and the like). Allows you to use the Resource Manager to manage all resources available in a given project. See page 119 in Chapter 4. Allows you to control user access within a given project. This includes the ability to access the Security tab in the Project Properties window and to set Item Permissions for any item in the project. See Section 2.1.2 on page 30 and Section 2.3.10 on page 62. Allows you to use the Project Properties window to edit the project name, description, category and other settings of a given project. See Section 2.2.1 on page 38. Allows you to:
Create/edit/delete all resources Set project security
Edit project properties
Lock or check out project
Lock and unlock public projects. See Section 2.3.8 on page 60. Check in and check out both public and private projects. See Section 2.3.9 on page 61.
Create project baselines
Allows you to create or restore baselines for a given project, which are exact replicas of the project at a particular point in time (i.e., backups). See Section 2.5.2 on page 68. Allows you to delete a given project. Allows you to enable and manage change logs within a given project. Change logs can be created for FMEAs and DVP&R analyses in Xfmea and RCM++. See Chapter 15. Allows you to implement electronic approval tracking for change logs within a given project. Change logs can be created for FMEAs and DVP&R analyses in Xfmea and RCM++. See page 308 in Chapter 15. Administrative permissions throughout repository
Delete project Manage change logs in Xfmea/RCM++ Approve change logs in Xfmea/RCM++
Manage all projects
Grants you all of the basic and advanced project-level permissions for all public and private projects in the repository. It also allows you to use the Manage Projects window to view and edit settings of all projects in the database. See Section 2.2.2 on page 42. Allows you to:
Manage users and logins
Use the Manage Repository Security window to add user accounts to the database, and define security groups. See Section 2.3.4 on page 49. Use the Prior Logins window to view and export a history of database logins. See Section 2.4.2 on page 65. Use the Reset In Use Flags window to clear the in use status for selected database users. See Section 2.4.3 on page 65.
RCM++ 8 Users Guide
53
2 Working in Synthesis
Administrative permissions throughout repository Manage e-mail notifications Allows you to:
Use the E-mail Notifications window to enable e-mail notifications sent by the software and control when they are sent. See Section 2.1.2.1 on page 31. Use the Notification Groups window to add and manage the distribution groups for the e-mail notifications. See Section 2.1.2.1.1 on page 31.
Manage profiles and templates in Xfmea/RCM++
This permission is available only in enterprise databases. It allows you to:
Use the Profiles/Library Manager window in Xfmea/RCM++ to configure the predefined settings stored in the active library of the enterprise database. See page 150 in Chapter 5. Use the Templates Manager window in Xfmea/RCM++ to configure report templates stored in the enterprise database. See Section 2.7 on page 72.
Manage other repository settings
Allows you to:
Use the Manage Units window to define the time units available for use in any project within the database. See Section 2.1.2.2 on page 32. Use the Manage Warranty Units window in Weibull++ to set equivalencies between the time units used in the repository and the units used in some warranty folios. Use the Define Default Names window to specify how default names for resources and blocks are created. See Section 2.1.2.3 on page 33. Use the Task Types window in RCM++ and BlockSim to map the task types used in RCM++ to the task classes in the universal reliability definition (URD). See Section 2.1.2.4 on page 34. Use the Global Identifiers window to define the default names for identifier fields that can be used to search for blocks or resources within a given project. See Section 2.1.2.5 on page 35. Use the Project Categories window to define the categories that can be used for grouping and filtering the projects in the database. See Section 2.1.2.6 on page 36. Use the Project Baselines window to manage project baselines, which are exact replicas of the project at a particular point in time (i.e., backups) that can be restored when and if needed. See Section 2.5.2 on page 68.
Approve actions
Allows you to review and approve actions, which are Synthesis resources that allow you to track progress made in a project. See page 141 in Chapter 4. Allows you to edit or delete all messages you sent and messages addressed to you via the Messages page in My Portal. See page 78 in Chapter 3.
Manage all portal messages
54
http://RCM.ReliaSoft.com
2.3 Security
2.3.5 User Login and Contact Info
The User Login and Contact Information window allows you to either display information about a user account, create a new user account or create an alternative login for a user account. The function varies depending on where the window is opened from. The following sections provide a description of all three functions. 2.3.5.1 Display User Information If you have an existing account in the database, you can display the information for your own user account by choosing My Portal > Users > My Profile.
You can edit the contact details in your own user account; however, only users with the Manage users and logins permission (see Section 2.3.4.3 on page 52) can edit the security group that has been assigned to your account.
IMPORTANT: The domain and username fields provide the authentication that allows you to access the database. For
existing user accounts in Oracle and SQL Server databases, these two fields cannot be modified because the information is associated with the login that allows the database to recognize the user. In standard databases with login security, you have the option to edit the username, but you must have a user with the Manage users and logins permission inactivate the old username that you used to access the database and create a new account with the desired username; otherwise, simply changing the username in the User Info tab may cause you to be inadvertently locked out of the database.
Click the Active Directory button if you wish to update your contact details based on information stored in the Microsoft Active Directory for the current domain and username. 2.3.5.2 Create and Edit User Accounts If you have the Manage users and logins permission, you can create new accounts, as well as display or edit information for any existing user account in the database. To do this, click the Add or Edit button in the Manage Repository Security window. See Section 2.3.4 on page 49. There are two ways to create a new account:
Directly enter the username, contact information and security group(s) for the new user account. Use the Active Directory button to import user information stored in the Microsoft Active Directory for the current domain.
For SQL Server databases, the Create SQL Server login check box will be displayed. Select the check box if you want to create an individual SQL Server login when you create each new Synthesis user account. The SQL Server login will be created if a login does not already exist for the username and if you have the appropriate authority in SQL Server to create logins. If you clear this check box, the user can still be recognized by SQL Server if a) an individual SQL Server login was created in advance in SQL Server, b) the user belongs to an Active Directory group that has a SQL Server login shared by all members of the group or c) the user connects to the repository with an enterprise connection file (*.rserp) that impersonates another Windows user account that has a SQL Server login. See Section 2.3.7 on page 57. To allow the user account to log in to the current database, select the Active check box at the bottom of the window. You can temporarily or permanently prevent the account from accessing the database by clearing the check box.
RCM++ 8 Users Guide
55
2 Working in Synthesis
2.3.5.3 Create Alternative Login A secure database uses Windows authentication to identify the user; therefore, the user must be logged in to a computer that uses the same domain/username that is defined in that user's account. If the user needs to connect to the database from a different domain, you can set up an alternative login that will allow the user to access the database without domain authentication. This is not necessary for non-secure databases. If you have the Manage users and logins permission, you can set up an alternative login for an account by selecting the account in the Manage Repository Security window (see Section 2.3.4 on page 49) and then clicking the Edit button. This opens a User Login and Contact Information window that has two tabs: a User Info tab and an Alternative Login tab. In the Alternative Login tab, select the check box to enable the use of an alternative login for the user account. When the setting is enabled, you can create a username and password combination that will allow the user to access the database. The username and password combination must be unique, and the password is CaSe SeNsiTiVe. You can temporarily or permanently disable the use of an alternative login for the account by clearing the check box. The alternative login must be set up in advance. If you know, for example, that the user will need to make a copy of a standard database and open it on a computer that is not on your company's network or that the user will need to connect to an enterprise database from a computer that is not on your company's network, you must set up the alternative login and provide the user with the login information beforehand.
2.3.6 Import Users from Active Directory
When you click the Active Directory button in the Manage Repository Security window, the Import Users from Active Directory window will be displayed. This window allows you to search for user contact information from Microsoft Active Directory and then use the selected records to create new user accounts in the database.
Use the Search Options on the right side of the window to select which user information will be displayed in the table on the left side of the window. Click Search to update the table based on the criteria that you have specified. While the query is in progress, the Search button changes to a Cancel button. Depending on the number of records in the Active Directory, a full search may take some time. If you need to end the search before it is complete, click Cancel. The utility will return the results of the search up to the point of cancellation. The table will display records that:
Match your selections on the right side of the window. Have the minimum information required to create a user account in a Synthesis repository (i.e., username, first name, last name and e-mail address). Do not already have a user account in the current database.
Use the check boxes to choose the rows that will be used to create new user accounts. If you select or clear the check box in the table header, it will select or clear the check boxes for all rows in the table.
Tip: You can click the table header to sort the data in ascending or descending order.
Use the Authentication domain field to identify the authentication source so that users can access the database using their domain usernames and passwords. Use the Import as Members of option to set the security group(s) that will be assigned to the selected user accounts. Security groups control the permissions of each user in the database. See Section 2.3.4.2 on page 51.
For SQL Server databases, the Create SQL Server login check box will be displayed. Select the check box if you want to create an individual SQL Server login when you create each new Synthesis user account. The SQL Server login will be created if a login does not already exist for the username and if you have the appropriate authority in SQL Server to create logins. If you clear this check box, the user can still be recognized by SQL Server if a) an
56
http://RCM.ReliaSoft.com
2.3 Security
individual SQL Server login was created in advance in SQL Server, b) the user belongs to an Active Directory group that has a SQL Server login shared by all members of the group or c) the user connects to the repository with an enterprise connection file (*.rserp) that impersonates another Windows user account that has a SQL Server login. See Section 2.3.7 on page 57. Click Import to create a user account for each row that is currently selected. You will receive a message to acknowledge that the accounts have been created but the window will remain open to allow you to continue importing data, if desired.
2.3.7 SQL Server Logins or Using Windows Impersonation
Connecting with a SQL Server database via Windows Authentication requires a SQL Server login that allows the database platform to recognize the user and gives access to the application database. There are three ways that a Synthesis user account may be recognized by SQL Server:
Individual Login: The user has an individual SQL Server login that is associated directly with his/her Windows username. See Section 2.3.7.1 on page 57. Group Login: The user belongs to an Active Directory group that has a SQL Server login shared by all members of the group. See Section 2.3.7.2 on page 58. Use Impersonation for Connection File: The user does not have an individual or group login but he/she connects to the repository with an enterprise connection file (*.rserp) that impersonates another Windows user account that does have a SQL Server login. See Section 2.3.7.3 on page 59.
Your organization may choose to use any or all of these methods for your Synthesis implementation (e.g., some users may have their own individual logins, while other users connect using Windows identity impersonation). This document provides an overview of all three options. 2.3.7.1 Creating Individual SQL Server Logins If you choose to create individual SQL Server logins for some or all of the Synthesis user accounts, you have two options: 1. A database administrator for SQL Server can create SQL Server logins in advance for every potential user and give the logins access to the application database (at least the db_datareader and db_datawriter roles are required). This would be performed directly in SQL Server (not via one of the Synthesis applications). 2. A database administrator for SQL Server can grant the appropriate level of database authority for creating SQL Server logins and database roles (e.g., securityadmin or sysadmin) to any user who has the ability to create user accounts in the Synthesis repository. The additional authority would be added directly in SQL Server. Then, when any of these administrative users creates a new user account via the Synthesis application, the required SQL Server login can be created and the application database roles can be assigned automatically at the same time. The web page at http://www.ReliaSoft.com/synthesis/sql_server.htm provides links to instructions for performing certain tasks in SQL Server. This includes a link to an FAQ that discusses these two options in more detail and provides specific instructions for the actions that must be performed in the SQL Server Management Studio.
RCM++ 8 Users Guide
57
2 Working in Synthesis
If you are using the first approach, you can clear the Create SQL Server login check box that is displayed when you are adding or importing a user account. If you are using the second approach, you must select this check box.
Tip: If the user already has a SQL Server login and access to the application database, it does not matter whether you
select or clear the Create SQL Server login check box because the application attempts to create the login only if one does not already exist. Furthermore, if the user who is creating the user account does not have the necessary level of database authority in SQL Server, the login will not be created even if the check box is selected.
2.3.7.2 Using a Group Login If the user belongs to an Active Directory group that has a SQL Server login shared by all members of the group and that group has access to the application database, you can clear the Create SQL Server login check box that is displayed when you are adding or importing a user account. For example, base installations of Microsoft SQL Server Express 2005 and 2008 include the Builtin\Users Active Directory group as a SQL Server login by default. This means all users with a Windows account for that domain will be able to log in to the enterprise database with no need to create individual SQL Server logins in SQL Server Express. However, it will still be necessary to grant access for this group login to the application database (at least the db_datareader and db_datawriter roles are required).
58
http://RCM.ReliaSoft.com
2.3 Security
2.3.7.3 Using Windows Impersonation for the Connection File If you choose to have some (or all) users connect to the SQL Server repository with a connection file that impersonates a shared Windows user account that has a SQL Server login, you must do the following:
A Windows network administrator must establish the shared user account on Windows. A database administrator for SQL Server must create a SQL Server login for the shared Windows user account and grant this login access to the application database (at least the db_datareader and db_datawriter roles are required). A Synthesis user must create an enterprise repository connection file that impersonates the shared Windows user account: 1. Choose File > New then click Create a new enterprise repository connection file. 2. Under Repository Connection Settings, select Microsoft SQL Server (2005, 2008) from the drop-down list and then select the Use impersonation check box. 3. Enter the server and database name for the SQL Server repository, then enter the domain, username and password for the shared Windows account that users will need to impersonate. 4. Click OK to create the connection file (*.rserp). It will be stored in the location specified under Connection File Name. Note that the default filename will be SQL_(Server Name)_(Database Name), but you can assign any name that fits the process your organization will use for distributing the file to users.
RCM++ 8 Users Guide
59
2 Working in Synthesis
Once you have created a connection file that impersonates the shared Windows user account, you can distribute the file to any Synthesis user who needs it. To connect to the repository using this file, the user can: 1. Choose File > Open Repository and browse for the connection file. 2. Click Open to connect with the repository. After the first connection, this *.rserp file will be saved in the list of recent repositories, which can be accessed by choosing File > Recent.
Note: For the purpose of being recognized by SQL Server and accessing the application database, the user will be impersonating the shared Windows login. For the purpose of performing actions via the Synthesis applications, the users actions will be governed by his/her own user account in Synthesis. In other words, multiple users can connect with the repository using the same enterprise connection file, but their activities within the Synthesis applications will be governed by the permissions established in their own individual Synthesis user accounts, and any changes made to the analysis data will be recorded in Synthesis under their own usernames.
If the user is going to connect to the repository with a connection file that uses Windows impersonation, you can clear the Create SQL Server login check box that is displayed when you are adding or importing the account.
2.3.8 Lock and Unlock Projects
The Lock and Unlock Project commands are available in all types of Synthesis databases, and they provide an additional layer of control on how users access projects. Locked projects are displayed under the Locked heading of the Project Manager, while unlocked projects are displayed under the Public heading. In a secure database, a user can lock or unlock a project if he/she a) is the project owner, b) has the Lock or check out project permission for the project or c) has the Manage all projects permission. In a non-secure database, any user can lock or unlock a project, and the commands may be useful only when preparing to convert the non-secure database into a secure one. 2.3.8.1 Locking a Project If you want to temporarily (or permanently) prevent all users from editing a public project, you can lock the project by selecting the project in the Project Manager and choosing Project > Security > Lock Project.
When a project is locked, all database users (including the user who locked the project) will have read-only access to the project. In addition, a locked project cannot be deleted or have its properties and public/private status edited. 2.3.8.2 Unlocking a Project To unlock a project, select the project in the Project Manager and choose Project > Security > Unlock Project.
Tip: If you have the Manage all projects permission, you can select multiple projects and lock/unlock them all at the
same time via the Manage Projects window. See Section 2.2.2 on page 42.
60
http://RCM.ReliaSoft.com
2.3 Security
2.3.9 Check In or Check Out Projects
Synthesis applications allow multiple users to simultaneously access the database and cooperatively work on an analysis. However, on some occasions, you may need to exclusively work on one of the projects for an extended period of time, or work on the project on a computer that is not connected to the database network. In these cases, it is recommended that you use the Check In/Out feature. When you check out a project, only you can modify the project while all other users will have read-only access to a copy of the project that shows the state of the project at the time it was checked out. The project cannot be edited by any other user unless you check in the project or undo the check out. 2.3.9.1 Check Out a Project In a non-secure database, any user can check out a project. In a secure database, a user can check out a project if he/ she a) is the project owner, b) has the Lock or check out project permission for the project or c) has the Manage all projects permission. To check out a project, select the project in the Project Manager then choose Project > Management > Check In/ Out > Check Out.
A copy of the project will be displayed in the Project Manager under the Checked Out heading. All users will have read-only access to that copy, which shows the state of the project at the time it was checked out. The purpose of this copy is to make other users aware that the project is checked out and give them limited access to the project information (e.g., to query, copy data, etc.) while you are editing the project offline. At the same time, an editable copy of the project will be saved in a Checked Out folder in your local drive.
Tip: You can edit the save location of the Checked Out folder via the Synthesis Setup window (see page 461 in Chapter
28). Keep in mind that anyone who has access to the folder will have full access to the checked out project; however, only the user who has the project checked out will have the ability to check in the project.
To identify the user who currently has the project checked out, open the Project Properties window by choosing Project > Management > Edit Project Properties. The lower right side of the window will display a Locked by status, with the name of the user who has the project checked out. 2.3.9.2 Working with Checked Out Projects A checked out project is saved in the designated Checked Out folder as a standard database file (*.rsrp) that has the same name as the project. To work on a file, open it by choosing File > Recent and then selecting the *.rsrp file on the list. You can also choose File > Open Repository and browse for the *.rsrp file. If you want to open the file on a different computer, make a copy of the file and save it on the computer that you will be working on. When you are ready to check in the file from the original computer, overwrite the file in the Checked Out folder with the more recent version of the file. This will ensure that any changes you made to the project will be reflected in the repository when you check in the project. 2.3.9.3 Check In a Project To check in a project, select the project under the Checked Out heading in the Project Manager and choose Project > Management > Check In/Out > Check In.
Note that when you check in a project, the software creates a project baseline, which is an exact replica (i.e., a backup) of the project before it was checked out. This allows you to restore the project to its prior state when and if needed. The baseline will include a description of the user who checked out the project, as well as the date and time
RCM++ 8 Users Guide
61
2 Working in Synthesis
of the check out. See Section 2.5.2 on page 68. If you rename, move or delete the file in the Checked Out folder, you will no longer be able to check in the project. You can, however, undo the check out. 2.3.9.4 Undo Check Out To undo a check out, select the project under the Checked Out heading in the Project Manager and choose Project > Management > Check In/Out > Undo Check Out.
When you undo a check out, all changes made to the project will be discarded, and the copy of the project before it was checked out will be restored. In a non-secure database, any user can undo a check-out. In a secure database, a user can undo a check-out if he/she a) is the user who checked out the project, b) is the project owner or c) has the Manage all projects permission.
2.3.10 Item Permissions
For public projects in a secure database, any user who has read/write permissions for the project will have read/write permissions for all of the items within the project by default. However, if you desire, each item in the project can have its own security settings. To set the permissions for an item, you must a) have the Set project security permission for the project, b) be the project owner or c) have the Manage all projects permission. Choose System Hierarchy > Security > Item Permissions.
In the Item Permissions window, there are two ways the item's permissions can be set:
It can have its own permissions defined at the item level. To do this, select Restrict editing to selected project users. The Select Users area will become enabled and will display a list of all users who have edit permissions for the project. Only the specific users that are selected from the list will be able to edit this particular item. Other project users will have read-only access. It can inherit permissions. Permissions can be inherited from the project or the parent item.
If an item is set to Inherit from project, any user who has edit permissions for the project will have edit permission for this item. If an item is set to Inherit from parent item, the item will have the same permissions as the next item above in the system hierarchy. This option is not available for top-level items.
If you select the Apply to all dependents check box, the software will automatically set the permissions for all nextlevel items in this branch of the system hierarchy to match the item you are currently editing. For example, consider a case where each item in the system hierarchy has different permissions, as shown next.
62
http://RCM.ReliaSoft.com
2.4 Simultaneous Access by Multiple Users
For a quick way to reset all of the item permissions to the defaults, you can open the Item Permissions window for SubSystem 1, set to Inherits from parent item and select the Apply to all dependents check box. The resulting system hierarchy is shown next.
2.4 Simultaneous Access by Multiple Users
For any type of database (standard or enterprise), multiple users can log in to the same database simultaneously. The following is a general summary of the actions that are limited when multiple users are logged in to the same database or project. These rules apply to all Synthesis-enabled applications.
A standard database cannot be deleted if another user is currently logged in to that database. Check the Users page of the My Portal window to see if you are the only user logged in. See page 78 in Chapter 3. A project cannot be deleted or have its properties and public/private status edited when another user has the same project open. The same rule applies when the project is open in more than one Synthesis-enabled application (e.g., the project is open in both Weibull++ and BlockSim), even if it is the same user who has the project open. Projects contain items (e.g., folios in Weibull++/ALTA, diagrams in BlockSim, system hierarchy items in Xfmea/ RCM++, and the like).
In Weibull++/ALTA and BlockSim, users can open multiple copies of the same item; however, only one user can edit the item at any given time. The item is automatically flagged as In Use to the first user who opens it. It will not be available for editing by other users until the first user closes the item. In Xfmea/RCM++, a user does not open an item but rather selects it on the System Hierarchy tab. Multiple users can view the same item simultaneously. The item will be automatically flagged as In Use to the first user who selects it; however its sub-items will remain available for editing by other users. The selected item and all the analyses related to that particular item will not be available for editing until the first user selects a different item or closes the project.
To check the status of a project or its items, Section 2.4.1 on page 64.
In Weibull++/ALTA and BlockSim, an item cannot be deleted when that particular item is in use by another user. In Xfmea/RCM++, none of the items can be deleted when another user has the project open. Items may use project resources (see Chapter 4). When you edit a resource, the change will be reflected in all items that use that particular resource. For example, you could use a particular model to define the reliability for blocks in several different BlockSim diagrams. When you edit the model, the change will be reflected automatically in all blocks that rely upon that model. To check all the items that may be dependent on a particular resource, use the Dependency Viewer. See page 126 in Chapter 4.
RCM++ 8 Users Guide
63
2 Working in Synthesis
Standard databases with login security and enterprise databases have additional rules:
You can edit the permissions of a security group even when a user associated with that security group is currently logged in to the database; however, the changes will not take effect until the user closes the database and reconnects to it. Projects and items cannot be locked or have their security permissions modified when the project or item is in use.
2.4.1 Status Indicators
When you encounter a project or item that is read-only (e.g., if the OK button is disabled in the properties window or if you are unable to type in the cells of a worksheet or table), you can check the status of the project or item to see if it is locked, checked-out, restricted to selected users or currently in use. There are two places in the software interface that display the status:
In the Project Manager, projects that displayed under the Locked and Checked Out headings are read-only. See Section 2.3.8 on page 60 and Section 2.3.9 on page 61.
Within a project, items may be read-only if access to it is restricted to selected users or if the item is currently in use by another user. An item that is restricted to selected users will not be available for editing until you are granted the appropriate item permissions (see Section 2.3.10 on page 62). An item that is in-use will not be available for editing until the other user closes the item or selects a different item. The statuses are indicated by the Restricted Access icon and the In-Use icon, respectively.
Restricted Access
In-Use
The location of these icons varies depending on the software you are using:
In BlockSim and Weibull++/ALTA, the status icons are displayed next to the items name in the current project explorer. If access to an item is restricted to selected users, a read-only status will be displayed in the caption bar of the item window, as in the example shown next.
64
http://RCM.ReliaSoft.com
2.4 Simultaneous Access by Multiple Users
If an item is in-use, the caption bar of the item window will display a Locked by status, with the name of the user who is editing that item, as in the example shown next.
In Xfmea/RCM++, the status icons are displayed in the system hierarchy, if the User Access column has been selected for display on your computer. (To hide or display columns, right-click the column headers in the System panel, then click Customize Columns to select which columns you want to display. These settings are stored per computer/username on the System Hierarchy page of the Application Setup, so any project that you open on this computer will have the same columns displayed.) To display the username of the account that is editing the item, point your mouse cursor over the In-Use icon.
Note: The database refreshes automatically whenever you make a change (e.g., close a project, create a resource, select a different item, etc.). If your computer will not let you edit an item that is in fact not currently being edited by another user, it could be because your computer has not been recently refreshed with the latest changes made by other database users. You can initiate the refresh manually by choosing View > Refresh.
In addition, the software employs in use flags within the database to record when an analysis is currently being edited by a particular user. If the refresh still does not show that the item has been released, then something might have occurred to prevent the flags from being reset correctly (e.g., a network interruption or if the software closes unexpectedly). To reset the flags throughout the database, see Section 2.4.3 on page 65.
2.4.2 Prior Logins
The Repository Logins window displays a record of the date and time the users in the database logged in. You will need to have the Manage users and logins permission in order to access the record. To open the Repository Logins window, choose File > Manage Repository > Prior Logins.
The following options are available:
Use the Most Recent filter to display in the table the last 10; 100; 10,00 or 10,000 users who logged in to the database. Use the User filter to specify whether the table will display the logs for all users or display only the logs for a selected database user. Click the Send to Excel button to export the data currently displayed in the table to an Excel spreadsheet. You will be prompted to specify the pathname/filename for a new Excel file. Click the Clear Logins button to clear the entire history of users who logged in to the database. Since this action cannot be undone, you will be prompted to confirm that you want to proceed before the records are erased.
Users currently logged into the database can be viewed on the Users page of My Portal. See page 78 in Chapter 3.
2.4.3 Reset In Use Flags
Because Synthesis repositories allow simultaneous access by multiple users, it is necessary to store in use flags within the database to indicate when a particular portion of the analysis is currently being edited by a particular user. There are some circumstances when these flags might not be reset correctly when a user stops editing an analysis (e.g., if there is a network interruption or if the software closes unexpectedly). If that occurs, then the analysis will be locked for editing because the software receives an erroneous indication that it is still in use by another user.
RCM++ 8 Users Guide
65
2 Working in Synthesis
To correct the problem, it is necessary to reset some or all of the in use flags within the database. To do this, you will need to have the Manage users and logins permission. To reset the flags, choose File > Manage Repository > Reset In Use Flags.
This opens the Reset 'In Use' Flags window, which shows all users who have an account in the database. (If you are working in a non-secure database, any user who has ever opened the database will have an account created automatically and will be shown in this list.) A status light is displayed for each user; if it is lit up (i.e., green), the user is currently logged in to the database. In addition, the Connections column shows the Synthesis-enabled application(s) that the user currently has connected to the database. You can select the check box for each user for whom you want to reset in use flags, then click OK to reset the flags.
IMPORTANT: It is important to make sure that no selected user is currently logged in to the database when you use this
command.
2.5 Managing and Restoring Data
Synthesis-enabled applications provide a variety of options for protecting, saving and restoring information at the database and project level. The sections below describe some of these options, including:
How to back up and maintain both enterprise and standard databases - Section 2.5.1 (p. 66). How to save and restore project baselines that record the complete state of a project at a previous time - Section 2.5.2 (p. 68).
2.5.1 Backups and Database Maintenance
Since each database may contain a large amount of valuable information that would be difficult to re-create, it is essential to make sure that you are diligent about storing adequate backups and performing the necessary maintenance activities to keep the database operating smoothly. The necessary procedures vary depending on the type of database. Enterprise Database Maintenance When you choose to store analysis information in an enterprise database, a database administrator must perform backups and database maintenance activities using the data management tools that are packaged with and/or designed for the database platform (e.g., SQL Server Enterprise Manager for SQL Server). Each individual organization typically establishes its own procedures for protecting the data stored in the Oracle or SQL Server databases. As a convenience for users who wish to explore the possibilities of an enterprise database implementation without making a large investment of time and resources, instructions on how to perform ReliaSofts minimum database maintenance recommendations are posted on the ReliaSoft website: See http://Synthesis.ReliaSoft.com/sql_server.htm for SQL Server. See http://Synthesis.ReliaSoft.com/oracle.htm for Oracle.
66
http://RCM.ReliaSoft.com
2.5 Managing and Restoring Data
Standard Database Maintenance When you choose to store analysis information in a standard database, it will be subject to the same limitations and vulnerabilities as any other file that uses the Microsoft Access database file format. For example, the limitations (in terms of maximum file size and simultaneous users) are publicized by Microsoft at http://office.microsoft.com/en-us/ access/HP051868081033.aspx and some of the database vulnerabilities are discussed in another Microsoft publication at http://support.microsoft.com/kb/283849/EN-US/. As this second publication states: Microsoft Jet, the database engine that is used in Microsoft Access, is a file sharing database system. When Microsoft Jet is used in a multi-user environment, multiple client processes are using file read, write, and locking operations on a shared database. Because multiple client processes are reading and writing to the same database and because Jet does not use a transaction log (as do the more advanced database systems, such as SQL Server), it is not possible to reliably prevent any and all database corruption. [emphasis added] Although ReliaSoft's developers have made every effort to reduce or eliminate the possibility that the software will induce a database error, there is no way to absolutely prevent corruption that might be caused by other factors, such as faulty network hardware, an unexpected crash on your PC or a network interruption. Therefore, this section provides some recommendations for standard precautions that all users can take to protect the data in their standard databases from this type of corruption and reduce the impact of the data loss if corruption is unavoidable. 1. Create backups regularly. As with any resource that contains a large amount of valuable information that would be difficult to re-create, it is essential to make sure that you are diligent about creating and storing backup files. There are a number of ways this can be accomplished:
If you select Automatically back up database upon closing from the Synthesis Setup (see page 461 in Chapter 28), any Synthesis-enabled application that you use to open the repository will back up the database every time you close the file. If you have a database open and choose File > Save As, the application will create a copy of the database to a pathname/filename of your choosing. If you browse to the database file (*.rsrp) in one of the Windows file management tools (such as My Computer or Windows Explorer), you can copy and paste the database file as needed.
2. Compact and repair regularly. Using the Compact and Repair feature will help to reduce the size of the database file and help to protect against problems with the operation of the database.
If you have the database open and it is not currently in use by another user, you can initiate the process by choosing File > Manage Repository > Compact and Repair.
If you select Automatically compact and repair database upon closing from the Synthesis Setup (see page 461 in Chapter 28), any Synthesis-enabled application that you use to open this repository will initiate this process automatically every time you close the file (as long as the database is not currently in use by another user).
3. Do not store the database in a shared network location if you suspect that your network connection and/or hardware may be unreliable. According to Microsoft, faulty network hardware is one of the main reasons why a file that uses the Microsoft Access database file format may become corrupted. As the Microsoft publication at http://support.microsoft.com/kb/283849/EN-US/ states: The cause can be one or more links in the hardware chain between the computer that the database resides on and the computer that has the database open. This list includes, but is not limited to, network interface cards, network cabling, routers, and hubs.
RCM++ 8 Users Guide
67
2 Working in Synthesis
Hardware-based corruption is typically indicated by .mdb files that cannot be restored through the use of compacting, repairing, or Jetcomp. Hardware corruption will typically recur until the responsible hardware is repaired or replaced. [emphasis added] If you have experienced this type of corruption for a standard database file, it is recommended that you take steps to correct the network problem or refrain from accessing database files over the network. In such cases, you may choose to use an enterprise database instead (i.e., Oracle or SQL Server), which would be less vulnerable to network interruptions. Alternatively, you could keep multiple analysis projects together in a single shared standard database file but ask users to export the analysis to a separate working database on their own computers when there is a need to make substantial modifications. Users could then import the data back into the shared repository after the modifications have been completed. 4. Do not allow the file size of the database to grow too large. Performance will be affected by the size of the database and the number of simultaneous users. Therefore, it is important for users to monitor the sizes of their database files and take steps to export the data into several smaller and more manageable files if they become too large. Please be aware of the following factors, which can lead to very large database files:
Failure to compact and repair the database on a regular basis. Using a very large number of attached documents. In some cases, using a link instead of an attachment may provide equivalent functionality with a much smaller impact on the size of the database file.
If you try to open a standard database via the software and receive a message that says Unable to open the database, this is an indication that the database file may have become corrupted. Please contact ReliaSoft's Technical Support via phone, fax or e-mail and provide as much information as possible about exactly what you were doing when the corruption occurred. Whenever possible, please provide a copy of the corrupted file. In some cases, ReliaSoft may be able to provide assistance with salvaging some or all of the affected data. However, in many cases, the best recourse may be to restore the latest backup from before the corruption occurred.
2.5.2 Project Baselines
One of the many data management capabilities offered by Synthesis is the option to create and manage baselines for any analysis project. Within the context of Synthesis, the word baseline refers to an exact replica of the project at a particular point in time (i.e., a backup) that can be restored when and if it is needed. There are a variety of ways that this functionality could be used, depending on your particular analysis process and data management requirements. For example, if you are about to begin a major revision to an existing project, you could choose to archive the original version as a baseline and then proceed with updating the project. This would ensure that the active projects in the database contain only the most recent information but also provide easy access to a fully editable copy of the previous version of the analysis if it is ever needed. A baseline will include all the data that the project contained at the time the baseline was created, including information about the project properties, security settings and project owner. The following sections describe how you can manage project baselines. 2.5.2.1 Create/Restore Baselines for a Project If you are currently working in a project and you have any of the following permissions in the database:
Project owner Create project baselines permission Administrative permissions
68
http://RCM.ReliaSoft.com
2.6 Attachments
then you can create a baseline for the project at any time by choosing Project > Management > Project Baselines > Create Baseline or by right-clicking the name of the project in the Project Manager and choosing the command on the shortcut menu.
To restore all data from an existing baseline, use the Restore Baseline command. This opens the Restore Baseline window, which displays a list of all existing baselines for the project, if any. You have two options for restoring a baseline:
Overwrite existing project allows you to roll back the current project to an earlier state. The restore process will complete as long as the project is not currently in use by another user. There is no undo for project overwrites. Therefore, it would be prudent to create a new baseline for the project before you overwrite it with one of the older baselines. Create new project allows you to restore the baseline as a new project. When the restore process completes, the new project will be accessible from the Project Manager.
2.5.2.2 Manage all Baselines in the Database If you have administrative permissions in the database, you can manage all the project baselines that have been created in the database by choosing File > Manage Repository > Project Baselines.
This opens the Project Baselines window, which displays the details for each of the baselines. This includes the date when the baseline was created, the name of the baseline creator, the project name and any additional notes that the baseline creator may have added to help identify the purpose or context of the baseline. In Xfmea/RCM++, the project profile that was used to set the configurable project settings is also displayed.
To create a new baseline, click the Create button. The Create Baseline window will appear, which displays a list of all projects in the current database. Choose a project from the list, enter any notes that are appropriate to describe the purpose or the circumstances of the baseline and click OK. To delete an existing baseline, select the row and click the Delete button or press DELETE. There is no undo for delete.
To create a new project that restores all of the data from an existing baseline, select the row and click the Create Project from Baseline button. You will be prompted to specify a unique name for the new project. When the process completes, you can close the Project Baselines window and see that the new project is now accessible from the Project Manager.
2.6 Attachments
All Synthesis-enabled applications allow you to attach URLs and/or files that were created in other applications. This helps you to keep supporting documentation all together in the same place with your analysis. You can attach URLs and/or files to:
The project Items in the system hierarchy FMEA records DVP&R records
RCM++ 8 Users Guide
69
2 Working in Synthesis
Most types of resources, including:
URDs Models Tasks Crews Spare part pools Switches
There are three types of attachments available: linked attachments, embedded attachments and Report Word Docs.
Linked attachments may be URLs or files. For these attachments, the software stores the path to the URL or file. This allows you to open the attachment directly from the Project Manager, block or resource, provided that the necessary software is installed on your computer and the link is valid. The files themselves are not stored inside the project. Embedded attachments are always files (i.e., you cannot embed a URL). For these attachments, the software stores a complete copy of the attached file inside the project. Please note that embedded attachments will increase the file size of the database. A Report Word Doc is a special type of attached file that can be used only with items in the system hierarchy. This is a Microsoft Word document that can be integrated into reports generated in Microsoft Word via RCM++s Reports window. See page 370 in Chapter 21.
Adding Attachments
To add an attachment to the project, choose Project > Synthesis > Attachments or click the Attachments icon in the Project Properties window. See Section 2.2.1 on page 38..
To add an attachment to an item in the system hierarchy, select the item and then choose System Hierarchy > Tools > Attachments or double-click the Attachment column for the item. To add an attachment to a record in an FMEA, select the record and then choose FMEA > Tools > Attachments or double-click the Attachment column for the record (if that column has been selected for display on your computer). You also can access the Attachments window for these records by clicking the Attachments icon in the records properties window.
Note: To hide or display the Attachments column in the System panel or FMEA hierarchy view, right-click the column headers in the view, then click Customize Columns to select which columns you want to display. These settings are stored per computer/username in the System Hierarchy page or the FMEA Hierarchy page of the Application Setup, so any project that you open on this computer will have the same columns displayed. See page 463 in Chapter 28.
To add an attachment to a record in a DVP&R, select the record and then choose DVP&R > Properties > Attachments or double-click the Attachment column for the record. To add an attachment to a resource, click the Attachments icon in the properties window for the resource.
70
http://RCM.ReliaSoft.com
2.6 Attachments
The Attachments window is shown next.
This window allows you to manage the attachments for the item, record or resource. Existing attachments are shown in the table. Click a column header to sort the attachments by that column; click the column header again to reverse the direction of the sort. At the bottom of the window are commands that allow you to add, edit, delete, open or save a copy of the attachment. Note that deleting embedded files deletes the actual file from the project. For linked files or URLs, deleting the attachment removes the link to the file, leaving the original file untouched. The Add/Edit Attachment window is shown next.
Specify what you are attaching by selecting either Embedded File, File Link, URL or Report Word Doc (system hierarchy only) in the Attachment Type area. If you are attaching a file, click the Browse icon (...) in the Address field to browse for and select the file to be attached. If you are attaching a URL, enter the URL in the Address field. The Name field will be populated automatically based on the Address field. If desired, you can change the name and/or enter a description for the attachment.
RCM++ 8 Users Guide
71
2 Working in Synthesis
2.7 Templates Manager
The Templates Manager allows a user to manage the configurable templates that can be used for customized reports, saved queries or importing/exporting data via Excel. If a standard database (*.rsrp) is currently open, you will be managing the templates in the Standard templates file (*.xrt8) that is currently active for your computer. If an enterprise database (SQL Server or Oracle) is currently open, you will be managing the templates stored within the Enterprise database itself. To open the utility, choose File > Manage Repository > Templates Manager.
The utility has three tabs, one for each of the following kinds of template:
Report templates. See page 379 in Chapter 21. Query templates. See page 385 in Chapter 22. Import/Export templates. See page 364 in Chapter 20.
To work with a template, do the following:
To add a new template, click the Add button. To edit one of the templates, double-click the template or select the template and click the Edit button. To delete a template, select the row and click the Delete button or press DELETE. There is no undo for delete. To import a template, click the Import button and refer to Import Templates Window. See Section 2.7.1 on page 72.
When a standard database (*.rsrp) is currently open, the Reset Templates button will be displayed at the bottom of the window. This button resets the templates file to the default file that is shipped with the software (XRUT.xrt8). This will not replace whatever file currently exists. Rather, it will create a new Standard templates file in the ReliaSoft folder under My Documents on your computer (e.g., My Documents\ReliaSoft\Common). If a file with the name XRUT.xrt8 already exists in this location, then the new filename will have an increment at the end (e.g., XRUT1.xrt8).
2.7.1 Import Templates Window
The Import Templates window is accessed by clicking the Import button on the Templates Manager. It allows you to import templates from another templates file (*.xrt8) or enterprise database. In the Template Files to Import From field do one of the following:
Select the Standard template *.xrt8 file that the templates will be imported from. Select the Enterprise database *.rserp file that the templates will be imported from.
The table in the window displays a list of the templates that have been defined in the selected file or database. Select the templates that you want to import. You can select or clear the check box in the Name column header to select or clear all of the templates. Click OK to start the import.
72
http://RCM.ReliaSoft.com
Interface
The main window used in the software is the Multiple Document Interface (MDI). The appearance of the MDI will vary depending on your configuration settings and your current task. The default configuration of the RCM++ MDI is shown next.
The Ribbon, located at the top of the MDI, is a toolbar that is divided into tabs, each of which presents a set of tools and commands for performing a logically related set of tasks. The first of these tabs is the File tab, which provides access to the Backstage view. For details about the Ribbon, see Section 3.9 on page 90. The Backstage view, which is the first view you will see when you start the application, allows you to work with databases and application-level settings. In other words, the Backstage view allows you to do things to a database, while the commands on the other tabs of the Ribbon allow you to do things within the database. For details about the Backstage view, see Section 3.9.2 on page 92. You can click any Ribbon tab to exit the Backstage view and return to the MDI workspace.
RCM++ 8 Users Guide
73
3 Interface
The status bar is located at the bottom of the MDI and displays the following:
The software name and version. The path and filename (if applicable) of the database that you are currently using. The currently active project. If you are connected to an enterprise database, a connection speed indicator, as follows: < 30 ms: Good (acceptable performance) 30 - 70 ms: OK (may exhibit some delays in operations, opening/closing windows, etc.) 70 - 110 ms: Slow (will exhibit some delays in operations, opening/closing windows, etc.) 110 - 150 ms: Very slow (will exhibit significant delays in operations, opening/closing windows, etc.) > 150 ms: Extremely slow (will result in unacceptable performance and usability)
If you are connected to an enterprise database or a standard database with login security, your login information.
The Project Manager is docked on the left side of the MDI by default. This panel allows you to manage the projects within the current database. See Section 3.1 on page 74. My Portal is docked on the right side of the MDI and unpinned by default. This panel provides access to messages between users, actions that need to be performed, and more. See Section 3.2 on page 78. If desired, you can change the overall color scheme used in the MDI by choosing a different skin in the Skins field of the Synthesis Setup window. See page 461 in Chapter 28.
3.1 Project Manager
The Project Manager displays the projects that exist in the current database and provides the tools you need to manage these projects. There may be up to four nodes in the Project Manager that indicate the sharing status of the projects: Private and Public projects (page 45 in Chapter 2), Locked projects (page 60 in Chapter 2) and Checked Out projects (page 61 in Chapter 2). Each node may be further broken down by project category and/or by project owner. This ensures that projects will be listed in a logical, manageable way within the Project Manager. To open an existing project in the current database, double-click the project name. The Filter area at the top of the Project Manager allows you to refine which projects are displayed in the list. This feature might be particularly useful for an enterprise database that may have the capacity to store analysis projects for the entire organization in a single centralized database. In such cases, the number of projects displayed in the Project Manager could become overwhelming and these filters provide the ability to display only those projects that are of interest to you at any given time.
You can choose an existing filter from the drop-down list. To create a new filter click the Create New Filter icon. To edit the filter that is currently being used, click the Edit Current Filter icon. To delete the filter that is currently being used, click the Delete Current Filter icon. This will delete the filter entirely; there is no undo for delete. If
74
http://RCM.ReliaSoft.com
3.1 Project Manager
you want to keep the filter for future use and simply stop using it right now, choose a different filter from the dropdown list. The Default Filter option shows all project in the database. You can also search for projects by entering text in the Find field. The Project Manager updates dynamically to show only the projects with names that contain the text that you have entered.
3.1.1 Filter Properties Window
The Filter Properties window is used to create new filters or edit existing filters. These filters can be used to limit the projects displayed in the Project Manager or in the lists shown when importing or exporting entire projects or items/ resources.
Specify a unique name for your filter and then use the following properties to define how the filter will limit the projects shown in the filtered list:
Filtering Options
Filter by owner filters the projects by the name of the project owner. The available names are based on the user accounts defined in the current database. Filter by category filters the projects by the selected project category. The available categories are based on the project categories that have been defined in the current database. See page 36 in Chapter 2. Filter by analysis filters the projects by the types of analyses (i.e., Xfmea/RCM++, Weibull++, ALTA and/or BlockSim analyses) they contain.
Other Options
If Show locked projects is selected, the Locked node will be displayed in the Project Manager and any locked projects will be displayed under it. If this check box is cleared, the Locked node and all locked projects will be hidden. If Group by category is selected, the Public, Private and (if Show locked projects is selected) Locked nodes will each be subdivided into nodes for each project category. Only those categories that are currently in use by at least one project will be shown. If this check box is cleared, projects will not be divided by category.
RCM++ 8 Users Guide
75
3 Interface
If Group by owner is selected, the projects will be grouped according to project owner. If the Group by category check box is also selected, each project category will be grouped by category and then by owner.
3.1.2 Display Characteristics
The Project Manager can be displayed in a number of configurations. When you first activate the software, the Project Manager will be docked and will appear as a panel on the left side of the MDI, as shown next.
To increase or decrease the width of the docked panel, drag the right edge into the desired position. You can change the location in the MDI where the Project Manager is docked by choosing View > Project Manager > Dock Project Manager and then choosing the desired docking option.
76
http://RCM.ReliaSoft.com
3.1 Project Manager
Choosing Floating Project Manager will cause it to be displayed in an undocked window. You can also change the location by clicking the panels title bar and dragging the window. Location icons will appear in the MDI, as shown next.
Drag the window onto one of the location icons to dock it in that location; blue shading within the MDI will show the projected docking location. Dragging it to any other location in the MDI will undock the window. Double-clicking the windows title bar toggles the display between undocked and docked in the last selected position. When docked, the Project Manager can also be toggled between pinned and unpinned states by clicking the pushpin icon in the panels title bar. When the pushpin in the icon is vertical, the panel is pinned and will be displayed
RCM++ 8 Users Guide
77
3 Interface
at all times. When the pushpin is horizontal, the panel is unpinned. A tab representing the Project Manager will be displayed at the docking location, as shown next.
The panel will be hidden until you do one of the following:
Point to or click the tab. Choose View > Project Manager > Show Project Manager.
Pointing to the tab displays the Project Manager but does not change the window that is currently in focus; as soon as you point to anything other than the Project Manager, it will be hidden again. All other options mentioned, including clicking the tab (or pointing to the tab and then clicking within the Project Manager), bring the Project Manager into focus and it will be displayed until you click outside of it. When the Project Manager is unpinned, it cannot be undocked or moved.
3.2 My Portal
My Portal provides additional information relevant to your work within the database. Four pages are available within My Portal:
The Messages page The Actions page The Users page The Reliability Web Notes page
When you first activate the software, My Portal will be docked as a panel on the right side of the MDI and will be in an unpinned state. My Portal can be manipulated in a way similar to the Project Manager. See Section 3.1 on page 74.
78
http://RCM.ReliaSoft.com
3.2 My Portal
Messages The Messages page allows you to communicate with other users who have access to the database. Note that all users have the ability to manage the messages sent to their user accounts, but the ability to create messages is based on the permissions assigned to the user accounts. See page 52 in Chapter 2. The messages displayed on this page depend on your selection in the Show field at the top. If you select All my messages, you will see all messages that you created and all messages that are directed to you, either individually or as part of the All Users group. You can also choose to view only messages that you created or only messages directed to you individually. The messages will appear in the order in which they were created, and an icon will appear next to each message to indicate its specific priority level (blue = Low, pink = Medium and red = High).
To create a message, choose My Portal > Messages > Create Message. The Message window will appear. See Section 3.2.1 on page 80. To edit a message, double-click the message or select the message and choose My Portal > Messages > Edit Message. To delete a message, select the message and choose My Portal > Messages > Delete Message. To refresh the list of messages, choose View > Refresh > Refresh.
Actions The Actions page allows you to view the actions that you are involved with. Actions are resources that are available for use throughout the project and allow you to ensure that appropriate progress is being made. See page 141 in Chapter 4. The actions displayed on this page depend on your selections in the filter options fields, which are accessible by opening the drop-down list at the top of the page. The following filters are available:
The Project field allows you to specify the project for which you want to view actions. Select All Projects to view actions for all projects in the database. The Show field allows you to specify which actions are displayed based on your type of involvement with the actions. You can choose to view only the actions that you are assigned to review, only the actions that you created, only the actions that you are monitoring via notifications or only the actions that are approved by you. The Status field allows you to specify which actions are displayed based on the action status. You can choose to view only actions that are reviewed and approved, complete, overdue or due. To view all actions regardless of their status, select All Statuses. The Priority field allows you to specify which actions are displayed based on the action priority. To view all actions regardless of priority, select All.
The displayed actions will be categorized according to their status (i.e., Overdue, Not Started, In Progress, Completed and Approved). Within each category, they will be arranged in the order in which they were created. A due date will appear next to each action. You can create, edit and delete actions in the same basic way that you work with messages, using the commands in the Actions group of the My Portal Ribbon tab. Note that you must have a project selected in the Project filter field in order to create an action. If Microsoft Outlook is installed on your computer, you can choose My Portal > Actions > Add Action to Outlook to create a calendar event based on the action on your own Outlook calendar. By default, the event will be scheduled for the action's due date, but you can make modifications to the event in the properties window that appears.
RCM++ 8 Users Guide
79
3 Interface
Users The Users page displays a list of all users who have an account in the database. (If you are working in a standard database without login security, any user who has ever opened the database will have an account created automatically and will be shown in this list.) A status light is displayed for each user; if it is lit up (i.e., green), the user is currently logged in to the database. In addition, the Connections column shows the Synthesis-enabled applications that the user currently has connected to the database. Clicking a column header in the list of users sorts the list by that column; click again to reverse the direction of the sort.
Choose My Portal > Users > My Profile to open the User Login and Contact Information window, which allows you to edit the contact information associated with your user account. For a full description of the User Login and Contact Information window, see page 55 in Chapter 2. To refresh the list of users, choose View > Refresh > Refresh.
Reliability Web Notes The Reliability Web Notes page provides access to further information on the interface that you are currently working with. Choose My Portal > Reliability Web Notes > Get Notes for Active Item or click the button at the bottom of the page to see basic theoretical information that may be of use in your current task, as well as links to further information and examples.
You can also select the Automatically retrieve notes check box to have the software automatically update the displayed notes depending on what item is currently active.
3.2.1 Message Window
The Message window allows you to add or edit messages that are displayed on the Messages page of My Portal. This window is accessed by clicking Create Message or Edit Message on the My Portal tab of the Ribbon (Section 3.9.4 on page 99), or by double-clicking a message. To specify the user(s) who will see the message, click the arrow in the Address To field.
Select All Users to address the message to all users associated with the project. To address specific members or notification groups:
Select the Selected Groups/Users option to enable the remaining address options. Then select the check box for each desired notification group and/or individual user. (Note that you can click the + beside each notification group to view the members of the group.) For details on creating notification groups, see page 31 in Chapter 2. When you are done specifying who will see the message, click inside the Address To field again.
Enter a subject and the message details, then specify the priority level of the message. Messages marked as low priority will be displayed in My Portal with a blue indicator, medium priority messages with a pink indicator and high priority messages with a red indicator. Finally, specify the date range during which the message will be displayed. If e-mail notifications are enabled for the database, you can select the Also send this via e-mail option to send an e-mail copy of the message to the recipient(s). For details on enabling e-mail notifications, see page 31 in Chapter 2.
80
http://RCM.ReliaSoft.com
3.3 System Panel and Analysis Panel
3.3 System Panel and Analysis Panel
When projects are open in the MDI, each project contains two panels: the System panel and the Analysis panel. These panels can be displayed side-by-side or with one on top of the other. Choose View > Workspace Layout > Change Screen Orientation to switch between these two layouts.
The View tab also provides commands to hide either panel so the other one can fill the available space. When you wish to return to the two-panel layout, choose View > Workspace Layout > Split Screen.
The System panel can display the system hierarchy (see Chapter 6) and the Failure Modes and Reliability Analysis (FMRA) in separate tabs (see Chapter 7). If you are viewing the FMRA in the System panel, the Analysis panel displays the item properties for the item currently selected in the FMRA. If you are viewing the system hierarchy in the System panel, then for the item currently selected in the system hierarchy, the Analysis panel displays one tab for the item properties and one tab for each type of analysis that has been created for the item. As shown in the following picture, there are many different ways to add or delete an analysis for the selected item:
RCM++ 8 Users Guide
81
3 Interface
1. Use the commands in the Insert tab. See Section 3.9.8 on page 104. 2. Right-click inside any of the analysis columns in the system hierarchy (i.e., DF, !, P, F, R, D, or C). To choose which analysis columns will be displayed in the System panel, you can:
Choose File > Application Setup and make your selections on the System Hierarchy page or the FMRA page. See Chapter 28. Right-click on a column header in the System panel and choose Customize Columns in the shortcut menu. The Customize Columns window that appears allows you to specify which of the available columns will be displayed in the system hierarchy or the FMRA.
3. Right-click inside the system hierarchy to display the shortcut menu and use the commands in the Analyses submenu. 4. Right-click inside the Properties tab. To delete an analysis, you can right-click its tab and choose Delete Analysis from the shortcut menu. If there is insufficient room to display all of the tabs for the item that is currently selected, buttons in the upper right corner of the panel will allow you to scroll left or right. The analysis tabs include:
Properties allows you to view and edit the properties that have been defined for the selected item. See page 189 in Chapter 6. DFR Planner allows you to view the Design for Reliability (DFR) Planner for the item. See Chapter 8. Risk Discovery allows you to view and edit a preliminary analysis that can help to choose which items should receive more detailed consideration via FMEA (e.g., a change point analysis or preliminary risk assessment). See Chapter 9. Analysis Plan allows you to view and edit a planning tool that allows you to keep track of team members, ground rules and assumptions, estimated completion dates, scheduled work sessions and other details to help you plan and manage your analysis projects. See Chapter 10. FMEA allows you to view and edit the failure modes and effects analysis (FMEA) for the item. See Chapter 12. DVP&R allows you to view and edit the design verification plan and report (DVP&R) analysis for the item. See Chapter 16. PFD Worksheet allows to view and edit the process flow diagram worksheet (PFD) for the item. See Chapter 17. Control Plan allows you to view and edit the process control plan for the item. See Chapter 18. DRBFM allows you to view and edit the design review based on failure modes (DRBFM) analysis for the item. See Chapter 19.
3.4 Changing the Position and Widths of Columns
For analysis worksheets (i.e., the FMEA worksheet view, the PFD worksheet, the control plan, the DVP&R and the DRBFM), the column order is specified in the interface style that has been defined for the project (see page 156 in Chapter 5). You also can rearrange the positions of the columns by selecting a column header and dragging it to the place in the grid where you want the column to appear. This will change the column order in the projects interface style. Because changes made to worksheet column orders are saved with the project, they will be effective for all users viewing the project on any computer. In addition, there are other changes that you can make that apply only for the current user on the current computer.
82
http://RCM.ReliaSoft.com
3.5 Properties Window
For hierarchical views (e.g., the system hierarchy, the FMRA, the DFR Planner and the FMEA hierarchy view), you can drag columns into the desired positions. RCM++ remembers the positions and applies your preference each time you use the software. If you want to reset the columns to their original positions without changing other settings, you can delete the applicable settings file. These settings are located in the Documents and Settings\Application Data folder that has been established for your username for RCM++ (e.g., SettingsC:\Documents and Settings\username\Application Data\ReliaSoft\RCM8\TreeLists Settings). You also can re-size the columns in these grids by dragging the edge of the column header to the desired position. Double-clicking the edge of the column header automatically re-sizes the column to fit the data. The software remembers the column widths for the worksheets. These settings are saved in files located in the Documents and Settings\Application Data folder that has been established for your username for RCM++ (e.g., SettingsC:\Documents and Settings\username\Application Data\ReliaSoft\RCM8\TreeLists Settings).
Note: These settings are independent of the settings in the project's interface style (i.e., the columns can have different sizes for two different users who are working on the same project).
3.5 Properties Window
Certain elements are common to many types of properties windows, regardless of whether you are currently configuring a block or a resource. This section is intended as an introduction to the mechanics of working in a properties window. Most resource properties windows contain a Trace Usage icon, which opens the Dependency Viewer, allowing you to see where the resource is used and what other resources are associated with it. For more information on the Dependency Viewer, see page 126 in Chapter 4.)
Additionally, most resource properties windows display information near the bottom of the window that identifies the date/time when the resource was created and last modified and the user who performed the action. Hierarchy Display Windows that have hierarchical elements include tools to allow you to modify the display of the hierarchy. You can resize the columns by pointing to the column splitter. When the pointer becomes a double-headed arrow, drag the splitter to the desired location. You can restore the column widths to their original settings by clicking the Restore Column Widths icon.
You can collapse or expand all nodes in the hierarchy using the Collapse All and Expand All icons.
Tabbed Properties Views The Universal Reliability Definition window offers two views of the properties associated with the URD. For more information about the Universal Reliability Definition window, see page 130 in Chapter 4. The Hierarchy tab displays information about the URD in a standard hierarchical format. Each resource directly assigned to the URD is shown, along with a subset of its properties.
RCM++ 8 Users Guide
83
3 Interface
The Filtered tab displays all resources of a specified type that are associated with the URD, either by being assigned to it directly or by being assigned to a resource that is assigned to the URD. Select a resource type in the Filter By field to view the relevant resources. You can double-click a resource on the Filtered tab to access its properties window; you cannot, however, change which resources are associated with the URD on this tab. You can specify the properties columns that are displayed in the table by clicking the Select Columns icon.
You can select or clear an individual columns check box to display or hide that column. You can also select or clear the check box for the category to set all of the check boxes for the columns that make up that category, or use the check box in the Available Columns header to set all check boxes in the window. The columns that are available in this window will vary depending on the type of resource you have selected to view in the Filtered tab; they correspond to the properties that are available for configuring that type of item.
3.6 Find and Replace
The Find and Replace feature allows you to find or replace specified text, dates, numbers or drop-down list options within specified projects in the current database. To open the utility, choose Home > Edit > Find and Replace.
The Find and Replace window will appear, as shown next.
84
http://RCM.ReliaSoft.com
3.7 Select Existing
The Search area allows you to specify which analyses or record properties to search. If you want to search all data in the current project, accept the default All Analyses option. If you want to search in a specific project and/or in a specific analysis or record property, choose different options from the drop-down lists.
Note: For options in drop-down lists (e.g., the Action Category list) or for options in rating scales (e.g., the Initial Severity for effects) you can search for and replace records in the current project only. For example, this capability might be used if you have created a process FMEA with data transferred from an existing design FMEA and you need to update all of the analysis data in the project to match the new settings. In this case, in the design FMEA's Action Category drop-down list, the actions that were assigned to the Design group will be handled in the process FMEA by the Manufacturing group. To do so, you can use the Find and Replace window to search for all records that have been assigned to the old category (e.g., Design) and replace with the new category (e.g., Manufacturing).
The Find area allows you to specify the text, date or number that you want to search for. The first drop-down list allows you to choose the type of data (i.e., text, date or number) and the second drop-down list displays the options that will determine a match. When you are searching for text, you can select or clear the CaSe SeNsiTiVe check box to determine whether the search will consider the case. For example, if this option is selected, the search term teXt will not find Text because the case does not match.
Note: You can find fields that have no data in them by choosing is empty in the Find area.
The Replace With area allows you to specify the text, date or number that can be used to replace the existing data for any matches that you select. After you have made your selections in the Search and Find areas, click the Find button. The Matches Found area will display a list of any records that match your search criteria. If you want to go to a specific record, select the match and click the Go To button or double-click the match. The project will open with the matching record selected. If you want to replace the text, date or number with the data that you have specified in the Replace With area, select the match(es) and click the Replace button. To select all matches for replacement, click the check box in the table header. To select individual matches, click the check box in each row.
3.7 Select Existing
The Select Existing feature is available for most of the text fields within RCM++. This utility provides a list of existing descriptions from specified data sources that might apply to the current data field. Each list can be sorted automatically and/or filtered to match specific search criteria. For example, the utility can provide a list of causes that contain the word fatigue. Whenever the Select Existing window is available for a data field, the icon will be displayed. When you are working with a record properties window (e.g., Cause Properties), the icon will appear at the upper-right corner of each text field. When you are working in an analysis worksheet (e.g., FMEA worksheet), the icon will appear in the cell when you are editing a text field.
RCM++ 8 Users Guide
85
3 Interface
The Select Existing window is shown next.
When the Select Existing window is accessed from a text field in the Project Properties window, it displays a list existing text descriptions for the current data field that exist in any project in the database. For example, if you click the Select Existing icon for the Description field of the Project Properties window, the list will contain text that has been entered in the Description field for other projects within the database. When the Select Existing window is accessed from other text fields, it consists of two or three tabs. The Select tab of the window displays a list existing text descriptions for the current data field that exist in the data sources that are selected on the Projects tab or the Phrase Sets tab. See Section 3.7.1 on page 87. To insert one of these descriptions into the current data field, double-click the row or select the row and click OK. If the Replace option is selected, the description will replace the current contents of the data field. If the Append option is selected, the description will be added to the end of the current contents of the data field. The descriptions are sorted alphabetically. When the list (table) has focus, you can type a letter to move to the first description in the list that begins with the letter. You can also filter these descriptions by entering one or more keywords into the input box in the filtering area at the top of the window. You can specify how to match the specified keywords using the drop-down list.
Contains returns descriptions that contain the exact string entered. For example, if you type provides adequate structural in the input box, then all instances that contain that phrase will be found. This includes descriptions such as Provides adequate structural support, but does not include descriptions such as Provides structural reinforcement, Allows adequate air flow, etc. Contains Any returns descriptions that contain any of the keywords entered. Keywords should be entered as a comma-delimited list. For example, if you type provides, adequate, structural in the input box, then all instances that contain any of those words anywhere within the field will be found. This includes descriptions such as Provides structural reinforcement, Allows adequate air flow, Provides adequate structural support, etc. Contains All returns descriptions that contain all of the keywords entered. Keywords should be entered as a comma-delimited list. For example, if you type provides, adequate, structural in the input box, then all instances that contain all of those words anywhere within the field will be found. This includes descriptions such as Provides adequate structural support and Reinforces structural elements to provide adequate stability, but does not include descriptions such as Provides structural reinforcement, Allows adequate air flow, etc.
86
http://RCM.ReliaSoft.com
3.7 Select Existing
Begins With returns descriptions where the keyword(s) appear at the start of the field. For example, if you type provides adequate in the input box, then only the instances in which that phrase appears at the start of the field will be found. This includes descriptions such as Provides adequate structural support, but does not include descriptions such as Provides support adequate for load of 500 kg, Fan provides adequate air flow, etc. is returns descriptions that are identical to the exact string entered. matches the whole field. For example, if you type provides adequate support in the input box, then any description that contains that phrase, and only that phrase, will be found. The description Provides adequate support would be returned. Descriptions such as Provides adequate structural support and Provides adequate support for load of 500 kg, would not be included.
As you type in the Find field, the list is updated based on the filter criteria that you specified.
3.7.1 Data Sources for Select Existing Window
To select the project sources for the descriptions that will be displayed in the Select Existing window, click the Projects tab. This option is available for every item and record type. Each time you open a Select Existing window, it will use the same projects sources that were selected the last time you used the utility.
Select Project(s) to search: Select one of the following options:
Current displays the relevant descriptions from the current project only. All displays the relevant descriptions from all projects in the current database. Selected displays the relevant descriptions from the selected projects in the current database. When this option is selected, a list of the projects in the current database will become enabled. If the check box for a project is selected, the relevant descriptions from that project will be displayed.
RCM++ 8 Users Guide
87
3 Interface
For FMEA records only, to select the phrase set sources for the descriptions that will be displayed in the Select Existing window, click the Phrase Sets tab. Each time you open a Select Existing window, it will use the same phrase sets that were selected the last time you used the utility. See page 175 in Chapter 5.
Select Phrase Set(s) to search: Select one of the following options:
All displays the relevant descriptions from all phrase sets in the current database. Selected displays the relevant descriptions from the selected phrase set in the current database. When this option is selected, a list of the phrase set in the current database will become enabled. If the check box for a phrase set is selected, the relevant descriptions from that phrase set will be displayed.
3.8 Check Spelling
The Check Spelling feature is available for most of the text fields within RCM++. The dictionary is installed by default into the ReliaSoft folder under My Documents on your computer (e.g., My Documents\ReliaSoft\Dictionaries). When the text that you are editing contains words that cannot be found in the dictionary, a wavy red line will appear under the words. The Check Spelling utility will be displayed when you:
Click the Spelling icon in a window that offers spell check functionality (e.g., Project Properties, Interface Style, Function Properties, etc.) and the utility identifies a word that might be misspelled.
Choose Home > Edit > Spelling while viewing a table or worksheet that offers spell check functionality (e.g., Item Properties, FMEA Worksheet, etc.) and the utility identifies a word that might be misspelled.
88
http://RCM.ReliaSoft.com
3.8 Check Spelling
Right-click inside a text field in a table, worksheet or window that offers spell check functionality (e.g., Item Properties, FMEA Worksheet, text field in the Function Properties window, etc.) and choose Check Spelling from the shortcut menu.
The Not in Dictionary area of the window displays the text from the field that is being checked and highlights the word that is not in the dictionary. The Suggestions area of the window provides suggestions for similar words that are in the dictionary. Use the buttons to select an action to perform on the highlighted text.
Ignore Once ignores the current instance of the highlighted word but continues to highlight it if the same word appears again. Ignore All ignores all instances of the word in the current form. Add to Dictionary adds the highlighted word to the dictionary on your computer. Change replaces the current instance of the highlighted word with the word that is currently selected in the Suggestions area. If no word is selected, the first one will be used. Double-clicking a word in the Suggestions area is another way to change the highlighted text. Change All replaces all instances of the highlighted word with the word that is currently selected in the Suggestions area. If no word is selected, the first one will be used. Options opens the Spelling Options window, which provides additional settings to determine how the spell checker functions. Undo Last undoes the last change that was made. This button will be enabled if the field contains more than one word that is not in the dictionary. If you change one word, the spell checker will remain open so you can decide what to do with the next one and the Undo Last button will become enabled.
RCM++ 8 Users Guide
89
3 Interface
3.8.1 Spelling Options Window
When you click the Options button in the Check Spelling window, the Spelling Options window will be displayed.
General options provides a list of the types of text that can be ignored by the spell checker (e.g., numbers, e-mail addresses, etc.). Edit custom dictionary: Click Edit to open a window that displays all of the words that you have added to the custom dictionary on your computer. You can edit the custom dictionary by adding or removing words in the list and then clicking OK. International dictionaries allows you to choose the language of the dictionary that the spell checker will use.
3.9 Ribbon
RCM++ 8 has a new user-interface called the Ribbon, which replaces the toolbars and menus of previous versions of the software. The new interface is designed to improve efficiency by displaying only the commands you need to complete a specific task. The Ribbon is divided into tabs that relate to a task or activity, such as managing the items in the system hierarchy or performing a specific analysis. Each tab contains the related commands, which are intuitively organized into groups. Depending on the activity you are in, some commands may appear dimmed or will not appear at all. This section is intended to serve as a comprehensive reference to the commands found on the Ribbon. Note that many features in the application also have a shortcut menu (accessed by right-clicking) that gives access to commands that are commonly used for that feature. All commands available in the shortcut menus are also available on the Ribbon. In addition, the Ribbon includes a customizable Quick Access Toolbar that allows you to display frequently used
90
http://RCM.ReliaSoft.com
3.9 Ribbon
commands. See Section 3.9.1 on page 92.
Tip: To maximize your workspace, you can choose to automatically minimize the Ribbon and display only the tab names.
To do this, click the arrow on the right-side of the Ribbon, as shown in the figure. The Ribbon will be expanded when you click a tab and then minimized after you click a command.
RCM++'s Ribbon includes the following tabs:
The File tab, also known as the Backstage View, contains commands that allow you to manage the database, application and user settings - Section 3.9.2 (p. 92) The Home tab contains commands related to using the Clipboard and generating reports, queries and plots Section 3.9.3 (p. 97) The My Portal tab contains commands related to using the My Portal feature - Section 3.9.4 (p. 99) The Project tab contains commands related to creating projects and working with the project properties - Section 3.9.5 (p. 99) The View tab contains commands related to configuring the layout of the application's interface, such displaying the Project Manager, My Portal, tabbed windows and other features - Section 3.9.6 (p. 102) The System Hierarchy tab contains commands related to working in the System panel - Section 3.9.7 (p. 103) The Insert tab contains commands for adding an analysis - Section 3.9.8 (p. 104) Active (contextual) tabs contain commands related to a type of analysis. These tabs are displayed only when the related analysis is active. For example, the FMEA tab contains commands related to working on an FMEA, while the Control Plan tab contains commands related to working on a control plan. The following reference is an alphabetical listing of all the contextual tabs available in RCM++:
The Control Plan tab is available when working with a control plan analysis - Section 3.9.10.1 (p. 106) The DFR tab is available when working with a DFR analysis - Section 3.9.10.2 (p. 106) The DRBFM tab is available when working with a DRBFM analysis - Section 3.9.10.3 (p. 107) The DVP&R tab is available when working with a DVP&R analysis - Section 3.9.10.4 (p. 109) The FMEA tab is available when working with an FMEA analysis - Section 3.9.10.5 (p. 110) The FMRA tab is available when working with an FMRA analysis - Section 3.9.10.6 (p. 113) The PFD Worksheet tab is available when working with a PFD worksheet analysis - Section 3.9.10.7 (p. 114)
RCM++ 8 Users Guide
91
3 Interface
3.9.1 Quick Access Toolbar
The Quick Access Toolbar is a customizable feature of the Ribbon that allows you to access frequently used commands without changing the tabs.
To add your favorite commands to the Quick Access Toolbar, right-click the command on the Ribbon and select Add to Quick Access Toolbar. To remove a command from the toolbar, right-click the command on the Ribbon or on the Quick Access Toolbar and select Remove from Quick Access Toolbar. Right-clicking anywhere within the Quick Access Toolbar also gives you the following commands:
Show Quick Access Toolbar Below the Ribbon or Show Quick Access Toolbar Above the Ribbon. The command that appears depends on where the toolbar is currently displayed on the Ribbon. Minimize the Ribbon maximizes your workspace by allowing you to display only the tab names on the Ribbon. The Ribbon will be expanded when you click a tab and then minimized after you click a command. To keep the Ribbon always expanded, clear the check box.
3.9.2 Backstage View (File Tab)
The Backstage view (File tab) is the first view you will see when you start the application. It allows you to work with databases and application-level settings. In other words, the Backstage view allows you to do things to a database, while the commands on the other tabs of the Ribbon allow you to do things within the database. To access the Backstage view from within the application, click the File tab on the Ribbon. You can click any Ribbon tab to exit the Backstage view and return to the MDI workspace. The area on the left side of the Backstage view is called the Tab Pane. It contains commands for working with the database and access to the tabs of the Backstage view. The following commands are available in the Tab Pane: Save As saves a copy of the standard database (*.rsrp) to another pathname/filename and/or file type. You can save a copy of the database as a new standard database (*.rsrp) or a compressed standard database (*.rsgz). Note that Synthesis-enabled applications do not provide a Save command because your changes are saved whenever you make them in an analysis, navigate away from a cell in a worksheet or table or click OK to close a window. It is also important to note that, due to the multi-user, database-driven nature of the software, these applications do not offer the ability to undo changes that have been saved in the database. Whenever you initiate a significant change to the database that cannot be undone (e.g., deleting a system hierarchy item), you will be prompted to confirm that you want to proceed. Pack and E-mail compresses a copy of the current standard database to a *.rsgz file and attaches it to a new e-mail message. If no e-mail program is installed or no default e-mail program is defined on the computer, a message notifying you of this will be shown. This command is not available if you are working with an enterprise database. When you open the compressed file, a new repository will be created from that file and saved in your local drive (C:\Program Files\ReliaSoft\RCM8\Files). Any changes made to the new repository will not affect the original copy. Open Repository opens an existing standard database (*.rsrp) or enterprise database (*.rserp), or a compressed standard database (*.rsgz). You also can select a database file in the Windows Explorer and double-click or drag it into the MDI to open it. If you want to convert a standard database that was created with Xfmea 5 or RCM++ 5, choose the appropriate option from the drop-down list in the Open Database window.
92
http://RCM.ReliaSoft.com
3.9 Ribbon
Close Repository closes the database. You also can close the database by opening another database or by exiting the application.
Recent shows a list of recently opened database files (*.rsrp and *.rserp) and a list of recently accessed locations. Clicking a database will open it, and clicking a location will allow you to browse for databases in that location. The number of items in these lists is set in the Recent Repository List area of the Synthesis Setup (see page 461 in Chapter 28). You can pin items to a list by clicking the pushpin icon associated with the item; when the pin is vertical, the item will not roll off the list. New allows you to create a new standard database (see page 25 in Chapter 2) or a new connection file for access to an enterprise database (see page 29 in Chapter 2). Launch Application provides quick launch icons for other Synthesis-enabled applications that are installed on your computer. If you are currently connected to a repository when you click one of these icons, the same repository will automatically be opened in the new application. Manage Repository contains tools that control various database-level settings. These include:
Note: If you are working in a secure database, some tools may not appear at all. Your access to these tools is based on the permissions assigned to your user account. See page 52 in Chapter 2.
Security Authorized Users controls the users who can access a standard database with login security enabled or an enterprise database. See page 49 in Chapter 2. Prior Logins displays a list of prior logins to the current database and allows you to export this information to Excel. See page 65 in Chapter 2. Reset In Use Flags allows you to reset the flags that indicate the in use status of projects or items within a project. See page 65 in Chapter 2.
Notifications E-mail Settings controls whether e-mail notifications are enabled and when they are sent. See page 31 in Chapter 2. Notification Groups allows you to define distribution groups to receive e-mail notifications. See page 31 in Chapter 2.
Profiles and Templates Profiles/Library Manager allows you to configure the predefined settings of the profiles stored in the software library. Profiles allow you to customize the look, drop-down lists, rating scales and other settings of a particular project in order to fit the needs of the analysis. See page 150 in Chapter 5. Templates Manager allows you to manage the configurable templates that can be used for customized reports, saved queries or importing/exporting data via Excel. See page 72 in Chapter 2.
RCM++ 8 Users Guide
93
3 Interface
Repository Settings Manage Units allows you to define the time units available for use in any project within the database. See page 32 in Chapter 2. Define Default Names allows you to specify how default names for resources and blocks are created. See page 33 in Chapter 2. Task Types maps the task types used in RCM++ only to the task classes in the universal reliability definition (URD) so that simulation and cost calculation results in RCM++ are accurate. See page 34 in Chapter 2. Global Identifiers allows you to define the names of the identifiers, which are fields that can be used to search for blocks or resources within the current project. See page 35 in Chapter 2. Project Categories allows you to define the categories that can be used to filter the projects displayed in the Project Manager. See page 36 in Chapter 2. Project Baselines allows you to manage project baselines, which are exact replicas of the project at a particular point in time (i.e., backups) that can be restored when and if needed. See page 68 in Chapter 2. Compact and Repair helps to reduce the size of the current database to protect against data loss or file corruption. For more details on protecting your data, see page 66 in Chapter 2.
Enterprise Repository Creation opens a wizard that leads you through the steps to create a new enterprise repository (SQL Server or Oracle database). To use this option, you must have access to a server with a supported version of SQL Server or Oracle and you must have the appropriate permissions to create a new database on the server. Note that if no repository is currently open, the Repository Creation wizard is the only option available. Import from Prior Version opens a window that allows you to import from an enterprise database created in version 5. This icon is available only when you are connected to an enterprise database and have Manage all projects and Manage users and logins permissions. See page 348 in Chapter 20.
The Help Center provides a variety of resources to help you use the application more effectively. In addition, the Help Center displays information about the application, including the Compile Release Version (CRV) and License information. See Section 3.9.2.2 on page 95. Application Setup opens the Application Setup, which allows you to set your preferences for working with analyses, such as the math precision, default plot settings and the like. The settings apply only to the current computer/username, and they do not affect the results of the analyses. See page 463 in Chapter 28. Synthesis Setup opens the Synthesis Setup, which allows you to set your preferences for the repository, such as when to backup the database, the color-scheme of the interface and the like. The settings apply only to the current computer/username, and they do not affect the results of the analyses. See page 461 in Chapter 28.
94
http://RCM.ReliaSoft.com
3.9 Ribbon
ReliaSoft Online Pane The area on the right side of the Backstage view is called the ReliaSoft Online Pane. See Section 3.9.2.1 on page 95. 3.9.2.1 ReliaSoft Online Pane On the Backstage view, the area on the right side is called the ReliaSoft Online Pane. There are three pages available in this pane, accessed by the icons at the top of the pane: The ReliaSoft Online Home page displays software tips, announcements and upcoming training seminars for this application. The Latest News page displays recent announcements about ReliaSoft's reliability software and services.
The Synthesis Portal page displays tips and announcements related to the entire Synthesis Platform. Note that an active Internet connection is required to see this information. 3.9.2.2 Help Center The Help Center, which is part of the Backstage view, is intended to help you use the application more effectively by providing quick access to a variety of support tools. You can view the options by clicking File > Help. Note that many of the tools require Internet access. The following commands are available in the Help Center: Using This Application Help File Contents opens the application's help file. If you have an active Internet connection, the help topics that you see will always be the most up-to-date versions available. If you do not have an active Internet connection, the help topics that you see will be the local copy that was installed on your machine. User Guide opens the application's User's Guide (in PDF format). You can work with the online version or download a copy for your use. Reliability Theory and Applications ReliaWiki.org opens the ReliaWiki website, which is both a resource portal and a wiki for professionals in reliability engineering and related fields. (http://www.ReliaWiki.org/index.php/Main_Page) Weibull.com opens the Weibull.com website, which is devoted entirely to the topic of reliability engineering, reliability theory and reliability data analysis and modeling. (http://www.Weibull.com/) Reliability Discussion Forum Opens the Reliability Discussion Forum website, which is designed to facilitate communication within the reliability engineering field. These forums are open to everyone and no password is required. ReliaSoft personnel monitor and participate in the discussions. (http://www.ReliaSoftforums.com/) ReliaSoft on the Web opens the main page of the ReliaSoft.com website. (http://www.ReliaSoft.com/) Examples Open Examples Folder provides access to a set of example projects that are designed to help you explore various software features.
RCM++ 8 Users Guide
95
3 Interface
Quick Start Guide opens the application's Quick Start Guide (in PDF format) which contains step-by-step examples designed to assist you in learning to use the application software. You can work with the online version or download a copy for your use. Support Technical Support provides the contact information you will need to obtain technical support. Global Support Centers helps you find your localized ReliaSoft support center. E-mail Support generates an e-mail to request technical support. The e-mail is pre-populated with information about your license and operating system, which the technical support representative will need for troubleshooting the issue. Check for Update allows you to download the latest free service release for the software.
Licensing displays your license and registration details (see page 5 in Chapter 1). To see additional information, click License Manger. The License Manager displays additional information about which products you have currently registered and your contact information on file with ReliaSoft. About displays the application's Compile Release Version (CRV) (sometimes called a build number), which allows you to determine whether you have the latest version of the software.
3.9.2.3 License Manager The License Manager displays additional information about which products you have currently registered on your computer and your contact information on file with ReliaSoft. To open the License Manager, choose File > Help and click the License Manager link. You will be prompted to enter your password, which was sent to you when you first registered your e-mail address with ReliaSoft. If you forgot your password, you can request to have the information sent to the e-mail address on file for your registration by clicking E-mail my password to me. You can access the License Manager without entering a password by clicking Cancel; however, the information displayed will be taken from the copy that is stored locally on your computer. If you try to refresh the information from the ReliaSoft License Server or to update your contact information, you will be required to enter your password. The Products tab of the License Manager displays the registered e-mail address and the Machine PIN for the current computer. It also displays the products that have been activated on the computer, their edition, the activation type (i.e., standard, rental, educational or demo), and the expiration date of the registration if it is anything other than a standard license activation.1 The license key for the current product is shown. You can de-activate the current product on the current computer by clicking the De-activate button. The software will be closed and de-activated; if you want to use it on this machine again, you will need to repeat the activation process. If you have a concurrent network license*, you can click the Check Out button to reserve a concurrent access license (CAL). This ensures that you will be able to access the application at any time until you check the CAL back in by clicking the Check In button that appears in the same location when you have a CAL checked out. Be aware that checking out a CAL reduces the number of CALs available for other users. The Contact Information tab of the License Manager displays all of the contact information that you have provided to ReliaSoft. You can update this information or change your password, provided that you have an Internet connection and have entered your password, by entering the desired information and clicking Update Information on Server.
1.
For more information on license types, please visit http://www.ReliaSoft.com/license.htm.
96
http://RCM.ReliaSoft.com
3.9 Ribbon
You can click the Synchronize button at any time to download the most current software and contact information from the ReliaSoft License Server, provided that you have an Internet connection and have entered your password.
3.9.3 Home Tab
The Home tab contains commands related to using the Clipboard and generating reports, queries and plots. Clipboard Paste
Paste pastes the contents of the Clipboard into the current item or record. For items in the System panel, the pasted item(s) will be placed into the level below the currently selected item and will include any lower level items and associated analyses. If you want to paste the items to the same level or system level or if you want to paste the item without associated information use the Paste Special command. For records in the FMEA hierarchy view in the Analysis panel, the pasted data will include any dependent records (e.g., if you copied a cause that has associated actions or controls, the actions and controls will be pasted also). If you want to paste the record only, use the Paste Without Dependents command.
Paste As Top Level pastes the cut/copied record(s) from the system hierarchy as a system. Paste Special opens the Paste Special window. (Note that this command is available only when working in the System panel.) See Section 3.9.9 on page 105. Paste Without Dependents pastes the selected records in the Analysis panel without any dependent records. (Note that this command is available only when working in the Analysis panel.) Cut cuts the selected item or record (along with any associated analyses or dependent records) to the Clipboard. You can then paste this information into another location within the same database. Copy copies the selected item or record (along with any associated analyses or dependent records) to the Clipboard. You can then paste this information into another location within the same database. Copy Active View copies the currently visible contents of the System panel or Analysis panel to the Clipboard as a graphic that can be pasted into other applications. The entire visible area within the active panel/tab will be copied but any information that is not currently visible will be excluded.
Whats Changed? In prior versions this was known as the Copy Current View to Graphic command.
Copy Current Analysis makes a copy of the analysis tab that currently has focus in the Analysis panel.
Paste Analysis pastes the copied analysis to the currently selected item.
Delete Current Analysis deletes the analysis tab that currently has focus in the Analysis panel. There is no undo for delete.
RCM++ 8 Users Guide
97
3 Interface
Edit Delete deletes the selected project, item or record and all associated data. There is no undo for delete.
Note: For secure databases, the ability to delete a project is restricted to users with the Delete project or Manage all projects permissions. See page 52 in Chapter 2.
Spelling allows you to automatically spell check the entire analysis displayed in the table or worksheet that is currently displayed (e.g., FMEA worksheet, DRBFM worksheet, DVP&R worksheet or control plan worksheet). This command is not available for the System panel where the spell check must be applied separately for each Item Properties tab or the FMEA hierarchy view where the spell check can be applied for each separate record properties window (e.g., Function Properties, Failure Properties, etc.). For complete information on the spell check feature, see Section 3.8 on page 88. Find and Replace allows you to find or replace specified text, dates, numbers or drop-down list options within the current project. See Section 3.6 on page 84. Move Record Promote promotes the selected item to the next higher level in the system hierarchy. When an item is promoted, all associated next level items and analyses also will be moved Demote demotes the selected item to the next lower level in the system hierarchy. When an item is demoted, all associated next level items and analyses also will be moved. An item can be demoted only if there is another item on the same level and above the selected item that it can be demoted under. Up moves the selected record up in a branch of the system hierarchy or FMEA hierarchy view.
Down moves the selected record down in a branch of the system hierarchy or FMEA hierarchy view. Reporting Reports allows you to generate predefined reports in Microsoft Word or Excel. See Chapter 21.
Queries allows you to search the project or database for the records that meet your specific query criteria. The results can be exported to Excel and you also have the option to save and re-use queries. See Chapter 22. Plots allows you to create graphical charts based on analysis data. First, you will be prompted to select the item(s) from the current project that will be the source of the data. Then you can choose the chart type and make any other required inputs. See Chapter 23. Excel Excel
Send Current View to Excel allows you to send the contents of the System panel or the tab in the Analysis panel that currently has focus to an Excel spreadsheet. Import from Excel allows you to import data from an Excel spreadsheet. You can choose an existing template or create a new template that determines how the data will be mapped from the Excel file to the data fields supported by RCM++. See page 361 in Chapter 20.
98
http://RCM.ReliaSoft.com
3.9 Ribbon
Export to Excel allows you to export data to an Excel spreadsheet. You can choose an existing template or create a new template that determines how the data will be mapped from RCM++ to the Excel file. See page 361 in Chapter 20.
3.9.4 My Portal Tab
The My Portal tab contains commands related to using the My Portal feature. Messages Create Message opens the Message window and adds a message to the database. See Section 3.2.1 on page 80.
Edit Message opens the Message window, which allows you to view and edit all of the properties of the message.
Delete Message deletes the current message. Actions Create Action Opens the Action window, which allows you to add an action to the project. See page 141 in Chapter 4.
Edit Action opens the Action window, which allows you to view and edit all of the properties of the action record. Delete Action deletes the current action record.
Add Action to Outlook adds an event, on the Action's due date, to the person responsible's Outlook calendar. Users My Profile opens the User Login and Contact Information window where you change your user name and contact details for your user account in the current database. See page 55 in Chapter 2. Reliability Web Notes Get Notes For Active Item allows you update the Reliability Web Notes page of the My Portal window with information related to the item that you currently have open. The information includes a brief description of the item, as well as links to examples and theory articles. See Section 3.2 on page 78.
3.9.5 Project Tab
The Project tab contains commands related to creating projects and working with the project properties. Unless otherwise indicated, these commands apply to the project that is currently selected in the Project Manager. There are three ways to select a project and apply a command:
By right-clicking the project in the Project Manager and choosing the command from the shortcut menu. By selecting the project in the Project Manager and then clicking the command on the Ribbon.
RCM++ 8 Users Guide
99
3 Interface
By clicking anywhere inside the project that is currently open/visible and then clicking the command on the Ribbon.
Note: For secure databases, access to the commands on this tab may be restricted based on the permissions assigned to the user account.
Management Create Project adds a new project to the current database. At a minimum, you must specify the project name.
Open Project opens the selected project.
Close Project closes the project that is currently open/visible and all of the analyses it contains.
Duplicate Project creates a copy of the selected project. The new project will have the same name as the original with an increment number added to the end (e.g., Project_1, Project_2, etc.). Delete Project deletes the selected project. There is no undo for delete.
Transfer Project allows you to create a new project with data transferred from the project that is selected in the Project Manager. This might be used, for example, to create a new process FMEA with data transferred from an existing design FMEA. Edit Project Properties allows you to view and edit the properties of the selected project.
Manage Projects opens the Manage Projects Window, which allows you to edit security settings and properties of all projects in the database in one location. Import/Export gives you the option to open either the Import or Export wizard. The Import wizard allows you to import projects, resources or items from an existing database into the current database, while the Export wizard allows you to export to a new or existing database. See Chapter 20. Configurable Settings
Interface Style opens the Project Interface Style window. See page 156 in Chapter 5. RD Questions opens the Risk Discovery Questions window where you can change the Risk Discovery questions used in this project. See page 172 in Chapter 5. RD Ratings opens the Risk Discovery Ratings window where you can change the Risk Discovery ratings used in this project. See page 174 in Chapter 5. Severity opens the Ratings Scales window where you can change the severity ratings used in this project. See page 171 in Chapter 5. Occurrence opens the Ratings Scales window where you can change the occurrence ratings used in this project. See page 171 in Chapter 5. Detection opens the Ratings Scales window where you can change the detection ratings used in this project. See page 171 in Chapter 5.
100
http://RCM.ReliaSoft.com
3.9 Ribbon
Severity Class opens the Ratings Scales window where you can change the severity class ratings used in this project. See page 171 in Chapter 5. Failure Probabilities opens the Ratings Scales window where you can change the failure probability ratings used in this project. See page 171 in Chapter 5. FEC Logic opens the FEC Logic window where you can change the failure effect categorization (FEC) logic values used in this project. See page 176 in Chapter 5. Task Logic opens the Task Logic window where you can change the task selection questions used in this project. See page 178 in Chapter 5.
Project Baselines gives you the option to create or restore project baselines, which are exact replicas of the project at a particular point in time (i.e., backups). To create a baseline for the selected project, use the Create Baseline command. To restore all data from an existing baseline, use the Restore Baseline command. For complete information on project baselines, see page 68 in Chapter 2. Check In/Out allows you to check out the selected project and make it available for editing only to you, while all other users in the database have read-only access to the project. No other user can edit the project unless you check in the project or undo the check out. See page 61 in Chapter 2. E-mail Project Pack and E-mail compresses a copy of the selected project to a *.rsgz file and attaches it to a new e-mail message. If no e-mail program is installed or no default e-mail program is defined on the computer, a message notifying you of this will be shown. Security Lock Project moves the project into the Locked heading of the project list. When a project is locked, all database users (including the user who locked the project) will have read-only access to the project. In addition, a locked project cannot be deleted or have its properties and public/private status edited. To unlock a project, choose Unlock Project. See page 60 in Chapter 2. Make Private moves the project into the Private heading of the Project Manager. To move a private project to the Public heading, choose Make Public. See page 45 in Chapter 2. Change Owner allows you to assign a different database user to be the owner for the selected project. See page 46 in Chapter 2. Project Security opens the Project Properties window with the Security tab active, where you can specify the user accounts that can view/modify the selected project. This command is available only for public projects in secure databases. See page 38 in Chapter 2. Synthesis Attachments adds linked or attached files to the selected project. See page 69 in Chapter 2.
Resource Manager opens the Resource Manager window, which allows you to view and edit all of the resources (URDs, models, tasks, etc.) available to the selected project. See page 119 in Chapter 4. Task Packaging opens the Scheduled Task Packaging window, which allows you to group tasks into task packages for the most efficient allocation of resources and downtime management. See page 260 in Chapter 11.
RCM++ 8 Users Guide
101
3 Interface
3.9.6 View Tab
The View tab contains commands related to configuring the layout of the application's interface, such displaying the Project Manager, My Portal, tabbed windows and other features. Refresh Refresh refreshes the display in the Project window. If multiple users are accessing the same project simultaneously, this command will refresh your screen with any changes made by other users. When you make a change to the project, your window will be refreshed automatically. Project Manager Show Project Manager brings the Project Manager into focus. If the Project Manager is unpinned and hidden, choosing this command will display it. See Section 3.1 on page 74. Dock Project Manager opens a submenu that allows you to choose the desired position for the Project Manager: Dock Left, Dock Right, Dock Top, Dock Bottom or No Docking. My Portal Show My Portal opens the My Portal window, which provides information relevant to your work within the database, such as messages from other users, recommended actions for a particular project item, status of other users logged in to the database and other information. See Section 3.2 on page 78. Tile My Portal tiles the Messages, Actions, Users, and Reliability Web Notes pages so they are all displayed simultaneously within the My Portal panel. Dock My Portal opens a submenu that allows you to choose the desired position for the Portal: Dock Left, Dock Right, Dock Top, Dock Bottom or Floating Portal Panel. Workspace Layout Change Orientation toggles between the two possible orientations for the System panel and the Analysis panel. These panels can be side-by-side or one on top of the other. Hide System Panel hides the System panel in the Project window. When you want to show the panel again, choose View > Workspace Layout > Split Panels. Hide Analysis Panel hides the Analysis panel in the Project window. When you want to show the panel again, choose View > Workspace Layout > Split Panels. Split Panels splits the Project window into two equal panels, with 50% of the available space used for the System panel and 50% of the available space used for the Analysis panel. Expand/Collapse Expand Tree expands the hierarchy to show all items/records. This command is available when the System panel or when the FMEA hierarchy view or DFR Planner view in the Analysis panel has focus. Collapse Tree collapses the hierarchy to hide all items/records except the top level. This command is available when the System panel or when the FMEA hierarchy view or DFR Planner view in the Analysis panel has focus. Expand Node expands the hierarchy to show all items/records in the existing branch. This command is available when the System panel or the FMEA hierarchy view in the Analysis panel has focus.
102
http://RCM.ReliaSoft.com
3.9 Ribbon
Collapse Node collapses the hierarchy to hide all items/records except the top level item/record in the branch. This command is available when the System panel or when the FMEA hierarchy view or DFR Planner view in the Analysis panel has focus. Collapse to Level collapses the hierarchy to the level of the record that is currently selected. This command is available when the System panel or when the FMEA hierarchy view or DFR Planner view in the Analysis panel has focus. For example, if you have selected a cause in the FMEA hierarchy view and choose this command, all branches in the FMEA hierarchy view will be collapsed to the cause level and the nodes for controls and actions will be hidden. Zoom Zoom Normal sets the degree of magnification back to 100%.
Zoom In increases the degree of magnification.
Zoom Out decreases the degree of magnification.
Custom Zoom allows you to specify the degree of magnification. Window Use Tabbed MDI maximizes the project windows to fill the full space available in the MDI and shows a tab for each open window. If you clear this option, the project windows will be displayed as separate windows that can be resized and moved around within the MDI. Window
Cascade cascades all open project windows inside the MDI. Tile Horizontally horizontally tiles all open project windows inside the MDI. Tile Vertically vertically tiles all open project windows inside the MDI. The Windows drop-down list displays a list of all project windows currently open inside the MDI. You can make any of the open project windows active by clicking its name in this Ribbon. Close All Windows closes all open project windows inside the MDI, leaving only the Project Manager and My Portal panels open (if they were selected to be shown).
FMRA Show FMRA enables/disables the FMRA tab in the system panel. See Chapter 7.
3.9.7 System Hierarchy Tab
The System Hierarchy tab contains commands related to using the System panel. See Section 3.3 on page 81. Add Add System adds a new top level (system) item to the System panel. The new item will be added to the bottom of the list.
RCM++ 8 Users Guide
103
3 Interface
Add Next Level Item adds a new item to the next level below the item that is currently selected in the System panel. The new item will be added to the bottom of the list for that level. Add Same Level Item adds a new item to the same level as the item that is currently selected in the System panel. The new item will be added to the bottom of the list for that level. Insert Same Level Item adds a new item to the same level as the item that is currently selected in the System panel. The new item will be inserted above the selected item. Security Item Permissions opens the Item Permissions window and allows you to specify the user accounts that can view or modify the item. This command is available only for secure databases. See page 62 in Chapter 2. Diagrams Process Flow Diagram opens the process flow diagram associated with the selected item. If you have not yet created a diagram for the item, you will be prompted to choose whether to create a blank diagram or create blocks automatically based on the items FMEA or control plan. See page 425 in Chapter 26. FMEA Block Diagram opens the FMEA Block diagram (also called a Boundary Diagram) associated with the selected item. If you have not yet created a diagram for the item, you will be prompted to choose whether to create a blank diagram or create blocks automatically based on the selected portion of the system hierarchy. See page 424 in Chapter 26. Cause and Effect Diagram opens the existing cause and effect diagram (also called a fishbone diagram) associated with the selected item. If you have not yet created a diagram for the item, it will be created automatically. See page 426 in Chapter 26. Tools Properties Customization opens the Properties window where you can change the properties that are available for the items in this project. See page 158 in Chapter 5. Attachments allows you to manage the linked or attached files for the selected item. See page 69 in Chapter 2. Renumber All Items renumbers all items based on their position in the system hierarchy and resets all of the automatically generated system numbers. This cannot be undone. In the window that displays, click the Apply to reference number field check box to have RCM++ generate an item number that is stored in each item's Reference Number field. You may want to do if the numbers fall out of sequence.
3.9.8 Insert Tab
The Insert tab contains commands for adding analyzes to items in the System panel. Planning Add DFR Planner adds a tab in the Analysis panel for the Design for Reliability (DFR) Planner associated with the selected item. See Chapter 8. Add Analysis Plan opens the Analysis Plan window and adds a tab in the Analysis panel for the analysis plan associated with the selected item. See Chapter 10. Add Risk Discovery adds a tab in the Analysis panel for the risk discovery analysis associated with the selected item. See Chapter 9.
104
http://RCM.ReliaSoft.com
3.9 Ribbon
FMEA Add FMEA adds a tab in the Analysis panel for the failure modes and effects analysis (FMEA) associated with the selected item. See Chapter 12. Add DRBFM adds a tab in the Analysis panel for the design review based on failure modes (DRBFM) analysis associated with the selected item. See Chapter 19. Other Add DVP&R adds a tab in the Analysis panel for the design verification plan (DVP&R) analysis associated with the selected item. See Chapter 16. Add PFD Worksheet adds a tab in the Analysis panel for the PFD Worksheet associated with the selected item. See Chapter 17. Add Control Plan adds a tab in the Analysis panel for the control plan associated with the selected item. See Chapter 18.
3.9.9 Paste Special Window
The Paste Special window allows you to specify how the item(s) that were cut or copied in the System panel will be pasted:
The options in the Paste at this level section allow you to specify the level in the system hierarchy to which the item(s) will be pasted:
As system pastes to the top (system) level. As same level pastes to the same level as the item that is currently selected. (This position also might be referred to as a sibling.) As next level pastes to the level below the item that is currently selected. (This position also might be referred to as a child.)
The options in the Other Options section allow you to specify which associated data, if any, will be pasted along with the item(s).
Include lower level items pastes any lower level items (sub-items). Include analyses pastes any associated analyses (i.e., DFR Planner, PFD worksheet, risk discovery, analysis plan, FMEA, DRBFM, DVP&R or, control plan). If this check box is not selected, only the item properties and
RCM++ 8 Users Guide
105
3 Interface
attachments (i.e., links/attachments, process flow diagram, FMEA Block diagram, cause and effect diagram) will be pasted.
3.9.10 Active Tabs (Alphabetical)
Active tabs contain commands related to a type of analysis. These tabs are displayed only when the related analysis is active. For example, the FMEA tab contains commands related to working on an FMEA, while the Control Plan tab contains commands related to working on a control plan. 3.9.10.1 Control Plan Tab This Ribbon is available only when working with a control plan analysis. See Chapter 18. Part/Process Add Part/Process adds cells to the control plan worksheet for describing the part/process that is being analyzed. The new cells will be added below the part/process records that have been defined already. Insert Part/Process adds cells to the control plan worksheet for describing the part/process that is being analyzed. The new cells will be inserted above the part/process record that is currently selected. Characteristic Add Characteristic adds cells to the control plan worksheet for describing the characteristics that must be kept under control. The new cells will be added below the characteristics that have been defined already for the current part/process. Insert Characteristic adds cells to the control plan worksheet for describing the characteristics that must be kept under control. The new cells will be inserted above the characteristic that is currently selected. Method Add Method adds cells to the control plan worksheet for describing the control methods that have been defined. The new cells will be added below the methods that have been defined already for the current characteristic. Insert Method adds cells to the control plan worksheet for describing the control methods that have been defined. The new cells will be inserted above the method that is currently selected. Sync Sync with PFD Worksheet allows you to transfer data from the PFD worksheet to the control plan based on the criteria that you specify. See page 335 in Chapter 18. Sync with FMEA allows you to transfer data from the FMEA to the control plan based on the criteria that you specify. See page 335 in Chapter 18. Properties Properties Customization opens the Properties window where you can change the properties that are available for the control plan records in this project. See page 158 in Chapter 5. 3.9.10.2 DFR Tab This Ribbon is available only when working with a DFR Planner analysis. See Chapter 8. Gate Add Gate adds a top-level to the analysis.
106
http://RCM.ReliaSoft.com
3.9 Ribbon
Add Next Level Gate adds a new gate to the next level below the gate that is currently selected in the Analysis panel. The new gate will be added to the bottom of the list for that level. Add Same Level Gate adds a new gate to the same level as the item that is currently selected in the Analysis panel. The new gate will be added to the bottom of the list for that level. Insert Gate adds a new gate to the same level as the item that is currently selected in the Analysis panel. The new gate will be inserted above the gate that is currently selected. Edit Gate opens the DFR Gate Properties window, which allows you to view and edit all of the properties of the gate record. See page 218 in Chapter 8. Action Add Action adds an action to the gate. See page 141 in Chapter 4.
Add Existing Actions opens the Select Resource window where you can select an existing action to add to the analysis. Edit Action opens the Action window, which allows you to view and edit all of the properties of the action record. Tools Attachments adds linked or attached files to the selected record. See page 69 in Chapter 2.
Send to Library sends the current DFR analysis to the Profiles/Library Manager where it can be used in other DFR analyses. See page 150 in Chapter 5. Shift Dates opens the Shift Dates window where you can shift the start and/or due dates of a selected gate and all its lower-level gates/actions in the DFR Planner by a specified duration of days or months. See page 220 in Chapter 8. Remove Gaps in Dates automatically removes gaps between the start and end dates in the DFR plan. This command also automatically updates the precedent gates to reflect the order of gates in the hierarchy (i.e., if gate A is immediately above gate B and on the same level, gate A will become gate B's precedent). Set Planned Dates allows you to either (a) clear all the gates' planned start and end dates or (b) set all the planned dates to match the actual start/end dates. 3.9.10.3 DRBFM Tab This Ribbon is available only when working with a Design Review Based on Failure Mode (DRBFM) analysis. See Chapter 19. Records Parts/Functions adds cells to the DRBFM worksheet for describing the change and the parts/functions that might be affected by the change.
If you choose Add Part/Function, the new cells will be added below the parts/functions that have been defined already.
RCM++ 8 Users Guide
107
3 Interface
If you choose Insert Part/Function, the new cells will be inserted above the part/function that is currently selected.
Concerns adds cells to the DRBFM worksheet for describing concerns related to the change. The concerns in a DRBFM are similar to the failure modes in an FMEA. The DRBFM worksheet provides two columns for concerns. The Design Engineer view displays only the first column and the Review Team view displays both columns. For a given row of the worksheet, you can type in only one column or the other.
If you choose Add Concern, the new cells will be added below the concerns that have been defined already for the current part\function. If you choose Insert Concern, the new cells will be inserted above the concern that is currently selected. Effects adds cells to the DRBFM worksheet for describing the effects that may result if the concern (failure mode) occurs.
If you choose Add Effect, the new cells will be added below the effects that have been defined already for the current concern. If you choose Insert Effect, the new cells will be inserted above the effect that is currently selected.
Causes adds cells to the DRBFM worksheet for describing the possible causes of the concern. The DRBFM worksheet provides two columns for causes. The Design Engineer view displays only the first column and the Review Team view displays both columns. For a given row of the worksheet, you can type in only one column or the other.
If you choose Add Cause, the new cells will be added below the causes that have been defined already for the current effect. If you choose Insert Cause, the new cells will be inserted above the cause that is currently selected. Controls adds cells to the DRBFM worksheet for describing the controls that are in place to reduce the likelihood that the cause will occur (Prevention Controls) or increase the likelihood that the cause will be detected before it reaches the end user (Detection Controls).
If you choose Add Control, the new cells will be added below the controls that have been defined already for the current cause. If you choose Insert Control, the new cells will be inserted above the control that is currently selected.
Actions adds cells to the DRBFM worksheet for describing the actions that will be assigned to address the concern. The DRBFM worksheet provides separate columns for three types of actions: design-related actions, testing-related actions and manufacturing-related actions. For a given row of the worksheet, you can define any or all of the three types of action.
If you choose Add Action, the new cells will be added below the actions that have been defined already for the current control. If you choose Insert Action, the new cells will be inserted above the action that is currently selected.
Sync Get Functions from FMEA displays a list of all functions defined in the FMEA. You can choose to import any of these functions to the DRBFM. See page 344 in Chapter 19. Send Functions to FMEA displays a list of all functions defined in the DRBFM. You can choose to export any of these functions (along with all related concerns, effects, causes, controls and actions) to the end of the FMEA.
108
http://RCM.ReliaSoft.com
3.9 Ribbon
Get Header from FMEA imports the data from the FMEA header to the DRBFM header. This will replace any header information that has been defined already for the DRBFM. Send Header to FMEA exports the data from the DRBFM header to the FMEA header. This will replace any header information that has been defined already for the FMEA. Properties Properties Customization opens the Properties window where you can change the properties that are available for the DRBFM records in this project. See page 158 in Chapter 5. 3.9.10.4 DVP&R Tab This Ribbon is available only when working with a Design Verification Plans (DVP&Rs) analysis. See Chapter 16. Plan Add Plan adds cells to the DVP&R worksheet for describing a test plan. The new cells will be added below the test plans that have been defined already. Insert Plan adds cells to the DVP&R worksheet for describing a test plan. The new cells will be inserted above the test plan that is currently selected. Report Add Report adds cells to the DVP&R worksheet for describing the results of a test. The new cells will be added below the test reports that have been defined already for the current test plan. Insert Report adds cells to the DVP&R worksheet for describing the results of a test. The new cells will be inserted above the test report that is currently selected. Sync Sync with FMEA allows you to transfer data from the FMEA to the DVP&R based on the criteria that you specify. See page 319 in Chapter 16. Properties Properties Customization opens the Properties window where you can change the properties that are available for the DVP&R records in this project. See page 158 in Chapter 5. Attachments adds linked or attached files to the selected plan or report. See page 69 in Chapter 2. Change Log Activate Change Log/View Change Log allows you to view or manage a change log for the DVP&R. A change log records a history of the specific changes that were made in each tracked revision to the analysis since the log was activated. See Chapter 15.
RCM++ 8 Users Guide
109
3 Interface
3.9.10.5 FMEA Tab This Ribbon is available only when you are working in the FMEA tab in the Analysis panel with a Failure Modes and Effects Analysis. See Chapter 12. FMEA Records Functions
Add Function adds a function to the FMEA. If you are working in the hierarchy view, the Function Properties window will open (see page 279 in Chapter 12). If you are working in the worksheet view, a new cell will be added in the Function column. Insert Function inserts a function above the function that is currently selected in the FMEA. If you are working in the hierarchy view, the Function Properties window will open. If you are working in the worksheet view, a new cell will be inserted in the Function column. Import Functions allows you to query an existing data source and then select existing record(s) to import into the FMEA. See page 356 in Chapter 20. Edit Function opens the Function Properties window, which allows you to view and edit all of the properties of the function record. Failures
Add Failure adds a failure mode to the FMEA. If you are working in the hierarchy view, the Failure Properties window will open (see page 281 in Chapter 12). If you are working in the worksheet view, a new cell will be added in the Failure column. Insert Failure inserts a failure mode above the failure mode that is currently selected in the FMEA. If you are working in the hierarchy view, the Failure Properties window will open. If you are working in the worksheet view, a new cell will be inserted in the Failure column. Import Failures allows you to query an existing data source and then select existing record(s) to import into the FMEA. See page 356 in Chapter 20. Edit Failure opens the Failure Properties window, which allows you to view and edit all of the properties of the failure mode record. Relationship Diagram opens the relationship diagram for the selected failure mode. If you have not yet created a diagram, it will be created automatically. See page 428 in Chapter 26. Effects
Add Effect adds an effect to the FMEA. If you are working in the hierarchy view, the Effect Properties window will open (see page 283 in Chapter 12). If you are working in the worksheet view, a new cell will be added in the Effect column. Insert Effect inserts an effect above the effect that is currently selected in the FMEA. If you are working in the hierarchy view, the Effect Properties window will open. If you are working in the worksheet view, a new cell will be inserted in the Effect column. Import Effects allows you to query an existing data source and then select existing record(s) to import into the FMEA. See page 356 in Chapter 20.
110
http://RCM.ReliaSoft.com
3.9 Ribbon
Edit Effect opens the Effect Properties window, which allows you to view and edit all of the properties of the effect record. Effect Categorization opens the Failure Effect Categorization window, which allows you to identify and evaluate the effects of the functional failure. See page 234 in Chapter 11. Cause and Effect Diagram opens the cause and effect diagram (also called a fishbone diagram) for the selected effect. If you have not yet created a diagram, it will be created automatically. See page 426 in Chapter 26. Causes
Add Cause adds a cause to the FMEA. If you are working in the hierarchy view, the Cause Properties window will open. If you are working in the worksheet view, a new cell will be added in the Cause column. See page 285 in Chapter 12. Insert Cause inserts a cause above the cause that is currently selected in the FMEA. If you are working in the hierarchy view, the Cause Properties window will open. If you are working in the worksheet view, a new cell will be inserted in the Cause column. Import Causes allows you to query an existing data source and then select existing record(s) to import into the FMEA. See page 356 in Chapter 20. Edit Cause opens the Cause Properties window, which allows you to view and edit all of the properties of the cause record. Reliability Policy
Set Policy Type allows you define which type of reliability policy the cause will use. The options are:
Define at this Level Based on Initial Occurrence Based on Revised Occurrence
Create New URD opens the Universal Reliability Definition window where you can set the cause's failure rate behavior. See page 130 in Chapter 4. View URD opens the Universal Reliability Definition window. Apply Existing URD opens the Select Resource Window where you can pick an existing URD to apply to the cause. Remove URD removes the URD from the cause.
Task Manager opens the Task Manager window, which allows you to work with tasks assigned to causes within the FMEA and to choose an appropriate maintenance strategy by using one or both of the available task selection methods. See page 252 in Chapter 11. Controls
Add Control adds a control to the FMEA. If you are working in the hierarchy view, the Control Properties window will open. If you are working in the worksheet view, a new cell will be added in the Control column. See page 146 in Chapter 4. Insert Control inserts a control above the control that is currently selected in the FMEA. If you are working in the hierarchy view, the Control Properties window will open. If you are working in the worksheet view, a new cell will be inserted in the Control column. Add Existing Controls allows you to query an existing data source and then select existing record(s) to import into the FMEA. See page 356 in Chapter 20.
RCM++ 8 Users Guide
111
3 Interface
Replace with Existing opens the Select Resource window where you can select an existing control. Edit Control opens the Control Properties window, which allows you to view and edit all of the properties of the control record. Actions
Add Action adds an action to the FMEA. If you are working in the hierarchy view, the Action window will open. If you are working in the worksheet view, a new cell will be added in the Action column. See page 141 in Chapter 4. Insert Action inserts an action above the action that is currently selected in the FMEA. If you are working in the hierarchy view, the Action window will open. If you are working in the worksheet view, a new cell will be inserted in the Action column. Add Existing Actions allows you to query an existing data source and then select existing record(s) to import into the FMEA. See page 356 in Chapter 20. Replace with Existing opens the Select Resource window where you can select an existing action. Edit Action opens the Action window, which allows you to view and edit all of the properties of the action record.
Tools Attachments adds linked or attached files to the selected record. See page 69 in Chapter 2.
Highlight Priority if selected, uses color to highlight the FMEA records based on logic that has been defined for the project. By default, the software will categorize issues as high (red), medium (yellow) or low (green) priority based on specified RPN thresholds. A user with the Edit project properties or Manage all projects permission can customize this logic from the FMEA > RPNs page in the interface style. See page 156 in Chapter 5. Failure - Cause Matrix opens a window that displays the unique failure modes and causes that have been defined in the FMEA. This matrix helps to see when the same cause has been identified for more than one failure mode. See page 287 in Chapter 12. Properties Properties Customization opens the Properties window where you can change the properties that are available for the FMEA records in this project. See page 158 in Chapter 5. FMEA Statistics opens a window that displays some overall statistics for the FMEA. This includes details such as the total number of causes defined in the analysis, the percentage of causes that have the RPN ratings defined, the total number of actions defined in the analysis, the percentage of actions that are complete, etc. See page 288 in Chapter 12. Export to Phrase Set
Export to a New FMEA Phrase Set allows you to export the descriptions from the current FMEA to a new phrase set in the active library. When prompted, type a name (required) and description (optional) for the new phrase set and click OK. See page 366 in Chapter 20. Export to an Existing FMEA Phrase Set allows you to export the descriptions from the current FMEA to an existing phrase set. When prompted, select a row in the list of phrase sets that exist in the active project and click OK. See page 366 in Chapter 20.
112
http://RCM.ReliaSoft.com
3.9 Ribbon
Change Log Activate Change Log/View Change Log allows you to view or manage a change log for the FMEA. A change log records a history of the specific changes that were made in each tracked revision to the analysis since the log was activated. See Chapter 15. 3.9.10.6 FMRA Tab This Ribbon is available only when you are working in the FMRA tab in the System panel with a Failure Modes and Reliability Analysis (FMRA). See Chapter 7. Add System Items Add System adds a new top level (system) item to the System panel. The new item will be added to the bottom of the list. Add Next Level Item adds a new item to the next level below the item that is currently selected in the System panel. The new item will be added to the bottom of the list for that level. Add Same Level Item adds a new item to the same level as the item that is currently selected in the System panel. The new item will be added to the bottom of the list for that level. Add FMEA Items Add Function adds a function to the FMRA. The new function will be added to the bottom of the list.
Add Failure adds a failure mode to the FMRA. The new failure will be added to the bottom of the list for that level. Add Cause adds a cause to the FMRA. The new cause will be added to the bottom of the list for that level. RAM Analysis Calculate (Reliability) calculates and displays the reliability and criticality values for each record in the FMRA hierarchy. Simulate (Availability) displays the reliability, availability and cost calculations (obtained via simulation) for each record at the end time specified in the simulation settings. Highlight applies a color-coding gradient to the results shown in each column, from green (least desirable result) to red (most desirable result). This command toggles highlighting on and off. Batch Modify opens the Reliability Policy Update window where you can change the policy type for all applicable records in the FMRA hierarchy. See page 201 in Chapter 7. Mirrors
Add Cause to Mirror Group opens the Add to Mirror Group window where you can add a cause to an existing mirror group or create a new mirror group that the cause will be added to. See page 202 in Chapter 7. Remove Cause from Mirror Group removes the cause from the mirror group that it belongs to. Clear All Mirror Groups removes all causes from all mirror groups.
RCM++ 8 Users Guide
113
3 Interface
Optimum Replacement opens the Optimum Replacement window, which allows you to define the cost of planned and unplanned replacement tasks and calculate the optimum replacement time, as well as the cost per unit time at that replacement time. See page 258 in Chapter 11. 3.9.10.7 PFD Worksheet Tab This Ribbon is available only when working with a PFD Worksheet. See Chapter 17. Operation Add Operation adds cells to the PFD worksheet for describing the operation that is being analyzed. The new cells will be added below the operation records that have been defined already. Insert Operation adds cells to the PFD worksheet for describing the operation that is being analyzed. The new cells will be inserted above the operation record that is currently selected. Product Characteristic Add Product Characteristic adds cells to the PFD worksheet for describing the product characteristics that have been defined. The new cells will be added below the product characteristic records that have been defined already for the operation. Insert Product Characteristic adds cells to the PFD worksheet for describing the product characteristics that have been defined. The new cells will be inserted above the product characteristic that is currently selected. Process Characteristic Add Process Characteristic adds cells to the PFD worksheet for describing the process characteristics. The new cells will be added below the process characteristic records that have been defined already for the current product characteristic. Insert Process Characteristic adds cells to the PFD worksheet for describing the process characteristics that have been defined. The new cells will be inserted above the process characteristic that is currently selected. Sync Sync with System Hierarchy allows you to transfer data from the PFD worksheet to the system hierarchy. See page 325 in Chapter 17. Properties Properties Customization opens the Properties window where you can change the properties that are available for the PFD worksheet records in this project. See page 158 in Chapter 5.
114
http://RCM.ReliaSoft.com
Resources
Synthesis resources represent various types of information that can be shared between analyses. They may be created in one type of application and then shared with other Synthesis-enabled applications where they may be relevant. When the resource is updated with new information, the change is reflected automatically in all analyses that rely upon it. An example of a Synthesis resource is a reliability model that represents a products probability of operating successfully over a given period of time. The model may be published from Weibull++/ALTA, and then used in BlockSim to define the reliability characteristics of a block or used in Xfmea/RCM++ for failure modes analysis. This chapter provides information about resources in Synthesis projects, including:
A description of all available Synthesis resources - Section 4.1 (p. 115) How to work with resource wizards to create, assign, edit or delete resources - Section 4.2 (p. 117) How to work with the Resource Manager - Section 4.3 (p. 119) How to use the Dependency Viewer to track the use of Synthesis resources - Section 4.4 (p. 126) A description of the Synthesis resources that can be used in multiple locations, including:
Universal Reliability Definitions (URDs) - Section 4.5 (p. 130) Models - Section 4.6 (p. 131) Maintenance Groups - Section 4.7 (p. 140) Actions - Section 4.8 (p. 141) Controls - Section 4.9 (p. 146)
4.1 Types of Resources
There are twelve basic types of resources that can be used in Synthesis projects. Although most resource types can be created and edited via the Resource Manager in any Synthesis-enabled application, not all resources can be used in all applications. For example, you can create or edit a universal reliability definition (URD) when you open the Resource Manager from Weibull++, but this resource is not used in any of the Weibull++ analyses. Resources can also be created on the fly in applications where they are used. Each resource can be used unlimited times anywhere within the project.
RCM++ 8 Users Guide
115
4 Resources
The table shown next defines the resource types and shows which applications can create and use each type. Resource Universal reliability definitions (URDs) are used to describe a set of reliability and maintenance characteristics. See Section 4.5 on page 130. Models can represent probabilities, durations or costs, either fixed or timedependent. These resources are used by other resources (e.g., to represent reliability in a URD, to represent the duration of a task, etc.). See Section 4.6 on page 131. Used In BlockSim, RCM++, Xfmea Can be published from analyses in Weibull++, ALTA and BlockSim or created manually. Used in BlockSim, RCM++ and Xfmea. BlockSim, RCM++
Tasks represent maintenance activities that can be assigned to URDs. There are two basic kinds of tasks: Corrective tasks are unplanned maintenance activities that are performed when a failure occurs. Scheduled tasks include preventive maintenance activities, inspections and on condition maintenance activities. See page 236 in Chapter 11. Task packages represent groups of tasks that are performed together at scheduled intervals. See page 264 in Chapter 11. Crews are assigned to tasks. They represent the labor personnel who will perform the maintenance activity. See page 248 in Chapter 11. Spare part pools are assigned to tasks. They are used to describe the conditions that determine whether a spare part will be available when needed and to specify the time and costs associated with obtaining the spare part. See page 250 in Chapter 11. Maintenance groups are sets of blocks where some event within the group can trigger either maintenance or state changes for one or more blocks, either within the group or outside of it. See Section 4.7 on page 140. Switches are assigned to standby containers in RBDs and standby gates in fault trees. They describe the behavior of the switch that transfers the activity from the active block to a standby block (and possibly back to the original active block, depending on the configuration). Switches are shown only in the BlockSim Resource Manager. Mirror groups are used to represent the same event/component in different locations within your analysis. In Xfmea/RCM++, cause records in a mirror group are treated as one and the same event, allowing you to place the same cause in more than one location in the FMRA hierarchy. In BlockSim, blocks in a mirror group all represent a single component, allowing you to represent a single component more than once in a diagram or in multiple diagrams within a project. With BlockSims FMRA diagrams, blocks that represent causes can also be mirrored. Maintenance templates allow you to specify the order in which blocks in a diagram will be maintained when that diagram is used as a maintenance phase in a phase diagram. Maintenance templates are shown only in the BlockSim Resource Manager.
BlockSim, RCM++ BlockSim, RCM++ BlockSim, RCM++
BlockSim, RCM++
BlockSim
BlockSim, RCM++, Xfmea
BlockSim
116
http://RCM.ReliaSoft.com
4.2 Resource Wizards
Resource Actions allow you to define and track actions that need to be performed. See Section 4.8 on page 141.
Used In All applications via My Portal; RCM++ and Xfmea for analyses (For a description of the My Portal feature, see page 78 in Chapter 3) RCM++, Xfmea
Controls are used in RCM++ or Xfmea to represent methods that are planned or currently in place to reduce or eliminate the risk associated with potential failures. The Controls node will be available in the Resource Manager if the Enable Controls for Causes option is selected for the current interface style in Xfmea/ RCM++. The Controls node is available by default in projects that have never been opened in Xfmea/RCM++. See Section 4.9 on page 146.
4.2 Resource Wizards
Where resources are shown in properties windows (e.g., URDs shown in the FMEA hierarchy, models shown in the URD window, etc.), you can use a resource wizard to work with them. The arrow that provides access to the wizard is shown only for the resource field that is currently selected in the properties window. For all other resource fields, the availability of the tools is indicated by an ellipsis (...) in the field. All of these wizards work in a similar manner except for the Model Wizard, which provides additional functionality that allows you to create the model directly within the wizard, (see Section 4.6.2 on page 135). The following images of the Task Wizard serve as the example for how to use all other wizards. The Main page provides access to all available functions within the wizard. If a resource has not been assigned in the field, you can select an existing resource or create a new one.
If a resource has already been assigned, you can:
Select another existing resource to replace the current resource. Create a duplicate of the current resource and assign the new copy in the field (e.g., if you want to use the same/ similar properties but remove the association with the original resource that may be used in a different way elsewhere in the project). View/edit the current resource. Remove the resource from the current location (it will still be available for other records within the current project).
RCM++ 8 Users Guide
117
4 Resources
4.2.1 Selecting an Existing Resource
The Select page provides a list of the resources of the specified type that currently exist in the project. This is the default view for all resource wizards except the Model wizard, and can also be accessed by clicking the Select Existing button or icon.
You can filter the resources that are displayed in the list by entering text in the Filter field (marked with a magnifying glass); clear the filter by clicking the Clear Filter icon in the field (red x). Select a resource and click OK (or doubleclick it) to assign the resource to the current location. If a resource was already assigned, the newly selected resource will replace it. You can click the Select Resource icon to open the Select Resource window, which allows you to select an existing resource of the appropriate type. The Select Resource window can display more resources (a maximum of 1,000 are shown in the wizard) and more information about each resource; in addition, it offers a wider range of filtering tools.
4.2.2 Creating a Resource
To create a new resource from the wizard, click the Create New button or icon.
This will open the resource properties window of the appropriate type (e.g., the Maintenance Task window, the Crew window, the Spare Part Pool window, etc.). Once you have specified the properties for the new resource, click OK to create the resource and assign it to the current location. If a resource has already been assigned and you wish to remove the association with the original resource but use the same (or similar) properties for the current location, you can click the Duplicate button on the Main page of the wizard. The new copy will then be assigned in place of the original.
118
http://RCM.ReliaSoft.com
4.3 Resource Manager
4.2.3 Editing a Resource
If a resource has already been assigned, you can view and/or edit its properties by clicking the View/Edit button or icon.
IMPORTANT: Any changes you make to the resource will apply everywhere that the resource is used throughout the
project. This includes analyses in other Synthesis-enabled applications.
4.2.4 Removing a Resource
If a resource has already been assigned, you can remove the resource from the current location (e.g., remove the task from the URD) by clicking the Remove button or icon.
The resource will still be available to be assigned to other records in the current project. If a resource is not assigned to any other locations within the project and you want to completely remove it from the database, choose Project > Synthesis > Resource Manager.
4.3 Resource Manager
The Resource Manager allows you to create, view, edit and delete resources in the project. The types of resources available in the Resource Manager depend on which Synthesis-enabled application you are using. For a list of all available resource types, see Section 4.1 on page 115. To open the Resource Manager, choose Project > Synthesis > Resource Manager.
To use the Resource Manager, choose the type of resource that you want to work with in the navigation panel on the left side of the window. A table that displays the resources of the selected type will be shown on the right side of the window. You can limit the number of resources shown in the table using the Home > Filter > Maximum Display field. The limit can be adjusted in increments of 100. You can change the columns that appear in the table for a resource type via the Column Chooser, which is accessed by choosing Home > Columns > Column Chooser. (For details about the Column Chooser, see Section 4.3.5 on page 122).
You also can click the Columns icon (identical to the Column Chooser icon) at the bottom of the navigation panel to display a list of available columns in the navigation panel. For complete information on configuring the Resource Manager, see Section 4.3.4 on page 121.
4.3.1 Basic Operations
You can:
Create a new resource of the selected type by choosing Home > Edit > New.
RCM++ 8 Users Guide
119
4 Resources
Open an existing resource for viewing and/or editing by double-clicking the resource row in the table or by selecting the resource row in the table and choosing Home > Edit > View.
Duplicate an existing resource by selecting the resource row in the table and choosing Home > Edit > Duplicate.
Delete an existing resource by selecting the resource row in the table and choosing Home > Edit > Delete.
Note: A model cannot be edited or deleted when it is still linked to its data source.
With a single resource selected, you can choose Home > Actions > Trace Usage to open the Dependency Viewer, which provides information on where the resource is used and any additional resources that the currently selected resource itself uses. See Section 4.4 on page 126.
4.3.2 Advanced Operations
The Resource Manager provides several tools to make it easier to deal with large numbers of resources.
To find unused resources of the selected type, choose Administration > Selection > Show Only Unused.
You can clear this selection by choosing Administration > Selection > Show All.
To find duplicate resources, choose Administration > Selection > Show Only Duplicates.
In the Select Comparison Criteria window that appears, select the properties that must match in order for the resources to be considered duplicates. For example, if you are looking for duplicate URDs, you might select to compare the model, corrective task and scheduled tasks, but not the URD name. Once you have selected the columns to compare, click OK to show the duplicate resources. You can clear this selection by choosing Administration > Selection > Show All.
You can merge multiple resources of the same type into one resource. This can be helpful when you have, for example, several models that all represent the identical distribution or constant value, or several tasks that are identical. This might happen if, for example, you have imported diagrams that all reference the same model, but the imports happened at separate times; the model would be imported each time a diagram that referenced it was imported. There are two ways to merge resources:
IMPORTANT: For both methods, you should be certain that the resources that you are merging are identical before
proceeding. Merging cannot be undone, and only the information from the target resource (i.e., the resource that you merge the others into) will be retained.
120
http://RCM.ReliaSoft.com
4.3 Resource Manager
To merge resources manually, select the resources and choose Administration > Actions > Merge and Delete.
The number of resources that can be selected at once is limited by the value in the Administration > Selection > Max Selection field. In the window that appears, select the resource to merge the other resources into (i.e., the resource name that will be retained). This resource will be used in all places where the other selected resources were previously used.
To find duplicate resources and merge them into a single resource, choose Administration > Actions > Merge All Duplicates.
You will be asked to confirm that you want to merge all duplicate instances of each resource of the selected type into the first occurrence of the resource. In the Select Columns window that then appears, select the properties that must match in order for the resources to be considered duplicates. Once you have selected the columns to compare, click OK to merge the duplicate resources.
Note: If you are merging models, they must be of the same category in order to be merged. You cannot merge models that were created via publication.
4.3.3 Exporting Information from the Resource Manager
To print the contents of the Resource Manager, choose Home > Edit > Print.
You can send the contents of the Resource Manager to Excel by choosing Administration > Actions > Transfer Report.
In the Transfer Report window that appears, you can select to export either the current item (i.e., the table for the currently displayed page) or the full report (i.e., the tables for all pages in the Resource Manager). If you transfer the full report, each table will appear on a new tab in the Excel file, and you will be prompted for a filename and location. The Excel file will open automatically if the software is installed on your computer.
4.3.4 Resource Manager Display Characteristics
To rearrange columns in a Resource Manager table, select a column header and drag it to the place in the grid where you want the column to appear. The column positions that you specify will be remembered and used each time you use the application. You can resize the columns by dragging the edge of the column header to the desired position. To automatically resize the column to fit the data, double-click the edge of the column header or right-click the column header and choose Best Fit on the shortcut menu. Choosing Best Fit (all columns) resizes all columns in the table to fit the data that they contain. To sort the table by a given column, click the column header. You can reverse the direction of the sort by clicking the column header again. You can also right-click the column header and choose Sort Ascending or Sort Descending on the shortcut menu, or choose Clear Sorting to stop sorting by the selected column.
RCM++ 8 Users Guide
121
4 Resources
You can change the columns that appear in the table for a resource type via the Column Chooser, which is accessed by choosing Home > Columns > Column Chooser. (For details about the Column Chooser, see Section 4.3.5 on page 122).
You also can click the Columns icon at the bottom of the navigation panel to display a list of available columns in the navigation panel. There are several ways to filter the resources that appear in the table.
The Auto Filter row appears by default immediately below the column headers. Enter text in any cell in this row to display only those resources that contain matching text in that field. You can hide or show the Auto Filter row by choosing Home > Filter > Display Auto Filter Row or by right-clicking any column header and choosing [Hide/Show] Auto Filter Row.
The Find panel, which is hidden by default, allows you to search for text within the resources that are currently displayed in the table. Right-click any column header and choose Show Find Panel to display the panel. Enter text in the field and click Find to filter the resources displayed in the table. You can click Clear to remove the filter. To close the panel, click the X or right-click any column header and choose Hide Find Panel. Choose Home > Filter > Enable Advanced Filters to gain access to more detailed filtering functionality. See Section 4.3.6 on page 123.
The number of resources displayed in the table is determined by the value in the Home > Filter > Maximum Display field.
4.3.5 Column Chooser
The Column Chooser allows to you specify which columns will appear in the Resource Manager for the type of item you are currently working with. To access the Column Chooser, click Column Chooser or right-click any column header and choose Column Chooser.
The columns that are available in this window will vary depending on the type of item you are working with. For example, URDs have only 14 properties the name, the failure model, the corrective task, the scheduled tasks, the
122
http://RCM.ReliaSoft.com
4.3 Resource Manager
6 identifier fields and the 4 history fields indicating the user and date for the resource creation and last modification. The Column Chooser for URDs is shown next.
You can sort the available columns by category, as shown here, or you can select the Display alphabetically option to sort the columns alphabetically; this may be helpful if you are looking for a particular column. The order that you sort by in this window does not affect the column positions in the Resource Manager. You can select or clear an individual columns check box to display or hide that column. You can also select or clear the check box in the Available Columns header to select or clear all check boxes. If you have sorted the available columns by category, you can select or clear the check box for the category to select or clear all of the check boxes for the columns that make up that category.
4.3.6 Advanced Filters
In the Resource Manager, you can click Enable Advanced Filters to gain access to more detailed filtering functionality.
When advanced filters are enabled, a Filter icon will appear when you point to any column header in the table.
Click this icon to see a drop-down list of criteria that you can apply for the currently selected column. Only those resources that use the selected criterion will be displayed in the table.
RCM++ 8 Users Guide
123
4 Resources
If no predefined criteria are available or if you want to specify more than one possible value, you can choose (Custom) to open the Custom AutoFilter window, which allows you to specify two filter criteria for the property, in either an and or an or relationship. For instance, the window shown next will filter the available models to show only the cost and cost per unit time models.
You can apply multiple filters in this way to narrow the resources in the table as needed. Each column that has a filter applied will continue to display the Filter icon in the column header. The filters that you create will appear at the bottom of the table, as shown next.
Click the check box to apply or remove the set of filters. Click the X to delete the set of filters entirely. To delete a single filter from the set, right-click the relevant column header and choose Clear Filter.
124
http://RCM.ReliaSoft.com
4.3 Resource Manager
You can edit the filters by clicking the Edit Filter button in the filter display or by right-clicking any column header and choosing Filter Editor. The Filter Editor window allows you to modify your filter(s) as needed.
Click any colored element in the window to view a drop-down list of available values. Each group is headed by a logical operator (And, Or, Not And, Not Or), which is shown in red, and expresses the connection between the conditions below it. Each condition is made up of a property that you can filter by (e.g., Model Name, Model Category, Created By, etc.), which is shown in blue, and a relational operator (e.g., equals, is greater than, is between, is any of), which is shown in green. The filter shown here will show only cost per unit time models equal to either $120 per hour or $2 per minute. To add a condition to a group, click the plus sign beside the groups logical operator, click the logical operator and choose Add Condition or, with some element of the group in focus, press the PLUS or INSERT key. To remove a condition from a group, click the X beside the condition or, with some element of the condition in focus, press the MINUS or DELETE key. To add a subgroup to a group, click the main groups logical operator and choose Add Group. To remove a subgroup from a group, click the X beside the subgroups logical operator, click the subgroups logical operator and choose Remove Group or, with the subgroups logical operator in focus, press the MINUS or DELETE key.
4.3.7 Select Resource Window
The Select Resource window allows you to choose an existing resource to use at your current location. You can access it by clicking the Select Existing icon.
The Select Resource window is similar to the Resource Manager, with the following differences:
Only the resource type that you are currently working with appears in the Resources area. Each row in the table contains a radio button that allows you to select the resource for use.
The window contains OK and Cancel buttons that allow you to apply the selected resource or close the window without applying a resource.
RCM++ 8 Users Guide
125
4 Resources
4.4 Dependency Viewer
Because resources can be used multiple times throughout the project, it is important to know where a given resource is used before making changes to it. The Dependency Viewer, accessible by clicking the Trace Usage icon in each resource properties window or in the Resource Manager, provides information on where the resource is used and any additional resources that the currently selected resource itself uses.
The currently selected resource is shown in the Current Selection area in the middle of the Dependency Viewer. If the selected resource uses any resources, those resources (i.e., its dependents) will be displayed in the This [resource] uses area on the right. For example, if the selected resource is a URD, the model and any tasks it uses will be displayed, as shown next.
You can drill down by double-clicking a resource in the This [resource] uses area or by right-clicking and choosing Trace Item on the shortcut menu. This resource will then become the new selected resource, and any resources it uses will then be displayed. For example, you could double-click a task used by the URD to see the model(s), crew(s) and/or spare part pool(s) that the task uses. The items selected will be shown in order in the field at the top of the window; click Back to go back through the path to the previously selected items. If the selected resource is used anywhere, the items that use it (i.e., its precedents) will be displayed in the This [resource] is used by area on the left. For example, you can see in the image above that URD 1 is used by Block 1 in a BlockSim diagram and SubSystem 1 in an FMEA analysis. The This [resource] is used by area works similarly to the This [resource] uses area; you can double-click an item to make it the current selection in the window. You can use the options in the Current Selection area to control what is shown in the area on the left. For example, imagine that the currently selected item is the Reliability Model from the image above. This model is used by URD 1, which is used by Block 1 in RBD 1 and by SubSystem 1.
If Show All Levels is selected, URD 1 (the immediate precedent) will be shown in the This [resource] is used by area. Double-clicking this will select the URD, and Block 1 and SubSystem 1 will be shown as its precedents. You can then double-click the block to select it, showing RBD 1 as its precedent. You could double-click SubSystem 1 instead of the block, showing that it has no precedents.
126
http://RCM.ReliaSoft.com
4.4 Dependency Viewer
If Skip Blocks is selected, URD 1 (the immediate precedent) will be shown in the This [resource] is used by area. Double-clicking this will select the URD, and RBD 1 and SubSystem 1 will be shown as its precedents, leaving out the block between the URD and the RBD. If Skip URDs is selected, Block 1 and SubSystem 1 will be shown as the precedents, skipping the URD between the model and the block. Double-click the block to select it, and to show RBD 1 as its precedent. If Skip Blocks and URDs is selected, RBD 1 and SubSystem 1 will be shown as the precedents for the model.
You can click the Diagram View button to open the Graphical Dependency Viewer (The next section describes how to use the Graphical Dependency Viewer). The currently selected item will be the main block in the diagram that is created. Note that you can edit any resource shown in the Dependency Viewer by right-clicking it and choosing Edit Item on the shortcut menu. The resource's properties window will open.
4.4.1 Graphical Dependency Viewer
The Graphical Dependency Viewer, accessed by clicking the Diagram View button in the Dependency Viewer, offers a diagram-based alternative to help you understand the connections among resources in your project. To understand how to use the Graphical Dependency Viewer, consider the example shown in the Dependency Viewer section:
RCM++ 8 Users Guide
127
4 Resources
Clicking the Diagram View button in the window shown here will yield a diagram view that shows only the main item (in this case, the URD), which is marked with a flag:
To view a graphical representation of the information shown in the Dependency Viewer (i.e., one level of precedents and one level of dependents), choose Home > Precedents > Add One Level Precedents and Home > Dependents > Add One Level Dependents:
128
http://RCM.ReliaSoft.com
4.4 Dependency Viewer
Further, assume that you want to see all levels of precedents and dependents for the URD. Choose Home > Precedents > Add All Precedents and Home > Dependents > Add All Dependents:
We can now see that Block 1 is used in RBD 1, and that Corrective Task 1 uses a model, a spare part pool and a crew. You can select any item shown in the diagram and use the Add and Delete commands for precedents and dependents to expand or refine which dependencies are shown. To set a different item as the main item in the diagram, select the item and choose Home > Diagram > Set Block as Main. Use the commands in the Options group of the Ribbon's Home tab to specify how the diagram will be constructed:
Select Reuse Items to show each item only once in the diagram. For example, if you are viewing a URD that is used by two blocks in the same diagram and you choose Home > Precedents > Add All Precedents, the Reuse Items command will affect the display as shown next:
This command must be selected before the diagram is created, or you must clear the current diagram to apply it.
Use the Show Blocks and Show URDs commands to determine whether blocks and/or URDs are shown as intermediate steps between diagrams and models. Select Show Item ID to display the internal ID assigned to each resource, block and/or diagram.
RCM++ 8 Users Guide
129
4 Resources
The Home tab of the Ribbon has additional commands that allow you to configure the diagram. See page 97 in Chapter 3. In addition, the Diagram tab of the Ribbon offers zoom options and printing options, as well as the ability to copy the diagram or to export it as a graphics file. See Chapter 27.
4.5 Universal Reliability Definitions (URDs)
Universal reliability definitions (URDs) are used in RCM++ to represent a set of properties that can be applied to items in the System panel and to functions, failures and causes in the Analysis panel. These properties can include failure behavior and maintenance tasks. URDs are resources that are available for use throughout the project and can be managed via the Resource Manager. See Section 4.3 on page 119.
Note: The tasks associated with URDs are considered only when you are working with a Synthesis-enabled application that uses tasks. Thus, if you apply a URD to an item or FMEA record in Xfmea, only the failure model associated with the URD will be applied to the item or FMEA record. If you apply a URD to an item or FMEA record in RCM++, the failure model and all maintenance tasks associated with the URD will be applied.
The Universal Reliability Definition window allows you to create, view and edit URDs. It can be accessed by clicking the Create New or View/Edit icon in the wizard available from the URD field in the FMEA hierarchy.
It can also be accessed from the URDs page of the Resource Manager by choosing Main > Resource > New, by selecting a URD and choosing Main > Resource > View or by double-clicking a URD. At the top of the window, you can specify the URD name. By default, URDs are named URD [increment] (i.e., the first URD created is URD 1, the next is URD 2 and so on). You can replace this with your own name of up to 150 characters, if desired. Users with the Manage other repository settings permission can specify how these default names are created in the current database via the Define Default Name Formats window, which is accessed by choosing File > Manage Repository > Define Default Names. See page 33 in Chapter 2.
Note: Two views are available for the URD Properties area. The Hierarchy tab displays information about the URD in a standard hierarchical format. Each resource directly assigned to the URD is shown, along with a subset of its properties. This view allows you to specify properties. The Filtered tab displays all resources of a specified type that are associated with the URD, either by being assigned to it directly or by being assigned to a resource that is assigned to the URD. You cannot change which resources are assigned on this tab. For more information on the tabbed properties views, see page 83 in Chapter 3.
The table contains the following settings to configure the URD:
Model allows you to choose or create a model to describe the behavior associated with the URD. This can be a reliability model, a probability of failure model or an event occurrence model; once you have specified the model, its category will be displayed as part of the field name. See Section 4.6 on page 131. Corrective Task allows you to choose or create a corrective task for the URD. Corrective maintenance consists of the action(s) taken to restore a failed component to operational status. See page 239 in Chapter 11. Scheduled Tasks allows you to choose or create multiple scheduled tasks for the URD. These tasks may be preventive maintenance, inspections and/or on condition tasks (see page 236 in Chapter 11). The tasks are
130
http://RCM.ReliaSoft.com
4.6 Models
displayed in their priority order, which is the order in which they will be performed; you can use the up and down arrows in the cells in this column to move the task up and down the priority list.
Identifiers allows you to enter additional identifying information that can be used to search for this resource.
Information about the creation and last modification of the URD is displayed at the bottom of the window.
4.6 Models
Models are resources that are available for use throughout the project and can be managed via the Resource Manager. Models can be defined manually or they can be created by publishing results from an analysis in a Synthesis-enabled application. For example, you could publish results from a BlockSim diagram or from a Weibull++ life data analysis as a model for use anywhere within the project. A model that was created by publishing results from an analysis can be viewed in the Synthesis Viewer window, which displays the information about the model but does not allow you to edit it. The Synthesis Viewer window appears when you double-click the models name in any location where it is used (e.g., in a URD, in a spare part pool, etc.). It can also be accessed from the Models page of the Resource Manager by selecting the model and choosing Home > Edit > View or by double-clicking the model. To edit a model that was published from an analysis, you must return to the original data source, make the necessary changes, recalculate and republish the model so it is once again synchronized with the original analysis.
IMPORTANT: Re-publishing a model changes the resource, which is available for use throughout the project. This will
cause the model to be changed everywhere that it is used.
For manually defined models, there are two interfaces that allow you to define or view the model:
The Model window can be accessed from the Models page of the Resource Manager by choosing Home > Edit > New, by selecting a model and choosing Home > Edit > View or by double-clicking a model. It can also be accessed by clicking the View/Edit icon in the Model Wizard (see Section 4.6.2 on page 135). Finally, it can be accessed by clicking the model's hyperlink where it is used in the item properties or the FMEA. When you need to define a model from within a resource properties window, the Model Wizard can be accessed by clicking the arrow in any field that requires a model, such as the Model field in the Universal Reliability Definition window.
There are six categories of models, each serving a specific purpose:
Probability models represent a likelihood of occurrence. They can take three forms:
Reliability models Probability of failure models Event occurrence models
These models are used by URDs and by switches in BlockSim.
Duration models represent a length of time. These models are used for task durations and for logistic delays associated with crews and spare part pools. Cost models can take two forms:
Cost per unit time models are used by tasks, crews and spare part pools for costs that accrue over time. Cost models are used by tasks, crews and spare part pools for costs that arise on a per incident basis.
RCM++ 8 Users Guide
131
4 Resources
In addition, each model can be one of two types:
A constant model represents a fixed probability, duration or cost. For duration models and cost per unit time models, you will also need to enter the time units that the model uses. Applying a model that uses a fixed probability to a block causes the block to be considered static. A static block can be interpreted either as a block with a reliability value that is known only at a given time (but the block's entire failure distribution is unknown) or as a block with a fixed reliability (i.e, a reliability that is constant over time). Systems can contain static blocks, time-dependent blocks or a mixture of the two.
A distribution model represents behavior that varies based on factors such as time and/or applied stress. To define a model that uses a distribution:
You can select a distribution from the drop-down list and then enter the required parameter(s), which will vary depending on the selected distribution. You can use the Quick Parameter Estimator (QPE), which allows you to estimate the parameters of a distribution based on information you have about the reliability of a product, the probability of an event occurring or the typical duration of a task. See Section 4.6.3 on page 139.
The available distributions and their required inputs are as follows:
Distributions:
Weibull: You can select a 2-parameter or 3-parameter Weibull distribution.
Beta is the shape parameter. Eta is the scale parameter. Gamma is the location parameter. This field is available only if you have selected a 3-parameter Weibull distribution.
Mixed: You can select to use a mixed Weibull distribution with 2, 3 or 4 subpopulations. Mixed Weibull distributions are used in cases where multiple subpopulations or failure modes exist within a data set; each subpopulation is represented using a distinct Weibull distribution and the different Weibull distributions are then pieced together to form a continuous function called the mixed Weibull distribution (also known as multimodal Weibull). For these distributions, you will need to specify parameters for each subpopulation. To do this, select the subpopulation in the Subpopulation field, then enter the following values:
Beta is the shape parameter for the selected subpopulation. Eta is the scale parameter for the selected subpopulation. Portion is the portion (or percentage) of the total population represented by the selected subpopulation. The sum of the portion values for all subpopulations must be equal to 1.
Notice that the number of the selected subpopulation appears next to each parameter name to indicate the subpopulation the parameter applies to.
Normal
Mean is the location parameter. Std (standard deviation) is the scale parameter. Mean is the location parameter. Std (standard deviation) is the scale parameter.
Lognormal
Exponential: You can select a 1-parameter or 2-parameter exponential distribution. You have the option of defining the exponential parameter as lambda (i.e., failure rate) or mean time (i.e., MTBF). This option
132
http://RCM.ReliaSoft.com
4.6 Models
can be set on the Calculations page of the Application Setup.See page 463 in Chapter 28..
Mean Time is a location parameter. Lambda is the scale parameter. Gamma is a location parameter. This field is available only if you have selected a 2-parameter exponential distribution. Mu (exp(mu)) is the scale parameter. Sigma is a shape parameter. Lambda is a shape parameter. Please note that for any fixed value of lambda, the generalized-gamma distribution is a log-location-scale distribution. Mu is the scale parameter. K is the shape parameter. Mean is the location parameter. Std (standard deviation) is the scale parameter. Mean is the location parameter. Std (standard deviation) is the scale parameter. Mean is the location parameter. Std (standard deviation) is the scale parameter.
G-Gamma
Gamma
Logistic
Loglogistic
Gumbel
Life-Stress Relationships with Distributions: These models describe behavior based on three variables: reliability, stress and time. They can be used for contained load sharing blocks to describe how the life distribution changes as the load changes. Such models can also be used for standard blocks. For simulation purposes, the use stress serves as an additional block-specific parameter on the model; the block is considered to use only that stress level all the way through the simulation.
Arrhenius-Weibull sets the life-stress relationship to Arrhenius and the distribution to Weibull.
Beta is the Weibull distribution shape parameter. B is the first Arrhenius parameter. C is the second Arrhenius parameter. Use Stress is the stress level at which the model will be used and evaluated. Log-Std is the lognormal distribution scale parameter. B is the first Arrhenius parameter. C is the second Arrhenius parameter. Use Stress is the stress level at which the model will be used and evaluated. B is the first Arrhenius parameter. C is the second Arrhenius parameter. Use Stress is the stress level at which the model will be used and evaluated.
Arrhenius-Lognormal sets the life-stress relationship to Arrhenius and the distribution to lognormal.
Arrhenius-Exponential sets the life-stress relationship to Arrhenius and the distribution to exponential.
Eyring-Weibull sets the life-stress relationship to Eyring and the distribution to Weibull.
RCM++ 8 Users Guide
133
4 Resources
Beta is the Weibull distribution shape parameter. A is the first Eyring parameter. B is the second Eyring parameter. Use Stress is the stress level at which the model will be used and evaluated. Log-Std is the lognormal distribution scale parameter. A is the first Eyring parameter. B is the second Eyring parameter. Use Stress is the stress level at which the model will be used and evaluated. A is the first Eyring parameter. B is the second Eyring parameter. Use Stress is the stress level at which the model will be used and evaluated. Beta is the Weibull distribution shape parameter. K is the first IPL parameter. n is the second IPL parameter. Use Stress is the stress level at which the model will be used and evaluated.
Eyring-Lognormal sets the life-stress relationship to Eyring and the distribution to lognormal.
Eyring-Exponential sets the life-stress relationship to Eyring and the distribution to exponential.
IPL-Weibull sets the life-stress relationship to the inverse power law and the distribution to Weibull.
IPL-Lognormal sets the life-stress relationship to the inverse power law and the distribution to lognormal.
Log-Std is the lognormal distribution scale parameter. K is the first IPL parameter. n is the second IPL parameter. Use Stress is the stress level at which the model will be used and evaluated.
IPL-Exponential sets the life-stress relationship to the inverse power law and the distribution to exponential.
K is the first IPL parameter. n is the second IPL parameter. Use Stress is the stress level at which the model will be used and evaluated.
4.6.1 Model Window
The Model window consists of two tabs:
The Main tab allows you to configure the main properties of the model. See Section 4.6 on page 131. The Identifiers tab allows you to enter additional identifying information that can be used to search for this resource.
The following settings are available on the Main tab to configure the model:
The Model Name field allows you to specify a name for the model. You can replace the default name with your own name of up to 150 characters, if desired. See page 33 in Chapter 2. In the Model Category field, you must specify what category of behavior the model represents (i.e., reliability, probability of failure, event occurrence, duration, cost or cost per unit time), thereby restricting where and how it can be used. Once a model has been created, you cannot change its category.
134
http://RCM.ReliaSoft.com
4.6 Models
In the Model Type field, specify whether the model is constant or varies with time (i.e., a distribution). For constant models, enter the fixed probability, duration or cost value. The type of value that you enter is dependent upon the model category. For duration models and cost per unit time models, you will also need to enter the time units that the model uses. For distribution models, select the distribution and specify its parameters. You can:
Select a distribution from the drop-down list and then enter the required parameters, which will vary depending on the selected distribution. For a list of the available distributions and their required inputs, see Section 4.6 on page 131. Click the QPE icon to use the Quick Parameter Estimator (QPE), which helps you to estimate the parameters of a distribution based on information you have about the reliability of a product, the probability of an event occurring or the typical duration of a task. See Section 4.6.3 on page 139..
Information about the creation and last modification of the model is displayed at the bottom of the tab.
4.6.2 Model Wizard
When you need to assign a model, you can click the field that requires the model as input and click the arrow that appears in the field, as shown next.
This opens the Model Wizard, which allows you to select an existing model or create a model on the fly; it retains your most recent settings so that you do not have to re-enter commonly used settings. You do not have to specify the model category when you create a model using the Model Wizard; it is determined by where the model is used, as follows:
Models assigned directly to system hierarchy items are reliability models. Models assigned directly to FMEA records (i.e., functions, failures or causes) are probability of failure models. Models assigned to URDs (i.e., to a URD opened from the Resource Manager) are reliability models. Models assigned to switches are reliability models. Models used for task durations and for logistic delays associated with crews and spare part pools are duration models. Models used by tasks, crews and spare part pools for costs that accrue over time are cost per unit time models. Models used by tasks, crews and spare part pools for costs that arise on a per incident basis are cost models.
If you need to create a model of a different category, you must create the model via the Model window. See Section 4.6.1 on page 134.
RCM++ 8 Users Guide
135
4 Resources
The Main page provides access to all available functions within the wizard. If a model has not been assigned in the field, you can select an existing model or create a new one.
If a resource has already been assigned, you can:
Select another existing model to replace the current model. Create a duplicate of the current model and assign the new copy in the field (e.g., if you want to use the same/ similar properties but remove the association with the original model that may be used in a different way elsewhere in the project). View/edit the current model. Remove the model from the current location (it will still be available for other records within the current project).
136
http://RCM.ReliaSoft.com
4.6 Models
4.6.2.1 Selecting an Existing Model The Select page provides a list of the models of the specified type that currently exist in the project. This is the default view once a model has been assigned, and can also be accessed by clicking the Select Existing button or icon.
You can filter the models that are displayed in the list by entering text in the Filter field (marked with a magnifying glass); clear the filter by clicking the Clear Filter icon in the field (red x). Select a model and click OK (or doubleclick it) to assign the model to the current location. If a model was already assigned, the newly selected model will replace it. You can click the Select Resource icon to open the Select Resource window, allowing you to select an existing model. The Select Resource window can display more resources (a maximum of 1,000 are shown in the wizard) and more information about each resource; in addition, it offers a wider range of filtering tools.
4.6.2.2 Creating a Model To create a new model from the wizard, click the New Constant or New Distribution button or icon.
The New Constant page allows you to enter a fixed probability, duration or cost value for a constant model. The type of value that you enter is dependent upon the model category. For duration models and cost per unit time models, you will also need to enter the time units that the model uses.
RCM++ 8 Users Guide
137
4 Resources
The New Distribution page allows you to select the distribution and specify its parameters.
You can:
Select a distribution from the drop-down list and then enter the required parameters, which will vary depending on the selected distribution. For a list of the available distributions and their required inputs, see Section 4.6 on page 131. Click the QPE icon to use the Quick Parameter Estimator (QPE), which helps you to estimate the parameters of a distribution based on information you have about the reliability of a product, the probability of an event occurring or the typical duration of a task. See Section 4.6.3 on page 139.
Once you have specified the properties for the new model, click OK to create the model and assign it to the current location. Once you have created a given category of model via the Model Wizard, your settings for that kind of model will be retained and shown the next time you create that same kind of model. For example, the first time you create a reliability model, you will choose whether to create a constant model or a distribution model. If you create a distribution model, then the next time you create a reliability model, you will automatically see the options for a distribution model. If a model has already been assigned and you wish to remove the association with the original model but use the same (or similar) properties for the current location, you can click the Duplicate button on the Main page of the wizard. The new copy will then be assigned in place of the original. 4.6.2.3 Editing a Model If a model has already been assigned, you can view and/or edit its properties in the Model window by clicking the View/Edit button or icon.
IMPORTANT: Any changes you make to the model will apply everywhere that the model is used throughout the project.
This includes analyses in other Synthesis-enabled applications.
138
http://RCM.ReliaSoft.com
4.6 Models
4.6.2.4 Removing a Model If a model has already been assigned, you can remove the model from the current location by clicking the Remove button or icon.
The model will still be available to be assigned to other records in the current project. If a model is not assigned to any other locations within the project and you want to completely remove it from the database, choose Project > Synthesis > Resource Manager.
4.6.3 Quick Parameter Estimator
The Quick Parameter Estimator (QPE) allows you to estimate the parameters of a distribution based on information you have about the reliability of a product, the probability of an event occurring or the typical duration of a task. You can open the QPE from the Model window or the Model Wizard by clicking the QPE icon.
The QPE includes a Wizard view and an Expert view, described below. You can toggle between the different views by clicking the Use Expert or Use Wizard button at the bottom-left corner of the window.
The Wizard view automatically selects a distribution and estimates that distribution's parameters based on your responses to a series of questions. The first page of the Wizard view asks you to choose among three different types of models that you can build with the QPE. Subsequent pages will ask more specific questions related to your selected model. The Expert view allows you to estimate the parameters of a distribution using either two unreliability values at specified times or one unreliability value and the other parameter(s) of the distribution. Unlike the Wizard view, you must select a distribution to solve the parameter(s) for.
Whats Changed? In previous versions of RCM++, the Expert view of the Quick Parameter Estimator was known as the
Parameter Experimenter.
4.6.3.1 Wizard View To use the Wizard view of the Quick Parameter Estimator (QPE), simply follow the prompts on each page. The first page will present and describe three different types of models that you can build with the QPE. Below are the three models and the kind of information you'll need to provide in subsequent pages. To build a Reliability model you need to provide information about:
How age affects the product's reliability. The product's intended design life and the estimated warranty time. Best-case, worst-case and most likely unreliability estimates for the product at the end of the design life and warranty time.
To build an Event occurrence model you need to provide information about:
Whether age affects the probability of the event's occurrence. Best-case, worst-case and most likely estimates for how often the event will occur.
To build a Task duration model you need to provide information about:
Best-case, worst-case and most likely estimates for how long it will take to complete the task.
RCM++ 8 Users Guide
139
4 Resources
The last window will display the tool's selected distribution and the calculated parameters. It will also provide one of the two options described below.
If you opened the QPE from an analysis folio or utility, the Update button will be available in case you wish to update that window using the selected distribution, calculated parameters and selected time units. If you opened the QPE from the Ribbon, the Finish & Copy button will be available in case you wish to copy the parameters results to the Windows Clipboard.
4.6.3.2 Expert View Follow the steps below to use the Expert view of the Quick Parameter Estimator (QPE):
Choose a distribution from the Distribution drop-down list. This is the distribution that you will solve the parameter(s) for. Then choose the appropriate time units from the Units drop-down list.
If you are not sure which distribution to select, considering using the Wizard view of the QPE instead. See the previous section. Your choice of time units applies to all time inputs and applicable parameters of the distribution (such as the eta parameter when the Weibull distribution is used).
Select an appropriate option in the Quantification Method area. The following two methods are available:
The Unreliability and a Parameter method solves for one parameter of the distribution. It requires one unreliability point (i.e., an unreliability value at a specified time) and the values of all the parameters of the selected distribution except the parameter you will solve for.
If you select this method, you must then enter one unreliability point in the Point #1 area. For example, if you believe that your product has an unreliability of 10% at 100 hours, then you would enter 100 in the Time field and 0.10 in the Unreliability field. In the Solve for Parameter area, select the parameter that you wish to solve for. The remaining parameters in this area will have input fields enabled. Enter the known values of these parameters.
The Two Unreliability Points method solves for all the parameters of the distribution. It requires two unreliability points that you will provide in the Point #1 and Point #2 areas.
Tip: If you are building an event occurrence or task duration model, you can treat an unreliability point as the probability that an event will occur or that a task will be completed by a specified time. For example, if you are modeling the probability of an event's occurrence and you believe that there is a probability of 30% that the event will occur before 150 hours, then you would enter 0.3 in the Unreliability field and 150 in the Time field.
Click Calculate to solve for the unknown parameter(s). Click the Update button to update the model using the selected distribution, calculated parameters and selected time units.
4.7 Maintenance Groups
Maintenance groups are resources that are available for use throughout the project and can be managed via the Resource Manager. A maintenance group is a set of items where some event within the group can trigger maintenance for one or more items, either within the group or outside of it. You can use a maintenance group to trigger a scheduled task (i.e., a preventive task, inspection or on condition task) by setting the task to be performed based on events in one or more maintenance groups. Triggering events within the maintenance group can include item failure; start of corrective, preventive or inspection tasks; and/or item restoration. The task will be performed upon those triggering events, regardless of whether the block it is assigned to is part of those maintenance groups or not. For example, if you want to perform preventive maintenance on Component A every time you perform corrective maintenance on Component B, then you can assign Component B to Maintenance Group 1 and then set the preventive task assigned
140
http://RCM.ReliaSoft.com
4.8 Actions
to Component A to be performed upon the start of corrective maintenance within Maintenance Group 1. For details on how tasks can be scheduled, see page 247 in Chapter 11. The Maintenance Group window allows you to create, view and edit maintenance groups. It can be accessed by clicking the Create New or View/Edit icon in the Maintenance Group wizard, accessed from the Properties tab in the Analysis panel).
It can also be accessed from the Maintenance Groups page of the Resource Manager by choosing Main > Resource > New, by selecting a maintenance group and choosing Main > Resource > View or by double-clicking a maintenance group. At the top of the window, you can specify the maintenance group name. You can replace the default name with your own name of up to 150 characters, if desired. See page 33 in Chapter 2. You can also enter comments about the maintenance group in this window.
4.8 Actions
Synthesis-enabled applications allow you to create and track actions to ensure that appropriate progress is being made. Actions are resources that are available for use throughout the project in FMEAs, the DFR planner and My Portal. This means that:
When you edit an action, either through the FMEA, the DFR planner, the Resource Manager or My Portal, changes made in one place are reflected anywhere else the action is used. While you can delete an action from an FMEA or DFR planner, it is still available as a resource and can be used for other analyses in the project as long as it remains in the Resource Manager. Deleting an action in My Portal, like deleting an action in the Resource Manager, deletes the resource entirely. Resources that are in use cannot be deleted. The software will display a warning if you try to save an action with the same description as another action that already exists in the project.
If the current action should be identical to one that already exists (same description, same due date, same person responsible, etc.), it is recommended to use the Add Existing Action or Replace with Existing commands to place another instance of the existing resource into this location. You can also copy/paste an action from one location to another. If any of the properties will be different (e.g., different person responsible, different due date, etc.), you must use a separate resource. In this case, it is recommended to use a more specific description that will be unique within the project, but it is not required.
Whats Changed? In Version 8, the ability to treat actions as resources that can be shared throughout the project replaces the Linked Actions functionality that was used in previous versions. The new approach makes it easier to create and maintain actions, as you can do so even when you are not working in the FMEA. You can also remove an action but still have it available for use in other places without having to recreate it.
RCM++ 8 Users Guide
141
4 Resources
4.8.1 Creating Actions
To create an action from the Actions page of the Resource Manager, choose Home > Edit > New. To create an action via My Portal, you must first specify the project that it applies to. To do this, open the filtering drop-down list at the top of the Actions page of My Portal and then select the project from the Project drop-down list. You can then choose My Portal > Actions > Create Action. To add an action to an FMEA, the option must be enabled in advance by selecting the Enable Actions for Causes check box in the FMEA > Actions page of the Interface Style window. See page 156 in Chapter 5.. When the check box is selected, you can return to the FMEA and create an action and add it to the FMEA by selecting the cause with which it is associated or by clicking the Actions node under that cause, and then choosing FMEA > FMEA Records > Actions.
To create an action and insert it above the selected action, choose FMEA > FMEA Records > Actions > Insert Action.
To create an action and add it to the DFR planner, select the gate with which it is associated and choose DFR > Action > Add Action.
4.8.2 Editing Actions
IMPORTANT: As with other resources, if you edit/update any instance of the resource, all instances of that resource will
be updated automatically.
To edit an action from the Actions page of the Resource Manager, select the action and choose Home > Edit > View or double-click the action. To edit an action that you are involved with from My Portal, double-click the action or select the action and choose My Portal > Actions > Edit Action. To edit an existing action in the FMEA, either edit it directly in the worksheet view or use the Action window (see page 271 in Chapter 12). To open the Action window, either double-click the action in the hierarchy or filtered view or select the action and choose FMEA > FMEA Records > Actions > Edit Action. To edit an action in the DFR planner, either double-click the action or select it and then choose DFR > Action > Edit Action.
4.8.3 Using Existing Actions
To add an existing action resource to a specific place in the current FMEA, select the cause with which it is associated and then choose FMEA > FMEA Records > Action > Add Existing Actions to open the Select Resource window, where you can select any existing action(s) in the project. See Section 4.3.7 on page 125. You can also replace an action with another existing action resource by choosing FMEA > FMEA Records > Actions > Replace with Existing to open the Select Resource window and selecting an existing action. To add an existing action to a gate in the DFR planner, select the gate and then choose DFR > Action > Existing Actions to open the Select Resource window.
142
http://RCM.ReliaSoft.com
4.8 Actions
4.8.4 Action Window
The appearance of the Action window varies depending on where the action is used and where the window is opened from.
For actions used in FMEAs:
If you open the Action window from an FMEA, it will have the Ribbon used in FMEA record properties windows. See page 277 in Chapter 12. If you open the Action window from My Portal, the action window that is opened will have the Ribbon. In addition, the FMEA will be displayed in the Analysis panel with the action selected. If you open the Action window from the Resource Manager or the DFR planner, no Ribbon will appear.
For actions not used in FMEAs, no Ribbon will appear regardless of where the window is opened from.
Note: The fields that are enabled in the interface and the options available in configurable drop-down lists will depend on the interface style settings that have been defined for the current project. You can choose Project > Management > Configurable Settings > Interface Style to open the Edit Interface Style (This Project) window and change the settings for the current project. For complete information on configuring the interface style, see page 156 in Chapter 5.
The Action Status is displayed at the top of the window (below the Ribbon, if it appears): The status of the action is determined automatically based on the dates defined for the action. The following statuses may apply:
Overdue: An action is overdue if its Due Date is prior to todays date. Not Started: An action is not started if its Start Date is later than today's date. In Progress: An action is in progress if its Start Date is today's date or earlier and its Due Date is today's date or later. Completed: An action is completed if a Completion Date has been entered and no approver has been assigned. Pending Approval: An action is pending approval if a Completion Date has been entered and an approver has been assigned. Approved: An action is approved if an Approval Date has been entered.
The Action properties consist of six sections:
Action: This area comprises the basic action properties. Note the following:
Recommended Action: The actions that could be taken to reduce the risk associated with the issue, usually by reducing the likelihood that the problem will occur or increasing the likelihood that the problem will be detected before it reaches the end user. Short Description: A shortened (50 character maximum) version of the action description. You are not required to enter any text in this field; if you do not, the system automatically enters text based on the Recommended Action field. Person Responsible: The person (or department) responsible for completing each action. You can either type a user name or you can select a user from the drop-down list. The list displays a list of users who have access to the database (if you are working in a non-secure database, any user who has ever opened the database will have an account created automatically and will be shown in this list). You must assign the action to a database user if you want the software to put action records into the portal and to generate e-mails to the person. Action Taken: The actions taken (or result) for each action. Estimated Cost: The estimated cost to perform the recommended action. Actual Cost: The actual cost to perform the recommended action.
RCM++ 8 Users Guide
143
4 Resources
Action Category: The category that the action belongs to. Action Priority: The priority for the action.
Timeline allows you to specify when the action should start and end.
Planned Start Date: The date when the action was originally planned to be started. You can type a date or you can click the calendar icon to select a date. This date is not used in determining status, but is present for bookkeeping purposes. Planned Due Date: The date when the action was originally planned to be due. This date is not used in determining status, but is present for bookkeeping purposes. Start Date: The date when the action started. You can type a date or you can click the calendar icon to select a date. Duration: The amount of time that the action will take. Due Date: The date when the action must be completed. Completion Date: The date when the action was completed. This will change the action's status from due/ overdue to complete.
Approval allows you to enter information about when the action was completed or reviewed and approved, and by whom.
Approver: The person who will review and approve the action after it is complete. You can type in a user name or you can click the Assign to Database User icon to open the Select User window. This window displays a list of users who have accessed the database or, if you are working with a secure database, users who have access to the database. Approval Date: The date when the action was approved. This will change the action's status to approved. This date is entered automatically when the approver clicks the Approve button at the bottom of the Action window. Review/Approval Comments: Comments related to the approval of the action. This field becomes available when the approver clicks the Approve button at the bottom of the window.
User-Defined includes all user-defined record-specific fields. Each record may contain up to five user-defined text fields, two user-defined date fields, two user-defined number fields and two user-defined drop-down lists. This area is displayed only if there are user-defined fields enabled for the record in the interface style. Action Status Updates allows users to post information on the progress of the action. You can add as many or as few updates as desired (including none). E-mail Notifications allows you to specify if and when e-mails will be sent about the action, and to whom. History displays information about the creation and last modification of the action.
If Microsoft Outlook is installed on your computer, you can create a calendar event based on the action on your own Outlook calendar. To do this:
For non-FMEA actions, click the Outlook button. For FMEA actions, choose Home > Tools > Add to Outlook.
By default, the event will be scheduled for the action's due date, but you can make modifications to the event in the properties window that appears.
144
http://RCM.ReliaSoft.com
4.8 Actions
E-Mail When working with actions, you can send e-mails to users both automatically and manually. Use the E-mail Settings window to enable e-mail notifications for actions in the database (see page 31 in Chapter 2). Once these notifications are enabled, you can:
Use the remaining settings in the E-mail Settings window to specify that automated e-mail notifications will be sent for certain types of action activities (i.e., upon action creation, action modification and/or action completion). Use the E-mail Notifications area of the Action window to specify any users, in addition to the action creator, person responsible and assigned reviewer, to whom e-mails will be sent about the action. Click the View/Edit icon to open the Action Notifications window.
Manually send an e-mail about the action:
For non-FMEA actions, click the E-mail button. For FMEA actions, choose Home > Tools > E-mail.
4.8.5 Action Notifications Window
The Action Notifications window allows you to specify if and when e-mails will be sent about the action, and to whom. It is accessed by clicking the View/Edit icon that appears when E-mail Notifications is selected in the Action window. See Section 4.8 on page 141. The Action Creator, Person Responsible and Assigned Reviewer fields are automatically populated based on the user who created the action and the information supplied in the Person Responsible and the Reviewed and Approved By fields of the action record. In addition, you can select notification groups to receive e-mails about the action (see page 31 in Chapter 2). The Other Users area displays a list of all users who have an account in the database; you can select these users as recipients for e-mails as well. If you are working in a non-secure database, any user who has ever opened the database will have an account created automatically and will be shown in this list.
RCM++ 8 Users Guide
145
4 Resources
The E-mails will be sent area displays when e-mails will be sent automatically. Click the View/Edit icon to open the E-mail Settings window, which allows users with the Manage e-mail notifications permission to specify the settings that are used for notification e-mails for actions throughout the database. For the complete list of database permissions, see page 52 in Chapter 2.
4.8.6 E-mail Action Window
The E-mail Action window allows you to send a notification e-mail for a particular action whenever you want to (which is different from the feature that sends notification e-mails automatically when the action is created, modified or completed, see Section 4.8.5 on page 145). This window can be accessed by clicking the E-mail button in the Action window (See Section 4.8.4 on page 143.). This option will be enabled only if the Enable Notification E-mails option is selected in the E-mail Settings window for the repository (see page 31 in Chapter 2). These settings are the same for all users who access the database and, in a non-secure database, can be set by any user. In a secure database, the ability to edit the e-mail notification settings is restricted to users with the Manage e-mail notifications permission. For the complete list of database permissions, see page 52 in Chapter 2.
Enter the e-mail address of the person you want to e-mail the action notification to in the To input box. Enter the e-mail addresses of all recipients that you want to be carbon copied on the action notification e-mail in the CC input box. Each address must be separated with a semi-colon (;). Enter a subject in the Subject input box or accept the default subject. The details of the action will appear in the middle of the window. All of the text shown in this window will appear in the body of the notification e-mail that is sent. You can make any necessary modifications to the text in this window. Click Send to send the notification e-mail to the specified recipients and close the window.
You can use the E-mail Settings window to configure the SMTP server through which the e-mails will be sent and the e-mail address from which the e-mails will be sent. You can also use the window to set the default text preceding the action information.
4.9 Controls
Controls are resources that are available for use throughout the project. This means that:
When you edit a control, either through the FMEA or through the Resource Manager, changes made in one place are reflected anywhere else the control is used. While you can delete a control from an FMEA, it is still available as a resource and can be used for other analyses in the project as long as it remains in the Resource Manager. Resources that are in use cannot be deleted. The software will display a warning if you try to save a control with the same description as another control that already exists in the project.
If the current control should be identical to one that already exists (same description, same user-defined fields, etc.), it is recommended to use the Add Existing Controls or Replace with Existing commands to place another instance of the existing resource into this location. You can also copy/paste a control from one location to another.
146
http://RCM.ReliaSoft.com
4.9 Controls
If any of the properties will be different (e.g., different control type), you must use a separate resource. In this case, it is recommended to use a more specific description that will be unique within the project, but it is not required
Whats Changed? In Version 8, the ability to treat controls as resources that can be shared throughout the project replaces the Linked Controls functionality that was used in previous versions. The new approach makes it easier to create and maintain controls, as you can do so even when you are not working in the FMEA. You can also delete a control but still have it available for use in other places without having to recreate it.
To add a control to the FMEA, select the cause with which it is associated or click the Controls node under that cause and choose FMEA > FMEA Records > Control.
Note: The Controls node will be available only if the Enable Controls for Causes option is selected for the current interface style.
To insert a new control above the selected control, choose FMEA > FMEA Records > Control > Insert Control. To add an existing control resource to a specific place in the current FMEA, choose FMEA > FMEA Records > Control > Add Existing Controls to open the Select Resource window, where you can select any existing control in the project. As with other resources, if you edit/update any instance of the resource, all instances of that resource will be updated automatically. You can also replace a control with another existing control resource by choosing FMEA > FMEA Records > Control > Replace with Existing to open the Select Resource window and select an existing control. To edit an existing control in the project, either edit it directly in the worksheet view or use the properties window. See page 271 in Chapter 12. To open the properties window, select the control and choose FMEA > FMEA Records > Control > Edit Control or double-click the control in the hierarchy or filtered view.
4.9.1 Control Window
The appearance of the Control window varies depending on where the control is used and where the window is opened from.
If you open the Control window from an FMEA, it will have the Ribbon used in FMEA record properties windows. See page 277 in Chapter 12. If you open the Control window from the Resource Manager, no Ribbon will appear.
Note: The fields that are enabled in the interface and the options available in configurable drop-down lists will depend on the interface style settings that have been defined for the current project. You can choose Project > Management > Configurable Settings > Interface Style to open the Edit Interface Style (This Project) window and change the settings for the current project. (For more information on configuring the interface style, see page 156 in Chapter 5.) You can also use the Number of Controls in Worksheet View option to determine how to display the controls in the worksheet view: either as two separate columns based on the control type or combined into the same column.
RCM++ 8 Users Guide
147
4 Resources
In the Control area, the following fields may be available:
Control Description: A control that is currently in place to reduce or eliminate the risk associated with each potential cause of failure. Short Description: A shortened (50 character maximum) version of the control description. You are not required to enter any text in this field; if you do not, the system automatically uses text based on the Control field. Control Type: Allows you to select the type of the control from the drop-down list. The available options will be determined based on the interface style. By default, the options are Detection, which indicates controls that will help to detect the failure before it reaches the end user, and Prevention, which indicates controls that will help to prevent the failure from occurring.
148
http://RCM.ReliaSoft.com
Configurable Settings
All of the analysis settings that can be configured in RCM++ (including the data fields, the options in drop-down lists, the rating scales used for risk assessment and other analysis preferences) are stored in the database together with the data for each project. This makes it possible to define different properties for different types of projects and, when multiple users cooperate on the analysis, it also ensures that all users see the same configurable settings for a particular project. The simplest way to set the properties for a particular project is to choose a profile from a drop-down list on the General tab of the Project Properties window. See page 39 in Chapter 2. It is important to note that the settings are copied from the active library to each project, not linked. If you change a predefined profile in the active library, the settings for existing projects will not be updated automatically. However, you can easily apply the latest settings to an existing project by opening the Project Properties window and choosing the profile again from the drop-down list. This will reset all of the configurable properties for the project to match the selected profile. You also have the option to change the settings from within the project. If you edit the individual settings on the Configurable Settings tab of the Project Properties window, then the changes affect the current project only and do not automatically update the profile. Therefore, if you want your changes to apply to all future projects, it is recommended to edit the active library and then reapply the profile to any existing projects that need to be updated. If you want your changes to apply to a particular project only, it is recommended to edit the project settings directly via the Configurable Settings tab of the Project Properties window.
Tip: If you only want to change which settings are assigned by a particular profile (e.g., changing which of the predefined rating scales will be associated with a profile), you can make that change directly from the General tab of the Project Properties window.
This chapter describes how to:
Use the Profiles/Library Manager window to manage all of the predefined settings that are available to be assigned to any project - Section 5.1 (p. 150) View or edit each type of configurable setting that can be defined in the Project Properties window and/or Profiles/Library Manager:
Profiles - Section 5.2 (p. 152) Interface Styles - Section 5.3 (p. 156) Rating Scales - Section 5.4 (p. 171) Risk Discovery Questions - Section 5.5 (p. 172) Risk Discovery Ratings - Section 5.6 (p. 174)
RCM++ 8 Users Guide
149
5 Configurable Settings
Phrase Sets - Section 5.7 (p. 175) FEC Logic - Section 5.8 (p. 176) Task Logic - Section 5.9 (p. 178) Checklists - Section 5.10 (p. 180) Assumptions - Section 5.11 (p. 181) Surveys - Section 5.12 (p. 182) DFR Planner - Section 5.13 (p. 183)
5.1 Profiles/Library Manager
RCM++s Profiles/Library Manager allows authorized users to view and manage all of the configurable settings that have been defined in the active library. This library will contain one or more profiles that can be used to set all of the configurable settings for a particular type of FMEA. For example, you might have one profile for FMEAs and another profile for RCMs. These settings can be copied from the library to a particular project at any time.
Note: If a standard database (*.rsrp) is currently open, the active library is the separate Standard library file (*.lb8) that has been specified at the top of the Profiles/Library Manager window. This can be a file on your own computer or a shared file in a network location that other RCM++ users can edit also.
If an enterprise database (SQL Server or Oracle) is currently open, the active library is stored within the enterprise database itself and the ability to edit this library is restricted to authorized users only. To open the Profiles/Library Manager, first open a database and then choose File > Manage Repository > Profiles and Templates > Profiles/Library Manager.
If a standard database (*.rsrp) is currently open, the name of the window will be Profiles/Library Manager (Standard) and the active library is the separate Standard library file (*.lb8) that has been defined at the top of the Profiles/Library Manager window. To change the active library on your computer, click Browse and then choose a different pathname/filename.
You can also use the Browse button to convert libraries or profiles from a Version 5 standard library. See page 348 in Chapter 20. When a standard database (*.rsrp) is currently open, the Reset Library button will be displayed at the bottom of the window. This button resets the active library to the default library that is shipped with the software (Library.lb8). This will not replace whatever library currently exists. Rather, it will create a new standard library file in the C:\Documents and Settings\username\My Documents\ReliaSoft\Common folder. If a file with the name Library.lb8 already exists in this location, then the new filename will have an increment at the end (e.g., Library_1.lb8).
If an enterprise database (SQL Server or Oracle) is currently open, the name of the window will be Profiles/ Library Manager (Enterprise) and the active library is stored within the enterprise database itself. The ability to edit this library is restricted to authorized users only.
Tip: If multiple users are cooperating on analyses stored in standard database files (*.rsrp) and you want all of the users to
have access to the same predefined profiles, you can store a Standard library file (*.lb8) in a shared network location that all users can access. Each user can select the shared file as the active library for his/her computer. If a user has read/write access to the *.lb8 file, he/she will be able to edit the settings in the library. If a user has read-only access to the file, he/she will be able only to use the settings that are maintained by others.
150
http://RCM.ReliaSoft.com
5.1 Profiles/Library Manager
Available Settings The navigation panel lists the twelve fourteen types of settings that can be predefined and stored in the library, which include the following items:
Profiles, which use the following settings, - Section 5.2 (p. 152)
Interface Styles - Section 5.3 (p. 156) Rating Scales (i.e., severity scale, occurrence scale and detection scale) - Section 5.4 (p. 171) Risk Discovery Questions - Section 5.5 (p. 172) Risk Discovery Ratings - Section 5.6 (p. 174) Phrase Sets - Section 5.7 (p. 175) FEC Logic - Section 5.8 (p. 176) Task Logic - Section 5.9 (p. 178)
Checklists - Section 5.10 (p. 180) Assumptions - Section 5.11 (p. 181) Surveys - Section 5.12 (p. 182) DFR Planner - Section 5.13 (p. 183)
The right side of the Profiles/Library Manager window displays a list of the options that have been defined for the selected configuration setting. For example, the following picture shows a partial list of the predefined profiles that are shipped with RCM++.
RCM++ 8 Users Guide
151
5 Configurable Settings
You can use the Add, Edit and Delete buttons to work with a configuration setting. (There is no undo for delete.). To import a setting, click the Import button to open the Import to Library window, which allows you to import multiple settings all at once; which for profiles include all of the settings associated with the imported profiles. See Section 5.2.1 on page 154. The following sections describe the particular windows for adding/editing settings of each type.
5.2 Profiles
To add or edit a profile from the Project Properties window, click the Add or Edit icon at the right side of the Select Profile from Library drop-down list on the General tab. See page 39 in Chapter 2. To open the window from the Profiles/Library Manager, click the Add or Edit button on the Profiles page. See Section 5.1 on page 150. The window also will be displayed when you double-click one of the profiles displayed on this page.
A profile is a collection of predefined settings from the active library that can be used to update the configurable settings for any project. In addition defining the name and optional description, if you select the Set this as the default profile check box, the profile will be selected by default for each new project that you create when this library is active. Because only one profile can be selected as the default at any given time, selecting this check box for one profile will have the effect of clearing it from the other profile that previously was the default. This window also provides:
General tab
Interface Settings: A drop-down list of all the interface styles that have been defined in the active library. The selected style will be used to determine the data fields that will be enabled in the project, the options from configurable drop-down lists, the method of risk assessment, the order of the columns in analysis worksheets and other configurable preferences. See Section 5.3 on page 156.
152
http://RCM.ReliaSoft.com
5.2 Profiles
Criticality Scales See Section 5.4 on page 171.
Severity Class: A drop-down list of all the severity rating scales that have been defined in the active library. The selected scale will be used to set the options that are available to rate the severity classification for the failure modes in each criticality analysis within the project. Failure Probability: A drop-down list of all the occurrence rating scales that have been defined in the active library. The selected scale will be used to set the options that are available to rate the failure probability for the failure modes in each criticality analysis within the project. Severity Scale: A drop-down list of all the severity rating scales that have been defined in the active library. The selected scale will be used to set the options that are available to rate the severity for the effects in each FMEA within the project. Occurrence Scale: A drop-down list of all the occurrence rating scales that have been defined in the active library. The selected scale will be used to set the options that are available to rate the likelihood of occurrence for the causes in each FMEA within the project. Detection Scale: A drop-down list of all the detection rating scales that have been defined in the active library. The selected scale will be used to set the options that are available to rate the likelihood of detection for the causes in each FMEA within the project.
RPN Scales See Section 5.4 on page 171.
Risk Discovery tab You can use either risk discovery questions or risk discovery ratings in a project. Select an option, then use the drop-down list to select which of the available options to use.
Risk Discovery Questions: A drop-down list of all the risk discovery question sets that have been defined in the active library. The selected set of questions will be used on the Questions tab for each Risk Discovery analysis within the project. See Section 5.5 on page 172. Risk Discovery Ratings: A drop-down list of all the risk discovery rating sets that have been defined in the active library. The selected set of factors and ratings will be used on the Ratings tab for each Risk Discovery analysis within the project. See Section 5.6 on page 174.
Tasks tab
FEC Logic: A drop-down list of all the failure effect categorization (FEC) logics that have been defined in the active library. The selected FEC logic will be used in the Failure Effect Categorization window for each effect record within the project. See Section 5.8 on page 176. Task Selection Logic: A drop-down list of all the task selection logics that have been defined in the active library. The selected logic will be used in the Maintenance Task Manager window for each cause record within the project and will determine the types of tasks that can be defined (e.g. failure finding inspection, oncondition inspection, repair/replacement, etc.). See Section 5.9 on page 178.
Note: For any given profile, if you have chosen a task selection logic that presents different questions depending on
the failure effect categorization then you must choose a failure effect categorization logic with the same number of categories. If the logics do not match, a message will be displayed when you attempt to save the profile. See Section 5.8 on page 176.
If the Set this as the default profile check box is selected, the profile will be selected by default for each new project that you create when this library is active. Because only one profile can be selected as the default at any given time, selecting this check box for one profile will have the effect of clearing it from the other profile that previously was the default.
RCM++ 8 Users Guide
153
5 Configurable Settings
5.2.1 Import Profiles to Library Window
You can import profiles and other settings (e.g., interface styles, rating scales, etc.) from another database using the Import Profiles to Library window. Note that while the following example is for profiles, the process is exactly the same for all library settings (e.g., if you are importing checklists, you use the Import Checklists to Library window). To import multiple profiles into the active library all at once, including all of the settings associated with each profile, click the Import button on the Profiles page of the Profiles/Library Manager.
If you select to import from a standard database library (*.lb8), the pathname/filename identifies the *.lb8 file that the settings will be imported from. To choose a different file, click the ... button.
If you select to import from an enterprise database repository, the pathname/filename identifies the *.rserp file that the settings will be imported from. To choose a different file, click the ... button.
In both cases, the table displays a list of the profiles that have been defined in the selected library. Use the check boxes to choose which profiles will be imported and then click OK to start the import.
Tip: If you select or clear the check box in the table header, this will select or clear the check boxes for all of the profiles in the table.
The software will import all of the settings that are associated with the profiles that you have selected to import (e.g., interface style, severity scale, etc.). If you attempt to import settings with the same name as settings that already exists in the library, the new name will have an increment at the end (e.g., Comprehensive_1). RCM++ does not check to see if the settings referenced by a particular profile already exist in the current library but it will import a particular setting only once during the same import, even if it is referenced by multiple profiles. For example, if the current library already has a severity rating scale called MIL-STD-1629A and you choose to import two more profiles that reference a rating scale with this same name, RCM++ will import a new version of the MILSTD-1629A rating scale and use an increment to give it a unique name, (e.g., MIL-STD-1629A_1). Both of the
154
http://RCM.ReliaSoft.com
5.2 Profiles
profiles that were imported at the same time will reference the new imported rating scale. If you prefer for all profiles to reference the same version of the rating scale, you can edit the imported profiles to reference the original rating scale and then delete the duplicate scale.
Tip: If you need to import multiple profiles that reference some of the same settings (e.g., if they all use the same criticality scales or risk discovery questions), it is recommended to import all of the profiles at the same time in order to limit the amount of work that will be required to manually adjust the profiles and delete extra settings.
5.2.2 Copy Existing
The Copy Existing button appears in many windows throughout the Profiles/Library Manager. See Section 5.1 on page 150. This feature allows you to select another library and copy selected settings to replace the ones in the current window. For example, if you are editing an interface style and you click the Copy Existing button, the Select Interface Style window will appear that displays the name of the most recently selected database file. To select a different file, do one of the following:
To import from a standard database library (*.lb8), click the ... button and select the *.lb8 file that the settings will be imported from.
To import from an enterprise database, click the ... button and then choose an enterprise database you have access to.
In both cases, the table displays a list of the interface styles that have been defined in the selected library. When you select a row and click OK (or double-click a row), the software will replace the settings in the interface style that you are editing with the settings that you selected from the other library. This feature works in a similar manner for the other types of settings in the Profiles/Library Manager.
RCM++ 8 Users Guide
155
5 Configurable Settings
5.3 Interface Styles
An interface style lists all the records that could be configured in a given project or profile. Each node includes a list of pages with the data fields, worksheet columns, drop-down lists, and others, that could be modified depending on the needs of the analysis. For example, the following picture shows the properties that are available for the Header record of a PFD Worksheet. For a description on how to configure a record's properties, see Section 5.3.1 on page 158.
The settings can be modified directly within a particular project (and therefore the changes apply only to that project) or they can be modified in the active library (and therefore the changes will be available to be applied to any particular project).
To edit an interface style for a particular project, choose Project > Management > Configurable Settings > Interface Style to open the Edit Interface Style (This Project) window. The project settings can also be accessed by clicking the Edit icon on the Configurable Settings tab of the Project Properties window (see page 38 in Chapter 2) or by clicking any of the Properties Optimization icons that are available in some record properties windows. To add or edit an interface style from the Profiles/Library Manager, click the Add or Edit button on the Interface page. The window also will be displayed when you double-click one of the interface styles displayed on this page.
Navigation Panel Options The navigation panel lists the settings that can be defined via the interface style. The available nodes are:
Item: Includes the settings for item properties in the Analysis panel. Tasks: Includes the settings for the RCM properties with tasks. If enabled, these will appear in the Maintenance Task window. See page 236 in Chapter 11. Each of the following analyses includes a Header page and several pages that include the fields used in that particular part of the analysis.
PFD Worksheet: Includes the settings for the PFD properties and worksheet columns.
156
http://RCM.ReliaSoft.com
5.3 Interface Styles
FMEA: Includes the settings for the FMEA properties, risk assessment methods, sync options and worksheet columns.
FMEA > RPNs: This page allows you to set your preferences for the RPN-related properties/metrics that will be used in the project. See Section 5.3.4 on page 161. FMEA > Criticality: This page allows you to set your preferences for the properties that are applicable for quantitative and/or qualitative criticality analysis in the project. See Section 5.3.5 on page 165. FMEA > Sync Options: This page allows you to create new FMEA functions either from a PFD Worksheet or from system hierarchy items. See Section 5.3.6 on page 167.
Control Plan: Includes the settings for the DRBFM properties, sync options and worksheet columns.
Control Plan > Sync Options: This page allows you to create a new control plan with information either from a PFD Worksheet or a PFMEA. See Section 5.3.7 on page 168.
DVP&R: Includes the settings for the DRBFM properties, sync options and worksheet columns.
DVP&R > Sync Options: This page allows you to create new a new DVP&R analysis with information from a DFMEA. See Section 5.3.8 on page 170.
DRBFM: Includes the settings for the DRBFM properties and worksheet columns.
Note: For any record property that allows the user to choose an option from a configurable drop-down list (e.g., FMEA
Type, Action Category, etc.), you can click the Customize Drop-Downs button to view and edit the options in the list. See Section 5.3.3 on page 160.
Worksheet Columns Five pages in the interface style display a list of the properties that have been enabled for a particular type of analysis (FMEA, PFD Worksheet, Control Plan, DVP&R or DRBFM) and allow you to set the order in which they will be displayed in the analysis worksheet. See Section 5.3.2 on page 159. Clear Tooltips deletes all of the tooltips from all of the properties in the current interface style.
Spelling checks the spelling in all text fields within the interface style. See page 88 in Chapter 3.
When you open this window from the Profiles/Library Manager, the status bar at the bottom of the window displays the date/time of the last change to the interface style and the user who made the change.
RCM++ 8 Users Guide
157
5 Configurable Settings
5.3.1 Record Properties
Most of the pages in the interface style display lists of properties that are available for specific record types. You can use these pages to choose which properties will be enabled in the project and what they will be called. Although the properties displayed in each list will vary depending on the type of record, they all work in a similar manner. The following picture shows the Item > Properties page of the interface style.
Property: The basic name for the field. This cannot be changed. Type: The data type for the field: Text, Date, Number or Drop-Down. This cannot be changed.
If it is a text field, the number in parentheses represents the maximum number of characters that can be entered into the field. If it is a drop-down list and the property is enabled, you can click the Edit icon, , in the Type column to view or edit the options that will appear in the list. This information also is displayed when you click the Customize Drop-Downs button. See Section 5.3.3 on page 160.
Enabled: Determines whether the field will be enabled in the interface and report output. Click inside the cell to toggle between Yes and No. Note that fields containing an asterisk (*) cannot be disabled. Display Name: The name that will appear in the interface and report output. To change the name, click inside the cell and edit the text. Tooltip: A short statement that will be displayed when a user holds the mouse over the field name in a table or worksheet. To change the tip, click inside the cell and edit the text. To delete all tooltips from every page in the interface style, click the Clear Tooltips button.
158
http://RCM.ReliaSoft.com
5.3 Interface Styles
On the FMEA > Controls page and the FMEA > Actions page, an additional option will be displayed above each properties table.
If you clear the Enable Controls for Causes check box, all controls-related functionality will be disabled within the project. For example, the Controls node will not appear in the FMEA hierarchy view, the FMEA > Controls submenu will be hidden, etc. The properties table will be disabled because these settings are not applicable for this interface style. If you clear the Enable Actions for Causes check box, the Actions node will not appear in the FMEA hierarchy view and the FMEA > Actions submenu will be hidden. The properties table will still be enabled because these settings can be used in other areas of the system, including the DFR Planner and the My Portal window.
5.3.2 Worksheet Columns
The FMEA > Worksheet Columns, PFD Worksheet Columns, Control Plan > Worksheet Columns, DVP&R > Worksheet Columns and DRBFM > Worksheet Columns pages of the interface style display a list of all related properties that have been enabled in the interface style. The properties are listed in the order in which they will be displayed in the analysis worksheet. The following picture shows the FMEA > Worksheet Columns page of the interface style.
To remove a column from the list, go to the applicable properties page and disable the property. To add a column to the list, go to the applicable properties page and enable the property. To move a column up or down in the list, select the row and click the up or down icon. You also can drag the row to the desired position in the list.
RCM++ 8 Users Guide
159
5 Configurable Settings
5.3.3 Customize Drop-Downs
When you click the Customize Drop-Downs button, the Modify Drop-Downs window will be displayed. The navigation panel displays all configurable drop-down lists that have been enabled in the interface style. The rest of the window displays the options for the drop-down list that is currently selected.
A similar window will be displayed when you click the Edit icon, the window will display the options for the current property only.
, in one of the properties pages. In this case,
In both windows, the following options are available for editing a drop-down list:
To edit an existing option, click inside the cell and edit the text. To add a new option to the bottom of the list, click inside the last row and type the text. To delete an option, select the row and click Delete Row or press DELETE. There is no undo for delete. To insert a new option above an existing one, select the row and click Insert Row. To move an existing option up or down in the list, select the row and click Move Up or Move Down. To add images to the PFD symbol list, click PFD Symbols to open the Define PFD Symbol Images window. In addition, the Copy Existing button allows you to select another RCM++ library and copy selected settings to replace the ones in the current window. See Section 5.2.2 on page 155.
5.3.3.1 Define PFD Symbols In the Customize Drop-Downs window, click PFD Symbols to open the PFD Symbol Images window where you can select images that you can use in a PFD worksheet. See Chapter 17.
160
http://RCM.ReliaSoft.com
5.3 Interface Styles
The following options are available for editing a drop-down list:
To add an image, click the Add button and select a file. The available formats are *.png, *.bmp, *.dib,*.gif, *.jpg, *.wmf and *.emf. The file name and image appear in the window. To delete an image, click the image and then click Delete.
5.3.4 FMEA > RPNs
The following picture shows the FMEA > RPNs page of the interface style.
The FMEA > RPNs page of the interface style displays a list of all RPN-related properties/metrics that can be displayed for FMEAs in the project. This works like the other properties pages (see Section 5.3.1 on page 158) except:
An additional column, Short Display Name, specifies the abbreviation that will be used in some locations within the interface, plots and/or report output where the full display name will not fit. The metrics can be enabled only if the applicable rating scales are enabled. For example, since the Initial RPN metric is calculated based on the Initial Severity x Initial Occurrence x Initial Detection, if you disable the Initial Severity property, then Initial RPN will be disabled automatically. Likewise, if you enable the Initial RPN, then all of the ratings required to calculate that metric will be enabled also. The Initial Risk Ranking and Revised Risk Ranking properties can be enabled only if you have specified a risk ranking logic for the interface style as described on page 162.
RCM++ 8 Users Guide
161
5 Configurable Settings
Two areas at the bottom of the page allow you to configure the logic that will be employed when a user turns on the Highlight Priority feature (FMEA > Tools > Highlight Priority) for FMEAs within the project. In the Highlight Priority Based on area, choose a rating or metric from the drop-down list and then specify the thresholds for high priority and low priority. In the Select Highlight Colors area, choose the colors that will be used to highlight the records in the FMEA that match the criteria for high, medium or low priority. For example, consider the settings shown below:
When you are working with an FMEA in a project with these settings defined and choose FMEA > Tools > Highlight Priority:
Causes with an RPN equal to or greater than 300 will be highlighted with a red background color. Causes with an RPN from 31 to 299 will be highlighted with a yellow background color. Causes with an RPN equal to or less than 30 will be highlighted with a green background color. Causes that do not have a calculated RPN will not be highlighted.
The options in the drop-down list will vary depending on which ratings and metrics have been enabled in the properties table. For example, if you have disabled the Initial RPN and Revised RPN properties, the RPN metric will not appear in the drop-down list for priority highlights. RCM++ also allows you to define a more complex logic for the priority highlights functionality. To use this feature, choose Risk Ranking from the drop-down list and then click the Risk Ranking Logic button to open a window like the one shown next.
The first step is to define the priority levels that will be used for the configurable risk ranking logic. This can be the same three levels that are available for the basic priority highlights functionality (high, medium and low) or it can be configured to meet the specific categories used by your organization. For example, this could be two levels (such as Action Required and No Action Required) or four levels (such as Critical, High, Medium and Low), and so on.
162
http://RCM.ReliaSoft.com
5.3 Interface Styles
To define the levels and the color associated with each level, click the Edit icon in the header of the Priority column to open a window like the one shown next.
(Depending on the size of the Risk Ranking window, it may be necessary to scroll all the way to the right in order for the Priority column to be visible.)
To edit the label for an existing level, click inside the cell in the Priority Text column and edit the text. To add a new level to the bottom of the list, click inside the last row and type the label in the Priority Text column. To delete a level, select the row and click Delete Row. There is no undo for delete. To move an existing level up or down in the list, select the row and click the up or down icon. To set the colors, click any of the cells in the Priority Color column and choose a new color from the Custom, Web or System palette.
Click OK to save your changes. The next step is to determine where the highlight colors will be applied in the interface and reports. If you want to apply the highlight color to the RPN-related columns that already are displayed in the FMEA hierarchy view, worksheet and reports, choose the Use RPN columns option at the top of the window. If you want to add new columns to display the results of the more complex risk ranking logic, choose the Use risk ranking columns option.
Tip: When the Use risk ranking columns option is selected, the Initial Risk Ranking and Risk Ranking properties will
become enabled in the table on the RPNs page of the Interface Style. When you close the Risk Ranking window and return to the RPNs page, you can customize these columns by editing the text in the Display Name, Short Display Name and Tooltips columns.
The last step is to define the logic that will be used to assign causes from the FMEA to the priority levels that you have defined. This can be based on any combination of the ratings and/or metrics that have been enabled in the interface style. You can create as many rows in the table as you need to define the prioritization logic used by your organization. Each row defines a logic statement based on up to three criteria. For each criterion, the first column specifies the rating or metric and the third column specifies a value. The second column specifies whether the rating or metric must be equal to (=), greater than (>), greater than or equal to (>=), less than (<) or less than or equal to (<=) the specified value.
RCM++ 8 Users Guide
163
5 Configurable Settings
For example, you might wish to configure the utility to categorize an issue as High Priority if the severity rating for the effect is greater than or equal to 8 and the RPN is greater than or equal to 200, as shown below.
To do this, click inside the first column under Criterion 1 and choose Severity from the drop-down list, then click inside the second column and choose >=. Finally, type 8 in the third column. Then, click inside the first column under Criterion 2 and choose RPN from the drop-down list, click inside the second column and choose >= and type 200 in the third column. For this particular logic statement, a third criterion is not required so those columns are left blank. The Copy Existing button allows you to select another RCM++ library and copy selected settings to replace the ones in the current window. See Section 5.2.2 on page 155. Clear All clears all entries and selections made in the window.
When you have finished defining the risk ranking logic, click OK to save your changes and close the window.
164
http://RCM.ReliaSoft.com
5.3 Interface Styles
5.3.5 FMEA > Criticality
The following picture shows the Risk Assessment > Criticality page of the interface style.
The FMEA > Criticality page of the interface style displays a list of all properties that are applicable for quantitative and/or qualitative criticality analysis. This works like the other properties pages (see Section 5.3.1 on page 158) except:
An additional column, Short Display Name, specifies the abbreviation that will be used in some locations within the interface and/or report output where the full display name will not fit.
At least one of these properties must be enabled if you want to perform Criticality Analysis. See Chapter 14. In the Criticality Matrix Priority area, you can specify the thresholds that will be used to add priority colors to the matrix reports generated from the Criticality Analysis window. In both fields, you can enter a numerical value that is greater than zero and less than or equal to 1. In addition, the High Priority Threshold must be larger than the Medium Priority Threshold.
Tip: If you do not know what to enter for the threshold values, you can leave the defaults in place and use the Preview functionality (described below) to see how the colors will be applied in a sample matrix. If you want a certain cell in the matrix to reflect a different priority color, note the value displayed in the cell and then return to the FMEA > Criticality page and adjust the threshold values accordingly.
In the Select Highlight Colors area, you can choose the colors that will be displayed in the matrix for high, medium and low priority.
RCM++ 8 Users Guide
165
5 Configurable Settings
Click the Preview button to open a window like the one shown next, which provides a sample matrix to demonstrate how the thresholds and colors will be applied.
You can use the Matrix Size drop-down lists to specify the size of the previewed matrix. This can be adjusted to match the size of the matrices that will appear in reports generated from the Criticality Analysis window for your analysis projects. The size of each report matrix will depend on the number of ratings in the Criticality Scales that have been assigned in the Project Properties window. If the Severity Class and Failure Probability rating scales that have been defined for the project are both ten-point scales, then the quantitative and qualitative criticality matrices in reports generated from the Criticality Analysis window will be 10 x 10. However, if the scales contain a different number of ratings, then the matrices will be a different size. For example, if you have configured the project to use the criticality rating scales from MIL-STD1629A (a four-point scale for Severity Class and a five-point scale for Failure Probability), then each quantitative criticality matrix report will be 10 x 4 and each qualitative criticality matrix report will be 5 x 4. Whatever the size of the matrix, the software will assign a value to each row and column then calculate a value for each cell by multiplying the row and column values. Then:
If the value for the cell is less than the Medium Priority Threshold, the Low Priority color will be applied. If the value for the cell is greater than or equal to the Medium Priority Threshold and less than the High Priority Threshold, the Medium Priority color will be applied. If the value is greater than or equal to the High Priority Threshold, the High Priority color will be applied.
166
http://RCM.ReliaSoft.com
5.3 Interface Styles
5.3.6 FMEA > Sync Options
The following picture shows the FMEA > Sync page of the interface style.
The FMEA > Sync Options page of the interface style determines how FMEA functions will be created when a new FMEA is added to an analysis. Select one of the following options:
Select None to not create any default functions. Select Create functions from PFD worksheet operations to use the operation descriptions in the PFD worksheet as functions in the FMEA. Select Create functions from system hierarchy item to use the name of the system hierarchy item as functions in the FMEA. Select Create functions from system hierarchy item and dependents to use the names of the system hierarchy and its dependents as functions in the FMEA.
RCM++ 8 Users Guide
167
5 Configurable Settings
5.3.7 Control Plan > Sync Options
The following picture shows the Control Plan > Sync Options page of the interface style.
The Control Plan > Sync Options page of the interface style determines how control plan data will be created when a new control plan is added to an analysis. Select one of the following options:
FMEA allows you to create a new control plan based on an existing FMEA. The follow settings are available:
In the Part/Process list, select how you want the part/process records to be created from the FMEA:
If you stored descriptions of the process steps in the system hierarchy, then you would use the items as starting points for the Part/Process records in the control plan. If you stored descriptions of the process steps as functions in the FMEA, then you would use the functions as starting points for the Part/Process records in the control plan. If your cause records contain descriptions of the characteristics that need to be kept under control during the manufacturing process, then you could use them as starting points for the characteristic records in the control plan. If you do so, you can specify whether they are more likely to be product characteristics or process characteristics, which determines which column the data will be transferred to by default. If your cause records do not have data that would be a good starting point for defining the characteristics in the control plan, then you could leave the characteristic records blank.
In the Characteristic list, select how you want to transfer the cause records from the FMEA:
Select the All Controls option to transfer all the controls from the FMEA to the control plan. To transfer only the controls that meet the desired requirements, select the Controls where type = option and then select the required control type from the drop-down list.
168
http://RCM.ReliaSoft.com
5.3 Interface Styles
PFD Worksheet allows you to create a new control plan based on an existing PFD worksheet. See Chapter 17. The following settings allow you to select how to transfer the characteristics and classifications that were defined in the PFD worksheet:
Transfer product and process characteristics to separate rows transfers all the classifications that were defined in the PFD worksheet, as in the example shown next (where C1 is the classification of the product characteristic and C2 is the classification of the process characteristic):
Example of product and process characteristics transferred to separate rows. Transfer to same row and use the process characteristics classification excludes the classification of the product characteristic from the sync process, as in the example shown next.
Example of product and process characteristics transferred to the same row. Select None to create a blank control plan worksheet.
RCM++ 8 Users Guide
169
5 Configurable Settings
5.3.8 DVP&R > Sync Options
The following picture shows the DVP&R > Synch Options page of the interface style.
The DVP&R > Sync Options page of the interface style determines how FMEA data will be transferred to new DVP&Rs. If the Integrate New DVP&Rs with FMEA check box is selected, data will be transferred automatically from the FMEA when you add a new DVP&R for an item that already has an FMEA. If the check box is not selected, data will not be transferred automatically and the new DVP&R worksheet will be blank. As described in Chapter 16 on page 318, when you choose to transfer data automatically from the FMEA to the DVP&R, the software will create new Test Plan records in the DVP&R by transferring control descriptions from the FMEA. In addition, you have the option to:
Create new Test Plan records in the DVP&R by transferring control and/or action descriptions from the FMEA.
If the Control Category property is enabled for the project (from the FMEA > Controls page of the interface style) or if the Controls where type = field is empty, then all controls descriptions will be transferred to the DVP&R. If the Control Category property is enabled, you can use the Controls where type = field to limit the transfer to only those controls descriptions with the specified categories. To define multiple control categories, use commas to separate the labels. If the Action Category property is enabled for the project (from the FMEA > Actions page of the interface style) or if the Actions where category = field is empty, then all action descriptions will be transferred to the DVP&R. If the Action Category property is enabled, you can use the Actions where category = field to limit the transfer to only those action descriptions with the specified categories that you select. To define multiple action categories, select multiple items. Or you can select the No actions option to not transfer any actions.
170
http://RCM.ReliaSoft.com
5.4 Rating Scales
Transfer the cause description along with each control or action description. For example, if the Incorporate cause description with controls and actions transferred to DVP&R check box is selected and the cause description in the FMEA is Failure cause and the control description is Design control then the transferred test plan will be Design control : Failure cause.
5.4 Rating Scales
To edit a rating scale from the Project Properties window (see page 38 in Chapter 2), click the Edit icon at the right side of any of the rating scale drop-down lists on the Configurable Settings page (i.e., Severity Scale, Occurrence Scale, Detection Scale, Severity Class or Failure Probability). To add or edit a rating scale from the Profiles/Library Manager (see Section 5.1 on page 150), click the Add or Edit button on the Severity, Occurrence or Detection page. The window also will be displayed when you double-click one of the scales displayed on these pages.
A rating scale determines the ratings that will be available for either of the risk assessment methods supported by the software: Risk Priority Numbers (Chapter 13) and Criticality Analysis (Chapter 14). Each rating scale is identified by a name (required) and short description (optional). In addition, you can define any number of rating values for the scale (e.g., five-point scale, ten-point scale, etc.), as described next:
Value specifies the numerical rating that will be applied to the record. Each value must be unique within the scale and the values can be whole numbers or decimals. The software will order the numbers from smallest to greatest when you save the scale. Quantitative Value is available for Occurrence and Failure Probability scales, and it specifies the quantitative value that is associated with the numerical rating. This value is used when you choose to have the probability of occurrence for a cause or failure mode based on an occurrence rating. For more information, see page 200 in Chapter 7.
RCM++ 8 Users Guide
171
5 Configurable Settings
Description specifies the short text description that will be associated with the numerical rating in the drop-down lists within the interface (e.g., when you click inside the Severity column in the FMEA worksheet, when you select the Failure Probability in the Failure Properties window, etc.). Criteria 1 and Criteria 2 specify longer text descriptions of the criteria that can be used to determine whether the rating will be assigned to a particular issue. This information will be visible when the user clicks the Select Existing icon at the right side of the drop-down list for each rating scale in an FMEA.
If you are working with an Occurrence or Failure Probability scale, this window will also display a Quantitative Value column and, at the bottom of the window, a Treat Quantitative Values area. These settings apply if you want to use the qualitative rating assigned to a record to set that record's quantitative probability of failure model. The model can then be used for reliability or criticality calculations in the FMRA. See page 200 in Chapter 7. The Copy Existing button allows you to select another RCM++ library and copy selected settings to replace the ones in the current window. See Section 5.2.2 on page 155. Clear All clears all entries and selections made in the window.
Spelling checks the spelling of the text fields within the window. See page 88 in Chapter 3.
When you have accessed the window from the Profiles/Library Manager, the status bar at the bottom of the window displays the date/time of the last change to the rating scale and the user who made the change.
5.5 Risk Discovery Questions
To edit the risk discovery questions from the Project Properties window, click the Edit icon at the right side of the Risk Discovery Questions drop-down list on the Configurable Settings page. See page 40 in Chapter 2. To add or edit a set of risk discovery questions from the Profiles/Library Manager (see Section 5.1 on page 150), click the Add or Edit button on the RD Questions page. The window also will be displayed when you double-click one of the question sets displayed on these pages.
172
http://RCM.ReliaSoft.com
5.5 Risk Discovery Questions
A set of risk discovery questions determines the questions and labels that will be displayed for each Risk Discovery analysis within the project. See Chapter 9. Each set of risk discovery questions is identified by a name (required) and short description (optional). In addition, you can define any number of questions, as described next:
Label specifies a short text string (up to 50 characters) that summarizes the issue. Question specifies a longer text string (up to 255 characters) that contains a question that can be answered with Yes or No.
The questions will be displayed in the Risk Discovery analysis interface and reports in the order in which they appear in this table. To change the order of existing questions, use the Move Up or Move Down buttons. To insert a new question above an existing question, select the existing question and click Insert Row. To delete a question, select the row and click Delete Row. The Copy Existing button allows you to select another RCM++ library and copy selected settings to replace the ones in the current window. See Section 5.2.2 on page 155. Clear All clears all entries and selections made in the window.
Spelling checks the spelling of the text fields within the window. See page 88 in Chapter 3.
When you have accessed the window from the Profiles/Library Manager, the status bar at the bottom of the window displays the date/time of the last change to the set of risk discovery questions and the user who made the change.
RCM++ 8 Users Guide
173
5 Configurable Settings
5.6 Risk Discovery Ratings
To edit the risk discovery ratings from the Project Properties window, click the Edit icon at the right side of the Risk Discovery Ratings drop-down list on the Configurable Settings page. See page 40 in Chapter 2. To add or edit a set of risk discovery ratings from the Profiles/Library Manager (see Section 5.1 on page 150), click the Add or Edit button on the RD Ratings page. The window also will be displayed when you double-click one of the rating sets displayed on these pages.
A set of risk discovery ratings determines the categories, factors, options and ratings that will be displayed for each Risk Discovery analysis within the project. See Chapter 9. Each set of risk discovery ratings is identified by a name (required) and short description (optional). In addition, you can define any number of categories, factors and options, as described next:
Category specifies the type of issue that the rating addresses. This can be a text string up to 45 characters. Factor specifies a short text description of the particular issue being rated. This can be a text string up to 150 characters. Option specifies a short text description of the rating that can be applied for a particular issue (factor). This can be a text string up to 45 characters. Rating specifies the numerical value that will be applied to the record when the option is selected. This must be a number greater than zero. To provide maximum flexibility for defining the logic used to evaluate risk, the rating values are not required to be in any particular order and they are not required to be unique. In other words, the options do not have to be listed in ascending or descending order and there can be more than one option for the same factor that applies the same numerical value.
The categories, factors and options will be displayed in the Risk Discovery analysis interface and reports in the order in which they appear in this table. The buttons apply to the column that is currently selected in the table. For example, to add a new category to the bottom of the list, click one of the cells in the Category column and click Add Category. To insert a new category above an existing one, select the category and click Insert Category. To delete a category (including all of its associated factors and options), select the category and click Delete Category. Similar functionality is available when you click one of the cells in the Factor or Options column.
174
http://RCM.ReliaSoft.com
5.7 Phrase Sets
The Copy Existing button allows you to select another RCM++ library and copy selected settings to replace the ones in the current window. See Section 5.2.2 on page 155. Clear All clears all entries and selections made in the window.
Spelling checks the spelling of the text fields within the window. See page 88 in Chapter 3.
When you have accessed the window from the Profiles/Library Manager, the status bar at the bottom of the window displays the date/time of the last change to the set of risk discovery questions and the user who made the change.
5.7 Phrase Sets
To add or edit a phrase set from the Profiles/Library Manager (see Section 5.1 on page 150), click the Add or Edit button on the Phrase Sets page or double-click one of the phrase sets on the Phrase Sets page. (You also can create new or edit existing phrase sets by exporting the FMEA data from the current project to a new or existing phrase set. (See page 366 in Chapter 20.)
A phrase set contains lists of predefined descriptions that can be used to define any of the text-based record properties in an FMEA. The descriptions in a phrase set are accessible via the Select Existing window when the phrase set has been selected to be active from the windows Phrase Sets page.
Note: Unlike many of the other settings stored in the active library and managed via the Profiles/Library Manager, the
descriptions in a phrase set are not stored in the project properties for individual analysis projects. Rather, you can use any phrase set from the active library on your computer for any analysis project that you may be working on, and it is possible to use phrases from multiple different phrase sets in the same project.
Each phrase set is identified by a name (required) and short description (optional). In addition, you can define any number of descriptions for any text-based record property that can be enabled for an FMEA. When you click a record type in the navigation panel on the left side of the window, a table of the applicable properties will be displayed in the area on the right. When you click the Import from Excel or Export to Excel buttons, the software will import or export the descriptions from/to the record type that is currently displayed.
RCM++ 8 Users Guide
175
5 Configurable Settings
The Copy Existing button allows you to select another RCM++ library and copy selected descriptions to replace the ones in the current window. See Section 5.2.2 on page 155. Clear All clears all entries and selections made in the window.
Spelling checks the spelling of the text fields within the window. See page 88 in Chapter 3.
When you have accessed the window from the Profiles/Library Manager, the status bar at the bottom of the window displays the date/time of the last change to the phrase set and the user who made the change.
5.8 FEC Logic
To edit the RCM failure effect categorization (FEC) logic from the Project Properties window, click the Edit icon at the right side of the FEC Logic drop-down list on the Configurable Settings page. See page 40 in Chapter 2. To add or edit an FEC logic from the Profiles/Library Manager (see Section 5.1 on page 150), click the Add or Edit button or double-click one of the logics on the FEC Logic page.
An FEC logic determines the questions and categories that will be displayed in the Failure Effect Categorization window for each effect record within the project. See page 234 in Chapter 11. Each FEC logic is identified by a name (required) and short description (optional). In addition, you can choose the logic tree configuration from the drop-down list. The appearance of the logic tree will change based on the option that you have selected and then you can type directly in the text boxes. Regardless of the configuration, each question can contain up to 255 characters and each category must have a label (up to 50 characters) and an abbreviation (up to 5 characters)
176
http://RCM.ReliaSoft.com
5.8 FEC Logic
4 Categories allows you to define three questions that lead to four FEC categories.
5 Categories (Split in Yes Branch) allows you to define four questions that lead to five FEC categories. If the user answers yes to the first question and no to the second question, there will be a third question in that branch before the category is assigned.
5 Categories (Split in No Branch) allows you to define four questions that lead to five FEC categories. If the user answers no to the first question and no to the second question, there will be a third question in that branch before the category is assigned.
6 Categories (Split in No Branch) allows you to define five questions that lead to six FEC categories.
The Copy Existing button allows you to select another RCM++ library and copy selected settings to replace the ones in the current window. See Section 5.2.2 on page 155.
RCM++ 8 Users Guide
177
5 Configurable Settings
Clear All deletes all entries from the current FEC logic.
Spelling checks the spelling of the text fields within the window. See page 88 in Chapter 3..
When you have accessed the window from the Profiles/Library Manager, the status bar at the bottom of the window displays the date/time of the last change to the FEC logic and the user who made the change.
5.9 Task Logic
To edit the RCM task selection logic from the Project Properties window, click the Edit icon at the right side of the Task Selection Logic drop-down list on the Configurable Settings page. See page 40 in Chapter 2. To add or edit a task selection logic from the Profiles/Library Manager (see Section 5.1 on page 150), click the Add or Edit button on the Task Logic page. The window also will be displayed when you double-click one of the logics displayed on this page.
An RCM task selection logic determines the questions that will be displayed in the Task Manager window for each cause record within the project. See page 252 in Chapter 11. Each task selection logic is identified by a name (required) and short description (optional). In addition, you must specify whether there will be a single set of questions that does not vary based on the categorization of the associated effect, Same Questions for All FEC, or a separate set of questions for each FEC that could be assigned, Specific Questions for Each FEC in Selected Logic. If you always want to consider the same types of maintenance tasks regardless of the consequences of failure, then you would choose the first option and define a single set of questions. However, if you want to consider different types of maintenance tasks depending on how you have categorized the failure effects, then you would choose the second option and define a separate set of questions for each FEC.
178
http://RCM.ReliaSoft.com
5.9 Task Logic
If you choose to define different questions for each FEC, two additional drop-down lists will become enabled:
Use the first drop-down list to specify the number of categories in the FEC logic that this task selection logic is planned to be used with (i.e., 4 categories, 5 categories or 6 categories). Use the second drop-down list (labeled FEC) to choose which set of questions will be currently displayed in the table.
For example, if you are planning to use the task selection logic in conjunction with a failure effect categorization logic that defines five FEC categories, then select the Specific Questions for Each FEC in Selected Logic option and choose 5 Categories from the first drop-down list. With Category 1 selected from the FEC drop-down list, use the table to define the questions that will be displayed if the effect has been assigned to the first FEC category. Next, choose Category 2 from the FEC drop-down list and use the new table to define the questions that will be displayed if the effect has been assigned to the second FEC category. Continue the process until you have defined the questions and task types for all five categories. The table contains the following columns:
#: Displays the numeric or alphanumeric label used to identify the question. This can contain up to 5 characters (e.g., 1, 2, 3, .... or 1A, 1B, 1C,... etc.). Question: Displays the question. This can be up to 255 characters.
The questions will be displayed in the Task Selection Question window in the order in which they appear in the table(s). To change the order of existing questions, use the Move Up or Move Down buttons. To insert a new question above an existing one, select the existing question and click Insert Row. To delete a question, select the row and click Delete Row. The Copy Existing button allows you to select another RCM++ library and copy selected settings to replace the ones in the current window. See Section 5.2.2 on page 155. Clear All clears all entries and selections made in the window.
Spelling checks the spelling of the text fields within the window. See page 88 in Chapter 3.
When you have accessed the window from the Profiles/Library Manager, the status bar at the bottom of the window displays the date/time of the last change to the task selection logic and the user who made the change.
RCM++ 8 Users Guide
179
5 Configurable Settings
5.10 Checklists
To add or edit a checklist from the Profiles/Library Manager (see Section 5.1 on page 150), click the Add or Edit button or double-click one of the checklists on the Checklists page.
A checklist contains a list of tasks that need to be performed during an analysis project. You can copy a checklist from the active library to any analysis plan in an RCM++ project.
Note: Unlike many of the other settings stored in the active library and managed via the Profiles/Library Manager, the
checklists are not stored in the project properties for individual analysis projects. Rather, you can use any checklist from the active library on your computer for any project that you may be working on, and it is possible to use different checklists for different analysis plans in the same project.
Each checklist is identified by a name (required) and short description (optional). In addition, you can define any number of descriptions in the list. The descriptions will be displayed in the analysis plan interface and reports in the order in which they appear in this table. To change the order of existing descriptions, use the Move Up or Move Down buttons. To insert a new description above an existing one, select the existing description and click Insert Row. To delete a description, select the row and click Delete Row. The Copy Existing button allows you to select another RCM++ library and copy selected descriptions to replace the ones in the current window. See Section 5.2.2 on page 155. Clear All clears all entries and selections made in the window. Spelling checks the spelling of the text fields within the window. See page 88 in Chapter 3.
The status bar at the bottom of the window displays the date/time of the last change to the checklist and the user who made the change.
180
http://RCM.ReliaSoft.com
5.11 Assumptions
5.11 Assumptions
To add or edit a list of ground rules and assumptions from the Profiles/Library Manager (see Section 5.1 on page 150), click the Add or Edit button or double-click one of the assumptions on the Assumptions page.
The window contains a list of ground rules and assumptions that the team agrees to follow when they perform an analysis. You can copy a list of ground rules and assumptions from the active library to any analysis plan in an RCM++ project.
Note: Unlike many of the other settings stored in the active library and managed via the Profiles/Library Manager, the lists
of ground rules and assumptions are not stored in the project properties for individual analysis projects. Rather, you can use any list of assumptions from the active library on your computer for any project that you may be working with, and it is possible to use different ground rules and assumptions for different analysis plans in the same project.
Each list of ground rules and assumptions is identified by a name (required) and short description (optional). In addition, you can define any number of descriptions in the list. The descriptions will be displayed in the analysis plan interface and reports in the order in which they appear in this table. To change the order of existing descriptions, use the Move Up or Move Down buttons. To insert a new description above an existing one, select the existing description and click Insert Row. To delete a description, select the row and click Delete Row. The Copy Existing button allows you to select another RCM++ library and copy selected descriptions to replace the ones in the current window. See Section 5.2.2 on page 155. Clear All clears all entries and selections made in the window.
Spelling checks the spelling of the text fields within the window. See page 88 in Chapter 3.
The status bar at the bottom of the window displays the date/time of the last change to the list of assumptions and the user who made the change.
RCM++ 8 Users Guide
181
5 Configurable Settings
5.12 Surveys
To add or edit a quality survey from the Profiles/Library Manager (see Section 5.1 on page 150), click the Add or Edit button on the Surveys page. The window also will be displayed when you double-click one of the surveys displayed on this page.
A survey contains a list of requirements that are believed to influence the success of an analysis project. Team members can use the survey to rate each analysis project with respect to these criteria. You can copy a survey from the active library to any analysis plan in an RCM++ project.
Note: Unlike many of the other settings stored in the active library and managed via the Profiles/Library Manager, the
surveys are not stored in the project properties for individual analysis projects. Rather, you can use any survey from the active library on your computer for any project that you may be working with and it is possible to use different surveys for different analysis plans in the same project
Each survey is identified by a name (required) and short description (optional). In addition, you can define any number of requirements in the list. The requirements will be displayed in the analysis plan interface and reports in the order in which they appear in this table. To change the order of existing requirements, use the Move Up or Move Down buttons. To insert a new requirement above an existing one, select the existing requirement and click Insert Row. To delete a description, select the row and click Delete Row. The Copy Existing button allows you to select another RCM++ library and copy selected requirements to replace the ones in the current window. See Section 5.2.2 on page 155. Clear All clears all entries and selections made in the window.
Spelling checks the spelling of the text fields within the window. See page 88 in Chapter 3.
The status bar at the bottom of the window displays the date/time of the last change to the survey and the user who made the change.
182
http://RCM.ReliaSoft.com
5.13 DFR Planner
5.13 DFR Planner
The DFR Planner page of the Profiles/Library Manager (see Section 5.1 on page 150) is used to delete DFR planner templates from the active library or import them from another library. These templates allow you to reuse the phases from a design for reliability (DFR) process that was defined in a prior DFR planner. See Chapter 8. If you choose to create a new DFR planner on a computer with templates saved in the active library, the Create DFR Planner window will appear and allow you to choose which template to base the new planner on. See page 211 in Chapter 8.
Note: Unlike many of the other settings stored in the active library and managed via the Profiles/Library Manager, DFR planner templates are not stored in the project properties for individual analysis projects. Rather, you can use any DFR planner from the active library on your computer for any project.
Each DFR planner is identified by a name (required) and short description (optional).
RCM++ 8 Users Guide
183
System Hierarchy
The items that you add to an RCM++ project are arranged in a tree-based system configuration called the system hierarchy. To access the configuration, click the System Hierarchy tab on the System panel, which can be displayed on the left side or the top side of the Project window. To change the location of the panel, choose View > Workspace Layout > Change Screen Orientation.
Each item represents a system or subsystem, and subsystems can consist of lower-level subsystems. For example, in the hierarchy shown next, System 1 consists of two subsystems: SubSystem 1 and SubSystem 2. SubSystem 2 consists of two lower-level subsystems (sub-subsystems).
Each item has properties associated with it, which are viewed and edited on the Properties tab of the Analysis panel when the item is selected. You can associate different analyses and diagrams with items, and you can also attach files and URLs to items. See page 43 in Chapter 2.
6.1 Available Columns
With the system configuration, you can view general information about the items defined in your project and see which analyses have been performed on them. Each column displays different information about each item. To hide or display columns, right-click the column headers in the system hierarchy, then click Customize Columns to select which columns you want to display. These settings are stored per computer/username on the System Hierarchy page of the Application Setup, so any project that you open on this computer will have the same columns displayed. See page 466 in Chapter 28. The following columns can be displayed:
# displays the record position number assigned by RCM++ based on the position of the item in the system hierarchy. For example, if you insert a new item above an existing item, then the new item will take the number of the existing item and all items below it will be renumbered. Likewise, if you delete an item, all items below it will be renumbered automatically.
Tip: If these numbers fall out of sequence, choose System Hierarchy > Renumber All Items to update them.
RCM++ 8 Users Guide
185
6 System Hierarchy
Name displays the item name. This is a required field, and it is specified on the Properties tab of the Analysis panel. Record ID displays a unique identifier assigned by RCM++. The record ID is unique among all system hierarchy items that are defined in the repository. It can also be used in the Query Utility to help identify a specific item that may share the same name with another item. See Chapter 22. User Access displays an icon when the item is inaccessible. See page 64 in Chapter 2.
If the item is in use by another user, an in-use icon name of the user who is accessing the item.
will be displayed. Point to the in-use icon to display the will be
If you do not have the item permissions needed to edit the record, a restricted access icon displayed. See page 62 in Chapter 2. If the record is locked by an FMEA change log, a locked FMEA icon will be displayed.
Reference Number displays the reference number associated with the item. To display this column in the current project, the field must be enabled on the Item > Properties page of the interface style. See page 156 in Chapter 5. The number is specified on the Properties tab of the Analysis panel.
If you wish to automatically generate reference numbers (e.g., 1.2.1) for all items based on their positions in the hierarchy, choose System Hierarchy > Tools > Renumber All Items and then select the Apply to reference number field check box. This cannot be undone.
Part Number displays the part number associated with the item. To display this column in the current project, the field must be enabled on the Item > Properties page of the interface style. See page 156 in Chapter 5. The number is specified on the Properties tab of the Analysis panel. Document Number displays the document number for the FMEA associated with the item, if any. To display this column in the current project, the field must be enabled on the FMEA > Header page of the interface style. This number is specified on the Header tab of the FMEA, if theres an FMEA defined for the item. Attachment displays a paper clip icon if one or more files have been attached to the corresponding item.
Flag displays a flag for the item, if desired. The available flags are: Complete (indicated by a green flag), In Progress (indicated by a yellow flag) and Incomplete (indicated by a red flag). This flag is displayed in the interface only and does not affect reports. DFR displays if a DFR Planner has been created for the item. See Chapter 8. .
Risk Discovery Analysis displays an icon if a risk discovery analysis has been performed on the item. See Chapter 9. If the analysis indicates that the item requires more detailed investigation, the icon will be red Otherwise the icon will be green . Risk Discovery Details displays a number if a risk discovery analysis has been performed on the item.
If the analysis uses risk discovery questions, then this cell will display the number of questions with Yes answers. More Yes answers indicates greater risk. See page 224 in Chapter 9. If the analysis uses risk discovery ratings, then this cell will display the sum of all the rating numbers selected in the analysis. Higher sums indicate greater risk. See page 225 in Chapter 9. if a PFD worksheet has been created for the item. See Chapter 17. if an FMEA has been created for the item. See Chapter 12.
PFD Worksheet displays FMEA Analysis displays DRBFM displays See Chapter 19.
if a design review based on failure mode (DRBFM) analysis has been created for the item.
186
http://RCM.ReliaSoft.com
6.2 Working with Items
DVP&R displays Chapter 16.
if a design verification plan and report (DVP&R) analysis has been created for the item. See if a control plan has been created for the item. See Chapter 18. if a graphical process flow diagram has been created for the item. See page if an FMEA Block diagram has been created for the item. See page 424 in if a cause and effect diagram has been created for the item. See page 426
Control Plan displays
Process Flow Diagram displays 425 in Chapter 26. FMEA Block Diagram displays Chapter 26. Cause and Effect Diagram displays in Chapter 26.
6.2 Working with Items
This section describes some ways of manipulating items in the system hierarchy.
6.2.1 Adding and Deleting Items
When you create a project, the first item is added automatically to the system hierarchy. To add more items, follow any of the instructions below. The new item will be added to the bottom of the list for the associated level.
To add a new top-level (system) item, choose System Hierarchy > Add > Add System.
To add a new item to the next level below a selected item, choose System Hierarchy > Add > Add Next Level Item.
To add a new item to the same level as a selected item, choose System Hierarchy > Add > Add Same Level Item.
To delete an item from the system hierarchy, select the item and press DELETE. The item will be deleted, along with all sub-items and all associated analyses and attachments. There is no undo for deleting an item or the system hierarchy.
6.2.2 Moving Items
You can move items within the system hierarchy by dragging them to the desired location. The moved item will be added to the level of the item that you drag it onto, and it will be inserted above that item. When an item is moved, all associated analyses and attachments will also be moved. You can also move the items in the system hierarchy using any of the following instructions.
RCM++ 8 Users Guide
187
6 System Hierarchy
Choose Home > Move Record > Promote or Home > Move Record > Demote to move the selected item to the next higher level or the next lower level in the system hierarchy. An item can be demoted only if there is another item on the same level and above the selected item that it can be demoted under.
Choose Home > Move Record > Up or Home > Move Record > Down to move the selected item up or down within its current level.
6.2.3 Cutting/Copying Items
You can cut or copy items in the system hierarchy and paste them to the same project or to another project within the same database. (Please note that if you want to share items between different databases, you must use the import/ export functionality. See Chapter 20.) To select multiple items:
Click the first item and then press CTRL and click additional items. or
Click the first item, then press SHIFT and click another item to select all items between and including the two.
After you select the items, you can use the standard keyboard shortcuts for cut/copy (CTRL+X and CTRL+C) or you can choose Home > Clipboard > Cut to cut them or Home > Clipboard > Copy to copy them. When an item is cut or copied, all next-level items also will be cut or copied, along with any analyses and attachments.
Tip: You can also choose Home > Clipboard > Copy Active View to copy the currently visible contents of the System panel or Analysis panel to the Clipboard as a graphic that can be pasted into other applications. The entire visible area within the active panel will be copied but any information that is not currently visible will be excluded.
6.2.4 Pasting Items
You can paste an item as a dependent to another item in the same project or to another project within the same database by opening that project and pressing CTRL+V or choosing Home > Clipboard > Paste. The item will be pasted as a dependent to the selected item in the hierarchy. To paste the cut or copied item as a system, choose Home > Clipboard > Paste > Paste As Top Level. You also can choose Home > Clipboard > Paste > Paste Special to open the Paste Special window, which allows you to choose the level at which the cut or copied item will be pasted to the system hierarchy, and whether dependents and/or analyses will be pasted along with it. See page 105 in Chapter 3. If an item is cut or copied and then deleted from the project, the copied data will also be deleted from the Clipboard. In addition, once an item has been cut or copied, any edits that are made to the original will also be applied to its copy in the Clipboard. Also note that you will not be able to cut or copy an item in a project that is locked by another user. See page 49 in Chapter 2.
188
http://RCM.ReliaSoft.com
6.3 Item Properties
6.3 Item Properties
Each item in the system hierarchy has properties associated with it. When an item is selected in the system hierarchy or the failure modes and reliability analysis (FMRA), as discussed in Chapter 7, you can view and edit this information on the Properties tab in the Analysis panel. The following fields may appear.
Note: The fields that are enabled in the interface and the options available in configurable drop-down lists will depend on
the interface style settings that have been defined for the current project. You can choose Project > Management > Configurable Settings > Interface Style to open the Edit Interface Style (This Project) window and change the settings for the current project.See page 156 in Chapter 5.
Item
Item Name: This field is populated automatically by RCM++ based on the items position within the system hierarchy, but it can be changed by the user. The field cannot be blank and cannot contain any of the following characters: \ / : * ? < > |. Reference Number: A reference number associated with the item. Version: The version of the item that the associated analyses apply to. Part Number: The part number of the item. Alternate Part Number: An alternate part number for the item. Item Description: A description of the item. Remarks: Any additional information about the item. Qty per System: Quantity of identical sub-items in the system (e.g., 4 engines per airplane). This value will affect the calculations performed in the failure modes and reliability analysis (FMRA). See Chapter 7. Qty per Assembly: Quantity of the sub-item in the next higher level assembly (e.g., 2 engines per wing). Supplier: The manufacturer or distributor of the item. Similar To: Another item similar to this one. Design Engineer: The name of the design engineer for the item. Drawing Number: The number of the drawing associated with the item. CAGE Code: The Commercial and Government Entity (CAGE) code associated with the item. LCN: The logistic control number (LCN) associated with the item. Reference Designator: The reference designator for the item. Environmental Conditions: The environmental conditions that the item is expected to operate in. MMEL: The item's impact on the Minimum Master Equipment List (MMEL), as used in the aircraft industry.
User-Defined Fields: Up to five text fields, two date fields, two number fields and two drop-down lists. The Operation, Reliability/Availability and Reliability Policy fields are relevant if you wish to perform a failure modes and reliability analysis (FMRA). An FMRA can be used to a) calculate criticality metrics, b) generate a baseline system reliability based on information in the FMEA, c) share system configuration and failure mode data between RCM++ to BlockSim or d) perform RCM calculations. See Chapter 6. The History fields display information about when the record was created and last modified.
RCM++ 8 Users Guide
189
6 System Hierarchy
6.4 Associated Analyses and Diagrams
This section describes the analyses and diagrams that can be associated with any item in the system hierarchy.
6.4.1 Available Analyses
The available analyses are summarized below. To add an analysis for an item, select the item and click the appropriate command on the Insert tab of the Ribbon. See page 104 in Chapter 3. You can also right-click the item name and choose an analysis from the Analyses submenu.
A (DFR) Planner helps you manage and track the progress of a Design for Reliability (DFR) process. See Chapter 8.
An Analysis Plan allows you to keep track of team members, ground rules and assumptions, estimated completion dates, scheduled work sessions and other details to help you plan and manage your analysis projects. See Chapter 10.
A Risk Discovery Analysis is a preliminary analysis that can involve answering questions and/or assigning ratings about possible risks. It can help you to choose which items should receive more detailed consideration via a failure mode and effects analysis (FMEA) or reliability centered maintenance (RCM) analysis. See Chapter 9.
A Failure Modes and Effects Analysis (FMEA) is a methodology designed to identify potential failure modes for a product or process, to assess the risk associated with those failure modes, to rank the issues in terms of importance and to identify and carry out corrective actions to address the most serious concerns. See Chapter 12.
Design Review Based on Failure Mode (DRBFM) is a methodology used to evaluate proposed changes to an existing design. It was developed by Tatsuhiko Yoshimura, working with Toyota Motor Corporation. DRBFM uses a worksheet similar to the FMEA worksheet, but it typically focuses on the failure modes that might be introduced by a specific change to a product or process. See Chapter 19.
A Design Verification Plan and Report (DVP&R) is a worksheet that is used to track the progress of design verification tests. See Chapter 16.
A PFD Worksheet captures details about what happens to the item in each step of its manufacturing or assembly process, and it records the product and process characteristics that are important to keep under control. The information from this worksheet can be used as an input to the process FMEA (PFMEA) and control plan for the item. See Chapter 17.
190
http://RCM.ReliaSoft.com
6.4 Associated Analyses and Diagrams
A Control Plan is used to keep track of characteristics that affect a product during the manufacturing process to ensure that the desired product specifications are met during the manufacturing process. It is often integrated with the PFD worksheet and/or process FMEA. See Chapter 18.
6.4.2 Available Diagrams
The available diagrams are summarized below. To create a diagram, choose System Hierarchy > Diagrams > [Diagram Type].
A Process Flow Diagram is a high level chart that helps you visualize the steps that a product goes through in a manufacturing or assembly process. You can create a blank diagram or base one on the FMEA or control plan associated with the item. See page 425 in Chapter 26.
Tip: If you want to use a process flow diagram as a starting point for preparing process FMEAs (PFMEAs) or control plans, then the PFD worksheet may be a more appropriate tool. The PFD worksheet integrates the chart into a worksheet that records more detailed information about each step in the process and it allows you to synchronize the relevant information with the FMEA or control plan analysis. See Chapter 17.
An FMEA Block Diagram (Boundary Diagram) helps to define the scope of a particular analysis project and also may provide additional information that will be useful to the analysis team when they attempt to identify potential failure modes. You can create a blank diagram or base one on the system hierarchy. See page 424 in Chapter 26.
A Cause and Effect Diagram helps you visualize the relationships among the events described in your analysis. When you select an item and choose System Hierarchy > Diagrams > Cause and Effect Diagram, the diagram will be constructed based on the events described in the FMEA for that item. See page 426 in Chapter 26.
RCM++ 8 Users Guide
191
Failure Modes and Reliability Analysis (FMRA)
RCM++ includes a failure modes and reliability analysis (FMRA) that is used to:
Display all of the records that could have an impact on system reliability/maintainability. View and set the reliability/maintainability properties of these records.
Whats Changed? In previous versions of RCM++, an item's reliability was defined in the Item Reliability window, which
was accessed from the system hierarchy. Now, reliability is defined using probability models that can be assigned via the FMRA to items from the system hierarchy and/or to functions, failures and causes from the FMEA.
Perform different calculations, including:
Generating a preliminary baseline reliability estimate for the system based on occurrence ratings that have been assigned to the cause records. See Section 7.3.2 on page 200. Performing a quantitative criticality analysis to obtain a criticality number for each failure mode in the analysis. See page 295 in Chapter 14. Other reliability, availability and cost calculations.
The FMRA can be enabled or disabled by choosing View > FMRA > Show FMRA.
When the FMRA is enabled, you can access it by clicking the FMRA tab of the System panel. For more information, see page 113 in Chapter 3.
RCM++ 8 Users Guide
193
7 Failure Modes and Reliability Analysis (FMRA)
This view displays all of the items in the system hierarchy, in addition to any functions, failures and causes that have been defined for those items. All of these records are arranged in a tree-like configuration like the one shown next.
By default, the software assumes a reliability-wise series configuration. According to this assumption and the above hierarchy, System 1 fails if Cause 1 occurs or if either of its two components fails. Component A fails if Cause 2 occurs, and Component B fails if Cause 3 or Cause 4 occurs. If you do not want to assume a series configuration and you have BlockSim 8 installed on your computer, you can use BlockSim to synchronize the hierarchy with RBDs and arrange the records in a more complex configuration.
7.1 Available Columns
The columns of the FMRA display calculation results and additional information about each record in the hierarchy. See Section 7.4 on page 204. To hide or display columns, right-click the column headers in the FMRA, then click Customize Columns to select which columns you want to display. These settings are stored per computer/username on the FMRA page of the Application Setup, so any project that you open on this computer will have the same columns displayed. See page 467 in Chapter 28. The following columns can be displayed:
Name displays the record description/name. This column cannot be hidden. User Access displays an icon when the record is inaccessible. For more information, see page 64 in Chapter 2.
If the record is being edited by another user, an in-use icon display the name of the user who is accessing the item.
will be displayed. Point to the in-use icon to will be
If you do not have the item permissions needed to edit the record, a restricted access icon displayed. If the record is locked by an FMEA change log, a locked FMEA icon will be displayed.
Record Type displays whether the record is an item, function, failure or cause. Synchronized with BlockSim displays if the record is being synchronized with an FMRA in BlockSim.
194
http://RCM.ReliaSoft.com
7.1 Available Columns
Reliability Policy displays Inherit if the record's reliability will be determined by the reliability of its lowerlevel records. If a universal reliability definition (URD) is assigned directly to the record, this column will display the URD's name instead. See page 130 in Chapter 4. If a record is set to Define at this level but has no assigned URD, then Default (Not Set) will be displayed and the software will assume that the reliability is 100% (e.g., for a cause record, the software would assume the cause never occurs). For more information, see Section 7.3.1 on page 198. Mirror Group displays the name of the mirror group that a cause belongs to, if any. All the causes in a mirror group are treated as one and the same event. For more information, see Section 7.3.4 on page 202. Analytical Results Status displays a green indicator light if the analytic results are based on the current inputs. It displays a red light if they are not. Reliability (Analytical) displays the record's calculated reliability at the system's specified operating time. Probability of Failure (Analytical) displays the record's probability of failure at the system's specified operating time. This is the inverse of reliability (1-R). The following columns are used to view the results of a quantitative criticality analysis. (See page 295 in Chapter 14.) In order to perform this analysis, you must enable the criticality analysis fields for the project. (See page 293 in Chapter 14.)
Mode Ratio displays the probability that the item failure will be due to the failure mode under consideration. This value is used to perform criticality analysis. Prob of Loss displays a factor from 0 to 1 that describes the probability that this failure mode would result in a system failure. By default, this is set to 1 (Actual Loss). Criticality displays the calculated criticality value. This column must be displayed when the mode ratio or probability of loss is displayed.
The following columns are used to view results based on a simulation that uses the simulation settings you defined. See page 255 in Chapter 11.
Simulation Results Status displays a green indicator light if the simulations results are based on the current inputs. It displays a red light if they are not. Operating Cost displays the total costs that accrued during the simulation. Cost per Operating Time displays the operating cost divided by the total operating time.
Note: It is not possible to simulate failure times for components whose reliability is defined by a constant value.
Failure times can be simulated only in contexts where reliability is time-dependent. Thus, the calculated operating costs for any component with a constant reliability will be zero. In these situations, it may be advisable to change the model from a constant value to a time-dependent distribution. For more information, see Section 7.6 on page 207.
Reliability (Simulation) displays the reliability (obtained via simulation) at the operating time. Availability displays the average availability (i.e., uptime divided by total operating time). This is a metric that reflects the probability that the item is operational (not failed or undergoing repair) when it is requested for use during the simulation. RS FCI shows the ReliaSoft Failure Criticality Index for each item. This is a relative index showing the percentage of times a failure of the component caused a system failure (i.e., the number of system failures caused by the component divided by the total number of system failures). Note that this relates only to failures; it does not include every event that could bring the system down (such as routine maintenance).
RCM++ 8 Users Guide
195
7 Failure Modes and Reliability Analysis (FMRA)
RS DECI shows the ReliaSoft Downing Event Criticality Index for each item. This is a relative index showing the percentage of times that a downing event of the component caused the system to go down (i.e., the number of system downing events caused by the component divided by the total number of system downing events). Note that this only relates to downing events with a non-zero duration. RS DTCI shows the ReliaSoft Downtime Criticality Index for each item. This is a relative index showing the contribution of each component's downtime to the systems downtime (i.e., the system downtime caused by the component divided by the total system downtime).
7.2 Working with Records in the FMRA
A record will be automatically added to the FMRA hierarchy whenever you add an item to the system hierarchy or add a function, failure or cause to an FMEA. In addition, you can add items, functions, failures and causes to your project (as well as delete them from the project) directly from the FMRA. To move records within a project or across projects in the same database, you can cut/copy them and then paste them in the new location. (Please note that if you want to share records between different databases, you must use the import/export functionality. See Chapter 20.)
Note: If you set a record's reliability policy to Define at this level, you will not be able to add dependents to that record via the FMRA. For example, if an item's policy is set to Define at this level, then you will not be able to add any sub-items or FMEA records to that item. This is because once you define the reliability policy at a given level, any records at the lower level would be irrelevant to the software's calculations. For more information, see Section 7.3.1 on page 198.
7.2.1 Adding and Deleting Records
Use any of the following commands to add an item to the FMRA. Any items you add will also appear in the system hierarchy. See Chapter 6.
To add a new top-level (system) item, choose FMRA > Add System Items > Add System.
To add a new item to the next level below a selected item, choose FMRA > Add System Items > Add Next Level Item.
To add a new item to the same level as a selected item, choose FMRA > Add System Items > Add Same Level Item.
Use any of the following commands to add an FMEA record to an item. See Chapter 12. If you add a record to an item that does not already have an associated FMEA, the software will create a new FMEA for that item. (Note that you cannot add effects because they do not affect reliability or maintainability.) When applicable, the software will add an effect record to the FMEA as a placeholder.
To add a function to a selected item, choose FMRA > Add FMEA Items > Add Function.
196
http://RCM.ReliaSoft.com
7.3 FMRA Record Properties
To add a failure to a selected function, choose FMRA > Add FMEA Items > Add Failure.
To add a cause to a selected failure, choose FMRA > Add FMEA Items > Add Cause.
To delete a record from the FMRA, select it and press DELETE (or choose Home > Edit > Delete). The record will be deleted, along with any dependents. There is no undo for deleting a record.
7.2.2 Cutting/Copying Records
First select the record(s), then use the standard keyboard shortcuts for cut/copy (CTRL+X and CTRL+C). You can also choose Home > Clipboard > Cut to cut them or Home > Clipboard > Copy to copy them. When a record is cut or copied, all dependents also will be cut or copied, along with any associated analyses and attachments.
Tip: You can also choose Home > Clipboard > Copy Active View to copy the currently visible contents of the System or Analysis panel to the Clipboard as a graphic that can be pasted into other applications. The entire visible area within the active panel will be copied, but any information that is not currently visible will be excluded.
7.2.3 Pasting Records
You can paste a record as a dependent to another record in the same project or to another project within the same database by pressing CTRL+V or choosing Home > Clipboard > Paste. The record will be pasted as a dependent to the selected record in the hierarchy. To paste the record as a system, choose Home > Clipboard > Paste > Paste As Top Level. Once a record has been cut or copied, any edits that are made to the original will also be applied to its copy in the Clipboard. If a record is cut or copied and then deleted from the project, the copied data will also be deleted from the Clipboard. Also note that you will not be able to cut or copy a record in a project that is locked by another user. For more information, see page 49 in Chapter 2.
7.3 FMRA Record Properties
The Properties tab of the Analysis panel allows you to view and modify the properties of any record that is currently selected in the FMRA hierarchy.
Note: The fields that are enabled in the interface and the options available in configurable drop-down lists will depend on
the interface style settings that have been defined for the current project. You can choose Project > Management > Configurable Settings > Interface Style to open the Edit Interface Style (This Project) window and change the settings for the current project. See page 156 in Chapter 5.
For every type of record, the properties under the Reliability Policy heading are used to set the reliability policy of that record. For more information, see Section 7.3.1 on page 198. For system items, the remaining properties are the same as those accessible from the system hierarchy. For more information, see page 189 in Chapter 6. For FMEA records that can be viewed in the FMRA (i.e., functions, failures and causes), the remaining properties are the same as those that can be edited from an FMEA, with the addition of the following fields for failure records that are used for quantitative criticality analysis. For more information about FMEA records, see page
RCM++ 8 Users Guide
197
7 Failure Modes and Reliability Analysis (FMRA)
277 in Chapter 12.
Mode Ratio is the probability that the item failure will be due to the failure mode under consideration. In other words, this represents the percentage of all failures for the item that will be due to the given mode. This will be calculated automatically by the software based on all of the failure probabilities that have been defined for the analysis. Prob of Loss is a factor from 0 to 1 that describes the probability that this failure mode would result in a system failure. By default, this is set to 1 (Actual Loss). To enter a different value, double-click inside the field to display the Model Wizard.
Note: You cannot change the properties of any record used in an FMEA that is locked for editing by a change log. See
Chapter 15. Records that are locked for this reason will be indicated by a locked FMEA icon of the FMRA. See Section 7.1 on page 194. in the User Access column
7.3.1 Setting Reliability Policies
Before you can perform any calculations with the FMRA, you must choose a reliability policy type for each record in the hierarchy. If you choose the Inherit policy type, the record's reliability and maintainability will depend on the record's dependents. If you choose any other policy type, the record's reliability and maintainability will depend on the URD that is assigned to it. For more information, see Section 7.4 on page 204.
Note: The information in this section assumes that you understand how to configure URDs and use them to define
reliability/maintainability characteristics within Synthesis-enabled applications. If you are not familiar with this concept, see page 130 in Chapter 4.
7.3.1.1 Choosing a Type of Reliability Policy The reliability policy type determines how a record's reliability/maintainability characteristics will be defined. When you click a record in the FMRA, the Properties tab will allow you to set the reliability policy. The following policy types may be available under the Reliability Policy heading:
Define at this level: This option is available for all records. When selected, you will be required to set the reliability/maintainability characteristics of the record by assigning a universal reliability definition (URD) to it. If the record does not yet have an assigned URD, Default (Not Set) will show in the Reliability Policy column of the FMRA. The software assumes that items with the default policy never fail (i.e., the reliability is always 100%) and failures with the default policy never occur (i.e., the probability of failure is always 0%).
Note: If you use this option with a record that has dependents, the software will hide those dependents. This is because they will be irrelevant to calculations that you perform with the FMRA.
Inherit: This option is available for all records except causes. When selected, the record will inherit its reliability characteristics from the URDs assigned to its dependents. For example, in the below hierarchy, System 1 inherits
198
http://RCM.ReliaSoft.com
7.3 FMRA Record Properties
its reliability from Cause 1 and SubSystem 2. Thus, the reliability of System 1 is determined by URD_1 and URD_2.
If you calculate the reliability characteristics using RCM++, the software will assume a reliability-wise series configuration (i.e., it will assume that the occurrence of any cause, or the failure of any sub-item, is sufficient for the entire system to fail). If you have BlockSim 8 installed on your computer, you can also synchronize the FMRA hierarchy with RBDs in BlockSim to arrange the records in a more complex reliability-wise configuration. For more information, see Section 7.5 on page 207.
Based on Failure Probability: This option is only available for failure records, and only when the Failure Probability criticality analysis field is enabled for the project. When selected, a probability of failure model (i.e., the probability that the failure mode will occur) will be automatically assigned to the record based on the rating selected in the Failure Probability drop-down list. For more information, see Section 7.3.2 on page 200. Based on Initial/Revised Occurrence: These options are only available for causes, and only when the Initial Occurrence and/or Revised Occurrence properties are enabled on the FMEA > RPNs page of the interface style. See page 161 in Chapter 5. When selected, a probability of failure model (i.e., the probability that the cause will occur) will be automatically assigned to the record based on the rating selected in the Initial Occurrence or Revised Occurrence drop-down list.
To change the policy types of multiple records at once, choose FMRA > Tools > Batch Modify to open the Reliability Policy Update window. See Section 7.3.3 on page 201. 7.3.1.2 Assigning a Universal Reliability Definition When Define at this level is selected as the policy type, you will have the option to assign a universal reliability definition (URD) to the selected record. The URD can include a probability model in addition to corrective and scheduled tasks, when applicable. For more information about models, see page 131 in Chapter 4; for more information about tasks, see Chapter 11. When creating a new model for a record, please note the following:
An item's model represents the item's reliability (i.e., the probability that the item will not fail). A function's model represents the probability that the item will fail to perform its intended function. A failure's model represents the probability that the failure will occur. A cause's model represents the probability that the cause will occur.
To edit a record's URD, select the record and then, on the Properties tab, double-click the URD, Model or Corrective Task field to open the associated resource wizard. See page 117 in Chapter 4.
RCM++ 8 Users Guide
199
7 Failure Modes and Reliability Analysis (FMRA)
You can add scheduled maintenance tasks to an item or cause via the URD resource wizard. For each scheduled task you add via the wizard, a Scheduled Task field will appear on the Properties tab, as shown next.
7.3.2 Using Rating Scales in the FMRA
RCM++ allows you to use qualitative ratings (e.g., Level B - Reasonably Probable, Level E - Extremely Unlikely, etc.) to rate causes and failure modes based on their relative probabilities of occurrence. In addition to being used in RPN calculations (Chapter 13) and qualitative criticality analysis (Chapter 14), these ratings can also be used to assign quantitative models to cause and failure records in the FMRA (in the absence of more specific data). By using rating scales to assign quantitative models to FMRA records, you can:
Generate a preliminary baseline reliability estimate for a system based on probabilities of occurrence that are assigned via a rating scale. See Section 7.4 on page 204. Perform a quantitative criticality analysis based on probabilities of failure that are assigned via failure probability ratings. See page 295 in Chapter 14.
To use a rating scale in the FMRA, an authorized user must first configure the scale by associating a quantitative model (e.g., a constant failure probability of 5%) with each qualitative rating (e.g., Level C - Occasional). Then any user can choose to base an FMRA record's reliability policy on the record's assigned rating. See Section 7.3.1 on page 198. The following sections explain how to edit the rating scales and how to base a policy on a rating scale. 7.3.2.1 Editing Rating Scales Authorized users can edit the occurrence/failure probability rating scale in the Rating Scale window for the current project or library.
To edit the scale for the project, choose Project > Management > Configurable Settings > Occurrence. To edit the scale for the library, open the Profiles/Library Manager and then click the Edit button on the Occurrence page. The window will also be displayed when you double-click one of the scales displayed on these pages. For more information about rating scales, see page 171 in Chapter 5.
The failure probability scale can only be edited for the current project. To do this, choose Project > Management > Configurable Settings > Probability of Failure. In the Rating Scale window, the Quantitative Value will be treated as either a fixed probability (that is the same for all times) or a probability at a specified time (assuming an exponential distribution). You select how the value is treated in the Treat Quantitative Values As area.
Note: When you convert an existing library or project from RCM++ 5, the software will set the quantitative values of these
scales to match those in the RS DFR Focus profile that ships with RCM++ 8. Thus, after converting data, you may have to re-assign or manually adjust the associated profiles. For more information, see page 348 in Chapter 20.
200
http://RCM.ReliaSoft.com
7.3 FMRA Record Properties
To be able to assign fixed (i.e., time-independent) probabilities of failure, select the Fixed Probability (Q) option.
For example, suppose you assigned a quantitative value of 0.01 to a rating of 7 - High. In this case, if a cause has an occurrence rating of 7 - High and a reliability policy based on the occurrence rating, then it will be automatically assigned a model that represents a fixed unreliability of 1%.
To be able to assign time-dependent distributions with constant failure rates, select the Exponential Distribution at R(T) = 1-Q, and T is option. The quantitative value will then be treated as an unreliability point at the time you specify in the Time field. This unreliability point will be used to solve for the exponential distribution's parameter.
Note: If you edit the occurrence scale in an enterprise library, the time specified for this option will always be entered in base units. This is because the same standard library might be used by different databases. To specify the time units, edit the scale for the project by choosing Project > Management > Configurable Settings > Occurrence.
For example, suppose you entered 1,000 for the time and Hour for the time units. Moreover, suppose you assigned a quantitative value of 0.01 to a rating of Level C - Occasional. In this case, if a failure has a rating of Level C - Occasional and a reliability policy based on the failure probability rating, then the software will solve for the exponential distribution's parameter given an unreliability of 1% at 1,000 hours. A model using this distribution will then be automatically assigned to the failure.
Note: To solve for the parameter of the exponential distribution given the unreliability point, the software uses the same calculation method used in the Quick Parameter Estimator. See page 139 in Chapter 4. For example, if the given unreliability point is 1% at 1,000 hours, then the model is an exponential distribution with lambda = 0.00001. (You can choose to use mean time for exponential distributions on the Settings page of the Application Setup. See page 465 in Chapter 28.)
7.3.2.2 Basing a Reliability Policy on a Rating Scale When a user chooses to set the reliability policy of a failure or cause record based on a qualitative rating, the software will use the rating scales defined for the project to create a probability model for that record.
To base a cause's reliability policy on an occurrence rating, first make sure that the Initial Occurrence and/or Revised Occurrence properties are enabled on the FMEA > RPNs page of the interface style and that the cause has an occurrence rating assigned. See page 161 in Chapter 5. Then select Based on Initial Occurrence or Based on Revised Occurrence as the policy type. To base a failure's reliability policy on a failure probability rating, first make sure that the Failure Probability criticality analysis field is enabled for the project and that the failure has a failure probability rating assigned. See page 293 in Chapter 14. Then select Based on Failure Probability as the policy type.
Tip: You can also view and select a rating scale by clicking the Select Existing icon that appears when you click inside
the Initial/Revised Occurrence or Failure Probability field on the Properties tab for the selected failure/cause record.
If you later change the rating that the reliability policy is based on, or if you change the qualitative value associated with the rating in the rating scale, the software will automatically update the associated model.
7.3.3 Reliability Policy Update
The Reliability Policy Update window is used to change the policy type for all the records in the FMRA of the selected types. For example, if all of the system's causes have reliability policies that are currently based on their initial occurrence ratings, and you wish to update them based on their revised ratings instead, you could use this
RCM++ 8 Users Guide
201
7 Failure Modes and Reliability Analysis (FMRA)
window to change all of their policies at once. To open the window, choose FMRA > RAM Analysis > Policy Update.
The Reliability Policy Update window appears.
The check boxes are used to determine which records will be updated. For example, you would select the Item check box if you wanted to update all the item records in your analysis. The drop-down lists are used to determine how the selected records will be updated (i.e., what policy type they will have). For example, to update all cause records so their reliability is based on their revised occurrence ratings, you would select the Cause check box and then choose Based on Revised Occurrence from the drop-down list. Please note the following regarding the available policy types.
If you select Inherit, all records of the specified type will have the Inherit policy. Note that all records with this policy are required to have dependents with assigned URDs. If you select Define at this level, then all records of the specified type will have the Define at this level policy. Records that previously had a different policy will have Default (Not Set) status, and the software will assume that their reliability is 100%. If you select Based on Initial Occurrence, you will only update causes that have an initial occurrence rating. If you select Based on Revised Occurrence, you will only update causes that have a revised occurrence rating.
7.3.4 Add to Mirror Group Window
By adding multiple cause records to a mirror group, you can place the same cause in more than one location in the FMRA hierarchy. This is useful when you need to consider common cause failures (i.e., single faults that result in the failure of multiple components) in your analysis. Typical examples of common cause failures include impact, vibration, temperature, contaminants, miscalibration, improper maintenance, and so forth. 7.3.4.1 Adding Causes to Mirror Groups In RCM++, mirroring is accomplished by adding causes to a mirror group via the Mirror Group window. To add a cause to a mirror group, select it in the FMRA and choose FMRA > RAM Analysis > Mirrors > Add Cause to Mirror Group.
202
http://RCM.ReliaSoft.com
7.3 FMRA Record Properties
The Add to Mirror Group window appears.
To create a new mirror group for the cause, select Add to new in the Options area and enter a name for the group. To add a cause to an existing group, select Add to existing in the Options area and then click the group in the Select Mirror Group area.
All cause records in a mirror group (i.e., mirrored causes) are treated as representing the very same cause. To accommodate this, the use of mirror groups will change the properties of cause records in the following ways:
When a cause is added to a mirror group that already includes other causes, its properties (e.g., the short description, reliability policy, etc.) will be changed to match the other causes in the group. If you change the properties of a mirrored cause, that change will also be applied to all other causes in the same mirror group. If a cause is added to an empty mirror group (i.e., one that includes no other causes), the cause's properties will not change. However, the properties of causes you add later may be changed.
7.3.4.2 Removing Causes from Mirror Groups To remove a cause from a mirror group, select it and choose FMRA > RAM Analysis > Mirrors > Remove Cause from Mirror Group.
To remove all causes from all mirror groups, choose FMRA > RAM Analysis > Mirrors > Clear All Mirror Groups. (Note that this does not delete any mirror groups; it only removes causes from them. To delete mirror groups, use the Resource Manager. See page 119 in Chapter 4.)
RCM++ 8 Users Guide
203
7 Failure Modes and Reliability Analysis (FMRA)
7.4 Performing Calculations with the FMRA
The FMRA can perform a variety of analytical and simulation-based calculations. These calculations are based on the configuration of the FMRA hierarchy and the properties that you define for the records in the hierarchy. This section contains information on:
Setting up the FMRA. See Section 7.4.1 on page 204. Reliability calculations. See Section 7.4.2 on page 205. Criticality calculations. See Section 7.4.3 on page 205. System availability and cost calculations. See Section 7.4.4 on page 206.
7.4.1 Setting up the FMRA
To perform any of the FMRA's calculations, you must first set up the FMRA hierarchy and define the relevant properties for each record:
Add the system and all the records that could impact its reliability to the FMRA hierarchy. See Section 7.2 on page 196. In the FMRA, set the reliability policy for all records. By default, when you select the Inherit policy, the software assumes a reliability-wise series configuration (i.e., the software assumes an item will fail if any of its sub-items fail or if any its causes occur).
Items will typically inherit their reliability from their sub-items and cause records. Thus, URDs will typically be assigned at the item level and cause level.
In some cases, you may have to assign URDs at the failure or function level. For example, you would assign a URD at the failure level for quantitative criticality analysis, or if you knew the probability of a particular failure mode occurring, but you didn't have that information for its causes.
You can also select policies that assign models to records based on occurrence ratings or failure probability ratings. See Section 7.3.2 on page 200.
Tip: To perform more complex calculations that do not assume a series configuration, you can use ReliaSoft's
BlockSim 8 software to synchronize the FMRA with reliability block diagrams. The blocks can then be arranged in any configuration that is supported by BlockSim.
On the Properties tab of the Analysis panel, define the following properties for each item.
Note: The fields that are enabled in the interface will depend on the interface style settings that have been defined for the current project. You can choose Project > Management > Configurable Settings > Interface Style to open the Edit Interface Style (This Project) window and change the settings for the current project.See page 156 in Chapter 5.
Qty per System: Quantity of identical items in the system (e.g., 4 engines per airplane). Operating Time: The amount of time for which the system is expected to operate. The reliability calculated for the system is the reliability at the specified operating time. This can be modified at the system level only. When you perform a simulation-based calculation, you can also edit this value in the simulation settings. Current Age: Defines the age of the item at the start of the analysis. It allows you to define items that have already accumulated age prior to the start of the current mission (i.e., used components).
204
http://RCM.ReliaSoft.com
7.4 Performing Calculations with the FMRA
Duty Cycle: Allows you to model situations where the actual usage of an item during system operation is not identical to the usage for which you have data. This can include situations where the item:
Does not operate continuously (e.g., a DVD drive that was tested in continuous operation, but in actual use within a computer accumulates only 18 minutes of usage for every hour the computer operates). Is subjected to loads that are greater than or less than the rated loads (e.g., a motor that is rated to operate at 1,000 rpm but is being used at 800 rpm). Is affected by changes in environmental stress (e.g., a laptop computer that is typically used indoors at room temperature, but is being used outdoors in tropical conditions).
Continuous operation at the rated load is considered to be a duty cycle of 1. Any other level of usage is expressed as a percentage of the rated load value or operating time. For example, consider the DVD drive mentioned above; its duty cycle value would be 18 min / 60 min = 0.3. A duty cycle value higher than 1 indicates a load in excess of the rated value.
Maintenance Group: Allows you to choose or create a maintenance group to assign to the item. A maintenance group is a set of items where some event within the group can trigger maintenance for one or more items, either within the group or outside of it. (This field is not applicable for reliability and criticality calculations.) See page 140 in Chapter 4. Target Reliability/Availability: These optional fields are not required to perform calculations, but they allow you to record the reliability/availability that you hope to achieve and compare it to the calculated value.
7.4.2 Reliability Calculations
To calculate the reliabilities of the records after you set up the FMRA hierarchy, choose FMRA > RAM Analysis > Calculate (Reliability). The reliability for each record at the specified operating time will appear in the Reliability (Analytical) column of the FMRA, if the column is selected to be displayed. The reliability for each item will also be displayed in the Current Reliability field of the Properties tab when the item is selected. This value will be highlighted in red if it is below the specified target reliability. You can also show the calculated probability of failure (1 R) by displaying the Probability of Failure (Analytical) columns, as shown next. If you display the Analytical Results Status column (also shown next), it will show green indicator lights when the results are based on the current inputs, and red lights when the results are not current.
7.4.3 Criticality Calculations
If you wish to perform a quantitative criticality analysis, the software can calculate the probabilities of failure and use that information to calculate the criticality. Before you can calculate the criticality, you must make sure the applicable criticality analysis fields have been enabled for the project. To see the calculated values, make sure the four columns
RCM++ 8 Users Guide
205
7 Failure Modes and Reliability Analysis (FMRA)
shown next are selected in the Customize Columns window, which you can access by right-clicking any of the column headers in the FMRA.
For more information on performing quantitative criticality analysis, see page 295 in Chapter 14.
7.4.4 .System Availability and Cost Calculations
The FMRA can also be used to perform simulation-based calculations to predict the system's availability, the cost of operation and other values based on the reliability and the maintenance characteristics of the FMRA records. In simulation, random failure times are generated from each component's failure distribution. These failure times are then considered in accordance with the way the components are reliability-wise arranged within the system. The overall results are analyzed in order to determine the behavior of the entire system. Simulation can be used for complex scenarios involving a multitude of probabilistic events, such as corrective maintenance, preventive maintenance, inspections, imperfect repairs, crew response times, spare part availability, etc. To perform system availability and cost calculations, set up the FMRA and then choose FMRA > RAM Analysis > Simulate (Availability). A window will open where you can change the simulation settings. See page 255 in Chapter 11. Click OK to perform the simulation. The following values are obtained from the simulation and may be shown on the FMRA tab of the System panel. To change which results columns are visible, right-click the column headers of the FMRA, then click Customize Columns. Simulation Results Status displays a green indicator light if the simulations results are based on the current inputs. It displays a red light if they are not. Operating Cost displays the total costs that accrued during the simulation.
Cost per Operating Time displays the operating cost divided by the total operating time.
Note: It is not possible to simulate failure times for components whose reliability is defined by a constant value. Failure times can be simulated only in contexts where reliability is time-dependent. Thus, the calculated operating costs for any component with a constant reliability will be zero. In these situations, it may be advisable to change the model from a constant value to a time-dependent distribution. For more information, see Section 7.6 on page 207.
Reliability (Simulation) displays the reliability (obtained via simulation) at the operating time. Availability displays the average availability (i.e., uptime divided by total operating time). This is a metric that reflects the probability that the item is operational (not failed or undergoing repair) when it is requested for use during the simulation. RS FCI shows the ReliaSoft Failure Criticality Index for each item. This is a relative index showing the percentage of times a failure of the component caused a system failure (i.e., the number of system failures caused by the component divided by the total number of system failures). Note that this relates only to failures; it does not include every event that could bring the system down (such as routine maintenance). RS DECI shows the ReliaSoft Downing Event Criticality Index for each item. This is a relative index showing the percentage of times that a downing event of the component caused the system to go down (i.e., the number of system downing events caused by the component divided by the total number of system downing events). Note that this only relates to downing events with a non-zero duration.
206
http://RCM.ReliaSoft.com
7.5 Calculation Options Window
RS DTCI shows the ReliaSoft Downtime Criticality Index for each item. This is a relative index showing the contribution of each component's downtime to the systems downtime (i.e., the system downtime caused by the component divided by the total system downtime).
7.5 Calculation Options Window
The Calculation Options window lets you choose which system(s) in the failure modes and reliability analysis (FMRA) will be calculated and which application (RCM++ or BlockSim) will be used to perform the calculations. This window will appear when you choose FMRA > RAM Analysis > Calculate (Reliability) and there is more than one system in the FMRA or there are records synchronized with BlockSim.
The Calculation Options window will appear.
In the What items do you want to calculate? area you can choose to perform calculations only on the system that is currently selected, or you can choose to calculate all the systems in the hierarchy. In the Calculate Method area, two options will be available if there are records synchronized with BlockSim:
The Calculate using BlockSim option is available only when there are records in the FMRA hierarchy that are currently synchronized with BlockSim. If you calculate using this option, the software synchronizes all records and then returns results based on BlockSim's representation of the FMRA, which uses synchronized RBDs. The Calculate using current application option will use RCM++ to perform the calculations. This means that the software will assume a reliability-wise series configuration among all the records in the FMRA. For example, the software will assume that the occurrence of any one failure, or the failure of any one subsystem, is sufficient to make the entire system fail.
7.6 Changing Constant Probability Models to Distributions
At times you may need to change a constant probability model to a distribution. For example, to perform simulationbased cost calculations, the software must be able to simulate failure times for the product based on a time-dependent life distribution. Thus, if you try to perform cost calculations using constant (i.e., time-independent) reliability models, then the results of the cost calculation will always be zero. To perform the calculations, you must change any constant model that is considered in the calculation to a time-dependent distribution, as described next.
RCM++ 8 Users Guide
207
7 Failure Modes and Reliability Analysis (FMRA)
In the FMRA, select the record that has the model you wish to change. Then double-click the Model field under the Reliability Policy heading of the Properties tab. In the Model wizard that appears, click the Edit icon, as shown next.
Tip: As shown in the above example, you can tell whether a model is time-independent by looking at the text
displayed in the Model field. If the name of the model is followed by a single decimal number in brackets (e.g., [0.9]), then the model is time-independent (in this case, reliability is constant at 90%).
The Model window will appear. See page 131 in Chapter 4. In the Model Type area on the Main tab of the window, select the Distribution check box. In the next area on the Main tab, select a life distribution and specify its parameters. You can:
Select a distribution from the drop-down list and then enter the required parameters, which will vary depending on the selected distribution. (For a list of the available distributions and their required inputs, please refer to page 131 in Chapter 4) Click the QPE icon (shown next) to use the Quick Parameter Estimator (QPE). See page 139 in Chapter 4. The QPE helps you to choose a distribution and/or solve for the distributions parameters given limited information about the product's reliability.
After the QPE solves for the parameters, you can click Update to revise the Model window using the QPE's results.
After you save the new model, the text in the Model field of the Properties tab will indicate the new distribution and parameters. For example, if the model now uses a 2-parameter Weibull distribution (WB2), with beta = 1.5 and eta = 1,000, then the following text would be shown in the field.
208
http://RCM.ReliaSoft.com
Design for Reliability (DFR) Planner
Design for Reliability (DFR) is a process in which a series of reliability engineering practices are utilized early in a product's design and integrated into the entire product development cycle. It is widely understood that the cost of addressing reliability issues increases significantly as a product progresses through the development cycle (e.g., it is much more expensive to provide support for an unreliable product than it is to improve a product's design). Thus, the effective use of DFR can minimize the costs and maximize the benefits of producing a reliable product. For additional information on DFR, please read Design for Reliability: Overview of the Process and Applicable Techniques at: http://www.reliasoft.com/newsletter/v8i2/reliability.htm.1 Because each stage of the DFR process may involve multiple activities (which themselves may involve multiple subactivities), and because the full completion of one stage may be required before the team can move on to another stage, it is important to carefully manage each of the activities involved in the process. The DFR tab in the Analysis panel includes two different views for managing and tracking the progress of a DFR process:
The Hierarchy view is used to manage the various properties of each stage, including its starting, ending and due dates. In this view, you can see all the activities of a DFR process arranged in a tree-based configuration. See page 210. The Plot view displays a timeline of the DFR process (or a specified part of the process) that you defined in the Hierarchy view. See Section 8.9 on page 221.
To add a DFR planner to a project, select an item in the system hierarchy and choose Insert > Planning > Add DFR Planner.
The Create DFR Planner window will appear and allow you to create a blank planner or select a template to base your new DFR planner on. See Section 8.2 on page 211. Using a template allows you to pre-populate the new plan with information about the typical Design for Reliability phases that are used by your organization. (If no templates exist in your active library, a blank planner will be created automatically.) After the new planner is opened in the Analysis panel, the DFR planner icon will appear for the selected item in the system hierarchy (if you have selected to display the DFR column of the hierarchy). To hide or display columns in the system hierarchy, right-click the column headers, then click Customize Columns to open a window and select which columns you want to display. (You can also choose File > Application Setup then clear or select the relevant check boxes on the System Hierarchy page. See page 466 in Chapter 28.)
1.
To learn more about Design for Reliability, also consider attending ReliaSoft's RS 560 training seminar, Fundamentals of Design for Reliability. More information on this seminar is available at: http://www.reliasoft.com/seminars/gencourses/rs560.htm.
RCM++ 8 Users Guide
209
8 Design for Reliability (DFR) Planner
DFR Planner Hierarchy View The DFR planner's hierarchy view uses gates and actions arranged in a tree-based configuration to represent the stages of a DFR process. For example, the configuration of the five gates shown below represents the design stage of an item, which consists of four activities.
Certain properties (e.g., start and due dates) of higher-level gates are determined by the properties of their dependents. For example, if all four of the dependents in the above example were marked as complete, then the Design gate would automatically be marked as complete. In this way, the tool monitors how the progress of individual activities relates to the completion of the entire DFR process. The DFR planner also allows you to link corrective actions to gates. See page 141 in Chapter 4. Actions are used to track activities intended to help reduce the risk associated with potential failures. Certain properties of actions (e.g., start and due dates) will also determine the properties of their associated gates. (See Section 8.6 on page 217 for an explanation of the logic that determines how the properties of higher-level gates are determined.) If you wish to only view the gates for the DFR process associated with the item selected in the system hierarchy, click Selected item only near the top of the DFR planner. Click Selected item and dependents if you wish to view the gates for all DFR processes associated with the selected item and its sub-items.
8.1 Available Columns
Certain properties for each gate/action are displayed in the planner's columns. To hide or display columns, right-click the column headers in the DFR planner, then click Customize Columns to open a window and select which columns you want to display. These settings are stored per computer/username on the DFR page of the Application Setup, so any project that you open on this computer will have the same columns displayed. See page 468 in Chapter 28.
Note: Unlike the analysis worksheets (e.g., the FMEA worksheet), the order of the columns in the DFR planner is specific
to particular users on particular computers. To shift a column left or right, drag its column header to the desired location.
The following columns can be displayed:
Item displays the item's name. This column is available only when the Selected Item and Dependents option is selected at the top of the DFR Planner tab. Name displays the name of the selected gate. This is a required input. Attachment displays a paper clip icon page 43 in Chapter 2. if one or more files have been attached to the corresponding item. See
Description displays a description of what is supposed to be accomplished by the end of this gate in the DFR process. Deliverables displays what will be completed by the end of the gate.
210
http://RCM.ReliaSoft.com
8.2 Create DFR Planner Window
Status displays the current gate status. See Section 8.6 on page 217. The status is indicated by the following icons:
= Not Started = In Progress = Complete = Overdue
Planned State/Due Date displays the gate's planned start and due dates. Start Date/Due Date display the gate's actual start and due dates. Duration displays the number of days between the actual start and due dates. Completion Date displays when the gate was completed. Priority displays the gate's priority level (i.e., Low, Medium or High). Completion Notes displays notes about the gate's completion. Other Notes displays any additional notes regarding the gate. Target Reliability displays the reliability that is hoped to be achieved by completing the gate. Achieved Reliability displays the availability that is hoped to be achieved by completing the gate. Target Availability displays the reliability that was actually achieved by completing the gate. Achieved Availability displays the availability that was actually achieved by completing the gate.
8.2 Create DFR Planner Window
The Create DFR Planner window allows you to create a new DFR planner based on templates that are saved in the current database. Templates allow you to pre-populate the new plan with information about the typical Design for Reliability phases that are used by your organization. You can then modify the plan to fit your specific situation and, if desired, save it as a new template for future use.
If you wish to delete templates from the active library or import ones from another library, use the DFR Planner page of the Profiles/Library Manager. See page 183 in Chapter 5. To base the new plan on a template, select Based on Existing Template in the Options area. All of the templates in the current database will be available in the Select Template area. After you select the template you wish to use, enter the starting date for the plan in the Set Start Date area and click OK.
RCM++ 8 Users Guide
211
8 Design for Reliability (DFR) Planner
If you wish to create a blank DFR planner, select Blank in the Options area. The DFR Gate Properties window will appear so you can define the first gate in the new plan. See Section 8.7 on page 218.
8.3 Save DFR Planner Template in Library
Choose DFR > Tools > Send to Library to open the DFR Planner Template in Library window.
This window allows you to save the current DFR plan as a reusable template that can serve as a starting point for future DFR plans. If you select the Save as new template option, the window will include the following fields.
Name allows you to enter a name for the new DFR plan that you are saving. This field is required. Description allows you to enter a description of the DFR plan that you are saving. This field is optional.
If you select the Overwrite existing template option, the window will list all the templates in the current library. Select a template and click OK to overwrite that template with the current DFR plan.
8.4 Working with Gates and Actions
Below are instructions for adding, editing and deleting gates and actions in the Hierarchy view of the DFR planner.
Note: To add or delete gates/actions, you must choose Selected item only at the top of the planner.
8.4.1 Adding, Editing and Deleting Gates
To add a gate to the DFR planner, follow one of the instructions below. The DFR Gate Properties window will then open so you can define your new gate.
To add a new top-level gate, choose DFR > Gate > Add Gate.
To add a new gate to the next level below a selected gate, choose DFR > Gate > Add Next Level Gate.
To add a new gate to the same level as a selected gate, choose DFR > Gate > Add Same Level Gate.
212
http://RCM.ReliaSoft.com
8.4 Working with Gates and Actions
To insert a gate at a specific location in the planner, right-click a gate and choose Insert Gate from the shortcut menu that appears. After you define the new gate, it will appear directly above the gate you selected.
To edit a gate, double-click it in the DFR planner, which will open the DFR Gate Properties window. You can also choose DFR > Gate > Edit Gate.
Note that some properties are automatically set by the software based on other properties, and thus cannot be changed manually. See Section 8.6 on page 217. If a top-level gate has no precedent, you can shift the start date and/or due date of the gate (and thus its dependents) by a specified number of days/months. Choose DFR > Tools > Shift Dates to open the Shift Dates window. See Section 8.8 on page 220.
To delete a gate and all of its associated information (e.g., description, comments, start date, etc.), select it and then press DELETE (or choose Home > Edit > Delete). There is no undo for deleting a gate. You can move a gate to a higher or lower level in the hierarchy by right-clicking it and choosing Promote or Demote from the shortcut menu that appears.
8.4.2 Adding, Editing and Deleting Actions
You can add a new action or an existing one to a gate in the DFR planner. See page 141 in Chapter 4. This will place the action on a lower level beneath the selected gate.
To add a new action to a gate, select the gate and then open the Action window by choosing DFR > Action > Add Action.
To add an existing action to a gate, select the gate and then open the Select Resource window (see page 125 in Chapter 4 for more information) by choosing DFR > Action > Add Existing Action.
To edit an action in the DFR planner, select it and then open the Action window by choosing DFR > Action > Edit Action. Note that this action may be used elsewhere, and so editing it here may affect other analyses.
To remove an action from the DFR planner, select it and press DELETE (or choose Home > Edit > Delete). Note that while the resource will no longer be used in this location, it will not be deleted from the project and will still be accessible via the Resource Manager and Select Resources windows.
8.4.3 Cutting/Copying Items
You can cut or copy gates in the DFR planner and paste them to the same project or to another project within the same database. After you select the gate, you can use the standard keyboard shortcuts for cut/copy (CTRL+X and CTRL+C) or you can right-click the gate and choose Cut or Copy from the shortcut menu that appears. When a gate is cut or copied, all next-level gates also will be cut or copied.
RCM++ 8 Users Guide
213
8 Design for Reliability (DFR) Planner
8.4.4 Pasting Items
You can paste a gate as a dependent to another item in the same project or to another project within the same database by opening that project and pressing CTRL+V or right-clicking a gate and choosing Paste from the shortcut menu that appears. The item will be pasted as a dependent to the selected item in the hierarchy. To paste the cut or copied item as a top-level gate, right-click the hierarchy and choose Paste as Top Level from the shortcut menu. The pasted gate will appear at the bottom of the DFR planner. You also can choose Paste Special from the shortcut menu to open the Paste Special window, which allows you to choose the level at which the cut or copied item will be pasted to the hierarchy, and whether dependent gates and/or actions will be pasted along with it. If a gate is cut or copied and then deleted from the project, the copied gate will also be deleted from the Clipboard. In addition, once a gate has been cut or copied, any edits that are made to the original will also be applied to its copy in the Clipboard. Also note that you will not be able to cut or copy a gate in a project that is locked by another user.
8.5 Working with Timelines
A gates timeline consists of its start and due dates, as well as its duration and (if it has one) its precedent gate (i.e., the immediately prior gate on the same level). For gates that are first in their level (i.e., with no precedent gate), you can set the start date manually. For all gates you can set the end date and duration manually. All of these properties are defined in the DFR Gate Properties window. See Section 8.7 on page 218. Whenever you change an end date, the software will adjust the duration of the gate automatically. Similarly, when you change the duration, the software will change the gates end date automatically. Below are instructions for common tasks that affect timelines.
IMPORTANT: Because making a change in one location of the hierarchy will often affect all gates below that location, you should review the affected dates in the plan after inserting, removing or moving gates, and after changing any start or due dates.
8.5.1 How to Change the Start Dates
You can directly edit the start date of any gate that is the first within its level, such as the gates highlighted in the hierarchy shown next.
However, for the remaining gates, the start date will be set automatically so it is identical to its precedent's due date. Thus, to change the start date of one of these later gates (A2 and B2 in the above example), you must change the due date or duration of the precedent gate.
214
http://RCM.ReliaSoft.com
8.5 Working with Timelines
8.5.2 How to Set the Planned Dates
You can manually enter optional planned start/due dates for any gate. If you want to set the planned dates for all the gates simultaneously, choose DFR > Tools > Set Planned Dates. In the window that appears, you can choose to either:
Clear all the planned dates in all the gates. or
Set the planned start/due dates for all the gates so they are the same as the actual start/due dates.
8.5.3 How to Automatically Remove Gaps in the Dates
If there are gaps between dates in your DFR plan (e.g., a top-level gate starts at 1/1/2015, but the first gate underneath it starts at 1/8/2015), you can modify the dates manually to remove the gaps, or you can automatically remove all the gaps by choosing DFR > Tools > Remove Gaps in Dates.
8.5.4 How to Insert a New Gate at a Specific Location
To insert a new gate at a specific location, select a gate in the DFR plan and choose DFR > Gate > Insert Gate. The DFR Gate Properties window will appear so you can define the new gate, which will appear directly above the selected location and on the same level. For example, if you select A2 in the hierarchy shown next and choose to insert a gate called New:
then the inserted gate will appear in the following location:
RCM++ 8 Users Guide
215
8 Design for Reliability (DFR) Planner
8.5.5 How to Move a Gate to Another Level
To move a gate to a different location in the DFR plan (i.e., somewhere outside of the gates current level), right-click the gate and choose Cut from the submenu that appears. Then right-click a different gate and choose Paste. The copied gate will be pasted into the next level of the selected gate, and it will appear as the last gate in that level. For example, if you cut gate B2 in the DFR plan shown next:
and paste it into gate A, then the DFR plan will appear as shown next:
8.5.6 How to Move a Gate Within the Same Level
To move a gate within the same level, youll need to adjust the precedent gate for two of the gates in that level. A gates precedent is immediately prior and on the same level. To change a precedent gate, use the drop-down list directly above the Timeline area in the DFR Gate Properties window.
216
http://RCM.ReliaSoft.com
8.6 DFR Planner Logic
For example, if this is the current order of the gates:
and you want to change the order so A3 comes first and is then followed by A1 and A2, then you should change the precedent gate of A3 to None (since there will be no gate both prior to A3 and on the same level), and then change the precedent gate of A1 to A3.
8.6 DFR Planner Logic
Certain properties of gates in the DFR planner can be directly edited, and the remaining properties are automatically determined from those. This section provides a brief overview of the logic that the software uses to determine a gate's properties.
8.6.1 How Dates are Determined
The DFR planner uses the following logic to determine the start, due and completion dates of higher-level gates based on their lower-level gates/actions.
If a gate is without a precedent (i.e., without a prior gate on the same level), then its default start date can be changed directly. For example, in the image below, only the gates outlined in red can have their start dates changed directly.
RCM++ 8 Users Guide
217
8 Design for Reliability (DFR) Planner
If a gate does have a precedent, its start date is equal to the precedent gate's due date. The due date and duration can be changed directly for any gate.
When you change the due date, the software will automatically change the duration by calculating the difference between the start date and the new due date. When you change the duration, the software will automatically change the due date by adding the duration to the start date.
If all of a gate's dependents have a completion date, then its completion date is equal to the latest completion date of those dependents. If any dependent is missing a completion date, then the higher-level gate has no completion date.
8.6.2 How Status is Determined
The software uses the following logic to determine the status of gates and actions based on their start dates, due dates and completion dates. The status is indicated by an icon in the Status column: = Complete and
= Not Started,
= In Progress,
= Overdue.
A gate/action is Not Started if its start date is later than today's date. It is In Progress if (a) its start date is today's date or earlier and (b) its due date is today's date or later. It is Complete if a completion date has been entered (even if the completion date is later than today's date). It is Overdue if its due date is prior to todays date.
8.7 DFR Gate Properties Window
The DFR Gate Properties window displays the status of the selected gate at the top of the window (i.e., Not Started, In Progress, Completed or Overdue), and it allows you to view and edit the gate's other properties, described
218
http://RCM.ReliaSoft.com
8.7 DFR Gate Properties Window
below. Note that when a higher-level gate's properties are determined by its lower-level gates/actions, the input fields for those properties will be disabled.
Gate: These fields provide details about the gate.
Name: The name of the gate. This is a required input. Description: A description of what is supposed to be accomplished by the end of this gate in the DFR process. Deliverables: What will be completed by the end of the gate. Priority: The gate's priority level. You can choose Low, Medium or High from the drop-down list.
Team Members: Displays all team members that are involved in completing this gate. Double-click the [...] icon to open the Select Users window. This window displays a list of users who have access to the database. (If you are working in a standard database without login security, any user who has ever opened the database will have an account created automatically and will be shown in this list.) Precedent Gate: Specifies the gate that is immediately prior to the selected one. For example, if the current order of gates A and B is A --> B and you wanted to change the order to B --> A, then you could set the precedent gate of B to None and then set the precedent gate of A to B.
RCM++ 8 Users Guide
219
8 Design for Reliability (DFR) Planner
Timeline
Planned Start / Due Date: The gate's planned start and due dates. Start / Due Date: The gate's actual start and due dates. These are required inputs. With higher-level gates, these values are determined by the dates of the associated lower-level gates/actions. See Section 8.6 on page 217 for more information on how other dates are set automatically. Duration: The amount of time between the actual start and due dates.
Completion
Completion Date: The date the gate was completed. Completion Notes: Notes about the gate's completion. Other Notes: Any additional notes regarding the gate.
Target Metrics
Reliability / Availability: The reliability or availability that you hope to achieve when the gate is completed (i.e., the target value) and that was actually achieved when it was completed (i.e., the achieved value). The achieved values may be obtained from the Current Reliability/Availability properties in the failure modes and reliability analysis (FMRA) or, for more complex analyses, from BlockSim.
The History fields display information about when the gate was created and last modified.
For text fields, you can click the Select Existing icon inside the field. This will open a window that allows you to reuse text that has already been entered in this type of field. See page 43 in Chapter 2.
For date fields, you can click the field once to open a calendar or twice to type the date. You must use the mm/dd/yy or mm/dd/yyyy format.
8.8 Shift Dates Window
The Shift Dates window is used to shift the start and/or due dates of a selected top-level gate and all its dependents by a specified duration of days or months. The dates can be shifted forwards (later) or backwards (earlier). This option is available only when a top-level gate with no precedent gate is selected. For information about precedent gates, see Section 8.7 on page 218.
220
http://RCM.ReliaSoft.com
8.9 DFR Planner Plot View
For example, if you selected the Concept Phase gate highlighted below and made the selections shown, then the start and due dates of every gate shown would be shifted forward by 15 days (e.g., from 1/1/2011 to 1/16/2011).
8.9 DFR Planner Plot View
The DFR planner's Plot view displays a timeline of the DFR process (or a specified part of the process) that you defined in the planner's Hierarchy view.
The Filter Options area on the control panel is used to select a part of the DFR process that you wish to generate a timeline for. If you select Gate, the timeline will start and end with the top-level gates you select in the Start Gate and End Gate drop-down lists. If you select Date, the timeline will start and end at the dates you enter in the Start Date and End Date fields.
RCM++ 8 Users Guide
221
8 Design for Reliability (DFR) Planner
The Display Options area contains the following options:
Display Actions shows both DFR gates and actions that are linked to those gates. Auto Refresh automatically refreshes the plot if any changes are made on the control panel. Keep Aspect Ratio keeps the proportion of horizontal size to vertical size constant when you resize the plot. Show First Gate on Top shows the first gate in the DFR process at the top of the plot; otherwise the first gate appears at the bottom of the plot.
The control panel of the Plot view also includes some of the options that are available on the Plot Viewer control panel. See page 391 in Chapter 23.
222
http://RCM.ReliaSoft.com
Risk Discovery (Equipment Selection)
The Risk Discovery tab in the Analysis panel allows you to perform a preliminary analysis that can help you select the equipment that will be analyzed with RCM techniques. There are two configurable methods available for performing this analysis; the one you use depends on your choice in the project properties. See page 38 in Chapter 2. The first option, risk discovery questions, allows you to answer a series of yes/no questions and the second option, risk discovery ratings, allows you to assign ratings for a variety of different factors and then calculate an overall criticality value for each piece of equipment. Whichever method is selected, the goal of this task is to provide a systematic approach to focus limited analysis resources where they will provide the maximum benefit and ensure the highest return on investment. To add a Risk Discovery analysis, select an item in the System panel then choose Insert > Planning > Add Risk Discovery. The Risk Discovery tab will open in the Analysis panel.
In the System panel, the Risk Discovery column displays a green icon if a Risk Discovery analysis is associated with the item. Additionally, if the Mark item for more detailed analysis check box is selected at the bottom of the Risk Discovery analysis, then the Risk Discovery icon will display in red. In the System panel, what the Risk Discovery Details column displays depends on the Risk Discovery type:
If the project is using risk discovery questions, then this column will display the number of questions with Yes answers. More Yes answers indicates greater risk. See Section 9.1 on page 224. If the project is using risk discovery ratings, then this column will display the sum of all the rating numbers selected in the analysis. Higher sums indicate greater risk. See Section 9.2 on page 225.
To hide or display columns, right-click the column headers in the System panel, then click Customize Columns to select which columns you want to display. These settings are stored per computer/username in the System Hierarchy page of the Application Setup, so any project that you open on this computer will have the same columns displayed. See page 466 in Chapter 28. To generate a report of the Risk Discovery data, choose Home > Reporting > Reports. In the Reports window, the predefined reports are located in the Risk Discovery section of the Available Reports area. See Chapter 21.
RCM++ 8 Users Guide
223
9 Risk Discovery (Equipment Selection)
9.1 Using Questions
If you have specified to use risk discovery questions for the project, the Risk Discovery analysis presents a series of yes/no questions that are configurable via the Project Properties window. See page 38 in Chapter 2. Each question has a label that is colored green to indicate a No answer (not critical) or red to indicate a Yes answer (critical). Authorized users can define the questions that will be used for this analysis. If you want to edit the questions for the current project only, choose Project > Management > Edit Project Properties, go to the Configurable Settings page and click the View/Edit Settings icon to the right of the Risk Discovery Questions drop-down list.
If you want to define questions that could be applied to other projects also, use the Profiles/Library Manager to update the active library and then return to the Project Properties window and apply the questions to the current project. See page 150 in Chapter 5. A Risk Discovery analysis using risk discovery questions is shown next.
Label: A descriptive label that summarizes the issue and will appear in green or red highlighting based on the answer in the Response column. If the answer is No, the cell is highlighted in green. If the answer is Yes, the cell is highlighted in red. Question: A longer text string that contains a question that can be answered with Yes or No. Response: The Yes or No answer to the question. Clicking the cell changes the answer. Comments: A comment (up to 255 characters) that contains any additional information that is relevant to your response to the question. You can type directly in this field or click anywhere in the field to display the Select Existing icon. This icon opens the Select Existing window that allows you to choose comments used in other data sources. See page 43 in Chapter 2.
In the System panel, the Risk Discovery Details column will display the number of questions with Yes answers. More Yes answers indicates greater risk. Additionally, if the Mark item for more detailed analysis check box is selected, then the Risk Discovery icon will display in red. To generate a report of the Discovery data, choose Home > Reporting > Reports. In the Reports window, the Risk Discovery reports are located in the Risk Discovery section of the Available Reports area. See Chapter 21.
224
http://RCM.ReliaSoft.com
9.2 Using Ratings
9.2 Using Ratings
If you have specified to use risk discovery ratings for the project, the Risk Discovery analysis allows you to rate the criticality of the item using a set of factors that are configurable via the Project Properties window. See page 38 in Chapter 2. For each category, there can be one or more factors to consider. For each factor, you can choose the rating from a predefined menu. Authorized users can define the categories, factors and ratings that will be used for this analysis. If you want to edit settings for the current project only, choose Project > Management > Edit Project Properties, go to the Configurable Settings page and click the View/Edit Settings icon to the right of the Risk Discovery Questions dropdown list.
If you want to define ratings that could be applied to other projects also, use the Profiles/Library Manager to update the active library and then return to the Project Properties window and apply the ratings to the current project. See page 150 in Chapter 5. A Risk Discovery analysis using risk discovery ratings is shown next.
Category: The type of issue that the rating addresses. Factor: A short description of the particular issue being rated. Rating: A drop-down list of ratings that can be applied to the factor. Comments: A comment (up to 255 characters) that contains any additional information that is relevant to your rating for the factor. You can type directly in this field or click anywhere in the field to display the Select Existing icon. This icon opens the Select Existing window that allows you to choose comments used in other data sources. See page 43 in Chapter 2.
Category Rating: The total rating for all factors within this category, which is calculated automatically based on the numerical values in the Rating column.
The Overall Rating field is the sum of all the ratings for all the factors, which is calculated automatically based on the numerical values in the Category Rating column.
RCM++ 8 Users Guide
225
9 Risk Discovery (Equipment Selection)
In the System panel, the Risk Discovery Details column will display the sum of all the rating numbers selected in the analysis. Higher sums indicate greater risk. Additionally, if the Mark item for more detailed analysis check box is selected, then the Risk Discovery icon will display in red. To generate a report of the Risk Discovery data, choose Home > Reporting > Reports. In the Reports window, the Risk Discovery reports are located in the Risk Discovery section of the Available Reports area. See Chapter 21.
226
http://RCM.ReliaSoft.com
Analysis Plans
10
The Analysis Plan utility offers you the capability to perform project planning and management. This chapter provides an overview of the utility and its use. An analysis plan allows you to:
Specify the members and leaders of a project team. Define the tasks involved in your analysis and keep track of their completion. List the information that all members of the analysis team will use to make judgments in the analysis. Track the time spent working on the analysis and the members who have attended the sessions. Track team members assessments of how effective the FMEA analysis process has been.
You can assign an analysis plan to an item at any level of the system hierarchy. For instance, if you want the entire project to be covered by one plan, you could assign an analysis plan only to the top-level system. Conversely, you might prefer to have a separate analysis plan for each subsystem. Analysis Plan Window To access the Analysis Plan window, select the item in the System panel that the analysis plan will be applied to, then choose Insert > Planning > Add Analysis Plan.
You can manage analysis plans by clicking the Analysis Plan tab in the Analysis Panel. The Analysis Plan window consists of five tabs. The information on these tabs is included in the Analysis Plans Summary and Analysis Plan Details reports created view the Reports window. See Chapter 21. Each tab and its components are presented next. Note that the name, description and status of the analysis plan are displayed at the top of all tabs. The status of the analysis plan is shown above the four dates fields and is based on the dates given in those fields:
Scheduled - This indicates that a starting date for the project has been defined but the project has not started (i.e., the planned start date is later than the current date, and no start date or completion date has been entered). Late Start - This indicates that the planned starting date for the project has passed and the project has not started (i.e., the planned start date is later than the current data, and no actual start date or completion date has been entered). In Progress - This indicates that the project is in progress and the due date has not arrived (i.e., the actual start date is earlier than the current date, and there is no completion date).
RCM++ 8 Users Guide
227
10 Analysis Plans
Overdue - This indicates that the project is in progress but the due date has passed (i.e., there is an actual start date, the current date is later than the due date, and there is no completion date). Complete - This indicates that the project has been completed (i.e., there is a completion date).
10.1 Team Tab
The Team tab of the Analysis Plan window allows you to specify the members of the team who are involved with the project.
To add a team member, click inside a cell to enter their information. First Name, Last Name and Display Name are required fields. All others are optional. You can also import existing users as team members by clicking the Import Existing Users button. The Import Existing Users window will appear. See Section on page 229. To mark whether a team member is a project leader, click inside the cell in the Leader column to select Yes or No using the drop-down list. More than one team member can be a project leader.
228
http://RCM.ReliaSoft.com
10.2 Analysis Checklist Tab
Import Existing Users Window The Import Existing Users window allows you to add users as team members to your analysis plan. This window can be accessed by clicking the Import Existing Users button on the Team tab of the Analysis Plan window.
At the bottom of the window is the Show repository users only check box. If this check box is selected, then only users who are assigned to the database are displayed. Clear the check box to display the users who have access to the database and all persons who have been added as a team member to any analysis plan in the database. Select users by selecting the check boxes to the left of their names and click OK to import the selected users into your analysis plan. To select all users, select the check box to the left of the First Name column header.
10.2 Analysis Checklist Tab
The Analysis Checklist tab allows you to define the tasks involved in your analysis and keep track of their completion.
You can work from an analysis checklist in the active library by selecting a checklist from the Reset Checklist from Library drop-down list, or you can create your own. If you create your own analysis checklist or make changes to one from the library, you can click the Save Checklist in Library button to open the Save Assumptions in Library window, which allows you to store your new checklist in the library for future use. See Section 10.6 on page 232.
RCM++ 8 Users Guide
229
10 Analysis Plans
You can enter estimated and actual completion dates for each task in the checklist. When you click in a date cell, you can enter a date manually or click the calendar icon and select a date in the calendar that appears. In the bottom right corner of the window, you can estimate the level of completion of the analysis, either by entering your own estimate in the Completion Estimate field or by reviewing the automatically generated values that show the number of checklist tasks completed or the number of actions completed for the item(s) to which the analysis plan applies. These figures will refresh automatically whenever you make changes to the actual completion dates or in the analysis plan.
10.3 Ground Rules and Assumptions Tab
The Ground Rules and Assumptions tab of the Analysis Plan window allows you to list the information that all members of the analysis team will use to make judgments in the analysis.
You can work from a list of assumptions in the active library by selecting an assumptions list from the Reset Assumptions from Library drop-down list, or you can create your own. If you create your own list of assumptions or make changes to one from the library, you can click the Save Assumptions in Library button to open the Save Assumptions in Library window, which allows you to store your new assumption list in the library for future use. See Section 10.6 on page 232.
230
http://RCM.ReliaSoft.com
10.4 Work Sessions Tab
10.4 Work Sessions Tab
The Work Sessions tab allows you to track the time spent working on the analysis and the members who have attended the sessions. The time can be entered using multiple formats (e.g., 8 AM, 3pm, 1700, etc.).
You can specify which members of the analysis team attended each work session listed by clicking the Enter Attendance button or by clicking a cell in the Attendance column. This will open the Enter Attendance window. If you have made changes on the tab, the Total Work Session Time (Hours) field will update automatically. This calculation is based on the start and end times entered for each work session. Enter Attendance Window The Enter Attendance window allows you to select which members of the analysis team (defined on the Team tab of the Analysis Plan window) attended each work session listed on the Work Sessions page.
Select the check box next to the users in attendance at the work session. Click OK to add the selected users to the Attendance column of the Work Sessions tab.
RCM++ 8 Users Guide
231
10 Analysis Plans
10.5 Quality Survey Tab
The Quality Survey tab allows you to track team members assessments of how effective the FMEA analysis process has been.
You can work from a survey in the active library by selecting a survey from the Reset Survey from Library dropdown list, or you can create your own. If you create your own survey or make changes to one from the library, you can click the Save Survey in Library button to open the Save Survey in Library window, which allows you to store your new survey in the library for future use. See Section 10.6 on page 232. Each user involved in the process may answer the survey questions after the analysis is complete. When you have the answers to the survey, click in the Average Rating cell for each question and enter the average rating, which must be a numerical value of zero or greater. The Overall Average Rating will update automatically based on your changes.
10.6 Save in Library Window
When you click Save Checklist in Library, Save Assumptions in Library, Save Survey in Library or Send to Library on the Analysis Checklist tab, Ground Rules and Assumptions tab, or Quality Survey tab of the Analysis Plan window, the Save in Library window will appear.
Name allows you to enter a name for the analysis checklist, assumption list or quality survey that you are saving. This field is required. Description allows you to enter a description of the analysis checklist, assumption list or quality survey that you are saving. This field is optional.
Note: This window also displays when you choose FMEA > Tools > Export to Phrase Set > Export to a New FMEA
Phrase Set and when you click Send Settings to Library on the Configurable Settings page of the Project Properties window.
232
http://RCM.ReliaSoft.com
RCM Analysis
11
RCM++ offers a complete set of utilities to address the analysis steps specific to reliability centered maintenance (RCM). These steps include selecting the equipment to be analyzed, performing the functional failure analysis, evaluating (categorizing) the effects of failure and selecting maintenance tasks. In addition, you can use RCM++s Scheduled Task Packaging utility to group tasks for the most efficient allocation of resources. For a general overview of the techniques and requirements of RCM analysis, see Appendix A.
11.1 A Note About RCM Terminology
The RCM++ software combines RCM capabilities and FMEA capabilities together in the same software interface. Although the property names within the software are fully configurable to fit the specific analysis terminology used by your organization, the Ribbon commands, icons and window names are the same for all projects. Therefore, regardless of whether you are performing an RCM analysis or an FMEA, all of the information related to the functions and failure modes will be displayed in the FMEA tab of the Analysis panel and you will use the commands in the FMEA Ribbon to manage this information. In other words, the term FMEA is often used within the software interface in place of functional failure analysis. In addition, when a name is not configurable, the term Failure is used to refer to the second level in the analysis hierarchy and the term Cause is used to refer to the fourth level. If you are performing an RCM analysis, you might refer to these levels as the Functional Failure and Failure Mode. If you are performing an FMEA analysis, you might refer to these levels as the Failure Mode and Cause.
11.2 Functional Failure Analysis (FFA)
After you have determined which pieces of equipment will be analyzed with RCM techniques, the next step is to perform a functional failure analysis on the equipment. You do this in a manner similar to creating a Failure Modes and Effects Analysis (FMEA), which is described in Chapter 12.
Tip: This section provides basic instructions for this portion of the analysis. Chapter 12 provides more detailed information about the features available in the Analysis panel, including alternative data entry options and a list of the properties that can be defined for each record type.
1. Select an item in the system hierarchy and choose Insert > FMEA > Add FMEA. The FMEA analysis tab will open in the Analysis panel. In addition, the FMEA icon (F) will appear in the FMEA column in the system hierarchy, if the column is displayed.
When working in the Analysis panel, you have a choice of several ways to enter and edit the information. To use one of these views, click its tab at the bottom of the Analysis panel.
RCM++ 8 Users Guide
233
11 RCM Analysis
You can use the Hierarchy view, which displays the analysis records defined in your analysis (e.g., functions, actions, etc.) at a glance in a hierarchical tree structure. For more information about using this view, see Chapter 12 on page 272. You can use the Worksheet view, which displays the functional failure analysis in a tabular format. The worksheet presents a column for each data field that has been enabled in the interface style for the project. For more information about using this view, see Chapter 12 on page 273. You can use the Filtered view, which displays only records of a specific type (e.g., functions, tasks, etc.). Choose the record type that you want to view from the drop-down list at the upper right corner of the Analysis panel. For more information about using this view, see Chapter 12 on page 276.
2. Describe the functions the equipment is intended to perform. To add a function to the analysis, choose FMEA > FMEA Records > Functions and then provide information about what functions the equipment is intended to perform (e.g., for an airplane fire extinguishing system, a function might be Store extinguishing agent under pressure).
3. Describe the potential functional failures. To add a functional failure to the analysis, choose FMEA > FMEA Records > Failures and then provide information about the ways that the equipment might fail to perform its intended functions (e.g., for an airplane fire extinguishing system, a functional failure might be Fails to maintain full quantity of agent at correct pressure).
4. Describe the effects of each functional failure. To add an effect to the analysis, choose FMEA > FMEA Records > Effects and provide information about the potential consequences if a failure occurs (e.g., for an airplane fire extinguishing system, an effect might be Insufficient agent available in the Fire Extinguisher bottle for effective discharge).
5. Describe the potential failure modes. To add a failure mode to the analysis, choose FMEA > FMEA Records > Causes and provide information about the specific reason for the functional failure at the actionable level (e.g., for an airplane fire extinguishing system, a failure mode might be Leakage from Fire Extinguisher bottle assembly).
The following sections describe how to apply an RCM logic diagram and/or cost-based comparisons in order to determine the appropriate maintenance strategy to address the issues that have been identified in the functional failure analysis.
11.3 Failure Effect Categorization (FEC)
The Failure Effect Categorization window allows you to evaluate and categorize the effects of each functional failure, which can help the RCM analysis team to prioritize and choose the appropriate maintenance strategy to address the issues that have been identified. Authorized users can define the questions and categories that will be used for this portion of the analysis. If you want to edit the questions and categories for the current project only, go to the Configurable Settings page of the Project Properties window (see page 38 in Chapter 2) and click the View/Edit Settings icon at the right side of the FEC
234
http://RCM.ReliaSoft.com
11.3 Failure Effect Categorization (FEC)
Logic drop-down list.
If you want to define questions and categories that could be applied to other projects also, use the Profiles/Library Manager (see page 150 in Chapter 5) to update the active library and then return to the Project Properties window and apply the questions and categories to the current project. If you want the settings to apply only to the current project, change the settings in the Project Properties window only.
Note: As a reminder, settings are copied from the active library to each project, not linked. You can reselect a profile and have the most current settings applied to the project.
There are three ways to access the Failure Effect Categorization window, you can:
Select an existing effect and choose FMEA > FMEA Records > Effects > Effect Categorization. Click the View/Edit Effect Categorization button that appears when you click the FEC field in the Effect Properties window. See page 284 in Chapter 12.
In the Task Manager, click Effect Categorization. See Section 11.7 on page 252.
To begin the failure effect categorization process, answer Question 1 by selecting the Yes or No option. After doing so, the Answer 1 field on the right side of the window becomes available. You can use this field to document the reasons why the team chose the answer they did. To save time and ensure consistency, you can select from responses that have been set for this question for other effects. Click the Select Existing button next to the input field to open the Select Existing window. See page 43 in Chapter 2.
RCM++ 8 Users Guide
235
11 RCM Analysis
Your answer to a question determines which of the following questions must be answered. Continue answering the rest of the applicable questions by selecting the Yes or No option and documenting the reasons, if desired. After you have answered the last question, the FEC category will be highlighted at the bottom of the window. The FEC will also appear in the Category box on the right side of the window. You can select the category directly from the drop-down list in the Category box; doing this will automatically set the answers to the categorization questions and enable the appropriate answer fields. Click OK to set the category. The failure effect categorization will also appear in the FEC column in the Analysis panel, if the column is displayed. To hide or display columns, right-click the column headers in the FMEA hierarchy view, then click Customize Columns to select which columns you want to display. These settings are stored per computer/username in the FMEA Hierarchy page of the Application Setup, so any project that you open on this computer will have the same columns displayed. See page 467 in Chapter 28. Clear All: Clears all entries and selections made in the window.
Spelling: Checks the spelling of the text in all input boxes within the window. See page 88 in Chapter 3.
The status bar at the bottom of the window displays the date/time of the last change to the failure effect categorization and the user who made the change.
11.4 Tasks
To properly analyze repairable systems, we first need to understand how components in these systems are restored (i.e., the maintenance activities that are performed on the components). In general, maintenance is defined as any action that restores failed units to an operational condition or keeps non-failed units in an operational state. For repairable systems, maintenance plays a vital role in the life of a system. It affects the system's overall reliability, availability, downtime, cost of operation, etc. In Synthesis-enabled applications, maintenance activities are represented using tasks, which are resources that are available for use throughout the project and can be managed via the Resource Manager. See page 119 in Chapter 4. There are two basic kinds of tasks, which comprise four task classes:
Corrective tasks are the action(s) taken to restore a failed component to operational status. These cannot be scheduled, as the component's exact failure time is not known before it happens. See Section 11.4.1 on page 239. Scheduled tasks can be performed on a known schedule, based on time, component condition or other factors. These include:
Preventive tasks - Section 11.4.2 (p. 241) Inspection tasks - Section 11.4.3 (p. 243) On condition tasks - Section 11.4.4 (p. 245)
Tasks are assigned to URDs, which are in turn used to represent a set of properties that can be applied to items in the System panel and to functions, failures and causes in the Analysis Panel. The Maintenance Task window allows you to create, view and edit all classes of maintenance tasks. It can be accessed by double-clicking a task in the FMEA hierarchy or by clicking the Create New or View/Edit icon in the
236
http://RCM.ReliaSoft.com
11.4 Tasks
Task wizard, which is accessed from Task fields (e.g., the Corrective Maintenance Task field in the Universal Reliability Definition window, page 130 in Chapter 4)
It can also be accessed from the Corrective Tasks and Scheduled Tasks pages of the Resource Manager by choosing Home > Edit > New, by selecting a task and choosing Home > Edit > View or by double-clicking a task. Common Task Properties The following options must be configured for all classes of tasks. Configuration options that are specific to particular task classes are presented in the corresponding sections.
The Task Name field allows you to specify a name for the task. You can replace the default name with your own name of up to 150 characters (1,000 characters for scheduled tasks), if desired. Authorized users can change the default names by choosing File > Manage Repository > Define Default Names. See page 33 in Chapter 2.
The Task Type field allows you to specify the type of maintenance task (choose from a drop-down list). This field is available only for scheduled tasks. Each task type is associated with one of the task classes (i.e., preventive, inspection or on condition); the task types, including their task class association, are defined via the Task Types window. See page 34 in Chapter 2. The task type determines the properties that will be available in the window and the inputs that will be used. For example, if you select a task type that is associated with on condition tasks, the properties for both the inspection part of the task and the preventive part of the task will be displayed. In addition, the task type is important if you are using the simulation and cost calculation method to compare potential maintenance strategies because the associated task class determines how the costs are calculated.
Whats Changed? In previous versions, task types and the cost calculation methods associated with them were defined via the task selection logic. In Version 8, task types are defined via the Task Types window and the cost calculation method used for each is determined by the task type's association with a task class. See page 34 in Chapter 2.
Basic Task Properties
Task Duration allows you to assign a model, which may represent a fixed time or a distribution, to describe the duration of the task. See page 131 in Chapter 4. You can choose an existing model or create a new one. If no model is assigned, it is assumed that the task has a duration of zero (i.e., immediate repair). Crew for Task allows you to choose or create one or more crews that can perform the task. If multiple crews are assigned to the task and a crew is needed, they will be checked for availability in the order in which they are displayed in this list. Use the Priority Up and Priority Down arrows that appear when you click a crew name in the list to move it up and down in the list. If a crew is needed and all crews are engaged, the crew with the shortest wait time is chosen to perform the task. If no crew is assigned, it is assumed that the work will be done by some undefined crew that is always available.
Restoration: These properties allow you to specify the degree to which the item will be restored after the performance of the task. In the How much does this task restore the item? field, you can specify that the item will be returned to as good as new condition (i.e., full repair, equal to a restoration factor of 1), to the same condition it was in when it failed (i.e., as bad as old or minimal repair, equal to a restoration factor of 0), or you can choose Partial restoration. This option provides you with the ability to model maintenance involving used
RCM++ 8 Users Guide
237
11 RCM Analysis
parts or imperfect maintenance. The Restoration amount field will appear; you can specify the amount of restoration achieved by the task either by entering the value as a percentage or by clicking the arrow and using the slider bar that appears. If you specify anything other than 0% or 100%, you will need to specify what the restoration effect applies to (i.e., the restoration type). You can select:
Only damage accumulated since last repair: Each repair will remove only the damage since the last repair (i.e., the nth repair cannot remove the damage incurred before the (n-1)th repair). Note that in this context any task is considered a repair and any damage that has occurred since the last event (corrective task, preventive task, inspection or on condition task) will be reduced. All accumulated damage: Each repair can reduce any damage accumulated up to that failure.
For simulation, the application uses the restoration factor to determine the new age of the item after the maintenance action. For example, consider an automotive engine that fails after 6 years. If the engine is rebuilt and the rebuilding task has a 50% restoration factor:
If Only damage accumulated since last repair is selected, the initial rebuild has the effect of rejuvenating the engine to a condition as if it were 3 years old. The engine fails again after 3 years (when it again reaches the effective age of 6 years), but the rebuild this time affects only the age accumulated after the first rebuild. Thus the engine has an effective age of 4.5 years after the second rebuild (3 + 3 x (1 - 0.5) = 4.5). After the second rebuild, the engine fails again after a period of 1.5 years (when it again reaches the effective age of 6 years) and a third rebuild is required. The effective age of the engine after the third rebuild is 5.25 years (4.5 + 1.5 (1 - 0.5) = 5.25).
If All accumulated damage is selected, the initial rebuild has the effect of rejuvenating the engine to a condition as if it were 3 years old. The engine fails again after 3 years (when it again reaches an effective age of 6 years) and another rebuild is required. This rebuild also rejuvenates the engine by 50%, thus making it effectively 3 years old again. After the second rebuild, the engine fails again after a period of 3 years (when it again reaches the effective age of 6 years) and a third rebuild is required. The effective age of the engine after the third rebuild is 3 years.
238
http://RCM.ReliaSoft.com
11.4 Tasks
Compare the following tables to see how the two options differ. 1 Only Damage Accumulated Since Last Repair Time Start = 0 6 years 9 years 10.5 years Time Since Last Repair 0 6 3 1.5 Effective Age Before Repair 0 6 6 6 Effective Age After Repair 0 3 4.5 5.25
All Accumulated Damage Time Start = 0 6 years 9 years 12 years
Time Since Last Repair 0 6 3 3
Effective Age Before Repair 0 6 6 6
Effective Age After Repair 0 3 3 3
Additional Costs to Consider allows you to choose or create models to represent costs that are always associated with the task. Cost per Task uses a cost model, and Downtime Rate uses a cost per unit time model. If no models are assigned, it is assumed that there are no additional costs. Identifiers allows you to enter additional identifying information that can be used to search for this resource.
Information about the creation and last modification of the task is displayed at the bottom of the window.
11.4.1 Corrective Tasks
Corrective maintenance consists of the action(s) taken to restore a failed component to operational status. Corrective maintenance is performed at unpredictable intervals because a component's failure time is not known a priori. Corrective tasks:
Always bring the block down. May bring the system down.
1.
The ReliaWiki resource portal has more information on restoration factors at: http://ReliaWiki.org/index.php/ Repairable_Systems_Analysis_Through_Simulation#Imperfect_Repairs.
RCM++ 8 Users Guide
239
11 RCM Analysis
Require spare parts.
In addition to the common task properties, Section 11.4 on page 236, the following options are used to configure corrective tasks in the Maintenance Task window:
Task Scheduling allows you to specify when the corrective task will be performed.
If you choose Upon item failure, the task will be initiated upon failure of the component. If you choose When found failed during an inspection, the task will be initiated if the component is found to be failed at the next scheduled inspection. This is useful in the case of hidden failures (i.e., failures that are not apparent until an inspection is performed) and in cases where the component is not considered missioncritical and repair can wait until the next scheduled maintenance.
If a preventive task takes place before the next inspection, then preventive maintenance (not corrective maintenance) will be performed to restore the component. The downtime, etc. will depend on the preventive task properties. If a corrective task is performed upon inspection and an inspection finds the component failed, then the total downtime includes the full inspection duration followed by the corrective task duration.
If you have selected to perform a corrective task upon inspection and an inspection or preventive task does not occur after the failure, then the component will never be restored. This could happen under either of the following circumstances:
Neither an inspection nor a preventive task is specified for the component. and/or The conditions have not been met to perform an inspection or preventive task.
Basic Repair Properties > Spare Part Pool allows you to choose or create a spare part pool that will be used in performing the task. If a spare part pool is not assigned, it is assumed that unlimited free spares are always immediately available. For more on spare part pools, see Section 11.6 on page 250.
240
http://RCM.ReliaSoft.com
11.4 Tasks
For corrective and preventive tasks, a crew is not engaged unless/until the spare part is available. The total time for the task consists of:
The time to complete corrective and preventive maintenance (based on the corrective task or preventive task properties). PLUS
The longer of the following times:
The time to obtain the spare part (based on the spare part pool). OR The time to obtain an available crew (based on crew availability) and any logistical delay time associated with the crew.
For example, if the component fails at 10 hours (on the system clock), the corrective task will take 5 hours, the time required to obtain the spare will be 48 hours and the logistical delay time associated with the crew is 8 hours, then:
The spare will arrive at 58 hours (on the system clock). The crew will be engaged at 50 hours (on the system clock). The maintenance will be completed at 63 hours (on the system clock). The total time for the corrective maintenance will be 53 hours (48 for the spare plus 5 for the task). The crew will be engaged for 13 hours.
If the spare part is available without delay and all other conditions are the same, then:
The crew will be engaged at 10 hours (on the system clock). The maintenance will be completed at 23 hours (on the system clock). The total time for the corrective maintenance will be 13 hours (8 for the crew plus 5 for the task). The crew will be engaged for 13 hours.
Task Consequences
Does this task bring the system down?: By default, corrective tasks will not bring the system down unless having the component down brings the system down based on the reliability-wise configuration in the diagram. If you answer Yes, the task will bring the system down even if the task has a zero duration. This forces the task to be included in the count of system downing events, regardless of the tasks duration. Does this task bring the item down?: It is assumed that a component will always be down when a corrective task is performed, even a task with a zero duration; thus, this option cannot be changed.
11.4.2 Preventive Tasks
Preventive maintenance is the practice of repairing or replacing components or subsystems before they fail in order to promote continuous system operation or to avoid dangerous or inconvenient failures. The schedule for preventive maintenance is based on observation of past system behavior, component wearout mechanisms and knowledge of which components are vital to continued system operation. In addition, cost is always a factor in the scheduling of preventive maintenance. In many circumstances, it is financially more sensible to replace parts or components at predetermined intervals rather than to wait for a failure that may result in a costly disruption in operations. Preventive tasks:
Always bring the block down. May bring the system down.
RCM++ 8 Users Guide
241
11 RCM Analysis
Require spare parts.
In addition to the common task properties, Section 11.4 on page 236, the following options are used to configure preventive tasks in the Maintenance Task window:
Task Scheduling allows you to specify the circumstances under which the task will be performed. See Section 11.4.5 on page 247. Basic Task Properties > Spare Part Pool allows you to choose or create a spare part pool to assign to the task. The spare part pool describes the conditions that determine whether a spare part will be available when needed and specifies the time and costs associated with obtaining the spare part. If a spare part pool is not assigned, it is assumed that unlimited free spares are always immediately available). See Section 11.6 on page 250. For corrective and preventive tasks, the simulation does not engage a crew unless/until the spare part is available. For a complete explanation of how this affects the total time for the task, see Section 11.4.1 on page 239.
Task Consequences
Does this task bring the system down?: By default, preventive tasks will not bring the system down unless having the component down brings the system down based on the reliability-wise configuration in the diagram. If you answer Yes, the task will bring the system down, even if the task has a zero duration. This forces the task to be included in the count of system downing events, regardless of the tasks duration. Does this task bring the item down?: It is assumed that a component will always be down when a preventive task is performed, even a task with a zero duration; thus, this option cannot be changed.
242
http://RCM.ReliaSoft.com
11.4 Tasks
If bringing the item down causes the system to go down, do you still perform the task?: If you answer Yes, the task will be performed even if doing so brings the system down, either because the task itself brings the system down or because the task brings the component down and the component being down causes the system to go down. If you answer No and the task brings the system down, the task will never be performed during simulation unless the system is already down for another reason. For instance, a preventive task that is specified to be performed upon system down will be performed even if it brings the system down regardless of your answer here. This is because the system is already down, which is what triggered the task in the first place. A preventive task that does not bring the system down at the preventive maintenance time will still be factored into the simulation even if its duration will bring the system down at a later time. For a preventive task that is scheduled to occur based on item age and for which you have answered No to this question, if the task is going to bring the system down, then it will not take place. If, however, the component reaches the age again (after restoration by a corrective action, inspection or another type of preventive maintenance) and this time it will not bring the system down, then it will be performed.
RCM properties are text-based properties that are used to keep track of details that may be helpful in reliability centered maintenance analysis, but are not used in reliability/maintainability simulations. Whether these properties are shown in the interface and the options available in configurable drop-down lists will depend on the interface style settings that have been defined for the current project. You can choose Project > Management > Configurable Settings > Interface Style to open the Edit Interface Style (This Project) window and change the settings for the current project. See page 156 in Chapter 5.
Status: The status of the task (choose from a drop-down list). This setting could be used if you want to keep track of all tasks that have been considered, regardless of whether they end up in the actual maintenance plan (e.g., recommended, rejected, assigned). Proposed Interval: The interval that was initially proposed for the task. This may be different from the interval that is actually assigned to the task. For example, you may wish to use this property if the team originally suggests a particular interval for the task (perhaps the calculated optimum interval) but then decides to assign a different interval (perhaps an interval that is more convenient for packaging a group of tasks). Reference Document: A reference to another document that provides more detailed information about the task (e.g., procedure instructions). Condition: A description of the condition that indicates that a failure will occur (e.g., a threshold for a measurement of wear, vibration, etc). Typically, this field is used for on condition maintenance tasks. Zone: The zone of the system in which the task will be performed. Typically, this field is used for aircraft MSG-3 analyses. Access: The access that will be required in order to perform the task. Typically, this field is used for aircraft MSG-3 analyses.
Note: A preventive task with a restoration factor of 0 will generate a new failure with the current age.
11.4.3 Inspection Tasks
Inspections are used in order to uncover hidden failures (also called dormant failures). They are also used as part of on condition tasks to detect impending failures so that preventive maintenance can be performed.
Whats Changed? In previous versions of RCM++, you could assign failure detection properties to an inspection task and set it to trigger a preventive task, thereby creating an on condition maintenance action. RCM++ 8 offers on condition tasks, eliminating the need to create your own. Therefore, failure detection properties are now available only for on condition tasks, not for regular inspection tasks.
RCM++ 8 Users Guide
243
11 RCM Analysis
In general, no maintenance action is performed on the component during an inspection unless the component is found failed, in which case a corrective maintenance action is initiated. However, there might be cases where a partial restoration of the inspected item would be performed during an inspection. For example, when checking the motor oil in a car between scheduled oil changes, one might occasionally add some oil in order to keep it at a constant level. This sort of restoration is not considered to be preventive maintenance; the deciding factor is that inspection tasks do not use spare parts. Note that an inspection task that triggers a corrective task will not restore the failed block. Only the corrective task will restore the block. Inspection tasks (including the inspection and associated minor work):
May bring the block down. May bring the system down; if the task brings the system down, it also brings the block down. Do not use spare parts.
In addition to the common task properties, Section 11.4 on page 236, the following options are used to configure inspection tasks in the Maintenance Task window:
Task Scheduling allows you to specify the circumstances under which the task will be performed. See Section 11.4.5 on page 247. Task Consequences: An inspection task will not bring the component down unless one of the following options is selected.
Does this task bring the system down?: If you answer Yes, when the task is performed, the system will be down, even if the task has a zero duration. If not selected, the task will bring the system down only if it brings the component down and having the component down brings the system down based on the reliability-wise
244
http://RCM.ReliaSoft.com
11.4 Tasks
configuration in the diagram. If this option is selected, even tasks with a zero duration will bring the system down. This forces the task to be included in the count of system downing events, regardless of the tasks duration.
Does this task bring the item down?: If you answer Yes, when the task is performed, the component will be down. Even tasks with a zero duration will bring the component down in this case.
RCM properties are text-based properties that are used to keep track of details that may be helpful in reliability centered maintenance analysis, but are not used in reliability/maintainability simulations. Whether these properties are shown in the interface and the options available in configurable drop-down lists will depend on the interface style settings that have been defined for the current project. You can choose Project > Management > Configurable Settings > Interface Style to open the Edit Interface Style (This Project) window and change the settings for the current project. See page 156 in Chapter 5.
Status: The status of the task (choose from a drop-down list). This setting could be used if you want to keep track of all tasks that have been considered, regardless of whether they end up in the actual maintenance plan (e.g., recommended, rejected, assigned). Proposed Interval: The interval that was initially proposed for the task. This may be different from the interval that is actually assigned to the task. For example, you may wish to use this property if the team originally suggests a particular interval for the task (perhaps the calculated optimum interval) but then decides to assign a different interval (perhaps an interval that is more convenient for packaging a group of tasks). Reference Document: A reference to another document that provides more detailed information about the task (e.g., procedure instructions). Condition: A description of the condition that indicates that a failure will occur (e.g., a threshold for a measurement of wear, vibration, etc). Typically, this field is used for on condition maintenance tasks. Zone: The zone of the system in which the task will be performed. Typically, this field is used for aircraft MSG-3 analyses. Access: The access that will be required in order to perform the task. Typically, this field is used for aircraft MSG-3 analyses.
To understand how inspections work during simulation, you should be aware of the following:
Multiple non-downing inspections cannot occur on the same component at the same time. A non-downing inspection with a restoration factor greater than 0 restores the component based on the age of the component at the beginning of the inspection (i.e., the task duration is not restored).
11.4.4 On Condition Tasks
On condition maintenance relies on the capability to detect failures before they happen so that preventive maintenance can be initiated. If, during an inspection, maintenance personnel can find evidence that the equipment is approaching the end of its life, then it may be possible to delay the failure, prevent it from happening or replace the equipment at the earliest convenience rather then allowing the failure to occur and possibly cause severe consequences. In Synthesis-enabled applications, on condition tasks consist of an inspection task that triggers a preventive task when an impending failure is detected during inspection. For on condition tasks, the Inspection properties allow you to configure the inspection portion of the task, and the options are identical to those available for configuring inspection tasks (see Section 11.4.3 on page 243). The On Condition Task (Upon Detection) properties allow you to configure the preventive portion of the task. The options are the same as those available for configuring preventive tasks (see Section 11.4.2 on page 241), except that the Task
RCM++ 8 Users Guide
245
11 RCM Analysis
Scheduling properties are not available. Instead, Failure Detection properties are used to specify the warning period that spans from the time when a potential failure can first be detected to the time when the failure occurs.
To define the Failure Detection properties, first specify when the task is likely to detect an imminent failure. If you choose When a certain percentage of the life of the item has been consumed, you must then specify the percentage of the items life that must have elapsed in order for approaching failure to be detected. This is called the failure detection threshold (FDT). For example, if the FDT is 0.9 and the item will fail at 1,000 days, the approaching failure can begin to be detected at 900 days. If you choose Within a fixed time frame prior to failure, you must then specify the amount of time before a failure when the approaching failure can be detected by inspection. This is called the P-F interval. For example, if the P-F interval is 200 days and the item will fail at 1,000 days, the approaching failure can begin to be detected at 800 days. Note the following simulation assumptions regarding on condition tasks:
An inspection that finds a component at or beyond the failure detection threshold or within the range of the P-F interval will trigger the associated preventive task as long as preventive maintenance can be performed on that component. If a non-downing inspection triggers a preventive maintenance action because the failure detection threshold or PF interval range was reached, no other maintenance task will be performed between the inspection and the triggered preventive task; tasks that would otherwise have happened at that time due to system age, system down or group maintenance will be ignored.
246
http://RCM.ReliaSoft.com
11.4 Tasks
A preventive task that would have been triggered by a non-downing inspection will not happen if the component fails during the inspection, as corrective maintenance will take place instead. If a failure will occur within the failure detection threshold or P-F interval set for the inspection, but the preventive task is only supposed to be performed when the system is down, the simulation waits until the requirements of the preventive task are met to perform the preventive maintenance. If the on condition inspection triggers the preventive maintenance part of the task, the simulation assumes that the maintenance crew will forego any routine servicing associated with the inspection part of the task. In other words, the restoration will come from the preventive maintenance, so any restoration factor defined for the inspection will be ignored in these circumstances.
11.4.5 Task Scheduling
The following information applies to the task scheduling properties for preventive tasks, inspection tasks and the inspection portion of on condition tasks. Click the arrow in the When is this task performed? field to define the criteria for performing the task. The remaining fields in the task scheduling properties will depend on your selection in this field. The task can be performed:
At certain intervals. If you select this option, you must then specify:
Whether the interval is fixed or dynamic. Whether the interval is based on the items age or on calendar time.
Upon certain events. If you select this option, you can choose for the task to be performed:
Whenever the system is down for any reason. No further task scheduling properties are required for this option. Based on events in a maintenance group. The task will be performed when user-specified events occur in one or more user-specified maintenance groups. The item that the task is assigned to does not need to be part of the selected maintenance group(s). When a maintenance phase in a BlockSim phase diagram starts. This option should be used only if simulation will be performed in BlockSim, via a phase diagram; if a task is scheduled to be performed upon the start of a maintenance phase and there is no maintenance phase, the task will never be performed.
The remaining task scheduling properties for each type of schedule are given next. For any interval that you specify, you will be asked to specify the time units used.
Fixed interval based on either item age or calendar time: Enter the interval when the task will be performed (e.g., if you enter 100, the task will be scheduled for 100, 200, 300, etc.).
Item age refers to the accumulated age of the block, which gets adjusted each time the block is repaired (i.e., restored). If the block is repaired at least once during the simulation, this will be different from the elapsed simulation time. For example, if the restoration factor is 1 (i.e., as good as new) and the assigned interval is 100 days based on item age, then the task will be scheduled to be performed for the first time at 100 days of elapsed simulation time. However, if the block fails at 85 days and it takes 5 days to complete the repair, then the block will be fully restored at 90 days and its accumulated age will be reset to 0 at that point. Therefore, if another failure does not occur in the meantime, the task will be performed for the first time 100 days later at 190 days of elapsed simulation time.
RCM++ 8 Users Guide
247
11 RCM Analysis
Calendar time refers to the elapsed simulation time. If the assigned interval is 100 days based on calendar time, then the task will be performed for the first time at 100 days of elapsed simulation time, for the second time at 200 days of elapsed simulation time and so on, regardless of whether the block fails and gets repaired correctively between those times.
If the task is performed at fixed intervals, you can select the Override task scheduling properties with a task package option to assign the task to a task package, which is a group of tasks that are performed together at scheduled intervals. See Section 11.9.5 on page 264.
Dynamic interval based on either item age or calendar time: The task will be performed at variable userspecified intervals. This can be used, for example, to schedule maintenance to be performed with increasing frequency as an item gets older. The Dynamic Intervals field shows the number of intervals specified. Click the button (...) to open the Intervals window, which allows you to enter the item age intervals when the task will be performed. The intervals are the actual time between maintenance (i.e., they are not cumulative). Based on events in a maintenance group: Specify the events that can trigger the task (i.e., a component fails; a corrective, preventive or inspection task starts; a component is restored to operation), and choose the maintenance group(s) in which the event(s) must occur in order to trigger the task.
Note: If a task has been assigned to a task package, either by the Override task scheduling properties with a task
package property mentioned above or via the Scheduled Task Packaging window, the task scheduling properties will be disabled and displayed in italics. See Section 11.9 on page 260.
11.5 Crews
Crews are resources that are available for use throughout the project and can be managed via the Resource Manager. See page 119 in Chapter 4. You can assign the crews to maintenance tasks (see Section 11.4 on page 236). The Crew window allows you to create, view and edit crews. It can be accessed by clicking the Create New or View/ Edit icon in the Crew wizard, which is accessed from Crew fields in properties windows (e.g., the Crew for task field in the Maintenance Task window).
248
http://RCM.ReliaSoft.com
11.5 Crews
It can also be accessed from the Crews page of the Resource Manager by choosing Home > Edit > New, by selecting a crew and choosing Home > Edit > View or by double-clicking a crew.
The following settings are available to configure the crew:
The Crew Name field allows you to specify a name for the crew. You can replace the default name with your own name of up to 150 characters, if desired. Authorized users can change the default names by choosing File > Manage Repository > Define Default Names.
Crew
Direct cost allows you to choose or create a model to represent the direct cost per unit time to engage the crew (e.g., the hourly charge for the time that the crew spends performing the task). This field uses a cost per unit time model. If no model is assigned, it is assumed that there is no cost. See page 131 in Chapter 4. Cost per incident allows you to choose or create a model to represent the cost per incident to engage the crew (e.g., if you have to pay a fixed fee instead of or in addition to the hourly rate). This field uses a cost model. If no model is assigned, it is assumed that there is no cost. Is there a limit to the number of tasks this crew can perform at the same time?: If you answer Yes, you must specify the limit in the Number of tasks field. For example, if the crew can only fix 3 components at any given time and 4 components fail at the same time, then the crew will not be able to fix the fourth component until one of the other components has been restored. Logistic delay allows you to choose or create a model to describe the delay time before the crew can start the task. If no model is assigned, it is assumed that the crew can start the task immediately without any delays (i.e., immediate repair). The crew with the highest priority is always called upon first, regardless of logistic wait times for the crews. If a crew is needed and all crews are engaged, the crew with the shortest wait time is chosen to perform the task. For a given simulation, a crews logistic time is constant across that one simulation for the task. It is taken randomly from its distribution or from its fixed time. For on condition tasks, if the same crew performs the inspection and preventive maintenance and there are logistic delays associated with the crew, the logistic delays will be factored into the simulation for both parts of the task.
RCM++ 8 Users Guide
249
11 RCM Analysis
Identifiers allows you to enter additional identifying information that can be used to search for this resource.
Information about the creation and last modification of the crew is displayed at the bottom of the window.
11.6 Spare Part Pools
Spare part pools are resources that are available for use throughout the project and can be managed via the Resource Manager. See page 119 in Chapter 4. A spare part pool describes the conditions that determine whether a spare part will be available when needed and specifies the time and costs associated with obtaining the spare part. You can assign the pools to maintenance tasks. The Spare Part Pool window allows you to create, view and edit spare part pools. It can be accessed by clicking the Create New or View/Edit icon in the Spare Part Pool wizard, which is accessed from Spare Part Pool fields in properties windows (e.g., in the Maintenance Task window).
It can also be accessed from the Spare Part Pools page of the Resource Manager by choosing Home > Edit > New, by selecting a spare part pool and choosing Home > Edit > View or by double-clicking a spare part pool.
The following settings are available to configure the spare part pool:
The Spare Part Pool Name field allows you to specify a name for the spare part pool. You can replace the default name with your own name of up to 150 characters, if desired. Authorized users can change the default names by choosing File > Manage Repository > Define Default Names.
Spares
Direct cost per dispensed item allows you to specify the direct cost of each spare part in the pool. Spare acquisition type: You can select Unlimited spares to indicate that an unlimited number of spare parts exist in the pool (i.e., if a spare part is required, it will always be available). If you select Limited number of
250
http://RCM.ReliaSoft.com
11.6 Spare Part Pools
spares, the Pool Restock properties and the Emergency Spare Provisions properties will become available. In addition, you will need to define the following properties:
Initial stock level is the number of spare parts in the pool at the start of simulation. Holding cost ($/Hour in pool) allows you to choose or create a model to represent the cost of holding a spare part in the pool. The time unit used is the default unit for the database. See page 32 in Chapter 2. This field uses a cost per unit time model. If no model is assigned, it is assumed that there is no cost. If you select the Pool has maximum capacity option, you will need to specify the maximum number of items that can exist in the spare part pool at any given time. The restock options will add parts only up to this maximum capacity. For example, suppose that the maximum capacity is 20 units and the restock quantity is 5 units. If the current stock level is 18 when a restock is triggered (either on a scheduled interval or because the stock fell to a specified level), then only 2 units will be added to the spare part pool, even though the restock options call for the addition of 5 units at each restock. If you select Fixed probability of stockout, the Emergency Spare Provisions properties will become available. In addition, you will need to enter the probability of running out of stock as a decimal value. Logistic time for spare acquisition allows you to choose or create a model to describe the amount of time required to obtain the part when it is required for maintenance, assuming that the part is in stock. This field uses a duration model. If no model is assigned, it is assumed that the spare part is available for use immediately.
The Pool Restock properties allow you to define how the spare part pool will be restocked. These properties are available only if you have selected the Limited number of spares option in the Spare acquisition type field. You can select either or both of the following restock schemes:
If the Scheduled restock option is selected, the pool will be restocked at fixed intervals. The following properties will be available:
Restock every allows you to specify the time interval at which the pool will be restocked. Number added per restock allows you to specify the number of parts that are added to the pool at every scheduled interval.
If the Restock as needed (on condition restock) option is selected, the pool will be restocked when the stock drops to a specified quantity. This option is available only if the initial stock level entered is at least 1. The following properties will be available:
Restock when stock drops to allows you to specify the number of parts in the pool that will trigger the restock (e.g., when the stock drops to 5, order more parts). Number added per restock allows you to specify the number of parts that are added to the pool when the restock condition has been met. Required time for stock arrival allows you to choose or create a model to describe the amount of time required for the new parts to arrive after the restock has been initiated. This field uses a duration model. If no model is assigned, it is assumed that the parts arrive immediately. Off-site spare part pool allows you to assign an off-site spare part pool to the current pool. If specified, this pool is considered to be the source for restocking the current pool, which allows you to describe properties for the next level of spare parts that can be accessed when needed. If no off-site spares pool is specified, the parts are assumed to be ordered and no properties are described for the source.
Tip: Circular references between spare part pools are not permitted. In other words, if Pool 1 calls Pool 2 as its off-site spare part pool, and Pool 2 calls Pool 1 as its off-site spare part pool, the application will display a message notifying you of the problem upon simulation.
The Emergency Spare Provisions properties allow you to define the circumstances when the spare part pool is empty but a spare part is required for a task. These properties are available only if you have selected either the Limited number of spares option or the Fixed probability of stockout option in the Spare acquisition type
RCM++ 8 Users Guide
251
11 RCM Analysis
field. Selecting the Can obtain emergency spares if needed option indicates that a spare part can be obtained if required and the spare part pool is empty; otherwise, the repair will be delayed until more spare parts arrive in the spare part pool. Selecting this option makes the following properties available:
Number added per emergency allows you to specify the number of parts that are added to the pool when an emergency acquisition occurs. Additional costs for emergency spares allows you to choose or create a model to represent a per incident cost for emergency acquisition of spares (e.g., there is a $50 surcharge when emergency spares are required). This field uses a cost model. If no model is assigned, it is assumed that there is no cost. Required time for emergency spare allows you to choose or create a model to describe the amount of time required for the emergency spare parts to arrive after the emergency acquisition has been initiated. This field uses a duration model. If no model is assigned, it is assumed that the parts arrive immediately. Off-site spare part pool allows you to assign an emergency off-site spare part pool to the current pool. This allows you to create another level of spare parts that can be accessed for the emergency acquisition.
Identifiers allows you to enter additional identifying information that can be used to search for this resource.
11.7 Task Manager
The Task Manager allows you to work with tasks assigned to causes within the FMEA and to choose an appropriate maintenance strategy by using one or both of the available task selection methods. To open the Task Manager from the FMEA hierarchy, double-click the Tasks node associated with the relevant cause or right-click it and choose Task Manager from the shortcut menu.
Note: For a general explanation of how to create and edit task records, refer to Section 11.4 on page 236. For instructions on how to use simulation to compare potential maintenance strategies based on cost and/or availability, refer to Section 11.7.2 on page 254.
You can use the commands in the Tasks group of the Task Manager's Ribbon to add a new task to the cause's URD, add an existing task to the URD, edit a task already associated with the URD or delete (i.e., remove) a task from the URD. You can use the commands in the Related Records group to view and/or edit the associated URD, model and corrective task. Task Selection RCM++'s Task Manager supports two different methods that can help with the maintenance task selection portion of the analysis. One approach uses a series of questions that can guide you through the process of selecting an appropriate maintenance strategy. The other approach allows you to simulate the operation of the equipment with a given maintenance strategy in order to make estimates that can be used to compare tasks. You can choose to use one approach or the other, or a combination of both.
Using Maintenance Task Selection Logic: For instructions on how to use a predefined set of questions to help you choose the appropriate maintenance strategy, refer to Section 11.7.1 on page 253. Using Simulation and Cost Calculations: For instructions on how to use simulation to compare potential maintenance strategies based on cost and/or availability, refer to Section 11.7.2 on page 254.
In addition, once you have determined which scheduled tasks are most appropriate to address each failure mode, you may wish to use RCM++s built-in utility for calculating the optimum maintenance interval. See Section 11.8 on page 258. Finally, once you have defined the maintenance tasks, you may wish to use the Scheduled Task Packaging window to review the entire maintenance plan and/or create groups of tasks. See Section 11.9 on page 260.
252
http://RCM.ReliaSoft.com
11.7 Task Manager
11.7.1 Using Maintenance Task Selection Logic
This section provides instructions on how to use a predefined maintenance task selection logic to choose the appropriate maintenance strategy.
Note: For a general explanation of how to create and edit task records, refer to Section 11.4 on page 236. For instructions on how to use simulation to compare potential maintenance strategies based on cost and/or availability, refer to Section 11.7.2 on page 254.
Maintenance task selection logic is shown in the Task Manager. See Section 11.7 on page 252. To use the maintenance task selection logic approach, you must first have performed failure effect categorization for the associated effect. See Section 11.3 on page 234. If this has already been done, the failure effect category of the associated effect will be displayed at the top of the Task Manager. If it has not, you can click Effect Categorization to open the Failure Effect Categorization window.
The Task Manager window looks like this:
To begin the maintenance task selection process, answer the first question by clicking inside the Yes/No column. You can use the Explanation column to document the reasons why the team chose each answer. To save time and ensure consistency, you can select from responses that have been set for this question in other tasks. Click the input field and then click the Select Existing button next to the input field to open the Select Existing window. See page 43 in Chapter 2. The answers to the questions will help you determine which type(s) of tasks will be applicable and effective to address the current failure mode. Authorized users can define the questions that will be used for this portion of the analysis. If you want to edit the questions for the current project only, go to the Configurable Settings page of the Project Properties window (see page 38 in Chapter 2) and click the View/Edit Settings icon at the right side of the Task Selection Logic drop-down
RCM++ 8 Users Guide
253
11 RCM Analysis
list.
If you want to define questions that could be applied to other projects also, use the Profiles/Library Manager to update the active library and then return to the Project Properties window and apply the questions to the current project. See page 178 in Chapter 5.
11.7.2 Using Simulation and Cost Calculations
This section provides instructions on how to use simulation to compare potential maintenance strategies based on cost and/or availability.
Note: For a general explanation of how to create and edit task records, refer to Section 11.4 on page 236. For instructions on how to use a predefined maintenance task selection logic to choose the appropriate maintenance strategy refer to Section 11.7.1 on page 253.
If you are using the simulation and cost calculations approach, you will be able to define different types of tasks, simulate the operation of the equipment for a specified time and then compare the results to select which task(s) will be most cost-effective in addressing the failure mode. The following sections describe the steps for using this approach: 1. Define the URD for the failure mode. A. Define the probability of occurrence for the failure mode. See Section on page 254. B. Define the corrective maintenance scenario. See Section on page 254. C. Define the preventive maintenance scenario(s). See Section on page 255. 2. Perform simulation. See Section on page 255. 3. Compare the maintenance strategies and assign the tasks. See Section on page 255.
Whats Changed? In previous versions, you needed to specify time units in order to use the simulation and cost calculations approach. Units were defined via the interface style. In Version 8, time units are required for all time inputs, allowing compatibility across all Synthesis-enabled applications. Authorized users define units at the database level, via the Manage Units window. See page 32 in Chapter 2.
Define the Probability of Occurrence for the Failure Mode The model assigned to the cause record (via the URD assigned to the cause record) is used to define the probability that the item will fail due to the particular failure mode. (For information about using the exponential distribution, refer to Section 11.7.4 on page 257.) Although models can be assigned at various levels in the analysis via the FMRA, you must have a model assigned at the failure mode level in order to use simulation to compare potential maintenance strategies based on cost and/or availability. Define the Corrective Maintenance Scenario The corrective maintenance scenario is defined by assigning a corrective task to the URD that is assigned to the cause record. This information is used to estimate the average availability and cost per operating time that could be expected from a run-to-failure maintenance strategy (i.e., performing corrective maintenance only) and it is also required for the simulations of any preventive maintenance strategies that you define. The following corrective task properties are considered when simulating the run-to-failure maintenance strategy:
254
http://RCM.ReliaSoft.com
11.7 Task Manager
Whether or not the failure mode is detectable. This is based on your selection in the Start corrective task field; select Upon item failure if the failure mode is detectable or When found failed during an inspection if the failure is undetectable. The Task duration, which is the amount of time that the equipment is expected to be down for each corrective maintenance action. This may include logistical delays and actual repair time. Whether the task brings the system down, in addition to bringing the item down. This is defined using the Task Consequences properties. How much the task restores the equipment, specified using the Restoration properties. The costs associated directly with the task, as specified in the Additional Costs to Consider properties. This may include downtime costs, labor costs, material costs and any other miscellaneous costs. (Note that if you have provided information on crews (Section 11.5 on page 248) and/or spare part pools (Section 11.6 on page 250) for the task, then labor costs and material costs may be accounted for via those resources.)
Define the Preventive Maintenance Scenario(s) In order to use simulation to compare potential maintenance strategies based on cost and/or availability, you will need to define a task record for each potential maintenance strategy that you are considering. Any scheduled task can be part of the preventive maintenance strategy. Authorized users can define the task types that will be used for this portion of the analysis. See page 34 in Chapter 2. Scheduled tasks can be assigned to the URD that is assigned to the cause record either via the Task Manager (Section 11.7 on page 252) or via the URD window (page 130 in Chapter 4). Perform Simulation Once you have defined the probability of occurrence for the failure mode, the corrective task and the possible scheduled tasks, you can click Simulate in the Task Manager. You will be asked to define the simulation settings. See Section 11.7.3 on page 255. RCM++ will then simulate the operation of the equipment for the specified operating time, given the reliability and maintainability characteristics that you have specified. In the middle of the Task Manager, the cost per operating time and the average availability associated with a run-tofailure maintenance strategy will be displayed. At the bottom of the Task Manager, the table will display the same metrics for each proposed scheduled task. Compare the Maintenance Strategies and Assign the Tasks The final step when using the simulation and cost calculations method is to compare the results from the potential maintenance strategies and choose which task(s) will be performed. For each task that you choose not to add to the scheduled maintenance plan, you can either remove the task from the URD or, if it is not used anywhere else, you can delete the task resource entirely.
11.7.3 Simulation Settings
When using the simulation and cost calculations method, once you have defined the probability of failure and the maintenance scenarios for the failure mode, you can then define the simulation settings and run the simulation. To do this, click Simulate in the Task Manager.
RCM++ 8 Users Guide
255
11 RCM Analysis
The Simulate window will appear, allowing you to specify the settings used in simulation.
Note: The Simulate window is also used to specify simulation settings in order to predict system availability and operation
costs at the system level in the FMRA. See Chapter 7. In this case, it is accessed by selecting the system that you want to simulate and choosing FMRA > RAM Analysis > Simulate (Availability).
RCM++ uses the simulation engines from ReliaSofts BlockSim software for system reliability, maintainability and availability analysis. The following simulation settings are available:
Simulation Setup
Operation Time: Specify the amount of operating time to be simulated (i.e., the simulation time) and the time units. The value you enter here will change the system's operating time, shown in the item properties. Number of Simulations: Enter the number of simulations that will be performed. A higher number of simulations will take longer to process but may yield more accurate results.
Repeatability
Use Starting Seed: If you need your results to be repeatable, select this option and enter a seed, which specifies a starting point from which the random numbers used in simulation will be generated. The same random numbers and, therefore, the same simulation results will be generated when the same seed value is used. Number of Threads: You can run simulations in multiple threads, which may improve performance and save time when simulating complex configurations. In general, using twice as many threads as the number of cores in your computer is appropriate; a ratio of threads to cores greater than this 2:1 ratio is likely to degrade performance. To have the application automatically determine the number of cores in your system and set the number of threads accordingly, click the Suggested button beside the Number of Threads field. The number of threads you use affects repeatability of results. In order for your results to be repeatable, you must use the same number of threads and the same seed each time you simulate the diagram. When you are using multithreading, the seed that you specify is the seed for the first thread; seeds for additional threads are sequential (e.g., if you are using 3 threads and your starting seed is 7, the threads will use 7, 8 and 9 as the starting points for random number generation).
Click OK to perform the simulation.
Whats Changed? In previous versions, the simulation time was set in the item properties or the cause properties.
256
http://RCM.ReliaSoft.com
11.7 Task Manager
11.7.4 A Note About the Exponential Distribution (Failure Rate or MTBF)
When deciding whether an item should be replaced preventively, there are two requirements that must be met: the items reliability must get worse with time (i.e., it has an increasing failure rate) and the cost of preventive maintenance must be less than the cost of the corrective maintenance. If both of these requirements are not met, then preventive maintenance will not be effective, either on a reliability basis or on a cost basis. If you want to use mean time before/between failure (MTBF) or failure rate to describe the probability of failure, then you will be defining a constant failure rate (i.e., a rate that does not vary with time). In other words, you are assuming an exponential distribution. On the Settings page of the Application Setup, RCM++ provides two options for defining the exponential parameter: Lambda (which is also called failure rate) or Mean Time (which is also called MTBF). See page 465 in Chapter 28. Therefore, it is important to note that if the equipments failure behavior follows an exponential distribution, then preventive maintenance will not improve the overall reliability of the equipment. The following simple example illustrates this point. Suppose that two components follow an exponential distribution with MTBF = 100 hours (or failure rate = 0.01). Component 1 is preventively replaced every 50 hours, while component 2 is never maintained. If we compare the reliabilities of the two components from 0 to 60 hours:
Component 1, with PM: With PM, the reliability from 0 to 60 hours is based on the reliability of the original item operating for 50 hours, R(t=50)=60.65%, multiplied by the reliability of the new item operating for 10 hours, R(t=10)=90.48%. The overall result is 54.88%. Component 2, without PM: Without PM, the reliability from 0 to 60 hours is based on the reliability of the original item operating to 60 hours, R(60)=54.88%.
Likewise, if we compare the reliabilities of the two components from 50 to 60 hours:
Component 1, with PM: With PM, the reliability from 50 to 60 hours is based on the reliability of the new item operating for 10 hours, R(t=10)=90.48%. Component 2, without PM: Without PM, the reliability from 50 to 60 hours is based on the conditional reliability of the original item operating to 60 hours, having already survived to 50 hours, or RC(T=60|50)=R(60)/ R(50)=90.48%.
As this example demonstrates, both maintenance strategies result in the same reliability. In other words, the preventive maintenance does not improve the equipments reliability. If you choose to perform preventive maintenance on equipment that does not exhibit an increasing failure rate (i.e., wearout), you may be wasting resources on maintenance actions that provide no benefit. In addition, the unnecessary maintenance may actually
RCM++ 8 Users Guide
257
11 RCM Analysis
reduce the equipments reliability by reintroducing infant mortality and/or introducing new failures due to maintenance errors.
11.8 Optimum Replacement Window
Preventive maintenance is a logical choice if, and only if, the following two conditions are met:
Condition #1: The failure rate of the component in question increases with time, implying wearout. Condition #2: The overall cost of the preventive maintenance action is less than the overall cost of a corrective action. (The overall cost for a corrective action should include ancillary tangible and/or intangible costs, such as downtime costs, loss of production costs, lawsuits over the failure of a safety-critical item, loss of goodwill, etc.)
If both of these conditions are met, then preventive maintenance makes sense. The Optimum Replacement window allows you to specify costs for planned (i.e., preventive) and unplanned (i.e., corrective) replacement tasks. It then uses this information to determine the most cost-effective time to perform the replacements, either individually or as a group.
Whats Changed? In previous versions, optimum replacement intervals were calculated for each individual replacement task, via the task's properties window. Version 8 now allows you to calculate optimum replacement intervals at any level with an associated URD, either individually or in groups.
To access the Optimum Replacement window, choose FMRA > RAM Analysis > Optimum Replacement.
The Available Items area on the left side of the window shows, for the current branch of the system hierarchy, any item, function, failure or cause that has an associated URD. The following requirements must be met for an item to be available for inclusion in the optimization calculations:
Must have a failure distribution. The failure model must meet the following requirements.
Fixed reliability and exponential distributions are not allowed.
258
http://RCM.ReliaSoft.com
11.8 Optimum Replacement Window
Weibull distributions must have beta > 1. Gamma distributions must have k > 1. Loglogistic distributions must have std < 1. For generalized gamma distributions and mixed Weibull distributions, there must be an increasing failure rate within at least one time period. A local optimum can then be found within intervals with an increasing failure rate.
You can select an individual item's check box or drag it into the table on the right side of the window to include the item in the optimization calculations. You can also select the check box in the Available Items header to select all check boxes. To remove items from the optimization calculations, you must clear the check box(es); you cannot drag items out of the table. For each item that is included in the optimization calculations, you will need to specify the cost for a planned replacement and the cost for an unplanned replacement. This is done by entering the projected costs in the Planned Replacement Cost and Unplanned Replacement Cost columns of the table. When you click Calculate, you can choose from the following options:
Calculate the individual optimum replacement time for each item. Calculate a common optimum replacement time, which is the most cost-effective time to replace all of the selected items concurrently. Calculate clustered optimum replacement times, which allows you to specify a number of times to replace groups of the selected items. For example, if you enter 3 in the Number of clusters field, the software will determine the three best times to replace groups of items such that all of the selected items are replaced at one of the three times.
The software will calculate the optimum replacement time for the items based on their failure characteristics and on the defined costs. This value will be displayed in the Optimum Replacement Time column of the table. In addition, the Cost per Unit Time column will display the estimated cost per unit time for a replacement performed at the calculated optimum replacement time. Multiply the replacement time by the cost per unit time to obtain the cost of replacing the item at the optimum replacement time. You can click Create Maintenance Task(s) at Replacement Time to create a preventive task for one or more of the items. The window that appears allows you to select which items to create tasks for. The preventive tasks created in
RCM++ 8 Users Guide
259
11 RCM Analysis
this way restore the item to as good as new condition and are scheduled at fixed intervals based on item age, equal to the optimum replacement time.
You can click Cost vs. Time Plot to show a plot of the results. If you have calculated individual optimum replacement times, the plot will show the cost for each item as a function of time. If you have calculated a common optimum replacement time, the plot will show the common cost as a function of time. If you have calculated clustered optimum replacement times, the plot will show the cost for each cluster as a function of time.
11.9 Scheduled Task Packaging Window
For a given project, you can use the Scheduled Task Packaging window to review all of the tasks that have been proposed to be performed at fixed intervals (based either on item age or calendar time), choose which ones to incorporate in the final maintenance plan and, if desired, group tasks into task packages for the most efficient allocation of resources. For more information about task packages, refer to Section 11.9.5 on page 264. To open this window, choose Project > Synthesis > Task Packaging.
260
http://RCM.ReliaSoft.com
11.9 Scheduled Task Packaging Window
This window consists of two tabs: the Tasks tab and the Plot tab. The Tasks tab allows you to group tasks according to a variety of criteria, and the Plot tab provides a graphical view of how the tasks are currently grouped. You can move tasks into and out of groups as many times as needed, until you come up with a configuration that meets your needs. None of the changes that you make in this window are permanent until you click one of the following:
Apply Changes accepts all changes that you have made in the Scheduled Task Packaging window and commits them to the database.
Create Selected Packages takes the groups that are currently selected in the window and commits them to the database as task packages.
You can tell the difference between a group (which is a proposed task package that has not yet been committed to the database) and a task package (which exists as a resource in the database) by looking at their icons.
Group
Package
To use the Scheduled Task Packaging window, first decide whether you want to view only unpackaged tasks, only packaged tasks or all tasks proposed to be performed at fixed intervals, and make the appropriate selection in the Filter Tasks field.
11.9.1 Grouping Tasks
You can select any group (including Unpackaged) or package and group the tasks that are in it. Tasks can be automatically grouped by: Task type Zone, provided this property is enabled for tasks in the interface style. Access, provided this property is enabled for tasks in the interface style. Time, in three ways:
Clusters of time, based on Euclidean distance:
Click Time - Bisect to divide the tasks into two groups. In the Time - Clusters field, specify the number of time clusters to group the tasks into and then click the button. Click Time - Fixed Interval to create a group scheduled to be performed at a specified interval.
In the window that appears:
In the Perform every field, enter the length of the interval at which the tasks will be performed. You must specify time units for this value.
RCM++ 8 Users Guide
261
11 RCM Analysis
The Packaging Intervals fields allow you to specify a range of scheduled intervals that will automatically be incorporated into the task package. The time units for these fields are the same as those specified for the Perform every field. For example, if you enter 150 hours in the Start Time field and 200 hours in the End Time field, then tasks that are scheduled to be performed at fixed intervals from 150 to 200 hours can automatically be included in the group to be performed at the scheduled time rather than at their individually scheduled times.
The groups that are created by automatic grouping are named according to the way in which they were created, but you can double-click a group to change its name. You can also drag any task into a group or package. Note that you can do this regardless of whether the task meets any criteria that may have been used to create the group or package; it is the user's responsibility to determine whether or not the move is appropriate.
11.9.2 Managing Groups and Packages
The following commands are available for working with the groups and packages shown in the Scheduled Task Packaging window.
To move all tasks out of a group or package and into the Unpackaged group, click Ungroup Selected. Note that if you move all tasks out of a group, the group is deleted. If you move all tasks out of a package, the package is not deleted but is empty. While groups may occasionally appear empty, such groups are automatically deleted the next time you perform any operation that refreshes the Tasks tab.
To remove all empty packages, click Delete Empty Packages.
If you want to delete a single package, you can do so through the Resource Manager. See page 119 in Chapter 4.
You can delete a group level by clicking Remove Level.
The effect of this command varies depending on what is selected.
If you have selected a group that has subgroups, the selected level will be deleted, leaving all tasks within the subgroups that they are currently assigned to. If you have selected a group that has tasks assigned to it, the group and all of its sibling groups (i.e., all groups of that level that share the same parent group) will be deleted and the tasks will be moved up into the parent group. If there is no parent group (i.e., if the selected group is at the top level), the tasks will be moved into the Unpackaged group.
The reason for this behavior is that a group can contain tasks or it can contain subgroups; no group can ever contain both tasks and subgroups. Thus, if you delete one group and move its tasks into its parent group, the same operation must be performed for all of its sibling groups.
You can return to the packaging state saved in the database by clicking Start Over. As mentioned above, no changes that you make in the Scheduled Task Packaging window are saved in the database until you click either Apply Changes (to accept all changes) or Create Selected Packages (to create only the package(s) currently selected).
262
http://RCM.ReliaSoft.com
11.9 Scheduled Task Packaging Window
To mark groups and/or packages as complete or incomplete, select the groups and/or packages and then click Complete or Incomplete. A flag will appear in the Flag column for each selected group or package. You can remove the flag by selecting the group or package and clicking Clear.
Complete
Incomplete
Clear
11.9.3 Display Options
In addition to the Filter drop-down list, which allows you to specify whether you want to view only packaged tasks, only unpackaged tasks or all tasks, there are several other tools to help you control how information is displayed in the Tasks tab.
You can use the Time Units drop-down list to change the units displayed in the window. The Color Code drop-down list allows you to apply a color-coding gradient to the tasks shown in the window, based on their assigned intervals, from green (shortest interval) to red (longest interval). Choose Overall to apply a single gradient to all tasks, regardless of their package. Choose Within Packages to apply a separate gradient to the tasks within each package. Remove all color-coding by choosing None. Click Expand All to show all levels of the hierarchy in the window, or Collapse All to show only the top level. Clicking Collapse Tasks collapses the tasks within each group or package, so that you see only the hierarchical structure of the groups/packages without seeing any of the associated tasks. This command is a toggle; if it is selected, you can expand a group or package, and the next time you perform an action that refreshes the Tasks tab, the tasks will be collapsed again.
Expand All
Collapse All
Collapse Tasks
11.9.4 Additional Tools
You can click Send View to Excel to send the current contents of the Tasks tab to a new Excel file. The file will then open automatically if the software is installed on your computer.
The Plot tab provides a graphical view of the task grouping/packaging, as it currently stands within the Task tab. Note that this is not a reflection of changes that have been committed to the database, but of the current proposed grouping. The features on the plot control panel are similar to the options available in the Plot Viewer control panel. See page 391 in Chapter 23. The following plot types are available for the Scheduled Task Packaging window:
Packages displays the groups and packages with vertical lines demarcating their start and end intervals. Tasks assigned to each group are shown with a +, while unpackaged tasks are shown with an X. Note that tasks that share an assigned interval are plotted in the exact same location, so only one is visible. You can select Include Interval to display the interval at which each group is scheduled to be performed as an additional vertical line. Packages - Horizontal displays the groups and packages as horizontal lines with points demarcating their start and end intervals. Tasks assigned to each group are shown with a +. Note that tasks that share an assigned interval are plotted in the exact same location, so only one is visible. Unpackaged tasks are not shown in this plot. You can select Include Interval to display the interval at which each group is scheduled to be performed as an additional point on the group line.
RCM++ 8 Users Guide
263
11 RCM Analysis
11.9.5 Task Packages
Task packages are resources that are available for use throughout the project and can be managed via the Resource Manager. See page 119 in Chapter 4. They represent groups of tasks that are performed together at scheduled intervals, for the most efficient allocation of resources and downtime management. The Task Package window allows you to create, view and edit task packages. It can be accessed from the Scheduled Task Packaging window by clicking Add New Package or Edit Selected Package or double-clicking an existing package. It can also be accessed from the Maintenance Task window by clicking the Create New or View/Edit icon in the Task Package wizard, which is accessed from the Task Package field that appears when you select the Override task scheduling properties with a task package option for a preventive, inspection or on-condition task that is scheduled to be performed at fixed intervals.
Finally, it can be accessed from the Task Packages page of the Resource Manager by choosing Home > Edit > New, by selecting a task package and choosing Home > Edit > View or by double-clicking a task package.
The following settings are available to configure the task package:
The Package Name field allows you to specify a name for the task. By default, task packages are named Package [increment] (i.e., the first task package created is Package 1, the next is Package 2 and so on). You can replace this with your own name of up to 150 characters, if desired. You can change the default names by choosing File > Manage Repository > Define Default Names. See page 33 in Chapter 2.
In the Perform every field, enter the length of the interval at which the task package will be performed. You must specify time units for this value. The Packaging Intervals fields allow you to specify a range of scheduled intervals suggested to be incorporated into the task package. The time units for these fields are the same as those specified for the Perform every field. For example, if you enter 150 hours in the Start time field and 200 hours in the End time field, then tasks that are scheduled to be performed at fixed intervals from 150 to 200 hours should be considered for inclusion in the task
264
http://RCM.ReliaSoft.com
11.9 Scheduled Task Packaging Window
package to be performed at the scheduled time of the task package rather than at their individually scheduled times.
Identifiers allows you to enter additional identifying information that can be used to search for this resource.
RCM++ 8 Users Guide
265
FMEAs
12
Failure Modes and Effects Analysis (FMEA) and Failure Modes, Effects and Criticality Analysis (FMECA) are methodologies designed to identify potential failure modes for a product or process, to assess the risk associated with those failure modes, to rank the issues in terms of importance and to identify and carry out corrective actions to address the most serious concerns. For an overview of the principles and applications of FMEA and related analyses, see Appendix B. To add an FMEA to a project, select an item in the System panel and choose Insert > FMEA > Add FMEA.
The FMEA analysis tab will open in the Analysis panel. See page 110 in Chapter 3. In addition, the FMEA icon will appear in the corresponding column in the System Hierarchy tab of the System panel (if that column has been selected for display on your computer). To hide or display columns, right-click the column headers in the System panel, then click Customize Columns to select which columns you want to display. These settings are stored per computer/username in the System Hierarchy page of the Application Setup, so any project that you open on this computer will have the same columns displayed. This chapter describes how to:
Choose which hierarchical structure will fit your analysis process (Effects Before Causes, Grouped Effects Before Causes or Causes Before Effects) - Section 12.1 (p. 268) Define the header information that will be displayed at the top of report output - Section 12.2 (p. 270) Use three different views to view or edit the analysis information: Hierarchy, Worksheet or Filtered View Section 12.3 (p. 271) Add, edit or delete FMEA records (Functions, Failures, Effects and Causes). Note that if you have enabled Controls and Actions records (via the interface style for the project), they can be added directly from the FMEA hierarchy or worksheet views but the records will be treated as Synthesis resources. This means that the exact same record can be used in more than one location within the project. If the record gets updated in one location, the change will automatically be reflected in all other locations. - Section 12.4 (p. 277)
Tip: The RCM Analysis chapter includes a discussion of how to use the FMEA hierarchy to record the functional failure
analysis for reliability centered maintenance (RCM). This chapter also explains how to define and manage Tasks records. For more information, see Chapter 11.
Tip: The Failure Modes and Reliability Analysis (FMRA) chapter describes how to define the reliability/maintenance characteristics for the functions, failures and/or causes that have been defined for any item in the system hierarchy. These characteristics will be applicable if you wish to perform criticality analysis, use the FMEA occurrence ratings to calculate a preliminary baseline estimate of the system reliability, or share system configuration/reliability data between RCM++ and BlockSim or perform RCM cost/availability calculations. For more information about the FMRA, see Chapter 7.
RCM++ 8 Users Guide
267
12 FMEAs
View the unique failure modes and causes that have been defined in the FMEA - Section 12.5 (p. 287) View statistics about the FMEA - Section 12.6 (p. 288)
12.1 Choosing the FMEA Structure
On the General page of the Project Properties window, page 38 in Chapter 2, you use the FMEA Structure field to choose how you want to display Effect and Cause records in the FMEA hierarchy. You have three options:
If you want to display the FMEA records in the same way as previous versions of Xfmea/RCM++, choose Effects Before Causes. This flexible structure assumes that each effect of a failure mode may or may not depend on which cause(s) occurred. When using the RPN risk assessment method, this allows you to use different effect severity ratings for different causes that are associated with the same failure mode if it is appropriate in the context of a particular analysis. For example, if you have defined a failure mode rather generally, you might encounter a situation like the one diagrammed below where, for the same failure mode, one effect may result if Cause 1 or Cause 2 occurs but a different effect may result if Cause 3 occurs.
It should be noted that a best practice FMEA analysis approach typically encourages failure modes to be defined more specifically (i.e., where any of the causes of the failure mode will result in any or all of the effects) and the Effects Before Causes structure also supports that type of data entry. You would simply define all of the effects together in the same record (using CTRL+ENTER to force linebreaks in the text box when needed) and
268
http://RCM.ReliaSoft.com
12.1 Choosing the FMEA Structure
then choose a single severity rating that you want to use to calculate the RPN for all of the causes (e.g., the severity of the most serious individual effect, the severity of the most likely effect, or the severity of all effects occurring together). The following picture shows the analysis based on the severity of the most serious effect.
If you will always be defining the failure modes more specifically (i.e., where any of the causes of the failure mode will result in any or all of the effects) and you want the software to display causes and effects at the same level of the hierarchy under the failure mode that they are both associated with, choose Grouped Effects and Causes. This allows you to define the causes and effects associated with a particular failure mode in any order (instead of requiring effects to be entered first as in the Effects Before Causes structure). It also stores a separate description and severity rating for each effect. When using the RPN risk assessment method, the software will automatically choose the highest severity rating to calculate the RPN for all of the causes associated with that failure mode.
RCM++ 8 Users Guide
269
12 FMEAs
Choose Causes Before Effects if you are performing a reliability centered maintenance (RCM) analysis and/or you wish to enter information in the following order:
Functions
Functional Failures (i.e., the Failure record in Xfmea)
Failure Modes (i.e., the Cause record in Xfmea)
Effects
This structure assumes that the functional failures will be defined rather generally and requires that there can be only one effect record per cause. To describe multiple effects in the same record, use CTRL+ENTER to force linebreaks in the text box when needed.
12.1.1 Switching Between FMEA Structures
While you can switch the FMEA structures for a particular project, the following limitations apply:
When switching from the Causes Before Effects structure to the Effects Before Causes structure, all records are converted without changes. When switching from the Effects Before Causes structure to the Causes Before Effects structure, each effect record is duplicated under each cause record. When switching from the Grouped Effects and Causes structure to the Effects Before Causes structure, all records are converted with the highest severity ratings being used for the new effects. When switching from the Effects Before Causes structure to the Grouped Effects and Causes structure, all effect records associated with a given failure are merged into one effect record. All cause records are associated with the new grouped effect record. You cannot directly switch between the Causes Before Effects structure and the Grouped Effects and Causes structure. You must first convert to the Effects Before Causes structure and then convert to the other structure.
12.2 FMEA Header
The information defined on the Header tab for an FMEA will be displayed at the top of the FMEA spreadsheet reports. See Chapter 21. This includes information such as document number, the name of the person who created the report, the revision date, etc. The following fields may be found on the FMEA Header tab.
Note: The fields that are enabled in the interface and the options available in configurable drop-down lists will depend on
the interface style settings that have been defined for the current project. The interface style can be modified via the Project Properties window. See page 38 in Chapter 2.
FMEA Type: The type of FMEA. This field is a drop-down list. Document Number: A unique document identifier.
270
http://RCM.ReliaSoft.com
12.3 FMEA Views
Key Date: The date when the FMEA should be completed. FMEA Date (Orig.): The date when the FMEA is first completed. FMEA Date (Rev.): The latest revision date for the FMEA. Prepared By: The person who prepared the document. Primary Approval: The person who gave primary approval for the document. Approval Date: The date when the FMEA document was approved. Product: The product that the FMEA applies to. Model Year(s)/Program(s): The model year and/or program identifier that the FMEA applies to. Mission: The mission that the item is intended to perform. Release Date: The date when the design will be released. Responsibility: The person who is responsible for the design that is being analyzed. Core Team: The primary team of people who worked on the analysis. Support Team: The secondary support team for the analysis. Others Affected: Other people who were involved with or affected by the analysis. User-Defined Fields: Up to five text fields, two date fields, two number fields and two drop-down lists. Last Updated: The date when the FMEA header was last updated. This is populated by RCM++. Last Updated By: The user who last updated the FMEA header. This is populated by RCM++.
For text fields, you can click the Select Existing icon inside the field. See page 43 in Chapter 2. This will open a window that allows you to reuse text that has already been entered in this type of field.
For date fields, you can click the field once to open a calendar or twice to type the date. You must use the mm/dd/yy or mm/dd/yyyy format.
12.3 FMEA Views
The FMEA tab in the Analysis panel offers three complementary views of the information contained in your FMEAs. It is easy to switch back and forth between the views so you can choose the display that is best suited for a specific task.
The hierarchy view, which displays the analysis records in a hierarchical tree, tends to be good for viewing a lot of information in a small amount of space. It can be especially useful when copying and pasting data or when scanning the analysis to find a particular section of the FMEA. See Section 12.3.1 on page 272. The worksheet view, which follows the traditional tabular format that most FMEA practitioners are familiar with, allows you to type directly into the worksheet cells and tab through the analysis as you would in a spreadsheet application, such as Microsoft Excel. See Section 12.3.2 on page 273. The filtered view presents a sortable list of all records of a particular type. For example, you may wish to see all cause records sorted by RPN or all overdue actions. This view allows you to generate these lists on-the-fly as you work on the analysis. See Section 12.3.3 on page 276.
RCM++ 8 Users Guide
271
12 FMEAs
12.3.1 FMEA Hierarchy View
To view the FMEA in a hierarchical format, click the Hierarchy tab at the bottom of the Analysis panel. This view, which is the default view of the FMEA analysis, displays the records defined in your analysis (e.g., functions, failures, etc.) at-a-glance in a hierarchical tree structure.
Note: The following image shows the default, Effects Before Causes, FMEA structure. The display will vary if you have selected one of the other FMEA structures. For more information, see Section 12.1 on page 268.
Using the FMEA Hierarchy View The FMEA hierarchy view allows you to add, insert, edit, copy and paste the records in your analysis. You cannot edit text directly in this view. Instead, all editing in this view is done via properties windows that you can access by double-clicking a row in the hierarchy or by right-clicking a row and choosing Edit from the shortcut menu. You can move the records in the FMEA hierarchy view up and down either by dragging them to the desired location or by using the Up and Down icons on the Home tab of the Ribbon.
These commands move the selected record down or up the list of records of the same type that are associated with the same record (e.g., move a failure up or down within the list of failures that have been defined for the same function). 12.3.1.1 Available Columns To hide or display columns, right-click the column headers in the FMEA hierarchy view, then click Customize Columns to select which columns you want to display. These settings are stored per computer/username in the FMEA Hierarchy page of the Application Setup, so any project that you open on this computer will have the same columns displayed. See page 467 in Chapter 28. The available columns include the following:
# displays the record position number assigned by RCM++ based on the position of the record in the FMEA hierarchy. For example, if you insert a new function above an existing function, then the new function will take the number of the existing function and all functions below it will be renumbered. Likewise, if you delete a function, all functions below it will be renumbered automatically. Description displays the description of the record.
272
http://RCM.ReliaSoft.com
12.3 FMEA Views
Record ID displays the record ID, which is an identifier assigned by RCM++. The record ID is unique among all records of that type that are defined in the repository. Attachment displays a paper clip icon if one or more files have been attached to the record. See page 43 in Chapter 2. FEC displays the abbreviation generated in the Failure Effect Categorization window. See page 176 in Chapter 5. Flag displays a flag for the record. To insert a flag, right-click inside this column and select a flag from the shortcut menu that appears. The available flags are: Complete (indicated by a green flag), In Progress (indicated by a yellow flag) and Incomplete (indicated by a red flag). This flag is displayed in the interface only and does not affect reports. Classification displays an abbreviation of the classification that has been assigned to the cause, if any. This field is used to identify design characteristics that require special manufacturing control (e.g., Critical, Significant, Key Leading, etc.).
There are also 16 columns that can be enabled to display RPN ratings and/or metrics. See Chapter 13. Each column will be displayed only if it has been selected in the Customize Columns window and is enabled in the interface style for the particular project. The lowercase letter i indicates an initial rating or metric while the letter r indicates a revised rating or metric.
S displays the severity rating assigned to the effect. O displays the occurrence rating assigned to the cause. D displays the detection rating assigned to the cause. RPN displays the calculated Severity x Occurrence x Detection. SxO displays the calculated Severity x Occurrence. SOD displays the severity, occurrence and detection ratings in the following format: [Severity][Occurrence][Detection]. For example, if the severity is 7, the occurrence is 5 and the detection is 6, then the resulting SOD will be 756. When the issues are sorted in descending order, they will be prioritized first by severity, then by occurrence and then by detection. SD displays the calculated Severity x Detection, which is similar to the SOD metric described above. RR displays the risk ranking for the cause. This column will be displayed only if risk ranking is enabled and risk ranking columns are selected for use in the interface style for the project.
You also can use the Highlight Priority command to highlight the records in the FMEA hierarchy view based on the risk assessment ratings. Choose FMEA > Tools > Highlight Priority to toggle the priority highlights on and off. For more information about how to setup the priority highlights, refer to page 290 in Chapter 13.
12.3.2 FMEA Worksheet View
To view the FMEA in a tabular format, click the Worksheet tab at the bottom of the Analysis panel. The FMEA worksheet presents a column for each data field that has been enabled in the interface style for the project. Pointing to a column header in the worksheet displays descriptive information about the column in a tooltip form. These tooltips also depend on the interface style settings that have been defined for the current project.
Note: Regardless of your choice of the FMEA structure for the hierarchy (Section 12.1 on page 268), the order of the
columns in the worksheet depends on the order set in the Worksheet Columns page of the project's interface style. For more information, see page 159 in Chapter 5.
RCM++ 8 Users Guide
273
12 FMEAs
You can split the worksheet view, creating two areas that scroll separately. This feature allows you to view text at one side of the worksheet without losing sight of text at the other side. To insert a split bar, right-click a column header and choose Split. The split will be inserted to the left of the selected column. To remove the split bar, right-click again and choose Remove Split. You can resize the columns and rearrange the order in which the columns are displayed. See page 82 in Chapter 3.. You also have the option to select whether the worksheet will display controls in two columns based on type (e.g., detection controls and prevention controls) or will display all control descriptions in the same column and use the second column to identify the control type. This option is set via the interface style. See page 156 in Chapter 5. You also can use the Highlight Priority command to highlight the records in the FMEA worksheet view based on the risk assessment ratings. Choose FMEA > Tools > Highlight Priority to toggle the priority highlights on and off. For more information about how to set up the priority highlights, refer to page 291 in Chapter 13. 12.3.2.1 Adding and Editing Records in the Worksheet When you are in the worksheet view, you can easily add records to the FMEA the same way that you do in the hierarchy view. For example, to add a new effect to the analysis, simply choose FMEA > FMEA Records > Effects. A new cell will appear in the worksheet in the Effect column with a blinking cursor and a Select Existing icon, as shown next, indicating that you are in edit mode.
Type the description for the record or click the Select Existing icon, which will open the Select Existing window. See page 43 in Chapter 2. This window allows you to set the description by selecting from existing descriptions in the current database and/or from active phrase sets. When you are in edit mode, you also can add new records to the analysis by pressing ENTER. For example, when you are editing an existing function, press ENTER to add a new function. A new function will be added to the next row in the Function column. You can add failures, effects, causes, controls and actions in the same manner.
274
http://RCM.ReliaSoft.com
12.3 FMEA Views
When you are in edit mode:
Press TAB to navigate to the next column on the same row. Press SHIFT+TAB to navigate to the previous column on the same row. Press ENTER to navigate down to the next row. If you press ENTER from the last record in a column, the software prepares a new row so that you can create a new record.
To save your changes and exit the edit mode, press ALT. To exit the edit mode without saving your changes, press ESC. When a cell is selected and you are not in edit mode, use the arrow keys for navigation. You also have the ability to copy/paste records in the worksheet view. To do this, make sure you are not in edit mode (i.e., the currently selected cell should not have a blinking cursor); you can save your changes and exit the edit mode by pressing ALT. Navigate to the record you wish to copy using the arrow keys. Copy the record by choosing Home > Clipboard > Copy or by pressing CTRL+C. Navigate to the record you want to paste under (e.g., if you are copying an effect, navigate to the failure you want to paste it to) and paste the record by choosing Home > Clipboard > Paste or by pressing CTRL+V. To edit text fields in the worksheet view, double-click inside the cell to enter edit mode. You can use the HOME, END and arrow keys to move through the text in the cell. Make the desired modifications to the description or use the Select Existing window, then press ENTER or TAB or click somewhere outside of the cell to save the changes. To insert a line break within the cell, press CTRL+ENTER. When using the edit mode to work in a cell, if you want to copy and paste text, you can either use the keyboard shortcuts (CTRL+C and CTRL+V) or right-click and use the commands on the shortcut menu. To edit a cell that contains a rating or a drop-down list (e.g., severity rating or classification), double-click the cell to display a list with the available options, as shown next.
RCM++ 8 Users Guide
275
12 FMEAs
To edit a date field (e.g., target completion date, etc.), click the cell to display a calendar.
You also can click the cell again to type the date. You can enter the date in the format set in your region and language settings. See page 12 in Chapter 1. Note that the changes you make in most cells will be directly reflected in the relevant properties window. Finally, to open a properties window, you can right-click any of the record columns and choose the Edit command from the shortcut menu that appears. You also can click the record column and choose the Edit command from the FMEA Records group of the FMEA tab of the Ribbon (e.g., FMEA > FMEA Records > Functions > Edit Function).
12.3.3 FMEA Filtered View
When working in the FMEA, you can use the filtered view to show only records of a specific type (e.g., functions, failures, etc.). To use the filtered view, click the Filtered tab at the bottom of the Analysis panel. You can then choose the record type that you want to view from the Filter By drop-down list in the upper right corner. The Analysis panel will change to display only the records of the specified type, as shown next for recommended actions.
The columns that are displayed in the filtered view will depend on the record type you selected in the drop-down list and the fields enabled in the interface style for the current project.
276
http://RCM.ReliaSoft.com
12.4 FMEA Records
You can sort the records that appear in this view by clicking the column header. You also can use the Highlight Priority command to highlight the records in the FMEA filtered view based on the risk assessment ratings. Choose FMEA > Tools > Highlight Priority to toggle the priority highlights on and off. For more information about how to set up the priority highlights, refer to page 291 in Chapter 13. When you are in the filtered view, you can easily edit many of the descriptions and settings by double-clicking inside the cell. The properties window for the corresponding record will appear, allowing you to make any necessary changes. You cannot create new records or change the sequence of the records in the filtered view.
12.4 FMEA Records
When adding a new record (i.e., function, failure, effect, cause, control or action), RCM++ will assign a unique record identifier and a record position number using the following rules:
RCM++ assigns the unique record identifier (the ID column in the FMEA Hierarchy) as a sequential number for records of a given type across all projects in a single repository, regardless of who created the record or how the record was created. When pasting records, RCM++ assigns new numbers to the record identifiers.
For example, if you create a function in Project 1, while another user pastes a function in Project 2, followed by you creating a second function in Project 1, your second function will have ID number 3.
RCM++ assigns a record position number based on the location of the record in the FMEA hierarchy (the # column in the FMEA Hierarchy). These numbers are unique within a particular FMEA only and they help to provide some information about how the record fits within the rest of the FMEA hierarchy.
For example, if you have three failures associated with the second function in an analysis, the record position number of the third failure will be 3. When you use the Query Utility to search for failure records, the Failure # will be shown in terms of the full context within the analysis. In this case, the number will be 2.3, where the 2 represents the record position number of the function and 3 represents the record position of the failure.
Note: These values are not displayed in the FMEA record properties window, but can be displayed in the Analysis panel and they are also used in the Query Utility, Chapter 22, and in Reports, Chapter 21. To hide or display columns, right-click the column headers in the FMEA hierarchy view, then click Customize Columns to select which columns you want to display. These settings are stored per computer/username in the FMEA Hierarchy page of the Application Setup, so any project that you open on this computer will have the same columns displayed. See page 467 in Chapter 28.
RCM++ 8 Users Guide
277
12 FMEAs
12.4.1 FMEA Record Properties Windows
The FMEA record properties windows can be used to add, insert and edit FMEA records and to view all of the record properties. These windows all have a similar format and contain several common elements, which are presented in this section. For example, the Function properties window looks like this:
Each window includes the following areas:
The Record area which includes all record-specific fields that are specifically supported by the software and can be disabled or renamed via the projects interface style. (The interface style can be modified via the Project Properties window. See page 38 in Chapter 2.) Note that the name of this area is the same as the record type (e.g., if you have a function open this is the Function area and if you have a control open this is the Control area). The Associated Records area provides the analysis context for the record by allowing you to view the full descriptions for the item and higher-level FMEA records that it is associated with. The User-Defined area includes all user-defined record-specific fields. Each record may contain up to five userdefined text fields, two user-defined date fields, two user-defined number fields and two user-defined drop-down lists. This area displays only if there are user-defined fields enabled for the record in the interface style.
In addition, every window has a History area that displays information about the creation and last modification of the record. In the Hierarchy and Filtered views, you can click anywhere in the FMEA analysis to view/edit the properties for different records without having to open and close the properties window for each record.
278
http://RCM.ReliaSoft.com
12.4 FMEA Records
When you open a properties window from the Hierarchy view, a Ribbon is displayed at the top of the window, which contains two tabs:
The Home tab provides commands for adding records, with the available options depending on which FMEA record is currently selected. It also provides the following tools: Properties Customization opens the FMEA Properties (This Project) window where you can adjust the record properties. The available options are the same as those in the interface style as defined in the Project Properties window. See page 38 in Chapter 2. Spelling checks the spelling in all text fields within the window. See page 88 in Chapter 3. Attachments opens the Attachments window, which allows you to manage the linked and attached files for the record. See page 43 in Chapter 2. Effect Categorization opens the Failure Effect Categorization window, which allows you to identify and evaluate the effects of the functional failure. This displays for effect records only. See page 234 in Chapter 11. Task Manager opens the Task Manager window, which allows you to work with tasks assigned to causes within the FMEA and to choose an appropriate maintenance strategy by using one or both of the available task selection methods. This displays for Cause records only. See page 252 in Chapter 11. Change Log opens the Record Change Log window, which displays the changes that have been made to the current record. See page 306 in Chapter 15. This option is available only if a change log has been activated for the FMEA and only if changes have been made to this record since the change log was activated. See Chapter 15.
The Navigate tab provides commands for displaying additional records (e.g., Previous Function, Next Failure, etc.). The commands enabled will depend on the record that is currently displayed in the Properties window.
12.4.2 Functions
To add a function to the FMEA, choose FMEA > FMEA Records > Functions.
Note: You can specify for a default function to be created for all new items added to the System panel by choosing File >
Application Setup and selecting the Create Default Function for New Items option on the Settings page of the Application Setup. See page 465 in Chapter 28.
To insert a new function above the selected function, choose FMEA > FMEA Records > Functions > Insert Function.
To edit an existing function in the FMEA, either edit it directly in the worksheet view or use the properties window. To open the properties window, select the function and choose FMEA > FMEA Records > Functions > Edit Function or double-click the function in the hierarchy or filtered view.
RCM++ 8 Users Guide
279
12 FMEAs
Function Properties Window The Function Properties window can be used to add, insert and edit function records and to view all of the function properties.
Note: The fields that are enabled in the interface and the options available in configurable drop-down lists will depend on
the interface style settings that have been defined for the current project. You can choose Project > Management > Configurable Settings > Interface Style to open the Edit Interface Style (This Project) window and change the settings for the current project. See page 156 in Chapter 5.
When adding a function, in addition to the options common to all FMEA record properties windows, Section 12.4.1 on page 278, you will need to define the function properties. In the Function area the following fields may be available:
Op Seq Number: The reference number for the process steps. Function Description: The functions that the item is intended to perform, along with any specific performance requirements.
280
http://RCM.ReliaSoft.com
12.4 FMEA Records
Short Description: A shortened (50 character maximum) version of the record description that appears in diagrams where the full description would be too long to display. If you do not enter text in this field, the software automatically populates the field when you save the record (based on the first 50 characters of the record description). Note that the description fields are not automatically updated if you later change one of them so you must be sure to make the same changes to both fields if necessary. Requirements: A list of the specific functional requirements.
Tip: If you need to define the reliability/maintainability characteristics for this record, use the FMRA tab. See Chapter 7.
These characteristics will be applicable if you wish to perform criticality analysis, use the FMEA occurrence ratings to calculate a preliminary baseline estimate of the system reliability, share system configuration/reliability data between RCM++ and BlockSim or perform RCM cost/availability calculations.
12.4.3 Failures (Functional Failures)
To add a failure (typically called a functional failure in RCM analysis) to the FMEA, select the function with which it is associated and choose FMEA > FMEA Records > Failures.
To insert a new failure above the selected failure, choose FMEA > FMEA Records > Failures > Insert Failure. The new failure will be associated with the same function as the existing failure.
To edit an existing failure in the project, either edit it directly in the worksheet view or use the properties window. To open the properties window, select the failure and choose FMEA > FMEA Records > Failures > Edit Failure or double-click the failure in the hierarchy or filtered view.
RCM++ 8 Users Guide
281
12 FMEAs
Failure Properties Window The Failure Properties window can be used to add, insert and edit failure records and to view all of the failure properties.
Note: The fields that are enabled in the interface and the options available in configurable drop-down lists will depend on
the interface style settings that have been defined for the current project. You can choose Project > Management > Configurable Settings > Interface Style to open the Edit Interface Style (This Project) window and change the settings for the current project. See page 156 in Chapter 5.
When adding a failure, in addition to the options common to all FMEA record properties windows, Section 12.4.1 on page 278, you will need to define the failure properties. In the Failure area the following fields may be available:
Failure Description: The ways the item may fail to perform each intended function within the specified limits. This may include total failure to perform the function, poor performance of the function, performing an unintended function, etc. Short Description: A shortened (50 character maximum) version of the record description that appears in diagrams where the full description would be too long to display. If you do not enter text in this field, the software automatically populates the field when you save the record (based on the first 50 characters of the record description). Note that the description fields are not automatically updated if you later change one of them so you must be sure to make the same changes to both fields if necessary. Mechanism of Failure: The physical, chemical, electrical, thermal or other process that results in the failure mode. Mission Phase/Operational Mode: The mission phase (or operational mode) in which the failure mode occurs. For example, in an airplane, does the failure occur during takeoff, while flying or during landing?
282
http://RCM.ReliaSoft.com
12.4 FMEA Records
Undetectable: Indicates that the failure mode is not detectable during normal operation. Dormancy Period: If the failure is undetectable, the length of time that the failure will be hidden.
The following fields will be available if they are enabled on the FMEA > Criticality page of the project's interface style. RCM++ will not fully validate these factors until you perform the criticality analysis. See page 165 in Chapter 5.
Failure Probability: Allows you to rate the likelihood that the failure will occur. The options in this drop-down list are based on the failure probability scale that has been assigned in the Project Properties window. This is for qualitative criticality analysis. Severity Class: Allows you to rate the severity for the failure. The options in this drop-down list are based on the severity class scale that has been assigned in the Project Properties window. This is for qualitative criticality analysis, and also is required to generate a criticality matrix for the quantitative analysis.
Tip: If you need to define the reliability/maintainability characteristics for this record, use the FMRA tab. See Chapter 7.
These characteristics will be applicable if you wish to perform criticality analysis, use the FMEA occurrence ratings to calculate a preliminary baseline estimate of the system reliability or share system configuration/reliability data between RCM++ and BlockSim or perform RCM cost/availability calculations.
12.4.4 Effects
To add an effect to the FMEA, select the failure with which it is associated and choose FMEA > FMEA Records > Effects.
Note: If the FMEA structure for the hierarchy is Causes Before Effects, you would select the cause with which the effect is
associated and then choose FMEA > FMEA Records > Effects.
To insert a new effect above the selected effect, choose FMEA > FMEA Records > Effects > Insert Effect.
Note: If the FMEA structure for the hierarchy is Causes Before Effects, you are limited to one effect only for each cause and you cannot add or insert additional effects.
To edit an existing effect in the project, either edit it directly in the worksheet view or use the properties window. To open the properties window, select the effect and choose FMEA > FMEA Records > Effects > Edit Effect or double-click the effect in the hierarchy or filtered view.
RCM++ 8 Users Guide
283
12 FMEAs
Effect Properties Window The Effect Properties window can be used to add, insert and edit effect records and to view all of the effect properties.
When adding an effect, in addition to the options common to all FMEA record properties windows, Section 12.4.1 on page 278, you will need to define the effect properties.
Note: The fields that are enabled in the interface and the options available in configurable drop-down lists will depend on
the interface style settings that have been defined for the current project. You can choose Project > Management > Configurable Settings > Interface Style to open the Edit Interface Style (This Project) window and change the settings for the current project. See page 156 in Chapter 5.
The following fields may be available:
End Effect Description: The effect of the failure on the top level item or system. Short Description: A shortened (50 character maximum) version of the record description that appears in diagrams where the full description would be too long to display. If you do not enter text in this field, the software automatically populates the field when you save the record (based on the first 50 characters of the record description). Note that the description fields are not automatically updated if you later change one of them so you must be sure to make the same changes to both fields if necessary. Next Level Effect Description: The effect of the failure on the next higher level assembly. Local Effect Description: The effect of the failure on the item. Critical Failure Criterion: The criterion to determine a critical failure.
284
http://RCM.ReliaSoft.com
12.4 FMEA Records
Time Range to Critical Failure: The time that it takes for a critical failure to occur. Initial Severity and Revised Severity: Numerical ratings that indicate how serious the effects will be if the failure occurs. The options in these drop-down lists are based on the severity scale that has been assigned in the Project Properties window. A severity rating must be defined in order for the RPN to be calculated automatically. The revised severity rating is based on the assumption that all recommended actions for the causes of failure have been performed. See Chapter 13. FEC: Opens the Failure Effect Categorization window, which allows you to set the effects Failure Effect Categorization. After selecting a rating, the field displays the effects current rating. See page 234 in Chapter 11.
Grouped Effects and Causes If you have selected the Grouped Effects and Causes FMEA structure, you will be able to enter all of the available effects on separate rows in the Grouped Effect(s) Properties section, with each effect having its own severity rating. The effects will be displayed together in the same cell in the worksheet view and in reports. Each effect can be selected separately using the Select Existing window. See page 43 in Chapter 2.
IMPORTANT: For purposes of RPN calculation, only the highest rating is used. The other ratings are visible in
parenthesis at the end of the effect description, but are not used in calculations.
12.4.5 Causes (Failure Modes)
To add a cause (typically called a failure mode in RCM analysis) to the FMEA, select the effect with which it is associated and choose FMEA > FMEA Records > Causes.
Note: If the FMEA structure for the hierarchy is Causes Before Effects, you would select the failure with which the cause is associated and then choose FMEA > FMEA Records > Causes.
To insert a new cause above the selected cause, FMEA > FMEA Records > Causes > Insert Cause.
To edit an existing cause in the project, either edit it directly in the worksheet view or use the properties window. To open the properties window, select the cause and choose FMEA > FMEA Records > Causes > Edit Cause or double-click the cause in the hierarchy or filtered view.
RCM++ 8 Users Guide
285
12 FMEAs
Cause Properties Window The Cause Properties window can be used to add, insert and edit cause records and to view all of the cause properties.
When adding a cause, in addition to the options common to all FMEA record properties windows, Section 12.4.1 on page 278, you will need to define the cause properties.
Note: The fields that are enabled in the interface and the options available in configurable drop-down lists will depend on
the interface style settings that have been defined for the current project. You can choose Project > Management > Configurable Settings > Interface Style to open the Edit Interface Style (This Project) window and change the settings for the current project. See page 156 in Chapter 5.
In the Cause area the following fields may be available:
Cause Description: The potential cause(s) for each failure. This should be the actionable level of the analysis, which is the level of causation at which corrective actions and/or controls could be applied effectively. Short Description: A shortened (50 character maximum) version of the record description that appears in diagrams where the full description would be too long to display. If you do not enter text in this field, the software automatically populates the field when you save the record (based on the first 50 characters of the record description). Note that the description fields are not automatically updated if you later change one of them so you must be sure to make the same changes to both fields if necessary. Detection Method: The mechanisms that are in place to detect the failure cause. Compensating Provisions: The mechanisms that are in place to compensate if the failure cause occurs. Classification: Used to identify design characteristics that require special manufacturing control (e.g., Critical, Significant, Key Leading, etc). The available options will be determined based on the interface style defined for the project.
286
http://RCM.ReliaSoft.com
12.5 Failure-Cause Matrix
Initial Occurrence and Revised Occurrence: Numerical ratings that estimate the probability of occurrence for the potential failure cause. The options in these drop-down lists are based on the occurrence scale that has been assigned in the Project Properties window. The revised occurrence rating is based on the assumption that all recommended actions for the cause have been performed. Initial Detection and Revised Detection: Numerical ratings that estimate the probability that the problem will be detected before it reaches the customer or end user. The options in these drop-down lists are based on the detection scale that has been assigned in the Project Properties window. The revised detection rating is based on the assumption that all recommended actions for the cause have been performed.
Tip: If you need to define the reliability/maintainability characteristics for this record, use the FMRA tab. These characteristics will be applicable if you wish to perform criticality analysis, use the FMEA occurrence ratings to calculate a preliminary baseline estimate of the system reliability or share system configuration/reliability data between RCM++ and BlockSim or perform RCM cost/availability calculations.
Whats Changed? In previous versions of RCM++, the probability and corrective maintenance information for the cause
(failure mode) were set using the Probability of Occurrence and Corrective Maintenance pages of the Cause Properties window. In Version 8, the probability of occurrence and the tasks for the cause are defined by setting the cause's universal reliability definition (URD) in the new FMRA tab. See Chapter 7.
12.5 Failure-Cause Matrix
The Failure Cause Matrix allows you to view the unique failure modes and causes that have been defined in the FMEA. This matrix helps to see when the same cause has been identified for more than one failure mode. To do this, open the FMEA and then choose FMEA > Tools > Failure Cause Matrix.
The matrix will appear, as shown next.
In the matrix, the failures associated with the selected item will appear by row (i.e., vertically) and the unique causes will appear by column (i.e., horizontally). An X will appear in the intersecting cell when the failure is associated with the cause. You may have to scroll through the window to view all failures and causes associated with the selected item. This report is not saved within the software. It is automatically generated based on current data each time you open the window. If desired, click Send to Excel to save the current report to an Excel spreadsheet.
RCM++ 8 Users Guide
287
12 FMEAs
12.6 FMEA Statistics
The FMEA Statistics window displays statistics about the FMEA, including the number of causes, the percentage of causes that have RPN ratings assigned, the number of actions, etc. To view these statistics, open the FMEA and then choose FMEA > Properties > FMEA Statistics.
The information will be displayed in a window like the one shown next.
Information about the database, project and item is displayed at the top of the report. In addition, the report presents the following statistics. If the Include sub-items option is selected, the totals represent the records associated with the FMEA for the selected item and the FMEAs for all of its sub-items. If this option is not selected, the totals represent the records in the current FMEA only.
# of Items in Next Level: The total number of items in the next level of the system hierarchy below the current item (i.e., sub-items) and the number of those items that have at least one function defined. # of Functions: The total number of functions that have been defined for the current item and the number/ percentage of those functions that have at least one associated failure. # of Failures: The total number of failures that have been defined for the current item and the number/percentage of those failures that have at least one associated effect. Also, if criticality analysis is enabled for the project, the number/percentage of those failures that have at least one of the criticality factors defined. # of Effects: The total number of effects that have been defined for the current item and the number/percentage of those effects that have at least one associated cause. Also, if RPNs have been enabled for the project, the number/ percentage of those effects that have the severity rating defined. # of Causes: The total number of causes that have been defined for the current item and the number/percentage of those causes that have at least one action or control defined. Also, if RPNs have been enabled for the project, the number/percentage of those causes that have the occurrence and detection ratings defined. # of Controls: The total number of controls that have been defined for the current item. # of Actions: The total number of actions that have been defined for the current item and the number/percentage of those actions that are in each status: Overdue, Due, Complete or Reviewed and Approved.
This report is not saved within the software. It is automatically generated based on current data each time you open the window. Click Send to Excel to save the current report to an Excel spreadsheet.
288
http://RCM.ReliaSoft.com
Risk Priority Numbers (RPNs)
13
RCM++ supports both of the risk assessment methods that are commonly used in conjunction with FMEAs: Risk Priority Numbers (RPNs) and criticality analysis. This chapter describes RCM++s capabilities for RPNs and related metrics such as SxO, SOD and SD. Chapter 14 presents RCM++s support for criticality analysis patterned after the MIL-STD-1629A guidelines. Depending on how you have configured the analysis project,RCM++ allows you to use predefined rating scales in order to:
Rate the severity of each effect. Rate the likelihood of occurrence for each cause. Rate the likelihood of detection for each cause.
For each rating scale, the higher value represents the greater seriousness or risk. For example, with 10-point scales, a severity rating of 10 might indicate that the consequences of failure are very serious, an occurrence rating of 10 might indicate that the failure is very likely to occur and a detection rating of 10 might indicate that the failure is very unlikely to be detected before it reaches the end user. Based on the ratings that have been defined for the effects and causes in the FMEA, you can configure the analysis project to calculate and display any of the following metrics:
RPN: This is the product of severity x occurrence x detection. SxO: This is the product of severity x occurrence. SOD: This is not a calculated value. Rather, it is the result of displaying three values in the following format: [Severity][Occurrence][Detection]. For example, if the severity is 7, the occurrence is 5 and the detection is 6, then the resulting SOD will be 756. When the issues are sorted in descending order, they will be prioritized first by severity, then by occurrence and then by detection. SD: This is similar to SOD except that it displays Severity and Detection only.
Finally, RCM++s Risk Ranking feature allows you to define a more complex logic for ranking issues based on rating scales and/or metrics. There are many different ways that this logic could be configured. For example, you might wish to configure the analysis project to label the issue High Priority if the RPN is => XXX AND the severity rating is => Y. Alternatively, you might wish to label the issue Action Required if the severity rating is => X, the occurrence rating is => Y and the detection rating is => Z. And so on.
RCM++ 8 Users Guide
289
13 Risk Priority Numbers (RPNs)
This chapter describes how to:
Define rating scales and enable RPN metrics - Section 13.1 (p. 290) Display RPN metrics in the analysis panel - Section 13.2 (p. 291) Display RPN metrics in queries and reports - Section 13.3 (p. 291) Display RPN metrics in the plot viewer - Section 13.4 (p. 292)
13.1 Defining Rating Scales and Enabling RPN Metrics
In order to use RPNs or related metrics with your FMEAs, you must:
Define severity, occurrence and detection rating scales for the project. Enable at least one of the metrics on the RPNs page in the interface style for the project.
The predefined profiles and libraries that are shipped with RCM++ provide a variety of rating scales that have been published in the literature and FMEA standards. Authorized users also can create custom rating scales and interface styles for use in any project. These options are described in Chapter 5.
Note: On the RPNs page in the interface style, the RPN, SxO, SOD or SD metrics can be enabled or disabled within the
property table (similar to any other configurable data field). However, if you want to use the customizable Risk Ranking feature, you must choose Risk Ranking from the drop-down list in the Highlight Priority Based on area and then click the Risk Ranking Logic button to define your particular preferences.
290
http://RCM.ReliaSoft.com
13.2 Displaying RPN Metrics in the Analysis Panel
13.2 Displaying RPN Metrics in the Analysis Panel
When you are working with an FMEA in the Analysis Panel, all of the RPN metrics that have been enabled for a project will be displayed in the FMEA Worksheet tab. If you want to display these metrics in the FMEA hierarchy view and filtered view, choose File > Application Setup and click the FMEA Hierarchy page as shown next.
Select or clear the check boxes to display or hide columns for the RPN metrics that have been enabled for the project. In the FMEA filtered view, when you choose Causes from the Filter By drop-down, the software will display a list of all causes that have been defined in the FMEA. You can sort the list in ascending or descending order by clicking any of the column headers. For example, you can use this feature to create a list of causes sorted by RPN or SxO. In all three FMEA views, you also have the option to use color to highlight issues based on priority. Choose FMEA > Tools > Highlight Priority to turn the colors on or off. The logic used to determine the priority for each issue is configurable and can be defined on the RPNs page in the interface style for the project. See page 161 in Chapter 5.
13.3 Displaying RPN Metrics in Queries and Reports
Any of the RPN metrics that have been enabled in the project can be used in the queries and reports that you create. For example, if you want to create a report that lists all causes in the FMEA that have an initial RPN greater than 200, do the following:
Choose Home > Reporting > Queries to open the Query Utility. See Chapter 22. Choose FMEA Causes from the drop-down list at the top of the window. In the row for Initial RPN, choose is greater than from the first column under Criterion 1 and then enter 200 in the second column. Click Run Query to display the results when the query is applied to the current data. If the table on the Results tab does not exactly meet your needs for the custom report, you can go back to the Criteria tab and use the Include in Results column to hide or display particular fields. You also can click the Headers Customization tab if you want to change the order or widths of the columns.
RCM++ 8 Users Guide
291
13 Risk Priority Numbers (RPNs)
Click the Run Query button again to see the effects of your changes. When you are satisfied with the results, click the Save Query icon and provide a name for the query template (e.g., High Priority Causes).
Close the Query Utility and then choose Home > Reporting > Reports to open the Reports window. See Chapter 21. When you scan through the list of Available Reports, you can see that your new query template appears under FMEA Records. To create a report document that includes the full FMEA spreadsheet and the list of causes with an RPN greater than 200, select one of the options under FMEA Spreadsheet and then double-click the option to add it to the list of selected reports. Do the same for the custom query that you just created. In the Select Output Type area in the bottom-left of the window, choose the output type (Word or Excel) and then click Generate Report to create the document.
You can follow a similar procedure to create other types of queries and reports that will display the analysis information in ways that will support the decisions that need to be made.
13.4 Displaying RPN Metrics in the Plot Viewer
RCM++ also provides a variety of graphical charts based on RPN metrics. Choose Home > Reporting > Plots and then choose at least one item with FMEA data that will be displayed in the charts. The following charts are based on RPN ratings or metrics:
RPN (Pareto): a bar chart of causes ranked by initial and/or revised RPN. RPN % Reduction Pareto: a bar chart of causes ranked by % reduction in RPN. Occurrence/Severity Matrix: a matrix chart that displays the severity ratings on the horizontal axis and occurrence ratings on the vertical axis and then plots each cause at the position of its severity and occurrence ratings. Diagonal lines delineate high, medium and low priority areas. SxO Pareto: a bar chart of causes ranked by SxO. Effect Severity Pareto: a bar chart of effects ranked by severity rating. Cause Occurrence Pareto: a bar chart of causes ranked by occurrence rating. Cause Detection Pareto: a bar chart of causes ranked by detection rating. Effect Severity Pie: a pie chart that shows the percentage of effects that have been assigned to each severity rating (e.g., 20% of the effects in the FMEA have a severity rating of 7 or higher). Cause Occurrence Pie: a pie chart that shows the percentage of causes that have been assigned to each occurrence rating. Cause Detection Pie: a pie chart that shows the percentage of causes that have been assigned to each detection rating.
For more information about the Plot Viewer, refer to Chapter 23.
292
http://RCM.ReliaSoft.com
Criticality Analysis
14
RCM++ supports both of the risk assessment methods that are commonly used in conjunction with FMEAs: Risk Priority Numbers (RPNs) and Criticality Analysis. The Risk Priority Numbers (RPNs) chapter (Chapter 13) presents the softwares capabilities for calculating RPNs and related metrics. This chapter describes the support for criticality analysis patterned after the MIL-STD-1629A guidelines for FMECA. In order to perform criticality analysis in RCM++, you must:
Enable the criticality analysis fields for the project. See Section 14.1 on page 293. Create at least one item in the system hierarchy and create an FMEA in the Analysis panel.
As described in Appendix B on page 485, there are two types of criticality analysis:
The Qualitative Criticality Analysis section describes the steps to perform the analysis based on rating scales. See Section 14.2 on page 294. The Quantitative Criticality Analysis section describes the steps to perform the analysis based on calculations. See Section 14.3 on page 295.
Whats Changed? In previous versions of RCM++, criticality analysis was performed with a dedicated Criticality Analysis window. In Version 8, the full criticality analysis worksheets are now visible only in the generated report documents. For quantitative analysis, use the FMRA to make the required inputs and perform the calculations. For qualitative analysis, you can make the required inputs in either the FMEA (Chapter 12) or the FMRA (Chapter 7).
14.1 Enabling Criticality Analysis Fields
Criticality analysis fields will be enabled by default when you use the MIL-STD-1629A or Comprehensive profiles that have been predefined and shipped with the RCM++ software. You also can create your own custom profile with the criticality fields enabled, or simply modify the properties for a particular project.
RCM++ 8 Users Guide
293
14 Criticality Analysis
You can make most of these selections on the FMEA > Criticality page of the interface style.
Qualitative Analysis The Failure Probability and Severity Class fields are required for qualitative criticality analysis. For more information, see Section 14.2 on page 294. Quantitative Analysis The Mode Criticality field is required for quantitative criticality analysis. For more information, see Section 14.3 on page 295. The Severity Class also is applicable if you choose to generate the quantitative criticality matrix report.
Tip: If desired, you can also enable the Failure Probability field if you plan to use this rating scale to automatically
set the Reliability Policy for the failure mode.
Enable Mission Phase/Operational Mode for MIL-STD Style Reports If you plan to use one of the predefined MIL-STD report templates for criticality analysis (i.e., Criticality Analysis (MIL-STD Qualitative) or Criticality Analysis (MIL-STD Quantitative)), you may also wish to enable the Mission Phase/Operational Mode field on the FMEA > Failures page of the interface style.
14.2 Qualitative Criticality Analysis
To perform a qualitative criticality analysis in RCM++, do the following:
Make sure that the applicable criticality analysis fields have been enabled for the project. See Section 14.1 on page 293.
Qualitative analysis uses Failure Probability and Severity Class, as well as Mission Phase/Operational Mode, if desired.
Define the item(s) that will be included in the analysis. For each item, create an FMEA and define the functions, failure modes, effects and causes. See Chapter 12.
294
http://RCM.ReliaSoft.com
14.3 Quantitative Criticality Analysis
Define the following for each failure mode. These factors can be specified via the Failure Properties window, the FMEA worksheet or the FMRA.
Mission Phase/Operational Mode is a description of the conditions when the failure mode might occur. For example, in an airplane, a failure might occur during takeoff, while flying or during landing. This is not required for the analysis but it is usually displayed as a column in MIL-STD style reports. Failure Probability rates the likelihood that the failure mode will occur, according to a predefined scale. The available ratings are based on the Failure Probability rating scale that has been defined for the Project Properties. See page 171 in Chapter 5. Severity Class rates the severity of the potential effects of failure, according to a predefined scale. The available ratings are based on the Severity Class rating scale that has been defined for the Project Properties.
To generate a report, choose Home > Reporting > Reports to open the Reports window and select all of the items you wish to include in the analysis. See Chapter 21. Then select the desired criticality reports, which are located under the Criticality node, as shown next.
The following reports are applicable for qualitative criticality analysis:
(4) shows the qualitative criticality analysis in a traditional tabular format. (5) shows a matrix with the Severity Class on the horizontal axis and the Failure Probability on the vertical axis.
Reports (1), (2), (3) and (6) are used with quantitative criticality analysis.
14.3 Quantitative Criticality Analysis
The quantitative criticality analysis in RCM++, while patterned after the concepts in MIL-STD-1629A, is modified to use a more general (and more appropriate) approach that overcomes several inherent limitations and simplifications present in MIL-STD-1629A, including the assumption of a constant failure rate. Furthermore, and instead of dealing with an arbitrary number, it presents the computed criticality number in terms of the probability that a failure will be caused by the current mode, which is significantly more meaningful and powerful. For specific details on this approach, see the ReliaWiki resource portal at: http://www.ReliaWiki.org/index.php/ Criticality_Analysis. To perform a quantitative criticality analysis in RCM++, do the following:
Make sure that the applicable criticality analysis fields have been enabled for the project. See Section 14.1 on page 293.
Quantitative analysis requires at least Mode Criticality for the quantitative calculation options to become available in the software.
Define the item(s) that will be included in the analysis. For each item, create an FMEA and define the functions, failure modes, effects and causes. See Chapter 12. If the FMRA is not already displayed in the System panel, choose View > FMRA > Show FMRA to make it visible. See Chapter 7.
RCM++ 8 Users Guide
295
14 Criticality Analysis
If the criticality analysis columns are not already displayed in the FMRA hierarchy, right-click any of the column headers, then click Customize Columns. Select the four columns shown next and click OK to save the changes.
Click the first failure mode in the FMRA hierarchy to display its reliability-related properties in the Analysis panel. The following fields may be applicable for quantitative criticality analysis:
Mission Phase/Operational Mode is a description of the conditions when the failure mode might occur. For example, in an airplane, a failure might occur during takeoff, while flying or during landing.
This is not required for the analysis but it is typically displayed as a column in MIL-STD style reports.
Failure Probability rates the likelihood that the failure mode will occur, according to a predefined scale. The available ratings are based on the Failure Probability rating scale that has been defined for the Project Properties. See page 171 in Chapter 5.
This is not required for quantitative criticality analysis but you have the option to use the ratings in this field to automatically assign the quantitative probability of failure model, if desired. (See the Reliability Policy discussion below.)
Severity Class rates the severity of the potential effects of failure, according to a predefined scale. The available ratings are based on the Severity Class rating scale that has been defined for the Project Properties.
This is not required for quantitative criticality analysis but it is needed if you want the failure mode to appear in the Criticality Matrix report form.
Mode Ratio is the probability that the item's failure will be due to the failure mode under consideration. In other words, this represents the percentage of all failures for the item that will be due to the given mode. This will be calculated automatically by the software based on all of the failure probabilities that have been defined for the analysis. Probability of Loss (Model) is a factor from 0 to 1 that describes the probability that this failure mode would result in a system failure. By default, this is set to 1 (Actual Loss). To enter a different value, double-click inside the field to display the Model Wizard.1 Reliability Policy allows you to specify how the software will calculate the failure mode's probability of failure. In the Type drop-down list you can choose:
Based on Failure Probability: If the Failure Probability rating scale is enabled for this project and if you have selected a rating for this mode, then the software can automatically assign a quantitative model based on the specified rating. For example, if the failure mode uses the Level E - Extremely Unlikely rating in the MIL-STD-1629A scale, which has a quantitative value of 0.0005, then RCM++ will create a model with a constant failure probability of 0.05% to be used for the quantitative analysis. The software will automatically update the model when you change the rating. For more information on how the quantitative model is calculated, see Chapter 7 on page 200.
1. Note that the software also allows you to define this factor with a time-dependent distribution for situations when the probability of loss increases as the operating time increases. In this case, the software will calculate the decimal based on the distribution/ parameters and the operating time you have specified for the criticality analysis. To switch from a constant to a distribution (and vice-versa), click the buttons in the top-right corner of the Model Wizard. When a constant model is displayed in the wizard, the New Distribution icon allows you to switch to a distribution. When a distribution is displayed, the New Constant icon allows you to switch to a constant.
296
http://RCM.ReliaSoft.com
14.3 Quantitative Criticality Analysis
Define at this level: If you know the probability for this failure mode, you can either create a new model or select an existing model to define it here. Inherit: If you have defined the probabilities for all of the associated causes, the software can automatically calculate the probability that the failure mode will occur. For details, refer to Chapter 7 on page 198.
Once you have defined the criticality analysis factors for all of the failure modes in the analysis, the next step is to specify the relevant Operation properties, especially the operating time that is of interest for the probability of failure calculations. To set the Operation properties, select the top-level item in the FMRA hierarchy to display its properties in the Analysis panel.
The Operating Time field must be entered by the user.
Note: The operating time can be defined only for top-level (system) items in the hierarchy, and this time applies to all
of the system's dependents. Thus, if your criticality analysis considers the failure modes associated with only one system, and if you want to compare the failure modes, then you only need to define the operating time for that system. However, if your criticality analysis considers multiple systems that you want to compare, then, to make a valid comparison, you need to enter the same operating time for each system.
By default, RCM++ assumes that the item was new at the beginning of the mission (Current Age = 0) and it will operate for 100% of the operating time (Duty Cycle = 1), but you can adjust these factors if desired. The Maintenance Group field is not relevant for criticality analysis calculations.
Finally, to perform the calculations, choose FMRA > RAM Analysis > Calculate (Reliability).
The Calculation Options window provides the following options:
What items do you want to calculate?: If the project contains more than one top-level item, you can choose to perform the analysis only for the system that is currently selected, or for all systems defined in the hierarchy. Calculation Method: If the FMRA is synchronized with BlockSim, you can choose to use BlockSim's version to calculate the probabilities of failure; otherwise you must use RCM++'s calculations, which assume a reliability-wise series configuration among all the records in the FMRA hierarchy.
When you click OK, the software will calculate the probability of failure for each failure mode and automatically determine the Mode Ratios based on all of the failure modes that have been defined for each item. (To give a very simple example, if the item has two failure modes that both have the same probability of failure, then they will both contribute equally to the items probability of failure, and therefore they both have Mode Ratio = 0.5.) Then the software will calculate the mode criticality and item criticality, and the results will be displayed in the Criticality column of the FMRA hierarchy.
Tip: To specify the displayed math precision for the calculated values, choose File > Application Setup then define your preferences on the Settings page. See page 465 in Chapter 28.
RCM++ 8 Users Guide
297
14 Criticality Analysis
To generate a report, choose Home > Reporting > Reports to open the Reports window and select all of the items you wish to include in the analysis. See Chapter 21. Then select the desired criticality reports, which are located under the Criticality node, as shown next.
The following reports are applicable for quantitative criticality analysis:
(1) or (2) will show the quantitative criticality analysis in a traditional tabular format. (3) shows a matrix with the Severity Class on the horizontal axis and Mode Criticality on the vertical axis. (6) displays the items/failure modes ranked by item criticality and then by mode criticality.
Reports (4) and (5) are not applicable here because they're used with qualitative criticality analysis.
298
http://RCM.ReliaSoft.com
Change Log
15
RCM++ allows authorized users to activate a change log for a particular FMEA or DVP&R. The change log utility controls when users will be able to edit the analysis and records a history of the revisions made to the analysis since the change log was activated, along with a list of the specific changes that were made in each revision. Depending on the settings, the change log can record:
The date and time of the change. The user who made the change. The type of change (i.e., Add, Edit, Delete). The record that was changed. The property that was changed. The value before the change and the value after the change. The reason (or justification) that the user provided at the time of the change.
If desired, the change log utility can also be used to facilitate an electronic approval tracking process by storing an electronic record of the users who have reviewed and approved each version of the analysis.
15.1 General Information About Change Logs
This section describes some of the characteristics of change logs that all users should be aware of. Note that while the examples given are for FMEAs, the commands are similar for DVP&Rs:
Only authorized users can activate and manage a Change Log: In enterprise databases and in standard databases with login security enabled, the ability to activate and manage a change log is restricted to project owners and to users with the Manage all projects permission. See page 52 in Chapter 2. For standard databases without login security enabled, all users are authorized to activate, configure and maintain change logs in the database. A Change Log applies to a particular FMEA: The change log records changes only within the FMEA with which it is associated.
RCM++ 8 Users Guide
299
15 Change Log
Icons indicate that a Change Log is active and whether a revision has been started: When a change log has been activated for an analysis, the icon in the FMEA column in the System panel will indicate that the change log is in one of two states: No Revision Started: This icon shows that the FMEA associated with the item is locked and that no revision has started. In this case the FMEA is read-only for all users. Revision Started: This icon shows that the FMEA associated with the item is open for modifications because an authorized user has started a revision.
Note: Regardless of whether an analysis under change log control is locked or open for modifications, all users can
view the changes made since the log was activated and export the change log to an Excel spreadsheet, if desired.
When a Change Log is active in an analysis, the changes are displayed in the FMEA Change Log window and the Record Change Log window: To view the version history and the change log for the entire analysis, choose FMEA > Change Log > View Change Log. See Section 15.4 on page 303. To view the changes that have been recorded for a particular record in the analysis, click the Change Log button in the Properties window to open the Record Change Log window. See Section 15.5 on page 306.
RCM++ stores only the most recent version of the analysis in a state that can be edited, reported or queried against: The software does not automatically maintain a complete copy of the analysis as it was at a given time prior to subsequent modification. However, there are several ways to manually store a complete copy of the analysis at any point in time. For example, you can:
Use the Project Baselines feature to store a complete backup of the project at a given time. See page 68 in Chapter 2. Create a duplicate of the project each time a version has been completed and provide specific details about the duplicate project in the Project Properties window. See page 38 in Chapter 2. Generate reports for each version and attach them to the item via the Attachments window. See page 43 in Chapter 2. Copy and paste the item within the project or to another project. See page 188 in Chapter 6.
The software interface (and this documentation) uses the terms original, revision and version in specific ways:
Original refers to the analysis at the time when the change log was activated. Revision refers to a tracked set of modifications made to the analysis, with a specific start and end date/time and a unique name and number that are assigned by an authorized user through the change log utility. Version refers to either the original analysis or any of the subsequent revisions.
A Change Log may or may not require a reason for change: If the users who manage a change log have selected Require reason for change in the Change Log window, then each time that a user edits the analysis during a tracked revision, the Reason for Change window will appear so that the user can provide the reason the change was made. See Section 15.6 on page 307. A Change Log may or may not utilize electronic approval tracking: If the users who manage a change log have assigned approvers for a version of the analysis, then after a version has ended, the assigned approvers will need to electronically record their approval of the analysis in the Approve Version window before the next revision can begin. See Section 15.7.2 on page 309. A Change Log does not track changes to URDs: Changes made to universal reliability definitions (URDs) and to models are not tracked by the Change Log. See page 130 in Chapter 4.
300
http://RCM.ReliaSoft.com
15.2 Activating and Configuring Change Logs
15.2 Activating and Configuring Change Logs
For standard databases with login security enabled and for enterprise databases, authorized users can activate and manage the change logs. For standard databases without login security enabled, every user is an authorized user. If a change log does not yet exist for an FMEA or DVP&R, an authorized user can choose [FMEA/DVP&R] > Change Log > Activate Change Log. When you activate a change log, the application displays a window reminding you that activating the change log for the FMEA means that changes to the analysis can be made only when a revision is in progress. Click Yes to activate the change log. The Change Log window will then appear with the date and time of the change log activation recorded in the top left portion and the name of the authorized user who activated the change log.
The software provides two options for you to manage the change log. They are displayed in the top portion of the window:
Select the Require reason for change check box to require all users to justify each change made in a revision. Click De-Activate Change Log to de-activate the change log regardless of whether or not a revision has started. A warning message will alert you that selecting this option will clear the change log and that this action cannot be undone. Click Yes to delete both the change log and version history of the analysis.
IMPORTANT: To retain a record of any changes, you must export them to an Excel spreadsheet before de-activating the log. See Section 15.4.4 on page 306.
RCM++ 8 Users Guide
301
15 Change Log
15.3 Starting and Ending Revisions
When a change log is first activated, the FMEA or DVP&R is automatically locked so that no changes can be made until a revision has been started by an authorized user. The analysis is also locked between revisions. While the analysis is locked, it is read-only for all users.
To start a revision, open the Change Log window for the analysis. Click the Start Revision button, which opens the Version Details window, where you specify certain details about the revision. After you enter the version information and click OK, the software records the date and time that the revision started and the name of the authorized user who initiated it. All the changes made to the analysis are logged until an authorized user chooses to end the revision. Note that simply closing the project or the database will not end a revision. To end a revision, open the Change Log window for the analysis and click the End Revision button. A confirmation message will appear, telling you that users will not be able to make any more changes to this version of the analysis unless an authorized user chooses to re-open the revision. Click Yes to confirm that you wish to proceed with ending the revision; the software records the revisions end date and time. If there are more changes to be made later, you can re-open a revision, as long as a subsequent revision has not been started. To do this, open the Change Log window for the analysis, select the revision in the Version History table and click the Edit Details button. In the Version Details window, click the Re-Open Revision button.
Note: If you choose to re-open the revision later, the end date and time, along with the electronic approvals for this version, if any, will be cleared.
15.3.1 Version Details Window
The Version Details window allows an authorized user to define and edit details about an analysis version. To open the Version Details window, open the change log for the analysis and click the Start Revision button (to start a new revision), the Edit Details button (for details about an existing version) or double-click the version directly in the Version History table.
Major/Minor allows you to specify whether the revision will be numbered as a major revision to the previous version (e.g., from 1.0 to 2.0) or as a minor revision to the previous version (e.g., from 1.0 to 1.1). This option is not used for the original version of an analysis, which is not numbered. In addition, the first revision started for a change log will always be 1.0. After starting a revision, you cannot change this setting. Note that for new revisions, the software automatically updates the value in the # field with the number of the revision reflecting whether the Major or Minor option was selected. Version Label allows you to enter the name of the version of the analysis. It is also displayed in the Version History table and can be edited at a later time if necessary. Comments allows you to enter additional descriptive information about the analysis version. It is displayed in the Version History table and can be edited at a later time if necessary.
302
http://RCM.ReliaSoft.com
15.4 Change Log Window (for Entire Analysis)
Assign Approvers opens the Assign Approvers window, which allows you to assign users who are required to approve the analysis before the next revision can be started. See Section 15.7.1 on page 308. This option is available only for standard databases with login security enabled and for enterprise databases. You can assign approvers to only the most recent revision. Re-Open Revision allows you to re-open the revision for further modification. The End Date for the revision and any existing approvals will be cleared. You can re-open only the most recent revision.
15.4 Change Log Window (for Entire Analysis)
The Change Log window allows you to view the change log details for the entire analysis. This includes the version history details and the specific changes that were made to the analysis. The window also allows authorized users to activate and configure the Change Log for an analysis. If a change log does not yet exist for an FMEA or DVP&R, an authorized user can choose [FMEA/DVP&R] > Change Log > Activate Change Log to open the FMEA Change Log window and active the change log. Once a change log is active, any user can open the window by choosing [FMEA/DVP&R] > Change Log > View Change Log.
The Change Log window is divided into three main areas:
The Change Log Activation area displays information about the change log and provides options for authorized users to configure the change log. See Section 15.4.1 on page 304. The Version History table displays information about each version of the analysis. See Section 15.4.2 on page 304. The Change Log table displays some or all of the modifications made to the analysis since the change log was activated. See Section 15.4.3 on page 305.
RCM++ 8 Users Guide
303
15 Change Log
15.4.1 Change Log Activation Area
The Change Log Activation area shows the date and time that the change log was activated, along with the name of the authorized user who activated the change log. In addition, authorized users can use the following options to configure the change log. For standard databases with login security enabled and for enterprise databases, the authorized users are the project owner and users with the Manage all projects permission. For Standard databases without login security enabled, every user is an authorized user.
Click the Require reason for change check box to require all users to justify each change made in a revision. See Section 15.6 on page 307. Click De-Activate Change Log to de-activate the change log regardless of whether or not a revision has started. A warning message will alert you that selecting this option will clear the change log and that this action cannot be undone. Click Yes to delete both the change log and version history of the analysis.
15.4.2 Version History Table
The Version History table provides an at-a-glance display of the details for all versions of the analysis since the change log was activated (i.e., the original version and each subsequent revision), as shown next.
# displays the automatically generated number that uniquely identifies the version. Version displays the name of the version as defined in the Version Label field in the Version Details window. Comments displays the comments about the version, if specified in the Version Details window. Initiated By displays the name of the authorized user who activated the change log (for the original version listed in the first row) or started a revision (for each subsequent row). Start Date/Time displays the automatically recorded date and time that the revision was started. This does not apply to the original version. End Date/Time displays the automatically recorded date and time that the change log was activated (for the original version listed in the first row) or the revision was ended (for each subsequent row). If the revision has not ended, this column will be blank.
If the electronic approval tracking option is being used, then the Version History table will display four additional columns, as shown next. Electronic Approval Tracking is presented in Section 15.7 on page 308.
Approved By displays the name of the assigned approver who electronically signed off on the version. If there are multiple assigned approvers, the names of all of those who have approved the revision are displayed on separate lines. Approver Role displays the role of the assigned approver, if specified.
304
http://RCM.ReliaSoft.com
15.4 Change Log Window (for Entire Analysis)
Approved Date/Time displays the date and time of the electronic approval made by the corresponding assigned approver. Approval Comments displays any comments entered by the assigned approver at the time of approval.
In addition, this area of the window contains the Start Revision, End Revision and Edit Details buttons, which can be used by authorized users to manage revisions, and the Approve Version button, which allows an assigned approver to electronically sign off on a revision.
15.4.3 Change Log Table
The Change Log table displays all modifications that were made to the analysis after the change log was activated. The change log records details of each modification at the time it is made, including:
Revision displays the number of the revision in which the modification was made. Date/Time displays the date and time when the modification was made. User displays the name of the user who made the modification. Change Type displays the type of modification that was made:
Add indicates that the record was added to the analysis. This includes records that were inserted, pasted or imported. Which records are listed is subject to the following conditions:
If you pasted records, all items are listed. If you imported existing records from the current project, the current database or another database, all items are listed. If you imported data from an Excel spreadsheet, the change log lists the addition of the functions only. Any lower level records from the hierarchy are not listed.
Edit indicates that the records details were changed. Delete indicates that the record was deleted from the analysis. Related records, if any, will also have been deleted. However, the change log lists only the deletion of the top record.
Record Type displays the type of record to which the modification was made (e.g., functions, failures, etc.). Record Description displays the description of the record to which the modification was made. Record ID displays the unique ID assigned to the record to which the modification was made. Property displays the data field of the record to which the modification was made, if applicable.
Note: As you can change multiple properties at the same time, (e.g., for a cause record, you can modify the Initial Occurrence and Initial Detection values at the same time), each change to a property is listed separately. Also, if the Require reason for change check box was selected when the change was made, the same Reason for Change text displays for each property.
RCM++ 8 Users Guide
305
15 Change Log
Value Before displays the value of the record property before the modification was made, if applicable. Value After displays the value of the record property after the modification was made, if applicable. Reason for Change displays the justification that the user supplied when making the change. This is recorded only if the Require reason for change check box was selected at the time the change was made. It is displayed only if the Require reason for change check box is currently selected.
Filters at the bottom of the Change Log table allow you to view only those changes that fit the criteria you specify. These filters include:
Revision allows you to view only the modifications made during a specified revision. If you select All, the most recent changes will appear at the top by default. Date Range allows you to view only the modifications made to the analysis during a specified date range. You can enter the start and end dates in the format set in your region and language settings. See page 12 in Chapter 1. You also can click the Date button next to the start and end date fields to open a calendar, which will allow you to choose the dates for these fields. Change Type allows you to view only modifications of a specified type (i.e., Add, Edit, Delete). Record Type allows you to view only modifications made to a specified type of record (e.g., function, failure, effect, etc.). User allows you to view only modifications made by a specified user.
Clicking the Remove Filters button returns the Change Log table to the normal view in which all records are displayed. You can sort the log by any column by clicking the column header.
15.4.4 Exporting the Change Log
Any user can use the two buttons at the bottom of the window to export the Version History table and the Change Log table to Excel spreadsheets. Click the Export Version History button to export all of the data in the Version History table. Click the Export Change Log button to export all of the data currently displayed in the Change Log table based on the filter settings you set.
15.5 Record Change Log Window (for Specific Records)
Any user can view the portion of the change log that pertains to a particular record. At the top of the records Properties window, click the Change Log icon.
306
http://RCM.ReliaSoft.com
15.6 Reason for Change Window
The Record Change Log window will appear.
This window displays the same information that is recorded in the Change Log windows Change Log table, but shows only the modifications made to the specific record. Filters at the bottom of the Record Change Log window allow you to view changes to the record fitting the criteria you specify (i.e., changes made during a particular revision, changes within a specified date range, changes of a specified type or changes made by a specified user). These are the same options available in the FMEA Change Log window. Click the Send to Excel button to export all of the data currently displayed in the Record Change Log window to an Excel file, showing all of the changes defined by the filter selections.
15.6 Reason for Change Window
If change log for an analysis is active and the Require reason for change check box has been selected by an authorized user, then every time a user adds, modifies or deletes a record in the analysis the Reason for Change window will open automatically before saving the change to the record.
Enter the reason for the change in the field and then click OK to record the reason.
IMPORTANT: If an authorized user who is managing the change log changes the option setting, some changes in a
revision may require a reason while others in the same revision may not.
Note the following items when changing a record in a Synthesis-enabled application while the Require reason for change check box is active:
If you are changing more than one Action or Control at the same time in the Resource Manager window, then the reason for change will automatically be recorded as either Editing Multiple Controls or Editing Multiple Actions. This will display only once, regardless of how many times the Action or Control is used in the analysis. If you are making changes to a mirrored Cause, then the reason for change will display only once, regardless of how many times the Cause is used in the analysis.
RCM++ 8 Users Guide
307
15 Change Log
If you are changing the analysis in the FMRA view in BlockSim, then the system will automatically record the change as being Changed in BlockSim.
15.7 Electronic Approval Tracking
Your organization may decide that it needs to keep an electronic approval record of the users who reviewed and approved any given version of the analysis. In such cases, an authorized user assigns the approvers for the version while the version is being worked on. See Section 15.7.1 on page 308. Once the version has been closed, the application sends a notification e-mail to the assigned approvers that the version is ready to be approved and prompts them to review and sign off on the version if it is acceptable. See Section 15.7.2 on page 309. An authorized user can add or remove assigned approvers for any reason at any time starting from when the current revision is started and continuing until the next revision is started. Approvers can record their approval of the version at any time after the revision has ended. The software does not enforce a sequence in which the approvals must be submitted for a particular version. If a sequenced approach is preferred, it must be enforced by the organizations processes (e.g., following an established chain of command).
Note: Electronic approval tracking in the change log is not the same as the Primary Approval field that is used in the FMEA Header tab. See page 270 in Chapter 12. Any user who is able to edit the analysis can edit the text in the FMEA Header Primary Approval field, whereas electronic approval tracking in the change log is controlled by the software, as described here.
15.7.1 Assign Approvers Window
The electronic approval tracking feature allows an authorized user to specify one or more users as assigned approvers of a version of the analysis. In order to be listed as an assigned approver, the user must have RCM++ installed, a valid user account in RCM++ (i.e., a license to use the software) and access to the database and project.
Note: This feature is not available for standard databases without login security enabled.
To assign users to approve a version of the analysis, open the Version Details window and click the Assign Approvers button, which opens the Assign Approvers window. If the Show only assigned users option is not selected, then the User column displays the names of all users with access to the project. If the Show only assigned users option is selected, the User column displays only the names of the assigned approvers. The Approver Role column displays the users role in approving the analysis. Click a cell to edit the text. Once you have clicked in a cell, you also can click the Select Existing button to choose an existing role from the Select Existing window.
Note that the next revision cannot begin until all approvals have been submitted for the current version. For instance, if Approver A in the example below opens the project and approves the version, another revision still cannot be started until Approver B opens the project and approves the version as well. If for any reason it is decided that this
308
http://RCM.ReliaSoft.com
15.8 Workflow Overview for Using a Change Log
secondary approval is not necessary, an authorized user can open the Assigned Approvers window and clear the check box next to Approver Bs name. Once all assigned approvers have approved the version, you will be able to start the next revision.
15.7.2 Approve Version Window
If you are an assigned approver and you receive the notification e-mail, you should do the following:
Log in to the application and review the analysis. If you are reviewing a version and think changes are necessary before you can approve it, you should ask an authorized user to re-open the version. If the analysis is acceptable, choose [FMEA/DVP&R] > Change Log > View FMEA Change Log. In the Change Log window, click the Approve Version button, which opens the Approve Version window, as shown next.
In the Comments field, record any comments about your review of the version and then click OK to close the window. You will then be prompted to re-enter your username and password before the application saves the approval and records the approval comments in the Version History.
15.8 Workflow Overview for Using a Change Log
There are two general approaches to activating a change log and managing revisions, depending on whether or not you are using the electronic approval tracking feature, as described in Section 15.7 on page 308. Note that while electronic approval tracking is available only for standard databases with login security enabled and for enterprise databases, it is possible to use both approaches for the same analysis branch when appropriate. In other words, authorized users can assign approvers for specified versions and not others within a single change log, if desired.
RCM++ 8 Users Guide
309
15 Change Log
15.8.1 Without Electronic Approval Tracking
The overall process for authorized users to activate and manage a change log without electronic approval tracking is as follows:
310
http://RCM.ReliaSoft.com
15.8 Workflow Overview for Using a Change Log
15.8.2 With Electronic Approval Tracking
The overall process for authorized users to activate and manage a change log with electronic approval tracking is as follows:
RCM++ 8 Users Guide
311
Design Verification Plans (DVP&Rs)
16
RCM++ allows you to add a design verification plan and report (DVP&R) analysis for any item in the system hierarchy. A DVP&R is a worksheet that is used to track the progress of design verification tests. The lessons learned from the design FMEA can be a valuable input to the DVP&R (and vice-versa). To add a DVP&R, select an item in the System panel then choose Insert > Other > Add DVP&R.
The DVP&R analysis tab will open in the Analysis panel. In addition, the DVP&R icon will appear in the corresponding column in the System Hierarchy tab of the System panel (if that column has been selected for display on your computer). To hide or display columns, right-click the column headers in the System panel, then click Customize Columns to select which columns you want to display. These settings are stored per computer/username in the System Hierarchy page of the Application Setup, so any project that you open on this computer will have the same columns displayed. See page 466 in Chapter 28. The DVP&R analysis contains two tabs: a Header tab and a Worksheet tab. The Header tab contains general information about the entire analysis that will be displayed in the header of the report output while the Worksheet tab contains the analysis data. A DVP&R can have zero, one or many plan records. Each plan can be associated with one or many report records. The background color in each cell of the DVP&R worksheet identifies the record type (plan = blue and report = green). Typically, DVP&Rs are used in one of two ways:
As a stand-alone analysis. In this case, you:
Add the DVP&R analysis. Define the header information on the Header tab. Use the Worksheet tab to record all of the test plans and reports that need to be tracked.
In tandem with a Design FMEA. In this case, you:
Create an FMEA for the item. Add the DVP&R analysis to the item. RCM++ automatically transfers the controls and/or actions from the FMEA to be the starting point for the new DVP&R. See Section 16.3 on page 317. Define the header information on the Header tab. Use the Worksheet tab to record all of the test plans and reports that need to be tracked. This may require that you edit or add to the data transferred from the DFMEA.
RCM++ 8 Users Guide
313
16 Design Verification Plans (DVP&Rs)
16.1 DVP&R Header
The following fields may be found on the DVP&R Header tab.
Note: The fields that are enabled in the interface and the options available in configurable drop-down lists will depend on
the interface style settings that have been defined for the current project. You can choose Project > Management > Configurable Settings > Interface Style to open the Edit Interface Style (This Project) window and change the settings for the current project. See page 156 in Chapter 5.
DVP&R Number: A unique document identifier. Date (Orig.): The original DVP&R completion date. Date (Rev.): The latest DVP&R revision date. Revision Level/Description: The revision identifier for the DVP&R document. Part Number: The part number for the item that the DVP&R applies to. Latest Change Level: The latest change level for the part number. Part Name/Description: The name and description for the item that the DVP&R applies to. Specification/Drawing Number: The specification or drawing number for the item that the DVP&R applies to. Model Year(s)/Program(s): The model year and/or program identifier that the DVP&R applies to. Supplier/Plant: The supplier/plant that will be manufacturing the item. Supplier Code: An identifying code for the supplier/plant. Key Contact: The primary contact for the DVP&R. Key Contact Phone: The phone number of the primary contact for the DVP&R. Core Team: The primary team involved with preparing the DVP&R. Engineer1/2/3Approval: An engineer who approved the DVP&R. Engineer1/2/3 Approval Date: The date when the engineer approved the DVP&R. User-Defined Fields: Up to two text fields, one date field, one number field and one drop-down list. Last Updated By: The date when the DVP&R header was last updated. This is populated by RCM++. Last Updated: The user who last updated the DVP&R header. This is populated by RCM++.
For text fields, you can click the Select Existing icon inside the field. See page 43 in Chapter 2. This will open a window that allows you to reuse text that has already been entered in this type of field.
For date fields, you can click the field once to open a calendar or twice to type the date. You must use the mm/dd/yy or mm/dd/yyyy format.
314
http://RCM.ReliaSoft.com
16.2 DVP&R Worksheet
16.2 DVP&R Worksheet
The Worksheet tab displays the test plans (blue fields) and reports (green fields) that will be tracked with the DVP&R. If you have the permissions necessary to edit the project properties, you can choose which fields will be enabled and what they will be called. This includes user-defined fields and the ability to define the options in the userdefined drop-down menus, when applicable. The following image shows the relationship of the plan and report records in the DVP&R.
Example of the data-entry columns that you could enable or configure in a DVP&R When using the DVP&R worksheet, you have the following options:
To enter or edit data, double-click the cell.
For text columns, you can use the HOME, END and arrow keys to move through the text in the cell. For date columns, you can click the column once to open a calendar or twice to type the date. You must use the mm/dd/ yy or mm/dd/yyyy format. To save the changes, either press ENTER or TAB or click somewhere outside of the cell.
The following options apply to plans and reports. While the examples given are for plans, the commands are similar for each record type:
To add a plan, choose DVP&R > Plan > Add Plan. To insert a plan above the currently selected one, choose DVP&R > Plan > Insert Plan. To copy, select the plan in the worksheet area and choose Home > Clipboard > Copy. To paste a copied plan, choose Home > Clipboard > Paste. To move a record up or down one place in the list of plans, select the plan in the worksheet area, then rightclick the worksheet and choose Up or Down from the shortcut menu or choose Home > Move Record > Up or Home > Move Record > Down. To delete, select the plan in the worksheet area and either choose Home > Edit > Delete or press DELETE. There is no undo for delete.
To transfer data from the associated FMEA to the DVP&R, choose DVP&R > Synch > Sync with FMEA. See Section 16.3 on page 317. To import data from an Excel spreadsheet, choose Home > Excel > Excel > Import from Excel. To export data from the DVP&R worksheet to an Excel spreadsheet, choose Home > Excel > Excel > Export to Excel. See page 361 in Chapter 20.
RCM++ 8 Users Guide
315
16 Design Verification Plans (DVP&Rs)
To generate a report of the DVP&R data, choose Home > Reporting > Reports. In the Reports window, the DVP&R reports are located in the DVP&R Spreadsheet and DVP&R Records sections of the Available Reports area. See Chapter 21. To split the worksheet view so that you can view text at one side of the worksheet without moving the text at the other side, right-click a column header and choose Split. A split bar will be placed to the left of the column. To remove the bar, right-click any column header and choose Remove Split. (For example, you use this to see the test request number while working on the reports.) To rearrange the order in which the columns are displayed, select a column header and drag it to the place in the worksheet area you want it to appear. This updates the interface style for the project. You also can change the column order through the Interface Style window. See page 159 in Chapter 5. To change the descriptive information about each column that displays in tooltip form when the cursor is paused on the column headers, open the Project Interface Style window and change the text in the appropriate DVP&R pages.
16.2.1 DVP&R Worksheet Columns
This section describes the fields found on the Worksheet tab of the DVP&R. For a description on how to use the Worksheet tab to build a DVP&R see Section 16.2 on page 315.
Note: The fields that are enabled in the interface and the options available in configurable drop-down lists will depend on
the interface style settings that have been defined for the current project. You can choose Project > Management > Configurable Settings > Interface Style to open the Edit Interface Style (This Project) window and change the settings for the current project. See page 156 in Chapter 5.
Plan Records
Test Request #: The number of the test that needs to be performed. This is a required column. Test Identifier (Name): A short name for the test that needs to be performed. Test/Specification Method: A short description of the test that needs to be performed. This is a required column. Acceptance Criteria: The criteria that must be met in order to pass the test. Requirement Source: The source of the requirement that must be met in order to pass the test. Requirement: The requirement that must be met in order to pass the test. Specification Type: The type of specification that must be met in order to pass the test. Classification: The special characteristic classification. Planned Test Location: The location where the test will be performed. Planned Test Phase: The phase of development in which the test will be performed. Planned Sample Size: The sample size that is planned for the test. Planned Sample Type: The type of sample that is planned to be used for the test. Planned Test Duration: The planned duration of the test. Planned Start: The planned start date for the test. Planned End: The planned end date for the test.
316
http://RCM.ReliaSoft.com
16.3 Synchronizing a DVP&R with a DFMEA
Assigned To: The person or group responsible for performing the test. Notes (Plan): Any notes related to the planned test. User-Defined Fields: Up to three text fields, one date field, one number field and one drop-down list.
Report Records
Test Report #: The number of the report for the completed test. This is a required column. Test Report Identifier: A short name for the report for the completed test. Status: The status of the test report (e.g., active or replaced by test YYY, etc.). Actual Start: The actual start date for the test. Actual End: The actual end date for the test. Actual Sample Size: The actual sample size that was used in the test. Test Results: The results of the test. This is a required column. Completed By: The person or group who completed the test. Notes (Results): Any notes related to the completed test. User-Defined Fields: Up to three text fields, one date field, one number field and one drop-down list.
16.3 Synchronizing a DVP&R with a DFMEA
You can choose to transfer data automatically from the FMEA each time that you create a DVP&R analysis. In this case, the logic is set in the interface style that has been defined for the project. You can also manually sync at any time. In this case, the logic is set in the Synchronization Options window. See Section 16.3.2 on page 319. Please note that the data is transferred, not linked. Changes made in the FMEA do not appear automatically in the DVP&R and vice versa. The synchronization functionality is intended to provide you with a starting point for the DVP&R by transferring relevant data from the FMEA. You can then make any necessary modifications and additions to the DVP&R. The following data from the analysis can be transferred to the header or worksheet area in the DVP&R. FMEA Item Number/Item Name Model Year(s)/Program(s) Control Number or Action Number Current Design Controls or Recommended Actions Cause Class Action Due Date Action Person Responsible DVP&R Part Name/Description (Header tab) Model Year(s)/Program(s) (Header tab) Test Request # (Worksheet tab) Test/Specification Method (Worksheet tab) Classification (Worksheet tab) Planned Start (Worksheet tab) Assigned To (Worksheet tab)
RCM++ 8 Users Guide
317
16 Design Verification Plans (DVP&Rs)
16.3.1 Sync Options for New DVP&Rs
The following options are available on the DVP&R > Sync Options page of the interface style when you select the Integrate New DVP&Rs with FMEA check box, as shown next.
When you choose to transfer data automatically from the FMEA to the DVP&R, you have the option to:
Create new Test Plan records in the DVP&R by transferring control and/or action descriptions from the FMEA.
If the Control Category property is enabled for the project (from the FMEA > Controls page of the interface style) or if the Controls where type = field is empty, then all controls descriptions will be transferred to the DVP&R. If the Control Category property is enabled, you can use the Controls where type = field to limit the transfer to only those controls descriptions with the specified categories. To define multiple control categories, use commas to separate the labels. If the Action Category property is enabled for the project (from the FMEA > Actions page of the interface style) or if the Actions where category = field is empty, then all action descriptions will be transferred to the DVP&R. If the Action Category property is enabled, you can use the Actions where category = field to limit the transfer to only those action descriptions with the specified categories that you select. To define multiple action categories, select multiple items. Or you can select the No Actions option to not transfer any actions.
Transfer the cause description along with each control or action description. For example, if the Incorporate cause description with controls and actions transferred to DVP&R check box is selected and the cause description in the FMEA is Failure cause and the control description is Design control then the transferred test plan will be Design control : Failure cause.
318
http://RCM.ReliaSoft.com
16.3 Synchronizing a DVP&R with a DFMEA
16.3.2 Sync Options for Existing DVP&Rs
You can choose DVP&R > Synch > Sync with FMEA to update the DVP&R with new data transferred from the FMEA. The Synchronization Options window will appear, as shown next.
Header
To clear all of the information on the Header tab of the DVP&R and replace it with data from the associated FMEA, select the Clear the header and replace from FMEA option. To leave the data in the header as-is, select the Do not change the header option.
Worksheet
To clear all of the information in the worksheet area of the DVP&R and replace it with the data from the associated FMEA, select the Clear the worksheet and replace from FMEA option. To add the data from the FMEA to the end of the existing data in the DVP&R worksheet, select the Append data from FMEA to end of worksheet option.
Transfer Controls/Actions Options
To transfer all eligible data (i.e., controls and actions) from the FMEA to the DVP&R, select the All Controls and All Actions options. To transfer only the data that meet the desired requirements, select the Controls where Type = and/or Actions where Category = option ad then select the desired options. To further limit the transfer, enter as many criteria elements as desired in the following fields:
Classification transfers only the data with the selected classification. Select All if you want all data, no matter the classification, to be transferred. This includes data with no classification. Select Any if you want to transfer the record if any classification has been assigned to it. If there is no classification assigned to it, the data will not be transferred. Cause RPN (Initial) >= transfers only the data with an initial cause RPN that is greater than or equal to the value that you specify in the input box. Cause RPN (Revised) >= transfers only the data with a revised cause RPN that is greater than or equal to the value that you specify in the input box.
RCM++ 8 Users Guide
319
16 Design Verification Plans (DVP&Rs)
Cause Initial SxO >= transfers only the data with an initial cause severity x occurrence rating that is greater than or equal to the value that you specify in the input box. Cause Revised SxO >= transfers only the data with a revised cause severity x occurrence rating that is greater than or equal to the value that you specify in the input box.
To transfer the cause description along with each control or action description, select the Cause Description with Controls and Actions check box. For example, if this check box is selected and the cause description in the FMEA is Failure cause and the control description is Design control, then the transferred test plan will be Design control : Failure cause. After making your selections, click OK to transfer the data from the FMEA to the DVP&R.
320
http://RCM.ReliaSoft.com
PFD Worksheets (Process Flow Diagrams)
17
In RCM++, there are two kinds of process flow diagrams (PFDs): a graphical process flow diagram, which is a high level chart of a process; and a PFD worksheet, which integrates the chart into a worksheet that records more detailed information about what the product goes through in each step of the manufacturing or assembly process. This includes the processing of individual components, transportation of materials, storage, etc. Also recorded are descriptions of the process and product characteristics that are affected in each step of the process, how these characteristics are controlled and what needs to be achieved at each step. For example, a process characteristic may be the temperature range for wax that will be sprayed onto the finished vehicle and a product characteristic may be the required wax thickness. To add a PFD worksheet, select an item in the System panel then choose Insert > Other > Add PFD Worksheet.
The PFD worksheet will open in the Analysis panel. In addition, the PFD worksheet icon will appear in the corresponding column in the System Hierarchy tab of the System panel (if that column has been selected for display on your computer). To hide or display columns, right-click the column headers in the System panel, then click Customize Columns to select which columns you want to display. These settings are stored per computer/username in the System Hierarchy page of the Application Setup, so any project that you open on this computer will have the same columns displayed.
Whats Changed: In previous versions of the software, the PFD worksheet icon was used to identify graphical process flow
diagrams. See page 425 in Chapter 26. In Version 8, the diagram has a new icon: .
17.1 Setting up a PFD Worksheet
The PFD worksheet contains two tabs: a Header tab and a Worksheet tab. Use the Header tab to enter general information about the entire analysis, and use the Worksheet tab to enter descriptions about the process steps and the characteristics of the product. You may also use PFD worksheets as starting points for preparing process FMEAs (PFMEAs) and control plans. For example, in the PFMEA, you evaluate each step in the process as defined by the PFD worksheet, making sure to consider the critical characteristics that have already been identified. In turn, the critical characteristics that were determined from the PFD worksheet and PFMEA form the basis for creating a control plan, which puts checks in place to ensure that the desired product characteristics stay in the required range during the entire process. Put very simply, the PFD worksheet defines the process, the PFMEA looks for ways to prevent or mitigate risk in the process and the control plan records the strategy for controlling the critical characteristics that have been identified. For an example on how to use the data from a PFD worksheet in a PFMEA or control plan, see Section 17.4 on page 325.
RCM++ 8 Users Guide
321
17 PFD Worksheets (Process Flow Diagrams)
17.2 PFD Worksheet Header
The Header tab contains information that may be displayed in the header of a report output. This section describes the fields found on the Header tab of a PFD worksheet.
Note: The fields that are enabled in the interface and the options available in configurable drop-down lists will depend on
the interface style settings that have been defined for the current project. You can choose Project > Management > Configurable Settings > Interface Style to open the Edit Interface Style (This Project) window and change the settings for the current project. See page 156 in Chapter 5.
Product: The name of the item being analyzed. Revision Date: The latest revision date for the PFD worksheet. Prepared By: The name of the person who prepared the PFD worksheet. Part Number: The part number for the item being analyzed. Alternate Part Number: The alternate part number, if any, for the item being analyzed. User-Defined Fields: Up to three text fields, one date field, one number field and one drop-down list. Last Updated By: The name of the last user who updated the PFD worksheet header. Last Updated: The date and time of the last update to the PFD worksheet header.
For text fields, you can click the Select Existing icon inside the field. See page 43 in Chapter 2. This will open a window that allows you to reuse text that has already been entered in this type of field.
For date fields, you can click the field once to open a calendar or twice to type the date. You must use the mm/dd/yy or mm/dd/yyyy format.
17.3 PFD Worksheet Tab
This section describes how to enter data in the Worksheet tab. For a description of all columns that could be displayed in a PFD worksheet analysis, see Section 17.3.1 on page 324. The Worksheet tab provides the structure for documenting each step that a product goes through in a manufacturing or assembly process. There are three types of records in the analysis: operation records, product characteristics records and process characteristics records. The following figure shows an example of a PFD worksheet based on the Standard FMEA profile that is shipped with the software. You can vary the format of the PFD worksheet based on your company's guidelines and standards. If you have the permissions necessary to edit the project properties, you
322
http://RCM.ReliaSoft.com
17.3 PFD Worksheet Tab
can choose which columns will be enabled for each type of record and what they will be called. This includes userdefined fields and the ability to define the options in the configurable drop-down lists, when applicable.
Example of a PFD worksheet based on the Standard FMEA profile that is shipped with the software. When using the PFD worksheet, you have the following options:
To enter or edit data, double-click the cell.
For text columns, you can use the HOME, END and arrow keys to move through the text in the cell. For date columns, you can click the column once to open a calendar or twice to type the date. You must use the mm/dd/ yy or mm/dd/yyyy format. After entering the desired information, either press ENTER, TAB or click somewhere outside of the cell to save the changes.
The following options apply to operation, product characteristics and process characteristics records. While the examples given are for operation records, the commands are similar for each record type:
To add an operation, choose PFD Worksheet > Operation > Add Operation. To insert an operation above the currently selected one, choose PFD Worksheet > Operation > Insert Operation. To copy, select the operation in the worksheet area and choose Home > Clipboard > Copy. To paste a copied operation, choose Home > Clipboard > Paste. To move a record up or down one place in the list of operations, select the operation in the worksheet area, then right-click the worksheet and choose Up or Down from the shortcut menu or choose Home > Move Record > Up or Home > Move Record > Down. To delete, select the operation in the worksheet area and either choose Home > Edit > Delete or press DELETE. There is no undo for delete.
To import data from an Excel spreadsheet, choose Home > Excel > Excel > Import from Excel. To export data from the PFD worksheet to an Excel spreadsheet, choose Home > Excel > Excel > Export to Excel. See page 361 in Chapter 20. To generate a report of the PFD worksheet data, choose Home > Reporting > Reports. In the Reports window, the PFD worksheet reports are located in the PFD Spreadsheet and PFD Records sections of the Available Reports list. See Chapter 21.
RCM++ 8 Users Guide
323
17 PFD Worksheets (Process Flow Diagrams)
To split the worksheet view so that you can view text at one side of the worksheet without losing sight of text at the other side, right-click a column header and choose Split. To remove the split bar, right-click a column header and choose Remove Split. (For example, you could use this to see the Operation Description column while working with the Process Characteristic column.) To rearrange the order in which the columns are displayed, select a column header and drag it to the place in the worksheet area you want it to appear. This updates the interface style for the project. You also can change the column order through the PFD Worksheet > Worksheet Columns page of the Interface Style window. See page 159 in Chapter 5. To change the descriptive information about each column that displays in tooltip form when you point the cursor to the column headers, open the Interface Style window and change the text in the appropriate PFD worksheet pages. See page 156 in Chapter 5.
17.3.1 PFD Worksheet Columns
This section describes the fields found on the Worksheet tab of the PFD worksheet. For a description on how to use the Worksheet tab to document the process steps, see page 114 in Chapter 3.
Note: The fields that are enabled in the interface and the options available in configurable drop-down lists will depend on
the interface style settings that have been defined for the current project. You can choose Project > Management > Configurable Settings > Interface Style to open the Edit Interface Style (This Project) window and change the settings for the current project. See page 156 in Chapter 5.
Process Step/Operation Records
Sources of Variation: A description of the process inputs or variables that affect the results in each process step, such as improper setup, machine calibration and maintenance, contamination of materials, etc. Op Seq Number: The reference number for the process step. This is a required column. Operation Type: The type of process or activity, such as an assembly, an inspection, a fabrication, etc. The drop-down list in this column can be configured per project. Operation Type Symbol: The graphic symbol associated with the type of process or activity; for example, inspection procedures may be represented by a square symbol. The symbols can be configured per project. Deliverables: A description of the results of each process step. Changeover: Allows you to flag the process steps that are affected by changeover activities. The drop-down list in this column can be configured per project. Operation Description: A description of the process step from the product's perspective. The process that the product goes through must be described step by step. This is a required column. User-defined fields: Up to five text fields, two date fields, two number fields and two drop-down lists.
Product Characteristics Records
Classification: An abbreviation of the classification that has been assigned to the product characteristic, if any. This field is used to identify characteristics that require special manufacturing control (e.g., Critical, Significant, Key Leading, etc.). Product Characteristics Description: A description of the product characteristics (outputs) that are affected by each process step; for example, thread depth, wax thickness, length of a cut, etc. User-defined fields: Up to three text fields, one date field, one number field and one drop-down list.
324
http://RCM.ReliaSoft.com
17.4 Sync Options for PFD Worksheets
Process Characteristics Records
Classification: An abbreviation of the classification that has been assigned to the process characteristic, if any. This field is used to identify design characteristics that require special manufacturing control (e.g., Critical, Significant, Key Leading, etc.). Process Characteristics Description: A description of the process characteristics (inputs) that require control to ensure that the product characteristics meet the specification; for example, furnace temperature, flow pressure, coolant concentration, etc. User-defined fields: Up to three text fields, one date field, one number field and one drop-down list.
17.4 Sync Options for PFD Worksheets
In order to provide continuity in your analyses, the software includes a synchronization feature that allows you to transfer data from a PFD worksheet to a process FMEA and to a process control plan. Please note that data are transferred, not linked. Changes made in one analysis worksheet do not automatically appear in the related worksheets and vice versa. The synchronization functionality is intended to provide you with a starting point for a new analysis by transferring relevant data. You can then make any necessary modifications and additions to the worksheet after the sync process. There are several ways that you might use the synchronization features. This section outlines the recommended approach for synchronizing PFD worksheets, process FMEAs and process control plans. All synchronized worksheets are linked via the reference number (operation sequence number) for the process steps. For example, a process step with reference number 1.2.1 will have the same reference number in the PFD worksheet, process FMEA and process control plan.
Note: The descriptions in this section are based on the default names of the fields. Your worksheet may have different fields depending on the interface style settings that have been defined for the current project. If you have the permissions necessary to edit the project properties, you can enable, hide or rename any of the fields in the worksheets that are part of the synchronization process via the Interface Style window.
RCM++ 8 Users Guide
325
17 PFD Worksheets (Process Flow Diagrams)
1. Define and organize the process steps First, use the system hierarchy to define and organize the different steps that compose the overall process. The following example shows a bicycle assembly process that is defined in the system hierarchy.
Note: You could choose to define a single item in the system hierarchy and then enter the process steps directly in the
PFD worksheet. This approach recommends using the system hierarchy to organize all the steps because it allows you to enter the descriptions in a tree-based structure, which allows for easy visualization.
You can then create a PFD worksheet for any item in the system hierarchy (usually the top-level item). The descriptions stored for the item and all of its dependents are automatically copied by default to the new PFD worksheet. The following table shows a summary of the information that will be transferred when you create a new PFD worksheet. From System Hierarchy Item Reference Number Item Name To PFD Worksheet Tab Op Seq Number Operation Description
If you add new dependents to the system hierarchy item or modify the item names or reference numbers, you can copy the changes to the existing PFD worksheet by choosing PFD Worksheet > Synch > Sync with System Hierarchy.
New items will be appended to the bottom of the PFD worksheet, and any modifications to the reference numbers and item names will be reflected in the existing records. Deleted system hierarchy items will not be automatically deleted from the PFD worksheet, and any new steps that you add to the PFD worksheet will remain after you resync. In addition, if you reorganize the steps in the system hierarchy, the new positions of the steps will not be reflected in the PFD worksheet; however, you can manually edit their positions. 2. Analyze the process steps The next step is to use the PFD worksheet to identify the product and process characteristics that are affected by each step in the process. An example of a product characteristic is the required air pressure for the bicycle tires, and a process characteristic could be the calibration of the air pressure gun. Completing the PFD worksheet will help you to
326
http://RCM.ReliaSoft.com
17.4 Sync Options for PFD Worksheets
start thinking about the characteristics that are critical to the quality of the manufactured item, and determine the issues that will need to be analyzed in a process FMEA and monitored via a process control plan. 3. Failure modes and effects analysis Next, create a process FMEA (PFMEA). Use the PFMEA to identify the potential failure modes in the process and assess the risks associated with those modes. Using the same example for the bicycle tires, a potential failure mode could be insufficiently inflated tires, and the cause of the failure mode could be a de-calibrated pressure gauge. You can choose to automatically sync data from either the PFD worksheet or system hierarchy. The setting must be set up in advance, before you create the PFMEA; therefore, it is important to be consistent about your workflow. If you have the permissions necessary to edit the project properties, you can select the sync option via the FMEA > Sync Options page of the Interface Style window. The following tables show summaries of the information that will be automatically transferred to a new PFMEA, based on the chosen sync option. Sync with System Hierarchy Option From System Hierarchy Item Reference Number Item Name To PFD Worksheet Tab Op Seq Number Function Description
Sync with PFD Worksheet Option From PFD Worksheet tab Op Seq Number Operation Description To FMEA Worksheet Tab Op Seq Number Function Description
If you choose the PFD worksheet as your sync option, the product and process characteristics that have already been defined in the PFD worksheet should be considered when you identify the failures and causes in the FMEA. The definitions from the PFD worksheet will be available when you click the Select Existing icon inside the Failure and Cause fields in the FMEA worksheet.
Tip: The PFD worksheet includes a Changeover column that allows you to flag the process steps that are affected by changeover activities. The data in that column are not included in the sync process; however, you could use the information to identify changeover failure modes that may need to be considered in the PFMEA.
4. Control strategy The next step is to create a process control plan. See Chapter 17. Use it to record the controls that should be in place during the process to ensure that the critical product and process characteristics will be within the required specification or tolerance. Using the same example for the bicycle tires, one control strategy might be to schedule routine inspections to ensure that the calibration of the air pressure gauge is maintained. You have the option to create the control plan based on either the PFD worksheet or the PFMEA. You can set up the sync option to automatically transfer data each time you create a new control plan. The automatic transfer must be set up in advance via the Control Plan > Sync Options page of the Interface Style window. For an existing control plan, you can synchronize (or re-synchronize) at any time by choosing Control Plan > Synch> Sync with PFD
RCM++ 8 Users Guide
327
17 PFD Worksheets (Process Flow Diagrams)
Worksheet or Sync with FMEA. See page 335 in Chapter 18. There are two choices for synchronizing data:
Choose the PFD worksheet as your sync option if you want the new control plan to be based on the process steps and product/process characteristics that were defined in the PFD worksheet. Note that:
If the item has an existing PFMEA, the controls descriptions from the PFMEA will be available when you click the Select Existing icon inside the Control Method field in the control plan worksheet. In addition, the failure descriptions and cause descriptions from the existing PFMEA will be available when you click the Select Existing icon inside the Product Characteristic and Process Characteristic fields in the control plan.
The following table shows a summary of the information that will be transferred from the PFD Worksheet to the control plan. From PFD Worksheet Tab Op Seq Number Operation Description Product Characteristics Description Process Characteristics Description Classification (choose either to transfer all classifications or only the classification of the process characteristics. The preference must be set up in advance via the Control Plan > Sync Options page. See page 168 in Chapter 5.)
To Control Plan Worksheet Tab Part/Process Number Process Name/Operation Description Product Characteristic Process Characteristic Special Characteristic Class
Choose the PFMEA as your sync option if you want the new control plan to contain all of the controls that were defined in the PFMEA. Note that:
If you have chosen to synchronize the functions in the PFMEA with the process steps in the PFD worksheet, and you choose to synchronize the process/operation records in the control plan with the functions from the PFMEA, then the process/operation descriptions will be the same in all analyses. If the item has an existing PFD worksheet, the product and process characteristics descriptions from the PFD worksheet will be available when you click the Select Existing icon inside the Product Characteristic and Process Characteristic fields in the control plan worksheet.
The following table shows a summary of the information that will be transferred from the FMEA to the control plan. From FMEA Worksheet Tab Op Seq Number or the system hierarchy Reference Number Function Description or the system hierarchy Item Name Cause Description To Control Plan Worksheet Tab Part/Process Number Process Name/Operation Description Choose to transfer to either the Product Characteristic column, Process Characteristic column, or to not transfer any data
328
http://RCM.ReliaSoft.com
17.4 Sync Options for PFD Worksheets
Classification (of the cause description) Control Description (choose either only prevention controls, only detection controls, or both types of controls)
Special Characteristic Class Control Method
RCM++ 8 Users Guide
329
Control Plans
18
Control plans are used to track critical characteristics that must be kept in control during a manufacturing or assembly process and record the methods for maintaining control. Examples of critical process characteristics are the temperature range for wax that will be sprayed onto the finished vehicle, uniformity of a cut, calibration for a machine tool, and the like. These characteristics may be kept under control by performing inspections, maintenance procedures, error-proofing, and other methods. To add a control plan, select an item in the System panel then choose Insert > Other > Add Control Plan.
The Control Plan tab will open in the Analysis panel. In addition, the control plan icon will appear in the corresponding column in the System Hierarchy tab of the System panel (if that column has been selected for display on your computer). To hide or display columns, right-click the column headers in the System panel, then click Customize Columns to select which columns you want to display. These settings are stored per computer/username on the System Hierarchy page of the Application Setup, so any project that you open on this computer will have the same columns displayed.
18.1 Setting up a Control Plan
The control plan analysis contains two tabs: a Header tab and a Worksheet tab. Use the Header tab to enter general information about the entire analysis, and use the Worksheet tab to enter descriptions about the manufacturing or assembly process, the associated characteristics that need to be tracked and the strategy for controlling the characteristics that have been identified. You can also develop a control plan based on the critical issues that have already been identified in process FMEAs (PFMEA) or PFD worksheets. See Section 18.4 on page 335.
18.2 Control Plan Header
The Header tab contains information that may be displayed in the header of a report output. The following fields may be found on the Header tab of a Control Plan.
Note: The fields that are enabled in the interface and the options available in configurable drop-down lists will depend on
the interface style settings that have been defined for the current project. You can choose Project > Management > Configurable Settings > Interface Style to open the Edit Interface Style (This Project) window and change the settings for the current project. See page 156 in Chapter 5.
Control Plan Type: The type of control plan. Control Plan Number: A unique identifier for the control plan document. Date (Orig.): The original completion date for the control plan.
RCM++ 8 Users Guide
331
18 Control Plans
Date (Rev.): The latest revision date for the control plan. Part Number: The part number for the item. Latest Change Level: The latest change level for the part number. Part Name/Description: The name and description for the item. Supplier/Plant: The supplier/plant that will be manufacturing the item. Supplier Code: An identifying number for the supplier/plant. Key Contact: The primary contact for the control plan. Key Contact Phone: The phone number for the primary contact. Core Team: The primary team involved with preparing the control plan. Approval Fields: Up to four approval fields that allow you to identify the representative who approved the control plan. Approval Date Fields: Up to four approval data fields that allow you to enter the date when the representative approved the control plan. User-Defined Fields: Up to two text fields, one date field, one number field and one drop-down list. Last Updated: The date when the control plan header was last updated. This is populated by RCM++. Last Updated By: The user who last updated the control plan header. This is populated by RCM++.
For text fields, you can click the Select Existing icon inside the field. See page 43 in Chapter 2. This will open a window that allows you to reuse text that has already been entered in this type of field.
For date fields, you can click the field once to open a calendar or twice to type the date. You must use the mm/dd/yy or mm/dd/yyyy format.
18.3 Control Plan Worksheet
This section describes how to enter data in the Worksheet tab. For a description of all columns that could be displayed in a Control Plan worksheet analysis, see Section 18.3.1 on page 334. The Worksheet tab provides the structure for documenting the characteristics that will be tracked in the control plan and the strategy for keeping those characteristics under control. There are three types of records in the control plan Worksheet tab: part/process records (purple fields), characteristic records (green fields) and method records (tan fields). The following figure shows an example of a control plan. Note that you can vary the format of the control plan based on the needs of your analysis. If you have the permissions necessary to edit the project properties, you can
332
http://RCM.ReliaSoft.com
18.3 Control Plan Worksheet
choose which columns will be enabled for each type of record and what they will be called. This includes userdefined fields and the ability to define the options in the configurable drop-down lists, when applicable.
Example of the data-entry columns that you could enable or configure in a control plan When using the control plan worksheet, you have the following options:
To enter or edit data, double-click the cell.
For text columns, you can use the HOME, END and arrow keys to move through the text in the cell. For date columns, you can click the column once to open a calendar or twice to type the date. You must use the mm/dd/ yy or mm/dd/yyyy format. After entering the desired information, either press ENTER, TAB or click somewhere outside of the cell to save the changes.
The following options apply to the part/process, characteristic and method records. While the examples given are for the part/process records, the commands are similar for each record type:
To add a part/process record, choose Control Plan > Part/Process > Add Part/Process. To insert a part/process record above the currently selected one, choose Control Plan > Part/Process > Insert Part/Process. To copy, select the part/process record in the worksheet area and choose Home > Clipboard > Copy. To paste a copied part/process record, choose Home > Clipboard > Paste. To move a record up or down one place in the list of parts/processes, select the record in the worksheet area, then right-click the worksheet and choose Up or Down from the shortcut menu or choose Home > Move Record > Up or Home > Move Record > Down. To delete, select the part/process record in the worksheet area and choose either Home > Edit > Delete or press DELETE. There is no undo for delete.
To import data from an Excel spreadsheet, choose Home > Excel > Excel > Import from Excel. To export data from the control plan worksheet to an Excel spreadsheet, choose Home > Excel > Excel > Export to Excel. See page 361 in Chapter 20. To generate a report of the control plan data, choose Home > Reporting > Reports. In the Reports window, the control plan reports are located in the Control Plan Spreadsheet and Control Plan Records sections of the Available Reports area. See Chapter 21.
RCM++ 8 Users Guide
333
18 Control Plans
To split the worksheet view so that you can view text at one side of the worksheet without moving the text at the other side, right-click a column header and choose Split. A split bar will be placed to the left of the column. To remove the bar, right-click any column header and choose Remove Split. (For example, you could use this to see the Process Name/Operation Description column while working on the Reaction column.) To rearrange the order in which the columns are displayed, select a column header and drag it to the place in the worksheet area you want it to appear. This updates the interface style for the project. You also can change the column order on the Control Plan > Worksheet Columns page of the Interface Style window. See page 159 in Chapter 5. To change the descriptive information about each column that displays in tooltip form when you point the cursor to the column headers, open the Interface Style window and change the text in the appropriate control plan pages.
18.3.1 Control Plan Worksheet Columns
This section describes the fields found on the Worksheet tab of the control plan. For a description on how to use the Worksheet tab to build a control plan, see page 106 in Chapter 3.
Note: The fields that are enabled in the interface and the options available in configurable drop-down lists will depend on
the interface style settings that have been defined for the current project. You can choose Project > Management > Configurable Settings > Interface Style to open the Edit Interface Style (This Project) window and change the settings for the current project. See page 156 in Chapter 5.
Part/Process Records
Part/Process Number: The reference number for the part or process step. This is a required column. Process Name/Operation Description: The process name and/or a description of the operation. This is a required column. Machine, Device, Jig, Tools for Mfg: The name or a description of the device where the operation is performed. User-Defined Fields: Up to two text fields, one date field, one number field and one drop-down list.
Characteristic Records
Characteristic Number: The identifying number for the characteristic that must be controlled. This is a required column. Product Characteristic: A description of the product characteristics that need to be tracked; for example, thread depth, wax thickness, length of a cut, etc. Process Characteristic: A description of the process characteristics that require control to ensure that the product characteristics meet the specification; for example, furnace temperature, flow pressure, coolant concentration, etc. Special Char. Class: An abbreviation of the classification that has been assigned to the process characteristics, if any. This field is used to identify characteristics that require special manufacturing control (e.g., Critical, Significant, Key Leading, etc.). User-Defined Fields: Up to two text fields, one date field, one number field and one drop-down list.
Method Records
Specification/Tolerance: A description of the specification or tolerance that will be used to evaluate the characteristic. Evaluation/Measurement Technique: A description of the measurement method that will be used to make sure the characteristic meets the specification/tolerance. Sample Size: When sampling is required, the number of units that will be sampled.
334
http://RCM.ReliaSoft.com
18.4 Sync Options for Control Plans
Sample Frequency: When sampling is required, the frequency at which the units will be sampled. Control Method: A description of how the operation will be controlled, including procedure numbers when applicable. This is a required column. Reaction Plan: A description of the corrective actions that will occur if the characteristic does not meet the specification/tolerance. Responsibility: The person or group responsible for carrying out the reaction plan. Remarks: Any remarks related to the control method. User-Defined Fields: Up to three text fields, one date field, one number field and one drop-down list.
18.4 Sync Options for Control Plans
In order to provide continuity in your analyses, the software includes a synchronization feature that allows you to transfer data from an existing PFD worksheet or process FMEA (PFMEA) to a control plan. For more information on PFD worksheets, refer to Chapter 17. Please note that the data are transferred, not linked. Changes made in the PFD worksheet or PFMEA do not automatically appear in the control plan and vice versa. The synchronization functionality is intended to provide you with a starting point for the control plan by transferring relevant data. You can then make any necessary modifications and additions to the control plan. If necessary, you can also resynchronize later to append any new data from the original analysis. There are two methods for synchronizing data with a control plan:
Automatic transfer. To automatically transfer data each time that you create a control plan, you must set up the preference in advance via the Control Plan > Sync Options page of the Interface Style window. See page 168 in Chapter 5. You can choose to automatically sync with an existing FMEA, PFD worksheet or disable the sync process. Manual transfer. To sync or re-sync the data manually, the following options are available:
To sync with an existing PFD worksheet, choose Control Plan > Synch > Sync with PFD Worksheet.
You will be given the option to either overwrite the existing data in the control plan with the data from the PFD worksheet or append the new data.
To sync with an existing process FMEA, choose Control Plan > Synch > Sync with FMEA.
RCM++ 8 Users Guide
335
18 Control Plans
This opens the Synchronization Options window, as shown next.
In the Synchronization Options window, the following settings are available:
In the Header area, select whether to leave the data in the Header tab of the control plan as-is or replace it with data from the associated FMEA. In the Worksheet area, select whether to replace all of the information in the Worksheet tab of the control plan with data from the associated FMEA or append the FMEA data to the end of the existing data in the worksheet. In the Map Records for Transfer area, select how you want to transfer data to the control plan:
In the Part/Process list, select how you want the part/process records to be created. If you stored descriptions of the process steps in the system hierarchy, then select the Transfer from Items option. If, however, you stored descriptions of the process steps as functions in the FMEA, use the Transfer from Functions option. In the Characteristic list, select how you want to transfer the cause records from the FMEA. You can specify whether the cause records are more likely to be product characteristics or process characteristics, which determines which column the data will need to be transferred to. If your cause records do not have data that would be a good starting point for defining the characteristics in the control plan, then you could leave the characteristic records blank.
In the Transfer Controls Options area, Select the All Controls option to transfer all the controls from the FMEA to the control plan. To transfer only the controls that meet the desired requirements, select the Controls where Type= option and then select the required control type from the drop-down list. The Limiting Criteria area allows you to specify which data to transfer to the control plan by using any of the following criteria:
Classification transfers only the cause data with the selected classification. Select All if you want all cause data, no matter the classification, to be transferred. This includes cause data with no classification. Select Any if you want to transfer the record if any classification has been assigned to it. If there is no classification assigned to it, the cause data will not be transferred. Cause RPN (Initial) >= transfers only the data with an initial cause RPN that is greater than or equal to the value that you specify in the input box.
336
http://RCM.ReliaSoft.com
18.4 Sync Options for Control Plans
Cause RPN (Revised) >= transfers only the data with a revised cause RPN that is greater than or equal to the value that you specify in the input box. Cause SxO (Initial) >= transfers only the data with an initial cause severity x occurrence rating that is greater than or equal to the value that you specify in the input box. Cause SxO (Revised) >= transfers only the data with a revised cause severity x occurrence rating that is greater than or equal to the value that you specify in the input box.
After making your selections, click OK to transfer the data from the FMEA to the control plan.
RCM++ 8 Users Guide
337
Design Reviews Based on Failure Mode (DRBFMs)
19
RCM++ allows you to attach a design review based on failure mode (DRBFM) analysis to any item in the system hierarchy. A DRBFM is a worksheet that is used in the automotive and other industries for evaluating proposed changes to an existing design. The method is similar to FMEA and it may be appropriate to transfer data between the two analyses. For more information about the relationship between a DRBFM and an FMEA, refer to page 489 in Appendix B. To add a DRBFM, select an item in the System panel then choose Insert > FMEA > Add DRBFM.
The DRBFM analysis tab will open in the Analysis panel. In addition, the DRBFM icon will appear in the corresponding column in the System Hierarchy tab of the System panel (if that column has been selected for display on your computer). To hide or display columns, right-click the column headers in the System panel, then click Customize Columns to select which columns you want to display. These settings are stored per computer/username in the System Hierarchy page of the Application Setup, so any project that you open on this computer will have the same columns displayed. See page 466 in Chapter 28. The DRBFM analysis contains two tabs: a Header tab and a Worksheet tab. The Header tab contains general information about the entire analysis that will be displayed in the header of the report output while the Worksheet tab contains the analysis data.
19.1 DRBFM Header
The following fields may be found on the DRBFM Header tab.
Note: The fields that are enabled in the interface and the options available in configurable drop-down lists will depend on
the interface style settings that have been defined for the current project. You can choose Project > Management > Configurable Settings > Interface Style to open the Edit Interface Style (This Project) window and change the settings for the current project. See page 156 in Chapter 5.
DRBFM Type: The type of DRBFM (choose from menu). Document Number: A unique document identifier. Key Date: The date when the DRBFM should be completed. DRBFM Date (Orig.): The original DRBFM completion date. DRBFM Date (Rev.): The latest DRBFM revision date. Prepared By: The person who prepared the document. Primary Approval: The person who approved the document. Approval Date: The date when the document was approved.
RCM++ 8 Users Guide
339
19 Design Reviews Based on Failure Mode (DRBFMs)
Product: The product that the DRBFM applies to. Model Year(s)/Program(s): The model year and/or program identifier that the DRBFM applies to. Mission: The mission that the item is intended to perform. Release Date: The date when the design will be released. Responsibility: The person who is responsible for the design that is being analyzed. Core Team: The primary team of people who worked on the analysis. Support Team: The support team for the analysis. Others Affected: Other people who were involved with or affected by the analysis. User-Defined Fields: Up to five text fields, one date field, one number field and one drop-down list. Last Updated By: The date when the DRBFM header was last updated. This is populated by RCM++. Last Updated: The user who last updated the DRBFM header. This is populated by RCM++.
For text fields, you can click the Select Existing icon inside the field. See page 43 in Chapter 2. This will open a window that allows you to reuse text that has already been entered in this type of field.
For date fields, you can click the field once to open a calendar or twice to type the date. You must use the mm/dd/yy or mm/dd/yyyy format.
19.2 DRBFM Worksheet
The Worksheet tab displays the records that will be tracked with the DRBFM. If you have the permissions necessary to edit the project properties, you can choose which fields will be enabled and what they will be called. For example, you can include user-defined fields and define the options in the user-defined drop-down menus, when applicable. The following image shows a portion of the worksheet.
RCM++ provides two different views for the worksheet; one is intended to be used by the Design Engineer who performs the first draft of the analysis and the other is intended to be used by the entire Review Team to modify and expand upon the initial draft. Use the options at the top of the worksheet to toggle between the two views.
Select Design Engineer to hide the Other Concerns, Other Causes and Actions columns in the worksheet.
340
http://RCM.ReliaSoft.com
19.2 DRBFM Worksheet
Select Review Team to display all enabled columns in the worksheet.
Note: If the Severity, Occurrence and Detection columns are enabled in the FMEA, then those columns are also displayed in the DRBFM Worksheet along with the initial and revised RPNs. See page 161 in Chapter 5.
When using the DRBFM worksheet, you have the following options:
To enter or edit data, double-click the cell.
For text columns, you can use the HOME, END and arrow keys to move through the text in the cell. For date columns, you can click the column once to open a calendar or twice to type the date. You must use the mm/dd/yy or mm/dd/yyyy format. To save the changes, either press ENTER or TAB or click somewhere outside of the cell.
The following options apply to parts, functions, concerns, effects, causes, controls and actions. While the examples given are for parts, the commands are similar for each record type:
To add a part, choose DRBFM > Records > Parts/Functions > Add Part/Function. To insert a part above the currently selected one, choose DRBFM > Records > Parts/Functions > Insert Part/Function. To copy, select the part in the worksheet area and choose Home > Clipboard > Copy. To paste a copied part, choose Home > Clipboard > Paste. To move a record up or down one place in the list of parts, select the part in the worksheet area, then rightclick the worksheet and choose Up or Down from the shortcut menu or choose Home > Move Record > Up or Home > Move Record > Down. To delete, select the part in the worksheet area and either choose Home > Edit > Delete or press DELETE. There is no undo for delete. To import functions from the FMEA, choose DRBFM > Synch > Get Functions from FMEA. To export the functions to the FMEA, choose DRBFM > Synch > Send Functions to FMEA.
To import header properties from the FMEA, choose DRBFM > Sync > Get Header from FMEA. To export the header properties to the FMEA, choose DRBFM > Sync > Send Header to FMEA. Performing either action makes the headers identical. See Section 19.3 on page 344. To import data from an Excel spreadsheet, choose Home > Excel > Excel > Import from Excel. To export data from the DRBFM worksheet to an Excel spreadsheet, choose Home > Excel > Excel > Export to Excel. See page 361 in Chapter 20. To generate a report of the DRBFM data, choose Home > Reporting > Reports. In the Reports window, the DRBFM reports are located in the DRBFM Spreadsheet and DRBFM Records sections of the Available Reports area. See Chapter 21. To split the worksheet view so that you can view text at one side of the worksheet without moving the text at the other side, right-click a column header and choose Split. A split bar will be placed to the left of the column. To remove the bar, right-click any column header and choose Remove Split. (For example, you use this to see the function number while working on the actions.) To rearrange the order in which the columns are displayed, select a column header and drag it to the place in the worksheet area you want it to appear. This updates the interface style for the project. You also can change the column order through the Project Interface Style window. See page 159 in Chapter 5. To change the descriptive information about each column that displays in tooltip form when the cursor is paused on the column headers, open the Project Interface Style window and change the text in the appropriate DRBFM pages.
RCM++ 8 Users Guide
341
19 Design Reviews Based on Failure Mode (DRBFMs)
19.2.1 Parts/Functions Columns
The following fields may be found in the parts/functions columns of the Worksheet tab of the DRBFM.
Note: The fields that are enabled in the interface and the options available in configurable drop-down lists will depend on
the interface style settings that have been defined for the current project. You can choose Project > Management > Configurable Settings > Interface Style to open the Edit Interface Style (This Project) window and change the settings for the current project. See page 156 in Chapter 5.
Part/Change to Design or Environment: List the part and the change that is being made to the design or the operating conditions. This is a required column. Function: List the functions that might be affected by the change. This is a required column. User-Defined Fields: Up to one text field, one date field, one number field and one drop-down list.
19.2.2 Concerns Columns
The Concerns Related to Change and Other Concerns columns are similar to the Failure description in an FMEA. The Concerns Related to Change column is intended for the Design Engineer, but may be used by the Review Team. The Other Concerns column can be used only by the Review Team. Therefore, while information cannot be entered in both columns on the same row, each row must contain a description, which could be in either column. The following fields may be found in the concerns columns area of the Worksheet tab of the DRBFM.
Note: The fields that are enabled in the interface and the options available in configurable drop-down lists will depend on
the interface style settings that have been defined for the current project. You can choose Project > Management > Configurable Settings > Interface Style to open the Edit Interface Style (This Project) window and change the settings for the current project.See page 156 in Chapter 5.
Concerns Related to Change: List concerns related to the change, as identified by the Design Engineer. This is a required column for the Design Engineer. Other Concerns: List other concerns related to the change, as identified by the Review Team. This is a required column. User-Defined Fields: Up to one text field, one date field, one number field and one drop-down list.
19.2.3 Effects Columns
The following fields may be found in the effects columns area of the Worksheet tab of the DRBFM.
Note: The fields that are enabled in the interface and the options available in configurable drop-down lists will depend on
the interface style settings that have been defined for the current project. You can choose Project > Management > Configurable Settings > Interface Style to open the Edit Interface Style (This Project) window and change the settings for the current project. See page 156 in Chapter 5.
Potential Effects of Concern: List the potential effects if the concern (failure) occurs. This is a required column. User-Defined Fields: Up to one text field, one date field, one number field and one drop-down list.
342
http://RCM.ReliaSoft.com
19.2 DRBFM Worksheet
19.2.4 Causes Columns
The Potential Cause of Concern column is intended for the Design Engineer, but may be used by the Review Team. The Other Causes column can only be used by the Review Team. Therefore, while information cannot be entered in both columns on the same row, you must enter information in one of the columns. The following fields may be found in the Causes columns area of the Worksheet tab of the DRBFM.
Note: The fields that are enabled in the interface and the options available in configurable drop-down lists will depend on
the interface style settings that have been defined for the current project. You can choose Project > Management > Configurable Settings > Interface Style to open the Edit Interface Style (This Project) window and change the settings for the current project. See page 156 in Chapter 5.
Class: Special characteristic classification, if applicable. Potential Cause of Concern: List the potential causes for the concern, as identified by the Design Engineer. This is a required column for the Design Engineer. Other Causes: List other potential causes for the concern, as identified by the Review Team. This column is required if the Potential Cause of Concern field is empty. User-Defined Fields: Up to one text field, one date field, one number field and one drop-down list.
19.2.5 Controls Columns
The following fields may be found in the controls columns area of the Worksheet tab of the DRBFM.
Note: The fields that are enabled in the interface and the options available in configurable drop-down lists will depend on
the interface style settings that have been defined for the current project. You can choose Project > Management > Configurable Settings > Interface Style to open the Edit Interface Style (This Project) window and change the settings for the current project. See page 156 in Chapter 5.
Current Design Controls Detection: List the controls that are currently in place to improve the likelihood that the cause will be detected before it reaches the end user. This is a required column. Current Design Controls Prevention: List the controls that are currently in place to reduce the likelihood that the cause will occur. User-Defined Fields: Up to one text field, one date field, one number field and one drop-down list.
19.2.6 Actions Columns
The following fields may be found in the actions columns area of the Worksheet tab of the DRBFM.
Note: The fields that are enabled in the interface and the options available in configurable drop-down lists will depend on
the interface style settings that have been defined for the current project. You can choose Project > Management > Configurable Settings > Interface Style to open the Edit Interface Style (This Project) window and change the settings for the current project. See page 156 in Chapter 5.
Note: You can view and change the data in the Action columns only if the Review Team view is selected.
Recommended Action Design: List the design-related actions that could be taken to reduce the risk associated with the issue. This is a required column. Recommended Action Design - Responsibility: The person (or department) responsible for completing each design-related action.
RCM++ 8 Users Guide
343
19 Design Reviews Based on Failure Mode (DRBFMs)
Recommended Action Design - Due Date: The date when each design-related action must be completed. Recommended Action Validation / Test: List the testing-related actions that could be taken to reduce the risk associated with the issue. Recommended Action Validation / Test - Responsibility: The person (or department) responsible for completing each testing-related action. Recommended Action Validation / Test - Due Date: The date when each testing-related action must be completed. Recommended Action Manufacturing / Supplier: List the manufacturing-related actions that could be taken to reduce the risk associated with the issue. Recommended Action Manufacturing / Supplier Responsibility: The person (or department) responsible for completing each manufacturing-related action. Recommended Action Manufacturing / Supplier Due Date: The date when each manufacturing-related action must be completed. Recommended Action Manufacturing / Supplier: List the manufacturing-related actions that could be taken to reduce the risk associated with the issue. Actions Taken: The actions taken (or result) for each action. This is a required column. User-Defined Fields: Up to one text field, one date field, one number field and one drop-down list.
19.3 Transferring Data Between a DRBFM and a FMEA
Data in the DRBFM can be transferred to and from the associated FMEA. The following sections explain how functions in the FMEA can be transferred to the DRBFM, how data can be sent from the DRBFM to the associated FMEA and the relationships between the DRBFM columns and the FMEA hierarchy. Please note that changes made in the FMEA do not appear automatically in the DRBFM and vice versa. The transfer functionality is intended to provide you with a starting point for the DRBFM by transferring function data from the FMEA. You can then make any necessary modifications and additions to the DRBFM. It also allows you to take the data that was entered into the DRBFM and use it in the FMEA.
19.3.1 Sending FMEA Data to the DRBFM
You can send the FMEA header data to the DRBFM, and you can send the FMEA functions to the DRBFM.
Sending FMEA Header Data to the DRBFM
To send the FMEA header data to the DRBFM header, choose DRBFM > Synch > Get Header from FMEA. This makes the headers identical.
Sending FMEA Functions to the DRBFM
If you have an existing baseline FMEA, you can use the DRBFM to evaluate the risks that might be introduced by changes to the existing design, and you can use the FMEA functions that would be affected by the change as starting points for the DRBFM. Each function will be added as a new row in the worksheet. You have the choice to select functions from the FMEA for the current item only or from the FMEAs from the current item and all of its sub-items.
Note: If a function has associated records (i.e., failures, effects, causes, controls or actions) none of them will be transferred to the DRBFM.
344
http://RCM.ReliaSoft.com
19.3 Transferring Data Between a DRBFM and a FMEA
To transfer the functions, do the following:
Choose DRBFM > Synch > Get Functions from FMEA. The Get Functions from FMEA window displays.
Do one of the following:
To show only the functions that belong to the current item, choose the Show functions from current item only option. To show the functions that belong to the current item and its sub-items, choose the Show functions from current item and dependents option. Note that duplicate function names are not shown.
In the Functions area, select the functions that you want to transfer. Note that you can select all functions by selecting the check box in the Function header. Click OK.
After you have analyzed the impact of the change, you can update the original FMEA with the new information from the DRBFM.
19.3.2 Sending DRBFM Data to the FMEA
Sending DRBFM Header Data to the FMEA To send the DRBFM header data to the FMEA header, choose DRBFM > Synch > Send Header to FMEA. This makes the headers identical.
Sending DRBFM Worksheet Data to the FMEA When sending DRBFM data to the FMEA, note that the DRBFM data are appended to the existing FMEA data and do not overwrite the existing data. To transfer the data, do the following:
Choose DRBFM > Synch > Send Functions to FMEA. The Send Functions to FMEA window displays.
RCM++ 8 Users Guide
345
19 Design Reviews Based on Failure Mode (DRBFMs)
In the Functions area, select the functions that you want to transfer. Note that you can select all functions by selecting the check box in the Function header.
When sending DRBFM worksheet data to the FMEA worksheet, the following rules determine how and when data is transferred from the DRBFM worksheet to the FMEA worksheet:
The Part/Change to Design or Environment column will not be transferred. Data in this column is exclusive to the DRBFM. The Function column will transfer as a function description. The Concerns Related to Change and Other Concerns columns will transfer as failure descriptions. The Potential Effects of Concern column will transfer as effect descriptions. The Potential Cause of Concern and Other Causes columns will transfer as cause descriptions. The Current Design Controls columns will transfer as control descriptions with the appropriate Control Type (i.e., detection or prevention). The Detection column will transfer to the first Control Type defined for the project and the Prevention column will transfer to the second Control Type. If there are two controls per row in the DRBFM worksheet, the associated User Defined field information will transfer to both controls in the FMEA. If the Control Type settings in your project differ, you can adjust them in the projects interface style so that Detection is first and Prevention second. See page 156 in Chapter 5. The Recommended Action columns (i.e., Recommended Action - Design, Recommended Action Validation/Test and Recommended Action - Manufacturing/Supplier) will transfer as action descriptions. The associated Responsibility columns will transfer to the Display in Worksheet field in the FMEA Action record. The associated Actions Taken column will transfer to the Action Taken field in the FMEA Action record. If there are multiple actions per row, the associated User Defined field information will transfer to each of those actions in the FMEA.
346
http://RCM.ReliaSoft.com
Importing and Exporting
20
RCM++ provides flexible importing and exporting capabilities that allow you to transfer information among RCM++ databases and projects, Excel spreadsheets, BlockSim projects and other applications. Capabilities include:
Export (i.e., Duplicate) a Database
RCM++ databases are saved continuously so there is no need to save a database upon close. However, if you wish to create another copy of a standard database file (*.rsrp), you can choose File > Save As.
Import Database-Level Settings from an Existing Version 8 Database
You can import users, security groups and other database-level settings from an existing repository to a new standard database that you are in the process of creating. You can also import projects and other information. See Section 20.1 on page 348.
Convert Version 5 Libraries and Projects
You can convert libraries, profiles and projects from Version 5 for use in Version 8. See Section 20.2 on page 348.
Import/Export Projects Between Version 8 Databases
You can import or export a project from one Version 8 database to another. See Section 20.4 on page 353.
Import Existing Records - Query Method
You can search for and import records from the current project, the current database or a selected database. See Section 20.6 on page 356.
Import Existing Items - Browse Method
You can browse for and import items and/or FMEA data from the current database or a selected database. See Section 20.7 on page 359.
Import/Export Records via Excel Templates
You can import records from an Excel spreadsheet or export the same records from RCM++ to Excel. This includes system configuration and item property data, FMEA data, control plan data, DVP&R data and DRBFM data. See Section 20.8 on page 361.
Exporting FMEA Descriptions to Phrase Sets
You can export record descriptions from an existing analysis project to a new or existing phrase set. See Section 20.9 on page 366.
These options are presented in detail in the sections that follow.
RCM++ 8 Users Guide
347
20 Importing and Exporting
20.1 Importing Data from an Existing Repository
The Import Data from Existing Repository window allows you to import users, security groups and other databaselevel settings from an existing repository to a new standard database that you are in the process of creating. You can also import projects and other information. Note that to import data from a secure database, you need to have a valid user account in that database. See page 50 in Chapter 2. To use this window while creating a new database, choose File > New, then select the Import data from existing repository check box and click OK. If you wish to import to a database that you are currently connected to, you can use the Import/Export Wizard to import projects, project resources and project items. See Section 20.3 on page 352. When you select to import an existing repository, you will be asked to specify the name of the repository that you wish to import from, or you can browse for the repository. All available data in the selected database will be displayed in a list, and you will select the check box for each type of data that you wish to import into the new database. In addition, a + sign will be displayed next to each data type that has items that can be individually imported, as shown next.
For SQL Server databases, the Create SQL Server login check box will be displayed at the bottom of the window. Select the check box if you want to create an individual SQL Server login when you create each new Synthesis user account. The SQL Server login will be created if a login does not already exist for the username and if you have the appropriate authority in SQL Server to create logins. If you clear this check box, the user can still be recognized by SQL Server if a) an individual SQL Server login was created in advance in SQL Server, b) the user belongs to an Active Directory group that has a SQL Server login shared by all members of the group or c) the user connects to the repository with an enterprise connection file (*.rserp) that impersonates another Windows user account that has a SQL Server login. See page 57 in Chapter 2.
20.2 Converting from Version 5
You can convert/import data from an RCM++ 5 database into a Version 8 database. This section explains how to convert data from Version 5, including:
Converting Libraries: If you have not customized the settings in your Version 5 library, we recommend using the new default library that is shipped with Version 8. If you have customized the settings in your Version 5 library, you can automatically convert the library to Version 8. Since this conversion will add default settings for
348
http://RCM.ReliaSoft.com
20.2 Converting from Version 5
features that are new in Version 8, we recommend that you review these settings before using the converted library. See Section 20.2.1 on page 349.
Converting Projects and Other Database Settings: With a Version 5 standard database, you can convert the entire database (including all projects and all database settings) to a new Version 8 database. With a Version 5 enterprise database, you can choose which specific database settings and projects you wish to convert and import to a selected Version 8 enterprise database. In either case, before beginning this process, you should be aware of a few details concerning how the software will convert certain kinds of information. See Section 20.2.2 on page 351. Updating the Configurable Settings for Converted Projects: When you convert a Version 5 project to Version 8, the software automatically adds settings for features that are new in Version 8. There are two ways to make sure that the converted project properties will fit your preferences: 1) reapply the profile to implement the latest settings from the active library or 2) separately review and update the new settings in every converted project. See Section 20.2.3 on page 352.
20.2.1 Converting Libraries
The steps for converting a Version 5 library will differ depending on whether you are converting from a standard or enterprise library, and whether you're converting the entire library or just importing selected profiles (and all associated settings). Note that since Version 8 libraries include more settings than Version 5 libraries, the following defaults will be applied to any converted library/profile. You may need to review and modify these settings after the conversion.
The quantitative values defined in the occurrence and failure probability scales will be set to the same values specified in the default RS DFR Focus profile. For more information, see page 200 in Chapter 7. The same default PFD worksheet settings will be applied to every interface style. For more information, see page 159 in Chapter 5. The Op Sequence Number field will be added for function records in all interface styles. The new property will be disabled by default when an interface style is converted from Version 5 to Version 8, but you may wish to enable this field for any interface styles that will be used to perform process FMEAs. For more information, see page 156 in Chapter 5. All profiles will be set to use risk discovery questions. See page 172 in Chapter 5. However, the risk discovery ratings (see page 174 in Chapter 5 for more information) defined in the Version 5 library will still be included in the converted profiles. Thus, you can easily edit a profile so it uses the same ratings defined in the old library by selecting Use Risk Discovery Ratings in the Profiles/Library Manager or Project Properties window.
Tip: To move information from a Version 5 library of one database type (i.e., standard or enterprise) to a Version 8 library of the other database type, first convert the Version 5 information to a Version 8 library of the same type. You can then use the Profiles/Library Manager to copy the new settings to the currently active standard/enterprise library. See page 150 in Chapter 5.
Standard Libraries With Version 5 standard libraries, you can convert the entire library or just selected profiles.
To convert an entire Version 5 standard library to Version 8, open any standard database, then choose File > Manage Repository > Profiles/Library Manager to open the Profiles/Library Manager. Click the Browse button in the top-right corner and choose Xfmea 5/RCM++ 5 Library (*.lb5) from the Files of type drop-down list, then select the Version 5 library file that you wish to convert. The software will create a new Version 8 file based on the old one, and the converted library will become active on your computer.
To only convert selected profiles (and all associated settings) from a Version 5 standard library and add them to the currently active Version 8 standard library, choose File > Manage Repository > Profiles/Library Manager, and
RCM++ 8 Users Guide
349
20 Importing and Exporting
then click the Import button on the Profiles page. See page 154 in Chapter 5.
Tip: If you did not customize any of the default library settings that were shipped with Version 5, it may be preferable to reset your Version 8 library instead of converting the Version 5 library. This way, you can use the most up-to-date default standard library without having to review the changes that would occur during a conversion.
To reset the library, open the Profiles/Library Manager and click the Reset Library button. This will create a new standard library with all the default settings that are shipped with RCM++ 8, and it will make this new library active on your computer.
Enterprise Libraries To convert and import profiles from a Version 5 enterprise library, you must have the following permissions:
The Admin access level in the Version 5 database. The Manage all projects and Manage users and logins permissions in the Version 8 database.
To begin the process, choose File > Manage Repository > Enterprise > Import from Prior Version.
In the Import from Version 5 Enterprise Database window that appears, enter the connection information for the database and click Connect. Under the Profiles heading, you can select to convert all the profiles in the library, or you can expand the list of profiles and individually choose which ones to convert. The selected profiles (and their associated settings) will be added to the library of the current database.
Note: If you wish to convert and import phrase sets, checklists, assumptions, surveys and DFR planner templates, you
must select the Profiles check box to import the entire library. If you expand the list and select only some of the profiles, the software will only convert the selected profiles and the settings used by those profiles.
350
http://RCM.ReliaSoft.com
20.2 Converting from Version 5
For SQL Server databases, the Create SQL Server login check box will be displayed at the bottom of the window. Select the check box if you want to create an individual SQL Server login when you create each new Synthesis user account. The SQL Server login will be created if a login does not already exist for the username and if you have the appropriate authority in SQL Server to create logins. If you clear this check box, the user can still be recognized by SQL Server if a) an individual SQL Server login was created in advance in SQL Server, b) the user belongs to an Active Directory group that has a SQL Server login shared by all members of the group or c) the user connects to the repository with an enterprise connection file (*.rserp) that impersonates another Windows user account that has a SQL Server login. See page 57 in Chapter 2.
20.2.2 Converting Projects and Other Database Settings
The steps for converting projects and other settings from a Version 5 database differ depending on whether you are converting projects from a standard or enterprise database. Instructions for both are presented below. In addition, please note the following:
Certain types of information in the Version 5 projects will be converted to resources in Version 8. See Chapter 4. This includes reliability information (which will be converted to models), controls, actions and tasks. In these cases, records that have identical properties will be merged into a single resource. For example, if there were two identical actions in the original project, a single action would be created as a resource in the Synthesis project and used in both locations. For enterprise databases and standard databases with login security enabled:
Repository-level security: User permissions assigned by access level in Version 5 will be assigned by the corresponding security group in Version 8. See page 51 in Chapter 2. For example, if a user had the Admin access level in the original database, then that user will be assigned to the Admin security group in Version 8. If there is no corresponding security group in Version 8, the user will be imported with no security groups assigned, and a user with Admin access level permissions will have to manually assign security groups to the imported user. Project-level security: For each access group in the Version 5 database, a security group will be created in the Version 8 database. Because the Version 5 access groups could have different access levels for different users in the same group, it is not possible to automatically determine which permissions should be assigned for the new security group in Version 8. Therefore, these groups will initially be assigned the default permissions; you can edit the permissions via the Security Groups tab of the Manage Repository Security window. Projects that had access limited by access group in Version 5 will continue to have their security set by the appropriate security group(s) at the project level in Version 8.
Tip: To move information in a Version 5 database of one type (i.e., standard or enterprise) to a Version 8 database of a different type, first export the Version 5 data to a Version 8 database of the same type. You can then use the Import Wizard to copy the converted projects to the current standard/enterprise database. See Section 20.3 on page 352.
Standard Databases Convert To convert all the projects and other database settings in a Version 5 standard database, choose File > Open Repository, select RCM++ 5/Xfmea 5 (*.rx5) from the Files of type drop-down list, and then browse for the desired file. A new standard database will be created that includes all the projects from the old database and all the relevant database settings. Enterprise Databases To convert projects and other settings from a Version 5 enterprise database, an authorized user must connect to a Version 8 enterprise database, choose File > Manage Repository > Enterprise > Import from Prior Version, and then select all the projects and settings from the Version 5 database that will be converted. These projects and settings will be added to the current database.
RCM++ 8 Users Guide
351
20 Importing and Exporting
20.2.3 Updating the Configurable Settings for Converted Projects
After you convert Version 5 projects to Version 8, they will include default settings for the new features that were added in Version 8. There are two ways to adjust these settings in the converted projects:
If the original projects used profiles that also exist in the active Version 8 library, and if you have already reviewed/updated all the new settings in the library, you can reassign the profiles to the projects. This allows you to quickly apply all the latest applicable settings in the library to the converted projects. To do this, use the Select Profile from Library drop-down list in the Project Properties window. See page 38 in Chapter 2. For example, if the selected profile is [Based on DFMEA: AIAG-4], you could change it to DFMEA: AIAG-4. If you prefer to manually review and update each project's settings, you can do so via the Configurable Settings tab of the Project Properties window. See page 38 in Chapter 2.
20.3 Import/Export Wizard
There are several different ways to move data among projects and databases in Synthesis-enabled applications. These include:
Importing entire projects into the current database from another database, or exporting entire projects from the current database to another database. See Section 20.4 on page 353. Importing or exporting resources between existing projects. See Section 20.5 on page 354. Searching for and importing records from the current project, the current database or a selected RCM++ database. See Section 20.6 on page 356. Browsing for and importing items and/or FMEA data from the current database or a selected RCM++ database. See Section 20.7 on page 359.
All of these types of import/export are accessed via the Import/Export Wizard. To open the wizard, choose Project > Management > Import/Export > Import or Project > Management > Import/Export > Export.
Select the option for the type of import or export you want to perform and click OK to open the appropriate import/ export tool.
352
http://RCM.ReliaSoft.com
20.4 Importing/Exporting Projects
20.4 Importing/Exporting Projects
The Import Projects window allows you to import an entire project into the current database. To access the Import Projects window, choose the Projects option in the Import/Export Wizard. See Section 20.3 on page 352.
In the Select Repository to Import From area, specify the Synthesis database that you want to import from; the drop-down list shows recently used databases, or you can click the Browse icon (...) to browse for a database. This can be either a standard database (*.rsrp) or an enterprise database connection file (*.rserp). The projects in the selected database will be displayed in the list. You can use the filter area above the table to refine which projects are displayed.
You can choose an existing filter from the drop-down list. To create a new filter in the Filter Properties window and apply it, click the Create New Filter icon. See page 75 in Chapter 3. To edit the filter that is currently being used, click the Edit Current Filter icon. To delete the filter that is currently being used, click the Delete Current Filter icon. This will delete the filter entirely; there is no undo for delete. If you want to keep the filter for future use and simply stop using it right now, choose a different filter from the drop-down list. The Default Filter option shows all project in the database. You can also search for projects by entering text in the Find field. The list updates dynamically to show only the projects with names that contain the text that you have entered. Select the check box for each project that you would like to import into the current database. You can also select or clear the check box in the header to select or clear all of the check boxes for the individual projects.
RCM++ 8 Users Guide
353
20 Importing and Exporting
Click OK to import the selected project(s). If you select to import a project that has the same name as a project that already exists in the current database, the imported project will be renamed as (name of project)_[increment]. For example, if your current database contains a project named Project 1 and you select to import a project named Project 1 from another database, then the imported Project 1 will be renamed to Project 1_1. Exporting works similarly to importing.
20.5 Importing/Exporting Resources
The Import window allows you to share resources between existing projects. To import resources, choose the Resources option in the Import/Export Wizard. See Section 20.3 on page 352. This option is available only if you have a project open. You can import resources to the current project from:
Another project in the current database. A project in another existing database.
In the Select Repository to Import From area, specify the Synthesis database that you want to import from; the drop-down list shows recently used databases, or you can click the Browse icon (...) to browse for a database. This can be a standard database (*.rsrp), a compressed standard database (*.rsgz) or an enterprise database connection file (*.rserp).
354
http://RCM.ReliaSoft.com
20.5 Importing/Exporting Resources
The projects in the selected database will be displayed in the Source Project area. You can use the filter area above the list to refine which projects are displayed.
You can choose an existing filter from the drop-down list. To create a new filter in the Filter Properties window, and apply it, click the Create New Filter icon. See page 75 in Chapter 3. To edit the filter that is currently being used, click the Edit Current Filter icon. To delete the filter that is currently being used, click the Delete Current Filter icon. This will delete the filter entirely; there is no undo for delete. If you want to keep the filter for future use and simply stop using it right now, choose a different filter from the drop-down list. The Default Filter option shows all project in the database. You can also search for projects by entering text in the Find field. The list updates dynamically to show only the projects with names that contain the text that you have entered. When you select the project that you are importing from in the Source Project area, the contents of the source project will appear in the Select Items to Import area. Select the check box next to each resource you want to import. If you select the box next to a folder, all the resources within that folder will automatically be selected to be imported. You can also select the box next to the name of the project to import all resources within that project. Click Import to import the selected resource(s). If you select to import a resource that has the same name as a resource that already exists in the current project, the imported resource will be renamed as (name of resource)_[increment]. For example, if your current project contains a URD named Fan URD and you select to import a URD named Fan URD from another database, then the imported Fan URD will be renamed to Fan URD_1. Exporting works similarly to importing.
You can export items from the current project to:
Another project in the current database. A project in another existing database.
RCM++ 8 Users Guide
355
20 Importing and Exporting
A new database, thereby creating a project in that database in the process.
20.6 Import Existing Records - Query Method
RCM++ allows you to find records from other analyses and import them into the current project. This includes items from the system hierarchy and all FMEA record types (e.g., functions, failures, etc.). For example, this allows you to build the system configuration for a new design based on components that have already been analyzed from other designs, providing a quick and easy way to leverage existing knowledge. Likewise, you can use predefined templates as a brainstorming tool to help speed up and improve the quality of your FMEAs. The Import Existing Items (Query), Import Existing Functions and related windows provide this and other benefits. There are two ways that you can open the window:
To import items, select an item in the System panel and choose the Items (Query) option in the Import/Export Wizard. See Section 20.3 on page 352. To import FMEA records, select a record and choose the appropriate option from the FMEA Records group on the FMEA tab of the Ribbon. For example, to import effects, choose FMEA > FMEA Records > Effect > Import Effects.
IMPORTANT: When importing FMEA records, you will only be able to import records from projects that use the
same FMEA structure as the current project. For more information about FMEA structures, see page 268 in Chapter 12.
356
http://RCM.ReliaSoft.com
20.6 Import Existing Records - Query Method
Unless otherwise stated, while the options described are for importing item records, the options are also valid for all FMEA record types.
To use the Import Existing Items (Query) window:
Select the data source. You can import records from the current project, the current repository or a selected repository. In the Query based on the criteria specified below area, enter the search criteria by specifying the keywords and/or phrases that you want to consider. You can limit the search by up to three keywords or phrases, using the three areas at the top of the window to define the query criteria. To search for text in a specific item property (e.g., Item Name, Supplier, etc.) select the property from the drop-down list and then type the text into the input box. If you want to search by more than one keyword/property, then select the appropriate Boolean operator (i.e., AND, OR) from the drop-down list to the right and enter the appropriate keyword and phrase into the next search criteria area. Refer to Section 20.6.1 on page 358 for additional information. Click Search to perform the query. The results will display in the middle of the window. Select the records to import. Choose how you want the imported records to be added to the project:
Items:
Select the option that specifies the level in the system hierarchy to which the items will be pasted:
As system pastes to the top (system) level. As same level pastes to the same level as the item that is currently selected. As next level pastes to the level below the item that is currently selected. Include lower level items includes any lower level items (sub-items). Include analyses includes any associated analyses (i.e., risk discovery, analysis plan, FMEA, DRBFM, DVP&R or control plan). If this check box is not selected, only the item properties and
The bottom two check boxes specify which associated data, if any, will be imported along with the items.
RCM++ 8 Users Guide
357
20 Importing and Exporting
attachments (i.e., links/attachments, process flow diagram, FMEA Block diagram, cause and effect diagram) will be imported.
Functions, failures, effects and causes:
To exclude dependent records, select the Import without dependents check box. To include dependent records, clear the Import without dependents check box.
Once you have selected the records you want to import, click OK.
20.6.1 Specifying Keywords and Phrases
When using the Import Existing Records - Query utility, you can limit the search by up to three keywords or phrases, using the three areas at the top of the window to define the query criteria, as shown next.
Please note that the property drop-down lists include the property names (i.e., the names shipped with the application) and not the display names (i.e., the user-modified names). This is because the utility can apply to projects with different interface styles. Using the Boolean operators (AND, OR) In the utility, the AND and OR Boolean operators do the following:
AND searches for the items that match both the first and second keyword/phrase requirements. For example, if you select Item Name and enter System A in the first input box and then select Part Number and enter 12345 in the second input box, the utility will search only for the items with both System A anywhere within the Item Name field and 12345 anywhere within the Part Number field. OR searches for the items that match either the first or second keyword/phrase requirement. For example, if you select Item Name and enter System A in the first input box and then select Part Number and enter 12345 in the second input box, the utility will search only for the items with either System A anywhere in the Item Name field, 12345 anywhere in the Part Number field, or both.
Using All Three Keyword/Phrase Areas If you use all three areas in the utility, RCM++ will group the first two search terms when performing the query. This means:
If you specify 1 AND 2 OR 3, the utility will return any items that either meet criteria 1 and 2 OR that meet criterion 3 (where 1, 2 and 3 represent the keywords/phrase requirements that you specified in the first, second and third areas, respectively).
For example, this query will return items where:
Item Name contains System A and Part Number contains 12345
OR
Alternate Part Number contains 54321
358
http://RCM.ReliaSoft.com
20.7 Import Existing Items - Browse Method
If you specify 1 OR 2 AND 3, the utility will search for items that meet criteria 1 or 2 AND meet criterion 3.
For example, this query will return items where:
Item Name contains System A AND Alternate Part Number contains 54321 Part Number contains 12345 AND Alternate Part Number contains 54321
OR
If you specify 1 AND 2 AND 3, the grouping does not affect the query. The utility will return any items that satisfy all three criteria.
For example, this query will return items where:
Item Name contains System A AND Part Number contains 12345 AND Alternate Part Number contains 54321
If you specify 1 OR 2 OR 3, the grouping does not affect the query. The utility will return any items that satisfy at least one of the three criteria.
This query will return items where:
Item Name contains System A Part Number contains 12345 Alternate Part Number contains 54321
OR
OR
20.7 Import Existing Items - Browse Method
RCM++ allows you to browse for and import data from the current repository or a selected repository.
Tip: For items in the same repository, you also can use the copy/paste functionality. Copying/pasting is presented in detail in Chapter 6 on page 187.
To import data, do the following:
Select an item in the System panel.
RCM++ 8 Users Guide
359
20 Importing and Exporting
Choose the Items (Browse) option in the Import/Export Wizard. See Section 20.3 on page 352.
To use the Import Existing Items (Browse) window:
Select the data source:
You can import data from the current repository or a selected repository.
Select a project in the Projects area. This will update the data displayed in the System Hierarchy area on the lower left side.
IMPORTANT: The Projects area shows only those projects that use the same FMEA structure as the current project.
For more information about FMEA structures, see page 268 in Chapter 12.
Select which data will be imported and where they will be placed in the current project:
Import selected items and all functions: When this option is selected, you can select one or more items from the System Hierarchy area. The items will be imported along with all associated FMEA data.
To import the selected items as new systems in the current project, select the Import items as systems option. To import the selected items as sub-items below the item that is currently selected in the project, select the Import below current item option.
360
http://RCM.ReliaSoft.com
20.8 Importing and Exporting Records via Excel
Import item and selected functions: When this option is selected, you can select one item from the System Hierarchy area and then select one or more functions from the FMEA Hierarchy area. For each function, you also can select which of the failures, effects causes, controls and/or actions will be imported.
To import the selected item as a new system in the current project, select the Import item as system option. To import the selected item as a sub-item below the item that is currently selected in the project, select the Import below current item option.
Import selected FMEA records only: When this option is selected, you can select one item from the System Hierarchy area and then select one or more functions from the FMEA Hierarchy area. For each function, you also can select which of the failures, effects, causes, controls and/or actions will be imported. The selected item will not be imported; rather, the functions will be imported for the item that is currently selected in the project.
Click Import.
When the import is complete, the window will remain open to allow you to import additional data.
20.8 Importing and Exporting Records via Excel
RCM++ allows you to import and export records via an Excel spreadsheet. This includes the ability to import and export data in the following formats:
System hierarchy items System hierarchy items and FMEA data (There are some considerations for validating system hierarchy items. Refer to Section 20.8.4 on page 365 for more information.) FMEA worksheet data Control plan worksheet data DVP&R worksheet data DRBFM worksheet data PFD worksheet data
The instructions for importing and exporting data via Excel are presented next. While the options described here are for importing/exporting system hierarchy items, the steps are the same for all data types.
20.8.1 Instructions to Import Data via Excel
1. Select an item in the System panel and choose Home > Excel > Excel > Import from Excel.
RCM++ 8 Users Guide
361
20 Importing and Exporting
The Import from Excel window appears.
2. Select the type of data to import from the Import Type drop-down list. 3. Choose an import mapping template. You can:
Choose a previously defined template from the drop-down list. Click the Add Template icon to add a new template for the currently selected import type. See Section 20.8.3 on page 364 for more information.
Choose a previously defined template from the drop-down list and click the Edit Selected Template icon to edit that template.
4. Click Browse and select the Excel file (*.xls) that contains the data that you want to import. 5. Choose a worksheet from the Worksheet drop-down list. 6. Enter the number of the first row in the Excel worksheet that contains the data you want to import. 7. If you are importing data into the Analysis Panel only, do one of the following:
To replace the data in the analysis with the data from the Excel file, select the Replace option. To append the data from the Excel file to the end of the analysis, select the Append option.
362
http://RCM.ReliaSoft.com
20.8 Importing and Exporting Records via Excel
8. Click Next to view a preview of the source file with the import template applied. For example, the following window shows the results of importing data into the system hierarchy.
9. If the preview shows the desired results, click Finish to import the data. If it does not, click Back to return to the previous page and edit your choices. You may find it particularly informative to examine the farthest right columns; if the values there are not the expected ones, this is a clear indication that the mapping is off by one or more columns.
Tip: If you are importing data for an analysis type that is not already present for the currently selected item, importing the data creates the analysis for the item.
20.8.2 Instructions to Export Data via Excel
1. If you wish to export only a specific branch from the system hierarchy, or the analysis data associated with a particular item, first select the item in the System panel and then choose Home > Excel > Excel > Export to Excel.
The Export to Excel window appears. 2. Select the type of data to export in the Export Type drop-down list. 3. Choose an export mapping template. You can:
Choose a previously defined template from the drop-down list. Click the Add Template icon to use the Import/Export Template window to add a new template for the currently selected export type. See Section 20.8.3 on page 364 for more information.
Choose a previously defined template from the drop-down list and click the Edit Selected Template icon to edit that template.
4. If you are exporting system hierarchy data, choose either the Items and dependents option to export only the current item and its sub-items or the Entire system hierarchy option to export all of the system hierarchy data. 5. Click OK. The Save As window will appear. Provide a name for the export file, then click Save.
RCM++ 8 Users Guide
363
20 Importing and Exporting
20.8.3 Import/Export Templates
Saved import/export templates can be managed from within the Templates Manager. To open the Templates Manager, choose File > Manage Repository > Profiles and Templates > Templates Manager. If a standard database (*.rsrp) is currently open, you will be managing the templates stored in a local template library (*.xrt8) that is active for your computer, and you will be able to browse for another template library, if desired. If an enterprise database (SQL Server or Oracle) is currently open, you will be managing the templates stored within the enterprise database itself. The Import/Export Template window allows you to add a new import/export template or edit an existing one. It is accessed by clicking the Add button or the Edit button on the Import/Export Templates page of the Templates Manager. It also can be accessed from within the Import from Excel window or from the Export to Excel window by clicking the Add Template icon. See Section 20.8.1 on page 361 and Section 20.8.2 on page 363.
You also can choose an import/export template to edit and click Edit Selected Template icon to edit that template.
Each import/export template is associated with a particular data type. If you are adding a new template from the Import from Excel window or from the Export to Excel window, the Import/Export Template window is automatically set up to work on a new template for the selected data type (e.g., if you are creating a template for FMEA data, the window shows the FMEA fields). If you are adding a new template from the Templates Manger window, you will be prompted to choose an import type that specifies the type of data you want to import. Note that if you are editing an existing template, you cannot change the data type that it is associated with.
On the left side of the window, specify a name for the template and, if desired, enter a description.
364
http://RCM.ReliaSoft.com
20.8 Importing and Exporting Records via Excel
The Import/Export Template window is divided into two sections:
The Available Fields area displays all of the fields available for inclusion in the template. The fields are presented in a tree structure. Click the plus (+) button to open a group and display the fields within that group. Click the minus (-) button to close a group and hide the fields within the group. You can use the Expand Tree and Collapse Tree icons in this area to expand or collapse the tree.
To select a field for inclusion in the template, you can do one of the following:
Double-click the field in the Available Fields area. Select the field in the Available Fields area and then click the Include icon (>) between the two sections. Drag the field from the Available Fields area to the desired location in the Selected Fields area.
For the first two methods, the field will be added to the bottom of the list in the Selected Fields area. When you drag a field, it will be placed in the position where it is dropped. You can select multiple fields for inclusion in the template by clicking the first field in the Available Fields area and then pressing CTRL and clicking additional fields or by clicking the first field and then pressing SHIFT and clicking another field to select all fields between the two. Then click the Include icon (>) to move all highlighted fields to the Selected Fields area.
The Selected Fields area displays the fields that have been selected for inclusion in the template, in the order in which they appear in the source file. To change the order of the fields, you can:
Click and drag the selected field to the desired location. Select the field in the Selected Fields area and then use the arrows at the right of the area to move the field up one position or down one position with each click.
Note that if you are creating a template that includes FMEA data, you can include separate columns for Prevention and Detection controls by selecting the Show Two Control Columns check box. To include the descriptions for both types of controls in the same column and include the control type in another column, clear the Show Two Control Columns check box. For more information about controls, refer to page 146 in Chapter 4. Once you have arranged the import/export template to suit your needs, click OK. Your new template will now be available in the drop-down list in the Import from Excel window or from the Export to Excel window.
20.8.4 Validating Data
When importing data from Excel, for most of the columns in the spreadsheet, the only validation is to make sure that the data meet the RCM++ database requirements for the fields. For example, if the text is too long to fit the field, it will be truncated. If it is the wrong format (e.g., there is text where a number is required), it will be ignored. When importing items into the system hierarchy, the following additional validation requirements apply: The Level column identifies the position of the item in the system hierarchy. 1 indicates a top level (system) item. 2 indicates a sub-item below the nearest Level 1 item above, 3 indicates a sub-item below the nearest Level 2 item above, and so on.
RCM++ 8 Users Guide
365
20 Importing and Exporting
An example of how the rows in the import spreadsheet translate to the system configurations in RCM++ is shown next. Level 1 2 3 3 2 3 3 1 2 2
Item # 1 1 1 2 2 1 2 2 1 2
Item Name System A Sub-system A.1 Component A.1.1 Component A.1.2 Sub-system A.2 Component A.2.1 Component A.2.2 System B Component B.1 Component B.2
If the Level column is not present, then all items are imported as systems. The position of the row in the import spreadsheet determines the position of the item in the RCM++ system hierarchy. In order to identify the appropriate parent item in the hierarchy, you must enter all items for a given branch of the hierarchy before moving on to the next branch. For example, if the system consists of two subsystems and each subsystem has three components, list the system first (Level 1), then the first subsystem (Level 2), then the three components of the first subsystem (Level 3), then the second subsystem (Level 2), then the three components of the second subsystem (Level 3). The row will be considered invalid if the Level column does not contain a whole number or contains a number that is greater than one more than the previous level number (e.g., Level 5 can be entered below Level 4 but cannot be entered below Level 3). For example, the level numbers 1, 2, 2, 1, 2, 3, 4, 1, 1, 2, 3, 3, 4 are valid. The numbers 1, 2, 4, 6 are not. The reason is that a lower number indicates another item on a previous level (which can always be added) but a higher number indicates an item on the next level and you cannot skip a level. Some examples of valid and invalid Level entries are presented below. Row Level 1 1 2 2 3 3 4 3 5 2 6 3 VALID Row Level 1 1 2 2 3 3 4 3 5 4 6 4 VALID Row Level 1 1 2 2 3 3 4 5 5 2 6 4 INVALID Row Level 1 2 2 2 3 3 4 3 5 4 6 4 INVALID
If a validation issue is detected in the middle of the import, then the remaining records in that branch will be imported as systems. You can then use the Promote/Demote, Drag and Drop and/or Cut/Paste functionality in the System panel to correct the configuration.
20.9 Exporting FMEA Descriptions to Phrase Sets
RCM++ allows authorized users to export the descriptions from an existing FMEA to a phrase set in the active library. When using this option, you can export the descriptions either to a new phrase set or to an existing phrase set. Both procedures are presented next.
366
http://RCM.ReliaSoft.com
20.9 Exporting FMEA Descriptions to Phrase Sets
20.9.1 Exporting to a New Phrase Set
To export the FMEA descriptions in the current project to a new phrase set, choose FMEA > Tools > Export to Phrase Set > Export to a New FMEA Phrase Set. The Add Phrase Set window will appear.
Enter the unique name of the phrase set in the Name field. Enter a description of the phrase set in the Description field. Click OK.
Once you have created the new phrase set, the descriptions will be available from the Select Existing window when that phrase set is active. In addition, you can edit the phrase set via the Edit Phrase Set window. See page 175 in Chapter 5.
20.9.2 Exporting to an Existing Phrase Set
To export the FMEA descriptions in the current project to an existing phrase set, choose FMEA > Tools > Export to Phrase Set > Export to an Existing FMEA Phrase Set. The Select Phrase Set window will appear.
Do the following:
Select an existing phrase set. Click OK.
Once you have exported the descriptions to the existing phrase set, those descriptions will be available from the Select Existing window when the phrase set is active. In addition, you can edit the phrase set via the Edit Phrase Set window. See page 175 in Chapter 5.
Note: This functionality adds unique descriptions only. For example, if the existing phrase set contains a failure cause
called Excessive condensation and so does the FMEA analysis that is being exported, the phrase will not be duplicated.
RCM++ 8 Users Guide
367
Reports
21
RCM++ provides a complete set of print-ready reports for your analysis, as well as offering you the ability to create your own reports and save them as templates for later re-use. Reports can be generated in Microsoft Word and/or Excel. This provides maximum flexibility for customization and distribution as well as the ability to create HTML and PDF versions of the reports, as desired. To open the Reports window, choose Home > Reporting > Reports.
The Reports window will appear, as shown next.
RCM++ 8 Users Guide
369
21 Reports
21.1 Using the Reports Window
In the Select Items area, specify the items from the system hierarchy that will be included in the report. You can generate a report that contains data from a single analysis or from multiple analyses together. By default, the item selected in the System panel when you open the Report Generation window is selected, along with its sub-items. You can use the Expand Tree and Collapse Tree icons in this area to expand or collapse the tree.
Note: Selecting or clearing the check box for an item in this list does not automatically select or clear its sub-items. If you
would like to select or clear an item and all of its sub-items, right-click the item for a shortcut menu that allows you to select or clear all items in the node.
In the Select Output Type area, select whether you want to generate the report in either Microsoft Word or Microsoft Excel. Most report forms are available in both formats, although the appearance, especially headers and footers, may be different. The Available Reports area displays all of the report forms available for inclusion in the generated report in a hierarchical tree structure. This list includes the standard report forms that are shipped with the software, as well as any custom report templates and any custom queries that you have created. For information on standard report forms, see Section 21.2 on page 371. For information on custom report templates, see Section 21.6 on page 379. For information on queries, see Chapter 22. You can click the plus (+) button to open a group and display the items within that group and click the minus (-) button to close a group and hide the items within that group. You also can use the Expand Tree and Collapse Tree icons in this area to expand or collapse the entire tree. To select a report form for inclusion in the generated report, do one of the following:
Double-click the form in the Available Reports area. Select the form in the Available Reports area and then click the Include icon (>) between the Available Reports area and the Selected Reports area. Drag the form from the Available Reports area to the desired location in the Selected Reports area.
For the first two methods, the form will be added to the bottom of the list in the Selected Reports area. When you drag the form, it will be placed in the position where it is dropped. To select multiple forms for inclusion in the report, you can:
Select multiple forms in this area by clicking the first form and then pressing CTRL and clicking additional forms or by clicking the first form and then pressing SHIFT and clicking another form to select all forms between and including the two and then click the Include icon (>) or drag the forms to the desired location in the Selected Reports area. Click the Include All icon (>>) to move all available forms to the Selected Reports area.
The Selected Reports area displays the forms that have been selected for inclusion in the generated report, in the order in which they will appear. To change the order of the forms, you can:
Drag the selected form to the desired location. Select the form in the Selected Reports area and then use the arrows at the right of the Selected Reports area to move the form up one position or down one position.
370
http://RCM.ReliaSoft.com
21.2 Standard Report Forms
The Selected Reports area also allows you to specify how the contents of certain report forms will be sorted. Choose how you want to sort the report form from the drop-down list in the Sort By column and specify the order in the Ascending column (choosing Yes sorts the report form in ascending order, choosing No sorts it in descending order). When you click Generate Report, you will be prompted to specify the name and location where the report file will be saved. Specify the pathname/filename and then click Save. RCM++ will generate a main report with the individual forms selected. Once the report has been generated, it will open automatically in either Microsoft Word or Microsoft Excel. For reports created in Word, the individual report forms will be separated by section breaks. For reports created in Excel, the individual reports will be placed on separate worksheets within the same Excel file.
Note: If the FMEA Records - Action Details (One per Action) report is selected for inclusion, the Select Actions for Detail
Report window will appear when you click Generate Report.
The Settings button at the bottom of the window opens the Report Customization/Settings window, which allows you to create and save custom settings for selected report forms and also to establish your preferences for configurable reporting options. See Section 21.4 on page 376. To create or work with custom report templates, click the Templates Manager button at the bottom of the window. See Section 21.6 on page 379.
21.2 Standard Report Forms
The following forms can be included in reports.
General
Report Summary presents a list of the report forms that are included in the main report. Rating Criteria and Classifications presents the calculation method, rating criteria and classification options used in the analysis. Analysis Plans Summary presents full information for each analysis plan. Analysis Plan Details (One per Item) presents the details for each analysis plan associated with one of the selected items.
Items
Items Summary presents the hierarchy for the items selected to be included in the report in addition to a full summary of the properties for each item. If more than one item has been selected that is the top selected item in a branch of the hierarchy, the hierarchy for the first top-level item will be displayed followed by the summaries for the item and any sub-items, then the hierarchy for the second top-level item will be displayed, and so forth. Items Integrated Documents includes any integrated documents attached to each item. Integrated documents are attached via the Attachments window. This option is available only for reports generated in Microsoft Word.
Risk Discovery
Risk Discovery Logic presents the risk discovery questions and ratings used in the analysis. Risk Discovery Summary (with Questions) presents the answers given to questions in the risk discovery analysis, if any. Risk Discovery Summary (with Ratings) presents the risk discovery ratings specified in the risk discovery analysis, if any.
RCM++ 8 Users Guide
371
21 Reports
Risk Discovery Details (One per Item) presents a separate report for each selected item showing the answers given to the risk discovery questions and the risk discovery ratings specified in the risk discovery analysis. PFD Spreadsheet
PFD Standard presents planning for design data, if any, in the traditional tabular format. As discussed Section 21.3 on page 375, the number of separate forms generated will depend on the items selected at the top of the window. Of course, reports will be generated only for selected items that have an associated PFD analysis.
PFD Records: There are no standard report forms for PFD records. This category may contain any custom report templates and/or any custom queries that you have created that relate to PFD records. FMEA Spreadsheet presents the FMEA data in the traditional tabular format. The number of separate forms generated will depend on the items selected in the Select Items area. The following styles are available:
FMEA Standard creates an FMEA spreadsheet that includes information from the most basic elements of most FMEA analyses. This is a very basic style and should only be used when you are not required to meet published guidelines for the current profile. AIAG Form A creates an FMEA spreadsheet that is consistent with Form A in the published guidelines for the AIAG profile. AIAG Form B creates an FMEA spreadsheet that is consistent with Form B in the published guidelines for the AIAG profile. AIAG Form C creates an FMEA spreadsheet that is consistent with Form C in the published guidelines for the AIAG profile. AIAG Form D creates an FMEA spreadsheet that is consistent with Form D in the published guidelines for the AIAG profile. AIAG Form E creates an FMEA spreadsheet that is consistent with Form E in the published guidelines for the AIAG profile. J1739 (2002) creates an FMEA spreadsheet that is consistent with the 2002 version of the published guidelines for the J1739 profile. J1739 (2008) creates an FMEA spreadsheet that is consistent with the 2008 version of the published guidelines for the J1739 profile. MIL-STD-1629A creates an FMEA spreadsheet that is consistent with the published guidelines for the MILSTD-1629A profile. VDA-86 creates an FMEA spreadsheet that has been configured to match the VDA-86 template in the VDA Volume 4 guidelines used by the German automotive industry. VDA-96 creates an FMEA spreadsheet that has been configured to match the VDA-96 template in the VDA Volume 4 guidelines used by the German automotive industry.
Note: The application will not prevent you from, for example, performing the analysis with the J1739 interface style and then generating the FMEA Spreadsheet in the MIL-STD-1629A style. Although this may result in some inconsistencies in the reports, it will provide you with maximum flexibility to customize the report to meet your particular needs.
FMEA Records
VDA Action Tracking presents an actions summary report that has been configured to match the Action Tracking template in the VDA Volume 4 guidelines used by the German automotive industry.
372
http://RCM.ReliaSoft.com
21.2 Standard Report Forms
Action Details (One per Action) presents a separate report for each action that has been defined for the selected items. If this report form is selected for inclusion in the generated report, the Select Actions for Detail Report window will appear when you click Generate Report.
This window presents a list of all actions associated with the selected items. Select the actions for which you want to see a detailed report. You can select or clear all of the actions by selecting/clearing the check box in the column header. You can sort this list by any column by clicking the column header.
Functions is a report template that was created by ReliaSoft and saved in the default Standard templates file, XRUT.xrt8, which is located by default in C:\Documents and Settings\username\My Documents\ReliaSoft\ Common. It lists the functions and related details that have been defined for the selected items. This template will be available only if the default Standard templates file is selected in the Templates Manager. Failures is a report template that was created by ReliaSoft and saved in the default Standard templates file, XRUT.xrt8, which is located by default in C:\Documents and Settings\username\My Documents\ReliaSoft\ Common. It lists the failures and related details that have been defined for the selected items. This template will be available only if the default Standard templates file is selected in the Templates Manager. Effects is a report template that was created by ReliaSoft and saved in the default Standard templates file, XRUT.xrt8, which is located by default in C:\Documents and Settings\username\My Documents\ReliaSoft\ Common. It lists the effects and related details that have been defined for the selected items. This template will be available only if the default Standard templates file is selected in the Templates Manager. Causes is a report template that was created by ReliaSoft and saved in the default Standard templates file, XRUT.xrt8, which is located by default in C:\Documents and Settings\username\My Documents\ReliaSoft\ Common. It lists the causes and related details that have been defined for the selected items. This template will be available only if the default Standard templates file is selected in the Templates Manager. Controls is a report template that was created by ReliaSoft and saved in the default Standard templates file, XRUT.xrt8, which is located by default in C:\Documents and Settings\username\My Documents\ReliaSoft\ Common. It lists the controls and related details that have been defined for the selected items. This template will be available only if the default Standard templates file is selected in the Templates Manager. Actions is a report template that was created by ReliaSoft and saved in the default Standard templates file, XRUT.xrt8, which is located by default in C:\Documents and Settings\username\My Documents\ReliaSoft\ Common. It lists the actions and related details that have been defined for the selected items. This template will be available only if the default Standard templates file is selected in the Templates Manager.
RCM++ 8 Users Guide
373
21 Reports
Criticality
Criticality Analysis (Standard) presents the quantitative criticality analysis in a tabular format that is based on MIL-STD-1629A but includes some modifications to the header information and uses customized column headings. Criticality Analysis (MIL-STD Quantitative) presents the quantitative criticality analysis in a tabular format that is based more closely on MIL-STD-1629A. Criticality Matrix (MIL-STD Quantitative) presents the quantitative criticality analysis matrix, as defined in MIL-STD-1629A with Severity Classification on the horizontal axis and Mode Criticality on the vertical axis. Criticality Analysis (MIL-STD Qualitative) presents the qualitative criticality analysis in a tabular format that is based on MIL-STD-1629A. Criticality Matrix (MIL-STD Qualitative) presents the qualitative criticality analysis matrix, as defined in MIL-STD-1629A with Severity Classification on the horizontal axis and Failure Probability on the vertical axis. Criticality Ranks presents the items and failure modes, ranked by item criticality and then by mode criticality.
Whats Changed? In previous versions, Criticality Analysis reports were run using the Criticality Analysis window.
RCM
Functional Failure Analysis presents the functions, functional failures, effects and causes (failure modes) that have been identified for all selected items. Failure Effect Categorization (One per Effect) presents a separate report for each failure effect showing the FEC logic diagram decisions, along with any notes/remarks. Maintenance Task Selection (One per Cause) presents a separate report for each maintenance task that has been defined for the selected items. Tasks is a report template that was created by ReliaSoft and saved in the default Standard templates file, XRUT.xrt8, which is located in C:\Documents and Settings\username\My Documents\ReliaSoft\Common. It lists the tasks and related details that have been defined for the selected items. This template will be available only if the default Standard templates file is selected in the Templates Manager.
Control Plan Spreadsheet
Control Plan Standard presents control plan data, if any, in the traditional tabular format. As discussed Section 21.3 on page 375, the number of separate forms generated will depend on the items selected at the top of the window. Of course, reports will be generated only for selected items that have an associated control plan analysis.
Control Plan Records: There are no standard report forms for control plan records. This category may contain any custom report templates and/or any custom queries that you have created that relate to control plan records. DVP&R Spreadsheet
DVP&R Standard presents design verification plan data, if any, in the traditional tabular format. As discussed in Section 21.3 on page 375, the number of separate forms generated will depend on the items selected at the top of the window. Of course, reports will be generated only for selected items that have an associated DVP&R analysis.
DVP&R Records: There are no standard report forms for DVP&R records. This category may contain any custom report templates and/or any custom queries that you have created that relate to DVP&R records.
374
http://RCM.ReliaSoft.com
21.3 Sub-item Data Combined or Separated
DRBFM Spreadsheet
DRBFM Standard presents design review based on failure mode analysis data, if any, in the traditional tabular format. As discussed Section 21.3 on page 375, the number of separate forms generated will depend on the items selected at the top of the window. Of course, reports will be generated only for selected items that have an associated DRBFM analysis.
DRBFM Records: There are no standard report forms for DRBFM records. This category may contain any custom report templates and/or any custom queries that you have created that relate to DRBFM records.
21.3 Sub-item Data Combined or Separated
When you select any FMEA Spreadsheet report form in the Reports window, and when you select the Control Plan Standard, DVP&R Standard or DRBFM Standard report form, the number of separate forms generated will depend on the items selected at the top of the window. Specifically, the utility will generate a separate spreadsheet for each selected item that is the top selected item in a branch of the hierarchy. The analysis for the selected sub-items will be included in the same spreadsheet as the top item in the branch. The header in each form will display the information that has been defined for the top level item for that spreadsheet. For example, consider the item selections in the following picture:
Based on these selections, the utility will generate four separate report forms:
The first form will have a header based on the properties defined for System A and will contain the analysis data for System A, followed by the analysis data for Subsystem A1, followed by the analysis data for Subsystem A2, followed by the analysis data for Subsystem A3. A grey row with the items name will separate each items analysis within the same spreadsheet. The second form will have a header based on the properties defined for System B and will contain the analysis data for System B, followed by the analysis data for Subsystem B1, followed by the analysis data for Subsystem B3. The data for Subsystem B2 will not be included in the report because it was not selected in the Report Generation window. The third and fourth forms will have headers based on the properties defined for Subsystems C1 and C2, respectively, and will contain analysis data for each single item by itself. A report will not be generated for System C because it was not selected in the Report Generation window.
RCM++ 8 Users Guide
375
21 Reports
When the report is generated in Excel, each separate form will be placed in a separate worksheet and named based on the type of form (i.e., FMEA, control plan, DVP&R or DRBFM) and the top level item for that sheet. If the selected items have the same name, then the name of the second worksheet will have a 2 added to it to make it unique, the name of the third worksheet will have a 3 added to it, and so on.
21.4 Report Customization/Settings Window
The Report Customization/Settings window allows you to establish your preferences for configurable reporting options, such as the logo to be displayed in report documents, the font style and size, etc. To open the utility, click the Settings button in the Reports window.
Report Font, Header Font and Footer Font allow you to select the font and size for the text in the body, header and footer of the reports that you generate from your computer. Please note that there are specific limitations for some fonts and sizes, as discussed in below. Logo for Printed Reports allows you to specify the logo, if any, to appear on the printed reports.
Select Logo allows you to import a graphic for the printed reports. A preview of the selected graphic will be displayed to the right of the command buttons. The available formats are *.bmp, *dib, *.gif, *.jpg, *.wmf, *.emf, *.ico and *.cur. No Report Logo displays no logo on the printed report. Default Logo displays the default RCM++ graphic that was shipped with the application on the printed reports.
Paper Size for Reports allows you to specify whether the Word and Excel documents for printed reports will be configured for U.S. Letter or A4-sized paper.
376
http://RCM.ReliaSoft.com
21.4 Report Customization/Settings Window
Action Details Report Options
Set orientation to portrait will print the report in portrait orientation (top edge along the short side of the page). If this option is not selected, the report will be printed in landscape orientation (top edge along the long side of the page). Include full FMEA record properties will include any other enabled properties for the associated Function, Failure, Effect and Cause records in the report. For example, if the analysis uses three levels of effects (according to the interface style), then all three fields will be included in the report. If this option is not selected, then only the required description will be displayed for each of these records.
Other
Display FMEA spreadsheet column headers on every page for Excel reports: Repeats the rows up to and including the column headers on every page of FMEA spreadsheet reports generated in Excel. Repeat data in spreadsheet reports: Each row in the FMEA Spreadsheet report will contain all FMEA information related to that row, even if some of the information is repeated from the row above and would otherwise have been merged within the table. For example, if there are two causes for the same failure, then the report will display the same function, failure and effect data in both rows. This option is useful if, for instance, you need to be able to sort the rows in the generated report or if you need to copy a single line of the report for external use. Merge cells in spreadsheet reports: The blank cells below a record in a column will be merged with that cell. For example, if there are two failures for the same function, the blank cell below the function, in the row containing the second failure, will be merged with the cell containing the function. Set generated report files as read-only: The Word and Excel documents for printed reports will be set to Read-only on the General page of the document Properties window. Show Priority Colors: The FMEA records will be highlighted based on the priority categories specified in the interface style defined for the project. Use letters to identify failures and causes in RCM reports: RCM reports will use letters to identify failures and causes. If selected, the software will use letters only for the first 26 failures or causes and then revert to numbers.
Footer
Default Proprietary Label for New Projects (displayed in report footers) allows you to specify text that will be entered automatically into the Proprietary Label field for each new project you create. Footer for Printed Reports allows you to specify the text displayed in the footer of all reports.
Font Size and Style Considerations Although the grid used in the Report Customization/Settings window has been designed to match as closely as possible with the report output in Microsoft Excel, there are some differences in the way the two applications handle very small font sizes that may result in minor inconsistencies between the column headings as shown in the Customization grid and the report as displayed in Excel. For example, if you choose to generate reports in 7 pt Arial (from the Settings page of the Report Customization/Settings window), column heading text will not be displayed as bold in the report customization grid, while the column heading text will be bold in the Excel report. To ensure adequate width for the column headings in your report, you could temporarily change the font from Arial 7 pt to a font that can be rendered bold in the grid, even at the 7 pt font size. For example, you could temporarily set the font to Tahoma 7 pt, adjust the column widths as needed and then set the font back to Arial 7 pt. In addition, please note that the software allows you to select the font size as small as 6 pt even though Excel may be unable to properly render certain fonts at sizes that small. This limitation tends to apply to more ornate fonts (e.g., Lucida Calligraphy). If you encounter a situation where the report generated by the software does not display in
RCM++ 8 Users Guide
377
21 Reports
the font that you have selected, it is recommended to increase the font size to 8 pt or higher and generate the report again.
21.5 Notes About Report Generation
Microsoft Office 2000 or higher (Excel and Word) is required for automated report generation. The number of forms in your report cannot exceed the maximum supported by Microsoft Excel. RCM++ will include as many forms as possible up to the limit, which will vary depending on the version of Excel that you are using, and will omit the rest. If you have set your computer to use large fonts, you will need to set your screen display to 1152x864 in order for all forms to display correctly. If you have set your computer to use small fonts, you will need to set your screen display to 600x800 for all forms to display correctly. If you have enabled the Check spelling as you type and Check grammar as you type options in Microsoft Word and you have a very large number of spelling/grammar issues in your data set, then Microsoft Word may stop responding during report generation, resulting in a blank document and possibly error messages such as RPC Server Unavailable. If this occurs, you can temporarily disable these options in Word and re-generate the report. The regional settings for Windows and Microsoft Office (Word and/or Excel) must be compatible when generating reports in RCM++. Displaying Column Heads on Every Page of a Generated Report Using Word If you generate a Word report using RCM++, you may have cases where a report table splits across multiple pages. By default, Word does not repeat the header rows at the top of every page. However, you can force Word to do so by using the following instructions.
Note: The following instructions are for Word 2010; if you are using another version of Word, the options may vary.
Generate the report in Word. On the first page of the table, select the column headings and then choose Layout > Data > Repeat Header Rows.
If you experience problems with the bottom border not displaying properly for a row that spans across two pages, then you can do the following:
Generate the report in Word. Select the first data row in the FMEA spreadsheet table then choose Layout > Rows & Columns > Insert Above. This row is going to be used to assure that there is always a bottom border for the heading rows, even if the data rows span across pages.
Note: If the inserted row appears with a background color, you will want to clear the color before proceeding.
Select this row and the rows above (i.e., the column headings) and choose Layout > Data > Repeat Header Rows. Select the row that you inserted and choose Layout > Table > Properties. On the Row tab, specify 0.001 and Exactly for the Row Height, then click OK.
378
http://RCM.ReliaSoft.com
21.6 Report Templates
21.6 Report Templates
If you have reporting needs that are not met by the standard report forms included with RCM++, you can create custom report templates. These report forms will be shown in the list of available report forms in the Reports window and can be included in your generated reports. The Report Template window allows you to create your own report templates from scratch or to edit existing userdefined templates. It is accessed by clicking the Add button or the Edit button on the Report Templates tab of the Templates Manager. See page 72 in Chapter 2. On the left side of the window, specify a name for the template and, if desired, enter a description of the template. The rest of the window is made up of three tabs.
The Fields tab allows you to choose and configure the fields to be shown in the body of the report. The Column Header Customization tab allows you to configure the column headers shown in the report. The Preview tab displays an approximate preview of the template incorporating the settings you have specified on the other two tabs.
Once you have configured all options to suit your needs, click OK. If a standard database (*.rsrp) is open when you save a report, it will be stored in the Standard templates file (*.xrt8) that is active for your computer, and it will be available for use in other databases. If an enterprise database (SQL Server or Oracle) is open, the report will be stored within the enterprise database itself.
Note: Report templates can be used to generate reports for projects that use any interface style. For this reason, all fields
are available for use in the Report Template window, regardless of whether they are enabled in the current projects interface style. When the report is generated, only those fields that are enabled in the current projects interface style will appear in the report.
Specifying What Is Included in the Report Template On the Fields tab of the Report Templates window, the Available Fields area displays all of the items (i.e., properties) available for inclusion in the report in a hierarchical tree structure. The items that appear in this list will vary depending on the report template type. Click the plus (+) button to open a group and display the items within that group. Click the minus (-) button to close a group and hide the items within that group. To select an item for inclusion in the report, do one of the following:
Double-click the item in the Available Fields area. Select the item in the Available Fields area and then click the Include icon (>) between the Available Fields area and the Selected Fields area. Drag the item from the Available Fields area to the desired location in the Selected Fields area.
For the first two methods, the item will be added to the end of the list in the Selected Fields area. When you drag the item, it will be placed in the position where it is dropped. To select multiple items for inclusion in the report, you can:
Select multiple items in this area by clicking the first item and then pressing CTRL and clicking additional items or by clicking the first item and then pressing SHIFT and clicking another item to select all items between and including the two and then click the Include icon (>) or drag the items to the desired location in the Selected Fields area. Click the Include All icon (>>) to move all items in the group to the Selected Fields area.
Note: Each query to the database can include a maximum of 225 fields. If your query exceeds this number, you will see a
message that notifies you of the issue and asks you to reduce the number of fields and try again.
RCM++ 8 Users Guide
379
21 Reports
The Selected Fields area displays the items that have been selected for inclusion in the report, in the order in which they will appear. To change the order of the items, you can:
Click and drag the selected item to the desired location. Select the item in the Selected Fields area and then use the arrows at the right of the Selected Fields area to move the item up one position or down one position.
For the FMEA Hierarchy and the FMEA Spreadsheet with Items report template types, the Show Two Control Columns option will appear above the Selected Fields area. Select the check box if you want prevention and detection controls displayed in separate columns. Customizing Column Headers in the Report Template Each field that you have selected for inclusion in the report template on the Fields tab will appear in the table on the Column Header Customization tab. For each property (i.e., field) shown in the table, you can specify in the Column Width Type column how the column width for the property will be calculated. You can set the column to fit the header, to fit the data in the field, to fit the widest item (both header and data) in the column or to a constant, userdefined width. If you choose to use a user-defined width, specify the width of the column, in characters, in the User Defined Column Width column. If you want the column header to use text other than that shown in the Property Name column, enter that text in the Overwrite Default Header Text column. Once you have configured all options to suit your needs, you can go to the Preview tab to see what the report template looks like. You can also click OK to save the report template.
21.7 Other Options to Output Data
RCM++ provides a variety of ways to output data from your analysis. In addition to the predefined reports that are available in the Report Generation window, this includes:
Send to Excel: You can choose Home > Excel > Excel > Send Current View to Excel. This allows you to specify the pathname/filename and send the information currently displayed in the System panel or the Analysis panel to an Excel spreadsheet. This includes any formatting changes that you have made to the display, such as changing the position of the columns, setting the column width, etc. Export to Excel: You can choose Home > Excel > Excel > Export to Excel to open the Export to Excel window, which allows you to export data from the system hierarchy and/or analyses to an Excel spreadsheet. You can choose an existing template or create a new template that determines how the data will be mapped from RCM++ to the Excel file. See page 363 in Chapter 20. Queries: You can choose Home > Reporting > Queries to open the Query utility, which allows you to query the current project or the current database for the records that meet your specific query criteria. You can select which fields (columns) will be included in the results and send those results to an Excel spreadsheet. You also can save and re-use queries, either within the Query utility or in the Reports window. This allows you to create ad-hoc reports for specific information of interest, such as all actions that are due and have an RPN greater than X, and so on. See Chapter 22.
380
http://RCM.ReliaSoft.com
Query Utility
22
The Query utility allows you to query the current project for the records that meet your specific query criteria. The results of the queries are returned in spreadsheets that can then be exported to Microsoft Excel. To access the Query utility, choose Home > Reporting > Queries.
22.1 Using the Query Utility
At the upper left corner of the window, specify whether you want to search in the current database or the active project. If you are searching within the database, do the following:
Choose a profile from the Profile drop-down list. Choose a FMEA structure type from the Limit by FMEA Structure drop-down list. The FMEA structure type and the profile that you choose will determine the fields that you can query by and that can be shown in the results. In the Select Projects area, select the project(s) within the database that will be considered when performing the query. You can select or clear the check box in the Name column header to select or clear all projects at once.
If you are searching within the project, in the Select Items area, specify the items from the system hierarchy that will be considered when performing the query. By default, the item selected in the System panel when you open the Query utility is selected, along with its sub-items.
Note: Selecting or clearing the check box for an item in this list does not automatically select or clear its sub-items. If you
would like to select or clear an item and all of its sub-items, right-click the item for a shortcut menu that allows you to select or clear all items in the node.
In the Query area, choose the query type, which is the type of item or record that you want to search for, from the drop-down list. For example, choosing FMEA Actions specifies that the query will search for action records within the FMEAs associated with the items selected in the Limit by Specified Items area. You can use the Expand Tree and Collapse Tree icons in this area to expand or collapse the tree shown on the Criteria tab.
To show the project name in the returned results, select the Show Project check box.
RCM++ 8 Users Guide
381
22 Query Utility
The rest of the window is made up of three tabs.
The Criteria tab allows you to specify the query criteria and to choose the fields to be shown in the query results. The Headers Customization tab allows you to configure the column headers shown in the query results.
Once you have configured all options on the first two tabs to suit your needs, click Run Query.
The Results tab displays the results of the query once it has been run.
22.1.1 Specifying the Query Criteria
The table on the Criteria tab of the Query utility displays all of the properties that can be included in the query results. Most of these properties can also be used as criteria to limit the query results. You can use the options above the table to specify whether the query results should match the criteria from all rows in which criteria are specified (i.e., AND) or from any row in which a criterion is specified (i.e., OR). The properties that are displayed in this table depend on the query type that you have chosen from the drop-down list above the tabs. In addition, the available properties depend on the interface style that has been defined for the project. To select a property for inclusion in the query results, select its check box in the Include in Results column. You can use the check boxes that correspond to category headings to select or clear all of the subordinate properties (e.g., select the check box for the Action Properties heading to show all available action properties in the query results).
Note: Each query to the database can include a maximum of 225 fields. If your query exceeds this number, you will see a
message that notifies you of the issue and asks you to reduce the number of fields and try again.
For example, the Query utility shown next searches only data associated with Subsystem A.1 in the project. The results will include items where the Task Description value is not None AND the Status value is Assigned, and they will show the following properties:
Task Description Type Status
382
http://RCM.ReliaSoft.com
22.1 Using the Query Utility
Assigned Interval
22.1.2 Customizing Column Headers
Each property that you have selected for inclusion in the query results on the Criteria tab will appear in the table on the Headers Customization tab. For each property shown in the table, you can specify in the Column Width Type
RCM++ 8 Users Guide
383
22 Query Utility
column how the column width for the property will be calculated. You can set the column to fit the header, to fit the data in the field, to fit the widest item (both header and data) in the column or to a constant, user-defined width. If you choose to use a user-defined width, specify the width of the column in the User Defined Column Width (Characters) column. If you want the column header to use text other than that shown in the Property Name column, enter that text in the Overwrite Default Header Text column. For example, the Query utility shown next uses the same query shown in the previous section. The Type property will be shown in the query results as Task Type.
22.1.3 Query Results
Once you have configured the query criteria and the column headers to suit your needs, you can click Run Query. The results will appear on the Results tab.
384
http://RCM.ReliaSoft.com
22.2 Query Templates
The results of the example query are shown next.
You can double-click a record in the table or select the record and click the Go to Selected Record icon to go to that item or record.
The Query utility will remain open, but the focus will change to the Project window and the record will be selected in the System panel (for queries on system hierarchy items) or in the Analysis panel (for queries on all other records). You also can click the Send to Excel icon to save the results table to an Excel spreadsheet.
22.2 Query Templates
RCM++ gives you the ability to save queries as templates and re-use them at a later time. This can save a great deal of time if you have particular queries that you run repeatedly. Saved queries also are available in the Available Reports area of the Reports window and can be included in generated reports. If a standard database (*.rsrp) is when you save a query, it will be stored in the Standard templates file (*.xrt8) that is active for your computer, and it will be available for use in other databases. If an enterprise database (SQL Server or Oracle) is open, the query will be stored within the enterprise database itself. This section explains how to manage query templates, including:
Adding and editing templates via the Query Template window. Saving new templates via the Query utility.
RCM++ 8 Users Guide
385
22 Query Utility
Adding and Editing Templates via the Query Template Window The Query Template window allows you to add a new query template or edit an existing one. It is accessed by clicking the Add button or the Edit button on the Query Templates tab of the Templates Manager. See page 72 in Chapter 2. This window works in the same way as the Query utility (see Section 22.1 on page 381), with the following exceptions:
You will not specify the data source, as the query template can be reused with any data source and any interface style. For this reason, all properties are available for use in the Query Template window. On the left side of the window, you must specify a name for the query template. You can also enter a description, if desired. Instead of a Results tab, the Query Template window has a Preview tab that displays an approximate preview of the query results table, incorporating the settings you have specified on the other two tabs.
After you enter a name and description for the new template, click OK to save it. Saving New Templates via the Query Utility To save a query, once you have configured all of the desired options on the Criteria and Headers Customization tabs of the Query utility, click the Save Query icon.
The Save Query window will appear. Provide a name for the query and, if desired, a description and then click OK to save the query. The saved query includes all of the settings specified on the Criteria and Headers Customization tabs. It does not include the query results or settings made in the Limit by Specified Items area. To run a query that you have previously saved, click the Open Saved Query icon.
386
http://RCM.ReliaSoft.com
22.2 Query Templates
The Select Existing Query window will appear, as shown next.
Choose the type of query that you want to open from the drop-down list at the top of the window. By default, the query type that was selected in the Query utility will be selected. The table will display all saved queries of that type. To open a query, you can double-click it or select it and click OK. The Select Existing Query window will close and the settings on the Criteria and Headers Customization tabs of the Query utility will change to reflect the settings used in the saved query. It is important to understand the following:
The saved query is used to implement settings on the Criteria and Headers Customization tabs of the Query utility. Once you have opened a saved query, you can make changes anywhere in the Query utility. The changes you will not be saved to the query (i.e., you will not be editing the saved version of the query). The properties currently available on the Criteria tab may differ from those that were available when the query was saved if the properties enabled in its interface style differ from those that were enabled when the saved query was created. In such cases, for any properties that are available in both the saved query and the current Query utility settings, the saved querys settings will be used.
RCM++ 8 Users Guide
387
Plot Viewer
23
RCM++ provides a complete array of plots and charts for graphical presentation of your FMEA analysis. The Plot Viewer window allows you to view a variety of plots and charts. You can then save these plots and charts as metafile (*.wmf) graphics.
Note: Plots are available only for FMEAs. If the items you select in the Select Items window do not include any FMEA
analyses, then the plots will not display any data.
To open the Plot Viewer utility, choose Home > Reporting > Plots.
In the Select Items window that appears, select one or more items from the current project that you want to include in the plots/charts and click OK. The Plot Viewer utility will appear.
To select a plot type, choose one from the Plot Type drop-down list on the control panel. See Section 23.1 on page 390 for more information. While all plot types are available for all FMEA analyses, some plots may not display any results if your analysis does not include those items (e.g., if your analysis does not include any actions, then those plots will not show any details). Note that the included elements are based on the default settings shipped with the application.
RCM++ 8 Users Guide
389
23 Plot Viewer
23.1 Types of Plots
This section deals with the plot types that are available in the Plot Viewer.
RPN (Pareto) shows the Risk Priority Numbers (RPNs) of the causes ranked from highest to lowest. You can view the initial RPNs only, the revised RPNs only, or both values in combination. If you view both values, you can select to sort by either initial or revised values. RPN % Reduction Pareto shows the reduction in the RPNs of the causes, from the initial values to the revised values, ranked from the greatest percentage reduction to the lowest percentage reduction. Occurrence/Severity Matrix displays the severity ratings on the horizontal axis and occurrence ratings on the vertical axis and then plots each cause at the intersection of its severity and occurrence ratings. You can specify whether you want to view the initial or the revised ratings, and you can use the Priority Area Coordinates area of the control panel to specify the end points for the high and low priority lines.
Note: Pointing to a point on the generated occurrence/severity matrix will display information about the cause, including its severity and occurrence ratings. Note that if your analysis contains a very large number of cause descriptions, pointing to a symbol in the matrix may not display all of the causes represented by that point. However, all causes are still displayed in the Plot Summary.
SxO Pareto shows the severity x occurrence values of the causes ranked from highest to lowest. You can view the initial severity x occurrence values only, the revised severity x occurrence values only, or both values in combination. If you view both values, you can select to sort by either initial or revised values. Effect Severity Pareto shows the severity values of the effects ranked from highest to lowest. You can view the initial severity values only, the revised severity values only, or both values in combination. If you view both values, you can select to sort by either initial or revised values. Cause Occurrence Pareto shows the occurrence values of the causes ranked from highest to lowest. You can view the initial occurrence values only, the revised occurrence values only, or both values in combination. If you view both values, you can select to sort by either initial or revised values. Cause Detection Pareto shows the detection values of the causes ranked from highest to lowest. You can view the initial detection values only, the revised detection values only, or both values in combination. If you view both values, you can select to sort by either initial or revised values. Effect Severity Pie shows the percentage of the effects in the selected analysis that are represented by each severity value displayed in the plot legend. You can view the initial severity values or the revised severity values. Cause Occurrence Pie shows the percentage of the causes in the selected analysis that are represented by each occurrence value displayed in the plot legend. You can view the initial occurrence values or the revised occurrence values. Cause Detection Pie shows the percentage of the causes in the selected analysis that are represented by each detection value displayed in the plot legend. You can view the initial detection values or the revised detection values. Classification Pie shows the percentage of the causes in the selected analysis that are represented by each classification displayed in the plot legend. Action Costs Pareto shows the cost values of the actions ranked from highest to lowest. You can view the actual values only, the estimated values only, or both values in combination. If you view both values, you can select to sort by either initial or revised values. Action Status Pie shows the percentage of the actions in the selected analysis that are represented by each action status displayed in the plot legend. Action Category Pie shows the percentage of the actions in the selected analysis that are represented by each category displayed in the plot legend.
390
http://RCM.ReliaSoft.com
23.2 Plot Viewer Control Panel
Action Priority Pie shows the percentage of the actions in the selected analysis that are represented by each priority value displayed in the plot legend.
Note: For the Action plots, to exclude actions with a specific description, such as None, you can select the Exclude Records with Description check box, then enter the specific values in the field.
Control Type Pie shows the percentage of the controls in the selected analysis that are represented by each control type displayed in the plot legend. RD Questions Pie shows the percentage of the selected items that have a Yes answer to each risk discovery question displayed in the plot legend. RD Ratings Pareto shows the risk discovery rating values of the items ranked from highest to lowest. Effect FEC Pie shows the percentage of the effects in the selected analysis that are represented by each failure effect categorization type displayed in the plot legend.
23.2 Plot Viewer Control Panel
The Plot Viewer control panel allows you to control the options that go along with the plot.
Redraw Plot Updates the plot to reflect the changes that have been made.
Plot Setup Opens the Plot Setup, which allows you to customize most aspects of the plot. See Chapter 24.
Edit with RS Draw Launches ReliaSoft Draw, which allows you to annotate your plot and view your plot in greater detail. See Chapter 25.
RCM++ 8 Users Guide
391
23 Plot Viewer
Export Plot Graphic Allows you to export the current plot graphic in one of the following formats: *.jpg, *.gif, *.png or *.wmf. Copy Plot Data Copies the plot data to the Clipboard. You can then paste the data into another application.
Copy Plot Graphic Copies the plot graphic to the Clipboard. You can then paste the graphic into another application. The way the plot is copied will depend on your selection in the Plot Copy Type field in the Synthesis Setup window. See page 461 in Chapter 28. If you want to choose the way the plot is copied, you can right-click the plot and choose Copy Plot Graphic, then choose the way the plot will be copied. You can copy the plot as a bitmap image or as a metafile image optimized for pasting into either a Synthesis spreadsheet (e.g., an analysis workbook in another Synthesis-enabled application) or an external application. Copy Plot Summary Copies the data in the plot summary area to the Clipboard. You can then paste the summary into another application. Print Preview Opens the Print Preview window, which allows you to preview the printed page before it is sent to the printer. See Chapter 27. Print Sends the plot and associated plot summary information to the printer.
Plot Type allows you to choose the plot type you want to view in the Plot Viewer. Select a plot type from the drop-down list. For pareto and pie charts, this field also displays a Record Quantity indicator that shows how many records of the specified type are available. Display Range (available only for pareto charts) allows you to specify the number of records you want to be displayed in the plot. For example, in the Effect Severity Pareto plot, if there are 20 effect records in your analysis, you can specify to view effect records 1 through 10, 5 through 15, etc.
From allows you to specify the number of the first record that you want displayed on the plot. To allows you to specify the number of the last record that you want displayed on the plot.
Automatic Scaling (available only for pareto charts): The Plot Viewer uses the minimum and maximum data values of the displayed FMEA records to set the scaling of the dependent axis. The values are calculated based on the Display Range and other settings on the control panel. If not selected, you can change these values in the From and To scaling boxes. Priority Area Coordinates (available only for the Occurrence/Severity Matrix) allows you to specify the end points for the high and low priority lines. All of the coordinates are required. Type (available only for certain plots) allows you to specify the type of ratings to be displayed on the plot (i.e., initial, revised or a combination of initial and revised). Auto Refresh automatically refreshes the plot if any changes are made in the control panel. Keep Aspect Ratio: The proportion of horizontal size to vertical size will remain constant when you resize the plot. Note that changing this option will also change it in the Page Setup window for the plot.
392
http://RCM.ReliaSoft.com
23.3 Plot Viewer Plot Summary
Record Options (available only for Action plots)
Exclude Records with Description: Select this option to exclude records with a specific description from the plot. After selecting the check box, enter the description in the text box below the check box.
23.3 Plot Viewer Plot Summary
The Plot Summary in the Plot Viewer displays information that pertains to the current plot. The information that appears in this area will vary depending on the selected plot type. However, the name and location of the RCM++ database and project along with the items you selected to appear in the plot will appear for all plot types.
The name and location of the database will appear only for Standard databases.
23.4 Tips on Working with Plots
There are several additional commands that you can use when you are working with plots.
To show the coordinates of any location on a matrix, press SHIFT and click in the plot. A box displaying the coordinates of the selected location will appear, as shown next.
You can release the SHIFT key once the coordinates are displayed. The coordinates will continue to be displayed as long as you hold down the mouse button. You can move the cursor around in the plot and the coordinates will change to reflect its current location.
To add a custom label to the plot, press CTRL and click in the plot. A new label will appear in the plot, as shown next.
RCM++ 8 Users Guide
393
23 Plot Viewer
The yellow box at the upper left corner of the label indicates that the label is selected. When the label is selected, you can edit the label text directly in the plot, and you can also click the box and drag it to a new location, if desired. Clicking elsewhere in the plot will de-select the label.
To add a label that displays coordinates on the matrix, position the cursor at the location you want labeled then press CTRL+ALT and click the location. A coordinate label will be added to the matrix, as shown next.
Note that a coordinates label includes a < sign pointing to the location that the coordinates refer to.
On a matrix plot, pressing ALT and clicking a plotted line or point will open the window shown next.
You can choose to bring a line or group of points to the front or send them to the back, which is useful in cases where lines or points are obscuring one another.
You can click any plot element (i.e., point, line, etc.) to open the Plot Setup window. See Chapter 24. The cursor will change from an arrow to a pointing hand when you hover over an element for which this is possible. Note that the element you clicked is automatically selected on the last page of the Plot Setup.
23.5 Using Plots in Other Documents
You can save the plots that you create in RCM++s Plot Viewer utility in JPEG graphic (*.jpg) format, CompuServe Graphics Interface (*.gif) format, Portable Network Graphics (*.png) format or Windows Meta File (*.wmf) format which you can view and edit in other applications. You can also copy/paste both the plot graphic and the legend information directly into another document, such as a report document that you have generated in Microsoft Word or Excel via the Report Generation window. Both processes are presented next.
23.5.1 Saving the Plot Graphic
RCM++ allows you to save a plot graphic generated by the Plot Viewer in one of four formats: JPEG graphic (*.jpg), CompuServe Graphics Interface (*.gif), Portable Network Graphics (*.png) or Windows Meta File (*.wmf) graphic. To do this, click the Export Plot Graphic icon on the Plot Viewer control panel. The Save As window will appear, which allows you to specify the file name, file type and location for the graphic.
You can also use ReliaSoft Draw, a metafile graphics editor, to annotate your plot and then save it as a Windows metafile (*.wmf). See Chapter 25.
394
http://RCM.ReliaSoft.com
23.5 Using Plots in Other Documents
23.5.2 Copying/Pasting the Plot Graphic and Plot Summary
RCM++ allows you to add the plot graphic and plot summary to other documents, such as the print-ready reports created by the Reports window. See Chapter 21.
To copy the plot graphic, click the Copy Plot Graphic icon on the Plot Viewer control panel. Next, open the document that you want to paste the plot graphic to and paste it.
To copy the plot data, click the Copy Plot Data icon on the Plot Viewer control panel. Next, open the document that you want to paste the plot data to and paste it.
To copy the plot summary, click the Copy Plot Summary icon on the Plot Viewer control panel. Next, open the document that you want to paste the plot summary to and paste it.
RCM++ 8 Users Guide
395
Plot Setup
24
RCM++ allows you to customize plots to meet your needs. Depending on the size and resolution of your monitor, you may find that different setups work better for you or you may simply prefer settings other than those shipped with the application. The Plot Setup window gives you full control over the settings used both for individual plots and the default settings for all new plots. Open the Plot Setup window by clicking the Plot Setup icon on the Plot control panel.
In addition, clicking an element (e.g., point, line, etc.) in the plot will open the Plot Setup window. Each time you open the Plot Setup window, the changes that you make will apply only to the current plot unless you specify otherwise. To specify settings to be used as defaults for all subsequent plots or to re-apply default settings to the current plot, click the Defaults button to open the Plot Defaults window. See Section 24.11 on page 408. For your reference, a plot with its components labeled is shown next.
RCM++ 8 Users Guide
397
24 Plot Setup
You can change these settings on the pages of the Plot Setup window.
Specifying Plot Titles - Section 24.1 (p. 398) Specifying Axis Titles/Labels - Section 24.2 (p. 399) Customizing Plot Labels - Section 24.3 (p. 400) Customizing the Plot Legend - Section 24.4 (p. 401) Customizing the Canvas - Section 24.5 (p. 402) Defining the Grid settings - Section 24.6 (p. 403) Defining the Bars settings - Section 24.7 (p. 404) Defining the Slice settings - Section 24.8 (p. 405) Customizing Plot items - Section 24.9 (p. 406) Setting the Canvas Offsets - Section 24.10 (p. 407)
The available pages and the options on those pages varying slightly depending on the plot style that you are working with.
24.1 Plot Titles Page
The Plot Titles page allows you to define the main, header and footer titles used in the plot and to change the text font and color.
Select or clear the Show check box to determine whether the title will be shown on the plot. Click the Set Font button next to the corresponding input box to open the Font window, which allows you to set the font type, style, size, color and text orientation. Each asterisk (*) represents the default title text. For the main title, this is defined on the Titles Text page of the Plot Defaults window. See Section 24.11.1 on page 409. If you type new text in an input box, either alone or in addition to the asterisk, the text you type will be displayed on the plot. For example, if you add (Engine) after the asterisk (*) to the Main Title field, the default main title will be displayed, followed by (Engine). The changes you make will be applied regardless of plot type, so the main title of an Actions by Priority plot would then be Actions by Priority
398
http://RCM.ReliaSoft.com
24.2 Axis Titles/Labels Page
(Engine) and the main title of an Effect Severity Pareto plot would be Effects Ranked by Initial Severity (Engine). (This assumes that you have not changed the default main titles from the ones shipped with the application.) You can use the ENTER key to add additional lines to the header title and the footer title. To add an image file to the header title or footer title, click Select Image then browse for the file you want to include. Click Open. (You can select an image that uses one of the following formats: *.bmp, *.gif, *.jpg, *.jpeg, or *.ico.) The selected image appears next to the Select Image button. The image will also appear at the left side of the header or footer text. To remove the image, click Clear Image.
24.2 Axis Titles/Labels Page
The Axis Titles/Labels page allows you to define the information used with the x-axis and y-axis, including the titles, axis labels and the numbers displayed in the axis labels. This page is not available when you are working with a pie chart.
The options on this page will vary depending on the plot style you are working with. The image above shows the options for a line chart.
Axis Titles
Select or clear the Show check box to determine whether the title will be shown on the plot. Click the Set Font button next to the corresponding input box to open the Font window, which allows you to set the font type, style, size, color and orientation of the text.
Each asterisk (*) represents the default title text. If you type new text in an input box, either alone or in addition to the asterisk, the text you type will be displayed on the plot. For example, if you add (Hours) to the Y-Axis Title field, the default y-axis title will be displayed, followed by (Rating). The changes you make will be applied regardless of plot type, so the y-axis title of a RPN (Pareto) plot would then be Cause RPN (Rating) and the yaxis title of an Effect Severity Pareto plot would be Initial Severity (Rating). (This assumes that you have not changed the default axis titles from the ones shipped with the application.)
Axis Labels
Axis Labels options, when selected, displays the numerical labels for the x-axis and/or the y-axis in the plot.
Click the Set Font button next to the corresponding option to open the Font window, which allows you to set the font type, style, size, color and orientation of the text.
RCM++ 8 Users Guide
399
24 Plot Setup
Numbers in Axis Labels allows you to set the mathematical precision (number of decimal places) and scientific tolerance (the order of magnitude [base 10] at which numbers will be converted to normalized scientific notation). For example, a scientific tolerance of 3 means that all numbers with a value of 1000 or more will be converted to normalized scientific notation (e.g., 1.0E +3).
Note: When you are working with a bar chart, the Numbers in Axis Labels area will contain settings for only the axis representing the dependent variable. This is affected by the orientation of your bar chart; if you are using vertical bars, this area will contain settings for the y-axis, and if you are using horizontal bars, it will contain settings for the x-axis. It is important to be aware that the settings for one axis will not transfer to the other axis when you change the bar orientation. You will need to return to this page and re-enter the settings.
24.3 Plot Labels Page
The Plot Labels page allows you to customize the labels for items (e.g., bars. slices, points) shown in the plot as well as for custom labels used in the plot.
The options on this page will vary depending on the plot style you are working with. The image above shows the options for a bar chart. All available options are presented below.
Bar Labels (available only for bar charts)
To display the y-axis value of each bar with the bar, select the Show Bar Labels check box. (You can set the bar style using the Bar Orientation field on the Bars page of the Plot Setup. See Section 24.7 on page 404.) Show Bar Labels Even if Zero if selected, a label of 0, conforming to the y-axis math precision value specified on the Axis Titles/Labels page, will be displayed for intervals with a y-axis value of zero.
Point Labels (available only for line plots)
To display the coordinates for each point at the lower right of the point, select the Show Point Coordinates check box. If this option is not selected, you can still display the coordinates for each point in a pop-up box by pointing to the point. To display the point label in the same color as the border of the point itself, select the Use Point Border Color check box.
400
http://RCM.ReliaSoft.com
24.4 Legend Page
Slice Labels (available only for pie charts)
To label the slices of the pie chart according to the components they represent, select the Show Slice Labels check box. To label the slices of the pie chart with the percentage of the whole that they represent, select the Show Slice Size check box.
Custom Plot Labels allows you to control the appearance of custom plot labels. You can add custom labels to your plot by pressing CTRL and clicking the plot. See page 394 in Chapter 23.
Delete Labels deletes all custom labels on the plot. Reset Labels immediately resets all custom labels on the plot to use the settings specified via the Set Font button. This allows you to apply the settings to existing custom labels rather than just new labels created after changing the settings.
Bar Label Position (available only for bar charts) allows you to specify whether you want the bar labels located within the bars or outside of the bars.
For all labels, you can click the Set Font button in the section to open the Font window, which allows you to set the font type, style, size and color for labels of that type.
24.4 Legend Page
The Legend page allows you to customize the display of the legend on the current plot.
The options on this page will vary depending on the plot style you are working with. All available options are presented below.
To display the legend on the plot, select the Show Legend check box.
To include on the legend a color definition for each point/line/bar/slice shown in the plot, select the Show Plot Items check box. To include lines above and below the legend and the user information, select the Show Legend Border check box. Use the options to the right to modify the appearance of the border. To change the color of the border, click the Color box to the left of the Thickness box. Adjust the thickness of the border by entering a positive integer in the input box. Change the style of the line (e.g., solid, dashed, etc.) by clicking the Line Style box to the right of the Color box.
RCM++ 8 Users Guide
401
24 Plot Setup
To display the text of the legend in the same color as the lines, points, bars and/or slices on the plot, select the Use Item Color check box. If not selected, the text will be red. Show Analysis Information if selected, the legend will display information about the analysis shown on the plot, including the data source and/or the settings used in the calculation, if applicable. To display the plot description (including the plot type) on the plot, select the Show Plot Description check box. To show the user's name, company and the date and time the plot was generated on the plot, select the Show User Information check box. (You set the display name and company using the User Login and Contact Information Window. See page 55 in Chapter 2.)
The legend area allows you to specify the amount of space used for the legend.
Fixed Legend Width if selected, the legend will remain the same size regardless of the information it contains. You can set the percentage of the canvas width that the legend will occupy. Maximum Legend Width if selected, the legend will automatically recalculate its width based on the information it contains. You can set the maximum percentage of the canvas area that the legend will occupy.
Click the Set Font button next to the corresponding option to open the Font window, which allows you to set the font type, style, size and color of the text.
24.5 Canvas Page
The Canvas page allows you to customize the color, style and thickness of the plot borders and title lines, along with the appearance of the rest of the plot sheet.
Plot Canvas and Area
Canvas Back Color allows you to choose the color for the area outside the plot (i.e., the area containing the titles, labels, legend, etc.). Canvas Border allows you to determine if the border around the plot field will be displayed and, if so, to set the color. Plot Area Back Color allows you to choose the color for the plot background.
402
http://RCM.ReliaSoft.com
24.6 Grid Page
Plot Area Border Lines allows you to hide or show each of the specified lines, as well as to choose a color, a thickness and a style for each. The borders referred to in this area are the borders of the plot area itself (i.e., the bottom border is the x-axis, etc.).
To show or hide a line, select or clear the associated check box. To change the color of any of the lines, click the Color field. The drop-down list that appears allows you to choose from custom colors, web-safe colors or the colors used in the current Windows system settings. You can add colors to the Custom page by right-clicking one of the color boxes in the bottom two rows. You can adjust the thickness of a line by entering a positive integer in the input box. A value of 1 will draw the thinnest possible line and other values such as 2, 3, etc. will draw thicker lines. Note that the size of the thinnest possible line is dependent upon your screen resolution. In addition, you can change the style of each line by clicking the Line Style box to the right of the Thickness box. A list providing line style options (e.g., solid, dashed, etc.) will appear. Choose the line style you want and it will appear in the Line Style box.
To highlight each object (i.e., point, line, bar or slice) on the plot as you point to it, select the Highlight Selected Plot Item check box. When an object is active, you can click it to open the Plot Setup window and edit the properties specific to that object. The remaining options in this area are available only if this option is selected.
Fill Color allows you to specify a foreground color to be used on the highlighted active object. Back Color allows you to specify a background color to be used on the highlighted active object. This color is not used if the selected fill style does not use a background color (i.e., solid or transparent fill style). Fill Style allows you to select a style of hatching to be used on the highlighted active object.
24.6 Grid Page
The Grid page allows you to customize the color, style and thickness of the grid lines and to set the number of axis divisions used. This page is not available when you are working with a pie chart.
RCM++ 8 Users Guide
403
24 Plot Setup
The options on this page will vary depending on the plot style you are working with. All available options are presented below.
Axis Division Lines allows you to hide or show each of the axis division lines, as well as to choose a color, a thickness and a style for each.
To show or hide a line, select or clear the associated check box. To change the color of any of the grid lines, click the Color box. The drop-down that appears allows you to choose from custom colors, web-safe colors or the colors used in the current Windows system settings. You can add colors to the Custom page by right-clicking one of the color boxes in the bottom two rows. You can adjust the thickness of a grid line by entering a positive integer in the input box. A value of 1 will draw the thinnest possible line and other values such as 2, 3, etc. will draw thicker lines. Note that the size of the thinnest possible line is dependent upon your screen resolution. In addition, you can change the style of each line by clicking the Line Style box to the right of the thickness box. A list providing line style options (e.g., solid, dashed, etc.) will appear. Choose the line style you want and it will appear in the Line Style box.
Number of Axis Divisions allows you to set the number of major and minor divisions for each axis.
Note: When you are working with a bar chart, the Grid page will contain settings for only the axis representing the dependent variable. This is affected by the orientation of your bar chart; if you are using vertical bars, this area will contain settings for the y-axis, and if you are using horizontal bars, it will contain settings for the x-axis. It is important to be aware that the settings for one axis will not transfer to the other axis when you change the bar orientation. You will need to return to this page and re-enter the settings.
24.7 Bars Page
The Bars page allows you to customize the appearance of the bars in the plot. This page is available only when you are working with a bar chart.
Bar Border Lines allows you to hide or show the border line for the bars, as well as to select a color, a thickness and a style for the border. Bar Orientation allows you to select how you want the plot laid out. You can choose to use vertical bars or horizontal bars.
404
http://RCM.ReliaSoft.com
24.8 Slices Page
24.8 Slices Page
The Slices page allows you to customize the appearance of the slices in the plot. This page is available only when you are working with a pie chart.
Pie Settings
Rank if selected, you can specify the ranking of the slices that you want to view. For example, entering 5 will cause only the five largest slices to be shown in the plot. Threshold if selected, you can specify a minimum size (in percentage of the whole) for the slices that you want to view. For example, entering 0.1 will cause only slices accounting for ten percent or more of the whole to be shown in the plot. Show Remaining Slices as Other if selected, all remaining slices that do not meet the rank or threshold criterion specified will be shown in the plot as other. This option is available only if you have specified a rank, a threshold or both. Other Slice Color allows you to choose the color used to represent other slices. This option is available only if you have selected the Show Remaining Slices as Other option.
Slice Border Lines allows you to hide or show the border line for the slices, as well as to select a color, a thickness and a style for the border. Chart Type allows you to select how you want the plot laid out. You can choose to use an area chart (blocks), cake chart (layers) or pie chart (wedges). Numbers in Slice Labels allows you to set the number of decimal places to be displayed in slice labels.
RCM++ 8 Users Guide
405
24 Plot Setup
24.9 Plot Items Page
The Plot Items page allows you to specify details of the appearance of the points, lines, bars and/or slices on the plot.
The options available on this page will vary depending on the plot style that you are currently working with. The image above shows the options for a line plot. The following options are available for all plot styles:
Choose an Item to Configure allows you to choose which plot element the settings on this page apply to. Show allows you to select whether or not the plot element you currently chose to configure will be shown on the plot. Depending on the plot style that you are currently working with, you may select to show the bars, slice, line and/or points. This option is not available for all plots.
For bar charts and pie charts, the following option applies.
Area Fill Color and Style allows you to specify the appearance of the bar or slice representing the selected item. To change the color of the bar or slice, click the Color box. You can select a fill style from the drop-down list.
For line plots, the following options apply:
Line Settings allows you to specify the appearance of the line representing the selected item. To change the color of the line, click the Color box. You can adjust the thickness of a grid line by entering a positive integer in the input box. Adjust the thickness of the line by entering a positive integer in the input box. Change the style of each line such as solid, dashed, etc., by clicking the Line Style box. Point Settings
Color, Shape, Size and Fill allows you to specify the appearance of the point body. To change the color of the point, click the Color box. You can select a point shape from the drop-down list, select the size of the point (with 1 being the smallest point) and select a fill style from the drop-down list. Border Color, Thickness and Style allows you to modify the appearance of the border of the points. To change the color of the border, click the Color box. Adjust the thickness of the border by entering a positive integer in the input box. Change the style of each line such as solid, dashed, etc., by clicking the Line Style box.
Certain point shapes are drawn using only the border color. These include minus, pike, plus and x-cross.
406
http://RCM.ReliaSoft.com
24.10 Offsets Page
24.10 Offsets Page
The Offsets page allows you to specify the distance of various components from the edge of the plot area.
Automatically calculate positions from edges of plot sheet if selected, automatically calculates the offsets for maximum plot display and readability. If not selected, you can manually specify the offsets of the plots left, right, top and bottom edges; the offset of the legend from the right edge of the plot area; and the offset of the main, x-axis, yaxis, header and footer titles. The offset values are set as a percentage of the canvas area. The following picture shows which plot elements are affected by each of the offset settings:
RCM++ 8 Users Guide
407
24 Plot Setup
24.11 Plot Defaults Window
Each time you open the Plot Setup window, the changes that you make will apply only to the current plot unless you specify otherwise. To specify settings to be used as defaults for all subsequent plots or to re-apply default settings to the current plot, click the Defaults button to open the Plot Defaults window. The Plot Defaults window gives you the flexibility to set the default settings for the three main areas of a plot: the plot titles, the plot item settings and the general display areas. You can choose to separately save, load or restore the default settings of each main area or you can set the default settings for all areas at once. The Plot Defaults window consists of nine pages:
All Defaults page. This page controls the settings for all the other plot setup pages. When you click a button on this page, the effects apply to all pages. This allows you to quickly make changes without having to individually change each of the other pages. Titles Text page. This page allows you to customize default plot titles for each plot type without having to view a plot of that type. For example, you can display an RD Questions plot while changing the titles for a Control Type plot. See Section 24.11.1 on page 409. Plot Items Display page. This page allows you to customize the details of the default appearance of the lines, points, bars and/or slices of every plot type without having to individually change each plot. See Section 24.11.2 on page 410. General page. This page controls the settings for the five section pages below it. When you click a button on this page, the effects apply to the Titles Display, Labels, Legend, Canvas and Grid and Offsets pages. The Titles Display, Labels, Legend, Canvas and Grid and Offsets pages control the settings of their individual sections. When you click a button on one of these pages, the effects apply only to that specific section.
Three Defaults buttons appear on every page of the Plot Defaults window. The scope of their effects differs slightly depending on the page you are working with. Save Defaults saves settings for use as the default settings for all subsequent plots. This will overwrite the previous default settings.
Load Defaults enters the saved default values for the settings. You can then click OK in the Plot Setup window to apply the default settings to the current plot. This is an easy way to undo changes you have made in the Plot Setup window and re-apply default settings. Restore Defaults clears the saved default settings and restores the default values that are shipped with the application.
The scope of the Defaults buttons effects changes as follows:
For the Titles and Plot Item Display pages, these buttons save/load/restore the settings specified on the current page. For the Titles Display, Labels, Legend, Canvas and Grid and Offsets pages, these buttons save/load/restore all current settings on the corresponding page(s) of the Plot Setup window (e.g., clicking Save Defaults on the Canvas and Grid page of the Plot Defaults window will save the settings from the Canvas, Grid, Bars and Slices pages).
Note: The settings affected by the Defaults buttons on the Titles Display, Labels, Legend, Canvas and Grid and
Offsets pages include all settings relevant to the section, regardless of whether they are currently available or not. For example, if you have previously specified settings for a pie chart and are now specifying settings for a bar chart, the settings that you created for the pie chart will be saved as defaults when you click Save Defaults and will be applied to subsequent pie charts.
408
http://RCM.ReliaSoft.com
24.11 Plot Defaults Window
For the All Defaults and General pages, clicking these buttons is equivalent to clicking them on all of the subordinate pages.
24.11.1 Plot Defaults: Titles Page
The Titles Text page of the Plot Defaults window allows you to customize default plot titles for each plot type.
Titles allows you to select the plot type that you are changing the default titles for. Main allows you to type the default main title for the plot. X-Axis allows you to type the default title for the X-axis for the plot. Y-Axis allows you to type the default title for the Y-axis for the plot.
RCM++ 8 Users Guide
409
24 Plot Setup
24.11.2 Plot Defaults: Plot Item Display Page
The Plot Items Display page of the Plot Defaults window allows you to customize default plot titles for each plot type.
Plot Item Type allows you to select the style of plot that you want to specify default settings for. The settings you specify are retained in the background when you choose a new item in this list, so you can specify settings for each type and save all of them, if desired. The options on this page are identical to those on the Plot Items page of the Plot Setup window for the corresponding plot style.
410
http://RCM.ReliaSoft.com
ReliaSoft Draw
25
ReliaSoft Draw (RS Draw) is a full graphics metafile editor that allows you to annotate and customize your plots. With RS Draw, you can insert text, draw an object, mark a particular point or paste another picture into your plot. You can also re-arrange your objects by selecting and moving them to the position you desire. The figure below shows the RS Draw interface and its components.
25.1 Linking RS Draw
RS Draw is available by clicking the Send to RS Draw icon on the Plot Control Panel.
The plot will be linked to RS Draw and will appear in the canvas area for editing. You will then be able to save any changes made to the plot in RS Draw to the current plot sheet by selecting File > Apply Changes and Close by clicking the Apply Changes and Close icon on the toolbar.
RCM++ 8 Users Guide
411
25 ReliaSoft Draw
25.2 RS Draw Menu Bar
The menus in the RS Draw menu bar belong exclusively to the RS Draw utility. Each menu item and its subitems are discussed next.
25.2.1 File Menu
The RS Draw File menu contains the following commands.
New creates a new, blank RS Draw plot area. Open opens a previously saved RSDrawCanvas (*.rdc) graphic. Save saves the current image in one of five formats: JPEG graphic (*.jpg), CompuServe Graphics Interface (*.gif), Portable Network Graphics (*.png), Windows Meta File (*.wmf) or RSDrawCanvas (*.rdc) graphic. If the graphic has never been saved, you will be prompted for a filename. Apply Changes and Close exports the current annotated graph to the current Plot Sheet. Print opens the Print window, which allows you to send the image to the printer. Exit closes RS Draw.
25.2.2 Edit Menu
The RS Draw Edit menu contains the following commands.
Undo cancels the previous action. You can cancel multiple actions by choosing Undo as many times as necessary. Redo reapplies the previously canceled action. You can redo multiple actions by choosing Redo again. Cut cuts the selected object(s) and puts them on the Clipboard. Copy copies the selected object(s) to the Clipboard. Objects stored in the Clipboard can be pasted into this and other applications. Paste pastes the contents of the Clipboard onto the canvas area. Delete Selected deletes the selected object(s). Select All selects all objects in the plot area. Preferences opens the Preferences window where you can set various options about the RS Draw interface. See Section 25.2.2.1 on page 412.
25.2.2.1 Preferences Window The Preferences window allows you to set various options about the RS Draw interface. You can access it by choosing Edit > Preferences.
412
http://RCM.ReliaSoft.com
25.2 RS Draw Menu Bar
Hot Spots
Point allows you to choose the color of the point handles that appears when a line, free-form line or polygon is selected. These handles represent the end points of the line segments that are used to draw the object, and can be moved independently of each other to reconfigure the object. Object allows you to choose the color of the object handles that appear when an object is selected. They are used to move or resize the entire object.
View
Instructions if selected, turns on the help text that displays in the Status Bar at the bottom of the RS Draw interface when you click an option on the Draw Toolbar.
Grid Spacing sets the grid's width. The grid spacing is a percentage of the grid's width. For example, if you want the canvas to show 20 points, the grid spacing must be set to 0.05. OK saves your changes and applies them to the canvas. Cancel cancels any changes made and closes the window.
25.2.3 Canvas Menu
The RS Draw Canvas menu contains the following commands.
Background Color opens the Color Palette, which allows you to choose the canvas color. Show Grid toggles the display of the dotted-line grid on and off. Snap To Grid sets the movement and placement of the selected object to be in accordance with the spacing of the grid points. In other words, each object moved or placed in the graphic will be automatically moved to align with the nearest grid lines. Note that this command is available only when the grid is displayed. Zoom sets the degree of magnification on the RS Draw canvas.
Reset Zoom sets the degree of magnification to 100%. Zoom 25 sets the degree of magnification to 25%. Zoom 50 sets the degree of magnification to 50%. Zoom 75 sets the degree of magnification to 75%. Zoom 150 sets the degree of magnification to 150%. Zoom 200 sets the degree of magnification to 200%. Zoom 400 sets the degree of magnification to 400%.
25.2.4 Shape Menu
The RS Draw Shape menu contains the following commands.
Move to Front moves the selected object(s) to the front (i.e., displayed over the other layers). Move to Back moves the selected object(s) to the back (i.e., displayed behind the other layers). Bind Group groups the selected objects together as one. Unbind Group ungroups the selected objects. Clone creates a duplicate of each currently selected object and places it next to the original.
RCM++ 8 Users Guide
413
25 ReliaSoft Draw
Align Vertically allows you to vertically align the selected object(s). When aligning objects within the graphic, the first selected object selected is used as the reference point.
Left aligns the left edges of the selected objects to the left edge of the first object selected. Center aligns the horizontal centers of the selected objects to the horizontal center of the first object selected. Right aligns the right edges of the selected objects to the right edge of the first object selected.
Align Horizontally allows you to horizontally align the selected object(s). When aligning objects within the graphic, the first selected object selected is used as the reference point.
Top aligns the top edges of the selected objects to the top of the first object selected. Center aligns the vertical centers of all selected objects to the vertical center of the first object selected. Bottom aligns the bottom edges of all selected objects to the bottom of the first object selected.
Rotate Right rotates the selected object(s) 90 clockwise. Rotate Left rotates the selected object(s) 90 counterclockwise. Rotate 180 rotates the selected object(s) 180.
25.2.5 Help Menu
The RS Draw Help menu contains the following commands.
Contents displays RS Draw's online help contents. Visit ReliaSoft on the web allows you to have direct access to ReliaSoft's website at http://www.ReliaSoft.com.
25.3 RS Draw Toolbars
Four toolbars are available on the RS Draw window. Each toolbar contains quick access icons that activate different parts of the application. Depending on the current active window or type of data, certain icons may be unavailable
414
http://RCM.ReliaSoft.com
25.3 RS Draw Toolbars
and will appear dimmed. You can choose which toolbars you want to appear in the interface by customizing the toolbars. See Section 25.3.5 on page 418. The toolbars and their icons are shown and explained next.
25.3.1 Standard Toolbar
New Creates a new, blank canvas in RS Draw. Only one canvas can be open in RS Draw at a time.
Open Opens a previously saved RSDrawCanvas (*.rdc) graphic.
Save Saves the current graphic. If no name is currently selected, you will be prompted for a filename.
Apply Changes and Close Applies the changes in the annotated graph to the current Plot Sheet and closes the RS Draw window.
Print Opens the Print window, which gives you printing options and allows you to send the current graphic to the printer.
25.3.2 Edit Toolbar
Undo Cancels the previous actions. You can cancel multiple actions by choosing Undo again.
Redo Reapplies the previously canceled action. You can redo multiple actions by choosing Redo again.
Delete Deletes the selected object(s).
Copy Copies the selected object to the Clipboard. Objects stored in the Clipboard can be pasted into this and other applications.
RCM++ 8 Users Guide
415
25 ReliaSoft Draw
Paste Pastes the contents of the Clipboard onto the canvas area.
25.3.3 Zoom Toolbar
Normal Sets the degree of magnification, the zoom, to 100%.
Zoom In Increases the degree of magnification.
Zoom Out Decreases the degree of magnification.
25.3.4 Draw Toolbar
Select Object Allows you to select an object. When an object is selected, you can move it to a new position, change its properties or delete the object. (To select multiple objects, hold down the CTRL key while you click the other objects you want to select.) Point Allows you to place a point on the canvas. With the tool selected, click the desired location on the canvas. The point displays at that location.
416
http://RCM.ReliaSoft.com
25.3 RS Draw Toolbars
Arc Allows you to draw an arc. With the tool selected, click the desired location on the canvas and drag the arc to the appropriate size. Line Allows you to draw a line. With the tool selected, click the desired start point for the line and drag to the desired length. Rectangle Allows you to draw a rectangle. With the tool selected, click the desired location on the canvas and drag the rectangle to the appropriate size. Ellipse Allows you to draw an ellipse. With the tool selected, click the desired location on the canvas and drag the ellipse to the appropriate size. Free Allows you to draw a free-form line. With the tool selected, click the desired start point for the line and draw the line. You can continue to draw until you release the mouse button. Pie Allows you to draw a pie segment. With the tool selected, click the desired location on the canvas and drag the pie segment to the appropriate size. Image Allows you to insert an image onto the canvas. You can import files of the following types: JPG, GIF, PNG, BMP, WMF or EMF. With the tool selected, click the desired location on the canvas. The Open window displays. Navigate to the appropriate folder, then choose the image and click Open. The image appears at the desired location. Polygon Allows you to draw a polygon. With the tool selected, click the start location on the canvas, and then click each additional end point of a line segment. As soon as you have three points an additional line is automatically drawn, closing the shape, but you can continue to add points and the polygon will be redrawn accordingly. To stop adding points, right-click the canvas area. Arrow Allows you to insert an arrow into the plot. With the tool selected, click the desired start point for the arrow line and drag to the desired length. The arrow head is automatically added at the end point of the arrow line. Text Allows you to insert a single line of text into the plot. With the tool selected, click the start point and type the text. For all objects, you can change and set the object's properties using the Tool Options area. See Section 25.5 on page 418. Note that you can use the Tool Options area in two ways:
If an existing object on the canvas is selected, changing the settings in the Tool Options area will alter that object's properties only.
RCM++ 8 Users Guide
417
25 ReliaSoft Draw
If no object on the canvas is selected, the settings in the Tool Options area will be applied to all subsequent objects created using the selected tool.
25.3.5 Customizing Bars in the RS Draw Interface
RS Draw's interface provides you with the flexibility to customize the workspace to meet your needs. You can hide or display any of the toolbars. You can also change the location and shape of any of the toolbars. 25.3.5.1 Moving Toolbars You can move any of the toolbars by clicking the handle at the top or left side of each toolbar and dragging the bar into the position you prefer. When you move a bar, the shape may change to fit the new location.
25.3.5.2 Hiding and Showing Toolbars You can choose to display or hide any of RS Draw's toolbars by right-clicking inside the grey toolbar area. A Toolbar shortcut menu like the one shown next will appear.
Click a toolbar name to select or deselect it. If selected, the toolbar will appear in the RS Draw Interface. If not selected, the toolbar will not appear.
25.4 Additional Tools
Two additional tools are located on the bottom of the RS Draw window.
Position Indicator indicates the exact position of the mouse pointer within the plot area. The Position Indicator is available only if RS Draw is linked to a data set. Place Coordinates if selected, allows you to mark a point on the plot area by right-clicking at the spot you would like to mark. This option is available only if RS Draw is linked to a data set.
25.5 Object Properties The Tool Options Area
You can set the properties of objects in RS Draw using the Tool Options area. The Tool Options area includes:
Lines Properties. See Section 25.5.1 on page 419. Fill Properties. See Section 25.5.2 on page 419. Points Properties. See Section 25.5.3 on page 419.
418
http://RCM.ReliaSoft.com
25.5 Object Properties The Tool Options Area
Angles Properties. See Section 25.5.4 on page 420. Text Properties. See Section 25.5.5 on page 420. Color Properties. See Section 25.5.6 on page 421.
The properties that will be available will vary depending on the selected object (text, line or a shape). The functionality of this area changes depending on what is selected on the Draw toolbar. If the Select tool is active, any changes you make are applied to the currently selected object. If any other tool is active, then any changes you make will be used as the properties of that tool the next time you use that tool to draw something. For example, to set the default options for all rectangles, you would first click the Rectangle icon and, in the Tool Options area, set the property values that will be applied to all further instances of the items of that type. To change the properties of an existing object, first click the Select icon, then select the object and change the desired properties in the Tool Options area. The changes are applied to the selected object immediately after you make them. To undo the change, choose Edit > Undo.
25.5.1 Lines Properties
The Lines properties area of the Tool Options area is available when a point, arc, line, rectangle, ellipse, free-form line, pie, polygon or arrow is the selected object. Note that when working with an object other than a line or a freeform line, these properties apply to the object's outline.
Thickness allows you to set the line thickness, in pixels, for the selected line. The line thickness can range from 1 to 9, with 1 being the thinnest and 9 being the thickest. Style allows you to choose a style for the selected line from the drop-down menu.
25.5.2 Fill Properties
The Fill properties area of the Tool Options area is available when a point, rectangle, ellipse, pie, polygon or arrow is the selected object.
Style allows you to choose a fill style from the drop-down menu. The setting determines how the Fill and Back colors interact on the display. Note that if you choose Transparent then neither color displays.
25.5.3 Points Properties
The Points properties area of the Tool Options area is available when a point is the selected object.
Style allows you to set the style for the point from the drop-down menu.
RCM++ 8 Users Guide
419
25 ReliaSoft Draw
Size allows you to set the point size from the drop-down menu.
25.5.4 Angles Properties
The Angles properties area of the Tool Options area is available when an arc or pie is the selected object.
Start allows you to set the starting point for the object, where 0 is a horizontal line. The Start value determines the orientation of the object. For example, a Start value of 0 indicates that the object will start at the 3 o'clock position, while a Start value of 270 indicates that the object will start at the 12 o'clock position. Sweep allows you to set the angle of the object. The Sweep value determines how big the pie slice or arc angle is. For example, a Sweep value of 45 indicates that the object is one-eighth of a circle, while a Sweep value of 270 indicates that the object is three-quarters of a circle.
25.5.5 Text Properties
The Text properties area of the Tool Options area is available when text is the selected object.
Font allows you to choose the specific font. Font Size allows you to set the text point size. Font Orientation allows you to set the angle at which the text is displayed. For example, a value of 0 indicates that the text will start at the 3 o'clock position, while a value of 90 indicates that the text will start at the 12 o'clock position. Bold if selected, bolds the text. Italics if selected, italicizes the text. Underline if selected, underlines the text. Vertical Alignment allows you to set the text's vertical alignment relative to the insertion point. The options are:
Left Center Right
Horizontal Alignment allows you to set the text's horizontal alignment relative to the insertion point. The options are:
Top Center Bottom
420
http://RCM.ReliaSoft.com
25.6 Working with Objects: Examples
25.5.6 Color Properties
The Color properties area of the Tool Options area is available when a point, arc, line, rectangle, ellipse, free-form line, pie, polygon, arrow or text is the selected object.
Line Color opens the Color Palette, which allows you to choose a color for the selected line. Fill Color opens the Color Palette, which allows you to choose the fill color of the selected object from the dropdown menu. Transparent indicates that there is no fill color. Back Color opens the Color Palette, which allows you to choose the background color for the selected object from the drop-down menu. Transparent indicates that there is no background color.
Note: If the selected object is text, the Fill Color sets the font's color. The Line Color and Back Color settings are not used with text.
25.6 Working with Objects: Examples 25.6.1 Drawing a Line
To draw a line on a graphic that is being edited in RS Draw, click the Line icon on the Draw toolbar. (The other RS Draw tools are used in a similar fashion.) On the canvas, click the desired start point for the line and drag to the desired orientation and length. A line will appear, as shown next.
25.6.2 Editing an Object
To edit an object in RS Draw, click the Select icon on the Draw toolbar and then click the object. Handles appear on the object. These handles allow you to move and/or resize the object. The number and type of handles depends on the selected object. For more information about the handle types and how to set the handle colors, refer to the Preferences
RCM++ 8 Users Guide
421
25 ReliaSoft Draw
Window. See Section 25.2.2.1 on page 412. 25.6.2.1 Example: Editing a Line When you click a line, three handles will appear on the line: one point handle at each end of the line and one object handle in the middle of the line. Drag one of the point handles to edit the line's direction and length with respect to the other end handle. You can move the cursor around to get a feel for what you can do. When you are satisfied with the new line, release the button. To move the line, drag the object handle to the appropriate place. 25.6.2.2 Example: Resizing a Rectangle When you click a rectangle, five object handles will appear on the rectangle: one at each corner and one at the rectangle's center. To resize the rectangle, click one of the corner handles and move the cursor. When you are satisfied with the new size, release the button. To move the rectangle, drag the central handle to the appropriate place.
25.7 Saving an Image
You can save an image for future use either in RS Draw or in another application.
Note: If you want to edit the image in RS Draw again, you must save the image as an RSDrawCanvas (*.rdc) graphic
image. Otherwise, you will not be able to open the graphic file in RS Draw.
To save an image, do the following:
Choose File > Save. The Save As window displays. In the File name field, type the image's name. In the Save as type field, choose the image type. Click Save.
422
http://RCM.ReliaSoft.com
Diagrams
26
RCM++ has the capability of allowing you to view your designs and analyses using diagrams. This chapter provides an overview of the diagrams available in RCM++ and how to create and edit them. These diagrams can help you visualize the hierarchical organization, the processes, the relationships among the events in your analysis and the causes and effects in relation to the failures. The following is a list of the sections where the details of each item can be found.
Diagram types:
FMEA Block Diagrams (Boundary Diagrams) - Section 26.1 (p. 424) Process Flow Diagrams - Section 26.2 (p. 425) Cause and Effect Diagrams - Section 26.3.1 (p. 426) Failure Relationship Diagrams - Section 26.3.2 (p. 428)
Customizing diagrams:
Diagram Elements - Section 26.4 (p. 429) Diagram Style Window - Section 26.6 (p. 434) Block Style Window - Section 26.8 (p. 442)
Diagram Editing Procedures - Section 26.13 (p. 448)
RCM++ 8 Users Guide
423
26 Diagrams
26.1 FMEA Block Diagrams (Boundary Diagrams)
RCM++ allows you to create an FMEA Block diagram for any item in the system hierarchy. FMEA Block diagrams help to define the scope of a particular analysis project and also may provide additional information that will be useful to the analysis team when they attempt to identify potential failure modes. An example of an FMEA Block diagram is shown next.
To create an FMEA Block diagram, select an item in the System panel then choose System Hierarchy > Diagrams > FMEA Block Diagram. You can also right-click the item and choose Diagrams > FMEA Block Diagram.
When you are creating a new FMEA Block diagram, the FMEA Block Diagram window will appear, which gives you the option to start with a blank diagram or generate blocks based on the items system hierarchy.
424
http://RCM.ReliaSoft.com
26.2 Process Flow Diagrams
Based on system hierarchy creates an FMEA Block diagram based on the selected item and its sub-items, if any, with the names of the item and its sub-items used as the blocks in the FMEA Block diagram. One block will be created per item.
Select the Build hierarchy relations option to create the diagram with the items already linked with connectors.
Tip: If a diagram has already been created, you will be prompted to either open the existing diagram, delete the previously
saved diagram or create a new diagram that replaces the existing version.
When you close the diagram, a window will appear asking if you want to save the diagram.
26.2 Process Flow Diagrams
RCM++ allows you to create a process flow diagram for any item in the system hierarchy. Process flow diagrams are high level charts that help you to visualize the steps that a product goes through in a manufacturing or assembly process.
Tip: If you want to use the process flow diagram as a starting point for preparing process FMEAs (PFMEAs) or control plans, then the PFD worksheet may be a more appropriate tool. The PFD worksheet integrates the chart into a worksheet that records more detailed information about each step in the process and it allows you to synchronize the relevant information with the PFMEA or control plan analysis. See Chapter 17.
An example of a process flow diagram is shown next.
RCM++ 8 Users Guide
425
26 Diagrams
To create a process flow diagram, select an item in the System panel then choose System Hierarchy > Diagrams > Process Flow Diagram. You can also right-click the item and choose Diagrams > Process Flow Diagram.
When you are creating a new process flow diagram, the Create Process Flow Diagram window will appear, which gives you the option to start with a blank diagram or generate blocks based on the items FMEA or control plan.
Based on system hierarchy creates a process flow diagram based on the item that is currently selected in the System panel. If the item has any sub-items, those sub-items will also be added to the diagram. Based on system hierarchy and FMEA functions creates a process flow diagram based on the FMEAs of the item that is currently selected in the System panel. Each function in the existing FMEA will be transferred to a block in the process flow diagram. If the item has any sub-items, those sub-items and the FMEA functions of those sub-items if any, will also be added to the diagram. Based on control plan creates a process flow diagram based on the existing control plan associated with the item that is currently selected in the System panel. Each Process Name/Operation Description in the existing control plan will be transferred to a block in the process flow diagram.
Tip: If a diagram has already been created, you will be prompted to either open the existing diagram, delete the previously saved diagram or create a new diagram that replaces the existing version.
When you close the diagram, a window will appear asking if you want to save the diagram.
26.3 Cause, Effect and Failure Relationship Diagrams
RCM++ provides a cause and effect diagram and a failure relationship diagram to help you to visualize the relationship among the events described in your analysis. The two types of diagrams are presented in more detail below.
26.3.1 Cause and Effect Diagrams
RCM++ allows you to automatically create a cause and effect diagram based on the current analysis. The cause and effect diagram (also know as a fishbone or Ishikawa diagram) is available for items and effects and it presents all of the events that lead up to the selected effect or item failure. To generate a cause and effect diagram for an item, select the item and choose System Hierarchy > Diagrams > Cause and Effect Diagram. To generate a cause and effect diagram for an effect, select the effect and choose FMEA > FMEA Records > Effects > Cause and Effect Diagram.
If you have not previously created and saved the diagram, it automatically displays. If there is an existing diagram, you will be prompted to either open the previously saved diagram, delete the previously saved diagram or replace it with a new one. When you close the diagram, a window will appear asking if you want to save the diagram.
426
http://RCM.ReliaSoft.com
26.3 Cause, Effect and Failure Relationship Diagrams
Although the cause and effect diagram does not have the traditional look of the Ishikawa or fishbone diagram, it can be read the same way. An example of an Ishikawa diagram and the same diagram as it appears in the cause and effect diagram is shown next.
Ishikawa Diagram
Cause and Effect Diagram for an Item Record In the cause and effect diagram, the item or effect record you selected will appear on the far right side of the diagram. In the picture shown above, the Failure of System A is the item being analyzed. The events that lead to the selected event are presented to the left, the events that lead to those events are presented to the left of that, and so on until you get the basic causes that have been defined in the project.
RCM++ 8 Users Guide
427
26 Diagrams
If an item record is selected in the project, the last block(s) in the cause and effect diagram implies the failure of that item (i.e., in the above image, Cause 1, Cause 2, Cause 3 and Cause 4 are the causes of the failure). If the item has sub-items, there will be additional blocks that represent the failures of those items (assuming a reliability-wise series configuration in which the failures of any item results in the failure of the system). As shown above, the failures and causes that have been defined for these items are also included in the diagram. If you create a cause and effect diagram for an effect record, the diagram will consist simply of the failures that lead to that effect and the causes that lead to those failures. A cause and effect diagram for an effect record is shown in the following figure.
Cause and Effect Diagram for an Effect
26.3.2 Failure Relationship Diagrams
RCM++ allows you to automatically create a failure relationship diagram based on the current analysis. The failure relationship diagram is available for failures and it presents all of the causes and effects that have been defined for the selected failure. To generate a failure relationship diagram, select the failure record that you want to create the diagram for in the Analysis panel and choose FMEA > FMEA Records > Failures > Relationship Diagram. If you have not previously created and saved the diagram, it automatically displays. If there is an existing diagram, you will be prompted to either open the previously saved diagram, delete the previously saved diagram or replace it with a new one. When you close the diagram, a window will appear asking if you want to save the diagram.
428
http://RCM.ReliaSoft.com
26.4 Diagram Elements
An example of a failure relationship diagram is shown next.
This example shows the failure record (block 4.1) in the middle of the diagram with all of the causes that have been defined for the failure on the left (blocks 4.1.1.1. through 4.1.1.6) and all of the effects on the right (block 4.1.1.). The arrows in the diagram demonstrate the flow with the causes leading to the failures and the failures leading to the effects.
26.4 Diagram Elements
The elements of diagrams are presented in the following sections. The information in these sections applies to the process flow diagram, FMEA Block diagram, cause and effect diagram and failure relationship diagram. The following sections describe how to:
Use the Diagram Ribbon. See Section 26.5 on page 430. Use the Diagram Style window to customize the appearance of the current diagram and all components within it and to set the default properties for new items added to the diagram. See Section 26.6 on page 434. Use the Block Style window to configure the functional properties of any block selected in a diagram. See Section 26.8 on page 442. Set the Connector Style window to customize the appearance of a connector. See Section 26.9 on page 445. Rename blocks. See Section 26.10 on page 447. Add an annotation to a diagram. See Section 26.11 on page 447.
RCM++ 8 Users Guide
429
26 Diagrams
26.5 Diagram Ribbon
The Diagram Ribbon is used with process flow diagrams, FMEA Block diagrams, cause and effect diagrams and failure relationship diagrams. The following is a list of all the tabs on the Diagram Ribbon:
The Home tab contains commands related to copying, pasting, formatting blocks and saving and opening diagrams. See Section 26.5.1 on page 430. The Diagram tab contains commands related to adding and selecting blocks. See Section 26.5.2 on page 431. The Format tab contains commands related to formatting blocks and setting the diagram properties. See Section 26.5.3 on page 432.
26.5.1 Home Tab
The Home tab contains commands related to copying, pasting, formatting blocks and saving and opening diagrams. File Save Diagram saves the diagram
Close Diagram closes the Diagram window. Clipboard Paste Pastes the contents of the Clipboard onto the diagram.
Cut cuts the selected block to the Clipboard. Data stored in the Clipboard can be pasted into this and other applications. Copy copies the selected graphic element to the Clipboard. You can then paste this element into another location with in the diagram.
Copy Diagram Graphic copies the current diagram to the Clipboard. The diagram can then be pasted as an enhanced metafile (*.emf) graphic into other documents as an enhanced metafile (*.emf) graphic. Copy Selected Graphic copies the current block to the Clipboard. The block can then be pasted into other documents as an *.emf graphic. Format Painter allows you to copy the format properties of text in a sheet and apply it to other text. To use the Format Painter, select the text with the format properties that are to be copied and then choose Format Painter. Next, click the text to which the format properties are to be applied.
Print Print sends the current diagram to the printer.
Print Preview opens the Print Preview window, which allows you to view how the current diagram will appear on the printed page. See page 455 in Chapter 27.
430
http://RCM.ReliaSoft.com
26.5 Diagram Ribbon
Page Setup opens the Page Setup window, which allows you to specify printing options. See page 457 in Chapter 27. Print Layout displays the page boundary lines on the diagram. Everything within the boundary lines will appear on the printed page and this view allows you to make any necessary adjustments to the final look of the diagram before sending it to the printer. Edit Redo reapplies the previously canceled action. You can redo multiple actions by choosing Redo again.
Undo cancels the last editing change you made.
Delete deletes the selected blocks.
Select All selects all of the blocks in the diagram.
Find opens the Find window, which allows you to search through the diagram for text and/or numbers. See Section 26.6 on page 434. View Normal Zoom Sets the degree of magnification back to 100%.
Zoom In increases the degree of magnification.
Zoom Out decreases the degree of magnification.
Zoom% allows you to specify the degree of magnification.
26.5.2 Diagram Tab
The Diagram tab contains commands related to adding and selecting blocks. Blocks Add Block adds a new block to the diagram. See Section 26.13.1 on page 448.
Add Annotation adds a new annotation to the diagram. You can edit the text that appears in the annotation by double-clicking it to open the Edit User-Defined Label window. See Section 26.11 on page 447. Auto Arrange automatically arranges the blocks in the diagram so that all blocks are evenly spaced and aligned.
RCM++ 8 Users Guide
431
26 Diagrams
Settings Connect Blocks allows you to create connectors between blocks in the current diagram. When this command is selected, click the source block, hold down the left mouse button and drag a line from the source block to the destination block. When the crosshairs are located above the destination block, release the mouse button to create a connector. To stop adding connectors and return to the normal mode, right-click the diagram or clear the Connect Blocks command (i.e., by choosing the command again). Lock Diagram locks the current diagram. When the diagram is locked, you cannot make changes to it. Select Lock Diagram again to unlock the diagram Properties Rename Block opens the Rename Block window, which allows you to customize the block's name. See Section 26.10 on page 447. Line Bend alters the bend style of the selected connectors. The commands are: Default, Straight Line, Angle, Right Angle and Custom. The following commands are available only if the style is Custom: Remove Bend Point and Remove All Bend Points. Selection Cascade Select selects all the blocks that are connected from the selected block. This allows you to easily select all blocks that are connected to a block. Trace Path traces the path of the selected block. Click another block or the diagram to remove the traced path. The color of the traced path is the same as the color for a selected connector and can be set in the Diagram Style window. See Section 26.6 on page 434. Diagram Actions allows you to perform various actions on the diagram.
Refresh Diagram updates the diagram to show any changes. Diagram Style opens the Diagram Style window, which allows you to customize the appearance of the current diagram and set the default properties for connectors and new blocks that are added to the diagram. See Section 26.6 on page 434. Export Graphic saves the diagram as a graphic in one of the following formats: *.wmf, *.png, *.gif or *.jpg. You will be able to use the exported graphic in any application, provided that the application supports the file format.
26.5.3 Format Tab
The Format tab contains commands related to formatting blocks and setting the diagram properties. Format Select Font opens the font window which allows you to set the font properties for the selected blocks.
Font Color opens the Color Palette, which allows you to set the font color for the selected text.
Fill Color opens the Color Palette, which allows you to set the fill color for the selected text.
432
http://RCM.ReliaSoft.com
26.5 Diagram Ribbon
Styles Diagram Style opens the Diagram Style window, which allows you to customize the appearance of the current diagram and set the default properties for connectors and new blocks that are added to the diagram. See Section 26.6 on page 434. Block Style opens the Block Style window, which allows you to customize the appearance of the selected block or annotation. See Section 26.8 on page 442. Connector Style opens the Connector Style window where you can customize the appearance of the selected connectors. See Section 26.9 on page 445. Alignment and Spacing Align Blocks allows you to specify how you want the selected blocks to be aligned. See Section 26.13.3 on page 450.
Align Tops aligns the selected blocks to the top of the first selected block. Align Middles aligns the selected blocks to the vertical center of the first selected block. Align Bottoms aligns the selected blocks to the bottom of the first selected block. Align Lefts aligns the selected blocks to the left of the first selected block. Align Centers aligns the selected blocks to the horizontal center of the first selected block. Align Rights aligns the selected blocks to the right of the first selected block. Align to Grid aligns the selected blocks to the grid.
Make Spacing Equal allows you to specify how you want the blocks to be equally spaced. See Section 26.13.3 on page 450.
Horizontal equally spaces the selected blocks according to the horizontal spacing of the first two selected blocks. Vertical equally spaces the selected blocks according to the vertical spacing of the first two selected blocks. Both equally spaces the selected blocks according to the horizontal and vertical spacing of the first two selected blocks. Make Same Size allows you to specify how you want the blocks to be resized. See Section 26.13.3 on page 450.
Width resizes the selected blocks to be the same width as the first selected block. Height resizes the selected blocks to be the same height as the first selected block. Both resizes the selected blocks to be the same width and height as the first selected block. Bring to Front moves the currently selected blocks in front of other objects on the diagram.
Send to Back moves the currently selected blocks behind other objects on the diagram.
RCM++ 8 Users Guide
433
26 Diagrams
26.6 Diagram Style Window
The Diagram Style window allows you to customize the appearance of the current diagram and all components within it and to set the default properties for new items added to the diagram. In addition, if you change the block and/or connector settings in the Diagram Style window, the changes will be applied to all blocks and/or connectors that are using the diagram defaults (i.e., all blocks and/or connectors that do not have customized settings). To customize the settings of a particular block, use the Block Style window. See Section 26.8 on page 442. To customize the settings of a particular connector use the Connector Style window. See Section 26.9 on page 445. To access the Diagram Style window, choose Format > Styles > Diagram Style.
The Diagram Style window consists of multiple pages that are accessible by clicking the page names in the navigation panel on the left side of the window; the number and type of pages depend on the type of diagram that you are working with.
The Diagram pages allow you to customize the appearance of:
The diagram sheet (i.e., the background upon which blocks and other elements are placed). See Section 26.6.1.1 on page 435. Aspects of the appearance of diagram components (i.e., blocks, Section 26.6.1.3 on page 437, and connectors, Section 26.6.1.2 on page 436) that cannot be configured at the individual component level.
The Defaults pages allow you to customize the default appearance settings for diagram components (i.e., connectors, blocks and annotations). See Section 26.6.2 on page 437. These settings are used for all new components added to the diagram and for all existing components that are set to use default settings in the Block Style window or the Connector Style window. There is a single page of default settings for connectors, Section 26.6.2.1 on page 438. For each block type, there is a General page, Section 26.6.2.2 on page 439, a Description page, Section 26.6.2.3 on page 440, and an Image page, Section 26.6.2.4 on page 441. For annotations, there is a General page and an Image page.
You can save your settings in the Diagram Style window as a skin so that you can reuse the same settings quickly and easily. See Section 26.7 on page 441.
434
http://RCM.ReliaSoft.com
26.6 Diagram Style Window
26.6.1 Diagram Pages
The Diagram pages allow you to customize the appearance of the diagram sheet (i.e. the background upon which blocks and other elements are placed) and aspects of the appearance of diagram components (i.e., blocks and connectors) that cannot be configured at the individual component level. The following sections describe the available settings. 26.6.1.1 Background and Grid Page The Background and Grid page of the Diagram Style window allows you to customize the appearance of the diagram.
You can specify:
Whether to display grid lines and, if so, the style of the lines (e.g. solid, dash, etc.). The size of the grid squares, in inches. The size and color of the shadow cast by blocks in the diagram. Note that this applies to all block types, but the shadow will be shown only if the Show Shadow option is selected on the Defaults > General page for that block type. See Section 26.6.2.2 on page 439. The colors used for:
The background. The grid lines. The page separator lines, which appear in the Print Layout view and indicate the boundaries of each printed page. To display the Print Layout view, choose Home > Print > Print Layout.
The horizontal and vertical spacing, in inches, that will be used if you choose Diagram > Blocks > Auto Arrange.
Whether to display the block ID, which is an internal ID number assigned to each block when it is created. You can choose not to display the ID or to display it in decimal or hexadecimal format. If it is displayed, it will appear
RCM++ 8 Users Guide
435
26 Diagrams
directly below the block name (i.e., the ID's location, alignment and font will be dictated by the properties that are specified for the block caption). 26.6.1.2 Connector Handles and Indicators Page The Connector Handles and Indicators page of the Diagram Style window allows you to customize the following properties of the connectors in the diagram:
Show Connectors Over Blocks if selected, any connectors obscured by blocks will be shown in front of those blocks. If not selected, the blocks will be displayed on top. Where connectors attach to blocks if the blocks are not in direct horizontal or vertical alignment. If the Automatic Connection Preference field is set to Left-Right, the connector will attach to the sides of the blocks; if it is set to Top-Bottom, the connector will attach to the top and bottom of the blocks. If No Preference is chosen, the connector will attach to the closest edges. The colors used for:
All connector handles. Selected connectors. Connectors to/from highlighted blocks (i.e., blocks that are part of a multiple selection). Connectors leading to or from a selected block. This can be helpful in visualizing how a block is connected within a complex diagram.
The size of the arrow head, in inches.
436
http://RCM.ReliaSoft.com
26.6 Diagram Style Window
26.6.1.3 Block Handles and General Indicators Page The Block Handles and General Indicators page of the Diagram Style window allows you to customize the following properties of the blocks in the diagram:
The colors used for the handles that appear when you are:
Resizing a block. Connecting blocks.
The properties for a highlighted block, including:
The colors used for the caption, border and fill (i.e., the area background). The fill style (i.e., how the color is applied to the area).
26.6.2 Defaults Pages
The Defaults pages allow you to customize the default appearance settings for diagram components (i.e., connectors, blocks and annotations). These settings are used for all new components added to the diagram and for all existing components that are set to use default settings in the Block Style window or the Connector Style window. There is a single page of default settings for connectors. For each block type, there is a General page, a Description page and an Image page. For annotations, there is a General page and an Image page.
RCM++ 8 Users Guide
437
26 Diagrams
26.6.2.1 Connector Page The Connector page of the Diagram Style window allows you to specify the following default settings for the connectors in the diagram:
Line style (e.g., solid, dash, etc.), thickness and color. The kind of bend in the lines. If you select Angle or Right Angle, the Line Bend % field will be enabled. This field allows you to specify the point, in percent, at which the line will bend. For example, if you enter 50%, an angle (bend) will appear in the line at the horizontal halfway point. The available styles are shown next.
438
http://RCM.ReliaSoft.com
26.6 Diagram Style Window
If you select Custom, you can click the connector and drag the selected point to create a bend in the line. These custom bends can be removed by clicking the connector and choosing Diagram > Properties > Line Bend > Remove All Bend Points or, to remove a single bend point, by clicking the bend point and choosing Diagram > Properties > Line Bend > Remove Bend Point.
The location, text color and font used for captions on connectors. Captions are entered for each connector in the Connector Style window, which is accessed by selecting the connector and choosing Format > Styles > Connector Style or by double-clicking the connector. Possible locations include:
Auto: RCM++ will place the caption where it fits best. Middle: The caption will be as close to the middle of the connector as possible, depending on bends in the line. Source: The caption will be displayed where the connector meets the source block. Destination: The caption will be displayed where the connector meets the destination block. Hidden: The caption will not be displayed.
Whether or not the arrow head is displayed.
26.6.2.2 General Page The General pages in the Diagram Style window allow you to customize the following properties for the block type:
The shape, background color, fill color and fill style used for the block type. The background color is the underlying color applied to the block; the fill color is applied over the background color in the pattern specified by the fill style. The style (e.g., solid, dash, etc.), color and thickness of the block border. How the block caption appears, including:
Location and Horizontal Alignment allow you to specify where the caption will be displayed (e.g., under the block, inside the block, etc.) and whether it will be left aligned, center aligned or right aligned. If you choose to place the caption to the left, right or inside the block, you can also specify the Vertical Alignment (i.e., at the top, center or bottom of the block). If you choose to hide the caption, the Alignment fields will not be available. The width and height of the area used for the text. You can enter a fixed value for either or both of these. If Block Width is selected in the Width field, the caption text will wrap, if necessary, up to the vertical limit set
RCM++ 8 Users Guide
439
26 Diagrams
in the Height field. If Auto Height is selected in the Height field, no limit is placed on the height of the text area.
The color and font used for the text. Whether or not a shadow is shown for the block. If a shadow is shown, the size and color of the shadow are determined by the settings in the Shadow area on the Diagram > Background and Grid page. See Section 26.6.1.1 on page 435. The size of new blocks. Unlike the other options on this page, changes to this setting will apply only to blocks subsequently added to the diagram.
26.6.2.3 Description Page The Description pages in the Diagram Style window allow you to customize the appearance of the description area for the block.
This area displays the text entered in the Description field in the Block Properties window. You can customize the following properties:
The background color, fill color and fill style (i.e., how the color is applied to the area). The background color is the underlying color applied to the block; the fill color is applied over the background color in the pattern specified by the fill style. The style (e.g., solid, dash, etc.), color and thickness of the description area border. How the description area appears, including:
Location and Horizontal Alignment allow you to specify where the description area will be displayed (i.e., above the block, inside the block or hidden) and whether it will be left aligned, center aligned or right aligned. If you choose to place the description inside the block, you can also specify the Vertical Alignment (i.e., at the top, center or bottom of the block). If you choose to hide the description area, the Alignment fields will not be available. If you place the description inside the block, only the description text will be shown. The settings for the surrounding area (i.e., the size, background color, fill color, fill style and border properties) will not be used. The properties for the background color, fill color and fill style of the block will be used instead.
The color and font used for the text.
440
http://RCM.ReliaSoft.com
26.7 Diagram Skins
The width and height of the area used for the description. You can enter a fixed value for either or both of these, or you can set them to be the same as the settings used for the caption area. If Block Width is selected in the Width field, the caption text will wrap, if necessary, up to the vertical limit set in the Height field. If Auto Height is selected in the Height field, no limit is placed on the height of the text area.
26.6.2.4 Image Page The Image pages in the Diagram Style window allow you to specify the image that is displayed on the block, if any.
Click the Load button to browse for the desired image file. Use the Position drop-down list to specify how the image will be placed on the block (e.g. stretched to fit inside the blocks current dimensions, aligned from the top left corner, etc.). Selecting the Transparency Mask Color option allows you to choose a color that will be shown as transparent when the image is displayed on the block. Click the Clear button to remove the loaded image and use no image at all.
26.7 Diagram Skins
You can save your settings in the Diagram Style window as a skin so that you can reuse the same settings quickly and easily.
To create a skin, first specify the desired settings on all pages of the window. Next, save the settings as a skin by clicking the Save Skin As icon in the Skin field at the bottom of the window. Enter a name for the skin and click OK. To apply a skin to a diagram, click the Apply Skin icon, choose the skin from the list in the Select Skin window and click OK. The name of the selected skin will be displayed in the lower left corner of the Diagram Style window. When you click OK to close the Diagram Style window, the skin will be applied to the diagram. To reset the diagram to use the default settings shipped with the software, click the Remove Skin icon.
RCM++ 8 Users Guide
441
26 Diagrams
Click the Skin Manager icon to open the Skin Manager.
You can select a skin in this window and rename or delete it. In addition, you can click the Set Defaults button to specify skins that will be used as the default settings for new FMEA Block diagrams, process flow diagrams and cause and effect diagrams.
For each diagram type, click inside the Default Skin column and choose a skin from the drop-down list. When you set a skin as the default for a diagram type, an icon representing that diagram type will appear in the Default column for the skin in the Skin Manager.
26.8 Block Style Window
The Block Style window allows you to customize the appearance of a block or annotation in a diagram. Changes made in this window will apply only to the current block. If you wish to make changes to all new blocks added to the diagram as well as change the default settings for the diagram, use the Diagram Style window. See Section 26.6 on page 434. To open the Block Style window, select a block or annotation and choose Format > Styles > Block Style.
442
http://RCM.ReliaSoft.com
26.8 Block Style Window
26.8.1 Block Tab
The Block tab of the Block Style window allows you to specify the appearance of the block itself and the caption associated with the block.
You can customize the following:
The shape and size of the block, as well as whether or not a shadow is shown for the block. If Diagram Default is selected for the shape and/or whether the shadow is shown, the setting selected in the Diagram Style window will be used. See Section 26.6 on page 434. The background color, fill color and fill style used for the block as well as the style (e.g., solid, dash, etc.), color and thickness of the block border. (The background color is the underlying color applied to the block; the fill color is applied over the background color in the pattern specified by the fill style.) To modify these properties, you must clear the Use Default Interior and Border Settings option. How the block caption appears, including:
Location and Horizontal Alignment allow you to specify where the caption will be displayed (e.g., under the block, inside the block, etc.) and whether it will be left aligned, center aligned or right aligned. If you choose to place the caption to the left, right or inside the block, you can also specify the Vertical Alignment (i.e., at the top, center or bottom of the block). If you choose to hide the caption, the Alignment fields will not be available. The width and height of the area used for the text. You can enter a fixed value for either or both of these. If Block Width is selected in the Maximum Width field, the caption text will wrap, if necessary, up to the vertical limit set in the Height field. If Auto Height is selected in the Height field, no limit is placed on the height of the text area. The color and font used for the text. To modify these properties, you must clear the Use Default Color and Font option.
RCM++ 8 Users Guide
443
26 Diagrams
26.8.2 Description Tab
The Description tab of the Block Style window allows you to specify the appearance of the description area for the block. This area displays the text entered in the Short Description field on the FMEA Record Properties window.
You can customize the following properties:
The width and height of the area used for the description. You can enter a fixed value for either or both of these, or you can set them to be the same as the settings used for the caption area. If Block Width is selected in the Width field, the caption text will wrap, if necessary, up to the vertical limit set in the Height field. If Auto Height is selected in the Height field, no limit is placed on the height of the text area. The background color, fill color and fill style used for the description area, as well as the style (e.g., solid, dash, etc.), color and thickness of the description area border. (The background color is the underlying color applied to the block; the fill color is applied over the background color in the pattern specified by the fill style.) To modify these properties, you must clear the Use Default Description Settings option. How the block description appears, including:
Location and Horizontal Alignment allow you to specify where the description area will be displayed (i.e., above the block, inside the block or hidden) and whether it will be left aligned, center aligned or right aligned. If you choose to place the caption inside the block, you can also specify the Vertical Alignment (i.e., at the top, center or bottom of the block). If you choose to hide the description area, the Alignment fields will not be available. If you place the description inside the block, only the description text will be shown. The settings for the surrounding area (i.e., the size, background color, fill color, fill style and border properties) will not be used. The properties for the background color, fill color and fill style of the block will be used instead.
The color and font used for the text. To modify these properties, you must clear the Use Default Color and Font option.
444
http://RCM.ReliaSoft.com
26.9 Connector Style Window
26.8.3 Image Tab
The Image tab of the Block Style window allows you to specify the image that is displayed on the block, if any.
To change the image used, clear the Use Default Image option. You can then click the Load button to browse for the desired image file. Use the Position drop-down list to specify how the image will be placed on the block. Selecting the Transparency Mask Color option allows you to choose a color that will be shown as transparent when the image is displayed on the block. Click the Clear button to remove the loaded image and use no image at all.
26.9 Connector Style Window
You can customize the appearance of a connector using the Connector Style window.
Changes made in this window will apply only to the current connector. If you wish to make changes to all new connectors added to the diagram as well as change the default settings for the diagram, use the Diagram Style window. See Section 26.6 on page 434. To open the Connector Style window, select a connector and choose Format > Styles > Connector Style or doubleclick the connector.
RCM++ 8 Users Guide
445
26 Diagrams
You can:
Enter a caption for the connector and specify the location, text color and font used for the caption. Possible locations include:
Auto: RCM++ will place the caption where it fits best. Middle: The caption will be as close to the middle of the connector as possible, depending on bends in the line. Source: The caption will be displayed where the connector meets the source block. Destination: The caption will be displayed where the connector meets the destination block. Hidden: The caption will not be displayed.
To modify the text color and font, you must clear the Use Default Color and Font option.
Specify the connectors line style (e.g., solid, dash, etc.), thickness and color. To modify these properties, you must clear the Use Default Line Settings option. Specify the kind of bend in the lines. If you select Angle or Right Angle, the Line Bend % field will be enabled. This field allows you to specify the point, in percent, at which the line will bend. For example, if you enter 50%, an angle (bend) will appear in the line at the horizontal halfway point. The available styles are shown next.
If you select Custom, you can click the connector and drag the selected point to create a bend in the line. These custom bends can be removed by clicking the connector and choosing Diagram > Properties > Line Bend > Remove All Bend Points or, to remove a single bend point, by clicking the bend point and choosing Diagram > Properties > Line Bend > Remove Bend Point.
Specify whether or not the arrow head is displayed.
446
http://RCM.ReliaSoft.com
26.10 Rename Block Window
26.10 Rename Block Window
The Rename Block window allows you to change the description of a block in the diagram.
To access this window, select a block and then choose Diagram > Properties > Rename Block.
Enter the description in the input area, then click OK.
26.11 Annotations
You can add an annotation directly to a diagram. This allows you to add notes, comments or any other information that you want to appear with your diagram. Annotations will be saved with the diagram. To add an annotation to a diagram, choose Diagram > Blocks > Add Annotation.
The annotation will appear in the diagram. By default, the text New Annotation will appear in the annotation. You can change this text by double-clicking the annotation to open the Edit User-Defined Label window.
26.12 Diagram Find Window
The Find window allows you to search through the current diagram for text and/or numbers. To open the Find window, choose Home > Edit > Find.
Use the Find What field to type the text and/or number you want to find in the current diagram.
RCM++ 8 Users Guide
447
26 Diagrams
Use the Search field to find the text and/or number by block caption.
By Block Caption searches for the block(s) with the text and/or number in the block caption.
Select Match Case to find only the text in the current sheet with the same case. For example, the search term teXt will not find Text because the case does not match. Select Find Whole Word if you want to find only the text where the entire word matches the text and/or number you specified in the Find What field. If your search term makes up only part of a word, that word will not be found.
Click Find Next to find the next matching text and/or number. When the text and/or numbers are found, the cursor will go to that particular block.
26.13 Diagram Editing Procedures
The methods and tools available for editing diagrams are presented in the sections that follow.
Adding Blocks to Diagrams - Section 26.13.1 (p. 448) Connecting Blocks - Section 26.13.2 (p. 448) Arranging Blocks - Section 26.13.3 (p. 450) Using the Format Painter Tool in Diagrams - Section 26.13.4 (p. 451) Keyboard and Mouse Combinations - Section 26.13.5 (p. 451)
26.13.1 Adding Blocks to Diagram
To add a standard block to the diagram, choose Diagram > Blocks > Add Block.
You also can cut or copy existing blocks (in the current diagram or in any other diagram of the same type) and paste them into the diagram using the Cut, Copy and Paste commands on the Home tab of the Ribbon. Blocks created in this manner will possess the same style and properties as the original block. To select an individual block, click it. There are several ways to select multiple blocks:
Hold down the CTRL key and click the blocks. Click in the diagram and drag the selection area to include the blocks you want to select. Choose Home > Edit > Select All to select all blocks in the current diagram. Click a block and then choose Diagram > Selection > Cascade Select to select all blocks that are connected to that block, either before it or after it.
26.13.2 Connecting Blocks
Connectors in RCM++represent either the flow of the process or system being diagrammed, or represent the relationships between the causes, effects and failures in an FMEA. The lines contain information about the relationship between the specific source and destination blocks that they connect. To create a connector between blocks, you can:
Choose Diagram > Settings > Connect Blocks.
448
http://RCM.ReliaSoft.com
26.13 Diagram Editing Procedures
Hold down the ALT key while selecting the source block and then drag a line to the destination block.
In both methods, the cursor will change to display small crosshairs. Click the source block, hold down the left mouse button and drag a line from the source block to the destination block. When the crosshairs are located above the destination block, release the mouse button to create a connector.
The location where the connector attaches to each block is determined by your selection in the Automatic Connection Preference field on the Connector Handles and Indicators page of the Diagram Style window. See Section 26.6.1.2 on page 436. If the field is set to Left-Right, the connector will attach to the sides of the blocks; if it is set to Top-Bottom, the connector will attach to the top and bottom of the blocks. If No Preference is chosen, the connector will attach to the closest edges. If you have selected Custom in the Bend Style field on the Connector page of the Diagram Style window, then when you are connecting blocks, five boxes will appear on each block that you point to. These boxes are connection points. You can click a connection point to use it as the location where the connector connects to the block. This allows you to draw connectors to and from any side of a block. The center connection point places the line using the default routing scheme, as defined in the Automatic Connection Preference field on the Connector Handles and Indicators page of the Diagram Style window.
Note that once you have added a connector that uses the Custom bend style, you can click the connector and drag the selected point to create a bend in the line. These custom bends can be removed by clicking the connector and choosing Diagram > Properties > Line Bend > Remove All Bend Points or, to remove a single bend point, by clicking the bend point and choosing Diagram > Properties > Line Bend > Remove Bend Point.
RCM++ 8 Users Guide
449
26 Diagrams
To stop adding connectors and return the cursor to its normal mode, release the ALT key or right-click the diagram or clear the Connect Blocks option by choosing the command again.
Tip: If you do not right-click the diagram or clear the Connect Blocks option to return the cursor to its normal mode, you will not be able to perform certain activities in RCM++, such as moving or deleting blocks. If you are experiencing difficulties with the software, make sure that the cursor is in its normal mode.
26.13.3 Arranging Blocks
Align To align blocks in a diagram, first select a block and then hold down the CTRL key while clicking each of the other blocks. Choose Format > Alignment and Spacing > Align Blocks > [Alignment Style]. The selected blocks will be aligned with the first block selected, according to the specified alignment style. For example, if you choose Format > Alignment and Spacing > Align Blocks > Align Middles, the blocks will be aligned to the vertical center of the first selected block, as shown next.
Resize To resize blocks in a diagram, select the block that has the desired dimension(s) and then hold down the CTRL key while clicking each of the blocks that you want to resize. Choose Format > Alignment and Spacing > Make Same Size > [Dimension]. The selected blocks will be resized to match the width and/or height of the first block selected. For example, if you choose Format > Alignment and Spacing > Make Same Size > Height, the blocks will be resized to the same height as the first selected block.
Adjust Spacing To adjust the spacing of blocks in a diagram, select the blocks that will be affected then choose Format > Alignment and Spacing > Make Spacing Equal > [Direction]. As shown below, the selected blocks will be moved so that they are equally spaced over the original amount of horizontal and/or vertical area.
450
http://RCM.ReliaSoft.com
26.13 Diagram Editing Procedures
26.13.4 Using the Format Painter Tool in Diagrams
You can use the Format Painter tool to copy the block properties from one block and apply them to another block in the current diagram. To use, select the block with the properties that are to be copied and then choose Home > Clipboard > Format Painter.
The mouse pointer will turn into a pointing hand. Next, click the block to which the properties are to be applied. The properties of the source block will be applied to the destination block.
26.13.5 Keyboard and Mouse Combinations
This section describes the various keyboard and mouse key combinations that you can use while working with diagrams in RCM++. Note the following:
A unit is equal to either 1 millimeter or 0.1 inches, depending on the system setting. When selecting multiple objects, you can select either blocks or connectors. A selection cannot include both blocks and connectors. If you want to do this... Selecting Objects Select a block or connector Select multiple blocks or connectors Select a group of blocks Add additional blocks or connectors to the currently selected group Select all blocks in the diagram Clear all selections in the diagram Switch the status of a block or connector from selected to not selected or from not selected to selected. Click the block or connector. Press CTRL and click the blocks or connectors. Click within the diagram and drag the selection to include the desired blocks. With a group of blocks or connectors selected, press CTRL and then make another selection. The new selection will be merged with the existing selection. Press CTRL+A. Press ESC. Press SHIFT and click the block or connector. Do this...
Moving Objects Move a block Move multiple blocks Move block(s) by 1-unit increments Move block(s) the distance of 1 grid line Click the block and drag to the desired location. Select the blocks then click any block within the selection and drag the selection to the desired location. Select the block(s) then press the desired arrow key. Select the block(s) then press CTRL + the desired arrow key. If only one block is selected, this shortcut will first align the block to the grid and then each subsequent use of the shortcut will move the block by one grid line.
RCM++ 8 Users Guide
451
26 Diagrams
If you want to do this... Resizing Objects Resize a block
Do this...
Select the block then click one of the sizing handles and drag it to the desired size. Select the block(s) then press SHIFT and the desired arrow key. The up and down arrow keys move the bottom edge of each selected block by a single unit; the right and left arrow keys move the right edge of each selected block by a single unit. Select the block(s) then press CTRL + SHIFT + the desired arrow key. The up and down arrow keys move the bottom edge of each selected block by 5 units; the right and left arrow keys move the right edge of each selected block by 5 units. Connectors
Resize block(s) by 1-unit increments
Resize block(s) by 5-unit increments
Add a new connector Change a connectors source or destination
Press ALT and drag the connector from the source block to the destination block. Select the connector then drag the appropriate connection handle to the new source or destination block. Click the connector and drag the bending point to the desired location.
Add a bending point to a connector. Note that the connector must use the Custom style. To set the style, refer to Section 26.6.2.1 on page 438. Scrolling Scroll vertically Scroll horizontally Scroll in any direction Scroll horizontally to the far left Scroll horizontally to the far right Scroll to the upper left corner of the diagram Scroll to the lower right corner of the diagram Scroll by the size of the visible area of the diagram Rotate the mouse wheel.
Press SHIFT and rotate the mouse wheel. With nothing selected, press the desired arrow key. Press HOME. Press END. Press CTRL+HOME or CTRL+PAGE UP. Press CTRL+END or CTRL+PAGE DOWN. With nothing selected, press CTRL + the desired arrow key. For vertical scrolling, you can also press PAGE UP and PAGE DOWN.
452
http://RCM.ReliaSoft.com
26.13 Diagram Editing Procedures
If you want to do this... Move the diagram in any direction
Do this... Press SHIFT, click the diagram and drag. This is like dragging the diagram sheet itself (e.g. to see objects lower in the diagram, you would drag the diagram upward). Other
Zoom in or out Exit the Format Painter or Connect Blocks modes Create a copy of a block and move the copy to the desired location
Press CTRL and rotate the mouse wheel. Press ESC. Press CTRL+ALT and click the block then drag to the desired location.
RCM++ 8 Users Guide
453
Printing Plots and Diagrams
27
You can print plots directly from the Plot Viewer by clicking the Print icon on the Plot Viewer control panel. You can print diagrams by choosing Home > Print > Print.
Before printing a plot, you can set the printing properties in the Page Setup window by clicking the Print Preview icon on the Plot Viewer Control Panel to open the Print Preview window and then clicking the Page Setup icon to open the Page Setup window. (For diagrams you can choose Home > Print > Print Setup.) The Page Setup window allows you to set the margin properties and the orientation of the printed page and to change the printer options. See Section 27.2 on page 457. When printing pareto (bar) charts or Occurrence/Severity Matrix charts, it is recommended that you set the orientation of the printed page to landscape. When the orientation is set to portrait, the chart may appear stretched. When printing pie charts with the orientation set to portrait, the pie details, legend and user information may be cut off on the printed page because the chart is too wide to fit the page. If this occurs, change the orientation to landscape or remove the details and/or the legend/user information from the plot via the Plot Setup window. You can also print plots from RS Draw. See Chapter 25. Please note that any details that are not fully displayed on the plot in the Plot Viewer will not appear in RS Draw. If this occurs, remove the pie details and/or the legend/user information from the plot via the Plot Setup window.
27.1 Print Preview
Print preview is available for all plots and diagrams. For plots, you can open the Print Preview window by clicking the Print Preview icon on the Plot Viewer control panel.
RCM++ 8 Users Guide
455
27 Printing Plots and Diagrams
For diagrams, you can choose Home > Print > Page Preview.
The toolbar in the Print Preview window contains quick access icons that activate different commands. It also allows you to enter the number of the page that you want to appear in the Preview area in the Page input box. For example, if you enter 2, then the second page of the plot will appear in the Preview area.
Page Setup opens the Page Setup window. See Section 27.2 on page 457.
Print sends the plot and associated Plot Summary information to the printer.
Single Page Layout displays one page in the Preview area.
Double Page Layout displays two pages in the Preview area.
Four Page Layout displays four pages in the Preview area.
Nine Page Layout displays nine pages in the Preview area.
Depending on your screen resolution and screen size, the print preview may be missing some lines. However, the lines will appear on the printout. The print preview will display the correct positioning and location of the data on the preview. The page orientation of the print preview depends upon the orientation selected on the first page of the Page Setup window (i.e., portrait or landscape).
456
http://RCM.ReliaSoft.com
27.2 Page Setup
27.2 Page Setup
Page Setup allows you to make selections for how the page(s) will be printed. From the Print Preview window, you can open the Page Setup widow by clicking Page Setup. For diagrams, you can open the Page Setup window by choosing Home > Print > Page Setup.
The Page Setup window is made up of three tabs. The appearance of this window will vary depending on where you opened the window from (e.g., from a plot or from a diagram.). Each of the tabs in the Page Setup window and its components are presented next. The Properties button is always available. It opens the Windows Page Setup window, which allows you to set printing properties for the selected printer.
27.2.1 Page Tab
The Page tab of the Page Setup window allows you to set the layout, scaling and options of the page for the printed plot or diagram.
The following option is available for plots and diagrams:
Orientation displays how the sheet will be printed on the page. (The orientation can also be specified in the Windows Page Setup window, accessed by clicking Properties.)
For plots the following option applies:
Options
Keep Aspect Ratio allows you to keep the ratio of the plot height to width when the plot is printed. If your printed plot goes off the page, checking this option can help.
For diagrams the following options apply:
Scaling
No Fit (100%) prints the item at its actual size. Fit to __ page(s) wide by __ tall allows you to specify the number of pages you want the diagram printed on.
RCM++ 8 Users Guide
457
27 Printing Plots and Diagrams
Options allows you to specify the details of the printing process.
Stick Pages prints the pages without margins. Print Empty Pages prints any blank pages in the item. If not selected, blank pages will not be printed.
27.2.2 Margins Tab
The Margins tab of the Page Setup window allows you to set the margins for the printed page. You can specify the top, bottom, left and right margins, as well as the margins for the header and footer.
Units allows you to specify the units in which the margins will be printed.
System's defaults uses the units used by your computer as the measurement unit by which the margins will be printed. See page 13 in Chapter 1. Inches uses inches as the measurement unit by which the margins will be printed. Centimeters uses centimeters as the measurement unit by which the margins will be printed.
27.2.3 Header/Footer Tab
The Header/Footer tab of the Page Setup window allows you to edit the header and footer for the printed page.
The Header and Footer sections of this window have similar customization options, as explained next.
Print Header prints the header information.
458
http://RCM.ReliaSoft.com
27.2 Page Setup
Print Footer prints the footer information. Header/Footer Preview Display Boxes displays the header/footer format codes and their alignment. See Section 27.2.4 on page 460.
Upper Left allows you to input the text that you want left aligned on the header of the printed page. Upper Center allows you to input the text that you want centered on the header of the printed page. Upper Right allows you to input the text that you want right aligned on the header of the printed page. Lower Left allows you to input the text that you want left aligned on the footer of the printed page. Lower Center allows you to input the text that you want centered on the footer of the printed page. Lower Right allows you to input the text that you want right aligned on the footer of the printed page.
Header/Footer Format allows you to select a predefined header/footer format from the drop-down lists. With the exception of the Custom option, the available header/footer format options are different for headers and footers.
Custom allows you to create a custom header/footer format.
Set Font opens the Select Font window, which allows you to specify the font properties to be used in the header or footer.
The toolbar on the Header/Footer page allows you to edit the text and insert fields into a section of the header or footer.
Cut cuts the selected text to the Clipboard. Data stored in the Clipboard can be pasted into this and other applications. Copy copies the selected text to the Clipboard. Data stored in the Clipboard can be pasted into this and other applications. Paste pastes the contents of the Clipboard into the current control.
Date inserts the date.
Time inserts the time.
Page Number inserts the page number.
Number of Pages inserts the total number of pages.
Project Name inserts the project name.
Sheet Name for diagrams, this prints the diagram name. For plots, nothing will be inserted.
RCM++ 8 Users Guide
459
27 Printing Plots and Diagrams
Item Name this option is not currently used by the software. Nothing will be inserted.
Application Name inserts the program name (i.e., RCM++).
Company Name inserts the company name specified in the User Login and Contact Information window.
User Name inserts the user name specified in the User Login and Contact Information window.
27.2.4 Header/Footer Format Codes
The format codes that can be used for printing headers and footers are presented next. Format Code &L &C &R &A &D &T &P &P+number (e.g., &P+2) &P-number (e.g., &P-2) && &N &ZA &ZC &ZU &ZP &ZI Description Left aligns the item. Center aligns the item. Right aligns the item. For diagrams, this prints the diagram name. For plots, nothing will be inserted. Prints the current date. Prints the current time. Prints the page number. Prints the page number plus the specified number. Prints the page number minus the specified number. Prints an ampersand. Prints the total number of pages. Prints the name of the application (i.e., RCM++). Prints the company name. Prints the user name. Prints the project name. This field is not currently used by the software. Nothing will be inserted.
Note: To insert a line break, press CTRL+ENTER.
By default, text will be centered in the headers/footers unless otherwise specified. Please note that the alignment codes (e.g., &L, &C, &R) restart each format code section. For example, in the format code &L&P &R&ZI, the page number will be left aligned and the item name will be right aligned.
460
http://RCM.ReliaSoft.com
Setup Windows
28
The Synthesis Setup and Application Setup windows allow you to customize your workspace to fit the way you work. Your preferences are stored on your computer and only when you are logged into your Windows user account. This chapter describes how to customize your workspace, including:
Using the Synthesis Setup window to set your preferences for all Synthesis-enabled applications - Section 28.1 (p. 461). Using the Application Setup window to set your preferences for RCM++ - Section 28.2 (p. 463).
28.1 Synthesis Setup
The Synthesis Setup window is used to customize the Synthesis workspace to fit the way you work. The preferences set in this window are stored on your computer; they apply to every Synthesis-enabled application on your computer and can be changed in any application at any time. The preferences set by one user have no effect on the preferences set by another user. In other words, two users can have different Synthesis Setup preferences and work on the same database without impacting each other's workspace preferences. To open the Synthesis Setup window, choose File > Synthesis Setup.
RCM++ 8 Users Guide
461
28 Setup Windows
The Synthesis Setup window will appear, as shown next.
Check-Out Options
Default Path allows you to specify the default location for projects that you check out from a database.
Standard Repository Maintenance
Automatically compact and repair database upon close will automatically compact and repair databases upon closing. Automatically back up database upon close will automatically save a backup of the standard database when you close the program. The backup file will be saved as a repository (*.rsrp) file in the location specified. You can also create a backup of a database manually by choosing File > Save As.
Backup path and quantity allows you to specify the location for saving your databases and the number of backups that can be saved. Note that only one backup will be saved per day (e.g., if you open and close the same database 3 times in one day, only the final closing of the database will be saved in the backup folder). The backup file name will be the name of the database file with the date appended to it in year-month-date format (e.g., *_2011-08-15.rsrp). The Number to display drop-down list indicates how many days of backups can be automatically saved (up to 10).
Whats Changed? In previous versions of RCM++, these options were available on the Standard Database
page of the User Setup.
Use the Skin drop-down list to change the color scheme of the software interface. Selecting a scheme allows you to preview the changes in the Synthesis Setup window, but the selection will not be applied to the application until you click OK to close the Synthesis Setup window. In the Recent Repositories List area, use the Number to display option to set the maximum number of recently saved database files to be displayed in the Recent Repositories list in the Backstage view. See page 92 in Chapter 3.
462
http://RCM.ReliaSoft.com
28.2 Application Setup
Display
If you would like to hide the ReliaSoft Online pane in the Backstage view and the Reliability Web Notes page in My Portal (e.g., because you do not have an Internet connection or you simply want to save the space allocated to these features), clear the Display Internet information panels check box. Maximum number of lines to display in hierarchical trees allows you to set the maximum number of lines that will display for items in the System panel and in the Analysis panel.
Use the Default Application to Open Repositories drop-down list to select which application will open when you double-click a database in the Windows Explorer. Use the Language drop-down list to select which language the Synthesis-enabled applications will use for the software interface. Use the Plot Copy Type drop-down list to select which method to use by default when copying a plot to the clipboard as an image. If you will be pasting the copied plots into Synthesis spreadsheets (e.g., analysis workbooks in other Synthesis-enabled applications), choose Optimized for Synthesis Use. If you will be pasting them into external applications, choose For External Use. This default setting is used when you copy a plot by clicking the Copy Plot Graphic icon on the Plot Viewer control panel. If you want to choose the type on the spot, you can right-click the plot and choose Copy Plot Graphic on the shortcut menu, then choose the copy type.
For settings specific to the current application, rather than common to all Synthesis-enabled applications, see Section 28.2.
28.2 Application Setup
The Application Setup is used to customize the software workspace to fit the way you work. The preferences set in the Application Setup are stored on your computer and apply to every repository and/or project opened on your computer and can be changed at any time. The preferences set by one user have no effect on the preferences set by another user. In other words, two users can have different Application Setup preferences and work on the same project in a database without impacting each other's workspace preferences.
Note: The region and language settings on your particular computer will have some impact on the way information (e.g.,
dates and times) is displayed in the application. See page 11 in Chapter 1.
The Application Setup can be opened by choosing File > Application Setup.
The Application Setup consists of seven pages. Each page and its components are presented next. To access each page, click the name in the navigation panel on the left side of the window. The following pages are available:
User - Section 28.2.1 (p. 464) Settings - Section 28.2.2 (p. 465) System Hierarchy - Section 28.2.3 (p. 466) FMRA - Section 28.2.4 (p. 467) FMEA Hierarchy - Section 28.2.5 (p. 467) DFR - Section 28.2.6 (p. 468) Reset Settings - Section 28.2.7 (p. 469)
RCM++ 8 Users Guide
463
28 Setup Windows
For settings common to all Synthesis-enabled applications, rather than settings specific to the current application, see Section 28.1 on page 461.
Whats Changed? In previous versions of RCM++, the Application Setup was known as the User Setup.
28.2.1 User Page
The User page of the Application Setup displays the product registration information of the current registered user of the software.
User Name displays the name of the registered user of the software. Company displays the company name of the registered user of the software.
Whats Changed? In previous versions of the software, the information in User Name and Company fields were displayed in plots. That information now comes from the User Login and Contact Information window. See page 55 in Chapter 2.
E-mail displays the e-mail address of registered user of the software.
Note: Notification e-mails are added and changed using the E-mail Settings window. See page 31 in Chapter 2.
License displays the software license.
To change the information displayed, see page 5 in Chapter 1.
464
http://RCM.ReliaSoft.com
28.2 Application Setup
28.2.2 Settings Page
The Settings page of the Application Setup allows you to set some of the preferences for using the RCM++ application.
General
Maximum number of results returned by queries allows you to choose the maximum number of results to display when you are using the Query Utility. See Chapter 22.
Exponential Parameter allows you to specify whether lambda or mean time will be used to define probability models that use an exponential distribution. Numeric Display
Displayed Math Precision allows you to set the mathematical, decimal tolerance shown in the FMRA view and with the mode criticality and item criticality used with criticality analysis. Please note that the tolerance on the precision is limited by Windows to 15 digits. Scientific Notation Tolerance sets the point at which the software will switch to scientific notation for the calculated results.
To automatically add an FMEA and create a default function for newly created system hierarchy items, select the Create Default Function for New Items option and enter the default text in the Description field.
RCM++ 8 Users Guide
465
28 Setup Windows
28.2.3 System Hierarchy Page
The System Hierarchy page of the Application Setup allows you to select which columns will be displayed in the System panel.
For descriptions of the available columns, refer to page 185 in Chapter 6. To move an option up or down in the list, select the row and click the up or down icon. You also can drag the row to the desired position in the list.
The Expand hierarchy to this level by default drop-down list allows you to choose whether to display all hierarchy levels or limit the default view to system, subsystem or subsubsystem levels.
Tip: You can also use the Customize Columns window to determine which fields will be displayed without having to open
the Application Setup window. To open the window, right-click the column headers in the system hierarchy, then click Customize Columns.
466
http://RCM.ReliaSoft.com
28.2 Application Setup
28.2.4 FMRA Page
The FMRA page of the Application Setup allows you to select which columns will be displayed in the FMRA page of the System panel.
For descriptions of the available columns, refer to page 194 in Chapter 7. To move an option up or down in the list, select the row and click the up or down icon. You also can drag the row to the desired position in the list.
Tip: You can also use the Customize Columns window to determine which fields will be displayed without having to open
the Application Setup window. To open the window, right-click the column headers in the FMRA view, then click Customize Columns.
28.2.5 FMEA Hierarchy Page
The FMEA Hierarchy page of the Application Setup allows you to specify settings for the FMEA hierarchy view.
RCM++ 8 Users Guide
467
28 Setup Windows
For descriptions of the available columns, refer to page 272 in Chapter 12. To move an option up or down in the list, select the row and click the up or down icon. You also can drag the row to the desired position in the list.
Expand hierarchy to this level by default allows you to choose whether to display all hierarchy levels or limit the default view to function, failure, effect or cause levels. Default View allows you to choose from the hierarchical or worksheet view. Nodes
To hide the Reliability Policy node in the FMEA analysis, select the Hide reliability policy node check box. Note that you can still work with the reliability policy by using the FMEA tab of the Ribbon.
Tip: You can also use the Customize Columns window to determine which fields will be displayed without having to open
the Application Setup window. To open the window, right-click the column headers in the FMEA hierarchy, then click Customize Columns.
28.2.6 DFR Page
The DFR page of the Application Setup allows you to select which columns will be displayed in the DFR analysis.
For descriptions of the available columns, refer to page 210 in Chapter 8. To move an option up or down in the list, select the row and click the up or down icon. You also can drag the row to the desired position in the list.
Tip: You can also use the Customize Columns window to determine which fields will be displayed without having to open
the Application Setup window. To open the window, right-click the column headers in the DFR view, then click Customize Columns.
468
http://RCM.ReliaSoft.com
28.2 Application Setup
28.2.7 Reset Settings Page
The Reset Settings page of the Application Setup allows you to reset the particular item to its original configuration.
Reset Common Synthesis Settings resets only the common settings for all Synthesis repositories, such as the last repository information and others. Reset Application Setup Settings resets all the options on the Application Setup window to their original configurations. Reset Plot Settings resets all plot settings to their original configurations. Reset Application Settings resets only the application-specific form settings, including the size, location and last state of the application windows. Reset All Settings resets all settings in the software to their original configurations.
Note: When selecting Reset All Settings, the default settings are not immediately applied to an open project. To see the
changes, you must close, then reopen the project.
RCM++ 8 Users Guide
469
Background: RCM
Reliability Centered Maintenance (RCM) analysis provides a structured framework for analyzing the functions and potential failures for a physical asset (such as an airplane, a manufacturing production line, etc.) in order to develop a scheduled maintenance plan that will provide an acceptable level of operability, with an acceptable level of risk, in an efficient and cost effective manner. According to the SAE JA1011 standard, which describes the minimum criteria that a process must comply with to be called RCM, a reliability centered maintenance process answers the following seven questions:
What are the functions and associated desired standards of performance of the asset in its present operating context (functions)? In what ways can it fail to fulfill its functions (functional failures)? What causes each functional failure (failure modes)? What happens when each failure occurs (failure effects)? In what way does each failure matter (failure consequences)? What should be done to predict or prevent each failure (proactive tasks and task intervals)? What should be done if a suitable proactive task cannot be found (default actions)?
This chapter provides a brief general overview of RCM techniques and requirements.
A.1 Background: RCM
Although there is a great deal of variation in the application of RCM, most procedures include some or all of the following steps:
Prepare for the analysis. - Section A.1.1 (p. 472) Select the equipment to be analyzed. - Section A.1.2 (p. 472) Identify the functions. - Section A.1.3 (p. 473) Identify the functional failures. - Section A.1.4 (p. 473) Identify and evaluate (categorize) the effects of failure. - Section A.1.5 (p. 473) Identify the causes of failure (failure modes). - Section A.1.6 (p. 474) Select the appropriate maintenance tasks. - Section A.1.7 (p. 474)
These steps are described in more detail in the following sections.
RCM++ 8 Users Guide
471
A Background: RCM
A.1.1 Prepare for the Analysis
As with almost any project, some preliminary work will be required to prepare for the RCM analysis. Some important up-front activities include:
Assemble Analysis Team: One of the first steps in performing an RCM analysis is to assemble a cross-functional team of knowledgeable individuals to perform the analysis. The team should be large enough to make sure that relevant viewpoints and knowledge are represented but not too large. If the team is too large, it will be difficult to have productive discussions during meetings and it will be a waste of an extremely valuable resource the time and patience of your organizations subject matter experts. The composition of the team at any particular meeting may vary depending on the focus of the discussion. Team members should be familiar with the RCM analysis process, as it is practiced by the organization. In addition, a skilled facilitator can help to make sure that team meeting time is used effectively and the analysis is performed correctly.
Establish Ground Rules and Assumptions: Identifying and documenting the ground rules and assumptions that will be followed can facilitate the analysis process by making sure that all members of the team understand and accept the conditions of the analysis. Issues to be discussed when preparing for the analysis may include:
Identify the scope of the analysis project and address other project management issues, such as schedule, budget, meeting procedures, etc. Define the expected operational environment for the equipment and any other assumptions that may affect the analysis. For example, if the equipment is expected to be operated within a specific temperature/humidity range, will potential failures that occur beyond these ranges be considered in the analysis? Agree on the definitions of failure that will be followed during the analysis.
Gather and Review Relevant Documentation: The analysis team may identify existing references that will provide valuable input to the RCM analysis activity, such as operation manuals, previous maintenance plans, prior failure reports, etc.
Tip: In RCM++, you can use the analysis plan feature for a variety of project planning features, including the ability to document the members of the analysis team and the ground rules and assumptions. See Chapter 10.
A.1.2 Select the Equipment to Be Analyzed
Because RCM analysis requires an investment of time and resources, the organization may wish to focus analysis resources on selected pieces of equipment based on safety, legal, economic and other considerations. Two methods of equipment selection that are commonly employed are directly supported within the software. The Selection Questions method consists of a series of yes/no questions that are designed to identify whether analysis is indicated for a particular piece of equipment. For example, the MSG-3 guideline, which is used to develop initial scheduled maintenance plans for the aircraft industry, proposes four questions (from the ATA MSG-3 Operator/Manufacturer Scheduled Maintenance Development guidelines, Revision 2003.1, Air Transport Association of America, 2003):
Could failure be undetectable or not likely to be detected by the operating crew during normal duties? Could failure affect safety (on ground or in flight), including safety/emergency systems or equipment? Could failure have significant operational impact? Could failure have significant economic impact?
If the analysts answer yes for at least one of these questions, then detailed analysis is indicated for the equipment.
472
http://RCM.ReliaSoft.com
A.1 Background: RCM
The Criticality Factors method consists of a set of rating scales designed to evaluate the criticality of the equipment in terms of relevant factors, such as safety, maintenance, operations and environmental impact. Each factor is rated according to a predefined scale where the higher ratings indicate higher criticality. The equipments overall criticality value can then be used as a ranking and/or as a threshold. For example, the analysis team may choose to start on the equipment with the highest criticality and proceed down the list as resources allow. Alternatively, the team may agree to perform detailed analysis for equipment with a criticality value higher than a specified threshold or to perform detailed analysis for all equipment with a criticality value in the top 20%. Other methods may also be applied, such as Pareto analysis of equipment based on downtime, unreliability or another relevant metric. Whichever method (or combination of methods) is employed, the goal is to focus RCM analysis resources on the equipment that will provide the maximum benefit to the organization in terms of safety, legal, operational, economic and related priorities.
Tip: In RCM++, you can use the Risk Discovery (Equipment Selection) feature to apply the Selection Questions method or
the Criticality Factors method. See Chapter 9.
A.1.3 Identify the Functions
One of the primary tenets of the RCM approach is that maintenance activities should be focused toward preserving equipment functionality. Therefore, it follows that the first step in analyzing a particular piece of equipment is to identify the functions it is intended to perform. Many RCM references recommend including specific performance requirements in function descriptions, which will help to specifically identify functional failures. For example, To provide hydraulic pressure of 3000 psi +/- 200 psi.
A.1.4 Identify the Functional Failures
Functional failures describe ways that the equipment may fail to perform its intended functions. This may include failure to perform a function, poor performance of a function, over-performance of a function, performing an unintended function, etc. As mentioned above, the performance limits that have been identified for the function may provide a guide to the functional failure description. For example, if the function is To provide hydraulic pressure of 3000 psi +/- 200 psi then the functional failures might include: Provides hydraulic pressure of more than 3200 psi, Provides hydraulic pressure of less than 2800 psi, etc.
A.1.5 Identify and Categorize the Effects of Failure
Identifying and evaluating the effects of failure will help the team to prioritize and choose the appropriate maintenance strategy to address a potential failure. Many RCM references contain logic diagrams that can be used to categorize the effects of failure. The following logic diagram is provided as an example in the SAE JA1012 Guide to the Reliability-Centered Maintenance (RCM) Standard. (From SAE JA1012 A Guide to the Reliability-Centered Maintenance (RCM) Standard, issued in January 2002) Note: Only the Failure Effect Categorization portion of the logic is presented here. For the Task Selection portion, see Section A.1.7 on page 474.
RCM++ 8 Users Guide
473
A Background: RCM
This diagram has 5 questions with 6 failure effect categories. Other published logic diagrams may consist of 3 or 4 questions with 4 or 5 failure effect categories.
Tip: In RCM++, you can use any of the predefined logic diagrams that are shipped with the software or define your own custom logic diagram with 4, 5 or 6 categories. See page 234 in Chapter 11.
A.1.6 Identify the Causes of Failure (Failure Modes)
The cause of failure (sometimes also called failure mode) represents the specific reason for the functional failure at the actionable level (i.e., the level at which is will be possible to apply a maintenance strategy to address the potential failure). This determination is based on engineering judgment and relies on the teams experience and skill with the RCM analysis process. The SAE JA1012 guideline presents a useful demonstration of the many levels of detail that can be used to describe failure modes. For example (from SAE JA1012 A Guide to the Reliability-Centered Maintenance (RCM) Standard, issued in January 2002): Pump set fails Pump fails Impeller fails Impeller comes adrift Mounting nut undone Nut not tightened correctly Assembly error The recommendation states that failure modes should be described in enough detail for it to be possible to select an appropriate failure management policy, but not in so much detail that excessive amounts of time are wasted on the analysis process itself.
A.1.7 Select the Appropriate Maintenance Tasks
Once you have identified the ways that the equipment might fail to perform its intended functions and evaluated the consequences of these failures, the next step is to define the appropriate maintenance strategy for the equipment.
474
http://RCM.ReliaSoft.com
A.1 Background: RCM
Although there is variation among practitioners regarding the terminology used to describe the available maintenance techniques, the typical options that the RCM analysis team may recommend include:
Run-to-Failure fix the equipment when it fails but do not perform any scheduled maintenance actions. Scheduled Inspections
Failure Finding Inspections inspect the equipment on a scheduled basis to discover hidden failures. If the equipment is found to be failed, initiate corrective maintenance. On-Condition Inspections inspect the equipment on a scheduled or ongoing basis (condition monitoring) to discover conditions that indicate a failure is about to occur. If the equipment is found to be about to fail, initiate preventive maintenance.
Scheduled Preventive Maintenance
Service perform lubrication or other minor servicing actions on a scheduled basis. These actions may renew the equipment to some extent but they are not expected to have the same effect as a full repair or replacement. Repair repair or overhaul the equipment on a scheduled basis. Replace replace the equipment on a scheduled basis.
Design Change re-design the equipment, select different equipment or make some other one-time change to improve the reliability/availability of the equipment.
The RCM analysis teams decision of which strategy (or strategies) to employ for each potential failure may be based on judgment/experience, a predefined logic diagram (often connected to the failure effect categorization), cost comparisons, or some combination of factors. To continue with the SAE JA1012 example introduced in Section A.1.5 on page 473, the following picture shows the questions to be considered for failures with effects that have been categorized as Hidden Operational. The full logic diagram also includes a separate set of questions for each of the other five categories.
Tip: In RCM++, you can use one of the predefined sets of task selection questions that are shipped with the software or
define your own custom questions and task types. See page 178 in Chapter 5.
RCM++ 8 Users Guide
475
A Background: RCM
Another approach is to compare normalized cost values and select the maintenance task that provides the desired level of availability for the minimum cost. For example, the team may recommend a run-to-failure maintenance strategy if a) the issue does not have an impact on safety, b) the run-to-failure approach provides an acceptable level of equipment availability (uptime) and c) the cost per uptime is less than it would be with a scheduled repair/ replacement.
Tip: In RCM++, you can simulate the operation of the equipment for a specified period of time in order to make estimates about the cost and availability that you can expect from potential maintenance strategies. See page 254 in Chapter 11.
A.2 RCM References
Reliability-Centered Maintenance by F. Stanley Nowlan and Howard F. Heap of United Airlines, issued in December 1978. ATA MSG-3 Operator/Manufacturer Scheduled Maintenance Development, updated in March 2003. NAVAIR 00-25-403 Guidelines for the Naval Aviation Reliability-Centered Maintenance Process, issued in February 2001. SAE JA1011 Evaluation Criteria for Reliability-Centered Maintenance (RCM) Processes, issued in August 1999. SAE JA1012 A Guide to the Reliability-Centered Maintenance (RCM) Standard, issued in January 2002. Reliability-Centered Maintenance (2nd Edition) by John Moubray, published in 1997. Reliability Centered Maintenance: Gateway to World Class Maintenance by Anthony M. Smith, published in 1993. Practical Application of Reliability-Centered Maintenance by the Reliability Analysis Center, issued in 2003. MIL-STD-2173(AS) Reliability-Centered Maintenance Requirements for Naval Aircraft, Weapons Systems and Support Equipment, issued in January 1986. NASA Reliability Centered Maintenance Guide for Facilities and Collateral Equipment, issued in February 2000.
476
http://RCM.ReliaSoft.com
Background: FMEA and Related Analyses
The RCM++ software facilitates analysis, data management and reporting for Failure Mode and Effects Analysis (FMEA) and related analyses, such as Criticality Analysis (FMECA), design verification plans (DVP&Rs), process flow diagrams (PFDs), process control plans (PCPs) and design reviews based on failure mode (DRBFM). This chapter provides a brief, general overview of the principles and applications for these methodologies.
B.1 Failure Mode and Effects Analysis (FMEA)
Failure Mode and Effects Analysis (FMEA) is a methodology designed to:
Identify and fully understand potential failure modes for a product or process. Assess the risk associated with those failure modes and prioritize issues for corrective action. Identify and carry out corrective actions to address the most serious concerns.
The history of FMEA goes back to the early 1950s and 1960s and the tool has been adapted in different ways for many different purposes. Since there is variation among practitioners as to the specific terminology and reporting formats, this chapter will discuss general requirements and common techniques.
B.1.1 FMEA Applications and Benefits
Usually, the primary objective of an FMEA is to identify and mitigate risks in a product or process in order to improve the design. In addition, since the FMEA provides a central location for reliability-related information for the product or process, it can be used as a learning tool for new engineers, a resource when considering modifications to the design or developing a similar design, a resource for service personnel to identify possible corrective actions when problems occur in the field, and so on. FMEA is often performed in conjunction with Design for Reliability (DFR), Design for Six Sigma (DFSS), ISO quality programs and other initiatives. It also may be performed to satisfy a customer or regulatory requirement. When performed effectively, an FMEA can contribute to improved designs for products and processes, resulting in higher reliability, better quality, increased safety, enhanced customer satisfaction and reduced costs.
B.1.2 When to Perform an FMEA
Many references cite three situations in which an FMEA commonly may be performed:
Creating a new design or process Modifying an existing design or process Using an existing design or process in a new environment
RCM++ 8 Users Guide
477
B Background: FMEA and Related Analyses
The FMEA should be performed during the window of opportunity when it can most effectively impact the product or process design. In general, it should be an up-front activity, rather than after-the-fact. Citing the factor of 10 rule, most practitioners agree that it is more cost effective to correct reliability issues early in the process.
B.1.3 Types of FMEA
FMEA analyses are often referred to by type. The most common designations are:
Design FMEA (DFMEA): an analysis that focuses on design-related issues. It may be used, for example, to analyze a new product design before it goes into full production. Process FMEA (PFMEA): an analysis that focuses on process-related issues. It may be used, for example, to analyze the manufacturing and assembly process before it goes on-line.
The DFMEA typically assumes that the product will be manufactured according to the specifications and attempts to identify and address problems with the design itself. The PFMEA typically assumes that the design is sound and attempts to identify and address problems resulting from the manufacturing process. For Design FMEAs, it is also common for practitioners to classify the analysis as follows:
System FMEA: a high-level analysis of the entire system, which often focuses on interfaces and interactions among subsystems/components and between the system and the environment or customer. Subsystem FMEA: an analysis of a specific subsystem within the larger system, which could be a detailed analysis of the entire assembly or a more high-level analysis that focuses on the interfaces and interactions among the components in the assembly. Component FMEA: a detailed analysis of a particular component within the larger system or assembly.
In addition, there are many other terms that have been used to describe particular types of FMEA, such as machinery FMEA (a process FMEA focused on manufacturing equipment), service FMEA (a process FMEA focused on repair, support or other services provided to a customer), Interface FMEA (a design FMEA focused on the interfaces between assemblies), software FMEA (a design FMEA focused on software) and FMECA (an FMEA that uses Criticality Analysis as the method of risk assessment).
478
http://RCM.ReliaSoft.com
B.2 Basic Analysis Procedure for FMEA
B.1.4 Published Guidelines and Standards
Many industries and companies have developed their own particular procedures for FMEA, including the style of the analysis worksheet, the rating scales used for risk assessment and other details. Some of the major published standards include:
SAE J1739 for the automotive industry AIAG FMEA and APQP for the automotive industry ISO 16949 quality guidelines for the automotive industry MIL-STD-1629A (cancelled in November, 1984 but still used in some military and other applications) IEC 60812 from the International Electrotechnical Commission ISO 14971 for the medical devices industry
B.2 Basic Analysis Procedure for FMEA
The following list describes the basic analysis procedure for FMEAs and these steps are described in more detail in the sections that follow.
Determine the scope of the analysis - Section B.2.1 (p. 479). Assemble the analysis team - Section B.2.2 (p. 482). Establish the ground rules and assumptions - Section B.2.3 (p. 482). Gather and review relevant information - Section B.2.4 (p. 483). Identify the functions, potential failure modes, effects, causes and current controls - Section B.2.5 (p. 484). Evaluate the risk associated with the potential failures and prioritize issues - Section B.2.6 (p. 485). Identify and assign corrective actions - Section B.2.7 (p. 486). Follow up to make sure that corrective actions are performed and re-evaluate risk - Section B.2.8 (p. 487). Distribute, review and update the analysis, as needed - Section B.2.9 (p. 487).
B.2.1 Determining the Scope
Before you can begin the FMEA, you must decide what you are going to analyze. Determining the scope of the analysis is an extremely important step because it helps to identify which FMEA(s) will be performed and then, for each particular FMEA, the boundaries for what issues will be considered and the approach that the analysts will take during the analysis. The determination of the scope may be based on a variety of factors, including (but probably not limited to) timing, complexity and characteristics of the design, risk/importance, available budget, customer requirements, etc. The tools available for determining the scope will vary depending on whether you are performing a design FMEA or a process FMEA. B.2.1.1 For Design FMEAs If you are performing a design FMEA, you may wish to start by defining the system configuration. For example:
System
Subsystem A
Component A.1 Component A.2
RCM++ 8 Users Guide
479
B Background: FMEA and Related Analyses
Subsystem B
Component B.1 Component B.2
Early in the design process, you may wish to perform a high-level FMEA on the entire system. As the design matures, it will be possible to perform more detailed FMEAs on individual assemblies or components. A change point analysis or preliminary risk assessment may help to focus the analysis effort on the aspects of the design that have the greatest risk and/or have the greatest potential benefit from design improvements. Factors may include:
New technology or new application of existing technology Potential for safety or regulatory issues History of significant field problems Mission-critical applications Supplier capability Etc.
Tip: There are many different ways that the preliminary risk assessment can be performed. The Risk Discovery Analysis in RCM++ supports two possible methods: one based on a series of yes/no questions and another based on rating scales.See Chapter 9.
For each individual FMEA that you will perform, it is useful to define what components and interactions will be included in the analysis. A boundary diagram (or block diagram) shows the physical and logical relationships between the components in the system or assembly. It can identify relationships and dependencies between components as well as critical inputs and outputs.
Tip: In RCM++, you can use the Attachments feature to provide easy access to boundary/block diagrams that have been created with other software tools (such as Visio or PowerPoint). See page 43 in Chapter 2.
Alternatively, you can use the FMEA Block diagram feature to create the diagram and link it to the rest of the analysis. See page 424 in Chapter 26.
480
http://RCM.ReliaSoft.com
B.2 Basic Analysis Procedure for FMEA
B.2.1.2 For Process FMEAs If you are performing a process FMEA, you may start by identifying the steps in the process and the operations that must be performed at each step. For example:
Assembly Line
Station A
Operation (Step) A.1 Operation (Step) A.2 Operation (Step) B.1 Operation (Step) B.2
Station B
In most cases, the scope of the PFMEA will be the entire process. However, in some situations, the organization may choose to exclude low-risk portions of the process. The process flow diagram (PFD) provides a logical, visual depiction of the process that is being analyzed. The diagram typically uses specific symbols to describe different types of activities (e.g., operation, decision, inspection, storage, etc.). It also may include an identification of the product or process characteristics that need to be monitored at each step (e.g., temperature of the oven, thickness of the wax, diameter of the hole, etc.) and the possible sources of variation (e.g., incorrect setup, contamination, machine maintenance, etc.). Such diagrams can be useful to determine the steps in the process that will be analyzed in the PFMEA and to determine the functions and critical characteristics that will be considered in the analysis.
Tip: In RCM++, you can use the Attachments feature to provide easy access to boundary/block diagrams that have been created with other software tools (such as Visio or PowerPoint). See page 43 in Chapter 2.
RCM++ 8 Users Guide
481
B Background: FMEA and Related Analyses
Alternatively, you can use the process flow diagram feature to create the diagram and link it to the rest of the analysis. See page 425 in Chapter 26.
B.2.2 Assemble the Team
One of the first steps in performing an FMEA is to assemble a cross-functional team of knowledgeable individuals to perform the analysis. The team should be large enough to make sure that relevant viewpoints and knowledge are represented but not too large. If the team is too large, it will be difficult to have productive discussions during meetings and it will be a waste of an extremely valuable resource the time and patience of your organizations subject matter experts. Team members should be familiar with the FMEA analysis process, as it is practiced by the organization. In addition, a skilled facilitator can help to make sure that team meeting time is used effectively and the analysis is performed correctly. The composition of the team at any particular meeting may vary depending on the focus of the discussion. This may include representatives from:
Design Analysis/Testing Materials Suppliers/OEM Manufacturing/Assembly
Quality/Reliability System Integration Field Service Maintenance Etc.
Tip: In RCM++ you can use the analysis plan feature to document the members of the analysis team for each FMEA. See Chapter 10.
B.2.3 Establish the Ground Rules and Assumptions
Before beginning the analysis, the team should discuss (and probably document) the underlying assumptions of the analysis and specific ground rules for how the analysis will be performed. Some of these guidelines may be determined already by the organizations standard practices for FMEA and some may be specific to the particular analysis project. Some of the questions that might be considered include (but are not limited to) the following:
What will be considered a failure? What are the assumed environmental and operating conditions? Will the analysis consider failures that result from abuse? What is the budget and timescale for the project and what are the project deliverables? What other activities within the organization will the team need to interact with and have the necessary communications been established? When and where will the team meet? Will there be a facilitator? How will decisions be made within the team and how will conflicts be resolved? What will be the format of the analysis worksheet and what rating scales will be used? How will the organization track the completion of recommended actions? And so on...
482
http://RCM.ReliaSoft.com
B.2 Basic Analysis Procedure for FMEA
This list is provided as an example. Other issues may be applicable for your particular situation.
Tip: In RCM++, you can use the analysis plan feature to document the ground rules and assumptions for each FMEA. See
Chapter 10.
B.2.4 Gather and Review Information (Pre-Work)
Taking the time to gather and review available information before the analysis meetings begin can help to make the most efficient use of team meeting time and achieve an analysis that is thorough and accurate. The appropriate resources will vary depending on the type of FMEA that you are performing and the specific product or process that you are analyzing. If you are performing a design FMEA, some of the resources that you may wish to consult include (but are not limited to) the following:
Bill of materials Customer requirements, business requirements, functional specs, technical specs Design schematics, drawings Feasibility studies or trade-off analyses Information from similar designs, including field data, FMEAs, etc. Documentation or contracts from suppliers Applicable government or safety regulations
If you are performing a process FMEA, some of the resources that you may wish to consult include (but are not limited to) the following:
The process flow diagram The relevant design FMEA(s) FMEAs and control plans from similar processes Customer requirements, business requirements, functional specs, technical specs Design schematics, drawings Guidelines, standards and other information about best practice methodologies (e.g., error-proofing) Lessons learned about the source of non-conformance in similar designs in the past Applicable government or safety regulations
These lists are provided as examples. Other resources may be applicable for your particular situation.
Tip: In RCM++, you can use the Attachments feature to provide easy access to supporting documentation that may be relevant to a particular analysis. See page 43 in Chapter 2.
RCM++ 8 Users Guide
483
B Background: FMEA and Related Analyses
B.2.5 Identify the Functions, Failure Modes, Effects, Causes and Controls
For each item or step that will be analyzed, the analysis team will use engineering and business judgment to identify the functions, failure modes, effects, causes and controls that will be considered in the analysis.
Function: An intended function or purpose, as described by a required standard of performance.
For design FMEAs, this will include the established functional requirements and may also include ways that the product is commonly misused (i.e., functions that the customer assumes the item will have). For process FMEAs, it may be appropriate to use the following structure for function descriptions:
Do this (operation) To this (part) With this (tooling/equipment)
Failure Mode: The inability to perform a function within the specified limits. Depending on the definition of failure that has been established within the analysis team, failure modes may include:
Failure to perform a function. Inadequate or poor performance of the function. Performing an unintended function.
Effect: The anticipated consequences if the failure mode occurs. Depending on the analysis requirements, this may be a single description of the effect of the failure on the entire system/process or the effects may defined at three levels:
Local Effect: The effect on the item. Next Higher Level Effect: The effect on the next higher level assembly. End Effect: The effect on the top level item or system.
In the case of process FMEAs, some practitioners have chosen to identify the effects on the assembly plant, the assembly/system and the end user.
Cause: The specific reason for the failure. This may be found by asking why until the basic mechanism that brings about the failure is determined. In many cases, there are several levels of detail that could be used to describe the cause of failure. In general, it is best to choose the level at which the organization is able to control the condition and/or take corrective action. Current Control: A method or action that is planned or currently in place to reduce or eliminate the risk. In many cases, the current controls are classified as Prevention or Detection, where:
Prevention Controls are intended to reduce the likelihood that the problem will occur. Detection Controls are intended to increase the likelihood that the problem will be detected before it reaches the end user.
Tip: In many situations, an existing document may contain information that would be useful to import directly into your
FMEA analysis (such as a requirements document, a process flow diagram worksheet, an FMEA from a similar product/process or a predefined phrase set). RCM++ provides numerous features to help you find and import this information. These features are described in Chapter 20.
484
http://RCM.ReliaSoft.com
B.2 Basic Analysis Procedure for FMEA
B.2.6 Evaluate Risk for Potential Failures
A typical FMEA incorporates some method to identify and evaluate the risk associated with the potential problems identified through the analysis. Risk Priority Numbers (RPNs) and criticality analysis are the most commonly used methods for this. B.2.6.1 Risk Priority Numbers To use the Risk Priority Number (RPN) method to assess risk, the analysis team must:
Rate the severity of each effect of failure. Rate the likelihood of occurrence for each cause of failure. This rating should take into account any controls that may be in place already to reduce the probability of failure (i.e., prevention controls). Rate the likelihood of detection for each cause of failure. This rating should take into account any controls that may be in place already to increase the likelihood that the failure will be detected before it reaches the end user (i.e., detection controls). Calculate the RPN by obtaining the product of the three ratings: RPN = Severity x Occurrence x Detection
RPN rating scales usually range from 1 to 10 (or 1 to 5), with the higher number representing the higher seriousness or risk. Sample rating scales are provided in the major industry standards and various textbooks and manuals that address FMEA analysis. In addition, the scales may be created/modified by the analysis team to fit the organizations requirement or the characteristics of a particular analysis. In some cases, the RPN may be used as a threshold to trigger corrective action. For example: If the RPN is greater than <?>, corrective action is required. Another approach is to start from the issue with the highest RPN and work down the list. Other organizations might establish policies that require corrective actions to be evaluated for the top 20% of issues. And so on.... However, it is important to remember that the RPN is the product of three subjective ratings and different circumstances may produce similar or identical RPNs. For example, an RPN of 100 could mean:
Severity = 10, Occurrence = 10, Detection = 1 Severity = 2, Occurrence = 5, Detection = 10 Severity = 1, Occurrence = 10, Detection = 10
When you consider the different situation posed by each of these scenarios, it is easy to see that basing decisions solely on the RPN may not be appropriate. Therefore, many FMEA practitioners have chosen to look at the ratings and RPNs in other ways. Some of these alternative approaches are described next.
S x O Metric: A metric calculated based on the product of the severity and occurrence ratings only. SOD Value: A value that displays the severity, occurrence and detection ratings together in the same column of the worksheet. This is not a calculated value. Rather, if the severity is 7, the occurrence is 5 and the detection is 6, for example, then the resulting SOD will be 756. When the issues are sorted in descending order, they will be prioritized first by severity, then by occurrence and then by detection. SD Value: A value that displays the severity and detection ratings together in the same column of the worksheet. This is similar to the SOD value described above except that it is based on severity and detection only.
RCM++ 8 Users Guide
485
B Background: FMEA and Related Analyses
Occurrence / Severity Matrix: A graphical chart that displays issues based on their severity and occurrence ratings. It includes thresholds for high, medium and low priority issues. Ranking Issues by a Single Rating: Tables or graphical charts that rank issues by the severity of the effect or the likelihood of occurrence. For example, all issues with a very high severity rating might receive a high priority even if the occurrence and detection ratings are low. Customized Risk Ranking Logic: A logic that sets the priority of each issue based on some combination of factors (e.g. If the severity rating is greater than <?> and the RPN is greater than <???> then the issue is high priority).
With whatever approach is selected, it is important to remember that RPN ratings are relative to a particular analysis. An RPN in one analysis is comparable to other RPNs in the same analysis but an RPN may NOT be comparable to RPNs in another analysis. RPNs are a tool to evaluate risk and prioritize corrective action. The goal of the FMEA is to reduce risk, not just RPN.
Tip: RCM++ provides an extensive array of features to support risk assessment based on RPN and related metrics. These
are described in detail in Chapter 13.
B.2.6.2 Criticality Analysis The MIL-STD-1629A document describes two types of criticality analysis: qualitative and quantitative. Both types of criticality analysis consider the probability that the failure will occur and the severity of the potential failure. However, the quantitative method incorporates the items unreliability, which can be determined quantitatively. To use qualitative criticality analysis to evaluate risk and prioritize corrective actions, the analysis team must a) rate the severity of the potential effects of failure and b) rate the likelihood of occurrence for each potential failure mode. It is then possible to compare failure modes via a Criticality Matrix, which identifies severity on the horizontal axis and occurrence on the vertical axis. To use quantitative criticality analysis, the analysis team considers the reliability/unreliability for each item at a given operating time and identifies the portion of the item's unreliability that can be attributed to each potential failure mode. For each failure mode, they also rate the probability that it will result in system failure. The team uses these factors to calculate the criticality for each potential failure and for each item.
Tip: RCM++ supports quantitative and qualitative criticality analysis patterned after the concepts in MIL-STD-1629A. This functionality is described in detail in Chapter 14.
B.2.7 Identify and Assign Corrective Action(s)
The next step is to identify, assign and track the completion of recommended actions that will help to reduce the risk associated with potential failures. In some situations, it may be possible to take an action that will reduce the severity of the effect when the failure occurs but in most cases, the recommended actions will be designed to either reduce the likelihood that the failure will occur or to increase the likelihood that it will be detected and controlled before the problem reaches the end user. When selecting the actions to recommend, the team may consider:
Existing controls. The relative importance (prioritization) of the issue.
486
http://RCM.ReliaSoft.com
B.2 Basic Analysis Procedure for FMEA
The cost and potential effectiveness of the corrective action.
Tip: One of the most costly mistakes among FMEA practitioners is the failure to follow up and track the completion of recommended actions. RCM++ provides multiple features that will help to ensure that your organization implements the actions suggested by the analysis in order to achieve the benefits that come from improving the design and reducing the risk. These are described in page 141 in Chapter 4.
B.2.8 Perform Corrective Actions and Re-evaluate Risk
In many cases, it may be appropriate to revise the risk assessment after the recommended actions have been completed (or based on the results that the analysis team expects to achieve when they are completed). This will provide an indication of the effectiveness of corrective actions and the benefits achieved by performing the FMEA. To use revised RPNs for this purpose, the analysis team will:
Assign revised severity, occurrence and detection ratings. Calculate a revised RPN. Compare the initial and revised RPNs.
The % reduction in RPN can be calculated with the following equation:
i r % Reduction in RPN = --------------------------------
RPN RPN RPN i
B.2.9 Distribute, Review and Update Analysis Results
FMEAs are typically reported in a tabular (worksheet) format. The style varies depending on the standard/guidelines and the terminology used during the analysis. In addition to the worksheet, other tabular reports can be useful to support decision-making and communicate the results of the analysis, such as Assigned Actions, Causes Ranked By RPN, etc. Pareto (bar), pie and matrix charts also can help to visualize analysis results. An FMEA is most effective when it is a living document. When completed, the analysis should be distributed as appropriate throughout the organization so that it can be used as a resource for other activities. Your organization invested too much effort and knowledge to bury the document in the file cabinet!
Tip: In RCM++, you can use the Reports window (described in Chapter 21) and the Query Utility (described in Chapter 22)
to create the reports that you will use to distribute the results of your FMEAs.
In addition, the Plot Viewer provides a variety of charts to present the information graphically. See Chapter 23. In general, the FMEA should be reviewed and updated:
When there is a change to the design. When other factors change (such as the operating conditions or the intended application). When new information from the field is available.
Tip: In RCM++, there are several ways to manage revisions to an existing analysis, including a formal change log that can automatically record all revisions to an existing analysis and facilitate a process for electronic approval tracking. These features are described in Chapter 15.
RCM++ 8 Users Guide
487
B Background: FMEA and Related Analyses
After the completion of an FMEA project, it can be a good idea to have an expert in the FMEA methodology evaluate (audit) the FMEA. In addition, you may wish to solicit feedback from the team members who participated in the analysis in order to identify issues that should be addressed in future analysis projects. A suitable checklist could be obtained from the FMEA literature or your organization may choose to develop its own audit requirements.
Tip: In RCM++, you can use the analysis plan feature to document the results of the quality survey for each FMEA. See Chapter 10.
B.3 Advanced Product Quality Planning (APQP)
Within the automotive industry and some other industries, practitioners have integrated FMEA with other quality planning efforts. As shown in the following diagram, this might include:
Transferring information from the design FMEA to the Design Verification Plan (DVP&R). Transferring information from the design FMEA to the process FMEA. Transferring information from the Process Flow Diagram to the process FMEA. Transferring information from the process FMEA to the Process Control Plan.
These integrations are described briefly in the sections that follow.
B.3.1 DFMEA and DVP&R
The design verification plan and report (DVP&R) is a worksheet that is used to track the progress of design verification tests. The lessons learned from the DFMEA can be a valuable input to the DVP&R (and vice-versa). For example: if the design FMEA indicates that Part X will fail if the incorrect wax thickness is applied for protection, then it may be appropriate to add a test to the design verification plan for determining the optimum wax thickness to be applied.
Tip: The DVP&R Analysis in RCM++ provides a configurable worksheet for design verification planning and reporting, including the ability to synchronize the DVP&R with information transferred from an existing FMEA. See Chapter 16.
B.3.2 DFMEA to PFMEA
The lessons learned from a design FMEA also can be a valuable input to the process FMEA. Analysts may wish to transfer relevant information between analyses, where:
Causes in the DFMEA can become failures in the PFMEA. Failures in the DFMEA can become effects in the PFMEA.
488
http://RCM.ReliaSoft.com
B.4 Design Review Based on Failure Mode (DRBFM)
For example, if the design FMEA indicates that Part X will leak if the hole diameter is too wide then the design FMEA will consider whether the specified hole diameter is appropriate while the process FMEA will consider aspects of the manufacturing process that may cause the hole diameter to vary from the specification.
DFMEA: Failure = Leak; Cause = Hole too wide. PFMEA: Failure = Hole too wide; Effect = Leak.
Causes = ? Controls = ? Actions = ?
Tip: The Transfer Projects feature in RCM++ allows you to transfer selected data from an existing design FMEA to a new process FMEA. See page 43 in Chapter 2.
B.3.3 Process Flow Diagram, Process FMEA and Process Control Plan
As described in Section B.2.1 on page 479, the process flow diagram (PFD) provides a logical, visual depiction of the process that is being analyzed and such diagrams can be useful to determine the steps in the process and the critical characteristics that will be analyzed in the PFMEA. In addition, the process control plan (PCP) describes the actions that are required at each phase of the process to ensure that all process outputs will be in a state of control. The process flow diagram and the lessons learned from a process FMEA can be a valuable input to the process control plan. The linkages between these documents might be applied as follows:
Operation # and Description flow from the Process Flow Diagram to the PFMEA to the control plan. Significant Product Characteristics (and Classifications) contribute to the definition of failure modes and/or causes in the PFMEA. They also flow to the control plan. Current Controls flow from the PFMEA to the control plan.
Tip: The control plan analysis in RCM++ provides a configurable worksheet for process control planning, including the ability to synchronize the Control Plan with information transferred from an existing FMEA. See Chapter 18.
B.4 Design Review Based on Failure Mode (DRBFM)
Design Review Based on Failure Mode (DRBFM) is a methodology used to evaluate proposed changes to an existing design. It was developed by Tatsuhiko Yoshimura, working with Toyota Motor Corporation. DRBFM uses a worksheet modeled after the FMEA worksheet but the two methods are not identical. Some of the relevant differences include:
DRBFM usually focuses on changes to an existing design. DRBFM focuses on points of concern to the engineers. DRBFM follows the GD3 philosophy:
Good Design Good Discussion Good Design Review
The structure of the DRBFM analysis worksheet is somewhat different than the typical worksheets for FMEA.
RCM++ 8 Users Guide
489
B Background: FMEA and Related Analyses
Although some organizations may choose to perform DRBFM instead of FMEA, most practitioners start with a baseline FMEA and then use the DRBFM worksheet for evaluating the risks that might be introduced by changes to the original design.
Tip: The DRBFM Analysis in RCM++ provides a configurable worksheet for design review based on failure mode,
including the option to select functions that will be transferred from an existing FMEA and the ability to update the FMEA with new information from the DRBFM. See Chapter 19.
B.5 References
Automotive Industry Action Group (AIAG), Potential Failure Mode and Effects Analysis. (February 1993, February 1995, July 2001 and June 2008). Automotive Industry Action Group (AIAG), Advanced Product Quality Planning and Control Plan (APQP). (June 1994 and July 2008). Carlson, Carl, Effective FMEAs: Achieving Safe, Reliable, and Economical Products and Processes using Failure Mode and Effects Analysis. John Wily & Sons, Hoboken, NJ, 2012. Crowe, Dana and Alec Feinberg, Design for Reliability, Ch. 12 Failure Modes and Effects Analysis. CRC Press, Boca Raton, Florida, 2001. Dhillon, B.S., Design Reliability: Fundamentals and Applications, Ch. 6 Failure Modes and Effects Analysis. CRC Press, Boca Raton, Florida, 1999. Kececioglu, Dimitri, Reliability Engineering Handbook Volume 2. Prentice-Hall Inc., Englewood Cliffs, New Jersey, 1991, pp. 473-506. McCollin, Chris, Working Around Failure. Manufacturing Engineer. February 1999. Pages 37-40. McDermott, Robin E., Raymond J. Mikulak and Michael R. Beauregard, The Basics of FMEA. Productivity Inc., United States, 1996. Palady, Paul, Failure Modes & Effects Analysis: Authors Edition. Practical ApplicationsQuality & Reliability. United States, 1998. Shimizu, Hirokazu and Imagawa, Toshiyuki, Reliability Problem Prevention Method for Automotive Components: Development of the GD3 Activity and DRBFM, JSAE 20037158 SAE 2003-01-2877, 2003. Society of Automotive Engineers (SAE), Aerospace Recommended Practice ARP5580, Recommended Failure Modes and Effects Analysis (FMEA) Practices for Non-Automobile Applications, June 2000. Society of Automotive Engineers (SAE), Surface Vehicle Recommended Practice J1739, Potential Failure Mode and Effects Analysis in Design (Design FMEA), Potential Failure Mode and Effects Analysis in Manufacturing and Assembly Processes (Process FMEA). July 1994, August 2002 and August 2008. Stamatis, D.H., Failure Mode and Effect Analysis: FMEA from Theory to Execution. American Society for Quality (ASQ), Milwaukee, Wisconsin, 1995. U.S. Department of Defense, MIL-STD-1629A, Procedures for Performing a Failure Mode Effects and Criticality Analysis. November 1974, June 1977, November 1980. (Cancelled in November, 1984).
490
http://RCM.ReliaSoft.com
RELIASOFT CORPORATION END-USER LICENSE AGREEMENT
This ReliaSoft Corporation End-User License Agreement is a legal agreement between You and ReliaSoft Corporation for ReliaSoft Corporation's software products, which includes computer software and associated media and printed materials as well as on-line or electronic documentation and any software updates or upgrades, henceforth collectively called the Application. By installing, copying or otherwise using the Application, You agree to be bound by the terms of this End-User License Agreement and represent and warrant that You are authorized to do so. If You do not agree to the terms of this End-User License Agreement, do not install or use the Application and promptly return the Application to the vendor from which you obtained it within fourteen (14) calendar days from the date of purchase for a full refund. This Agreement is effective from the earlier of the date You open the sealed software package, if applicable, or install the Application, or fourteen (14) calendar days from the date the Application was purchased or otherwise obtained from ReliaSoft Corporation, and continues until expressly terminated by ReliaSoft Corporation. This Application is protected by copyright laws and international copyright treaties, as well as other intellectual property laws and treaties. This Application is licensed, not sold.
DEFINITIONS
1.1
1.2 1.3 1.4 1.5 1.6
Access. Means connected to or using the Application in any manner, either directly or indirectly through any middle tier application or system. Activate. Means the act of enabling the Application to operate on a specific computer by registering the Application license with the ReliaSoft License Server and activating the Application for operation. Location. Means the postal address of the site where the Application shall be installed. Location shall mean a single physical location. Named User(s). Means the individual(s) permitted to Access the Application, and it refers to specific individuals. ReliaSoft License Server. Means the ReliaSoft server(s) that provides license activation, registered end-user management, license management and license compliance enforcement services for the Application. You. Means the licensee or the individual acquiring the license of this Application and, in either case, the affiliates, employees, contractors and agents of said licensee or individual. Grant. Subject to the license types defined in Section 3 hereof, You are granted a personal, non-exclusive and limited license to install, Activate and Access the Application under the license type and in the quantities for which You have obtained a license. You may install and Activate the Application onto designated equipment at the specified Location(s), solely as necessary to use the Application in accordance with this Agreement. You may not distribute, sublicense, copy (except as expressly permitted in this Agreement), transfer (except as expressly permitted in this Agreement), nor give the Application to any third party. Ownership. The Application and the information it contains, including any updates, upgrades, modifications and derivative works, and all copies of them, are the property of ReliaSoft Corporation (or its licensors), and title remains with ReliaSoft Corporation (or ReliaSoft Corporation's licensors). All applicable rights in patents, copyrights and trade secrets in the Application are and will remain with ReliaSoft Corporation (or ReliaSoft Corporations licensors). No title to, or ownership of, the Application or the information contained therein is transferred to You. ReliaSoft Corporation reserves all rights not explicitly granted in this Agreement. Rights to Developments. This Agreement also governs your use of any enhancements, data, or information provided by ReliaSoft Corporation while performing any technical, training or consulting services. Any ideas, know-how, techniques and software developed by ReliaSoft Corporation, including any enhancements or modifications made to the Application by any person, are the property of ReliaSoft Corporation.
LICENSE GRANT
2.1
2.2
2.3
INSTALLATION AND USE
ReliaSoft Corporation licenses any Application under this Agreement on a per user basis. In other words, ReliaSoft Corporation licenses an Application to each user and not to a particular computer. This Agreement grants You the following rights, depending on the license You have obtained from ReliaSoft Corporation: 3.1 Single User License. The Single User License is licensed to one individual Named User. This is a perpetual license. Each software package includes the installation media and one copy of the Application documentation per license, either in physical/hard copy format and/or electronic format. The Named User may install, Activate and Access the Application on up to three computers (i.e., multiple Locations), such as a work computer, a home computer and a portable computer, provided that the Named User is the only person who uses this Application, at any time, in any of these Locations. In the event that installation and activation of the Application is performed on three computers, the Named User will be required
3.2
3.3
3.4
to deactivate at least one installation before being allowed to Activate the Application again. There is a limit of 6 activations allowed per calendar year. The Single User License cannot be installed on multi-user capable environments such as Windows, Terminal or Citrix servers. Use of the Application on any of the computers by any user other than the Named User who has licensed the Application is strictly prohibited. Such other users must obtain a separate license of the Application from ReliaSoft before any use. Standard Network License. The Standard Network License is licensed to Named Users in an organization on a single network of computers at a specified Location. This is a perpetual license. The software package includes the installation media and one copy of the Application documentation per license, either in physical/hard copy format and/or electronic format. Note: This is not a Concurrent Network License. This license provides for a limited number of Named Users, dependent on the quantity of seats licensed, to install, Activate and Access the Application, with a single activation allowed for each Named User. For example, if You purchase a ten (10) seat Standard Network License, only ten (10) specific Named Users are allowed Access. If an eleventh (11th) user wishes to have Access to the Application, an additional seat must be licensed. In the event that installation and activation of the Application is required on a new computer for a Named User, the Named User will be required to deactivate the active installation before being allowed to install and Activate the Application on the new computer. The Standard Network License allows for installation on multi-user capable environments such as Windows, Terminal or Citrix servers. Under this license, no other copies can be installed on non-network computers, such as portable computers, home computers, etc. Concurrent Network License. The Concurrent Network License is licensed to an organization with multiple regular and occasional Named Users on a single network of computers at a specified Location. This is a perpetual license. The software package includes the installation media and one copy of the Application documentation per license, either in physical/hard copy format and/or electronic format. Concurrent Network Licenses are specified by two attributes: (i) Number of Named User Activations, which is the maximum number of computers on which a Named User can Activate the Application (i.e., make it available for operation). More than one activation is allowed for each Named User (e.g., to install the Application on both a work computer and a portable computer), but each activation is counted toward the maximum available under the license. (ii) Number of Concurrent Access Licenses (or CALs), which is the maximum number of computers that can Access the Application at any given time. For example, for a Concurrent Network License with thirty (30) Named User Activations and ten (10) CALs, the Application can be installed and activated on up to 30 computers (e.g., by 30 Named Users each activating the Application on only one computer, by 15 Named Users each activating the Application on two computers, etc.), and only ten (10) of those computers will be able to Access the Application at the same time. If a user attempts to Access the Application from an eleventh (11th) computer, the user must wait until one of the other ten users ends their session and releases the CAL. The Concurrent Network License allows for installation on multi-user capable environments such as Windows, Terminal or Citrix servers. Under this license, Named Users are allowed to check out a CAL from the ReliaSoft License Server for a specified period of time, effectively being guaranteed Access to the Application while simultaneously reducing the number of available CALs for the rest of the user pool until the CAL is checked back into the ReliaSoft License Server or otherwise released. This ability to check out a CAL from the ReliaSoft License Server is only available for Applications designated as Major Version 8 and above (e.g., 8.0.1, 8.0.2, etc). This type of license requires that you provide/allow internet access from the Application to the ReliaSoft License Server at https://Validate.ReliaSoft.org. Concurrency authorization and control is managed and provided by this server. You may need to modify and adjust your internet and/or firewall settings and/or set the aforementioned server as a trusted location in order to use the Application. This requirement for connectivity to the ReliaSoft License Server for concurrency authorization and control only applies for Applications designated as Major Version 8 and above (e.g., 8.0.1, 8.0.2, etc). Asset-based License (only applies to Orion eAPI software). The Asset-based License is licensed to all direct employees of a corporate entity within one or more specified Sites, depending on the license obtained. This license excludes subcontractors, suppliers or temporary employees, unless they are using the Application inside an eligible Site on a computer owned by that Site. This is a perpetual license. Under this license, an unlimited number of Named Users from the licensing Site or Sites is allowed to Access the Application; however, the license restricts the number of physical assets (commonly referred to as Asset TAGs) that can be configured and managed within the Application. For this license, a Site is defined as a distinct physical address/site of a corporate entity, where the physical assets being managed reside (e.g., a refinery or a mine or a power station). The license specifically excludes broader geographical areas, such as cities or states/provinces (where multiple Sites might exist).
Unlimited User License. The Unlimited User License is licensed to all direct employees of a corporate entity within a specified Site, Division, or Corporation, depending on the type of license obtained. This license excludes subcontractors, suppliers or temporary employees, unless they are using the Application inside an eligible facility on a computer owned by that facility. This is a perpetual license. Site-Wide License: Covers all direct employees working at a distinct physical address/site of a corporate entity. A SiteWide License specifically excludes broader geographical areas, such as cities or states/provinces (where multiple sites might exist). Division-Wide License: Covers all direct employees affiliated with a unique business unit of a corporate entity organized in multiple divisions/business units. Examples of divisions are the Aerospace Division of a large conglomerate or the Brakes Division of an automotive corporation. A Division-Wide license might additionally be restricted to a specific geographical area to facilitate licensee requirements (for example, the Aerospace Division of a conglomerate in North America). Corporate-Wide License: Covers all direct employees of a corporate entity. This license entitles the specified corporate entity at the specified Site/Division/Corporation to make and distribute copies of the Application in executable code in its entirety, as supplied by ReliaSoft Corporation, OR install and distribute the Application over a network. The software package includes the installation media and one copy of the Application documentation per license, either in physical/hard copy format and/or electronic format. The Unlimited User License allows for installation on multi-user capable environments such as Windows, Terminal or Citrix servers. 3.6 Rental License. Rental licenses are available for the Single User, Standard Network and Concurrent Network licenses. The license terms are the same as the corresponding license type being rented except that the license expires according to the term purchased. The rental fee will not be prorated or refunded if license rental is cancelled or not used in full. A standard non-expiring license may be purchased at any time at the current Application list price. 3.7 Evaluation, Demo, No Save Demo, Beta, or Otherwise Expiring or Non-Expiring Licenses of any Type Provided for Evaluation Purposes. These are Evaluation/Not for Sale licenses and, notwithstanding any other section of this Agreement, You may not use the Application for commercial purposes, nor sell or otherwise transfer it for value. Commercial purposes include the use of the Application in creation of publicly distributed computer software. You are acquiring only the limited right to use a single copy of the Application solely for evaluation purposes and for a limited time. ReliaSoft Corporation can terminate this Agreement at any time. You have no rights under any sections of this Agreement other than those specifically allowed for within this section (Section 3.7). THE APPLICATION IS LICENSED AS IS with no representations or warranties of any kind. Note: As the section title implies, users of any license provided by ReliaSoft Corporation for evaluation purposes (even if it is, for example, a Single User or Network License), shall abide by the rules set forth in this section. 3.8 Complimentary License. Complimentary Licenses have the same installation and use rights as their corresponding purchased licenses (e.g., a Complimentary Single User License provides the same installation and use rights as the Single User License). However, You have no rights under any other sections of this Agreement other than those specifically allowed for within this section (Section 3.8). THE APPLICATION IS LICENSED AS IS with no representations or warranties of any kind and license transfers are NOT allowed. Regardless of the license type You have obtained from ReliaSoft Corporation, You may access shared data storage files or databases relating to the Application across a wide area network (WAN) or a virtual private network (VPN), instead of a local area network (LAN), as long as such access is permitted by your policies and authorized by You via appropriate Application and network configuration settings. Although such access is not prohibited by ReliaSoft Corporation, you acknowledge that WAN and VPN data transfer rates vary widely and could lead to decreased and unpredictable performance (as compared to a LAN) and therefore disclaim any expectation of Application performance should you choose to a) configure any part of the Application, b) use the Application, or c) access shared data storage files in a distributed environment over a WAN or VPN. Such disclaimer does not apply to any Application designated and licensed as a native Web-based Application by ReliaSoft Corporation.
3.5
SOFTWARE TRANSFERS
4.1
4.2
Single User License. You may permanently transfer all of your rights related to a Single User License under this Agreement, provided that You retain no copies, You transfer all of the Application (including all component parts, media, printed or electronic materials, any upgrades and this Agreement) and the transferee agrees to the terms of this Agreement. If the Application is an upgrade, any transfer must include all prior versions of the Application. Single User License transfers are only allowed between Named Users of the same organization (i.e., transfers are not allowed across different organizations). The Named User transferring the Application must deactivate any and all active installations of the Application before the transferee can Activate the Application. A Single User License may not be transferred more than two times in a calendar year. This section also applies to Single User License Rentals. Standard Network, Concurrent Network, Asset-based and Unlimited User Licenses. Standard Network, Concurrent Network, Asset-based and Unlimited User licenses are NOT transferable across organizations, and licensing rights
CANNOT be split or transferred between multiple organizations in cases of corporate acquisitions or divestitures, except as allowed in items (a) and (b) of this section (Section 4.2), and with ReliaSoft Corporations written consent. In the case of Standard and Concurrent Network Licenses, Named User Activations can be deactivated and replaced by new users on a permanent basis. In other words, replacement of users is allowed to accommodate attrition and reassignment of user responsibilities in the ordinary course of doing business. However, replacing users on a daily, weekly, monthly or even quarterly basis and frequently reactivating users that were previously replaced is an indication that the number of Named Users (for Standard Network Licenses) or Named User Activations (for Concurrent Network Licenses) obtained by You is not adequate to serve the pool of users intending to Access the Application and is therefore prohibited. Each Standard Network License seat or Concurrent Network Named User Activation can be reassigned to a different Named User no more than two times in a calendar year. In cases of corporate acquisitions or divestitures: (a) Standard Network and Concurrent Network licenses remain with the organization that originally obtained the licenses, (e.g., if the organization that holds the license is acquired by another entity, the licensing rights will be transferred to the acquiring entity); (b) Unlimited Site-Wide licenses remain with the original licensing site and therefore pass on to the owner of the specific licensing site as long as the site continues to exist; (c) Unlimited Division-Wide licenses remain with the organization that originally obtained the licenses in cases where the Division is being partially divested, and are terminated when the Division is fully divested. As an example, in a partial divestiture, the portions of the Division divested will not have access to the Division-Wide license whereas the portions of the Division that remain will continue to have access to the Division-Wide license; and (d) Unlimited Corporate-Wide licenses remain with the organization that originally obtained the licenses as long as said organization divested a portion of its business or acquired other organizations, and are terminated in cases where said organization was acquired by another organization. As an example, in a partial divestiture, the portions of the corporation divested will not have access to the Corporate-Wide license whereas the portions of the corporation that remain will continue to have access to the Corporate-Wide license. As a further example, an organization with a Corporate-Wide license having acquired other entities (either in part or in whole) will continue to have the same licensing rights as before the acquisition and can therefore deploy the same licensing rights to the newly acquired entities. This section also applies to Standard Network and Concurrent Network License Rentals.
DESCRIPTION OF OTHER RIGHTS, LIMITATIONS AND MISCELLANEOUS ITEMS
5.1
5.2
5.3
5.4
5.5
Limitations on Reverse Engineering, Decompilation and Disassembly. You may not reverse engineer, decompile or disassemble the Application. You shall not provide, disclose or otherwise make available the Application, in any form, to any person other than your employees and under your direction and control for purposes specifically related to your permitted use of the Application. You will not: (a) alter, modify or prepare derivative works of the Application; (b) transmit the Application electronically by any means; or (c) cause or permit the translation, reverse engineering, disassembly, or decompilation of the Application to determine any design structure, source code, concepts and methodology behind the Application, whether to incorporate it within any product of your own creation, create a derivative work, create any product that is competitive with the Application or other ReliaSoft Corporation products, or for any other purpose. Copyright. All title and copyrights to the Application are owned by ReliaSoft Corporation (or its suppliers or licensors). The Application is protected by copyright laws and international treaty provisions. Therefore, You must treat the Application like any other copyrighted material except that You may make one copy of the media solely for backup or archival purposes. Proprietary Notices. All title, trademarks, copyrights and intellectual property rights in and pertaining to the Application (including but not limited to any copies thereof, software structure and organization, source code, images and new releases) are valuable property of ReliaSoft Corporation and are owned or licensed by ReliaSoft Corporation. You may not intentionally remove, alter or destroy any form of copyright and trademark notices, proprietary markings or confidential legends placed upon or contained within the Application, including but not limited to any such notices contained in physical and/or electronic media or documentation, in the Application interface boxes, or in any of the runtime resources, code or other embodiments originally contained in or dynamically or otherwise created by the Application. Use of ReliaSoft Corporations Marks. You may not use the name, logos, trade names or trademarks of ReliaSoft Corporation or any of its affiliates in any manner including, without limitation, in your advertising, promotional literature or any other material, whether in written, electronic, or other form distributed to any third party, except in the form provided by ReliaSoft Corporation and then solely for the purposes of identifying your use of the ReliaSoft Corporation Application. Verification. You will provide, on ReliaSoft Corporations reasonable written request, written verification that the Application is being used according to the terms of this Agreement. Upon thirty days prior written notice, if ReliaSoft Corporation has reasonable grounds to believe that this Agreement has been breached, ReliaSoft may audit your use of the Application provided such audit is: (a) limited to records relating solely to the Application necessary to verify compliance with the terms of this Agreement; (b) performed by a reputable independent third party auditor acceptable to You (acting reasonably); (c) the third party auditor shall comply with your standard security policies; (d) the third party
5.6
5.7 5.8 5.9
5.10
5.11
5.12 5.13
5.14
5.15
5.16
5.17
auditor shall execute your standard protective non-disclosure agreement; and (d) the cost of any requested audit will be solely borne by ReliaSoft Corporation if no breach is found as a result of the audit or will be solely borne by You if a breach is found. Such audit shall occur no more than once every twelve months and shall not unreasonably interfere with your normal business operations. Modification. ReliaSoft Corporation reserves the right to modify or enhance the Application without obligation to notify You of such changes or to furnish them to You, unless otherwise agreed upon with a separate agreement (such as an annual maintenance agreement). Copying. You may not, under any circumstances, copy the Application, in whole or in part, except as expressly provided under the Copyright section above. Separation of Components. The Application is licensed as a single product. Its component parts may not be separated for use on more than one computer. Rental or Other Exploitation. You may not publish, sub-license, re-license, assign, sell, distribute, license, transfer, rent, lease or lend the Application to any party, except transfer the Application as expressly provided under the Transfer section above. If you received any revenues from the unlawful distribution of the Application, such revenues will be forfeited to ReliaSoft Corporation. Fees. You will pay ReliaSoft Corporation all fees or other amounts due under this Agreement, plus any and all applicable taxes, within the payment term due date specified on the respective invoice. In the event that the respective invoice is not paid on time, or at all, ReliaSoft Corporation reserves the right to terminate this Agreement and revoke the corresponding licenses issued to You within the scope of this Agreement. Termination. Without prejudice to any other rights, ReliaSoft Corporation may terminate this Agreement if You fail to comply with the terms and conditions of this Agreement and such breach is not cured within thirty days of notice of such breach. In such event, You must destroy all copies of the Application and all of its component parts. Additionally, You may be held liable for any damage or loss of profit caused to ReliaSoft Corporation arising from unauthorized use or duplication of this Application. Supplemental Licenses. If, after the effective date of this Agreement, You subsequently purchase additional licenses of the Application, these supplemental licenses will be included under this Agreement. Press Releases. As part of this Agreement, You acknowledge that ReliaSoft Corporation may make reference to You as a customer of ReliaSoft Corporation in press releases, advertising and promotional materials, and You consent to any such reference. ReliaSoft Corporation will NOT disclose any further details beyond referring to You as a customer without prior written consent, not to be unreasonably withheld. Relationship. You and ReliaSoft Corporation are independent contractors and neither is an agent, joint venture partner, partner or employee of the other, and ReliaSoft Corporation will not be obligated by any agreements or representations made by You to any person, nor with respect to any other action by You, nor will ReliaSoft Corporation be obligated for any damages to any person, whether caused by your actions, failure to act, negligence or willful conduct. Upgrades. If the Application is an upgrade from another product, whether from ReliaSoft Corporation or another supplier, You may use or transfer the Application only in conjunction with that upgraded product, unless You destroy the upgraded product. If the Application is an upgrade of a ReliaSoft Corporation product, You may use the upgraded product only in accordance with this Agreement. If the Application is an upgrade of a component of a package of software programs that You licensed as a single product, the Application may be used and transferred only as part of that single product package and may not be separated for use on more than one computer. U.S. Government Restricted Rights. The Application was developed at private expense. No portion of the Application was developed with government funds and the Application is a trade secret of ReliaSoft Corporation for all purposes of the Freedom of Information Act. The Application and documentation are provided with RESTRICTED RIGHTS. Use, duplication or disclosure by the Government is subject to restrictions as set forth in subparagraph (c)(1)(ii) of the Rights in Technical Data and Computer Software clause at DFARS 252.227-7013 (or its successor) or subparagraphs (c)(1) and (2) of the Commercial Computer Software Restricted Rights at 48 CFR 52.227-19 (or its successor), as applicable. Manufacturer is ReliaSoft Corporation, 1450 S. Eastside Loop, Tucson, Arizona 85710, USA. Limited Warranty. ReliaSoft Corporation warrants that: (a) the Application will perform substantially in accordance with the accompanying written materials, and on machines meeting the published minimum requirements, for a period of sixty (60) days from the date of receipt; and (b) any media on which the Application is furnished will be free from defects for a period of sixty (60) days from the date of receipt. Some states and jurisdictions do not allow limitations on duration of an implied warranty, so the above limitation may not apply to You; in such states and jurisdictions the liability of ReliaSoft Corporation shall be limited to the minimum extent permitted by law. To the extent allowed by applicable law, implied warranties on the Application and media, if any, are limited to sixty (60) days; and (c) at the time of installation, the Application will be free from any mechanism, feature or any other codes or instructions that: (i) cause the Application to remotely transmit information to ReliaSoft or any third party, except to communicate with one of ReliaSofts servers to
5.18
5.19
5.20
5.21
5.22
5.23
5.24
5.25 5.26
facilitate specific functions of the Application (such as to communicate with the ReliaSoft License Server, access the online help files, etc.); or (ii) may be used to permit Access to, or use of, the Application or computer system on which the Application is loaded, or to which the Application is linked, by ReliaSoft or any third party. Customer Remedies. ReliaSoft Corporation's and its suppliers' or licensors entire liability and Your exclusive remedy shall be, at ReliaSoft Corporation's option, either (a) return of the fee paid for the Application, or (b) repair or replacement of the Application or media that does not meet ReliaSoft Corporation's Limited Warranty and which is returned to ReliaSoft Corporation with a copy of your receipt or invoice. Any replacement Application or media will be warranted for the remainder of the original warranty period or thirty (30) days, whichever is longer. None of these remedies nor any product support services offered by ReliaSoft Corporation are available without a valid License Certificate issued by ReliaSoft Corporation. Warranty Exclusions. The Limited Warranty is void if the damage or defect has resulted from accident, abuse or misapplication. Any modification of the Application by any person other than ReliaSoft Corporation shall void this warranty. Any manipulation of the Applications data storage infrastructure or direct storage of data into the Applications data storage from outside the Application by any person other than ReliaSoft Corporation or ReliaSoft Corporations authorized representative shall void this warranty. The warranties in this section extend only to You and are contingent upon proper use of the Application. The warranties will not apply to any failure caused by (a) accident, (b) unusual physical, electrical or electro-magnetic stress, (c) negligence, (d) misuse, (e) failure of electrical power, air conditioning or humidity control, (f) use of the Application with any equipment or software not reflected in ReliaSoft Corporations specifications, (g) installation, alteration or repair of the Application by anyone other than ReliaSoft Corporation or ReliaSoft Corporations authorized representative, or (h) or installation on equipment on which the original identification marks have been removed or altered. No Other Warranties. No oral or written information or advice given by ReliaSoft Corporation, its suppliers, dealers, distributors or agents shall create a warranty or in any way increase the scope of the Limited Warranty, and You may not rely on any such information or advice as a warranty. Use of Results Provided By the Application Disclaimer. You understand that the results provided by the Application cannot replace judgment required for important decisions. Use of the results provided is done completely at your own risk. ReliaSoft Corporation does not warrant that the functions of this Application will meet your requirements or be error free. You assume all risk of the use, quality and performance of the Application, and You are advised to use your own discretion and judgment regarding the use of the Application. RELIASOFT CORPORATION, ON BEHALF OF ITSELF AND ITS LICENSORS, DISCLAIMS ALL OTHER WARRANTIES, EITHER EXPRESS OR IMPLIED, INCLUDING, BUT NOT LIMITED TO, IMPLIED WARRANTIES OF MERCHANTABILITY AND FITNESS FOR A PARTICULAR PURPOSE, WITH REGARD TO THE APPLICATION. IN NO EVENT SHALL RELIASOFT CORPORATION OR ITS SUPPLIERS OR LICENSORS BE LIABLE FOR ANY SPECIAL, INCIDENTAL, INDIRECT, OR CONSEQUENTIAL DAMAGES WHATSOEVER (INCLUDING, WITHOUT LIMITATION, DAMAGES FOR LOSS OF BUSINESS PROFITS, BUSINESS INTERRUPTION, LOSS OF BUSINESS INFORMATION OR ANY OTHER PECUNIARY LOSS) ARISING OUT OF THE USE OF OR INABILITY TO USE THE APPLICATION, EVEN IF RELIASOFT CORPORATION HAS BEEN ADVISED OF THE POSSIBILITY OF SUCH DAMAGES. USE OF THIS APPLICATION IS DONE COMPLETELY AT YOUR OWN RISK, INCLUDING THE USE OF RESULTS PROVIDED BY THIS APPLICATION. RELIASOFT CORPORATIONS LIABILITY HEREUNDER SHALL BE LIMITED TO PHYSICAL DAMAGE DIRECTLY CAUSED BY THE SOLE NEGLIGENCE OF RELIASOFT CORPORATION AND SHALL NOT EXCEED THE PRICE PAID FOR THE SOFTWARE PRODUCT. NOTWITHSTANDING ANYTHING HEREIN TO THE CONTRARY, THE FOREGOING DISCLAIMER AND LIMITATION OF LIABLITY SHALL NOT APPLY TO RELIASOFT CORPORATIONS OBLIGATIONS UNDER ANY CLAIM OF INFRINGEMENT AS DESCRIBED IN SECTION 5.28 OF THIS AGREEMENT. Venue. Venue for any proceedings arising out of or relating to this Agreement shall be in Tucson, Pima County, Arizona. The parties disclaim the application of the United Nations Convention on Contracts for the International Sale of Goods. This Agreement is governed by the laws of the State of Arizona, USA, without reference to conflict to law principles. Each party to this Agreement submits to the exclusive jurisdiction of the state and federal courts in the State of Arizona for the purpose of resolving any disputes arising under or relating to this Agreement. Each party waives any jurisdictional, venue or inconvenient forum objections to such courts. Legal Expenses. If legal action is taken by either party to enforce this Agreement, all costs and expenses (including reasonable attorney fees) incurred by the prevailing party in exercising any of its rights or remedies or in enforcing any of the terms, conditions, or provisions of this Agreement will be paid by the other party. Force Majeure. ReliaSoft Corporation will not be responsible for delays or failures in its performance due, in whole or in part, to any cause beyond its reasonable control. Export Control. Regardless of any disclosure made by You to ReliaSoft Corporation of an ultimate destination of the Application, You will not export, either directly or indirectly any Application without first obtaining all licenses required,
5.27
5.28
5.29
5.30
5.31
5.32
from the U.S. Department of Commerce or any other agency or department of the United States Government, and complying with the applicable laws. Neither the Application nor any direct product thereof may be exported, directly or indirectly, in violation of applicable export laws, or may be used for any purpose prohibited by these laws including, without limitation, nuclear, chemical or biological weapons proliferation. ReliaSoft Corporation will provide You with all reasonable information requested by You in connection to exporting the Application, including providing You with the U.S. Export Controls Classification Number (ECCN) for the Application. Waiver. The waiver by either party of any breach of this Agreement shall be in writing and shall not constitute a waiver of any other or subsequent breach. No waiver of any of the provisions of this Agreement will be deemed, or will constitute, a waiver of any other provision, whether or not similar, nor will any waiver constitute a continuing waiver. The failure by a party to enforce any provision of this Agreement will not be deemed a waiver of future enforcement of that or any other provision. Indemnification. You will indemnify and hold ReliaSoft Corporation harmless against any and all claims, damages, losses, costs or other expenses (including reasonable attorney fees) that arise directly or indirectly from your breach of this Agreement. ReliaSoft Corporation shall defend, indemnify and hold harmless, at its own expense, You and your assigns, successors, directors, officers and employees (each an Indemnified Party) against any and all claims incurred by or made against an Indemnified Party by a third party in connection with a claim, suit or action which is based on an allegation that the Application when used by You as authorized under this Agreement, misappropriates or infringes any third party patent, copyright, trade secret or other intellectual property right (each, a Claim) provided that ReliaSoft Corporation shall have received from the Indemnified Party: (i) notice of such Claim as soon as possible after You receive notice of the Claim; given that a failure to provide notice shall only relieve ReliaSoft Corporation of its indemnity obligation to the extent ReliaSoft Corporation was prejudiced by such failure; (ii) the exclusive right to control and direct the investigation, defense or settlement of such claim; and (iii) all reasonable necessary cooperation by You. If your use of any of the Application is, or in ReliaSoft Corporations opinion is likely to be, enjoined due to a Claim, ReliaSoft Corporation may, at its sole discretion: (a) modify the Application so that it becomes non-infringing, provided such modifications result in software with substantially similar functionality and performance; (b) procure for You the right to continue using the Application under substantially the same terms and conditions as provided for hereunder; or (c) if (a) and (b) are commercially impracticable, terminate the Agreement and refund to You the license fee paid by You for the Application which is the subject of the Claim as reduced to reflect a three-year straight-line depreciation from the applicable license purchase date. The foregoing indemnification obligation of ReliaSoft Corporation shall not apply: (1) if the Application is modified by any party other than ReliaSoft Corporation and such modification was not authorized in writing by ReliaSoft Corporation, but solely to the extent the alleged infringement is caused by such modification; or (2) to any release of the Application other than the most current release, provided that: (I) the most current release was either made available at no cost to You and (II) You had a commercially reasonable period of time (not to exceed 60 days) after availability of the current release to implement the current release so as to avoid the infringement claim. This section (Section 5.28) sets forth ReliaSoft Corporations sole liability and your sole and exclusive remedy with respect to any claim of infringement. Equitable Relief. You acknowledge and agree that, due to the unique nature of the Application, there can be no adequate remedy at law for any breach of your obligations under this Agreement, that any such breach may allow You or third parties to unfairly compete with ReliaSoft Corporation resulting in irreparable harm and therefore that, upon any such breach or threat thereof, ReliaSoft Corporation shall be entitled to injunctive and other appropriate equitable relief in addition to whatever remedies it may have at law. Entire Agreement; Amendments. This Agreement is the complete and exclusive statement of the agreement between the parties and supersedes all prior agreements and communications with respect to the subject matter, and there are no oral representations, understandings or agreements that are not fully expressed herein. Any terms appearing on any order or other form used by You which modify or conflict with the terms and conditions set forth herein are expressly rejected. Except for the purpose of negating implied warranties, no course of prior dealings between the parties and no usage of the trade shall be relevant to supplement or explain any term used in this Agreement. No ReliaSoft Corporation employee other than an officer of ReliaSoft Corporation (Vice President and above) shall have any actual or apparent authority to modify the terms of this Agreement in any way. All amendments shall be in writing and signed by the authorized representative of ReliaSoft Corporation. Severability. If any one or more of the provisions of this Agreement shall for any reason be held to be invalid, illegal or unenforceable in any respect, any such provision shall be severable from this Agreement, in which event this Agreement shall be construed as if such provision had never been contained herein. Electronic Signatures. ReliaSoft Corporation and You agree that this Agreement may be executed electronically and that electronic copies of this Agreement shall be binding upon the parties to the same extent as manually-executed copies.
You might also like
- The Subtle Art of Not Giving a F*ck: A Counterintuitive Approach to Living a Good LifeFrom EverandThe Subtle Art of Not Giving a F*ck: A Counterintuitive Approach to Living a Good LifeRating: 4 out of 5 stars4/5 (5794)
- The Gifts of Imperfection: Let Go of Who You Think You're Supposed to Be and Embrace Who You AreFrom EverandThe Gifts of Imperfection: Let Go of Who You Think You're Supposed to Be and Embrace Who You AreRating: 4 out of 5 stars4/5 (1090)
- Never Split the Difference: Negotiating As If Your Life Depended On ItFrom EverandNever Split the Difference: Negotiating As If Your Life Depended On ItRating: 4.5 out of 5 stars4.5/5 (838)
- Hidden Figures: The American Dream and the Untold Story of the Black Women Mathematicians Who Helped Win the Space RaceFrom EverandHidden Figures: The American Dream and the Untold Story of the Black Women Mathematicians Who Helped Win the Space RaceRating: 4 out of 5 stars4/5 (895)
- Grit: The Power of Passion and PerseveranceFrom EverandGrit: The Power of Passion and PerseveranceRating: 4 out of 5 stars4/5 (588)
- Shoe Dog: A Memoir by the Creator of NikeFrom EverandShoe Dog: A Memoir by the Creator of NikeRating: 4.5 out of 5 stars4.5/5 (537)
- The Hard Thing About Hard Things: Building a Business When There Are No Easy AnswersFrom EverandThe Hard Thing About Hard Things: Building a Business When There Are No Easy AnswersRating: 4.5 out of 5 stars4.5/5 (344)
- Elon Musk: Tesla, SpaceX, and the Quest for a Fantastic FutureFrom EverandElon Musk: Tesla, SpaceX, and the Quest for a Fantastic FutureRating: 4.5 out of 5 stars4.5/5 (474)
- Her Body and Other Parties: StoriesFrom EverandHer Body and Other Parties: StoriesRating: 4 out of 5 stars4/5 (821)
- The Sympathizer: A Novel (Pulitzer Prize for Fiction)From EverandThe Sympathizer: A Novel (Pulitzer Prize for Fiction)Rating: 4.5 out of 5 stars4.5/5 (121)
- The Emperor of All Maladies: A Biography of CancerFrom EverandThe Emperor of All Maladies: A Biography of CancerRating: 4.5 out of 5 stars4.5/5 (271)
- The Little Book of Hygge: Danish Secrets to Happy LivingFrom EverandThe Little Book of Hygge: Danish Secrets to Happy LivingRating: 3.5 out of 5 stars3.5/5 (400)
- The World Is Flat 3.0: A Brief History of the Twenty-first CenturyFrom EverandThe World Is Flat 3.0: A Brief History of the Twenty-first CenturyRating: 3.5 out of 5 stars3.5/5 (2259)
- The Yellow House: A Memoir (2019 National Book Award Winner)From EverandThe Yellow House: A Memoir (2019 National Book Award Winner)Rating: 4 out of 5 stars4/5 (98)
- Devil in the Grove: Thurgood Marshall, the Groveland Boys, and the Dawn of a New AmericaFrom EverandDevil in the Grove: Thurgood Marshall, the Groveland Boys, and the Dawn of a New AmericaRating: 4.5 out of 5 stars4.5/5 (266)
- Writing To Communicate 3 Cynthia Boardman Pve1w PDFDocument4 pagesWriting To Communicate 3 Cynthia Boardman Pve1w PDFMilanMoore57% (7)
- A Heartbreaking Work Of Staggering Genius: A Memoir Based on a True StoryFrom EverandA Heartbreaking Work Of Staggering Genius: A Memoir Based on a True StoryRating: 3.5 out of 5 stars3.5/5 (231)
- Team of Rivals: The Political Genius of Abraham LincolnFrom EverandTeam of Rivals: The Political Genius of Abraham LincolnRating: 4.5 out of 5 stars4.5/5 (234)
- On Fire: The (Burning) Case for a Green New DealFrom EverandOn Fire: The (Burning) Case for a Green New DealRating: 4 out of 5 stars4/5 (74)
- The Unwinding: An Inner History of the New AmericaFrom EverandThe Unwinding: An Inner History of the New AmericaRating: 4 out of 5 stars4/5 (45)
- Liferay 6.2 User GuideDocument740 pagesLiferay 6.2 User GuideAshokFelix50% (2)
- Optimal Loan PorfolioDocument11 pagesOptimal Loan PorfoliomohshiNo ratings yet
- CAPM QuestionsDocument49 pagesCAPM QuestionsrahimNo ratings yet
- MIL Final ExamDocument3 pagesMIL Final ExamImie Omamalin Guisehan100% (8)
- Workplace Inspection ChecklistDocument7 pagesWorkplace Inspection ChecklisthrtinubittuNo ratings yet
- ComputerDocument2 pagesComputerjohnNo ratings yet
- Eleanor Oliphant Is Completely - Gail HoneymanDocument63 pagesEleanor Oliphant Is Completely - Gail HoneymanVicente Bergamini Puglia0% (2)
- Steps To Be Followed Bde Stuck CostDocument8 pagesSteps To Be Followed Bde Stuck CostBSP Industrial TadersNo ratings yet
- Animal Robot Mini Cheetah: Department of Mechanical EngineeringDocument10 pagesAnimal Robot Mini Cheetah: Department of Mechanical EngineeringMRINAL MAGARNo ratings yet
- Samsung Phones EnglishDocument25 pagesSamsung Phones EnglishJAYAKUMAR PvNo ratings yet
- DX360LC-7M Dx360lca-7m enDocument20 pagesDX360LC-7M Dx360lca-7m enmsegundomoraleslagosNo ratings yet
- VB Chapter 9Document47 pagesVB Chapter 9KybeleNo ratings yet
- FDP 25-8-2020 - Avnk-SrinidhiDocument26 pagesFDP 25-8-2020 - Avnk-Srinidhisravan kodemNo ratings yet
- Associative Learning PresentationDocument9 pagesAssociative Learning PresentationMairos Kunze BongaNo ratings yet
- Java Experiments (13-35) With OutputDocument78 pagesJava Experiments (13-35) With OutputbaaniNo ratings yet
- Paper 13-Design of An Intelligent Combat Robot For War FieldDocument7 pagesPaper 13-Design of An Intelligent Combat Robot For War FieldDhruv DalwadiNo ratings yet
- Network Video Recorder - Quick Start Guide - V1.0.0-EngDocument33 pagesNetwork Video Recorder - Quick Start Guide - V1.0.0-EngRichard Mark FreoNo ratings yet
- Discrete Mathematics: (COMP2121B)Document20 pagesDiscrete Mathematics: (COMP2121B)Brandon TayNo ratings yet
- Semester Exam System ErdDocument7 pagesSemester Exam System ErdrilfiunNo ratings yet
- Tools - For - IMRT - QA-N DoganDocument86 pagesTools - For - IMRT - QA-N DoganhitsNo ratings yet
- Ict in Language TeachingDocument25 pagesIct in Language TeachingJulie Ann GernaNo ratings yet
- Alvium Cameras - EMC HousingsDocument3 pagesAlvium Cameras - EMC HousingsKarina Karmen KosaNo ratings yet
- Vmware Certification Tracks DiagramDocument3 pagesVmware Certification Tracks Diagrameppoxro0% (1)
- Mother BoardDocument29 pagesMother BoardSwayamprakash PatelNo ratings yet
- Global Sourcing OptionsDocument25 pagesGlobal Sourcing OptionsKazi ZamanNo ratings yet
- 3rd GradingDocument3 pages3rd GradingWinnie Mae Santiago EstampadorNo ratings yet
- Interpolation Of: Course No: CEE137 Course Name: Numerical AnalysisDocument4 pagesInterpolation Of: Course No: CEE137 Course Name: Numerical AnalysisMishkat Ahmed NaoshadNo ratings yet
- First, Understand That Studying Is Not The Same As Doing HomeworkDocument36 pagesFirst, Understand That Studying Is Not The Same As Doing HomeworkAmolSuhasVedpathakNo ratings yet
- Hyg042n10ns1p Hyg042n10ns1bDocument10 pagesHyg042n10ns1p Hyg042n10ns1brennybenitezNo ratings yet