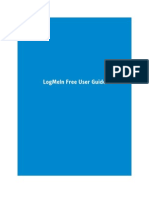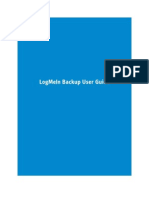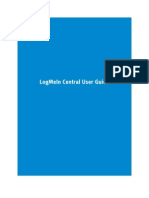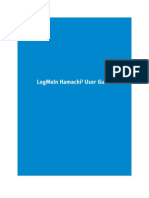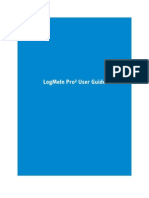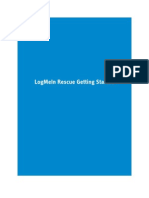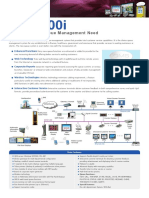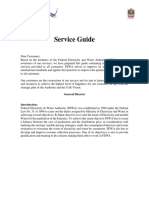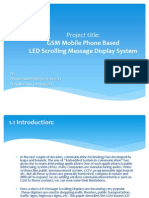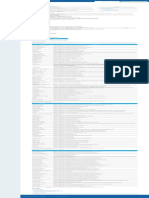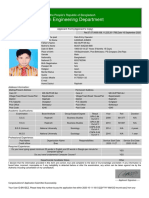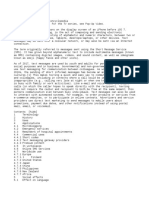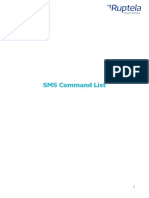Professional Documents
Culture Documents
Rescue + Mobile Getting Started Guide
Uploaded by
LogMeIn IncCopyright
Available Formats
Share this document
Did you find this document useful?
Is this content inappropriate?
Report this DocumentCopyright:
Available Formats
Rescue + Mobile Getting Started Guide
Uploaded by
LogMeIn IncCopyright:
Available Formats
LogMeIn Rescue+Mobile Getting Started
Contents
About LogMeIn Rescue+Mobile......................................................................................................3
Customer Smartphone System Requirements.................................................................................................................3
Setting Up LogMeIn Rescue+Mobile...............................................................................................4
How to Subscribe to Rescue+Mobile..............................................................................................................................4
How to Enable Technicians to use Rescue+Mobile.........................................................................................................4
About Permissions in Rescue+Mobile............................................................................................................................4
How to Customize Rescue+Mobile Applet Appearance...................................................................................................4
Rescue+Mobile Applet Settings.....................................................................................................................................5
Administration Center Settings by Smartphone Platform ...............................................................................................5
Connecting to Customers................................................................................................................6
About the SMS Connection Method................................................................................................................................6
SMS Connection, Step One: The Technician Activates the Session...................................................................................6
SMS Connection, Step Two: The Customer Installs and Runs the Applet.........................................................................6
SMS Connection, Step Three: The Technician Picks up the Session.................................................................................7
Controlling Smartphones using Rescue+Mobile..............................................................................8
Technician Console Functionality by Smartphone Platform............................................................................................8
The Customer Experience: Rescue+Mobile ....................................................................................................................8
Smartphone Hot Keys....................................................................................................................................................9
Advanced Topics for Windows Mobile..........................................................................................10
How to Connect to a Windows Mobile device via ActiveSync.........................................................................................10
Advanced Topics for BlackBerry....................................................................................................11
How to Set BlackBerry Device Permissions....................................................................................................................11
Wireless Applet Deployment to BlackBerry smartphones..............................................................................................12
How to Uninstall the Applet from a BlackBerry.............................................................................................................12
About Advanced BlackBerry Connection Settings..........................................................................................................12
Legal Notice..................................................................................................................................13
ii LogMeIn Rescue+Mobile Getting Started
About LogMeIn Rescue+Mobile
As a premium add-on feature of LogMeIn Rescue, LogMeIn Rescue+Mobile provides an easy and secure solution
for remote troubleshooting of smartphones.
LogMeIn Rescue+Mobile can help you cut costs, save time, increase first call resolution, and show users how to
use their smartphone.
LogMeIn Rescue+Mobile provides a simulation of the customer's smartphone on a support technician's computer.
The technician can manipulate the screen, use its keypad, and control it as if it were in his own hands.
What You Get
• Remote control over leading smartphones
• Proven helpdesk technology
• Reduced support costs
• Increased customer satisfaction
• Accelerated adoption of new services
• Increased first-call resolution and a decrease in “no trouble found” device returns
• The ability to solve difficult issues for your highly valued customers
• Shorter support lines at your retail outlets
Customer Smartphone System Requirements
All devices running a supported platform can be supported using LogMeIn Rescue+Mobile. View an up-to-date list
of supported platforms.
Full phone simulations are available for many popular models. View an up-to-date list of simulated devices.
If a device is running a supported platform but is not on the list of simulated devices, then the technician can still
share control of the device using the generic device simulation (for Windows Mobile and Symbian) and/or hot keys
(for all platforms).
Copyright © 2009 LogMeIn, Inc. 3
Setting Up LogMeIn Rescue+Mobile
How to Subscribe to Rescue+Mobile
To sign up for a free trial, go to https://secure.logmeinrescue.com/HelpDesk/CreateMobileTrial.aspx.
To purchase subscriptions, go to https://secure.logmeinrescue.com/Purchase/Plans.aspx.
How to Enable Technicians to use Rescue+Mobile
LogMeIn Rescue+Mobile user rights are set at the technician level. You must activate Rescue+Mobile for each
technician for whom you have purchased a subscription.
1. Log in to your Rescue account and open the Administration Center.
2. On the Organization Tree, select the technician for whom you want to activate Rescue+Mobile.
3. Select the Organization tab.
4. Under Licenses, select Mobile.
Upon next login, the user will be able to use Rescue+Mobile features.
About Permissions in Rescue+Mobile
As with standard LogMeIn Rescue, technician permissions are set in the Administration Center on the Organization
tab at the Technician Group level.
Permissions are the same as with standard Rescue, with one additional option that applies only to Rescue+Mobile
subscibers.
Configure mobile device settings Allow members to manage mobile device settings using the Device
Configuration tab in the Technician Console.
How to Customize Rescue+Mobile Applet Appearance
Administrators can change the logo displayed to Windows Mobile customers.
1. In the Administration Center, go to the Resources tab.
2. Under Custom Logo, upload the logo you want to use.
The file must be a 78x32 bitmap (bmp) of no more than 8192 bytes.
Tip: Download the logo template to see a sample logo that conforms to all format requirements.
4 LogMeIn Rescue+Mobile Getting Started
Rescue+Mobile Applet Settings
There are two settings in the Administration Center that control Rescue+Mobile Applet behavior: Prompt user with
uninstall option, and Display Custom Terms of Service.
1. On the Organization Tree, select the Technician Group you want to work with.
2. Select the Settings tab.
3. Under Mobile Applet, select from the following options.
Option Description
Prompts user with If this box is selected, your customers will be given the option to uninstall the
uninstall option Rescue+Mobile Applet at the end of each session. The exact message your customers
will see is "Would you like to keep the Rescue Applet for future support?" Applet
Uninstall currently functions only with Windows Mobile and Symbian devices.
Display Custom Terms of Use this feature to push your organization’s Terms of Service to your customers.
Service Enter the URL where your Custom Terms of Service is stored. Select first time only
if you want your customers to see the Custom Terms of Service the first time they
use your service, but not on subsequent occasions. Select every time if you want
your customers to see the Custom Terms of Service each time they use your service.
Custom Terms of Service currently functions only with Windows Mobile and
BlackBerry devices.
4. Save your changes.
• Click Save changes to apply settings to the current Technician Group.
• Click Save settings to all groups to apply the same settings to all Technician Groups in your organization.
Administration Center Settings by Smartphone Platform
Windows Mobile Symbian BlackBerry
Automated Applet Uninstall Yes Yes No
Display Custom Terms of Yes No Yes
Service
Custom Logo Yes No Yes
Copyright © 2009 LogMeIn, Inc. 5
Connecting to Customers
About the SMS Connection Method
Using Rescue+Mobile, technicians can connect to a customer's Smartphone via SMS text message.
The SMS option is only available to technicians with an active Rescue+Mobile subscription.
Process Overview: SMS Connection
The procedure is similar for all platforms, but the exact flow may vary. We encourage you to experiment in a test
environment before running live sessions.
• The technician enters the customers telephone number on the Create New Session form and sends an SMS
containing a link and a 6-digit PIN code
• The customer opens the SMS and clicks the link to install the Applet
• The technician activates the support session from his Private Queue
SMS Connection, Step One: The Technician Activates the Session
1. Click New Session from the session toolbar at the top of the Technician Console.
The Create New Session dialog box is displayed.
2. In the Create New Session dialog box, input your customer’s name and phone number.
3. Click Send SMS.
Rescue+Mobile automatically detects the customer’s smartphone platform and installs the appropriate version
of the Rescue+Mobile Applet. If the technician knows the customer’s platform, he can choose to manually set
Device Platform using a drop-down list on the Create New Session dialog box. Manual detection may be
necessary if local browser settings prevent automatic detection.
A confirmation box will appear detailing the phone number and the PIN code that has been sent to the customer
in an SMS (text) message.
SMS Connection, Step Two: The Customer Installs and Runs the Applet
1. The customer opens the SMS message.
If your customer does not receive the SMS, ask him to open his browser and go to http://RescueMobile.com.
2. In the SMS, your customer clicks the link http://RescueMobile.com. If your customer does not have Rescue+Mobile
installed on his device, the Rescue+Mobile Applet download process begins.
3. Ask your customer to approve the installation. The Rescue+Mobile Applet will run once the installation is
complete.
Note: On some devices, the customer may be prompted to enter the PIN code you generated in the
Technician Console.
4. Once the Applet starts, the customer must wait for the technician to pick up the session.
6 LogMeIn Rescue+Mobile Getting Started
SMS Connection, Step Three: The Technician Picks up the Session
Once the customer has installed and run the Applet, the session will appear as Waiting in the session queue in the
Technician Console.
1. Pick up the session by highlighting it in the queue and clicking Start.
The session becomes Active.
2. On the Customer Display tab, click Launch Remote Control Session to activate remote control.
If available, you will see a simulation of the customer’s device. Otherwise, you will see the generic simulation.
3. Chat with the customer and remote control the device.
• Use your computer keyboard as normal
• Use your mouse to control the mobile device’s keypad
Tip: You cannot interact with a touchscreen using your mouse. Use your keyboard arrow keys to
navigate a touchscreen. Press Enter to select an item.
• Use the System Info tab to access a range of information about the customer’s device that can help you
assess system health and diagnose problems
• Open the File Manager to access a powerful dual-pane file sharing interface
4. Click End on the Session toolbar to end the session.
Copyright © 2009 LogMeIn, Inc. 7
Controlling Smartphones using Rescue+Mobile
Technician Console Functionality by Smartphone Platform
In most respects, Rescue+Mobile Technician Console functionality matches standard Rescue. However, the available
set of features and functionality does differ when supporting a mobile device as compared to a desktop computer.
Windows Mobile Symbian BlackBerry Notes
Remote Control Yes Yes Yes For BlackBerry,
Whiteboard and Laser
Pointer are not
available
File Manager tab Yes Yes Yes Matches standard
Rescue functionality
System Info tab Yes Yes Yes
Device Configuration Yes (email and Yes (Mail For No
tab ActiveSync Exchange
configuration configuration
support) support)
Reboot tab Yes Yes No Only Normal Reboot
and Reconnect are
available
Scripts tab No Yes (Push the No
installation file)
Calling Card tab No No No
History & Notes tab Yes Yes Yes Matches standard
Rescue functionality
Technician Yes Yes No
Collaboration feature
Technician Screen No No No
Sharing
Screen Capture Yes Yes Yes
Generic Simulation Yes Yes No
Hot Keys Yes Yes Yes
The Customer Experience: Rescue+Mobile
What can a customer do during a Rescue+Mobile session?
8 LogMeIn Rescue+Mobile Getting Started
• Chat
• View a detailed session log
• Allow or deny the technician the right to perform certain actions
• Send individual files to a technician
• Cancel a file transer
• End Remote Control
• End Display Sharing
Smartphone Hot Keys
These keyboard shortcuts are useful when working in a remote session with a non-simulated device.
BlackBerry Hot Keys
F1 Send key
F2 Menu key
F3 Trackball
F4 Escape key
F5 End key
Windows Mobile Hot Keys
F1 Left menu select
F2 Right menu select
F4/Windows Home screen / start
Esc Back
Cursor direction Phone navigation keys
Enter Center navigation button
Symbian Hot Keys
F1 Left menu select
F2 Right menu select
F3 Center navigation button
F4 Application button
Esc Back
Cursor direction Phone navigation keys
Enter Enter key / Select
Copyright © 2009 LogMeIn, Inc. 9
Advanced Topics for Windows Mobile
How to Connect to a Windows Mobile device via ActiveSync
Follow this procedure to initiate a Rescue+Mobile session on a device connected to a PC running ActiveSync.
1. Ask the customer to connect his smartphone to his PC using a USB cable.
ActiveSync should automatically detect the device and synchronize.
2. After synchronization has been completed, ask the customer to open Internet Explorer on his smartphone and
go to http://RescueMobile.com.
3. Ask the customer to Accept the Rescue+Mobile End User License Agreement.
The customer will be prompted to download and install a .cab file.
4. Ask the customer to select Yes to begin downloading the .cab file.
The Applet will download.
5. The PIN code box will appear once the Applet has been downloaded. Ask the customer to enter the PIN code
you generated in Technician Console into the PIN code field and click OK.
The session will now appear in your Tech Console; the chat box will appear on the customer’s device.
You are now able to support this device.
10 LogMeIn Rescue+Mobile Getting Started
Advanced Topics for BlackBerry
How to Set BlackBerry Device Permissions
In some cases, the Rescue+Mobile Applet will function only after your customer has granted appropriate Application
Permissions to the Applet. Ask your customer to follow these instructions.
Note: Some customers may not be able to modify settings due to a centrally administered BlackBerry IT
Policy.
1. In the device options, click Advanced Options > Applications.
2. Highlight the LogMeIn Rescue application.
3. Press the Menu key and then select Edit Permissions.
4. Set the following permissions to Allow.
• Connections > Carrier Internet, Company Network, Wi-Fi
• Interactions > Interprocess Communication, Device Settings Modification, Module Management, Keystroke
Injection, Screen Capturing, Security Timer Reset
• User Data > Files, Key Store
Tip: If a customer experiences problems with permissions, he can access permission settings during the Applet
download process by selecting Set application permissions before starting the download. Rescue+Mobile generally
sets all required permissions automatically, so this feature should only be used as part of your troubleshooting
efforts.
Copyright © 2009 LogMeIn, Inc. 11
Wireless Applet Deployment to BlackBerry smartphones
For details, see the Knowledge Base article How do I wirelessly deploy the BlackBerry Rescue Applet over BES?
How to Uninstall the Applet from a BlackBerry
Your customers can follow this procedure to uninstall the Rescue+Mobile Applet from a BlackBerry device.
1. From the Blackberry Home, open the Options screen.
2. Select Advanced Options > Applications > LogMeIn Rescue > Delete > Delete Confirm
Reboot may be required.
About Advanced BlackBerry Connection Settings
Your BlackBerry customers can access advanced Connection Settings from the Rescue+Mobile PIN Entry screen.
This feature is useful for troubleshooting connection issues with BES, Wi-Fi, and APN (if there is an APN setting
available in the network).
For each type of connection, the following options can be set:
Disabled The Applet will not try to use this connection
Enabled The Applet will try to use this connection
Forced The Applet tries to use this connection first (only one option at a time can be set
to Forced)
For APN, the customer can enter service provider APN settings for the Direct TCP internet connection.
12 LogMeIn Rescue+Mobile Getting Started
Legal Notice
PUBLISHED BY
LogMeIn, Inc.
500 Unicorn Park Drive
Woburn, MA 01801
Copyright © 2009 by LogMeIn, Inc.
All rights reserved. No part of the contents of this document may be reproduced or transmitted in any form or by
any means without the written permission of the publisher.
LogMeIn®, (LogMeIn® Backup™, LogMeIn® Central™, LogMeIn® Free®, LogMeIn® Pro®, LogMeIn® Pro²™,
LogMeIn® IT Reach™, LogMeIn® Rescue®, LogMeIn® Ignition, LogMeIn® Hamachi™, LogMeIn® Hamachi²™),
LogMeIn® Rescue+Mobile™, RemotelyAnywhere™ and Network Console™ are either registered trademarks or
trademarks of LogMeIn, Inc. in the United States and/or other countries.
This publication may contain the trademarks and service marks of third parties and such trademarks and service
marks that are the property of their respective owners. These marks may be registered and/or used in the U.S. and
countries around the world. BlackBerry®, RIM®, Research In Motion®, SureType® and related trademarks, names
and logos are the property of Research In Motion Limited and are registered and/or used in the U.S. and countries
around the world.
THE SPECIFICATIONS AND INFORMATION REGARDING THE PRODUCTS AND SERVICES IN THIS MANUAL ARE SUBJECT
TO CHANGE WITHOUT NOTICE. ALL STATEMENTS, INFORMATION, AND RECOMMENDATIONS IN THIS MANUAL ARE
BELIEVED TO BE ACCURATE BUT ARE PRESENTED WITHOUT WARRANTY OF ANY KIND, EXPRESS OR IMPLIED. USERS
MUST TAKE FULL RESPONSIBILITY FOR THEIR APPLICATION OF ANY PRODUCTS AND SERVICES. THE LICENSE AND
LIMITED WARRANTY FOR THE ACCOMPANYING PRODUCT AND SERVICES ARE SET FORTH IN THE LOGMEIN TERMS
AND CONDITIONS AND ARE INCORPORATED HEREIN BY THIS REFERENCE.
Copyright © 2009 LogMeIn, Inc. 13
Index
Index
A K
ActiveSync 10 keyboard shortcuts 9
applet
Rescue+Mobile 5
P
B permissions
device configuration tab 4
BlackBerry platform requirements
application permissions 11 Administration Center settings 5
connection settings 12 Technician Console features 8
uninstall the applet 12 prompt user with uninstall option 5
wireless deployment 12
R
C
Rescue+Mobile 3
connecting activating 4
via SMS (Rescue+Mobile) 6 applet settings 5
customize
Rescue+Mobile applet appearance 4
S
D simulations 3
subscription
display custom terms of service 5 sign-up for Rescue+Mobile 4
system requirements
smartphone 3
E
enable technicians to use Rescue+Mobile 4 T
terms of service
H Rescue+Mobile 5
hot keys 9
14 LogMeIn Rescue+Mobile Getting Started
You might also like
- LogMeIn Ignition: Getting StartedDocument13 pagesLogMeIn Ignition: Getting StartedLogMeIn IncNo ratings yet
- Business Continuity: The Engine of The Economy Runs On ITDocument13 pagesBusiness Continuity: The Engine of The Economy Runs On ITLogMeIn IncNo ratings yet
- Small and Medium Businesses Need A Business Continuity PlansDocument5 pagesSmall and Medium Businesses Need A Business Continuity PlansLogMeIn IncNo ratings yet
- LogMeIn Ignition For Iphone: User GuideDocument22 pagesLogMeIn Ignition For Iphone: User GuideLogMeIn IncNo ratings yet
- LogMeIn Ignition: User GuideDocument19 pagesLogMeIn Ignition: User GuideLogMeIn IncNo ratings yet
- LogMeIn Free: User GuideDocument45 pagesLogMeIn Free: User GuideLogMeIn IncNo ratings yet
- LogMeIn Backup: User GuideDocument38 pagesLogMeIn Backup: User GuideLogMeIn IncNo ratings yet
- LogMeIn Backup: Getting StartedDocument12 pagesLogMeIn Backup: Getting StartedLogMeIn IncNo ratings yet
- LogMeIn Free: User Guide For MacDocument37 pagesLogMeIn Free: User Guide For MacLogMeIn IncNo ratings yet
- LogMeIn Central: User GuideDocument68 pagesLogMeIn Central: User GuideLogMeIn IncNo ratings yet
- LogMeIn Hamachi Getting Started GuideDocument13 pagesLogMeIn Hamachi Getting Started GuideLogMeIn IncNo ratings yet
- LogMeIn Hamachi Security White PaperDocument18 pagesLogMeIn Hamachi Security White PaperLogMeIn IncNo ratings yet
- LogMeIn Hamachi User ManualDocument20 pagesLogMeIn Hamachi User ManualLogMeIn IncNo ratings yet
- LogMeIn Pro User GuideDocument64 pagesLogMeIn Pro User GuideLogMeIn IncNo ratings yet
- LogMeIn Central: Getting Started GuideDocument16 pagesLogMeIn Central: Getting Started GuideLogMeIn IncNo ratings yet
- LogMeIn Rescue Getting Started GuideDocument18 pagesLogMeIn Rescue Getting Started GuideLogMeIn IncNo ratings yet
- Rescue New Features June 2009Document14 pagesRescue New Features June 2009LogMeIn IncNo ratings yet
- Never Split the Difference: Negotiating As If Your Life Depended On ItFrom EverandNever Split the Difference: Negotiating As If Your Life Depended On ItRating: 4.5 out of 5 stars4.5/5 (838)
- Shoe Dog: A Memoir by the Creator of NikeFrom EverandShoe Dog: A Memoir by the Creator of NikeRating: 4.5 out of 5 stars4.5/5 (537)
- The Subtle Art of Not Giving a F*ck: A Counterintuitive Approach to Living a Good LifeFrom EverandThe Subtle Art of Not Giving a F*ck: A Counterintuitive Approach to Living a Good LifeRating: 4 out of 5 stars4/5 (5794)
- The Yellow House: A Memoir (2019 National Book Award Winner)From EverandThe Yellow House: A Memoir (2019 National Book Award Winner)Rating: 4 out of 5 stars4/5 (98)
- Hidden Figures: The American Dream and the Untold Story of the Black Women Mathematicians Who Helped Win the Space RaceFrom EverandHidden Figures: The American Dream and the Untold Story of the Black Women Mathematicians Who Helped Win the Space RaceRating: 4 out of 5 stars4/5 (894)
- The Little Book of Hygge: Danish Secrets to Happy LivingFrom EverandThe Little Book of Hygge: Danish Secrets to Happy LivingRating: 3.5 out of 5 stars3.5/5 (399)
- Elon Musk: Tesla, SpaceX, and the Quest for a Fantastic FutureFrom EverandElon Musk: Tesla, SpaceX, and the Quest for a Fantastic FutureRating: 4.5 out of 5 stars4.5/5 (474)
- A Heartbreaking Work Of Staggering Genius: A Memoir Based on a True StoryFrom EverandA Heartbreaking Work Of Staggering Genius: A Memoir Based on a True StoryRating: 3.5 out of 5 stars3.5/5 (231)
- Grit: The Power of Passion and PerseveranceFrom EverandGrit: The Power of Passion and PerseveranceRating: 4 out of 5 stars4/5 (587)
- Devil in the Grove: Thurgood Marshall, the Groveland Boys, and the Dawn of a New AmericaFrom EverandDevil in the Grove: Thurgood Marshall, the Groveland Boys, and the Dawn of a New AmericaRating: 4.5 out of 5 stars4.5/5 (265)
- On Fire: The (Burning) Case for a Green New DealFrom EverandOn Fire: The (Burning) Case for a Green New DealRating: 4 out of 5 stars4/5 (73)
- The Emperor of All Maladies: A Biography of CancerFrom EverandThe Emperor of All Maladies: A Biography of CancerRating: 4.5 out of 5 stars4.5/5 (271)
- The Hard Thing About Hard Things: Building a Business When There Are No Easy AnswersFrom EverandThe Hard Thing About Hard Things: Building a Business When There Are No Easy AnswersRating: 4.5 out of 5 stars4.5/5 (344)
- The Unwinding: An Inner History of the New AmericaFrom EverandThe Unwinding: An Inner History of the New AmericaRating: 4 out of 5 stars4/5 (45)
- Team of Rivals: The Political Genius of Abraham LincolnFrom EverandTeam of Rivals: The Political Genius of Abraham LincolnRating: 4.5 out of 5 stars4.5/5 (234)
- The World Is Flat 3.0: A Brief History of the Twenty-first CenturyFrom EverandThe World Is Flat 3.0: A Brief History of the Twenty-first CenturyRating: 3.5 out of 5 stars3.5/5 (2219)
- The Gifts of Imperfection: Let Go of Who You Think You're Supposed to Be and Embrace Who You AreFrom EverandThe Gifts of Imperfection: Let Go of Who You Think You're Supposed to Be and Embrace Who You AreRating: 4 out of 5 stars4/5 (1090)
- The Sympathizer: A Novel (Pulitzer Prize for Fiction)From EverandThe Sympathizer: A Novel (Pulitzer Prize for Fiction)Rating: 4.5 out of 5 stars4.5/5 (119)
- Her Body and Other Parties: StoriesFrom EverandHer Body and Other Parties: StoriesRating: 4 out of 5 stars4/5 (821)
- G200 User Manual: Asset GPS TrackerDocument5 pagesG200 User Manual: Asset GPS TrackerHector VelasquezNo ratings yet
- QMS300 IDocument2 pagesQMS300 Imasitah binti muhammadNo ratings yet
- Bachelor Thesis Examples MarketingDocument5 pagesBachelor Thesis Examples Marketingaflogmseugojga100% (2)
- FEWA Service GuideDocument75 pagesFEWA Service GuideHabib KhanNo ratings yet
- GSM Mobile Phone Based LED Scrolling Message Display System: Project TitleDocument9 pagesGSM Mobile Phone Based LED Scrolling Message Display System: Project TitleAl Moazer Abdulaal AbdulateefNo ratings yet
- Mobile BankingDocument54 pagesMobile BankingUjwal JaiswalNo ratings yet
- Network Operations Center: Best PracticesDocument22 pagesNetwork Operations Center: Best PracticesAhsept HGNo ratings yet
- P3-Assess The Key Digital Tools and Hardware That Are Available To Marketers in Contrast To Bricks and Mortar' and Other Physical ChannelsDocument35 pagesP3-Assess The Key Digital Tools and Hardware That Are Available To Marketers in Contrast To Bricks and Mortar' and Other Physical ChannelsFarhan Rahman Arnob100% (1)
- Access Control Software User Manual V2.4.4.1038Document98 pagesAccess Control Software User Manual V2.4.4.1038Rocio ZempoaltecaNo ratings yet
- T22i Car Installation Guide v1.54.4 ENG PDFDocument26 pagesT22i Car Installation Guide v1.54.4 ENG PDFJuan Carlos GiovattoNo ratings yet
- GV300 Manage Tool User Guide V1.24Document29 pagesGV300 Manage Tool User Guide V1.24Freddy Najar50% (2)
- Get optimized mobile services title under 40 charsDocument27 pagesGet optimized mobile services title under 40 charsAlankar GuptaNo ratings yet
- JSC - JDC Scholarship End Result 2018 - BD NewspaperDocument4 pagesJSC - JDC Scholarship End Result 2018 - BD NewspaperLanier25Brodersen100% (1)
- Finance Division, Ministry of Finance: Government of The People's Republic of BangladeshDocument2 pagesFinance Division, Ministry of Finance: Government of The People's Republic of BangladeshMahmudul HassanNo ratings yet
- GPS Vehicle Tracker PT300 Operating InstructionDocument11 pagesGPS Vehicle Tracker PT300 Operating InstructionDayo OkunolaNo ratings yet
- Sell - Do Product Proposal For CompanyDocument7 pagesSell - Do Product Proposal For CompanyAbhishek VRNo ratings yet
- DO - s2020 - 008 Guidelines On Enrollment For SY 2020-2021 - 1590650486Document13 pagesDO - s2020 - 008 Guidelines On Enrollment For SY 2020-2021 - 1590650486RapplerNo ratings yet
- iVMS Presentation PDFDocument10 pagesiVMS Presentation PDFAmarendraNo ratings yet
- Registrar Office Electronic Queueing SystemDocument89 pagesRegistrar Office Electronic Queueing SystemJimboy Macalinao BlazaNo ratings yet
- Geo Based Information SystemDocument7 pagesGeo Based Information SystemUchiha ItachiNo ratings yet
- Uses Permissions - RAD StudioDocument1 pageUses Permissions - RAD StudioLuis Gustavo Felix GarciaNo ratings yet
- IOT Based Digital Notice BoardDocument7 pagesIOT Based Digital Notice BoardSrinivas GowdaNo ratings yet
- BN1EEZDocument2 pagesBN1EEZKAWSAR AHMEDNo ratings yet
- Tax Invoice: Previous Balance (RM) Payment Received (RM) Balance B/F (RM)Document8 pagesTax Invoice: Previous Balance (RM) Payment Received (RM) Balance B/F (RM)msanusiNo ratings yet
- TestDocument28 pagesTestsuyashlimayeNo ratings yet
- Ewon Cosy 131: User ManualDocument30 pagesEwon Cosy 131: User ManuallordsolracNo ratings yet
- TRBOnet Job Ticketing User Guide v5.6 PDFDocument17 pagesTRBOnet Job Ticketing User Guide v5.6 PDF70845813No ratings yet
- Ruptela SMS Command ListDocument105 pagesRuptela SMS Command ListhozzzNo ratings yet
- JPNR - Regular Issue 02, 2023 - 103Document8 pagesJPNR - Regular Issue 02, 2023 - 103Nuhu IddrissNo ratings yet
- 2N EasyGate Pro User Manual 2N EasyGate Pro User ManualDocument70 pages2N EasyGate Pro User Manual 2N EasyGate Pro User ManualRaul BdsNo ratings yet