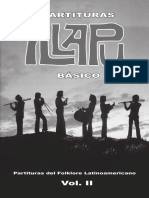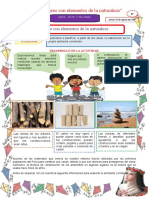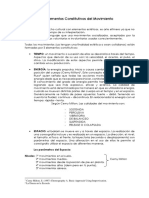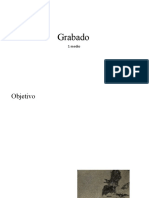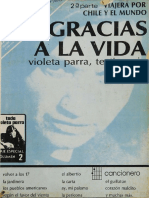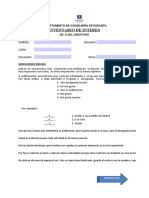Professional Documents
Culture Documents
Manual de Power Point
Uploaded by
Yess QuijadaOriginal Title
Copyright
Available Formats
Share this document
Did you find this document useful?
Is this content inappropriate?
Report this DocumentCopyright:
Available Formats
Manual de Power Point
Uploaded by
Yess QuijadaCopyright:
Available Formats
MANUAL DE POWER POINT
1. INTRODUCCIN 2. GUARDAR EL DOCUMENTO 3. EDICION DE NUEVAS DIAPOSITIVAS 3.1. Cmo crear !a "#a$o%#&#'a ! e'a( 3.2.)orma&o "e *a "#a$o%#&#'a 3.3.Cam+#ar co*or a *a "#a$o%#&#'a 3.,.Cmo #m$r#m#r *a% "#a$o%#&#'a%( ,. ACTIVAR - SELECCIONAR DIAPOSITIVAS ,.1.A.a"#r / e*#m#!ar "#a$o%#&#'a% ,.2.D#%e.o "e *a "#a$o%#&#'a 0. ASISTENTE DE AUTOCONTENIDO 1. PLANTILLAS 2. TRA3A4AR CON TE5TO 2.1.Cmo e%cr#+#r( 2.2.Cmo cam+#ar e* &e6&o 2.3. La 7erram#e!&a "e &e6&o 2.,.Cmo #!%er&ar &e6&o% e*a+ora"o% e! Wor"( 8.INSERTAR O34ETOS 8.1.Tra+a9ar co! o+9e&o% 8.2.A!#mac#! "e o+9e&o% / &e6&o :. DIAPOSITIVAS PATRN :.1. ; < e% !a "#a$o%#&#'a $a&r!( :.2. Po=er Po#!& &#*#>a &re% &#$o% "e $a&ro!e%? :.3.Cmo mo"#@#car *a "#a$o%#&#'a $a&r!( 1A. CMO TRA3A4AR CON NUESTROS PROPIOS DI3U4OS( 1A.1. La% 7erram#e!&a% "e "#+ 9o 1A.2. 3or"e%B re**e!o% / %om+ra% 11. PRESENTACIONES EN PANTALLA 11.1.Tra!%#c#o!e% 11.2.Cmo #!%er&ar $e*Cc *a%( 12. OTRAS )UNCIONES INTERESANTES 12.1.Cmo &#*#>ar D Ca%( 12.2.Cmo ! merar e #!c* #r @ec7a e! *a% "#a$o%#&#'a%( 12.3.Crear ! E*+ m "e @o&oDra@Ca% 13. RECOMENDACIONES
1. INTRODUCCIN Para utilizar cualquier programa es fundamental conocer y dominar la pantalla y los elementos que la componen.
Pa!e* "e "#a$o%#&#'a%? aqu es donde escribir y disear su presentacin. 3arra "e &C& *o%? contiene el nombre que le ha dado al documento, si hasta el momento no lo ha guardado con ningn nombre aparecer como Presentacin 1. 3arra "e me!F%? contiene los mens rchi!o, "dicin, #er, $nsertar, %ormato, &erramientas, Presentacin, #entana' 3arra "e 7erram#e!&a%? contiene una serie de botones que permiten realizar las funciones y tareas mas usuales de Po(er Point. )ambi*n puede personalizar la barra de herramientas para que aparezcan las funciones que le resulten ms tiles. Para ello haga clic+ en en el men #er, luego en las opcin ,arras de herramientas y por ltimo en Personalizar. Pa!e* "e &area%? es la !entana de las aplicaciones -ffice que proporciona comando utilizados frecuentemente. Pa!e* "e "#a$o%#&#'a% / e%G ema? fichas que permiten !isualizar rpidamente las diapositi!as introducidas hasta el momento. Pa!e* "e !o&a%? en esta zona de la pantalla podr escribir las notas que acompaen a cada diapositi!a. 3arra% "e "e%$*a>am#e!&o? permiten desplazarse por las diferentes diapositi!as y mostrar las zonas que quedan fuera de la pantalla. Po(er Point ofrece las siguientes !istas. Norma*. "s la !ista habitual de traba/o de Po(er Point. 0uestra la diapositi!a actual e incluye un panel con dos fichas. C*a%#@#ca"or "e "#a$o%#&#'a%. 0uestra el con/unto de diapositi!as de la presentacin. PED#!a "e !o&a%. 0uestra una pgina que incluye la diapositi!a /unto a su nota. Pre%e!&ac#!. 1e trata de e/ecutar la presentacin en s. 2a !ista normal incluye dos paneles que pueden ocultarse o mostrarse sin ms que arrastrar el e3tremo de sus !entanas. Pa!e* "e !o&a%. 1ituado en la parte inferior, permite agregar una nota a cada diapositi!a. Pa!e* "e @#c7a%. 1ituado a la izquierda, incluye dos fichas que facilitan la organizacin de la presentacin. 2a ficha "squema muestra el te3to principal de las diapositi!as en distintos ni!eles. 2a ficha 4iapositi!as muestra el con/unto de diapositi!as que componen la presentacin. Para seleccionar una !ista. "legir la !ista en el men #er o hacer clic+ en alguno de los botones de !istas situados en la parte inferior izquierda de la !entana de la aplicacin.
2. GUARDAR EL DOCUMENTO 2a forma de guardar un documento en Po(er Point es similar a la de otras aplicaciones. &abr que ir al men rchi!o56uardar como para asignar un nombre y una localizacin al archi!o y, hecho esto, hacer un clic+ sobre el botn 6uardar. 1i el documento ya estaba creado y se quiere guardar los cambios bastar con ir al men rchi!o56uardar. la hora de guardar el documento, la opcin 6uardar como, permite hacerlo en distintos formatos, entre otros. 7 Presentaciones 89.ppt:. para sal!ar el documento como documento de Po(erPoint. 7 ;indo(s 0etafile 89.(mf:. para sal!ar el documento como imagen. 7 "squema<=)% 89.rtf:. para sal!ar el documento en un formato intercambiable. 7 Plantillas de presentacin 89.pot:. para sal!ar el documento como una plantilla 7 Po(erPoint 89.ppt:. si se quiere utilizar este tipo de diapositi!a como plantilla.
3. EDICION DE NUEVAS DIAPOSITIVAS
3.1. Cmo crear !a "#a$o%#&#'a ! e'a( Para crear una diapositi!a nue!a hay que ir al men $nsertar y seleccionar la opcin >ue!a 4iapositi!a, o hacerlo a tra!*s del botn que a tal efecto aparece en la barra de estado. l hacerlo se muestra una !entana en la que se debe elegir, como ya se ha hecho al principio, el diseo que ms se a/uste al tipo de diapositi!a con la que se !a a traba/ar.
3.2.)orma&o "e *a "#a$o%#&#'a ntes de comenzar a traba/ar, hay que tener en cuenta cul !a a ser el destino que se !a a dar a las diapositi!as que se creen. si se !an a filmar con!irti*ndolas en diapositi!as fsicas, se les ha de dar unas dimensiones, mientras que si el ob/eti!o es una presentacin en pantalla, *stas sern otras. Para definir las dimensiones de las diapositi!as se ir al men rchi!o5configurar pgina.
7 )amao de diapositi!as para. determina el tamao. 1i se !an a filmar las diapositi!as seleccionar un tamao de ?@ mm. 1i !an a crear transparencias elegir un tamao A o carta. Por ltimo, si se !a a hacer una presentacin en pantalla habr que elegir la opcin Presentacin en pantalla. 7 >umerar las diapositi!as desde. $ndica desde qu* nmero se quiere numerar las
presentaciones. 7 -rientacin. $ndica la orientacin, horizontal o !ertical, de las diapositi!as.
3.3.Cam+#ar co*or a *a "#a$o%#&#'a Para cambiar la apariencia de una diapositi!a puede cambiar el color de fondo o bien asignarle una combinacin de colores completa. Para aplicar una combinacin de colores completa, haga clic+ en el botn "stilo de la diapositi!a y en el panel de tareas seleccione Bombinaciones de colores. 1i desea aplicar la combinacin slo a algunas diapositi!as, seleccinelas primero y luego eli/a la combinacin de colores que desee aplicar. Para cambiar solamente el fondo, haga clic+ en el men %ormato y en %ondo. "n el cuadro relleno de fondo haga clic+ en la flecha situada a la derecha del cuadro. 1eleccione un color en la combinacin de colores que se aplica en ese momento, haciendo clic+ sobre el color sugerido y luego en plicar.
"l programa presenta una serie de colores estndar. 1i se desea otro color distinto, se deber hacer un clic+ en 0s colores para elegir dentro de toda la gama de colores de que disponga el ordenador. "specificados los colores que interesan, se pueden aplicar las modificaciones a una sola diapositi!a 7 a la diapositi!a en la que se estu!iera al acceder a este men 7 o a todas las diapositi!as del documento. Para ello se debe elegir el botn adecuado en la !entana Bombinacin de colores. plicar a todo o plicar. Por otro lado, una !ez especificados los colores que se quieren utilizar para cada uno de los elementos, se puede hacer que esa combinacin de colores sea la estndar. Para ello, en Personalizada de la !entana de Bombinacin de colores, hay un botn que dice gregar como combinacin estndar.
3.,.Cmo #m$r#m#r *a% "#a$o%#&#'a%( "l modo de imprimir las diapositi!as es muy parecido al de cualquier otro programa. 1e acude, en el men rchi!o, a la opcin $mprimir. 7 $mpresora. pregunta cul !a a ser la impresora que se !a a utilizar para imprimir. dems, a tra!*s del botn Propiedades se controla el tamao del papel de la impresora, la orientacin, etc... 7 $nter!alo de impresin. permite determinar las diapositi!as que se !an a imprimir. una, !arias
o todas. 7 Bopias. desde aqu se le indica a la impresora el nmero de copias que tiene que hacer del documento. 7 $mprimir. *ste men desplegable recoge diferentes opciones de impresin como, por e/emplo, el nmero de diapositi!as por pgina.
,. ACTIVAR - SELECCIONAR DIAPOSITIVAS Para acti!ar una diapositi!a e3isten di!ersas maneras. &acer clic+ sobre el icono de la diapositi!a en la ficha esquema. Ctilizar la barra de desplazamiento !ertical del rea de la diapositi!a o los botones y , situados deba/o. Para seleccionar !arias fichas, utilizar el m*todo habitual de seleccin en ;indo(s con los iconos de la ficha esquema o con las miniaturas.
Para seleccionar diapositi!as consecuti!as, mantener pulsado la tecla 0aysculas. Para seleccionar diapositi!as no consecuti!as, mantener pulsado la tecla Bontrol.
,.1.A.a"#r / e*#m#!ar "#a$o%#&#'a% Para aadir una nue!a diapositi!a. &acer clic+ entre dos miniaturas de diapositi!a o, en la ficha esquema acti!ar la diapositi!a pre!ia a la nue!a diapositi!a. "legir >ue!a diapositi!a en el men insertar o en el men conte3tual. Para eliminar diapositi!as. 1eleccionas la diapositi!as que se desean eliminar. "legir "liminar diapositi!a en el men "dicin o en el men conte3tual asociado a la seleccin. - bien, pulsar la tecla 1uprimir o la tecla =etroceso
,.2.D#%e.o "e *a "#a$o%#&#'a Cna diapositi!a puede incluir di!ersos ob/etos. 2os diseos de Po(er Point facilitan la tarea de incluir y organizar cada uno de estos ob/etos en la diapositi!a 1eleccionas las diapositi!as a las que se desea aplicar un diseo determinado. "legir %ormato<4iseo de la diapositi!a. parecer el panel de tareas 4iseo de la diapositi!a. &acer clic+ sobre cualquiera de los diseos ofrecidos en el panel de tareas. Ctilizar la barra de desplazamiento para mo!erse por la !entana y !er todos los diseos.
2os diseos se encuentran clasificados segn el tipo de contenido. slo te3to, slo ob/etos, te3to y ob/etos y otros diseos.
2as diapositi!as tienen un diseo asociado. Para crear un diseo propio, seleccionar en blanco dentro del grupo 4iseos de ob/etos del panel de tareas de diseo diseo de la diapositi!a. unque los marcadores de posicin de te3to estn !acos, una pequea muestra indica el formato que tendr el te3to al introducirlo. l seleccionar un diseo que incluya algn ob/eto, se puede decidir el tipo deseado sin ms que hacer clic+ en alguno de los botones que aparecen dentro del rea reser!ada al ob/eto.
0. ASISTENTE DE AUTOCONTENIDO 1eleccionar rchi!o<>ue!o o pulsar la combinacin BontrolDC para abrir el panel de tareas >ue!a Presentacin. &acer clic+ en la opcin del asistente para autocontenido que aparece en la seccin nue!o.
)ras leer la pgina de presentacin del asistente, hacer clic+ en siguiente. &acer clic+ sobre alguno de los botones de la izquierda correspondientes a distintos tipos de presentacin o hacer clic+ en )odos. 1eleccionar el tipo concreto en la lista de la derecha. &acer clic+ en siguiente. "n la siguiente pgina indicar el medio en el que se realizar la presentacin. en pantalla, para la (eb, en transparencias de blanco y negro o a color, o mediante diapositi!as. &acer clic+ en siguiente.
"scribir en la nue!a pgina un ttulo para la presentacin y si desea, algunos elementos comunes, como un pie de pgina o el nmero de cada diapositi!a. &acer clic+ en siguiente y despu*s en %inalizar o directamente en %inalizar. 1. PLANTILLAS Po(er Point incorpora dos tipos de plantillas. Plantillas de Presentacin. Brean una presentacin gen*rica basada en un tema especfico y utilizando cierto diseo. Plantillas de 4iseo. 1on un con/unto de estilos correspondientes a los diferentes elementos que componen una diapositi!a y que se aplican a todas las diapositi!as o a las que est*n seleccionadas.
Para crear una nue!a presentacin basada en una plantilla de presentacin. 1eleccionar rchi!o<>ue!o o pulsar controlDC para abrir el panel de tareas >ue!a presentacin. ,a/o la seccin nue!o a partir de una plantilla, hacer clic+ sobre alguna de las plantillas recientemente utilizadas. )ambi*n, hacer clic+ en plantillas generales y elegir alguna de las plantillas contenidas en la ficha presentaciones del cuadro de dilogo de plantillas. Para aplicar una plantilla de diseo a un con/unto de diapositi!as de una presentacin. 1eleccionar las diapositi!as a las que se desea aplicar los estilos de una plantilla. "legir %ormato<"stilo de la diapositi!a o hacer clic+ en el botn de la barra de herramientas %ormato, aparecer el panel de tareas "stilo de la diapositi!a. &acer clic+ sobre cualquiera de las plantillas de la lista ofrecida en el panel de tareas. Ctilizar la barra de desplazamiento para !er todas las plantillas disponibles en la !entana. 2. TRA3A4AR CON TE5TO
2.1.Cmo e%cr#+#r( Cna !ez creado el archi!o se puede empezar a introducir el te3to en la presentacin. 1e hace simplemente un clic con el ratn en el recuadro correspondiente al ttulo 8E&aga clic para agregar ttuloE: o al cuerpo 8E&aga clic para agregar te3toE:, que aparece marcado por unas lneas discontinuas. Bada uno de estos recuadros se denomina marcador de posicin. continuacin, ya se puede escribir el te3to utilizando el teclado. &ay dos cuadros de marca/e. en el primero se escribe el ttulo de la diapositi!a y en el segundo las ideas que se quieren e3presar. "s importante tener en cuenta que la utilidad fundamental de esta aplicacin 8en lo que respecta a los te3tos:, no es la de funcionar como un procesador de te3tos, sino como apoyo en la e3plicacin de conceptos, por tanto, el formato !a a ser el de un esquema, en el que cada prrafo representar una idea.
2.2.Cmo cam+#ar e* &e6&o Cna !ez escrito un te3to, *ste no es definiti!o, es decir, puede ser modificado o corregido. Para poder cambiar un te3to en primer lugar habr que seleccionar el cuadro de marca/e, haciendo un clic sobre *l. continuacin se har un nue!o clic sobre el te3to con el que se quiera traba/ar. parecer as un cursor, indicando cul es la posicin del te3to. partir de este momento todo funcionar como en cualquier procesador de te3tos a la hora de cambiar el tipo de fuente, el tamao o el tipo de la letra, la alineacin, etc... Para cualquiera de estas opciones se acudir a la primera parte del men %ormato. "sta aplicacin contempla adems la posibilidad de introducir de forma automtica, un smbolo al comenzar cada nue!o prrafo, representando el inicio de una nue!a idea. Para seleccionar o desacti!ar esta opcin basta con hacer un clic en el icono de la barra de herramientas que representa un listado.
4el mismo modo este smbolo puede ser modificado acudiendo en el men %ormato a la opcin >umeracin y #ietas y pinchando en el botn personalizar aparecer el siguiente cuadro de dilogo, en el cual se podr cambiar el tipo de letra, el color, el tamao y, si se quiere, utilizar un smbolo de comienzo de prrafo.
2.3. La 7erram#e!&a "e &e6&o "n el botn cuadro de te3to de la barra de herramientas de dibu/o permite introducir te3tos en cualquier punto de la pantalla, sin necesidad de tener que limitarse nicamente a los dos cuadros de marca/e que !ienen dados por defecto. 1u modo de empleo es muy sencillo. ,asta con hacer un clic+ sobre el icono y despu*s otro clic+ en el lugar de la diapositi!a donde se quiera aadir el te3to. $nmediatamente aparecer un cursor parpadeando. ya se puede aadir el te3to a tra!*s del teclado. 1i desea insertar en la diapositi!a ;ord rt, pulse el botn ;ord rt en la barra de herramientas 4ibu/o . 1eleccione el efecto que desee y haga clic+ en aceptar. continuacin en el cuadro de te3to 0odificar te3to de ;ord rt escriba el te3to que desee incluir, as como el tipo de letra y tamao, y pulse aceptar.
2.,.Cmo #!%er&ar &e6&o% e*a+ora"o% e! Wor"( 2a forma ms cmoda con la que cuenta en esta aplicacin para traer te3tos elaborados en ;ord es la de copiarlo en el procesador de te3tos y pegarlo en la diapositi!a, con las opciones "dicin<copiar y "dicin<pegar.
8.INSERTAR O34ETOS 1eleccionar algn diseo de diapositi!a que incluya un marcador de posicin de ob/etos.
&acer clic+ en alguno de los botones contenidos en el rea del ob/eto dentro de la diapositi!a segn el tipo de ob/eto a incluir.
)ambi*n se puede hacer clic+ en alguno de los botones de la barra de herramientas estndar. Para insertar un grfico y columnas , para insertar una tabla precisando con el ratn el nmero de filas
o para crear una tabla comple/a con la barra de herramientas tablas y bordes
. )ambi*n clic+ en alguno de los botones de la barra de herramientas 4ibu/o o elegir alguna de las opciones disponibles en el men $nsertar. $magen. permite insertar imgenes, organigramas, autoformas y ;ord rt. 4iagrama . puede insertar un diagrama u organigrama.
Buadro de te3to . en los cuadros de te3to se puede introducir un te3to independiente situado en cualquier parte de la diapositi!a. Pelculas y sonidos. las diapositi!as pueden incluir sonidos y clips de !deo. 2os clips pueden reproducirse o no automticamente. 6rfico . esta opcin permite insertar un grfico en Po(er Point.
)abla . tras definir el nmero de columnas y de filas, la barra de herramientas )ablas y bordes permite realizar tablas ms comple/as. -b/eto. permite insertar ob/etos procedentes de otras aplicaciones.
8.1.Tra+a9ar co! o+9e&o% Cna !ez incluidos los ob/etos que han de componer la diapositi!a, Po(er Point ofrece herramientas para ordenarlos y distribuirlos. "l botn desplegable de la barra de herramientas que aparece en la parte de aba/o incluye las siguientes opciones.
grupar, desagrupar y reagrupar. con estas opciones se pueden crear y romper grupos de ob/etos. -rdenar. permite determinar el orden relati!o del ob/eto seleccionado en relacin con aquellos otros ob/etos entre los que se halle intercalado. Buadrcula y guas. con la cuadrcula y las guas se pueden colocar los ob/etos en la diapositi!a de forma ms precisa. linear o distribuir. se pueden alinear y distribuir uniformemente los ob/etos seleccionados. Para mostrar la regla que facilita la colocacin de los ob/etos, elegir la opcin regla del men !er.
8.2.A!#mac#! "e o+9e&o% / &e6&o Para aplicar una combinacin de animaciones preestablecidas. 71eleccionar las diapositi!as a las que se desea aplicar la combinacin de animaciones. 7"legir Presentacin<"fectos de animacin. parecer el apartado combinaciones de animacin del panel de tareas "stilo de la diapositi!a. 71eleccionar alguna de las combinaciones ofrecidas en la lista. 7Para aplicar la combinacin a toda la presentacin hacer clic+ en plicar a todas las diapositi!as.
Para crear una animacin personalizada. 7 cti!ar en la !ista normal la diapositi!a en la que se encuentra el ob/eto o el te3to que se desee animar. 7"legir Presentacin<Personalizar animacin. 71eleccionar el ob/eto u ob/etos a animar y elegir alguna de las opciones del botn desplegable agregar.
efecto del panel de tareas personalizar animacin. "n el que aparecen. "ntrada . Fnfasis . 1alir . ofrece efectos para incluir el ob/eto en la diapositi!a. son efectos para resaltar los ob/eto seleccionados dentro de la diapositi!a. con estos efectos se sacan de la diapositi!a los ob/etos seleccionados.
)rayectoria de desplazamiento . este men incluye opciones para definir el desplazamiento del ob/eto en la diapositi!a. Bonfigurar las opciones de cada uno de los efectos aplicados, como la !elocidad de una entrada, el momento de iniciar el efecto o su orden relati!o. 1eleccionar las diapositi!as a las que se desea aplicar el fondo. "legir %ormato<%ondo. "n el cuadro de la lista desplegable de la seccin =elleno de fondo, seleccionar alguno de los colores ofrecidos o hacer clic+ en 0s colores para elegir otro color. )ambi*n en el mismo cuadro de la lista, seleccionar "fectos de relleno para configurar un degradado, una te3tura, una trama o una imagen como fondo.
:. DIAPOSITIVAS PATRON
:.1. ; < e% !a "#a$o%#&#'a $a&r!( Cn patrn de diapositi!as es una diapositi!a que almacena informacin acerca de la plantilla de diseo utilizada. 2a finalidad es permitir que los cambios globales se apliquen a todas las diapositi!as de la presentacin. 6eneralmente, el patrn de diapositi!as se utiliza para cambiar la fuente o las !ietas, insertar algn ob/eto, como un logotipo, para que aparezcan en todas las diapositi!as. Bada !ez que se cree un documento nue!o, el programa aplicar una diapositi!a patrn por defecto. Para acceder a la diapositi!a patrn ha de dirigirse en el men #er a la opcin Patrn5Patrn de 4iapositi!as.
2a diapositi!a patrn se compone de @ reas. 7 )tulo. controla el tipo de letra, color, tamao y alineamiento del ttulo, los atributos del ob/eto 8relleno, bordes y sombra: y su localizacin en la diapositi!a. 7 Buerpo. controla los mismos parmetros pero en lo que al cuerpo de la diapositi!a se refiere. "n *l se puede dar el formato a cada uno de los subepgrafes. 7 Grea de fecha. para insertar la fecha en todas las diapositi!as. 7 Grea de pie de pgina. para aadir un pie de pgina a las diapositi!as. 7 Grea de nmero. para numerar las diapositi!as. dems, se pueden aadir todos los elementos de fondo que se precisen. 1e consideran elementos de fondo de la diapositi!a patrn, todos los que se aadan a *sta y que no sea ninguno de los @ elementos que acabamos de !er. )odos estos elementos aadidos aparecern en todas las diapositi!as que se !ayan creando. 1on por e/emplo la imagen de un logotipo o un ttulo gen*rico que se quiera que aparezcan en todas las diapositi!as. )ambi*n se define el esquema de color patrn.
:.2. Po=er Po#!& &#*#>a &re% &#$o% "e $a&ro!e%? Pa&r! "e "#a$o%#&#'a%? se trata de una diapositi!a cuyos formatos y elementos se utilizarn como modelo en todas las diapositi!as basadas en un determinado diseo. "l patrn de notas incluye un patrn de ttulo que determina el diseo de las diapositi!as de ttulo. Pa&r! "e !o&a%? es una pgina de notas utilizada como modelo. "n ella se puede definir el formato y posicin de los encabezados y pies de pgina, entre otros elementos propios de las pginas de notas. Pa&r! "e "oc me!&o%. este patrn define el diseo de los documentos creados con Po(er Point para la impresin de diapositi!as o del esquema.
:.3.Cmo mo"#@#car *a "#a$o%#&#'a $a&r!( 1e puede modificar el formato de cada elemento de la diapositi!a patrn tal y como se ha e3plicado en los distintos apartados anteriores. "s importante recalcar que no se trata de una diapositi!a de contenido, sino de formato. >o se introduce informacin sino que se le da a cada elemento un formato. Por e/emplo, en el ttulo, no se pone el ttulo de la presentacin sino que se especifica el tamao, el tipo de letra, el color, etc, de manera que al hacer las distintas diapositi!as, slo sea necesario introducir la informacin, encargndose el programa de aplicar el estilo automticamente. 4e la misma manera se pueden incluir elementos de fondo, es decir elementos distintos del cuerpo y del ttulo. "stos elementos pueden ser de cualquier tipo, imgenes, te3to, etc.., con la peculiaridad de que aparecern en todas las diapositi!as. la hora de hacer las diapositi!as, estos elementos no se podrn modificar en la propia diapositi!a, sino que cualquier cambio tendr que hacerse en la diapositi!a patrn, y esas modificaciones afectarn a todas la diapositi!as. Cna !ez establecida la diapositi!a patrn, habr que ir al men #er a la opcin 4iapositi!as. 2a barra de estado le indicar que se encuentra en la diapositi!a nH E3E, y se podr comprobar que los elementos de la diapositi!a siguen el patrn que se acaba de crear.
1A. CMO TRA3A4AR CON NUESTROS PROPIOS DI3U4OS(
1A.1. La% 7erram#e!&a% "e "#+ 9o Po(erPoint, adems de las posibilidades de insertar fotografas y dibu/os elaborados fuera de la aplicacin, incorpora una serie de herramientas que permiten crear dibu/os propios con los que enriquecer las diapositi!as. 1on !arias las herramientas disponibles. s, se puede dibu/ar lneas rectas, cur!as, polgonos, rectngulos, elipses, flechas, etc...
Ia se ha !isto cmo utilizar la herramienta de te3to. "l funcionamiento de los restantes iconos que ofrece la barra de herramientas de dibu/o es muy similar. Para utilizar una u otra, en primer lugar hay que seleccionarla haciendo un clic+ sobre ella. continuacin se hace un clic+ sobre el cuerpo de la diapositi!a y se arrastra el ratn sin soltarlo hasta darle las dimensiones que interesen. )al !ez la herramienta ms interesante sea la de crear formas automticas 7 7J tambi*n aparece haciendo $nsertar5$magen5 utoformas. Bon esta herramienta se pueden crear hasta KA formas distintas automticamente. cuadrados, trapecios, cubos, tringulos, estrellas, flechas... Para elegir una u otra figura basta con hacer un clic+ sobre el icono de las formas automticas 8el segundo desde aba/o en la barra de herramientas de dibu/o: y, sin soltarlo, se mue!e el ratn hasta seleccionar una de las figuras. 2a figura seleccionada aparecer en el icono cuando suelte el ratn. Para hacer un dibu/o, hay que ir al cuerpo de la diapositi!a y hacer un clic arrastrando el ratn hasta darle el tamao adecuado. Cna !ez hecho el dibu/o deseado, se tendr que determinar sus bordes, rellenos y sombras.
1A.2. 3or"e%B re**e!o% / %om+ra% 2os ob/etos de Po(er Point tienen una serie de atributos que pueden ser aplicados y modificados. 4ichos atributos son el borde o lnea, el relleno y la sombra. )odos ellos pueden ser utilizados o no, ninguno es imprescindible.
Por lo que respecta a la lnea 8y siempre con el dibu/o seleccionado:, desde el men %ormato5 Bolores y lneas puede hacer que sea de un color o de otro 8Bolor:, regular su grosor 8"stilo:, hacerla intermitente 8)ipo: o con!ertirla en una flecha 8%lechas:. "l formato puede ser de ob/eto, imagen, autoforma,... dependiendo de la procedencia del ob/eto seleccionado. "n el caso de figuras geom*tricas los bordes funcionan como lneas y pueden ser modificados de la misma manera que *stas, sal!o la opcin de flechas, que aparecer inacti!a. 4esde el mismo men %ormato5Bolores y lneas se puede rellenar el ob/eto de un color determinado. l abrir el men desplegable del color aparecen !arias opciones. 1in rellenoJ utomticoJ 1eleccionarloJ 0s coloresJ "fectos de rellenoJ %ondo. 2os efectos de relleno, permiten hacer degradados y sombras 84egradado:J darle una te3tura predeterminada 8)e3tura:J elegir un entramado 8)rama:J o usar de relleno una imagen predeterminada 8$magen:. Para el degradado hay que ir a la opcin 1ombreado y especificar en el cuadro de dilogo el que ms guste. Por lo que respecta a la sombra de la figura, se puede modificar su localizacin. en la parte superior7izquierda, inferior7derecha, etc, su grosor y su color, a tra!*s del men %ormato5 1ombra. -pciones. 7 Bolor. en esta parte se establece si el degradado !a a ser de un color a otro o dentro de un solo color, /ugando con la tonalidad del mismo. )ambi*n permite combinar dos colores. 7 "stilos de sombreado. se especifica la forma del degradado, ya sea en !ertical, horizontal, etc... Para la trama hay que ir a la opcin "ntramado y elegir la trama que ms guste y el color que !an a tener el fondo y la lnea de esa trama Para la te3tura se !a al men )e3tura, donde se podr dar al ob/eto seleccionado una te3tura de corcho, nogal, etc... 4e todas formas, si en algn momento se necesita que una determinada diapositi!a no siga a la diapositi!a patrn bastar con modificarla.
11. PRESENTACIONES EN PANTALLA -tra de las aplicaciones de Po(er Point es la de una presentacin en pantalla, es decir, la de crear un carrete de diapositi!as no para filmarlas, sino para utilizarlas como apoyo en una e3posicin, por medio de la pantalla del ordenador. 1e puede, efecti!amente, encadenar las distintas dispositi!as, uni*ndolas por medio de transiciones, para crear una presentacin. partir de este momento !a a ser muy til una forma de traba/o que hasta ahora no se haba !isto. el Blasificador de diapositi!as 8en el men #er:. 1e trata de una manera distinta de !er las diapositi!as, no de una en una, sino en con/unto. "n primer lugar, desde aqu se puede cambiar el orden de las diapositi!as, mo!i*ndolas de un lugar a otro simplemente haciendo un clic sobre el icono de la diapositi!a y arrastrndola, sin soltar el ratn, hasta el lugar que deba ocupar. Cna !ez establecido el orden adecuado de las diapositi!as, ser necesario establecer las transiciones entre las diapositi!as, de forma que el cambio entre una y otra no sea brusco.
11.1.Tra!%#c#o!e% Para aplicar una transicin hay que situarse en la diapositi!a destino, pues la transicin afectar al paso desde la diapositi!a anterior a la seleccionada. continuacin hay que ir al men Presentacin, a la opcin )ransicin de diapositi!a. $nmediatamente aparecer un cuadro de dilogo en el que se deber elegir el efecto que quiere aplicar entre una !ariada lista de ellos. dems de esto se puede indicar la forma de pasar de una diapositi!a a otra. por medio de un clic del ratn, o automticamente tras el paso de cierto tiempo. 1e repite esta operacin con todas las diapositi!as para lograr una presentacin de me/or calidad.
&ay otra herramienta que puede ser de utilidad y que permite establecer EanimacionesE dentro de una diapositi!a, en su presentacin. 1e trata de una utilidad a tra!*s del cual se puede hacer que las lneas de esquema de una diapositi!a 8las lneas de te3to introducidas en el Buerpo y precedidas por un punto: aparezcan una a )ambi*n puede !erse al pinchar en la 8,arra que aparece cuando se !en las transparencias desde el Blasificador de diapositi!as:. Buando el ob/eto est seleccionado, al acceder al men Presentacin5Preestablecer de las opciones del listado es la de Presentacin5Personalizar animacin. 1i se elige esta opcin se abrir un cuadro de dilogo donde se podr traba/ar con !arias opciones. Permite seleccionar uno a uno los elementos de la diapositi!a y ponerles diferentes efectos. Por tanto, permite especificar el efecto a aplicar. posiblemente los ms tiles sean los !uelos.
1i se quiere !er pre!iamente el efecto de la diapositi!a que se tiene en pantalla, se !a a Presentacin5#ista pre!ia de la animacin, de *sta forma, saldr una pantalla de tamao reducido en la que se !e los efectos que se acaban de aplicar a esa diapositi!a. Pueden determinarse los tiempos de presentacin entre las imgenes de tres modos. Cna de ellas, es asignar tiempos iguales en segundos 8LL: para todas las diapositi!as, desde *sta pantalla. 2a segunda, de forma manual en la presentacin del carrusel, en la que se pasa de una a otra al hacer clic con el ratn. I la tercera, que permitir hacer un ensayo de la presentacin, grabando los tiempos de presentacin de cada imagenJ esto ltimo puede hacerse presionando *ste icono 8:, yendo a Presentacin5"nsayar inter!alos. 1aldr *ste cronometro para medir el tiempo que se le da a cada diapositi!a. "stablecidas las transiciones, para iniciar la presentacin hay que ir al men #er5Presentacin con diapositi!as. )ambi*n pueden drsele rdenes al programa desde 8Presentacin5configurar presentacin:. 4esde ah se indica si el a!ance de las diapositi!as es manual o automtico 8con los tiempos que pre!iamente se han definido:. "n primer lugar, en la presentacin se pueden mostrar todas las diapositi!as o slo una parte, especificando cules. Para ocultar una diapositi!a, se selecciona Presentacin5-cultar diapositi!a. I se deselecciona del mismo modo. "n segundo lugar, se puede sealar cul !a a ser la forma de pasar de una diapositi!a a otra. manualmente, por medio de un clic del ratn, o automticamente, por tiempo. Por ltimo, la opcin =epetir el ciclo continuamente hasta presionar "sc, sir!e para hacer que la presentacin !uel!a a comenzar una !ez haya llegado al final y no pare hasta que as se le indique. &echas las elecciones finales, hay que dar a 0ostrar, para !er el resultado. 2a presentacin puede ser detenida en cualquier momento apretando la tecla de "sc.
11.2.Cmo #!%er&ar $e*Cc *a%( diferencia de una presentacin con un proyector de diapositi!as, en la que slo se pueden mostrar imgenes estticas 8fotografas:, en una presentacin de Po(erPoint se puede insertar un moo!ie, una pequea pelcula. Para ello basta con ir a $nsertar5pelcula y seleccionar el archi!o.
1e inserta la imagen de modo normal, y una !ez insertada, se hace clic con el botn derecho encima del recuadro de la imagen del !deo. parecer un men desplegable en el que busca la opcin de personalizar la animacin, se hace un clic en ella. 1aldr la pantalla que se !e a continuacin. 1i se quiere que la animacin arranque de forma que se !isione como !deo, se marca el chec+ bo3 de =eproducir segn el orden de animacin. Pero si se quiere adems que la animacin arranque automticamente al !isionar la presentacin de la diapositi!a, se entra por la pestaa de $nter!alo, seleccionando ah las opciones de nimar5 utomticamente, en ella se marca M segundos para que comience automticamente. "s entonces cuando se puede ceptar, y as el !deo se reproducir de manera automtica. Buando la presentacin llegue, la diapositi!a que contiene la pelcula no pasar a la siguiente hasta que la EpelculaE haya concluido.
12.OTRAS )UNCIONES INTERESANTES
12.1.Cmo &#*#>ar D Ca%( 2as guas son un sistema de alineamiento de ob/etos en la diapositi!a para usarlas de referencia cuando se insertan estos ob/etos. 1e componen de dos lneas discontinuas, una !ertical y otra horizontal, que se cruzan en el centro de la diapositi!a 8punto M,MM: formando dos e/es. Para !isualizar las guas hay que dirigirse, en el men #er, a la opcin guas. "stas guas pueden desplazarse. Para ello hay que hacer clic sobre la gua y sin soltar el botn del ratn, desplazarla. "n el momento de hacer clic sobre la gua, aparecern unas cifras que indican la distancia con respecto al e/e que pasa por el punto de referencia M,MM. Por otro lado, tambi*n est la opcin dentro de los cuadros de te3to o de imgenes para que el tamao del cuadro en que se inserta el te3to o la imagen se a/uste a lo que se escribe y<o inserta. Para determinar esa posicin, se hace clic dos !eces sobre la imagen o, con el botn derecho sobre el te3to se elige %ormato de autoforma, apareciendo el siguiente cuadro de dilogo y determinando en *l las distancias. 12.2.Cmo ! merar e #!c* #r @ec7a e! *a% "#a$o%#&#'a%( Para numerar las diapositi!as e3iste la opcin $nsertar >mero de diapositi!a. Bomo e3iste la posibilidad de aplicarlo a todas las pginas, ofrecer la posibilidad de remitir automticamente a #er5"ncabezado y pie de pgina. 4esde ah, se podr incluir la fecha y la hora, el nmero de diapositi!a y el pie de pgina. 1i no, preguntar dnde se quiere colocar. en el encabezado o en el pie de pgina. 1i se le responde que s entonces abrir este men, donde ser necesario especificar, entre otras cosas, la posicin en la que se quiere colocar la numeracin. 12.3.Crear ! E*+ m "e @o&oDra@Ca% Po(er Point KMMK permite crear una presentacin consistente en un lbum de fotografas. 1eleccionar la opcin del men $nsetar<imagen<>ue!o lbum de fotos. parecer el cuadro de dilogo Glbum de fotografas. Para agregar una imagen guardada en archi!o, hacer clic+ en el botn archi!o o disco. Para insertar un cuadro de te3to en el que poder escribir el comentario de una foto del lbum, hacer clic+ en el nue!o cuadro de te3to. 2as imgenes y cuadros de te3to insertados aparecen en la lista imgenes del lbum. Ctilizar los botones de flechas para cambiar la posicin de las imgenes dentro del lbum y el botn quitar para eliminar una imagen. "n la seccin diseo de lbum, seleccionar el nmero de imgenes por diapositi!a. $ndicar tambi*n una forma para el marco de cada foto y una plantilla de diseo que aplicar a la presentacin.
&acer clic+ en crear. Cna !ez creado el lbum, introducir el te3to en los ttulos de diapositi!a o en los cuadros de te3to. 13. RECOMENDACIONES "s aconse/able que a la hora de realizar presentaciones se sigan una serie de pasos. 17 6uardar el documento al principio y cada cierto inter!alo de tiempo. K7 4eterminar el formato de la diapositi!a. )ener en cuenta que si despu*s de haber diseado las diapositi!as se cambia el tamao de las mismas, la disposicin de los distintos elementos cambiar y ser necesario !ol!er a re!isarlas todas. ?7 4eterminar el esquema de colores. horra mucho traba/o. A7 Ctilizar plantillas. ,ien las del programa o las suyas propias. @7 1i se comete un error, *ste puede ser subsanado con la opcin 4eshacer del men "dicin.
You might also like
- Breve Historia Del Arte Moderno y ContempDocument12 pagesBreve Historia Del Arte Moderno y ContempSalvador Arrigo67% (6)
- Una Entrevista A Luis BarraganDocument6 pagesUna Entrevista A Luis BarraganEduardo HernándezNo ratings yet
- FiguracionesYoPozueloY PDFDocument115 pagesFiguracionesYoPozueloY PDFMihai Iacob100% (1)
- Illapu-Libro II FINALDocument140 pagesIllapu-Libro II FINALJesus Dario Ortiz Rueda100% (7)
- Arquitectura, Ciencia y TaoDocument88 pagesArquitectura, Ciencia y TaoAna E. GonzNo ratings yet
- LatAm Cinema 41Document52 pagesLatAm Cinema 41Bruno GariazzoNo ratings yet
- Día 4 Arte y Cultura 2doDocument3 pagesDía 4 Arte y Cultura 2doMISS KARENNo ratings yet
- Sesiones Segundo OrlandoDocument48 pagesSesiones Segundo OrlandoClaudiaCanalGarciaNo ratings yet
- Manifiesto MadíDocument2 pagesManifiesto Madíb0tijaNo ratings yet
- La MarineraDocument9 pagesLa MarineraLuisNo ratings yet
- Wa0019Document3 pagesWa0019Sonidos RcaNo ratings yet
- Resolucion 17 de 2017Document115 pagesResolucion 17 de 2017Sergio CornejoNo ratings yet
- Listado de Puntadas - Castellano PDFDocument3 pagesListado de Puntadas - Castellano PDFgraciela JimenezNo ratings yet
- Al MargenDocument178 pagesAl MargenRaquel martinez-Amil LoresNo ratings yet
- GrabadoDocument19 pagesGrabadoAlberto Andrés Couratier Couratier profNo ratings yet
- Musica BodaDocument13 pagesMusica Bodasonsoles_daza100% (1)
- Análisis Formal Estético - UNAMANAGUADocument1 pageAnálisis Formal Estético - UNAMANAGUAdaxe cedeñoNo ratings yet
- 1.GUIA Matematicas PERIODO 3 Semana 1..Document12 pages1.GUIA Matematicas PERIODO 3 Semana 1..Amaury CamachoNo ratings yet
- La Arquitectura Del Centro Histórico - SIEPDocument1 pageLa Arquitectura Del Centro Histórico - SIEPPolinaAlvarNo ratings yet
- LibroDocument2 pagesLibroAnapaucaraquispegmail.com AnapaucaraquispeNo ratings yet
- La Marquesa de Larkspur LotionDocument6 pagesLa Marquesa de Larkspur LotionSoledad LopezNo ratings yet
- Pintura Del Siglo XixDocument11 pagesPintura Del Siglo XixSofía ChinoNo ratings yet
- El Dibujo de ArquitecturaDocument10 pagesEl Dibujo de ArquitecturaManuelRomanoNo ratings yet
- Diferencia Entre El Color Pigmento y El Color LuzDocument4 pagesDiferencia Entre El Color Pigmento y El Color LuzÁlvaro Venteo TapiaNo ratings yet
- Plantilla Ficha Tecnica CMTCDocument29 pagesPlantilla Ficha Tecnica CMTCNatalia QuirogaNo ratings yet
- Planeacion Del 29 Julio Al 15 de AgostoDocument32 pagesPlaneacion Del 29 Julio Al 15 de AgostoSHIRLEY YADIRA QUINTERO CONTRERASNo ratings yet
- Arte AbstractoDocument2 pagesArte AbstractoDaniela Flores VaspineiroNo ratings yet
- Cancionero Violeta Parra 2Document60 pagesCancionero Violeta Parra 2Felipe Holloway100% (1)
- Cine-Mundial (Junio, 1920)Document76 pagesCine-Mundial (Junio, 1920)saintguinefortNo ratings yet
- Test de Intereses Profesionales HerefordDocument9 pagesTest de Intereses Profesionales Herefordveronica CedeñoNo ratings yet