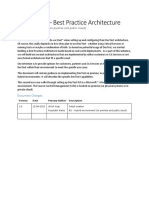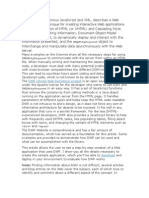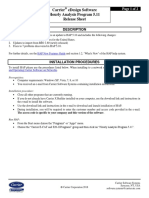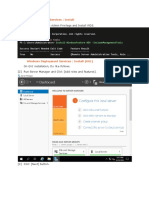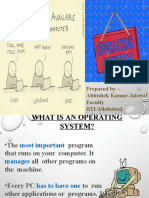Professional Documents
Culture Documents
ZedBoard GSwEL Guide
Uploaded by
vaibhawamishra32Copyright
Available Formats
Share this document
Did you find this document useful?
Is this content inappropriate?
Report this DocumentCopyright:
Available Formats
ZedBoard GSwEL Guide
Uploaded by
vaibhawamishra32Copyright:
Available Formats
Getting Started With Embedded Linux ZedBoard
Revision: January 13, 2013
1300 NE Henley Court, Suite 3 Pullman, WA 99163 (509) 334 6306 Voice | (509) 334 6300 Fax
Overview
Booting the Zynq-7000TM All Programmable SoC (Zynq AP SoC) from an SD card, or another form of compatible memory, requires that you first place four items onto your storage device. The four required items are the Linux file system (either Linaro or BusyBox), a Linux kernel image, a BOOT.BIN file, and a compiled device tree. This guide provides instructions on how to generate these four items and on using them to boot the ZedBoard from an SD card. To complete these instructions, you must first ensure that you have a computer running a Linux distribution, a working knowledge of how to use the corresponding package manager to obtain software applications and libraries (e.g. yum for Fedora, or apt-get for Ubuntu), a 4GB or larger SD card, and a card reader.
Formatting the SD Card
Booting Linux on the ZedBoard from an SD card requires that you first set up the correct partitions on the SD card. You must format the first two partitions on the SD card to specific parameters. The first partition must have a FAT file system and be at least 1GB and the second partition must have an ext4 file system and be at least 3GB. The second partition is only necessary when using the Linaro file system. However, Digilent Inc. recommends formatting your SD card with both partitions in case you decide to switch file systems in the future. Follow steps 1-4 on a Linux computer to properly format the SD card with both partitions. Note: The shaded terminal display sections in this guide show operator input in bold characters. 1) Identify the SD card device node. Identify this node by making sure to remove the SD card from your Linux machine and then running lsblk.
[tinghui.wang@DIGILENT_LINUX ~]$ lsblk NAME MAJ:MIN RM SIZE RO TYPE MOUNTPOINT sda 8:0 0 465.8G 0 disk sda1 8:1 0 500M 0 part /boot sda2 8:2 0 465.3G 0 part VolGroup-lv_root (dm-0) 253:0 0 455.5G 0 lvm / VolGroup-lv_swap (dm-1) 253:1 0 9.8G 0 lvm [SWAP] sr0 11:0 1 6.8G 0 rom
After first running lsblk, insert the SD card and run the command again.
page 1 of 12
Copyright Digilent, Inc. All rights reserved. Other product and company names mentioned may be trademarks of their respective owners.
Getting Started with Embedded Linux ZedBoard
[tinghui.wang@DIGILENT_LINUX ~]$ lsblk NAME MAJ:MIN RM SIZE RO TYPE MOUNTPOINT sda 8:0 0 465.8G 0 disk sda1 8:1 0 500M 0 part /boot sda2 8:2 0 465.3G 0 part VolGroup-lv_root (dm-0) 253:0 0 455.5G 0 lvm / VolGroup-lv_swap (dm-1) 253:1 0 9.8G 0 lvm [SWAP] sr0 11:0 1 6.8G 0 rom sdd 8:48 1 7.5G 0 disk sdd1 8:49 1 3.7G 0 part /media/ZED_BOOT
A new line containing the SD card device node will appear the second time you run lsblk. In the example above, the SD card device node is /dev/sdd, highlighted in red. 2) Some distributions will automatically mount any partitions on an SD Card when you insert it. Input the df command to see if the SD card has any mounted partitions. If it does, ensure that you unmount these automatically mounted partitions before you repartition the disk.
[tinghui.wang@DIGILENT_LINUX ~]$ df Filesystem 1K-blocks Used Available Use% Mounted on /dev/mapper/VolGroup-lv_root 470166952 316061992 130221800 71% / tmpfs 3988440 976 3987464 1% /dev/shm /dev/sda1 495844 65557 404687 14% /boot /dev/sdd1 3862528 10268 3852260 1% /media/ZED_BOOT
Call umount for each of the mounted partitions on your SD Card to remove them.
[tinghui.wang@DIGILENT_LINUX ~]$ sudo umount /media/ZED_BOOT/ [tinghui.wang@DIGILENT_LINUX ~]$ df Filesystem 1K-blocks Used Available Use% Mounted on /dev/mapper/VolGroup-lv_root 470166952 316062016 130221776 71% / tmpfs 3988440 976 3987464 1% /dev/shm /dev/sda1 495844 65557 404687 14% /boot
3) Once you have unmounted all of the partitions, you can begin to repartition the SD card with the fdisk tool. Open the SD card device using fdisk and issue command p to print the current SD card partition table.
www.digilentinc.com
page 2 of 12
Copyright Digilent, Inc. All rights reserved. Other product and company names mentioned may be trademarks of their respective owners.
Getting Started with Embedded Linux ZedBoard
[tinghui.wang@DIGILENT_LINUX ~]$ sudo fdisk /dev/sdd [sudo] password for tinghui.wang: WARNING: DOS-compatible mode is deprecated. It's strongly recommended to switch off the mode (command 'c') and change display units to sectors (command 'u'). Command (m for help): p Disk /dev/sdd: 3965 MB, 3965190144 bytes 228 heads, 2 sectors/track, 16983 cylinders Units = cylinders of 456 * 512 = 233472 bytes Sector size (logical/physical): 512 bytes / 512 bytes I/O size (minimum/optimal): 512 bytes / 512 bytes Disk identifier: 0x00047708 Device Boot /dev/sdd1 Start 1 End 16978 Blocks 3870720 Id b System W95 FAT32
Input the d command to delete any existing partitions. If only one partition exists, it will be selected automatically.
Command (m for help): d Selected partition 1 Command (m for help): p Disk /dev/sdd: 3965 MB, 3965190144 bytes 228 heads, 2 sectors/track, 16983 cylinders Units = cylinders of 456 * 512 = 233472 bytes Sector size (logical/physical): 512 bytes / 512 bytes I/O size (minimum/optimal): 512 bytes / 512 bytes Disk identifier: 0x00047708 Device Boot Start End Blocks Id System
Once you have deleted the existing partitions, you can create the new partitions with the n command. Create two primary partitions with these properties. Partition Number 1: A primary partition starting from the first cylinder with a size of 1GB. Partition Number 2: A primary partition starting from the next available cylinder that ideally takes up the remainder of the available space on the SD Card.
Use the commands in the following terminal display to create these two partitions. Note: The system will set any prompt you leave blank to the default value.
www.digilentinc.com
page 3 of 12
Copyright Digilent, Inc. All rights reserved. Other product and company names mentioned may be trademarks of their respective owners.
Getting Started with Embedded Linux ZedBoard
Command (m for help): n Command action e extended p primary partition (1-4) p Partition number (1-4): 1 First cylinder (1-16983, default 1): 1 Last cylinder, +cylinders or +size{K,M,G} (1-16983, default 16983): +1G Command (m for help): p Disk /dev/sdd: 3965 MB, 3965190144 bytes 228 heads, 2 sectors/track, 16983 cylinders Units = cylinders of 456 * 512 = 233472 bytes Sector size (logical/physical): 512 bytes / 512 bytes I/O size (minimum/optimal): 512 bytes / 512 bytes Disk identifier: 0x00047708 Device Boot /dev/sdd1 Start 1 End 4600 Blocks 1048799 Id 83 System Linux
Command (m for help): n Command action e extended p primary partition (1-4) p Partition number (1-4): 2 First cylinder (4601-16983, default 4601): Using default value 4601 Last cylinder, +cylinders or +size{K,M,G} (4601-16983, default 16983): Using default value 16983 Command (m for help): p Disk /dev/sdd: 3965 MB, 3965190144 bytes 228 heads, 2 sectors/track, 16983 cylinders Units = cylinders of 456 * 512 = 233472 bytes Sector size (logical/physical): 512 bytes / 512 bytes I/O size (minimum/optimal): 512 bytes / 512 bytes Disk identifier: 0x00047708 Device Boot /dev/sdd1 /dev/sdd2 Start 1 4601 End 4600 16983 Blocks 1048799 2823324 Id 83 83 System Linux Linux
Once you make the required changes, use command w to write them to the SD cards partition table. Issuing command w will cause fdisk to automatically exit.
Command (m for help): w The partition table has been altered! Calling ioctl() to re-read partition table. Syncing disks.
www.digilentinc.com
page 4 of 12
Copyright Digilent, Inc. All rights reserved. Other product and company names mentioned may be trademarks of their respective owners.
Getting Started with Embedded Linux ZedBoard
4) The final step to partitioning your SD card is creating the file systems. Format Partition Number 1 to FAT with the label ZED_BOOT and Partition Number 2 to EXT4 with the label ROOT_FS. Use the utility mkfs to format your partitions.
[tinghui.wang@DIGILENT_LINUX ~]$ sudo mkfs -t vfat -n ZED_BOOT /dev/sdd1 mkfs.vfat 3.0.9 (31 Jan 2010) [tinghui.wang@DIGILENT_LINUX ~]$ sudo mkfs -t ext4 -L ROOT_FS /dev/sdd2 mke2fs 1.41.12 (17-May-2010) Filesystem label=ROOT_FS OS type: Linux Block size=4096 (log=2) Fragment size=4096 (log=2) Stride=0 blocks, Stripe width=0 blocks 176704 inodes, 705831 blocks 35291 blocks (5.00%) reserved for the super user First data block=0 Maximum filesystem blocks=725614592 22 block groups 32768 blocks per group, 32768 fragments per group 8032 inodes per group Superblock backups stored on blocks: 32768, 98304, 163840, 229376, 294912 Writing inode tables: done Creating journal (16384 blocks): done Writing superblocks and filesystem accounting information: done This filesystem will be automatically checked every 37 mounts or 180 days, whichever comes first. Use tune2fs -c or -i to override.
The SD card should be ready for the Linux file system once you have correctly formatted the partitions.
The Linux File System
The ZedBoard currently supports two different Linux file systems, a BusyBox ramdisk and a Linaro Ubuntu distribution. The BusyBox ramdisk is a very small file system that includes basic functionality and runs through RAM. BusyBox is non-persistent, which means it will not save any changes you make during your operating session after you power down the ZedBoard. (See Figure 1.)
www.digilentinc.com
page 5 of 12
Copyright Digilent, Inc. All rights reserved. Other product and company names mentioned may be trademarks of their respective owners.
Getting Started with Embedded Linux ZedBoard
Figure 1. BusyBox boot output on a terminal connected to the ZedBoard UART port The Linaro file system is a complete Linux distribution based on Ubuntu. It includes a graphical desktop that displays via the onboard HDMI port. Linaro executes from a separate partition on the SD card, and all changes made are written to memory. The utility of Linaro is that it will save files even after you power down and reboot the ZedBoard.
Figure 2. Linaro graphical desktop
www.digilentinc.com page 6 of 12
Copyright Digilent, Inc. All rights reserved. Other product and company names mentioned may be trademarks of their respective owners.
Getting Started with Embedded Linux ZedBoard
Before using your ZedBoard you will need to choose which of these two file systems would work best for your needs. Once you have selected a system, see the corresponding sub-headings below to prepare your removable storage device for booting Linux. Using a BusyBox Ramdisk You may find a prebuilt BusyBox ramdisk for the ZedBoard inside the Linux Hardware Design, available at www.digilentinc.com/zedboard. The ramdisk is found within the project at ZedBoard_Linux_Design/sd_image/ramdisk8M.image.gz. To use the prebuilt ramdisk, place the ramdisk8M.image.gz file on the FAT partition of the SD card. You are now ready to build the Linux kernel. Digilents prebuilt ramdisk uses source code that Xilinx provides online. See the Xilinx materials at: http://wiki.xilinx.com/zynq-rootfs for a detailed description of the ramdisk and how to create a custom system. Using a Linaro File System The first step in preparing the Linaro file system is to obtain the tarball of your preferred Linaro Ubuntu distribution. You can obtain these from Linaro at http://releases.linaro.org/ by clicking the desired version and then traversing to ubuntu/precise-images. Linaro provides several different Ubuntu builds, some of which are very lightweight and do not use a desktop. You can find a version that does contain a graphical desktop and that has been tested on the ZedBoard at: http://releases.linaro.org/12.09/ubuntu/precise-images/ubuntu-desktop/linaro-precise-ubuntu-desktop20120923-436.tar.gz. After downloading the tarball to your home directory, complete steps 1-6 to copy the file system to the ext4 partition on the SD Card. 1) Create a folder under /tmp named linaro, and copy the zipped Linaro image to it. Note: We omitted the username from the command line in the terminal display to prevent word wrap.
[~]$ mkdir -p /tmp/linaro [~]$ sudo cp linaro-precise-ubuntu-desktop-20120923-436.tar.gz /tmp/linaro/fs.tar.gz [~]$ cd /tmp/linaro/ [linaro]$ ls fs.tar.gz
2) Unpack the disk image using the tar command.
[tinghui.wang@DIGILENT_LINUX linaro]$ sudo tar zxf fs.tar.gz [tinghui.wang@DIGILENT_LINUX linaro]$ ls binary fs.tar.gz
3) Insert the SD Card. Unmount any automatically mounted partitions by following the procedures this guide previously listed in step 2 of the Formatting the SD Card section.
www.digilentinc.com
page 7 of 12
Copyright Digilent, Inc. All rights reserved. Other product and company names mentioned may be trademarks of their respective owners.
Getting Started with Embedded Linux ZedBoard
4) Mount the SD Card to /tmp/sd_ext4. Make sure to replace the device node, highlighted red in the following terminal display, with the device node of the ext4 partition on your SD Card.
[tinghui.wang@DIGILENT_LINUX linaro]$ mkdir -p /tmp/sd_ext4 [tinghui.wang@DIGILENT_LINUX linaro]$ sudo mount /dev/sdd2 /tmp/sd_ext4
5) Use the command rsync to copy the root file system onto the SD card. This command will preserve those attributes that should remain unchanged.
[tinghui.wang@DIGILENT_LINUX linaro]$ cd binary/boot/filesystem.dir/ [tinghui.wang@DIGILENT_LINUX filesystem.dir]$ pwd /tmp/linaro/binary/boot/filesystem.dir [tinghui.wang@DIGILENT_LINUX filesystem.dir]$ sudo rsync a ./ /tmp/sd_ext4
6) Unmount before removing the SD card to make sure all the files have been synchronized to it. Unmounting /tmp/sd_ext4 may take several minutes, but you must wait to see that umount returns before removing the SD card.
[tinghui.wang@DIGILENT_LINUX filesystem.dir]$ sudo umount /tmp/sd_ext4 [tinghui.wang@DIGILENT_LINUX filesystem.dir]$
The Linaro file system should now be on the SD card and you are ready to build the Linux kernel.
Building the Linux Kernel
Digilent maintains a Linux source tree targeted to run on Digilent system boards. This repository contains custom drivers for onboard peripherals and attachable Pmods. Before building the kernel users must first download and install the ARM GNU tools from Xilinx. The installer and instructions for these Xilinx tools are available at: http://wiki.xilinx.com/zynq-tools. 1. After you install the ARM GNU tool chain, we recommend that you open the .bashrc file in your home folder and add the lines in the terminal display below. Note: You may need to change the path line, in red below, to identify where you installed the ARM GNU tools on your system.
PATH=~/CodeSourcery/Sourcery_CodeBench_Lite_for_Xilinx_GNU_Linux/bin:$PATH export CROSS_COMPILE=arm-xilinx-linux-gnueabi-
The addition of these lines causes the tool chain environment variables to be set each time the system opens a bash terminal. 2. Download the Linux kernel source code using git. You can obtain and install git using the package manager in your Linux distribution. After installing git, open a terminal and change to the directory where you would like to place the source. Then run the command in the terminal display below.
www.digilentinc.com page 8 of 12
Copyright Digilent, Inc. All rights reserved. Other product and company names mentioned may be trademarks of their respective owners.
Getting Started with Embedded Linux ZedBoard
git clone https://github.com/Digilent/linux-digilent.git
3. After the download has completed, change to the linux-digilent directory. Run the command below to configure the kernel for the ZedBoard.
make ARCH=arm digilent_zed_defconfig
The command, make ARCH=arm digilent_zed_defconfig, will configure the kernel to work properly with the hardware on your board. To view or alter this default configuration run the following command.
make ARCH=arm menuconfig
The make ARCH=arm menuconfig command will open up a graphical interface for modifying the kernel. You must install the library ncurses on your system to successfully use menuconfig. Many operators commonly use this interface for selecting drivers built into the kernel and those built as loadable modules. Do not modify any of these settings right now.
Figure 3. menuconfig Interface for Configuring the Kernel
4. After following steps 1-3 run the following command to build the kernel.
www.digilentinc.com page 9 of 12
Copyright Digilent, Inc. All rights reserved. Other product and company names mentioned may be trademarks of their respective owners.
Getting Started with Embedded Linux ZedBoard
make ARCH=arm
If the build completes without errors, you will find the built kernel image (a single binary file named zImage) at linux-digilent/arch/arm/boot/zImage. Copy this file to the FAT partition of the SD Card.
Obtaining the BOOT.BIN File
The BOOT.BIN file is a container file for the various Xilinx specific files that initially configure the two sections of the Zynq AP SoC, the programmable logic and processing systems. This container also holds u-boot, a second-stage bootloader that is responsible for loading Linux. Digilent distributes the source code for a Xilinx Embedded Design Kit (EDK) project that will configure the Zynq part on the ZedBoard in a manner that allows Linux to communicate properly with the onboard hardware. This project is called the ZedBoard Linux Hardware Design and can be obtained at: www.digilentinc.com/zedboard. Those interested in making changes to this design and building their own custom BOOT.BIN should view the included project guide in the doc folder. For the purposes of this getting started guide, copy the prebuilt BOOT.BIN from the sd_image folder to the FAT partition of the SD Card.
Compiling the Device Tree
The device tree is a data structure that describes the hardware present in your system to the Linux kernel. The tree lists devices as nodes that contain information needed for the corresponding driver to operate properly. The kernel parses through these nodes and initializes a driver for each of them during the boot up process. The Digilent Linux repository contains a default device tree for the ZedBoard that corresponds with the Linux Hardware Design. You may find this default device tree at linuxdigilent/arch/arm/boot/digilent-zed.dts. Users must update the device tree to reflect any changes made to the Linux hardware design in Xilinx Platform Studio. Common changes that require an update to the device tree include, but are not limited to, changing the physical address of an IP core, changing the priority of an interrupt used by a device driver, and adding or removing an IP core. In addition to describing the hardware, the device tree is also home to the boot arguments that configure the kernel at boot time. Boot arguments can be specified that instruct the kernel to do many different things. What should most concern you, is that this is also where the kernel is told what file system to load. This means that you will need to modify the digilent-zed.dts file to indicate which file system you are using. If you are using a Linaro file system to boot the ZedBoard, open digilent-zed.dts in a text editor and replace the line containing the bootargs definition with the following code.
bootargs = "console=ttyPS0,115200 root=/dev/mmcblk0p2 rw earlyprintk rootfstype=ext4 rootwait devtmpfs.mount=0";
www.digilentinc.com
page 10 of 12
Copyright Digilent, Inc. All rights reserved. Other product and company names mentioned may be trademarks of their respective owners.
Getting Started with Embedded Linux ZedBoard
If you are using a ramdisk to boot the ZedBoard, replace bootargs with the following code.
bootargs = "console=ttyPS0,115200 root=/dev/ram rw initrd=0x800000,8M earlyprintk";
After you have correctly set the boot arguments, you can build the device tree with a tool called dtc. The kernel source includes the dtc tool, which you can find at linux-digilent/scripts/dtc/dtc after you build the kernel. Change to the linux-digilent directory and run the following command to build the device tree. You will need to change the input file, highlighted red in the terminal display below, to the modified digilent-zed.dts file location.
./scripts/dtc/dtc -I dts -O dtb -o ./devicetree.dtb ./digilent-zed.dts
The compiled device tree should now be at linux-digilent/devicetree.dtb. Copy this file to the FAT partition of the SD Card.
Booting the SD Card
Once you complete these guide instructions, the SD card will have everything it needs to boot Linux on the ZedBoard. Complete the procedures in steps 1-8 to test your SD card with the ZedBoard. 1. Insert the SD card into the ZedBoard. 2. Set the jumpers on the ZedBoard as follows: MIO 6: set to GND MIO 5: set to 3V3 MIO 4: set to 3V3 MIO 3: set to GND MIO 2: set to GND VADJ Select: Set to 1V8 JP6: Shorted JP2: Shorted All other jumpers should be left unshorted
3. Attach a computer running a terminal emulator to the UART port with a Micro-USB cable. Configure the terminal emulator with the following settings: Baud: 115200 8 data bits 1 stop bit no parity
4. Connect any peripherals you would like to use in Linux. If using a Linaro file system, we recommend that you connect a monitor to the HDMI port and a USB hub to the USB OTG port. You can then attach a mouse and keyboard to the USB hub. 5. Attach a 12V power supply to the ZedBoard and power it on.
www.digilentinc.com
page 11 of 12
Copyright Digilent, Inc. All rights reserved. Other product and company names mentioned may be trademarks of their respective owners.
Getting Started with Embedded Linux ZedBoard
6. Connect to the appropriate port in the terminal emulator. You should begin to see feedback from the boot process within a few seconds, depending on the speed of the SD card. 7. Wait for the boot process to complete. If using a BusyBox file system, you will know boot-up has completed when pressing return at the terminal presents you with a red "zynq>" prompt. (See Figure 1.) If you are operating with the Linaro file system, the attached monitor will display the Linaro desktop once the system boots up. (See Figure 2.) 8. You now have a complete Linux system running on the ZedBoard.
Additional Resources
Consult the following documents for additional information on designing embedded Linux systems for Digilent system boards. Embedded Linux Development Guide This document describes the differences between conventional Linux Development and Linux Development for Digilent system boards. It should be read by anyone who plans on tweaking the kernel or adding device drivers. The Embedded Linux Development Guide can be obtained from the embedded Linux product page on the Digilent website. Embedded Linux Hands-on Tutorial ZedBoard This document walks the reader through the process of modifying the ZedBoard Linux Hardware Design to include additional hardware, making this hardware accessible to Linux by modifying the device tree, and finally designing a custom driver that brings the hardwares functionality up to the Linux user. It can be obtained from the ZedBoard product page on the Digilent website. ZedBoard Linux Hardware Design Project Guide This document describes the ZedBoard Linux Hardware Design, and walks the reader through the process of building all the sources required to generate the BOOT.BIN file. It is packaged along with the ZedBoard Linux Hardware Design, which can be obtained from the ZedBoard product page. Linux Developers Wiki This web page contains an up to date list of hardware that is supported by the Digilent Linux repository and an FAQ section that addresses some issues you may run into while using the current version of the kernel. It also contains information on submitting patches for those who are interested in contributing code. You can find the Linux Developers Wiki at: www.github.com/Digilent/linux-digilent/wiki.
www.digilentinc.com
page 12 of 12
Copyright Digilent, Inc. All rights reserved. Other product and company names mentioned may be trademarks of their respective owners.
You might also like
- Digital Systems Design Using VHDLDocument476 pagesDigital Systems Design Using VHDLImran BashaNo ratings yet
- VHDL FirDocument21 pagesVHDL FirSiva ChaitanyaNo ratings yet
- Dev RefDocument417 pagesDev Refvaibhawamishra32No ratings yet
- Gerber AltiumDocument10 pagesGerber Altiumvaibhawamishra32No ratings yet
- SDR in Direction Finding RFDesign 0105Document6 pagesSDR in Direction Finding RFDesign 0105vaibhawamishra32No ratings yet
- The Subtle Art of Not Giving a F*ck: A Counterintuitive Approach to Living a Good LifeFrom EverandThe Subtle Art of Not Giving a F*ck: A Counterintuitive Approach to Living a Good LifeRating: 4 out of 5 stars4/5 (5784)
- The Yellow House: A Memoir (2019 National Book Award Winner)From EverandThe Yellow House: A Memoir (2019 National Book Award Winner)Rating: 4 out of 5 stars4/5 (98)
- Never Split the Difference: Negotiating As If Your Life Depended On ItFrom EverandNever Split the Difference: Negotiating As If Your Life Depended On ItRating: 4.5 out of 5 stars4.5/5 (838)
- Shoe Dog: A Memoir by the Creator of NikeFrom EverandShoe Dog: A Memoir by the Creator of NikeRating: 4.5 out of 5 stars4.5/5 (537)
- The Emperor of All Maladies: A Biography of CancerFrom EverandThe Emperor of All Maladies: A Biography of CancerRating: 4.5 out of 5 stars4.5/5 (271)
- Hidden Figures: The American Dream and the Untold Story of the Black Women Mathematicians Who Helped Win the Space RaceFrom EverandHidden Figures: The American Dream and the Untold Story of the Black Women Mathematicians Who Helped Win the Space RaceRating: 4 out of 5 stars4/5 (890)
- The Little Book of Hygge: Danish Secrets to Happy LivingFrom EverandThe Little Book of Hygge: Danish Secrets to Happy LivingRating: 3.5 out of 5 stars3.5/5 (399)
- Team of Rivals: The Political Genius of Abraham LincolnFrom EverandTeam of Rivals: The Political Genius of Abraham LincolnRating: 4.5 out of 5 stars4.5/5 (234)
- Grit: The Power of Passion and PerseveranceFrom EverandGrit: The Power of Passion and PerseveranceRating: 4 out of 5 stars4/5 (587)
- Devil in the Grove: Thurgood Marshall, the Groveland Boys, and the Dawn of a New AmericaFrom EverandDevil in the Grove: Thurgood Marshall, the Groveland Boys, and the Dawn of a New AmericaRating: 4.5 out of 5 stars4.5/5 (265)
- A Heartbreaking Work Of Staggering Genius: A Memoir Based on a True StoryFrom EverandA Heartbreaking Work Of Staggering Genius: A Memoir Based on a True StoryRating: 3.5 out of 5 stars3.5/5 (231)
- On Fire: The (Burning) Case for a Green New DealFrom EverandOn Fire: The (Burning) Case for a Green New DealRating: 4 out of 5 stars4/5 (72)
- Elon Musk: Tesla, SpaceX, and the Quest for a Fantastic FutureFrom EverandElon Musk: Tesla, SpaceX, and the Quest for a Fantastic FutureRating: 4.5 out of 5 stars4.5/5 (474)
- The Hard Thing About Hard Things: Building a Business When There Are No Easy AnswersFrom EverandThe Hard Thing About Hard Things: Building a Business When There Are No Easy AnswersRating: 4.5 out of 5 stars4.5/5 (344)
- The Unwinding: An Inner History of the New AmericaFrom EverandThe Unwinding: An Inner History of the New AmericaRating: 4 out of 5 stars4/5 (45)
- The World Is Flat 3.0: A Brief History of the Twenty-first CenturyFrom EverandThe World Is Flat 3.0: A Brief History of the Twenty-first CenturyRating: 3.5 out of 5 stars3.5/5 (2219)
- The Gifts of Imperfection: Let Go of Who You Think You're Supposed to Be and Embrace Who You AreFrom EverandThe Gifts of Imperfection: Let Go of Who You Think You're Supposed to Be and Embrace Who You AreRating: 4 out of 5 stars4/5 (1090)
- The Sympathizer: A Novel (Pulitzer Prize for Fiction)From EverandThe Sympathizer: A Novel (Pulitzer Prize for Fiction)Rating: 4.5 out of 5 stars4.5/5 (119)
- Her Body and Other Parties: StoriesFrom EverandHer Body and Other Parties: StoriesRating: 4 out of 5 stars4/5 (821)
- DevTest - Architecture Best Practices - Use Case#2Document18 pagesDevTest - Architecture Best Practices - Use Case#2Sumit KumarNo ratings yet
- Udyog Aadhaar Registration CertificateDocument1 pageUdyog Aadhaar Registration CertificateNeeraj KushwahNo ratings yet
- Software Reference Drawing Pb560 Cpu (Maintenance) : R Release/Change Per ECO-R248690Document6 pagesSoftware Reference Drawing Pb560 Cpu (Maintenance) : R Release/Change Per ECO-R248690zizouhicheNo ratings yet
- MS Win8-V.7.3 tcm3-169078Document22 pagesMS Win8-V.7.3 tcm3-169078Dionis Ruan AlvesNo ratings yet
- Using The Windows SDK For Windows 8 With Vs C++ 2010Document3 pagesUsing The Windows SDK For Windows 8 With Vs C++ 2010anon_249434392No ratings yet
- Taleo Deep Linking E64225 - 02Document12 pagesTaleo Deep Linking E64225 - 02Vivek GuptaNo ratings yet
- Roberto Sanchez IT ResumeDocument2 pagesRoberto Sanchez IT ResumevishuNo ratings yet
- Jump Up, Super Star!: Trumpet SoloDocument3 pagesJump Up, Super Star!: Trumpet SoloMr. YoYoBoBo ChaddyInsaneZhangII (Andy Zhang)No ratings yet
- Android OSDocument30 pagesAndroid OSListvio Navanda ANo ratings yet
- Windows Keyboard ShortcutsDocument3 pagesWindows Keyboard ShortcutsVedran KosanovicNo ratings yet
- ManualDocument2 pagesManualMahmood Shaikh100% (1)
- Windows - 8 - 1 - Power User Guide PDFDocument20 pagesWindows - 8 - 1 - Power User Guide PDFCatalin Cerasel FlaminzeanuNo ratings yet
- ReadmeDocument2 pagesReadmeHelder CabreraNo ratings yet
- AJAX Made Simple With DWRDocument7 pagesAJAX Made Simple With DWRapi-27399718100% (1)
- 12 Website DesignDocument29 pages12 Website DesignAien RonquilloNo ratings yet
- Methods To Bypass Cloudflare and Obtain Website Real IPDocument6 pagesMethods To Bypass Cloudflare and Obtain Website Real IPTrickster 420No ratings yet
- CALL GOOGLE ANALYTICS API USING NODEJS - v1.0Document13 pagesCALL GOOGLE ANALYTICS API USING NODEJS - v1.0tuanv2tNo ratings yet
- The Installation Stops in BusansboDocument3 pagesThe Installation Stops in BusansboSubhasis BhaumikNo ratings yet
- MAGIX Video Pro X3 v100102 Crack RH Serial Key Keygen PDFDocument3 pagesMAGIX Video Pro X3 v100102 Crack RH Serial Key Keygen PDFSamNo ratings yet
- Ms Office Install Prosses by SalmantdDocument5 pagesMs Office Install Prosses by SalmantdmNo ratings yet
- Windows Azure - Gear Up v1Document18 pagesWindows Azure - Gear Up v1pankajrudrawarNo ratings yet
- CR 20221112 00029Document84 pagesCR 20221112 00029Mark Ian EspelaNo ratings yet
- Javascript and HTML Dom Referencejavascript String ReferenceDocument8 pagesJavascript and HTML Dom Referencejavascript String ReferencekodamillaNo ratings yet
- Ourlog 7974Document7 pagesOurlog 7974Rafales BleuNo ratings yet
- SWRSC Hap511x PDFDocument2 pagesSWRSC Hap511x PDFNaveed NaveedbashaNo ratings yet
- ONESOURCE ESOCIAL Integrador Definicao WebServices IntegracaoDocument24 pagesONESOURCE ESOCIAL Integrador Definicao WebServices Integracaotyuhzinho0% (1)
- Windows Deployment ServicesDocument41 pagesWindows Deployment ServicesVăn HảiNo ratings yet
- Note Maker Manual - HP 39GSDocument10 pagesNote Maker Manual - HP 39GSDaniel BentoNo ratings yet
- Brittney Gilbert's Social Media ResumeDocument1 pageBrittney Gilbert's Social Media ResumeBrittney GilbertNo ratings yet
- Prepared by - Abhishek Kumar Jaiswal Faculty RTI AllahabadDocument32 pagesPrepared by - Abhishek Kumar Jaiswal Faculty RTI AllahabadAbhishek JaiswalNo ratings yet