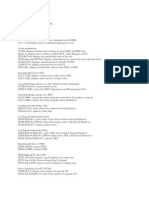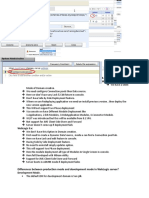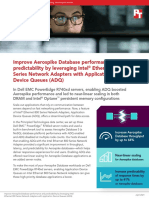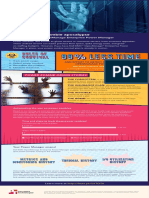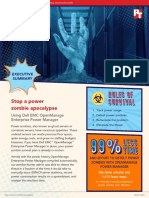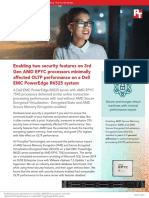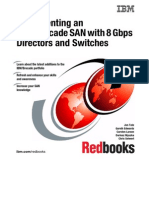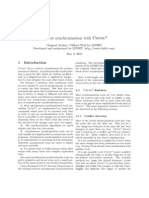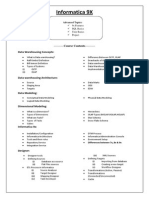Professional Documents
Culture Documents
Efficient and Versatile Hardware Management With Dell PowerEdge VRTX
Uploaded by
Principled Technologies0 ratings0% found this document useful (0 votes)
65 views29 pagesAdministrators can spend a great deal of time deploying and managing computing resources, especially when dealing with ROBO environments. The Dell PowerEdge VRTX, powered by the Intel Xeon processor E5-2400 v2 product family and running Microsoft Windows Server 2012 R2, gives administrators centralized management tools to help them provide time saving benefits and integrated toolsets.
In our hands-on testing, we found that the Dell PowerEdge VRTX greatly simplified deployment through an easy, wizard-based setup of Microsoft Windows Server Failover Clusters across server nodes with the Dell OpenManage Cluster Configurator. It also provided versatile hardware resource reassignment through a shared PCIe bus and efficient centralized management through CMC and scripting. Finally, we found that the Dell System Update Utility worked seamlessly with Microsoft Cluster-Aware Updating to update server nodes while keeping the failover cluster online and minimizing downtime. These advantages make the Dell PowerEdge VRTX an attractive choice for those who seek to reduce the management overhead of their ROBO environments.
Original Title
Efficient and versatile hardware management with Dell PowerEdge VRTX
Copyright
© © All Rights Reserved
Available Formats
PDF, TXT or read online from Scribd
Share this document
Did you find this document useful?
Is this content inappropriate?
Report this DocumentAdministrators can spend a great deal of time deploying and managing computing resources, especially when dealing with ROBO environments. The Dell PowerEdge VRTX, powered by the Intel Xeon processor E5-2400 v2 product family and running Microsoft Windows Server 2012 R2, gives administrators centralized management tools to help them provide time saving benefits and integrated toolsets.
In our hands-on testing, we found that the Dell PowerEdge VRTX greatly simplified deployment through an easy, wizard-based setup of Microsoft Windows Server Failover Clusters across server nodes with the Dell OpenManage Cluster Configurator. It also provided versatile hardware resource reassignment through a shared PCIe bus and efficient centralized management through CMC and scripting. Finally, we found that the Dell System Update Utility worked seamlessly with Microsoft Cluster-Aware Updating to update server nodes while keeping the failover cluster online and minimizing downtime. These advantages make the Dell PowerEdge VRTX an attractive choice for those who seek to reduce the management overhead of their ROBO environments.
Copyright:
© All Rights Reserved
Available Formats
Download as PDF, TXT or read online from Scribd
0 ratings0% found this document useful (0 votes)
65 views29 pagesEfficient and Versatile Hardware Management With Dell PowerEdge VRTX
Uploaded by
Principled TechnologiesAdministrators can spend a great deal of time deploying and managing computing resources, especially when dealing with ROBO environments. The Dell PowerEdge VRTX, powered by the Intel Xeon processor E5-2400 v2 product family and running Microsoft Windows Server 2012 R2, gives administrators centralized management tools to help them provide time saving benefits and integrated toolsets.
In our hands-on testing, we found that the Dell PowerEdge VRTX greatly simplified deployment through an easy, wizard-based setup of Microsoft Windows Server Failover Clusters across server nodes with the Dell OpenManage Cluster Configurator. It also provided versatile hardware resource reassignment through a shared PCIe bus and efficient centralized management through CMC and scripting. Finally, we found that the Dell System Update Utility worked seamlessly with Microsoft Cluster-Aware Updating to update server nodes while keeping the failover cluster online and minimizing downtime. These advantages make the Dell PowerEdge VRTX an attractive choice for those who seek to reduce the management overhead of their ROBO environments.
Copyright:
© All Rights Reserved
Available Formats
Download as PDF, TXT or read online from Scribd
You are on page 1of 29
EFFICIENT AND VERSATILE HARDWARE MANAGEMENT
WITH DELL POWEREDGE VRTX
FEBRUARY 2014
A PRINCIPLED TECHNOLOGIES TEST REPORT
Commissioned by Dell Inc.
Businesses with remote offices or branch offices (ROBOs) can benefit from the
automation and streamlining of management tasks with the products they integrate
into their environment. With simplicity, efficiency, and versatility in mind, Dell designed
the new PowerEdge VRTX, powered by the Intel Xeon processor E5-2400 v2 product
family and running Microsoft Windows Server 2012 R2, so that administrators can
maximize their ability to provide these automation and streamlining benefits to remote
offices in a straightforward manner using established methods and toolsets.
In this report, we focus on the efficiency and versatility of the Dell PowerEdge
VRTX by looking specifically at automation, deployment, monitoring, and management
features. In the Principled Technologies labs, we found that the Dell PowerEdge VRTX
offers IT administrators simplified cluster setup with the Dell OpenManage Cluster
Configurator, versatile hardware resource reassignment through shared PCIe slots, and
efficient centralized management through Dell management tools. Additionally, we
found that the Dell System Update Utility works seamlessly with Microsoft Cluster-
Aware Updating to update your server nodes while keeping the failover cluster online
and minimizing downtime.
*For performance and consolidation highlights, see the companion report, Save space, increase efficiency, and boost
performance in your remote office with Dell PowerEdge VRTX, at
www.principledtechnologies.com/Dell/VRTX_performance_0314.pdf.
A Principled Technologies test report 2 Efficient and versatile hardware management with Dell PowerEdge VRTX
ENHANCED MANAGEMENT TOOLS WITH DELL POWEREDGE VRTX
When administrators must manually deploy a clustered solution to remote
offices, and maintain that solution over time, the processes can become time-
consuming, error-prone, and costly. The Dell PowerEdge VRTX addresses administrators
needs for efficiency by offering options that automate some of these management
processes, and provides flexibility through its highly available infrastructure.
In the sections below, we show how the Dell PowerEdge VRTX offers automated
approaches to complete the following management tasks:
Deployment
o Deploying and configuring a Microsoft Windows Server 2012 Failover
Cluster using Dell OpenManage Cluster Configurator
Maintenance
o Performing activities typical of situations requiring replacement servers
or server maintenance, which include the following:
Using the system board replacement feature
Reassigning high-performance PCIe SSDs between server nodes
through a common PCIe bus
Migrating critical VMs across server nodes with no downtime
through live migration and storage migration
Performing updates that are cluster-aware through the Dell
Server Update Utility
Centralizing and automating management through Dell Chassis
Management Controller (CMC) or scripting
As a part of the functional demonstration of the PCIe device reassignment, we
ran a light to moderate database workload to exercise the solution during the
management tasks, as this would be typical in an actual environment.
SIMPLIFIED DEPLOYMENT WITH DELL OPENMANAGE CLUSTER
CONFIGURATOR
When configuring multiple servers manually, an IT administrator has to
configure each server node with the same settings. This can be a repetitive, detail-
oriented chore in which it is easy to overlook a setting. Failover clustering, which
requires additional tuning and configuration so that all server nodes, networking
components, and any shared storage is configured correctly and complies with the
clustering requirement checks, further complicates this manual configuration process.
The Dell OpenManage Cluster Configurator is a tool that facilitates deploying a
Microsoft Failover Cluster using the PowerEdge VRTX straight out of the box. The
software comes pre-installed on each server node and is ready to implement into your
A Principled Technologies test report 3 Efficient and versatile hardware management with Dell PowerEdge VRTX
existing infrastructure once the system powers on. Rather than manually configuring
each server node individually with the Windows Failover Cluster prerequisites, the
OpenManage Cluster Configurator communicates with all four server nodes inside the
Dell PowerEdge VRTX and lets you complete the work through a simple wizard,
accessible through a single server node. You need only to enter the requested
information one time; in a few steps, the Dell tool automates most of the Microsoft
Windows Server Failover Cluster deployment process, including Hyper-V and Cluster
Shared Volumes (see Figure 1).
Figure 1: The Cluster Validation and Setup Wizard within OpenManage Cluster Configurator for Windows Server
2012 R2 v2.0.
In our tests, we found the Dell OpenManage Cluster Configurator allowed us to
set up our cluster out of the box easily. Once we turned on the nodes, we saw the
Cluster Configurator screen and all four nodes were detected automatically. Going
through the list of wizards, we configured prerequisites for the cluster, shared storage
options, and Microsoft Hyper-V settings across all nodes, from just one screen.
A Principled Technologies test report 4 Efficient and versatile hardware management with Dell PowerEdge VRTX
BUILT-IN VERSATILITY AND EFFICIENT MANAGEMENT IN DELL
POWEREDGE VRTX HARDWARE
When troubleshooting hardware, administrators must carefully weigh the
options and, when limited by inflexible hardware environments, must plan for service
outages to repair a malfunctioning server. In some cases, the server may go offline,
causing unplanned outages until the administrator can travel to the site to perform the
repair. The Dell PowerEdge VRTX is designed with flexibility and management efficiency
in mind. Shared storage and a shared PCIe bus, along with Windows Server failover
clustering, provide a highly flexible hardware infrastructure that allows administrators
to migrate files and virtual disks, and transfer storage and PCIe-based resources when a
server node needs to go offline for repairs. The Dell PowerEdge VRTX also provides an
embedded alerting tool, allowing administrators to troubleshoot remotely.
In our tests, we simulated a server node issue where the first of four server
nodes needed to be replaced. This server node was hosting a high-performance VM and
had an allocated PCIe SSD where the VM data resided. In the sections below, we show
how Dell features simplified the management process at each step of this scenario.
Monitor and receive alerts centrally through Dell OpenManage Essentials
Dell OpenManage Essentials (OME) is a tool to monitor the health of your
cluster. This Dell-provided software works by communicating directly to your systems
through iDRAC7 with Lifecycle Controller, monitoring everything from temperature to
hardware faults. Dell OME allows for efficient management by enabling administrators
to view on a single interface any issues across the entire datacenter that need attention
rather than having to monitor server nodes individually.
In our test scenario, Dell iDRAC7 with Lifecycle Controller on the Dell PowerEdge
VRTX sent an alert to a remote-monitoring OME server indicating that a server node in
our failover cluster had a failing network card that needed to be replaced. The
administrator was able to see the issue quickly through the OME console and could take
steps to remotely mediate the issue and prevent downtime.
Reliable remote parts replacement with Dell iDRAC7 with Lifecycle Controller
If a server component should need replacing, Dell iDRAC7 with Lifecycle
Controller makes this easy by providing a feature that will automatically update a new
part to the firmware version or the configuration of the replaced part, or both. The
update occurs automatically when you reboot your system after replacing the part. It is
activated through a license, and can be disabled remotely using Lifecycle Controller-
Remote Services, or through the Lifecycle Controller.
Dell iDRAC7 with Lifecycle Controller also provides a feature to save a server
profile backup of all of a servers settings. An administrator only has to take this saved
A Principled Technologies test report 5 Efficient and versatile hardware management with Dell PowerEdge VRTX
profile and load it onto the server; it is then configured identically to the state at which
the backup was taken. In case of a catastrophic failure, the backup can be used to easily
roll back a servers hardware configurations to a previous state. All of this can be done
remotely, saving valuable travel and labor time for servers located in remote offices.
In our testing, Dell OME alerted the administrator of an issue with a server
node. Using Dells built-in iDRAC7 with Lifecycle Controller, our administrators first
course of action was to save the settings of the failing server node remotely in case of a
more serious failure (see Figure 2).
Figure 2: Backup and Export Server Profile screen in iDRAC7 with Lifecycle Controller.
Migrate highly available virtual machines with no downtime
Dell PowerEdge VRTX, when configured in a Windows Server failover cluster
running Hyper-V, allows VMs to be migrated from one server node to another without
any downtime through live migration. This means administrators can reduce the
maintenance window when business applications may need to be offline.
In our test scenario with the server node in need of repair, using Hyper-V, we
migrated a critical VM from the server node reporting issues to a secondary node. This
A Principled Technologies test report 6 Efficient and versatile hardware management with Dell PowerEdge VRTX
allowed the VM to stay online while the administrator reallocated the high-performance
hardware, in this case the PCIe SSD from the failing node, to a third node. With a
PowerShell script, the migration was done quickly and without any downtime (see
Migrate VM to Shared Storage on Node2 in Appendix D).
Reassign shared PCIe resources to restore high performance remotely
Using traditional hardware in a clustered environment, an administrator would
need to physically move PCIe-based hardware components from one server to another.
The Dell PowerEdge VRTX provides shared PCIe slots, allowing an administrator to
remotely reassign PCIe devices from one server node to another via the VRTX Chassis
Management Center Web interface, requiring only a power cycle of the nodes involved.
This provides enhanced hardware versatility where a common failover cluster cannot,
simplifying the movement of PCIe devices.
For our test scenario, the administrator migrated a high-performance VM and
its virtual hard drives from the failing server node with two Micron PCIe SSDs to a
secondary node on the VRTX without PCIe SSDs to prevent application downtime. The
administrator then used the shared PCIe bus feature to transfer the two PCIe SSDs from
the failing node to a third server node on the Dell PowerEdge VRTX using a PowerShell
script, with each node being offline only long enough to complete the transfer via CMC.
To restore the high performance functionality of the Micron SSDs to the VM, the final
step was to live migrate the VM from the secondary node to the third server node. The
administrator completed all of these tasks remotely and, from an end-user perspective,
the VM stayed online the entire time.
Replace the server node at your convenience
With the critical VM now running safely on another server node, the
administrator can then plan for the repair of the failing server node. Dell maximizes
efficiency of deploying replacement parts by allowing the administrator to use Dell
iDRAC7 with Lifecycle Controller to automate most of the process.
In our test scenario, the administrator arranged for an on-site employee to
replace the failed mezzanine card in our failing node, now safely offline, with a new one.
Once the repaired server node was physically re-installed, Dell iDRAC7 with Lifecycle
Controller automatically initialized the new part with the correct firmware versions to
match the original mezzanine card. We then used iDRAC7 with Lifecycle Controller to
deploy a Windows Server 2012 R2 image stored on a file share. With a Windows
PowerShell script, we added the necessary roles and features, modified the operating
system settings (See Initial VM Setup in Appendix D), and connected to the existing
cluster (See Adding Replacement Node1 to Cluster in Appendix D). Other than the
physical replacement of the server nodes component, none of these steps required any
A Principled Technologies test report 7 Efficient and versatile hardware management with Dell PowerEdge VRTX
external media or manual intervention that would have forced the administrator to be
physically present.
AUTOMATED CLUSTER-AWARE UPDATES
The Dell PowerEdge VRTX solution integrates with Microsoft Cluster-Aware
Updating to simplify the update process in a Windows clustered environment. In an
environment without this streamlined integration, an administrator must take
additional precautions to keep critical business applications online and proper hardware
resources available, which can be a hassle. Performing updates on clustered servers
means moving these applications from node to node while individual nodes are updated
and rebooted. Performing these maintenance tasks manually requires significant
planning and accuracy to avoid accidental downtime.
With Microsoft Cluster-Aware Updating, an administrator can apply critical
updates and the latest hotfixes from Windows Update to all of the compute nodes in
the VRTX, rather than having to waste time performing manual repetitive update
sequences on each server node individually. When used alongside Dells Server Update
Utility, the administrator can set driver and firmware updates to apply automatically as
they are needed, a crucial timesaving feature for servers in remote offices.
During our testing, we set up Cluster-Aware Updating to update the firmware
and drivers on all four nodes once the cluster was created using the latest Dell Server
Update Utility. When our first node needed to be replaced, we were able to run Cluster-
Aware Updating to update the replacement blades drivers to the same versions as the
other nodes (see Figure 3).
Figure 3: The Cluster-Aware Updating window.
A Principled Technologies test report 8 Efficient and versatile hardware management with Dell PowerEdge VRTX
ALL-IN-ONE SHARED INFRASTRUCTURE
The Dell PowerEdge VRTX solution with M-series compute nodes is an all-in-one
solution designed to handle the performance needs of your small-to medium-business
or remote office. Here, we provide information about each of the components we used
as part of this solution.
About the Dell PowerEdge VRTX
The Dell PowerEdge VRTX is a compact, all-in-one solution in a 5U rack-able
tower chassis. Designed to be quiet under normal operating conditions, the Dell
PowerEdge VRTX can be stowed under a desk in a small office. Its four bays house M520
or M620 compute nodes, providing a space-saving alternative to four separate tower or
rack servers. In addition to space savings, the Dell PowerEdge VRTX provides
administrators with a unified interface, the Chassis Management Controller, for
performing routine systems management tasks. The Dell PowerEdge VRTX chassis
supports up to 48 TB of shared internal storage that is presentable as virtual drives to
single or multiple compute nodes, and provides optional pass-through and eight PCIe
slots for additional device connectivity. The chassis integrated storage can be configured
with 25 bays for 2.5-inch drives or with 12 bays for 3.5-inch drives. The Dell PowerEdge
VRTX integrated switch contains multiple external network ports for easy expansion or
integration into any computing environment.
For more information about the Dell PowerEdge VRTX, visit
www.Dell.com/PowerEdge/VRTX.
About the Dell PowerEdge M520 compute nodes
The Dell PowerEdge M520, a half-height compute node, has features optimized
for performance, density, and energy efficiency.
Processors. The Dell PowerEdge M520 is powered by two processors from the
Intel Xeon processor E5-2400 v2 product family, which incorporate the latest in
processor technology from Intel. The powerful processors provide the
performance you need for your essential mainstream tasks. The Intel Xeon
processor E5-2400 v2 product family gives you up to 10 cores per processor, or
up to 20 cores per server.
Memory. The Dell PowerEdge M520 holds up to 384GB DDR3 RAM (up to 1,600
MHz) across 12 DIMM slots per compute node.
Management. The Dell PowerEdge M520, like all late-model Dell servers,
includes the iDRAC7 with Lifecycle Controller Technology. This tool simplifies
server management by providing a single interface for management functions
and by storing critical system information in the system itself. There are no CDs
or USB keys to keep track of for drivers or firmware.
A Principled Technologies test report 9 Efficient and versatile hardware management with Dell PowerEdge VRTX
About the Intel Xeon processor E5 family
The new Intel Xeon processor E5 family, which comes standard in new Dell
PowerEdge servers, incorporates new technology and features to meet the computing
demands of the present and future. The Intel Xeon processor E5 family delivers
intelligent and adaptive performance using such features as Intel Turbo Boost
Technology 2.0, Intel Advanced Vector Extension, Intel Integrated I/O, and Intel Data
Direct I/O Technology. These new processors also feature Intel Trusted Execution
Technology (Intel TXT) and utilize Intel Advance Encryption Standard New Instructions
(Intel AES-NI) to help keep your data safe.
For more information about the Intel Xeon processor E5 family, visit
www.intel.com/content/www/us/en/processors/xeon/xeon-processor-5000-
sequence.html.
About Microsoft Windows Server 2012 R2
Windows Server 2012 R2, the latest release of this server OS from Microsoft,
includes many new features and enhancements. According to Microsoft, Windows
Server 2012 R2 focuses on four core areas:
Beyond virtualization. Windows Server 2012 R2 provides a robust and dynamic
virtualization platform through Hyper-V, and includes new features that
provide flexible options for delivering cloud services.
The power of many servers, the simplicity of one. Windows Server 2012 R2
offers improvements in its features that allow for better-than-ever high
availability and ease of management for multiple-server infrastructures.
Every app, any cloud. Windows Server 2012 R2 delivers a scalable and flexible
Web and application platform by providing a consistent and open set of tools
and frameworks that apply to applications on-premises, in the cloud, or in a
hybrid environment.
Modern work style, enabled. Microsoft Windows Server 2012 R2 empowers
users and IT staff with remote access to data, applications, and simpler
management tools while strengthening security and compliance.
A Principled Technologies test report 10 Efficient and versatile hardware management with Dell PowerEdge VRTX
IN CONCLUSION
Administrators can spend a great deal of time deploying and managing
computing resources, especially when dealing with ROBO environments. The Dell
PowerEdge VRTX, powered by the Intel Xeon processor E5-2400 v2 product family and
running Microsoft Windows Server 2012 R2, gives administrators centralized
management tools to help them provide time saving benefits and integrated toolsets.
In our hands-on testing, we found that the Dell PowerEdge VRTX greatly
simplified deployment through an easy, wizard-based setup of Microsoft Windows
Server Failover Clusters across server nodes with the Dell OpenManage Cluster
Configurator. It also provided versatile hardware resource reassignment through a
shared PCIe bus and efficient centralized management through CMC and scripting.
Finally, we found that the Dell System Update Utility worked seamlessly with Microsoft
Cluster-Aware Updating to update server nodes while keeping the failover cluster online
and minimizing downtime. These advantages make the Dell PowerEdge VRTX an
attractive choice for those who seek to reduce the management overhead of their
ROBO environments.
A Principled Technologies test report 11 Efficient and versatile hardware management with Dell PowerEdge VRTX
APPENDIX A DETAILED CONFIGURATION INFORMATION
Figure 4 provides detailed configuration information about the Dell PowerEdge VRTX solution we set up.
System Dell PowerEdge VRTX solution
Enclosure
Compute node enclosure Dell PowerEdge VRTX
General dimensions of compute node enclosure
Height (inches) 8
Width (inches) 19
Depth (inches) 29.5
U size in server rack (U) 5
Power supplies
Total number 4
Vendor and model number Dell 80 Plus Platinum E1100E-S0 (P/N 0YT39Y)
Wattage of each (W) 1,100
Cooling fans
Total number 6
Vendor and model number Delta Electronics, Inc.
Dimensions (h w) of each 60mm 60mm
Volts 12
Chassis RAID controller
Vendor and model number Dell Shared PERC8
Firmware version 23.8.2-0005
Cache size (GB) 1
Chassis shared hard drives
Vendor and model number SEAGATE ST3000NM0023
Number of drives 5
Size (TB) 3
RPM 7.2K
Chassis USB ports
Number 2
Type 2.0
Platform
Vendor and model number Dell PowerEdge M520
Motherboard model number 0NRG83X03
BIOS name and version Dell BIOS 2.0.23
BIOS settings Performance
General
Number of processor packages 2
Number of cores per processor 10
Number of hardware threads per core 2
System power management policy Performance
A Principled Technologies test report 12 Efficient and versatile hardware management with Dell PowerEdge VRTX
System Dell PowerEdge VRTX solution
CPU
Vendor Intel
Name Xeon E5-2430L
Stepping C1
Socket type Socket 1356 / LGA1356
Core frequency (GHz) 2.00
L1 cache 32 KB (per core)
L2 cache 256 KB (per core)
L3 cache 15 MB (shared)
Memory modules (per node)
Total RAM in system (GB) 16
Vendor and model number Samsung M393B5270DH0-YH9
Type PC3-10600
Speed (MHz) 1,333
Speed in the system currently running @ (MHz) 1,333
Timing/latency (tCL-tRCD-iRP-tRASmin) 9-9-9-36
Size (GB) 4
Number of RAM modules 4
Chip organization Double-sided
RAID controller
Vendor and model number Dell PERC H310 mini
Firmware version 20.12.0-0004
Cache size (GB) 0
Hard drive
Vendor and model number TOSHIBA AL13SEB300
Number of drives 2
Size (GB) 300
RPM 10K
Type SAS
Network adapter
Vendor and model number Broadcom NetXtreme BCM5720 Gigabit Ethernet PCIe
Type Embedded
Number of ports 2
USB ports (per node)
Number 2 External, 1 Internal
Type 2.0
Figure 4: Detailed configuration information for the Dell PowerEdge VRTX solution.
A Principled Technologies test report 13 Efficient and versatile hardware management with Dell PowerEdge VRTX
APPENDIX B SETUP METHODOLOGY
Setting up the infrastructure
We detail our Dell PowerEdge VRTX configuration steps below. Perform the following steps on each Dell
PowerEdge server.
Setting up and configuring an Active Directory and OpenManage VM
We configured two virtual machines as an OpenManage server and an Active Directory server for authentication
on a separate utility hypervisor.
Installing Windows Server 2012 R2 on the VMs
1. Create a VM on a separate hypervisor host; choose 4GB RAM and 30GB virtual disk size.
2. Install the operating system on the VM.
3. Copy the installation DVD image for Windows Server 2012 R2 into the local machine storage. Mount the DVD
ISO to the guest VM.
4. Choose the language, time and currency, and keyboard input. Click Next.
5. Click Install Now.
6. Enter product key, and click Next.
7. Choose Windows Server 2012 R2 Datacenter (Server with a GUI), and click Next.
8. Accept the license terms, and click Next.
9. Click Custom, and select Install Windows Only.
10. Click the Disk, and click Drive options (advanced).
11. Click NewApplyFormat, and click Next.
12. After the installation completes, click OK to set the administrator password.
13. Enter the administrator password twice, and click OK.
14. Connect the machine to the Internet and install all available Windows updates. Restart as necessary.
15. Clone the VM to create an OpenManage VM.
16. Run the Initial AD Setup script located in Appendix D on the AD VM.
17. Run the Initial VM Setup script located in Appendix D on the OpenManage VM.
18. After the VMs restart, log into the domain using the administrator account.
19. Create Computer accounts for each server to be used in the domain in the Active Directory Manager on the AD
VM.
Setting up OpenManage Essentials on the OpenManage VM
1. Run the setup file for OpenManage Essentials.
2. On the window that appears, click Extract.
3. Once the file is finished extracting, click OK.
4. In the Dell OpenManage Install window, select Dell OpenManage Essentials, and click Install.
5. On the Prerequisites scan page, click Install Essentials.
6. On the Welcome page, click Next.
7. Click Next, and then click Install.
8. When the installation is finished, click Finish.
A Principled Technologies test report 14 Efficient and versatile hardware management with Dell PowerEdge VRTX
Setting up the VRTX
Configuring the VRTX shared storage
1. Open a Web browser, and enter the address listed for the CMC IP on the front LCD panel.
2. Log in with the appropriate credentials.
3. Expand Storage.
4. Click Storage.
5. Click the Setup tab.
a. Under Assignment Mode, select the radio button for Multiple Assignment, and click Apply.
b. Click OK to confirm the message box indicating Operation Successful.
Configuring the virtual disks
1. Click StorageVirtual Disks.
2. On the Virtual Disks tab, click Create.
a. For Choose a virtual disk type, select RAID 10.
b. Select the first four disks, and click Create Virtual Disk.
c. Click OK to confirm the message box indicating Operation Successful.
3. On the Virtual Disks tab, click Manage.
a. Select the Virtual Disks Action pull-down menu for Virtual Disk 0, and initialize the drives.
b. Click Apply.
c. Click OK to confirm the message box indicating Operation Successful once the initialization completes.
4. Configure the remaining physical disk as a global hot spare.
5. In this step, we will allow shared LUN access to all compute nodes. On the Virtual Disks tab, click Assign.
a. Use the pull-down menu for all virtual disks and SLOT-01, and select Full Access.
b. Use the pull-down menu for all virtual disks and SLOT-02, and select Full Access.
c. Use the pull-down menu for all virtual disks and SLOT-03, and select Full Access.
d. Use the pull-down menu for all virtual disks and SLOT-04, and select Full Access.
e. Click Apply.
f. Click OK to confirm the message box indicating that the operation was successful.
Setting up the Dell PowerEdge M520s
Perform the following steps on each Dell PowerEdge server.
Configuring boot properties
1. Open a Web browser, and enter the address listed for the CMC IP on the front LCD panel.
2. Log in with the appropriate credentials.
3. Expand Server Overview, and select a blade slot.
4. Click the Setup tab. Perform the following steps in the iDRAC settings:
a. Check the box for Enable LAN.
b. Check the box for Enable IPv4.
c. Check the box for DHCP.
d. Check the box for IPMI Over LAN.
e. Click Apply iDRAC Network Settings.
f. To confirm changes to the iDRAC network settings, click OK.
A Principled Technologies test report 15 Efficient and versatile hardware management with Dell PowerEdge VRTX
5. Power on the server.
a. Click the Power tab.
b. Select Power On Server.
c. Click Apply.
d. To confirm the server control action, click OK.
e. To confirm that the operation was successful, click OK.
6. Click the Properties tab.
7. Click Launch Remote Console.
8. On new browser page, click Continue to website (not recommended) if prompted.
a. If a message appears indicating a pop-up was blocked, select Always allow pop-ups from this site.
b. Close the browser tab for the iDRAC.
c. Click Launch Remote Console.
d. If a message appears indicating the Web page wants to run an add-on called Virtual Console from Dell
Inc., select Allow for all websites.
9. A new window appears showing the console for the server to configure. Select PowerReset System.
Installing Windows Server 2012
We used a pre-installed image provided by Dell for all compute nodes in the Dell PowerEdge VRTX.
Deploying a cluster with Dell OpenManage Cluster Configurator v2
1. Power on all four Dell PowerEdge M520 blades.
2. Choose a language, and click Next.
3. Accept the license agreement, and click Next.
4. If the initial cluster search does not locate all the nodes, click Cancel, and click OK.
5. At the OpenManage Cluster Configurator for Windows Server 2012 R2 v2.0, click Connect to remote nodes.
6. Log in to the other three nodes, and write down their IP addresses.
7. Enter the IP addresses for the other three nodes into the box, and click OK.
8. Scroll to Configure Settings, and click Create virtual switches for Hyper-V.
9. Select Create Virtual Switches, and click Next.
10. Verify the nodes are correct, and click Create.
11. Click Provide cluster name and domain.
12. For the domain, type test.local. Enter the administrator account details, and click Next.
13. For the Cluster management name, type VRTX1, and click Next.
14. At the Add Accounts to the Local Admininstrators Group screen, click Next.
15. At the Change the Local Administrator Password screen, enter the new password twice, and click Next.
16. Verify the details are correct, and click Create.
17. Click OK to restart all nodes.
18. Log in to the first node using the domain administrator account.
19. Scroll to Provision Cluster Storage, and click Provision Storage via CMC.
20. Log in with the appropriate credentials.
21. Expand Storage.
22. Click Storage.
23. Click the Setup tab.
A Principled Technologies test report 16 Efficient and versatile hardware management with Dell PowerEdge VRTX
24. Under Assignment Mode, select Multiple Assignment, and click Apply.
25. To confirm that the operation was successful, click OK.
26. Click StorageVirtual Disks.
27. On the Virtual Disks tab, click Create.
a. For Choose a virtual disk type, select RAID 10.
b. Select the first four disks, and click Create Virtual Disk.
c. To confirm that the operation was successful, click OK.
28. On the Virtual Disks tab, click Manage.
a. Select the Virtual Disks Action pull-down menu for Virtual Disk 0, and initialize the drives.
b. Click Apply.
c. To confirm that the operation was successful once the initialization completes, click OK.
29. Configure the remaining physical disk as a global hot spare.
30. In this step, we will allow shared LUN access to all compute nodes. On the Virtual Disks tab, click Assign.
a. Use the pull-down menu for all virtual disks and SLOT-01, and select Full Access.
b. Use the pull-down menu for all virtual disks and SLOT-02, and select Full Access.
c. Use the pull-down menu for all virtual disks and SLOT-03, and select Full Access.
d. Use the pull-down menu for all virtual disks and SLOT-04, and select Full Access.
e. Click Apply.
f. To confirm that the operation was successful, click OK.
31. Click Prepare Disks for Cluster, and when it is finished, click OK.
32. Click Create Volumes, and click Next.
33. Under Disk, select Disk 1, and click Next.
34. For the Volume size, type 1 GB, and click Next.
35. With the drop-down list, assign the letter Q, and click Next.
36. Change the Volume label to Quorum, and click Next.
37. Verify the settings, and click Create.
38. When complete, click Close.
39. Click Create Volumes, and click Next.
40. Under Disk, select Disk 1, and click Next.
41. Leave the default Volume size, and click Next.
42. With the drop-down list, assign the letter D, and click Next.
43. Leave the default Volume label, and click Next.
44. Verify the settings, and click Create.
45. Scroll to Deploy the Cluster, and click Validate and create the cluster.
46. At the Validate Failover Cluster Configuration screen, click Validate.
47. When the validation completes, click Next.
48. For the Cluster management name, type VRTX1, and click Next.
49. Verify the settings, and click Create.
50. Once the cluster is created, click Close.
A Principled Technologies test report 17 Efficient and versatile hardware management with Dell PowerEdge VRTX
Cluster-Aware Updating
1. Create a shared folder that is accessible to all nodes in the cluster.
2. Copy the Dell SUU XML configuration file DELL_UPDATE_SUU.xml to the shared folder.
3. Rename the XML configuration file to DefaultHotfixConfig.xml.
4. In the shared folder, create a folder named CAUHotFix_All.
5. Extract all files from the Dell SUU DVD to the new folder.
6. Run both of the Update SMB settings scripts located in Appendix D.
7. Run the Set up Cluster-Aware Updating with Dell SUU script located in Appendix D.
8. Run the Run Cluster-Aware Updates script located in Appendix D.
Creating a VM
1. Log into Node 1.
2. Run the Create Clustered VM Role script located in Appendix D.
Installing the VM operating system on the VM
1. Connect to the ISO image of the installation DVD for Windows Server 2012 R2 from the VM console. If the ISO
image is not stored on the host, start the VM first and then connect to the ISO image.
2. Start the VM.
3. At the Language Selection screen, click Next.
4. Click Install Now.
5. Select Windows Server 2012 R2 (Full Installation), and click Next.
6. Click the I accept the license terms check box, and click Next.
7. Click Custom.
8. Click Next.
9. At the Users password must be changed before logging on warning screen, click OK.
10. Enter the desired password for the administrator in both fields, and click the arrow to continue.
11. At the Your password has been changed screen, click OK.
12. Connect the machine to the Internet, and install all available Windows updates. Restart as necessary.
13. Run the Initial VM Setup script located in Appendix D.
Microsoft SQL Server installation and workload configuration
We installed Microsoft SQL Server 2012 R2 on the VM residing on the Dell PowerEdge M520s.
Configuring the SQL Server VM on the VMs
Modify the SQL VMs to contain the following settings:
Memory: 12GB
Virtual Processors: 12
Additional virtual disks:
o 1 x 30GB virtual disk for SQL database data
In the VM, configure the VM storage:
o Click the Server Manager icon in the taskbar.
o In the left pane, expand Storage, and click Disk Management.
o Right-click the uninitialized volume, and choose Initialize Disk.
o In the right pane, right-click the volume, and choose New Simple VoIume
A Principled Technologies test report 18 Efficient and versatile hardware management with Dell PowerEdge VRTX
o At the welcome window, click Next.
o At the Specify Volume Size window, leave the default selection, and click Next.
o At the Assign Drive Letter or Path window, choose a drive letter, and click Next.
o At the Format Partition window, choose NTFS, and click Next.
o At the Completing the New Simple Volume Wizard window, click Finish.
Installing SQL Server 2012 on the VM
1. Open the console for the VM or connect to the VM with RDP.
2. Mount the installation ISO to the VM.
3. Click Run SETUP.EXE. If Autoplay does not begin the installation, navigate to the SQL Server 2012 DVD, and
double-click.
4. If the installer prompts you with a .NET installation prompt, click Yes to enable the .NET Framework Core role.
5. In the left pane, click Installation.
6. Click New SQL Server stand-alone installation or add features to an existing installation.
7. At the Setup Support Rules screen, wait for the rule check to complete. If there are no failures or relevant
warnings, click OK.
8. Select the Specify a free edition and select Evaluation from the drop-down menu. Click Next.
9. Click the checkbox to accept the license terms, and click Next.
10. If no failures are displayed after the setup support files are installed, click Next.
11. At the Setup Role screen, choose SQL Server Feature Installation.
12. At the Feature Selection screen, select Database Engine Services, Full-Text and Semantic Extractions for Search,
Client Tools Connectivity, Client Tools Backwards Compatibility, Management Tools Basic, and Management
Tools Complete. Click Next.
13. At the Installation Rules screen, click Next after the check completes.
14. At the Instance configuration screen, leave the default selection of default instance, and click Next.
15. At the Disk Space Requirements screen, click Next.
16. At the Server Configuration screen, check that NT AUTHORITY\SYSTEM is selected for SQL Server Agent and SQL
Server Database Engine. Click Next.
17. Assuming there are no failures, click Next.
18. At the Database Engine Configuration screen, select Mixed Mode.
19. Enter and confirm a password for the system administrator account.
20. Click Add Current user. This may take several seconds.
21. Click the Data Directories tab and enter the appropriate drive and folders for database and logs.
22. Click Next.
23. At the Error and usage reporting screen, click Next.
24. At the Installation Configuration Rules screen, check that there are no failures or relevant warnings, and click
Next.
25. At the Ready to Install screen, click Install.
26. After the installation completes, click Close.
27. Create a SQL Server login for the ds2user (see the Configuring the database (Data generation overview) section
for the specific script to use).
28. Copy the pre-created DVD Store backup to the specified backup volume.
A Principled Technologies test report 19 Efficient and versatile hardware management with Dell PowerEdge VRTX
29. Download and install any available updates for Microsoft SQL Server 2012.
Configuring the database workload client
For each test VM on the host machines there must be a corresponding client VM to generate the workload to
stress the database under test. To do this, we configured a virtual machine with Windows Server 2008 R2 SP1 on a
separate utility hypervisor. To create this client, we installed Windows Server 2008 R2 SP1, assigned a static IP address,
and installed .NET 3.5.
Configuring the database
Data generation overview
We generated the data using the Install.pl script included with DVD Store version 2.1 (DS2), providing the
parameters for our 10GB database size and the database platform on which we ran Microsoft SQL Server. We ran the
Install.pl script on a utility system running Linux. The database schema was also generated by the Install.pl script.
After processing the data generation, we transferred the data files and schema creation files to a Windows-
based system running SQL Server 2012. We built the 10GB database in SQL Server 2012 and then performed a full
backup, storing the backup file on the C: drive for quick access. We used that backup file to restore the server between
test runs.
The only modification we made to the schema creation scripts were the specified file sizes for our database. We
explicitly set the file sizes higher than necessary to ensure that no file-growth activity would affect the outputs of the
test. Besides this file size modification, the database schema was created and loaded according to the DVD Store
documentation. Specifically, we followed the steps below:
1. We generated the data and created the database and file structure using database creation scripts in the DS2
download. We made size modifications specific to our 10GB database and the appropriate changes to drive
letters.
2. We transferred the files from our Linux data generation system to a Windows system running SQL Server.
3. We created database tables, stored procedures, and objects using the provided DVD Store scripts.
4. We set the database recovery model to bulk-logged to prevent excess logging.
5. We loaded the data we generated into the database. For data loading, we used the import wizard in SQL Server
Management Studio. Where necessary, we retained options from the original scripts, such as Enable Identity
Insert.
6. We created indices, full-text catalogs, primary keys, and foreign keys using the database-creation scripts.
7. We updated statistics on each table according to database-creation scripts, which sampled 18 percent of the
table data.
8. On the SQL Server instance, we created a ds2user SQL Server login using the following Transact SQL (TSQL)
script:
USE [master]
GO
CREATE LOGIN [ds2user] WITH PASSWORD=N,
DEFAULT_DATABASE=[master],
DEFAULT_LANGUAGE=[us_english],
CHECK_EXPIRATION=OFF,
A Principled Technologies test report 20 Efficient and versatile hardware management with Dell PowerEdge VRTX
CHECK_POLICY=OFF
GO
9. We set the database recovery model back to full.
10. We created the necessary full text index using SQL Server Management Studio.
11. We created a database user and mapped this user to the SQL Server login.
12. We then performed a full backup of the database. This backup allowed us to restore the databases to a pristine
state relatively quickly between tests.
Figure 5 shows our initial file size modifications.
Logical name Filegroup Initial size (MB)
Database files
primary PRIMARY 3.25
cust1 DS_CUST_FG 5,767
cust2 DS_CUST_FG 5,767
ind1 DS_IND_FG 2,621
ind2 DS_IND_FG 2,621
ds_misc DS_MISC_FG 2,621
orders1 DS_ORDERS 2,621
orders2 DS_ORDERS 2,621
Log files
ds_log Not Applicable 20,480
Figure 5: Our initial file size modifications.
Running the test
Test start and run times
We ran all workloads concurrently in order to start and record all performance counters for this report. The
specific testing parameters we used are included in the setup section, and specifics for launching these tests are
described below.
About running the DVD Store tests
We created a series of batch files, SQL scripts, and shell scripts to automate the complete test cycle. DVD Store
outputs an orders-per-minute metric, which is a running average calculated through the test. In this report, we report
the last OPM reported by each client/target pair.
Each complete test cycle consisted of the general steps listed below.
1. Clean up prior outputs from the target system and the client driver system.
2. Drop the database from the target.
3. Restore the database on the target.
4. Shut down the target.
5. Reboot the host and client system.
6. Wait for a ping response from the server under test (the hypervisor system), the client system, and the target.
7. Let the test server idle for 20 minutes.
A Principled Technologies test report 21
Efficient and versatile hardware management with Dell PowerEdge VRTX
8. Start the DVD Store driver on the client.
We used the following DVD Store parameters for testing:
ds2sqlserverdriver.exe --target=<target_IP> --ramp_rate=10 --run_time=30 --
n_threads=12 --db_size=10GB --think_time=0.3 --detailed_view=Y --warmup_time=15
A Principled Technologies test report 22
Efficient and versatile hardware management with Dell PowerEdge VRTX
APPENDIX C SCENARIO METHODOLOGY
Moving the VM and SSD storage to another node
1. Run the Migrate VM to Shared Storage on Node2 script in Appendix D.
2. Run the Shutdown Nodes 1 & 3 and Remove Node1 from Cluster script in Appendix D.
3. Run the Reassign PCIe Cards to Node3 script in Appendix D.
4. Log in to Node3 using the domain administrator account.
5. On the server, click the Tools Computer Management option in the Server Manager.
6. In the left pane, expand Storage, and click Disk Management.
7. Right-click one of the newly added SSD volumes, and choose Import Foreign Disks.
8. Select the set of two drives listed and click OK.
9. Run the Migrate VM to PCIe SSD Storage on Node3 script in Appendix D.
Backing up and exporting the Server Profile of the old blade
1. Log into iDRAC.
2. Click iDRAC Settings Server Profile.
3. Enter a filename for the backup profile image.
4. Enter the IP address of the remote fileshare.
5. Enter the share name.
6. Enter the domain name of the file server. Leave this blank if you are using a fileshare without a domain.
7. Enter a username and password with permission to access the fileshare.
8. Click Test network connection to validate connection.
9. Click OK.
10. Click Backup Now.
11. Click OK. The status of the job can be viewed by clicking OverviewServerJob Queue.
12. Wait for the Backup and Export job to complete, then remove the old blade and replace it with a new blade.
Importing the Server Profile of the blade
1. After the blade is re-installed, log into iDRAC.
2. Click iDRAC Settings Server Profile.
3. Enter the filename of the backup profile image that was created earlier.
4. Enter the IP address of the remote fileshare.
5. Enter the share name.
6. Enter the domain name of the file server. Leave this blank if you are using a fileshare without a domain.
7. Enter a username and password with permission to access the fileshare.
8. Click Test network connection to validate connection.
9. Click OK.
10. Select whether you want to keep the existing virtual disk configuration (Preserve) or to replace with the settings
in the backup file (Delete and Replace).
11. Click Import.
12. Click OK. The status of the job can be viewed by clicking Overview Server Job Queue.
13. Wait for the import job to complete, power on the blade, and continue to deploying the operating system.
A Principled Technologies test report 23
Efficient and versatile hardware management with Dell PowerEdge VRTX
Re-deploying the operating system to the blade
1. Select Server Attached Media.
2. In the section for Remote File Share, enter the path to your OS image.
3. Enter the username and password for a user with access to the share.
4. Click Connect.
5. Click Overview.
6. Click Launch on the Virtual Console Preview panel.
7. Reboot the server.
8. Press F10 to enter Lifecycle Controller.
9. Select OS Deployment.
10. Click Deploy OS.
11. Select Configure RAID First. Click Next.
12. Select the RAID controller, and click Next.
13. Select the RAID level for the virtual disk (RAID 1), and click Next.
14. Click the box for Select All, and click Next.
15. Enter a Virtual Disk Name (default), and click Next.
16. Click Finish.
17. Click Yes to confirm changes to the disk array.
18. Click OK to confirm the RAID operation.
19. Select the operating system to deploy (Microsoft Windows Server 2012 R2), and click Next.
20. Select Unattended Install, and click next.
21. Select Network Share.
22. Change the type to NFS.
23. Enter the share name where the answer file is hosted.
24. Enter the full name of the answer file (.xml) in the File Path.
25. Click Test Network Connection.
26. Click OK.
27. Click Next.
28. Click OK to confirm answer file verification is complete.
29. Accept BIOS as the boot mode and click Next.
30. At the Insert OS Media screen, click Next.
31. Click Finish.
32. Once the installation is complete, log in to Windows.
33. Connect to the Internet, and install all available Windows updates. Restart as necessary.
34. Run the Initial System Setup script located in Appendix D.
a. Use Node1 as the Node name in the script.
35. Run the Adding Replacement Node1 to Cluster script located in Appendix D.
A Principled Technologies test report 24
Efficient and versatile hardware management with Dell PowerEdge VRTX
APPENDIX D POWERSHELL SCRIPTS USED
The following Powershell scripts denote where they need to be edited with specific information with <angled
brackets>. An accent (`) character indicates that the code continues to the next line; this will be automatically
parsed by Powershell if the code is copied as written and run from a script file.
Initial AD Setup (run locally on VM)
Rename-Computer Test_AD -Force;
Enable-PSRemoting force;
Set-ExecutionPolicy RemoteSigned force;
Set-Item wsman:localhost\client\trustedhosts *.test.local force;
Set-ItemProperty`
-Path 'HKLM:\System\CurrentControlSet\Control\Terminal Server'`
-name "fDenyTSConnections" -Value 0;
Enable-NetFirewallRule -DisplayGroup "Remote Desktop";
Set-ItemProperty`
-Path 'HKLM:\System\CurrentControlSet\Control\Terminal Server\WinStations\RDP-Tcp'`
-name "UserAuthentication" -Value 1;
New-NetIPAddress InterfaceIndex 14 -IPAddress 192.168.200.110 -Prefixlength 24`
-defaultgateway 192.168.200.110;
Install-ADDSForest -DomainName test.local CreateDnsDelegation InstallDns`
NoDnsOnNetwork;
Restart-Computer force;
Initial System Setup (run locally on each node)
Add-Computer -DomainName test.local -NewName <Node1, Node2, Node3, or Node4> -Force;
Enable-PSRemoting force;
Set-ExecutionPolicy RemoteSigned force;
Set-Item wsman:localhost\client\trustedhosts *.test.local force;
Install-WindowsFeature Failover-Clustering -IncludeManagementTools Confirm;
Install-WindowsFeature Hyper-V -IncludeManagementTools Confirm;
$TestSwitchNIC = Get-NetAdapter NIC1_Private;
$HVSwitch = New-VMSwitch -Name TEST -NetAdapterName $TestSwitchNIC`
-AllowManagementOS True -ErrorAction SilentlyContinue;
New-ItemProperty -Path HKLM:\SYSTEM\CurrentControlSet\Services\ClusDisk\Parameters`
-Name 'AllowBusTypeRAID' -Value 1 -PropertyType 'DWord' -Force;
Set-ItemProperty`
-Path 'HKLM:\System\CurrentControlSet\Control\Terminal Server'`
-name "fDenyTSConnections" -Value 0;
Enable-NetFirewallRule -DisplayGroup "Remote Desktop";
Set-ItemProperty`
-Path 'HKLM:\System\CurrentControlSet\Control\Terminal Server\WinStations\RDP-Tcp'`
-name "UserAuthentication" -Value 1;
New-NetIPAddress InterfaceIndex 14 -IPAddress 192.168.200.`
<Node=21, Node2=22, Node3=23, or Node4=24> -Prefixlength 24`
-defaultgateway 192.168.200.110;
$NodeName = "<Node1, Node2, Node3, or Node4>";
$admin = [adsi]("WinNT://" + $strComputer + "/administrator, user");
A Principled Technologies test report 25
Efficient and versatile hardware management with Dell PowerEdge VRTX
$admin.psbase.invoke("SetPassword", "<New Administrator Password>");
Restart-Computer force;
Initial VM Setup (run locally on VM)
Rename-Computer Test_VM -Force;
Enable-PSRemoting force;
Set-ExecutionPolicy RemoteSigned force;
Set-Item wsman:localhost\client\trustedhosts *.test.local force;
Set-ItemProperty`
-Path 'HKLM:\System\CurrentControlSet\Control\Terminal Server'`
-name "fDenyTSConnections" -Value 0;
Enable-NetFirewallRule -DisplayGroup "Remote Desktop";
Set-ItemProperty`
-Path 'HKLM:\System\CurrentControlSet\Control\Terminal Server\WinStations\RDP-Tcp'`
-name "UserAuthentication" -Value 1;
New-NetIPAddress InterfaceIndex 14 -IPAddress 192.168.200.51 -Prefixlength 24`
-defaultgateway 192.168.200.110;
Restart-Computer force;
Set up Cluster (run from any node)
Mkdir C:\ClustersReports;
Test-Cluster Node Node1.test.local,Node2.test.local,Node3.test.local,Node4.test.local`
-ReportName C:\ClustersReports\Creation_Report;
Invoke-Item \\192.168.200.21\C$\ClustersReports\Creation_Report.mht;
New-Cluster -Name "CN=VRTX,OU=Cluster,DC=test,DC=local"`
Node Node1.test.local,Node2.test.local,Node3.test.local,Node4.test.local`
-StaticAddress <Desired Cluster Management IP>;
$Cluster = Get-Cluster;
$Cluster.EnableSharedVolumes = 'Enable/NoticeRead';
$disk = Get-Disk | Where FriendlyName -Like "Dell Shared PERC8*";
Set-Disk -InputObject $disk -IsOffline $False;
Set-Disk -InputObject $disk -IsReadonly $False;
Initialize-Disk -InputObject $disk -PartitionStyle MBR -PassThru;
New-Partition -InputObject $disk -UseMaximumSize |`
Format-Volume -FileSystem NTFS -Confirm:$false;
Add-ClusterDisk -InputObject $disk;
Get-ClusterResource *disk* | Add-ClusterSharedVolume;
Create Clustered VM Role (run from Node 1)
New-VM -Name Test_VM -Path "D:\Test_VM" -MemoryStartupBytes 12GB`
-NewVHDPath "D:\Test_VM\OS.vhdx" -NewVHDSizeBytes 60GB -SwitchName TEST;
Set-VMProcessor -VMname Test_VM -count 8;
New-VHD -Path "D:\Test_VM\DATA.vhdx" -SizeBytes 30GB Fixed;
Add-VMHardDiskDrive -VMName Test_VM -Path "D:\Test_VM\DATA.vhdx";
Add-ClusterVirtualMachineRole -VirtualMachine Test_VM;
A Principled Technologies test report 26
Efficient and versatile hardware management with Dell PowerEdge VRTX
Migrate VM to Shared Storage on Node2 (run from Node 1)
Move-VMStorage -VMName BASE DestinationStoragePath`
"C:\ClusterStorage\Volume1\<Target VM Path>" AllowUnverifiedPaths;
Move-ClusterVirtualMachineRole -Name <VM Name> -Node NODE2;
Shutdown Nodes 1 & 3 and Remove Node1 from Cluster (run from Node 2 or 4)
$Username = "<Admin Account Name>"
$Password = "<Admin Password>" | ConvertTo-SecureString -AsPlainText -Force
$Credentials = new-object -typename System.Management.Automation.PSCredential`
-argumentlist $Username, $Password
Stop-Computer -ComputerName Node1 -Credential $Credentials
Stop-Computer -ComputerName Node3 -Credential $Credentials
Remove-ClusterNode -Name Node1.test.local -Force
Reassign PCIe Cards to Node3 (run from Node 2 or 4)
$CMCIPAddress="<CMC Management IP>"
$Node3iDRACIP="<Node 3 iDRAC Management IP>"
$BadBladeSlotNumber="<Slot # of blade being replaced>"
$ReplacementBladeSlotNumber="<Slot # to assign PCIe cards>"
$username = "<CMC/iDRAC Username>"
$readpassword = "<CMC/iDRAC Password>"
$password = $readpassword | ConvertTo-SecureString -AsPlainText Force;
$credentials = new-object -typename System.Management.Automation.PSCredential`
-argumentlist $username,$password;
$cimop = New-CimSessionOption -SkipCACheck -SkipCNCheck -Encoding Utf8 -UseSsl
$session = New-CimSession -Authentication Basic -Credential $credentials`
-ComputerName $CMCIPAddress -Port 443 -SessionOption $cimop -OperationTimeoutSec
10000000;
$PCIServiceobj=Get-CimInstance -CimSession $session`
-ResourceUri http://schemas.dell.com/wbem/wscim/1/cim-schema/2/DCIM_ChassisPCIService`
-Namespace root/dell/cmc -Filter 'CreationClassName="DCIM_ChassisPCIService"`
SystemCreationClassName="Dell_ChassisMgr"; SystemName="srv:system"`
Name="DCIM:ChassisPCIService"';
$slotfqdd = Get-CimInstance -CimSession $session`
-ResourceUri "http://schemas.dell.com/wbem/wscim/1/cim-schema/2/DCIM_ChassisPCISlot"`
-Namespace root/dell/cmc -QueryDialect "http://schemas.microsoft.com/wbem/wsman/1/WQL"`
-Query "select * from DCIM_ChassisPCISlot WHERE`
AssignedBladeFQDD='System.Modular.0$BadBladeSlotNumber'"`
| select Tag | ft -HideTableHeaders | Out-String;
$SringToSplit1 = $slotfqdd.replace(" ","").replace("`n","").replace("`"","")`
.replace("PCIE.ChassisSlot",";PCIE.ChassisSlot").Substring(2).TrimEnd().TrimEnd();
$SlotSplit = $SringToSplit1.split(";");
$SlotFQDDs = @($SlotSplit);
A Principled Technologies test report 27
Efficient and versatile hardware management with Dell PowerEdge VRTX
$bladeslotfqdd = Get-CimInstance -CimSession $session`
-ResourceUri "http://schemas.dell.com/wbem/wscim/1/cim-schema/2/DCIM_ChassisPCISlot"`
-Namespace root/dell/cmc -QueryDialect "http://schemas.microsoft.com/wbem/wsman/1/WQL"`
-Query "select * from DCIM_ChassisPCISlot`
WHERE AssignedBladeFQDD='System.Modular.0$BadBladeSlotNumber'"`
| select AssignedBladeFQDD | ft -HideTableHeaders | Out-String;
$SringToSplit2 = $bladeslotfqdd.replace(" ","").replace("`n","").replace("`"","")`
.replace("System.Modular",";System.Modular").Substring(2).TrimEnd();
$SlotSplit = $SringToSplit2.split(";");
$BladeSlotFQDDs = @($SlotSplit);
$unassignmethodobj = Invoke-CimMethod`
-ResourceUri "http://schemas.dell.com/wbem/wscim/1/cim-schema/2/DCIM_ChassisPCIService"`
-InputObject $PCIServiceobj -CimSession $session -MethodName UnassignPCISlotsfromBlades`
-Arguments @{SlotFQDDs=$SlotFQDDs[0].TrimEnd(),$SlotFQDDs[1].TrimEnd()`
;BladeSlotFQDDs=$BladeSlotFQDDs[0].TrimEnd(),$BladeSlotFQDDs[1].TrimEnd()};
$unassignmethodobj;
$bladeslotfqdd=@("System.Modular.0$ReplacementBladeSlotNumber"`
;"System.Modular.0$ReplacementBladeSlotNumber");
$SringToSplit2 = $bladeslotfqdd.replace(" ","").replace("`n","").replace("`"","")`
.replace("System.Modular",";System.Modular").Substring(1).TrimEnd();
$SlotSplit = $SringToSplit2.split(";");
$BladeSlotFQDDs = @($SlotSplit);
$assignmethodobj = Invoke-CimMethod`
-ResourceUri "http://schemas.dell.com/wbem/wscim/1/cim-schema/2/DCIM_ChassisPCIService"`
-InputObject $PCIServiceobj -CimSession $session -MethodName AssignPCISlotstoBlades`
-Arguments @{SlotFQDDs=$SlotFQDDs[0].TrimEnd(),$SlotFQDDs[1].TrimEnd()`
;BladeSlotFQDDs=$BladeSlotFQDDs[0].TrimEnd(),$BladeSlotFQDDs[1].TrimEnd()};
$assignmethodobj;
$cimop=New-CimSessionOption -SkipCACheck -SkipCNCheck -SkipRevocationCheck -Encoding Utf8
-UseSsl
$session=New-CimSession -Authentication Basic -Credential $credentials -ComputerName
$Node3iDRACIP -Port 443 -SessionOption $cimop -OperationTimeoutSec 10000000
$inst=Get-CimInstance -CimSession $session -Namespace root/dcim -ResourceUri
"http://schemas.dell.com/wbem/wscim/1/cim-schema/2/DCIM_ComputerSystem" -Filter
'CreationClassName="DCIM_ComputerSystem"'
Invoke-CimMethod -InputObject $inst -MethodName RequestStateChange -CimSession $session -
Arguments @{RequestedState="2"}
Migrate VM to PCIe SSD Storage on Node3 (run from Node 3)
Move-ClusterVirtualMachineRole -Name BASE -Node NODE3
Move-VMStorage -VMName BASE -DestinationStoragePath "D:\VM_BASE\BASE"`
-AllowUnverifiedPaths
A Principled Technologies test report 28
Efficient and versatile hardware management with Dell PowerEdge VRTX
Adding Replacement Node1 to Cluster (run from new Node 1)
Add-ClusterNode -Name Node1.test.local -Cluster VRTX
Update SMB settings (run from File Server)
Add-WindowsFeature RSAT-AD-PowerShell;
Set-SmbServerConfiguration -EncryptData $True -RejectUnencryptedAccess $False`
-EnableSecuritySignature $True -RequireSecuritySignature $True Force;
Enable-SmbDelegation SmbServer <File Server> SmbClient <CAU Created Account>;
Update SMB settings (run from all nodes)
Set-SmbClientConfiguration -EnableSecuritySignature $True`
-RequireSecuritySignature $True Force;
Set up Cluster-Aware Updating with Dell SUU (run from any node)
Add-CauClusterRole -ClusterName VRTX1 -Force -CauPluginName Microsoft.HotfixPlugin`
-CauPluginArguments @{ 'HotfixRootFolderPath' = '<CAU share:\\server\CAUshare\>';`
'DisableAclChecks' = 'True'; 'HotfixConfigFileName' = 'DefaultHotfixConfig.xml';`
'RequireSmbEncryption' = 'False' } -MaxRetriesPerNode 3`
-StartDate "1/1/2099 12:00:00 AM" -DaysOfWeek 32 -WeeksOfMonth @(5)`
-EnableFirewallRules;
Enable-CauClusterRole -ClusterName VRTX1 -Force;
Run Cluster-Aware Updates (run from any node)
Set-CauClusterRole -ClusterName VRTX1 -UpdateNow Force;
Script references
1. Dell PowerEdge VRTX Chassis PCIe Management using Windows PowerShell
en.community.dell.com/techcenter/b/techcenter/archive/2013/12/04/dell-poweredge-vrtx-chassis-pcie-
management-using-windows-powershell.aspx
2. Microsoft TechNet Library: Scripting with Windows PowerShell
technet.microsoft.com/en-us/library/bb978526.aspx
3. Windows and Windows Server Automation with Windows PowerShell
technet.microsoft.com/library/dn249523.aspx
A Principled Technologies test report 29
Efficient and versatile hardware management with Dell PowerEdge VRTX
ABOUT PRINCIPLED TECHNOLOGIES
Principled Technologies, Inc.
1007 Slater Road, Suite 300
Durham, NC, 27703
www.principledtechnologies.com
We provide industry-leading technology assessment and fact-based marketing
services. We bring to every assignment extensive experience with and expertise
in all aspects of technology testing and analysis, from researching new
technologies, to developing new methodologies, to testing with existing and new
tools.
When the assessment is complete, we know how to present the results to a
broad range of target audiences. We provide our clients with the materials they
need, from market-focused data to use in their own collateral to custom sales
aids, such as test reports, performance assessments, and white papers. Every
document reflects the results of our trusted independent analysis.
We provide customized services that focus on our clients individual
requirements. Whether the technology involves hardware, software, Web sites,
or services, we offer the experience, expertise, and tools to help our clients
assess how it will fare against its competition, its performance, its market
readiness, and its quality and reliability.
Our founders, Mark L. Van Name and Bill Catchings, have worked together in
technology assessment for over 20 years. As journalists, they published over a
thousand articles on a wide array of technology subjects. They created and led
the Ziff-Davis Benchmark Operation, which developed such industry-standard
benchmarks as Ziff Davis Medias Winstone and WebBench. They founded and
led eTesting Labs, and after the acquisition of that company by Lionbridge
Technologies were the head and CTO of VeriTest.
Principled Technologies is a registered trademark of Principled Technologies, Inc.
All other product names are the trademarks of their respective owners.
Disclaimer of Warranties; Limitation of Liability:
PRINCIPLED TECHNOLOGIES, INC. HAS MADE REASONABLE EFFORTS TO ENSURE THE ACCURACY AND VALIDITY OF ITS TESTING, HOWEVER,
PRINCIPLED TECHNOLOGIES, INC. SPECIFICALLY DISCLAIMS ANY WARRANTY, EXPRESSED OR IMPLIED, RELATING TO THE TEST RESULTS AND
ANALYSIS, THEIR ACCURACY, COMPLETENESS OR QUALITY, INCLUDING ANY IMPLIED WARRANTY OF FITNESS FOR ANY PARTICULAR PURPOSE.
ALL PERSONS OR ENTITIES RELYING ON THE RESULTS OF ANY TESTING DO SO AT THEIR OWN RISK, AND AGREE THAT PRINCIPLED
TECHNOLOGIES, INC., ITS EMPLOYEES AND ITS SUBCONTRACTORS SHALL HAVE NO LIABILITY WHATSOEVER FROM ANY CLAIM OF LOSS OR
DAMAGE ON ACCOUNT OF ANY ALLEGED ERROR OR DEFECT IN ANY TESTING PROCEDURE OR RESULT.
IN NO EVENT SHALL PRINCIPLED TECHNOLOGIES, INC. BE LIABLE FOR INDIRECT, SPECIAL, INCIDENTAL, OR CONSEQUENTIAL DAMAGES IN
CONNECTION WITH ITS TESTING, EVEN IF ADVISED OF THE POSSIBILITY OF SUCH DAMAGES. IN NO EVENT SHALL PRINCIPLED TECHNOLOGIES,
INC.S LIABILITY, INCLUDING FOR DIRECT DAMAGES, EXCEED THE AMOUNTS PAID IN CONNECTION WITH PRINCIPLED TECHNOLOGIES, INC.S
TESTING. CUSTOMERS SOLE AND EXCLUSIVE REMEDIES ARE AS SET FORTH HEREIN.
You might also like
- The Sympathizer: A Novel (Pulitzer Prize for Fiction)From EverandThe Sympathizer: A Novel (Pulitzer Prize for Fiction)Rating: 4.5 out of 5 stars4.5/5 (119)
- Devil in the Grove: Thurgood Marshall, the Groveland Boys, and the Dawn of a New AmericaFrom EverandDevil in the Grove: Thurgood Marshall, the Groveland Boys, and the Dawn of a New AmericaRating: 4.5 out of 5 stars4.5/5 (265)
- The Little Book of Hygge: Danish Secrets to Happy LivingFrom EverandThe Little Book of Hygge: Danish Secrets to Happy LivingRating: 3.5 out of 5 stars3.5/5 (399)
- A Heartbreaking Work Of Staggering Genius: A Memoir Based on a True StoryFrom EverandA Heartbreaking Work Of Staggering Genius: A Memoir Based on a True StoryRating: 3.5 out of 5 stars3.5/5 (231)
- Grit: The Power of Passion and PerseveranceFrom EverandGrit: The Power of Passion and PerseveranceRating: 4 out of 5 stars4/5 (587)
- Never Split the Difference: Negotiating As If Your Life Depended On ItFrom EverandNever Split the Difference: Negotiating As If Your Life Depended On ItRating: 4.5 out of 5 stars4.5/5 (838)
- The Subtle Art of Not Giving a F*ck: A Counterintuitive Approach to Living a Good LifeFrom EverandThe Subtle Art of Not Giving a F*ck: A Counterintuitive Approach to Living a Good LifeRating: 4 out of 5 stars4/5 (5794)
- Team of Rivals: The Political Genius of Abraham LincolnFrom EverandTeam of Rivals: The Political Genius of Abraham LincolnRating: 4.5 out of 5 stars4.5/5 (234)
- Shoe Dog: A Memoir by the Creator of NikeFrom EverandShoe Dog: A Memoir by the Creator of NikeRating: 4.5 out of 5 stars4.5/5 (537)
- The World Is Flat 3.0: A Brief History of the Twenty-first CenturyFrom EverandThe World Is Flat 3.0: A Brief History of the Twenty-first CenturyRating: 3.5 out of 5 stars3.5/5 (2219)
- The Emperor of All Maladies: A Biography of CancerFrom EverandThe Emperor of All Maladies: A Biography of CancerRating: 4.5 out of 5 stars4.5/5 (271)
- The Gifts of Imperfection: Let Go of Who You Think You're Supposed to Be and Embrace Who You AreFrom EverandThe Gifts of Imperfection: Let Go of Who You Think You're Supposed to Be and Embrace Who You AreRating: 4 out of 5 stars4/5 (1090)
- The Hard Thing About Hard Things: Building a Business When There Are No Easy AnswersFrom EverandThe Hard Thing About Hard Things: Building a Business When There Are No Easy AnswersRating: 4.5 out of 5 stars4.5/5 (344)
- Her Body and Other Parties: StoriesFrom EverandHer Body and Other Parties: StoriesRating: 4 out of 5 stars4/5 (821)
- Hidden Figures: The American Dream and the Untold Story of the Black Women Mathematicians Who Helped Win the Space RaceFrom EverandHidden Figures: The American Dream and the Untold Story of the Black Women Mathematicians Who Helped Win the Space RaceRating: 4 out of 5 stars4/5 (894)
- Elon Musk: Tesla, SpaceX, and the Quest for a Fantastic FutureFrom EverandElon Musk: Tesla, SpaceX, and the Quest for a Fantastic FutureRating: 4.5 out of 5 stars4.5/5 (474)
- The Unwinding: An Inner History of the New AmericaFrom EverandThe Unwinding: An Inner History of the New AmericaRating: 4 out of 5 stars4/5 (45)
- The Yellow House: A Memoir (2019 National Book Award Winner)From EverandThe Yellow House: A Memoir (2019 National Book Award Winner)Rating: 4 out of 5 stars4/5 (98)
- On Fire: The (Burning) Case for a Green New DealFrom EverandOn Fire: The (Burning) Case for a Green New DealRating: 4 out of 5 stars4/5 (73)
- Automated Propeller Generation in GrasshopperDocument39 pagesAutomated Propeller Generation in GrasshopperAbul Kalam Faruk100% (1)
- Ns 3 Workshop Part1Document38 pagesNs 3 Workshop Part1Jio Hendro100% (1)
- Chapter 10Document21 pagesChapter 10Prudhvinadh Kopparapu100% (2)
- Nokia BSC CommandsDocument3 pagesNokia BSC CommandsomobenNo ratings yet
- Weblogic and Soa NotesDocument75 pagesWeblogic and Soa NotesMuhd QNo ratings yet
- Making Embedded SystemsDocument6 pagesMaking Embedded SystemsNarenNo ratings yet
- SQL Tuning 11g CustomizedDocument873 pagesSQL Tuning 11g CustomizedMamataMaharanaNo ratings yet
- Support A Range of Student Activities With An Acer Chromebook 712 Powered by Intel ProcessorsDocument13 pagesSupport A Range of Student Activities With An Acer Chromebook 712 Powered by Intel ProcessorsPrincipled TechnologiesNo ratings yet
- Dell EMC PowerEdge R650 Servers Running VMware Vsphere 7.0 Update 2 Can Boost Transactional Database Performance To Help You Become Future ReadyDocument5 pagesDell EMC PowerEdge R650 Servers Running VMware Vsphere 7.0 Update 2 Can Boost Transactional Database Performance To Help You Become Future ReadyPrincipled TechnologiesNo ratings yet
- Working With Dell Rugged Devices in Real-World SituationsDocument11 pagesWorking With Dell Rugged Devices in Real-World SituationsPrincipled TechnologiesNo ratings yet
- Gain More K-Means Clustering Data Analysis Performance Per Dollar With 3rd Gen AMD EPYC 75F3 Processor-Powered Dell EMC PowerEdge R6525 ServersDocument6 pagesGain More K-Means Clustering Data Analysis Performance Per Dollar With 3rd Gen AMD EPYC 75F3 Processor-Powered Dell EMC PowerEdge R6525 ServersPrincipled TechnologiesNo ratings yet
- Use VMware vSAN HCI Mesh To Manage Your vSAN Storage Resources and Share Them Across Server ClustersDocument10 pagesUse VMware vSAN HCI Mesh To Manage Your vSAN Storage Resources and Share Them Across Server ClustersPrincipled TechnologiesNo ratings yet
- Improve Aerospike Database Performance and Predictability by Leveraging Intel® Ethernet 800 Series Network Adapters With Application Device Queues (ADQ)Document8 pagesImprove Aerospike Database Performance and Predictability by Leveraging Intel® Ethernet 800 Series Network Adapters With Application Device Queues (ADQ)Principled TechnologiesNo ratings yet
- Choose Dell EMC Servers Powered by 3rd Gen AMD EPYC Processors For Better Performance On Multiple Workloads - InfographicDocument1 pageChoose Dell EMC Servers Powered by 3rd Gen AMD EPYC Processors For Better Performance On Multiple Workloads - InfographicPrincipled TechnologiesNo ratings yet
- Analyze More Data, Faster, by Upgrading To Latest-Generation Dell EMC PowerEdge R750 ServersDocument5 pagesAnalyze More Data, Faster, by Upgrading To Latest-Generation Dell EMC PowerEdge R750 ServersPrincipled TechnologiesNo ratings yet
- Use VMware vSAN HCI Mesh To Manage Your vSAN Storage Resources and Share Them Across Server Clusters - InfographicDocument1 pageUse VMware vSAN HCI Mesh To Manage Your vSAN Storage Resources and Share Them Across Server Clusters - InfographicPrincipled TechnologiesNo ratings yet
- Prepare Images in Kubernetes For Machine Learning Faster With A Dell EMC Cluster Powered by AMD EPYC 7543 ProcessorsDocument7 pagesPrepare Images in Kubernetes For Machine Learning Faster With A Dell EMC Cluster Powered by AMD EPYC 7543 ProcessorsPrincipled TechnologiesNo ratings yet
- Boost SQL Server OLTP Performance by Choosing Dell EMC PowerEdge R6525 Servers Powered by 3rd Gen AMD EPYC 7543 ProcessorsDocument5 pagesBoost SQL Server OLTP Performance by Choosing Dell EMC PowerEdge R6525 Servers Powered by 3rd Gen AMD EPYC 7543 ProcessorsPrincipled TechnologiesNo ratings yet
- Kubernetes On VMware Vsphere vs. Bare Metal: Which Delivered Better Density and Performance?Document9 pagesKubernetes On VMware Vsphere vs. Bare Metal: Which Delivered Better Density and Performance?Principled TechnologiesNo ratings yet
- Add Next-Generation Dell EMC PowerEdge MX Servers To Your VMware Cloud Foundation Infrastructure With Ease - InfographicDocument1 pageAdd Next-Generation Dell EMC PowerEdge MX Servers To Your VMware Cloud Foundation Infrastructure With Ease - InfographicPrincipled TechnologiesNo ratings yet
- Hadle More Web App Users On Kubernetes Clusters With Microsoft Azure VMs Featuring 2nd Generation Intel Xeon Scalable ProcessorsDocument6 pagesHadle More Web App Users On Kubernetes Clusters With Microsoft Azure VMs Featuring 2nd Generation Intel Xeon Scalable ProcessorsPrincipled TechnologiesNo ratings yet
- Accelerate I/O With NVMe Drives On The New Dell EMC PowerEdge R650 Server - InfographicDocument1 pageAccelerate I/O With NVMe Drives On The New Dell EMC PowerEdge R650 Server - InfographicPrincipled TechnologiesNo ratings yet
- A Dell Latitude 5320 Business Laptop With An Intel Core I5-1145g7 Vpro Processor Delivered Better Benchmark Performance and Battery LifeDocument13 pagesA Dell Latitude 5320 Business Laptop With An Intel Core I5-1145g7 Vpro Processor Delivered Better Benchmark Performance and Battery LifePrincipled TechnologiesNo ratings yet
- Workstation Users Can Get Increased Performance and Value With The Dell Precision 3640 Tower - InfographicDocument1 pageWorkstation Users Can Get Increased Performance and Value With The Dell Precision 3640 Tower - InfographicPrincipled TechnologiesNo ratings yet
- A Dell Latitude 7420 Business Laptop With An Intel Core I7-1185g7 Vpro Processor Received Better Marks For Performance and Battery LifeDocument13 pagesA Dell Latitude 7420 Business Laptop With An Intel Core I7-1185g7 Vpro Processor Received Better Marks For Performance and Battery LifePrincipled TechnologiesNo ratings yet
- Make Kubernetes Containers On Dell EMC PowerEdge R740xd Servers Easier To Manage With VMware Tanzu - InfographicDocument1 pageMake Kubernetes Containers On Dell EMC PowerEdge R740xd Servers Easier To Manage With VMware Tanzu - InfographicPrincipled TechnologiesNo ratings yet
- Make Kubernetes Containers On Dell EMC PowerEdge R740xd Servers Easier To Manage With VMware TanzuDocument10 pagesMake Kubernetes Containers On Dell EMC PowerEdge R740xd Servers Easier To Manage With VMware TanzuPrincipled TechnologiesNo ratings yet
- Stop A Power Zombie Apocalypse - Using Dell EMC OpenManage Enterprise Power Manager - InfographicDocument1 pageStop A Power Zombie Apocalypse - Using Dell EMC OpenManage Enterprise Power Manager - InfographicPrincipled TechnologiesNo ratings yet
- Stop A Power Zombie Apocalypse Using Dell EMC OpenManage Enterprise Power Manager - SummaryDocument2 pagesStop A Power Zombie Apocalypse Using Dell EMC OpenManage Enterprise Power Manager - SummaryPrincipled TechnologiesNo ratings yet
- Get MongoDB Database-Driven Insights For Less With Dell EMC PowerEdge R6515 Servers Powered by 3rd Gen AMD EPYC 75F3 Processors - SummaryDocument2 pagesGet MongoDB Database-Driven Insights For Less With Dell EMC PowerEdge R6515 Servers Powered by 3rd Gen AMD EPYC 75F3 Processors - SummaryPrincipled TechnologiesNo ratings yet
- Automate High-Touch Server Lifecycle Management Tasks - SummaryDocument2 pagesAutomate High-Touch Server Lifecycle Management Tasks - SummaryPrincipled TechnologiesNo ratings yet
- Enabling Two Security Features On 3rd Gen AMD EPYC Processors Minimally Affected OLTP Performance On A Dell EMC PowerEdge R6525 SystemDocument5 pagesEnabling Two Security Features On 3rd Gen AMD EPYC Processors Minimally Affected OLTP Performance On A Dell EMC PowerEdge R6525 SystemPrincipled TechnologiesNo ratings yet
- Support More Vdi Users With A Dell Emc Poweredge R7515 Server Powered by An Amd Epyc 75F3 ProcessorDocument5 pagesSupport More Vdi Users With A Dell Emc Poweredge R7515 Server Powered by An Amd Epyc 75F3 ProcessorPrincipled TechnologiesNo ratings yet
- The Evolution of Dell EMC PowerEdge Server Systems ManagementDocument1 pageThe Evolution of Dell EMC PowerEdge Server Systems ManagementPrincipled TechnologiesNo ratings yet
- Stop A Power Zombie Apocalypse Using Dell EMC OpenManage Enterprise Power ManagerDocument5 pagesStop A Power Zombie Apocalypse Using Dell EMC OpenManage Enterprise Power ManagerPrincipled TechnologiesNo ratings yet
- Get MongoDB Database-Driven Insights For Less With Dell EMC PowerEdge R6515 Servers Powered by 3rd Gen AMD EPYC 75F3 ProcessorsDocument6 pagesGet MongoDB Database-Driven Insights For Less With Dell EMC PowerEdge R6515 Servers Powered by 3rd Gen AMD EPYC 75F3 ProcessorsPrincipled TechnologiesNo ratings yet
- Get Improved Performance and New Features From Dell EMC PowerEdge Servers With 3rd Gen AMD EPYC Processors - InfographicDocument1 pageGet Improved Performance and New Features From Dell EMC PowerEdge Servers With 3rd Gen AMD EPYC Processors - InfographicPrincipled TechnologiesNo ratings yet
- Sg246116.Implementing An IBM-Brocade SAN With 8Gbps Directors and SwitchesDocument842 pagesSg246116.Implementing An IBM-Brocade SAN With 8Gbps Directors and Switchestschok53No ratings yet
- Csync2 ConfigurationDocument11 pagesCsync2 ConfigurationLeni NetoNo ratings yet
- Shared-Memory Model and Threads: Intel Software CollegeDocument35 pagesShared-Memory Model and Threads: Intel Software CollegeAhmed KhazalNo ratings yet
- Sequential vs Random Access MethodsDocument2 pagesSequential vs Random Access MethodsJay PatelNo ratings yet
- Increase Your Available Swap Space With A Swap FileDocument3 pagesIncrease Your Available Swap Space With A Swap FileBikash AgarwalNo ratings yet
- Fortinet and Vyatta: Deployment GuideDocument6 pagesFortinet and Vyatta: Deployment GuideprasetyosterNo ratings yet
- Srs TemplateDocument7 pagesSrs TemplateAbdul AhadNo ratings yet
- AppSec2005DC-Alex Stamos-Attacking Web ServicesDocument47 pagesAppSec2005DC-Alex Stamos-Attacking Web Servicesrashi bhansaliNo ratings yet
- Instruction Format and Addressing ModesDocument30 pagesInstruction Format and Addressing Modesmadhurimapatra1987100% (6)
- World Skills Collection MyRIO Interfacing PDFDocument87 pagesWorld Skills Collection MyRIO Interfacing PDFchuyen truong100% (1)
- Mt2Dinvmatlab-A Program in Matlab and Fortran For Two-Dimensional Magnetotelluric InversionDocument14 pagesMt2Dinvmatlab-A Program in Matlab and Fortran For Two-Dimensional Magnetotelluric InversionHat CopterNo ratings yet
- AssessDocument3 pagesAssessDeepak Sahu0% (5)
- CTC BrideHunting ProblemDocument4 pagesCTC BrideHunting ProblemDeepak WadhwaniNo ratings yet
- Very Brief PC HistoryDocument48 pagesVery Brief PC HistoryJunaid IqbalNo ratings yet
- A While Loop Statement in C Programming Language Repeatedly Executes A Target Statement As Long As A Given Condition Is TrueDocument16 pagesA While Loop Statement in C Programming Language Repeatedly Executes A Target Statement As Long As A Given Condition Is TrueMd Sakawat HossainNo ratings yet
- David Marshall, Wade A. Reynolds, Dave McCrory-Advanced Server Virtualization - VMware and Microsoft Platforms in The Virtual Data Center-Auerbach Publications (2006) PDFDocument759 pagesDavid Marshall, Wade A. Reynolds, Dave McCrory-Advanced Server Virtualization - VMware and Microsoft Platforms in The Virtual Data Center-Auerbach Publications (2006) PDFZarko ZecevicNo ratings yet
- Msbte - Winter 2007Document2 pagesMsbte - Winter 2007api-3728136100% (2)
- GA Adaptive TechniquesDocument23 pagesGA Adaptive TechniquesAjay SenNo ratings yet
- Ecuaciones de en MathcadDocument7 pagesEcuaciones de en MathcadSantosCalaniGonzalesNo ratings yet
- Install Arch Linux Uefi (Without Grub Menu)Document23 pagesInstall Arch Linux Uefi (Without Grub Menu)Hi HoNo ratings yet
- Informatica Training in KPHB, Kukatpally, HyderabadDocument2 pagesInformatica Training in KPHB, Kukatpally, HyderabadComputech InfoSolutionsNo ratings yet
- SQL Codes in Db2Document28 pagesSQL Codes in Db2bvbhaskarNo ratings yet
- SeminarDocument14 pagesSeminarOmkar NathNo ratings yet