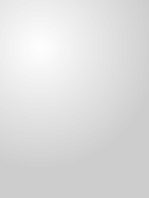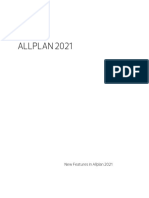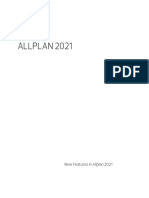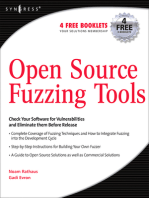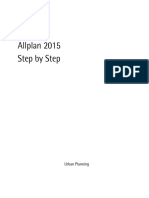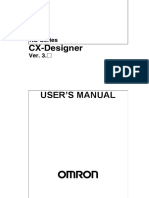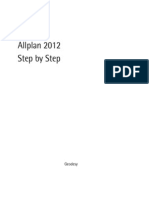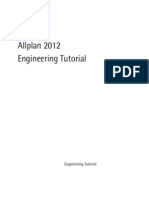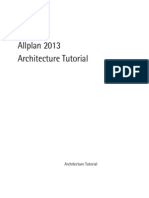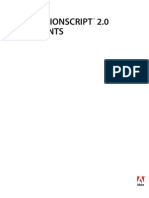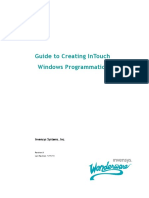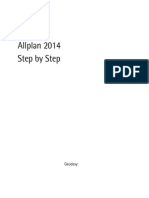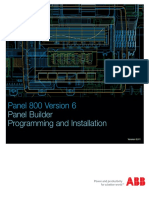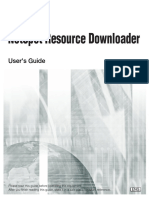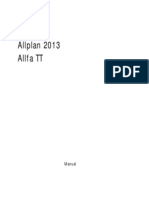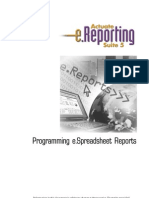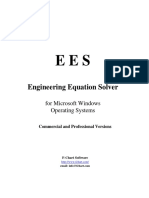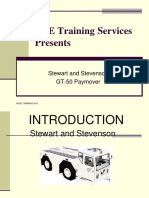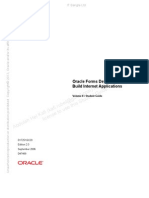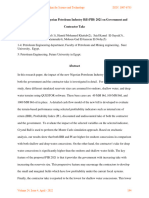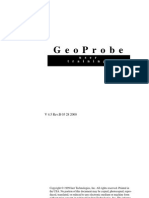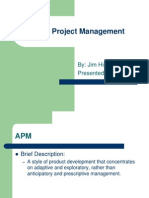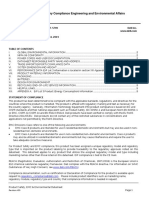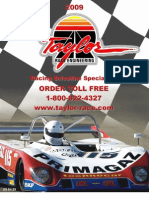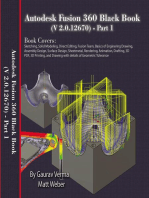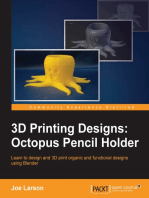Professional Documents
Culture Documents
Allplan 2012 SBS Layers
Uploaded by
Laurențiu Florin Cristian BotoacăOriginal Title
Copyright
Available Formats
Share this document
Did you find this document useful?
Is this content inappropriate?
Report this DocumentCopyright:
Available Formats
Allplan 2012 SBS Layers
Uploaded by
Laurențiu Florin Cristian BotoacăCopyright:
Available Formats
Step by Step
Layers
Allplan 2012
This documentation has been produced with the utmost care.
Nemetschek Allplan GmbH and the program authors have no liability
to the purchaser or any other entity, with respect to any liability,
loss, or damage caused, directly or indirectly by this software,
including but not limited to, any interruptions of service, loss of
business, anticipatory profits, or consequential damages resulting
from the use or operation of this software. In the event of
discrepancies between the descriptions and the program, the menu
and program lines displayed by the program take precedence.
Information in this documentation is subject to change without
notice. Companies, names and data used in examples are fictitious
unless otherwise noted. No part of this documentation may be
reproduced or transmitted in any form or by means, electronic or
mechanical, for any purpose, without the express written permission
of Nemetschek Allplan GmbH.
Allfa is a registered trademark of Nemetschek Allplan GmbH,
Munich.
Allplan is a registered trademark of Nemetschek AG, Munich.
AutoCAD, DXF and 3D Studio MAX are trademarks or registered
trademarks of Autodesk Inc., San Rafael, CA.
BAMTEC is a registered trademark of Hussler, Kempten, Germany.
Microsoft, Windows und Windows Vista are either trademarks or
registered trademarks of Microsoft Corporation.
MicroStation is a registered trademark of Bentley Systems, Inc.
Parts of this product were developed using LEADTOOLS.
(c) 1991-2010, LEAD Technologies, Inc. All rights reserved.
Parts of this product were developed using the Xerces library of 'The
Apache Software Foundation'.
fyiReporting Software LLC developed parts of this product using the
fyiReporting library, which is released for use with the Apache
Software license, version 2.
Allplan update packages are created using 7-Zip, (c) 1999-2010, Igor
Pavlov.
All other (registered) trademarks are the property of their respective
owners.
Nemetschek Allplan GmbH, Munich, 2011. All rights reserved.
1st edition, December 2011
Document no. 012eng01s18-1-BM0411
Layers Contents i
Contents
Welcome ......................................................................................... 1
Documentation ...................................................................................................... 3
Additional help ...................................................................................................... 4
Feedback on the documentation ..................................................................... 5
Understanding layers .................................................................. 7
What are layers? .................................................................................................... 8
Hierarchic structure of layers ............................................................................ 9
What can I do with layers? ............................................................................. 10
Advantages of data organization using layers ......................................... 11
Disadvantages of data organization using layers .................................... 12
Project-based or office-specific layer settings ......................................... 13
Relationship between layers and drawing files ........................................ 14
Working with layers .................................................................. 15
Defining the current layer .............................................................................. 15
Selecting the current layer ............................................................................. 16
Assigning a different layer to elements already created ...................... 17
Determining which layer is assigned to an element ............................... 18
Defining the layer selection on the Format toolbar ............................... 19
Behavior of layers in NDW files ..................................................................... 20
Layers of openings and recesses .................................................................... 21
Symbols and layers ............................................................................................ 23
ii Contents Allplan 2012
Smart Symbols and Layers .............................................................................. 24
Assigning layers to elements of smart symbols .............................................. 24
Modifying layers of smart symbols ..................................................................... 25
Visibility of smart symbols depends on layers ................................................. 25
Example of visibility ................................................................................................ 26
Smart symbols and the From layer format property ................................... 27
Example of smart symbols and the 'From layer' format property ............. 28
Layer visibility ............................................................................. 29
Setting layer visibility in drawing files ....................................................... 30
Showing and hiding layers .............................................................................. 31
Setting the layer visibility in layouts ........................................................... 32
Saving visibility settings .................................................................................. 33
Saving visibility settings as favorite files .......................................................... 33
Saving visibility settings as plot sets .................................................................. 34
Using plot sets ..................................................................................................... 35
Creating new plot sets ............................................................................................ 35
Deleting plot sets ..................................................................................................... 37
Renaming plot sets .................................................................................................. 38
Defining visible and hidden layers in a plot set .............................................. 39
Assigning users to plot sets ................................................................................... 40
Using plot sets for assembling layouts .............................................................. 41
Defining format properties using layers .............................. 43
Using the From layer format property ...................................................... 44
Defining format properties using layers ..................................................... 45
How to match layers' format properties .................................................... 46
Using the format properties of layers automatically ............................. 48
Assigning the From Layer setting to elements already created ........ 49
Removing the From Layer setting from elements later ....................... 50
Layers Contents iii
Assigning format properties to layers ......................................................... 51
Using line styles .................................................................................................. 52
Create and define line styles ................................................................................. 53
Modifying line styles ................................................................................................ 54
Assign line styles to layers...................................................................................... 54
Using drawing types .......................................................................................... 55
Selecting the current drawing type (in document mode) ............................ 56
Selecting current drawing type (for layout elements) .................................. 56
Creating drawing types ........................................................................................... 56
Copying drawing types............................................................................................ 57
Modifying current drawing type (for layout elements) ................................ 57
Managing rights using layers ................................................. 59
Layer access rights ............................................................................................. 60
Modifying access rights to layers ......................................................................... 61
Modifying access rights to layers using the 'change layer status' tool .... 61
Managing layers when workgroup manager is installed ....................... 62
How Workgroup Manager affects layer management ........................... 63
Using privilege sets ............................................................................................ 64
Create new privilege sets ........................................................................................ 65
Delete privilege sets ................................................................................................. 66
Renaming privilege sets .......................................................................................... 67
Defining modifiable and frozen layers in a privilege set .............................. 68
Assigning users to privilege sets ........................................................................... 69
Working with layer structures ................................................ 71
The default ARCHITECTURE layer structure ............................................... 72
Managing layers and layer structures ......................................................... 73
Modify layer structures .................................................................................... 73
Saving layer structures ............................................................................................ 74
Retrieving layer structures ..................................................................................... 74
iv Contents Allplan 2012
Removing layer structures ..................................................................................... 75
Restore default layer structures .......................................................................... 75
Combining layer structures from several projects ......................................... 76
Basic rules for creating layer structures ..................................................... 77
Check list for creating your own layer structures ................................... 78
Situation in your office .......................................................................................... 78
Tasks accomplished by your office ...................................................................... 79
Exchanging data with partners ............................................................................ 80
Preliminary considerations prior to creating your own layer structures 81
Creating new layers and layer hierarchies ................................................. 82
Notes on naming layers ................................................................................... 83
Transferring layers to DXF/DWG ............................................ 85
Assigning layers during import ...................................................................... 85
Arranging layers on current drawing file and DEFAULT layer .................... 87
Arranging layers on current drawing file and different layers .................. 88
Arranging layers on different drawing files and DEFAULT layer ............... 89
Arranging layers on several drawing files and several layers ..................... 90
Importing into existing layer structure ............................................................. 91
Transferring the layer status during import..................................................... 92
Transferring the 'from layer' structure during import .................................. 92
Assign layers and drawing files when exporting drawing files ........... 93
Elements get the DEFAULT layer .......................................................................... 94
Elements are placed on the layer that matches the Allplan layer ............. 95
Elements are placed on the layer that matches the
drawing file number and name ........................................................................... 96
Elements are placed on the layer that matches both the
drawing file number and the Allplan layer ...................................................... 97
Naming convention for exported layers ........................................................... 98
Assigning layers when exporting to MicroStation ......................................... 99
Transferring the layer status during export ................................................... 100
Transferring the 'from layer' structure during export ................................ 101
Layers Contents v
Appendix .................................................................................... 103
'Layer' dialog box ............................................................................................. 104
Layer dialog box, general tools .......................................................................... 105
Layer dialog box, Select layer/visibility tab .................................................... 106
Layer dialog box, plot set tab ............................................................................. 108
Layer dialog box, privilege set tab .................................................................... 109
Layer dialog box, format definition tab .......................................................... 111
Layer dialog box, layer structures tab ............................................................. 113
Overview of files provided for layer management ................................ 114
Index ........................................................................................... 117
vi Contents Allplan 2012
Layers Welcome 1
Welcome
Welcome to Allplan, the high-performance CAD program
for architects.
This step-by-step guide consists of nine chapters which
show you all you need to know about layers in Allplan.
The individual chapters cover the following:
Welcome: this chapter provides information on the
documentation for Allplan. In addition, it shows you
where to find additional help on Allplan and where to
turn for training, coaching and project support.
Understanding layers: in this chapter you will learn
what a layer is and how layers are structured. You will
also get information on the advantages and
disadvantages of working with layers.
Working with layers: this chapter introduces you to
common methods of working with layers. For
example, you will learn how to select the current layer
and how to assign a different layer to elements
already created. In addition, this chapter explains how
layers behave with smart symbols, symbols and NDW
files.
Layer visibility: this chapter shows you how to set
layers so that they are visible or invisible, how to save
these settings and how to use plot sets to effectively
control layer visibility.
Defining format properties using layers: in this
chapter you will learn how to define elements' format
properties using layers ('from layer').
Managing rights using layers: this chapter explains
how to use layers to control users' access rights.
2 Documentation Allplan 2012
Working with layer structures: this chapter shows
how to modify, save and import layer structures. In
addition, it includes tips on how to best create your
own layer structures.
Transferring layers to DXF/DWG: In this chapter you
will learn how to export Allplan's drawing file
structure and layer structure to layers in DXF/DWG
files and how to import the layer structure of a
DXF/DWG file to Allplan's drawing file structure and
layer structure.
Appendix: This chapter includes a description of the
options available in the Layer dialog box and the files
provided for layer management.
Layers Welcome 3
Documentation
The Allplan documentation consists of the following:
The online Help is the main source of information for learning
about and working with Allplan.
While you work with Allplan, you can get help on the current
function by pressing the F1 key, or activate Help on the
Standard toolbar and click the icon on which you require help.
The Manual consists of two parts. The first part shows how to
install Allplan. The second part is designed to provide an
overview of basic concepts and terms in Allplan as well as
introduce approaches for entering data in Allplan.
The Basics Tutorial guides you step by step through the most
important tools for designing and modifying elements in Allplan.
The Architecture Tutorial guides you step by step through the
process of designing a building. In addition, you learn how to
analyze and evaluate the building data using lists and schedules
and to output the results to a plotter.
The Engineering Tutorial guides you step by step through the
process of creating key plans, general arrangement drawings and
reinforcement drawings. In addition, you learn how to output the
results to a plotter.
New Features in Allplan provide information on what's new in
the latest version.
Each volume in the Step-by-Step series deals with a specific
concept or series of tools/modules in Allplan in detail. The areas
covered include data exchange, system administration, geodesy
modules, presentation modules, 3D modeling etc. You can
download these guides as PDF files in the Learn - Documents
area of Allplan Connect (http://www.allplan-connect.com).
4 Additional help Allplan 2012
Additional help
Tips on efficient usage
The ? menu includes Tips for efficient usage. This topic provides
practical tips and tricks showing you how to use Allplan efficiently
and how to carry out operations with ease.
Forum (for Serviceplus) customers
Allplan forum in Allplan Connect: users exchange information,
valuable tips relating to everyday work and advice on specific tasks.
Register now at
www.allplan-connect.com
FAQs on the Internet
You can find up-to-date FAQs on the Internet at the following
address:
allplan-connect.com/faq
Feedback on the Help
If you have suggestions or questions on the online Help, or if you
come across an error, send an e-mail to:
Dokumentation@nemetschek.de
Layers Welcome 5
Feedback on the documentation
We are always trying to improve the overall quality of our program
documentation. Your comments and suggestions are important to us
and we welcome feedback on the manuals and online help.
Please do not hesitate to contact us to express criticism or praise
concerning the documentation. Feel free to contact us as follows:
Documentation
NEMETSCHEK Allplan GmbH
Konrad-Zuse-Platz 1
81829 Munich, Germany
Phone: 0180 1 750000
Fax: 0180 1 750001
Email: Dokumentation@nemetschek.de
Layers Understanding layers 7
Understanding layers
Layers provide an additional means of structuring design
entities within drawing files. You can display exactly the
information you need just by switching the relevant
layers on and off. This way, you can see better what you
are doing and proceed quickly.
You can use layers to define the format properties of
elements.
Layers are important organizational elements. Their
importance increases the more people are involved in a
project and the more a CAD system is used for the
specialist design processes. Layers do not replace drawing
files. Rather, they complement them.
8 What are layers? Allplan 2012
What are layers?
Metaphorically speaking, a layer is not a transparency. Rather, it is
an elements attribute or property, which you assign to design
elements belonging to a specific category (e.g. load-bearing walls,
non-bearing walls). Think of a layer as an element color or a line
type. Layers are not the equivalent of drawing files. Layers can be set
so that they are visible or hidden.
Each drawing file contains at least the DEFAULT layer, which is
always available to all users. Its status is always modifiable. You
cannot assign format properties to the DEFAULT layer and elements
cannot assume their format properties from the DEFAULT layer,
either.
Allplan provides 65,535 (2^16) different layers. The numbers between
1 and 32,767 are reserved for Allplan layers. You can save your own
layers to numbers between 32,768 and 65,535. The settings of the
individual layers (short name, full name) are saved in a file.
Each layer has an internal number. The program uses these numbers
to access the individual layers.
Layers Understanding layers 9
Hierarchic structure of layers
Layers are arranged in a hierarchical tree structure. The DEFAULT
layer is an exception as it is not integrated in this hierarchy.
The layer hierarchy consists of three levels:
The first level describes the layer category (z.B. ARCHITECTURE,
ENGINEERING).
The second level is divided into special fields within the category
(e.g. Design, Room).
The third level is formed by the layers themselves. Each layer
has a full (long) name with a detailed explanation of its contents
and a short name (e.g. Ceiling surface, RO_CEIL).
10 What can I do with layers? Allplan 2012
What can I do with layers?
You can use layers to accomplish a number of tasks:
Controlling visibility: You can use layers to quickly show and hide
specific elements. These settings can be saved in a plot set, which
you can use when you assemble layouts. When assembling a layout,
you can choose to display only the elements in a specific plot set -
switching between 1:50 and 1:100 is thus no problem. For more
information, see layer visibility (on page 29).
Controlling format properties: You can use layers to define the
format properties (pen thickness, line type, line color) of elements.
Allplan provides several alternatives: for example, you can configure
the program to present the format properties as defaults on the
Format toolbar or you can use the 'From layer' setting, which means
that layers and elements are inherently linked. In this case, changing
the format properties of a layer causes the format properties of all
the elements to which this layer is assigned to change automatically.
When you are using line styles and drawing types, you can work in
a scale-independent manner and alter the appearance of your
drawings at the press of a button. All you need to do is switch
drawing types. For more information, see defining format properties
using layers (on page 42).
Controlling managing rights: Access to layers can be controlled by
means of privilege sets. Privilege sets are generally assigned when
there are several people working on the same project: when working
with Workgroup Manager, you can assign individual users to one or
more privilege sets. As a result, these users can only see and/or edit
the layers that are associated with the relevant privilege set. For
more information, see managing rights using layers (on page 58).
Layers Understanding layers 11
Advantages of data organization using
layers
With large projects in particular, organizing data using layers has
significant advantages:
Associative elements - such as wall dimensions or sill elevation
labels - reside in the same drawing file and yet can still be hidden
from view.
In order for the interaction between elements to function cleanly,
the components in question have to reside in the same drawing
file. This is also the case for certain analysis and evaluation
operations. With layers, you can meet these requirements easily.
Easier to assemble layouts thanks to plot sets. Plot sets are
user-defined compilations of layers. These can also be used when
editing and assembling layouts. When assembling a layout, you
can choose to display only the elements in a specific plot set -
switching between 1:50 and 1:100 is thus no problem.
Exporting drawing files to DXF/DWG layers is easier as you can
assign each layer in a drawing file to a different DXF/DWG layer.
When importing DXF/DWG files, the DXF/DWG layer structure
can be automatically integrated in the layer hierarchy.
The layer of an element can be modified more quickly than the
drawing file to which it belongs.
You can quickly create layers that are not included in your layer
structure and then use these layers in all the drawing files of a
project.
As a project can contain more layers (approximately 65,000) than
drawing files (6,000), layers allow you to distinguish more
precisely between the individual design entities.
You can make up to 65,000 layers visible and modifiable at once
(while you can only display and edit up to 80 drawing files at the
same time).
Layers can be shown and hidden very quickly (e.g. using plot sets
or favorites).
12 Disadvantages of data organization using layers Allplan 2012
You can change the format properties of a layer later. All the
elements of this layer that were drawn using the From layer, line
style setting will adapt automatically.This way, you do not need
to modify them separately.
You can copy format properties including layers by
double-clicking with the right mouse button. This method also
works with wizards. Similarly, you can use Copy Format to
quickly copy the format properties of an element and apply them
to other elements.
Disadvantages of data organization using
layers
Besides the numerous advantages, organizing data using layers
also has two disadvantages:
Layers involve involve some managing work, at least in the
beginning.
If your entire data organization is based on layers, all the data is
in one drawing file (i.e. in one file). This means that only one
user at a time can access the data. To facilitate concurrent
activity, you have to distribute the data that several users need to
access onto different drawing files.
Layers Understanding layers 13
Project-based or office-specific layer
settings
Layers are resources like pens or line types and can be saved in the
project or in the office standard.
When creating a new project, you can make this setting in the Path
Settings area.
This setting can be modified later.
Important note: for practice and testing it is essential that you
create a new project and set the layer settings to project.
14 Relationship between layers and drawing files Allplan 2012
Relationship between layers and drawing
files
The use of layers doesn't mean that drawing files don't play a role
when it comes to organizing your data. With large project in
particular, a combination of both is essential. With the same
structural depth, the number of drawing files required is far less
when working with layers.
The number of drawing files you need not only depends on the size
of the project, but also on your hardware. Modern, fast computers
with a lot of memory can handle a lot more data per drawing file
without this leading to a noticeable downturn in performance.
The interplay between layers and drawing files depends on the
following factors:
The size of the project and the number of designers involved at
any one time.
If several designers are working on one floor, create one drawing
file per area of responsibility (e.g., East Wing, Central Unit, West
Wing, for example.)
Simultaneous involvement of specialist designers on the project.
Separate drawing files should always be used for the specialist
designs in order to facilitate concurrent activity.
Layers Working with layers 15
Working with layers
This chapter introduces you to common methods of
working with layers. For example, you will learn how to
select the current layer and how to assign a different
layer to elements already created. In addition, this
chapter explains how layers behave with smart symbols,
symbols and NDW files.
Defining the current layer
When created, each element is given the current layer. The layer
which is used as the current layer is governed by the following
settings:
When you activate a tool (e.g. line) for the first time, a specific
layer is automatically selected as the current layer (if the
Auto-select layer with menu option is active in the Layer dialog
box). The layer in question depends on which tool you activate. If
the Auto-select layer with menu option is not enabled, the
program automatically uses the layer you selected last.
You can use Select, Set Layers or the Format toolbar to
define a different layer as the current one. This layer will then
automatically be used as the current layer the next time you
activate the tool.
When you save components as styles or favorite files, the layer
currently set is also saved. When you retrieve these components
later, the layer saved is automatically set as the current layer.
Normally, openings like recesses in walls and slabs or window
and door openings get the same layer as the element into which
they are inserted. Click the Special button in the Options -
Components - Miscellaneous area to specify whether these
openings can be assigned separate, independent layers.
As walls can consist of multiple construction layers and each
layer can have different format properties, you can define the
16 Selecting the current layer Allplan 2012
layer for each of the construction layers in a wall or upstand
directly in the Properties dialog box (you usually make these
settings on the Format toolbar).
Selecting the current layer
To select the current layer
Select the current layer in one of the following ways:
Select the layer in the list box on the Format toolbar. The
selection in this list box is based on the tool you activated.
You can expand and reduce this selection. Detailed
information is provided in Defining the layer selection on the
Format toolbar (on page 19).
Click Select, Set Layers, select the Select Layer/Visibility
tab and double-click the layer you want to make current.
Click Select, Set Layers, select the Select Layer/Visibility
tab and click . Click an element. The layer of this element
is set as the current layer.
Use Modify Layer Status.
Notes:
You can only use layers for which you are granted full access
rights as the current layer. The layers that are available to you
depend on the privilege sets to which you belong.
When you select the Auto-select layer with menu box and
activate a tool the next time, the program automatically sets the
last layer selected in this tool as the current layer. When this box
is not checked, the program uses the last layer selected.
Layers Working with layers 17
When you retrieve parameters/components saved as favorite files
using , the layer that was current when you saved the
parameters/components is automatically set as the current layer.
Assigning a different layer to elements
already created
You can assign a different layer to elements you have already
created. Doing so can change the elements format properties (if the
elements have the From layer property).
To assign a different layer to elements already created
1 Click Modify Format Properties.
2 In the Modify Format Properties dialog box, click the button
with the name of the layer.
3 In the Layer dialog box, use the right mouse button to click the
layer you want to assign to the elements and, on the shortcut
menu, click Current.
4 In the Modify Format Properties dialog box, click OK.
5 Select the elements you want to move onto the selected layer.
Note: To find out how to modify layers on which smart symbols
reside, see Modifying the layers of smart symbols (see "Modifying
layers of smart symbols" on page 25).
18 Determining which layer is assigned to an element Allplan 2012
Determining which layer is assigned to an
element
To determine which layer is assigned to an element
Click the element with the right mouse button and, on the
shortcut menu, select Format Properties.
Or:
Open the Options and the Selection page and select the
Layer check box in the Element info area.
The layers full name and short name is displayed with the
crosshairs when you position the cursor over an element.
The layer of certain elements is also displayed in the Properties
palette.
Layers Working with layers 19
Defining the layer selection on the Format
toolbar
When you activate a tool, you can quickly select a layer on the
Format toolbar and make it current.
The selection in this list box is based on the tool you activated. You
can expand or reduce this selection. You can assign up to 40 layers
to a tool.
To define the selection of layers on the Format toolbar
1 Activate the tool whose selection you want to change (e.g., Line).
2 Click Select, Set Layers.
3 Select the Select Layer/Visibility tab.
4 Select the List layers assigned to currently selected menu option
in the List box contents area.
The layers assigned to the active tool are listed in the area on the
left.
5 Do the following:
To remove a layer: click the layer you want to remove with
the right mouse button. On the shortcut menu, click Remove
Layer.
20 Behavior of layers in NDW files Allplan 2012
To add a layer: use the right mouse button to click in the area
where the layers are displayed. On the shortcut menu, click
Insert Layer and select the layers you want to add. You can
assign up to 40 layers to a tool.
Behavior of layers in NDW files
The Layer dialog box displays the layers that are used in a
NDW-format file. A separate layer structure is available for these
layers and (ndw) is added to the structure node in question:
A line style assigned to a layer is saved with the NDW-format file
(and not the line style definition itself!). As line styles are assigned
based on numbers, the appearance may change if different linetypes
are defined using the same internal numbers.
Layers Working with layers 21
Layers of openings and recesses
Normally, openings like recesses in walls and slabs or window and
door openings get the same layer as the element into which they are
inserted. Open the Options, Components page and click the
Special button in the Miscellaneous area to specify whether these
openings can be assigned separate, independent layers.
This way, you can hide recesses in walls and slabs or window and
door openings. All you need to do is assign an element-independent
layer to these openings and set it to Hidden, frozen. An
example: openings are usually displayed in working drawings used
on the building site; however, they are not included in application
plans or presentations created for clients. You can still derive both
working drawings and application plans from the same 3D model.
However, there are some particular issues to bear in mind.
Note: Only the system administrator can make these project-specific
settings.
Approach
Openings on discrete layers behave as follows (using a slab/wall
recess as an example):
The recess and the wall/slab were assigned different layers. There
is nothing unusual about the display:
When you set the layers you have assigned to the wall/slab to
Hidden, frozen, the recesses are still visible.
22 Layers of openings and recesses Allplan 2012
When you make the wall/slab layers visible again and set the
layers assigned to the recesses to Hidden, frozen, the
recesses are no longer visible; the hole in the wall, however, is
still visible (particularly in isometric view):
Hiding these holes involves two steps:
- Open the Options, Components page and click the
Special button in the Miscellaneous area and select the
Components on hidden layers are not to interact with
components on visible layers option.
- Then click Restore 3D View.
Note the following with layouts:
When you place the same drawing file in a layout without recesses
(e.g. application plan) and in a different layout with recesses (e.g.
working drawing), you need to make the relevant settings and
perform Restore 3D View before you print out each layout. The
two layouts can never be correct at the same time as documents are
always placed with the current contents in layouts.
Layers Working with layers 23
Symbols and layers
When you define a symbol, the individual elements that make up the
symbol retain their layers. You can use the Options, Smart
symbols and symbols page to specify which layer the symbol is to
have when you place it in the workspace.
If the Place symbols - on current layer option is selected, all the
elements of a symbol will be given the current layer. If this option is
not selected, all the elements of a symbol will retain their layers (i.e.
the layers they had when you defined the symbol).
24 Smart Symbols and Layers Allplan 2012
Smart Symbols and Layers
Assigning layers to elements of smart symbols
When it comes to specifying which layer is assigned to the elements
of a smart symbol when it is placed in the workspace, a distinction
has to be made between the instance of the smart symbol as a whole
and its individual foils (i.e. the geometric elements).
Instance of a smart symbol: an instance of a smart symbol can
be placed on the default layer or on the current layer. You can
make this setting in the options: Smart symbols and symbols
page, Smart symbols area, Place instance of smart symbol.
Foils (geometric elements): the geometric elements are given the
layers in accordance with the setting you made when you defined
the smart symbol.
It is irrelevant which layer is set as the current layer when you place
a smart symbol. The settings made when you defined the relevant
smart symbol always apply. When defining a smart symbol, click
Layer in the Input options. Now you can choose between three
options:
- Retain layers of elements: all geometric elements of a foil
retain their layers.
- All elements on the default layer: the default layer is
assigned to all the geometric elements of a foil.
- All elements on current layer: all the geometric elements of a
foil are given the layer that is current when the smart symbol
is defined.
Layers Working with layers 25
Note: If you place a smart symbol of which a layer of a geometric
element is not included in the current layer structure, the
program will assign an undefined layer (??_layer#) to the
geometric element in question.
Important: if the layers of the geometric elements of a smart symbol
are frozen whereas the layer of the instance of this smart symbol is
modifiable, the smart symbol can still be edited (e.g. deleted or
moved) as a single entity.
See Modifying layers of smart symbols (on page 25) and Visibility of
smart symbols depends on layers (on page 25).
Modifying layers of smart symbols
Click a smart symbol with the right mouse button and choose
Format Properties. Now the layer of the instance of the smart
symbol is displayed (this is not the layer on which the geometric
elements are located) and can be modified. To find out how to
modify layers of individual geometric elements, see Modifying
geometric elements in smart symbols.
Visibility of smart symbols depends on layers
If the layer of an instance of a smart symbol is hidden, all the
geometric elements of the relevant smart symbol are hidden, too. If
the layer of an instance of a smart symbol is visible, the visibility
depends on the settings you have made for the layers of the
individual geometric elements.
Important: if the layers of the geometric elements of a smart symbol
are frozen whereas the layer of the instance of this smart symbol is
modifiable, the smart symbol can still be edited (e.g. deleted or
moved) as a single entity.
See Example (see "Example of visibility" on page 26).
26 Smart Symbols and Layers Allplan 2012
Example of visibility
This small example includes two geometric elements and two
instances of smart symbols. Each of these elements is on a different
layer.
Geometric elements
Line
on Layer_Lin
Circle
on Layer_Circ
Instances of smart symbols
InstanceA on Layer_A
InstanceB on Layer_B
Table
The Invisible column lists the layer that is hidden. The two other
columns show which geometric elements are then visible or hidden.
Hidden layer Instance A Instance B
Layer_Lin
Layer_Circ
Layer_A Hidden
Layer_B
Hidden
Layer_Lin + Layer_Circ Hidden Hidden
Layers Working with layers 27
Smart symbols and the From layer format property
Geometric elements as well as instances of smart symbols can have
the From layer format property. When elements are displayed, the
setting made for the geometric elements has priority. When you have
assigned the From layer setting to the instance of the smart symbol,
the program only considers this setting if you have not not assigned
the From Layer setting to the geometric elements. See Example (see
"Example of smart symbols and the 'From layer' format property" on
page 28).
28 Smart Symbols and Layers Allplan 2012
Example of smart symbols and the 'From layer' format property
This small example includes two geometric elements and two
instances of smart symbols.
Geometric elements
Line
From layer,
green
Circle
not From layer,
blue
Instances of smart symbols
InstanceA (From layer, red)
InstanceB (not From layer)
Table
The following is displayed on screen:
Instance A
(From layer)
Instance B
(not From layer)
Line, green
(of geometric element)
Circle, red
(of instance of smart symbol)
Line, green
(of geometric element)
Circle, blue
(of geometric element)
Layers Layer visibility 29
Layer visibility
You can use layers to quickly show and hide specific
elements. These settings can be saved in a plot set, which
you can use when you assemble layouts. When
assembling a layout, you can choose to display only the
elements in a specific plot set - switching between 1:50
and 1:100 is thus no problem.
30 Setting layer visibility in drawing files Allplan 2012
Setting layer visibility in drawing files
You can set layers so that they are visible or invisible and thus
show/hide the corresponding elements.
This way, you can quickly hide the elements you don't need during
the current design phase, selectively modify elements in the
displayed layers, check your plan and see whether all the elements
are assigned to the desired layer. For example, you might choose to
hide the slab layer and then view the spatial arrangement of the
building as a hidden line image in perspective view.
Note: Click an element with the right mouse button and, on the
shortcut menu, select Modify Layer Status and then Isolate element
layer - set all other layers to hidden to hide all the layers with the
exception of the layer on which the element clicked is located.
If you find that you often require the same combination of visible
and hidden layers (for dimensioning or labeling at certain scales, for
example), then it is best to define what is known as a plot set. You
can also use plot sets when assembling your layout later on so that
only the visible layers are printed out.
Note: You can configure the program to display all the elements on
frozen layers using a single color by activating the check box in the
Display area of the Layer dialog box.
Layers Layer visibility 31
Showing and hiding layers
You can use this tool to define which layers are visible on screen
and which ones are hidden. You can also select a plot set so that the
layers it contains are visible.
Note: The default layer is always set to Modifiable.
To select the visible layers
1 Click Select, Set Layers.
2 Select the Select Layer/Visibility tab.
3 Select the visible and hidden layers in one of the following ways:
If you have already defined a plot set and wish to use the
setting of this plot set, click with the right mouse button in
the window, select Match visibility from plot set on the
shortcut menu and click the desired plot set.
Select the layers you want to assign a common property, click
the selection with the right mouse button and, on the shortcut
menu, click Modifiable or Visible, frozen or Hidden, frozen
.
Or:
Click one of the icons in the Modify status area.
Or:
Press the SPACE BAR.
Note: You can save these settings as a favorite file in the Layer
dialog box. This way, you can quickly and easily access the relevant
setting.
Note: Click an element with the right mouse button and, on the
shortcut menu, select Modify Layer Status and then Isolate element
layer to hide all the layers with the exception of the layer on which
the element clicked is located.
32 Setting the layer visibility in layouts Allplan 2012
Setting the layer visibility in layouts
When it comes to setting the visibility of layers in layouts, a
distinction has to be made between elements that are in layout
elements (documents placed in a layout) and elements that are
actually drawn in a layout.
Visibility of elements in layout elements
Four options are available for setting the visibility of elements in
layout elements. You can make this setting when you place layout
elements using the Layout Element tool. Click the Layer data
entry box on the Context toolbar and select an option in the Element
visibility from layers in the layout dialog box.
Set all to visible, ignore layers in layout element
The printout contains all the elements that the user has the right to
see, regardless of the layer settings.
Plot set, current setting of selected plot set (dynamic)
Only the layers in the selected plot set are displayed in the layout
and printout. This option is only available when you have defined at
least one plot set. The current settings of the selected plot set are
displayed. This setting is dynamic; in other words, the appearance
of the printout may vary depending on the current setting for the
selected plot set.
Current, always use current layer setting (dynamic)
The printout contains the elements that are set to visible in
Select, Set Layers (Format toolbar). This setting is dynamic; in
other words, the appearance of the printout may vary depending on
the current setting for the selected layer.
Fixed, save layer setting in layout element (fixed)
Layers Layer visibility 33
You can specify which layers are visible. Select the relevant layers
and activate the desired status in the Status area. You can also use
the shortcut menu. This setting is fixed as it is saved with the
layout element. This ensures that a layout is always printed out with
the same settings, regardless of plot sets and the current layer
setting.
Visibility of elements drawn directly in layouts
The visibility of elements which are drawn directly in a layout
always depends on the current layer setting.
Saving visibility settings
If you find that you often require the same combination of visible
and hidden layers (for dimensioning or labeling at certain scales, for
example), then it is best to save this setting. You can do this in two
ways:
As a plot set (see "Saving visibility settings as plot sets" on
page 34): requires special privileges.
As a favorite file (see "Saving visibility settings as favorite
files" on page 33): can be done by every user.
Saving visibility settings as favorite files
To save the visibility settings of layers as a favorite file
1 Click Select, Set Layers.
2 Make the settings you need.
3 Click the layers displayed with the right mouse button and, on
the shortcut menu, click Save current setting as a favorite file.
4 Select a folder, enter a file name and click OK.
Note: Click Load favorite on the shortcut menu to retrieve the
settings saved.
34 Saving visibility settings Allplan 2012
Saving visibility settings as plot sets
To save the visibility settings of layers as a plot set
1 Click Select, Set Layers.
2 Make the settings you need.
3 Click the layers displayed with the right mouse button and, on
the shortcut menu, click Save current setting as a plot set....
4 Select a folder, enter a file name and click OK.
Note: Click Match visibility from plot set... on the shortcut menu
to retrieve the settings saved.
Layers Layer visibility 35
Using plot sets
A plot set is a set of layers that you can select when compiling and
arranging layouts. You can also use plot sets to control which layers
are visible/hidden. Only the elements in the selected plot set are
displayed in the layout.
For example, you can select a plot set for working drawings so that
only the data that is relevant to a working drawing appears in the
final printout.
Creating new plot sets
When you are working with Workgroup Manager in a network
environment, you must be logged in as administrator.
To define a new plot set
1 Click Select, Set Layers.
2 Click the Plot set tab.
3 Click the Define, modify plot set button.
The Plot set admin dialog box opens.
4 Click New plot set.
5 Enter a name for the new plot set.
36 Using plot sets Allplan 2012
6 Select the group to which the new plot set is to be added or enter
a new group.
7 Click OK to confirm.
The Assign users dialog box is displayed.
8 Select the users you want to assign and click Close.
Layers Layer visibility 37
Deleting plot sets
When you delete a plot set, the program only deletes its name; the
layers and elements on the layers are retained. Bear in mind, though,
that deleting plot sets may lead to layouts that no longer produce the
desired result.
When you are working with Workgroup Manager in a network
environment, you must be logged in as administrator.
To delete plot sets
1 Click Select, Set Layers.
2 Click the Plot set tab.
3 Click the Define, modify plot set button.
The Plot set admin dialog box opens.
4 Select the plot sets you want to delete, click the selection with the
right mouse button and, on the shortcut menu, click Delete plot
sets.
38 Using plot sets Allplan 2012
Renaming plot sets
When you are working with Workgroup Manager in a network
environment, you must be logged in as administrator.
To rename a plot set
1 Click Select, Set Layers.
2 Click the Plot set tab.
3 Click the Define, modify plot set button.
The Plot set admin dialog box opens.
4 Click the plot set you want to rename with the right mouse
button. On the shortcut menu, click Rename plot set, change
group.
5 Enter the new name and click OK to confirm.
Layers Layer visibility 39
Defining visible and hidden layers in a plot set
When you are working with Workgroup Manager in a network
environment, you must be logged in as administrator.
To define which layers in a plot set are visible and
which are hidden
1 Click Select, Set Layers.
2 Click the Plot set tab.
3 Under Plot set in list box, select the plot set whose visibility
settings you want to define.
4 Select the layers whose visibility you want to change in the plot
set you have selected.
5 Select the visible and hidden layers in one of the following ways:
Click the selection with the right mouse button and select an
access right on the shortcut menu.
Click one of the icons in the Modify status area.
Press the SPACE BAR.
Note: You can use Match plot set visibility... on the shortcut
menu to match the settings from an existing plot set and modify
them.
Tip: You can also copy the
visible and invisible layers of
a plot set directly from the
layer visibility settings. Select
the Select Layer/Visibility
tab, right-click the layers
displayed and select Save
current setting as plot set on
the shortcut menu.
40 Using plot sets Allplan 2012
Assigning users to plot sets
You can assign users to plot sets as well as plot sets to users. The
following section shows how to assign users to plot sets. The
procedure is the same for assigning plot sets to users.
When you are working with Workgroup Manager in a network
environment, you must be logged in as administrator.
To define which users have access to which plot sets
1 Click Select, Set Layers.
2 Click the Plot set tab.
3 Click the Define, modify plot set button.
The Plot set admin dialog box opens. The existing plot sets and
users assigned are displayed in the left window of the Assign
user tab. The existing users are displayed in the right pane.
4 Select the users you want to assign to a plot set.
5 Drag and drop the users onto the desired plot set.
Or:
Select one or more plot sets and click .
Note: To remove a user from a plot set, select the user in the left
pane and click Delete user on the shortcut menu or click .
Layers Layer visibility 41
Using plot sets for assembling layouts
When you place documents in a layout, you can select a plot set so
that only a specific selection of layers is visible in the layout.
To use a plot set for assembling layouts
1 In the Plot Layout module, click Layout Element or
NDW Layout Element
2 If necessary, select an NDW layout element.
3 Click Layer/plot set on the Context toolbar.
4 In the Visibility, saving mode, behavior area, enable the Plot
set, current setting of the selected plot set (dynamic) option.
5 Select a plot set.
42 Using plot sets Allplan 2012
Layers Defining format properties using layers 43
Defining format properties
using layers
You can use layers to define the format properties (pen
thickness, line type, line color) of elements. Allplan
provides several alternatives: for example, you can
configure the program to present the format properties as
defaults on the Format toolbar or you can use the 'From
layer' setting, which means that layers and elements are
inherently linked. In this case, changing the format
properties of a layer causes the format properties of all
the elements to which this layer is assigned to change
automatically. When you are using line styles and
drawing types, you can work in a scale-independent
manner and alter the appearance of your drawings at the
press of a button. All you need to do is switch drawing
types.
44 Using the From layer format property Allplan 2012
Using the From layer format property
Elements can assume the format properties (pen thickness, line type,
line color) of the layer on which they are drawn. The relevant
properties are then grayed out on the Format toolbar and when you
make modifications using Modify Format Properties. More
information is provided in Matching the format properties of layers
(see "Defining format properties using layers" on page 45).
Advantages of the From layer format property
The elements' format properties are associated with the layers'
format properties. When you change the format properties of a
layer, the format properties of all the elements to which this layer
is assigned change automatically.
You can work in a scale-independent manner using line styles.
Note: When working with pen thickness and line color of text as
well as pen thickness, line type and line color of dimension lines and
dimension text, you have to take into account special conditions that
control the assignment of pen thickness and line color and that
override the From layer property.
Layers Defining format properties using layers 45
Defining format properties using layers
In the Layer dialog box, you can specify that an element is to
automatically assume the properties of the layer on which it is
drawn.
This involves two steps:
Open the Format Definition tab and select one of the three
options for matching the format properties of layers (see "How to
match layers' format properties" on page 46). This general setting
applies for all new elements and is valid until you explicitly
change it. When you are working with Workgroup Manager in a
network environment, you must be logged in as the
administrator. Otherwise, you cannot make settings.
Switch to the Select Layer/Visibility tab and specify the format
properties (pen thickness, line type and line color) the program is
to take from the layer.
46 How to match layers' format properties Allplan 2012
How to match layers' format properties
You can match the format properties of a layer in three ways:
On the Format Definition tab.
Do not use, ignore format properties of layers is active:
Each new element assumes the properties that are current on the
Format toolbar.
Copy to format toolbar as a proposed value when layers are
selected is active:
When you create an element, the Format toolbar displays the
properties that are assigned to the current layer. You can modify
the element's format properties when you create it (on the Format
toolbar) and later on (using Modify Format Properties). The
layer is not associated with the element; in other words,
modifying the layer's format properties later does not affect the
elements to which this layer is assigned.
Layers Defining format properties using layers 47
Match from layer based on line style, pen, line, color assigned
is active:
The layers format properties are used for new elemente. This is a
fixed setting. The format properties cannot be modified either at
creation time (on the Format toolbar) or later (using Modify
Format Properties). You can only change them by modifying the
format properties of the layer. Elements and the layers format
properties are inherently linked; in other words, modifying the
layer's format properties later automatically changes the format
properties of all the elements to which this layer is assigned.
With this fixed setting, you can match the layer's format
properties in two ways (depending on whether you check or
uncheck the Assign, use line style box):
- Assign, use line style is not active: fixed pen, line and color
settings are assigned to layers. As a result, the elements of a
layer are always displayed with the same format properties.
- Assign, use line style is active: fixed pen, line and color
settings are not assigned to layers; a line style is used instead.
As a result, the manner in which the elements of a layer are
displayed changes with the scale or drawing type. For more
information, see Using line styles.
Note: When working with pen thickness and line color of text as
well as pen thickness, line type and line color of dimension lines and
dimension text, you have to take into account special conditions that
control the assignment of pen thickness and line color and that
override the From layer property.
48 Using the format properties of layers automatically Allplan 2012
Using the format properties of layers
automatically
You can configure the program to have the elements that you draw
automatically assume the settings for pen thickness, line type and
color from the layer on which they are drawn.
To configure the system to draw elements with the
settings of the current layer
1 Click Select, Set Layers.
2 Open the Format Definition tab and select the second or third
option in the Format properties of layers area.
3 Switch to the Select Layer/Visibility tab and select the formats
that are to be applied automatically. You can make this setting in
the Layer's format properties area.
See Assigning format properties to layers (on page 51) for
detailed information on defining the layers format properties.
Layers Defining format properties using layers 49
Assigning the From Layer setting to
elements already created
You can assign the FromLayer setting to existing elements.
To assign the FromLayer format property later
1 Click Modify Format Properties.
2 In the Type of modification area, select Change "FromLayer" for
pen, line and color.
3 In the Format properties area, check the boxes of the format
properties for which you want to assign the 'From Layer' setting.
4 Select the elements you want to modify.
Note: In the case of 2D elements, you can also set the From layer
property in the Properties palette.
Note: You can also assign the FromLayer setting to existing
elements later by activating Match layers format properties in the
Layer dialog box and assigning the relevant layer to the elements
again.
50 Removing the From Layer setting from elements later Allplan 2012
Removing the From Layer setting from
elements later
You can remove the FromLayer setting from elements later.
To remove the FromLayer format property later
1 Click Modify Format Properties.
2 In the Type of modification area, select Change "FromLayer" for
pen, line and color.
3 In the Format properties area, uncheck the boxes of the format
properties for which you want to remove the 'From Layer' setting.
4 Select the elements you want to modify.
Note: In the case of 2D elements, you can also set the From layer
property in the Properties palette.
Layers Defining format properties using layers 51
Assigning format properties to layers
Every layer has pen, line and color properties. In the Layer dialog
box, you can specify that an element is to automatically assume the
properties of the layer on which it is drawn.
To assign a pen thickness, line type and line color to
layers
1 Click Select, Set Layers and select the Format definition
tab.
2 In the area on the left, select the layer(s) for which you want to
define format properties.
3 In the area on the right, set the format properties you want to
assign to the selected layers.
Note: If you selected several layers and want to change just a
single property, set just the property in question. All the other
properties remain unchanged.
Note: If the elements are to automatically assume the format
properties of the layer on which they are drawn, activate the relevant
check box in the Select Layer/Visibility tab.
52 Using line styles Allplan 2012
Using line styles
Line styles allow you to define the display of elements based on the
reference scale or drawing type. Requirements: the format properties
are taken from the layer (in a fixed manner) and the use of line
styles is enabled.
The format properties (pen, line, color) you define for a layer can be
saved in a named line style. Elements can then assume the format
properties of this layer. You can define different line styles for
various scale ranges and/or drawing types so that the display of
elements varies depending on the reference scale / drawing type set.
Several predefined line styles that are based on DIN 1356-1 are
shipped with the program.
Line styles are project resources. When creating a project, you can
thus specify whether you want to use the line styles in the office
standard or project-specific line styles.
You can also apply the As construction lines setting to scale
ranges/drawing types. Elements with this layer are then displayed
using the line type and color of construction lines. However, these
elements are not real construction lines and they are not selected
when you apply the construction lines filter.
Line styles cannot be set to Hidden. To hide a line style, you need to
hide the relevant layer. However, you can define a plot set with the
Layers Defining format properties using layers 53
name of a line style, for example. You can then use this plot set to
hide the corresponding layers.
Important: working with line styles and different settings for various
scale ranges and/or drawing types requires a carefully thought out
approach!
Create and define line styles
To create and define a new line style
1 Open the Define, manage line styles, area styles, drawing types
dialog box.
2 In the Line style settings area, click the New, manage... button.
3 Click New.
4 Enter the ID number. You can enter numbers between 1 and 255
as well as 511 and 32,767; numbers between 256 and 510 are
reserved for Allplan line styles.
5 Enter a name for the new line style.
6 Select a group and click OK. If there is no group with the name
entered, it will be created.
By default, the new line style is given the pen=1, line=1 and
color=1 settings for all the scale ranges/drawing types:
7 Click in the Scale 1:x or Drawing type column and enter the
scale or drawing type for which these settings are to apply.
8 Click an entry in the Pen, Line and Color columns and select a
setting in each column.
Note: You can also use the As construction lines setting for scale
ranges and drawing types. Elements drawn on this layer are then
displayed using the line and color of construction lines. However,
these elements are not real construction lines and they are not
selected when you apply the construction lines filter.
54 Using line styles Allplan 2012
Modifying line styles
When you are working with Workgroup Manager in a network
environment, you must be logged in as administrator.
Several predefined line styles that are based on DIN 1356-1 are
shipped with the program.
To modify line styles
1 Open the Define, manage line styles, area styles, drawing types
dialog box.
2 Specify whether the line styles are to depend on the scale or
drawing type.
3 Select the line style you want to modify in the Line style settings
list box.
4 Click in the Scale 1:x or Drawing type column and enter the
scale or drawing type for which these settings are to apply.
5 Click an entry in the Pen, Line and Color columns and select a
setting in each column.
Note: You can also use the As construction lines setting for scale
ranges and drawing types. Elements drawn on this layer are then
displayed using the line and color of construction lines. However,
these elements are not real construction lines and they are not
selected when you apply the construction lines filter.
Assign line styles to layers
To assign a line style to a layer
1 Click Select, Set Layers and select the Format Definition tab
2 Activate the From Layer option in the Layers Format Properties
area.
3 Use the tree structure to select the layers to which you want to
assign the line style.
4 Check the Assign, use line style box in the Assign format
properties area and select a line style.
Layers Defining format properties using layers 55
Using drawing types
Drawing types used in conjunction with area styles and line styles
allow you to display elements on screen and in printouts in a
manner that reflects the selected drawing type. You can use drawing
types both when working in document mode and when setting up
your layouts. In document mode, you can select a drawing type by
clicking in the status bar.
In layout mode, you can select a drawing type when placing a layout
element.
When creating a project, you can specify whether you want to use
the drawing types in the office standard or project-specific drawing
types. Layer structures, line styles and drawing types use the same
setting.
56 Using drawing types Allplan 2012
Selecting the current drawing type (in document mode)
To select the current drawing type (in document mode)
Click the drawing type displayed in the status bar and select the
desired drawing type.
Selecting current drawing type (for layout elements)
To select the current drawing type (for a layout
element)
1 Click Layout Element.
2 Click in the box beside Type of drawing and select a drawing
type.
Creating drawing types
When you are working with Workgroup Manager in a network
environment, you must be logged in as administrator. Otherwise,
you cannot make any settings.
To create new drawing types
1 Open the Define, manage line styles, area styles, drawing types
dialog box.
2 Enable the Show definition of drawing type setting.
The existing drawing types are displayed.
3 Click a drawing type with the right mouse button and, on the
shortcut menu, select New drawing type.
Or:
Click at the bottom of the dialog box.
4 Enter a name for the drawing type and make settings for the pen,
line and color.
Layers Defining format properties using layers 57
Copying drawing types
When you are working with Workgroup Manager in a network
environment, you must be logged in as administrator. Otherwise,
you cannot make any settings.
To copy a drawing type
1 Open the Define, manage line styles, area styles, drawing types
dialog box.
2 Enable the Show definition of drawing type setting.
The existing drawing types are displayed.
3 Click a drawing type with the right mouse button and, on the
shortcut menu, select Copy drawing type.
4 Enter a name for the new drawing type and make settings for the
pen, line and color.
Note: You can define up to 255 drawing types.
Modifying current drawing type (for layout elements)
To change the current drawing type for a layout
element
1 Right-click the layout element for which you want to change the
drawing type, and, on the shortcut menu, click Properties.
2 Select a drawing type.
Tip: To change the drawing
type for several layout
elements in a single step, use
List Layout Elements.
58 Using drawing types Allplan 2012
Layers Managing rights using layers 59
Managing rights using
layers
Access to layers can be controlled by means of privilege
sets. Privilege sets are generally assigned when there are
several people working on the same project: when
working with Workgroup Manager, you can assign
individual users to one or more privilege sets. As a result,
these users can only see and/or edit the layers that are
associated with the relevant privilege set.
60 Layer access rights Allplan 2012
Layer access rights
There are different layer access rights. Visibility of layers (i. e.
whether a layer is visible or hidden) is controlled by a different
permission than the option that specifies whether a layer can be
edited or not (i.e. it is frozen). You can save permissions that control
visibility in plot sets; editing rights can be saved in privilege sets.
The status of a layer is represented by icons in the Layer dialog box,
Select Layer/Visibility tab:
Icon Access right Explanation
Current The layer on which you draw.
Modifiable Elements in this layer are visible and can
be modified.
Visible, frozen Elements in this layer are visible but
cannot be modified.
Hidden, frozen Elements in this layer are not visible and
cannot be modified.
You can tell which rights the current privilege set has by the color of
the icons lower part: yellow = edit right, gray = viewing right only
-> cannot be set to modifiable.
The color of the icon's upper part shows the current visibility status.
You can restrict access to layers in the Select Layer/Visibility tab.
For example, you can change the status of layers from Modifiable to
Visible, frozen.
Layer access rights also depend on the privilege set to which a user
belongs. Thus, you cannot assign a higher status to layers (for
example, set hidden layers to modifiable) when you belong to a
privilege set that is not granted full access rights to the relevant
layers.
Layers Managing rights using layers 61
Modifying access rights to layers
To modify access rights to layers
1 Click Select, Set Layers, open the Select Layer/Visibility tab
and select the layer which is to get a new status.
2 Modify the layer status in one of the following ways:
Click the new status in the Modify status area.
Click the selected layer with the right mouse button and
choose the new status on the shortcut menu.
Press the space bar. The status changes each time you press
the bar.
Modifying access rights to layers using the 'change layer status' tool
You can use Modify Layer Status to quickly and easily modify
the layer status by clicking the element to which a specific layer is
assigned.
To modify the layer status
1 Click Modify Layer Status.
Or:
Right-click the element whose layer status you want to change,
and, on the shortcut menu, click Modify Layer Status.
2 Select a status in the Modify Layer Status dialog box.
3 If you selected the tool by clicking Modify Layer Status (not
on the shortcut menu): To assign the selected status, click the
desired elements one after the other.
62 Managing layers when workgroup manager is installed Allplan 2012
Managing layers when workgroup manager
is installed
Basically, users of a standalone version or a network version without
Nemetschek Workgroup Manager are authorized to do everything:
they may change basic settings and layer hierarchies as well as
create new layers, plot sets and privilege sets.
In a network environment, this situation only works if the areas of
responsibility are defined clearly and everyone follows these rules:
for example, user A is in charge of maintaining the layer structure,
user B of plot sets etc..
Nemetscheks Workgroup Manager provides additional support as
you manage layers and access rights in a network environment. You
can appoint a system administrator who has full rights and who can
assign rights to the individual users in a network, thus defining who
has access to which plot sets and privilege sets. This ensures that
nobody changes the layer structure inadvertently.
The following table shows the effects of Workgroup Manager on
layer management.
Note: Workgroup Manager will issue a message if a user is not
authorized to make modifications.
Layers Managing rights using layers 63
How Workgroup Manager affects layer
management
Access to ... Workgroup Manager
sysadm
Workgroup Manager
user
Without Workgroup Manager
Standalone workstation or
network workstation
Project layer hierarchy yes no yes
Creating and renaming
layers
yes no yes
Setting linetypes yes no yes
Defining layer sets and
design groups
yes no yes
Granting access rights
to layer sets and design
groups
yes no not available
Defining layer sets yes no yes
Defining design groups yes no yes
Selecting design groups yes depends on access
rights
yes
Selecting layer sets yes depends on access
rights
yes
Editing the layer
selection on the Format
toolbar
yes no yes
Showing/hiding the
layers in a level
yes yes yes
64 Using privilege sets Allplan 2012
Using privilege sets
Access to layers can be controlled by means of privilege sets.
Privilege sets are generally assigned when there are several people
working on the same project: when working with Workgroup
Manager, you can assign individual users to one or more privilege
sets. As a result, these users can only see and/or edit the layers that
are associated with the relevant privilege set.
Privilege sets not only control who accesses which layers. By
defining privilege sets with a selection of layers that are to be
available while drawing, the entire design process can be facilitated.
When you install the program, the privilege set ALLPLAN is created
automatically. This privilege set has read and write access for all
layers.
Layers Managing rights using layers 65
Create new privilege sets
When you are working with Workgroup Manager in a network
environment, you must be logged in as administrator.
To create a new privilege set
1 Click Select, Set Layers.
2 Click the Privilege Set tab.
3 Click the Define, modify privilege set button.
The Privilege set manager dialog box opens.
4 Click New privilege set.
5 Enter a name for the new privilege set.
6 Select the group to which the new privilege set is to be added or
enter a new group.
7 Click OK to confirm.
The Assign users dialog box is displayed.
8 Select the users you want to assign to the new privilege set and
click Close.
66 Using privilege sets Allplan 2012
Delete privilege sets
When a privilege set is deleted, users with access to that set will no
longer be able to use the layers associated with it.
When you are working with Workgroup Manager in a network
environment, you must be logged in as administrator.
To delete privilege sets
1 Click Select, Set Layers.
2 Click the Privilege Set tab.
3 Click the Define, modify privilege set button.
The Privilege set manager dialog box opens.
4 Select the privilege sets you want to delete, click the selection
with the right mouse button and, on the shortcut menu, click
Delete privilege sets.
Layers Managing rights using layers 67
Renaming privilege sets
When you are working with Workgroup Manager in a network
environment, you must be logged in as administrator.
To rename a privilege set
1 Click Select, Set Layers.
2 Click the Privilege Set tab.
3 Click the Define, modify privilege set button.
The Privilege set manager dialog box opens.
4 Click the privilege set you want to rename with the right mouse
button. On the shortcut menu, click Rename privilege set,
change group.
5 Enter the new name and click OK to confirm.
68 Using privilege sets Allplan 2012
Defining modifiable and frozen layers in a privilege set
When you are working with Workgroup Manager in a network
environment, you must be logged in as administrator.
To specify which layers of a privilege set are
modifiable or frozen
1 Click Select, Set Layers.
2 Click the Privilege Set tab.
3 Under Privilege set in list box, select the privilege set for which
you wish to define the layers' editing rights.
4 Select the layers for which you wish to change the editing rights
in the privilege set you have selected.
5 Select the modifiable and frozen layers in one of the following
ways:
Click the selection with the right mouse button and select an
access right on the shortcut menu.
Click one of the icons in the Edit rights area.
Press the SPACE BAR.
Note: You can use Copy rights from a privilege set to the
current privilege set on the shortcut menu to use the settings of
an existing privilege set and modify them.
Layers Managing rights using layers 69
Assigning users to privilege sets
You can assign users to privilege sets as well as privilege sets to
users. The following section shows how to assign users to privilege
sets. The procedure is the same for assigning privilege sets to users.
When you are working with Workgroup Manager in a network
environment, you must be logged in as administrator.
To assign a user to a privilege set
1 Click Select, Set Layers.
2 Click the Privilege Set tab.
3 Click the Define, modify privilege set button.
The Privilege set manager dialog box opens. The existing
privilege sets and the users assigned are displayed in the left
window of the Assign user tab. The existing users are displayed
in the right pane.
4 Select the users you want to assign to a privilege set.
5 Drag and drop the users onto the desired privilege set.
Or:
Select one or more privilege sets and click .
Note: To remove a user from a privilege set, select the user in the left
pane and click Delete user on the shortcut menu or click .
70 Using privilege sets Allplan 2012
Layers Working with layer structures 71
Working with layer
structures
This chapter shows how to modify, save and import layer
structures. In addition, it includes tips on how to best
create your own layer structures.
72 The default ARCHITECTURE layer structure Allplan 2012
The default ARCHITECTURE layer structure
Allplan comes with a predefined layer structure - ARCHITECTURE.
This structure is particularly useful for small construction projects
and offices. This layer structure, which reflects the experience of
years of continuous collaboration with users, can be customized for
your needs. For example, you can add data or remove levels from
the hierarchy.
In addition, you can create your own layer structures (based on the
default structure, for example). Spend some time thinking about how
best to structure layers for your purposes and then create the
structure. For detailed information and useful tips, see basic rules for
creating and modifying layer structures (see "Basic rules for creating
layer structures" on page 77) and the check list for creating your
own layer structures (on page 78). The following illustration shows a
section of the ARCHITECTURE layer structure:
Layers Working with layer structures 73
Managing layers and layer structures
The management of layers and layer structures is generally the
responsibility of the system administrator. This person defines which
layers are used, sets up the privilege sets and grants access rights.
The designers (architects, engineers, etc.) are assigned to the privilege
sets and thus automatically have the relevant permissions.
When you create a project, you can decide whether you want to use
the layer structure of the office standard or a project-specific layer
structure.
You can name and save layer structures and retrieve these structures
later. If you have assigned line styles to layers, they are saved
together with the layer structure (with the same file name plus the
extension .sty). When importing a layer structure you saved, you
can decide whether to import the associated line style file, too.
Modify layer structures
You can modify layer structures by removing/adding individual
layers or entire levels from/to the layer structure. In the case of an
office-specific layer structure, this operation modifies the office
standard and consequently all the projects whose layer structures are
based on the office standard.
Custom layer structures you delete can be restored manually.
Alternatively, you can also save a layer structure before you delete
it. This way, you can retrieve it later when needed. The layer
structures (ARCHITECTURE and ENGINEERING) provided with the
program can be restored quickly and easily. All you need to do is
copy them from the standard folder to the project/office folder.
However, any changes you made to these layer structures in the
meantime (e.g. new custom layers, new abbreviated layer names) are
lost.
74 Modify layer structures Allplan 2012
Saving layer structures
When you are working with Workgroup Manager in a network
environment, you must be logged in as administrator.
To save the current layer structure
1 Click Select, Set Layers.
2 Select the Layer Structures tab.
3 Click Save in the dialog box.
4 Enter a name for the layer structure and click OK.
5 If the current layer structure contains a layer which is associated
with a line style, the file containing the line style definition is
also saved (with the same name as the layer structure but with
the extension .sty). Click OK to confirm.
Retrieving layer structures
When you are working with Workgroup Manager in a network
environment, you must be logged in as administrator.
Important: Importing a layer structure overwrites the current
structure. If you are working with office-specific layers, this
operation affects all the projects with office-specific layer structures.
To retrieve a saved layer structure
1 Click Select, Set Layers.
2 Select the Layer Structures tab.
3 Click .
4 When retrieving a saved layer structure containing line styles,
you can decide whether to retrieve this line style definition, too.
Layers Working with layer structures 75
Removing layer structures
You can remove unnecessary layer structures so that you can see
better. The first level in the hierarchy and all subordinate levels and
layers are removed. You can remove user-defined layer structures as
well as structures that come with Allplan. The layer structures
supplied with Allplan can be restored at any time.
When you are working with Workgroup Manager in a network
environment, you must be logged in as the sytem administrator.
To remove a layer structure
1 Click Select, Set Layers.
2 Select the Layer Structures tab.
The layer structures currently used in the office/project are
displayed on the left.
3 Click the layer structure you want to remove with the right
mouse button and, on the shortcut menu, choose Remove layers .
Restore default layer structures
When you are working with Workgroup Manager in a network
environment, you must be logged in as administrator.
You can restore the layer structures supplied with the program at
any time by copying them from the default folder \etc to the
project or office folder. With this approach, you can also integrate
new layers that come with the current version. Custom layers and
formats assigned to layers are not overwritten.
To restore the default layer structure
1 Click Select, Set Layers.
2 Select the Layer structures tab.
The available default layer structures are displayed in the right
pane.
3 Click the structure you want to restore with the right mouse
button and, on the shortcut menu, choose Insert in Office (or
Project).
Tip: To be on the safe side,
you can save the layer
structure before you remove
a part thereof.
76 Modify layer structures Allplan 2012
Combining layer structures from several projects
You can give the layer structure a uniform appearance by merging
layer structures from several projects.
To combine layer structures from several projects
1 Open one of the projects in question and export the drawing files
including the layers using File - Export - Export Loaded
Drawing Files with Resources. Check that each layer to be
transferred to the new project is at least assigned to one element.
2 Switch to the destination project and use File - Import - Add
Drawing Files and Layouts with Resources to Project to import
the ZIP file you just created.
3 In the Adjust resources dialog box, enable the Retain resource
numbers of element and Create missing resources options.
Layers Working with layer structures 77
Basic rules for creating layer structures
The first step involves analyzing the requirements in your office;
they vary depending on the number of employees, IT structure
and equipment as well as type and size of your projects.
If you do not need a specific layer structure, it is best to start
working with a predefined layer structure provided by Allplan.
It is also advisable to use just a few layers until you have
familiarized yourself with the layer structure and are at ease with
layers
Appoint a person who is responsible for designing, setting up and
maintaining the layer structure.
Start by drawing up your own layer structure using a word
processor or spreadsheet and discuss this structure with the
employees in your office. If necessary, modify the layer structure
so that it suits the needs and requirements of all persons
involved. Only then should you begin to create the layer structure
in Allplan.
A layer structure is alive: you can adapt it to meet the
requirements imposed by new tasks and projects.
We strongly recommend that you do not change the layer
structure of current projects! However, if changing the structure
is still not avoidable, only the person who is responsible for the
layer structure should modify it.
New layers can be added to existing structures at any time even
when you are editing the project in question. You should try to
avoid deleting layers at all costs!
In the case of large projects in particular, the layer structure and
drawing file structure must interact. You should therefore create a
drawing file structure that is appropriate to the layers you use.
Spend some time thinking about how best to structure layers for
your purposes and then decide on a layer structure and stick to it.
If you have any queries, please contact the experts at
Nemetschek!
78 Check list for creating your own layer structures Allplan 2012
Check list for creating your own layer
structures
Situation in your office
How many employees work in your office?
For large offices: using layers (and Workgroup Manager), you can
quickly and easily assign access rights.
What is the average size of your projects?
For small projects: using layers, you can benefit from the automatic
tools. You can thus draw quickly without having to switch drawing
files (requires only 2-3 drawing files). All the elements (dimensions,
rooms, planes) are associative as they are in one drawing file.
For large projects: it is a good idea to use layers in conjunction with
a drawing file structure; however, you require fewer drawing files
than without layers.
Use Workgroup Manager for large projects and a number of
computers!
How many computers do your have? -How are logistics
handled in your office? (WHO does WHAT and WHEN?)
If there is a number of computers in your office: you are strongly
advised to work on a network with Workgroup Manager.
Network - yes or no?
Recommended when there are more than two computers.
Workgroup Manager - yes or no?
Recommended when there are more than three or four computers.
This way, several users can work on a project at the same time. To
facilitate concurrent activity, you need to set up the drawing file
structure accordingly.
Layers Working with layer structures 79
Is there a specialist engineer in your office? Do you need to
assign rights?
Using layers, you can assign appropriate rights quickly and easily.
This way, you can set up a detailed structured (if specialist designers
use the same database, for example) but you require considerably
fewer drawing files.
To facilitate concurrent activity, you need to set up the drawing file
structure accordingly.
Would you like to use the layer structure globally?
After you have tested the layer structure for some time, it is a good
idea to integrate it into the office standard.
Would you like to use the layer structure for specific projects
only?
You are advised to manage layer structures that are designed for
special requirements on a project-specific or user-specific basis. You
can set up a number of customized layer structures in addition to the
office standard.
Tasks accomplished by your office
What kind of drawings do you create? Do you create
construction drawings such as building proposals, applications
and working drawings only or do you also draw up
presentations in which you need to hide elements?
Using the layer administration features, you can assign plot sets that
are customized for your needs. This way, you can produce layouts
that display only the elements you need.
What about the information density of your normal drawings?
Do you also plan furnishings, electrical installations, sewer
systems and so on?
Here, too, you can use plot sets to show and hide elements quickly
and easily.
To facilitate concurrent activity, you need to set up the drawing file
structure accordingly.
80 Check list for creating your own layer structures Allplan 2012
Exchanging data with partners
Would you like to exchange data with partners who work with
a layer structure (AutoCAD layers, exchanging data using
DXF/DWG/DGN files)?
Using layers, you can place DXF/DWG/DGN data in a single drawing
file with an identical layer structure. AutoCAD layers are
automatically assigned to Allplan layers. You can use this option
when importing data as well as when exporting data.
Does your partner work with Allplan layers? Would you like
to use the layer structure of your partner?
So that the layer structure is transferred automatically when you
exchange data, your partner is advised to define the layer structure
on a project-specific basis (at least while exchanging data). You can
also agree on a common office standard with the partner. This is
very useful when you often need to exchange data with the same
partner and you require a similar structure). Do not forget to appoint
a person who is in charge of maintaining the layer administration
and layer structure.
Layers Working with layer structures 81
Preliminary considerations prior to creating your own layer structures
Relationship between layers and drawing files
Create the drawing file structure so that the individual drawing files
contain a minimum of data. This ensures that you can work quickly.
Possible drawing file/layer structures:
- reflecting design or construction stages
- reflecting the structure of the building
Hierarchical structure:
Structural depth:
- based on construction materials
- based on load-bearing/non-bearing walls
- based on materials
Use the catalogs and assign appropriate layers as attributes. Consider
the time and effort spent doing this as a good investment - after all,
in the long term, it will save you time and money.
Do you want to display dimension strings at various scales
(e.g. at 1:500, 1:100, 1:50, 1:20 etc.)?
Use/generate one layer per dimension string instead of a large
number of drawing files. The associativity is retained.
Are layers required for design professionals?
By using trade-specific layers and defining user groups, you can
ensure that specialist designers only get the data they require and
cannot modify other elements such as walls, for example.
When creating a new layer structure:
Group (e.g. trade)
2. level (drawing file name)
3. level with a
meaningful
abbreviation
82 Creating new layers and layer hierarchies Allplan 2012
Creating new layers and layer hierarchies
You can use this tool to create new layers and layer hierarchies as
well as rename existing layers.
When you are working with Workgroup Manager in a network
environment, you must be logged in as administrator.
To create a new layer or layer hierarchy
1 Click Select, Set Layers.
2 Select the Select Layer/Visibility tab.
3 In List box contents, select the List entire layer hierarchy
option.
4 Using the right mouse button, click where you wish to insert a
new layer, and, on the shortcut menu, select New.... Please note
that the layer is always inserted under the position clicked.
Depending on which level you select, existing names are used.
5 Enter or change the names for the first level, the second level and
the layer itself and define the status in the privilege sets and plot
sets. Please also read the Notes on layer names (see "Notes on
naming layers" on page 83).
Layers Working with layer structures 83
Notes on naming layers
There are some particular issues to bear in mind when naming
layers:
You can use any character.
You can enter up to 28 characters for the individual hierarchic
levels and the full layer names; abbreviated names can be up to
10 characters long.
Check that the names for the first hierarchic level and the
abbreviated names are unique. This also applies when abbreviated
names are used in different hierarchic levels.
Names for the second hierarchic level and full layer names may
occur several times (if they belong to different, superordinate
hierarchic levels).
In the case of predefined layers (those provided by Nemetschek),
you can only change the abbreviation.
In the case of user-defined layers, only the information you
entered yourself can be modified.
You can use numbers 32,767 and higher for user-defined layers;
the numbers between 0 and 32,766 are reserved for Allplan
layers.
84 Notes on naming layers Allplan 2012
Layers Transferring layers to DXF/DWG 85
Transferring layers to
DXF/DWG
In this chapter you will learn how to export Allplan's
drawing file structure and layer structure to layers in
DXF/DWG files and how to import the layer structure of
a DXF/DWG file to Allplan's drawing file structure and
layer structure.
Assigning layers during import
When you import data, there are several instances where you can
control how the data is arranged on Allpan layers and/or drawing
files. In the import files (e.g. .dwg files) data can only be arranged
on layers. In Allplan, however, data can be arranged on layers and
drawing files. Consequently, various alternatives are available for
specifying how the layer structure in the import file is mapped to the
structure in Allplan. You can make basic settings in the Interfaces
Options (ODX), Allplan 2012 specific tab, Arrange layers area.
The layers of the import file can be arranged in four ways:
Arrange layers on current drawing file and DEFAULT layer.
All the elements in the file being imported are placed on the
current drawing file and the layer called DEFAULT. The layer
structure of the original file is lost; all elements are in the same
drawing file.
Note: This option is only useful when you do not need to
structure the file (e.g. if you simply wish to place it in the
background of a drawing file).
Arrange layers on current drawing file and different layers.
New layers are created in Allplan (default setting) or they are
arranged on existing Allplan layers. As a result, the structure in
Allplan is the same as in AutoCAD.
86 Assigning layers during import Allplan 2012
Note: This option allows you to use the layer structure of your
data exchange partner.
Arrange layers on different drawing files and DEFAULT layer.
This option is only useful when less than 80 layers are transferred
as you can display up to 80 drawing files in a fileset.
Note: You cannot use the From layer property with this option.
Arrange layers on different drawing files and different layers.
The advantage of this option is that the layer structure (layer
name) is retained when you export the drawing files again.
During import, the defaults you set in the options can be adjusted
manually this way, you can make a different assignment for
individual layers. To do this, click Modify and open the Layers tab.
Layers Transferring layers to DXF/DWG 87
Arranging layers on current drawing file and DEFAULT layer
To arrange the layers of the import file on the current drawing file
and the layer called DEFAULT, disable both check boxes.
The drawing file gets the name of the import file. You cannot assign
additional drawing files or layers manually in the Configuration for
Conversion dialog box, Layers tab.
88 Assigning layers during import Allplan 2012
Arranging layers on current drawing file and different layers
To arrange the layers of the import file on the current drawing file
and any layers you choose, check the Layers box.
In the Configuration for Conversion dialog box, Layers tab, all
Allplan layers are presented for selection and can be assigned. When
Layer plus definition is checked in the Create during import area,
new layers are created.
Layers Transferring layers to DXF/DWG 89
Arranging layers on different drawing files and DEFAULT layer
To arrange the layers of the import file on different drawing files and
the layer called DEFAULT, check the Documents box.
The current drawing file and all empty drawing files in the project
are presented for selection in the Configuration for Conversion
dialog box, Layers tab. When importing layouts, only the current
layout is available. You can use a configuration file (*.cfg) to
assign layers to drawing files that are already in use. These drawing
files are then added to the layers presented and get the Drawing file
in use comment. The elements of the individual layers are then
created on the DEFAULT layer in the drawing file assigned.
90 Assigning layers during import Allplan 2012
Arranging layers on several drawing files and several layers
To arrange the layers of the import file on different drawing files and
different layers, enable both check boxes - Layers and Documents
(in the Arrange layers area):
In the Configuration for Conversion dialog box, Layers tab, all
Allplan layers are presented for selection and can be assigned. When
importing layouts, only the current layout is available. In addition,
there is a new tab called Additional Layers, which shows all the
initially empty drawing files and the current drawing file. By default,
all assignments are based on current drawing file. Using a
configuration file (*.cfg), you can also add drawing files that are
already in use to the selection. These drawing files are then written
to the end of the selection list and get the Drawing file in use
comment. The additional layer table does not provide an option for
assigning the Do not use setting to the layer. The transferred
elements are placed in the drawing file you have assigned in the
Additional Layers tab and on the Allplan layer set in the Layers tab.
Layers Transferring layers to DXF/DWG 91
Importing into existing layer structure
Layers in the import file can be assigned to existing layers. As an
alternative you can also configure the program to create new layers
during import operations. For this, the Layer plus definition options
needs to be active in the Create during import area.
You can specify the point where the new layers are created in the
layer hierarchy
With Layer level 1 / layer level 2 you define the position in the
layer hierarchy where the imported layers are to be inserted. If you
select Layer level 2 = file name, the file name of the imported file is
used as layer level 2, and not the position set above. Match from
Allplan 2012 uses the setting made in the Options on the
Import and export page.
Note: However, this means that the amount of external layers
increases steadily. The number of available layers is limited. Allplan
92 Assigning layers during import Allplan 2012
provides a total of 32,585 layers for Extern 1 and Extern 2. It is best
to create a logical layer hierarchy when importing layers. This way,
you can easily delete layers you no longer require.
Transferring the layer status during import
The layer status is included when you import AutoCAD data. The
following table shows how the different status settings are assigned.
Importing AutoCAD data into Allplan
AutoCAD Allplan
On Modifiable
Off Hidden, frozen
Frozen Hidden, frozen
Frozen Visible, frozen
Plot/No Plot Not transferred
Transferring the 'from layer' structure during import
'From layer' means that elements adopt the format properties (color,
for example) from the layer to which they are assigned. The 'From
layer' property is available in Allplan as well as in other systems.
The 'From layer' structure is only transferred (both when
importing and exporting) when the FromLayer option is disabled
in the Interfaces Options (ODX), Advanced Settings tab, Explode
compounds area.
Layers Transferring layers to DXF/DWG 93
When From layer is not enabled, the elements transferred are always
created with the From layer property in Allplan, regardless of the
settings made in the Layer dialog box. The layer is created with the
properties that are assigned to the relevant element in the
Configuration for Conversion dialog box.
Important: When you have already created a layer, the program will
not overwrite these properties when you create the same layer with
different properties again. If you wish to use the new properties, you
need to delete the existing layer before you start the import.
Assign layers and drawing files when
exporting drawing files
When you export data, there are several instances where you can
control how Allplan data is arranged on layers. In Allplan, data can
be structured using layers and drawing files. In export files (e.g.
.dwg files), however, data is always arranged on layers.
Consequently, various alternatives are available for specifying how
the Allplan structure is mapped to the layer structure in the export
file. You can make basic settings in the Interfaces Options (ODX),
Allplan 2012 specific tab, Arrange layers area.
The elements can be arranged on layers in the export file in four
ways:
Elements get the DEFAULT layer.
Both the drawing file structure and the layer structure are lost.
Elements are placed on the layer that matches the Allplan layer.
This option is useful when you are working with a drawing file
plus layer structure.
Elements are placed on the layer that matches the drawing file
number and name.
Only the layers of the drawing files are transferred; the drawing
file structure is lost.
Note: You can only export up to 80 drawing files per DXF/DWG
file. Drawing files can only be transferred to AutoCADs model
space.
Elements are placed on the layer that matches both the drawing
file number and the Allplan layer.
94 Assign layers and drawing files when exporting drawing files Allplan 2012
Allplan layers are not limited to single drawing files; i.e. different
drawing files may contain the same layer. You can also transfer
this structure, which consists of drawing files and layers, to
AutoCAD.
Note: This option allows you to transfer the Allplan structure.
You should not use this option for predefined layer structures as
the layers get prefixes (i.e. they are renamed).
Elements get the DEFAULT layer
To assign the DEFAULT layer to all the elements, disable both check
boxes.
You cannot assign additional layers manually in the Configuration
for Conversion dialog box, Layers tab.
Layers Transferring layers to DXF/DWG 95
Elements are placed on the layer that matches the Allplan layer
To assign the elements a layer that is equivalent to their Allplan
layer, enable the Layers check box.
In the Configuration for Conversion dialog box, Layers tab, all
Allplan layers in the elements exported are presented for selection
and can be assigned. The way the layers are named is based on the
setting under Layer name creation based on (see "Naming
convention for exported layers" on page 98). Names may consist of
the full layer name, abbreviated layer name or a combination
thereof.
96 Assign layers and drawing files when exporting drawing files Allplan 2012
Elements are placed on the layer that matches the drawing file number
and name
To assign the elements a layer that matches their drawing file
number and/or name, enable the Documents check box.
In the Configuration for Conversion dialog box, Layers tab, all
selected drawing files in the elements exported are presented for
selection and can be assigned. The way the layers are named is based
on the setting under Layer name creation based on (see "Naming
convention for exported layers" on page 98). Names may consist of
a prefix, the drawing file/layout number and/or the drawing
file/layout name.
Layers Transferring layers to DXF/DWG 97
Elements are placed on the layer that matches both the drawing file
number and the Allplan layer
To assign the elements a layer that consists of the drawing file
number and Allplan layer, enable both check boxes - Layers and
Documents - in the Arrange layers area.
The way the layers are named is based on the setting under Layer
name creation based on (see "Naming convention for exported
layers" on page 98). In addition to their Allplan layer, the
elements get the drawing file number, which is used for the layer
name. An exception is the layer called DEFAULT, which is not given
a drawing file number. The drawing file number is added as a prefix
to the layer name: e.g. TB_1024#. The prefix is fixed and cannot
be modified. The layers are sorted by layer name so that all the
drawing files in which layers are used are visible. Layers in layouts
are not given a prefix as only one layout can be current at any one
time.
98 Assign layers and drawing files when exporting drawing files Allplan 2012
Naming convention for exported layers
Note: These settings also affect which name is proposed for the
export file. The options that are actually available to you depend on
the setting under Arrange layers.
When set to Layers, the following options are available:
Full layer name: the names that are given to the layers match the
full layer names in Allplan, e.g. General01.
Abbrev. layer name: the names that are given to the layers
match the abbreviated layer names in Allplan, e.g. DE_GEN01.
Abbr./full name: the names that are given to the layers are
created based on the following principle: abbreviated layer
name_full layer name, e.g. DE_GEN01___General01. Please note
that the _ character is added to the abbreviated layer name so
that it always consists of a maximum of 10 digits.
This option is only available when the Documents option is not
enabled under Arrange layers.
When set to Documents, the following options are available:
Prefix (for import too): when this option is activated, the layer
name is given the prefix TB_.
Example: the drawing file 10 Floor Plan results in a layer called
TB_10_Plan (when set to Number + Name).
Document number: with this setting, the layer name is based on
the number of the layout/drawing file. Example: the drawing file
10 Floor Plan results in a layer called 10.
Document name: with this setting, the layer name is based on
the name of the layout/drawing file. Please note that if different
drawing files have the same name, it is not possible to create
unique layers.
Example: the drawing file 10 Floor Plan results in a layer called
Floor Plan.
Layers Transferring layers to DXF/DWG 99
Assigning layers when exporting to MicroStation
When exporting to MicroStation, you can assign Allplan layers to
corresponding MicroStation level numbers. By default, MicroStation
creates these levels in numerical order, regardless of how they were
assigned in the configuration file. However, you can assign the
layers to the relevant level numbers by editing the configuration file
(*.cfg).
In this example, a drawing file with three layers is used:
Layer RECTANGLE
Layer TRIANGLE
Layer CIRCLE
You wish to asisgn the RECTANGLE layer to level number 10 in
MicroStation, the TRIANGLE layer to level number 34 and the
CIRCLE layer to level number 52.
To transfer Allplan layers to MicroStation level
numbers
1 Export the drawing file to .dgn format using the Export... tool
(Create menu, Interfaces).
2 In the Export dialog box, click Save to save the configuration file
for future data exchange operations.
3 Open the .cfg file (the names of the layers which were assigned
when exporting to MicroStation are also included in this file)
using a text editor (e.g. Windows Notepad).
4 Look for the @ LAYER section. The names of the Allplan layers
(in this example: "EXPORT|TEST|RECTANGLE"
"RECTANGLE") are displayed on the left and the corresponding
MicroStation levels (in this example "RECTANGLE"
"RECTANGLE" ) on the right.
Enter level number 10__ for the MicroStation level
"RECTANGLE", 34__ for TRIANGLE and 52__ for CIRCLE.
Note: Check that the level number is followed by two underscores
and the level name: "10__RECTANGLE" "comment"
In our example, the .cfg file should now look like this:
100 Assign layers and drawing files when exporting drawing files Allplan 2012
"EXPORT|TEST|RECTANGLE" "RECTANGLE" ->
"10__RECTANGLE" "RECTANGLE"
"EXPORT|TEST|TRIANGLE" "TRIANGLE" ->
"34__TRIANGLE" "TRIANGLE"
"EXPORT|TEST|CIRCLE" "CIRCLE" -> "52__CIRCLE"
"CIRCLE"
5 Save the modified configuration file.
6 Now use the new configuration file to export the drawing file to
.dgn format again.
As you can see in the log file, the Allplan layers are now
assigned to the corresponding level numbers.
Important: This requires in-depth knowledge of the operating
system, Windows Explorer and text editors. Never modify the
original without making a copy first! In the event of errors, you can
still fall back on the original file if need be.
Transferring the layer status during export
The layer status is included when you export data to AutoCAD. The
following table shows how the different status settings are assigned.
Exporting Allplan data to AutoCAD
Allplan AutoCAD
Modifiable On
Visible, frozen Not transferred
Hidden, frozen Not transferred
Undefined layer Frozen
Layers Transferring layers to DXF/DWG 101
Transferring the 'from layer' structure during export
'From layer' means that elements adopt the format properties (color,
for example) from the layer to which they are assigned. The 'From
layer' property is available in Allplan as well as in other systems.
The 'From layer' structure is only transferred (both when
importing and exporting) when the FromLayer option is disabled
in the Interfaces Options (ODX), Advanced Settings tab, Explode
compounds area.
When From layer is not enabled, all the elements with the From
layer property in Allplan retain this property when they are
exported. You can also assign the From layer property manually to
individual resources in the Configuration for Conversion dialog
box.
102 Assign layers and drawing files when exporting drawing files Allplan 2012
Layers Appendix 103
Appendix
This chapter includes a description of the options
available in the Layer dialog box and the files provided
for layer management.
104 'Layer' dialog box Allplan 2012
'Layer' dialog box
The Layer dialog box lets you perform all the required layer
administration tasks in Allplan. As a normal user, you can show and
hide layers and select the current layer. As the administrator or as a
user with administrator privileges, you can create and manage plot
sets and privilege sets, assign format properties to layers and create
and modify layer structures.
When you are working with Workgroup Manager in a network
environment, you must be logged on as the administrator.
Otherwise, you cannot change the settings on the Plot set,
Privilege set, Format definition and Layer structures tabs.
Layers Appendix 105
Layer dialog box, general tools
Expand
You can use this button to expand the layers displayed in the tree
structure. All the layers of the selected node are displayed.
Collapse
You can use this button to collapse the tree structure. The program
only displays the uppermost level in the hierarchy.
Find
Click this icon to find specific layers.
Print
Click this icon to print out the entire layer hierarchy or the selected
layers. To output the selected layers only, enable the Selection
option in the Print dialog box, Print range area.
106 'Layer' dialog box Allplan 2012
Layer dialog box, Select layer/visibility tab
Copy layer
When you click this button, the dialog box will close temporarily
and you can click an element in the workspace. The layer of this
element will then automatically be used as the current layer.
You can save the current layer setting as a favorite file (*.lfa).
You can retrieve layer settings you have saved as favorite files.
Current status
This area shows the individual layers. The name and current status is
displayed for each layer. You can use the options in the List box
Layers Appendix 107
contents area at top right to specify which layers are displayed.
When Match is enabled in the Layers format properties area, the
format properties (pen, line and color) assigned to the individual
layers are also displayed.
Privilege set
Use this to select the current privilege set.
Drawing type
Use this to select the current drawing type.
List box contents
You can specify which layers are displayed in the area on the left.
List layers assigned to currently selected menu: the layers
assigned to the active tool are listed in the area on the left.
List existing layers in open drawing files: the layers in active
drawing files (i.e., current or open in edit mode) are listed. If all
the layers are on the default layer, this option is not available.
List entire layer hierarchy: all the layers are listed.
Layer/menu automation
When this option is enabled and you activate a tool, the layer that is
associated with this tool is automatically selected as the current
layer. When this option is not enabled, the program automatically
uses the most recent layer you selected manually.
Format properties of layers
You can specify whether the elements that you draw are to
automatically assume the format properties of the layer on which
they are drawn. More information is provided in Matching the
format properties of layers (see "Defining format properties using
layers" on page 45).
Modify status
The available access rights are displayed in this area. Clicking an
icon assigns the relevant status to the selected layer(s).
Display
You can configure the program to display all the elements on frozen
layers using a single color. For more information, see Settings
defining how elements are displayed on screen.
108 'Layer' dialog box Allplan 2012
Layer dialog box, plot set tab
Visibility in plot set
The current status is displayed.
Plot set in list box
Select a plot set.
Define, modify plot set
Click this button to define or modify plot sets.
Modify status
The status is displayed. Clicking an icon assigns the relevant status
to the selected layer(s).
Layers Appendix 109
Layer dialog box, privilege set tab
Access rights for privilege set
The current access rights are displayed.
Privilege set in list box
Use this to select a privilege set.
Define, modify privilege set
Click this button to define or modify privilege sets.
110 'Layer' dialog box Allplan 2012
Administrator options
Here you can specify whether elements on layers, which you are not
allowed to edit, retain the layer on which they were drawn or get the
DEFAULT layer. This setting applies when you execute the
Copy/Move Elements between Documents tool.
In addition, you can decide whether users to whom are not explicitly
assigned any privilege sets and/or plot sets can still see and use all
privilege sets and plot sets. When this option is not active, a user
must be granted explicit access rights for privilege sets and plot sets.
You can use the Ignore invisibility settings from current privilege
set in layouts option to specify that elements are displayed in
layouts even when their layer is set to invisible in the current
privilege set.
User options
You can specify whether layers are to assume the visibility settings
of the privilege set you select on the Select Layer/Visibility tab.
When this option is disabled, the visibility settings of layers do not
change when you switch privilege sets.
In addition, you can specify whether the first ten characters of the
full layer names or the abbreviated names are displayed in dialog
boxes.
Edit rights
The access rights are displayed in this area. Clicking an icon assigns
the relevant access right to the selected layer(s).
Layers Appendix 111
Layer dialog box, format definition tab
Layers available in office (project)
The first column shows the layers that are currently available in the
project or office standard. The line styles and format properties
assigned to the individual layers are displayed in the other columns.
Format properties of layers
You can specify whether and how new elements are to assume the
format properties of the layer on which they are drawn. You can use
the Select Layer/Visibility tab to specify which format properties
(pen thickness, line type and line color) are taken from the layer.
More information is provided in Matching the format properties of
layers (see "Defining format properties using layers" on page 45).
112 'Layer' dialog box Allplan 2012
Assign format properties
You can assign format properties to the selected layers. When you
check the Assign, use line style box, you can define the format
properties by assigning line styles.
Manage line styles, area styles, drawing types
You can define and modify line styles, area styles and drawing types.
Layers Appendix 113
Layer dialog box, layer structures tab
Layer structures used in the office (project)
The layer structures that are currently used in the project or office
standard are displayed.
Available default layer structures
All layer structures in the \etc folder are displayed here. These
layer structures come with Allplan. You can use the shortcut menu
to add these layer structures to the project or office standard.
You can save the current layer structure to a file (*.dat).
You can retrieve layer structures you have saved.
114 Overview of files provided for layer management Allplan 2012
Overview of files provided for layer
management
layerbas.dat
The layerbas.dat file is in the \etc folder and contains
Allplan's default layers. The layers format properties (pen, line and
color) are also saved in this file (Allplan proposes these values when
Copy to format toolbar ... is active).
In addition, this file includes the assignments between internal layer
numbers and layer names. Only the layer numbers are saved with the
elements. Allplan requires the layerbas.dat file to display the
associated layer names. You can also use the layerbas.dat file
to restore parts of the layer structure that comes with Allplan
(ARCHITECTURE, ENGINEERING, PRECAST ELEMENTS, HALLS).
layerdef.dat
The layerdef.dat file is in the \std folder or in the project
folder (depending on whether the layers of a project are taken from
the office standard or saved in a project-specific manner). Allplan
creates this file by copying the layerbas.dat file as soon as you
change the default layer hierarchy. This file also contains the
user-defined layers or layers generated during import.
grp2lay.dat
The grp2lay.dat file saves the assignments between tools and
layers (the layers that are available for selection in the quick access
lists of the individual tools).
grp2lay.usr
The grp2lay.usr file is in the \usr folder and saves the most
recent layer selected from the quick access list for a certain tool.
grp2lay.ref
The grp2lay.ref is a template file based on which the
grp2lay.usr file is generated.
linestyle.sty
The line style.sty file saves the definitions of the individual
line styles.
Layers Appendix 115
displaytype.sty
The displaytype.sty file lists the drawing types.
lbginfo.dat
The lbginfo.da file includes the privilege sets and the access
rights of the individual users to these privilege sets.
lbd*.dat
The lbd*.dat files contain the rights controlling the display of the
individual layers (visible - hidden). Only in conjunction with the
lbginfo.dat file.
lba*.dat
The lba*.dat files contain the rights controlling access to the
individual layers (modifiable - frozen).
lpainfo.dat
The lpainfo.dat file contains the plot sets and the users access
rights to these plot sets.
lpa0*.dat
The lpa0*.dat files control which layers can be displayed in the
plot sets. There is a separate file for each plot set.
lpauser.000
The lpauser.000 file saves the last setting of visible layers.
lpmuser.000
The lpauser.000 file saves the last setting of modifiable layers.
116 Overview of files provided for layer management Allplan 2012
Layers Index 117
A
access rights 40, 60
granting user access rights to
plot sets 40
to layers 60
advantages of data organization
using layers 11
assign different layers to
elements 17
assign users to privilege sets 69
assignments 85, 87, 88, 89, 90,
93, 94, 95, 96, 97
drawing files during export
93, 94, 95, 96, 97
drawing files during import
85, 87, 88, 89, 90
layers during export 93, 94,
95, 96, 97
layers during import 85, 87,
88, 89, 90
C
copyright 2
create new privilege set 65
create new privilege sets 65
D
define layer selection on format
toolbar 19
Define modifiable and locked
layers of a privilege set 68
defining visible and hidden
layers in a plot set 39
disadvantages of data
organization using layers 12
drawing files 14
assign during export 93, 94,
95, 96, 97
assign during import 85, 87,
88, 89, 90
relationship with layers 14
drawing types 55, 56, 57
basics 55
copy 57
create 56
select 56, 57
E
export
assign layers and drawing files
93, 94, 95, 96, 97
assign layers when exporting
to MicroStation 99
F
format properties 45
assign 'From layer' setting
later 49
assign to layers 51
from layer 44
get from layer 45, 48
remove 'From layer' setting
later 50
from layer (format property) 44
assign 49
remove 50
use 44
H
hierarchic structure of layers 9
I
import
assign layers and drawing files
85, 87, 88, 89, 90
L
layer access rights 60
change 61
layer visibility 30, 32
in doucments 30
in layout documents 32
save as a favorite 33
saving as plot sets 34
layers 7, 14
Index
118 Index Allplan 2012
adopt format properties
automatically 48
advantages of data
organization using layers
11
ARCHITECTURE structure 63
assign From layer setting to
elements later 49
assign different layers to
elements 17
assign during export 93, 94,
95, 96, 97
assign during import 85, 87,
88, 89, 90
assign format properties to
layers 51
assign layers to smart symbol
elements 24
assign layers when exporting
to MicroStation 99
assign line style 54
basic rules for creating
structures 77
create 82
create line styles 53
create new layer 82
define layer on which to
design 15
define layer selection on
format toolbar 19
disadvantages of data
organization using layers
12
for openings and recesses 21
general Information 7
hide 31
hierarchic structure 9
import structure 74
in NDW files 20
layer access rights 60
layer dialog box 104
match layers' format properties
45
merge layer structures from
different projects 76
modify (smart symbols) 25
modify layer structures 73
modify line styles 54
modify structure 73
overview of files 114
plot sets 35
privilege set 64
relationship with drawing files
14
remove From layer setting
from elements later 50
remove structure 75
restore default structure 75
save structure 74
select current layer 16
selecting plot sets 41
set visibility in documents 30
set visibility in plot layout
32
show 31
smart symbols 24
smart symbols and From
layer format property 27
structure 72, 73
symbols 23
visibility in conjunction with
smart symbols 25
work with layer structures 73
workgroup manager and layers
62
line styles 52, 53, 54, 56
assign to layers 54
create 53
select current drawing type
56, 57
P
pen thickness
get from layer 48
plot sets 35, 37, 38, 39, 40
create 35
delete 37
granting user access rights to
plot sets 40
rename 38
set layer 39
use 35
use for assembling layouts
41
privilege set 64, 66, 67, 68, 69
assign user 69
Layers Index 119
create 65
define modifiable and frozen
layers in a privilege set 68
delete 66
rename 67
R
resources 20
layers in NDW files 20
S
select current layer 16
smart symbols
assign layers to smart symbol
elements 24
'From layer' format property
27
layers 24
modify layer 25
visibility depends on layers
25
symbols and layers 23
U
use drawing types 55
use line styles 52
W
workgroup manager
workgroup manager and layers
62
You might also like
- Microsoft Virtualization: Master Microsoft Server, Desktop, Application, and Presentation VirtualizationFrom EverandMicrosoft Virtualization: Master Microsoft Server, Desktop, Application, and Presentation VirtualizationRating: 4 out of 5 stars4/5 (2)
- Allplan 2012 NewFeaturesDocument158 pagesAllplan 2012 NewFeatureswuletzkyNo ratings yet
- Software Design Methodology: From Principles to Architectural StylesFrom EverandSoftware Design Methodology: From Principles to Architectural StylesRating: 5 out of 5 stars5/5 (1)
- Allplan 2014 NewFeaturesDocument241 pagesAllplan 2014 NewFeaturesPiulitza88No ratings yet
- Microsoft Windows Server 2008 R2 Administrator's Reference: The Administrator's Essential ReferenceFrom EverandMicrosoft Windows Server 2008 R2 Administrator's Reference: The Administrator's Essential ReferenceRating: 4.5 out of 5 stars4.5/5 (3)
- Allplan 2021 NewFeaturesDocument80 pagesAllplan 2021 NewFeaturesFERHAT AKTAŞNo ratings yet
- Programming the Photon: Getting Started with the Internet of ThingsFrom EverandProgramming the Photon: Getting Started with the Internet of ThingsRating: 5 out of 5 stars5/5 (1)
- Allplan 2021 NewFeatures PDFDocument80 pagesAllplan 2021 NewFeatures PDFDehumanizerFromHellNo ratings yet
- Allplan 2015 SBS UrbanPlanningDocument169 pagesAllplan 2015 SBS UrbanPlanningAna Mocanu100% (2)
- Allplan 2015 BasicsTutl PDFDocument269 pagesAllplan 2015 BasicsTutl PDFSirHumptyDumptyNo ratings yet
- Tutorial AllplanDocument105 pagesTutorial AllplanDeac NorbertNo ratings yet
- Eplan5 LearningDocument184 pagesEplan5 Learningtaha_eslamnia100% (4)
- CX DesignerDocument116 pagesCX DesignerDIANTORONo ratings yet
- Adobe Fireworks CS5Document349 pagesAdobe Fireworks CS5Etnan Diaz Davila100% (1)
- Allplan 2023 IL VisualScriptingDocument78 pagesAllplan 2023 IL VisualScriptingtrannamquanNo ratings yet
- Allplan 2012 SBS GeodesyDocument153 pagesAllplan 2012 SBS GeodesyLaurențiu Florin Cristian BotoacăNo ratings yet
- Master Magic 94Document1,010 pagesMaster Magic 94Dany Vega AroniNo ratings yet
- Newseplan 8Document140 pagesNewseplan 8Cristian PavelNo ratings yet
- Allplan 2019 NewFeaturesDocument115 pagesAllplan 2019 NewFeaturesCiprian ShaolinNo ratings yet
- Allplan 2012 Tutorial Engineering 68879A58Document342 pagesAllplan 2012 Tutorial Engineering 68879A58gaznarzsolt100% (1)
- Allplan 2016 NewFeaturesDocument106 pagesAllplan 2016 NewFeaturesМаријана ВељковићNo ratings yet
- Vpec Bundle ProgrammersManualDocument240 pagesVpec Bundle ProgrammersManualHector Alejandro RuedaNo ratings yet
- Allplan 2013 ArchitectureTutlDocument458 pagesAllplan 2013 ArchitectureTutlHadrianus TiberiusNo ratings yet
- CX-Designer: NS-Series Ver. 3Document116 pagesCX-Designer: NS-Series Ver. 3Bouain AnisNo ratings yet
- Flash As2 Components HelpDocument192 pagesFlash As2 Components HelpJakub Kania100% (1)
- 3BSE030335-510 en System 800xa Engineering 5.1 Process Graphics Based On Visual BasicDocument352 pages3BSE030335-510 en System 800xa Engineering 5.1 Process Graphics Based On Visual BasicTNo ratings yet
- Allplan 2014 SBS SysadmNetworkDocument157 pagesAllplan 2014 SBS SysadmNetworkcan canNo ratings yet
- PPBuider Users Manual PDFDocument353 pagesPPBuider Users Manual PDFDERRINGERNo ratings yet
- Visualdsp++ User's GuideDocument442 pagesVisualdsp++ User's Guideagamal_33No ratings yet
- XMLImport User GuideDocument130 pagesXMLImport User Guidesim99No ratings yet
- v099 Ns Series Cx-Designer Users Manual enDocument116 pagesv099 Ns Series Cx-Designer Users Manual enBudi Arjaya WidaNo ratings yet
- Adobe Premium PDFDocument327 pagesAdobe Premium PDFkrelisNo ratings yet
- Allplan GeodesyDocument142 pagesAllplan Geodesybogdi22No ratings yet
- 3BSE069489-601 - en Panel 800 Version 6 Panel Builder Programming and Installation 6.0-1Document458 pages3BSE069489-601 - en Panel 800 Version 6 Panel Builder Programming and Installation 6.0-1Rajesh KumarNo ratings yet
- Power MillDocument1,176 pagesPower Millyorgf92% (13)
- Netspot Resource Downloader: User'S GuideDocument62 pagesNetspot Resource Downloader: User'S GuideHiren PatelNo ratings yet
- Web Methods EbXML Module Installation and User's Guide 7.1 SP1Document154 pagesWeb Methods EbXML Module Installation and User's Guide 7.1 SP1geektikiNo ratings yet
- DvapbDocument516 pagesDvapbMoacir Silveira JuniorNo ratings yet
- Allplan 2013 Allfa TT ManualDocument186 pagesAllplan 2013 Allfa TT ManualHadrianus TiberiusNo ratings yet
- 3BSE049230-510 E en System 800xa Engineering 5.1 Process GraphicsDocument686 pages3BSE049230-510 E en System 800xa Engineering 5.1 Process GraphicsCristian Illanes CartesNo ratings yet
- Photoshopelements 9 HelpDocument343 pagesPhotoshopelements 9 HelpRaymundo Cano ViverosNo ratings yet
- Ix Developer 2 20 Reference Manual MAEN831M PDFDocument342 pagesIx Developer 2 20 Reference Manual MAEN831M PDFlamNo ratings yet
- Manual Artcam 2010Document377 pagesManual Artcam 2010David Timoteo0% (1)
- IACOverviewDocument50 pagesIACOverviewBernd RöckeleinNo ratings yet
- Device RM200B en PDocument292 pagesDevice RM200B en PjfgarcianzNo ratings yet
- Modelsim UserDocument685 pagesModelsim UserLuca PopescuNo ratings yet
- ELC-MVS01: Live Production Control SoftwareDocument245 pagesELC-MVS01: Live Production Control SoftwareKFKNo ratings yet
- AutoCAD MEP Tutoriales v1Document221 pagesAutoCAD MEP Tutoriales v1alexander_tello_30No ratings yet
- Flash Lite 3 Developing AppsDocument144 pagesFlash Lite 3 Developing AppsnntvnnNo ratings yet
- Ix Developer 2 30 Reference Manual MAEN831R PDFDocument360 pagesIx Developer 2 30 Reference Manual MAEN831R PDFBùi Duy ChươngNo ratings yet
- RSView User Manual EngDocument920 pagesRSView User Manual Engjavier_valdivia_42No ratings yet
- PEP Designer Manual enDocument81 pagesPEP Designer Manual enMoises TinteNo ratings yet
- Allplan 2016 SBS GeodesyDocument130 pagesAllplan 2016 SBS Geodesysebi270No ratings yet
- Pe SSDocument508 pagesPe SSShalini KosuriNo ratings yet
- X ML Import User GuideDocument102 pagesX ML Import User GuideThamsanqa LuckyNo ratings yet
- Ees - Manual Termo 303 PgsDocument303 pagesEes - Manual Termo 303 PgsCaren EspañaNo ratings yet
- Modelsim Se UserDocument1,100 pagesModelsim Se Userramprakash_rampelliNo ratings yet
- Modelsim UserDocument687 pagesModelsim UserKader KhanNo ratings yet
- New Doc 4Document26 pagesNew Doc 4Laurențiu Florin Cristian BotoacăNo ratings yet
- Erasmus+: KA1 - Learning Mobility of IndividualsDocument1 pageErasmus+: KA1 - Learning Mobility of IndividualsLaurențiu Florin Cristian BotoacăNo ratings yet
- Allplan 2012 SBS GeodesyDocument153 pagesAllplan 2012 SBS GeodesyLaurențiu Florin Cristian BotoacăNo ratings yet
- How To Draw - Drawing and Detailing With Solid WorksDocument52 pagesHow To Draw - Drawing and Detailing With Solid Workspsp71088% (8)
- GT-50 Module 1 Introduction 82 SlidesDocument81 pagesGT-50 Module 1 Introduction 82 SlideslucholadeNo ratings yet
- Excalibur 8018 C3 MRDocument2 pagesExcalibur 8018 C3 MRaxcess450No ratings yet
- Forms Developer Volume IIDocument480 pagesForms Developer Volume IIFernando PereiraNo ratings yet
- Notice Inviting Bid: National Highways Authority of India, G-5 & 6, Sector-10, Dwarka, New Delhi-110075Document1 pageNotice Inviting Bid: National Highways Authority of India, G-5 & 6, Sector-10, Dwarka, New Delhi-110075NaveenNo ratings yet
- r11x RaymarineDocument90 pagesr11x RaymarineAnonymous nC9gpUWPNo ratings yet
- Garlic Processing MachineDocument13 pagesGarlic Processing MachineMani GandanNo ratings yet
- The Impact of New Nigerian Petroleum Industry Bill PIB 2021 On Government andDocument39 pagesThe Impact of New Nigerian Petroleum Industry Bill PIB 2021 On Government andIbrahim SalahudinNo ratings yet
- Geoprobe: Spectra TestersDocument437 pagesGeoprobe: Spectra TestersMoses Gitonga KathuriNo ratings yet
- Heizer Om10 ModbDocument48 pagesHeizer Om10 ModbbsaNo ratings yet
- Agile Project Management PowerPointDocument11 pagesAgile Project Management PowerPointnikhu_shukla100% (1)
- Case Study: Cebu, PhilippinesDocument5 pagesCase Study: Cebu, PhilippinesdodifaisholNo ratings yet
- Chery Fengyun 2 Service Manual (Power Assembly)Document29 pagesChery Fengyun 2 Service Manual (Power Assembly)CarlosLauferNo ratings yet
- Wartsila Scrubber Retrofit PresentationDocument17 pagesWartsila Scrubber Retrofit Presentationjohn9999_502754No ratings yet
- Dell Inspiron 5749, P26E, P26E001, DeLL Regulatory and Environmental DatasheetDocument7 pagesDell Inspiron 5749, P26E, P26E001, DeLL Regulatory and Environmental DatasheetZozoaa ZozoNo ratings yet
- CatalogDocument100 pagesCatalogFrancis Lebel100% (1)
- Resume PKDocument3 pagesResume PKChirag DaveNo ratings yet
- A Look at The Greenfield Foundries of 2020Document12 pagesA Look at The Greenfield Foundries of 2020skluxNo ratings yet
- Operator E-Jets News Rel 12Document13 pagesOperator E-Jets News Rel 12PDDELUCANo ratings yet
- Tanzania - Roads Rehabilitation Upgrading Project - Appraisal ReportDocument52 pagesTanzania - Roads Rehabilitation Upgrading Project - Appraisal Reportrsirsi3742No ratings yet
- MSG 00066Document5 pagesMSG 00066Shanto Al-AminNo ratings yet
- Belt Specifications - R19-Fabcon - 2rc - 5 - tr24 - 00-00 - Fa-Kc2tr2401Document2 pagesBelt Specifications - R19-Fabcon - 2rc - 5 - tr24 - 00-00 - Fa-Kc2tr2401eng.mark.iskanderNo ratings yet
- RHS Brochure 2013Document48 pagesRHS Brochure 2013Mohamed Diaa MortadaNo ratings yet
- Chapter 26 CroppedDocument36 pagesChapter 26 Croppedgrantswaim100% (1)
- BCI Castings & Forgings, FinalDocument24 pagesBCI Castings & Forgings, FinalbranthamNo ratings yet
- Cover Note Ab65019 PDFDocument7 pagesCover Note Ab65019 PDFShahNo ratings yet
- Including Files and Applets in JSP PagesDocument23 pagesIncluding Files and Applets in JSP PagesSireeshaNo ratings yet
- Narrative Statement NPP-0050-QENFB Infra Structure & Utility BuildingsDocument16 pagesNarrative Statement NPP-0050-QENFB Infra Structure & Utility BuildingsLokesh KonganapalleNo ratings yet
- M1338-048 Ing AnDocument129 pagesM1338-048 Ing AnFILL TECHNIC MACHINERYNo ratings yet
- Tesco Maintenance Guide PDFDocument136 pagesTesco Maintenance Guide PDFdraghiceanu50% (2)
- Autodesk Fusion 360: A Power Guide for Beginners and Intermediate Users (3rd Edition)From EverandAutodesk Fusion 360: A Power Guide for Beginners and Intermediate Users (3rd Edition)Rating: 5 out of 5 stars5/5 (2)
- CATIA V5-6R2015 Basics - Part I : Getting Started and Sketcher WorkbenchFrom EverandCATIA V5-6R2015 Basics - Part I : Getting Started and Sketcher WorkbenchRating: 4 out of 5 stars4/5 (10)
- From Vision to Version - Step by step guide for crafting and aligning your product vision, strategy and roadmap: Strategy Framework for Digital Product Management RockstarsFrom EverandFrom Vision to Version - Step by step guide for crafting and aligning your product vision, strategy and roadmap: Strategy Framework for Digital Product Management RockstarsNo ratings yet
- AutoCAD 2010 Tutorial Series: Drawing Dimensions, Elevations and SectionsFrom EverandAutoCAD 2010 Tutorial Series: Drawing Dimensions, Elevations and SectionsNo ratings yet