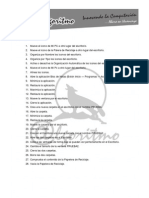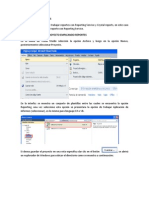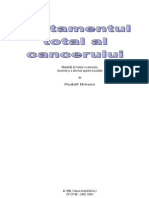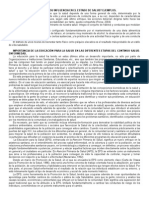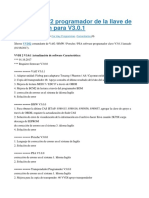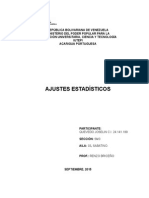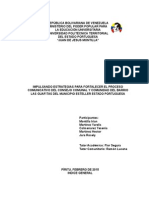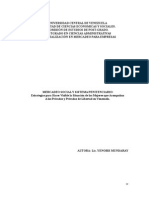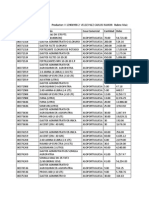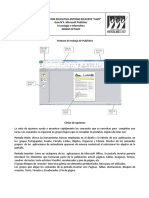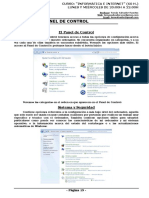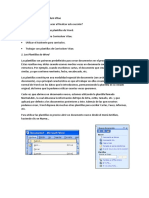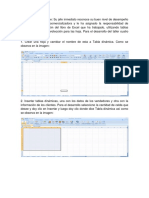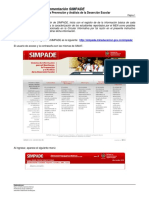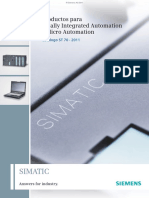Professional Documents
Culture Documents
Qué Es El Jcli2
Uploaded by
Simón De Jesús SalasOriginal Title
Copyright
Available Formats
Share this document
Did you find this document useful?
Is this content inappropriate?
Report this DocumentCopyright:
Available Formats
Qué Es El Jcli2
Uploaded by
Simón De Jesús SalasCopyright:
Available Formats
REPBLICA BOLIVARIANA DE VENEZUELA MINISTERIO DEL PODER POPULAR PARA LA EDUCACIN ESCUELA TCNICA COMERCIAL ROBINSONIANA PRITU
Autor
INTEGRANTES: JESS RODRGUEZ, # 01 LEIDA BONILLA, # 16 FRANNIS BLANCO, # 17 NEIDA BONILLA, # 19 5TO A ADMINISTRACIN FINANCIERA
PRITU, MARZO DE 2014
QU ES EL JCLIC? JClic est formado por un conjunto de aplicaciones informticas que sirven para realizar diversos tipos de actividades educativas: rompecabezas, asociaciones, ejercicios de texto, palabras cruzadas, entre otras. Las actividades no se acostumbran a presentar solas, sino empaquetadas en proyectos. Un proyecto est formado por un conjunto de actividades y una o ms secuencias, que indican el orden en qu se han de mostrar. El antecesor de JClic es Clic, una aplicacin que desde 1992 ha sido utilizada por educadores y educadoras de diversos pases como herramienta de creacin de actividades didcticas para sus alumnos. JClic est desarrollado en la plataforma Java, es un proyecto de cdigo abierto y funciona en diversos entornos y sistemas operativos.
OBJETIVOS DE JCLIC AUTOR Familiarizarse con las posibilidades didcticas que ofrece JClic. Realizar el proceso completo de instalacin de JClic. Descargar, instalar e utilizar materiales didcticos creados con JClic por medio de JClic Player. Crear distintos tipos de actividades para el aula con JClic Author. Organizar las actividades en materiales didcticos propios o modificar los disponibles con JClic Author.
ESTRUCTURA DEL PROGRAMA DE JCLIC Las actividades no se acostumbran a presentar solas, sino empaquetadas en proyectos. Un proyecto est formado por un conjunto de actividades y una o ms secuencias, que indican el orden en qu se han de mostrar.
Componentes JClic est formado por cuatro aplicaciones:
JClic applet
Un "applet" que permite incrustar las actividades JClic en una pgina Web.
JClic player
Un programa independiente que una vez instalado permite realizar las actividades desde el disco duro del ordenador (o desde la red) sin que sea necesario estar conectado a Internet.
JClic author
Se trata de la herramienta que nos va a permitir crear y editar las actividades interactivas. Nos permite implementar las novedades que ofrece JClic sobre la versin anterior de Clic, como los distintos formatos de archivos e imgenes, el entorno personalizable, etc.
En el rea de trabajo de JClic author se encuentran la barra de mens y las 4 pestaas con que se organizan las diferentes herramientas del programa. Estas pestaas son: 1. Proyecto: desde aqu se introducen y/o modifican los datos generales del proyecto. Es la que aparece en pantalla cuando se abre el programa. 2. Mediateca: La mediateca es el almacn de recursos multimedia de un proyecto. Desde la mediateca se gestionan las imgenes y otros recursos multimedia empleados en el proyecto. La mayor parte del espacio de la pestaa de la mediateca est ocupada por una ventana donde se muestra una galera con todos los recursos que se han agregado. Las imgenes y gifs animados se pueden ver como una miniatura, mientras que el resto de recursos aparecen representados por un icono diferente segn el tipo de archivo.
Desde la mediateca se pueden agregar, borrar o visualizar los recursos multimedia del proyecto utilizando los botones de la parte superior. Agrega una imagen o un objeto multimedia a la mediateca.
Muestra una visualizacin preliminar del recurso. Elimina el recurso seleccionado solo cuando no se est empleando en ninguna actividad. Si el recurso seleccionado se necesita para una actividad del proyecto, el icono de borrar no estar activo.
Actualiza todos los recursos volviendo a cargar en la mediateca los ficheros con las modificaciones que se hayan podido hacer. Extrae todos los recursos de fichero JCLIC.ZIP y los coloca en la carpeta del proyecto. De esta manera se pueden editar para hacerle los cambios necesarios.
Cuando se agregan recursos se puede optar por ver todos los recursos o por seleccionar el tipode recurso que se quiere buscar, lo que facilita la tarea cuando se trabaja con mltiples ficheros.
Una vez en la carpeta se pueden seleccionar los recursos por grupos utilizando las teclas Mayscula o Control para seleccionar ms de un fichero a la vez. En la parte inferior de la ventana se encuentra informacin sobre las propiedades de los recursos, como el tipos de archivo, el nombre, la medida y en qu actividad o actividades se est utilizando, as como los botones para cambiar el nombre o el fichero por otro y para extraer y actualizar el archivo seleccionado.
Informacin que da la mediateca al pulsar sobre uno de los archivos de la actividad
ACTIVIDADES QUE SE PUEDEN REALIZAR Una vez creado el proyecto y colocados en la mediateca los archivos necesarios, se puede pasar a crear la actividad desde la tercera pestaa de JClic author, la de Actividades.
En la parte izquierda de la ventana de JClic author hay una columna donde se puede ver el listado de todas las actividades del proyecto. Es aqu donde se selecciona la actividad que se quiere modificar una vez est creada. Esta pestaa contiene una serie de botones y cuatro apartados (pestaas) ms con las herramientas para la creacin y/o modificacin de actividades.
-Botones:
Agrega una nueva actividad al proyecto. Prueba el funcionamiento de la actividad seleccionada abriendo una ventana similar a la de JClic. Esta ventana se ha de cerrar para poder continuar trabajando con JClic author. Mueve la actividad seleccionada arriba o abajo en el listado de actividades. Copia la actividad seleccionada. Corta la actividad seleccionada. Pega la actividad seleccionada. Elimina la actividad seleccionada. Copia en otras actividades algunos atributos de la actividad actual abriendo una ventana que permite seleccionar que atributos son los que se quieren copiar, y a cual o cuales actividades del proyecto.
-Pestaas: Contiene las herramientas para configurar diversas
opciones de la actividad, como el ttulo, autor, piel, botones,... Contiene las herramientas para establecer el aspecto, medida y posicin de la ventana donde transcurre la actividad. Desde aqu se establecen el contenido y la forma de los mensajes de la actividad.
Estas tres pestaas son comunes a todos los tipos de actividades. / La ltima pestaa tiene herramientas diferentes
segn el tipo de actividad que se est editando. Puede llevar las etiquetas
Panel o Texto.
Secuencias: en la ltima pestaa de JClic author estn las herramientas para crear y modificar secuencias de actividades. Desde aqu se determina el orden en que se presentarn las actividades y como se han de comportar los botones de estas actividades. Desde la barra de mens de JClic author se accede a opciones de abrir y guardar ficheros, funciones de edicin y acceso a las diferentes pestaas. Desde esta barra se accede tambin desde Men | Herramientas | Configuracin, a las opciones que permiten, tal y como se hace en JClic, cambiar el aspecto de los mens y botones del programa, y a las herramientas que permiten crear una pgina Web que contenga el proyecto, o bien crear un instalador.
JClic reports
Un mdulo de recogida de datos y generacin de informes sobre los resultados de las actividades hechas por los alumnos.
El primer mdulo (applet) se descarga automticamente la primera vez que se visita alguna pgina que contenga un proyecto JClic incrustado. Los otros tres se pueden instalar en el ordenador mediante Java WebStart.
Mapa conceptual
VENTAJAS QUE LO COMPONEN
Son accesibles desde cualquier lugar, tanto del centro como fuera. Por lo tanto se pueden continuar o realizar refuerzos en casa o servir para aquellos nios que por cualquier razn no estn escolarizados de una forma ordinaria.
Es un gran banco de recursos de desarrollo de actividades interactivas. Al estar desarrollado mediante JAVA y trabajar con aplicaciones en lnea, las actividades del Jclic podrn realizarse con independencia del sistema operativo del ordenador.
Disponemos de acceso a una base de datos comn a travs de la cual y mediante la ayuda de un buscador podemos encontrar distintos tipos de actividades interactivas, que se pueden instalar fcilmente en los equipos.
Al ser modular, podrn desarrollarse nueva herramientas. Permite crear actividades. Permite completar las exposiciones en clase de los profesores mediante la realizacin de actividades multimedia.
Sirve a los profesores como una base para la realizacin de actividades que pueden utilizarse en diferentes niveles.
De este modo pueden atender a la diversidad del alumnado incorporando grficos, sonidos y muchos otros recursos.
Favorece el aprendizaje de los alumnos mediante la configuracin y diseo de diferentes actividades variadas y de distinto nivel de dificultad.
Sirve para motivar y estimular el trabajo cooperativo en la resolucin de actividades entre los alumnos.
Estimular a los alumnos para la consecucin de conocimientos y de habilidades tcnicas de una manera ms ldica.
EJEMPLO DE DOS ACTIVIDADES QUE SE PUEDEN REALIZAR EN JCLIC 1) Identificacin El objetivo de esta prctica es montar una actividad de identificacin con imgenes de animacin. - Abre el proyecto proyecto_2.jclic.zip si no lo est. 1- En la carpeta archivos-2 de Curso_ JClic tienes los siguientes archivos de animacin: tierra.gif, saturno.gif, jupiter.gif y marte.gif. Adelos a la Mediateca, tal como has hecho en otras prcticas. Podrs observar que algunos archivos son visibles a primera vista y otros no. Si haces clic dos veces sobre estos ltimos, s que los visualizas. Son los que no tienen fondo transparente. 2- Desde la pestaa Actividades, y pulsando , aade una Actividad de
identificacin y ponle este mismo nombre: Actividad de identificacin. 3- Como son cuatro imgenes, divide el nico panel en 4 casillas (2 x 2).
- En cada casilla, introduce una imagen diferente. Sigue el siguiente orden: Jpiter, Saturno, Tierra y Marte. 4- Utiliza el botn Estilo del panel para dar un color de fondo negro y colores claros al texto y al borde.
5- Antes de seguir con el contenido de los paneles, sitate en la pestaa Mensajes. Escribe en el Mensaje Inicial: Qu planetas no son Saturno? (Por lo tanto, hace falta que el usuario pulse las casillas de Jpiter, la Tierra y Marte). Escribe el mensaje final: Saturno: el planeta de los anillos. En las casillas de estos tres planetas, colocars un Contenido Alternativo. (Es decir, lo que visualiza el usuario cuando pulsa la casilla con la animacin y sta desaparece): 6- Vuelve a la pestaa Panel. Activa la opcin Contenido Alternativo y pulsa el botn ALT: - Haz clic sobre la primera casilla, que contiene Jpiter. Escribe el texto: Jpiter: el planeta ms grande del Sistema Solar. Aade la misma imagen. Hace falta activar la opcin Evita sobreposicin imagen/texto y jugar con la orientacin del bloque de texto y de la imagen (Izquierda, centro, derecha, etc.). - En Marte, escribe: Marte: el planeta rojo. Y aade la imagen. Y en la Tierra: La Tierra: el planeta donde vivimos. Y aade la imagen. El planeta Saturno no tiene contenido alternativo. Es la casilla que, si se pulsa, da incorrecto como respuesta
6- A continuacin, colcate en la pestaa Relaciones. Haz clic sobre Jpiter, Marte y la Tierra. El fondo de la casilla se muestra en color inverso. 7- Comprueba el funcionamiento de la actividad: 8- A continuacin pon los estilos de las ventanas.
9- Guarda el proyecto.
2) Juego de memoria con imagen y texto Crearemos un juego de memoria formado por parejas de elementos diferentes: imgenes gifs y texto. Para hacer esta prctica necesitars los archivos uno.gif, dos.gif, tres.gif, cuatro.gif, cinco.gif, seis,gif, siete.gif, ocho.gif, nueve.gif y diez.gif., del material del curso. - Si no lo est, pon en marcha JClic autor, y abre el proyecto proyecto_1.jclic.zip 1Ve a la pestaa Mediateca y al botn > aade, yendo a la
carpeta archivos-1, las 10 imgenes mencionadas. Puedes seleccionarlas todas a la vez manteniendo pulsada la tecla Control.
2-
Ve a la pestaa Actividades, aade una nueva actividad al proyecto,
del tipo Juego de memoria, y llmala memori. 3Ve a la pestaa Panel > Selecciona 2 filas y 5 columnas >
Distribucin = A arriba y B abajo. - Haz clic en la primera casilla y, una vez abierta la ventana de contenido de la casilla, haz clic en el botn Imagen > Selecciona la imagen uno.gif
de la mediateca y confirma la operacin con el botn Aceptar. - Haz el mismo proceso en cada una de las casillas escogiendo los archivos dos.gif, tres.gif, cuatro.gif, cinco.gif, seis.gif, siete.gif, ocho.gif, nueve.gif, diez.gif 4- Marca la opcin de Contenido alternativo que hay en la parte superior derecha del panel y haz clic sobre el botn ALT para introducir los segundos elementos de las parejas. Tienes de nuevo el panel con las casillas vacas. Haz clic en la primera y, en el espacio para introducir el texto de la
ventana de Contenido del panel escribe: one. Confirma con Aceptar. Haz lo mismo con cada una de las casillas del panel. Se trata de
escribir los nombre de los nmeros 1 al 10 en ingls: one / two / three / four / five / six / seven / eight / nine / ten Ten en cuenta que has de escribir cada nombre en el mismo orden en el que se han colocado las imgenes correspondientes. 5- Una vez lleno el panel de contenido alternativo, haz clic sobre el botn Estilo del panel y haz que el fondo de las casillas sea negro, la letra blanca con sombra naranja, y del tipo Comic Sans MS, tamao 28.
Panel con casilla ALT desmarcada
Panel con casilla ALT marcada
6- Escribe los mensajes de la actividad, que pueden ser: Find the numbers en el Inicial; y OK en el final > Elige un estilo para los mensajes. 7- Cambia el color de las ventanas.
Comprueba el funcionamiento de la actividad y guarda el proyecto.
You might also like
- Practicas WindowsDocument26 pagesPracticas WindowsMichael Francisco Gómez LizanaNo ratings yet
- Elementos ventana Word Excel PPTDocument8 pagesElementos ventana Word Excel PPTDenis S OliveraNo ratings yet
- Reportes y Graficos enDocument25 pagesReportes y Graficos enIris EscribanoNo ratings yet
- Tratamentul Total Al CanceruluiDocument71 pagesTratamentul Total Al CanceruluiAntal98% (98)
- Estilos de vida y su influencia en la saludDocument11 pagesEstilos de vida y su influencia en la saludSimón De Jesús Salas100% (2)
- Test Open OfficeDocument16 pagesTest Open OfficeAlonso Collaguazo91% (11)
- Método DialécticoDocument9 pagesMétodo DialécticoSimón De Jesús Salas100% (2)
- Xhorse VVDI2 Programador de La Llave de Actualización para V3.0.1Document21 pagesXhorse VVDI2 Programador de La Llave de Actualización para V3.0.1lastarkendNo ratings yet
- Axiología jurídica y valores en el derechoDocument8 pagesAxiología jurídica y valores en el derechoSimón De Jesús SalasNo ratings yet
- Informe Análisis Sobre El Modelo Socialista en Venezuela Theibrt TimaureDocument7 pagesInforme Análisis Sobre El Modelo Socialista en Venezuela Theibrt TimaureSimón De Jesús SalasNo ratings yet
- Thanksgiving DayDocument1 pageThanksgiving DaySimón De Jesús SalasNo ratings yet
- Ajustes EsatadísticosDocument10 pagesAjustes EsatadísticosSimón De Jesús SalasNo ratings yet
- DIPTONGODocument8 pagesDIPTONGOSimón De Jesús SalasNo ratings yet
- Sociologia JuridicaDocument3 pagesSociologia JuridicaSimón De Jesús SalasNo ratings yet
- Aptitud FísicaDocument4 pagesAptitud FísicaSimón De Jesús SalasNo ratings yet
- Cooperativas de Producción de y Obtención Bienes y ServiciosDocument5 pagesCooperativas de Producción de y Obtención Bienes y ServiciosSimón De Jesús SalasNo ratings yet
- Necesidades de Higiene y Seguridad IndustrialDocument7 pagesNecesidades de Higiene y Seguridad IndustrialJose Lozada0% (1)
- Lógica y ConjuntosDocument11 pagesLógica y ConjuntosSimón De Jesús SalasNo ratings yet
- Diseños de Investigación Cuantitativos No ExperimentalesDocument1 pageDiseños de Investigación Cuantitativos No ExperimentalesSimón De Jesús SalasNo ratings yet
- Cómo Una Atmósfera Tóxica Pudo Favorecer La Aparición de VidaDocument2 pagesCómo Una Atmósfera Tóxica Pudo Favorecer La Aparición de VidaSimón De Jesús Salas79% (19)
- Agua y TecnologíaDocument1 pageAgua y TecnologíaSimón De Jesús SalasNo ratings yet
- Informe Venerice La Oralidad y La EscrituraDocument8 pagesInforme Venerice La Oralidad y La EscrituraSimón De Jesús SalasNo ratings yet
- Aprendizaje SignificativoDocument17 pagesAprendizaje SignificativoSimón De Jesús SalasNo ratings yet
- Proyecto Impulsando Estrategias para Fortalecer El Proceso ComunicativoDocument51 pagesProyecto Impulsando Estrategias para Fortalecer El Proceso ComunicativoSimón De Jesús SalasNo ratings yet
- Documento ArrendamientoDocument1 pageDocumento ArrendamientoSimón De Jesús SalasNo ratings yet
- Trabajo Ascenso Yenobís MundarayDocument217 pagesTrabajo Ascenso Yenobís MundaraySimón De Jesús SalasNo ratings yet
- Ensayo Medios de Comunicacion Parcializados YismaryDocument2 pagesEnsayo Medios de Comunicacion Parcializados YismarySimón De Jesús SalasNo ratings yet
- Unefa NORMATIVA ELABORACIÓN TEG 2011Document119 pagesUnefa NORMATIVA ELABORACIÓN TEG 2011Anonymous CXm4oZuXZLNo ratings yet
- Abordar ConflictoDocument14 pagesAbordar ConflictoSimón De Jesús SalasNo ratings yet
- A So PortuguesaDocument2 pagesA So PortuguesaSimón De Jesús SalasNo ratings yet
- Estrategias para establecer redes socioproductivas en organizaciones rurales venezolanasDocument13 pagesEstrategias para establecer redes socioproductivas en organizaciones rurales venezolanasSimón De Jesús SalasNo ratings yet
- Los Desechos SólidosDocument4 pagesLos Desechos SólidosSimón De Jesús SalasNo ratings yet
- CarpinteriaDocument8 pagesCarpinteriaSimón De Jesús SalasNo ratings yet
- Teoría SociológicaDocument10 pagesTeoría SociológicaSimón De Jesús SalasNo ratings yet
- Diagnostico de NelvisDocument13 pagesDiagnostico de NelvisSimón De Jesús SalasNo ratings yet
- Configuración 1. ConfiguraciónDocument5 pagesConfiguración 1. Configuraciónsaul navasNo ratings yet
- 2perguia4 PublisherDocument3 pages2perguia4 PublisherLisdey SuarezNo ratings yet
- Guia 1 El TecladoDocument23 pagesGuia 1 El TecladoCristian Camilo VargasNo ratings yet
- Apuntes 5 Windows Panel de ControlDocument14 pagesApuntes 5 Windows Panel de ControldarkfernandoNo ratings yet
- Temario para Un Curso de Informática BásicaDocument5 pagesTemario para Un Curso de Informática BásicafranciscoNo ratings yet
- Herramientas de Trabajo para Excel y WordDocument8 pagesHerramientas de Trabajo para Excel y WordnanchoNo ratings yet
- Crocodile ClipsDocument8 pagesCrocodile Clipsoscarcito67No ratings yet
- Camara Foscam FI8918Document33 pagesCamara Foscam FI8918Pablo Piriwenho GodoyNo ratings yet
- Manual MetastockDocument71 pagesManual MetastockDaniel Benítez100% (3)
- Informe Google Adwords con consultas BBDD y resultados campañasDocument12 pagesInforme Google Adwords con consultas BBDD y resultados campañasMiguel Angel Peinado FernandezNo ratings yet
- Uso de PlantillasDocument5 pagesUso de PlantillasMiguel Angel Marin JulianNo ratings yet
- Ebook Facebook PDFDocument23 pagesEbook Facebook PDFAntonio CarlosNo ratings yet
- Tablas dinámicas, macros y protección hojas ExcelDocument11 pagesTablas dinámicas, macros y protección hojas ExcelAnglkKnl0% (1)
- WUSB300 M User ManualDocument28 pagesWUSB300 M User ManualCARLOSNo ratings yet
- Introducción a ScratchDocument7 pagesIntroducción a ScratchDedani RarioNo ratings yet
- Manual de Usuario Gateway NE46RDocument122 pagesManual de Usuario Gateway NE46RJose Luis BastidasNo ratings yet
- Instructivo Instalación DPADocument11 pagesInstructivo Instalación DPAraúl_palomo_1No ratings yet
- Introducción Al Autocad 3DDocument9 pagesIntroducción Al Autocad 3DLidia Flores100% (1)
- Guia ProteusDocument281 pagesGuia Proteus15265562100% (1)
- Modelo de Delegación de EventosDocument47 pagesModelo de Delegación de EventosmayramontserratNo ratings yet
- Instructivo Inicio SimpadeDocument9 pagesInstructivo Inicio SimpadeMemo MontoyaNo ratings yet
- Tracian LCV: Detalles y funcionamiento del software de facturación en ExcelDocument5 pagesTracian LCV: Detalles y funcionamiento del software de facturación en ExceltaunusNo ratings yet
- Simatic st70 Complete Spanish 2011 PDFDocument1,340 pagesSimatic st70 Complete Spanish 2011 PDFSergei BubkaNo ratings yet
- Guiade Hiren Boot CDDocument330 pagesGuiade Hiren Boot CDXavierTDNo ratings yet