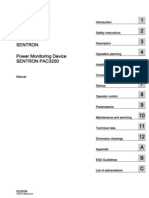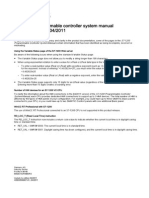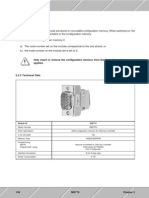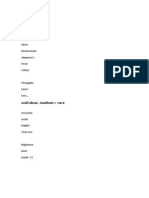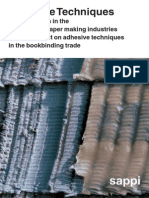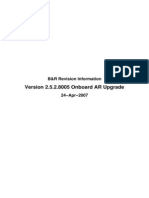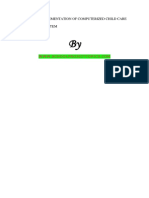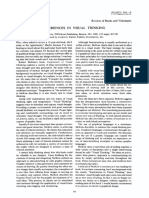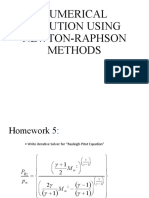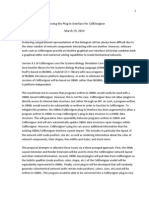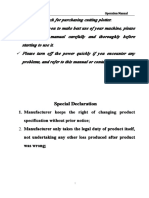Professional Documents
Culture Documents
Ebook Gettingstarted
Uploaded by
Nildo TrindadeOriginal Description:
Original Title
Copyright
Available Formats
Share this document
Did you find this document useful?
Is this content inappropriate?
Report this DocumentCopyright:
Available Formats
Ebook Gettingstarted
Uploaded by
Nildo TrindadeCopyright:
Available Formats
WELCOME TO PIKTOCHART
Piktochart is a simple online application for a non-designer to create customized ! infographics easily. All you need is to drag, drop and voil! Informative yet stunning visuals can be created with just a few clicks. Since it is hosted on the cloud, there is no need to ! download and install the editor on the computer. In order to help you to get started, Piktochart team has prepared this guide to walk you through some steps.
Basic Piktochart
Create Infographic v New Menu Layout Create Chart Levels Blocks: Add, Edit, Clone, Delete, Adjust Text, Background colour v Embed Video! Save and Publish v Shortcut Keys Upload Images and Add E!ects v Arranging Elements: Resize, Rotate, Lock Layer, Group Layers, Opacity 2 4 5 6 9 11 15 16 17
Advanced Piktochart
Styles v Hyperlink on Images or Icons SVG VS Bitmap Images v Troubleshooting Log ! If you have any questions, please feel free to contact us at support@piktochart.com
Getting Started With Piktochart V3
copyright @ Piktochart.com
23 ! 24 ! 25 ! 27 !
i 1
B A S I C P I K TO C H A R T
CREATE INFOGRAPHIC
Once you login into your Piktochart account, you will be taken to the following screen where you can choose a new template or continue with your saved infographic. !
Start with a New Theme!
In order to create your own infographic, select one of the Free or Pro themes. Also, you can "lter the themes according to the categories.
Getting Started With Piktochart V3
copyright @ Piktochart.com
B A S I C P I K TO C H A R T
CREATE INFOGRAPHIC (CONT.)
Load a Saved Infographic!
To access your previous works, click on My Saved Piktocharts on the Dashboard. ! Additionally, you can access them from within the app by clicking on your username in the top left corner and then selecting My Saved Piktocharts.
Getting Started With Piktochart V3
copyright @ Piktochart.com
B A S I C P I K TO C H A R T
NEW MENU LAYOUT
The menu has been moved to the left, leaving more space on the screen for the canvas. Add: From here you can add icons, text boxes, charts and embed videos.! Style: Adjust the color scheme of your infographic.! Publish: You can download, publish online and share your infographic, as well as obtain the embed code here.
Getting Started With Piktochart V3
copyright @ Piktochart.com
B A S I C P I K TO C H A R T
UPLOAD AN IMAGE & ADD EFFECTS
!
! If you want to add an image to your infographic, you can browse the image gallery in the ! editor (in Images) or upload your own image. Note that the number of upload slots ! depends on the type of your account. Step 1: Go to Graphics and then Uploaded Images. Step 2: Simply click the button Upload Image
! ! ! You can also adjust your images and add a!ects in simple 3 steps:! Step 1: Double click on the image which you would like to adjust. Step 2: Make adjustments or select any e!ect from the menu E!ects. Step 3: Click Apply and Save. DONE! ! !
Getting Started With Piktochart V3
copyright @ Piktochart.com
B A S I C P I K TO C H A R T
CREATE CHART
Add a chart to support your story. Customize it to suit your needs. Be creative. If you still have not found suitable statistical data for your infographics yet, check our 'Resources' ! webpage for helpful tips and directory of trustworthy sources. ! ! How can you import your data and set up the chart options? ! Step 1: Go to Tools and click on the Chart icon Step 2: Drag it to the canvas. After placing it on the canvas, a window will appear ! where you can enter data and choose the chart type. You can also click on! the advanced setting link to get access to more customization.
! ! !
There are 2 ways to import your data:! !
Insert Information Manually!
Getting Started With Piktochart V3
copyright @ Piktochart.com
B A S I C P I K TO C H A R T
CREATE CHART (CONT.)
Import a CSV File!
If you already have the data in a CSV "le, you can import the data directly from there. ! Note that Excel / OpenO#ce spreadsheets can be saved in a CSV format. Step 1: Click on Import Data. Step 2: Select a CSV "le from your computer or insert an URL. Step 3: Click Insert Chart. ! !
Getting Started With Piktochart V3
copyright @ Piktochart.com
B A S I C P I K TO C H A R T
CREATE CHART (CONT.)
You can also add colour and select one of 12 data visualization types such as bar chart, line chart and so on. Depending on a number of columns of data, the chart tool is likely to automatically ! preselect the types of visualizations you can use in this case. Currently, for single column data these following chart types are available: Vertical Bar, Horizontal Bar, Line, Area, Dot, Pie, Stacked Venn, Icon Matrix, Gradient Hierarchy, Gauge, Doughnut and Swatch. After you select the type of data visualization, you can also change other settings ! like colour. Click Advanced Settings.
!
! !
Getting Started With Piktochart V3
copyright @ Piktochart.com
B A S I C P I K TO C H A R T
ARRANGING ELEMENTS
! Lock Layers, Group Layers, Rotation, Opacity Levels are cool and helpful features for arranging your infographic. With Piktochart you can customize your infographic easily and e!ectively. You are able to:! ! Group layers ! !Lock layers ! ! ! Adjust opacity levels for icons or images Resize and Rotate !
Group Layers
! 1. The group button will allow you to modify a large group of items at the same time. ! Simply select the icons, images and text and then click group. 2. To ungroup, select anywhere within the group area and then click on group button again.! ! !
Lock Layers
1. In order to prevent the images, icons and text from further changes or moving ! (temporally), you can also lock them. You can lock a single item or a group of items by ! selecting an item and then clicking on the "lock" button. 2. To unlock, select the item and uncheck the button.
Getting Started With Piktochart V3
copyright @ Piktochart.com
B A S I C P I K TO C H A R T
ARRANGING ELEMENTS (CONT.)
!
! Opacity Levels
! ! Another new editor feature available in Piktochart is an opacity level slider. You can also reduce the opacity (or increase transparency) for your icons/ text/ images in order to overlay them with the background.! !
Object manipulation!
Resize! Drag the white squares at the corners and sides of an object to resize it. You can hold Shift key if you want to keep the same scale. Red squares means the object is locked, and you need to unlock it "rst.! ! Rotation! You will see a white dot at the top. Drag it $around to rotate an object.
Getting Started With Piktochart V3
copyright @ Piktochart.com
10
B A S I C P I K TO C H A R T
! !
BLOCKS: ADD, EDIT, CLONE, DELETE, ADJUST
!
Add Block and Adjust Length!
You can easily adjust the length of your infographic. ! ! The length can be changed by adjusting the length of an individual block (select and drag the border of a block) or adding a new block (click on Add Block). Note that a new block will ! appear just below the selected block. ! ! ! ! ! ! !
Getting Started With Piktochart V3
copyright @ Piktochart.com
11
B A S I C P I K TO C H A R T
BLOCKS: ADD, EDIT, CLONE, DELETE, ADJUST (CONT.)
! ! If you want to adjust the order of blocks in your infographic.!
!
Step 1: Select the canvas block. You will be redirected to new page.! Step 2: To move the block, click Move Up or Move Down on the left. ! ! ! ! ! ! !
Getting Started With Piktochart V3
copyright @ Piktochart.com
12
B A S I C P I K TO C H A R T
BLOCKS: ADD, EDIT, CLONE, DELETE, ADJUST (CONT.)
! ! To clone or duplicate the entire block of items, please follow these steps:! !
Duplicate block!
Step 1: Select the block which you want to clone. Step 2: Click on Duplicate.! ! ! ! ! ! ! ! Step 3: The cloned block will appear just below the selected block.
Getting Started With Piktochart V3
copyright @ Piktochart.com
13
B A S I C P I K TO C H A R T
BLOCKS: ADD, EDIT, CLONE, DELETE, ADJUST (CONT.)
! ! It is easy to delete your canvas blocks, but make sure you want to delete it before ! doing so!! !
Delete Block!
Step 1: Select the block which you want to delete. Step 2: And then click on Delete Block. ! ! ! ! ! ! !
Getting Started With Piktochart V3
copyright @ Piktochart.com
14
B A S I C P I K TO C H A R T
TEXT AND BACKGROUND COLOUR
Text
Easily add text boxes from the Add menu- Text. Drag and drop one of the 5 text box options: $H1 to H4 refer to four di!erent heading styles and T stands for simple body text (all of them are theme speci"c).
Background Colour!
You can change the color of the background by entering the hex color code. Note that some themes have images as background that have to be modi"ed separately. ! ! !
!
!
Getting Started With Piktochart V3
copyright @ Piktochart.com
15
B A S I C P I K TO C H A R T
EMBED VIDEO
Indeed, the embedding-video function is available in Piktochart! These are steps to embed ! your video:! ! Step 1: Go to Tools and click the Video icon Step 2: Drag it to the canvas. Step 3: Copy and Paste the embed code into the text area. Step 4: Click DONE. Thats it. !
!
!
Getting Started With Piktochart V3
copyright @ Piktochart.com
16
B A S I C P I K TO C H A R T
SAVE & PUBLISH
Dont forget to save your infographic when you are done!! ! Step 1: Click Output on the top. Step 2: Choose any of 3 types of output in Piktochart editor, namely Download as Images! Publish to HTML! Social Media !
!
!
Download as Images
1. You can select Output as JPG or Output as PNG.! 2. You can also select the size/ quality of the images.!
Note that interactive features like videos will not be available in the image.
Getting Started With Piktochart V3
copyright @ Piktochart.com
17
B A S I C P I K TO C H A R T
SAVE & PUBLISH (CONT.)
Publish to HTML
You also can simply display your "nished infographic on the Piktochart domain. It will have all interactive features, as well as be SEO friendly!! ! Click on Publish to HTML button.
Getting Started With Piktochart V3
copyright @ Piktochart.com
18
B A S I C P I K TO C H A R T
SAVE & PUBLISH (CONT.)
Share the URL
After you publish HTML version of your work, the link will appear under Publish URL. From there you can copy and paste the URL to share it via social media or your website. ! ! Alternatively, distribute it via the social media (see page 21 Social media) or social media sharing buttons in the output page.
Getting Started With Piktochart V3
copyright @ Piktochart.com
19
B A S I C P I K TO C H A R T
SAVE & PUBLISH (CONT.)
Embed Code! ! ! ! ! ! ! ! ! ! ! ! ! ! !
!
! from an additional tab Embed that will appear in the window after you publish your work. ! ! ! ! ! ! ! ! ! ! ! ! !
If you want to embed your infographic in a website or blog, you can get the embed code
Getting Started With Piktochart V3
copyright @ Piktochart.com
20
B A S I C P I K TO C H A R T
SAVE & PUBLISH (CONT.)
Social Media! ! ! ! Alternatively, use social media sharing buttons in the output page - there you can "nd even ! more sharing options. ! ! ! ! ! ! ! ! ! ! ! ! !
Hurray.. Its done! :)! We are going to add more output formats as soon as we can. Stay tuned!!
! networks: Facebook, Twitter, Google+ and Pinterest. !
Distribute your infographic easily with just a few clicks on 4 most popular social media
! ! ! ! ! ! ! ! ! ! ! !
Getting Started With Piktochart V3
copyright @ Piktochart.com
21
B A S I C P I K TO C H A R T
KEYBOARD SHORTCUTS
Apart from using the buttons in the the Piktochart editor, you can also use the keyboard shortcuts. They work on both Mac and Windows OS.! ! Copy: Ctrl + c Paste: Ctrl + v Cut: Ctrl + x Undo: Ctrl + z Redo: Ctrl + y Delete: delete or Backspace !
! !
Getting Started With Piktochart V3
copyright @ Piktochart.com
22
A DVA N C E D P I K TO C H A R T
STYLES
Did you know that Piktochart templates have up to 6 di!erent colour schemes? They are called Styles. You can change styles in just one click of the mouse. Real easy!! ! Step 1: Click Styles.! Step 2: Click on any styles button to see the color scheme and font styles ! ! transformed quickly. If you do not like what you see, no problem! ! Click on the undo button (CTRL+Z is the keyboard shortcut). Step 3: You can tweak Advanced Settings for even more customization.
! !
Getting Started With Piktochart V3
copyright @ Piktochart.com
23
A DVA N C E D P I K TO C H A R T
! !
HYPERLINK ON IMAGES & TEXT
! Now you can also add links on elements (like icons or images). For example, the Facebook icon can have a link to your personal or business Facebook page, saving space for valuable information! Please note that this function will work only if you save your infographic in the HTML format.! ! Step 1: Select the item to create a hyperlink to.
Step 2: Click on the Hyperlink on the bottom of properties.! Step 3: Enter your URL into input text. ! ! ! ! ! ! !
Getting Started With Piktochart V3
copyright @ Piktochart.com
24
A DVA N C E D P I K TO C H A R T
! ! ! !
SCALABLE VECTOR GRAPHIC (SVG) VS BITMAP IMAGES
! Scalable Vector Graphics (SVG) is an XML-based for describing two-dimensional vector graphic. In Piktochart Magic editor (v.2), High Resolution SVGs images are available in every theme, ensuring great quality of your infographic elements.!
!
To insert an Image into your infographic canvas,! ! Step 1: Go to Graphics and then Images Step 2: Select Categories! Step 3: Drag a selected image to canvas ! ! To insert an SVG icons into your infographic canvas, Step 1: Go to Graphics and then Icons Step 2: Select Categories! Step 3: Drag a selected icon to canvas ! ! ! ! ! ! !
! ! !
Getting Started With Piktochart V3
copyright @ Piktochart.com
25
A DVA N C E D P I K TO C H A R T
SCALABLE VECTOR GRAPHIC (SVG) VS BITMAP IMAGES (CONT.)
! The di!erence between SVG and Bitmap image.!
The image below illustrates the di!erence between bitmap (.jpeg, .gif, .png) and vector (.svg) images. The bitmap image is composed of a "xed set of dots, while the vector image is ! composed of a "xed set of shapes. In the picture, scaling the bitmap reveals the dots while scaling the vector image preserves the shapes. ! ! ! ! ! ! !
Getting Started With Piktochart V3
copyright @ Piktochart.com
26
A DVA N C E D P I K TO C H A R T
TROUBLESHOOTING LOG
This function ensures that none of your work is lost even in case of Internet connection loss. In such situations, the app will automatically prompt you to save a backup "le - save it so that you can restore your infographic later. ! ! !
! !
Getting Started With Piktochart V3
copyright @ Piktochart.com
27
G E T T I N G S TA R T E D : P I K TO C H A R T V. 2
OUR WALK THROUGH FOR AN EASY INFOGRAPHIC
It is easy to create your own infographic and share it. You can also access our Piktochart site to get more tips how to market your infographic and how other users have made use of their piktocharts.! For more information, you can visit at http://piktochart.com/tutorials. ! Again, if you have any feedback, you are welcome to drop us an email (support@piktochart.com) or chat with us on skype (pikto.delight) and our website (look out for a little icon on the bottom right when you visit www.piktochart.com). Our customer delight team is on stand by!
Shared this ebook:
Share on Facebook
Share this on Twitter
Getting Started With Piktochart V3
copyright @ Piktochart.com
28
You might also like
- Comunicacion PLC y Pac3200Document57 pagesComunicacion PLC y Pac3200Samir Conrado Iguaran100% (1)
- 1.PC Desktop Mine Especificacao GX 620Document1 page1.PC Desktop Mine Especificacao GX 620Nildo TrindadeNo ratings yet
- 42 0175 EN 358677 SnapshotDocument46 pages42 0175 EN 358677 SnapshotNildo TrindadeNo ratings yet
- RS232 cable guideDocument2 pagesRS232 cable guideNildo TrindadeNo ratings yet
- Manual Fonte Bug 623-56-34-E-005Document58 pagesManual Fonte Bug 623-56-34-E-005Nildo Trindade100% (1)
- Sentron Pac3200 Manual en 04Document182 pagesSentron Pac3200 Manual en 04serban_elNo ratings yet
- Simatic S7-1200 Programmable Controller System Manual Update To Edition 04/2011Document1 pageSimatic S7-1200 Programmable Controller System Manual Update To Edition 04/2011Nildo TrindadeNo ratings yet
- PC - PLC PW Cable RS232 Online Cable Serial Cable. - PLCSDocument3 pagesPC - PLC PW Cable RS232 Online Cable Serial Cable. - PLCSNildo TrindadeNo ratings yet
- Contactor Breaker Control DSEDocument2 pagesContactor Breaker Control DSENildo TrindadeNo ratings yet
- Dse55xx PC Software Manual InglesDocument142 pagesDse55xx PC Software Manual InglesNildo TrindadeNo ratings yet
- PLC PP15 dbREF 1.0ENDocument16 pagesPLC PP15 dbREF 1.0ENNildo TrindadeNo ratings yet
- 057-004 CAN Guide PDFDocument88 pages057-004 CAN Guide PDFMeriem ZAGRIRI100% (1)
- Cs1 Overview PDFDocument34 pagesCs1 Overview PDFNildo TrindadeNo ratings yet
- 7CP4nn.60 X - 7CP77n.60 1 ENGDocument13 pages7CP4nn.60 X - 7CP77n.60 1 ENGNildo TrindadeNo ratings yet
- SP 05041 SystemDocument93 pagesSP 05041 SystemNildo TrindadeNo ratings yet
- Sample Application1Document1 pageSample Application1Nildo TrindadeNo ratings yet
- XCSW120CDocument1 pageXCSW120CNildo TrindadeNo ratings yet
- IBS CMD G4 Phoenix Contact 33003510 - k01 - 000 - 02Document12 pagesIBS CMD G4 Phoenix Contact 33003510 - k01 - 000 - 02Nildo TrindadeNo ratings yet
- 7 Me 7705Document1 page7 Me 7705Nildo TrindadeNo ratings yet
- ControlSystem EDocument374 pagesControlSystem ENildo TrindadeNo ratings yet
- News WordsDocument1 pageNews WordsNildo TrindadeNo ratings yet
- GSA1000 Inflam 2Document2 pagesGSA1000 Inflam 2Nildo TrindadeNo ratings yet
- DuplicidadeDocument1 pageDuplicidadeNildo TrindadeNo ratings yet
- Adhesive Techniques Developments and Their Effect on BookbindingDocument12 pagesAdhesive Techniques Developments and Their Effect on BookbindingNildo TrindadeNo ratings yet
- AS2528005 RevInfoEDocument4 pagesAS2528005 RevInfoENildo TrindadeNo ratings yet
- Termina Is 1Document8 pagesTermina Is 1Nildo TrindadeNo ratings yet
- Lesson 22 - Modals For SpeculationDocument7 pagesLesson 22 - Modals For SpeculationNildo Trindade100% (1)
- Planejamento Curso Formação Eletricistas PredialDocument1 pagePlanejamento Curso Formação Eletricistas PredialNildo TrindadeNo ratings yet
- XCSL 120 CDocument1 pageXCSL 120 CNildo TrindadeNo ratings yet
- The Subtle Art of Not Giving a F*ck: A Counterintuitive Approach to Living a Good LifeFrom EverandThe Subtle Art of Not Giving a F*ck: A Counterintuitive Approach to Living a Good LifeRating: 4 out of 5 stars4/5 (5784)
- The Little Book of Hygge: Danish Secrets to Happy LivingFrom EverandThe Little Book of Hygge: Danish Secrets to Happy LivingRating: 3.5 out of 5 stars3.5/5 (399)
- Hidden Figures: The American Dream and the Untold Story of the Black Women Mathematicians Who Helped Win the Space RaceFrom EverandHidden Figures: The American Dream and the Untold Story of the Black Women Mathematicians Who Helped Win the Space RaceRating: 4 out of 5 stars4/5 (890)
- Shoe Dog: A Memoir by the Creator of NikeFrom EverandShoe Dog: A Memoir by the Creator of NikeRating: 4.5 out of 5 stars4.5/5 (537)
- Grit: The Power of Passion and PerseveranceFrom EverandGrit: The Power of Passion and PerseveranceRating: 4 out of 5 stars4/5 (587)
- Elon Musk: Tesla, SpaceX, and the Quest for a Fantastic FutureFrom EverandElon Musk: Tesla, SpaceX, and the Quest for a Fantastic FutureRating: 4.5 out of 5 stars4.5/5 (474)
- The Yellow House: A Memoir (2019 National Book Award Winner)From EverandThe Yellow House: A Memoir (2019 National Book Award Winner)Rating: 4 out of 5 stars4/5 (98)
- Team of Rivals: The Political Genius of Abraham LincolnFrom EverandTeam of Rivals: The Political Genius of Abraham LincolnRating: 4.5 out of 5 stars4.5/5 (234)
- Never Split the Difference: Negotiating As If Your Life Depended On ItFrom EverandNever Split the Difference: Negotiating As If Your Life Depended On ItRating: 4.5 out of 5 stars4.5/5 (838)
- The Emperor of All Maladies: A Biography of CancerFrom EverandThe Emperor of All Maladies: A Biography of CancerRating: 4.5 out of 5 stars4.5/5 (271)
- A Heartbreaking Work Of Staggering Genius: A Memoir Based on a True StoryFrom EverandA Heartbreaking Work Of Staggering Genius: A Memoir Based on a True StoryRating: 3.5 out of 5 stars3.5/5 (231)
- Devil in the Grove: Thurgood Marshall, the Groveland Boys, and the Dawn of a New AmericaFrom EverandDevil in the Grove: Thurgood Marshall, the Groveland Boys, and the Dawn of a New AmericaRating: 4.5 out of 5 stars4.5/5 (265)
- The Hard Thing About Hard Things: Building a Business When There Are No Easy AnswersFrom EverandThe Hard Thing About Hard Things: Building a Business When There Are No Easy AnswersRating: 4.5 out of 5 stars4.5/5 (344)
- On Fire: The (Burning) Case for a Green New DealFrom EverandOn Fire: The (Burning) Case for a Green New DealRating: 4 out of 5 stars4/5 (72)
- The World Is Flat 3.0: A Brief History of the Twenty-first CenturyFrom EverandThe World Is Flat 3.0: A Brief History of the Twenty-first CenturyRating: 3.5 out of 5 stars3.5/5 (2219)
- The Unwinding: An Inner History of the New AmericaFrom EverandThe Unwinding: An Inner History of the New AmericaRating: 4 out of 5 stars4/5 (45)
- The Gifts of Imperfection: Let Go of Who You Think You're Supposed to Be and Embrace Who You AreFrom EverandThe Gifts of Imperfection: Let Go of Who You Think You're Supposed to Be and Embrace Who You AreRating: 4 out of 5 stars4/5 (1090)
- The Sympathizer: A Novel (Pulitzer Prize for Fiction)From EverandThe Sympathizer: A Novel (Pulitzer Prize for Fiction)Rating: 4.5 out of 5 stars4.5/5 (119)
- Her Body and Other Parties: StoriesFrom EverandHer Body and Other Parties: StoriesRating: 4 out of 5 stars4/5 (821)
- LogDocument150 pagesLogMalivoc FenandezNo ratings yet
- How to manage software and hardware assetsDocument8 pagesHow to manage software and hardware assetsHirdesh VishawakrmaNo ratings yet
- KE-2070 2080 80R Operation Manual2 Rev08 EDocument430 pagesKE-2070 2080 80R Operation Manual2 Rev08 EAdolfo PintoNo ratings yet
- Design and Implementation of Computerized Child Care Information SystemDocument40 pagesDesign and Implementation of Computerized Child Care Information Systemchukwu solomon33% (3)
- FreshdeskDocument17 pagesFreshdeskChristian JoeNo ratings yet
- Experiences in Visual ThinkingDocument1 pageExperiences in Visual ThinkingAdrián Rojas100% (1)
- Method Overloading and Method Overriding in JavaDocument3 pagesMethod Overloading and Method Overriding in JavatitobesaleelNo ratings yet
- Mc5301 Advanced Data Structures and AlgorithmsDocument92 pagesMc5301 Advanced Data Structures and AlgorithmsPavithra100% (1)
- Solved Question Paper Computer Operator 2011 Samsad SewaDocument13 pagesSolved Question Paper Computer Operator 2011 Samsad SewaksunilbNo ratings yet
- EES Data LTD Free To Use Estimating Labour Guide: ElectricalDocument63 pagesEES Data LTD Free To Use Estimating Labour Guide: ElectricalShahin Shajahan100% (1)
- L. Aydin Yegildirek, And: So RBF'S) - in This ToDocument12 pagesL. Aydin Yegildirek, And: So RBF'S) - in This TosalimNo ratings yet
- Final Cut Pro X Exam Preparation GuideDocument26 pagesFinal Cut Pro X Exam Preparation Guidenpossibilidades100% (1)
- AWS Certified Cloud Practitioner Cheat Sheet GuideDocument12 pagesAWS Certified Cloud Practitioner Cheat Sheet GuideRam Mai100% (4)
- Numerical Solution Using Newton-Raphson MethodDocument10 pagesNumerical Solution Using Newton-Raphson MethodhuynhnhuNo ratings yet
- Lab Activity 3Document9 pagesLab Activity 3Amirul AminNo ratings yet
- Improving The Plug-In Interface For CellDesignerDocument4 pagesImproving The Plug-In Interface For CellDesignerYusef VazirabadNo ratings yet
- Evolutionary Design Assistants For ArchiDocument286 pagesEvolutionary Design Assistants For ArchiLee ChinghangNo ratings yet
- Unit-3 2 Multiprocessor SystemsDocument12 pagesUnit-3 2 Multiprocessor SystemsmirdanishmajeedNo ratings yet
- Manual OJSDocument142 pagesManual OJSMariela HerreroNo ratings yet
- Aveva E3d Pipe Router Chapter 1 PDFDocument4 pagesAveva E3d Pipe Router Chapter 1 PDFAjizul Rohim AkbarNo ratings yet
- Pan Os Release NotesDocument182 pagesPan Os Release NotesGirbelysNo ratings yet
- Goldcut Manual PDFDocument28 pagesGoldcut Manual PDFRoxanna SabandoNo ratings yet
- Epp Ict and Entrepreneurship 6Document5 pagesEpp Ict and Entrepreneurship 6francismagno14No ratings yet
- ECE 391 Exam 1, Spring 2016 SolutionsDocument18 pagesECE 391 Exam 1, Spring 2016 SolutionsJesse ChenNo ratings yet
- User Manual - YFB60 - Version 2 0Document12 pagesUser Manual - YFB60 - Version 2 0HITESHNo ratings yet
- Alumni Portal Project ReportDocument28 pagesAlumni Portal Project ReportBharat ChaudharyNo ratings yet
- 8049Document239 pages8049adnantanNo ratings yet
- Objective TestsDocument2 pagesObjective TestsobepspNo ratings yet
- Chord To Be With You - MR PDFDocument3 pagesChord To Be With You - MR PDFpandujkumoroNo ratings yet
- Final Cut Pro X-10.1-User GuideDocument474 pagesFinal Cut Pro X-10.1-User GuideVIVINALVESNo ratings yet