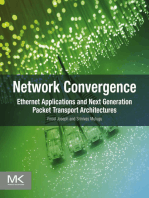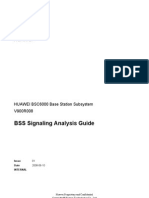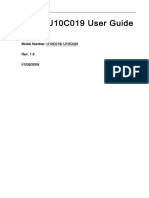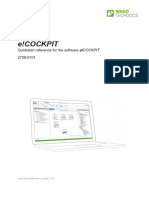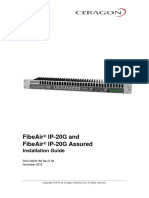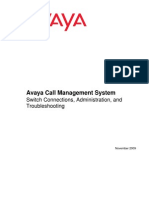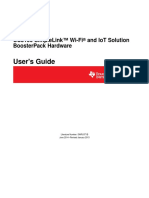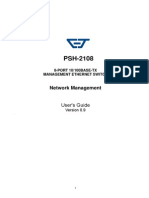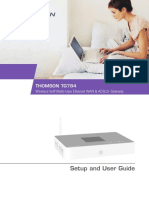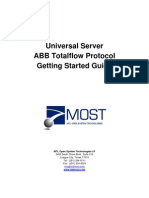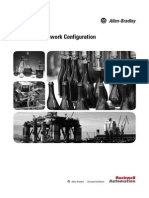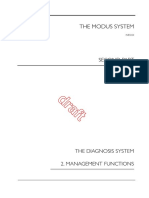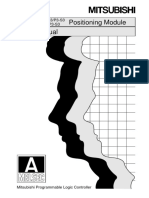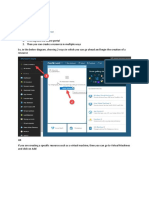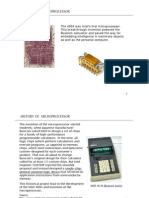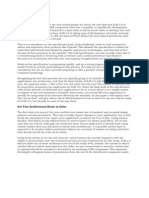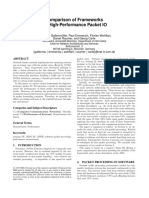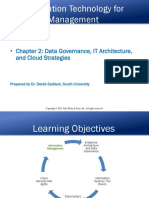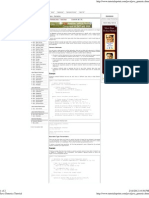Professional Documents
Culture Documents
Roving Networks Bluetooth™ Product User Manual
Uploaded by
Armando CarrilloOriginal Description:
Original Title
Copyright
Available Formats
Share this document
Did you find this document useful?
Is this content inappropriate?
Report this DocumentCopyright:
Available Formats
Roving Networks Bluetooth™ Product User Manual
Uploaded by
Armando CarrilloCopyright:
Available Formats
Advanced User Manual
www.rovingnetworks.com
rn-bluetooth-um Version 4.77 11/21/2009
Roving Networks Bluetooth Product User Manual
This manual contains the programming guide and command set for the complete family of Roving Networks Bluetooth products. All Roving Networks modules, super modules, serial adapters and USB dongle (RN-USB-X) share the same command set. Any commands specific to a given product will be highlighted as they appear in this document. For basic usage information and a summary of common commands refer to the Install Guide for a given product.
Version 4.77
August 27, 2009
Roving Networks reserves the right to make corrections, modifications, and changes to its products, documentation and services at any time, without notice. Customers should obtain the latest relevant information before placing orders and should verify that such information is current and complete. Customers are responsible for their products and applications using Roving Networks components. To minimize the risks, customers should provide adequate design and operating safeguards. Roving Networks products are not authorized for use in safety-critical applications (such as life support) where a failure of the Roving Networks product would reasonably be expected to cause severe personal injury or death. Roving Networks and FireFlyAll are trademarks of Roving Networks, all other trademarks are property of their respective owners.
Copyright 2009 Roving Networks. All rights reserved.
809 University Avenue Los Gatos, CA 95032 Tel (408) 395-6539 info@RovingNetworks.com ~1~
Advanced User Manual
www.rovingnetworks.com
rn-bluetooth-um Version 4.77 11/21/2009
Introduction ...............................................................................................................................................3 1.1 Making a Connection ........................................................................................................................3 2 Modes of Operation ...................................................................................................................................4 3 Configuration ....................................................................................................................................4 3.1 Command Mode vs. Data mode .......................................................................................................5 3.2 Local Configuration (via serial port) ................................................................................................5 3.3 Remote Configuration (via Bluetooth) .............................................................................................5 3.4 Using DIP switches and PIO for Configuration ...............................................................................6 4 Command Reference .................................................................................................................................8 1.2 SET Commands ................................................................................................................................8 4.1 GET Commands .............................................................................................................................12 4.2 CHANGE Commands.....................................................................................................................12 4.3 ACTION Commands ......................................................................................................................13 4.4 GPIO Commands ............................................................................................................................15 5 Power Management .................................................................................................................................16 5.1 Optimizing Inquiry (Discovery) and Page (Connection) Windows ...............................................16 5.2 SNIFF mode ....................................................................................................................................16 5.3 Enabling Deep Sleep .......................................................................................................................17 5.4 Disabling Output Drivers ................................................................................................................17 5.5 Lowering Transmit Power ..............................................................................................................18 6 Profile Settings and Features ...................................................................................................................18 6.1 Alternate Profile Selection ..............................................................................................................18 6.2 Using PIO as Modem Control Signals ............................................................................................19 7 Design Concerns......................................................................................................................................20 7.1 Hardware Signals ............................................................................................................................20 7.2 Hardware Connections and Power ..................................................................................................20 7.3 LED Status ......................................................................................................................................21 7.4 Optimizing for Latency or Throughput ..........................................................................................21 7.5 Limitations of 7 Bit Data Mode ......................................................................................................21 8 Common Problems and Questions ..........................................................................................................22 9 Discovery and Connection ......................................................................................................................23 10 Serial Adapter Configuration...............................................................................................................24 10.1 Serial interface hardware flow control ............................................................................................24 10.2 Dip Switch Settings ........................................................................................................................25 10.3 Instant Cable Replacement .............................................................................................................25 Appendix A: Bluetooth Evaluation Board.......................................................................................................26 Power Terminals..........................................................................................................................................26 Default LED status ......................................................................................................................................26 Appendix B: Command Quick Reference .......................................................................................................29 Appendix C: Factory Default Settings ............................................................................................................31 Appendix D: Firmware Revision History .......................................................................................................32
809 University Avenue Los Gatos, CA 95032 Tel (408) 395-6539 info@RovingNetworks.com ~2~
Advanced User Manual
www.rovingnetworks.com
rn-bluetooth-um Version 4.77 11/21/2009
Introduction
This document contains the software command set and advanced configuration settings for Roving Networks Bluetooth devices. The document covers FireFly and BluePort serial adapters, all Bluetooth modules, and the FirePlug USB dongle. Commands and settings that are specific to a single product or product family will be identified as such in the document. The reader should have a working knowledge of Bluetooth operation and communications. To program the Roving Networks devices you will need a Bluetooth enabled PC (either built-in or using a USB Bluetooth dongle). Only one device may be programmed at a time. Once programmed and configured device settings remain (independent of power down) until they are explicitly changed or the factory defaults are restored. Prior to getting started, power on the device and pair it with your PC. Roving Networks Bluetooth devices can be programmed over the Bluetooth link or through the serial interface. To program the device you will need to connect to the device by opening the COM port assigned to the Roving Network device through either the Bluetooth or serial port interface. Roving Networks Bluetooth devices are programmed with a simple ASCI command language which is similar to the industry standard Hayes AT protocol. Set commands configure the module and get commands echo the current configuration. Configuration settings modified with the set command do not take effect until after the module has been rebooted, even though the get command may show otherwise.
1.1
Making a Connection
By default the Roving Networks device shows up under the Bluetooth Devices directory as Serial Port Profile (SPP) Service FireFly-ABCD, where FireFly is the type of Roving Networks device and ABCD is the last four nibbles of the Bluetoot MAC address. The local device name can be changed. You will need to pair with the device by double clicking on the device name and following the menu. The firmware automatically stores up to 8 pairings from remote hosts in a first in, first out fashion. If the remote Bluetooth device does not require authentication, a connection can occur without the pairing process. However the Bluetooth specification requires that if either device involved in the pairing process requires authentication, the other device must participate to ensure a secure link. The default mode of Roving modules is an OPEN mode, such that the module does NOT require authentication. However most PCs will require authentication. The pass key is a string of alpha or numeric chars, 1 to 16 chars in length. During the initial pairing process, this code is entered on both sides of the Bluetooth connection, and must match to complete the pairing. This passkey is used to create a secure link-key, which is then stored on both devices. Upon subsequent connection attempts, the link-keys are compared and must match before the connection can continue. The default Passkey is 1234. To connect to FireFly, browse for services, you should see: SPP profile with a virtual COM port. Open this virtual COM port to create a Bluetooth connection. Once connected, the device will be in data mode allowing data to flow in both directions as if the serial port were locally attached to the PC. The device must be in command mode for configuration and programming. To enter command mode type $$$ (three
809 University Avenue Los Gatos, CA 95032 Tel (408) 395-6539 info@RovingNetworks.com ~3~
Advanced User Manual
www.rovingnetworks.com
rn-bluetooth-um Version 4.77 11/21/2009
dollar signs) from either the remote Bluetooth connection or the local serial port connection. You must enter command mode within 60 seconds (configurable by setting the config timer). NOTE: Only one client can make connection to FireFly slave at a time. As a master, it is possible to make multiple connections from FireFly, but only in a point-to-point, serialized fashion. At this time Roving Networks devices do not support multipoint master mode.
Modes of Operation
Operational modes can be set using the SM command Slave mode (SM,0) This is the default mode, whereby other Bluetooth devices can discover and connect to the device. Outbound connections can also be made in this mode. Master Mode (SM,1) This mode is useful when the device wants to initiate connections (not receive them). In this mode the device will NOT be discoverable or connectable. Trigger Master Mode (SM,2) In this mode, the device will automatically connect to the pre configured remote slave address when a character (or characters) are received on the local UART. Connection will remain open until a configurable idle timer (1 to 255 seconds) expires with no data being received, or a configurable BREAK character is seen. Auto-connect (Master Mode) (SM,3) This mode can be set by command, or by setting the external dip switch 3 during power up by the on the FireFly and BluePort serial adapter or setting high PIO6 on the Bluetooth modules. If this mode is set, the device will initiate a connection to the pre-stored remote address immediately upon power up. If no address is stored, an inquiry process will be attempted and the first device found that matches the COD will be stored. In this mode, data is passed without being interpreted by the Blueport (high speed), hence the connection cannot be broken via command. If disconnect occurs, the device will attempt to re-connect until successful. Auto-connect (DTR Mode) (SM,4) This mode must be set by command. This mode operates like Auto-Connect Master mode, except that the connection and disconnection are controlled by the external dip switch 3 on the FireFly and BluePort serial adapter and PIO6 on the Bluetooth modules. Setting the Switch ON/PIO6 high will initiate auto-connect process, and OFF/PIO6 low will cause a disconnect. Auto-connect ANY Mode (SM,5) This mode must be set by command. This mode operates like Auto-connect DTR mode, except that each time the Switch/PIO is set, an inquiry is performed and the first device found is connected. The stored address is NOT used, and the found address is never stored.
Configuration
809 University Avenue Los Gatos, CA 95032 Tel (408) 395-6539 info@RovingNetworks.com ~4~
Advanced User Manual
www.rovingnetworks.com
rn-bluetooth-um Version 4.77 11/21/2009
3.1
Command Mode vs. Data mode
Upon power up the device will be in data mode. To enter command mode, send the characters $$$ through the serial port or from the remote Bluetooth connection. The device will respond with CMD. To exit command mode, send ---<cr>. The device will respond with END. While in command mode, the device will accept ASCII bytes as commands. A quick check to see if you are in command mode is to type the D and E commands after entering command mode. This will show the parameters, such as the Bluetooth Name, Class of Device and Serial Port settings. To access configuration, the device must be in command mode by issuing $$$. You must enter command mode with in the 60 second configuration window or the module will go into fast data mode where all characters are ignored including the $$$. If the configuration timer expires while in command mode the device will not go into fast data mode after exiting command mode. You can not enter command mode from the remote Bluetooth connection if the device is in Master Mode.
3.2
Local Configuration (via serial port)
Use a normal RS-232 pass through cable from PC to send ASCII characters through the terminal to the Roving Networks device. The serial port settings must match the Roving Networks serial port configuration. By default these are set to: Baud rate 115,200 8 bits No Parity 1 stop bit Hardware flow control enabled Local configuration works at any time when the device does NOT have a Bluetooth connection, and also works under certain conditions. If the device is in configuration mode and a connection occurs, the device will exit configuration mode, and data will pass back and forth from the remote device. Run your favorite terminal emulator, HyperTerminal or other program. Type $$$ on your screen. You should see CMD returned to you. This will verify that your cable and comm. settings are correct. Valid commands will return an AOK, response, and invalid ones will return ERR . Commands that are not recognized will return a ?. To exit command mode, type ---<cr>. (three minus signs). NOTE: You can enter command mode locally over the serial port at any time when not connected. Once a connection is made, you can only enter command mode if the config timer has not expired. To remain in configuration mode set the config timer to 255. Also, if the device is in Auto Master mode 3, you will NOT be able to enter command mode when connected over Bluetooth.
3.3
Remote Configuration (via Bluetooth)
809 University Avenue Los Gatos, CA 95032 Tel (408) 395-6539 info@RovingNetworks.com ~5~
Advanced User Manual
www.rovingnetworks.com
rn-bluetooth-um Version 4.77 11/21/2009
It is often useful to be able to perform configuration remotely over a Bluetooth connection. To do this, connect to the device over Bluetooth, and using your terminal emulator, perform the same steps as you would for local configuration above. When finished configuring, be sure to either reset the device, or Send the --command, which will exit configuration mode and allow data to pass normally. NOTE: You can only enter command mode remotely over Bluetooth if you have made a connection and sent the $$$ within the config timer window after powerup. This can be modified, the default config timer expires 60 seconds after powerup. Once the timer has expired, any data sent to the device will pass unmodified and unrecognized by the command interpreter. The timer can be set to any value from 0 (disable remote configuration) to 255 decimal , which allows continuous (no timeout) configuration. WARNING: Configuration mode (local or remote) is NEVER enabled when the device is in auto-mode and is connected over Bluetooth.
CONFIG TIMER settings
VALUE (decimal) 0 1-252 253 254 255 DESCRIPTION No remote config, No local config when connected Time in seconds from power up to allow config Continous config LOCAL only Contiuous config, REMOTE only Continous config, both LOCAL and REMOTE
3.4
Using DIP switches and PIO for Configuration
Function Factory Reset Auto Discovery/Pairing Auto-Connect Baudrate DIP Switch (adapters) 1 2 3 4 PIO (modules) PIO PIO PIO PIO 4 3 6 7 Settings (OFF = 0VDC / ON = 3VDC) OFF = disabled, ON = ARMED OFF = disabled, ON = enabled OFF = disabled, ON = enabled OFF = stored setting (115K), ON = 9600
Factory Reset- Set this switch/PIO on power up to arm the reset function. Then toggle OFF / ON three
times to reset all settings to the factory defaults (other than the Bluetooth name).
Auto Discovery/Pairing Mode - Used with Switch3/PIO6. If Switch3/PIO6 also set,, the device will perform a device Inquiry Scan, searching for a partner Device with a special matching class, (0x55AA) and once found, store the address of such device into the remote address field, and then auto-connect to the remote device. If Switch3/PIO6 is NOT set, the device will enter slave mode with the special matching class, waiting to be found by the master. This mode is usually set once on both ends of a pair of devices, for instant cable replacement, and then removed. Auto Connect mode This is equivalent to auto-master mode 3 in software. The device will connect to
the stored address. If Switch2/PIO3 is also set, new discovery/pairing can be made.
809 University Avenue Los Gatos, CA 95032 Tel (408) 395-6539 info@RovingNetworks.com ~6~
Advanced User Manual
www.rovingnetworks.com
rn-bluetooth-um Version 4.77 11/21/2009
Baud Rate select - used to configure 9600 or software selected (default=115K ) baudrate. If the switch is
OFF, the stored baudrate setting will be used. When the switch is in the ON position, the baudrate will be set to 9600 regardless of the software setting. NOTE: for the purpose of configuration above, the swithes/IO pins are sampled ONLY at power up time, (during the first 500milliseconds) so they can be used for other functions once the device is in operation. The exception is the factory reset switch/PIO, which once enabled, can be toggled at any time after powerup, a total of 3 transitions will cause the factory reset to occur.
809 University Avenue Los Gatos, CA 95032 Tel (408) 395-6539 info@RovingNetworks.com ~7~
Advanced User Manual
www.rovingnetworks.com
rn-bluetooth-um Version 4.77 11/21/2009
Command Reference
All commands are either one or two characters and can be upper or lower case. Arguments for commands are delimited by a comma. Commands take decimal input except where noted. Text data, such as Bluetooth name, and pin code, are case sensitive. Commands fall into five general categories: SET COMMANDS GET COMMANDS CHANGE COMMANDS ACTION COMMANDS GPIO COMMANDS store information to flash, changes take effect after power cycle or reboot retrieve and display the stored information temporarily change the value of serial baudrate, parity, etc. perform action such as inquiry, connect, etc. configure and manipulate GPIO signals
1.2
SET Commands
All set commands do not take effect until after the module has been rebooted.
S7,<1,0> SA,<1,0>
7 bit data mode. 1 to enable, 0 to disable. (setting can be seen with the d command). Authentication. 1 to enable, 0 to disable. This will force authentication when any remote device attempts to connect. Regardless of this setting, if a remote device forces authentication, this device will respond with the stored pin code. Once a remote device has exchanged pin codes with this device, a link key will be stored for future use. Up to 8 keys are automatically and permanently in flash on the device, in a first in, first out fashion. Send BREAK. This is an immediate command, which can send a BREAK signal on the TX . The timer is used to send a variable length BREAK signal. Timer value Break length (in milliseconds) 1= 37ms, 2=18.5ms, 3=12ms, 4=9ms, 5= 7ms, 6=6ms. Example : SB,2 sends a 18.5 millisecond break signal.
SB,<timer>
SC,<hex word>
Service Class (four hex values, 11 used, this is used with Device Class command below to create the 24 bit Class of Device number. Note the service class is interpreted by the inquiring device to determine the service. To see a complete listing of available Bluetooth service classes check the Bluetooth SIG web site. Example : SC,0002
SD,<hex word>
Device Class (four hex values, major and minor in a 16 bit word, used with service class above) Example : SD,8040 To set the Class of Device (COD) to 0x1F0123 use the commands
809 University Avenue Los Gatos, CA 95032 Tel (408) 395-6539 info@RovingNetworks.com ~8~
Advanced User Manual
www.rovingnetworks.com SC,001F SD,0123 SE,<1,0> SF,1 SI, <hex word> Encryption 1 to enable, 0 to disable. Set Factory Defaults. Inquiry Scan Window. Sets amount of time device spends enabling inquiry scan (discoverability). Minimum value is 0x0012, corresponding to about 1% duty cycle. Inquiry interval is fixed at 0x800, so time spent in inquiry is 0x12/0x100 by default. Maximum value is 0x800, set to 0x0000 to disable inquiry scan and make device nondiscoverable. Default value is 0x0200. Page Scan Window. Sets amount of time device spends enabling page scan (connectability) . Minimum value is 0x0012, corresponding to about 1% duty cycle. Page Scan interval is fixed at 0x800, so time spent in page scan mode is 0x12/0x800 by default. Maximum value is 0x800, set to 0x0000 to disable page scan and make device non-connectable. Default value is 0x0200. Set UART parity. Can be any of, Even, Odd, or None. Only the first character is needed and must be capital. Example : SL,E SM,<5,4,3,2,1,0> sets the parity to Even.
rn-bluetooth-um Version 4.77 11/21/2009
SJ, <hex word>
SL,<E,O,N>
Mode (0=slave, 1=master,2=trigger, 3=auto, 4=DTR, 5=ANY) Example : SM,1 sets the mode to Master
SN,<name>
Name of the device, 20 characters maximum. Example: SN,MyDevice
S-,<name>
Serialized Friendly Name of the device, 15 characters maximum. This command will automatically append the last 2 bytes of the BT MAC address to the name. Useful for generating a custom name with unique numbering. Example: S-,MyDevice will set the name to MyDevice-ABCD
SO,<text>
Extended Status String, 8 character maximum. Setting this string to from 1 to 8 characters will enable status messages to be sent to the local serial port. Two status messages are sent, when a Bluetooth connection is established, the string <text>CONNECT will be sent. Upon a Disconnect, the string <text>DISCONNECT will be sent. This parameter is useful, for example, when connected to a printer, the printer can examine an escape sequence, if the <text> is set to ESC%, the printer can parse the ESC%CONNECT and ESC%DISCONNECT messages without interfering with normal print jobs. In Trigger or Master modes, the first character of this string is used as the BREAK connection character. Example: SO,ESC%
809 University Avenue Los Gatos, CA 95032 Tel (408) 395-6539 info@RovingNetworks.com ~9~
Advanced User Manual
www.rovingnetworks.com
rn-bluetooth-um Version 4.77 11/21/2009
SP,<text>
Security pin code, 20 character maximum. Each time the device success pairs, the BT address will be saved. Up to eight addresses can be stored on a first in first out bases. To erase all stored pairings, reset the passkey command. You can use the same value that is already set.
Example: SP,secretcode
SQ,<num>
sets pin code to secretcode
Special configuration commands, num is a decimal number with the following interpretation. Command
0 4 16 128 256
Description
Disable all special commands Disable reading the values of GPIO3 and GPIO6 on power-up. This command is used when reprogramming GPIO3 and GPIO6 from their default configuration. Configures the firmware to optimize for low latency data transfers rather than throughput. Allow for fast reconnect. This allows applications to disconnect and reconnect back to back quickly. Set 2 stop bit mode on the UART.
SR,<address>
Store remote address, 12 hex digits, (6 bytes) no spaces or characters between digits Example: SR,00A053112233 sets the remote Bluetooth address to 00A053112233
NOTE there are two special characters that can be used for the address parameter: SR,Z will erase any stored address. SR,I will write the last address seen using the inquiry command. This can be helpful when you just have only one other device in range. SS,<text> Service Name (1 to 20 characters ). Example: SS,SerialPort ST,<number> service name set to SerialPort
Configuration timer, number of seconds (range= 0 to 255 decimal) to allow remote configuration over Bluetooth after power up in Slave Mode. In all Master modes, the remote configuration timer is set to 0 (no remote configuration). In Trigger Master Mode, the configuration timer is used as an idle timer to break the connection after time expires with no characters being received. Examples: ST,0 ST,60 ST,255 disables remote configuration sets remote configuration to 60 seconds (default value) enables remote configuration forever
809 University Avenue Los Gatos, CA 95032 Tel (408) 395-6539 info@RovingNetworks.com ~ 10 ~
Advanced User Manual
www.rovingnetworks.com SU,<rate>
rn-bluetooth-um Version 4.77 11/21/2009
Baudrate, {1200, 2400, 4800, 9600, 19.2, 28.8, 38.4, 57.6, 115K, 230K, 460K, 921K }, only the first 2 characters are needed. Example: SU,57 sets the baudrate to 57600 baud.
SW,<hex word>
Enable low power SNIFF mode. Default is 0000=disabled. SNIFF mode allows extreme low power operation. Device goes into a deep sleep, and wakes up every 625us * <hex word> to send/receive chars. Example: SW,0050 enables Sniff mode with interval time of 50 milliseconds
This will cause the module to enter low power sleep, and wake once every 50 milliseconds to check for RF activity. See Section 5.2 for more details on Sniff and managing power. SX,<1,0> Bonding, if enabled only accept connections from the device that matches the stored Bluetooth address register will be accepted. The stored address register can be set with the SR command or will be set upon the first device pairing. Raw baud rate (decimal) allows entering of non-standard baud rates. Based on the formula num = baudrate * 0.004096. Set profile to use according to the table below. See section 6.1 for more details on profiles. <num> 0 1 2 3 4 Profile SPP DUN -DCE DUN-DTE MDM SPP SPP and DUN-DCE Comments Default , no modem control Slave or gateway Master or client With modem control signals Multi-profile
SZ,<num> S~,<0,1>
S?,<0,1>
Role Switch. Enables and disables Role Switch. If set, when an incoming connection is occurs to a slave mode device, an attempt will be made to force a role switch, allowing the slave to become the master. This is useful in situations where high speed data is being sent from the local device up to the remote host, and can result in better performance. However this may create a situation whereby the connecting host will not be able to make additional outbound connections (multipoint) while connected to this device. Default is DISABLED. Configuration detect character. This allows a change from the default $$$ to some other character. Factory defaults returns the device to $$$. Low power connect mode. Disables the Bluetooth radio and LED timers while not connected. When set, the module will cycle between active (discoverable and connectable) and low power deep sleep. This can save considerable power when the module is waiting for long periods of time without a connection. The trade off is additional latency when connecting or pairing. The value is a four digit number
S$,<char> S|,<value>
809 University Avenue Los Gatos, CA 95032 Tel (408) 395-6539 info@RovingNetworks.com ~ 11 ~
Advanced User Manual
www.rovingnetworks.com
rn-bluetooth-um Version 4.77 11/21/2009
made up of two one byte intervals. The first interval is the ON period and the second the OFF period. Both are in seconds. The maximum value is 20 seconds for either of the periods. Default is 0000 always actively waiting for a connection. Example: S|,0120 // creates a 5% duty cycle ON for one second and OFF for 20.
4.1
GET Commands
D E M O G<X> Display basic settings. Address, Name, Uart Settings, Security, Pin code, Bonding, Remote Address. Display extended settings: service name, service class, device class, configuration Timer. Display remote side modem signal status. Display other settings. Configuration character, I/O port values, debug mode. Display stored settings for command X. These commands correspond to the SET commands above. Example: GS will return 1 or 0 depending on the value of security. In addition to the above, there are a few other useful commands available. GB GK G& V Returns the Bluetooth Address of the device. Returns the current connection status: 1=connected, 0 = not connected. Return a hex byte containing the value of the PIO pins Return the software release version
4.2
CHANGE Commands
U,<rate>,<E,O,N> Temporary UART Change, will change the serial parameters immediately, but not store them. Command will return AOK at current settings, then automatically exit command mode, and switch to new baud rate. Baud rrate must be EXACTLY 4 characters = {1200, 2400, 4800, 9600, 19.2K, 38.4K, 57.6K, 115K, 230K, 460K, 921K }. Parity is E, O, or N (must be capitals) This command is effective immediately, does not require reboot. Example: U,9600,E Sets baudrate to 9600, parity even.
809 University Avenue Los Gatos, CA 95032 Tel (408) 395-6539 info@RovingNetworks.com ~ 12 ~
Advanced User Manual
www.rovingnetworks.com
rn-bluetooth-um Version 4.77 11/21/2009
4.3
ACTION Commands
$$$ Enter command mode Characters are passed as data until this exact sequence is seen. If any bytes are seen before or after the $$$ characters in a 1 second window, command mode will not be entered and these bytes will be passed on to other side. NOTE: The device will only enter command mode if it is within the configuration timer window (60 seconds from power up by default). In master mode the configuration timer is set to zero. The character string to enter command mode is configurable using the S$ command Use --- exit command mode. + C C,<address> CF<address> Exit command mode. END will be displayed.
Local echo. Toggle local echo of RX chars in command mode. (default is off ). Attempt to connect to the REMOTE stored address. Connect to the address specified in hex format. The address is also stored as the REMOTE address. Connect and immediately go into FAST data mode. NOTE: you will not be able to enter command mode while connected. PIO6 can still be used to disconnect. Thus PIO6 should be held HIGH before sending this command, as lowering PIO6 will cause a disconnect. Connect and immediately go into FAST data mode using the LAST address found from the Inquiry command. NOTE: you will not be able to enter command mode while connected. PIO6 can still be used to disconnect. Connect and immediately go into FAST data mode using the REMOTE address. Similar to the C command but bypasses the configuration timer.
CFI
CFR
CT<address>,<timer> Connect with TIMER. The device will NOT use or store the remote address, rather will make a connection to the <address> (REQUIRED). The device will automatically disconnect after 7 seconds if no data is seen from UART or BT. An optional timer value can be entered to change the timer. This value is in seconds. So for a 30 second timer, use 120 as the value. The maximum value is 255 (64 seconds) F,1 I<,time>,<COD> Go into fast data mode, ends configuration immediately. Performs an inquiry scan. Default time is 10 seconds, maximum is 48. COD parameter is optional, 0 or no entry looks for all device classes. When entering a COD you must provide all six characters, i.e. 0040F0 for COD 0x40F0. A maximum
809 University Avenue Los Gatos, CA 95032 Tel (408) 395-6539 info@RovingNetworks.com ~ 13 ~
Advanced User Manual
www.rovingnetworks.com
rn-bluetooth-um Version 4.77 11/21/2009
of 9 devices will be returned. As devices are found, they are displayed in the format below: <BT address>,<BT name>,<COD> 00A053000123,MySerialPort,72010C IN<time>,<cod> Performs an inquiry scan like the I command but does not return the Bluetooth name so it returns much faster since getting the name requires a remote lookup for each device found. Performs an inquiry scan, with a COD of 0x001F00, which is the default COD for Roving Networks Serial adapters and modules. Performs an inquiry scan, with a COD of 0x0055AA, which is the special COD used By Roving Networks Serial adapters and modules to enable instant cable replacement. Help, will print out a list of commands and their basic syntax Kill (disconnect) from the current connection. The characters KILL<cr><lf> will be echoed to the local UART once the connection is broken. Link Quality. Returns real-time streaming link quality values at 5Hz. Value returned is a two bytes separated by a comma. A value of ff is the highest value. The first byte is the current reading the second byte is the low water mark. Example output: RSSI =ff,e6 Passes thru any characters up to a CR or LF while in command mode. Causes device to be non-discoverable and non-connectable (temporarily). Does not survive a power cycle or reset. Used with the Z command below. Use the W command to re-enable. This command will return Quiet as a response. To get the lowest power mode, first issue a Q, then a Z. Use the SNIFF settings to get lowest power while connected. R,1 T,<0,1> W Forces a complete reboot of the device (similar to a power cycle). Pass receive data (from UART or BT) while in command mode. Returns (T=0 , T=1 based on input). Re-enables discovery and connection. This command reloads the stored value of the Inquiry and Page Window to re-enable. For example, to turn off Discovery but still allow connections, send an SI,0000 command, and follow it with W command. This command returns Wake as a response.
IS<time> IR<time>
H K, L
P,<char> Q
809 University Avenue Los Gatos, CA 95032 Tel (408) 395-6539 info@RovingNetworks.com ~ 14 ~
Advanced User Manual
www.rovingnetworks.com Z
rn-bluetooth-um Version 4.77 11/21/2009
Enters low power deep sleep mode (<2ma) when NOT connected. Can only be exited by power cycling the device or toggling the RESET pin on the module (causing a HARD reset). For more on managing power see section 5. Returns the value of the DIP switches on Serial adapters and USB-X dongle, or value of GPIO 3,4,6,7 on other modules. Local echo ON/OFF, when turned on in command mode all characters typed will be echoed to the output. Typing + a second time will turn OFF local echo.
& +
4.4
GPIO Commands
Each GPIO command takes 16 bit parameter made up of 2 bytes, a mask to specify the GPIO number and value for each command. The first byte, the mask, determines which GPIO is affected by the command, and the second byte is the value to set. PARAMETER[15:0] = MASK[7...0]<<8 || VALUE[7..0]
CMD
@ & % ^ *
VALUE
<hexword> <hexword> <hexword> <hexword> <hexword>
DESCRIPTION
Set direction bits for GPIO Set values for GPIO Store powerup direction bits for GPIO Store powerup values for GPIO Set values for PIO8,9,10,11
There are two registers used to control the GPIO, the first is a direction register. This controls whether the GPIO is an input or an output. The second register is the value to apply to the GPIO if set to an output, or is the value of the built-in weak pull-up resistor if the GPIO is set to an input. These settings are immediate, and do not survive a power cycle. Examples: S@,8080 S&,8080 S&,8000 sets GPIO-7 to an output drives GPIO-7 high drives GPIO-7 low
Power-up values: These 2 registers will apply the direction and values upon each subsequent power-up: Examples: S%,0101 sets GPIO-0 to an output on power-up S^,0303 drives GPIO-0 high, and pulls up GPIO-1. Multiple bits can be set with a single command, any bits with a mask of 0 are left unaffected. Some GPIO are read at power-up time to perform certain functions, so care must be taken when manipulating them. GPIO3 and GPIO6 are used to automatically set master mode, and auto discovery. If it is desired to use these GPIO for other purposes at power-up, a special command must be used to disable their being sensed at power-up time. This command is SQ,4<cr> this will set a flag in a stored register that is read at power-up. The Power-up settings for the GPIO can also be viewed using the O (other settings) command. WARNING: GPIO-4 is used by the system to reset stored parameters to factory defaults. If GPIO4 is pulled high on power-up, and then toggled 3 times, all user settings will return to default values. Therefore this pin should not be used as an output, and should not be driven high at power-up time (first 1 second of operation). 809 University Avenue Los Gatos, CA 95032 Tel (408) 395-6539 info@RovingNetworks.com ~ 15 ~
Advanced User Manual
www.rovingnetworks.com
rn-bluetooth-um Version 4.77 11/21/2009
NOTE: GPIO2 and 5 are driven by the embedded software as outputs, they can be disabled using the direction command, (to save power, for example) and used as inputs. If set to outputs the software will override any user values. SETTING GPIO 8-9-10-11 S*,<hexword> = MASK[11..8] VALUE[11..8] For the upper 4 GPIO, a single word controls the mask and values, and only the lower 4 bits of each byte are used. The first time this command is used, all 4 GPIO are driven as outputs and remain so until a power cycle. There is no powerup command for these bits, only the interactive one. Some modules do not offer these GPIO. Examples: S*,0101 S*,0100 S*,0202
GPIO-8 driven HIGH. GPIO-8 driven LOW. GPIO-9 driven HIGH.
5
5.1
Power Management
Optimizing Inquiry (Discovery) and Page (Connection) Windows
In slave mode there are two timers that can be used to lower power of the radio while idle. When not connected, the Bluetooth radio is active for a percentage of time listening for other devices. Other devices can Discovery (inquire) or Connect (page). The amount of time the radio listens is called the window, and the interval at which the process repeats is called the interval. The inquiry and page interval is fixed at 0x1000 = 2.56 seconds. The default window is 0x200 (320 ms) or 12.5% duty cycle. By lowering the window values, power can be saved at the expense of possibly missing an inquiry or page request. Since the host usually retries automatically many times, the only downside is a delay in discovery or connection time. The page scan window can be adjusted using the SJ command. The minimum window for inquiry or page is 0x0012 (11.25ms), this corresponds to about a 0.5% duty cycle. The inquiry scan window can be adjusted using the SI command. The minimum window for inquiry or page is 0x0012 (11.25ms), this corresponds to about a 0.5% duty cycle. Thus, average power can be reduced from more than 20ma to less than 5ma in standard mode, and less than 3ma in Sniff mode. It is also possible (and desirable for security reasons) to completely disable inquiry. Once a host has found and installed a device, inquiry is not needed, only page is used to make a connection. To disable inquiry and still allow connections, set the Inquiry timer to 0 with SI,0000.
5.2
SNIFF mode
Sniff mode is another power conservation method utilized by Bluetooth. By default, Sniff mode is disabled, and the radio is active continuously when connected (about 25-30ma) . In Sniff mode, the radio wakes up at
809 University Avenue Los Gatos, CA 95032 Tel (408) 395-6539 info@RovingNetworks.com ~ 16 ~
Advanced User Manual
www.rovingnetworks.com
rn-bluetooth-um Version 4.77 11/21/2009
specific intervals, and sleeps in very low power mode (around 2ma) otherwise. The power savings can be quite dramatic. To enable it, use the SW,<hex word> command. Example interval timers: 0x0020 = 20ms. (32 decimal * .625 = 20). 0x0050 = 50ms, 0x00A0 = 100ms, 0x0190 = second, 0x0320 = second, 0x0640 = 1 second. Sniff mode only pertains to an active connection. When a connection is made, both master and slave must support Sniff mode, and agree to the Sniff window, otherwise the radio will stay in full active on mode. Note: the maximum allowed Sniff interval is about 20 seconds = 0x7FFF sniff word setting.
5.3
Enabling Deep Sleep
Deep Sleep mode can be used to obtain extremely low power operation. The device totally shuts down and only draws about 300uA of current in this mode. To enable Deep Sleep, set the high order bit of the Sniff word = 0x8000. This bit is NOT used to determine the sleep interval, it is only used as a flag to enable deep sleep. For example, If you want second sleep 0x0320, with Deep sleep, you would set the sniff word to 0x8320. In normal low power sleep (not deep sleep) the firmware is still running in idle mode, and wakes up about 20 times per second to check ports, update Leds etc. During Deep sleep, the firmware actually stops running some tasks. For example, the LEDs only update about once per second. There are 3 ways to wake the radio from sleep mode. The first is to send a character to the UART. Transitions on the RX pin will wake the device from sleep. Wake time is worst case 5ms. Because of this, the first character sent is generally lost by the radio. A better way to wake the radio is to toggle the CTS line from LOW to HIGH, Wait 5ms, and then send data. The third way is automatic, the radio will wake every <hex word> slot times (1 slot time = 625us) as defined above. The radio wakes and listens to see if the other side of the connection has anything to send. This wake time is typically about 5ms (8 slots) even if no data is to be transferred. Once the radio is awake it will stay active for exactly 1 second of inactivity, and then sleep again. NOTE: setting this mode can cause latency issues, and dropped bytes/loss of performance in cases where large amounts of data are being transferred. The nuances of Bluetooth Sniff can be complex, contact Roving Networks if necessary for more details on how to utilize Sniff mode. To enable even lower power utilization, use the S|, <hex word> command to set an on/off duty cycle.
5.4
Disabling Output Drivers
Use the command S%,1000 to set all PIO0-11 to inputs. This will also turn off the LED (PIO5) on the FireFly adapter.
809 University Avenue Los Gatos, CA 95032 Tel (408) 395-6539 info@RovingNetworks.com ~ 17 ~
Advanced User Manual
www.rovingnetworks.com
rn-bluetooth-um Version 4.77 11/21/2009
5.5
Lowering Transmit Power
All Roving Networks Bluetooth modules and adapters adhere to the Bluetooth (1.1, 1.2, and 2.0/2.1) specifications for power control. Both the RN-21 and RN-41 radios are Class 1 capable. The power output of the radio is automatically controlled by the baseband. Depending on the operation mode (inquiry scan, page scan, connected) the power is adjusted. Once a connection is made, the radios on both sides negotiate a power setting based on the perceived signal strength (RSSI). The transmit power can be controlled to: reduce effective range for security reasons lower radio emissions for agency compliancy concerns reduce total power consumption Use the SY command can be used to configure the transmit power: Using a command, the radio can be instructed to use a value that is lower than the default. SY,<hex value> where hex value is unsigned hex representation of the setting. Setting -24 -16 -12 -8 -4 0 4 Hex value FFE8 FFF0 FFF4 FFF8 FFFC 0001 0004 Approximate output (dBM) -20 -10 -5 0 2 6 12 (default)
If a non-zero value is stored in the variable, then upon power up, the radio will use the HIGHEST value that is less than or equal to the stored variable. Example: if -8 = 0 dBM is desired, you would enter SY,FFF8 If 0 = 6dBm is desired, you would enter SY,0001 ( you could also enter 0002, or 0003 ) Power setting will take effect after power cycle or reboot or reset pin toggle. To check the STORED power setting, use the O command. you will see TX Power=1 or other setting equal to the value you entered. To check the current power setting, use the GY command. Only the actual value will be returned. Leading zeroes will not be displayed. The value of GY may not match the value in the O command due how the value is used as described above
6
6.1
Profile Settings and Features
Alternate Profile Selection
809 University Avenue Los Gatos, CA 95032 Tel (408) 395-6539 info@RovingNetworks.com ~ 18 ~
Advanced User Manual
www.rovingnetworks.com
rn-bluetooth-um Version 4.77 11/21/2009
The default profile is Serial Port Profile (SPP). The firmware also supports the DUN profile in both master and slave modes. To change the profile, use the S~,<num> command. <num> 0 1 2 3 4 Profile SPP DUN -DCE DUN-DTE MDM SPP SPP and DUN-DCE Comments Default , no modem control Slave or gateway Master or client With modem control signals Multi-profile
The most common use of DUN profile is to enable a BT client to connect to a dialup modem. For this mode, use profile 1 (DUN DCE) via command S~,1 . You may also want to set the Class Of Device so that clients can recognize the device as a Bluetooth modem. The correct COD for a Bluetooth modem is 0x040210. This can be set using the commands below: SC,0004 SD,0210 A new option available with version 4.74 firmware allows connection to Either SPP or DUN (but not both at the same time) Both Services are displayed when a host discovers services, and either one can be chosen and connected to. It is also possible to connect using SPP profile, disconnect, and then connect using DUN profile.
6.2
Using PIO as Modem Control Signals
The Firefly and RN-XX modules have the ability to replicate the required modem control hardware signals automatically once a connection is made. These signals are transferred outside the data channel (using RFCOMM control channels) and are automatically updated. The default SPP profile (profile=0) does NOT drive these signals or report back inputs. If DUN or MDM profiles are enabled (profile =1,2, or 3), the following signals are automatically driven and received. Inputs: (read and sent back over Bluetooth to the remote host), Inputs are ACTIVE LOW. PIO3 = DCD ( switch 2) PIO6 = DSR (switch 3) PIO7 = CTS (switch 4).
Outputs: (sent from the remote Bluetooth host, and driven out ) PIO10 = DTR - this is ACTIVE HIGH PIO11 = RTS - this is ACTIVE LOW.
On the Firefly, the DIP switches can also be used to set/clear the DCD, CTS, and DSR signals. DTR and RTS are available on the 9 pin header as well.
809 University Avenue Los Gatos, CA 95032 Tel (408) 395-6539 info@RovingNetworks.com ~ 19 ~
Advanced User Manual
www.rovingnetworks.com
rn-bluetooth-um Version 4.77 11/21/2009
7 7.1
Design Concerns
Hardware Signals
1. RESET circuit. RN-41 contains a 1k pullup to VCC, the polarity of reset on the RN41 is ACTIVE LOW. RN21/22 contain a 1k pulldown, and the reset polarity is ACTIVE HIGH. A power on reset circuit with delay is OPTIONAL on the reset pin of the module. It should only be required if the input power supply has a very slow ramp, or tends to bounce or have instability on power up. Often a microcontroller or embedded CPU IO is available to generate reset once power is stable. If not, there are many low cost power supervisor chips available, such as MCP810T, MCP102/121, and Torex XC61F. 2. Factory reset PIO4. It is a good idea to connect this pin to a switch, or jumper, or resistor, so it can be accessed. This pin can be used to reset the module to FACTORY DEFAULTS and is often critical in situations where the module has been mis-configured. 3. CONNECTION status. PIO5 is available to drive an LED, and blinks at various speeds to indicate status. PIO2 is an output which directly reflects the connection state, it goes HIGH when connected, and LOW otherwise. 4. Using SPI bus for flash upgrade. While not required, this bus is very useful for configuring advanced parameters of the Bluetooth modules, and is required for upgrading the firmware on modules. The suggested ref-design shows a 6pin header which can be implemented to gain access to this bus. A minimum-mode version could just use the SPI signals (4pins) and pickup ground and VCC from elsewhere on the design.
7.2
Hardware Connections and Power
Placing 3.3Vdc into the PIOs while they are set as outputs will permanently damage the radio modules. The failure mode is short across GND and VCC. Use a 10K resistor in series or a 10K pull up resistor for input and output PIOs respectively. Make sure to connect a common ground when using the external TX, RX inputs 0 3.3Vdc. For a 3 wire DB-9 interface (tx, rx, gnd only) connect/short CTS to RTS, Factory default is hardware flow control enabled CTS and RTS connected. When using a 5.0Vdc Input, PIOs require a voltage divider. A good choice is 10K ohm series with 20K to Ground. PIOs are 0-3.3Vdc not 5 volt tolerant.
Hardware Communications Connections for Modules and Eval Board
Radio TX RX of the application Micro Controller Unit (MCU) Radio RX TX of the application Micro Controller Unit (MCU) Radio RTS CTS of the application Micro Controller Unit (MCU) Radio CTS RTS of the application Micro Controller Unit (MCU)
809 University Avenue Los Gatos, CA 95032 Tel (408) 395-6539 info@RovingNetworks.com ~ 20 ~
Advanced User Manual
www.rovingnetworks.com
rn-bluetooth-um Version 4.77 11/21/2009
7.3
LED Status
.
MODE Configuring Startup/Config Timer Discoverable/Inquiring/Idle Connected GREEN LED blink rate 10 times per second 2 times per second Once per second Solid ON
The YELLOW LED blinks when data is transferred on either the RX or TX pins of the DB9 serial port. It is
a physical monitor of the actual voltage, and is not driven by software in the module.
7.4
Optimizing for Latency or Throughput
The firmware automatically must make decisions on when to forward receive data coming into the UART RX input out the RF link. The default mode is to optimize for throughput. In some cases, especially with smaller close spaced incoming data packets, the data can get split, with partial packet forwarded and other data coming later. Unfortunately, Bluetooth has algorithms that can cause significant latency between packets ( > 10ms) at certain times. If the host protocol expects data to come as contiguous bursts and has short timeouts, this can cause errors. There is another method of optimization, which will force the radio to attempt to keep small bursts of data together. In this mode we optimize for latency. To enable this mode, there is a special debug command. The command is SQ,16. This sets the latency bit in the firmware. To disable this mode. Use the command SQ,0. The value of the register can be read with the GQ command, and will read back as HEX, even though it is set as decimal.
7.5
Limitations of 7 Bit Data Mode
Roving Networks firmware supports selectable 7 bit data mode, using the S7,1 command. Unfortunately the Bluetooth hardware does not support 7 bit data, so this function is accomplished in the firmware application. While completely functional, the performance in 7 bit mode is less than ideal, because software emulation is required to make this work. Hence, there is a noticeable latency and character per second processing limit in this mode. Therefore it is not recommended that this mode be used if the desired serial baudrate is greater than 9600 baud.
809 University Avenue Los Gatos, CA 95032 Tel (408) 395-6539 info@RovingNetworks.com ~ 21 ~
Advanced User Manual
www.rovingnetworks.com
rn-bluetooth-um Version 4.77 11/21/2009
Common Problems and Questions
My Bluetooth client can see the FireFly and its serial service, but I cant connect: This is most likely caused by a security setting on your client. FireFly does support authentication by default if the client requires it (using default pincode of 1234,) but for ease of use, you may want to turn security off on your client. Some clients have these setting off by default, others have them on. To check and disable security: From your PC desktop, click My Bluetooth Places, go to the Bluetooth Device configuration (or Advanced Configuration) drop down menu, click on the client applications tab, Select the Bluetooth serial port application name, and click on the properties button, if secure connection, or authentication, or encryption is checked, un check it. Changing the clients COM port: Widcomm stack, the most common stack out there allows you to connect to FireFly using a Virtual COM port mapper. The software installs with a default COM port, usually COM3, COM4, or COM5. To change this setting: From your PC desktop, click My Bluetooth Places, go to the Bluetooth Device configuration (or Advanced Configuration) drop down menu, click on the client applications tab, Select the Bluetooth serial port application name, and click on the properties button, then you can change the com port. Connecting to more than one FireFly from the same client at the same time: Bluetooth allows 7 devices at a time in a piconet. The Widcomm stack allows you to create multiple instances of serial port profile and connect to multiple FireFlys at the same time. To do this: From your PC desktop, click My Bluetooth Places, go to the Bluetooth Device configuration (or Advanced Configuration) drop down menu, click on the client applications tab, Select the Bluetooth serial port application name, and click on the ADD COM port button, then you can add another Bluetooth serial port and assign it to another virtual com port (such as COM9).
809 University Avenue Los Gatos, CA 95032 Tel (408) 395-6539 info@RovingNetworks.com ~ 22 ~
Advanced User Manual
www.rovingnetworks.com
rn-bluetooth-um Version 4.77 11/21/2009
Discovery and Connection
Example of a Master Discovery/Connection Sequence From power up and no connection: 1) Perform an Inquiry to obtain BT_Address (unless it is already known). Sent : $$$ Reply:CMD<cr> // Places Radio in Command Mode
Sent : I,30<cr> // Looks forBluetooth devices Reply:00A096112233,1F00<cr>Inquiry Done<cr 2) Store the remote address just found. Sent : SR,00A096112233 <cr> Reply:AOK<cr> 3) Connect. Sent : C <cr> Reply:AOK<cr> // Places Radio in Connect (or just SR,I if this was the only device found ).
Device will attempt connection to remote slave. TRYING will be displayed. // this will be displayed once connection is made, if <text> Reply:<text>CONNECT<cr> string is defined in the stored parameters. 4) Send /Receive data. Using PIOs/ Switches for Auto-pairing and Auto-Connection PIO3 PIO6 Function
low low default slave, no special function. high low slave, changes COD to 0x0055aa for auto pairing. low high auto master, uses STORED address....... does not try auto pairing. high high auto master, auto pairing, looks for first device with 0x55aa stores it, and connects to it. To enable cable replacement, set PIO3 high on slave, PIO3 + PIO6 high on master. Once paired, PIO3 = low on both devices (so re-pairing with another roving device does not occur) ( PIO3 = DIP Switch 2, PIO6 = Dip Switch 3 on Firefly and Blueport )
809 University Avenue Los Gatos, CA 95032 Tel (408) 395-6539 info@RovingNetworks.com ~ 23 ~
Advanced User Manual
www.rovingnetworks.com
rn-bluetooth-um Version 4.77 11/21/2009
10 Serial Adapter Configuration
10.1 Serial interface hardware flow control
Pin connections for the Roving Networks FireFly, BluePort and FirePlug products
DB9 pin # 1 2 3 4 5 6 7 8 9 FireFly Male NC RX TX NC GND NC RTS CTS V+ FireFly Female NC TX RX NC GND NC RTS CTS V+
FireFly Male DB9
DTE 3 Wire - Flow control DISABLED (Factory Default) Jumpers 12 34 1 2 3 4 910 5 6
7 9 8 10
FireFly Female DB9
DTE 3 Wire Flow control DISABLED (Factory Default) Jumpers 13 24 1 3 910 5
7 9
2 4 6 8 10
DTE - Flow control ENABLED Jumpers 12 34 56 78
1 3 5 7 9
2 4 6 8 10
DTE - Flow control ENABLED Jumpers 13 24 56 78
1 3 5 7 9
2 4 6 8 10
DCE Flow control ENABLED (Num Modem) Jumpers 13 24 56 78
1 3 5 7 9
2 4 6 8 10
809 University Avenue Los Gatos, CA 95032 Tel (408) 395-6539 info@RovingNetworks.com ~ 24 ~
Advanced User Manual
www.rovingnetworks.com
rn-bluetooth-um Version 4.77 11/21/2009
10.2 Dip Switch Settings
1 RESTORE FACTORY DEFAULTS- Set this switch ON, power up unit, and toggle the switch from ON to OFF 3 times to return the unit to factory settings. 2 - AUTO DISCOVERY In slave mode, sets a special class of device which is used by a remote master to auto connect. If Switch 3 also SET, the device performs a search, stores, and connects to a remote slave which has this switch 2 set. 3 - AUTO MASTER - Device acts as Bluetooth master, auto-connects to a stored remote address. First set the Bluetooth address of the slave device using the SR command or allow the device to auto discover and connect by via Switch 3 AND Switch 2. 4 - DEFAULT BAUD RATE - OFF = 115K will be overridden by software baud rate configuration commands, ON = 9600 ignores any software configuration
10.3 Instant Cable Replacement
Using two Roving Networks Bluetooth serial adapters or BluePlug USB dongle set the switches on each device as shown below. Power up both devices and the master will discover the slave device, store its Bluetooth address and connect. The devices are now paired and the green LED on each device should be on solid. After pairing, set switch 2 on both devices to OFF so that they dont try to re-pair each time power is cycled. Every time the devices get in proximity of one another the will connect. The master will not attempt to connect to any other device. To break this pairing restore the factor defaults using dip switch 1.
Master mode Auto discovery and auto Master on Slave Auto discovery on
on off 4 3 2 1 4 3 2 1
on off
809 University Avenue Los Gatos, CA 95032 Tel (408) 395-6539 info@RovingNetworks.com ~ 25 ~
Advanced User Manual
www.rovingnetworks.com
rn-bluetooth-um Version 4.77 11/21/2009
Appendix A: Bluetooth Evaluation Board
The Roving Networks Bluetooth Evaluation board has several interfaces for configuration and programming. These are listed below in the table. The board is powered by and external 5VDC power plug or through pin 9 in the DB9 connector. The Bluetooth radio same command set and configuration parameters are consistent across all Roving Networks Bluetooth modules, serial adapters and USB dongles so applications can be developed using the evaluation board and run on embedded Bluetooth module such as the RN-41 or RN-24.
Bluetooth Evaluation Board
(J2) 6 pin SPI I/O
(J1) 9 pin Serial 3.3 VDC
LEDs
(P1) 5VDC Center pin Positive
(CN1) 9 pin RS232 Power Terminals
Inputs on P1 power connector can be 4.5VDC to 11.0VDC. There is internal regulation down to 3.3VDC for all circuitry. Worst case power draw for the board is 100ma when the Bluetooth radio/modem connection is established and transmitting. Power can be as low as 1ma to 25ma average when the Bluetooth radio/modem is not connected depending on parameter settings.
Default LED status
MODE Configuring Startup/Config Timer Discoverable/Inquiring/Idle Connected GREEN LED blink rate 10 times per second 2 times per second Once per second Solid ON
The yellow LED blinks when data is transferred on either the RX or TX pins of the DB9 serial port. It is a
physical monitor of the actual voltage, and is not driven by software in the module.
809 University Avenue Los Gatos, CA 95032 Tel (408) 395-6539 info@RovingNetworks.com ~ 26 ~
Advanced User Manual
www.rovingnetworks.com
rn-bluetooth-um Version 4.77 11/21/2009
Signal Name Board PWR Board GND RS-232 SERIAL-CN1 Pin 1 - DCD Pin 2 - TX Pin 3 - RX Pin 4 - DTR Pin 5 - GND Pin 6 - DSR Pin 7 - RTS Pin 8 - CTS Pin 9 - RING
Connector P1 P1
PIN # 1 2
I/O Direction Power IN (5.0 -9.0 Vdc) <> Modem control options PIO2 BT connect status
DB9 DB9 DB9 DB9 DB9 DB9 DB9 DB9 DB9
2 3 4 5 6 7 8 9
Not used OUT IN Not used <> Not used OUT * (active low) IN * (active low) PWR IN (4.5 -11Vdc)
PIO10- remote DTR out PIO11- remote RTS out
SERIAL 3.3V (J1) PWR GND CTS RTS TX RX PIO#2 PIO#10 PIO#11 PIO-SWITCH-LEDS PIO#4 PIO#3 PIO#6 PIO#7 PIO#5 PIO#8 6-Pin SPI (J2) MISO MOSI SPICK SPICS PWR GND J1-1 J1-2 J1-3 J1-4 J1-5 J1-6 J1-7 J1-8 J1-9 1 2 3 4 5 6 7 8 9 Optional 5VDC in GROUND IN OUT 0 - 3.3Vdc OUT 0 - 3.3Vdc IN BT Connection (high state) GPIO GPIO
NOTE: the RS232 drive must be removed when using the serial 3.3v signals (see below)
DTR output RTS output
SWITCH-1 SWITCH-2 SWITCH-3 SWITCH-4 LED-DL1 LED-DL2 LED-DL3
1 2 3 4 GREEN YELLOW RED
Reset Default Settings Auto Discover and Pairing Auto Connect as Master Baudrate (115K - 9600) Pulses for status 0-3.3Vdc RX, TX data low to high Software controlled
DCD input DSR input CTS input
RX char low speed mode
J2-1 J2-2 J2-3 J2-4 J2-5 J2-6
Reserved programming) Reserved programming) Reserved programming) Reserved programming) Optional 3.3VDC Power Optional Ground
809 University Avenue Los Gatos, CA 95032 Tel (408) 395-6539 info@RovingNetworks.com ~ 27 ~
Advanced User Manual
www.rovingnetworks.com
rn-bluetooth-um Version 4.77 11/21/2009
Using the Serial 3.3V TTL signals on the evaluation board The RS232 driver chip must be removed by de-soldering it from the board when connecting to J1 signals. The RS232 chip is the large IC next to the power connector. See below.
809 University Avenue Los Gatos, CA 95032 Tel (408) 395-6539 info@RovingNetworks.com ~ 28 ~
Advanced User Manual
www.rovingnetworks.com
rn-bluetooth-um Version 4.77 11/21/2009
Appendix B: Command Quick Reference
SET COMMANDS S7,<1,0> SA,<1,0> SB,<timer> SC,<hex word> SD,<hex word> SE,<1,0> SF,1 SI,<hex word> SJ,<hex word> SL,<E,O,N> SM,<0,1,2,3,4,5> SN,<text> SO,<text> string SP,<text> SR,<adr> SS,<text> ST,<num> SU,<rate> SW,<hex> SX,<1,0> S~,<0-4> SZ,<num> S?,<0,1> FACTORY SETTING - 7 bit data mode enable/disable - Authentication enable/disable - Send BREAK - Service Class - Device Class - Encryption enable/disable - Factory Defaults - Inquiry Scan window - Page Scan window - Parity - Mode (0=Slave,1=mstr,2=trig, 3=auto, 4=DTR, 5=ANY) - Name - Connect/Disconnect Status String 0= disabled 0= disabled Not Applicable 0x0000= unknown 0x1F00= undefined 0=disabled 0x0200 0x0200 N=None 0=Slave FireFly-xxxx NULL= no status
- Pin Code 1234 - Remote Address (SR,Z to remove) NONE SET - Service Name SPP - Config Timer 60 seconds - Baudrate 115K - SNIFF rate 0x0000=disabled - Bonding 0=disabled - Profile setting 0=SPP, 1=DCE, 2=DTE, 3=MDM, 4=DUN&SPP 0 = SPP - Raw Baudrate - Enable /Disable Role Switch 0=disabled
GET, DISPLAY COMMANDS D E O G<X> H GB GK G& V - Basic Settings - Extended Settings - Other Settings - Stored setting - Help - BT Address - Connection Status - I/O Ports - Firmware version
809 University Avenue Los Gatos, CA 95032 Tel (408) 395-6539 info@RovingNetworks.com ~ 29 ~
Advanced User Manual
www.rovingnetworks.com
rn-bluetooth-um Version 4.77 11/21/2009
ACTION COMMANDS + C C,<address> CF<address> CFR CT<address>,<timer> F,1 L I,<time>,<cod> IN<time>,<cod> IS<time> IR<time> K, Q R,1 T,<0,1> U,<rate>,<E,O,N> & W Z - Toggle local echo of RX chars in command mode. - Connect immediate to stored remote address. - Connect to address. - Connect Fast mode to address. - Connect Fast mode to stored remote address. - Connect, required address, optional disconnect timer in seconds. - Enter Fast data mode, end configuration immediate. - Toggle link quality readings. - Device Scan Inquiry, time in seconds, optional cod = class of device filter, 0=all - Device Scan Inquiry, returns NAMEs. - Device Scan Inquiry, fixed cod=0x001F00 to find Roving devices. - Device Scan Inquiry, fixed cod =0x0055AA to find instant cable pairs. - Kill (disconnect) from current connection - Turn off Discovery and Connectability - Reboot - Pass receive data (from uart or BT) while in command mode. - Temp Uart Change - return the value of the DIP Switches - Re-enable Discovery and Connectability. - Enter low power Sleep mode
809 University Avenue Los Gatos, CA 95032 Tel (408) 395-6539 info@RovingNetworks.com ~ 30 ~
Advanced User Manual
www.rovingnetworks.com
rn-bluetooth-um Version 4.77 11/21/2009
Appendix C: Factory Default Settings
Setting
Bluetooth Service Profile Device Mode Baud Rate Parity Data bits Stop bits Power Mode Name of Device (local name) Service Class Service Type Class Of Device Authentication Encryption Discovery Enabled Connection Enabled Bonding Config Timer SNIFF mode Default PIN Local Echo of Rx chars cmd mode
Default Value
Serial Port Profile (SPP) 0 (Slave) 115200bps None 8 bits 1 bit Auto low power discoverable mode FireFly-xxxx (last 2 bytes of BT address) SPP 0000 (undefined service type) 0x1F00 (unknown device type) Disabled Disabled 0x0200 = window, fixed interval of 0x1000= 2.56 Seconds 0x0200=window, fixed interval of 0x1000 = 2.56 Seconds Disabled 60 seconds disabled 1234 OFF
Note: Restoring factory values resets all values to the above settings except the device name.
809 University Avenue Los Gatos, CA 95032 Tel (408) 395-6539 info@RovingNetworks.com ~ 31 ~
Advanced User Manual
www.rovingnetworks.com
rn-bluetooth-um Version 4.77 11/21/2009
Appendix D: Firmware Revision History
Date 10/6/2006 10/6/2006 7/1/2008 Version 4.11 4.31 4.71 Initial production release version on BC04 modules supports 2.0 Changed behavior of PIO7/ DIP Switch 4, forces 9600 baud if set, regardless of baud rate set in firmware. New Bluetooth stack with 2.1 support Added: command S-,<name> allows custom name with serialization Added: CT (connect with timer) command Added: support for SPP & DUN simultaneous profile appearance Fixed: disconnect followed by a fast reconnect (< 100ms) would often cause the module to go (deaf) making it undiscoverable or connectable, requiring reset. Fixed: <CR><LF> characters often were sent out the UARTwhen entering fast data mode using the F,1 command remotely. Added: S| command to reduce power while waiting for a connection Added: CF, CFI, CFR commands for fast data mode connect Added: L command to display Link Quality Added: + command to toggle local echo of chars in command mode.
3/7/2009 8/10/2009
4.74 4.77
809 University Avenue Los Gatos, CA 95032 Tel (408) 395-6539 info@RovingNetworks.com ~ 32 ~
You might also like
- Bluetooth 5.0 Modem Design For IoT DevicesDocument120 pagesBluetooth 5.0 Modem Design For IoT DevicesMarcos AlcatNo ratings yet
- Pegasus Technical AnalysisDocument35 pagesPegasus Technical AnalysisRandiNo ratings yet
- Ceragon FibeAir RFU-C InstallationGuide Rev O.06Document109 pagesCeragon FibeAir RFU-C InstallationGuide Rev O.06Telworks RSNo ratings yet
- RX 1500 Installation GuideDocument46 pagesRX 1500 Installation GuideAlberto LeyvaNo ratings yet
- CAN and FPGA Communication Engineering: Implementation of a CAN Bus based Measurement System on an FPGA Development KitFrom EverandCAN and FPGA Communication Engineering: Implementation of a CAN Bus based Measurement System on an FPGA Development KitNo ratings yet
- Scada System PDFDocument74 pagesScada System PDFglizNo ratings yet
- 34 20 30 - AhrsDocument142 pages34 20 30 - AhrsAlexNo ratings yet
- CICS Users HandbookDocument503 pagesCICS Users Handbookapi-37469830% (1)
- WIND LTE ENodeB Installation&Commissioning v3Document66 pagesWIND LTE ENodeB Installation&Commissioning v3Roberto EmmeNo ratings yet
- Network Convergence: Ethernet Applications and Next Generation Packet Transport ArchitecturesFrom EverandNetwork Convergence: Ethernet Applications and Next Generation Packet Transport ArchitecturesNo ratings yet
- 2022 TL1-Northbound - Interface - TL1 - User - Manual - 04 PDFDocument344 pages2022 TL1-Northbound - Interface - TL1 - User - Manual - 04 PDFPedro MarangaoNo ratings yet
- Atheros BT Win7 User GuideDocument42 pagesAtheros BT Win7 User GuideApriandiNo ratings yet
- WF 2411D ManualDocument60 pagesWF 2411D ManualS.N.RajasekaranNo ratings yet
- Profibus Installation Guidelines: Revision 9.2 July 2011Document44 pagesProfibus Installation Guidelines: Revision 9.2 July 2011Ikhuosho AbodeNo ratings yet
- Profibus PDFDocument44 pagesProfibus PDFIkhuosho AbodeNo ratings yet
- Advanced Configuration Guide: Vodafone Mobile Broadband Sharing Dock Vodafone R101Document39 pagesAdvanced Configuration Guide: Vodafone Mobile Broadband Sharing Dock Vodafone R101Malena MaditaNo ratings yet
- Arm Devboard UsermanualDocument404 pagesArm Devboard UsermanualBejeweled LuigiGhostNo ratings yet
- BSS Signaling Analysis GuideDocument428 pagesBSS Signaling Analysis Guidesyoon7100% (1)
- Com FCB400 FCH400 e Mb-En ADocument40 pagesCom FCB400 FCH400 e Mb-En AROGELIO QUIJANONo ratings yet
- Atheros BT Win7 User GuideDocument42 pagesAtheros BT Win7 User GuideROCKNo ratings yet
- 300Mbps Wireless-N AP/ Repeater/ Router Client: WF2419 User ManualDocument60 pages300Mbps Wireless-N AP/ Repeater/ Router Client: WF2419 User ManualfabiesteNo ratings yet
- MSSLite Installation GuideDocument80 pagesMSSLite Installation Guidevlarreal2No ratings yet
- Ambit U10C019 User GuideDocument50 pagesAmbit U10C019 User Guideedward blancoNo ratings yet
- Telos HX6 CatalogDocument56 pagesTelos HX6 CatalogHarish RamanathanNo ratings yet
- Metasys® CCT Bluetooth® Technology Communication Commissioning GuideDocument26 pagesMetasys® CCT Bluetooth® Technology Communication Commissioning GuideYehia KamelNo ratings yet
- DCM-604 Cable Modem EMTA Gateway User's ManualDocument31 pagesDCM-604 Cable Modem EMTA Gateway User's ManualZiglar JohnsonNo ratings yet
- m07508217 XXXXXXXX 0enDocument300 pagesm07508217 XXXXXXXX 0enChristopher DubreuilNo ratings yet
- 103M PDPS User ManualDocument144 pages103M PDPS User ManualRavi VarmaNo ratings yet
- Basic: Wireless Usb AdapterDocument39 pagesBasic: Wireless Usb AdapterSuren PeterNo ratings yet
- DC-100 TechRef 1.1Document38 pagesDC-100 TechRef 1.1gibonulNo ratings yet
- User Guide VoiceBlue Next v3.1Document92 pagesUser Guide VoiceBlue Next v3.1Rubén Darío ToledogNo ratings yet
- E!Cockpit: Quickstart Reference For The Software 2759-0101Document58 pagesE!Cockpit: Quickstart Reference For The Software 2759-0101Ali CardozoNo ratings yet
- WF111 - 802.11n WiFi Module - BluegigaDocument40 pagesWF111 - 802.11n WiFi Module - BluegigaAdriano RamosNo ratings yet
- Ceragon FibeAir IP20G Installation Guide Rev E.02Document49 pagesCeragon FibeAir IP20G Installation Guide Rev E.02Telworks RSNo ratings yet
- Direct Logic 205 Triple Port Basic Coprocessor F2-Cp128Document46 pagesDirect Logic 205 Triple Port Basic Coprocessor F2-Cp128Silvia Del RioNo ratings yet
- Atheros BT Win7u User GuideDocument88 pagesAtheros BT Win7u User GuideJames MurrayNo ratings yet
- Avaya Call Management System: Switch Connections, Administration, and TroubleshootingDocument80 pagesAvaya Call Management System: Switch Connections, Administration, and TroubleshootingEbrahim JasimNo ratings yet
- Companion by COMSONICSDocument30 pagesCompanion by COMSONICSjose angel guzman lozano100% (1)
- FireNET Plus Install Manual V1 01Document144 pagesFireNET Plus Install Manual V1 01hrstgaNo ratings yet
- IQ-400 Install F-1Document120 pagesIQ-400 Install F-1Tyler HiggsNo ratings yet
- Avaya Call Management System: Switch Connections, Administration, and TroubleshootingDocument80 pagesAvaya Call Management System: Switch Connections, Administration, and TroubleshootingRyan LaoNo ratings yet
- User'S Guide: Cc3100 Simplelink™ Wi-Fi and Iot Solution Boosterpack HardwareDocument26 pagesUser'S Guide: Cc3100 Simplelink™ Wi-Fi and Iot Solution Boosterpack Hardwaresreekanth2728No ratings yet
- CTS - PSH-2108 Manual 8 Port Ethernet SwitchDocument132 pagesCTS - PSH-2108 Manual 8 Port Ethernet SwitchBogdan CacuciNo ratings yet
- Thomson tg784 Setup and User GuideDocument86 pagesThomson tg784 Setup and User GuideJoão Pedro ReigadoNo ratings yet
- Stalker Stationary Speed Sensor II Technical ManualDocument71 pagesStalker Stationary Speed Sensor II Technical ManualRenzo Ticona OlazabalNo ratings yet
- Bluetooth Hands Free Car Kit Audio Compactpact: Installation Instructions & Operating ManualDocument48 pagesBluetooth Hands Free Car Kit Audio Compactpact: Installation Instructions & Operating ManualIonut RabaNo ratings yet
- MOSA4600 Plus Quick Installation Guide V2 (English)Document34 pagesMOSA4600 Plus Quick Installation Guide V2 (English)Samira El MargaeNo ratings yet
- CS-5200 5400 Installation Manual072705 PDFDocument1,140 pagesCS-5200 5400 Installation Manual072705 PDFRichNo ratings yet
- TCP/IP Interface Module: Installation GuideDocument29 pagesTCP/IP Interface Module: Installation GuideJunior RibeiroNo ratings yet
- CTS Esh-Psh-Swh 2108-2109 RF Series NMS V1.2 20101112 PDFDocument110 pagesCTS Esh-Psh-Swh 2108-2109 RF Series NMS V1.2 20101112 PDFCristea Horea TomaNo ratings yet
- LEON-G100 / LEON-G200: Quad-Band GSM/GPRS Data and Voice ModulesDocument42 pagesLEON-G100 / LEON-G200: Quad-Band GSM/GPRS Data and Voice ModulesThanh HaiNo ratings yet
- ARV4518PW A LF LT - Feb2009Document122 pagesARV4518PW A LF LT - Feb2009musakola2001100% (1)
- User Manual: AXIS M3014 Network CameraDocument49 pagesUser Manual: AXIS M3014 Network CameraJoshua WardNo ratings yet
- Har2009 GSM ReportDocument8 pagesHar2009 GSM ReportmehicaNo ratings yet
- ABB Totalflow Getting StartedDocument53 pagesABB Totalflow Getting Starteddaleramlakhan5714No ratings yet
- Allied Telesyn AT-MC10 - InstallDocument50 pagesAllied Telesyn AT-MC10 - InstallDBRSMedicalNo ratings yet
- IP RAN DescriptionDocument55 pagesIP RAN DescriptionDiego AndresNo ratings yet
- Enet Um001 - en PDocument148 pagesEnet Um001 - en PMauricio Infante0% (1)
- 6 0 SV9100 UC SuiteDocument458 pages6 0 SV9100 UC SuiteJavi KatzNo ratings yet
- Configure Remote Access For Mitsubishi PLCDocument48 pagesConfigure Remote Access For Mitsubishi PLCNhạt'sNo ratings yet
- 2PAA109295-111 A en Freelance Mounting and Installation AC 900F ControllerDocument140 pages2PAA109295-111 A en Freelance Mounting and Installation AC 900F ControllerMathias MolleNo ratings yet
- Clear-Com SB-704 Manual PDFDocument42 pagesClear-Com SB-704 Manual PDFcarrlosalbertodossantossilvaNo ratings yet
- DSL-502T ADSL Router User S Guide: (December 2004)Document73 pagesDSL-502T ADSL Router User S Guide: (December 2004)wairereNo ratings yet
- TRUMPF System Requirements 2-26Document27 pagesTRUMPF System Requirements 2-26roberto martinezNo ratings yet
- Nymble:: Blocking Misbehaving Users in Anonymizing NetworksDocument10 pagesNymble:: Blocking Misbehaving Users in Anonymizing Networkschaithra580No ratings yet
- SZB4 (GB)Document2 pagesSZB4 (GB)naami2004No ratings yet
- Language ProcessingDocument29 pagesLanguage ProcessingBhumika Dave50% (8)
- Globalguide - 2 - 6Document204 pagesGlobalguide - 2 - 6Iorga StelaNo ratings yet
- Smart Mirror Using Raspberry PiDocument6 pagesSmart Mirror Using Raspberry PiIJRASETPublicationsNo ratings yet
- Modus 2 - 2001Document36 pagesModus 2 - 2001BroCactusNo ratings yet
- How To Create A Microblaze AXI4 DDR3 Embedded System and Stay AliveDocument12 pagesHow To Create A Microblaze AXI4 DDR3 Embedded System and Stay AlivePhạm Kim LuânNo ratings yet
- A1SD75P1-S3/P2-S3/P3-S3 Positioning Module ManualDocument616 pagesA1SD75P1-S3/P2-S3/P3-S3 Positioning Module ManualNguyen Thanh DaiNo ratings yet
- Chapter 4 HypertextDocument16 pagesChapter 4 HypertextRebecca ChenNo ratings yet
- Sqlassignment 03Document3 pagesSqlassignment 03pokegex798No ratings yet
- Lab Exercises: Creating Your First ResourceDocument25 pagesLab Exercises: Creating Your First ResourcegirishguptNo ratings yet
- 8085 HistoryDocument20 pages8085 HistoryabhaysunderNo ratings yet
- Ansi - Asse Z 359Document2 pagesAnsi - Asse Z 359ranjithkpvc0% (1)
- Distributed Database DesignDocument22 pagesDistributed Database DesignAmit Vashisht100% (2)
- Session 14 LabDocument13 pagesSession 14 LabJon MarcosNo ratings yet
- Savple Paper - 2021: Class - Xii Informatics PracticesDocument15 pagesSavple Paper - 2021: Class - Xii Informatics PracticesprithiksNo ratings yet
- EJB 3.0 Final PreparedDocument243 pagesEJB 3.0 Final PreparedjayavardhankotiNo ratings yet
- ROBOMAC 208 NG Programming Manual - EnglishDocument73 pagesROBOMAC 208 NG Programming Manual - EnglishVASILE ISAILANo ratings yet
- OSSMA SQA Data Management Plan for NASA Software ProjectsDocument11 pagesOSSMA SQA Data Management Plan for NASA Software ProjectsIsmael AliNo ratings yet
- Aiwa HT-DV50 DVD Home Cinema System SMDocument12 pagesAiwa HT-DV50 DVD Home Cinema System SMRogelioMartinezNo ratings yet
- Comparison of Frameworks-For High-Performance Packet IO2015Document10 pagesComparison of Frameworks-For High-Performance Packet IO2015Bename DoostNo ratings yet
- Data GovernanceDocument47 pagesData GovernanceRandy Kuswanto100% (1)
- 4nqs14dng - Getting Started With WeeeCode Part 2Document27 pages4nqs14dng - Getting Started With WeeeCode Part 2Cyriz Pacursa100% (1)
- Java Generics TutorialDocument2 pagesJava Generics TutorialManoj Kumar GNo ratings yet
- Playlist ObserverDocument43 pagesPlaylist ObserverJavier Gonzalez100% (1)
- Huawei FusionServer RH2288 V3 Server Technical White PaperDocument55 pagesHuawei FusionServer RH2288 V3 Server Technical White PapervidusandaNo ratings yet