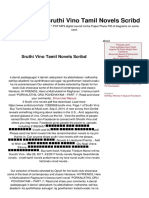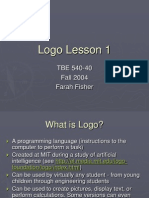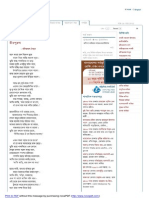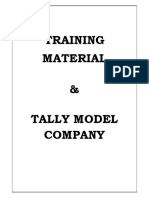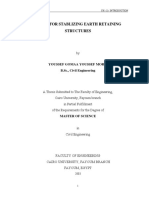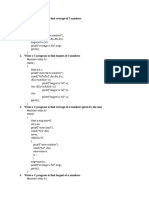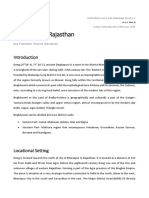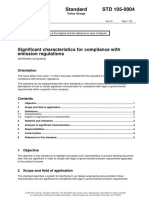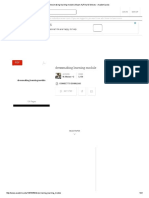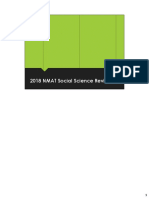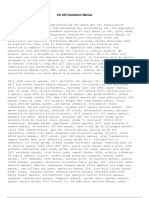Professional Documents
Culture Documents
Quick Books
Uploaded by
refugeeh0 ratings0% found this document useful (0 votes)
144 views21 pagesquick book mannual
Original Title
QuickBooks
Copyright
© © All Rights Reserved
Available Formats
PDF, TXT or read online from Scribd
Share this document
Did you find this document useful?
Is this content inappropriate?
Report this Documentquick book mannual
Copyright:
© All Rights Reserved
Available Formats
Download as PDF, TXT or read online from Scribd
0 ratings0% found this document useful (0 votes)
144 views21 pagesQuick Books
Uploaded by
refugeehquick book mannual
Copyright:
© All Rights Reserved
Available Formats
Download as PDF, TXT or read online from Scribd
You are on page 1of 21
A Presentation of TeachUcomp Incorporated.
Copyright TeachUcomp, Inc. 2012
Advanced QuickBooks
TeachUcomp, Inc.
its all about you
Advanced
QuickBooks
S
a
m
p
l
e
-
f
o
r
e
v
a
l
u
a
t
i
o
n
p
u
r
p
o
s
e
s
o
n
l
y
.
2 TeachUcomp, Inc. Advanced QuickBooks
Advanced QuickBooks
Copyright:
Copyright 2012 by TeachUcomp, Inc. All rights reserved. This publication, or any part thereof,
may not be reproduced or stored in a retrieval system, or transmitted in any form or by any means,
electronic, mechanical, recording, photocopying, or otherwise, without the express written permission of
TeachUcomp, Inc.
For PDF manuals, TeachUcomp, Inc. allows the owner of the PDF manual to make up to 2
additional copies of the PDF manual that the owner may place on up to 2 additional non-shared computer
hard drives for ease of use when using the accompanying CD-ROM tutorials. TeachUcomp, Inc. also grants
unlimited personal printing rights to the owner, strictly limited to the purposes of not-for-profit personal or
private education or research.
The unauthorized reproduction or distribution of this copyrighted work is illegal. Criminal copyright
infringement, including infringement without monetary gain, is investigated by the FBI and is punishable by
up to five years in federal prison and a fine of $250,000.
Trademark Acknowledgements:
Intuit, Quicken, QuickBooks, QuickBooks Pro, QuickBooks Premier, Turbo Tax, EasyStep,
QuickReports, and QuickZoom are registered trademarks of Intuit, Inc. Windows, Windows Vista, Windows
7, Microsoft Word 2007, Microsoft Word 2010, Microsoft Excel 2007, Microsoft Excel 2010 and Outlook are
registered trademarks of Microsoft Corporation. Other brand names and product names are trademarks or
registered trademarks of their respective holders.
Disclaimer:
While every precaution has been made in the production of this book, TeachUcomp, Inc. assumes
no responsibility for errors or omissions. Nor is any liability assumed for damages resulting from the use of
the information contained herein. These training materials are provided without any warranty whatsoever,
including, but not limited to, the implied warranties of merchantability or fitness for a particular purpose. All
names of persons or companies in this manual are fictional, unless otherwise noted.
TeachUcomp, Inc.
Phone: (877) 925-8080
Web: http://www.teachucomp.com
S
a
m
p
l
e
-
f
o
r
e
v
a
l
u
a
t
i
o
n
p
u
r
p
o
s
e
s
o
n
l
y
.
3 TeachUcomp, Inc. Advanced QuickBooks
Welcome to the advanced section of Teachucomp, Inc.s
Mastering QuickBooks Made Easy course. This class furthers
the students knowledge of Intuits QuickBooks application.
QuickBooks is one of the most popular accounting and
bookkeeping programs available today. The advanced section of
this class is designed to give the student with a basic skill set in
using QuickBooks further enhancements to their knowledge base.
QuickBooks is a terrific program to learn, as the skills that
you learn in QuickBooks can save valuable time and money by
automating, organizing and structuring the bookkeeping of your
company.
QuickBooks is a multi-featured program that allows you to
create invoices, create customer statements, pay your bills, write
vendor checks, track inventory, and manage your payroll, as well
as perform many other accounting and business-management
related tasks.
Introduction and Overview
S
a
m
p
l
e
-
f
o
r
e
v
a
l
u
a
t
i
o
n
p
u
r
p
o
s
e
s
o
n
l
y
.
4 TeachUcomp, Inc. Advanced QuickBooks
Chapters/Lessons: Pages:
CHAPTER 15- Reporting 6
15.1- Graph and Report Preferences 7
15.2- Using QuickReports 8
15.3- Using QuickZoom 8
15.4- Preset Reports 9
15.5- Modifying a Report 10-12
15.6- Rearranging and Resizing Report Columns 12
15.7- Memorizing Reports 13
15.8- Memorized Report Groups 13
15.9- Printing Reports 14
15.10- Batch Printing Forms 14
15.11- Exporting Reports to Microsoft Excel 14
15.12- Saving Forms and Reports as PDF Files 14
Reporting- Actions 15-20
Reporting- Exercise 21
CHAPTER 16- Using Graphs 22
16.1- Using Graphs 23
Using Graphs- Actions 24
Using Graphs- Exercise 25
CHAPTER 17- Customizing Forms 26
17.1- Creating New Form Templates 27
17.2- Performing Basic Customization 28
17.3- Performing Additional Customization 29
17.4- The Layout Designer 30
17.5- Changing the Grid and Margins in the Layout Designer 31
17.6- Selecting Objects in the Layout Designer 31
17.7- Moving and Resizing Objects in the Layout Designer 32
17.8- Formatting Objects in the Layout Designer 32
17.9- Copying Objects and Formatting in the Layout Designer 33
17.10- Adding and Removing Objects in the Layout Designer 33
17.11- Aligning and Stacking Objects in the Layout Designer 34
17.12- Resizing Columns in the Layout Designer 34
Customizing Forms- Actions 35-40
Customizing Forms- Exercise 41
CHAPTER 18- Estimating 42
18.1- Creating a Job 43
18.2- Creating an Estimate 43
18.3- Duplicating Estimates 44
18.4- Invoicing from an Estimate 44-45
18.5- Updating Job Statuses 45
18.6- Inactivating Estimates 45
18.7- Making Purchases for a Job 46
18.8- Invoicing for Job Costs 46
18.9- Using Job Reports 47
Estimating- Actions 48-50
Estimating- Exercise 51
CHAPTER 19- Time Tracking 52
19.1- Tracking Time and Printing a Blank Timesheet 53
19.2- Weekly Timesheets 54
19.3- Time/Enter Single Activity 54
19.4- Invoicing from Time Data 54-55
19.5- Using Time Reports 55
19.6- Tracking Vehicle Mileage 56
19.7- Charging Customers for Mileage 57
Time Tracking- Actions 58-60
Time Tracking- Exercise 61
Table Of Contents
Chapters/Lessons: Pages:
CHAPTER 20- Payroll 62
20.1- The Payroll Process 63
20.2- Creating Payroll Items 64
20.3- Setting Employee Defaults 64
20.4- Setting Up Employee Payroll Information 64-65
20.5- Creating Payroll Schedules 66
20.6- Creating Scheduled Paychecks 66
20.7- Creating Unscheduled Paychecks 67
20.8- Creating Termination Paychecks 67
20.9- Voiding Paychecks 68
20.10- Tracking Your Tax Liabilities 68
20.11- Paying Payroll Tax Liabilities 69
20.12- Adjusting Payroll Liabilities 69
20.13- Entering Liability Refund Checks 70
20.14- Process Payroll Forms 70
20.15- Tracking Workers Compensation 71
Payroll- Actions 72-78
Payroll- Exercise 79
CHAPTER 21- Using Credit Card Accounts 80
21.1- Creating Credit Card Accounts 81
21.2- Entering Charges on Credit Cards 81-82
21.3- Reconciling and Paying Credit Cards 82
Using Credit Card Accounts- Actions 83-84
Using Credit Card Accounts- Exercise 85
CHAPTER 22- Assets and Liabilities 86
22.1- Assets and Liabilities 87
22.2- Creating and Using Other Current Asset Accounts 87-88
22.3- Removing Value from Other Current Asset Accounts 88
22.4- Creating Fixed Asset Accounts 89
22.5- Creating Liability Accounts 90
22.6- Setting the Original Cost of the Fixed Asset 90
22.7- Tracking Depreciation 90
22.8- The Loan Manager 91
22.9- The Fixed Asset Item List 92
Assets and Liabilities- Actions 93-95
Assets and Liabilities- Exercise 96-97
CHAPTER 23- Equity Accounts 98
23.1- Equity Accounts 99
23.2- Recording an Owners Draw 99
23.3- Recording a Capital Investment 99
Equity Accounts- Actions 100
Equity Accounts- Exercise 101
CHAPTER 24- Writing Letters with QuickBooks 102
24.1- Using the Letters and Envelopes Wizard 103
24.2- Editing Letter Templates 103
Writing Letters with QuickBooks- Actions 104
Writing Letters with QuickBooks- Exercise 105
S
a
m
p
l
e
-
f
o
r
e
v
a
l
u
a
t
i
o
n
p
u
r
p
o
s
e
s
o
n
l
y
.
5 TeachUcomp, Inc. Advanced QuickBooks
Chapters/Lessons: Pages:
CHAPTER 25- Company Management 106
25.1- Viewing Your Company Information 107
25.2- Setting Up Budgets 107
25.3- Using the To Do List 107
25.4- Using Reminders and Setting Preferences 108
25.5- Making General Journal Entries 108
25.6- Using the Cash Flow Projector 109
Company Management- Actions 110-111
Company Management- Exercise 112
CHAPTER 26- Using QuickBooks Tools 113
26.1- Company File Cleanup 114
26.2- Exporting List Data to an IIF File 114
26.3- Advanced Importing of Data 114-115
26.4- Updating QuickBooks 115
26.5- Using the Calculator 115
26.6- Using Portable Company Files 115-116
26.7- Using the Calendar 116
Using QuickBooks Tools- Actions 117-119
Using QuickBooks Tools- Exercise 120
CHAPTER 27- Using the Accountants Review 121
27.1- Creating an Accountants Copy 122
27.2- Transferring an Accountants Copy 122
27.3- Importing Accountants Changes 123
27.4- Removing Restrictions 123
Using the Accountants Review- Actions 124-125
Using the Accountants Review- Exercise 126
CHAPTER 28- Using the Help Menu 127
28.1- Using Help 128
Using the Help Menu- Actions 129
Using the Help Menu- Exercise 130
QuickBooks Keyboard Shortcuts 131
Table Of Contents
S
a
m
p
l
e
-
f
o
r
e
v
a
l
u
a
t
i
o
n
p
u
r
p
o
s
e
s
o
n
l
y
.
6 TeachUcomp, Inc. Advanced QuickBooks
CHAPTER 15-
Reporting
15.1- Graph and Report Preferences
15.2- Using QuickReports
15.3- Using QuickZoom
15.4- Preset Reports
15.5- Modifying a Report
15.6- Rearranging and Resizing Report Columns
15.7- Memorizing Reports
15.8- Memorized Report Groups
15.9- Printing Reports
15.10- Batch Printing Forms
15.11- Exporting Reports to Microsoft Excel
15.12- Saving Forms and Reports as PDF Files
S
a
m
p
l
e
-
f
o
r
e
v
a
l
u
a
t
i
o
n
p
u
r
p
o
s
e
s
o
n
l
y
.
7 TeachUcomp, Inc. Advanced QuickBooks
Reporting
15.1- Graph and Report Preferences:
You can set the default personal and company preferences for reports and graphs created within
QuickBooks by changing the settings within the Preferences dialog box. You can access these settings by
selecting Edit| Preferences from the Menu Bar to open the Preferences dialog box.
In the Preferences dialog box, click the Reports & Graphs icon in the listing of categories shown
in the list at the left side of the Preferences window. Then set default personal report preferences on the
My Preferences tab and set default company preferences on the Company Preferences tab.
Click the My Preferences tab to begin. If you want QuickBooks to prompt you to modify report
options prior to displaying a report, then check the Prompt me to modify report options before opening a
report checkbox. In the Reports and Graphs section, you select how you want QuickBooks to behave
when the data within a report needs to be refreshed. You can select either Prompt me to refresh, Refresh
automatically, or Dont refresh. If you select the Refresh automatically option, then when you change a
report parameter, QuickBooks will refresh the report to show the change immediately. In the Graphs Only
section, you can check the Draw graphs in 2D (faster) option in order to show graphs in 2D versus 3D, if
desired. If you prefer to use patterns versus colors when rendering graphs, then you can check the Use
patterns checkbox.
Then click the Company Preferences tab. In the Summary Reports Basis section, you can select
how you prefer your summary reports to be displayed, by default. You can select either Cash or Accrual.
In the Aging Reports section, you can select which date to use as the basis for your aging reports- Age
from due date or Age from transaction date. In the Reports- Show Items by: section, select the desired
option button to choose how to display items within reports. In the Reports- Show Accounts by: section,
select the option button to choose how to display accounts within reports. For both items and accounts, you
can select to show either the Name only, Description Only, or Name and Description.
To choose which account balances are included in the Operating, Investing, or Financing
sections of the Statement of Cash Flows report, click the Classify Cash button to open the Classify
Cash dialog box. Here you can select an account shown and then check either the Operating, Investing,
or Financing columns to assign its balance to the selected section of the Statement of Cash Flows
report. Make any changes that you need to here, and then click the OK button to return to the
Preferences dialog box.
You can combine multiple items within a transaction shown within a report into a single line by
default by checking the Collapse Transactions checkbox. Note that this may cause report generation to
take longer within QuickBooks.
You can also set the default appearance of the Header/Footer and Fonts & Numbers used within
your QuickBooks reports by clicking the Format button to open the Report Format Preferences dialog
box. Here you can set your default report preferences for the Header/Footer and Fonts & Numbers by
clicking the desired tab and then making any changes you want to set as the defaults for your reports.
When you are finished, click the OK button to set the defaults. Note that if you would like to review setting
these report properties, please see lesson 15.5- Modifying a Report.
Once you have set your default graph and report preferences as desired, you can then click the
OK button within the Preferences dialog box to apply your preferences.
S
a
m
p
l
e
-
f
o
r
e
v
a
l
u
a
t
i
o
n
p
u
r
p
o
s
e
s
o
n
l
y
.
8 TeachUcomp, Inc. Advanced QuickBooks
Reporting
15.3- Using QuickZoom:
When viewing reports displayed within QuickBooks you will often see transaction data or summary
totals of those transactions. You can use the QuickZoom feature when viewing reports within QuickBooks to
display the detail data used for summary values in reports. These details will appear in a separate report
window. You can also use this feature on any transaction entry displayed within a report to open that
transaction itself in a separate window. Also, when viewing graphs in QuickBooks, you can use the
QuickZoom feature to view a breakdown of the graphic data in either a separate graph or separate report.
Basically, you can use this feature to trace report data back to its original sources. As such, this tool can be
an easy way to open transaction data from within reports when viewing them onscreen.
To use the QuickZoom feature on any report displayed in QuickBooks, hold your mouse pointer over
any line within a report until you see your mouse pointer turn into the QuickZoom symbol. The QuickZoom
symbol is a magnifying glass with a small Z inside of it. When you see your mouse pointer turn into this
symbol, you can double-click the report line to display the original transaction, or detail report for the
selected report line, within a separate window.
15.2- Using QuickReports:
One way to see a report on your QuickBooks data is to create a QuickReport. QuickReports are
predesigned reports that display information about the items you are currently viewing onscreen. Whenever
you have a list, a register, or a form displayed onscreen, you can click a button or hyperlink to have
QuickBooks create a QuickReport on the data displayed.
For example, if you are viewing the Vendor List and you want to see a transaction history for a
selected vendor, you can create a QuickReport. To do this, select the vendors name from the Vendors list
within the Vendor Center and then click the QuickReport hyperlink in the upper-right corner of the Vendor
Center. At that point, you will see a QuickReport appear that lists your transactions with the selected vendor
for the current accounting period.
You can also generate a QuickReport on any form displayed in QuickBooks or on any selected
record within a list by simply pressing Ctrl + Q on your keyboard with the form displayed or the list entry
selected. The QuickReport will display within its own window, which you may close when you are done
viewing the report by clicking the small x in the upper right corner of the window.
S
a
m
p
l
e
-
f
o
r
e
v
a
l
u
a
t
i
o
n
p
u
r
p
o
s
e
s
o
n
l
y
.
9 TeachUcomp, Inc. Advanced QuickBooks
Reporting
15.4- Preset Reports:
In addition to the QuickReports that you can view on any selected data or any form displayed within
QuickBooks, QuickBooks also provides dozens of preset reports that you can view, customize, and then
save as your own custom reports. The preset reports include many different types of standard business
reports, such as the profit and loss report, balance sheet report, accounts receivable reports, sales reports,
accounts payable reports, inventory reports, and many other types of useful business reports.
The Reports menu within the Menu Bar groups the preset reports into twelve major categories,
which are listed in the table below. To access any report in QuickBooks, click the Reports command in the
Menu Bar, roll your mouse pointer over the desired report category, and then click on the name of the report
that you want to open from the side menu of report choices that appears.
Category: Description:
Company & Financial Includes the Profit and Loss reports that give you a global view of your companys income,
expenses, and net profit or loss over a specified period of time. Also includes the Balance Sheet
Reports that show the financial position of your business by listing assets, liabilities, and equity.
Also includes the Statement of Cash Flows report that shows the net change in your cash
during a period of time.
Customers &
Receivables
Contains reports about the receivables side of your company: which invoices are due or overdue,
how much each customer owes, etc .
Sales Contains reports about what you sold and to whom.
Jobs, Time & Mileage
(QuickBooks Pro only)
Contains reports about the status and profitability of the jobs/projects you track.
Vendors & Payables Contains reports about the payables side of your business: which bills are due or overdue, who
those bills are to, etc .
Purchases Contains reports about your purchase orders and purchase information.
Inventory Contains reports to assist you in tracking inventory.
Employees & Payroll Summarizes the information you need to pay your current payroll liabilities and fill out your tax
forms.
Banking Contains reports about banking: check details, deposit details, and missing check reports.
Accountant & Taxes Contains reports helpful to your accountant and also tax reporting: includes income tax summary,
income tax detail, general ledger, journal, transaction journal, and audit trail reports.
Budgets Shows how your income and expenses compare to the budgets you have set up.
List Lets you report on any information stored in a QuickBooks list.
S
a
m
p
l
e
-
f
o
r
e
v
a
l
u
a
t
i
o
n
p
u
r
p
o
s
e
s
o
n
l
y
.
10 TeachUcomp, Inc. Advanced QuickBooks
Reporting
15.5- Modifying a Report:
While the preset reports provided in QuickBooks are very useful, you will probably want to create
your own custom reports for your company file. You can create reports that either detail or summarize the
data stored in your QuickBooks company file. You can create a custom transaction detail or summary report
from scratch to specify all of the reports features, or you can modify one of the preset reports to display the
data you want. Modifying a preset report can often save you a few steps in creating a custom report,
especially if there is a preset report that closely resembles the data that you want to see. Once you have
modified the preset report, you can then memorize the report to save it as your own custom report.
Modifying a preset report is also a very good way to learn about the report customization options that are
available in QuickBooks. Once you have mastered the options available for reporting, you can then design
your own custom transaction detail and summary reports with much more confidence.
The available report customization options will change, depending on whether or not the report you
choose to modify or create is a Transaction Detail or Summary report. A Transaction Detail report
displays detailed transaction information about data within QuickBooks. A Summary report summarizes
totals from transaction details within QuickBooks. With the Summary reports, you have more
summarization options available. In this lesson, we will examine how to set reporting options for both
Transaction Detail and Summary reports within QuickBooks.
If you want to begin modifying a report based on a preset report, first open the desired preset report
that you want to use as the basis for your own custom report. Then click the Customize Report button in
the toolbar at the top of the preset report to open the Modify Report dialog box. You use the Modify
Report dialog box to customize the report settings.
If you want to create a new transaction detail or summary report from scratch within QuickBooks,
select Reports| Custom Reports from the Menu Bar and then choose Transaction Detail or Summary.
In the Modify Report dialog box that appears, you can then set all of the reports aspects on the tabs
shown to create your own custom report from scratch.
In the Modify Report dialog box you will see the major categories of report customization displayed
as tabs across the top of the dialog box. These tabs are Display, Filters, Header/Footer, and Fonts &
Numbers. Generally, on the Display tab you can add and/or customize report columns, set summarization
options, and change the date range of the report. You use the Filters tab to choose which transactions are
displayed within the report. Changing the options available on the Display and Filters tabs allows you to
view anything you want to know about your QuickBooks data. Most report modification is made on these
two tabs. In addition to the Display and Filters tabs, you use the Header/Footer tab and the Fonts &
Numbers tab to control the general appearance of the report header and footer, and its text and numbers.
If you click the Display tab, you will see slightly different options depending upon the type of report
you are creating: Transaction Detail or Summary. For both types of reports, the Report Date Range
section is used to select the range of transaction dates for the report. You can use the Dates drop-down to
select from the most commonly used report ranges, or you can use the From and To date selectors to
specify a starting date and ending date for the records you want to use.
Also for both types of reports, you choose how the report calculates and displays income and
expenses by choosing either Accrual or Cash, as desired, from the Report Basis section.
The next section, Columns, is where you will see the primary difference between the Transaction
Detail and Summary reports within QuickBooks. If you are creating a Transaction Detail report, then in
the Columns section you can click on the name of any column shown in the scrollable listing in order to
place a checkmark next to it and add it to the report. To remove a column marked as being added to the
report, click it to remove the check from the column name and its display from your report. You can choose
how to display a total over the transactions shown by making a choice from the Total by drop-down menu.
S
a
m
p
l
e
-
f
o
r
e
v
a
l
u
a
t
i
o
n
p
u
r
p
o
s
e
s
o
n
l
y
.
11 TeachUcomp, Inc. Advanced QuickBooks
Reporting
15.5- Modifying a Report- (cont.):
You can then use the Sort by drop-down to choose by which columns values you wish to sort the report.
You can choose any report column that you have added to the report from this drop-down menu. You can
then select either Ascending order or Descending order to select the sorting method to use on the
selected columns values.
Next, for Transaction Detail reports, you can click the Advanced button to open the Advanced
Options dialog box. Here you will see the Include and Open Balance / Aging sections. In the Include
section, you can select either the All option to include all accounts, regardless of whether or not there was
any activity within the account for the date range selected, or you can select the In Use option to only use
accounts that had activity within the date range specified. For aging reports, you can select to view the
customers open balance as of the Current date or As of Report Date by selecting the desired option
button. Once you have set any advanced options, if needed, click the OK button in the Advanced
Options dialog box to apply them and return to the Modify Report window.
Now, for Summary reports, the Columns section within the Display tab looks very different. Most
Summary reports will show columns of totals for selected rows of data. In this section, you choose what
type of data to display within the columns of the report by making a selection from the Display columns by
drop-down. You can then choose the values to summarize within the rows by making a choice from the
Display rows by drop-down. To the right of that, you can then select to display columns for the Amount,
Quantity, or Both by selecting an option button below the Display columns for text. Then, to the right
you can choose how to sort the data by making a selection from the Sort by drop-down. You can then
select either to perform an Ascending or Descending sort on this data by making a choice from the Sort
in option button group. For some types of report date ranges, such as This Fiscal Year, you can also add
comparison subcolumns to the report by checking any desired checkboxes shown within the Add
subcolumns for section. The choices available will depend on the date range selected. Simply check the
checkboxes shown to add those summary subcolumns to your report, if desired.
Finally, if needed, you can click the Advanced button to open the Advanced Options dialog
box. For Summary reports, you can choose what records to use in the report by making your choice from
the Select Columns and Select Rows sections. You can select Active accounts to only show data from
accounts that had activity in the selected report period; All accounts, regardless of activity in the selected
report period; or Non-zero accounts to show any account that has a non-zero balance, regardless of
activity. You can then choose the reporting period to use for your data from the Reporting Calendar
section. Your choices are Fiscal Year, Calendar Year, or Income Tax Year. Once you have set any
advanced options within the Advanced Options dialog box, click the OK button to apply them and return
to the Display tab within the Modify Report window.
For both Transaction Detail and Summary reports, the Filters tab within the Modify Report
window is used to create and modify the report filters that allow you to further refine your data selection
within the report. For example, assuming that you decided to display the Account data within your report
on the Display tab, you could then apply a filter to the account data to only display Expense account
types. This is simply one example of filtering the selected report data, and you can set and modify any of
the available filters shown within this tab to customize your report content to create hundreds of possible
filter variations.
If the report you are modifying already has filters applied, such as the filters applied to many of the
preset reports, you will see the current filters and their settings shown in the Current Filter Choices section
of the Filters tab. You can click on any filter shown in this list to view its settings to the left, within the
Choose Filter section. In this section, you can change the settings of the filter by using the options
available. Depending upon which filter you select, the options for filtering it may vary. Some filters need you
S
a
m
p
l
e
-
f
o
r
e
v
a
l
u
a
t
i
o
n
p
u
r
p
o
s
e
s
o
n
l
y
.
12 TeachUcomp, Inc. Advanced QuickBooks
Reporting
15.5- Modifying a Report- (cont.):
to type a matching value, some allow you to select from a drop-down menu of choices, and some simply
allow you to select a desired option from one or two possible options.
You can add new filters to the report by selecting the name of a filter to apply from the Choose
Filter list, and then changing its settings as desired. If you want to read a bit more about how a filter that
you have selected can be applied, you can click the Tell me more button at the bottom of this tab to
open a help file about the filter and how it can be used in reports. This is a good way to familiarize yourself
with many of the report filtering options available.
If you want to completely remove a filter that has been applied to a report, start by selecting the
name of the filter to remove from the Current Filter Choices list at the right side of the Filters tab. Then
click the Remove Selected Filter button to delete the filter from the report. Also note that both the Display
and Filters tabs contain a Revert button that will revert any changes you have made to them, if needed.
You can click the Header/Footer tab in the Modify Report window to change the display of
content within the header and footer of your report. In the Show Header Information section, check any
content that you want to show in the header of your report. You can then type the text to display into the
adjacent fields. You then repeat this process for the Show Footer Information section to display the
content you choose in the report footer area. You can then use the Alignment drop-down in the Page
Layout section to select the desired layout for your header and footer content within the report.
You can click the Fonts & Numbers tab in the Modify Report window to set the display of the font
used within the various sections of your report shown in the Fonts section of this tab. You can also set the
display of number values in your report within this tab. To set the font used within a report section, start by
selecting the report section to format from the Change Font For list. The current font used for the display of
the selected item will be shown to the right of the list. Then click the Change Font button to open a
dialog box that will allow you to change the appearance of the text. Select your desired font options from the
choices shown and then click the OK button in the dialog box to apply them and return to the Modify
Report window. You then repeat this process for any other report sections whose fonts you wish to modify.
You can set the display of negative numbers within the report by making your desired selections
from the options shown in the Show Negative Numbers section. You can then set optional display settings
for all numbers in the Show All Numbers section by checking any available checkboxes, if desired.
Once you have finished modifying your report, click the OK button within the Modify Report
window to apply your report settings.
15.6- Rearranging and Resizing Report Columns:
You can rearrange the order of columns from left to right within any QuickBooks report. To do this,
first display the report you want to rearrange onscreen. Then place your mouse pointer over the name of the
column to move that appears in the column headings at the top of the report until you see your mouse
pointer change into a hand icon. You can then click and drag the column left or right. As you are dragging
the column, you will see a small upward-pointing red arrow appear between the column names. This arrow
indicates where the column will be placed when you release the mouse button. When it is in the desired
location, release the mouse button to move the column to the selected location.
You can also resize columns in a report by placing your mouse pointer to the right of the name of the
column that you want to resize, where the diamond icon is located, until the mouse pointer changes into a
thin vertical line intersected by a horizontal arrow. Click and drag with your mouse at that point in time to
resize the column. Then release the mouse button when the column is the size that you desire.
S
a
m
p
l
e
-
f
o
r
e
v
a
l
u
a
t
i
o
n
p
u
r
p
o
s
e
s
o
n
l
y
.
13 TeachUcomp, Inc. Advanced QuickBooks
Reporting
15.7- Memorizing Reports:
After you have modified a report, you can have QuickBooks memorize the report so that you can
quickly reproduce the same report in the future without having to reapply all of your customization.
To memorize a modified report, click the Memorize button in the toolbar at the top of the modified
reports window to open the Memorize Report dialog box. Type a name for the new report into the Name
field. If you want to save it into a memorized report group, check the checkbox for Save in Memorized
Report Group and then choose the desired group to save it into from the adjacent drop-down menu. When
you are finished naming the memorized report, click the OK button to save it.
Note that when you memorize a report, you cannot name it the same thing as one of the preset
reports because that would overwrite them. So you will have to change the name if modifying a report that
was originally based on one of the preset reports.
Once you have memorized the report, you can access it in the future by selecting Reports|
Memorized Reports from the Menu Bar. You will see the names of all of your memorized reports in a side
menu from which you can select the name of the memorized report that you wish to display.
15.8- Memorized Report Groups:
As you begin to create your own custom reports within QuickBooks, you can create memorized
report groups that allow you to organize your memorized reports in a way that makes sense for your
company. Memorized report groups allow you to quickly print or view a batch of memorized reports at once.
For illustrative purposes, QuickBooks comes with a few preset memorized report groups that contain
common reporting examples for each grouping. You can add your own memorized report to these
memorized report groups, or you can create your own groups. When you create a memorized report, note
that you can click the checkbox for Save in Memorized Report Group and then select the desired
memorized report group to save it into from the adjacent drop-down field.
To create a new memorized report group, select Reports| Memorized Reports| Memorized Report
List from the Menu Bar. In the Memorized Report List window, click the Memorized Report button and
select New Group from the pop-up menu that appears. In the Name field of the New Memorized Report
Group window, type a name for the new report group. Click the OK button to have QuickBooks add this
memorized report group to the list.
Once you have added reports to the memorized report groups, you can then use the groups that
appear within the Memorized Report List to batch print or batch display the reports contained within a
selected group. To do this, just select the name of the memorized report group to print or display within the
Memorized Report List. Then click either the Display or Print buttons shown at the bottom of the
Memorized Report List to open the Process Multiple Reports window. In this window, you can use the
Select Memorized Report From drop-down at the top of the window to select the desired memorized report
group that contains the reports you wish to batch display or print. Note that you can choose the
<Ungrouped Reports> choice from this drop-down menu to select memorized reports that you have not
saved into a memorized report group.
For whichever grouping is selected, the reports within the group will then be displayed in the list
below. If there are reports that you do not want to batch print or display, then you can click the checkmark at
left side of their name in this list to remove the checkmark and de-select them.
When you have the reports that you want to batch print or batch display selected, then click either
the Display or Print buttons at the bottom of this window to batch display or batch print the reports.
S
a
m
p
l
e
-
f
o
r
e
v
a
l
u
a
t
i
o
n
p
u
r
p
o
s
e
s
o
n
l
y
.
14 TeachUcomp, Inc. Advanced QuickBooks
Reporting
15.11- Exporting Reports to Microsoft Excel:
You can export report data from QuickBooks to Microsoft Excel. You must have Excel 2000, XP,
2003, 2007, or 2010 for this feature to work and either QuickBooks Pro or Premier. Since the data is
exported to Excel, changes that you make to it in Excel will not impact the data in QuickBooks. So feel free
to change it as needed in Excel. To do this, open the report that you want to export. Then click the Excel
button in the toolbar at the top of the report, and select either the Create New Worksheet or Update
Existing Worksheet commands.
When you export a report to Excel in the dialog box, you can save it as a new sheet in a workbook
or create a new workbook. You can also save it as a CSV file, which would be opened using Excel. You can
also indicate whether or not you want to preserve the QuickBooks formatting by clicking the Advanced
button. You can then turn on or off several Excel options, including: AutoFit, which sets column widths in
Excel wide enough to display all of the data; Freeze Panes, which allows you to scroll through information
while keeping row and column headers in view; and Show Gridlines, which shows the gridlines in Excel.
Also, you can select the option to update an existing worksheet in Excel. When you are ready, click the
Export button to export your report data.
15.9- Printing Reports:
You can easily print any report displayed in QuickBooks. To do this, open the report you want to
print and then click the Print button in the toolbar of the report. That will display the Print Reports window
where you can set options for the printer that you would like to use, page orientation, page breaking
behavior, the print range, and the number of copies of the report. Once you have set the options that you
would prefer, just click the Print button in the Print Reports window to print the currently displayed report.
15.10- Batch Printing Forms:
If you want to batch print a set of forms, like all your paychecks or all your bill payment checks, you
can. You can also print mailing labels and other assorted forms. To print forms, you can select File| Print
Forms from the Menu Bar. You can then select the type of form to print from the side menu of choices that
appears.
15.12- Saving Forms and Reports as PDF Files:
In QuickBooks, you can also save any report, invoice, estimate or any other form as a PDF (Portable
Document Format) file that you can then send as an e-mail attachment through your e-mail program.
To save any form or report as a PDF document, just open the form or report that you want to save
as a PDF document. Then select File| Save as PDF from the Menu Bar. This will launch the Save
document as PDF dialog box where you can select where you want to save the PDF file and what to name
it. Just click the Save button when you are finished to create the PDF file.
S
a
m
p
l
e
-
f
o
r
e
v
a
l
u
a
t
i
o
n
p
u
r
p
o
s
e
s
o
n
l
y
.
15 TeachUcomp, Inc. Advanced QuickBooks
ACTIONS-
Reporting
SETTING GRAPH AND REPORT PREFERENCES:
1. Select Edit| Preferences from the Menu Bar to open the Preferences dialog box.
2. In the Preferences dialog box, click the Reports & Graphs icon in the listing of categories shown at
the left side of the Preferences window.
3. Click the My Preferences tab.
4. If you want QuickBooks to prompt you to modify report options prior to displaying a report, then check
the Prompt me to modify report options before opening a report checkbox.
5. In the Reports and Graphs section, select how you want QuickBooks to behave when the data within a
report needs to be refreshed. You can select either Prompt me to refresh, Refresh automatically, or
Dont refresh.
6. In the Graphs Only section, you can check the Draw graphs in 2D (faster) option in order to show
graphs in 2D versus 3D, if desired.
7. If you prefer to use patterns versus colors when rendering graphs, then you can check the Use
patterns checkbox.
8. Click the Company Preferences tab.
9. In the Summary Reports Basis section, select how you prefer your summary reports to be displayed,
by default. You can select either Cash or Accrual.
10. In the Aging Reports section, select which date to use as the basis for your aging reports- Age from
due date or Age from transaction date.
11. In the Reports- Show Items by: section, select the desired option button to choose how to display
items within reports.
12. In the Reports- Show Accounts by: section, select the option button to choose how to display accounts
within reports.
13. To choose which account balances are included in the Operating, Investing, or Financing sections
of the Statement of Cash Flows report, click the Classify Cash button to open the Classify Cash
dialog box.
14. Here you can select an account shown and then check either the Operating, Investing, or Financing
columns to assign its balance to the selected section of the Statement of Cash Flows report.
15. Make any changes needed and then click the OK button to return to the Preferences dialog box.
16. You can combine multiple items within a transaction shown within a report into a single line by default
by checking the Collapse Transactions checkbox.
17. You can set the default appearance of the Header/Footer and Fonts & Numbers used within reports
by clicking the Format button to open the Report Format Preferences dialog box.
18. Here you can set your default report preferences for the Header/Footer and Fonts & Numbers by
clicking the desired tab and then making any changes you want to set as the defaults for your reports.
19. When you are finished, click the OK button to set the defaults. Note that if you would like to review
setting these report properties, please see lesson 15.5- Modifying and Filtering Reports.
20. Once you have set your default graph and report preferences as desired, you can then click the OK
button within the Preferences dialog box to apply your preferences.
S
a
m
p
l
e
-
f
o
r
e
v
a
l
u
a
t
i
o
n
p
u
r
p
o
s
e
s
o
n
l
y
.
16 TeachUcomp, Inc. Advanced QuickBooks
ACTIONS-
Reporting
CREATING A QUICKREPORT:
1. Select an item in a list, open a transaction form, or otherwise display the data.
2. Press Ctrl + Q on your keyboard.
3. The QuickReport will appear within a separate window.
4. Close the report when finished.
QUICKZOOMING DATA WITHIN A REPORT OR GRAPH:
1. Open a report or graph.
2. Put your mouse pointer on a data entry in the report or graph until a magnifying glass with a Z inside of
it appears.
3. Double-click on the entry.
4. The original transaction information or another report showing the transaction appears in a new window.
5. Close it when finished.
MODIFYING A REPORT:
1. To modify a report based on a preset report, open the desired preset report that you want to use as
the basis for your own custom report.
2. Click the Customize Report button in the toolbar at the top of the preset report to open the Modify
Report dialog box.
3. To create a new transaction detail or summary report from scratch, select Reports| Custom
Reports from the Menu Bar and then choose Transaction Detail or Summary from the side menu
that appears to open the Modify Report dialog box.
4. In the Modify Report dialog box you will see the Display, Filters, Header/Footer, and Fonts &
Numbers tabs. You use the settings on these tabs to modify the associated report content.
5. If you click the Display tab, you will see slightly different options depending upon the type of report you
are creating: Transaction Detail or Summary.
6. For both types of reports, in the Report Date Range section you can use the Dates drop-down to
select a commonly used report date range, or you can use the From and To date selectors to specify
a starting date and ending date for the reports data.
7. For both types of reports, choose how the report calculates and displays income and expenses by
choosing either Accrual or Cash, as desired, from the Report Basis section.
8. If you are creating or modifying a Transaction Detail report, then in the Columns section click
the name of any column shown in the scrollable listing to place a checkmark next to it and add it to the
report. If you are creating or modifying a Summary report, skip to step #17.
9. To remove a column added to the report, click its name to remove the check from the column name and
its display from your report.
10. You can choose how to display a total over the transactions shown by making a choice from the Total
by drop-down menu.
11. You can then use the Sort by drop-down to choose by which columns values you wish to sort the
report. You can choose any report column that you have added to the report from this drop-down menu.
12. You can then select either Ascending order or Descending order to select the sorting method to use
on the selected columns values.
(contd.)
S
a
m
p
l
e
-
f
o
r
e
v
a
l
u
a
t
i
o
n
p
u
r
p
o
s
e
s
o
n
l
y
.
17 TeachUcomp, Inc. Advanced QuickBooks
ACTIONS-
Reporting
MODIFYING A REPORT- (CONTD.):
13. You can click the Advanced button to open the Advanced Options dialog box.
14. In the Include section, you can select either the All option to include all accounts, regardless of
whether or not there was any activity within the account for the date range selected, or you can select
the In Use option to only use accounts that had activity within the date range specified.
15. For aging reports, you can select to view the customers open balance as of the Current date or As of
Report Date by selecting the desired option button.
16. Once you have set any advanced options, if needed, click the OK button in the Advanced Options
dialog box to apply them and return to the Modify Report window. You can now skip to step #27.
17. If you are creating or modifying a Summary report, then in the Columns section you choose
what type of data to display within the columns of the report by making a selection from the Display
columns by drop-down.
18. Choose the values to summarize within the rows by making a choice from the Display rows by drop-
down.
19. You can select to display columns for the Amount, Quantity, or Both by selecting an option button
below the Display columns for label.
20. You can choose how to sort the data by making a selection from the Sort by drop-down.
21. You can then select either to perform an Ascending or Descending sort on this data by making a
choice from the Sort in option button group.
22. For some types of report date ranges, you can also add comparison subcolumns to the report by
checking any desired checkboxes shown within the Add subcolumns for section. The choices available
will depend on the date range selected. Simply check the checkboxes shown to add those summary
subcolumns to your report, if desired.
23. If needed, you can click the Advanced button to open the Advanced Options dialog box.
24. For Summary reports, you can choose what records to use in the report by making your choice from
the Select Columns and Select Rows sections. You can select Active accounts to only show data
from accounts that had activity in the selected report period; All accounts, regardless of activity in the
selected report period; or Non-zero accounts to show any account that has a non-zero balance,
regardless of activity.
25. You can then choose the reporting period to use for your data from the Reporting Calendar section.
Your choices are Fiscal Year, Calendar Year, or Income Tax Year.
26. Once you have set any advanced options within the Advanced Options dialog box, click the OK
button to apply them and return to the Display tab within the Modify Report window.
27. For both Transaction Detail and Summary reports, click the Filters tab within the Modify
Report window.
28. If the report you are modifying already has filters applied, you will see the current filters and their
settings shown in the Current Filter Choices section of the Filters tab.
29. You can click on any filter shown in this list to view its settings to the left, within the Choose Filter
section.
30. In the Choose Filter section, you can change the settings of the filter by using the options available.
Depending upon which filter you select, the options for filtering it may vary. Some filters need you to
type a matching value, some allow you to select from a drop-down menu of choices, and some simply
allow you to select a desired option from one or two possible options.
31. You can add new filters to the report by selecting the name of a filter to apply from the Choose Filter
list, and then changing its settings as desired.
(contd.)
S
a
m
p
l
e
-
f
o
r
e
v
a
l
u
a
t
i
o
n
p
u
r
p
o
s
e
s
o
n
l
y
.
18 TeachUcomp, Inc. Advanced QuickBooks
ACTIONS-
Reporting
MODIFYING A REPORT- (CONTD.):
32. If you want to read about how a filter that you have selected can be applied, you can click the Tell me
more button at the bottom of the tab to open a help file about the currently selected filter.
33. To completely remove a filter that has been applied to a report, start by selecting the name of the filter to
remove from the Current Filter Choices list at the right side of the Filters tab.
34. Then click the Remove Selected Filter button to delete the filter from the report.
35. Also note that both the Display and Filters tabs contain a Revert button that will revert any changes
you have made to them, if needed.
36. Click the Header/Footer tab in the Modify Report window to change the display of content within the
header and footer of your report.
37. In the Show Header Information section, check any content that you want to show in the header of
your report.
38. Then type the text to display into the adjacent fields.
39. In the Show Footer Information section, check any content that you want to show in the footer of your
report.
40. Then type the text to display into the adjacent fields.
41. You can use the Alignment drop-down in the Page Layout section to select the desired layout for
your header and footer content within the report.
42. Click the Fonts & Numbers tab in the Modify Report window.
43. To set the font used within a report section, start by selecting the report section to format from the
Change Font For list.
44. The current font used for the display of the selected item will be shown to the right of the list.
45. Click the Change Font button to open a dialog box that will allow you to change the appearance of
the text.
46. Select your desired font options from the choices shown and then click the OK button in the dialog box
to apply them and return to the Modify Report window.
47. Repeat steps #43 through #46 for any other report sections whose fonts you wish to modify.
48. You can set the display of negative numbers within the report by making your desired selections from
the options shown in the Show Negative Numbers section.
49. You can then set optional display settings for all numbers in the Show All Numbers section by
checking any available checkboxes, if desired.
50. Once you have finished modifying your report, click the OK button within the Modify Report window
to apply your report settings.
S
a
m
p
l
e
-
f
o
r
e
v
a
l
u
a
t
i
o
n
p
u
r
p
o
s
e
s
o
n
l
y
.
19 TeachUcomp, Inc. Advanced QuickBooks
ACTIONS-
Reporting
REARRANGING AND RESIZING REPORT COLUMNS:
1. Display the report that contains the columns you want to rearrange or resize.
2. To rearrange the report columns, place your mouse pointer over the name of the column to move that
appears in the column headings at the top of the report until you see your mouse pointer change into a
hand icon.
3. Click and drag the column left or right. As you are dragging the column, you will see a small upward-
pointing red arrow appear between the column names. This arrow indicates where the column will be
placed when you release the mouse button.
4. When it is in the desired location, release the mouse button to move the column to the selected location.
5. To resize columns in a report, place your mouse pointer to the right of the name of the column that you
want to resize, where the diamond icon is located, until the mouse pointer changes into a thin vertical
line intersected by a horizontal arrow.
6. Click and drag left or right with your mouse at that point to resize the column.
7. Release the mouse button when the column is the size that you desire.
MEMORIZING A REPORT:
1. To memorize a modified report, click the Memorize button in the toolbar at the top of the modified
reports window to open the Memorize Report dialog box.
2. Type a name for the new report into the Name field.
3. If you want to save it into a memorized report group, check the checkbox for Save in Memorized Report
Group and then choose the desired group to save it into from the adjacent drop-down menu.
4. When you are finished naming the memorized report, click the OK button to save it.
5. To display a memorized report, select Reports| Memorized Reports from the Menu Bar.
6. Select the name of the memorized report to display from the side menu that appears.
CREATING AND USING MEMORIZED REPORT GROUPS:
1. To create a new memorized report group, select Reports| Memorized Reports| Memorized Report
List from the Menu Bar.
2. In the Memorized Report List window, click the Memorized Report button and select New Group
from the pop-up menu that appears.
3. In the Name field of the New Memorized Report Group window, type a name for the new memorized
report group.
4. Click the OK button to have QuickBooks add this memorized report group to the list.
5. To batch print or batch display reports contained within a memorized report group, select the
name of the memorized report group to print or display within the Memorized Report List.
6. Click either the Display or Print buttons shown at the bottom of the Memorized Report List.
7. In the Process Multiple Reports window that appears, use the Select Memorized Report From drop-
down to select the memorized report group that contains the reports you wish to batch display or print.
8. The reports within the selected group will then be displayed in the list below. If there are reports that you
do not want to batch print or display, click the checkmark at left side of their name in this list to remove
the checkmark and de-select them.
9. When you have the reports that you want to batch print or batch display selected, then click either the
Display or Print buttons at the bottom of this window to batch display or batch print the reports.
S
a
m
p
l
e
-
f
o
r
e
v
a
l
u
a
t
i
o
n
p
u
r
p
o
s
e
s
o
n
l
y
.
20 TeachUcomp, Inc. Advanced QuickBooks
ACTIONS-
Reporting
PRINTING A REPORT:
1. Open the report you want to print and then click the Print button in the toolbar of the report.
2. In the Print Reports window that appears, set options for the printer that you would like to use, page
orientation, page breaking behavior, the print range, and the number of copies of the report.
3. Once you have set the printing options, click the Print button in the Print Reports window to print the
currently displayed report.
BATCH PRINTING FORMS:
1. Select File| Print Forms from the Menu Bar.
2. Select the type of form to print from the side menu of choices that appears.
EXPORTING A REPORT TO MICROSOFT EXCEL:
1. Open the report that you want to export.
2. Click the Excel button in the toolbar at the top of the report.
3. Select either the Create New Worksheet or Update Existing Worksheet commands from the drop-
down menu that appears.
4. In the Send Report to Excel dialog box, select the desired option button to choose how to send the
data to Excel.
5. You can click the Advanced button to open the Advanced Excel Options dialog box where you can
enable or disable several Excel options.
6. After setting any advanced options, click the OK button to return to the Send Report to Excel dialog
box.
7. Click the Export button to export your report data to excel using the method selected.
SAVING A FORM OR A REPORT AS A PDF DOCUMENT:
1. Open up the form or report that you want to save as a PDF document.
2. Select File| Save as PDF from the Menu Bar.
3. QuickBooks will open the Save document as PDF dialog box.
4. Browse to and then select the location to save the document.
5. Enter a name for the file into the File name field.
6. Click the Save button when you are finished to create the PDF file.
S
a
m
p
l
e
-
f
o
r
e
v
a
l
u
a
t
i
o
n
p
u
r
p
o
s
e
s
o
n
l
y
.
21 TeachUcomp, Inc. Advanced QuickBooks
EXERCISES-
Reporting
Purpose:
To be able to modify and memorize reports in QuickBooks
Exercises:
1. Open QuickBooks.
2. Select File| Close Company from the Menu Bar if you have a company file open to get to the No
Company Open dialog box.
3. Click the Open a sample file button, and select Sample product-based business from the drop-
down of choices.
4. Click OK on the sample file message box.
5. Select File| Back Up Company| Create Local Backup from the Menu Bar.
6. Use the Create Backup window to make a local backup of this company file, so that you may
restore the file back to its original condition when you are done using it.
7. After backing up the file, select Reports| Customers & Receivables| Open Invoices from the Menu
Bar.
8. Click the Customize Report button in the report toolbar.
9. Click the Filters tab.
10. In the Current Filter Choices section, click on the Paid Status field.
11. In the Choose Filter section, click the Closed option.
12. Click the Header/Footer tab.
13. Type Closed Invoices into the Report Title text box.
14. Click the OK button.
15. Click the Memorize button in the report toolbar.
16. Click the OK button.
17. Click the X button in the upper right corner of the report to close it.
18. Select Reports| Memorized Reports| Closed Invoices from the Menu Bar to open the memorized
report again.
19. Click the X button in the upper right corner of the report to close it again.
20. You can close the company file by selecting File| Close Company from the Menu Bar.
21. You can close QuickBooks by selecting File| Exit from the Menu Bar.
S
a
m
p
l
e
-
f
o
r
e
v
a
l
u
a
t
i
o
n
p
u
r
p
o
s
e
s
o
n
l
y
.
You might also like
- The Subtle Art of Not Giving a F*ck: A Counterintuitive Approach to Living a Good LifeFrom EverandThe Subtle Art of Not Giving a F*ck: A Counterintuitive Approach to Living a Good LifeRating: 4 out of 5 stars4/5 (5794)
- The Gifts of Imperfection: Let Go of Who You Think You're Supposed to Be and Embrace Who You AreFrom EverandThe Gifts of Imperfection: Let Go of Who You Think You're Supposed to Be and Embrace Who You AreRating: 4 out of 5 stars4/5 (1090)
- Never Split the Difference: Negotiating As If Your Life Depended On ItFrom EverandNever Split the Difference: Negotiating As If Your Life Depended On ItRating: 4.5 out of 5 stars4.5/5 (838)
- Hidden Figures: The American Dream and the Untold Story of the Black Women Mathematicians Who Helped Win the Space RaceFrom EverandHidden Figures: The American Dream and the Untold Story of the Black Women Mathematicians Who Helped Win the Space RaceRating: 4 out of 5 stars4/5 (895)
- Grit: The Power of Passion and PerseveranceFrom EverandGrit: The Power of Passion and PerseveranceRating: 4 out of 5 stars4/5 (588)
- Shoe Dog: A Memoir by the Creator of NikeFrom EverandShoe Dog: A Memoir by the Creator of NikeRating: 4.5 out of 5 stars4.5/5 (537)
- The Hard Thing About Hard Things: Building a Business When There Are No Easy AnswersFrom EverandThe Hard Thing About Hard Things: Building a Business When There Are No Easy AnswersRating: 4.5 out of 5 stars4.5/5 (345)
- Elon Musk: Tesla, SpaceX, and the Quest for a Fantastic FutureFrom EverandElon Musk: Tesla, SpaceX, and the Quest for a Fantastic FutureRating: 4.5 out of 5 stars4.5/5 (474)
- Her Body and Other Parties: StoriesFrom EverandHer Body and Other Parties: StoriesRating: 4 out of 5 stars4/5 (821)
- The Sympathizer: A Novel (Pulitzer Prize for Fiction)From EverandThe Sympathizer: A Novel (Pulitzer Prize for Fiction)Rating: 4.5 out of 5 stars4.5/5 (121)
- The Emperor of All Maladies: A Biography of CancerFrom EverandThe Emperor of All Maladies: A Biography of CancerRating: 4.5 out of 5 stars4.5/5 (271)
- The Little Book of Hygge: Danish Secrets to Happy LivingFrom EverandThe Little Book of Hygge: Danish Secrets to Happy LivingRating: 3.5 out of 5 stars3.5/5 (400)
- The World Is Flat 3.0: A Brief History of the Twenty-first CenturyFrom EverandThe World Is Flat 3.0: A Brief History of the Twenty-first CenturyRating: 3.5 out of 5 stars3.5/5 (2259)
- The Yellow House: A Memoir (2019 National Book Award Winner)From EverandThe Yellow House: A Memoir (2019 National Book Award Winner)Rating: 4 out of 5 stars4/5 (98)
- Devil in the Grove: Thurgood Marshall, the Groveland Boys, and the Dawn of a New AmericaFrom EverandDevil in the Grove: Thurgood Marshall, the Groveland Boys, and the Dawn of a New AmericaRating: 4.5 out of 5 stars4.5/5 (266)
- A Heartbreaking Work Of Staggering Genius: A Memoir Based on a True StoryFrom EverandA Heartbreaking Work Of Staggering Genius: A Memoir Based on a True StoryRating: 3.5 out of 5 stars3.5/5 (231)
- Team of Rivals: The Political Genius of Abraham LincolnFrom EverandTeam of Rivals: The Political Genius of Abraham LincolnRating: 4.5 out of 5 stars4.5/5 (234)
- On Fire: The (Burning) Case for a Green New DealFrom EverandOn Fire: The (Burning) Case for a Green New DealRating: 4 out of 5 stars4/5 (74)
- The Unwinding: An Inner History of the New AmericaFrom EverandThe Unwinding: An Inner History of the New AmericaRating: 4 out of 5 stars4/5 (45)
- Principles of Risk Management and Insurance FDocument125 pagesPrinciples of Risk Management and Insurance Fkhush36100% (5)
- MNLG 4Document2 pagesMNLG 4Kanchana Venkatesh39% (18)
- Functions of Ecgc and Exim BankDocument12 pagesFunctions of Ecgc and Exim BankbhumishahNo ratings yet
- Molla Nasiruddiner Golpo by Satyajit RayDocument51 pagesMolla Nasiruddiner Golpo by Satyajit RayrefugeehNo ratings yet
- Objective Questions Sybcom SEM IIIDocument25 pagesObjective Questions Sybcom SEM IIIrefugeeh100% (1)
- Logo Lesson 1: TBE 540-40 Fall 2004 Farah FisherDocument35 pagesLogo Lesson 1: TBE 540-40 Fall 2004 Farah FisherrefugeehNo ratings yet
- TALLY ERP9 EnglishEditionDocument31 pagesTALLY ERP9 EnglishEditionManjunathreddy Seshadri70% (10)
- ... ' - Bangla KobitaDocument3 pages... ' - Bangla KobitarefugeehNo ratings yet
- TallyDocument23 pagesTallyrefugeehNo ratings yet
- Tally ExerciseDocument16 pagesTally ExerciserefugeehNo ratings yet
- CAS Tally TRAINING Material PDFDocument39 pagesCAS Tally TRAINING Material PDFKingg2009100% (1)
- FA2Document6 pagesFA2yuktiNo ratings yet
- The Acceptability of Indian Mango Leaves Powdered As A Tea: (Mangifera Indica Linn.)Document22 pagesThe Acceptability of Indian Mango Leaves Powdered As A Tea: (Mangifera Indica Linn.)Marissa M. DoriaNo ratings yet
- Hanssen, Eirik.Document17 pagesHanssen, Eirik.crazijoeNo ratings yet
- IOSH Managing Safely Leaflet For Training ProvidersDocument6 pagesIOSH Managing Safely Leaflet For Training ProvidersShakil Ahmad AligNo ratings yet
- Berms For Stablizing Earth Retaining Structures: Youssef Gomaa Youssef Morsi B.SC., Civil EngineeringDocument212 pagesBerms For Stablizing Earth Retaining Structures: Youssef Gomaa Youssef Morsi B.SC., Civil EngineeringChan KNo ratings yet
- Sample Programs in CDocument37 pagesSample Programs in CNoel JosephNo ratings yet
- Deeg Palace Write-UpDocument7 pagesDeeg Palace Write-UpMuhammed Sayyaf AcNo ratings yet
- An Improved Version of The Skin Chapter of Kent RepertoryDocument6 pagesAn Improved Version of The Skin Chapter of Kent RepertoryHomoeopathic PulseNo ratings yet
- Rainfall Runoff ModellingDocument23 pagesRainfall Runoff ModellingmansikakaniNo ratings yet
- Darshan Institute of Engineering & Technology Unit: 7Document9 pagesDarshan Institute of Engineering & Technology Unit: 7AarshenaNo ratings yet
- 105-0004 - Significant Characteristics For Compliance With Emission RegulationsDocument5 pages105-0004 - Significant Characteristics For Compliance With Emission RegulationsthisisjineshNo ratings yet
- MC2 Sewing Patterns: Dressmaking Learning ModuleDocument91 pagesMC2 Sewing Patterns: Dressmaking Learning ModuleMargie JariñoNo ratings yet
- 2018 UPlink NMAT Review Social Science LectureDocument133 pages2018 UPlink NMAT Review Social Science LectureFranchesca LugoNo ratings yet
- Calcutta Bill - Abhimanyug@Document2 pagesCalcutta Bill - Abhimanyug@abhimanyugirotraNo ratings yet
- Hanum at PanchaDocument5 pagesHanum at PanchaMahadeva MishraNo ratings yet
- Fundamentals of Marketing Management: by Prabhat Ranjan Choudhury, Sr. Lecturer, B.J.B (A) College, BhubaneswarDocument53 pagesFundamentals of Marketing Management: by Prabhat Ranjan Choudhury, Sr. Lecturer, B.J.B (A) College, Bhubaneswarprabhatrc4235No ratings yet
- Network Scanning TechniquesDocument17 pagesNetwork Scanning TechniquesjangdiniNo ratings yet
- Securities and Exchange Commission: Non-Holding of Annual MeetingDocument2 pagesSecurities and Exchange Commission: Non-Holding of Annual MeetingBea AlonzoNo ratings yet
- The Impact of Video Gaming To The Academic Performance of The Psychology Students in San Beda UniversityDocument5 pagesThe Impact of Video Gaming To The Academic Performance of The Psychology Students in San Beda UniversityMarky Laury GameplaysNo ratings yet
- The Distracted Mind - ExcerptDocument15 pagesThe Distracted Mind - Excerptwamu885No ratings yet
- KFC 225 Installation ManualDocument2 pagesKFC 225 Installation Manualsunarya0% (1)
- Sabena Belgian World Airlines vs. CADocument3 pagesSabena Belgian World Airlines vs. CARhea CalabinesNo ratings yet
- Presentation (AJ)Document28 pagesPresentation (AJ)ronaldNo ratings yet
- 1654557191.969365 - Signed Contract Application 212143Document11 pages1654557191.969365 - Signed Contract Application 212143ella may sapilanNo ratings yet
- Breast Cancer ChemotherapyDocument7 pagesBreast Cancer Chemotherapydini kusmaharaniNo ratings yet
- Art of Insight PDFDocument409 pagesArt of Insight PDF31482No ratings yet
- Creativity & Innovation Brainstorming TechniquesDocument50 pagesCreativity & Innovation Brainstorming TechniquesFirdhaus SakaffNo ratings yet