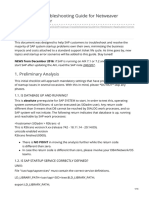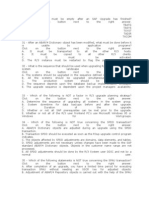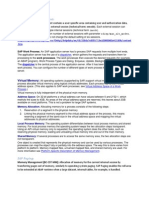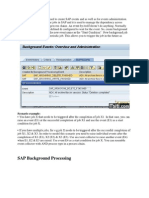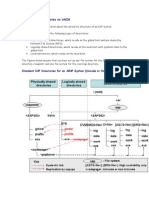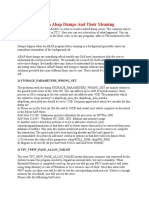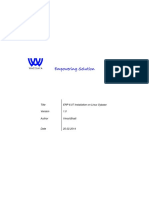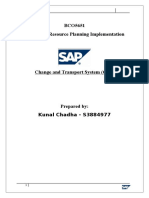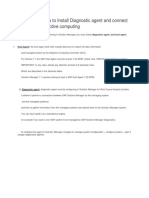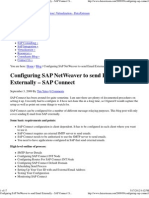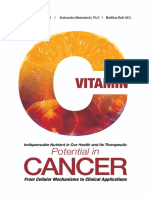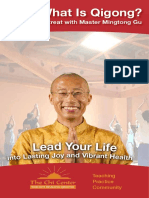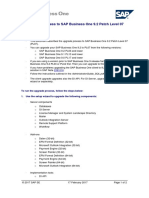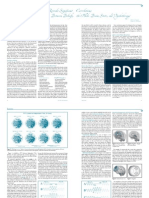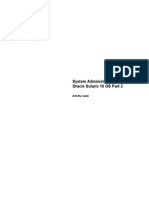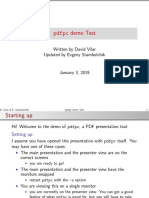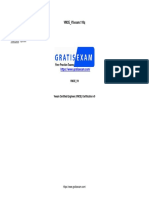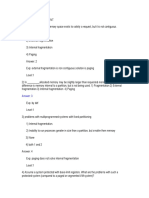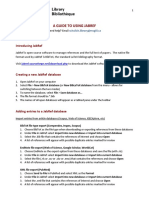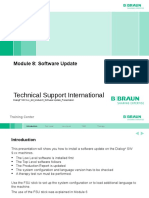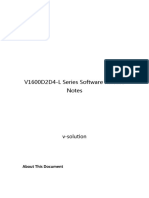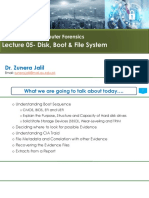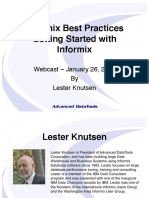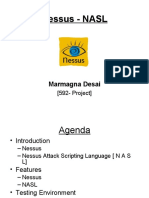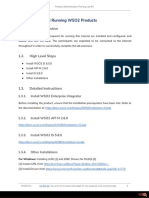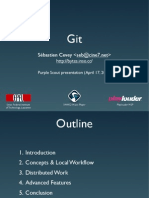Professional Documents
Culture Documents
HowTo - Install SAP HANA Into A VM in Less Than 30minutes
Uploaded by
gabyk68Original Title
Copyright
Available Formats
Share this document
Did you find this document useful?
Is this content inappropriate?
Report this DocumentCopyright:
Available Formats
HowTo - Install SAP HANA Into A VM in Less Than 30minutes
Uploaded by
gabyk68Copyright:
Available Formats
11/4/2014
Musings of an IT Implementor: HowTo: Install SAP HANA into a VM in less than 30minutes
darrylgriffiths.blogspot.co.il
http://darrylgriffiths.blogspot.co.il/2014/03/howto-install-sap-hana-into-vm-in-less.html
HowTo: Install SAP HANA into a VM in less than 30minutes
Scenario: You want to prototype something and you don't have the hardware available for a new prototype HANA database. Instead, you can use the power of a virtual machine to get a HANA SPS07 database up and running in less than 30 minutes. Well, it was supposed to be 30 minutes, and it sure can be 30 minutes, providing you have the right equipment to hand. As I found out, working on a slow disk, limited CPU system, extended this to 2 hours from start to finish. Here's how... What you'll need: - SAP HANA In Memory DB 1.0 SPS07 install media from SAP Software Download Centre. This is media ID 51047423. - The SUSE Linux for SAP v11 sp02 or sp03 install media (ISO). - A valid license for the HANA database (platform edition or enterprise edition). - SAP HANA Studio rev 70 installed on a PC which can access the virtual HANA server you're going to create (the Studio install media is contained within the HANA install media DVD, or you can download it separately). - A host machine to host the virtual machine. You need at least 20GB of RAM, although if you configure your pagefile (in Windows) on SSD or flash, you could get away with 16GB (I did !!!). What we're going to do: - We'll create a basic SUSE Linux for SAP virtual machine. You can use any host OS, I'm using Windows 7 64bit. - Because most people are using VMs to maximise infrastructure, we'll go through a couple of steps to really reduce the O/S memory footprint (we disable X11 as one of these steps). We get this whole thing running in less than 16GB of RAM in the end. - We'll install a basic HANA database. - We disable the XS-Engine (saving a lot of memory) which you don't have to do if you absolutely need it. The XS-Engine is a lightweight application server for hosting the next generation HANA based APPS. START THE CLOCK! Create your basic VM for SUSE Enterprise Linux (I'm using SUSE Linux for SAP SP2). It will need the following resources: - More than 16GB of RAM (preferably 24GB) on the physical host machine . - 8GB of disk for the O/S. - 50GB of disk for the basic HANA DB with nothing in it, plus the installed software. - 20GB of disk on the physical host for swapping (if you don't have 20GB of RAM). - 2 CPUs if you can spare the cores. - A hostname and fully qualified domain name. - Some form of networking (use "Bridged" if you need to access this across the network). Let's create the VM and set the CDROM to point to the SUSE Linux SP2 install DVD ISO file:
http://darrylgriffiths.blogspot.co.il/2014/03/howto-install-sap-hana-into-vm-in-less.html
1/16
11/4/2014
Musings of an IT Implementor: HowTo: Install SAP HANA into a VM in less than 30minutes
Confirm the VM full name, your username and your preferred password (for the username and for root): Set the location to store your VM files: Set the initial hard disk to have 8GB and store it in one big file (it's up to you really): Now customise the hardware: Set the RAM to 20GB or more (you really need 24GB of RAM, but I have only 16GB and will be ready for some serious swapping). At a minimum the VM should have 18GB of RAM for day-to-day running:
Give the VM at least 2 cores: Use bridged networking if you need to access over the network, but only if you have DHCP enabled or you're a network guru: Start the VM.
http://darrylgriffiths.blogspot.co.il/2014/03/howto-install-sap-hana-into-vm-in-less.html 2/16
11/4/2014
Musings of an IT Implementor: HowTo: Install SAP HANA into a VM in less than 30minutes
We're off. The SUSE install took 12.5 minutes in my testing on a core i5 (unfortunately only 3rd gen :-( ):
http://darrylgriffiths.blogspot.co.il/2014/03/howto-install-sap-hana-into-vm-in-less.html
3/16
11/4/2014
Musings of an IT Implementor: HowTo: Install SAP HANA into a VM in less than 30minutes
http://darrylgriffiths.blogspot.co.il/2014/03/howto-install-sap-hana-into-vm-in-less.html
4/16
11/4/2014
Musings of an IT Implementor: HowTo: Install SAP HANA into a VM in less than 30minutes
Oh look, it reckons that we have 12mins 19 seconds left until completed:
http://darrylgriffiths.blogspot.co.il/2014/03/howto-install-sap-hana-into-vm-in-less.html
5/16
11/4/2014
Musings of an IT Implementor: HowTo: Install SAP HANA into a VM in less than 30minutes
Boom, SUSE is up!
Shutdown the VM again so that we can add the second hard disk:
http://darrylgriffiths.blogspot.co.il/2014/03/howto-install-sap-hana-into-vm-in-less.html
6/16
11/4/2014
Musings of an IT Implementor: HowTo: Install SAP HANA into a VM in less than 30minutes
It's SCSI as recommended: We set it to max out at 50GB (set yours however large you think you will need it, but we will create this in a volume group so you can always add more hard disks and just expand the volume group in SUSE):
NOTE: If you're going to be moving this VM around using USB sticks, you may want to choose the "Split..." option so that the files might fit. Give the VMDK a file name (I've added "HANADB" so I can potentially plug and play this disk to other VMs): Also re-add the CDROM drive (mine went missing after the install, probably due to VMWare player's Easy Install process): Configure the CDROM to point to the ISO for the SUSE install DVD again. Start the VM again: Notice the Kernel version we have is 3.0.130.27:
http://darrylgriffiths.blogspot.co.il/2014/03/howto-install-sap-hana-into-vm-in-less.html
7/16
11/4/2014
Musings of an IT Implementor: HowTo: Install SAP HANA into a VM in less than 30minutes
http://darrylgriffiths.blogspot.co.il/2014/03/howto-install-sap-hana-into-vm-in-less.html
8/16
11/4/2014
Musings of an IT Implementor: HowTo: Install SAP HANA into a VM in less than 30minutes
http://darrylgriffiths.blogspot.co.il/2014/03/howto-install-sap-hana-into-vm-in-less.html
9/16
11/4/2014
Musings of an IT Implementor: HowTo: Install SAP HANA into a VM in less than 30minutes
From the bottom bar in SUSE, start YAST and select the "Network Settings" item: Disable IPv6 on the "Global Options" tab: On the hostname tab set the hostname and FQDN:
http://darrylgriffiths.blogspot.co.il/2014/03/howto-install-sap-hana-into-vm-in-less.html
10/16
11/4/2014
Musings of an IT Implementor: HowTo: Install SAP HANA into a VM in less than 30minutes
Apply those changes and quit from YAST. Right click the desktop and open a Terminal: Add your specific IP address and hostname (fqdn) plus the short hostname to the /etc/hosts file using vi: Save the changes to the file and quit vi. Reboot the HANA VM from the terminal using "shutdown -r now". Once it comes back up, you need to check the hostname resolution: According to the HANA installation guide I'm following, we need to apply some recommended settings following SAP note 1824819:
So we run the command to disable the transparent huge pages: # echo never > /sys/kernel/mm/transparent_hugepage/enabled I checked the C-state and it was fine on my Intel CPU.
http://darrylgriffiths.blogspot.co.il/2014/03/howto-install-sap-hana-into-vm-in-less.html 11/16
11/4/2014
Musings of an IT Implementor: HowTo: Install SAP HANA into a VM in less than 30minutes
We're not using XFS so I don't need to bother with the rest, I don't want to patch my GlibC, but feel free to if you wish. 15 MINUTES HAVE NOW ELAPSED! A quick recap, we should have working SUSE VM, it should be booted and you should have the SUSE DVD loaded in the virtual CDROM. Open a new Terminal window: Now install the following Java 1.6 packages from the source distribution (these are part of the HANA install guide for sp07, page 15): # cd /media/SLE-11-SP2-SAP-DVD-x86_640025/suse/x86_64 # rpm -i --nodeps java-1_6_0-ibm-*
The rest of the requirements are already installed in SUSE EL 11 sp2 for SAP. Now we create the volume group for the HANA database and software. First check which disk you're using for the O/S:
So, I'm using "sda" as my primary disk. This means that "sdb" will be my HANA disk . WARNING: Adjust the commands below to the finding above, so you use the correct unused disk and don't overwrite your root disk. Create the new partition on the disk: # fdisk /dev/<your disk device e.g. sdb> Then enter: n <return> p <return> 1 <return> <return> <return> t <return> 1 <return> 8e <return> w <return> At the end, the fdisk command exits. Re-run fdisk to check your new partition:
http://darrylgriffiths.blogspot.co.il/2014/03/howto-install-sap-hana-into-vm-in-less.html 12/16
11/4/2014
Musings of an IT Implementor: HowTo: Install SAP HANA into a VM in less than 30minutes
Create the volume group and logical volume: # pvcreate /dev/sdb1 # vgcreate /dev/volHANA /dev/sdb1 # lvcreate -L 51072M -n lvHANA1 volHANA Format the new logical volume: # mkfs.ext3 /dev/volHANA/lvHANA1 Mount the new partition: # mkdir /hana # echo "/dev/volHANA/lvHANA1 /hana ext3 defaults 0 0" >> /etc/fstab # mount -a
Check the new partition: # df -h /hana Filesystem Size Used Avail Use% Mounted on /dev/mapper/volHANA-lvHANA1 50G 180M 47G 1% /hana
Create the required directory locations (H10 is out instance name): # mkdir -p /hana/data/H10 /hana/log/H10 /hana/shared Now set the LVM to start at boot: # chkconfig --level 235 boot.lvm on Now we've got somewhere to create our HANA database and put the software. To perform the HANA install, I've converted my downloaded HANA install media into an ISO file that I can simply mount as a CD/DVD into the VMware tool. Instead of this method, you could alternatively use the Shared Folders capability and simply extract the file to your local PC, sharing the directory location through VMware to the guest O/S. The outcome will be the same. Mount the ISO file (HANA install media, from which I've created an ISO for ease of use).
http://darrylgriffiths.blogspot.co.il/2014/03/howto-install-sap-hana-into-vm-in-less.html 13/16
11/4/2014
Musings of an IT Implementor: HowTo: Install SAP HANA into a VM in less than 30minutes
You can do this by presenting the ISO file as the virtual CDROM from within VMWare. Open the properties for the virtual machine and ensure that you select the CDROM device: On the right-hand side, enable the device to be connected and powered on, then browse for the location of the ISO file on your PC: Apply the settings to the VM. Prior to starting the install, we can reduce our memory footprint of the O/S by over 1GB. Use vi to change the file /etc/inittab so that the default runlevel is 3 (no X-windows): Also, disable 4 services that are more than likely not needed and just consume memory: Disable VMware thin printing: # chkconfig vmware-tools-thinprint off Disable Linux printing: # chkconfig cups off Disable Linux auditing: # chkconfig auditd off Disable Linux eMail SMTP daemon: # chkconfig postfix off Disable sound: # chkconfig alsasound off Disable SMBFS / CIFS: # chkconfig smbfs off Disable NFS ( you might need it...): # chkconfig nfs off Disable splash screen: # chkconfig splash off Disable the Machine Check Events Logging capture: # chkconfig mcelog off Double check the IP address of your VM: # ifconfig | grep inet
http://darrylgriffiths.blogspot.co.il/2014/03/howto-install-sap-hana-into-vm-in-less.html
14/16
11/4/2014
Musings of an IT Implementor: HowTo: Install SAP HANA into a VM in less than 30minutes
Your IP address should be listed (you can see mine is 192.168.174.129). If you don't have one, then your VM is not quite setup correctly in the VMWare properties or your networking configuration is not correct, or you don't have a DHCP server on your local network, or your network security is preventing your VM from registering it's MAC address. It's complex. Assuming that you have an IP address, check that you can connect to the SSH server in your VM using PUTTY : Enter the IP address of your VM server: Log into the server as root: From this point onwards, it is advisable to use the PUTTY client tool to connect, as this provides a more feature rich access to your server environment, than the basic VMWare console connection. You now need to restart the virtual server: # shutdown -r now Once the server is back, re-connect with PUTTY. We will not use the GUI for installing the HANA system (hdblcmgui), because this takes more time and more memory away from our basic requirement of a HANA DB. Mount the cdrom inside the SUSE O/S: # mount /dev/cdrom /media Change to the install location inside the VM and then run the hdbinst tool (this is the lowest common denominator regarding HDB installation): # cd /media/DATA_UNITS/HDB_SERVER_LINUX_X86_64 # ./hdbinst --ignore=check_diskspace,check_min_mem
You will be prompted for certain pieces of information. Below is what was entered: Installation Path: /hana/shared System ID: H10 Instance Number: 10 System Administrator Password: hanahana System Administrator Home Dir: /usr/sap/H10/home System Administrator ID: 10001 System Administrator Shell: /bin/sh Data Volumes: /hana/data/H10 Log Volumes: /hana/log/H10 Database SYSTEM user password: Hanahana1 Restart instance after reboot: N Installation will begin: My HANA DB install took approximately 1 hour 20 minutes on a Core i5 with 16GB RAM, 5400rpm HDD (encrypted) plus a large pagefile (not encrypted): ****** OPTIONAL ********
http://darrylgriffiths.blogspot.co.il/2014/03/howto-install-sap-hana-into-vm-in-less.html 15/16
11/4/2014
Musings of an IT Implementor: HowTo: Install SAP HANA into a VM in less than 30minutes
After the install completed, I then followed SAP note 1697613 to remove the XS-Engine from the landscape to reduce the memory footprint even further: From HANA Studio, right click the system and launch the SQL Console: Run the following SQL statements (changing the host name accordingly): select host from m_services where service_name = 'xsengine' select VOLUME_ID from m_volumes where service_name = 'xsengine' ALTER SYSTEM ALTER CONFIGURATION ('daemon.ini', 'host', 'hana01') UNSET ('xsengine','instances') WITH RECONFIGURE ALTER SYSTEM ALTER CONFIGURATION ('topology.ini', 'system') UNSET ('/host/hana01', 'xsengine') WITH RECONFIGURE NOTE: Change the value "" below to be what is reported as the volume number in the second SQL statement above. ALTER SYSTEM ALTER CONFIGURATION ('topology.ini', 'system') UNSET ('/volumes', '<NUM>') WITH RECONFIGURE The XS-Engine process will disappear. You can now restart the HANA instance using HANA Studio. **************** This completes the HANA DB install. At the end of this process you should have a running HANA database in which you can execute queries. It's possible you can reduce the VM memory allocation to 16GB and the HANA instance will still start (if you remove the XS-Engine). You should note that we don't have the HANA Lifecycle Manager installed. You'll need to complete this if you want to patch this instance. However, for 15mins work, you can re-install! NOTE: Consider SAP note 1801227 "Change Time Zone if SID is not changed via Config. Tool" v4. The default timezone for the HANA database doesn't appear to be set correctly. You can also check/change the Linux O/S timezone in file "/etc/sysconfig/clock".
http://darrylgriffiths.blogspot.co.il/2014/03/howto-install-sap-hana-into-vm-in-less.html
16/16
You might also like
- DRBD-Cookbook: How to create your own cluster solution, without SAN or NAS!From EverandDRBD-Cookbook: How to create your own cluster solution, without SAN or NAS!No ratings yet
- Step By Step Process to Configure SLD, MOPZ & EWA in Solution Manager 7.1 SP 8Document4 pagesStep By Step Process to Configure SLD, MOPZ & EWA in Solution Manager 7.1 SP 8Rohit AgarwalNo ratings yet
- SAP ECC Installation HP UXDocument31 pagesSAP ECC Installation HP UXkhanNo ratings yet
- Performance Tuning of SAP SystemDocument19 pagesPerformance Tuning of SAP Systemcoolaryan83No ratings yet
- Upgrade SAP Kernel: Step by Step Tutorial: What Is A Kernel?Document8 pagesUpgrade SAP Kernel: Step by Step Tutorial: What Is A Kernel?gauravpanwar8No ratings yet
- Upgrading SAP Host Agent Without Extracting The SAPHOSTAGENT ArchiveDocument3 pagesUpgrading SAP Host Agent Without Extracting The SAPHOSTAGENT ArchivePeter Naveen NaviNo ratings yet
- Content Server Installation in LinuxDocument9 pagesContent Server Installation in Linuxgauravpanwar8No ratings yet
- Install SAP Diagnostics Agent WindowsDocument15 pagesInstall SAP Diagnostics Agent WindowsAbdul27No ratings yet
- Database ProcedureDocument65 pagesDatabase ProcedureMunnalal NagariyaNo ratings yet
- SAP MaxDB - Apply PatchesDocument9 pagesSAP MaxDB - Apply Patcheshttp://wlacaze.googlepages.com/home50% (2)
- SAP background processing, jobs, and administrationDocument2 pagesSAP background processing, jobs, and administrationranjan_47790% (1)
- Solution Manager 7 1 SP14 System PreparationDocument60 pagesSolution Manager 7 1 SP14 System PreparationHải ĐàmNo ratings yet
- SAP Startup Troubleshooting Guide For Netweaver Application ServerDocument16 pagesSAP Startup Troubleshooting Guide For Netweaver Application ServerDevender5194No ratings yet
- Sap Basis Client AdiminstrationDocument10 pagesSap Basis Client AdiminstrationSatish KumarNo ratings yet
- SAP Basis GuideDocument14 pagesSAP Basis Guideranjan_4779No ratings yet
- SAP Memory Management Collection by St4rcH1LDDocument25 pagesSAP Memory Management Collection by St4rcH1LDKunal MajumdarNo ratings yet
- Basis Notes From ITSITIDocument43 pagesBasis Notes From ITSITIDeep BlueNo ratings yet
- Upgrade SAP ECC6 To Ehp8Document11 pagesUpgrade SAP ECC6 To Ehp8Ravindra100% (1)
- Web Dispatcher Installation and Configuration SSL Activation (Https To HTTP)Document10 pagesWeb Dispatcher Installation and Configuration SSL Activation (Https To HTTP)Elton FernandesNo ratings yet
- Upgrade SAP Support Packages using SUM ToolDocument19 pagesUpgrade SAP Support Packages using SUM ToolmohiuddinNo ratings yet
- Ecc Post Install StepsDocument42 pagesEcc Post Install StepsEsram Raju100% (1)
- Steps To Install SAP Host AgentDocument2 pagesSteps To Install SAP Host AgentAbdul27No ratings yet
- SAP System Directories On UNIXDocument10 pagesSAP System Directories On UNIXSudhakar ReddyNo ratings yet
- SAP BackBone - Final - POADocument24 pagesSAP BackBone - Final - POAAnil kumar100% (1)
- SAP System Administration Made Easy008Document75 pagesSAP System Administration Made Easy008Surendra KumarNo ratings yet
- SAP Basis Training AgendaDocument21 pagesSAP Basis Training AgendaRaghavendra GupthaNo ratings yet
- Upgrade SAP Kernel - Step by Step Tutorial PDFDocument11 pagesUpgrade SAP Kernel - Step by Step Tutorial PDFKarunakar ReddyNo ratings yet
- 1.2 HANA InstallationDocument36 pages1.2 HANA InstallationAnbu SaravananNo ratings yet
- Basis Realtime Questions and AnswersDocument18 pagesBasis Realtime Questions and AnswersMadhu SudhanNo ratings yet
- Common Abap Dumps And Their Meaning ExplainedDocument4 pagesCommon Abap Dumps And Their Meaning ExplainedGoutham Sri KrishnaNo ratings yet
- SAP TablesDocument5 pagesSAP TablesSuresh PNo ratings yet
- ERP 6.7 Installation On Linux With Sybase PDFDocument33 pagesERP 6.7 Installation On Linux With Sybase PDFmohiuddin100% (1)
- Import Data Connections To SAP S4HANADocument4 pagesImport Data Connections To SAP S4HANAtataxpNo ratings yet
- Non Unicode To UnicodeDocument364 pagesNon Unicode To UnicodesudhakarNo ratings yet
- Changes From HANA 1 To 2Document3 pagesChanges From HANA 1 To 2RajendraNo ratings yet
- SAP Basis - Daily Check List SAP How To Step by Step Guide With Screen ShotDocument6 pagesSAP Basis - Daily Check List SAP How To Step by Step Guide With Screen ShotRafael Andrade FagundesNo ratings yet
- Professional ExpertiseDocument4 pagesProfessional ExpertiseKalluri BalajiNo ratings yet
- Cts FinalDocument55 pagesCts FinalSanket KohliNo ratings yet
- Sap 4.7 Installation StepsDocument26 pagesSap 4.7 Installation StepsbharadwajsastryNo ratings yet
- Install Diagnostic Agent and Connect to ACCDocument7 pagesInstall Diagnostic Agent and Connect to ACCDevender5194No ratings yet
- Resolve SAP Instance Startup IssuesDocument5 pagesResolve SAP Instance Startup Issuesokb33No ratings yet
- SPS UpgradeDocument22 pagesSPS UpgradekannagamNo ratings yet
- Installation and Management of Oracle 11g Express Edition Release 2Document6 pagesInstallation and Management of Oracle 11g Express Edition Release 2srkiboy69100% (1)
- Seminar Report On File System in LinuxDocument14 pagesSeminar Report On File System in LinuxdevbnwNo ratings yet
- SAP Housekeeping - The Computer Center Management System (CCMS)Document40 pagesSAP Housekeeping - The Computer Center Management System (CCMS)KumarReddyNo ratings yet
- Configure SCOTDocument17 pagesConfigure SCOTamitkumarghosh78No ratings yet
- Basic Start-Up Troubleshooting JAVA - The Logical Sequel! - SAP BlogsDocument9 pagesBasic Start-Up Troubleshooting JAVA - The Logical Sequel! - SAP BlogsRajeev RanjanNo ratings yet
- Error in SM21Document3 pagesError in SM21Subramani SambandamNo ratings yet
- Reading Sample SAPPRESS 1024 SAP Administration Practical Guide UtmDocument41 pagesReading Sample SAPPRESS 1024 SAP Administration Practical Guide Utmraghav8055No ratings yet
- J2EE Administration Tools (Config Tool, Visual Admin, NWA)Document7 pagesJ2EE Administration Tools (Config Tool, Visual Admin, NWA)PILLINAGARAJUNo ratings yet
- SAP Memory ManagementDocument16 pagesSAP Memory ManagementDevender5194No ratings yet
- Webdispatcher UnixDocument58 pagesWebdispatcher UnixkhanNo ratings yet
- Gateway GuideDocument61 pagesGateway GuideHerhazNo ratings yet
- Manage and monitor SAP licensesDocument6 pagesManage and monitor SAP licensesSatish KumarNo ratings yet
- Workload Monitor ST03NDocument3 pagesWorkload Monitor ST03NKishore KumarNo ratings yet
- SAP Shutdown & Startup SequenceDocument3 pagesSAP Shutdown & Startup Sequencemhku1100% (1)
- ABAP Runtime Error ST22 Transaction Short Dump AnalysisDocument36 pagesABAP Runtime Error ST22 Transaction Short Dump AnalysissryallaNo ratings yet
- Stacey Martino - How One Person Can Transform Any Relationship and Save A MarriageDocument22 pagesStacey Martino - How One Person Can Transform Any Relationship and Save A Marriagegabyk68No ratings yet
- Healing Stories of People Final EditingDocument53 pagesHealing Stories of People Final Editinggabyk6867% (3)
- Medical MafiaDocument266 pagesMedical MafiaDonna722No ratings yet
- Healing Stories of People Final EditingDocument53 pagesHealing Stories of People Final Editinggabyk6867% (3)
- Jumpstart Your Wealth Gene Oct 2017Document105 pagesJumpstart Your Wealth Gene Oct 2017gabyk68100% (1)
- The 5 Routines - China Soaring Crane Qigong (CSCQ)Document3 pagesThe 5 Routines - China Soaring Crane Qigong (CSCQ)gabyk68No ratings yet
- DR Hulda Clark - The Cure For All CancerDocument662 pagesDR Hulda Clark - The Cure For All CancerNwoinfowarrior Killuminati100% (4)
- How You Can Fight Cancer With Walking QigongDocument6 pagesHow You Can Fight Cancer With Walking Qigonggabyk68No ratings yet
- DR Matthias Rath Ebook Vitamin C and Cancer 2018 DR Rath PDF (Pauling-Rath Therapy Protocol: Vitamin C / Lysine)Document56 pagesDR Matthias Rath Ebook Vitamin C and Cancer 2018 DR Rath PDF (Pauling-Rath Therapy Protocol: Vitamin C / Lysine)Anonymous Jap77xvqPK0% (1)
- Healing Stories of People Final EditingDocument53 pagesHealing Stories of People Final Editinggabyk6867% (3)
- Jumpstart Your Wealth Gene Oct 2017Document105 pagesJumpstart Your Wealth Gene Oct 2017gabyk68100% (1)
- WHQ Booklet 2016 WebDocument25 pagesWHQ Booklet 2016 Webgabyk68No ratings yet
- The Law of LoveDocument192 pagesThe Law of Lovegabyk68No ratings yet
- The Four Qualities of LoveDocument10 pagesThe Four Qualities of Lovegabyk68No ratings yet
- The Clinical Evidence of Cellular Respiration To Target CancerDocument25 pagesThe Clinical Evidence of Cellular Respiration To Target Cancergabyk68No ratings yet
- Upgrade Process To SAP Business One 9.2 Patch Level 07: CautionDocument2 pagesUpgrade Process To SAP Business One 9.2 Patch Level 07: Cautiongabyk68No ratings yet
- Leading-Edge NeuroscienceDocument3 pagesLeading-Edge Neurosciencegabyk68No ratings yet
- Budwig Cancer GuideDocument102 pagesBudwig Cancer GuideLaki LucijanoNo ratings yet
- (2007) Breath Work - Dan BruleDocument76 pages(2007) Breath Work - Dan BruleSamurai_Chef67% (3)
- Finding The Missing PeaceDocument148 pagesFinding The Missing Peacegabyk68No ratings yet
- System Administration For The Oracle Solaris 10 OS Part 2 Practice GuideDocument152 pagesSystem Administration For The Oracle Solaris 10 OS Part 2 Practice GuideNitin KanojiaNo ratings yet
- Platforms and Tools For Web Services and Mobile ApplicationsDocument26 pagesPlatforms and Tools For Web Services and Mobile Applicationsmuhammadkamran05No ratings yet
- TrakPro Installation GuideDocument77 pagesTrakPro Installation GuideRhiez MaNo ratings yet
- Archiving SolutionsDocument47 pagesArchiving SolutionsssssNo ratings yet
- LP For OsDocument9 pagesLP For OsnrekhaNo ratings yet
- Installing Jade 6Document15 pagesInstalling Jade 6Muhammad NadeemNo ratings yet
- PDFPCDocument27 pagesPDFPCmadsonengNo ratings yet
- Veeam Pass4sure VMCE - V9 v2018-11-18 by Abigail 110qDocument51 pagesVeeam Pass4sure VMCE - V9 v2018-11-18 by Abigail 110qDennis DubeNo ratings yet
- AECOsim Building Designer Deployment Guide For ProjectWise Managed Workspaces - v1.0Document56 pagesAECOsim Building Designer Deployment Guide For ProjectWise Managed Workspaces - v1.0JocagonjcNo ratings yet
- Memory ManagementDocument27 pagesMemory ManagementAbhishek DuttaNo ratings yet
- Jabref Guide 2016 PDFDocument4 pagesJabref Guide 2016 PDFraza239No ratings yet
- Technical Support International: Module 8: Software UpdateDocument10 pagesTechnical Support International: Module 8: Software UpdateBrayan RamírezNo ratings yet
- V1600D2D4-L Series Software Release NotesDocument9 pagesV1600D2D4-L Series Software Release NotesKarla SilvaNo ratings yet
- 4G Identity Solutions Pvt. LTD: Test PlanDocument6 pages4G Identity Solutions Pvt. LTD: Test PlanBhanu PrasadNo ratings yet
- Popular CLI tools and Linux apps for servers, desktops and devDocument2 pagesPopular CLI tools and Linux apps for servers, desktops and devmehdi yahia cherifNo ratings yet
- CF Lecture 05-Disk Boot and File SystemDocument62 pagesCF Lecture 05-Disk Boot and File SystemFaisal ShahzadNo ratings yet
- Mac OS X Mail Keyboard ShortcutsDocument2 pagesMac OS X Mail Keyboard ShortcutsGary Story100% (3)
- InformixBestPractices GettingStartedDocument66 pagesInformixBestPractices GettingStartedingedahNo ratings yet
- Nessus - NASL: Marmagna DesaiDocument26 pagesNessus - NASL: Marmagna DesaiFaleg Alejandro Peralta MartinezNo ratings yet
- Practical Excersice - Installing and Running WSO2 Products PDFDocument2 pagesPractical Excersice - Installing and Running WSO2 Products PDFVivek R KoushikNo ratings yet
- Git PresentationDocument125 pagesGit Presentationmails4vipsNo ratings yet
- Updating Your System From Oracle Solaris 11.1 To Oracle Solaris 11.2 - Oracle® Solaris 11.2 Release NotesDocument60 pagesUpdating Your System From Oracle Solaris 11.1 To Oracle Solaris 11.2 - Oracle® Solaris 11.2 Release NotesKevin GeNo ratings yet
- UniBeast - Install OS X El Capitan On Any Supported Intel-Based PCDocument21 pagesUniBeast - Install OS X El Capitan On Any Supported Intel-Based PCHJ HJNo ratings yet
- Oreilly Using - SambaDocument798 pagesOreilly Using - SambaChris BarolasNo ratings yet
- B CML Admin Guide 2-0Document38 pagesB CML Admin Guide 2-0KhaloNo ratings yet
- WIZ VSP User Manual EnglishDocument36 pagesWIZ VSP User Manual EnglishAlejandro C Oy0% (1)
- Basic Usage: Linux Tutorial - Vi Cheat SheetDocument3 pagesBasic Usage: Linux Tutorial - Vi Cheat SheetMatara HarischandraNo ratings yet
- Huawei FusionSphere 5.1 Technical White Paper On OpenStack Integrating FusionCompute (Cloud Data Center)Document16 pagesHuawei FusionSphere 5.1 Technical White Paper On OpenStack Integrating FusionCompute (Cloud Data Center)HUMANMANNo ratings yet
- CacheMARA Spec BriefDocument3 pagesCacheMARA Spec BriefId Black50% (2)
- Beginning PyQt A Hands-On Approach To GUI Programming With PyQt6 (Joshua M Willman) (Z-Library)Document446 pagesBeginning PyQt A Hands-On Approach To GUI Programming With PyQt6 (Joshua M Willman) (Z-Library)EZE CHRISTIAN KELECHINo ratings yet