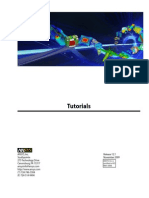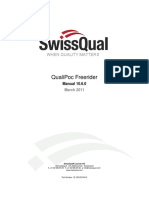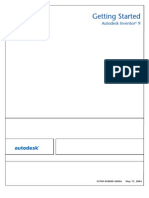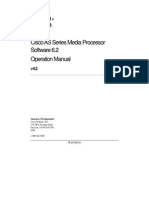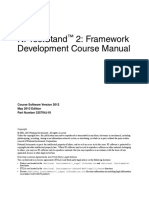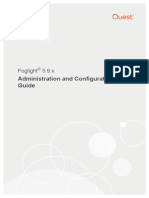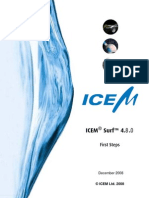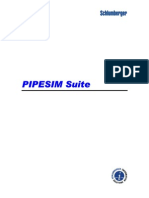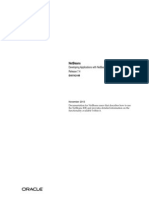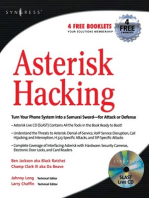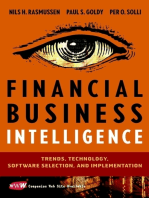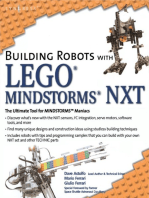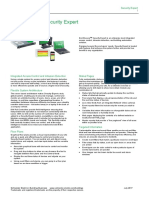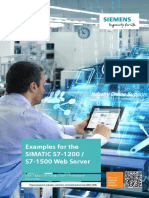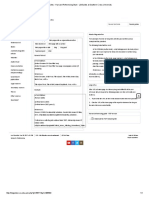Professional Documents
Culture Documents
Atollic TrueSTUDIO Installation Guide
Uploaded by
Adayroi AtuOriginal Description:
Copyright
Available Formats
Share this document
Did you find this document useful?
Is this content inappropriate?
Report this DocumentCopyright:
Available Formats
Atollic TrueSTUDIO Installation Guide
Uploaded by
Adayroi AtuCopyright:
Available Formats
Atollic TrueSTUDIO for ARM
Installation Guide Quick Start Guide
Document Data
COPYRIGHT
Copyright 2009-2012 Atollic AB. All rights reserved. No part of this document may be reproduced or distributed without prior written consent of Atollic AB. The software product described in this document is furnished under a license and may only be used, or copied, according to the license terms.
TRADEMARKS
Atollic, TrueSTUDIO, TrueINSPECTOR, TrueANALYZER, TrueVERIFIER and the Atollic logotype are trademarks, or registered trademarks, owned by Atollic. ECLIPSE is a registered trademark of the Eclipse foundation. Microsoft, Windows, Word, Excel and PowerPoint are registered trademarks of Microsoft Corporation. Adobe and Acrobat are registered trademarks of Adobe Systems Incorporated. All other product names are trademarks, or registered trademarks, of their respective owners.
DISCLAIMER
The information in this document is subject to change without notice and does not represent a commitment of Atollic AB. The information contained in this document is assumed to be accurate, but Atollic assumes no responsibility for any errors or omissions. In no event shall Atollic AB, its employees, its contractors, or the authors of this document be liable for any type of damage, losses, costs, charges, claims, demands, claim for lost profits, fees, or expenses of any nature or kind.
DOCUMENT IDENTIFICATION
TS-IG Feb 2010
REVISION
9
th th th
Feb 2012 Updated for Atollic TrueSTUDIO v3.0 September 2012 Updated for Atollic TrueSTUDIO v3.2 November 2012 Updated for Atollic TrueSTUDIO v3.3
10 11
ii | P a g e
Document Data
Atollic AB
Science Park Gjuterigatan 7 SE- 553 18 Jnkping Sweden +46 (0) 36 19 60 50 Email: sales@atollic.com Web: www.atollic.com
Atollic Inc.
115 Route 46 Building F, Suite 1000 Mountain Lakes, NJ 07046-1668 USA +1 (973) 784 0047 (Voice) +1 (877) 218 9117 (Toll Free) +1 (973) 794 0075 (Fax) Email: sales.usa@atollic.com Web: www.atollic.com
iii | P a g e
Table of Contents
Contents
Introduction............................................................................. 6
Intended Readers ....................................................................................... 6 Document Conventions .............................................................................. 7
Section 1. Installation ............................................................ 8
Lite vs. Pro Versions.................................................................................... 9 System Requirements............................................................................... 10 Important Information ............................................................................. 11
Email Delivery.................................................................................................. 11 Installing from USB Memory ........................................................................... 11 Product and License Versions ......................................................................... 12 Installing TrueSTUDIO Pro Version.................................................................. 13
Installation and Registration .................................................................... 14
Section 2. License Activation................................................ 26
Introduction to License Activation ........................................................... 27 The License Manager................................................................................ 28 Activation.................................................................................................. 29
Automatic Activation ...................................................................................... 29 Manual Activation ........................................................................................... 31
Section 3. Transfer of Node Locked License.......................... 35
Transferring a License............................................................................... 36
Section 4. Conversion of Node Locked to USB License .......... 39
Convert from node locked License to USB License .................................. 40
Section 5. Frequently Asked Questions (FAQ) ..................... 41
Administrator Rights Not Detected .......................................................... 42 Making the mistake to uninstall TrueSTUDIO before killing the license.. 44 No Internet Connection ............................................................................ 45 iii | P a g e
List of Contents
No Network Card ...................................................................................... 46
iv | P a g e
List of Figures
Figures
Figure 1 - Installer Welcome Dialog ............................................................. 14 Figure 2 - License Agreement Dialog............................................................ 15 Figure 3 Selection of GDB Servers ............................................................. 15 Figure 4 - Choose Installation Location ........................................................ 16 Figure 5 Selection of Pro License Type ...................................................... 17 Figure 6 - License Registration ..................................................................... 18 Figure 7 Floating License Registration....................................................... 19 Figure 8 - Register License Web Page .......................................................... 19 Figure 9 License Registration Web Form .................................................. 20 Figure 10 - License Registration Dialog ........................................................ 21 Figure 11 Installing Dialog ......................................................................... 22 Figure 12 - Installation Complete ................................................................. 22 Figure 13 File Association .......................................................................... 23 Figure 14 Upgrade information ................................................................. 23 Figure 15 - Highlighted Features Atollic TrueSTUDIO Pro ....................... 24 Figure 16 - Highlighted Features Atollic TrueINSPECTOR, Atollic TrueANALYZER and Atollic TrueVERIFIER................................................. 24 Figure 17 - Finishing the Installation ............................................................ 25 Figure 18 - License Information Dialog ........................................................ 28 Figure 19 - License Activation Dialog ........................................................... 29 Figure 20 - Successful Activation .................................................................. 30 Figure 21 No Connection ........................................................................... 30 Figure 22- License Not Enabled or Already Activated .................................. 30 Figure 23 - Manual Activation Dialog ........................................................... 31 Figure 24 - Activate Pro License Web Form ................................................. 32 Figure 25 - Manual Activation with Installation Key .................................... 33 Figure 26 - Successful Activation .................................................................. 33 Figure 27 - Invalid Installation Key ............................................................... 34 Figure 28 Open the License Manager ....................................................... 36 Figure 29 Kill License Panel ........................................................................ 37 Figure 30 Confirm License Kill Dialog ......................................................... 37 Figure 31 License Kill Code Dialog. ............................................................ 38 Figure 32 Installer Shortcut dialog. ........................................................... 42
iv | P a g e
List of Tables
Tables
Table 1 Typographic Conventions ............................................................... 7
v|Page
Introduction
INTRODUCTION
Welcome to the Atollic TrueSTUDIO Installation guide. The purpose of this document is to give directions on how to install and register the Atollic TrueSTUDIO product.
INTENDED READERS
This document is primarily intended for system administrators or software developers about to install the Atollic TrueSTUDIO product.
6|Page
Introduction
DOCUMENT CONVENTIONS
The text in this document is formatted to ease understanding and provide clear and structured information on the topics covered. The following typographic conventions apply:
Style
Command Object Name
Use
Keyboard Command or Source Code Section. Name of a User Interface Object (Menu, Menu Command, Button, Dialog Box, etc.) that appears on the computer screen. Cross reference within the document, or to an external document. Name of Atollic product. Identifies instructions specific to the Graphical User Interface (GUI). Identifies instructions specific to the Command Line Interface (CLI).
Cross Reference
Product Name
Identifies Help Tips and Hints.
Identifies a Caution.
Table 1 Typographic Conventions
7|Page
Introduction
Section 1.
System Requirements Important Information Installation Registration
INSTALLATION
This section provides information on how to install and register Atollic TrueSTUDIO. The following topics are covered:
8|Page
License Activation
LITE VS. PRO VERSIONS
Atollic TrueSTUDIO is available in a free Lite version and a commercial Pro version. The free Lite version may be used for commercial development, but has a code-size limitation, lacks some advanced features, and has a legal license limitation. The commercial Pro version has none of these limitations.
Lite version license limitation summary Atollic TrueSTUDIO Lite is a free of charge and reduced version of Atollic TrueSTUDIO Pro. The Lite version contains almost all features needed for development and debugging, but lacks some of the more advanced features from the Pro version. It also has a code-size limitation. The Lite version may be used for commercial development, given that the end-user manual of the product developed clearly advertises that the product is developed using Atollic TrueSTUDIO. The manual must also include a link to www.atollic.com. This is required as long as at least one of the product developers use the Lite version. Only if all developers use the Pro version, may this be omitted.
For more information on the features and differences between the Lite and Pro version, please read the Atollic TrueSTUDIO Feature Comparison Guide, which is available here: www.atollic.com/index.php/feature-comparison
9|Page
License Activation
SYSTEM REQUIREMENTS
Atollic TrueSTUDIO is tested and verified on the following Operating Systems: Microsoft Windows XP Microsoft Windows Vista (32-bit version) Microsoft Windows Vista (64-bit version) Microsoft Windows 7 (32-bit version) Microsoft Windows 7 (64-bit version)
The following Hardware Requirements apply: 1 GB RAM 3 GB of free hard disk space An Ethernet Network Card Internet access. Required to register the license An email account. Required to obtain an Installation Key For the Atollic TrueSTUDIO Pro version: A valid License Number. This is delivered via email to the account registered in conjunction with purchase of the product. This may differ from the email account above needed to receive the Installation Key. If you do not have access to a valid License Number, please contact the person who purchased the product.
The user must have write-access to the home directory to be able to start Atollic TrueSTUDIO.
10 | P a g e
License Activation
IMPORTANT INFORMATION
This section contains important information on installing the product.
EMAIL DELIVERY
During installation, the Atollic TrueSTUDIO product will be registered at Atollic. This is done online on the Atollic web site. The process involves receiving an Installation Key, via email.
In case an email related to the Atollic TrueSTUDIO product is not delivered as expected, it is most likely caught in a spam filter. Please check the local spam filter of your email client, and the central spam filter of your organization, or IT-provider. When in doubt, contact support@atollic.com for help.
INSTALLING FROM USB MEMORY
Atollic does not recommend launching the Atollic TrueSTUDIO installer directly from a USB memory. Instead, please copy the executable installation file from the USB memory to the local hard disk drive of the computer. Please execute the installation from the hard disk drive. If Installation from USB memory is still preferred, please make sure that the USB memory is not write-protected. Please also make sure that there is at least 4 GB of free memory, beyond the space the space occupied by installation executable. The extra space is required for temporary files during the installation. Please do not remove the USB memory from the computer, until the installation process is completely finished, as this will make the installation fail.
11 | P a g e
License Activation
PRODUCT AND LICENSE VERSIONS
The Atollic TrueSTUDIO product exists in two versions: Lite, which is free of charge, and Pro, which is provided under commercial license terms. The Atollic TrueSTUDIO Feature Comparison Guide covers the differences between the Lite and the Pro version. The Pro version is also available as a free time-limited version for evaluation purposes. For Atollic TrueSTUDIO Pro, three basic license types are available: A Floating Network License, a transferable license with a USB License Key, and an entirely software based Node Locked License. The Floating Network License allows multiple users on a network to share a number of licenses distributed from a central Floating Network License server. The USB License Key allows installation of Atollic TrueSTUDIO on several computers, while limiting the number of simultaneous users to one. Only the computer with the USB License Key connected, can launch the Atollic TrueSTUDIO Pro product. This allows the license to easily be transferred between several computers. The Node Locked License allows installation on a single computer only. The license cannot be transferred to another computer, unless it is deactivated (killed) on the original computer through a dedicated process. This must be done before uninstalling the product from the original computer. Please refer to section Transfer of Node Locked License for details. The standard Node Locked License do not provide for Remote Desktop access to the Atollic TrueSTUDIO application. However, a dedicated Remote Desktop license version may be purchased.
To transfer a Node Locked License, do not uninstall the Atollic TrueSTUDIO product from the original computer, before deactivating (killing) the license.
12 | P a g e
License Activation
INSTALLING TRUESTUDIO PRO VERSION
The Atollic TrueSTUDIO Pro product is delivered either with a Temporary Installation Key or with a Permanent Installation Key. The Evaluation license is a fully functional Pro product with a Temporary Installation Key. As long as the Temporary Installation Key is in use, the splash screen displays the number of days the current license remains valid. The splash screen is shown each time the Atollic TrueSTUDIO Pro product is started. The Temporary Installation key can be changed into a Permanent Installation Key by an activation process. That process can be performed once the product purchase is completed, and payment has been received, either by Atollic, or our distributor Please refer to section License Activation for details regarding how to activate the product with a Permanent Installation Key
Before installing the product, make sure the date is set correctly on the computer. Once the installation with the Temporary Installation Key is completed, the date must not be changed, until the product is activated with the Permanent Installation Key.
13 | P a g e
License Activation
INSTALLATION AND REGISTRATION
The Atollic TrueSTUDIO product is delivered as an executable installer. Please ensure that the user account, from which the installer is launched, has administrative privileges.
1. 2. 3.
Launch the product installer (.exe-file) During the installation process, Microsoft Windows may display a warning dialog, concerning Unknown software publisher. Please accept to let the installer continue. Wait for the installer Welcome dialog to be displayed:
Figure 1 - Installer Welcome Dialog
14 | P a g e
License Activation
4.
Click Next to view the License Agreement dialog:
Figure 2 - License Agreement Dialog
Read the license agreements. Click I Accept to accept them, or Cancel to abort the installation. If the license agreements are accepted, the installation wizard will display the Choose Components dialog.
5.
Wait for the Choose Components dialog to be displayed.
Figure 3 Selection of GDB Servers
15 | P a g e
License Activation
Select the GDB Server components to be installed together with Atollic TrueSTUDIO. A server is needed for each type of JTAG probe that are to be used for debugging with Atollic TrueSTUDIO. The set of GDB server components available for selection depends on which targets the Atollic TrueSTUDIO product is aimed for.
6.
Wait for the Choose Installation Location dialog to be displayed.
Figure 4 - Choose Installation Location
Click the Browse button to optionally change the default installation directory. Click Next to continue the installation. If the installation concerns Atollic TrueSTUDIO Lite, please continue with step 9.
16 | P a g e
License Activation
7.
Applies to Atollic TrueSTUDIO Pro installation only: Please wait for the Please select license type dialog to be displayed. If the purchased license has a USB License Key, please insert your USB License Key and select USB License Key in this dialog. If the USB License Key is already registered to have a valid Installation Key, please press Next and continue with step 18.
The USB License Key needs to have an assigned drive letter greater then C:. If it has been assigned A:, B: or C: it will not work properly.
If the purchased license is a Floating Network License, then select Floating Network License. Please press Next to continue. Otherwise, select Node Locked License and press Next to continue.
Figure 5 Selection of Pro License Type
17 | P a g e
License Activation
8.
Depending on the selection in the License type selection page you will be shown one of these two registration forms. This first dialog is used for node locked, remote desktop and USB license key users:
Figure 6 - License Registration
The product installer calculates a unique Computer Id and opens the registration page on the Atollic web site (http://www.atollic.com/register). If this webpage is not opened automatically, please browse to it manually. If Floating Network License was selected in the previous page, a Network Client Installation Key is needed to complete the installation. This key was delivered to your organization when your system administrator registered the Floating Network License server installation. Please enter the Network Client Installation Key and press Next and continue on step 16:
18 | P a g e
License Activation
Figure 7 Floating License Registration
9.
Please wait for the Register license page to be displayed in the web browser. The installer uses the default web browser registered on the computer.
Figure 8 - Register License Web Page
Continue the registration process by selecting the product version to register.
19 | P a g e
License Activation
10.Wait for the License Registration Form to be displayed
Figure 9 License Registration Web Form
11.Enter the contact information and select customer type: Please make sure
that a valid email address is entered. Only use Latin characters when entering your information. When installing a Pro version, a valid License Number must also be entered. This License Number should have been delivered via email to the person who purchased the product. If you do not have access to the License Number, please contact this person.
12. Copy the Computer Id from the installation program (see Figure 6) and paste
it in the Computer Id field in the form on the webpage. Note: If installing a Pro version, please observe that the Computer ID and the License Number are different entities.
13. When all information is entered as required, please click the Register button
to register the product license.
20 | P a g e
License Activation
14. Please
close the web browser. Open the email client and check for new messages. A message should have been received a message from Atollic with the title Your Atollic TrueSTUDIO Installation key. If the email is not received as expected, it may have been caught in a Spam Filter, or ended up in a Thrash Folder, rather than the Inbox.
15.Open the email, copy the Installation Key and paste it into the Installation
Key field in the installation program.
Figure 10 - License Registration Dialog
16. Please click Next to start the installation. Wait for the product installation to
start. This may take several minutes depending on the computer performance.
21 | P a g e
License Activation
Figure 11 Installing Dialog
17.Wait for the Atollic TrueSTUDIO installation to complete.
Figure 12 - Installation Complete
Please click Next to continue.
22 | P a g e
License Activation
18.Wait for the File Association dialog to be displayed.
Figure 13 File Association
Please enter the desired associations between file-extensions and Atollic TrueSTUDIO. By associating the .project-file, it is possible to automatically import and start editing new projects, just by double-clicking on the file.
19. A page showing information that is relevant to users who are upgrading from
a previous version of Atollic TrueSTUDIO is displayed. Please read this information carefully when upgrading from a previous version.
Figure 14 Upgrade information
23 | P a g e
License Activation
20. A few slides highlighting concerning other professional development tools
from Atollic, will follow.
Figure 15 - Highlighted Features Atollic TrueSTUDIO Pro
This dialog is not displayed in Pro versions. Please click Next to continue.
Figure 16 - Highlighted Features Atollic TrueINSPECTOR, Atollic TrueANALYZER and Atollic TrueVERIFIER
Please click Next to continue.
24 | P a g e
License Activation
21. Please click Next to continue to the final step of the installation process.
Figure 17 - Finishing the Installation
Please click Finish to close the installation program
A NOTE TO FLOATING NETWORK LICENSE USERS Contact your system administrator to receive a ts.cec.ini file that is configured for your network. Place this file in the ide folder of the Atollic TrueSTUDIO client installation folder. For more information about this file and the installation of a floating network license server, please see the separate document Floating network license server installation guide.
25 | P a g e
License Activation
Section 2.
Introduction to License Activation License Manager Automatic License Activation Manual License Activation
LICENSE ACTIVATION
This section provides information on how to activate Atollic TrueSTUDIO. The following topics are covered:
26 | P a g e
License Activation
INTRODUCTION TO LICENSE ACTIVATION
A time-limited license of Atollic TrueSTUDIO Pro becomes fully and permanently licensed through an activation process. If the time-limited product is not activated within the predefined expiration time, the license becomes invalid, and the product is no longer functional. After activation, the license however becomes permanent with no time limitation. Before a purchased product can be activated to become permanent, activation must be enabled in the Atollic customer support database. Atollic enables activation as soon as the business transaction is completed, and payment has been received, either by Atollic, or our distributor. When payment is received, Atollic enables activation, and the customer is notified via email and can now permanently activate the product. The product is easily activated via the License Manager, as outlined in the next section.
Please contact your distributor or Atollic customer support via email support@atollic.com if the license is not activated in time and therefor has become invalid. Always include the license number in communication with us.
27 | P a g e
License Activation
THE LICENSE MANAGER
The Atollic TrueSTUDIO License Manager handles the product license and displays current license information for the installed product. It can be used both to view current license information and to activate the product with a new license. Open the Atollic TrueSTUDIO License Manager using the Help, License Manager menu command. The Information panel displays product and license information.
Figure 18 - License Information Dialog
28 | P a g e
License Activation
ACTIVATION
When Atollic has enabled the product for activation, the customer will be notified via email. Please make sure this email has been received, before proceeding to the next step. Open the License Manager using the Help, License Manager menu command.
1.
Select the Activation panel:
Figure 19 - License Activation Dialog
2.
In the Activation panel, use the radio buttons to select the preferred method of activation. If the computer is connected to internet, please select Activate Automatically and press the Activate button. If the computer is not connected to internet, please select Activate Manually and press the Activate button.
AUTOMATIC ACTIVATION
If automatic activation is selected, the activation is performed as follows.
29 | P a g e
License Activation
1.
When the Activate button is pressed, the system responds in one of three different ways. a) Successful Activation. The new license is installed correctly.
Figure 20 - Successful Activation
b) No Connection with License Server. Please check the internet connection of the computer, and retry activating the license.
Figure 21 No Connection
c)
License Activation Not Enabled, or License Already Activated. This message is displayed if Atollic has not yet enabled activation of the license, or if the license is already activated. Please contact support@atollic.com for help.
Figure 22- License Not Enabled or Already Activated
30 | P a g e
License Activation
MANUAL ACTIVATION
If manual activation is selected, the activation is performed as follows:
1.
When the Activate button is pressed, the user will be prompted to activate the license manually at www.atollic.com/activate using the presented License Number and Computer Id.
Figure 23 - Manual Activation Dialog
31 | P a g e
License Activation
2.
Open a web browser and visit the web page at www.atollic.com/activate. Please enter the License Number and Computer Id obtained in the previous step. Please click the Activate button.
Figure 24 - Activate Pro License Web Form
As a result, an email will be sent to the address entered as part of the license registration (section Installation and Registration). Please make sure that this email has been received, before proceeding to the next step.
32 | P a g e
License Activation
3.
The email contains the Permanent Installation Key for the license. Please copy and paste the Permanent Installation Key into the Installation Key field in the License Manager dialog.
Figure 25 - Manual Activation with Installation Key
Please press the Activate button.
4.
When the Activate button is pressed, the system responds in one of two different ways. a) Successful Activation. The new license is installed correctly
Figure 26 - Successful Activation
33 | P a g e
License Activation
b) Invalid Installation Key. This message is displayed if the Permanent Installation Key entered is not valid. Please make sure that the complete key is copied and pasted into the Installation Key field. If the problem persists, contact support@atollic.com for help.
Figure 27 - Invalid Installation Key
34 | P a g e
Introduction
Section 3. TRANSFER OF NODE LOCKED LICENSE
This section provides information on how to transfer a Atollic TrueSTUDIO Node Locked License between computers.
35 | P a g e
Transfer of Node Locked License
TRANSFERRING A LICENSE
A Node Locked License may be transferred from the originally installed computer to another one. This is done through a two-step procedure. First, the license must be deactivated (killed) on the original computer through a dedicated process. Secondly, Atollic TrueSTUDIO must be uninstalled from the original computer. To transfer a Node Locked License, please proceed as follows:
1.
On the original computer, select the menu command Help -> License Manager
Figure 28 Open the License Manager
36 | P a g e
Transfer of Node Locked License
2. 3.
Wait for the License Manager dialog to be displayed. Select the Kill License panel. Please enter the dedicated password needed to kill the license. The password is kiLLTrueSTUDIOLicensE.
Figure 29 Kill License Panel
4.
Please confirm the License Kill process.
Figure 30 Confirm License Kill Dialog
5.
Wait for the License Kill Confirmation dialog to be displayed. Please copy, or make a note of, the License Kill Code, and store it safely.
37 | P a g e
Transfer of Node Locked License
Figure 31 License Kill Code Dialog.
6. 7.
Please send an email containing the License Number and the License Kill Code to support@atollic.com. Upon reception of this email, Atollic checks the License Kill Code for authenticity. Atollic resets the license, provided that the code matches the License Number. An email is sent to the customer, confirming the license reset. Before proceeding, please make sure that this email has been received. Please uninstall the Atollic TrueSTUDIO product from the original computer.
8. 9.
10.Please Install, Register and Activate the Atollic TrueSTUDIO product on
the new computer. The installation procedure is identical to the one used on the original computer. For details, please refer to the Installation and License Activation sections of this guide.
38 | P a g e
Transfer of Node Locked License
Section 4. CONVERSION OF NODE LOCKED TO USB LICENSE
This section provides information on how to convert an Atollic TrueSTUDIO Node Locked License into a USB Locked License.
39 | P a g e
Transfer of Node Locked License
CONVERT FROM NODE LOCKED LICENSE TO USB LICENSE
In order to convert a node-locked license to a USB-locked license, the procedure outlined below must be followed. Caution! When an old license has been killed, it will not be possible to launch Atollic TrueSTUDIO at all before it has been re-associated to the USBdongle. This is a manual procedure that takes time in our administration. Therefore we recommend that this procedure should be done at the end of the work day to minimize the amount of down-time. The conversion typically takes a couple of hours up to 1 work day if the time zone difference to Sweden is large. . First of all the old node-locked license must be killed and verified by Atollic support. This is done by performing the following steps:
1. 2. 3. 4. 5.
Launch Atollic TrueSTUDIO Kill the license as described in section 3 above. After the license has been killed, the License Kill Code is displayed. This License Kill Code must be emailed to support@atollic.com for verification. Wait for clearance from Atollic Support that your license is ready to be converted into USB-locked license. Locate the file TS.LIC in the "ide" folder of your TrueSTUDIO install directory. Open this file, remove all content and save the (now empty TS.LIC) file. Insert your USB-dongle into your computer, and then launch TrueSTUDIO. Re-register the product. When this is done the product will work with the USB-dongle. The license is stored on the USB-dongle and can freely be moved between installations for this license type.
6. 7. 8.
For additional information or help, please contact support@atollic.com. Always include the license number in any conversation with us.
40 | P a g e
Introduction
Section 5. FREQUENTLY ASKED QUESTIONS (FAQ)
This section provides information on some common questions related to the installation process: Administrator Rights Not Detected Making the mistake to uninstall before killing the license No Internet Connection No Network Card
41 | P a g e
FAQ
ADMINISTRATOR RIGHTS NOT DETECTED
The Installer tries to determine if the User Account has sufficient rights to perform operations in the file system. Even if the User Account does have Administrator Privileges, the installer may fail to detect this, on some systems and configurations. The Installer can be forced to omit this check, and proceed as if the User Account has Administrator Privileges. This is done by executing the Installer with the command line argument reallyadmin. The easiest way to perform this is, is to create a shortcut to the Installer and add the command line argument reallyadmin in the shortcut configuration dialog box.
1. 2. 3.
Right click on the installation executable (the Installer) in the Microsoft Windows Explorer File Browser. Choose Create Shortcut from the Context Menu Right click on the Shortcut and choose Properties. In the Target edit field: Enter reallyadmin following the name of the executable.
Figure 32 Installer Shortcut dialog.
42 | P a g e
FAQ
4. 5.
Click OK to close the Shortcut dialog. Double-click on the Shortcut to start the Installer. A message is displayed, announcing that the Check for Administration Rights is overridden.
43 | P a g e
FAQ
MAKING THE MISTAKE TO UNINSTALL TRUESTUDIO BEFORE KILLING THE LICENSE
If node-locked Atollic TrueSTUDIO licenses are uninstalled before the license is killed in a controlled manner, Atollic will not receive verification that the license has in fact been killed, and we will not be enable to let the same license be installed on another computer. However, there is a safe-guard solution that helps to solve such situations, saving the customer from a lost license that cannot be reinstalled again. The uninstaller automatically creates a Kill Code when the license is killed as part of the uninstallation process. This Kill Code is stored in the installation folder for backup purposes. In case the installation folder for example is C:\Program Files (x86)\Atollic\TrueSTUDIO for ARM Pro 3.3.0, the License Kill Code can be found in a file named .killcode, residing in that folder, e.g.
C:\Program Files (x86)\Atollic\TrueSTUDIO for ARM Pro 3.3.0\.killcode
Please open this file with Notepad and check for the Kill Code. Send the Kill Code together with the license number to support@atollic.com to verify that your license is no longer in use. This enables us to allow installation of the same license number on another computer.
44 | P a g e
FAQ
NO INTERNET CONNECTION
The computer, on which Atollic TrueSTUDIO is to be installed, may not need an internet connection during normal operation. However, internet access is needed to complete the License Registration. It is not mandatory to register the license from the same computer as Atollic TrueSTUDIO is being installed on. The installation process is basically the same; the only difference is in the registration process.
1. 2.
Please note the address to the http://www.atollic.com/register web page and the Computer Id that the installation program generates on the computer where the product is being installed. Please find another computer with internet access. Please open a web browser, and enter the address http://www.atollic.com/register. Please select Lite Version Registration or Professional Version Registration depending on the version of the product being installed. Please fill in the forms as described in section Installation. Use the Computer Id of the computer where the product is being installed, i.e. the Computer Id noted in Step 1. Please note the Installation Key received via email after a successful registration. Please continue the installation process on the computer where the product is being installed. Use the above Installation Key.
3. 4. 5.
45 | P a g e
FAQ
NO NETWORK CARD
The license management system in Atollic TrueSTUDIO requires an installed network card. The product cannot be installed or run on a computer without a network card. The power saving scheme on some computers (in particular on laptops) may shut down the power supply to the network card, if no network cable (connected to a network) is inserted. If this happens, the existing network card behaves as if there is no network card installed, and the product cannot be installed, or run. To prevent this, please make sure that the network card is activated, and a network cable (connected to a network) is inserted.
46 | P a g e
You might also like
- Atollic TrueSTUDIO Installation GuideDocument35 pagesAtollic TrueSTUDIO Installation GuidePiotrek BiedermannNo ratings yet
- Atollic TrueSTUDIO For ARM User Guide PDFDocument414 pagesAtollic TrueSTUDIO For ARM User Guide PDFMmeli NtwanaYebhoza DubeNo ratings yet
- Maintenance and Support GuideDocument41 pagesMaintenance and Support GuideMete TorunNo ratings yet
- ANSYS Mechanical APDL Introductory Tutorials Huy KLJHLKJHLKDocument142 pagesANSYS Mechanical APDL Introductory Tutorials Huy KLJHLKJHLKPeja Jusoh100% (1)
- CAD IntegrationDocument122 pagesCAD IntegrationLK AnhDungNo ratings yet
- DS8700 Architecture GuideDocument514 pagesDS8700 Architecture GuideRanjith VulliNo ratings yet
- Intelligent VideoDocument188 pagesIntelligent VideoLuciano Rodrigues E RodriguesNo ratings yet
- PVA Agent XML API ReferenceDocument738 pagesPVA Agent XML API ReferenceDgek LondonNo ratings yet
- Ansys HFSS TutorialDocument132 pagesAnsys HFSS Tutorialsinhco1100% (3)
- Manual - QualiPoc SW - Freerider v10.6Document22 pagesManual - QualiPoc SW - Freerider v10.6JohnNo ratings yet
- Module 8 - Displacement of A Simply Supported Kirchoff PlateDocument142 pagesModule 8 - Displacement of A Simply Supported Kirchoff PlatesandeshlikesNo ratings yet
- Auto Desk Inventor 9 ManualDocument296 pagesAuto Desk Inventor 9 ManualsoengeNo ratings yet
- Datastage TutorialDocument177 pagesDatastage TutorialYoussef LachirNo ratings yet
- LabVIEWBasicsI 86 EngDocument494 pagesLabVIEWBasicsI 86 EngmurugesanNo ratings yet
- CAD IntegrationDocument132 pagesCAD IntegrationSuri Kens MichuaNo ratings yet
- Fund OuiDocument160 pagesFund OuiSouptikNo ratings yet
- QuickScan I Lite QW2100 Product Reference Guide (ENG)Document324 pagesQuickScan I Lite QW2100 Product Reference Guide (ENG)felixdaniloNo ratings yet
- EnterpriseDocument200 pagesEnterpriseLuciano Rodrigues E RodriguesNo ratings yet
- Cisco AS Series Media Processor Software 6.2 Operation Manual PDFDocument173 pagesCisco AS Series Media Processor Software 6.2 Operation Manual PDFarojasoNo ratings yet
- GsmenuDocument46 pagesGsmenuSarat KumarNo ratings yet
- Quick Start ManualDocument0 pagesQuick Start ManualJack BakerNo ratings yet
- NI TestStand 2 Framework Development Course Manual (National InstrumentsDocument142 pagesNI TestStand 2 Framework Development Course Manual (National InstrumentsSrinibas60% (5)
- BusinessObjects Edge InfoView For SAP User's GuideDocument90 pagesBusinessObjects Edge InfoView For SAP User's GuideztanauliNo ratings yet
- SSM10 Excel Add-InDocument36 pagesSSM10 Excel Add-InNeil LirussoNo ratings yet
- Foglight 5.9.x AdminAndConfigGuideDocument42 pagesFoglight 5.9.x AdminAndConfigGuideSławek TurekNo ratings yet
- ANSYS CFD-Post TutorialsDocument78 pagesANSYS CFD-Post Tutorialsstaedtlerp50% (2)
- First Steps EnglishDocument14 pagesFirst Steps EnglishMohammed Tahoor100% (1)
- Oracle® Applications: Maintenance Utilities Release 12Document74 pagesOracle® Applications: Maintenance Utilities Release 12chandramani.tiwariNo ratings yet
- Platinum SX Pro Multiviewer 5.8 - 20170223Document242 pagesPlatinum SX Pro Multiviewer 5.8 - 20170223dazecheru871No ratings yet
- Oo Usb650Document26 pagesOo Usb650alexlhhcasNo ratings yet
- DataFlex Reports 2014 User GuideDocument189 pagesDataFlex Reports 2014 User Guidestp.vendas2No ratings yet
- Users GuideDocument155 pagesUsers GuideAdrian Manuel Lopez AlmejoNo ratings yet
- Badge DesignerDocument192 pagesBadge DesignerLuciano Rodrigues E RodriguesNo ratings yet
- Manual Datalogic LynxDocument168 pagesManual Datalogic LynxTecnico InformaticoNo ratings yet
- Data ConduitDocument176 pagesData ConduitLuciano Rodrigues E RodriguesNo ratings yet
- Pipesim User GuideDocument196 pagesPipesim User Guidemikegibbons2750% (2)
- 4 - Integration BrokerTesting Utilities and ToolsDocument160 pages4 - Integration BrokerTesting Utilities and ToolsNEKRONo ratings yet
- Error MessagesDocument478 pagesError MessagesBhaskar Thammisetty0% (1)
- NetBeans 7.4 ManualDocument606 pagesNetBeans 7.4 ManualMarko CenicNo ratings yet
- Programming Arduino Next Steps: Going Further with SketchesFrom EverandProgramming Arduino Next Steps: Going Further with SketchesRating: 3 out of 5 stars3/5 (3)
- ASP.NET 3.5 Enterprise Application Development with Visual Studio 2008: Problem Design SolutionFrom EverandASP.NET 3.5 Enterprise Application Development with Visual Studio 2008: Problem Design SolutionNo ratings yet
- Securing Windows Server 2008: Prevent Attacks from Outside and Inside Your OrganizationFrom EverandSecuring Windows Server 2008: Prevent Attacks from Outside and Inside Your OrganizationNo ratings yet
- Managing Catastrophic Loss of Sensitive Data: A Guide for IT and Security ProfessionalsFrom EverandManaging Catastrophic Loss of Sensitive Data: A Guide for IT and Security ProfessionalsRating: 5 out of 5 stars5/5 (1)
- Microsoft Windows Server 2008 R2 Administrator's Reference: The Administrator's Essential ReferenceFrom EverandMicrosoft Windows Server 2008 R2 Administrator's Reference: The Administrator's Essential ReferenceRating: 4.5 out of 5 stars4.5/5 (3)
- Software Development for Embedded Multi-core Systems: A Practical Guide Using Embedded Intel ArchitectureFrom EverandSoftware Development for Embedded Multi-core Systems: A Practical Guide Using Embedded Intel ArchitectureRating: 4 out of 5 stars4/5 (2)
- So You Wanna Be an Embedded Engineer: The Guide to Embedded Engineering, From Consultancy to the Corporate LadderFrom EverandSo You Wanna Be an Embedded Engineer: The Guide to Embedded Engineering, From Consultancy to the Corporate LadderRating: 4 out of 5 stars4/5 (1)
- Programming Arduino Next Steps: Going Further with Sketches, Second EditionFrom EverandProgramming Arduino Next Steps: Going Further with Sketches, Second EditionRating: 3 out of 5 stars3/5 (3)
- Financial Business Intelligence: Trends, Technology, Software Selection, and ImplementationFrom EverandFinancial Business Intelligence: Trends, Technology, Software Selection, and ImplementationNo ratings yet
- PowerPC Microprocessor Common Hardware Reference Platform: A System ArchitectureFrom EverandPowerPC Microprocessor Common Hardware Reference Platform: A System ArchitectureRating: 4 out of 5 stars4/5 (1)
- Building Robots with LEGO Mindstorms NXTFrom EverandBuilding Robots with LEGO Mindstorms NXTRating: 3.5 out of 5 stars3.5/5 (3)
- Microsoft Virtualization: Master Microsoft Server, Desktop, Application, and Presentation VirtualizationFrom EverandMicrosoft Virtualization: Master Microsoft Server, Desktop, Application, and Presentation VirtualizationRating: 4 out of 5 stars4/5 (2)
- Programming FPGAs: Getting Started with VerilogFrom EverandProgramming FPGAs: Getting Started with VerilogRating: 3.5 out of 5 stars3.5/5 (2)
- Websitesetup Org Build Website With JoomlaDocument18 pagesWebsitesetup Org Build Website With Joomla-Madusha Umayanga-No ratings yet
- Carel Webgate PDFDocument6 pagesCarel Webgate PDFOky LimNo ratings yet
- ABS User ManualDocument17 pagesABS User ManualllintangNo ratings yet
- Movie Ticket Booking Management System Project ReportDocument63 pagesMovie Ticket Booking Management System Project ReportAnonymous m46I3FXO7583% (24)
- CSS Formatting Quiz AnswersDocument5 pagesCSS Formatting Quiz AnswersMansur Akhtar0% (2)
- Ict Practical Notes Chpater 8Document13 pagesIct Practical Notes Chpater 8mimi661No ratings yet
- Crown Court Digital Case System User Guide Download A Copy of The Index and BundleDocument6 pagesCrown Court Digital Case System User Guide Download A Copy of The Index and Bundlemr203No ratings yet
- SX-SRVR Specification Sheet - Security Expert SoftwareDocument4 pagesSX-SRVR Specification Sheet - Security Expert Softwarejacape_777No ratings yet
- KVS LDC Question Paper 2014 English PDF - pdf-99Document10 pagesKVS LDC Question Paper 2014 English PDF - pdf-99SapnaGondNo ratings yet
- The Non-Technical Guide For Web TechDocument88 pagesThe Non-Technical Guide For Web TechClaudia ȚirbanNo ratings yet
- Examples For S7WebServer DOC v20 enDocument84 pagesExamples For S7WebServer DOC v20 enelzion zionNo ratings yet
- Sim900 Gprs HTTP at CommandsDocument18 pagesSim900 Gprs HTTP at Commandssandeep sNo ratings yet
- Map 3 D 2015 InstallDocument15 pagesMap 3 D 2015 InstallHarrison HayesNo ratings yet
- Downloading of Admit Cards and Save To PDFDocument4 pagesDownloading of Admit Cards and Save To PDFDeepak kumarNo ratings yet
- Information and Communication Technologies: I. Web 1.0: Static Web PagesDocument3 pagesInformation and Communication Technologies: I. Web 1.0: Static Web PagesMichael Angelo L. ReyesNo ratings yet
- Websites - Harvard Referencing Style - LibGuides at Southern Cross UniversityDocument1 pageWebsites - Harvard Referencing Style - LibGuides at Southern Cross UniversitydfygtiuhiNo ratings yet
- August Wilson's Fences and the Influence of the BluesDocument2 pagesAugust Wilson's Fences and the Influence of the Bluesmaremare204No ratings yet
- Mba Is-4 SEM MI0041-Java and Web Design Assignment: Q.1. Explain The Browser Components and Its FeaturesDocument9 pagesMba Is-4 SEM MI0041-Java and Web Design Assignment: Q.1. Explain The Browser Components and Its FeaturesSurya SinghNo ratings yet
- Chapter 10 Components ofDocument21 pagesChapter 10 Components ofNovy CloresNo ratings yet
- Pendant MonitorDocument8 pagesPendant MonitorKristal NewtonNo ratings yet
- Mulitimedia Lab1Document11 pagesMulitimedia Lab1golo_2011No ratings yet
- Software Requirements Specification: FlipkartDocument14 pagesSoftware Requirements Specification: FlipkartArindam SamantaNo ratings yet
- Matlab Installation GuideDocument6 pagesMatlab Installation GuidePMNo ratings yet
- Css TricksDocument8 pagesCss Tricksk.v.v.prasadkumar765No ratings yet
- Md. Imranul SazzadDocument75 pagesMd. Imranul SazzadMaria SimaNo ratings yet
- HTML - An Overview of the Hypertext Markup LanguageDocument3 pagesHTML - An Overview of the Hypertext Markup LanguagePradip DeyNo ratings yet
- Fall 2011 - CS101 - 3Document5 pagesFall 2011 - CS101 - 3gm84_parviNo ratings yet
- EmpTech 1st Quarterly Test Reviewer 2019-2020 v2Document5 pagesEmpTech 1st Quarterly Test Reviewer 2019-2020 v2francyNo ratings yet
- Myqr TutorialDocument16 pagesMyqr Tutorialapi-232069470No ratings yet
- Bellissimo DocumentoDocument8 pagesBellissimo DocumentoCarloNo ratings yet