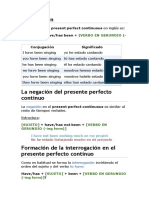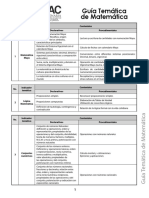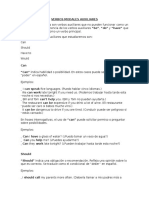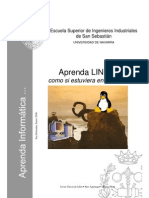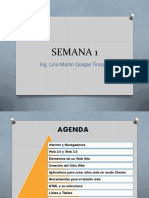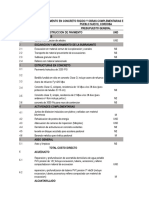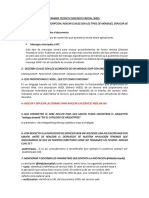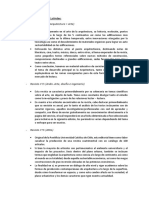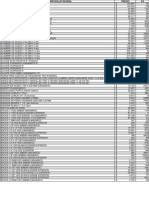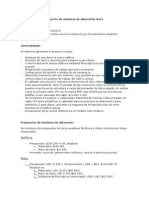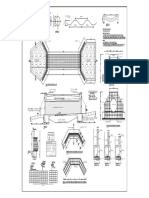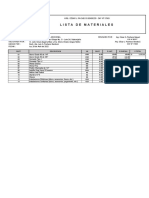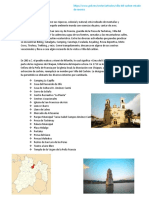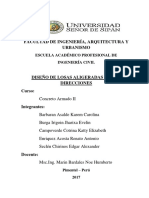Professional Documents
Culture Documents
VPN Con Windows 8
Uploaded by
wvaliente2011Copyright
Available Formats
Share this document
Did you find this document useful?
Is this content inappropriate?
Report this DocumentCopyright:
Available Formats
VPN Con Windows 8
Uploaded by
wvaliente2011Copyright:
Available Formats
VPN con Windows 8
Infoacceso Acceso desde Internet VPN con Windows 8 ... Para poder conectar a la UPV va VPN, usted debe estar conectado a Internet. 1. Desde el Panel de Control abra el ' Centro de redes y recursos compartidos'.
2. Seleccione 'Configurar una nueva conexin o red'. En la nueva ventana, escoja 'Conectarse a un rea de trabajo' tal y como muestra la imagen:
3. Clic en el botn 'Siguiente'. En la nueva ventana escoja 'Usar mi conexin a Internet'
4. En la siguiente ventana debemos introducir el servidor de VPN que en nuestro caso es: vpn.upv.es Como Nombre de destino escoja un nombre descriptivo. Clic en el botn 'Crear'
5. Clic sobre el icono monitor que hay en la esquina inferior a mano derecha.
6. Pulse sobre la 'Conexin VPN' creada con el botn derecho del ratn y seleccione ' Propiedades'
7. Seleccione la pestaa de Seguridad y configure los parmetros tal y como se muestra:
Tipo de VPN: Protocolo de tnel SSTP Cifrado de datos: Requiere cifrado Usar el protocolo de autenticacin (EAP): seleccionar EAP protegido (PEAP) (cifrado habilitado). Clic sobre el botn Propiedades.
8. En las propiedades de EAP protegido:
Marque la casilla: Validar un certificado de servidor Conectarse a estos servidores: radius.upv.es Entidades emisoras de certificados...: marque Thawte Premium Server CA y thawte Primary Root CA.
Como mtodo de autenticacin seleccione Contrasea segura (EAP-MSCHAP v2)
9. Haga clic sobre el botn 'Configurar...' de la ventana anterior y desmarque la casilla de 'Usar automticamente el nombre de inicio ...'
Requisito para la conexin a las bases de datos y revistas electrnicas de la Biblioteca.
Si usted necesita acceder a la Biblioteca digital de nuestra universidad, debe tener marcado el campo "Usar la puerta de enlace predeterminada en la red remota". Para ello, haga clic con el botn derecho del ratn, sobre la conexin VPN y escoja Propiedades estando en las Propiedades de la conexin VPN, escoja la pestaa "Funciones de red", seleccione el protocolo TCP/IPv4 y pulse en el botn Propiedades.
Pulse el botn 'Opciones avanzadas' y en la ventana emergente, seleccione 'Usar puerta de enlace en red remota'
Conectando... 10. Pulsamos sucesivamente los botones de 'Aceptar' de las ventanas que han quedado abiertas y nos disponemos a conectar. Pulse sobre la conexin VPN creada y clic sobre ' Conectar'.
11. Se solicitar que introduzca sus credenciales siguiendo esta sintaxis:
usuario@upvnet.upv.es para los usuarios del dominio UPVNET usuario@alumno.upv.es para los usuarios del dominio ALUMNO
Si todo ha ido bien, aparecer como conectado .
VPN con Windows 7
Infoacceso Acceso desde Internet VPN con Windows 7 ... Para poder conectar a la UPV va VPN, usted debe estar conectado a Internet. 1. Abra el Centro de redes y recursos compartidos desde el Panel de Control-> Redes e Internet . Aparecer la siguiente ventana:
2. Escoja la opcin de Configurar una nueva conexin o red. En la nueva ventana, escoja Conectarse a un rea de trabajo tal y como muestra la imagen:
3. Clic en el botn Siguiente. En la nueva ventana escoja Usar mi conexin a Internet
4. La siguiente ventana le pregunta por el servidor de VPN que en nuestro caso es: vpn.upv.es Como Nombre de destino escoja un nombre descriptivo, por ejemplo : Vpn a la UPV Marque la casilla 'No conectarse ahora; configurar para conectarse ms tarde' Clic en el botn Siguiente
5. Ahora llega el momento de autenticarse como usuario. Introduzca su nombre de usuario, contrasea y dominio. Recuerde que slo hay 2 dominios posibles: UPVNET, ALUMNO. Clic en el botn Crear.
6. Aparece la siguiente ventana indicando que ya est preparada la conexin pero no es as. Debe pulsar en "Cerrar".
7. Se ha creado la conexin 'VPN a la UPV' pero ahora ha de modificar algunos parmetros. Haga clic sobre el icono de red de Windows. A continuacin situese sobre la conexin creada 'VPN a la UPV' y con el botn derecho, seleccione "Propiedades".
8. Seleccione la pestaa de Seguridad y configure los parmetros tal y como se muestra:
Tipo de VPN: Protocolo de tnel SSTP Cifrado de datos: Requiere cifrado Usar el protocolo de autenticacin (EAP): seleccionar EAP protegido (PEAP) (cifrado habilitado). Clic sobre el botn Propiedades.
9. En las propiedades de EAP protegido:
Marque la casilla: Validar un certificado de servidor Conectarse a estos servidores: radius.upv.es Entidades emisoras de certificados...: marque Thawte Premium Server CA y thawte Primary Root CA
Como mtodo de autenticacin seleccione Contrasea segura (EAP-MSCHAP v2)
10. Pulse el botn 'Configurar' de la ventana anterior y desmarque la casilla que aparece en la nueva ventana. Pulse 'Aceptar'.
Requisito para la conexin a las bases de datos y revistas electrnicas de la Biblioteca. 11. Si usted necesita acceder a la Biblioteca digital de nuestra universidad, debe tener marcado el campo "Usar la puerta de enlace predeterminada en la red remota". Para ello, haga clic con el botn derecho del ratn, sobre la conexin VPN y escoja Propiedades estando en las Propiedades de la conexin VPN, escoja la pestaa
"Funciones de red", seleccione el protocolo TCP/IPv4 y pulse en el botn Propiedades, aparecer la ventana de abajo.
Pulse el botn Opciones avanzadas
12. En esta nueva ventana es donde debemos marcar "Usar la puerta de enlace predeterminada en la red remota" para poder consultar la biblioteca digital. En otros casos no es necesario.
13. Pulse 'Aceptar' en todas las ventanas, y dispngase a conectar. Haga clic sobre el icono de red de Windows. A continuacin situese sobre la conexin creada 'VPN a la UPV' y con el botn derecho, seleccione "Conectar".
Si todo funciona bien aparecer como 'Conectado'
Si tiene los parmetros bien ajustados pero sigue obteniendo error en la conexin consulte la lista de errores tpicos de VPN: Errores VPN
VPN con Windows XP
Infoacceso Acceso desde Internet VPN con Windows XP ... Configuracin de la conexin 1) Doble click en Mi PC. 2) Doble click en Panel de Control . Una vez abierta la ventana del Panel de Control, doble click en el icono Conexiones de red e Internet. 3) Dentro de la ventana Conexiones de red e Internet, doble click en Crear una conexin a la red de su trabajo. El asistente para conexin de red empezar a ejecutarse. Escoja la Conexin de red privada virtual
. 4) Avance a la siguiente ventana haciendo click en Siguiente. Introduzca un nombre identificativo para la conexin que est creando, en nuestro ejemplo la hemos llamado VPN a la UPV.
5) Ahora debe ser usted quin elija si para conectar con VPN utilizar automticamente la conexin a su proveedor de acceso a Internet, o bien preferir utilizar la conexin VPN despus de haberse conectado a Internet por su cuenta. Pulse Siguiente a continuacin.
6) Teclee en Nombre del host o direccin IP: vpn.upv.es
7) Opcional: marque, como usted prefiera, que la conexin est disponible slo para usted, o para cualquier usuario del ordenador. Click Siguiente.
Si lo prefiere, cree un acceso directo en el escritorio y click en Finalizar.
8) Ahora aparece la siguiente pantalla, relativa a la conexin que se ha creado, y donde ha de hacer click en el botn Propiedades para ajustar unos parmetros.
9) Despus de haber pulsado el botn Propiedades, vaya a la pestaa Seguridad y seleccione la casilla Avanzada y pulse el botn 'Configuracin'
10) En el campo 'Cifrado de datos' seleccione Requiere cifrado (desconectar si el servidor no acepta) . Marque Usar el protocolo de autenticacin extensible (EAP) y seleccione EAP protegido (PEAP)(cifrado habilitado). Pulse sobre 'Propiedades'
11) En las propiedades de EAP protegido:
Marque la casilla: Validar un certificado de servido Conectarse a estos servidores: radius.upv.es Entidades emisoras de certificados...: marque Thawte Premium Server CA y thawte Primary Root CA
Como mtodo de autenticacin seleccione Contrasea segura (EAP-MSCHAP v2)
12) Pulse el botn ' en la ventana anterior y desmarque la casilla que aparece en la nueva ventana:
13) Siguiendo con las propiedades de la conexin, seleccione la pestaa Opciones y seleccione Incluir el dominio de inicio de sesin de Windows.
14) Ahora, vaya a la pestaa Funciones de red, seleccione el elemento Protocolo Internet (TCP/IP) y clic en el botn Propiedades, aparecer la siguiente ventana:
15) Pulse en el botn Opciones avanzadas de la ventana anterior y en la siguiente ventana debe quitar la seleccin la opcin de "Usar la puerta de enlace predeterminada en al red remota" . OJO: Slo hay que seleccionar esta opcin en el caso de que se deseen consultar las bases de datos de Biblioteca, revistas electrnicas y cualquier otro recurso online al que est suscrito la UPV y que controle el acceso por direcciones IP.
16) Finalmente clic en el botn Aceptar y ya habremos terminado de configurar la conexin de vpn.
Conectando... 1) Inicie Windows como normalmente lo hace y conectese a su proveedor de servicios de Internet habitual. 2) Una vez conectado a Internet, click en Inicio -> Conectar a -> Doble-click sobre el icono VPN a la UPV. Aparecer la siguiente ventana:
3) Introduzca el nombre de usuario, contrasea y el nombre del dominio de su cuenta de usuario que ser alguno de estos: UPVNET o ALUMNO. Pulse el botn Conectar. 4) Vea la ventana Conexin Establecida despus de realizar la conexin.
VPN con Windows Vista
Infoacceso Acceso desde Internet VPN con Windows Vista ... Desde el botn Iniciar, haga clic en Panel de control -> Redes e Internet-> Centro de redes y recursos compartidos aparecer la siguiente ventana mostrndole si est conectado a Internet. Es necesario que est conectado a Internet antes de hacer la conexin VPN. En el menu de la izquierda aparece el enlace Configurar una conexin de red, haga clic sobre l.
En la nueva ventana Configurar una conexin o red, elija la opcin Conectarse a un rea de trabajo. Clic en el botn Siguiente
En el paso siguiente puede que nos pregunte si queremos usar una conexin existente, en el caso de que ya tuvieramos una. En cualquier caso escoja crear una nueva conexin y pulse en Siguiente.
En la nueva ventana doble clic sobre la opcin Usar mi conexin a Internet (VPN).
En el campo 'Direccin de Internet' introduzca en nombre del servidor de tneles vpn.upv.es y en el campo 'Nombre del destino' escoja un nombre descriptivo para la conexin. Clic en el botn Siguiente.
Ahora nos pide las credenciales: introduzca su nombre de usuario, contrasea y dominio (UPVNET o ALUMNO). Clic en el botn Crear.
El proceso de autentificacin se iniciar...
Y si nuestras credenciales son vlidas nos conectar. Clic en el botn Cerrar
Requisito para la conexin a las bases de datos y revistas electrnicas de la Biblioteca. Si usted necesita acceder a la Biblioteca digital de nuestra universidad, debe tener marcado el campo "Usar la puerta de enlace predeterminada en la red remota". Para ello, haga clic con el botn derecho del ratn, sobre la conexin VPN y escoja Propiedades. estando en las Propiedades de la conexin VPN, escoja la pestaa "Funciones de red", seleccione el protocolo TCP/IPv4 y pulse en el botn Propiedades, aparecer la ventana de abajo.
En esta nueva ventana es donde debemos marcar "Usar la puerta de enlace predeterminada en la red remota" para poder consultar la biblioteca digital. En otros casos no es necesario.
Problemas al conectar. Si tuviese problemas al conectar, verifique que tiene la opcin de cifrado activada, ya que este es un requisito obligatorio. Para ello: Panel de control -> Redes e Internet-> Centro de redes y recursos compartidos, botn derecho sobre la conexin VPN creada y escoja Propiedades
Dentro de la ventana 'Propiedades de Conexion VPN' escoja la pestaa ' Seguridad' Verifique que la pestaa de Seguridad coincide con los parmetros que en la imagen se muestran: - Tipo de VPN: Protocolo de tnel SSTP - Cifrado de datos: Requiere cifrado - Usar el protocolo de autenticacin (EAP): seleccionar EAP protegido (PEAP) (cifrado habilitado). Clic sobre el botn Propiedades.
En las propiedades de EAP protegido:
Marque la casilla: Validar un certificado de servidor Conectarse a estos servidores: radius.upv.es Entidades emisoras de certificados...: marque thawte Primary Root CA y Thawte Premium Server CA
Como mtodo de autenticacin seleccione Contrasea segura (EAP-MSCHAP v2)
Pulse el botn 'Configurar' de la ventana anterior y desmarque la casilla que aparece en la nueva ventana:
Si tiene los parmetros bien ajustados pero sigue obteniendo error en la conexin consulte la lista de errores tpicos de VPN: Errores VPN
VPN con Linux
Infoacceso Acceso desde Internet VPN con Linux ... Antes de empezar, necesitamos tener instalado el paquete network-manager-vpnc que por defecto no viene con Ubuntu 1. Instalamos, si no lo est ya, el plugin del Network Manager para el cliente vpnc. Para ello, usamos el gestor de software especifico de la distribucin que usemos. Por ejemplo, en el caso de Ubuntu podemos usar el Centro de software de Ubuntu para instalar el paquete network-manager-vpnc o ejecutar el siguiente comando dentro de una terminal: $ sudo apt-get install network-manager-vpnc 2. Una vez instalado el paquete procedemos a configurar la conexin VPN desde el Network Manager. En Ubuntu podemos acceder a la misma haciendo clic en el plugin ubicado en la derecha del panel superior, seleccionando el men Conexiones VPN y haciendo clic en el submen Configurar VPN....
3. Dentro de la configuracin del Network Manager, en la pestaa VPN, hacemos clic en el botn Aadir.
4. Emerger una ventana donde se nos pide Elegir un tipo de conexin VPN. Escogemos Compatible con Cisco VPN (vpnc) y hacemos clic sobre el botn 'Crear'
5. En la siguiente ventana, introducimos los datos de la conexin VPN :
Nombre descriptivo para la conexin: VPN a la UPV Pasarela: vpn.upv.es Nombre de usuario: usuario@dominio.upv.es (donde 'dominio' slo puede ser ALUMNO o UPVNET). Contrasea del usuario: la_que_sea
Nombre del grupo:soloupv (como 'Nombre de grupo' debe elegir el grupo soloupv si slo quiere acceder a recursos compartidos. En cambio, si usted pretende consultar las bases de datos de la Biblioteca deber redigir todo su trfico por la VPN, para ello escoja como 'Nombre de grupo' biblioteca )
Contrasea del grupo: upvnet
Para las contraseas usadas en la conexin VPN, tenemos dos opciones vlidas: Guardado o Preguntar siempre. En el caso de la contrasea del usuario, elegimos una u otra segn nuestras preferencias personales mientras que, en el caso de la contrasea del grupo, seleccionamos la opcin Guardado. Finalmente, hacemos clic en el botn Guardar... para terminar la configuracin de la conexin VPN.
6. Ahora ya tenemos una entrada en la pestaa de conexiones VPN
7. Una vez configurada, podemos conectarnos a la conexin VPN de la Universidad cuando lo necesitemos. En Ubuntu podemos conectarnos haciendo clic en el plugin ubicado en la derecha del panel superior, seleccionando el men Conexiones VPN y haciendo clic en el nombre que le dimos a la conexin VPN.
8. Para desconectar la VPN proceda como indica la figura: desde el Network manager, Conexiones VPN-> Desconectar VPN. Recuerda que debe tener configurada la conexin a Internet antes de poder conectarte a la VPN, ya sea mediante tarjeta de red o mediante wireless.
VPN con Mac OS X
Infoacceso Acceso desde Internet VPN con Mac OS X ...
A continuacin se detalla el proceso de cmo crear una conexin VPN a nuestra universidad desde un Macintosh con la versin Leopard. sta conexin es necesaria para poder acceder a los recursos informticos de la universidad, a los que usted tiene permiso de acceso, desde una ubicacin remota al campus. Para poder utilizarla es necesario que usted disponga, en dicha ubicacin remota, de conexin a Internet ( ADSL, cablemodem, otros proveedores de Internet distintos a la UPV..). Mac OS X soporta dos protocolos con los que puede conectar por VPN a la UPV: IPSec y PPTP. El protocolo PPTP es el ms conocido por estar desarrollado por Microsoft. Tiene el inconveniente que si su router hace NAT (permitir que los equipos con direcciones privadas en una oficina pequea o domstica compartan una sola conexin a Internet), el PPTP da muchos problemas de conexin si el modem no est configurado convenientemente. El protocolo IPSec es mucho ms seguro y es el que recomendamos. Adems el NAT del router no le interfiere. A continuacin se presentan las guias de configuracin VPN usando el protocolo IPsec VPN usando el protocolo PPTP VPN usando el protocolo IPsec Abra Preferencias del sistema, clic en el icono Red. Pulse el botn sealado por la flecha roja y que es un signo '+'.
Aparecer el siguiente cuadro de dilogo que debe configurar como sigue, clic en el botn Crear:
Una vez creada la nueva entrada VPN (Cisco IPSec) pasamos a configurarla con los valores adecuados: - en Direccin del servidor debe introducir vpn.upv.es - en Nombre de cuenta introduzca el suyo siguiendo la nomenclatura ' login@dominio.upv.es' , especificando el nombre del dominio de su cuenta de usuario que ser alguno de estos: UPVNET o ALUMNO. (Notes que ya han desaparecido los antiguos dominios con nombre de escuela). - en Contrasea introduzca la suya y clic sobre el botn Aplicar
Haga clic en el botn ' Ajustes de autenticacin' - como 'Secreto compartido' introduzca upvnet - como 'Nombre de grupo' debe elegir el grupo soloupv, si slo quiere acceder a recursos compartidos ya que el trfico que redigir por la VPN ser slo el que vaya dirigido a la UPV, el otro ir por su conexin a Internet. Si usted pretende consultar las bases de datos de la Biblioteca deber redigir todo su trfico por la VPN, para ello escoja como 'Nombre de grupo' el grupo biblioteca
Acepte y clic en botn ' Aplicar' Ahora ya est listo para conectar. Clic sobre el botn ' Conectar'. Introduzca de nuevo su contrasea de usuario si le es solicitada y compruebe que ha conectado satisfactoriamente.
______________________________________________________________________ ______________________________________________________ VPN usando el protocolo PPTP 1. Abra Preferencias del sistema, clic en el icono Red. Pulse el botn sealado por la flecha roja y que es un signo '+'.
2. Aparecer el siguiente cuadro de dilogo que debe configurar como sigue, con el tipo de VPN PPTP, clic en el botn Crear:
3. Una vez creada la nueva entrada VPN (PPTP) pasamos a configurarla con los valores adecuados:
- en Configuracin escoja la opcin Aadir configuracin que aparecer en un despegable. Dele un nombre descriptivo a la configuracin que esta creando.
- en Direccin del servidor debe introducir vpn.upv.es - en Nombre de cuenta introduzca el suyo siguiendo la nomenclatura ' login@dominio.upv.es' , especificando el nombre del dominio de su cuenta de usuario que ser alguno de estos: UPVNET, ALUMNO. - en Contrasea introduzca la suya y clic sobre el botn Aplicar
4. Si usted necesita acceder a las revistas digitales de la Biblioteca de nuestra universidad, pulse el botn Avanzado y marque la casilla Enviar todo el trfico a travs de la conexin VPN. ( En caso que slo pretenda acceder a los recursos compartidos o mquinas de la intranet de la UPV, este paso no es necesario) . Pulse OK y regresar a la ventana anterior, donde deber hacer clic en el botn Aplicar para guardar las credenciales. Al hacerlo, se habilitar el botn Conectar.
Para conectar pulse el botn Conectar. Si todo funciona correctamente aparecer como 'conectado'. Para desconectar, hgalo desde 'Desconectar'.
Cliente VPN de Cisco para Windows (Windows 7/Vista/XP/9x)
Infoacceso Acceso desde Internet Cliente VPN de Cisco para Windows (Windows 7/Vista/XP/9x) ... Esta conexin implementa el protocolo IPSEC en lugar de PPTP utilizado por Windows, con lo cual se aumenta la seguridad de la encriptacin. Recomendamos que utilice el cliente VPN de Cisco cuando no pueda conectar con el cliente de VPN de Windows. Configuracin de la conexin 1. Descargue el cliente VPN de Cisco adecuado para su sistema operativo: Cliente Cisco VPN client v5.0.02 para Windows 2000/XP/Vista and Windows 7 (32 bits) Cliente Cisco VPN client para Windows de 64x bit Cliente Cisco VPN versin 4.6. para Windows 9x. 2. Descomprmalo e instlelo. Esto implicar reiniciar el equipo cuando finalice la instalacin.
3. Cuando reinicie de nuevo el ordenador, encontrar una entrada en menu Inicio -> Programas -> Cisco Systems VPN Client -> VPN Client . Haga doble clic sobre ella.
4. Aparecer una ventana como la que sigue. Pulse en el icono New para crear un perfil de conexin.
5. En la ventana emergente es donde debe establecer la siguiente configuracin:
Connection Entry: (nombre descriptivo como por ejemplo VPN-UPV) Description: (descripcin sin relevancia para la conexin) Host: vpn.upv.es Group Authentication Name: soloupv ( OJO!!: como grupo IPSec puede elegir el grupo soloupv, o bien el grupo biblioteca en caso de que quiera acceder a las revistas y bases de datos de la biblioteca.) Password: upvnet Confirm Password: upvnet
Pulse en el botn 'Save' . 6. Los datos que hay en la pestaa 'Transport', en concreto la casilla 'Enable Transparent Tunneling' se debe desmarcar en principio. Ahora bien, si usted est usando el cliente Cisco de VPN porque tuvo problemas en la conexin con el cliente de Windows debido a un cortafuegos o que su conexin a Internet est compartida para varios ordenadores, deber marcarla y seleccionar 'IPSec over UDP'. Pulse 'Save'.
7. Ahora ya est en condiciones de conectar. Haga clic sobre la entrada 'VPN a la UPV' creada.
8. La siguiente ventana emergente le solicitar sus credenciales. La sintaxis es nombre_usuario@dominio.upv.es. (Recuerde que su dominio slo puede ser ALUMNO o UPVNET).
9. Si todo va bien, su equipo realizar la conexin y el programa presentar el estado de conectado.
10. Cuando necesite cerrar la conexin haga clic sobre el botn 'Disconnect'.
Cliente VPN de Cisco para Mac OS X
Infoacceso Acceso desde Internet Cliente VPN de Cisco para Mac OS X ... 1) Descargue y descomprima el fichero ClienteVPNMac.zip lo que crear un nuevo icono en el escritorio.
Doble clic en dicho icono y aparecer el paquete 'Cisco VPN Client.mpkg' listo para ser instalado. Clic sobre la imagen y se iniciar el asistente para la instalacin del cliente VPN de Cisco.
Clic sobre 'Continue'
Acepte la licencia pulsando sobre el botn 'Agree' y a continuacin 'Continue'
Si todo funciona correctamente la instalacin terminar con xito
Encontrar la aplicacin VPNClient instalada en el directorio que usted haya elegido, que por defecto es 'Aplicaciones'. Para ejecutarlo clic sobre ella.
2)
Ejecuta el programa y cree un nueva conexin desde el icono New.
3)
Introduzca los parmetros de configuracin : Connection Entry: VPN-UPV Host: vpn.upv.es Pestaa Authentication-> marque Group authentication e introduzca
Name: biblioteca ( OJO!!: como grupo IPSec puede elegir el grupo soloupv, que slo redirige por la VPN el trfico que va a la UPV, o bien el grupo biblioteca, el cual redirige todo el trfico de Internet por la VPN y es la opcin que debe escoger en caso de que quiera acceder a las revistas y bases de datos de la biblioteca.) Password: upvnet Confirm Password: upvnet
Pestaa Transport -> marque Enable Transparent Tunneling y IPSec over UDP (NAT/PAT)
4)
Salve los datos y comprobar que se ha creado una entrada nueva en la aplicacin
5) Seleccione la entrada creada y clic sobre el botn Connect. La aplicacin le pedir las credenciales usuario y password. Introduzca su usuario siguiendo esta sintaxis: usuario@dominio.upv.es pudiendo ser el 'dominio' UPVNETo ALUMNO.
6) Si todo es correcto aparecer como conectado
7. Desconectar se reducir a cliquear sobre el botn 'Disconnect'
VPN con Windows Mobile
Infoacceso Acceso desde Internet VPN con Windows Mobile ... 1. Active el mdulo de red inalmbrica desde Inicio -> Configuracin -> Conexiones -> Wifi . Se recomienda que deshabilite el Bluetooth
2. Conctese a la red inalmbrica a la que tiene acceso, desde ' Redes inalmbricas'. Una vez conectado a Internet ya est en disposicin de conectar via VPN. Previamente hay que configurar la conexin VPN. Configuracin de la VPN 1. Desde el panel de Configuracin escogemos Conexiones -> Avanzado. Aparecer la siguiente ventana
2. Escogemos la pestaa Tareas y a continuacin desde la seccin de Red de Trabajo, seleccionamos la opcin Editar mis servidores VPN
3. Aqu hemos de rellenar los datos del tnel, que son los siguientes:
Nombre: un nombre identificativo del tnel Nombre del host/IP: vpn.upv.es (la mquina de servidor de tneles de la UPV para las mquinas que no soportan cifrado avanzado).
Tipo de VPN: PPTP
4. Tras puntear en Siguiente, escribiremos el usuario y la contrasea del usuario y como dominio, UPVNET o ALUMNO segn corresponda. Luego se puntea en Finalizar.
5. Ahora, hay que decirle que la red de trabajo con la VPN creada nos va a servir para conectar a Internet. Para ello, en la pestaa Configuracin de Proxy hay que marcar la opcin Esta red conecta a Internet'.
6. Para dirigir todo el trfico de Internet por la VPN (caso de consultas a revistas y BD de Biblioteca), se ha de aadir una excepcin. Para ello, vuelva al panel de Conexiones, pestaa Avanzado pulsando en Excepciones
Pulsamos en la opcin de Agregar nueva URL y en la casilla URL del trabajo aada *.* tal y como se muestra en la imagen.
Pulsamos OK y ya tenemos nuestra configuracin VPN lista de forma que, a cualquier sitio de Internet que queramos ir (viene representado por el *.* ), iremos por la VPN con lo que nuestra IP en Internet pertenecer al rango de IP's de la UPV que son las autorizadas para consultar las revistas y Bases de Datos de la Biblioteca. Cuando ya no quiera que se conecte la VPN, vaya a la pantalla anterior ( Conexiones -> pestaa Avanzado -> Excepciones) y elimine el patrn *.* pulsando sobre l, donde aparecer la opcin de Eliminar.
VPN con Android
Infoacceso Acceso desde Internet VPN con Android ...
La conexin VPN permite acceso web a las revistas electrnicas y bases de datos de la biblioteca UPV cuando usted est fuera del campus. A continuacin detallamos cmo configurar la VPN en sistemas android. Para poder probar si funciona usted deber estar conectado a Internet con otro proveedor distinto de la universidad. Si estuviera conectado a alguna de las wifis de la UPV esta configuracin no funcionar. 1.- Active la Wifi en su dispositivo y conctese a Internet a travs de su proveedor. Desde el menu 'Ajustes' -> 'Conexiones inalmbricas', escoja escoja 'Configuracin de red VPN'
2.- Seleccione 'Aadir VPN' y a continuacin ' Aadir VPN PPTP'
3.- Configure los parmetros de la conexin. Para empezar dele un nombre descriptivo a la conexin: escoja el campo 'Nombre de VPN' e introduzca un nombre, por ejemplo 'VPN a la UPV'
Seleccione el campo 'Establecer servidor VPN' e introduzca vpn.upv.es
La casilla de 'Inhabilitar encriptacin' debe estar marcada, con ello habilitamos la encriptacin que es necesaria para poder conectar. Con esto ya tenemos la VPN configurada. Retroceda a la pantalla anterior y comprobar que se ha creado una nueva entrada en el menu de 'Configuracion de VPN'. Ya slo nos queda conectar.
4.- Para conectar, seleccione la entrada creada e introduzca sus credenciales siguiendo esta sintaxis:
usuario@upv.es para los usuarios del dominio UPVNET usuario@alumno.upv.es para los del dominio ALUMNO
5.- Si ha introducido sus datos correctamente y no est sancionado, aparecer como conectado.
VPN desde ipad / iphone
Infoacceso Acceso desde Internet VPN desde ipad / iphone ... 1. Conecte su iphone a Internet como habitualmente lo hace. Para ello pulse sobre ' Ajustes'
2. Active la Wifi presionando sobre el control correspondiente. Se detectarn las redes al alcance. Seleccione la red a la que tenga acceso.
3.Una vez conectado a Internet, ya est en disposicin de poder conectar por VPN. Para configurar la conexin VPN vuelva a la pantalla de 'Ajustes' ->''General' -> 'Red' -> 'VPN' -> 'Aadir configuracin VPN...'
4. Toque en PPTP y configure los parmetros como se indica:
Servidor: vpn.upv.es Cuenta: usuario@dominio.upv.es ( Hay slo 2 dominios posibles: ALUMNO y UPVNET )
RSA SecurID: (desactivada) Contrasea: (introduzca su contrasea de usuario) Nivel de encriptacin: Automt. Enviar todo el trfico: (activado para poder consultar las revistas y Bases de datos cientficas de la Biblioteca)
Pulse sobre Guardar y ya estar lista la conexin VPN para su uso.
5. Active la conexin VPN y podr conectar a Internet 6. Para futuras conexiones slo tendr que conectar a Internet y activar la VPN
You might also like
- Presente Simple ContinuoDocument2 pagesPresente Simple Continuowvaliente2011No ratings yet
- Construccion de Prototipos de SoftwareDocument9 pagesConstruccion de Prototipos de SoftwareRonald AlarconNo ratings yet
- Guía MatemáticaDocument6 pagesGuía Matemáticawvaliente2011No ratings yet
- Guía Matemática 2016-7 PDFDocument5 pagesGuía Matemática 2016-7 PDFKev Oliva0% (1)
- Asterisk Regexp ApoyoDocument5 pagesAsterisk Regexp Apoyowvaliente2011No ratings yet
- Verbos EspecialesDocument1 pageVerbos Especialeswvaliente2011No ratings yet
- Preguntas Con WH Words GalileoDocument2 pagesPreguntas Con WH Words Galileowvaliente2011No ratings yet
- Manual de Usuario de Pfsense FirewallDocument2 pagesManual de Usuario de Pfsense Firewallwvaliente2011No ratings yet
- Reglas de Verbos Presente SimpleDocument1 pageReglas de Verbos Presente Simplewvaliente2011No ratings yet
- Manual de Usuario de Pfsense FirewallDocument2 pagesManual de Usuario de Pfsense Firewallwvaliente2011No ratings yet
- Verbos EspecialesDocument1 pageVerbos Especialeswvaliente2011No ratings yet
- Venatajas DesventajasDocument1 pageVenatajas Desventajaswvaliente2011No ratings yet
- Non Count or Mass Nouns GalileoDocument3 pagesNon Count or Mass Nouns Galileowvaliente2011No ratings yet
- Reglas de Verbos Presente SimpleDocument1 pageReglas de Verbos Presente Simplewvaliente2011No ratings yet
- Reglas ING GalileoDocument2 pagesReglas ING Galileowvaliente2011No ratings yet
- Reglas de Verbos Presente SimpleDocument1 pageReglas de Verbos Presente Simplewvaliente2011No ratings yet
- Tema 7 CCNA3Document4 pagesTema 7 CCNA3Gema ZaidNo ratings yet
- Reglas de Plurales en InglésDocument2 pagesReglas de Plurales en Ingléswvaliente2011100% (1)
- Como Crear Maquina Virtual Windows 10Document6 pagesComo Crear Maquina Virtual Windows 10wvaliente2011No ratings yet
- Configuracion de AD DNS DHCP FTP en Win 2012 ServerDocument47 pagesConfiguracion de AD DNS DHCP FTP en Win 2012 Serverwvaliente2011No ratings yet
- Curso Linux PrincipiantesDocument75 pagesCurso Linux Principiantesagorrion100% (11)
- Comandos de LinuxDocument3 pagesComandos de Linuxwvaliente2011No ratings yet
- Comandos de GNU - LinuxDocument13 pagesComandos de GNU - Linuxskorlowsky5098No ratings yet
- Laboratorio 14Document7 pagesLaboratorio 14wvaliente2011No ratings yet
- Laboratorio 12Document7 pagesLaboratorio 12wvaliente2011No ratings yet
- Laboratorio 13Document9 pagesLaboratorio 13wvaliente2011No ratings yet
- Laboratorio 11Document20 pagesLaboratorio 11wvaliente2011No ratings yet
- Capitulo 16Document18 pagesCapitulo 16wvaliente2011No ratings yet
- Laboratorio 10Document5 pagesLaboratorio 10wvaliente2011No ratings yet
- Capitulo 16Document18 pagesCapitulo 16wvaliente2011No ratings yet
- Estabilidad en La ConstruccionDocument11 pagesEstabilidad en La ConstruccionfredyNo ratings yet
- Memoria Descriptiva Federico VillarrealDocument9 pagesMemoria Descriptiva Federico VillarrealFreddy SantiagoNo ratings yet
- PREVI Lima: arquitectura y urbanismo en los proyectos ganadoresDocument15 pagesPREVI Lima: arquitectura y urbanismo en los proyectos ganadoresNelson Omar Santos0% (1)
- Puentes antiguos como atracciones turísticas y ejemplos de puentes modernos en Venezuela y EspañaDocument13 pagesPuentes antiguos como atracciones turísticas y ejemplos de puentes modernos en Venezuela y EspañaWilmar BravoNo ratings yet
- Sesion 01 PDFDocument89 pagesSesion 01 PDFJuana Almeyda YatacoNo ratings yet
- Presupuesto PavimentoDocument25 pagesPresupuesto PavimentoDavid Safar PardoNo ratings yet
- Examen Teorico WebDocument2 pagesExamen Teorico WebYumikoArambuloFabianNo ratings yet
- Revistas de arquitectura e ingeniería líderes en LatindexDocument2 pagesRevistas de arquitectura e ingeniería líderes en LatindexByrom AsakuraNo ratings yet
- Análisis de la capilaridad en muros de ladrillo artesanal e industrialDocument17 pagesAnálisis de la capilaridad en muros de ladrillo artesanal e industrialFranklinFustamanteSanchezNo ratings yet
- Historia 3 Resumen-1Document3 pagesHistoria 3 Resumen-1Laura RiverosNo ratings yet
- Bmdecl 1 IglesiasDocument45 pagesBmdecl 1 IglesiasALONDRANo ratings yet
- Mr-Co04 - Construir Deck MuroDocument5 pagesMr-Co04 - Construir Deck MuroIrma Galego Paz100% (1)
- La CatedralDocument5 pagesLa CatedralJuan Antonio ÉpervierNo ratings yet
- ET - 005-07 Criterios de Aceptación de Superficies Moldeadas en Elementos de HormigónDocument14 pagesET - 005-07 Criterios de Aceptación de Superficies Moldeadas en Elementos de HormigónMario BarrientosNo ratings yet
- Fierros para CamarasDocument10 pagesFierros para CamarasLimbert ApazaNo ratings yet
- Catálogo de herramientas y accesoriosDocument38 pagesCatálogo de herramientas y accesoriosEVER LEONARDONo ratings yet
- Investigacion de Css3Document12 pagesInvestigacion de Css3samirfcruzNo ratings yet
- Proyecto de Mudanza de Datacenter - Rev1Document7 pagesProyecto de Mudanza de Datacenter - Rev1DanielOmarNo ratings yet
- Detalles técnicos alcantarilla TMCDocument1 pageDetalles técnicos alcantarilla TMCErlins Ali Caldas RuedaNo ratings yet
- Analisis Arquitectonico PDFDocument20 pagesAnalisis Arquitectonico PDFMARIA LILIANA MARTINEZ GUTIERREZNo ratings yet
- Presupuesto materiales comercio 1er piso adicionalDocument1 pagePresupuesto materiales comercio 1er piso adicionalCésar Pacheco BendezúNo ratings yet
- Las MemoriasDocument25 pagesLas MemoriasFabian TorresNo ratings yet
- Pueblos MagicosDocument26 pagesPueblos Magicossergio hernadesNo ratings yet
- Arquitectura de La Antigua RomaDocument11 pagesArquitectura de La Antigua RomaronaldNo ratings yet
- Arquitectura funcionalista: orígenes y principales representantesDocument20 pagesArquitectura funcionalista: orígenes y principales representantesSergio FloresNo ratings yet
- Conocimiento básico de la estructura de productos de videoconferencia YealinkDocument82 pagesConocimiento básico de la estructura de productos de videoconferencia YealinkJulio GuarnizNo ratings yet
- Trabajo Investigación FinalDocument14 pagesTrabajo Investigación FinalJHARIXA HEVELIN BURGA IRIGOÍNNo ratings yet
- Clasificacion Del Concreto Por Su ComposicionDocument6 pagesClasificacion Del Concreto Por Su ComposicionStefanoRodrigoNo ratings yet
- Arquitectura EclesiasticaDocument8 pagesArquitectura EclesiasticaMaxRodriguezNo ratings yet
- CS 8.1.4.8 Raul Huaman RiveraDocument5 pagesCS 8.1.4.8 Raul Huaman RiveraJhoan SalazarNo ratings yet