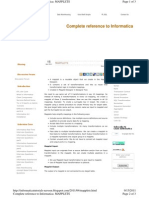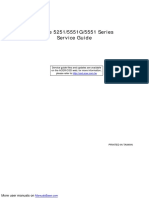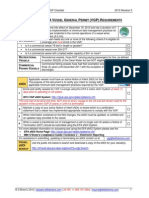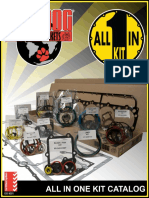Professional Documents
Culture Documents
Quick Reference SM WS12
Uploaded by
PasManDFOriginal Description:
Copyright
Available Formats
Share this document
Did you find this document useful?
Is this content inappropriate?
Report this DocumentCopyright:
Available Formats
Quick Reference SM WS12
Uploaded by
PasManDFCopyright:
Available Formats
Windows PowerShell Web Access
New for Windows Server 2012, Windows PowerShell Web Access lets you configure Web Server (IIS) as a gateway, providing a web-based Windows PowerShell console targeted at a remote computer. For more information, see Deploy Windows PowerShell Web Access (http://go.microsoft.com/fwlink/?LinkID=221050). Install-PswaWebApplication (requires elevation) Quick configuration of the PSWA application and application pool. The cmdlet installs the web application, pswa (and an application pool for it, pswa_pool), in the Default Web Site container that is displayed in IIS Manager. For a test environment only, add the UseTestCertificate parameter, which applies a self-signed test certificate to the website. Do not use a test certificate in any environment that should be secure. Add-PswaAuthorizationRule Adds a new authorization rule to the Windows PowerShell Web Access authorization rule set. Authorizes specified users or user groups access to specified session configurations on specified computers. Until authorization rules have been added, no users can access anything by using the web-based Windows PowerShell console. Remove-PswaAuthorizationRule Removes a specified authorization rule from Windows PowerShell Web Access. Get-PswaAuthorizationRule Returns a set of Windows PowerShell Web Access authorization rules. When it is used without parameters, the cmdlet returns all rules. Test-PswaAuthorizationRule Evaluates authorization rules to determine if a specific user, computer, or session configuration access request is authorized. By default, if no parameters are added, the cmdlet evaluates all authorization rules. By adding parameters, you can specify an authorization rule or a subset of rules to test.
Management Infrastructure
Quick and easy event forwarding using WS-Man: 1. Set up 3 types of event forwarding: Push, Pull, Source-Initiate 2. Event gets published in NT event log 3. Passed on to WS-Man (event forwarding functionality) 4. WS-Man forwards event to the event collector 5. Event collector collects events in forwarded channel of event log One collector can scale to multiple sources and events More information about how to enable event forwarding: http://msdn.microsoft.com/en-us/library/bb870973.aspx http://technet.microsoft.com/en-us/query/bb736545 Out-of-band management using WS-Man: examples Power On Example winrm invoke RequestStateChange cimv2/CIM_ComputerSystem r:http://machine:623 -a:digest -u:admin p:password @{RequestedState=2} Power Off Example winrm invoke RequestStateChange cimv2/CIM_ComputerSystem r:http://machine:623 -a:digest -u:admin p:password @{RequestedState=3} Get chassis info Example winrm enumerate cimv2/CIM_Chassis -r:http://machine:623 a:digest -u:admin -p:password Get operating system info Example winrm get wmicimv2/Win32_OperatingSystem Common remote management tasks Add servers to existing list of TrustedHosts Example Set-Item wsman:\localhost\Client\TrustedHosts Server01 Concatenate -Force Create a new listener over port 5985 (for older releases of Windows Server) Example winrm create winrm/config/Listener?Address=*+Transport=HTTP winrm set winrm/config/Listener?Address=*+Transport=HTTP @{Port="5985"} Configure the number of maximum shells allowed per user Example winrm s winrm/config/winrs @{MaxShellsPerUser="X"}
Server Manager Log File Locations
Component Event Tracing for Windows Channels Comment Server Manager Applications And Services Client operations console Logs\Microsoft\Windows\Se events; stored on the rverManager-MultiMachine computer that is running Server Manager Server Manager \ServerManagerManagement ManagementProvider Provider Events in this log are stored on the managed server
Add Roles and \ServerManagerFeatures Wizard MultiMachine
Add Roles and \ServerManagerFeatures Wizard MultiMachine Workflow Server Manager \ServerManagerDeployment DeploymentProvider Provider Windows PowerShell Workflow general Configure Remote Management task \PowerShell Event 45079 shows each activity run Event IDs 4000-4099
\ServerManagerConfigureSMRemoting
Related Log File Locations
Component WinRM Event Tracing for Windows Channels Applications and Services Logs\Microsoft\Windows\Windows Remote Management Applications and Services Logs\Microsoft\Windows\WMIActivity %windir%\Logs %windir%\Logs
Function keys for Windows PowerShell Web Access
In the web-based Windows PowerShell console, some function keys are different than those in PowerShell.exe, and some function keys are not supported in the web-based console. For a complete list of shortcuts for PowerShell.exe that arent supported in Windows PowerShell Web Access, see Using Windows PowerShell Web Access (http://go.microsoft.com/fwlink/?LinkId=254378).
Shortcut in PS.exe Ctrl+C to cancel F5 Alt+Space, c or Exit Shortcut in PSWA Ctrl+Q or Cancel button Use the History scroll buttons Click Sign Out or type Exit
WMI
Component-based Servicing (CBS) Deployment Image Servicing and Management (DISM)
Provide alternate credentials at sign-in
If the credentials you need to manage a remote computer are different from those you use to authenticate on the Windows PowerShell Web Access gateway, specify alternate credentials in the Optional Connection Settings area on the Windows PowerShell Web Access signin page. For detailed instructions, see Using Windows PowerShell Web Access (http://go.microsoft.com/fwlink/?LinkId=254378).
For detailed help about any cmdlet, including complete descriptions of all parameters, first run Update-Help, and then enter the following in a Windows PowerShell session: Get-Help <Cmdlet Name> -Full Windows PowerShell Core Help topics online: http://go.microsoft.com/fwlink/?LinkID=238561 Windows Server Migration Portal: http://go.microsoft.com/fwlink/?LinkID=247608 Cmdlet Help: http://go.microsoft.com/fwlink/?LinkID=246313 Best Practices Analyzer Help: http://go.microsoft.com/fwlink/?LinkID=223177 Cmdlet Help: http://go.microsoft.com/fwlink/?LinkID=240177 Server Manager Help: http://go.microsoft.com/fwlink/?LinkID=221057 Cmdlet Help: http://go.microsoft.com/fwlink/?LinkID=242610 Windows PowerShell Script Center: http://www.microsoft.com/powershell
Manage Remote Servers
Use Server Manager in Windows Server 2012 (or RSAT for Windows 8) to manage remote servers that are running the following operating systems, after those servers are prepared by performing the following steps. See http://go.microsoft.com/fwlink/?LinkID=241358 for more information. Windows Server 2012 In Windows Server 2012, Server Manager and Windows PowerShell remote management is enabled by default. If remote management has been disabled, do one of the following: On the Local Server page of Server Manager, click Remote Management. Select Enable remote management of this server from other computers. Run the following in Windows PowerShell as an administrator: Configure-SMRemoting.exe -Enable Windows Server 2008 R2 In Windows Server 2008 R2, Server Manager and Windows PowerShell remote management is disabled by default. To enable it:, do one of the following: In the Server Summary area of the Server Manager home page, click Configure Server Manager Remote Management. Select Enable remote management of this server from other computers. Run the following Windows PowerShell script as an Administrator: Configure-SMRemoting.ps1 To manage this operating system by using Server Manager in Windows Server 2012, also install the following, in the order shown: 1. .NET Framework 4 (http://go.microsoft.com/fwlink/?LinkID=251926) (for Server Core use http://go.microsoft.com/fwlink/?LinkId=254388) 2. Windows Management Framework 3.0 (http://go.microsoft.com/fwlink/?LinkId=251995) 3. KB 2682011 Performance Counter Update (http://go.microsoft.com/fwlink/p/?LinkID=245487) Windows Server 2008 In Windows Server 2008, Server Manager has no setting to enable remote management. Enable remote management of the server by running Enable-PSRemoting in a Windows PowerShell session that has been run as Administrator. To manage this operating system by using Server Manager in Windows Server 2012 or running on Windows 8, also install the following, in the order shown: 1. .NET Framework 4 (http://go.microsoft.com/fwlink/?LinkID=251926) (for Server Core use http://go.microsoft.com/fwlink/?LinkId=254388) 1. Windows Management Framework 3.0 (http://go.microsoft.com/fwlink/?LinkId=251995) 2. KB 2682011 Performance Counter Update (http://go.microsoft.com/fwlink/p/?LinkID=245487) Windows Server 2003 Server Manager is not available. To enable remote management, configure WinRM and DCOM remote management as described in Configure Remote Management (http://go.microsoft.com/fwlink/?LinkId=252970). Server Manager in Windows Server 2012 can get only online or offline and limited data about Windows Server 2003.
Remote Management Settings
In Windows Server 2012, enabling remote management by default does the following: Sets Windows Remote Management (WinRM) service startup type to Automatic and starts the service Enables Kerberos and Negotiate authentication types Enables inbound Windows Firewall rules for WinRM Changes subnet scoping rules to allow the following by default Domain or private profile: any IP address Public profile: LocalSubnet only Sets wsman:\localhost\Service\AllowRemoteAccess to True Creates a WinRM listener over HTTP port number 5985 The LocalAccountTokenFilterPolicy default setting prevents remote management by local, non-domain Administrator accounts other than the built-in Administrator account. For more information about remote management in Server Manager, see http://go.microsoft.com/fwlink/?LinkID=252970.
Install Roles and Features
In the Server Manager console On the Manage menu, click Add Roles and Features. To deploy Remote Desktop Services in either a Virtual Desktop Infrastructure (VDI) or a Session Virtualization configuration, on the Select installation type page of the Add Roles and Features Wizard, select Remote Desktop installation. In the Add Roles and Features Wizard, you can install roles and features on the local server, or on a single remote server that is running Windows Server 2012.
Install by using deployment cmdlets (require elevation)
Get-WindowsFeature Gets information about roles, role services, and features that are available and installed on a server. Add the ComputerName parameter to specify a server other than the local server. Examples Get-WindowsFeature AD*,Web* Get-WindowsFeature Install-WindowsFeature (alias: Add-WindowsFeature) Installs roles, role services, and features on a server that is running Windows Server 2012. Add the ComputerName parameter to specify a server other than the local server. Add the Source parameter to specify an alternate location for feature files, in a Features on Demand configuration. Examples Install-WindowsFeature -Name Web-Server Get-WindowsFeature Web* | Install-WindowsFeature Uninstall-WindowsFeature (alias: Remove-WindowsFeature) Uninstalls roles, role services, and features from a computer that is running Windows Server 2012. Add the Remove parameter to delete unused feature files in a Features on Demand configuration. Example Uninstall-WindowsFeature -Name "Telnet-Client","Telnet-Server Remove Get-WindowsFeature Web* | Uninstall-WindowsFeature
Export Server Manager Settings
To other domain-joined computers In Active Directory Users and Computers, make the profile of a Server Manager user roaming. Open the Properties for a Server Manager user. On the Profile tab, add a path to a network share to store the users profile. On U.S. English builds, changes to the ServerList.xml file are automatically saved to the profile. On other builds, copy these two files from the computer that is running Server Manager to the network share that is part of the users roaming profile: %appdata%\Microsoft\Windows\ServerManager\ServerList.xml %appdata%\Local\Microsoft_Corporation\ServerManager.exe_ StrongName_GUID\6.2.0.0\user.config To a workgroup computer On a computer from which you want to manage remote servers, overwrite these two files with the same files from another computer thats running Server Manager, and that has the settings you want. %appdata%\Microsoft\Windows\ServerManager\ServerList.xml %appdata%\Local\Microsoft_Corporation\ServerManager.exe_ StrongName_GUID\6.2.0.0\user.config
Features on Demand
Use Uninstall-WindowsFeature -Remove to delete feature files from Windows Server 2012 servers to save disk space. Later, you can install features by specifying a path to a remote source where feature files are stored. When you delete features, features that depend upon the files you remove are also deleted. When you delete feature files for a subfeature, and no other subfeatures for the parent feature are installed, then files for the entire parent role or feature are deleted. For more information, see Configure Features on Demand (http://go.microsoft.com/fwlink/?LinkID=253756).
Run Minimal GUI Options
In Windows Server 2012, you can switch between a server with a GUI, and Server Core or a minimal server interface option as needed. Server Manager runs without Server Graphical Shell, but does not run on the Server Core installation option of Windows Server. You can use Server Manager to manage remote servers running Server Core. For more about Server Core and minimal GUI options, see Windows Server Installation Options (http://go.microsoft.com/fwlink/p/?LinkId=241573).
Install on Offline VHDs
To install features on offline VHDs, the VHDs must: Be running Windows Server 2012 Not have more than one system volume or partition Network share containing VHD file must grant these access rights to the computer account of server selected to mount the VHD Read/Write access on File Sharing dialog box. Full Control access on Security tab , file or folder Properties
Install .NET Framework 3.5 and other Features on Demand
To install .NET Framework 3.5 or other features that have been deleted from a target server, do one of the following: Specify an alternate feature file repair source path Configure Group Policy to provide the source path automatically Let the installation get feature files from Windows Update. See details here: http://go.microsoft.com/fwlink/?LinkId=253762.
You might also like
- A Heartbreaking Work Of Staggering Genius: A Memoir Based on a True StoryFrom EverandA Heartbreaking Work Of Staggering Genius: A Memoir Based on a True StoryRating: 3.5 out of 5 stars3.5/5 (231)
- The Sympathizer: A Novel (Pulitzer Prize for Fiction)From EverandThe Sympathizer: A Novel (Pulitzer Prize for Fiction)Rating: 4.5 out of 5 stars4.5/5 (121)
- Grit: The Power of Passion and PerseveranceFrom EverandGrit: The Power of Passion and PerseveranceRating: 4 out of 5 stars4/5 (588)
- Never Split the Difference: Negotiating As If Your Life Depended On ItFrom EverandNever Split the Difference: Negotiating As If Your Life Depended On ItRating: 4.5 out of 5 stars4.5/5 (838)
- The Little Book of Hygge: Danish Secrets to Happy LivingFrom EverandThe Little Book of Hygge: Danish Secrets to Happy LivingRating: 3.5 out of 5 stars3.5/5 (400)
- Devil in the Grove: Thurgood Marshall, the Groveland Boys, and the Dawn of a New AmericaFrom EverandDevil in the Grove: Thurgood Marshall, the Groveland Boys, and the Dawn of a New AmericaRating: 4.5 out of 5 stars4.5/5 (266)
- The Subtle Art of Not Giving a F*ck: A Counterintuitive Approach to Living a Good LifeFrom EverandThe Subtle Art of Not Giving a F*ck: A Counterintuitive Approach to Living a Good LifeRating: 4 out of 5 stars4/5 (5794)
- Her Body and Other Parties: StoriesFrom EverandHer Body and Other Parties: StoriesRating: 4 out of 5 stars4/5 (821)
- The Gifts of Imperfection: Let Go of Who You Think You're Supposed to Be and Embrace Who You AreFrom EverandThe Gifts of Imperfection: Let Go of Who You Think You're Supposed to Be and Embrace Who You AreRating: 4 out of 5 stars4/5 (1090)
- The World Is Flat 3.0: A Brief History of the Twenty-first CenturyFrom EverandThe World Is Flat 3.0: A Brief History of the Twenty-first CenturyRating: 3.5 out of 5 stars3.5/5 (2259)
- The Hard Thing About Hard Things: Building a Business When There Are No Easy AnswersFrom EverandThe Hard Thing About Hard Things: Building a Business When There Are No Easy AnswersRating: 4.5 out of 5 stars4.5/5 (345)
- Shoe Dog: A Memoir by the Creator of NikeFrom EverandShoe Dog: A Memoir by the Creator of NikeRating: 4.5 out of 5 stars4.5/5 (537)
- The Emperor of All Maladies: A Biography of CancerFrom EverandThe Emperor of All Maladies: A Biography of CancerRating: 4.5 out of 5 stars4.5/5 (271)
- Team of Rivals: The Political Genius of Abraham LincolnFrom EverandTeam of Rivals: The Political Genius of Abraham LincolnRating: 4.5 out of 5 stars4.5/5 (234)
- Hidden Figures: The American Dream and the Untold Story of the Black Women Mathematicians Who Helped Win the Space RaceFrom EverandHidden Figures: The American Dream and the Untold Story of the Black Women Mathematicians Who Helped Win the Space RaceRating: 4 out of 5 stars4/5 (895)
- Elon Musk: Tesla, SpaceX, and the Quest for a Fantastic FutureFrom EverandElon Musk: Tesla, SpaceX, and the Quest for a Fantastic FutureRating: 4.5 out of 5 stars4.5/5 (474)
- On Fire: The (Burning) Case for a Green New DealFrom EverandOn Fire: The (Burning) Case for a Green New DealRating: 4 out of 5 stars4/5 (74)
- The Yellow House: A Memoir (2019 National Book Award Winner)From EverandThe Yellow House: A Memoir (2019 National Book Award Winner)Rating: 4 out of 5 stars4/5 (98)
- The Unwinding: An Inner History of the New AmericaFrom EverandThe Unwinding: An Inner History of the New AmericaRating: 4 out of 5 stars4/5 (45)
- ThaiREC Checklist-Barge Inspection Questionnaire GasDocument18 pagesThaiREC Checklist-Barge Inspection Questionnaire Gasเปีย วันชัย สวนทอง100% (1)
- State of Patriot MissilesDocument13 pagesState of Patriot MissilesTaira Mai100% (1)
- Trouble Codes C32Document10 pagesTrouble Codes C32AliHabes100% (2)
- 462116-01 AA - 1510 Excel ESI Command Codes Addendum - 10 Feb 2009Document103 pages462116-01 AA - 1510 Excel ESI Command Codes Addendum - 10 Feb 2009quyenducqdc100% (1)
- Hela Bojuna - Comparative StatementDocument27 pagesHela Bojuna - Comparative StatementNadeeshani MunasingheNo ratings yet
- Jaybird Bluebuds X ManualDocument1 pageJaybird Bluebuds X Manualeduardi7720No ratings yet
- Dataproducts - LZR 1260 Laser Printer (1989)Document6 pagesDataproducts - LZR 1260 Laser Printer (1989)Bobby ChippingNo ratings yet
- Maison À BordeauxDocument5 pagesMaison À BordeauxSpam TestNo ratings yet
- Wheels & BrakesDocument14 pagesWheels & BrakesJoshua Saldana VélezNo ratings yet
- Facts SeriesandshuntcompensationDocument56 pagesFacts SeriesandshuntcompensationIfranul HaqueNo ratings yet
- EC8093 - Digital Image Processing (Ripped From Amazon Kindle Ebooks by Sai Seena) PDFDocument102 pagesEC8093 - Digital Image Processing (Ripped From Amazon Kindle Ebooks by Sai Seena) PDFSivaramakrishnan Kanagaraj0% (1)
- CT Terminology LexiconDocument12 pagesCT Terminology LexiconjtbushbergNo ratings yet
- Mapplet InformaticaDocument3 pagesMapplet InformaticaRamesh Babu BabuNo ratings yet
- Manual Aspire 5551Document210 pagesManual Aspire 5551Arnaud NetoNo ratings yet
- Manual Gratis Chery Tig GoDocument16 pagesManual Gratis Chery Tig GoPaulo Arráiz100% (1)
- A Review Paper On Effect of Varying Welding Heat Input On Microstructure, Mech Properties and Corrosion Behaviors of Ferritic SS & Mild Steel PDFDocument5 pagesA Review Paper On Effect of Varying Welding Heat Input On Microstructure, Mech Properties and Corrosion Behaviors of Ferritic SS & Mild Steel PDFMursidil KamilNo ratings yet
- VNX Unified Storage ManagementDocument3 pagesVNX Unified Storage ManagementNicoleNo ratings yet
- Master Thesis: Tasuku KanedaDocument77 pagesMaster Thesis: Tasuku Kanedamkali345No ratings yet
- DFH00191 - RAUTHERM SPEED HKV P - TI - EN - LayoutDocument4 pagesDFH00191 - RAUTHERM SPEED HKV P - TI - EN - LayoutRENSO BirouClujNo ratings yet
- Foundation Construction Challenges at 100 11th Avenue in Manhattan - Secant Pile Wall by Andrew Cushing, Et. Al.Document8 pagesFoundation Construction Challenges at 100 11th Avenue in Manhattan - Secant Pile Wall by Andrew Cushing, Et. Al.Andrew CushingNo ratings yet
- Heavy Duty 2.5 Ton Long Frame Floor Jack Product ManualDocument3 pagesHeavy Duty 2.5 Ton Long Frame Floor Jack Product ManualChris Epler100% (2)
- Operating System Concepts 8th Edition Chapter 1 SummaryDocument2 pagesOperating System Concepts 8th Edition Chapter 1 SummaryAlfred Fred100% (1)
- Manufacturing Layout Analysis - Comparing Flexsim With Excel SpreadsheetsDocument2 pagesManufacturing Layout Analysis - Comparing Flexsim With Excel Spreadsheetsmano7428No ratings yet
- 2015 VGP Checklist - Rev0Document9 pages2015 VGP Checklist - Rev0Takis RappasNo ratings yet
- Invalid Keyword Argument Python - December 25 2017Document3 pagesInvalid Keyword Argument Python - December 25 2017Kaleab TekleNo ratings yet
- Pre - Use Inspection Qualification: Date: Equipment Welding Machine Serial Number Model: LocationDocument3 pagesPre - Use Inspection Qualification: Date: Equipment Welding Machine Serial Number Model: LocationEugenio Jr. MatesNo ratings yet
- Catalogo Bulldog Jgo Empacaduras Maquinas+Motores Todo en UnoDocument78 pagesCatalogo Bulldog Jgo Empacaduras Maquinas+Motores Todo en UnoAlexis SanchezNo ratings yet
- Scarifier 9 Piecies Tooth TypeDocument2 pagesScarifier 9 Piecies Tooth Typeangga setyawanNo ratings yet
- Grid Synchronization of Power Converters Using Multiple Second Order Generalized IntegratorsDocument6 pagesGrid Synchronization of Power Converters Using Multiple Second Order Generalized IntegratorsJandfor Tansfg ErrottNo ratings yet
- Presented By:: Rafi Sheikh Sheeraz Malik Syed Ahmed Ali Umair Ali Waqar AmeenDocument34 pagesPresented By:: Rafi Sheikh Sheeraz Malik Syed Ahmed Ali Umair Ali Waqar AmeenSyed Ahmed AliNo ratings yet