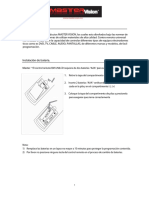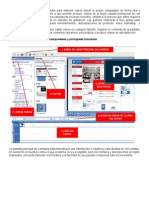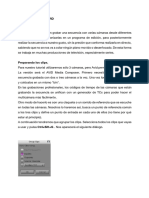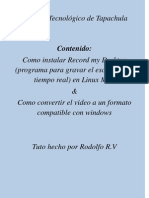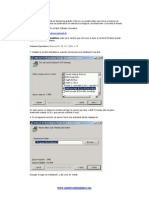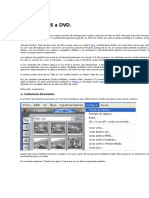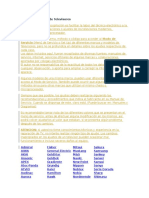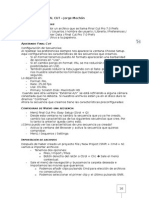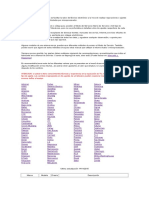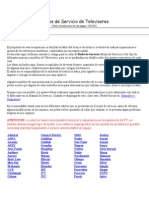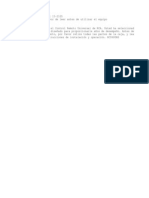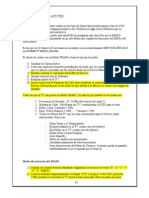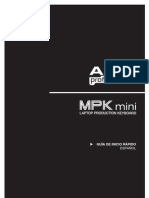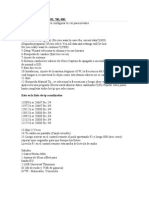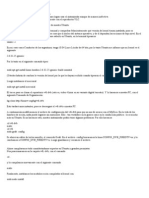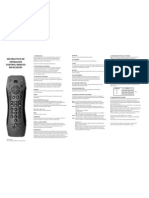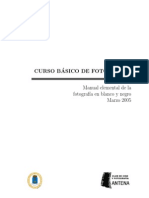Professional Documents
Culture Documents
Manual de Operacion Basica Con Avid - Pablo Iglesias
Uploaded by
joasdjoasd0 ratings0% found this document useful (0 votes)
91 views21 pagesCopyright
© © All Rights Reserved
Available Formats
PDF, TXT or read online from Scribd
Share this document
Did you find this document useful?
Is this content inappropriate?
Report this DocumentCopyright:
© All Rights Reserved
Available Formats
Download as PDF, TXT or read online from Scribd
0 ratings0% found this document useful (0 votes)
91 views21 pagesManual de Operacion Basica Con Avid - Pablo Iglesias
Uploaded by
joasdjoasdCopyright:
© All Rights Reserved
Available Formats
Download as PDF, TXT or read online from Scribd
You are on page 1of 21
1/21
MANUAL DE OPERACIN BSICA CON AVID
Nota Preliminar => Esta breve gua se refiere sobre todo al manejo de los Avid que se
encuentran en las salas 038, 039, 040 y 041 de la Facultad de Ciencias de la Informacin
de la Universidad Complutense de Madrid. Estos Avid funcionan bajo Macintosh y con
magnetoscopio BETACAM. Todo lo que en los Avid bajo Macintosh funciona
presionando la tecla MANZANITA en los Avid bajo Windows lo hace con la tecla
CONTROL.
PROCEDIMIENTOS INICIALES
- Abrir AVID
- Crear usuario =>NEW USER
- Crear Proyecto =>NEW PROJ ECT =>PAL
- Al iniciar Avid se abren tres ventanas:
- COMPOSER =>Ventana principal de visualizacin
- TIMELINE =>Lnea de Tiempo en la que iremos situando los diferentes CLIPS de
Video y Audio que formen nuestro proyecto.
- La VENTANA DE CONTENIDO DEL PROYECTO =>Nos muestra los archivos
(CLIPS) y carpetas (BINS) de nuestro proyecto. De ella son importantes dos
pestaas:
- BINS =>Donde se encuentran las diferentes BINS (Carpetas) en las que se
incluyen los distintos CLIPS (Archivos) de video y audio que componen
nuestro proyecto. El contenido de los BINS se puede visualizar en modo T
(Texto) o F (Fotogramas).
- SETTINGS =>Donde podemos configurar los parmetros de las herramientas
de Avid.
- Crear los BINS necesarios =>Botn NEW BIN en la VENTANA DE CONTENIDO
DEL PROYECTO
IMPORTANTE => Evitar que ninguna ventana se superponga a la ventana del
COMPOSER ya que esto puede producir que se bloquee la
reproduccin.
=>Siempre hay que tener al menos un BIN abierto.
Pablo Iglesias Simn, 2005
2/21
=> Casi todas las ventanas de Avid tienen un FAST MENU que
presenta un gran nmero de opciones. El ms importante es el del
COMPOSER.
TRABAJO CON VIDEO
- CAPTURA / DIGITALIZACIN DE VIDEO
- Ir al men TOOLS a la herramienta DIGITIZE. En otras versiones de AVID se llama
CAPTURE o RECORD.
- Introducir la cinta BETACAM en el magnetoscopio y asegurarse de que est activado el
modo REMOTE.
- Dar un nombre a la cinta desde el Avid. Para ello a veces no basta con meter la cinta,
hay que dar a AUTOCONFIGURE (para que reconozca el magnetoscopio) o al botn en
el que pone New Tape? (para que reconozca la cinta).
- Seleccionar la captura de los canales deseados: VIDEO (V), AUDIO 1 (A1), AUDIO 2
(A2) y Cdigo de Tiempo (TC).
- Seleccionar en qu BIN queremos que se incluyan los fragmentos digitalizados.
- Conviene digitalizar a una resolucin (RES) de 10:1 para los AVID de las salas 040 y
039 y de AVR70 para los de las salas 038 y 041.
- Dar al botn PLAY en la herramienta DIGITIZE para ver la cinta.
- Se puede capturar directamente mientras se ve la cinta apretando el botn RECORD. La
captura se detiene volviendo a pulsar RECORD. Esta opcin no es aconsejable ya que
no permitimos que la cinta haga un Preroll y es posible que los primeros fotogramas se
capturen mal.
- La forma ms apropiada de capturar es sealando:
=>Una marca de entrada (Botn MARK IN, teclas I o E) =>Indica el
momento a partir del cual se empezar a digitalizar.
=>Y una marca de salida (Botn MARK OUT, teclas O o R) =>Indica el
momento a partir del cual se empezar a digitalizar.
Pablo Iglesias Simn, 2005
3/21
Se pueden sealar indicando los datos numricamente o apretando los botones
correspondientes en la herramienta DIGITIZE durante el visionado del material de la
cinta. Despus de hacer las marcas, se da al botn RECORD para iniciar la captura que
se detiene automticamente al terminar.
- Una vez realizada la digitalizacin, el CLIP (fragmento digitalizado) aparece en el BIN
seleccionado con un nombre genrico que podemos cambiar, dando doble clic sobre el
mismo.
- NOTA =>A la derecha del apartado en el que se define la resolucin (RES) a la que
vamos a digitalizar los diferentes CLIPS, hay un botn que determina si la captura del
vdeo se har en color o en escala de grises. Por defecto la captura se realiza en color
mostrando el botn unas lneas de color. Si el botn se pulsa, pasar a mostrar unas
lneas en escala de grises y la captura, por tanto, se realizar en escala de grises.
- Posibles problemas en la digitalizacin:
o No se ve la imagen en el monitor:
Ir al men TOOLS a la herramienta VIDEO INPUT TOOL y cambiar
Composite por Component.
Tambin en el Men VIDEO de la Ventana de la Herramienta
DIGITIZE se puede cambiar Composite por Component. Esta
opcin no est disponible en los Avid de las salas 038 y 041.
o La cinta no tiene cdigos de tiempo =>Es mejor poner en el magnetoscopio
Betacam el modo LOCAL y controlar la reproduccin desde el magnetoscopio
en lugar de desde el Avid. En el Avid seleccionaremos la opcin para
digitalizar fuentes sin cdigos de tiempo (Dando al botn TOGGLE SOURCE
situado en la parte superior de la ventana de la herramienta DIGITIZE).
o La cinta tiene cdigos de tiempo rotos => Desde la VENTANA DE
CONTENIDO DEL PROYECTO ir a la pestaa SETTINGS y abrir el
submen DIGITIZE. Activar la opcin: Digitize across time code breaks.
- LA LNEA DE TIEMPO (TIMELINE)
- La lnea de tiempo consta de una serie de filas que son los diferentes canales (TRACKS)
de Video (V) y Audio (A) en los que incluiremos los CLIPS que compondrn nuestra
secuencia.
Pablo Iglesias Simn, 2005
4/21
- Estas filas tienen tres columnas:
- La central (V2, V1, A1, A2, A3, A4) sirve para seleccionar los
canales. A los canales seleccionados ser a aquellos a los que les
afectarn los procesos que llevemos a cabo
- La situada a la derecha, permite que los canales de video sean
visualizados y los de audio escuchados.
- La situada a la izquierda, permite que se liguen los canales de forma
que no se pierda nunca la sincrona entre ellos.
- Se pueden aadir canales de audio y video mediante los comandos NEW VIDEO
TRACK y NEW AUDIO TRACK en el men CLIP.
- Se pueden borrar canales. Se seleccionan y se da a la tecla BORRAR (<==).
- Se puede variar la anchura de los canales. En los de audio esto es especialmente
importante para su posterior edicin, como veremos posteriormente.
- El FAST MENU de la lnea de tiempo permite configurar diferentes parmetros de
la misma (como el color de los canales, etc.).
- En la lnea de tiempo hay un MARCADOR DE POSICIN (Lnea azul vertical) que nos
indica el instante de la secuencia en el que actualmente nos encontramos. Este
MARCADOR DE POSICIN se puede mover situando el puntero del ratn en el
instante que deseemos y dando un clic.
- Si se tiene apretada la tecla MANZANITA y se da un clic de ratn entre la mitad
y el final de un CLIP el MARCADOR DE POSICIN se colocar automticamente en
el ltimo fotograma del CLIP. Si se tiene apretada la tecla MANZANITA y se da un clic
de ratn entre el comienzo y la mitad de un CLIP el MARCADOR DE POSICIN se
colocar automticamente en el primer fotograma del CLIP.
NOTA IMPORTANTE ANTES DE HABLAR DE EDICIN =>Todo lo que se realiza en
el Avid se puede deshacer mediante el comando UNDO del men EDIT o apretando
simultneamente las teclas MANZANITA+Z (en los Avid que funcionan bajo Windows se
apretar simultneamente CONTROL+Z)
- INSERTAR UNA SECCIN DE UN CLIP EN LA LNEA DE TIEMPO (TIMELINE)
- Se abre el CLIP que se desee del BIN correspondiente dando doble clic sobre l.
- En el visor que se abre se seleccionan las MARK IN y MARK OUT que determinarn la
parte del CLIP que se va a introducir en la lnea de tiempo (Timeline).
Pablo Iglesias Simn, 2005
5/21
NOTA 1 =>Si se quiere en este momento mediante el botn MAKE SUBCLIP
del FAST MENU del COMPOSER se puede hacer que este fragmento se convierta
en un subclip que se incluir en el BIN que se est utilizando.
NOTA 2=> Para situarse de una forma precisa en un instante determinado con
respecto a otro, basta con pulsar la teclas del teclado numrico +(si es un instante
posterior) o (si es un instante anterior), introducir los segundos:fotogramas que
sean precisos y pulsar la tecla INTRO del bloque numrico del teclado.
- En la lnea de tiempo aparecern a la izquierda los canales correspondientes al CLIP que
se desea incluir. Se selecciona qu canales se van a aadir (V, A1, A2) y en qu canales
de la lnea de tiempo se introducirn =>Se seleccionan slo los canales que se van a
utilizar y mediante las flechitas que se crean al arrastrar de los canales de origen a los de
destino se crean las asociaciones entre canales.
- Se sita en la lnea de tiempo el MARCADOR DE POSICIN (Lnea azul vertical) en el
instante en el que se incluir el CLIP.
- OPCIN 1: Se arrastra desde el visor a la lnea de tiempo el fragmento seleccionado y
se inserta ah donde se quiera. Es importante que antes se seleccione en la lnea de
tiempo la opcin OVERWRITE (Flecha roja , tecla ) o SPLICE-IN (Flecha
amarilla discontinuada , tecla ; :) si se inserta el fragmento en medio o sobre otros.
En OVERWRITE se eliminar aquello sobre lo que se ponga el nuevo CLIP y en
SLICE-IN se desplazarn los CLIPS de la lnea de tiempo para hacer hueco al CLIP
entrante.
- OPCIN 2: Tambin se puede transferir el fragmento seleccionado al instante que
actualmente est sealado en la lnea de tiempo por el MARCADOR DE POSICIN,
mediante los botones del FAST MENU del COMPOSER llamados OVERWRITE
(Flecha roja con raya negra debajo , tecla B) y SPLICE-IN (Flecha amarilla con
raya negra debajo , tecla V)
NOTAS =>Con la OPCIN 1 slo se pueden arrastrar a V2 o superiores o A3 o superiores si
se seleccionan canales de slo video o slo audio.
=>Con la OPCIN 2 s se pueden incluir en V2 o superiores o A3 o superiores
CLIPS en los que estn seleccionados de forma simultnea los canales de
video y audio.
Pablo Iglesias Simn, 2005
6/21
=>Tanto con la OPCIN 1 como con la OPCIN 2 si se selecciona una regin en la
lnea de tiempo (definiendo las MARK IN y MARK OUT) y se establece en la
ventana de reproduccin del CLIP una MARK IN, se incluir en la lnea de
tiempo un fragmento del CLIP que a partir de la MARK IN definida en el
mismo se ajusta a la regin seleccionada en la lnea de tiempo. Si lo que se
selecciona en la ventana de reproduccin del CLIP es una MARK OUT, se
incluir en la lnea de tiempo un fragmento del CLIP que terminando en la
MARK OUT definida en el mismo se ajusta a la regin seleccionada en la
lnea de tiempo.
=>Cuando se tienen seleccionadas las opciones OVERWRITE (Flecha roja ) o
SPLICE-IN (Flecha amarilla discontinuada ) el puntero del ratn servir
nicamente para seleccionar los CLIPS y no para cambiar la localizacin del
MARCADOR DE POSICIN. Para cambiar la localizacin del MARCADOR
DE POSICIN con el puntero del ratn debern deseleccionarse las flechas o
sealarse el instante deseado en la regleta temporal que se encuentra en la parte
inferior de la lnea de tiempo.
- BORRAR/EXTRAER PARTES DE LOS CLIP EN LA LNEA DE TIEMPO
- MTODO 1: En la lnea de tiempo se seleccionan los canales a los que se quiere afectar,
se selecciona una MARK IN y una MARK OUT, se da en el teclado a la tecla LIFT
(Forzudo , tecla Z) que deja el hueco o a la tecla CUT (Tijera , tecla X) que une
los extremos de la parte extrada (no deja hueco). La parte extrada se guarda en el
portapapeles. Si lo que queremos es simplemente copiar la regin seleccionada al
portapapeles sin extraerla pulsaremos simultneamente las teclas MANZANITA+C. Si
luego queremos pegar el contenido del portapapeles, se sita el MARCADOR DE
POSICIN de la lnea de tiempo en el instante deseado y se aprieta simultneamente
MANZANITA+V (Segn se tenga seleccionado OVERWRITE (Flecha roja) o SPLICE-
IN (Flecha amarilla) se sobrescribir o se desplazar el material que haya en el punto de
insercin).
- MTODO 2: Se seleccionan los canales que se quiere afectar, si no se quiere
seleccionar un CLIP entero se hace un corte de edicin (Botn ADD EDIT situado abajo
y a la derecha de la ventana del COMPOSER , tecla H), se selecciona la parte a
borrar/extraer, se da al botn del teclado BORRAR (<==). Si est seleccionado
Pablo Iglesias Simn, 2005
7/21
OVERWRITE (Flecha roja) al borrar se queda el hueco que ha dejado el clip borrado y
si est seleccionado SPLICE-IN (Flecha amarilla) se unen los CLIPS de los extremos. Si
en lugar de borrar queremos copiarlo al portapapeles podemos dar simultneamente a
MANZANITA+C (copiar al portapapeles) o MANZANITA+X (Cortar al portapapeles).
Para luego pegar el contenido del portapapeles se sita el MARCADOR DE POSICIN
de la lnea de tiempo en el instante deseado y se aprieta MANZANITA+V (Segn se
tenga seleccionado OVERWRITE (Flecha roja) o SPLICE-IN (Flecha amarilla) se
sobrescribir o se desplazar el material que haya en el punto de insercin).
NOTA 1 =>El contenido del portapapeles se puede visualizar mediante el botn
CLIPBOARD CONTENTS del FAST MENU del COMPOSER.
NOTA 2 =>Se pueden quitar los EDIT (cortes) mediante la herramienta REMOVE
MATCH FRAME EDITS del men CLIP. Basta con situar el MARCADOR DE
POSICIN sobre el EDIT, tener seleccionados los canales correspondientes y activar
esta herramienta o, para eliminar varios, seleccionar MARK IN y MARK OUT
alrededor de los mismos. Esta opcin no est en los AVID de las salas 038 y 041.
NOTA 3 =>Para seleccionar varios CLIP simultneamente se deja pulsada la tecla
MAYSCULAS.
- AJUSTE DEL CAMBIO DE CLIP: TRIM MODE
- Se sita el MARCADOR DE POSICIN de la lnea de tiempo en el instante en el que se
produce el cambio de CLIP que se quiere modificar.
- Se seleccionan los canales que se quiere afectar.
- Se activa el TRIM MODE mediante el correspondiente botn del FAST MENU
del COMPOSER o pulsando la tecla [
- En el COMPOSER aparecen dos visores. En el de la izquierda se muestra el ltimo
fotograma del CLIP saliente y en el de la derecha el primer fotograma del CLIP entrante.
- Con los botones situados bajo los dos visores podemos aadir o quitar fotogramas para
alterar el cambio de CLIP.
- Si se da un clic en medio de los dos visores, se acta sobre ambos CLIPS (entrante y
saliente) de forma simultnea.
- Si se da en uno de los dos visores, slo se acta sobre el CLIP que muestra ese visor
(entrante o saliente).
Pablo Iglesias Simn, 2005
8/21
- Al terminar se vuelve a apretar el botn TRIM MODE del FAST MENU del
COMPOSER o se pulsa la tecla [
- NOTA IMPORTANTE =>El TRIM MODE slo se puede aplicar en aquellos CLIPS
en los que el material digitalizado sea mayor al que se ha insertado en la lnea de tiempo.
- CONSEJOS:
- Para hacer un punto de ruptura del dilogo se selecciona slo el canal de video, no se
activa el bloqueo de sincrona y se acta sobre los dos CLIPS de forma simultnea
(TRIM MODE activado en medio de los dos visores), quitando los mismos
fotogramas del video saliente que los que se aaden al video entrante, para adelantar
el momento del cambio de imagen al cambio en el dilogo.
- TRANSICIONES 1: ENCADENADOS (DISSOLVES) Y FUNDIDOS (FADES)
DESDE Y HACIA COLOR
- Se puede afectar a canales de video y audio o slo a los de audio o slo a los de video.
- En la lnea de tiempo se sita el MARCADOR DE POSICIN cerca del corte en el que
se pretenda introducir el encadenado. Si lo que se pretende introducir es un fundido
desde un color o hacia un color se sita el MARCADOR DE POSICIN al principio o
al final del CLIP respectivamente.
- Se activa el botn ADD DISSOLVE que est en el FAST MENU del COMPOSER
o se pulsa la tecla \ (En versiones posteriores de Avid este botn se llama QUICK
TRANSITION).
- Aparece la siguiente ventana:
- Se define en el men ADD el tipo de transicin que queremos hacer:
- DISSOLVE =>Encadenado.
- FADE TO COLOR =>Fundido hacia un color.
Pablo Iglesias Simn, 2005
9/21
- FADE FROM COLOR =>Fundido desde un color.
- DIP TO COLOR =>Encadenado pasando por un color.
- Se determina cmo se situar la transicin (Men POSITION):
- CENTERED ON CUT (Centrada en el corte) =>Aconsejable para DISSOLVE
(Encadenado).
- STARTING AT CUT (Comenzando en el corte) =>Aconsejable para FADE
FROM COLOR (Fundido desde color).
- ENDING AT CUT (Terminando en el corte) =>Aconsejable para FADE TO
COLOR (Fundido hacia color).
- Se determina el tiempo de la transicin (DURATION). Se mide en fotogramas
(FRAMES). Recordar que en PAL hay 25 fotogramas por segundo y en NTSC hay 30.
El grfico nos muestra en la parte inferior los fotogramas que tenemos de margen para
efectuar el efecto.
- Se aade y renderiza el efecto (Botn ADD AND RENDER) y ya est.
- Si posteriormente se quiere editar el efecto, basta con situarse sobre l en la lnea de
tiempo con el MARCADOR DE POSICIN, tener seleccionados los canales
correspondientes y activar de nuevo el botn ADD DISSOLVE del FAST MENU del
COMPOSER. Tambin se puede editar siguiendo el mismo procedimiento con la
herramienta EFFECT EDITOR del men TOOLS.
NOTA =>Por defecto los FADE TO COLOR y FADE FROM COLOR utilizan como
color de referencia el negro. Si se quiere cambiar el color debe editarse el efecto con la
herramienta EFFECT EDITOR del men TOOLS.
- TRANSICIONES 2: CORTINILLAS (WIPES)
- Slo afectan a los canales de video.
- En la lnea de tiempo se sita el MARCADOR DE POSICIN cerca del corte en el que
se pretenda introducir la cortinilla.
- Se abre la herramienta EFFECT PALETTE del men TOOLS. Esta herramienta nos
muestra los diferentes efectos de video de los que dispone el Avid ordenados en una
serie de carpetas.
- Se arrastra la cortinilla (WIPE) deseada (slo las que tienen un punto naranja delante)
que se encontrar en una de las carpetas de cortinillas.
Pablo Iglesias Simn, 2005
10/21
- Pare definir el tiempo que durar la cortinilla, se activa el TRIM MODE mediante el
correspondiente botn del FAST MENU del COMPOSER.
- En el TRIM MODE se determina la duracin de la cortinilla (en segundos:fotogramas)
en la ventanita situada sobre los dos visores. Se determina si la cortinilla ser colocada
CENTERED ON CUT (lo ms usual), STARTING AT CUT o ENDING AT CUT en el
men desplegable situado a la izquierda de la ventanita donde introducimos la duracin
del efecto.
- Se renderiza el efecto con el botn RENDER EFFECT del FAST MENU del
COMPOSER y ya est.
- Si posteriormente se quiere editar el efecto, basta con ponerse en la lnea de tiempo con
el MARCADOR DE POSICIN, tener seleccionados los canales correspondientes y
activar de nuevo el TRIM MODE. Tambin se pueden editar con la herramienta
EFFECT EDITOR del men TOOLS.
- OTROS EFECTOS DE VIDEO
- Slo afectan a los canales de video.
- Se abre la herramienta EFFECT PALETTE del men TOOLS.
- Se arrastra el efecto deseado al CLIP o al corte que se quiera.
- Se edita el efecto colocando el MARCADOR DE POSICIN sobre l, seleccionando el
canal en el que est y abriendo la herramienta EFFECT EDITOR del men TOOLS.
- Se puede hacer que el efecto vare a lo largo de la duracin del CLIP. Para ello, teniendo
abierto el EFFECT EDITOR, nos desplazamos por el CLIP (con la pequea lnea de
tiempo situada bajo el visor del COMPOSER) y definimos KEYFRAMES mediante el
botn ADD KEYFRAME del FAST MENU del COMPOSER o la tecla N. En cada
KEYFRAME determinaremos los parmetros deseados y el Avid har que el efecto
evolucione de la forma ms simple posible entre los diferentes estados que
determinemos. Para borrar un KEYFRAME basta con seleccionarlo en la pequea lnea
de tiempo situada bajo el visor del COMPOSER y presionar la tecla BORRAR (<==).
- Se renderiza el efecto (Botn RENDER EFFECT ) y ya est.
- Si posteriormente se quiere editar el efecto, basta con situar el MARCADOR DE
POSICIN en la lnea de tiempo sobre el mismo, tener seleccionados los canales
correspondientes y activar de nuevo la herramienta EFFECT EDITOR del men
TOOLS.
Pablo Iglesias Simn, 2005
11/21
NOTAS:
=> Cualquier efecto se elimina situndose sobre l en la lnea de tiempo con el
MARCADOR DE POSICIN, teniendo seleccionados los canales correspondientes y
activando el botn REMOVE EFFECT del FAST MENU del COMPOSER.
=>Si slo se quiere afectar a una parte de un CLIP lo mejor es insertar dos puntos de
edicin (Botn ADD EDIT ) para aislar la parte sobre la que se quiere que se
aplique el efecto.
=>ANIDAR EFECTOS: Para aadir un efecto a un CLIP que ya tenga otro, es necesario
anidar el efecto. Para ello, teniendo seleccionada la opcin OVERWRITE (Flecha
Roja) o SPLICE-IN (Flecha amarilla), se da doble clic sobre el CLIP. De esta forma se
abrir un pequeo subclip sobre el existente. En este subclip es sobre el que habr que
arrastrar el nuevo efecto. Slo admiten la anidacin de efectos los CLIPS de video, no
los de audio.
- EFECTOS A PARTIR DE UN CLIP
- Al abrir un CLIP de un BIN se pueden aplicar desde el visor los siguientes efectos:
- Hacer una secuencia a partir de un fotograma congelado =>Se selecciona el
fotograma (definiendo las MARK IN y MARK OUT en l), se activa la
herramienta FREEZE FRAME del men CLIP y se define la duracin del CLIP
que se desea crear. Automticamente se genera el CLIP que se incluye en el BIN
de origen.
- Ralentizar, Acelerar o Invertir una seccin del CLIP =>Se selecciona la seccin
del CLIP que se desee alterar (definiendo las MARK IN y MARK OUT), se
aprieta el botn MOTION EFFECT que se encuentra en el mismo visor en la
parte inferior derecha y en la ventana que aparece se selecciona la nueva velocidad
(en fps (fotogramas por segundo) o porcentaje con respecto a la original). Si en la
celda de porcentaje se escribe un valor negativo, el CLIP se invierte =>
Automticamente se genera el CLIP (slo de video, el audio se pierde) que se
incluye en el BIN de origen.
- LA TITULADORA (TITLE TOOL)
- Para activarla hay que ir a la herramienta TITLE TOOL del men TOOLS o dar al botn
TITLE TOOL del FAST MENU del COMPOSER.
Pablo Iglesias Simn, 2005
12/21
- El fondo de los ttulos es transparente (a no ser que indiquemos lo contrario) y se ver,
nicamente como referencia, el del fotograma del CLIP en el que estemos situados en la
lnea de tiempo.
- Fijarse en que en la barra de mens aparecen mens nuevos como OBJ ECT o
ALIGNMENT (este ltimo permite alinear correctamente los textos que se introduzcan).
- Para hacer ttulos que suben o bajan indefinidamente se activa el botn ROLL (En los
Avid de las salas 038 y 041 es un botn en el que pone R).
- Al terminar de hacer el ttulo, se cierra la ventana y se guarda dndole un nombre e
indicando un BIN. Asimismo sealaremos la resolucin a la que trabajamos que, como
ya vimos, en los Avid de las salas 039 y 040 ser 10:1 y en los de las salas 038 y 041
ser AVR70.
- La TITLE TOOL genera automticamente un CLIP que dura 2 minutos.
- Para insertar el ttulo en la lnea de tiempo se abre el CLIP y se define la duracin que
queremos que tenga indicando unas MARK IN y MARK OUT y sin importarnos el
momento en el que se encuentra el ttulo en el caso de que est animado.
- Se introduce en la lnea de tiempo por cualquiera de los procedimientos que vimos
anteriormente.
- El ttulo se anima tratndolo como si fuera un efecto. Nos situamos en la lnea de tiempo
con el MARCADOR DE POSICIN sobre el mismo, seleccionamos el canal en el que
se encuentra y activamos la herramienta EFFECT EDITOR del men TOOLS.
Aadiendo KEYFRAMES y definiendo diferentes estados para cada instante
sealado por las mismas, podremos animar el efecto. Para que sean efectivos los
cambios deberemos renderizar el efecto mediante el botn RENDER EFFECT .
- CREAR UN CLIP DE RELLENO
- Se puede crear un CLIP de video con fondo negro y sin sonido con la herramienta FILLER
del men CLIP.
Pablo Iglesias Simn, 2005
13/21
TRABAJO CON SONIDO
Para trabajar con sonido conviene aumentar el tamao de los canales de audio en la lnea de
tiempo y activar en el FAST MENU de la misma las siguientes opciones:
- SAMPLE PLOT (Salas 039 y 040) / SHOW SAMPLE PLOT (Salas 038 y 041) que
permite que veamos una representacin de las ondas sonoras. Esta opcin conviene
tenerla seleccionada slo cuando vayamos a editar el sonido ya que puede ralentizar
el funcionamiento del Avid.
- AUDIO CLIP GAIN y AUDIO AUTO GAIN (Salas 039 y 040) / SHOW AUDIO
LEVELS (Salas 038 y 041) que permiten que veamos los niveles de sonido de los
diferentes CLIPS y que automaticemos su variacin a lo largo del tiempo.
- AUDIO TOOL del men TOOLS
- Nos muestra los niveles sonoros. Muy importante para tenerla como gua y evitar niveles
que saturen.
- Tambin permite regular el nivel de entrada (icono de micrfono) y de salida (icono de
altavoz).
- IMPORTAR SONIDO DESDE CD (Slo salas 039 y 040)
- Se selecciona un BIN.
- Se introduce un CD convencional en el CD-ROM. Los Avid de las salas 039 y 040 no
admiten archivos MP3, slo archivos en formato CDA.
- Se activa la herramienta IMPORT del men FILE.
- En la ventana que se abre, se seleccionan las pistas del CD que deseemos importar y se
da al botn ADD.
- Se determina la resolucin a la que se realizar la importacin. Como ya vimos en los
Avid de las salas 039 y 040 es recomendable que sea 10:1.
- Se da al botn DONE para comenzar a importar los archivos.
- Los archivos se incluyen como CLIPS sonoros en el BIN que hayamos determinado.
- Para incluirlos en la lnea de tiempo se realizan los mismos procedimientos que con los
CLIPS de video.
- Para sacar el CD, se cambia del AVID EXPRESS al FINDER (A la derecha del todo en
la barra de arriba) y se tira el icono del CD a la papelera de reciclaje. Tambin se puede
sacar la barra de Macintosh dando un clic a la pestaa situada a la izquierda y abajo de
Pablo Iglesias Simn, 2005
14/21
la pantalla de la izquierda. En esta barra se selecciona el botn con el incono de un CD y
se pulsa la opcin EJ ECT.
Tambin se puede importar audio a travs de un reproductor externo de CD conectado al
sistema o de un micrfono con la herramienta DIGITIZE que est en el men TOOLS. Hay
que llamar a un tcnico para que haga las conexiones, deber haber una cinta en el
magnetoscopio de BETACAM y slo se seleccionarn los canales de audio. Este es el nico
procedimiento que se puede seguir en las salas 038 y 041.
- AUDIO MIX del men TOOLS
- Mezcladora que permite controlar los niveles (Volumen) y el control panormico
(sonido que se enva a cada uno de los altavoces Izquierda (L) y Derecha (R)) de cada
CLIP de cada canal.
Nota =>Por defecto los canales impares se envan a la izquierda (L100) y los pares
a la derecha (R100). Esto se puede modificar para cada caso en la AUDIO MIX,
con el control deslizante que aparece al hacer clic sobre las letras que indican la
configuracin panormica (L 100 y R100 por defecto) bajo el potencimetro que
controla el volumen de cada canal. Si se quiere cambiar para siempre se puede
entrar en SETTINGS en la opcin AUDIO SETTINGS y seleccionar ALL
TRACKS CENTERED (el sonido de todos los canales se enva a ambos altavoces)
o ALTERNATING LEFT-RIGHT (el sonido de los canales impares se enva al
altavoz de la izquierda y el de los pares al de la derecha).
- Hay un botn para ligar los potencimetros de cada canal encima de cada uno de ellos,
de forma que al mover uno lo hagan tambin los que estn ligados a ste.
- En principio, las modificaciones que hagamos slo afectan al CLIP en el que estemos
situados en la lnea de tiempo.
- Si se quiere afectar a varios CLIPS consecutivos basta con definir en la lnea de tiempo
una MARK IN y una MARK OUT que los rodeen, tener seleccionados los canales con
los botones que hay en la propia AUDIO MIX sobre los potencimetros de cada uno de
ellos y en el FAST MENU de la AUDIO MIX seleccionar la opcin SET LEVEL ON
TRACK IN/OUT (si lo que se ha variado es el volumen) o SET PAN ON TRACK
IN/OUT (si lo que se ha variado es la configuracin panormica).
- Si se quiere afectar a todos los CLIPS de los canales seleccionados, basta con modificar
uno de ellos, tener seleccionados los canales con los botones que hay en la propia
Pablo Iglesias Simn, 2005
15/21
AUDIO MIX sobre los potencimetros de cada uno de ellos y en el FAST MENU de la
AUDIO MIX seleccionar la opcin SET LEVEL ON TRACK GLOBAL (si lo que se
ha variado es el volumen) o SET PAN ON TRACK GLOBAL (si lo que se ha
variado es la configuracin panormica).
- Si se quieren deshacer las variaciones realizadas en el volumen o la configuracin
panormica de todos los CLIPS de los diferentes canales seleccionados hay que activar
en el FAST MENU de la AUDIO MIX la opcin REMOVE CLIP GAIN ON TRACK
GLOBAL (para deshacer las modificaciones realizadas en el volumen), REMOVE
PAN ON TRACK GLOBAL (para deshacer las modificaciones realizadas en la
configuracin panormica) o REMOVE PAN/VOLS ON TRACK GLOBAL (para
deshacer las modificaciones realizadas tanto en el volumen como en la configuracin
panormica).
- Si se quieren deshacer las variaciones realizadas en el volumen o la configuracin
panormica de los diferentes canales seleccionados slo en determinados CLIPS, se
seleccionan estos CLIPS introduciendo una MARK IN y una MARK OUT en la lnea de
tiempo y en el FAST MENU de la AUDIO MIX se activa la opcin REMOVE CLIP
GAIN ON TRACK IN/OUT (para deshacer las modificaciones realizadas en el
volumen), REMOVE PAN ON TRACK IN/OUT (para deshacer las modificaciones
realizadas en la configuracin panormica) o REMOVE PAN/VOLS ON TRACK
IN/OUT (para deshacer las modificaciones realizadas tanto en el volumen como en la
configuracin panormica).
- AUTOMATION GAIN TOOL del men TOOLS
- Permite variar el volumen de los diferentes canales a lo largo del tiempo.
- Hay que activar AUDIO AUTO GAIN (Salas 039 y 040) o SHOW AUDIO LEVELS
(Salas 038 y 041) en el FAST MENU de la lnea de tiempo y conviene que la
visualizacin de los canales de audio tenga un cierto tamao.
- Se abre la herramienta AUTOMATION GAIN TOOL del men TOOLS.
- Se da al botn PLAY en el COMPOSER.
- Se da al botn RECORD en la AUTOMATION GAIN TOOL.
- Se mueven los potencimetros con el ratn segn convenga. Si se seala un punto, los
potencimetros van a l.
- Para terminar se da de nuevo al botn RECORD.
Pablo Iglesias Simn, 2005
16/21
- Para simplificar la variacin de volumen generada se selecciona en el men rpido de la
AUTOMATION GAIN TOOL la opcin FILTER AUTOMATION GAIN ON TRACK.
Esto tambin se puede hacer insertando KEYFRAMES en los canales de audio (los que
estn seleccionados) mediante el botn ADD KEYFRAME del FAST MENU del
COMPOSER. Una vez introducidos se pueden mover de arriba abajo (subir y bajar el
volumen) seleccionndolos con el ratn, mover a izquierda o derecha (adelantar o atrasar) con
el ratn dejando pulsada simultneamente la tecla ALT, borrarlos sealndolos y cuando sale
la mano dando al botn del teclado DELETE y controlar varios al mismo tiempo poniendo en
la lnea de tiempo MARK IN y MARK OUT. Para poder seleccionar los KEYFRAMES es
importante que en la lnea de tiempo no est activada ni la opcin OVERWRITE (Flecha roja)
ni la opcin SPLICE-IN (Flecha amarilla).
- AUDIO PUNCH-IN del men TOOLS
- Esta herramienta slo est en los Avid de las salas 039 y 040.
- Permite introducir una locucin mientras se visualiza el video que hay en el Avid.
- Para utilizar esta herramienta primero hay que llamar a un tcnico para que nos haga las
conexiones pertinentes y nos traiga un micrfono.
- Definir el tipo de entrada (MICROPHONE) y el canal en el que se insertar la grabacin
(lo aconsejable es poner NEW TRACK para que genere uno nuevo).
- Se da al PLAY en el COMPOSER y cuando se quiere empezar a grabar se da al botn
RECORD en la herramienta AUDIO PUNCH-IN.
- AUDIO EQ TOOL del men TOOLS
- Es un ecualizador paramtrico de tres bandas de frecuencias.
- Tiene varios presets (configuraciones preestablecidas) en el FAST MENU de la propia
AUDIO EQ TOOL tales como Female Voice With Presence, Telephone, etc. que
pueden resultar muy tiles para aquellos que no estn familiarizados con la utilizacin
de un ecualizador.
- Para aplicar la ecualizacin a varios CLIPS se arrastra a los CLIPS correspondientes el
cuadradito rosa que hay con las letras EQ dentro de la AUDIO EQ TOOL.
- Si se quiere aplicar la ecualizacin a varios CLIPS consecutivos, se pueden definir en la
lnea de tiempo unas MARK IN y MARK OUT que los rodeen y seleccionar en el
FAST MENU de la AUDIO EQ TOOL la opcin SET EQ IN/OUT.
Pablo Iglesias Simn, 2005
17/21
- Si se quiere aplicar la ecualizacin a todos los CLIPS de los canales seleccionados se
debe seleccionar en el FAST MENU de la AUDIO EQ TOOL la opcin SET EQ
GLOBAL.
- Al terminar, para que el efecto se produzca hay que RENDERIZARLO (Botn
RENDER EFFECT ).
- Si posteriormente se quiere variar la ecualizacin, basta con situar en la lnea de tiempo
el MARCADOR DE POSICIN sobre la misma, tener seleccionados los canales
correspondientes y activar de nuevo la herramienta AUDIO EQ TOOL del men
TOOLS. En ella se harn las modificaciones pertinentes y se volver a renderizar el
efecto.
- Si se quieren quitar las ecualizaciones de todos los CLIPS de los diferentes canales
seleccionados hay que activar en el FAST MENU de la AUDIO EQ TOOL la opcin
REMOVE EQs ON ENABLED TRACKS GLOBAL.
- Si se quieren quitar las ecualizaciones de los diferentes canales seleccionados slo en
determinados CLIPS, se seleccionan estos CLIPS introduciendo una MARK IN y una
MARK OUT en la lnea de tiempo y en el FAST MENU de la AUDIO EQ TOOL se
activa la opcin REMOVE EQs ON ENABLED TRACKS IN/OUT.
- AUDIOSUITE del men TOOLS
- Es como la EFFECTS PALETTE y el EFFECT EDITOR pero slo de efectos de sonido.
- Cuando se elige un efecto (en el men donde por defecto pone NONE) est se coloca
automticamente en el CLIP en el que estemos situados en la lnea de tiempo.
- Si se quiere aplicar el mismo efecto a varios CLIPS, se arrastra a los CLIPS
correspondientes el cuadrado pequeo con un enchufe que hay dentro de la
AUDIOSUITE.
- Si se quiere aplicar el mismo efecto a varios CLIPS consecutivos, se pueden definir en la
lnea de tiempo unas MARK IN y MARK OUT que los rodeen y seleccionar en el
FAST MENU de la AUDIOSUITE la opcin SET AUDIOSUITE PLUGIN IN/OUT.
- Si se quiere aplicar el mismo efecto a todos los CLIPS de los canales seleccionados se
debe seleccionar en el FAST MENU de la AUDIOSUITE la opcin SET AUDIOSUITE
PLUGIN GLOBAL.
- Si se quieren alterar los parmetros del efecto/plug-in se pulsa el cuadrado grande con un
enchufe que hay dentro de la AUDIOSUITE.
Pablo Iglesias Simn, 2005
18/21
- Al terminar, para que el efecto sea efectivo hay que RENDERIZARLO (Botn
RENDER EFFECT ).
- Si posteriormente se quiere editar el efecto, basta con situar en la lnea de tiempo el
MARCADOR DE POSICIN sobre el mismo, tener seleccionados los canales
correspondientes y activar de nuevo la herramienta AUDIOSUITE del men TOOLS.
En ella se harn las modificaciones pertinentes y se volver a renderizar el efecto.
- Si se quieren quitar los efectos de todos los CLIPS de los diferentes canales
seleccionados hay que activar en el FAST MENU de la AUDIOSUITE la opcin
REMOVE AUDIOSUITE PLUGINS ON ENABLED TRACKS GLOBAL.
- Si se quieren quitar los efectos de los diferentes canales seleccionados slo en
determinados CLIPS, se seleccionan estos CLIPS introduciendo una MARK IN y una
MARK OUT en la lnea de tiempo y en el FAST MENU de la AUDIOSUITE se activa
la opcin REMOVE AUDIOSUITE PLUGINS ON ENABLED TRACKS IN/OUT.
- MEZCLA DE CLIPS
- Los CLIPS de Video y Audio de los diferentes canales se pueden mezclar para generar
CLIPS nuevos. Asimismo un CLIP de Video o Audio que tenga efectos se puede
mezclar consigo mismo para generar un CLIP nuevo que incluya los efectos de forma
permanente e inalterable. Esto es especialmente necesario si se quiere incluir un efecto
en un CLIP de audio (que no permite la anidacin de efectos) en el que ya se haya
aplicado otro efecto con anterioridad. Bastar con mezclar el CLIP de audio consigo
mismo y con su efecto y, en el nuevo CLIP generado, se podr incluir cualquier otro
efecto.
- Para mezclar CLIPS de Video basta con seleccionar los canales que se desea afectar,
definir en la lnea de tiempo una MARK IN y una MARK OUT que abarque el intervalo
que deseamos mezclar y dar a la herramienta VIDEO MIXDOWN del men CLIP.
- Para mezclar CLIPS de Audio basta con seleccionar los canales que se desea afectar,
definir en la lnea de tiempo una MARK IN y una MARK OUT que abarque el intervalo
que deseemos mezclar y dar a la herramienta AUDIO MIXDOWN del men CLIP.
Pablo Iglesias Simn, 2005
19/21
TRANSFERENCIA DEL MATERIAL EDITADO A CINTA
- Se llama al tcnico para que haga las conexiones adecuadas.
- Se pone el magnetoscopio de BETACAM en LOCAL (en vez de REMOTE) y se comprueba
que los niveles de audio entrante (AUDIO IN) estn subidos.
- Si se quiere insertar una seal de barras de color al principio y sta no se ha insertado en la
lnea de tiempo, se puede hacer abriendo en el men TOOLS la herramienta VIDEO
OUTPUT TOOL. En la ventana que se abre se da al men emergente TEST PATTERNS y se
selecciona COLORBARS.PCT para generar las barras de color. Para comenzar la grabacin
se aprietan simultneamente los botones PLAY y RECORD en el magnetoscopio de
BETACAM.
- Una vez grabadas las barras de color, se da al PLAY del COMPOSER para empezar a volcar
el material editado a la cinta BETACAM.
- Si luego se quiere volcar la cinta BETACAM a VHS hay que llamar a los tcnicos para que
abran la sala de repicado (sala 033).
- En los Avid que hay en la facultad con MiniDV y VHS y que funcionan bajo Windows no
es necesario llamar a un tcnico para hacer la transferencia del Avid a las cintas. Basta con
dar un clic de ratn sobre la lucecita verde situada a la derecha y en la parte superior de la
lnea de tiempo. La luz se apagar (pasar a ser azulada) lo que significar que el Avid en vez
de recibir seal la transmitir, con lo que se podr hacer el volcado a cinta.
IMPORTANTE =>Antes de volcar el material del Avid a la cinta todos los efectos deben
estar renderizados. Para asegurarse, basta con tener seleccionados todos los canales, definir
una MARK IN al principio de la secuencia y una MARK OUT al final y dar al botn
RENDER EFFECT del FAST MENU del COMPOSER.
GUARDAR EL PROYECTO
- El Avid realiza automticamente copias de seguridad de todo el material cada 15 minutos. Si
queremos en un momento determinado guardar uno de los BIN, seleccionaremos su ventana y
en el men FILE daremos a la opcin SAVE BIN. Si como medida de precaucin queremos
guardar todos BINS, no seleccionaremos la ventana de ningn BIN ni la VENTANA DE
CONTENIDO DEL PROYECTO y utilizaremos el comando SAVE ALL BINS del men
Pablo Iglesias Simn, 2005
20/21
FILE. Si adems de todos los BINS queremos tambin guardar los SETTINGS
seleccionaremos la VENTANA DE CONTENIDO DEL PROYECTO y utilizaremos el
comando SAVE ALL del men FILE.
- Si queremos guardar nuestro proyecto en un disquete podemos hacerlo en los Avid de las
salas 039 y 040 pidiendo a un tcnico que nos traiga la disquetera externa que hay disponible
en el almacn.
- Conectaremos la disquetera al puerto USB que hay a la izquierda del teclado.
- Desde el escritorio de Macintosh nos iremos al disco duro llamado AVID, nos meteremos en
la carpeta denominada AVID PROJ ECTS y copiaremos la carpeta de nuestro proyecto al
disquete. Tambin se pueden copiar los usuarios que se encuentran en el mismo disco duro en
la carpeta AVID USERS.
- Para sacar el disquete hay que tirar el icono del disquete que se encuentra en el escritorio de
Macintosh a la papelera.
- Para recuperar un proyecto que tengamos en un disquete y que ya no est en el disco duro,
basta con copiarlo a la carpeta AVID PROJ ECTS que se encuentra en el disco duro
denominado AVID.
- Si al abrir el Avid vemos que tambin nos han borrado los CLIPS, podemos hacer que el
Avid recupere automticamente el material de las cintas originales y deje el proyecto en el
estado en el que estaba cuando lo guardamos. Para ello abriremos cada BIN, seleccionaremos
todos los CLIPS (o slo aquellos que ya no se encuentren en el ordenador) y utilizaremos la
herramienta BATCH DIGITIZE que se encuentra en el men TOOLS (en el caso de que
fueran, por ejemplo, CLIPS de audio generados a partir de archivos de audio importados de
CD se utilizar la herramienta BATCH IMPORT del men TOOLS). En la ventana que nos
aparezca seleccionaremos la opcin Digitize Only Those Items For Which Media Is
Currently Unavailable y daremos al botn OK. El Avid nos ir pidiendo las distintas cintas
que utilizamos para hacer el proyecto (Please Mount The Tape: NOMBRECINTA).
Meteremos la cinta en el magnetoscopio y daremos en el Avid al botn MOUNTED. Si no
queremos recuperar el material de una cinta o un CLIP determinado daremos a las opciones
SKIP TAPE o SKIP CLIP respectivamente. De esta forma se ir reconstruyendo el proyecto
de forma automtica.
- NOTAS FINALES => Una vez cerrado el AVID, se apaga el ordenador en el Men
SPECIAL con el comando SHUT DOWN.
Pablo Iglesias Simn, 2005
21/21
Reconocimiento-NoComercial-SinObraDerivada 2.5 Espaa
Usted es libre de:
Copiar, distribuir y comunicar pblicamente esta obra.
Bajo las condiciones siguientes:
Reconocimiento. Debe reconocer los crditos de la obra de la manera
especificada por el autor o el licenciador.
No comercial. No puede utilizar esta obra para fines comerciales.
Sin obras derivadas. No se puede alterar, transformar o generar una obra
derivada a partir de esta obra.
Al reutilizar o distribuir la obra, tiene que dejar bien claro los trminos de la licencia de
esta obra.
Alguna de estas condiciones puede no aplicarse si se obtiene el permiso del titular de los
derechos de autor.
Los derechos derivados de usos legtimos u otras limitaciones reconocidas por ley no se ven
afectados por lo anterior.
ste es un resumen del texto legal (la licencia completa) disponible en:
http://creativecommons.org/licenses/by-nc-nd/2.5/es/legalcode.es
El autor de esta obra (Manual de operacin bsica con Avid) es Pablo Iglesias Simn
Si desea ponerse en contacto con el autor escriba a la siguiente direccin de correo electrnico:
iglesiasucm@gmail.com
Madrid, 2005
You might also like
- Guia Adobe Premiere CC Ingis PDFDocument10 pagesGuia Adobe Premiere CC Ingis PDFIglesia Bautista La PazNo ratings yet
- Módulo 3, Herramientas de PremiereDocument5 pagesMódulo 3, Herramientas de PremierelaraNo ratings yet
- Primeros Pasos Con ShotcutDocument17 pagesPrimeros Pasos Con Shotcutjlnava32No ratings yet
- Avid Tutorial BásicoDocument64 pagesAvid Tutorial Básicomyy7No ratings yet
- Manual ShotcutDocument17 pagesManual ShotcutmediolimonNo ratings yet
- RM Unilcd PDFDocument26 pagesRM Unilcd PDFDaniel Guajardo RodriguezNo ratings yet
- ABLETON CursoDocument15 pagesABLETON CursoDiego ReyesNo ratings yet
- Programa de Curso Edicion de VideoDocument59 pagesPrograma de Curso Edicion de Videoccr1958No ratings yet
- Tutorial de AVIDEMUXDocument0 pagesTutorial de AVIDEMUXvectorkruteNo ratings yet
- Camtasia: edición vídeos pantallaDocument9 pagesCamtasia: edición vídeos pantallaAna LópezNo ratings yet
- Trucos y Consejos LightworksDocument16 pagesTrucos y Consejos Lightworkskalimbalo0% (1)
- Guía básica edición video Adobe PremiereDocument22 pagesGuía básica edición video Adobe Premierepa_franNo ratings yet
- Edición multicámara en Avid Media ComposerDocument7 pagesEdición multicámara en Avid Media ComposerLucía GarcíaNo ratings yet
- Avid Tutorial Basico PDFDocument64 pagesAvid Tutorial Basico PDFmarcosNo ratings yet
- Introducción A Sonic Scenarist - VideoedicionDocument25 pagesIntroducción A Sonic Scenarist - VideoedicionManuel VázquezNo ratings yet
- Edición vídeo PiTiVi LinuxDocument5 pagesEdición vídeo PiTiVi LinuxVictorino EstevezNo ratings yet
- Avid Tutorial AvanzadoDocument14 pagesAvid Tutorial Avanzadomyy7No ratings yet
- Werlisa TDTDocument23 pagesWerlisa TDTJaimichu07No ratings yet
- Modos de Servicio de TelevisoresDocument30 pagesModos de Servicio de TelevisoresIngenieria ElectronicaNo ratings yet
- Tutorial Adobe Premiere ProDocument80 pagesTutorial Adobe Premiere ProJosefina Kenmely Mamani BravoNo ratings yet
- Sony Vegas Manual BásicoDocument20 pagesSony Vegas Manual BásicoRaquel100% (14)
- Material Teórico Ableton Live 9 - Módulo 1Document23 pagesMaterial Teórico Ableton Live 9 - Módulo 1Esequiel MontiveroNo ratings yet
- Modo de Servicio TRCDocument32 pagesModo de Servicio TRCJuan J Gonzalez100% (2)
- Guía Camtasia EstudioDocument12 pagesGuía Camtasia EstudioNel Gutiérrez Salas0% (1)
- Tema 7 Emision de programasDocument8 pagesTema 7 Emision de programasMaría MargarNo ratings yet
- Descripcion Sistema de VideoDocument5 pagesDescripcion Sistema de VideoLuis Palacin HuamanNo ratings yet
- Tutorial de Montaje y Edicion de Video en BlenderDocument6 pagesTutorial de Montaje y Edicion de Video en BlenderCine Wanka NemfiusfilmsNo ratings yet
- 9536 Chassis L03.1L Modo SDAMDocument8 pages9536 Chassis L03.1L Modo SDAMOscar DalisNo ratings yet
- Como Hacer Videotutoriales en LinuxDocument13 pagesComo Hacer Videotutoriales en LinuxplanetsatdocumentNo ratings yet
- Tutorial OddcastDocument9 pagesTutorial OddcastMarcos Perales MendozaNo ratings yet
- Pasar de VHS A DVDDocument17 pagesPasar de VHS A DVDFranciscoDanielRamirezFloresNo ratings yet
- Manual Display TFT SerieDocument10 pagesManual Display TFT SerieRicardo BenitezNo ratings yet
- Modos de Servicio de TelevisoresDocument37 pagesModos de Servicio de TelevisoresHarold RuizNo ratings yet
- Instructivo de Uso Del Editor de Videos Shotcut: Elaborado Por Carlos Copara MirandaDocument13 pagesInstructivo de Uso Del Editor de Videos Shotcut: Elaborado Por Carlos Copara Mirandacesar6064No ratings yet
- Modos de Servicio de TelevisoresDocument17 pagesModos de Servicio de TelevisoresWilliams Lorenzo LopezNo ratings yet
- Final Cut - Apuntes Jorge MochónDocument26 pagesFinal Cut - Apuntes Jorge Mochónantonio gabriel ruizNo ratings yet
- Consejos para Realizar ReparacionesDocument18 pagesConsejos para Realizar ReparacionesalexxNo ratings yet
- Modos de Servicio de TelevisoresDocument17 pagesModos de Servicio de TelevisoresbabyNo ratings yet
- Imovie - Guia Curso ImovieDocument11 pagesImovie - Guia Curso Imoviemartin11_91No ratings yet
- Tutorial Adobe Premiere Pro 2.0Document16 pagesTutorial Adobe Premiere Pro 2.0Dano 15100% (5)
- Interrupciones Asociadas A La PantallaDocument23 pagesInterrupciones Asociadas A La PantallaGerardo PingoNo ratings yet
- TDT Usb Psu 4000Document12 pagesTDT Usb Psu 4000Anonymous xcCxCo07100% (1)
- Control RCADocument18 pagesControl RCARonald Josue R SNo ratings yet
- Avidemux tutorial: Aprende a editar video con este potente editor gratuitoDocument22 pagesAvidemux tutorial: Aprende a editar video con este potente editor gratuitoAlvaro Varona RengifoNo ratings yet
- Edición de VideoDocument18 pagesEdición de VideoDaniela Martinez ValenciaNo ratings yet
- Modos de Servicio de TelevisoresDocument17 pagesModos de Servicio de TelevisoresMax MaxiNo ratings yet
- VideoCAM Trek SpainDocument25 pagesVideoCAM Trek SpainMetalPegasusNo ratings yet
- Código de TiemposDocument10 pagesCódigo de TiemposagapocorpNo ratings yet
- Nota Modo de Seevicio de PhilipsDocument9 pagesNota Modo de Seevicio de PhilipsAndrea GodoyNo ratings yet
- Tema 24Document24 pagesTema 24Alba MontoroNo ratings yet
- MPK Mini - Guia de Inicio Rapido - RevA - EspanolDocument10 pagesMPK Mini - Guia de Inicio Rapido - RevA - EspanolAlexis BorelNo ratings yet
- Manual de Edicion KinoDocument13 pagesManual de Edicion Kinof_gurbanNo ratings yet
- Configurar CWDocument6 pagesConfigurar CWEdwin H0% (1)
- SATVD o Como Usar Un Dongle USB en LinuxDocument5 pagesSATVD o Como Usar Un Dongle USB en LinuxalejandrodzNo ratings yet
- Sky BlueDocument1 pageSky BluejosewarrenNo ratings yet
- Manual Smart PSS Dahua y EvolutionDocument73 pagesManual Smart PSS Dahua y EvolutionCarlos Ivan Ojeda SandovalNo ratings yet
- Apuntes de Pro Tools de HAROLD WEEKSDocument15 pagesApuntes de Pro Tools de HAROLD WEEKSmartacarvajal_epaNo ratings yet
- StoryboardDocument3 pagesStoryboardademiresNo ratings yet
- Revista N°16Document12 pagesRevista N°16ademiresNo ratings yet
- Brochure Barranco LuzDocument13 pagesBrochure Barranco LuzMunicipalidad de Barranco100% (2)
- Taller Básico de FotografíaDocument88 pagesTaller Básico de Fotografíasophos8694% (18)
- 5 Cosas Que Los Niños Pueden Enseñarte Acerca Del Marketing - Cristian MonroyDocument7 pages5 Cosas Que Los Niños Pueden Enseñarte Acerca Del Marketing - Cristian MonroyademiresNo ratings yet
- ¡Auxilio! ¡La Estrategia Social Media No Funciona! - Espacios Blog - Espacios BLDocument7 pages¡Auxilio! ¡La Estrategia Social Media No Funciona! - Espacios Blog - Espacios BLademiresNo ratings yet
- Manual Elemental de La Fotografia en Blanco y NegroDocument21 pagesManual Elemental de La Fotografia en Blanco y NegroguamoshtliNo ratings yet
- Memoria FinalDocument95 pagesMemoria FinalademiresNo ratings yet