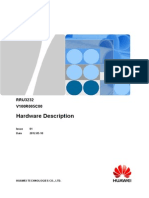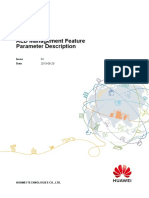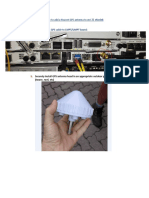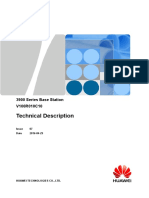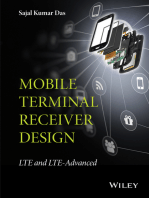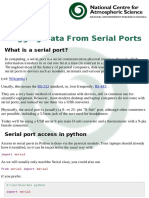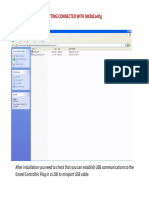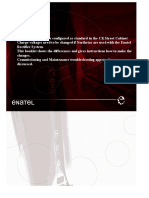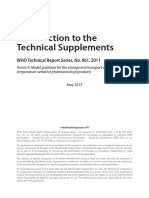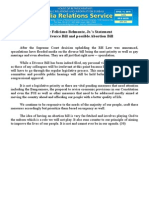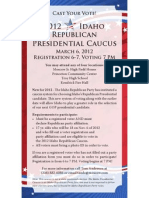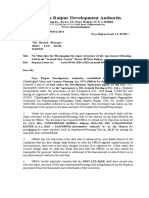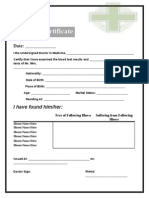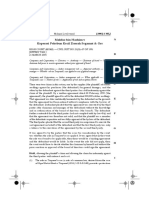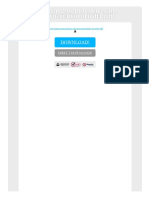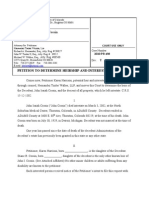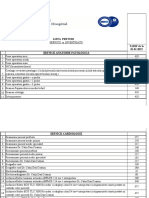Professional Documents
Culture Documents
3900 Series Multi-Mode Base Station Commissioning Guide (PDF) - EN
Uploaded by
adramat1085Original Title
Copyright
Available Formats
Share this document
Did you find this document useful?
Is this content inappropriate?
Report this DocumentCopyright:
Available Formats
3900 Series Multi-Mode Base Station Commissioning Guide (PDF) - EN
Uploaded by
adramat1085Copyright:
Available Formats
3900 Series Multi-Mode Base Station V100R004
Commissioning Guide
Issue Date Draft B 2011-03-10
HUAWEI TECHNOLOGIES CO., LTD.
Copyright Huawei Technologies Co., Ltd. 2011. All rights reserved. No part of this document may be reproduced or transmitted in any form or by any means without prior written consent of Huawei Technologies Co., Ltd.
Trademarks and Permissions
and other Huawei trademarks are trademarks of Huawei Technologies Co., Ltd. All other trademarks and trade names mentioned in this document are the property of their respective holders.
Notice
The purchased products, services and features are stipulated by the contract made between Huawei and the customer. All or part of the products, services and features described in this document may not be within the purchase scope or the usage scope. Unless otherwise specified in the contract, all statements, information, and recommendations in this document are provided "AS IS" without warranties, guarantees or representations of any kind, either express or implied. The information in this document is subject to change without notice. Every effort has been made in the preparation of this document to ensure accuracy of the contents, but all statements, information, and recommendations in this document do not constitute the warranty of any kind, express or implied.
Huawei Technologies Co., Ltd.
Address: Huawei Industrial Base Bantian, Longgang Shenzhen 518129 People's Republic of China http://www.huawei.com support@huawei.com
Website: Email:
Issue Draft B (2011-03-10)
Huawei Proprietary and Confidential Copyright Huawei Technologies Co., Ltd.
3900 Series Multi-Mode Base Station Commissioning Guide
About This Document
About This Document
Purpose
The commissioning guide describes the commissioning and verification after the installation of the base station. The commissioning ensures that the base station works properly as designed.
Product Versions
The following table lists the product versions related to this document. Product Name DBS3900 BTS3900 BTS3900A BTS3900L Product Version V100R004 V100R004 V100R004 V100R004
Intended Audience
This document is intended for: l l Field engineers Commissioning engineers
Organization
1 Changes in 3900 Series Multi-Mode Base Station Commissioning Guide This chapter describes the changes in the 3900 Series Multi-Mode Base Station Commissioning Guide. 2 Introduction to MBTS Commissioning In Typical Scenarios
Issue Draft B (2011-03-10) Huawei Proprietary and Confidential Copyright Huawei Technologies Co., Ltd. iii
About This Document
3900 Series Multi-Mode Base Station Commissioning Guide
This section describes MBTS commissioning solutions in typical scenarios. 3 Procedure for Commissioning the Base Station that Starts to Provide Services of One Mode This section describes the procedure for commissioning the base station that starts to provide services of one mode. 4 Commissioning the MBTS on the M2000 (for GU Mode) The M2000 provides the Auto Deployment function for the GU MBTS. This function supports three GU MBTS commissioning scenarios. In scenario 1, GBTS and NodeB are deployed simultaneously. In scenario 2, a new NodeB is deployed with an existing GBTS. In scenario 3, a new GBTS is deployed with an existing NodeB. You can commission multiple GU MBTSs simultaneously on the M2000 in a central equipment room. The commissioning operations are completed by the M2000 automatically. The operations consist of the establishment of the OM channel, upgrade of the software and configuration data, service verification, and site location verification. In addition, the M2000 provides a fault diagnosis entrance that helps users locate faults quickly. 5 Commissioning the MBTS on the M2000 (for GL Mode) The M2000 provides the Auto Deployment commissioning function for the GL MBTS. This function supports three GL MBTS commissioning scenarios. In scenario 1, GBTS and eNodeB are deployed simultaneously. In scenario 2, a new eNodeB is deployed with an existing GBTS. In scenario 3, a new GBTS is deployed with an existing eNodeB. You can commission multiple GL MBTSs simultaneously on the M2000 in a central equipment room. The commissioning operations are completed by the M2000 automatically. The operations consist of the establishment of the OM channel, upgrade of the software and configuration data, service verification, and site location verification. In addition, the M2000 provides a fault diagnosis entrance that helps users locate faults quickly. 6 Commissioning the MBTS on the M2000 (for UL Mode) The M2000 provides the Auto Deployment commissioning function for the UL MBTS. This function supports three UL MBTS commissioning scenarios. In scenario 1, NodeB and eNodeB are deployed simultaneously. In scenario 2, a new eNodeB is deployed with an existing NodeB. In scenario 3, a new NodeB is deployed with an existing eNodeB. You can commission multiple UL MBTSs simultaneously on the M2000 in a central equipment room. The commissioning operations are completed by the M2000 automatically. The operations consist of the establishment of the OM channel, upgrade of the software and configuration data, service verification, and site location verification. In addition, the M2000 provides a fault diagnosis entrance that helps users locate faults quickly. 7 Commissioning the MBTS by Using USB and M2000 This chapter describes how to upgrade software and configure data using a USB disk, check the operating status of the MBTS hardware, and rectify the MBTS hardware faults (if any) in time at the MBTS. This section also describes how to check the operating status of the MBTS on the M2000. 8 Commissioning the MBTS by Using Local Maintenance Terminal and M2000 This chapter describes how to use local maintenance terminal at the MBTS to upgrade MBTS software and configure MBTS data, check MBTS hardware status, rectify MBTS hardware faults (if any) to facilitate the establishment of MBTS OM channels. This chapter also describes how to check the operating status of the MBTS on the M2000.
iv Huawei Proprietary and Confidential Copyright Huawei Technologies Co., Ltd. Issue Draft B (2011-03-10)
3900 Series Multi-Mode Base Station Commissioning Guide
About This Document
9 Communication Port for Multi-Mode Base Station This chapter describes communication ports on multi-mode base stations.
Conventions
Symbol Conventions The symbols that may be found in this document are defined as follows. Symbol Description Indicates a hazard with a high level of risk, which if not avoided, will result in death or serious injury. Indicates a hazard with a medium or low level of risk, which if not avoided, could result in minor or moderate injury. Indicates a potentially hazardous situation, which if not avoided, could result in equipment damage, data loss, performance degradation, or unexpected results. Indicates a tip that may help you solve a problem or save time. Provides additional information to emphasize or supplement important points of the main text.
General Conventions The general conventions that may be found in this document are defined as follows. Convention Times New Roman Boldface Italic Courier New Description Normal paragraphs are in Times New Roman. Names of files, directories, folders, and users are in boldface. For example, log in as user root. Book titles are in italics. Examples of information displayed on the screen are in Courier New.
Command Conventions The command conventions that may be found in this document are defined as follows. Convention Boldface
Issue Draft B (2011-03-10)
Description The keywords of a command line are in boldface.
Huawei Proprietary and Confidential Copyright Huawei Technologies Co., Ltd. v
About This Document
3900 Series Multi-Mode Base Station Commissioning Guide
Convention Italic [] { x | y | ... } [ x | y | ... ] { x | y | ... }*
Description Command arguments are in italics. Items (keywords or arguments) in brackets [ ] are optional. Optional items are grouped in braces and separated by vertical bars. One item is selected. Optional items are grouped in brackets and separated by vertical bars. One item is selected or no item is selected. Optional items are grouped in braces and separated by vertical bars. A minimum of one item or a maximum of all items can be selected. Optional items are grouped in brackets and separated by vertical bars. Several items or no item can be selected.
[ x | y | ... ]*
GUI Conventions The GUI conventions that may be found in this document are defined as follows. Convention Boldface > Description Buttons, menus, parameters, tabs, window, and dialog titles are in boldface. For example, click OK. Multi-level menus are in boldface and separated by the ">" signs. For example, choose File > Create > Folder.
Keyboard Operations The keyboard operations that may be found in this document are defined as follows. Format Key Key 1+Key 2 Key 1, Key 2 Description Press the key. For example, press Enter and press Tab. Press the keys concurrently. For example, pressing Ctrl+Alt +A means the three keys should be pressed concurrently. Press the keys in turn. For example, pressing Alt, A means the two keys should be pressed in turn.
Mouse Operations The mouse operations that may be found in this document are defined as follows.
vi
Huawei Proprietary and Confidential Copyright Huawei Technologies Co., Ltd.
Issue Draft B (2011-03-10)
3900 Series Multi-Mode Base Station Commissioning Guide
About This Document
Action Click Double-click Drag
Description Select and release the primary mouse button without moving the pointer. Press the primary mouse button twice continuously and quickly without moving the pointer. Press and hold the primary mouse button and move the pointer to a certain position.
Issue Draft B (2011-03-10)
Huawei Proprietary and Confidential Copyright Huawei Technologies Co., Ltd.
vii
3900 Series Multi-Mode Base Station Commissioning Guide
Contents
Contents
About This Document...................................................................................................................iii 1 Changes in 3900 Series Multi-Mode Base Station Commissioning Guide....................1-1 2 Introduction to MBTS Commissioning In Typical Scenarios...........................................2-1 3 Procedure for Commissioning the Base Station that Starts to Provide Services of One Mode................................................................................................................................................3-1 4 Commissioning the MBTS on the M2000 (for GU Mode)..................................................4-1
4.1 MBTS(GU) Commissioning Procedures........................................................................................................ 4-3 4.2 Preparations Before MBTS(GU) Commissioning.......................................................................................... 4-4 4.2.1 Uploading Data Files..............................................................................................................................4-5 4.2.2 Setting an NE as a Transfer Server......................................................................................................4-13 4.3 Creating MBTS(GU) Commissioning Tasks................................................................................................4-14 4.4 Starting MBTS(GU) Commissioning Tasks.................................................................................................4-17 4.5 Manually Handling MBTS(GU) Commissioning.........................................................................................4-20 4.6 Monitoring MBTS(GU) Commissioning......................................................................................................4-21 4.6.1 Viewing Progress and Status of MBTS(GU) Commissioning Tasks..................................................4-21 4.6.2 Handling MBTS(GU) Alarms..............................................................................................................4-22 4.6.3 Performing MBTS(GU) Fault Diagnosis.............................................................................................4-23 4.6.4 Viewing MBTS(GU) Service Verification Results..............................................................................4-25 4.6.5 Managing MBTS(GU) Commissioning Tasks.....................................................................................4-27 4.7 Confirming Completion of MBTS(GU) Commissioning.............................................................................4-30 4.8 Obtaining MBTS(GU) Commissioning Reports...........................................................................................4-31 4.9 References to MBTS(GU) Commissioning..................................................................................................4-33 4.9.1 Interface Description: MBTS(GU) Commissioning............................................................................4-33 4.9.2 Parameters for the MBTS(GU) Deployment List................................................................................4-38 4.9.3 Parameters for MBTS(GU) Service Verification Performance Counters............................................4-48
5 Commissioning the MBTS on the M2000 (for GL Mode)..................................................5-1
5.1 MBTS(GL) Commissioning Procedures.........................................................................................................5-3 5.2 Preparations Before MBTS(GL) Commissioning...........................................................................................5-4 5.2.1 Uploading Data Files..............................................................................................................................5-6 5.2.2 Obtaining the Digital Certificate Required for the eNodeB Commissioning on the M2000...............5-16 5.2.3 Configuring the Security Equipment....................................................................................................5-18 Issue Draft B (2011-03-10) Huawei Proprietary and Confidential Copyright Huawei Technologies Co., Ltd. ix
Contents
3900 Series Multi-Mode Base Station Commissioning Guide 5.2.4 Preparing Files in the USB Storage Device Required for the eNodeB Commissioning on the M2000 .......................................................................................................................................................................5-21 5.2.5 Encrypting Files in the USB Storage Device.......................................................................................5-24 5.2.6 Importing the Site Common Information Through the USB Storage Device......................................5-26
5.3 Creating MBTS(GL) Commissioning Tasks.................................................................................................5-29 5.4 Starting MBTS(GL) Commissioning Tasks..................................................................................................5-32 5.5 Manually Handling MBTS(GL) Commissioning.........................................................................................5-34 5.6 Monitoring MBTS(GL) Commissioning......................................................................................................5-37 5.6.1 Viewing Progress and Status of MBTS(GL) Commissioning Tasks...................................................5-38 5.6.2 Handling MBTS(GL) Alarms..............................................................................................................5-39 5.6.3 Performing MBTS(GL) Fault Diagnosis..............................................................................................5-40 5.6.4 Viewing MBTS(GL) Service Verification Results..............................................................................5-42 5.6.5 Managing MBTS(GL) Commissioning Tasks.....................................................................................5-43 5.7 Confirming Completion of MBTS(GL) Commissioning..............................................................................5-46 5.8 Obtaining MBTS(GL) Commissioning Reports...........................................................................................5-47 5.9 References to MBTS(GL) Commissioning...................................................................................................5-48 5.9.1 Interface Description: MBTS(GL) Commissioning.............................................................................5-49 5.9.2 Parameters for the MBTS(GL) Deployment List.................................................................................5-52 5.9.3 Parameters for MBTS(GL) Service Verification Performance Counters............................................5-56
6 Commissioning the MBTS on the M2000 (for UL Mode)..................................................6-1
6.1 MBTS(UL) Commissioning Procedures.........................................................................................................6-3 6.2 Preparations Before MBTS(UL) Commissioning...........................................................................................6-4 6.2.1 Uploading Data Files..............................................................................................................................6-6 6.3 Creating MBTS(UL) Commissioning Tasks.................................................................................................6-16 6.4 Starting MBTS(UL) Commissioning Tasks..................................................................................................6-20 6.5 Manually Handling MBTS(UL) Commissioning.........................................................................................6-23 6.6 Monitoring MBTS(UL) Commissioning......................................................................................................6-23 6.6.1 Viewing Progress and Status of MBTS(UL) Commissioning Tasks...................................................6-24 6.6.2 Handling MBTS(UL) Alarms..............................................................................................................6-25 6.6.3 Performing MBTS(UL) Fault Diagnosis..............................................................................................6-26 6.6.4 Viewing MBTS(UL) Service Verification Results..............................................................................6-28 6.6.5 Managing MBTS(UL) Commissioning Tasks.....................................................................................6-29 6.7 Confirming Completion of MBTS(UL) Commissioning..............................................................................6-32 6.8 Obtaining MBTS(UL) Commissioning Reports...........................................................................................6-33 6.9 References to MBTS(UL) Commissioning...................................................................................................6-34 6.9.1 Interface Description: MBTS(UL) Commissioning.............................................................................6-35 6.9.2 Parameters for the MBTS(UL) Deployment List.................................................................................6-38 6.9.3 Parameters for MBTS(UL) Service Verification Performance Counters............................................6-47
7 Commissioning the MBTS by Using USB and M2000.......................................................7-1
7.1 Procedure for Commissioning the MBTS by Using USB Drive and M2000.................................................7-2 7.2 Preparing the USB Disk for Local Commissioning........................................................................................7-4 7.2.1 Obtaining the USB Storage Device for On-Site BTS Commissioning..................................................7-4 x Huawei Proprietary and Confidential Copyright Huawei Technologies Co., Ltd. Issue Draft B (2011-03-10)
3900 Series Multi-Mode Base Station Commissioning Guide
Contents
7.2.2 Preparing the USB Disk for On-Site Commissioning............................................................................7-6 7.2.3 Obtaining the USB Storage Device for Local eNodeB Commissioning............................................... 7-7 7.2.4 Configuring the Security Equipment......................................................................................................7-9 7.3 Upgrading Software and Configuring Data by Using the USB Disk............................................................7-11 7.3.1 Upgrading the GBTS Software and Downloading the Data Configuration File (on the GBTS Side) .......................................................................................................................................................................7-12 7.3.2 Upgrading the NodeB Software and Downloading the Data Configuration File (on the NodeB Side) .......................................................................................................................................................................7-15 7.3.3 Downloading and Activating the Software and Data Configuration File Using a USB Storage Device .......................................................................................................................................................................7-17 7.4 Checking the Status of the LEDs and Rectifying the Faults.........................................................................7-21
8 Commissioning the MBTS by Using Local Maintenance Terminal and M2000...........8-1
8.1 Procedure for Commissioning the MBTS Using Local Maintenance Terminal and M2000..........................8-3 8.2 Running the GBTS SMT.................................................................................................................................8-5 8.2.1 Setting the IP address of the SMT Client...............................................................................................8-6 8.2.2 Connecting the SMT Client and the Base Station..................................................................................8-6 8.2.3 Logging In to the SMT...........................................................................................................................8-7 8.3 Configuring the Basic Data of the GBTS........................................................................................................8-9 8.3.1 Obtaining the Site Management Rights...............................................................................................8-10 8.3.2 Configuring Base Station Boards (Optional).......................................................................................8-11 8.3.3 Configuring IP over E1 (Optional).......................................................................................................8-16 8.3.4 Setting the Static IP Address of the IP over FE BTS (Optional).........................................................8-31 8.4 Checking the Transmission Between the BBU and the BSC on the BTS Side............................................8-35 8.5 Locking RXU Traffic Capability..................................................................................................................8-39 8.5.1 Configuring RXU Traffic Capability...................................................................................................8-40 8.5.2 Querying RXU Traffic Capability........................................................................................................8-42 8.6 Running the NodeB LMT.............................................................................................................................8-43 8.6.1 Setting the IP address of the LMT Client.............................................................................................8-44 8.6.2 Locally Connecting the NodeB LMT PC to the NodeB......................................................................8-45 8.6.3 Logging In to the LMT.........................................................................................................................8-46 8.7 Upgrading the NodeB Software and Downloading the Data Configuration File..........................................8-48 8.8 Setting the Maximum Output Power of RRU or RFU (NodeB)...................................................................8-49 8.9 Running the eNodeB LMT ...........................................................................................................................8-50 8.10 Upgrading the eNodeB Software and Downloading the Data Configuration File......................................8-53 8.11 Downloading the eNodeB License..............................................................................................................8-55 8.12 Setting the Maximum Output Power of RRU or RFU (eNodeB)...............................................................8-55 8.13 Data Sheet for Commissioning...................................................................................................................8-56 8.13.1 Data Sheet for GBTS Commissioning...............................................................................................8-56 8.13.2 Data Sheet for NodeB Commissioning..............................................................................................8-59 8.13.3 Data Sheet for eNodeB Commissioning............................................................................................8-60
9 Communication Port for Multi-Mode Base Station............................................................9-1
Issue Draft B (2011-03-10)
Huawei Proprietary and Confidential Copyright Huawei Technologies Co., Ltd.
xi
3900 Series Multi-Mode Base Station Commissioning Guide
Figures
Figures
Figure 3-1 Procedure for commissioning the base station that starts to provide services of one mode...............3-2 Figure 3-2 Procedure for commissioning the base station that starts to provide services of one mode...............3-3 Figure 4-1 MBTS(GU) commissioning flowchart (on the M2000).....................................................................4-3 Figure 4-2 Main window for MBTS(GU) commissioning................................................................................4-34 Figure 4-3 MBTS(GU) alarm monitoring window............................................................................................4-36 Figure 4-4 MBTS(GU) service verification window.........................................................................................4-37 Figure 4-5 Window for uploading MBTS(GU) data files..................................................................................4-38 Figure 5-1 MBTS(GL) commissioning flowchart (on the M2000).....................................................................5-3 Figure 5-2 ..........................................................................................................................................................5-17 Figure 5-3 USB security protection tool............................................................................................................5-25 Figure 5-4 Set Security Policies dialog box.......................................................................................................5-26 Figure 5-5 Inserting the USB storage device.....................................................................................................5-27 Figure 5-6 Main window for MBTS(GL) commissioning.................................................................................5-49 Figure 5-7 MBTS(GL) alarm monitoring window.............................................................................................5-51 Figure 5-8 Window for uploading MBTS(GL) data files..................................................................................5-52 Figure 6-1 MBTS(UL) commissioning flowchart (on the M2000).....................................................................6-3 Figure 6-2 Main window for MBTS(UL) commissioning.................................................................................6-35 Figure 6-3 MBTS(UL) alarm monitoring window.............................................................................................6-37 Figure 6-4 Window for uploading MBTS(UL) data files..................................................................................6-38 Figure 7-1 Procedure for commissioning the MBTS using USB drive and M2000............................................7-3 Figure 7-2 USB port on the GTMU...................................................................................................................7-13 Figure 7-3 USB port on the GTMUb.................................................................................................................7-13 Figure 7-4 Plugging the USB disk into the USB port on the WMPT................................................................7-16 Figure 7-5 Inserting the USB storage device.....................................................................................................7-19 Figure 8-1 Procedure for commissioning the MBTS using local maintenance terminal and M2000..................8-4 Figure 8-2 SMT login interface............................................................................................................................8-8 Figure 8-3 Communication failed dialog box......................................................................................................8-8 Figure 8-4 Set Communication Port Parameter dialog box.................................................................................8-9 Figure 8-5 Warning Message dialog box...........................................................................................................8-10 Figure 8-6 Site Management Rights dialog box.................................................................................................8-11 Figure 8-7 Board Configuration window...........................................................................................................8-12 Figure 8-8 Board Configuration window...........................................................................................................8-13 Figure 8-9 Configuring the MRFU....................................................................................................................8-14 Issue Draft B (2011-03-10) Huawei Proprietary and Confidential Copyright Huawei Technologies Co., Ltd. xiii
Figures
3900 Series Multi-Mode Base Station Commissioning Guide Figure 8-10 Topology Configuration window...................................................................................................8-14
Figure 8-11 Board Configuration window.........................................................................................................8-15 Figure 8-12 Parameter Management dialog box................................................................................................8-16 Figure 8-13 Configuring PPP links....................................................................................................................8-19 Figure 8-14 Configuring MLPPP links..............................................................................................................8-22 Figure 8-15 Configuring static IP addresses...................................................................................................... 8-24 Figure 8-16 Querying static IP addresses...........................................................................................................8-25 Figure 8-17 Configuring the route......................................................................................................................8-26 Figure 8-18 Querying route information............................................................................................................8-27 Figure 8-19 Disabling static IP address..............................................................................................................8-28 Figure 8-20 Querying the link status..................................................................................................................8-30 Figure 8-21 Querying the link configuration..................................................................................................... 8-31 Figure 8-22 Caution dialog box..........................................................................................................................8-32 Figure 8-23 Static IP dialog box.........................................................................................................................8-33 Figure 8-24 Static IP dialog box.........................................................................................................................8-34 Figure 8-25 Query tab page................................................................................................................................8-35 Figure 8-26 Physical loopback of the E1/T1 cable at the DDF..........................................................................8-39 Figure 8-27 Configuring RXU traffic capability................................................................................................8-41 Figure 8-28 Querying RXU traffic capability....................................................................................................8-43 Figure 8-29 IP addresses in remote maintenance mode.....................................................................................8-44 Figure 8-30 Connecting LMT PC and BBU3900 in local maintenance mode...................................................8-46 Figure 8-31 User Login dialog box....................................................................................................................8-47 Figure 8-32 Switching the language...................................................................................................................8-48 Figure 8-33 BSC6000 local maintenance terminal window...........................................................................8-52 Figure 8-34 Download and Activate Software interface.................................................................................8-54
xiv
Huawei Proprietary and Confidential Copyright Huawei Technologies Co., Ltd.
Issue Draft B (2011-03-10)
3900 Series Multi-Mode Base Station Commissioning Guide
Tables
Tables
Table 2-1 Recommended MBTS commissioning schemes..................................................................................2-2 Table 4-1 Preparing for GBTS and NodeB commissioning.................................................................................4-4 Table 4-2 Preparing for GBTS commissioning....................................................................................................4-5 Table 4-3 Preparing for NodeB commissioning...................................................................................................4-5 Table 4-4 File types and relevant operations........................................................................................................4-7 Table 4-5 Operations on commissioning tasks...................................................................................................4-28 Table 4-6 Operation description.........................................................................................................................4-28 Table 4-7 Description of the main window for MBTS(GU) commissioning.....................................................4-34 Table 4-8 Description of alarm monitoring window for NodeB commissioning...............................................4-36 Table 4-9 Description of NodeB service verification window...........................................................................4-37 Table 4-10 Description of Window for uploading NodeB data files..................................................................4-38 Table 4-11 Parameters for the MBTS(GU) deployment list..............................................................................4-39 Table 4-12 Parameters of performance counters................................................................................................4-48 Table 5-1 Preparing for GBTS and eNodeB commissioning...............................................................................5-4 Table 5-2 Preparing for GBTS commissioning....................................................................................................5-5 Table 5-3 Preparing for eNodeB commissioning.................................................................................................5-5 Table 5-4 File types and relevant operations........................................................................................................5-8 Table 5-5 Security GW configuration................................................................................................................5-19 Table 5-6 Descriptions of customized information............................................................................................5-20 Table 5-7 Required digital certificate.................................................................................................................5-22 Table 5-8 Configuration items of the common configuration information in the external template.................5-22 Table 5-9 Operations on commissioning tasks...................................................................................................5-44 Table 5-10 Operation description.......................................................................................................................5-44 Table 5-11 Description of the main window for MBTS(GL) commissioning...................................................5-49 Table 5-12 Description of alarm monitoring window for NodeB commissioning.............................................5-51 Table 5-13 Description of Window for uploading NodeB data files..................................................................5-52 Table 5-14 Parameters for the MBTS(GL) deployment list...............................................................................5-53 Table 5-15 Parameters of performance counters................................................................................................5-57 Table 6-1 Preparing for NodeB and eNodeB commissioning..............................................................................6-4 Table 6-2 Preparing for NodeB commissioning...................................................................................................6-5 Table 6-3 Preparing for eNodeB commissioning.................................................................................................6-5 Table 6-4 File types and relevant operations........................................................................................................6-8 Table 6-5 Operations on commissioning tasks...................................................................................................6-30 Issue Draft B (2011-03-10) Huawei Proprietary and Confidential Copyright Huawei Technologies Co., Ltd. xv
Tables
3900 Series Multi-Mode Base Station Commissioning Guide Table 6-6 Operation description.........................................................................................................................6-30 Table 6-7 Description of the main window for MBTS(UL) commissioning.....................................................6-35 Table 6-8 Description of alarm monitoring window for NodeB commissioning...............................................6-37 Table 6-9 Description of Window for uploading NodeB data files....................................................................6-38 Table 6-10 Parameters for the MBTS(UL) deployment list...............................................................................6-39 Table 6-11 Parameters of performance counters................................................................................................6-47 Table 7-1 Tools required for the local eNodeB commissioning using the USB storage device..........................7-8 Table 7-2 Security GW configuration................................................................................................................7-10 Table 7-3 Status of the LED on the USB storage device and the status of the RUN LED on the GTMU.........7-14 Table 7-4 LEDs on the USB disk and the WMPT............................................................................................. 7-16 Table 7-5 LED status..........................................................................................................................................7-20 Table 7-6 LED status of the functional base station...........................................................................................7-21 Table 8-1 Configurable RF units on the BTS.....................................................................................................8-11 Table 8-2 Parameters related to configuring PPP links......................................................................................8-17 Table 8-3 Parameters related to configuring MLPPP links................................................................................8-20 Table 8-4 Parameters in the Query Link Status window....................................................................................8-29 Table 8-5 Pin assignment for the wires of the 75-ohm E1 coaxial cable...........................................................8-36 Table 8-6 Pin assignment for the wires of the 120-ohm E1 twisted pair cable..................................................8-36 Table 8-7 Parameters related to configuring RXU traffic capability................................................................. 8-40 Table 8-8 Querying RXU traffic capability........................................................................................................8-42 Table 8-9 IP parameters of the LMT client for commissioning on the NodeB side.......................................... 8-45 Table 8-10 Fields in the User Login dialog box.................................................................................................8-47 Table 8-11 Data sheet for GBTS commissioning...............................................................................................8-57 Table 8-12 Data sheet for NodeB commissioning..............................................................................................8-59 Table 8-13 Data sheet for eNodeB commissioning............................................................................................8-60 Table 9-1 Communication ports on the GBTS.....................................................................................................9-1 Table 9-2 Communication ports on the NodeB....................................................................................................9-1 Table 9-3 Communication ports on the eNodeB..................................................................................................9-3
xvi
Huawei Proprietary and Confidential Copyright Huawei Technologies Co., Ltd.
Issue Draft B (2011-03-10)
3900 Series Multi-Mode Base Station Commissioning Guide
1 Changes in 3900 Series Multi-Mode Base Station Commissioning Guide
Changes in 3900 Series Multi-Mode Base Station Commissioning Guide
This chapter describes the changes in the 3900 Series Multi-Mode Base Station Commissioning Guide.
Draft B (2011-03-10)
This is the draft release of V100R004. Compared with issue Draft A (2011-01-30), this issue includes the following new topics: l l 8.3.3 Configuring IP over E1 (Optional) 8.3.4 Setting the Static IP Address of the IP over FE BTS (Optional)
Compared with issue Draft A (2011-01-30), this issue incorporates the following changes: Topic 8.1 Procedure for Commissioning the MBTS Using Local Maintenance Terminal and M2000 8.5 Locking RXU Traffic Capability, 8.8 Setting the Maximum Output Power of RRU or RFU (NodeB), 8.12 Setting the Maximum Output Power of RRU or RFU (eNodeB) Change Description The flowchart and related steps are updated.
The module models applicable to the function are added.
Compared with issue Draft A (2011-01-30), this issue does not remove any topics.
Draft A (2011-01-30)
This is the draft release of V100R004.
Issue Draft B (2011-03-10) Huawei Proprietary and Confidential Copyright Huawei Technologies Co., Ltd. 1-1
1 Changes in 3900 Series Multi-Mode Base Station Commissioning Guide
3900 Series Multi-Mode Base Station Commissioning Guide
Compared with issue 03 (2010-10-30) of V100R003, this issue includes the following new topics: l l l l l 5 Commissioning the MBTS on the M2000 (for GL Mode) 6 Commissioning the MBTS on the M2000 (for UL Mode) 8.5 Locking RXU Traffic Capability 8.8 Setting the Maximum Output Power of RRU or RFU (NodeB) 8.12 Setting the Maximum Output Power of RRU or RFU (eNodeB)
Compared with issue 03 (2010-10-30) of V100R003, this issue incorporates the following changes: Topic 2 Introduction to MBTS Commissioning In Typical Scenarios 4 Commissioning the MBTS on the M2000 (for GU Mode) 7.1 Procedure for Commissioning the MBTS by Using USB Drive and M2000 8.1 Procedure for Commissioning the MBTS Using Local Maintenance Terminal and M2000 Change Description The commissioning scenario for a triple-mode base station is added. The method of commissioning the GU dual-mode base station on the M2000 (V200R011) is updated. The commissioning procedure using a USB drive and M2000 is updated.
The commissioning procedure using a local maintenance terminal and M2000 is updated.
Compared with issue 03 (2010-10-30) of V100R003, this issue excludes the following topics: l The procedure for commissioning the MBTS in GL or UL mode on the M2000 (V200R010) is excluded.
1-2
Huawei Proprietary and Confidential Copyright Huawei Technologies Co., Ltd.
Issue Draft B (2011-03-10)
3900 Series Multi-Mode Base Station Commissioning Guide
2 Introduction to MBTS Commissioning In Typical Scenarios
Introduction to MBTS Commissioning In Typical Scenarios
This section describes MBTS commissioning solutions in typical scenarios.
Introduction to MBTS Commissioning Scenarios
MBTS commissioning scenarios increase with the expansion of the MBTS application scope. l Dual-mode base station An SRAN6.0 dual-mode base station can work in GSM+UMTS (GU), GSM+LTE (GL), and UMTS+LTE (UL) scenarios. The UL scenario supports only the co-cabinet solution. The base station starts to provide services of only one mode. In this scenario, the base station is physically a multi-mode site, but it starts to provide services of only one mode. The services of the other mode are provided only after the requirements for certain resources are fulfilled. The base station starts to provide services of two modes. In this scenario, the base station is physically a multi-mode site, and it starts to provide services of two modes. The base station has been providing services of one mode and now starts to provide services of the other mode. In this scenario, the base station is physically a multi-mode site and has been providing services of one mode. Later, the base station starts to provide services of the other mode. l Triple-mode base station An SRAN6.0 triple-mode base station supports only two co-cabinet scenarios, GU+LO and GL+UO.
MBTS Commissioning Schemes
Table 2-1 describes several typical MBTS commissioning schemes based on the MBTS commissioning scenarios and characteristics.
Issue Draft B (2011-03-10)
Huawei Proprietary and Confidential Copyright Huawei Technologies Co., Ltd.
2-1
2 Introduction to MBTS Commissioning In Typical Scenarios
3900 Series Multi-Mode Base Station Commissioning Guide
Table 2-1 Recommended MBTS commissioning schemes No. Commissioning Scenario Commissioning Scheme Configure the data of the BBU subrack and main control board of the mode that does not provide services, and then commission the other mode that provides services. For details, see 3 Procedure for Commissioning the Base Station that Starts to Provide Services of One Mode. Assume that the two modes of a dual-mode base station are mode A and mode B. Mode A provides transmission routes and mode B shares the transmission routes of mode A. l If services of mode A need to be provided, the commissioning scheme is identical to that for independent transmission. l If services of mode B need to be provided, complete the transmission configuration at mode A and then conduct a complete commissioning for mode B. For details, see 3 Procedure for Commissioning the Base Station that Starts to Provide Services of One Mode. When network transmission is normal, you can commission an MBTS by using the M2000 in a central equipment room. For details about MBTS commissioning in different modes, see 4 Commissionin g the MBTS on the M2000 (for GU Mode), 5
Independent transmission
Dual-mode base station: The base station starts to provide services of only one mode. 2 Cotransmission
Dual-mode base station: (Scenario 1) The base station starts to provide services of two modes. (Scenario 2) The base station has been providing services of one mode and now starts to provide services of the other mode.
MBTS commissioning using the M2000
2-2
Huawei Proprietary and Confidential Copyright Huawei Technologies Co., Ltd.
Issue Draft B (2011-03-10)
3900 Series Multi-Mode Base Station Commissioning Guide
2 Introduction to MBTS Commissioning In Typical Scenarios
No.
Commissioning Scenario
Commissioning Scheme Commissionin g the MBTS on the M2000 (for GL Mode), or 6 Commissionin g the MBTS on the M2000 (for UL Mode).
Issue Draft B (2011-03-10)
Huawei Proprietary and Confidential Copyright Huawei Technologies Co., Ltd.
2-3
2 Introduction to MBTS Commissioning In Typical Scenarios
3900 Series Multi-Mode Base Station Commissioning Guide
No.
Commissioning Scenario
Commissioning Scheme When transmission is unavailable, upgrade the MBTS software and data configuration using a USB drive (no portable computer is required) at the MBTS. After the upgrade is complete, check faults according to the status of LEDs on the hardware and rectify faults immediately. In this way, maintenance personnel do not need to visit the site twice. For details, see 7 Commissionin g the MBTS by Using USB and M2000.
MBTS commissioning using the USB drive and M2000
2-4
Huawei Proprietary and Confidential Copyright Huawei Technologies Co., Ltd.
Issue Draft B (2011-03-10)
3900 Series Multi-Mode Base Station Commissioning Guide
2 Introduction to MBTS Commissioning In Typical Scenarios
No.
Commissioning Scenario
Commissioning Scheme When transmission is unavailable, upgrade the MBTS software and data configuration using a local maintenance terminal (SMT for GBTS and LMT for NodeB or eNodeB) at the MBTS to establish an OM channel for remote maintenance quickly. This commissioning mode requires a portable computer and has a high demand on the skill of commissioning personnel. In addition, the deployment cost is high in this commissioning mode. Therefore, this commissioning mode is as an auxiliary scheme. For details, see 8 Commissionin g the MBTS by Using Local Maintenance Terminal and M2000.
MBTS commissioning using local maintenance terminal and M2000
Triple-mode base station
Commission a dual-mode base station and a single-mode base station separately based on the mode combination.
Issue Draft B (2011-03-10)
Huawei Proprietary and Confidential Copyright Huawei Technologies Co., Ltd.
2-5
2 Introduction to MBTS Commissioning In Typical Scenarios
3900 Series Multi-Mode Base Station Commissioning Guide
2-6
Huawei Proprietary and Confidential Copyright Huawei Technologies Co., Ltd.
Issue Draft B (2011-03-10)
3900 Series Multi-Mode Base Station Commissioning Guide
3 Procedure for Commissioning the Base Station that Starts to Provide Services of One Mode
Station that Starts to Provide Services of One Mode
This section describes the procedure for commissioning the base station that starts to provide services of one mode.
Procedure for Commissioning the Base
Prerequisites
Before commissioning the MBTS, the MBTS, MBSC, and M2000 must meet following requirements: l The MBTS hardware such as the cabinets, cables, antenna system, and auxiliary devices, is installed and passes the installation check. In addition, check that the MBTS is powered on and passes the power-on check. The hardware of the MBSC is installed and commissioned, and the system works properly. The negotiation data of the MBTS to be commissioned is configured and recorded. The M2000 server is installed with an adaptation layer whose version matches the version of the MBTS to be commissioned.
l l
Commissioning Procedure Without Co-transmission
Assume that the MBTS supports mode A and mode B, that co-transmission is unavailable to the two modes, and that services of only mode A starts to be provided.
NOTE
The alarm Inter-System Communication Failure may be reported when the base station in mode A is commissioned, and the alarm RRU Network Topology Type and Configuration Mismatch, InterSystem Control Rights Conflict may be reported in a dual-mode scenario. These alarms do not affect the commissioning and services, and therefore you can shield them manually.
The MBTS works in GU or GL mode and GSM services are provided at first. Or, the MBTS works in UL mode and services of one mode are provided at first. Figure 3-1 shows the commissioning procedure.
Issue Draft B (2011-03-10)
Huawei Proprietary and Confidential Copyright Huawei Technologies Co., Ltd.
3-1
3 Procedure for Commissioning the Base Station that Starts to Provide Services of One Mode
3900 Series Multi-Mode Base Station Commissioning Guide
Figure 3-1 Procedure for commissioning the base station that starts to provide services of one mode
1.
Create the data configuration file, which includes only the device configuration data of the BBU subrack and main control board, for mode B by using CME. Then, download the data configuration file to the main control board of mode B to validate the data configuration file.
NOTE
The data configuration file for mode B must not include the configuration data of the RF unit, PMU, FUN, or USCU. Otherwise, an alarm indicating configuration conflict will be reported when the base station that provides services of mode A is commissioned.
2.
Commission the MBTS in mode A by following the procedure for commissioning a single-mode base station. For details, see the GBTS Commissioning Guide, NodeB Commissioning Guide, or eNodeB Commissioning Guide accordingly.
The MBTS works in GU mode and UMTS services are provided at first. Or, the MBTS works in GL mode and LTE services are provided at first. Commission the MBTS in mode A by following the procedure for commissioning a singlemode base station. For details, see the GBTS Commissioning Guide, NodeB Commissioning Guide, or eNodeB Commissioning Guide accordingly.
Commissioning Procedure With Co-transmission
Assume that the MBTS supports mode A and mode B, that mode A provides transmission, and that mode B shares the transmission provided by mode A. l l The commissioning procedure with co-transmission is the same as that without cotransmission when services of mode A starts to be provided. Figure 3-2 shows the procedure for commissioning the MBTS that starts to provide services of mode B.
3-2
Huawei Proprietary and Confidential Copyright Huawei Technologies Co., Ltd.
Issue Draft B (2011-03-10)
3900 Series Multi-Mode Base Station Commissioning Guide
3 Procedure for Commissioning the Base Station that Starts to Provide Services of One Mode
Figure 3-2 Procedure for commissioning the base station that starts to provide services of one mode
1.
Configure the transmission data of the MBTS in mode A. The transmission data includes but is not limited to E1, MP link, MP group, IP address, routing information, DHCP (used at the MBTS in mode B) relay information, and VLAN. (1) Configure the transmission data and export the data configuration file using the CME. For details, see the GBTS Initial Configuration Guide, NodeB Initial Configuration Guide, or eNodeB Initial Configuration Guide accordingly. (2) Load the data configuration file to the base station in mode A. You are advised to load the data configuration file locally using a USB disk. For details, see 7.3 Upgrading Software and Configuring Data by Using the USB Disk.
NOTE
You can configure other data of the base station in mode A after it is planned. The data configuration of boards such as PMU and FUN in mode A must comply with mode B. Otherwise, alarm are reported because of configuration conflict.
2.
Commission the MBTS in mode B by following the procedure for commissioning a singlemode base station. For details, see the GBTS Commissioning Guide, NodeB Commissioning Guide, or eNodeB Commissioning Guide accordingly.
Issue Draft B (2011-03-10)
Huawei Proprietary and Confidential Copyright Huawei Technologies Co., Ltd.
3-3
3900 Series Multi-Mode Base Station Commissioning Guide
4 Commissioning the MBTS on the M2000 (for GU Mode)
Commissioning the MBTS on the M2000 (for GU Mode)
About This Chapter
The M2000 provides the Auto Deployment function for the GU MBTS. This function supports three GU MBTS commissioning scenarios. In scenario 1, GBTS and NodeB are deployed simultaneously. In scenario 2, a new NodeB is deployed with an existing GBTS. In scenario 3, a new GBTS is deployed with an existing NodeB. You can commission multiple GU MBTSs simultaneously on the M2000 in a central equipment room. The commissioning operations are completed by the M2000 automatically. The operations consist of the establishment of the OM channel, upgrade of the software and configuration data, service verification, and site location verification. In addition, the M2000 provides a fault diagnosis entrance that helps users locate faults quickly. 4.1 MBTS(GU) Commissioning Procedures When the network transmission works normally, you can commission an MBTS(GU) using the MBTS Auto Deployment function on the M2000 in a central equipment room. 4.2 Preparations Before MBTS(GU) Commissioning This section describes how to prepare for MBTS(GU) commissioning. 4.3 Creating MBTS(GU) Commissioning Tasks This section describes how to create MBTS(GU) commissioning tasks on the M2000 client after making required preparations based on the actual commissioning scenario. 4.4 Starting MBTS(GU) Commissioning Tasks This section describes how to start MBTS(GU) commissioning tasks. After creating MBTS(GU) commissioning tasks, you can set commissioning procedures and start the tasks. Then, the M2000 automatically commissions the MBTS(GU)s. 4.5 Manually Handling MBTS(GU) Commissioning This section describes how to manually handle MBTS(GU) commissioning. You can intervene GBTS commissioning tasks, that is, query the real-time status of the E1/T1 ports to ensure that GBTS transmission is proper, and then proceed with the commissioning. 4.6 Monitoring MBTS(GU) Commissioning This section describes how to monitor MBTS(GU) commissioning on the M2000 to learn about commissioning progress and status and handle exceptions in time.
Issue Draft B (2011-03-10) Huawei Proprietary and Confidential Copyright Huawei Technologies Co., Ltd. 4-1
4 Commissioning the MBTS on the M2000 (for GU Mode)
3900 Series Multi-Mode Base Station Commissioning Guide
4.7 Confirming Completion of MBTS(GU) Commissioning This section describes how to confirm completion of MBTS(GU) commissioning. After MBTS (GU) service verification is complete, the commissioning tasks are in the Waiting for acknowledgement state. You need to manually confirm the completion. 4.8 Obtaining MBTS(GU) Commissioning Reports This section describes how to obtain MBTS commissioning reports. An MBTS commissioning report records the details about user operations, commissioning results, and error information. When commissioning tasks are still in progress or are complete, you can obtain and analyze the commissioning report to learn the commissioning details, to view the exceptions that occur during the commissioning, or to determine whether to complete the commissioning. 4.9 References to MBTS(GU) Commissioning This section describes the interfaces and parameters related to MBTS(GU) commissioning, which help you to commission MBTS(GU)s.
4-2
Huawei Proprietary and Confidential Copyright Huawei Technologies Co., Ltd.
Issue Draft B (2011-03-10)
3900 Series Multi-Mode Base Station Commissioning Guide
4 Commissioning the MBTS on the M2000 (for GU Mode)
4.1 MBTS(GU) Commissioning Procedures
When the network transmission works normally, you can commission an MBTS(GU) using the MBTS Auto Deployment function on the M2000 in a central equipment room.
Prerequisite
Prepare for the commissioning by referring to 4.2 Preparations Before MBTS(GU) Commissioning.
Commissioning Flowchart
Figure 4-1 shows the procedure for commissioning an MBTS(GU). Figure 4-1 MBTS(GU) commissioning flowchart (on the M2000)
Procedure
Step 1 Create an MBTS(GU) commissioning task by referring to 4.3 Creating MBTS(GU) Commissioning Tasks.
Issue Draft B (2011-03-10) Huawei Proprietary and Confidential Copyright Huawei Technologies Co., Ltd. 4-3
4 Commissioning the MBTS on the M2000 (for GU Mode)
3900 Series Multi-Mode Base Station Commissioning Guide
Step 2 Start the MBTS(GU) commissioning task. Set the steps to be performed for this commissioning task based on the actual situations. For details, see 4.4 Starting MBTS(GU) Commissioning Tasks. Step 3 Operate the MBTS(GU) commissioning task manually. For details, see 4.5 Manually Handling MBTS(GU) Commissioning. Step 4 The M2000 automatically commissions the MBTS(GU) based on the commissioning steps set when the commission task is started. During the commissioning process, monitor the commissioning progress, rectify faults (if any) to ensure that the commissioning is successful. For details, see 4.6 Monitoring MBTS(GU) Commissioning. Step 5 After the MBTS(GU) service verification passes, the Waiting for acknowledgement status is displayed for the commission task. Confirm that the MBTS(GU) commissioning is complete. For details, see 4.7 Confirming Completion of MBTS(GU) Commissioning. Step 6 Obtain the MBTS(GU) commissioning report. For details, see 4.8 Obtaining MBTS(GU) Commissioning Reports. ----End
4.2 Preparations Before MBTS(GU) Commissioning
This section describes how to prepare for MBTS(GU) commissioning. Before MBTS(GU) commissioning, make preparations based on different commissioning scenarios: l l l In scenarios where the GBTS and NodeB are deployed simultaneously, the preparations listed in Table 4-1, Table 4-2, and Table 4-3 must be complete before commissioning. In scenarios where a new GBTS is deployed with an existing NodeB, the preparations listed in Table 4-1 and Table 4-2 must be complete before commissioning. In scenarios where a new NodeB is deployed with an existing GBTS, the preparations listed in Table 4-1 and Table 4-3 must be complete before commissioning.
Table 4-1 Preparing for GBTS and NodeB commissioning Step 1 Operation Check that the MBTS(GU) hardware, such as the cabinets, cables, antenna system, and auxiliary devices, is installed and passes the installation check. In addition, check that the MBTS(GU) is powered on and passes the power-on check. Check that the controller hardware is installed and commissioned successfully and the controller runs normally. Check that he M2000 is commissioned, it is connected to the corresponding controller, and the configuration synchronization is completed. Check that the software package of the target MBTS(GU) version to be commissioned is obtained from the website http://support.huawei.com/ and uploaded to the M2000 server. For details, see 4.2.1 Uploading Data Files.
2 3 4
4-4
Huawei Proprietary and Confidential Copyright Huawei Technologies Co., Ltd.
Issue Draft B (2011-03-10)
3900 Series Multi-Mode Base Station Commissioning Guide
4 Commissioning the MBTS on the M2000 (for GU Mode)
Step 5
Operation The site data sheet of the MBTS(GU) to be commissioned is ready. For details on the parameters in the site data sheet, see 4.9.2 Parameters for the MBTS(GU) Deployment List. Check that the network is normal.
Table 4-2 Preparing for GBTS commissioning Step 1 2 Operation Check that the data of the GBTS to be commissioned is configured on the controller. Run the MML command ACT BTS at the controller to activate the GBTS.
Table 4-3 Preparing for NodeB commissioning Step 1 2 3 Operation The negotiated data of the NodeB to be commissioned is configured at the controller and recorded. Check that the M2000 server is installed with an adaptation layer whose version matches the version of the NodeB to be commissioned. Prepare the data configuration file of the NodeB to be commissioned. This file can be created and exported using CME, and provided by configuration engineers. For details on how to create the data configuration file, see the NodeB Initial Configuration Guide. Check that the NodeB relay server is set correctly. For details, see 4.2.2 Setting an NE as a Transfer Server. The NodeB relay server is usually set to the controller that controls the NodeB.
4.2.1 Uploading Data Files
Upload data files that are required for procedures of MBTS(GU) commissioning. Data files required for procedures of MBTS(GU) commissioning tasks are software versions, hot patches, and deployment lists of GBTSs; software versions, cold patches, hot patches, configuration data files, and deployment lists of NodeBs.
Prerequisite
You have logged in to the M2000 client.
Context
You need to upload data files in the following scenarios:
Issue Draft B (2011-03-10) Huawei Proprietary and Confidential Copyright Huawei Technologies Co., Ltd. 4-5
4 Commissioning the MBTS on the M2000 (for GU Mode)
3900 Series Multi-Mode Base Station Commissioning Guide
l l
Prepare for the commissioning. Upload the required data files to the M2000 server before commissioning as required. The commissioning cannot be started because certain required data files are unavailable. The M2000 automatically checks whether data files required for customized procedures are available. If certain data files are unavailable, the commissioning cannot be started. Upload the required data files that are previously unavailable from the client to the M2000 server.
Procedure
l Deploy both GBTSs and NodeBs 1. Choose Configuration > Auto Deployment > MBTS Auto Deployment from the main menu of the M2000 client. The Select Multi-Mode Type dialog box is displayed. Select MBTS(GU) from the Select multi-mode type. drop-down list and click OK. The MBTS(GU) Auto Deployment window is displayed. Click Prepare File&Data. The window for preparing files and data is displayed. Upload data files as required. For details about the types of files that need to be uploaded and relevant operations, see Table 4-4.
2.
4-6
Huawei Proprietary and Confidential Copyright Huawei Technologies Co., Ltd.
Issue Draft B (2011-03-10)
3900 Series Multi-Mode Base Station Commissioning Guide
4 Commissioning the MBTS on the M2000 (for GU Mode)
Table 4-4 File types and relevant operations If you need to... Upload NE Then...
l Upload one by one One or more software versions corresponding to a certain NE type are uploaded at a time. 1. On the Software & Cold Patch tab page, click Transfer > From OMC Client to OMC Server. The NE File Transfer dialog box is displayed. in the left corner of the dialog box, select an NE type 2. Click from the NE Type drop-down list, and then select a file type from the File Type drop-down list. 3. In the Source Path area, click . The dialog box for selecting files is displayed. Select the required file to be uploaded, and then click OK to return to the NE File Transfer dialog box. The save path for the files to be uploaded to the server is displayed in the Destination Path area. You can only view the path. 4. Click OK to close the NE File Transfer dialog box. The system starts uploading the software versions. The detailed information about the operations are displayed on the right of the window for preparing files and data, such as Operation, Status, Source File Path, Destination File Path, and Percent. 5. When Percent is 100%, the software versions are uploaded. l Upload in batches One or more software versions corresponding to one or more NE types are uploaded at a time. 1. On the Software & Cold Patch tab page, click Transfer > From OMC Client to OMC Server. The NE File Transfer dialog box is displayed. in the left corner of the dialog box, select an NE type 2. Click from the NE Type drop-down list, and then select a file type from the File Type drop-down list. . The dialog box for selecting 3. In the Source Path area, click files is displayed. Select the required file to be uploaded, and then click OK to return to the NE File Transfer dialog box. The save path for the files to be uploaded to the server is displayed in the Destination Path area. You can only view the path. 4. Repeat the preceding two steps to Select the required file to be uploaded corresponding to more NE types. The selected files are displayed in the Source Path area. 5. In the Source Path area, Select the required file to be uploaded, and then click Add. The files to be uploaded are displayed in the lower part of the dialog box.
Issue Draft B (2011-03-10)
Huawei Proprietary and Confidential Copyright Huawei Technologies Co., Ltd.
4-7
4 Commissioning the MBTS on the M2000 (for GU Mode)
3900 Series Multi-Mode Base Station Commissioning Guide
If you need to... software versions
Then...
6. Click OK to close the NE File Transfer dialog box. The system starts uploading the software versions. The detailed information about the operations are displayed on the right of the window for preparing files and data, such as Operation, Status, Source File Path, Destination File Path, and Percent. 7. When Percent is 100%, the software versions are uploaded.
4-8
Huawei Proprietary and Confidential Copyright Huawei Technologies Co., Ltd.
Issue Draft B (2011-03-10)
3900 Series Multi-Mode Base Station Commissioning Guide
4 Commissioning the MBTS on the M2000 (for GU Mode)
If you need to... Upload cold patches
Then...
l Upload one by one One or more cold patches corresponding to a certain NE type are uploaded at a time. 1. On the Software & Cold Patch tab page, click Transfer > From OMC Client to OMC Server. The NE File Transfer dialog box is displayed. in the left corner of the dialog box, select an NE type 2. Click from the NE Type drop-down list, and then select a file type from the File Type drop-down list. 3. In the Source Path area, click . The dialog box for selecting files is displayed. Select the required file to be uploaded, and then click OK to return to the NE File Transfer dialog box. The save path for the files to be uploaded to the server is displayed in the Destination Path area. You can only view the path. 4. Click OK to close the NE File Transfer dialog box. The system starts uploading the software versions. The detailed information about the operations are displayed on the right of the window for preparing files and data, such as Operation, Status, Source File Path, Destination File Path, and Percent. 5. When Percent is 100%, the cold patches are uploaded. l Upload in batches One or more cold patches corresponding to one or more NE types are uploaded at a time. 1. On the Software & Cold Patch tab page, click Transfer > From OMC Client to OMC Server. The NE File Transfer dialog box is displayed. in the left corner of the dialog box, select an NE type 2. Click from the NE Type drop-down list, and then select a file type from the File Type drop-down list. . The dialog box for selecting 3. In the Source Path area, click files is displayed. Select the required file to be uploaded, and then click OK to return to the NE File Transfer dialog box. The save path for the files to be uploaded to the server is displayed in the Destination Path area. You can only view the path. 4. Repeat the preceding two steps to Select the required file to be uploaded corresponding to more NE types. The selected files are displayed in the Source Path area. 5. In the Source Path area, Select the required file to be uploaded, and then click Add. The files to be uploaded are displayed in the lower part of the dialog box.
Issue Draft B (2011-03-10)
Huawei Proprietary and Confidential Copyright Huawei Technologies Co., Ltd.
4-9
4 Commissioning the MBTS on the M2000 (for GU Mode)
3900 Series Multi-Mode Base Station Commissioning Guide
If you need to...
Then...
6. Click OK to close the NE File Transfer dialog box. The system starts uploading the software versions. The detailed information about the operations are displayed on the right of the window for preparing files and data, such as Operation, Status, Source File Path, Destination File Path, and Percent. 7. When Percent is 100%, the cold patches are uploaded.
4-10
Huawei Proprietary and Confidential Copyright Huawei Technologies Co., Ltd.
Issue Draft B (2011-03-10)
3900 Series Multi-Mode Base Station Commissioning Guide
4 Commissioning the MBTS on the M2000 (for GU Mode)
If you need to... Upload hot patches
Then...
l Upload one by one One or more hot patches corresponding to a certain NE type are uploaded at a time. 1. On the Hot Patch tab page, click Transfer > From OMC Client to OMC Server. The NE File Transfer dialog box is displayed. in the left corner of the dialog box, select an NE type 2. Click from the NE Type drop-down list, and then select a file type from the File Type drop-down list. 3. In the Source Path area, click . The dialog box for selecting files is displayed. Select the required file to be uploaded, and then click OK to return to the NE File Transfer dialog box. The save path for the files to be uploaded to the server is displayed in the Destination Path area. You can only view the path. 4. Click OK to close the NE File Transfer dialog box. The system starts uploading the software versions. The detailed information about the operations are displayed on the right of the window for preparing files and data, such as Operation, Status, Source File Path, Destination File Path, and Percent. 5. When Percent is 100%, the hot patches are uploaded. l Upload in batches One or more hot patches corresponding to one or more NE types are uploaded at a time. 1. On the Hot Patch tab page, click Transfer > From OMC Client to OMC Server. The NE File Transfer dialog box is displayed. in the left corner of the dialog box, select an NE type 2. Click from the NE Type drop-down list, and then select a file type from the File Type drop-down list. . The dialog box for selecting 3. In the Source Path area, click files is displayed. Select the required file to be uploaded, and then click OK to return to the NE File Transfer dialog box. The save path for the files to be uploaded to the server is displayed in the Destination Path area. You can only view the path. 4. Repeat the preceding two steps to Select the required file to be uploaded corresponding to more NE types. The selected files are displayed in the Source Path area. 5. In the Source Path area, Select the required file to be uploaded, and then click Add. The files to be uploaded are displayed in the lower part of the dialog box. 6. Click OK to close the NE File Transfer dialog box. The system starts uploading the software versions.
Issue Draft B (2011-03-10)
Huawei Proprietary and Confidential Copyright Huawei Technologies Co., Ltd.
4-11
4 Commissioning the MBTS on the M2000 (for GU Mode)
3900 Series Multi-Mode Base Station Commissioning Guide
If you need to...
Then...
The detailed information about the operations are displayed on the right of the window for preparing files and data, such as Operation, Status, Source File Path, Destination File Path, and Percent. 7. When Percent is 100%, the hot patches are uploaded. Upload NE configur ation data files 1. On the NE Configuration Data tab page, click Transfer. The File Upload dialog box is displayed. 2. Select an NE type from the NE Type drop-down list. 3. In the Source Path area, click . The dialog box for selecting files is displayed. Select the required file to be uploaded, and then click Select to return to the File Upload dialog box. The save path for the files to be uploaded to the server is displayed in the Destination Path area. You can only view the path. 4. Click OK to close the File Upload dialog box. The system starts uploading the data files. The detailed information about the operations are displayed on the right of the window for preparing files and data, such as Operation, Status, Source File Path, Destination File Path, and Percent. 5. When Percent is 100%, the NE configuration data files are uploaded.
NOTE NodeB configuration Data must be saved to the \RNC name\NodeB name\ path.
Upload deploym ent lists
1. On the Deployment List tab page, click Transfer. The File Upload dialog box is displayed. 2. Select an NE type from the NE Type drop-down list. 3. In the Source Path area, click . The dialog box for selecting files is displayed. Select the required file to be uploaded, and then click Select to return to the File Upload dialog box. The save path for the files to be uploaded to the server is displayed in the Destination Path area. You can only view the path. 4. Click OK to close the File Upload dialog box. The system starts uploading the data files. The detailed information about the operations are displayed on the right of the window for preparing files and data, such as Operation, Status, Source File Path, Destination File Path, and Percent. 5. When Percent is 100%, the deployment lists are uploaded.
Deploy only NodeBs
4-12
Huawei Proprietary and Confidential Copyright Huawei Technologies Co., Ltd.
Issue Draft B (2011-03-10)
3900 Series Multi-Mode Base Station Commissioning Guide
4 Commissioning the MBTS on the M2000 (for GU Mode)
Upload software versions, cold patches, hot patches, configuration data files, and deployment lists of NodeBs as required. For details, see Uploading Data Files. l Deploy only GBTSs Upload NE software versions, hot patches, and deployment lists of GBTSs as required. For details, see Uploading Data Files. ----End
4.2.2 Setting an NE as a Transfer Server
The file transfer between the M2000 server and NEs is based on the FTP protocol. Therefore, you need to set the FTP server. A firewall always exists between the NEs and the M2000 and thus many NEs cannot establish an FTP connection with the M2000 server. In this case, you need to set a relay server. You can use the M2000 server, the NE, or a third-party FTP server as the relay server.
Context
l l l l The default relay server is the NE itself. If the NodeB is automatically detected, the relay server is the corresponding RNC. The system sets the NEs that can serve as an FTP server for file transfer M2000 server and an NE. For details on how to set a third-party server, refer to Configuring the Third Party FTP Server. If an NE chooses another NE, the M2000 server, or a third-party FTP server as its relay server, the file transfer process can be stopped. If the NE chooses itself as the relay server, the file transfer process cannot be stopped. The typical setting is to use the RNC as the relay server for transferring NodeB data.
NOTE
l By default, the relay server of the eNodeB is the M2000. Therefore, you need not set the relay server of the eNodeB. l The eNodeB cannot be set to the relay server.
Procedure
Step 1 Choose Software > File Server Settings. The File Server Setting dialog box is displayed. Step 2 Select the type of the target NE from the navigation tree of the dialog box. All the NEs of this type on M2000 are listed in the right pane.
NOTE
Click Refresh to refresh the NE information in the list at the right of the File Server Setting dialog box.
Step 3 Select the destination NE from the NE Name list.
TIP
You can use Shift or Ctrl to select multiple NEs. Then right-click them and choose Set to set NEs in batches.
Step 4 Click the File Server Name column. The File Server IP box displays the IP address of the relay server that you have set.
Issue Draft B (2011-03-10) Huawei Proprietary and Confidential Copyright Huawei Technologies Co., Ltd. 4-13
4 Commissioning the MBTS on the M2000 (for GU Mode)
NOTE
3900 Series Multi-Mode Base Station Commissioning Guide
If you click Refresh, the Confirm dialog box is displayed. Click No to cancel the previous setting for the relay server.
Step 5 To activate the setting, click Apply. ----End
4.3 Creating MBTS(GU) Commissioning Tasks
This section describes how to create MBTS(GU) commissioning tasks on the M2000 client after making required preparations based on the actual commissioning scenario.
Prerequisite
l l You have logged in to the M2000 client. MBTS commissioning preparations are complete.
Context
MBTS(GU) auto-deployment is applicable to the following scenarios: l l l Deploying both GBTSs and NodeBs Deploying only NodeBs Deploying only GBTSs
Procedure
Step 1 Choose Configuration > Auto Deployment > MBTS Auto Deployment from the main menu of the M2000 client. The Select Multi-Mode Type dialog box is displayed. Select MBTS (GU) from the Select multi-mode type. drop-down list and click OK. The MBTS(GU) Auto Deployment window is displayed. Step 2 Obtain deployment lists. If... Deployment lists are exported from the CME Then... If the CME is deployed, and you have initially configured MBTS(GU)s on the CME, it is recommended that you use the CME to export MBTS(GU) deployment lists. For details, see Exporting MBTS deployment lists and configuration files in the M2000 Help. Obtain and open the exported deployment lists, and then add related data based on the planned data that is confirmed with the network planning engineers.
NOTE The deployment lists must be exported from the CME of V200R011C00.
4-14
Huawei Proprietary and Confidential Copyright Huawei Technologies Co., Ltd.
Issue Draft B (2011-03-10)
3900 Series Multi-Mode Base Station Commissioning Guide
4 Commissioning the MBTS on the M2000 (for GU Mode)
If...
Then...
Deployment If the CME is not deployed, you can export MBTS(GU) deployment lists from lists are the MBTS(GU) Auto Deployment window on the M2000 client. exported from the 1. Click . The Select a Directory for Exported File dialog box is M2000 client displayed. 2. Specify a save path, and then click OK. 3. Open the exported deployment lists, and then add related data based on the planned data that is confirmed with the network planning engineers.
NOTE l The exported MBTS(GU) deployment list is a CSV file whose default filename is MBTS(GU)_Auto_Deployment_List_YYYYMMDDHHMMSS.csv. You can change the filename as required. l If there are commissioning tasks in the commissioning task list, you can export deployment lists of existing base stations and modify the deployment lists based on the planned data. l If there is no commissioning task in the commissioning task list, you can export an empty deployment list template and add data based on the planned data.
Step 3 Select deployment lists and configuration data files. 1. 2. Click . The Import deployment list dialog box is displayed.
In the Specify Deployment List area, select deployment lists. If... Import deployment lists from the M2000 server Import deployment lists from the M2000 client Then... Select From Server, and then select deployment lists from the dropdown list.
Select From Client, and then click
to select deployment lists.
3.
(Optional) Select configuration data files. This step is mandatory when you need to upload configuration data files. If you need to... Deploy both GBTSs and NodeBs Deploy only NodeBs Deploy only GBTSs Skip this step. Then...
In the Specify Deployment List area, click NodeB configuration data files.
next to NodeB to select
Issue Draft B (2011-03-10)
Huawei Proprietary and Confidential Copyright Huawei Technologies Co., Ltd.
4-15
4 Commissioning the MBTS on the M2000 (for GU Mode)
3900 Series Multi-Mode Base Station Commissioning Guide
Step 4 Click OK. The system starts the import. After the import is complete, the M2000 checks whether any mandatory parameters in the list are empty and whether any parameter values are invalid. In addition, the information indicating whether the import succeeded or failed is displayed on the Operation Information tab page. l If the import is successful, the M2000 automatically creates a commissioning task for each MBTS(GU). Information about GBTSs and NodeBs in the imported MBTS(GU) deployment list is displayed in the GBTS and NodeB areas respectively. l If the import fails, the causes for the failure are displayed on the Operation Information tab page. Step 5 (Optional) Modify data of the imported deployment lists as required. This step is mandatory when you need to modify data of the imported deployment lists.
NOTE
You can check whether the parameters in MBTS(GU) deployment lists can be modified by referring to 4.9.2 Parameters for the MBTS(GU) Deployment List. You can also double-click the cells containing parameter values to modify the values.
If you need to... Deploy both GBTSs and NodeBs
Then... 1. In the MBTS(GU) area, select one or multiple MBTS(GU) commissioning tasks, right-click the tasks, and then choose Deployment Parameter from the shortcut menu. The Deployment Parameter dialog box is displayed. 2. Double-click the cells containing parameter values to modify the values. If you need to modify the ESN of a NodeB, perform the following operations: a. On the tab page corresponding to a NodeB, click cell. The Bind ESN dialog box is displayed. in the ESN value
b. Select Unbound ESN, select an ESN in the resource pool in the lower part, and then click OK to return to the Deployment Parameter dialog box. Unbound ESN: Selects an unbound ESN, excluding the ESNs used by other NodeBs. c. After the modification, click OK. The modified ESNs highlighted in red are displayed in the commissioning task window after the modification.
4-16
Huawei Proprietary and Confidential Copyright Huawei Technologies Co., Ltd.
Issue Draft B (2011-03-10)
3900 Series Multi-Mode Base Station Commissioning Guide
4 Commissioning the MBTS on the M2000 (for GU Mode)
If you need to... Deploy only NodeBs
Then... 1. In the MBTS(GU) area, select one or multiple NodeB commissioning tasks under MBTS(GU) commissioning tasks, right-click the tasks, and then choose Deployment Parameter from the shortcut menu. The Deployment Parameter dialog box is displayed. 2. Double-click the cells containing parameter values to modify the values. If you need to modify the ESN of a NodeB, perform the following operations: a. Click in the ESN value cell. The Bind ESN dialog box is displayed. b. Select Unbound ESN, select an ESN in the resource pool in the lower part, and then click OK to return to the Deployment Parameter dialog box. Unbound ESN: Selects an unbound ESN, excluding the ESNs used by other NodeBs. c. After the modification, click OK. The modified ESNs highlighted in red are displayed in the commissioning task window after the modification.
Deploy only GBTSs
1. In the MBTS(GU) area, select one or multiple GBTS commissioning tasks under MBTS(GU) commissioning tasks, right-click the tasks, and then choose Deployment Parameter from the shortcut menu. The Deployment Parameter dialog box is displayed. 2. Double-click the cells containing parameter values to modify the values.
----End
4.4 Starting MBTS(GU) Commissioning Tasks
This section describes how to start MBTS(GU) commissioning tasks. After creating MBTS(GU) commissioning tasks, you can set commissioning procedures and start the tasks. Then, the M2000 automatically commissions the MBTS(GU)s.
Prerequisite
l l You have logged in to the M2000 client. MBTS(GU) commissioning tasks have been created.
Context
MBTS(GU) auto-deployment is applicable to the following scenarios: l l l Deploying both GBTSs and NodeBs Deploying only NodeBs Deploying only GBTSs
Huawei Proprietary and Confidential Copyright Huawei Technologies Co., Ltd. 4-17
Issue Draft B (2011-03-10)
4 Commissioning the MBTS on the M2000 (for GU Mode)
3900 Series Multi-Mode Base Station Commissioning Guide
Procedure
Step 1 Choose Configuration > Auto Deployment > MBTS Auto Deployment from the main menu of the M2000 client. The Select Multi-Mode Type dialog box is displayed. Select MBTS (GU) from the Select multi-mode type. drop-down list and click OK. The MBTS(GU) Auto Deployment window is displayed. Step 2 Start commissioning tasks. If you need to... Then...
Deploy In the MBTS(GU) area, select one or multiple MBTS(GU) commissioning tasks, both right-click the tasks, and then choose Start from the shortcut menu. The Task GBTSs and Setting dialog box is displayed. NodeBs Deploy only NodeBs Deploy only GBTSs In the MBTS(GU) area, select one or multiple NodeB commissioning tasks under MBTS(GU) commissioning tasks, right-click the tasks, and then choose Start from the shortcut menu. The Task Setting dialog box is displayed. In the MBTS(GU) area, select one or multiple GBTS commissioning tasks under MBTS(GU) commissioning tasks, right-click the tasks, and then choose Start from the shortcut menu. The Task Setting dialog box is displayed.
Step 3 Set steps for commissioning procedures.
NOTE
l l l
: Indicates that the step is mandatory. It cannot be modified. : Indicates the step that is performed by default. You can choose whether to perform it. : Indicates the step that is not performed by default. You can choose whether to perform it.
For details about GBTS and NodeB commissioning procedures and steps, see Starting GBTS Commissioning Tasks and Starting NodeB Commissioning Tasks. If you need to... Deploy both GBTSs and NodeBs Deploy only NodeBs Deploy only GBTSs Then... On the GBTS and NodeB tab pages, select steps in the Select columns respectively based on the actual plan to customize steps for commissioning procedures. On the NodeB tab page, select steps in the Select column based on the actual plan to customize steps for commissioning procedures. On the GBTS tab page, select steps in the Select column based on the actual plan to customize steps for commissioning procedures.
Step 4 (Optional) Set the AACP function on the NodeB tab page based on the actual plan.
4-18
Huawei Proprietary and Confidential Copyright Huawei Technologies Co., Ltd.
Issue Draft B (2011-03-10)
3900 Series Multi-Mode Base Station Commissioning Guide
NOTE
4 Commissioning the MBTS on the M2000 (for GU Mode)
l The M2000 can remotely allocate a temporary IP address through the AACP function to a NodeB in a network segment of a RAN whose gateway does not support DHCP relays. The NodeB obtains its own IP address by unidirectional broadcasting the DHCP process and configures itself as the DHCP relay for the network segment to provide the DHCP relay function for other NodeBs in the same network segment. The M2000 automatically allocates IP addresses to other NodeBs according to the standard DHCP IP address allocation procedure. l You can set the AACP function in either of the following scenarios: l Deploying both GBTSs and NodeBs l Deploying only NodeBs
If you need to... Enable the AACP function Disable the AACP function
Then...
Select Use AACP during Auto Discovery, which is the default setting.
Clear Use AACP during Auto Discovery.
Step 5 Click OK. The M2000 automatically checks whether the data files required for procedures are available. If... Then...
1. The Preparative File Check dialog box is displayed, showing check Not all the results about the required data files. required data files are available l : Indicates that all the required data files are available. l : Indicates that not all the required data files are available. 2. Click OK. The Preparative File Check dialog box is closed. 3. Obtain relevant data files based on the check results. For details, see 4.2.1 Uploading Data Files. 4. After the required data files are uploaded, start the commissioning tasks again. All the required data files are available The M2000 starts commissioning. The selected commissioning tasks switch to the Running state.
NOTE If all the required data files are available, the Preparative File Check dialog box is not displayed.
----End
Issue Draft B (2011-03-10)
Huawei Proprietary and Confidential Copyright Huawei Technologies Co., Ltd.
4-19
4 Commissioning the MBTS on the M2000 (for GU Mode)
3900 Series Multi-Mode Base Station Commissioning Guide
4.5 Manually Handling MBTS(GU) Commissioning
This section describes how to manually handle MBTS(GU) commissioning. You can intervene GBTS commissioning tasks, that is, query the real-time status of the E1/T1 ports to ensure that GBTS transmission is proper, and then proceed with the commissioning.
Prerequisite
l l You have logged in to the M2000 client. The GBTS commissioning tasks of MBTS(GU) commissioning tasks are in the Waiting for manual operation state.
Context
l If you select Intervene Transmission for the GBTS commissioning tasks before starting the commissioning, the GBTS commissioning tasks switch to the Waiting for manual operation state after OML detection is complete, regardless of the status of the OML. Then, you need to manually query the status of the E1/T1 ports to check whether GBTS transmission is proper. You need to manually handle commissioning tasks in the following scenarios: Deploying both GBTSs and NodeBs Deploying only GBTSs
Procedure
Step 1 Choose Configuration > Auto Deployment > MBTS Auto Deployment from the main menu of the M2000 client. The Select Multi-Mode Type dialog box is displayed. Select MBTS (GU) from the Select multi-mode type. drop-down list and click OK. The MBTS(GU) Auto Deployment window is displayed. Step 2 In the MBTS(GU) area, select one or multiple GBTS commissioning tasks under MBTS(GU) commissioning tasks, right-click the tasks, and then choose Intervene Transmission from the shortcut menu. The Message dialog box is displayed. Step 3 After reading the descriptions, click Next. The Query E1/T1 Port Status dialog box is displayed. Step 4 Type the slot number, subrack number, and port number of the E1/T1 port that you want to query in the Query E1/T1 Port Status area, and then click Query. Query results are displayed in the Port Status and Raw Results tab pages. Step 5 Click Next. The Confirm dialog box is displayed, indicating that the intervention is complete and asking you whether to continue the commissioning. If... Then...
Continue Select Continue and click Finish. The Confirm dialog box is closed. The GBTS commissioning tasks switch to the Running state.
4-20
Huawei Proprietary and Confidential Copyright Huawei Technologies Co., Ltd.
Issue Draft B (2011-03-10)
3900 Series Multi-Mode Base Station Commissioning Guide
4 Commissioning the MBTS on the M2000 (for GU Mode)
If... Stop
Then... Select Stop and click Finish. The Confirm dialog box is closed. The GBTS commissioning tasks are in the Abnormal state.
----End
4.6 Monitoring MBTS(GU) Commissioning
This section describes how to monitor MBTS(GU) commissioning on the M2000 to learn about commissioning progress and status and handle exceptions in time. 4.6.1 Viewing Progress and Status of MBTS(GU) Commissioning Tasks This section describes how to view progress and status of MBTS(GU) commissioning tasks on the M2000 to learn about process of the tasks. 4.6.2 Handling MBTS(GU) Alarms This section describes how to handle MBTS(GU) alarms at the monitoring stage. You can use the M2000 to monitor alarms on the MBTS(GU)s and related alarms on the controllers that manage these MBTS(GU)s in real time. All the alarms are categorized by object to help you query required alarms. 4.6.3 Performing MBTS(GU) Fault Diagnosis This section describes how to perform MBTS(GU) fault diagnosis when exceptions occur at the monitoring stage. If the fault causes of transmission physical port alarms and antenna alarms of GBTSs, or transmission physical port alarms, board alarms, and antenna alarms of NodeBs cannot be located on the basis of the alarm information, you can perform fault diagnosis and then take troubleshooting measures to handle the alarms. 4.6.4 Viewing MBTS(GU) Service Verification Results This section describes how to view MBTS(GU) service verification results at the service verification stage. The M2000 automatically subscribes to the performance counters of the GBTSs and NodeBs and checks whether the MBTS(GU) services are running properly. 4.6.5 Managing MBTS(GU) Commissioning Tasks This section describes how to manage MBTS(GU) commissioning tasks. After creating or starting MBTS(GU) commissioning tasks, you can delete, restart, pause, resume, or cancel the selected tasks.
4.6.1 Viewing Progress and Status of MBTS(GU) Commissioning Tasks
This section describes how to view progress and status of MBTS(GU) commissioning tasks on the M2000 to learn about process of the tasks.
Prerequisite
l l You have logged in to the M2000 client. MBTS(GU) commissioning tasks have been started.
Issue Draft B (2011-03-10)
Huawei Proprietary and Confidential Copyright Huawei Technologies Co., Ltd.
4-21
4 Commissioning the MBTS on the M2000 (for GU Mode)
3900 Series Multi-Mode Base Station Commissioning Guide
Context
User admin can view commissioning tasks created by any users, whereas other users can view only the commissioning tasks created by them.
Procedure
Step 1 Choose Configuration > Auto Deployment > MBTS Auto Deployment from the main menu of the M2000 client. The Select Multi-Mode Type dialog box is displayed. Select MBTS (GU) from the Select multi-mode type. drop-down list and click OK. The MBTS(GU) Auto Deployment window is displayed. Step 2 View the status and progress of commissioning tasks in the commissioning task list.
TIP
You can quickly view the status of commissioning tasks by using either of the following methods: l In the commissioning task list: view in the GBTS and NodeB area respectively.In which, the status of the tasks, the current procedures, and details about each procedure are displayed in the Status, Current Phase, and Description areas respectively. l In the GBTS or NodeB area, select a commissioning task whose status you want to view, and then click displayed in the right pane. . Execution status of steps for commissioning procedures is
The execution status is displayed in Status, and details are displayed in Process Description.
. The Statistic dialog box is displayed, counting the number of Step 3 (Optional) Click commissioning tasks in each status. Click OK to close the dialog box. ----End
4.6.2 Handling MBTS(GU) Alarms
This section describes how to handle MBTS(GU) alarms at the monitoring stage. You can use the M2000 to monitor alarms on the MBTS(GU)s and related alarms on the controllers that manage these MBTS(GU)s in real time. All the alarms are categorized by object to help you query required alarms.
Prerequisite
l l You have logged in to the M2000 client. Commissioning tasks are at the monitoring stage, and the completion of the commissioning tasks has not yet been confirmed.
Context
The M2000 displays GBTS and NodeB alarms reported during the MBTS(GU) commissioning by object. l GBTS alarms are categorized into the following types by object: transmission physical port alarms, transmission link alarms, antenna alarms, board alarms, cell alarms, software and configuration alarms, external alarms, and other alarms. Other alarms refer to the alarms that cannot be categorized on the basis of specific objects. NodeB alarms are categorized into the following types by object: transmission physical port alarms, transmission link alarms, antenna alarms, board alarms, cell alarms, software
Huawei Proprietary and Confidential Copyright Huawei Technologies Co., Ltd. Issue Draft B (2011-03-10)
4-22
3900 Series Multi-Mode Base Station Commissioning Guide
4 Commissioning the MBTS on the M2000 (for GU Mode)
and configuration alarms, external alarms, and other alarms. Other alarms refer to the alarms that cannot be categorized on the basis of specific objects.
Procedure
Step 1 Choose Configuration > Auto Deployment > MBTS Auto Deployment from the main menu of the M2000 client. The Select Multi-Mode Type dialog box is displayed. Select MBTS (GU) from the Select multi-mode type. drop-down list and click OK. The MBTS(GU) Auto Deployment window is displayed. Step 2 Open the alarm monitoring window. If you need Then... to... Deploy both GBTSs and NodeBs In the MBTS(GU) area, select one or more MBTS(GU) commissioning tasks, or select one or more NodeB or GBTS commissioning tasks under MBTS(GU) commissioning tasks for which you want to handle alarms, right-click the tasks, and then choose Open Monitor Window from the shortcut menu. The alarm monitoring window is displayed.
Deploy only In the MBTS(GU) area, select one or more NodeB commissioning tasks under NodeBs MBTS(GU) commissioning tasks for which you want to handle alarms, rightclick the tasks, and then choose Open Monitor Window from the shortcut menu. The alarm monitoring window is displayed. Deploy only In the MBTS(GU) area, select one or more GBTS commissioning tasks under GBTSs MBTS(GU) commissioning tasks for which you want to handle alarms, rightclick the tasks, and then choose Open Monitor Window from the shortcut menu. The alarm monitoring window is displayed. Step 3 Handle alarms. 1. 2. 3. Double-click an alarm that you want to handle in the alarm list in the right pane. The Details dialog box is displayed. Click the link in Reason and Advice. Handle exceptions based on the alarm reference.
----End
4.6.3 Performing MBTS(GU) Fault Diagnosis
This section describes how to perform MBTS(GU) fault diagnosis when exceptions occur at the monitoring stage. If the fault causes of transmission physical port alarms and antenna alarms of GBTSs, or transmission physical port alarms, board alarms, and antenna alarms of NodeBs cannot be located on the basis of the alarm information, you can perform fault diagnosis and then take troubleshooting measures to handle the alarms.
Prerequisite
l You have logged in to the M2000 client.
Huawei Proprietary and Confidential Copyright Huawei Technologies Co., Ltd. 4-23
Issue Draft B (2011-03-10)
4 Commissioning the MBTS on the M2000 (for GU Mode)
3900 Series Multi-Mode Base Station Commissioning Guide
l l l
Commissioning tasks are at the monitoring stage, and the completion of the commissioning tasks has not yet been confirmed. Fault causes of some transmission physical port alarms or antenna alarms of GBTSs cannot be located. Fault causes of some transmission physical port alarms, board alarms, or antenna alarms of NodeBs cannot be located.
Context
CAUTION
It is recommended that you perform the following fault diagnosis operations during non-busy hours or after when GBTS and NodeB services are segregated: l Perform fault diagnosis on antennas of GBTSs. l Perform fault diagnosis on boards or antennas of NodeBs. You can perform the following fault diagnosis operations for GBTSs: l l l l l Transmission physical ports: E1/T1 port loopback fault diagnosis on the BSC side and E1/ T1 port loopback fault diagnosis on the BSC peer side Antennas: antenna fault diagnosis and voltage standing wave ratio (VSWR) test Transmission Physical ports: E1/T1 port loopback fault diagnosis on the RNC side and E1/ T1 port loopback fault diagnosis on the RNC peer side Boards: board hardware fault diagnosis Antennas: antenna fault diagnosis and high-precision VSWR test
You can perform the following fault diagnosis operations for NodeBs:
After one fault diagnosis operation is performed, the M2000 creates a fault diagnosis task and displays the diagnosis progress. After the fault diagnosis is complete, you can obtain the fault diagnosis report. If you delete a fault diagnosis task, the corresponding diagnosis report is deleted accordingly. If you restart the M2000 server, all fault diagnosis tasks and reports are deleted.
Procedure
Step 1 Choose Configuration > Auto Deployment > MBTS Auto Deployment from the main menu of the M2000 client. The Select Multi-Mode Type dialog box is displayed. Select MBTS (GU) from the Select multi-mode type. drop-down list and click OK. The MBTS(GU) Auto Deployment window is displayed. Step 2 Open the alarm monitoring window.
4-24
Huawei Proprietary and Confidential Copyright Huawei Technologies Co., Ltd.
Issue Draft B (2011-03-10)
3900 Series Multi-Mode Base Station Commissioning Guide
4 Commissioning the MBTS on the M2000 (for GU Mode)
If you need Then... to... Deploy both GBTSs and NodeBs In the MBTS(GU) area, select one or more MBTS(GU) commissioning tasks, or select one or more NodeB or GBTS commissioning tasks under MBTS(GU) commissioning tasks for which you want to perform fault diagnosis, right-click the tasks, and then choose Open Monitor Window from the shortcut menu. The alarm monitoring window is displayed.
Deploy only In the MBTS(GU) area, select one or more NodeB commissioning tasks under NodeBs MBTS(GU) commissioning tasks for which you want to perform fault diagnosis, right-click the tasks, and then choose Open Monitor Window from the shortcut menu. The alarm monitoring window is displayed. Deploy only In the MBTS(GU) area, select one or more GBTS commissioning tasks under GBTSs MBTS(GU) commissioning tasks for which you want to perform fault diagnosis, right-click the tasks, and then choose Open Monitor Window from the shortcut menu. The alarm monitoring window is displayed. Step 3 Perform fault diagnosis on transmission physical ports or antennas of GBTSs, or transmission physical ports, boards, or antennas of NodeBs. 1. Select an object from the left pane of the displayed window, or select a specific alarm of the object from the alarm list in the right pane, right-click the object or alarm, and then choose Diagnose from the shortcut menu. The Diagnose parameter setting dialog box is displayed. Select a NodeB in the Please select a NE area, select a diagnosis type in the Please select a diagnose type area, type diagnosis parameters in the Please enter the diagnose parameters area, and then click OK. The dialog box for confirming the diagnosis is displayed. Click Yes. The system starts the fault diagnosis. During the fault diagnosis, a diagnosis task is added to the diagnosis task list. 4. Right-click a diagnosis task in the diagnosis task list, and then choose Diagnosis Report from the shortcut menu to view diagnosis results.
2.
3.
----End
4.6.4 Viewing MBTS(GU) Service Verification Results
This section describes how to view MBTS(GU) service verification results at the service verification stage. The M2000 automatically subscribes to the performance counters of the GBTSs and NodeBs and checks whether the MBTS(GU) services are running properly.
Prerequisite
l l You have logged in to the M2000 client. Commissioning tasks are at the monitoring stage, and the completion of the commissioning tasks has not yet been confirmed.
Issue Draft B (2011-03-10)
Huawei Proprietary and Confidential Copyright Huawei Technologies Co., Ltd.
4-25
4 Commissioning the MBTS on the M2000 (for GU Mode)
3900 Series Multi-Mode Base Station Commissioning Guide
Context
The GBTS service verification rules are as follows: l During service verification, the performance measurement period is the shortest measurement period supported by the NE. By default, the shortest measurement period is 15 minutes. CS services: SDCCH Verification and TCH Verification PS services: Uplink GPRS Verification and Downlink GPRS Verification If every performance counter related to the CS and PS services is once displayed as a value that is not zero, the M2000 considers the service verification a success, and the status of the commissioning tasks automatically switch to Waiting for acknowledgement. Otherwise, the service verification persists.
l l l
The NodeB service verification rules are as follows: l During the service verification, the performance measurement period is the shortest measurement period supported by the RNC. By default, the shortest measurement period is 5 minutes. If the value of a single performance counter is not zero during the service verification, this counter has passed service verification. If all performance counters of a cell have passed the verification, this cell has passed service verification. If all logical cells of a NodeB on the RNC side have passed the verification, this NodeB has passed service verification. After a NodeB passes the service verification, the NodeB commissioning task switches to the Waiting for acknowledgement state. You need to manually confirm the completion.
NOTE
l l l l
Performance data collected for service verification is saved on the M2000 for 14 days. After 14 days, the M2000 automatically deletes the data to release system resources.
Procedure
Step 1 Choose Configuration > Auto Deployment > MBTS Auto Deployment from the main menu of the M2000 client. The Select Multi-Mode Type dialog box is displayed. Select MBTS (GU) from the Select multi-mode type. drop-down list and click OK. The MBTS(GU) Auto Deployment window is displayed. Step 2 Open the service verification window. If you need Then... to... Deploy both GBTSs and NodeBs In the MBTS(GU) area, select one or more MBTS(GU) commissioning tasks, or select one or more NodeB or GBTS commissioning tasks under MBTS(GU) commissioning tasks for which you want to view service verification results, right-click the tasks, and then choose Open Service Verification Window from the shortcut menu. The service verification window is displayed.
4-26
Huawei Proprietary and Confidential Copyright Huawei Technologies Co., Ltd.
Issue Draft B (2011-03-10)
3900 Series Multi-Mode Base Station Commissioning Guide
4 Commissioning the MBTS on the M2000 (for GU Mode)
If you need Then... to... Deploy only In the MBTS(GU) area, select one or more NodeB commissioning tasks under NodeBs MBTS(GU) commissioning tasks for which you want to view service verification results, right-click the tasks, and then choose Open Service Verification Window from the shortcut menu. The service verification window is displayed. Deploy only In the MBTS(GU) area, select one or more GBTS commissioning tasks under GBTSs MBTS(GU) commissioning tasks for which you want to view service verification results, right-click the tasks, and then choose Open Service Verification Window from the shortcut menu. The service verification window is displayed. Step 3 View service verification results of the GBTSs or NodeBs and perform corresponding operations. The accumulated values of the counters, which are collected in the time range between the start of service verification and the restart of commissioning or the confirmation of commissioning completion, are displayed in the service verification window. If you are viewing... Then...
l If cells corresponding to all counters once display , it indicates that GBTS service service verification is successful. You can confirm the completion of verification results the commissioning. l If the cell corresponding to a certain counter always displays , it indicates that services related to this counter are running abnormally. You need to rectify the faults. If the system output indicates that the PS services are abnormal but no PS services exist actually, you can confirm the completion of the commissioning. l If cells corresponding to all counters once display , it indicates that NodeB service service verification is successful. You can confirm the completion of verification results the commissioning. l If the cell corresponding to a certain counter always displays , it indicates that services related to this counter are running abnormally. You need to rectify the faults. ----End
4.6.5 Managing MBTS(GU) Commissioning Tasks
This section describes how to manage MBTS(GU) commissioning tasks. After creating or starting MBTS(GU) commissioning tasks, you can delete, restart, pause, resume, or cancel the selected tasks.
Issue Draft B (2011-03-10)
Huawei Proprietary and Confidential Copyright Huawei Technologies Co., Ltd.
4-27
4 Commissioning the MBTS on the M2000 (for GU Mode)
3900 Series Multi-Mode Base Station Commissioning Guide
Prerequisite
l l You have logged in to the M2000 client. MBTS(GU) commissioning tasks have been created or started.
Context
For details about operations on commissioning tasks, see Table 4-5. Table 4-5 Operations on commissioning tasks Opera tion Delete Description You can perform this operation on commissioning tasks in any state. You can select an MBTS(GU) commissioning task to delete it, or select both the GBTS commissioning task and NodeB commissioning task under the MBTS(GU) commissioning task to delete it. Restart Pause Resum e Cancel You can perform this operation on commissioning tasks in the Running, Abnormal, Paused, or Waiting for acknowledgement state. You can perform this operation on commissioning tasks in the Running state. You can perform this operation on commissioning tasks in the Paused state. You can perform this operation on commissioning tasks in the Running, Abnormal, or Paused state.
Procedure
Step 1 Choose Configuration > Auto Deployment > MBTS Auto Deployment from the main menu of the M2000 client. The Select Multi-Mode Type dialog box is displayed. Select MBTS (GU) from the Select multi-mode type. drop-down list and click OK. The MBTS(GU) Auto Deployment window is displayed. Step 2 Select commissioning tasks and perform the following operations as required. For details, see Table 4-6. Table 4-6 Operation description Scenario Deploy both GBTSs and NodeBs Operation Restart tasks Step In the MBTS(GU) area, select one or multiple MBTS(GU) commissioning tasks, or select one or multiple GBTS or NodeB commissioning tasks under MBTS(GU) commissioning tasks, right-click the tasks, and then choose Restart from the shortcut menu. The tasks return to the Running state.
4-28
Huawei Proprietary and Confidential Copyright Huawei Technologies Co., Ltd.
Issue Draft B (2011-03-10)
3900 Series Multi-Mode Base Station Commissioning Guide
4 Commissioning the MBTS on the M2000 (for GU Mode)
Scenario
Operation Pause tasks
Step In the MBTS(GU) area, select one or multiple MBTS(GU) commissioning tasks, or select one or multiple GBTS or NodeB commissioning tasks under MBTS(GU) commissioning tasks, right-click the tasks, and then choose Pause from the shortcut menu. The tasks are in the Paused state. In the MBTS(GU) area, select one or multiple MBTS(GU) commissioning tasks, or select one or multiple GBTS or NodeB commissioning tasks under MBTS(GU) commissioning tasks, right-click the tasks, and then choose Resume from the shortcut menu. The tasks resume to the steps where they are paused and continue subsequent steps. In the MBTS(GU) area, select one or multiple MBTS(GU) commissioning tasks, or select one or multiple GBTS or NodeB commissioning tasks under MBTS(GU) commissioning tasks, right-click the tasks, and then choose Cancel from the shortcut menu. The tasks are in the Waiting for start state. 1. In the MBTS(GU) area, select one or multiple MBTS(GU) commissioning tasks, or select both GBTS commissioning tasks and eNodeB commissioning tasks under MBTS(GU) commissioning tasks, right-click the tasks, and then choose Delete from the shortcut menu. The Confirm dialog box is displayed. 2. Click OK. The system starts deleting the tasks.
Resume tasks
Cancel tasks
Delete tasks
Deploy only NodeBs
Restart tasks
In the MBTS(GU) area, select one or multiple NodeB commissioning tasks under MBTS(GU) commissioning tasks, right-click the tasks, and then choose Restart from the shortcut menu. The tasks return to the Running state. In the MBTS(GU) area, select one or multiple NodeB commissioning tasks under MBTS(GU) commissioning tasks, right-click the tasks, and then choose Pause from the shortcut menu. The tasks are in the Paused state. In the MBTS(GU) area, select one or multiple NodeB commissioning tasks under MBTS(GU) commissioning tasks, right-click the tasks, and then choose Resume from the shortcut menu. The tasks resume to the steps where they are paused and continue subsequent steps. In the MBTS(GU) area, select one or multiple NodeB commissioning tasks under MBTS(GU) commissioning tasks, right-click the tasks, and then choose Cancel from the shortcut menu. The tasks are in the Waiting for start state.
Pause tasks
Resume tasks
Cancel tasks
Issue Draft B (2011-03-10)
Huawei Proprietary and Confidential Copyright Huawei Technologies Co., Ltd.
4-29
4 Commissioning the MBTS on the M2000 (for GU Mode)
3900 Series Multi-Mode Base Station Commissioning Guide
Scenario
Operation Delete tasks
Step 1. In the MBTS(GU) area, select one or multiple MBTS(GU) commissioning tasks, or select both GBTS commissioning tasks and eNodeB commissioning tasks under MBTS(GU) commissioning tasks, right-click the tasks, and then choose Delete from the shortcut menu. The Confirm dialog box is displayed. 2. Click OK. The system starts deleting the tasks.
Deploy only GBTSs
Restart tasks
In the MBTS(GU) area, select one or multiple GBTS commissioning tasks under MBTS(GU) commissioning tasks, right-click the tasks, and then choose Restart from the shortcut menu. The tasks return to the Running state. In the MBTS(GU) area, select one or multiple GBTS commissioning tasks under MBTS(GU) commissioning tasks, right-click the tasks, and then choose Pause from the shortcut menu. The tasks are in the Paused state. In the MBTS(GU) area, select one or multiple GBTS commissioning tasks under MBTS(GU) commissioning tasks, right-click the tasks, and then choose Resume from the shortcut menu. The tasks resume to the steps where they are paused and continue subsequent steps. In the MBTS(GU) area, select one or multiple GBTS commissioning tasks under MBTS(GU) commissioning tasks, right-click the tasks, and then choose Cancel from the shortcut menu. The tasks are in the Waiting for start state. 1. In the MBTS(GU) area, select one or multiple MBTS(GU) commissioning tasks, or select both GBTS commissioning tasks and eNodeB commissioning tasks under MBTS(GU) commissioning tasks, right-click the tasks, and then choose Delete from the shortcut menu. The Confirm dialog box is displayed. 2. Click OK. The system starts deleting the tasks.
Pause tasks
Resume tasks
Cancel tasks
Delete tasks
----End
4.7 Confirming Completion of MBTS(GU) Commissioning
This section describes how to confirm completion of MBTS(GU) commissioning. After MBTS (GU) service verification is complete, the commissioning tasks are in the Waiting for acknowledgement state. You need to manually confirm the completion.
Prerequisite
l l
4-30
You have logged in to the M2000 client. MBTS(GU) commissioning tasks are in the Waiting for acknowledgement state.
Huawei Proprietary and Confidential Copyright Huawei Technologies Co., Ltd. Issue Draft B (2011-03-10)
3900 Series Multi-Mode Base Station Commissioning Guide
4 Commissioning the MBTS on the M2000 (for GU Mode)
All the alarms have been handled, and all the faults been rectified.
Context
l If some alarms are still not cleared during the commissioning, it is recommended that you do not confirm the completion of the commissioning so that you can view and handle these alarms easily. After you confirm that the commissioning tasks are complete, all the alarms related to MBTS(GU) commissioning procedures cannot be viewed.
Procedure
Step 1 Choose Configuration > Auto Deployment > MBTS Auto Deployment from the main menu of the M2000 client. The Select Multi-Mode Type dialog box is displayed. Select MBTS (GU) from the Select multi-mode type. drop-down list and click OK. The MBTS(GU) Auto Deployment window is displayed. Step 2 Confirm the completion of the commissioning. If you need Then... to... Deploy both GBTSs and NodeBs In the MBTS(GU) area, select one or multiple MBTS(GU) commissioning tasks, or select one or multiple GBTS or NodeB commissioning tasks under MBTS(GU) commissioning tasks for which you want to confirm the completion, right-click the tasks, and then choose Acknowledge Completion from the shortcut menu to confirm the completion.
Deploy only In the MBTS(GU) area, select one or multiple NodeB commissioning tasks NodeBs under MBTS(GU) commissioning tasks for which you want to confirm the completion, right-click the tasks, and then choose Acknowledge Completion from the shortcut menu to confirm the completion. Deploy only In the MBTS(GU) area, select one or multiple GBTS commissioning tasks under GBTSs MBTS(GU) commissioning tasks for which you want to confirm the completion, right-click the tasks, and then choose Acknowledge Completion from the shortcut menu to confirm the completion. ----End
4.8 Obtaining MBTS(GU) Commissioning Reports
This section describes how to obtain MBTS commissioning reports. An MBTS commissioning report records the details about user operations, commissioning results, and error information. When commissioning tasks are still in progress or are complete, you can obtain and analyze the commissioning report to learn the commissioning details, to view the exceptions that occur during the commissioning, or to determine whether to complete the commissioning.
Prerequisite
l You have logged in to the M2000 client.
Huawei Proprietary and Confidential Copyright Huawei Technologies Co., Ltd. 4-31
Issue Draft B (2011-03-10)
4 Commissioning the MBTS on the M2000 (for GU Mode)
3900 Series Multi-Mode Base Station Commissioning Guide
Commissioning tasks are running.
Context
The exported commissioning report records the information about only the selected commissioning tasks. After you manually delete a commissioning task, the generated commissioning report does not contain the information about this task. The commissioning report can be stored for a maximum of 30 days. The start date is specified as the date when the commissioning report is generated for the first time.
Procedure
Step 1 Choose Configuration > Auto Deployment > MBTS Auto Deployment from the main menu of the M2000 client. The Select Multi-Mode Type dialog box is displayed. Select MBTS (GU) from the Select multi-mode type. drop-down list and click OK. The MBTS(GU) Auto Deployment window is displayed. Step 2 Select commissioning tasks. If you need to... Deploy both GBTSs and NodeBs Then...
In the MBTS(GU) area, select one or more MBTS(GU) commissioning tasks, or select one or more GBTS or NodeB commissioning tasks under MBTS (GU) commissioning tasks for which you want to obtain the commissioning report. In the MBTS(GU) area, select one or more NodeB commissioning tasks under MBTS(GU) commissioning tasks for which you want to obtain the commissioning report. In the MBTS(GU) area, select one or more GBTS commissioning tasks under MBTS(GU) commissioning tasks for which you want to obtain the commissioning report.
Deploy only NodeBs
Deploy only GBTSs
Step 3 Right-click the tasks, and then choose Export Deployment Report from the shortcut menu. A dialog box is displayed, asking you whether to export alarms at the same time. If... You need to export alarm data Then... Click Yes. The Save dialog box is displayed.
You do not Click No. The Save dialog box is displayed. need to export alarm data Step 4 Specify a save path, and then click Save.
4-32 Huawei Proprietary and Confidential Copyright Huawei Technologies Co., Ltd. Issue Draft B (2011-03-10)
3900 Series Multi-Mode Base Station Commissioning Guide
4 Commissioning the MBTS on the M2000 (for GU Mode)
You can customize a filename for the commissioning report. If you do not specify a filename, the M2000 names and saves the file based on the naming convention MBTS(GU) _Auto_Deployment_Report_user name_YYYYMMDDHHMMSS.zip. For example, MBTS (GU)_Auto_Deployment_Report_admin_20100812202524.zip. Step 5 (Optional) Decompress the generated report file. In the decompressed folder, double-click index.html to view the commissioning report. If you choose to export alarm data at the same time in Step 3, the file containing the alarm data is saved in the alarm sub-folder. ----End
4.9 References to MBTS(GU) Commissioning
This section describes the interfaces and parameters related to MBTS(GU) commissioning, which help you to commission MBTS(GU)s. 4.9.1 Interface Description: MBTS(GU) Commissioning This section describes the elements in the MBTS(GU) Auto Deployment window and the function of each element. 4.9.2 Parameters for the MBTS(GU) Deployment List This section describes the parameters that are contained in the MBTS(GU) deployment list. 4.9.3 Parameters for MBTS(GU) Service Verification Performance Counters This section describes the parameters of the performance counters that are monitored at the service verification stage during MBTS(GU) commissioning.
4.9.1 Interface Description: MBTS(GU) Commissioning
This section describes the elements in the MBTS(GU) Auto Deployment window and the function of each element.
Main Window
Figure 4-2 shows the main window for MBTS(GU) commissioning. Table 4-7 describes the window.
Issue Draft B (2011-03-10)
Huawei Proprietary and Confidential Copyright Huawei Technologies Co., Ltd.
4-33
4 Commissioning the MBTS on the M2000 (for GU Mode)
3900 Series Multi-Mode Base Station Commissioning Guide
Figure 4-2 Main window for MBTS(GU) commissioning
Table 4-7 Description of the main window for MBTS(GU) commissioning Area No. 1 Element Name Toolbar Description Provides shortcut icons for MBTS(GU) commissioning operations. Hover your mouse pointer over an icon on the toolbar. A message will be displayed, showing the meaning of this icon. Displays all the created MBTS(GU) commissioning tasks, including GBTS commissioning tasks and NodeB commissioning tasks under MBTS(GU) commissioning tasks.
NOTE User admin can view tasks created only by its own.
MBTS(GU) commissioni ng task list
4-34
Huawei Proprietary and Confidential Copyright Huawei Technologies Co., Ltd.
Issue Draft B (2011-03-10)
3900 Series Multi-Mode Base Station Commissioning Guide
4 Commissioning the MBTS on the M2000 (for GU Mode)
Area No. 3
Element Name Shortcut menu
Description l If you right-click an MBTS(GU) commissioning task in area 2, and then choose the corresponding menu item from the shortcut menu to perform an operation, the operation is performed for the GBTS commissioning task and NodeB commissioning task under the MBTS(GU) commissioning task. l If you right-click a GBTS commissioning task under an MBTS (GU) commissioning task in area 2, and then choose the corresponding menu item from the shortcut menu to perform an operation, the operation is performed for only the GBTS commissioning task. l If you right-click a NodeB commissioning task under an MBTS (GU) commissioning task in area 2, and then choose the corresponding menu item from the shortcut menu to perform an operation, the operation is performed for only the NodeB commissioning task.
Lists of GBTS and NodeB commissioni ng tasks
Displays all the created GBTS and NodeB commissioning tasks under MBTS(GU) commissioning tasks and details of the tasks. l After you select an MBTS(GU) commissioning task in area 2, the system automatically locates the GBTS commissioning task and NodeB commissioning task under the MBTS(GU) commissioning task in the GBTS and NodeB areas. l After you select a GBTS commissioning task under an MBTS (GU) commissioning task in area 2, the system automatically locates the GBTS commissioning task in the GBTS area. l After you select a NodeB commissioning task under an MBTS (GU) commissioning task in area 2, the system automatically locates the NodeB commissioning task in the NodeB area.
Operation results
Records results of operations.
Alarm Monitoring Window
The MBTS(GU) alarm window consists of the GBTS and NodeB alarm areas, as shown in Figure 4-3. Table 4-8 describes the window.
Issue Draft B (2011-03-10)
Huawei Proprietary and Confidential Copyright Huawei Technologies Co., Ltd.
4-35
4 Commissioning the MBTS on the M2000 (for GU Mode)
3900 Series Multi-Mode Base Station Commissioning Guide
Figure 4-3 MBTS(GU) alarm monitoring window
Table 4-8 Description of alarm monitoring window for NodeB commissioning Area No. 1 2 3 Element Name Alarm object tree Alarm list Diagnosis task list Description After selecting an object type, you can view all alarms of this object type in the alarm list in the right pane. After an object type is selected, all alarms of this object type are displayed in the alarm list. Displays the details about diagnosis tasks. You can right-click an object in the alarm object tree or an alarm in the alarm list, and then choose Diagnose from the shortcut menu to create a diagnosis task.
Service Verification Window
The MBTS(GU) service verification window consists of the GBTS and NodeB service verification areas, as shown in Figure 4-4. Table 4-9 describes the window.
4-36
Huawei Proprietary and Confidential Copyright Huawei Technologies Co., Ltd.
Issue Draft B (2011-03-10)
3900 Series Multi-Mode Base Station Commissioning Guide
4 Commissioning the MBTS on the M2000 (for GU Mode)
Figure 4-4 MBTS(GU) service verification window
Table 4-9 Description of NodeB service verification window Area No. 1 Element Name Verification result list Description Displays service verification results of objects.
Window for Uploading Data Files
Figure 4-5 shows the window for uploading MBTS(GU) data files. Table 4-10 describes the window.
Issue Draft B (2011-03-10)
Huawei Proprietary and Confidential Copyright Huawei Technologies Co., Ltd.
4-37
4 Commissioning the MBTS on the M2000 (for GU Mode)
3900 Series Multi-Mode Base Station Commissioning Guide
Figure 4-5 Window for uploading MBTS(GU) data files
Table 4-10 Description of Window for uploading NodeB data files Area No. 1 2 3 4 Element Name File list Button Tab named after a data file type Operation results Description Displays the files on the M2000 server. Provides buttons for operations on uploading data files. Displays tabs named after data file types that are required for commissioning. Displays the operation results about uploading data files.
4.9.2 Parameters for the MBTS(GU) Deployment List
This section describes the parameters that are contained in the MBTS(GU) deployment list. Table 4-11 describes the parameters for the MBTS(GU) deployment list.
4-38
Huawei Proprietary and Confidential Copyright Huawei Technologies Co., Ltd.
Issue Draft B (2011-03-10)
3900 Series Multi-Mode Base Station Commissioning Guide
NOTE
4 Commissioning the MBTS on the M2000 (for GU Mode)
l If the deployment list is exported from the CME: l Mandatory or not: Indicates whether a parameter is mandatory or not. After the deployment list is imported, the M2000 checks whether any mandatory parameter values are in the list are empty or invalid. l Exported by Default or not: Indicates whether the parameter value is exported by default when you use the CME to export the deployment list. l Configurable or not: Indicates whether the parameter values in the deployment list that is exported from the CME can be configured in the auto-deployment window after being imported to the M2000. l If the deployment list is exported from the M2000, you only need to configure the deployment list by referring to the Mandatory or not column in Table 1.
Table 4-11 Parameters for the MBTS(GU) deployment list Parameter Field GU ID RNC ID Description Mandator y or not No Yes Exported by Default or not Yes Yes Configurabl e or not No No
ID of the GU ID of the RNC to which the NodeB belongs Name of the RNC to which the NodeB belongs ID of the NodeB Name of the NodeB Electronic serial number (ESN) on the NodeB main control board The ESN uniquely identifies a base station. Field engineers need to write down the ESN and bring it back when they leave the site so that commissioning engineers can remotely verify the location of the base station.
RNC Name
No
Yes
No
NodeB ID NodeB Name NodeB ESN1
Yes Yes No
Yes Yes l Yes if this parameter is configured on the CME l No if this parameter is not configured on the CME
No No Yes
Issue Draft B (2011-03-10)
Huawei Proprietary and Confidential Copyright Huawei Technologies Co., Ltd.
4-39
4 Commissioning the MBTS on the M2000 (for GU Mode)
3900 Series Multi-Mode Base Station Commissioning Guide
Parameter Field NodeB ESN2
Description
Mandator y or not No
Exported by Default or not l Yes if this parameter is configured on the CME l No if this parameter is not configured on the CME
Configurabl e or not Yes
ESN on the NodeB backplane
NodeB OM IP address NodeB OM IP Subnet mask NodeB Interface IP address
IP address of the NodeB OM channel IP subnet mask of the NodeB OM channel IP address of the NodeB interface board (If the port type of the NodeB is ETH or TRUNK, this parameter is mandatory)
Yes Yes No
Yes Yes l Yes if this parameter is configured on the CME l No if this parameter is not configured on the CME
No No No
NodeB Interface IP Subnet mask
IP subnet mask of the NodeB interface board (If the port type of the NodeB is ETH or TRUNK, this parameter is mandatory)
No
l Yes if this parameter is configured on the CME l No if this parameter is not configured on the CME
No
4-40
Huawei Proprietary and Confidential Copyright Huawei Technologies Co., Ltd.
Issue Draft B (2011-03-10)
3900 Series Multi-Mode Base Station Commissioning Guide
4 Commissioning the MBTS on the M2000 (for GU Mode)
Parameter Field NodeB DHCP Server IP address
Description
Mandator y or not No
Exported by Default or not l Yes if this parameter is configured on the CME l No if this parameter is not configured on the CME When the M2000 is deployed as the DHCP server, if you do not configure this parameter, the M2000 will automatically obtain IP address.
Configurabl e or not No
DHCP server IP address of the NodeB
NodeB DHCP Server IP Subnet mask
DHCP server IP subnet mask of the NodeB
No
l Yes if this parameter is configured on the CME l No if this parameter is not configured on the CME
No
Issue Draft B (2011-03-10)
Huawei Proprietary and Confidential Copyright Huawei Technologies Co., Ltd.
4-41
4 Commissioning the MBTS on the M2000 (for GU Mode)
3900 Series Multi-Mode Base Station Commissioning Guide
Parameter Field NodeB AACP Server IP address
Description
Mandator y or not No
Exported by Default or not l Yes if this parameter is configured on the CME l No if this parameter is not configured on the CME When the M2000 is deployed as the AACP server, if you do not configure this parameter, the M2000 will automatically obtain IP address.
Configurabl e or not No
AACP server IP addresses of the NodeB
NodeB AACP Server IP Subnet mask
AACP server IP subnet mask of the NodeB
No
l Yes if this parameter is configured on the CME l No if this parameter is not configured on the CME
No
4-42
Huawei Proprietary and Confidential Copyright Huawei Technologies Co., Ltd.
Issue Draft B (2011-03-10)
3900 Series Multi-Mode Base Station Commissioning Guide
4 Commissioning the MBTS on the M2000 (for GU Mode)
Parameter Field NodeB Next Hop IP address to DHCP Server
Description
Mandator y or not No
Exported by Default or not l Yes if this parameter is configured on the CME l No if this parameter is not configured on the CME
Configurabl e or not No
Next hop IP address from the NodeB to the DHCP server
NodeB Next Hop IP Subnet mask to DHCP Server
Next hop IP subnet mask from the NodeB to the DHCP server
No
l Yes if this parameter is configured on the CME l No if this parameter is not configured on the CME
No
NodeB Next Hop IP address to AACP Server
Next hop IP address from the NodeB to the AACP server
No
l Yes if this parameter is configured on the CME l No if this parameter is not configured on the CME
No
Issue Draft B (2011-03-10)
Huawei Proprietary and Confidential Copyright Huawei Technologies Co., Ltd.
4-43
4 Commissioning the MBTS on the M2000 (for GU Mode)
3900 Series Multi-Mode Base Station Commissioning Guide
Parameter Field NodeB Next Hop IP Subnet mask to AACP Server
Description
Mandator y or not No
Exported by Default or not l Yes if this parameter is configured on the CME l No if this parameter is not configured on the CME
Configurabl e or not No
Next hop IP subnet mask from the NodeB to the AACP server
M2000 IP address
IP address of the M2000
No
l Yes if this parameter is configured on the CME l No if this parameter is not configured on the CME
No
M2000 IP Subnet mask
IP subnet mask of the M2000
No
l Yes if this parameter is configured on the CME l No if this parameter is not configured on the CME
No
4-44
Huawei Proprietary and Confidential Copyright Huawei Technologies Co., Ltd.
Issue Draft B (2011-03-10)
3900 Series Multi-Mode Base Station Commissioning Guide
4 Commissioning the MBTS on the M2000 (for GU Mode)
Parameter Field NodeB OM VLAN ID
Description
Mandator y or not No
Exported by Default or not l Yes if this parameter is configured on the CME l No if this parameter is not configured on the CME
Configurabl e or not No
VLAN ID of the NodeB
NodeB OM VLAN Priority
VLAN priority of the NodeB
No
l Yes if this parameter is configured on the CME l No if this parameter is not configured on the CME
No
NodeB OM Next Hop IP address
Next hop IP address of the NodeB OM channel
No
l Yes if this parameter is configured on the CME l No if this parameter is not configured on the CME
No
NodeB Type
Type of the NodeB to be commissioned
No
Yes
No
Issue Draft B (2011-03-10)
Huawei Proprietary and Confidential Copyright Huawei Technologies Co., Ltd.
4-45
4 Commissioning the MBTS on the M2000 (for GU Mode)
3900 Series Multi-Mode Base Station Commissioning Guide
Parameter Field NodeB Software Version
Description
Mandator y or not No
Exported by Default or not l Yes if this parameter is configured on the CME l No if this parameter is not configured on the CME
Configurabl e or not Yes
Target software version of the NodeB
NodeB Cold Patch Version
Target cold patch version of the NodeB
No
l Yes if this parameter is configured on the CME l No if this parameter is not configured on the CME
Yes
NodeB Hot Patch Version
Target hot patch version of the NodeB
No
l Yes if this parameter is configured on the CME l No if this parameter is not configured on the CME
Yes
4-46
Huawei Proprietary and Confidential Copyright Huawei Technologies Co., Ltd.
Issue Draft B (2011-03-10)
3900 Series Multi-Mode Base Station Commissioning Guide
4 Commissioning the MBTS on the M2000 (for GU Mode)
Parameter Field NodeB Configuration File CRC
Description
Mandator y or not No
Exported by Default or not l Yes if this parameter is configured on the CME l No if this parameter is not configured on the CME
Configurabl e or not No
CRC value of the NodeB data configuration file
GBSC ID
ID of the GBSC to which the GBTS belongs Name of the GBSC to which the GBTS belongs ID of the GBTS Name of the GBTS Type of the GBTS Target software version of the GBTS
No
Not exported
No
GBSC Name
Yes
Yes
No
GBTS ID GBTS Name GBTS Type GBTS Software Version
Yes Yes No No
Yes Yes Yes l Yes if this parameter is configured on the CME l No if this parameter is not configured on the CME
No No No Yes
Issue Draft B (2011-03-10)
Huawei Proprietary and Confidential Copyright Huawei Technologies Co., Ltd.
4-47
4 Commissioning the MBTS on the M2000 (for GU Mode)
3900 Series Multi-Mode Base Station Commissioning Guide
Parameter Field GBTS Hot Patch Version
Description
Mandator y or not No
Exported by Default or not l Yes if this parameter is configured on the CME l No if this parameter is not configured on the CME
Configurabl e or not Yes
Target hot patch version of the GBTS
Contact
Contact of the onsite engineers
No
l Yes if this parameter is configured on the CME l No if this parameter is not configured on the CME
Yes
4.9.3 Parameters for MBTS(GU) Service Verification Performance Counters
This section describes the parameters of the performance counters that are monitored at the service verification stage during MBTS(GU) commissioning. Table 4-12 describes the service performance counters of monitored GBTSs and NodeBs at the service verification stage during MBTS(GU) commissioning. Table 4-12 Parameters of performance counters NE Type GBTS Parameter SDCCH Verification TCH Verification Description Number of times the SDCCH is successfully occupied. If the value of this counter is not zero, this counter passes service verification. Number of times the TCH is successfully occupied. If the value of this counter is not zero, this counter passes service verification.
Issue Draft B (2011-03-10)
4-48
Huawei Proprietary and Confidential Copyright Huawei Technologies Co., Ltd.
3900 Series Multi-Mode Base Station Commissioning Guide
4 Commissioning the MBTS on the M2000 (for GU Mode)
NE Type
Parameter Uplink GPRS Verification Downlink GPRS Verification
Description Number of successful uplink GPRS TBF setups. If the value of this counter is not zero, this counter passes service verification. Number of successful downlink GPRS TBF setups. If the value of this counter is not zero, this counter passes service verification. Total number of successful radio resource control (RRC) setups. If the value of this counter is not zero, the air interface is available. Number of successful radio access bearer (RAB) setups for conversation AMR services. If the value of this counter is not zero, AMR services are available. Number of successful RAB setups for CS conversation VP services. If the value of this counter is not zero, VP services are available. Number of successful PS conversational service setups. If the value of this counter is not zero, PS conversational services are available. Number of successful PS streaming service setups. If the value of this counter is not zero, PS streaming services are available. Number of successful PS interaction service setups. If the value of this counter is not zero, PS interaction services are available. Number of successful PS background service setups. If the value of this counter is not zero, PS background services are available. Number of successful HSDPA RAB setups. If the value of this counter is not zero, HSDPA services are available. Number of successful HSUPA RAB setups. If the value of this counter is not zero, HSUPA services are available.
NodeB
Uu Connection Verification AMR Verification VP Verification
PS Conversation Verification PS Streaming Verification PS Interactive Verification PS Background Verification HSDPA Verification HSUPA Verification
Issue Draft B (2011-03-10)
Huawei Proprietary and Confidential Copyright Huawei Technologies Co., Ltd.
4-49
3900 Series Multi-Mode Base Station Commissioning Guide
5 Commissioning the MBTS on the M2000 (for GL Mode)
Commissioning the MBTS on the M2000 (for GL Mode)
About This Chapter
The M2000 provides the Auto Deployment commissioning function for the GL MBTS. This function supports three GL MBTS commissioning scenarios. In scenario 1, GBTS and eNodeB are deployed simultaneously. In scenario 2, a new eNodeB is deployed with an existing GBTS. In scenario 3, a new GBTS is deployed with an existing eNodeB. You can commission multiple GL MBTSs simultaneously on the M2000 in a central equipment room. The commissioning operations are completed by the M2000 automatically. The operations consist of the establishment of the OM channel, upgrade of the software and configuration data, service verification, and site location verification. In addition, the M2000 provides a fault diagnosis entrance that helps users locate faults quickly. 5.1 MBTS(GL) Commissioning Procedures When the network transmission works normally, you can commission an MBTS(GL) using the MBTS Auto Deployment function on the M2000 in a central equipment room. 5.2 Preparations Before MBTS(GL) Commissioning This section describes how to prepare for MBTS(GL) commissioning. 5.3 Creating MBTS(GL) Commissioning Tasks This section describes how to create MBTS(GL) commissioning tasks on the M2000 client after making required preparations based on the actual commissioning scenario. 5.4 Starting MBTS(GL) Commissioning Tasks This section describes how to start MBTS(GL) commissioning tasks. After creating MBTS(GL) commissioning tasks, you can set commissioning procedures and start the tasks. Then, the M2000 automatically commissions the MBTS(GL)s. 5.5 Manually Handling MBTS(GL) Commissioning This section describes how to manually handle GBTS or eNodeB commissioning tasks during commissioning. You can intervene GBTS commissioning tasks, that is, query the real-time status of the E1/T1 ports to ensure that GBTS transmission is proper, and then proceed with the commissioning. You also can confirm eNodeB commissioning tasks, that is, determine whether to proceed with the commissioning. 5.6 Monitoring MBTS(GL) Commissioning
Issue Draft B (2011-03-10) Huawei Proprietary and Confidential Copyright Huawei Technologies Co., Ltd. 5-1
5 Commissioning the MBTS on the M2000 (for GL Mode)
3900 Series Multi-Mode Base Station Commissioning Guide
This section describes how to monitor MBTS(GL) commissioning on the M2000 to learn about commissioning progress and status and handle exceptions in time. 5.7 Confirming Completion of MBTS(GL) Commissioning This section describes how to confirm completion of MBTS(GL) commissioning. After MBTS (GL) service verification is complete, the commissioning tasks are in the Waiting for acknowledgement state. You need to manually confirm the completion. 5.8 Obtaining MBTS(GL) Commissioning Reports This section describes how to obtain MBTS commissioning reports. An MBTS commissioning report records the details about user operations, commissioning results, and error information. When commissioning tasks are still in progress or are complete, you can obtain and analyze the commissioning report to learn the commissioning details, to view the exceptions that occur during the commissioning, or to determine whether to complete the commissioning. 5.9 References to MBTS(GL) Commissioning This section describes the interfaces and parameters related to MBTS(GL) commissioning, which help you to commission MBTS(GL)s.
5-2
Huawei Proprietary and Confidential Copyright Huawei Technologies Co., Ltd.
Issue Draft B (2011-03-10)
3900 Series Multi-Mode Base Station Commissioning Guide
5 Commissioning the MBTS on the M2000 (for GL Mode)
5.1 MBTS(GL) Commissioning Procedures
When the network transmission works normally, you can commission an MBTS(GL) using the MBTS Auto Deployment function on the M2000 in a central equipment room.
Prerequisite
Prepare for the commissioning by referring to 5.2 Preparations Before MBTS(GL) Commissioning.
Commissioning Flowchart
Figure 5-1 shows the procedure for commissioning an MBTS(GL). Figure 5-1 MBTS(GL) commissioning flowchart (on the M2000)
Issue Draft B (2011-03-10)
Huawei Proprietary and Confidential Copyright Huawei Technologies Co., Ltd.
5-3
5 Commissioning the MBTS on the M2000 (for GL Mode)
NOTE
3900 Series Multi-Mode Base Station Commissioning Guide
Manual operations on the MBTS (GL) commissioning task are : l You can intervene GBTS commissioning tasks, that is, query the real-time status of the E1/T1 ports to ensure that GBTS transmission is proper, and then proceed with the commissioning. l You can intervene eNodeB commissioning tasks, that is, determine whether to proceed with the commissioning.
Procedure
Step 1 Create an MBTS(GL) commissioning task by referring to 5.3 Creating MBTS(GL) Commissioning Tasks. Step 2 Start the MBTS(GL) commissioning task. Set the steps to be performed for this commissioning task based on the actual situations. For details, see 5.4 Starting MBTS(GL) Commissioning Tasks. Step 3 Operate the MBTS(GL) commissioning task manually. For details, see 5.5 Manually Handling MBTS(GL) Commissioning. Step 4 The M2000 automatically commissions the MBTS(GL) based on the commissioning steps set when the commission task is started. During the commissioning process, monitor the commissioning progress, rectify faults (if any) to ensure that the commissioning is successful. For details, see 5.6 Monitoring MBTS(GL) Commissioning. Step 5 After the MBTS(GL) service verification passes, the Waiting for acknowledgement status is displayed for the commission task. Confirm that the MBTS(GL) commissioning is complete. For details, see 5.7 Confirming Completion of MBTS(GL) Commissioning. Step 6 Obtain the MBTS(GL) commissioning report. For details, see 5.8 Obtaining MBTS(GL) Commissioning Reports. ----End
5.2 Preparations Before MBTS(GL) Commissioning
This section describes how to prepare for MBTS(GL) commissioning. Before MBTS(GL) commissioning, make preparations based on different commissioning scenarios: l l l In scenarios where the GBTS and eNodeB are deployed simultaneously, the preparations listed in Table 5-1, Table 5-2, and Table 5-3 must be complete before commissioning. In scenarios where a new GBTS is deployed with an existing eNodeB, the preparations listed in Table 5-1 and Table 5-2 must be complete before commissioning. In scenarios where a new eNodeB is deployed with an existing GBTS, the preparations listed in Table 5-1 and Table 5-3 must be complete before commissioning.
Table 5-1 Preparing for GBTS and eNodeB commissioning Step 1 Operation Check that the MBTS(GL) hardware, such as the cabinets, cables, antenna system, and auxiliary devices, is installed and passes the installation check. In addition, check that the MBTS(GL) is powered on and passes the power-on check.
Huawei Proprietary and Confidential Copyright Huawei Technologies Co., Ltd. Issue Draft B (2011-03-10)
5-4
3900 Series Multi-Mode Base Station Commissioning Guide
5 Commissioning the MBTS on the M2000 (for GL Mode)
Step 2
Operation Check that the software package of the target MBTS(GL) version to be commissioned is obtained from the website http://support.huawei.com/ and uploaded to the M2000 server. For details, see 5.2.1 Uploading Data Files. The deployment list of the MBTS(GL) to be commissioned is ready. For details on the parameters in the deployment list, see 5.9.2 Parameters for the MBTS (GL) Deployment List. Check that the network is normal.
Table 5-2 Preparing for GBTS commissioning Step 1 2 3 4 Operation Check that the controller hardware is installed and commissioned successfully and the controller runs normally. Check that the data of the GBTS to be commissioned is configured on the controller. Check that he M2000 is commissioned, it is connected to the corresponding controller, and the configuration synchronization is completed. Run the MML command ACT BTS at the controller to activate the GBTS.
Table 5-3 Preparing for eNodeB commissioning Step 1 Operation Prepare the data configuration file of the eNodeB to be commissioned. This file can be created and exported using CME, and provided by configuration engineers. For details on how to create the data configuration file, see the eNodeB Initial Configuration Guide. Apply for a commissioning license. Apply for the commissioning license by referring to the license application guide, and save the commissioning license to the local computer. The license application guide can be obtained at http:// support.huawei.com. If some eNodeB functions or specifications are limited by the default license, a commissioning license needs to be installed. The commissioning license has a time limit. You should replace the commissioning license with a commercial license in time after the eNodeB commissioning is complete. 3 Check that the M2000 server is installed with an adaptation layer whose version matches the version of the eNodeB to be commissioned.
Issue Draft B (2011-03-10)
Huawei Proprietary and Confidential Copyright Huawei Technologies Co., Ltd.
5-5
5 Commissioning the MBTS on the M2000 (for GL Mode)
3900 Series Multi-Mode Base Station Commissioning Guide
Step 4
Operation (Optional) When the security gateway (GW) is deployed in the network, the digital certificate must be ready if it is required for authentication purposes. For details, see 5.2.2 Obtaining the Digital Certificate Required for the eNodeB Commissioning on the M2000. When the security gateway (GW) is deployed in the network, you need to configure data for the security GW. For details, see 5.2.3 Configuring the Security Equipment. When the security gateway (GW) is deployed in the network, you need to configure the general information for the pilot network. l Method 1: Configure the general information for the pilot network through a common DHCP server. l Method 2: Import the general information for the pilot network by using a USB disk on the base station side. 1. Save the general configuration file for the pilot network and the digital certificate to a specified path. For details, see 5.2.4 Preparing Files in the USB Storage Device Required for the eNodeB Commissioning on the M2000. 2. Encrypt the files saved in the USB disk. For details, see 5.2.5 Encrypting Files in the USB Storage Device. 3. Import the general information for the pilot network by using a USB disk on the base station side. For details, see 5.2.6 Importing the Site Common Information Through the USB Storage Device.
NOTE
The preparations made in step 4 to step 6 are required when the security gateway (GW) is deployed in the network.
5.2.1 Uploading Data Files
Upload data files that are required for procedures of MBTS(GL) commissioning. Data files required for procedures of MBTS(GL) commissioning tasks are software versions, hot patches, and deployment lists of GBTSs; software versions, cold patches, hot patches, configuration data files, deployment lists, RET antenna software versions and configuration data files, RET antenna templates, and commissioning licenses of eNodeBs.
Prerequisite
You have logged in to the M2000 client.
Context
You need to upload data files in the following scenarios: l l
5-6
Prepare for the commissioning. Upload the required data files to the M2000 server before commissioning as required. The commissioning cannot be started because certain required data files are unavailable.
Huawei Proprietary and Confidential Copyright Huawei Technologies Co., Ltd. Issue Draft B (2011-03-10)
3900 Series Multi-Mode Base Station Commissioning Guide
5 Commissioning the MBTS on the M2000 (for GL Mode)
The M2000 automatically checks whether data files required for customized procedures are available. If certain data files are unavailable, the commissioning cannot be started. Upload the required data files that are previously unavailable from the client to the M2000 server.
Procedure
l Deploy both GBTSs and eNodeBs 1. Choose Configuration > Auto Deployment > MBTS Auto Deployment from the main menu of the M2000 client. The Select Multi-Mode Type dialog box is displayed. Select MBTS(GL) from the Select multi-mode type. drop-down list and click OK. The MBTS(GL) Auto Deployment window is displayed. Click Prepare File&Data. The window for preparing files and data is displayed. Upload data files as required. For details about the types of files that need to be uploaded and relevant operations, see Table 5-4.
2.
Issue Draft B (2011-03-10)
Huawei Proprietary and Confidential Copyright Huawei Technologies Co., Ltd.
5-7
5 Commissioning the MBTS on the M2000 (for GL Mode)
3900 Series Multi-Mode Base Station Commissioning Guide
Table 5-4 File types and relevant operations If you need to... Upload NE Then...
l Upload one by one One or more software versions corresponding to a certain NE type are uploaded at a time. 1. On the Software & Cold Patch tab page, click Transfer > From OMC Client to OMC Server. The NE File Transfer dialog box is displayed. in the left corner of the dialog box, select an NE type 2. Click from the NE Type drop-down list, and then select a file type from the File Type drop-down list. 3. In the Source Path area, click . The dialog box for selecting files is displayed. Select the required file to be uploaded, and then click OK to return to the NE File Transfer dialog box. The save path for the files to be uploaded to the server is displayed in the Destination Path area. You can only view the path. 4. Click OK to close the NE File Transfer dialog box. The system starts uploading the software versions. The detailed information about the operations are displayed on the right of the window for preparing files and data, such as Operation, Status, Source File Path, Destination File Path, and Percent. 5. When Percent is 100%, the software versions are uploaded. l Upload in batches One or more software versions corresponding to one or more NE types are uploaded at a time. 1. On the Software & Cold Patch tab page, click Transfer > From OMC Client to OMC Server. The NE File Transfer dialog box is displayed. in the left corner of the dialog box, select an NE type 2. Click from the NE Type drop-down list, and then select a file type from the File Type drop-down list. . The dialog box for selecting 3. In the Source Path area, click files is displayed. Select the required file to be uploaded, and then click OK to return to the NE File Transfer dialog box. The save path for the files to be uploaded to the server is displayed in the Destination Path area. You can only view the path. 4. Repeat the preceding two steps to Select the required file to be uploaded corresponding to more NE types. The selected files are displayed in the Source Path area. 5. In the Source Path area, Select the required file to be uploaded, and then click Add. The files to be uploaded are displayed in the lower part of the dialog box.
5-8
Huawei Proprietary and Confidential Copyright Huawei Technologies Co., Ltd.
Issue Draft B (2011-03-10)
3900 Series Multi-Mode Base Station Commissioning Guide
5 Commissioning the MBTS on the M2000 (for GL Mode)
If you need to... software versions
Then...
6. Click OK to close the NE File Transfer dialog box. The system starts uploading the software versions. The detailed information about the operations are displayed on the right of the window for preparing files and data, such as Operation, Status, Source File Path, Destination File Path, and Percent. 7. When Percent is 100%, the software versions are uploaded.
Issue Draft B (2011-03-10)
Huawei Proprietary and Confidential Copyright Huawei Technologies Co., Ltd.
5-9
5 Commissioning the MBTS on the M2000 (for GL Mode)
3900 Series Multi-Mode Base Station Commissioning Guide
If you need to... Upload cold patches
Then...
l Upload one by one One or more cold patches corresponding to a certain NE type are uploaded at a time. 1. On the Software & Cold Patch tab page, click Transfer > From OMC Client to OMC Server. The NE File Transfer dialog box is displayed. in the left corner of the dialog box, select an NE type 2. Click from the NE Type drop-down list, and then select a file type from the File Type drop-down list. 3. In the Source Path area, click . The dialog box for selecting files is displayed. Select the required file to be uploaded, and then click OK to return to the NE File Transfer dialog box. The save path for the files to be uploaded to the server is displayed in the Destination Path area. You can only view the path. 4. Click OK to close the NE File Transfer dialog box. The system starts uploading the software versions. The detailed information about the operations are displayed on the right of the window for preparing files and data, such as Operation, Status, Source File Path, Destination File Path, and Percent. 5. When Percent is 100%, the cold patches are uploaded. l Upload in batches One or more cold patches corresponding to one or more NE types are uploaded at a time. 1. On the Software & Cold Patch tab page, click Transfer > From OMC Client to OMC Server. The NE File Transfer dialog box is displayed. in the left corner of the dialog box, select an NE type 2. Click from the NE Type drop-down list, and then select a file type from the File Type drop-down list. . The dialog box for selecting 3. In the Source Path area, click files is displayed. Select the required file to be uploaded, and then click OK to return to the NE File Transfer dialog box. The save path for the files to be uploaded to the server is displayed in the Destination Path area. You can only view the path. 4. Repeat the preceding two steps to Select the required file to be uploaded corresponding to more NE types. The selected files are displayed in the Source Path area. 5. In the Source Path area, Select the required file to be uploaded, and then click Add. The files to be uploaded are displayed in the lower part of the dialog box.
5-10
Huawei Proprietary and Confidential Copyright Huawei Technologies Co., Ltd.
Issue Draft B (2011-03-10)
3900 Series Multi-Mode Base Station Commissioning Guide
5 Commissioning the MBTS on the M2000 (for GL Mode)
If you need to...
Then...
6. Click OK to close the NE File Transfer dialog box. The system starts uploading the software versions. The detailed information about the operations are displayed on the right of the window for preparing files and data, such as Operation, Status, Source File Path, Destination File Path, and Percent. 7. When Percent is 100%, the cold patches are uploaded.
Issue Draft B (2011-03-10)
Huawei Proprietary and Confidential Copyright Huawei Technologies Co., Ltd.
5-11
5 Commissioning the MBTS on the M2000 (for GL Mode)
3900 Series Multi-Mode Base Station Commissioning Guide
If you need to... Upload hot patches
Then...
l Upload one by one One or more hot patches corresponding to a certain NE type are uploaded at a time. 1. On the Hot Patch tab page, click Transfer > From OMC Client to OMC Server. The NE File Transfer dialog box is displayed. in the left corner of the dialog box, select an NE type 2. Click from the NE Type drop-down list, and then select a file type from the File Type drop-down list. 3. In the Source Path area, click . The dialog box for selecting files is displayed. Select the required file to be uploaded, and then click OK to return to the NE File Transfer dialog box. The save path for the files to be uploaded to the server is displayed in the Destination Path area. You can only view the path. 4. Click OK to close the NE File Transfer dialog box. The system starts uploading the software versions. The detailed information about the operations are displayed on the right of the window for preparing files and data, such as Operation, Status, Source File Path, Destination File Path, and Percent. 5. When Percent is 100%, the hot patches are uploaded. l Upload in batches One or more hot patches corresponding to one or more NE types are uploaded at a time. 1. On the Hot Patch tab page, click Transfer > From OMC Client to OMC Server. The NE File Transfer dialog box is displayed. in the left corner of the dialog box, select an NE type 2. Click from the NE Type drop-down list, and then select a file type from the File Type drop-down list. . The dialog box for selecting 3. In the Source Path area, click files is displayed. Select the required file to be uploaded, and then click OK to return to the NE File Transfer dialog box. The save path for the files to be uploaded to the server is displayed in the Destination Path area. You can only view the path. 4. Repeat the preceding two steps to Select the required file to be uploaded corresponding to more NE types. The selected files are displayed in the Source Path area. 5. In the Source Path area, Select the required file to be uploaded, and then click Add. The files to be uploaded are displayed in the lower part of the dialog box. 6. Click OK to close the NE File Transfer dialog box. The system starts uploading the software versions.
5-12
Huawei Proprietary and Confidential Copyright Huawei Technologies Co., Ltd.
Issue Draft B (2011-03-10)
3900 Series Multi-Mode Base Station Commissioning Guide
5 Commissioning the MBTS on the M2000 (for GL Mode)
If you need to...
Then...
The detailed information about the operations are displayed on the right of the window for preparing files and data, such as Operation, Status, Source File Path, Destination File Path, and Percent. 7. When Percent is 100%, the hot patches are uploaded. Upload NE configur ation data files 1. On the NE Configuration Data tab page, click Transfer. The File Upload dialog box is displayed. 2. Select an NE type from the NE Type drop-down list. 3. In the Source Path area, click . The dialog box for selecting files is displayed. Select the required file to be uploaded, and then click Select to return to the File Upload dialog box. The save path for the files to be uploaded to the server is displayed in the Destination Path area. You can only view the path. 4. Click OK to close the File Upload dialog box. The system starts uploading the data files. The detailed information about the operations are displayed on the right of the window for preparing files and data, such as Operation, Status, Source File Path, Destination File Path, and Percent. 5. When Percent is 100%, the NE configuration data files are uploaded. Upload deploym ent lists 1. On the Deployment List tab page, click Transfer. The File Upload dialog box is displayed. 2. Select an NE type from the NE Type drop-down list. 3. In the Source Path area, click . The dialog box for selecting files is displayed. Select the required file to be uploaded, and then click Select to return to the File Upload dialog box. The save path for the files to be uploaded to the server is displayed in the Destination Path area. You can only view the path. 4. Click OK to close the File Upload dialog box. The system starts uploading the data files. The detailed information about the operations are displayed on the right of the window for preparing files and data, such as Operation, Status, Source File Path, Destination File Path, and Percent. 5. When Percent is 100%, the deployment lists are uploaded.
Issue Draft B (2011-03-10)
Huawei Proprietary and Confidential Copyright Huawei Technologies Co., Ltd.
5-13
5 Commissioning the MBTS on the M2000 (for GL Mode)
3900 Series Multi-Mode Base Station Commissioning Guide
If you need to... Upload RET antenna software versions and configur ation
Then...
l Upload one by one One or more RET antenna software versions and configuration data files corresponding to a certain NE type are uploaded at a time. 1. On the RET tab page, click Transfer > From OMC Client to OMC Server. The NE File Transfer dialog box is displayed. in the left corner of the dialog box, select an NE type 2. Click from the NE Type drop-down list, and then select a file type from the File Type drop-down list. 3. In the Source Path area, click . The dialog box for selecting files is displayed. Select the required file to be uploaded, and then click OK to return to the NE File Transfer dialog box. The save path for the files to be uploaded to the server is displayed in the Destination Path area. You can only view the path. 4. Click OK to close the NE File Transfer dialog box. The system starts uploading the software versions. The detailed information about the operations are displayed on the right of the window for preparing files and data, such as Operation, Status, Source File Path, Destination File Path, and Percent. 5. When Percent is 100%, the RET antenna software versions and configuration data files are uploaded. l Upload in batches One or more RET antenna software versions and configuration data files corresponding to one or more NE types are uploaded at a time. 1. On the RET tab page, click Transfer > From OMC Client to OMC Server. The NE File Transfer dialog box is displayed. in the left corner of the dialog box, select an NE type 2. Click from the NE Type drop-down list, and then select a file type from the File Type drop-down list. . The dialog box for selecting 3. In the Source Path area, click files is displayed. Select the required file to be uploaded, and then click OK to return to the NE File Transfer dialog box. The save path for the files to be uploaded to the server is displayed in the Destination Path area. You can only view the path. 4. Repeat the preceding two steps to Select the required file to be uploaded corresponding to more NE types. The selected files are displayed in the Source Path area. 5. In the Source Path area, Select the required file to be uploaded, and then click Add. The files to be uploaded are displayed in the lower part of the dialog box. 6. Click OK to close the NE File Transfer dialog box. The system starts uploading the software versions.
5-14
Huawei Proprietary and Confidential Copyright Huawei Technologies Co., Ltd.
Issue Draft B (2011-03-10)
3900 Series Multi-Mode Base Station Commissioning Guide
5 Commissioning the MBTS on the M2000 (for GL Mode)
If you need to... data files
Then...
The detailed information about the operations are displayed on the right of the window for preparing files and data, such as Operation, Status, Source File Path, Destination File Path, and Percent. 7. When Percent is 100%, the RET antenna software versions and configuration data files are uploaded.
Upload RET antenna template s
1. On the RET Template tab page, click Transfer. The File Upload dialog box is displayed. 2. Select an NE type from the NE Type drop-down list. 3. In the Source Path area, click . The dialog box for selecting files is displayed. Select the required file to be uploaded, and then click Select to return to the File Upload dialog box. The save path for the files to be uploaded to the server is displayed in the Destination Path area. You can only view the path. 4. Click OK to close the File Upload dialog box. The system starts uploading the data files. The detailed information about the operations are displayed on the right of the window for preparing files and data, such as Operation, Status, Source File Path, Destination File Path, and Percent. 5. When Percent is 100%, the RET antenna templates are uploaded.
Upload commis sioning licenses
1. On the Commission License tab page, click Transfer. The File Upload dialog box is displayed. 2. Select an NE type from the NE Type drop-down list. 3. In the Source Path area, click . The dialog box for selecting files is displayed. Select the required file to be uploaded, and then click Select to return to the File Upload dialog box. The save path for the files to be uploaded to the server is displayed in the Destination Path area. You can only view the path. 4. Click OK to close the File Upload dialog box. The system starts uploading the data files. The detailed information about the operations are displayed on the right of the window for preparing files and data, such as Operation, Status, Source File Path, Destination File Path, and Percent. 5. When Percent is 100%, the commissioning licenses are uploaded.
Deploy only eNodeBs Upload NE software versions, cold patches, hot patches, NE configuration data files, deployment lists, RET antenna software versions and configuration data files, RET antenna
Issue Draft B (2011-03-10)
Huawei Proprietary and Confidential Copyright Huawei Technologies Co., Ltd.
5-15
5 Commissioning the MBTS on the M2000 (for GL Mode)
3900 Series Multi-Mode Base Station Commissioning Guide
templates, and commissioning licenses of eNodeBs as required. For details, see Uploading Data Files. l Deploy only GBTSs Upload NE software versions, hot patches, and deployment lists of GBTSs as required. For details, see Uploading Data Files. ----End
5.2.2 Obtaining the Digital Certificate Required for the eNodeB Commissioning on the M2000
When the security GW is deployed on the network, the eNodeB and the security GW need to identify each other through the digital certificate. Therefore, the digital certificate is required for the eNodeB commissioning. The digital certificate consists of the operator's cross certificate signed by Huawei, operator's root certification authority (CA) certificate (or CA certificate chain with the root CA certificate), and operator's certificate revocation list (CRL) on the eNodeB side, and Huawei root CA certificate and Huawei CRL file on the security GW side.
Prerequisite
l The operator obtains the cross certificate signed by Huawei if cross certification is used.
NOTE
Before Huawei signs a cross certificate for an operator, the operator needs to provide a cross certificate request file. The cross certificate request file is based on the PKCS#10 format, and it can be generated from the operator's root CA or child CA that is used to grant certificates for the eNodeB, security GW, and M2000.
The CR/CRL database is deployed on the server of the DeMilitarized Zone (DMZ) of the operator, and supports FTP. Thus, the files on the CR/CRL database can be downloaded in FTP mode.
Context
Figure 5-2 shows the procedure for obtaining the digital certificate required for the eNodeB commissioning on the M2000.
5-16
Huawei Proprietary and Confidential Copyright Huawei Technologies Co., Ltd.
Issue Draft B (2011-03-10)
3900 Series Multi-Mode Base Station Commissioning Guide
5 Commissioning the MBTS on the M2000 (for GL Mode)
Figure 5-2
NOTE
The cross certificates involved in this document are signed by Huawei for the operator. If the operator's certificate chain with the root CA certificate is used instead of the operator's root CA certificate, you can replace the operator's root CA certificate in this document with the operator's certificate chain with the root CA certificate.
Procedure
Step 1 Obtain the digital certificate required for the eNodeB. 1. Confirm with the operator's CA administrator that the cross certificate and operator's CRL file are saved on the CR/CRL server of the DMZ. If ... The cross certificate and operator's CRL file are saved on the CR/CRL server The cross certificate and operator's CRL file are not saved on the CR/CRL server, or cannot be downloaded from the CR/ CRL server Then ... Record the save path of the cross certificate and operator's CRL file. Go to step Step 1.2. Go to step Step 1.3.
Issue Draft B (2011-03-10)
Huawei Proprietary and Confidential Copyright Huawei Technologies Co., Ltd.
5-17
5 Commissioning the MBTS on the M2000 (for GL Mode)
3900 Series Multi-Mode Base Station Commissioning Guide
2.
Specify the save path of the cross certificate and operator's CRL file on the public DHCP server, so that the eNodeB obtains the save path upon startup. For details, see 5.2.3 Configuring the Security Equipment. If ... The configuration of the public DHCP server is successful The configuration of the public DHCP server fails or the public DHCP server is unavailable Then ... Go to step Step 2. Go to step Step 1.3.
3.
Ask the operator for the cross certificate, operator's root CA certificate, and operator's CRL file. Save the files into the USB storage device, and then perform the task 5.2.6 Importing the Site Common Information Through the USB Storage Device.
NOTE
You can save either or both of the cross certificate and operator's root CA certificate into the USB storage device.
Step 2 Obtain the digital certificate required for the security GW. Ensure that Huawei root CA certificate and Huawei CRL file are configured on the security GW. ----End
5.2.3 Configuring the Security Equipment
When the security gateway (GW) is deployed in the network, you need to configure data for the security GW. In the case that the digital certificate or pre-shared key is adopted for authentication, the customized parameters, such as the IP address of the security GW and the IP address of the M2000 server, must be set on the public DHCP server. In this way, a security channel between the eNodeB and the security GW can be set up, and the eNodeB can be connected to the M2000. In the case that the IEEE 802.1x authentication is adopted, the authentication access equipment and the authentication server must be configured. Generally, an authentication server is the Authentication, Authorization and Accounting (AAA) server.
Prerequisite
l l l The Quidway S6500 Series Ethernet Switches Operation Manual is ready, and can be downloaded from http://support.huawei.com/. The infoX AAA Commissioning Guide is ready, and can be downloaded from http:// support.huawei.com/. If the IEEE 802.1x authentication is adopted, the operator must use the authentication access equipment that supports 802.1x authentication and the corresponding AAA server that supports Extensible Authentication Protocol (EAP).
Context
l Table 5-5 describes the security GW configuration.
5-18
Huawei Proprietary and Confidential Copyright Huawei Technologies Co., Ltd.
Issue Draft B (2011-03-10)
3900 Series Multi-Mode Base Station Commissioning Guide
5 Commissioning the MBTS on the M2000 (for GL Mode)
Table 5-5 Security GW configuration Item IP address Description Both the public security GW and the serving security GW must be configured with the IP address of the interface for the untrusted domain on the eNodeB side and IP address of the interface for the trusted domain on the EPC side. l Public security GW: The routes to the M2000, eNodeB, and temporary OM IP address must be configured. l Serving security GW: The routes to the M2000, S-GW, MME, IP address of the interface to the eNodeB, S1 signaling, S1 services, and OM IP address must be configured. ike local name ike proposal The public security GW and serving security GW must be configured. l The authentication method parameter must be digital certificate mode or pre-shared key mode according to the actual network. l The authentication algorithm parameter must be SHA1. l The encryption algorithm parameter must be AES. l The DH group parameter must be DH group2. acl ike peer The permit ip value is recommended. l The key or certificate domain must be configured according to the authentication mode specified in the ike proposal parameter. The local id type parameter must be name, the remote name parameter must be p-segw, the ike proposal parameter must match the previous settings, and the ike version parameter can be V1 or V2. The ip pool parameter must be set to allocate the temporary OM IP address for the eNodeB. l Serving security GW: The key or certificate domain must be configured according to the authentication mode specified in the ike proposal parameter. The local id type parameter must be name, the remote name parameter must be s-segw, the ike proposal parameter must match the previous settings, and the ike version parameter can be V1 or V2. ipsec proposal ipsec policytemplate The encapsulation mode parameter must be tunnel, the transform parameter must be esp, the esp authentication parameter must be sha1, and the esp encryption parameter must be aes. The public security GW and serving security must be set to the template mode. The Acl parameter must match the previous settings. If the public security GW and serving security GW are the same, different acl values must be set. The psf group parameter must be DH group2. The public security GW and serving security GW must be corresponding to different ike peer values. The ipsec proposal parameter must match the previous settings. This item can be set according to the template specified in the ipsec policy-template parameter.
Route
ipsec policy
Issue Draft B (2011-03-10)
Huawei Proprietary and Confidential Copyright Huawei Technologies Co., Ltd.
5-19
5 Commissioning the MBTS on the M2000 (for GL Mode)
3900 Series Multi-Mode Base Station Commissioning Guide
Item ipsec binding to port l
Description The policy specified by the policy parameter can be bound to the planned port according to the settings in the ipsec policy parameter.
The purposes of configuring the public DHCP server are as follows: After obtaining the customized information by the message from the eNodeB to the public DHCP server, the public DHCP server can identify Huawei eNodeB. Then, the public DHCP server returns the customized information to the eNodeB. The public DHCP server needs to configure the information for identifying Huawei eNodeB and the customized information related to Huawei equipment. The customized information provides necessary configuration information for setup of the DHCP server with the security GW deployed, as described in Table 5-5. Table 5-6 Descriptions of customized information Field ID Field Field Length (Unit: Byte) 4 Description
18
IP address of the public security GW Domain name of the public security GW IP address of the CR/ CRL server CR/CRL server access user name CR/CRL server access password Path of the cross certificate on the CR/ CRL server Path of the CRL file on the CR/CRL server DHCP server IP address provided by the M2000 DHCP server domain name provided by the M2000
This is the IP address of the public security GW used to establish the IPSec channel. This is the domain name of the public security GW used to establish the IPSec channel. This is the IP address of the server used to download the CRL and cross certificate. This is the user name used to access the CR/CRL server. This is the password used to access the CR/CRL server. This is the path for saving the cross certificate on the CR/CRL server. This is the save path of the operator's CRL file on the CR/CRL server. This is the IP address of the DHCP server that is provided by the M2000. This is the DHCP server domain name provided by the M2000.
19
1~64
22
23 24 25
1~32 1~16 1~64
26 28 29
1~64 4 1~64
5-20
Huawei Proprietary and Confidential Copyright Huawei Technologies Co., Ltd.
Issue Draft B (2011-03-10)
3900 Series Multi-Mode Base Station Commissioning Guide
5 Commissioning the MBTS on the M2000 (for GL Mode)
Field ID
Field
Field Length (Unit: Byte) 1~32
Description
31
Local name of the public security GW
This is the local ID of the public security GW.
When the authentication access equipment is used, the authentication mode of Radius (remote authentication dial-in user service) and the authentication method of EAP must be configured, because certificate authentication is adopted at present. When the AAA server is used, the CA certificates of terminal users must be uploaded, and the file names of the user certificate and private key must be configured for the AAA server.
Procedure
Step 1 Check the configuration of the security GW according to Table 5-5. Step 2 For details about the customized fields required for the pre-shared key and digital certificate, see Table 5-6. The public DHCP server may vary with different operators. Configure the public DHCP server according to the customized information in the context information. Step 3 Configure the authentication access equipment. The authentication access equipment may vary with different operators. Take the Quidway S6500 series Ethernet switch as an example. Run the dot1x command to enable the global 802.1x feature. Run the dot1x [ interface interface-list ] command to enable the 802.1x feature on a specified port. Run the dot1x authentication-method { chap | pap | eap } command to set the EAP authentication method. For details, see the Quidway S6500 Series Ethernet Switches Operation Manual. Step 4 Configure the eNodeB CA certificate for the AAA server. The AAA server may vary with different operators. The descriptions here take the infoX AAA as an example. For details, see the infoX AAA Commissioning Guide. 1. 2. Upload the CA certificate of a terminal user to the iscc2/config/secert directory of infoX AAA. Change the file names of the user certificate and private key in the SCPCFG.INI file. Ensure that the file names are consistent with the file names of the user certificate and private key uploaded in step Step 4.1.
----End
5.2.4 Preparing Files in the USB Storage Device Required for the eNodeB Commissioning on the M2000
When the security GW is deployed on the network, you need to save the required files in the specified directory of the USB storage device, and then import the files to the eNodeB by using the USB storage device.
Issue Draft B (2011-03-10)
Huawei Proprietary and Confidential Copyright Huawei Technologies Co., Ltd.
5-21
5 Commissioning the MBTS on the M2000 (for GL Mode)
3900 Series Multi-Mode Base Station Commissioning Guide
Prerequisite
l l l The USB storage device is ready. The external template is available (containing the common configuration information). The digital certificate required for importing the common configuration information to the eNodeB is saved in the USB storage device. For details on the digital certificate, see Table 5-7. Table 5-7 Required digital certificate Digital Certificate Cross certificate signed by Huawei or the operator's root CA certificate Description When the digital certificate is required for authentication, you must obtain the cross certificate or the operator's root CA certificate if the cross certificate cannot be downloaded from the CR/CRL server of the operator, or if the cross certificate can be downloaded but the CR/CRL server parameter or the path of the cross certificate on the CR/CRL server is not specified in the common configuration file. In other cases, the cross certificate and the operator's root CA certificate are not necessary. When the digital certificate is required for authentication, you must obtain the operator's CRL file if the CRL file cannot be downloaded from the CR/CRL server of the operator, or if the CRL file can be downloaded but the CR/CRL server parameter or the path of the CRL file on the CR/CRL server is not specified in the common configuration file. In other cases, the operator's CRL file is not necessary.
Operator's CRL file
Context
If the common site information cannot be configured on the DHCP server, you must configure the DHCP server using the common configuration file. The common configuration file can be configured and exported using the external template (containing the common configuration information). Table 5-8 describes the configuration items. The name of the common configuration file must be PreInfo.xml. The file name is case sensitive. The external template can be downloaded from http://support.huawei.com/. If the digital certificate or pre-shared key is adopted for authentication, the related parameters are set based on the common configuration items. Table 5-8 Configuration items of the common configuration information in the external template Item Address Type of Public SeGW Public SeGW IP Description The address of the public security GW can be set to URL or IP ADDR. IP ADDR is recommended. The IP address of the public security GW is configured. If Address Type of Public SeGW is set to IP ADDR, this item must be configured.
Issue Draft B (2011-03-10)
5-22
Huawei Proprietary and Confidential Copyright Huawei Technologies Co., Ltd.
3900 Series Multi-Mode Base Station Commissioning Guide
5 Commissioning the MBTS on the M2000 (for GL Mode)
Item URL of Public SeGW
Description The domain name of the public security GW is configured. If Address Type of Public SeGW is set to URL, this item must be configured. This item must be configured. It indicates the local ID of the public security GW. This item is consistent with the public security GW. The address type of the DHCP server provided by the M2000 can be set to URL or IP ADDR. IP ADDR is recommended. The IP address of the DHCP server provided by the M2000 is configured. If Address Type of DHCP Server on M2000 is set to IP ADDR, this item must be configured. The domain name of the DHCP server provided by the M2000 is configured. If Address Type of DHCP Server on M2000 is set to URL, this item must be configured. The IP address of the CR/CRL server used to download the CRL and cross certificate is configured as required. The user name used to access the CR/CRL server is configured as required. The password used to access the CR/CRL server is configured as required. The relative path and name of the operator's CRL file on the CR/CRL server is configured as required. The relative path and name of the cross certificate on the CR/CRL server is configured as required. In VLAN networking mode, the VLAN ID used during the DHCP establishment is configured. The authentication mode can be set to Preshared Key, EAP-TLS, or Preshared Key Only, Not Restrict Authentication Mode. This item must be configured when Authentication Mode is set to Preshared Key or Preshared Key Only, Not Restrict Authentication Mode. The preshared keys for the public security GW, serving security GW, and this item must be consistent.
Local Name of Public SeGW
Address Type of DHCP Server on M2000 IP Address of DHCP Server on M2000
URL of DHCP Server on M2000
IP Address of CR/CRL Server User Name for CR/CRL Server Access Password for CR/CRL Server Access Path of CRL File Path of Cross-Certificate VLAN ID for DHCP Authentication Mode
Preshared Key
Issue Draft B (2011-03-10)
Huawei Proprietary and Confidential Copyright Huawei Technologies Co., Ltd.
5-23
5 Commissioning the MBTS on the M2000 (for GL Mode)
3900 Series Multi-Mode Base Station Commissioning Guide
Item Path of Root Certificate on USB Disk
Description The save path of the root CA certificate in the USB storage device is eNodeB/Certificates/CACert/. The file name can be customized and the save path is case sensitive.
NOTE The path symbols in the common configuration file must be slashes (/) so that the eNodeB can correctly identify the path.
Path of Cross-Certificate on USB Disk
The save path of the cross certificate in the USB storage device is eNodeB/Certificates/CrossCACert/. The file name can be customized and the save path is case sensitive. The save path of the CRL file in the USB storage device is eNodeB/Certificates/CRL/. The file name can be customized and the save path is case sensitive.
Path of CRL File on USB Disk
Procedure
Step 1 For details about how to configure the parameters on the USB Parameter for Sites tab page in the external template (containing the common configuration information), see the Help for USB Parameter page in the external template. Step 2 Click Export XML File on the USB Parameter for Sites page to export the PreInfo.xml file. Step 3 Save the required files into the specified path of the USB storage device. The save path is case sensitive. File Common configuration file Cross certificate signed by Huawei (optional) Operator's root CA certificate (optional) Operator's CRL file (optional) Specified File Path in the USB Storage Device usb:\eNodeB\ usb:\eNodeB\Certificates\CrossCACert\ usb:\eNodeB\Certificates\CACert\ usb:\eNodeB\Certificates\CRL\
Step 4 (Optional) Encrypt files in the USB storage device. For details, see 5.2.5 Encrypting Files in the USB Storage Device. ----End
5.2.5 Encrypting Files in the USB Storage Device
Integrity protection or encryption is required for the files in the USB storage device, to prevent information leakage or unauthorized modification in the USB storage device.
5-24 Huawei Proprietary and Confidential Copyright Huawei Technologies Co., Ltd. Issue Draft B (2011-03-10)
3900 Series Multi-Mode Base Station Commissioning Guide
5 Commissioning the MBTS on the M2000 (for GL Mode)
Prerequisite
l l The files in the USB storage device are ready. The USB security protection tool is ready, which is available under the directory of M2000 installation directory\client\USBConfEncrpyt on the computer where the M2000 is installed.
Context
The USB security protection tool implements integrity protection or encryption on selected files or files in the specified directory. After integrity protection or encryption is implemented, the USBConf.xml file is generated in the USB storage device. The file name is unchangeable. Encryption is implemented on selected files in the USB storage device, and integrity protection must be implemented on all files in the USB storage device.
Procedure
Step 1 Copy the files in the USB storage device to a computer that is installed with the USB security protection tool.
NOTE
The file hierarchy in the computer must be consistent with that in the USB storage device. The USB security protection tool does not support file decryption. Therefore, back up the files to be encrypted beforehand.
Step 2 Use the file protection tool to implement integrity protection or encryption on the files in the computer. 1. Start the USB security protection tool, as shown in Figure 5-3.
Figure 5-3 USB security protection tool
Issue Draft B (2011-03-10)
Huawei Proprietary and Confidential Copyright Huawei Technologies Co., Ltd.
5-25
5 Commissioning the MBTS on the M2000 (for GL Mode)
3900 Series Multi-Mode Base Station Commissioning Guide
2.
On the menu bar, choose Setting > Set Security Policies. In the displayed dialog box, set the encryption algorithm and protection algorithm, and specify the save path of the generated file USBConf.xml, as shown in Figure 5-4. Figure 5-4 Set Security Policies dialog box
3. 4.
In the window of the USB security protection tool, click Add Files to add files to be protected. Click Execute Protection to implement encryption or integrity protection on the added files.
NOTE
l If the serial number of a file under the IsEncrypted:Index column is selected in the file list, the file will be encrypted. If the serial number is not selected, only integrity protection will be implemented on the file.
Step 3 Delete all files from the USB storage device. Then, copy the encrypted files to the USB storage device based on the original file hierarchy, and copy the USBConf.xml file to the path usb:/ eNodeB/USBConf.xml. The path name is case sensitive. ----End
5.2.6 Importing the Site Common Information Through the USB Storage Device
When the security GW is deployed on the network, you can import the common configuration information to the eNodeB by using the USB storage device if the customized parameters cannot be configured through the public DHCP server.
Prerequisite
The USB storage device is ready for use. The required files are saved into the USB storage device. For details, see 5.2.4 Preparing Files in the USB Storage Device Required for the eNodeB Commissioning on the M2000.
5-26 Huawei Proprietary and Confidential Copyright Huawei Technologies Co., Ltd. Issue Draft B (2011-03-10)
3900 Series Multi-Mode Base Station Commissioning Guide
5 Commissioning the MBTS on the M2000 (for GL Mode)
CAUTION
When you save the required files into the USB storage device, ensure that the locking switch on the USB storage device is disabled. In other words, the USB storage device should be writable.
Context
When the LMPT of the BBU3900 is started, it automatically detects the USB storage device, reads the related software and configuration file in the USB storage device, and verifies the names and formats. The common configuration file, eNodeB software for local commissioning, and data configuration file can be saved into the same USB storage device. If the software package is saved into the USB storage device, the digital certificate must be contained. In this case, perform operations by referring to Local eNodeB Commissioning Through the USB Storage Device. The file importing through the USB storage device fails if either of the following two cases occurs: l l The directory or the file does not exist. Errors occur when the eNodeB reads or processes the files in the USB storage device.
Procedure
Step 1 Insert the USB storage device into the USB port on the LMPT of the BBU3900, as shown in Figure 5-5. Figure 5-5 Inserting the USB storage device
Step 2 Check whether the eNodeB is powered on.
Issue Draft B (2011-03-10)
Huawei Proprietary and Confidential Copyright Huawei Technologies Co., Ltd.
5-27
5 Commissioning the MBTS on the M2000 (for GL Mode)
3900 Series Multi-Mode Base Station Commissioning Guide
If ... The eNodeB is not powered on
Then ... Power on the eNodeB. The eNodeB automatically detects the USB storage device during startup. Power cycle the eNodeB. The eNodeB automatically detects the USB storage device during startup.
The eNodeB is powered on
Step 3 After the eNodeB startup is complete, it automatically processes the common configuration file and loads all the certificates and CRL files in the USB storage device. Check the running status of the indicator on the USB storage device. If ... The indicator on the USB storage device is blinking It Indicates That ... The eNodeB is processing the common configuration file and loading all the certificates and CRL files in the USB storage device. The common configuration information cannot be imported to the eNodeB. In this case, reinsert or replace the USB storage device, power cycle the eNodeB, and then import the common configuration information to the eNodeB by using the USB storage device. If the fault persists, perform the local eNodeB commissioning on the LMT. The common information is successfully imported to the eNodeB.
The indicator on the USB storage device is off
The indicator on the USB storage device is blinking for about one minute, and then is on steadily
WARNING
During the file loading through the USB storage device, do not remove the USB storage device or reset the eNodeB. After the files are loaded to the eNodeB, the eNodeB is automatically connected to the M2000. Step 4 Confirm that the common information is successfully imported to the eNodeB, and then remove the USB storage device. ----End
5-28
Huawei Proprietary and Confidential Copyright Huawei Technologies Co., Ltd.
Issue Draft B (2011-03-10)
3900 Series Multi-Mode Base Station Commissioning Guide
5 Commissioning the MBTS on the M2000 (for GL Mode)
5.3 Creating MBTS(GL) Commissioning Tasks
This section describes how to create MBTS(GL) commissioning tasks on the M2000 client after making required preparations based on the actual commissioning scenario.
Prerequisite
l l You have logged in to the M2000 client. MBTS commissioning preparations are complete.
Context
MBTS(GL) auto-deployment is applicable to the following scenarios: l l l Deploying both GBTSs and eNodeBs Deploying only eNodeBs Deploying only GBTSs
Procedure
Step 1 Choose Configuration > Auto Deployment > MBTS Auto Deployment from the main menu of the M2000 client. The Select Multi-Mode Type dialog box is displayed. Select MBTS (GL) from the Select multi-mode type. drop-down list and click OK. The MBTS(GL) Auto Deployment window is displayed. Step 2 Obtain deployment lists. If... Deployment lists are exported from the CME Then... If the CME is deployed, and you have initially configured MBTS(GL)s on the CME, it is recommended that you use the CME to export MBTS(GL) deployment lists. For details, see Exporting MBTS deployment lists and configuration files in the M2000 Help. Obtain and open the exported deployment lists, and then add related data based on the planned data that is confirmed with the network planning engineers.
NOTE The deployment lists must be exported from the CME of V200R011C00.
Issue Draft B (2011-03-10)
Huawei Proprietary and Confidential Copyright Huawei Technologies Co., Ltd.
5-29
5 Commissioning the MBTS on the M2000 (for GL Mode)
3900 Series Multi-Mode Base Station Commissioning Guide
If...
Then...
Deployment If the CME is not deployed, you can export MBTS(GL) deployment lists from lists are the MBTS(GL) Auto Deployment window on the M2000 client. exported from the 1. Click . The Select a Directory for Exported File dialog box is M2000 displayed. client 2. Specify a save path, and then click OK. 3. Open the exported deployment lists, and then add related data based on the planned data that is confirmed with the network planning engineers.
NOTE l The exported MBTS(GL) deployment list is a CSV file whose default filename is MBTS(GL)_Auto_Deployment_List_YYYYMMDDHHMMSS.csv. You can change the filename as required. l If there are commissioning tasks in the commissioning task list, you can export deployment lists of existing base stations and modify the deployment lists based on the planned data. l If there is no commissioning task in the commissioning task list, you can export an empty deployment list template and add data based on the planned data.
Step 3 Select deployment lists and configuration data files. 1. 2. Click . The Import deployment list dialog box is displayed.
In the Specify Deployment List area, select deployment lists. If... Import deployment lists from the M2000 server Import deployment lists from the M2000 client Then... Select From Server, and then select deployment lists from the dropdown list.
Select From Client, and then click
to select deployment lists.
3.
(Optional) Select configuration data files. This step is mandatory when you need to upload configuration data files. If you need to... Deploy both GBTSs and eNodeBs Deploy only eNodeBs Deploy only GBTSs Skip this step. Then...
In the Specify Deployment List area, click eNodeB configuration data files.
next to eNodeB to select
5-30
Huawei Proprietary and Confidential Copyright Huawei Technologies Co., Ltd.
Issue Draft B (2011-03-10)
3900 Series Multi-Mode Base Station Commissioning Guide
5 Commissioning the MBTS on the M2000 (for GL Mode)
4.
(Optional) Select a site area to which eNodeBs belong in the Sub-area area. This step is mandatory when the M2000 system uses the SLS solution.
Step 4 Click OK. The system starts the import. After the import is complete, the M2000 checks whether any mandatory parameters in the list are empty and whether any parameter values are invalid. In addition, the information indicating whether the import succeeded or failed is displayed on the Operation Information tab page. l If the import is successful, the M2000 automatically creates a commissioning task for each MBTS(GL). Information about GBTSs and eNodeBs in the imported MBTS(GL) deployment list is displayed in the GBTS and eNodeB areas respectively. l If the import fails, the causes for the failure are displayed on the Operation Information tab page. Step 5 (Optional) Modify data of the imported deployment lists as required. This step is mandatory when you need to modify data of the imported deployment lists.
NOTE
You can check whether the parameters in MBTS(GL) deployment lists can be modified by referring to 5.9.2 Parameters for the MBTS(GL) Deployment List. You can also double-click the cells containing parameter values to modify the values.
If you need to... Deploy both GBTSs and eNodeBs
Then... 1. In the MBTS(GL) area, select one or multiple MBTS(GL) commissioning tasks, right-click the tasks, and then choose Deployment Parameter from the shortcut menu. The Deployment Parameter dialog box is displayed. 2. Double-click the cells containing parameter values to modify the values. If you need to modify the ESN of an eNodeB, perform the following operations: a. On the tab page corresponding to an eNodeB, click value cell. The Bind ESN dialog box is displayed. in the ESN
b. Select Unbound ESN, select an ESN in the resource pool in the lower part, and then click OK to return to the Deployment Parameter dialog box. Unbound ESN: Selects an unbound ESN, excluding the ESNs used by other eNodeBs. c. After the modification, click OK. The modified ESNs highlighted in red are displayed in the commissioning task window after the modification.
Issue Draft B (2011-03-10)
Huawei Proprietary and Confidential Copyright Huawei Technologies Co., Ltd.
5-31
5 Commissioning the MBTS on the M2000 (for GL Mode)
3900 Series Multi-Mode Base Station Commissioning Guide
If you need to... Deploy only eNodeBs
Then... 1. In the MBTS(GL) area, select one or multiple eNodeB commissioning tasks under MBTS(GL) commissioning tasks, right-click the tasks, and then choose Deployment Parameter from the shortcut menu. The Deployment Parameter dialog box is displayed. 2. Double-click the cells containing parameter values to modify the values. If you need to modify the ESN of an eNodeB, perform the following operations: in the ESN value cell. The Bind ESN dialog box is a. Click displayed. b. Select Unbound ESN, select an ESN in the resource pool in the lower part, and then click OK to return to the Deployment Parameter dialog box. Unbound ESN: Selects an unbound ESN, excluding the ESNs used by other eNodeBs. c. After the modification, click OK. The modified ESNs highlighted in red are displayed in the commissioning task window after the modification.
Deploy only GBTSs
1. In the MBTS(GL) area, select one or multiple GBTS commissioning tasks under MBTS(GL) commissioning tasks, right-click the tasks, and then choose Deployment Parameter from the shortcut menu. The Deployment Parameter dialog box is displayed. 2. Double-click the cells containing parameter values to modify the values.
----End
5.4 Starting MBTS(GL) Commissioning Tasks
This section describes how to start MBTS(GL) commissioning tasks. After creating MBTS(GL) commissioning tasks, you can set commissioning procedures and start the tasks. Then, the M2000 automatically commissions the MBTS(GL)s.
Prerequisite
l l You have logged in to the M2000 client. MBTS(GL) commissioning tasks have been created.
Context
MBTS(GL) auto-deployment is applicable to the following scenarios: l l l
5-32
Deploying both GBTSs and eNodeBs Deploying only eNodeBs Deploying only GBTSs
Huawei Proprietary and Confidential Copyright Huawei Technologies Co., Ltd. Issue Draft B (2011-03-10)
3900 Series Multi-Mode Base Station Commissioning Guide
5 Commissioning the MBTS on the M2000 (for GL Mode)
Procedure
Step 1 Choose Configuration > Auto Deployment > MBTS Auto Deployment from the main menu of the M2000 client. The Select Multi-Mode Type dialog box is displayed. Select MBTS (GL) from the Select multi-mode type. drop-down list and click OK. The MBTS(GL) Auto Deployment window is displayed. Step 2 Start commissioning tasks. If you need to... Then...
Deploy In the MBTS(GL) area, select one or multiple MBTS(GL) commissioning tasks, both right-click the tasks, and then choose Start from the shortcut menu. The Task GBTSs and Setting dialog box is displayed. eNodeBs Deploy only eNodeBs Deploy only GBTSs In the MBTS(GL) area, select one or multiple eNodeB commissioning tasks under MBTS(GL) commissioning tasks, right-click the tasks, and then choose Start from the shortcut menu. The Task Setting dialog box is displayed. In the MBTS(GL) area, select one or multiple GBTS commissioning tasks under MBTS(GL) commissioning tasks, right-click the tasks, and then choose Start from the shortcut menu. The Task Setting dialog box is displayed.
Step 3 Set steps for commissioning procedures.
NOTE
l l l
: Indicates that the step is mandatory. It cannot be modified. : Indicates the step that is performed by default. You can choose whether to perform it. : Indicates the step that is not performed by default. You can choose whether to perform it.
For details about GBTS and eNodeB commissioning procedures and steps, see Starting GBTS Commissioning Tasks and Starting eNodeB Commissioning Tasks. If you need to... Then...
Deploy On the GBTS and eNodeB tab pages, select steps in the Select columns both respectively based on the actual plan to customize steps for commissioning GBTSs and procedures. eNodeBs Deploy only eNodeBs Deploy only GBTSs On the eNodeB tab page, select steps in the Select column based on the actual plan to customize steps for commissioning procedures. On the GBTS tab page, select steps in the Select column based on the actual plan to customize steps for commissioning procedures.
Step 4 Click OK. The M2000 automatically checks whether the data files required for procedures are available.
Issue Draft B (2011-03-10) Huawei Proprietary and Confidential Copyright Huawei Technologies Co., Ltd. 5-33
5 Commissioning the MBTS on the M2000 (for GL Mode)
3900 Series Multi-Mode Base Station Commissioning Guide
If...
Then...
1. The Preparative File Check dialog box is displayed, showing check Not all the results about the required data files. required data files are available l : Indicates that all the required data files are available. l : Indicates that not all the required data files are available. 2. Click OK. The Preparative File Check dialog box is closed. 3. Obtain relevant data files based on the check results. For details, see 5.2.1 Uploading Data Files. 4. After the required data files are uploaded, start the commissioning tasks again. All the required data files are available The M2000 starts commissioning. The selected commissioning tasks switch to the Running state.
NOTE If all the required data files are available, the Preparative File Check dialog box is not displayed.
----End
5.5 Manually Handling MBTS(GL) Commissioning
This section describes how to manually handle GBTS or eNodeB commissioning tasks during commissioning. You can intervene GBTS commissioning tasks, that is, query the real-time status of the E1/T1 ports to ensure that GBTS transmission is proper, and then proceed with the commissioning. You also can confirm eNodeB commissioning tasks, that is, determine whether to proceed with the commissioning.
Prerequisite
l l You have logged in to the M2000 client. The GBTS or eNodeB commissioning tasks of MBTS(GL) commissioning tasks are in the Waiting for manual operation state.
Context
l If you select Intervene Transmission for the GBTS commissioning tasks before starting the commissioning, the GBTS commissioning tasks switch to the Waiting for manual operation state after OML detection is complete, regardless of the status of the OML. Then, you need to manually query the status of the E1/T1 ports to check whether GBTS transmission is proper. If you select Waiting for Manual Operation for the eNodeB commissioning tasks before starting the commissioning, the eNodeB commissioning tasks switch to the Waiting for manual operation state after OM channel detection is complete. Then, you need to manually confirm whether to proceed with the commissioning. You need to manually handle commissioning tasks in the following scenarios: Deploying both GBTSs and eNodeBs
5-34 Huawei Proprietary and Confidential Copyright Huawei Technologies Co., Ltd. Issue Draft B (2011-03-10)
3900 Series Multi-Mode Base Station Commissioning Guide
5 Commissioning the MBTS on the M2000 (for GL Mode)
Manually intervene the GBTS commissioning tasks and manually confirm eNodeB commissioning tasks respectively. Deploying only eNodeBs Manually confirm only the eNodeB commissioning tasks. Deploying only GBTSs Manually intervene only the GBTS commissioning tasks.
Procedure
Step 1 Choose Configuration > Auto Deployment > MBTS Auto Deployment from the main menu of the M2000 client. The Select Multi-Mode Type dialog box is displayed. Select MBTS (GL) from the Select multi-mode type. drop-down list and click OK. The MBTS(GL) Auto Deployment window is displayed. Step 2 Manually handle GBTS or eNodeB commissioning tasks.
Issue Draft B (2011-03-10)
Huawei Proprietary and Confidential Copyright Huawei Technologies Co., Ltd.
5-35
5 Commissioning the MBTS on the M2000 (for GL Mode)
3900 Series Multi-Mode Base Station Commissioning Guide
If... Deploy both GBTSs and eNodeBs
Then... l Manually intervene GBTS commissioning tasks: 1. In the MBTS(GL) area, select one or multiple GBTS commissioning tasks under MBTS(GL) commissioning tasks, right-click the tasks, and then choose Intervene Transmission from the shortcut menu. The Message dialog box is displayed. 2. After reading the descriptions, click Next. The Query E1/T1 Port Status dialog box is displayed. 3. Type the slot number, subrack number, and port number of the E1/ T1 port that you want to query in the Query E1/T1 Port Status area, and then click Query. Query results are displayed in the Port Status and Raw Results tab pages. 4. Click Next. The Confirm dialog box is displayed, indicating that the intervention is complete and asking you whether to continue the commissioning. Continue Select Continue and click Finish. The Confirm dialog box is closed. The GBTS commissioning tasks switch to the Running state. Stop Select Stop and click Finish. The Confirm dialog box is closed. The GBTS commissioning tasks are in the Abnormal state. l Manually confirm the eNodeB commissioning tasks: In the MBTS (GL) area, select one or multiple eNodeB commissioning tasks under MBTS(GL) commissioning tasks, right-click the tasks, and then choose Manual Confirm from the shortcut menu. The Confirm dialog box is displayed, asking you whether to proceed with the commissioning. Continue Click Yes. The Confirm dialog box is closed. The eNodeB commissioning tasks switch to the Running state. Stop Click No. The Confirm dialog box is closed. The eNodeB commissioning tasks are still in the Waiting for manual operation state.
5-36
Huawei Proprietary and Confidential Copyright Huawei Technologies Co., Ltd.
Issue Draft B (2011-03-10)
3900 Series Multi-Mode Base Station Commissioning Guide
5 Commissioning the MBTS on the M2000 (for GL Mode)
If... Deploy only eNodeBs
Then... Manually confirm the eNodeB commissioning tasks: In the MBTS (GL) area, select one or multiple eNodeB commissioning tasks under MBTS(GL) commissioning tasks, right-click the tasks, and then choose Manual Confirm from the shortcut menu. The Confirm dialog box is displayed, asking you whether to proceed with the commissioning. l Continue Click Yes. The Confirm dialog box is closed. The eNodeB commissioning tasks switch to the Running state. l Stop Click No. The Confirm dialog box is closed. The eNodeB commissioning tasks are still in the Waiting for manual operation state.
Deploy only GBTSs
1. In the MBTS(GL) area, select one or multiple GBTS commissioning tasks under MBTS(GL) commissioning tasks, right-click the tasks, and then choose Intervene Transmission from the shortcut menu. The Message dialog box is displayed. 2. After reading the descriptions, click Next. The Query E1/T1 Port Status dialog box is displayed. 3. Type the slot number, subrack number, and port number of the E1/T1 port that you want to query in the Query E1/T1 Port Status area, and then click Query. Query results are displayed in the Port Status and Raw Results tab pages. 4. Click Next. The Confirm dialog box is displayed, indicating that the intervention is complete and asking you whether to continue the commissioning. l Continue Select Continue and click Finish. The Confirm dialog box is closed. The GBTS commissioning tasks switch to the Running state. l Stop Select Stop and click Finish. The Confirm dialog box is closed. The GBTS commissioning tasks are in the Abnormal state.
----End
5.6 Monitoring MBTS(GL) Commissioning
This section describes how to monitor MBTS(GL) commissioning on the M2000 to learn about commissioning progress and status and handle exceptions in time. 5.6.1 Viewing Progress and Status of MBTS(GL) Commissioning Tasks This section describes how to view progress and status of MBTS(GL) commissioning tasks on the M2000 to learn about the process of the tasks. 5.6.2 Handling MBTS(GL) Alarms
Issue Draft B (2011-03-10) Huawei Proprietary and Confidential Copyright Huawei Technologies Co., Ltd. 5-37
5 Commissioning the MBTS on the M2000 (for GL Mode)
3900 Series Multi-Mode Base Station Commissioning Guide
This section describes how to handle MBTS(GL) alarms at the monitoring stage. You can use the M2000 to monitor alarms on the MBTS(GL)s and related alarms on the controllers that manage these MBTS(GL)s in real time. All the alarms are categorized by object to help you query required alarms. 5.6.3 Performing MBTS(GL) Fault Diagnosis This section describes how to perform MBTS(GL) fault diagnosis when exceptions occur at the monitoring stage. If the fault causes of transmission physical port alarms, board alarms of GBTSs, or antenna alarms of eNodeBs cannot be located on the basis of the alarm information, you can perform fault diagnosis and then take troubleshooting measures to handle the alarms. 5.6.4 Viewing MBTS(GL) Service Verification Results This section describes how to view MBTS(GL) service verification results at the service verification stage. The M2000 automatically subscribes to the performance counters of the GBTSs and checks whether the MBTS(GL) services are running properly. 5.6.5 Managing MBTS(GL) Commissioning Tasks This section describes how to manage MBTS(GL) commissioning tasks. After creating or starting MBTS(GL) commissioning tasks, you can delete, restart, pause, resume, or cancel the selected tasks.
5.6.1 Viewing Progress and Status of MBTS(GL) Commissioning Tasks
This section describes how to view progress and status of MBTS(GL) commissioning tasks on the M2000 to learn about the process of the tasks.
Prerequisite
l l You have logged in to the M2000 client. MBTS(GL) commissioning tasks have been created.
Context
User admin can view commissioning tasks created by any users, whereas other users can view only the commissioning tasks created by them.
Procedure
Step 1 Choose Configuration > Auto Deployment > MBTS Auto Deployment from the main menu of the M2000 client. The Select Multi-Mode Type dialog box is displayed. Select MBTS (GL) from the Select multi-mode type. drop-down list and click OK. The MBTS(GL) Auto Deployment window is displayed. Step 2 View the status and progress of commissioning tasks in the commissioning task list.
5-38
Huawei Proprietary and Confidential Copyright Huawei Technologies Co., Ltd.
Issue Draft B (2011-03-10)
3900 Series Multi-Mode Base Station Commissioning Guide
TIP
5 Commissioning the MBTS on the M2000 (for GL Mode)
You can quickly view the status of commissioning tasks by using either of the following methods: l In the commissioning task list: view in the GBTS and eNodeB area respectively. In which, the status of the tasks, the current procedures, and details about each procedure are displayed in the Status, Current Phase, and Description areas respectively. l In the GBTS or eNodeB area, select a commissioning task whose status you want to view, and then click displayed in the right pane. . Execution status of steps for commissioning procedures is
The execution status is displayed in Status, and details are displayed in Process Description.
Step 3 (Optional) Click . The Statistic dialog box is displayed, counting the number of commissioning tasks in each status. Click OK to close the dialog box. ----End
5.6.2 Handling MBTS(GL) Alarms
This section describes how to handle MBTS(GL) alarms at the monitoring stage. You can use the M2000 to monitor alarms on the MBTS(GL)s and related alarms on the controllers that manage these MBTS(GL)s in real time. All the alarms are categorized by object to help you query required alarms.
Prerequisite
l l You have logged in to the M2000 client. Commissioning tasks are at the monitoring stage, and the completion of the commissioning tasks has not yet been confirmed.
Context
The M2000 displays GBTS and eNodeB alarms reported during the MBTS(GL) commissioning by object. l GBTS alarms are categorized into the following types by object: transmission physical port alarms, transmission link alarms, antenna alarms, board alarms, cell alarms, software and configuration alarms, external alarms, and other alarms. Other alarms refer to the alarms that cannot be categorized on the basis of specific objects. eNodeB alarms are categorized into the following types by object: transmission physical port alarms, transmission link alarms, antenna alarms, board alarms, cell alarms, software and configuration alarms, external alarms, and other alarms. Other alarms refer to the alarms that cannot be categorized on the basis of specific objects.
Procedure
Step 1 Choose Configuration > Auto Deployment > MBTS Auto Deployment from the main menu of the M2000 client. The Select Multi-Mode Type dialog box is displayed. Select MBTS (GL) from the Select multi-mode type. drop-down list and click OK. The MBTS(GL) Auto Deployment window is displayed. Step 2 Open the alarm monitoring window.
Issue Draft B (2011-03-10) Huawei Proprietary and Confidential Copyright Huawei Technologies Co., Ltd. 5-39
5 Commissioning the MBTS on the M2000 (for GL Mode)
3900 Series Multi-Mode Base Station Commissioning Guide
If you need Then... to... Deploy both GBTSs and eNodeBs In the MBTS(GL) area, select one or more MBTS(GL) commissioning tasks, or select one or multiple GBTS or eNodeB commissioning tasks under MBTS (GL) commissioning tasks for which you want to handle alarms, right-click the tasks, and then choose Open Monitor Window from the shortcut menu. The alarm monitoring window is displayed.
Deploy only In the MBTS(GL) area, select one or more eNodeB commissioning tasks under eNodeBs MBTS(GL) commissioning tasks for which you want to handle alarms, rightclick the tasks, and then choose Open Monitor Window from the shortcut menu. The alarm monitoring window is displayed. Deploy only In the MBTS(GL) area, select one or more GBTS commissioning tasks under GBTSs MBTS(GL) commissioning tasks for which you want to handle alarms, rightclick the tasks, and then choose Open Monitor Window from the shortcut menu. The alarm monitoring window is displayed. Step 3 Handle alarms. 1. 2. 3. Double-click an alarm that you want to handle in the alarm list in the right pane. The Details dialog box is displayed. Click the link in Reason and Advice. Handle exceptions based on the alarm reference.
----End
5.6.3 Performing MBTS(GL) Fault Diagnosis
This section describes how to perform MBTS(GL) fault diagnosis when exceptions occur at the monitoring stage. If the fault causes of transmission physical port alarms, board alarms of GBTSs, or antenna alarms of eNodeBs cannot be located on the basis of the alarm information, you can perform fault diagnosis and then take troubleshooting measures to handle the alarms.
Prerequisite
l l l l You have logged in to the M2000 client. Commissioning tasks are at the monitoring stage, and the completion of the commissioning tasks has not yet been confirmed. Fault causes of some transmission physical port alarms or antenna alarms of GBTSs cannot be located. Fault causes of some antenna alarms of eNodeBs cannot be located.
5-40
Huawei Proprietary and Confidential Copyright Huawei Technologies Co., Ltd.
Issue Draft B (2011-03-10)
3900 Series Multi-Mode Base Station Commissioning Guide
5 Commissioning the MBTS on the M2000 (for GL Mode)
Context
CAUTION
Fault diagnosis on antennas leads to interruption of GBTS or eNodeB services. Therefore, you need to perform the diagnosis during non-busy hours or after GBTS or eNodeB services are segregated. You can perform the following fault diagnosis operations for GBTSs: l l Transmission physical ports: E1/T1 port loopback fault diagnosis on the BSC side and E1/ T1 port loopback fault diagnosis on the BSC peer side Antennas: antenna fault diagnosis and voltage standing wave ratio (VSWR) test
The fault diagnosis operations that you can perform for eNodeBs is the high-precision VSWR test of antennas. After one fault diagnosis operation is performed, the M2000 creates a fault diagnosis task and displays the diagnosis progress. After the fault diagnosis is complete, you can obtain the fault diagnosis report. If you delete a fault diagnosis task, the corresponding diagnosis report is deleted accordingly. If you restart the M2000 server, all fault diagnosis tasks and reports are deleted.
Procedure
Step 1 Choose Configuration > Auto Deployment > MBTS Auto Deployment from the main menu of the M2000 client. The Select Multi-Mode Type dialog box is displayed. Select MBTS (GL) from the Select multi-mode type. drop-down list and click OK. The MBTS(GL) Auto Deployment window is displayed. Step 2 Open the alarm monitoring window. If you need Then... to... Deploy both GBTSs and eNodeBs In the MBTS(GL) area, select one or more MBTS(GL) commissioning tasks, or select one or more GBTS or eNodeB commissioning tasks under MBTS(GL) commissioning tasks for which you want to perform fault diagnosis, right-click the tasks, and then choose Open Monitor Window from the shortcut menu. The alarm monitoring window is displayed.
Deploy only In the MBTS(GL) area, select one or more eNodeB commissioning tasks under eNodeBs MBTS(GL) commissioning tasks for which you want to perform fault diagnosis, right-click the tasks, and then choose Open Monitor Window from the shortcut menu. The alarm monitoring window is displayed.
Issue Draft B (2011-03-10)
Huawei Proprietary and Confidential Copyright Huawei Technologies Co., Ltd.
5-41
5 Commissioning the MBTS on the M2000 (for GL Mode)
3900 Series Multi-Mode Base Station Commissioning Guide
If you need Then... to... Deploy only In the MBTS(GL) area, select one or more GBTS commissioning tasks under GBTSs MBTS(GL) commissioning tasks for which you want to perform fault diagnosis, right-click the tasks, and then choose Open Monitor Window from the shortcut menu. The alarm monitoring window is displayed. Step 3 Perform fault diagnosis on transmission physical ports or antennas of GBTSs, or antennas of eNodeBs. 1. Select an object from the left pane of the displayed window, or select a specific alarm of the object from the alarm list in the right pane, right-click the object or alarm, and then choose Diagnose from the shortcut menu. The Diagnose parameter setting dialog box is displayed. Select a NodeB in the Please select a NE area, select a diagnosis type in the Please select a diagnose type area, type diagnosis parameters in the Please enter the diagnose parameters area, and then click OK. The dialog box for confirming the diagnosis is displayed. Click Yes. The system starts the fault diagnosis. During the fault diagnosis, a diagnosis task is added to the diagnosis task list. 4. Right-click a diagnosis task in the diagnosis task list, and then choose Diagnosis Report from the shortcut menu to view diagnosis results.
2.
3.
----End
5.6.4 Viewing MBTS(GL) Service Verification Results
This section describes how to view MBTS(GL) service verification results at the service verification stage. The M2000 automatically subscribes to the performance counters of the GBTSs and checks whether the MBTS(GL) services are running properly.
Prerequisite
l l You have logged in to the M2000 client. Commissioning tasks are at the monitoring stage, and the completion of the commissioning tasks has not yet been confirmed.
Context
l During service verification, the performance measurement period is the shortest measurement period supported by the NE. By default, the shortest measurement period is 15 minutes. CS services: SDCCH Verification and TCH Verification PS services: Uplink GPRS Verification and Downlink GPRS Verification If every performance counter related to the CS and PS services is once displayed as a value that is not zero, the M2000 considers the service verification a success, and the status of the commissioning tasks automatically switch to Waiting for acknowledgement. Otherwise, the service verification persists.
Huawei Proprietary and Confidential Copyright Huawei Technologies Co., Ltd. Issue Draft B (2011-03-10)
l l l
5-42
3900 Series Multi-Mode Base Station Commissioning Guide
NOTE
5 Commissioning the MBTS on the M2000 (for GL Mode)
Performance data collected for service verification is saved on the M2000 for 14 days. After 14 days, the M2000 automatically deletes the data to release system resources.
Procedure
Step 1 Choose Configuration > Auto Deployment > MBTS Auto Deployment from the main menu of the M2000 client. The Select Multi-Mode Type dialog box is displayed. Select MBTS (GL) from the Select multi-mode type. drop-down list and click OK. The MBTS(GL) Auto Deployment window is displayed. Step 2 In the MBTS(GL) area, select one or more GBTS commissioning tasks under MBTS(GL) commissioning tasks for which you want to view service verification results, right-click the tasks, and then choose Open Service Verification Window from the shortcut menu. The service verification window is displayed. Step 3 View service verification results of the GBTSs and perform corresponding operations. The accumulated values of the counters, which are collected in the time range between the start of service verification and the restart of commissioning or the confirmation of commissioning completion, are displayed in the service verification window. l If cells corresponding to all counters once display , it indicates that service verification is successful. You can confirm the completion of the commissioning. l If the cell corresponding to a certain counter always displays , it indicates that services related to this counter are running abnormally. You need to rectify the faults. If the system output indicates that the PS services are abnormal but no PS services exist actually, you can confirm the completion of the commissioning. ----End
5.6.5 Managing MBTS(GL) Commissioning Tasks
This section describes how to manage MBTS(GL) commissioning tasks. After creating or starting MBTS(GL) commissioning tasks, you can delete, restart, pause, resume, or cancel the selected tasks.
Prerequisite
l l You have logged in to the M2000 client. MBTS(GL) commissioning tasks have been created or started.
Context
For details about operations on commissioning tasks, see Table 5-9.
Issue Draft B (2011-03-10)
Huawei Proprietary and Confidential Copyright Huawei Technologies Co., Ltd.
5-43
5 Commissioning the MBTS on the M2000 (for GL Mode)
3900 Series Multi-Mode Base Station Commissioning Guide
Table 5-9 Operations on commissioning tasks Opera tion Delete Description You can perform this operation on commissioning tasks in any state. You can select an MBTS(GL) commissioning task to delete it, or select both the GBTS commissioning task and eNodeB commissioning task under the MBTS(GL) commissioning task to delete it. Restart Pause Resum e Cancel You can perform this operation on commissioning tasks in the Running, Abnormal, Paused, or Waiting for acknowledgement state. You can perform this operation on commissioning tasks in the Running state. You can perform this operation on commissioning tasks in the Paused state. You can perform this operation on commissioning tasks in the Running, Abnormal, or Paused state.
Procedure
Step 1 Choose Configuration > Auto Deployment > MBTS Auto Deployment from the main menu of the M2000 client. The Select Multi-Mode Type dialog box is displayed. Select MBTS (GL) from the Select multi-mode type. drop-down list and click OK. The MBTS(GL) Auto Deployment window is displayed. Step 2 Select commissioning tasks and perform the following operations as required. For details, see Table 5-10. Table 5-10 Operation description Scenario Deploy both GBTSs and eNodeBs Operation Restart tasks Step In the MBTS(GL) area, select one or multiple MBTS(GL) commissioning tasks, or select one or multiple GBTS or eNodeB commissioning tasks under MBTS(GL) commissioning tasks, right-click the tasks, and then choose Restart from the shortcut menu. The tasks return to the Running state. In the MBTS(GL) area, select one or multiple MBTS(GL) commissioning tasks, or select one or multiple GBTS or eNodeB commissioning tasks under MBTS(GL) commissioning tasks, right-click the tasks, and then choose Pause from the shortcut menu. The tasks are in the Paused state. In the MBTS(GL) area, select one or multiple MBTS(GL) commissioning tasks, or select one or multiple GBTS or eNodeB commissioning tasks under MBTS(GL) commissioning tasks, right-click the tasks, and then choose Resume from the shortcut menu. The tasks resume to the steps where they are paused and continue subsequent steps.
Issue Draft B (2011-03-10)
Pause tasks
Resume tasks
5-44
Huawei Proprietary and Confidential Copyright Huawei Technologies Co., Ltd.
3900 Series Multi-Mode Base Station Commissioning Guide
5 Commissioning the MBTS on the M2000 (for GL Mode)
Scenario
Operation Cancel tasks
Step In the MBTS(GL) area, select one or multiple MBTS(GL) commissioning tasks, or select GBTS or eNodeB commissioning tasks under MBTS(GL) commissioning tasks, right-click the tasks, and then choose Cancel from the shortcut menu. The tasks are in the Waiting for start state. 1. In the MBTS(GL) area, select one or multiple MBTS(GL) commissioning tasks, or select both GBTS commissioning tasks and eNodeB commissioning tasks under MBTS(GL) commissioning tasks, right-click the tasks, and then choose Delete from the shortcut menu. The Confirm dialog box is displayed. 2. Click OK. The system starts deleting the tasks.
Delete tasks
Deploy only eNodeBs
Restart tasks
In the MBTS(GL) area, select one or multiple eNodeB commissioning tasks under MBTS(GL) commissioning tasks, right-click the tasks, and then choose Restart from the shortcut menu. The tasks return to the Running state. In the MBTS(GL) area, select one or multiple eNodeB commissioning tasks under MBTS(GL) commissioning tasks, right-click the tasks, and then choose Pause from the shortcut menu. The tasks are in the Paused state. In the MBTS(GL) area, select one or multiple eNodeB commissioning tasks under MBTS(GL) commissioning tasks, right-click the tasks, and then choose Resume from the shortcut menu. The tasks resume to the steps where they are paused and continue subsequent steps. In the MBTS(GL) area, select one or multiple eNodeB commissioning tasks under MBTS(GL) commissioning tasks, right-click the tasks, and then choose Cancel from the shortcut menu. The tasks are in the Waiting for start state. 1. In the MBTS(GL) area, select one or multiple MBTS(GL) commissioning tasks, or select both GBTS commissioning tasks and eNodeB commissioning tasks under MBTS(GL) commissioning tasks, right-click the tasks, and then choose Delete from the shortcut menu. The Confirm dialog box is displayed. 2. Click OK. The system starts deleting the tasks.
Pause tasks
Resume tasks
Cancel tasks
Delete tasks
Deploy only GBTSs
Restart tasks
In the MBTS(GL) area, select one or multiple GBTS commissioning tasks under MBTS(GL) commissioning tasks, right-click the tasks, and then choose Restart from the shortcut menu. The tasks return to the Running state. In the MBTS(GL) area, select one or multiple GBTS commissioning tasks under MBTS(GL) commissioning tasks, right-click the tasks, and then choose Pause from the shortcut menu. The tasks are in the Paused state.
Pause tasks
Issue Draft B (2011-03-10)
Huawei Proprietary and Confidential Copyright Huawei Technologies Co., Ltd.
5-45
5 Commissioning the MBTS on the M2000 (for GL Mode)
3900 Series Multi-Mode Base Station Commissioning Guide
Scenario
Operation Resume tasks
Step In the MBTS(GL) area, select one or multiple GBTS commissioning tasks under MBTS(GL) commissioning tasks, right-click the tasks, and then choose Resume from the shortcut menu. The tasks resume to the steps where they are paused and continue subsequent steps. In the MBTS(GL) area, select one or multiple GBTS commissioning tasks under MBTS(GL) commissioning tasks, right-click the tasks, and then choose Cancel from the shortcut menu. The tasks are in the Waiting for start state. 1. In the MBTS(GL) area, select one or multiple MBTS(GL) commissioning tasks, or select both GBTS commissioning tasks and eNodeB commissioning tasks under MBTS(GL) commissioning tasks, right-click the tasks, and then choose Delete from the shortcut menu. The Confirm dialog box is displayed. 2. Click OK. The system starts deleting the tasks.
Cancel tasks
Delete tasks
----End
5.7 Confirming Completion of MBTS(GL) Commissioning
This section describes how to confirm completion of MBTS(GL) commissioning. After MBTS (GL) service verification is complete, the commissioning tasks are in the Waiting for acknowledgement state. You need to manually confirm the completion.
Prerequisite
l l l You have logged in to the M2000 client. MBTS(GL) commissioning tasks are in the Waiting for acknowledgement state. All the alarms have been handled, and all the faults been rectified.
Context
l If some alarms are still not cleared during the commissioning, it is recommended that you do not confirm the completion of the commissioning so that you can view and handle these alarms easily. After you confirm that the commissioning tasks are complete, all the alarms related to MBTS(GL) commissioning procedures cannot be viewed.
Procedure
Step 1 Choose Configuration > Auto Deployment > MBTS Auto Deployment from the main menu of the M2000 client. The Select Multi-Mode Type dialog box is displayed. Select MBTS (GL) from the Select multi-mode type. drop-down list and click OK. The MBTS(GL) Auto Deployment window is displayed. Step 2 Confirm the completion of the commissioning.
5-46 Huawei Proprietary and Confidential Copyright Huawei Technologies Co., Ltd. Issue Draft B (2011-03-10)
3900 Series Multi-Mode Base Station Commissioning Guide
5 Commissioning the MBTS on the M2000 (for GL Mode)
If you need Then... to... Deploy both GBTSs and eNodeBs In the MBTS(GL) area, select one or multiple MBTS(GL) commissioning tasks, or select one or multiple GBTS or eNodeB commissioning tasks under MBTS (GL) commissioning tasks for which you want to confirm completion, rightclick the tasks, and then choose Acknowledge Completion from the shortcut menu to confirm the completion.
Deploy only In the MBTS(GL) area, select one or multiple eNodeB commissioning tasks eNodeBs under MBTS(GL) commissioning tasks for which you want to confirm completion, right-click the tasks, and then choose Acknowledge Completion from the shortcut menu to confirm the completion. Deploy only In the MBTS(GL) area, select one or multiple GBTS commissioning tasks under GBTSs MBTS(GL) commissioning tasks for which you want to confirm completion, right-click the tasks, and then choose Acknowledge Completion from the shortcut menu to confirm the completion. ----End
5.8 Obtaining MBTS(GL) Commissioning Reports
This section describes how to obtain MBTS commissioning reports. An MBTS commissioning report records the details about user operations, commissioning results, and error information. When commissioning tasks are still in progress or are complete, you can obtain and analyze the commissioning report to learn the commissioning details, to view the exceptions that occur during the commissioning, or to determine whether to complete the commissioning.
Prerequisite
l l You have logged in to the M2000 client. Commissioning tasks are running.
Context
The exported commissioning report records the information about only the selected commissioning tasks. After you manually delete a commissioning task, the generated commissioning report does not contain the information about this task. The commissioning report can be stored for a maximum of 30 days. The start date is specified as the date when the commissioning report is generated for the first time.
Procedure
Step 1 Choose Configuration > Auto Deployment > MBTS Auto Deployment from the main menu of the M2000 client. The Select Multi-Mode Type dialog box is displayed. Select MBTS (GL) from the Select multi-mode type. drop-down list and click OK. The MBTS(GL) Auto Deployment window is displayed.
Issue Draft B (2011-03-10) Huawei Proprietary and Confidential Copyright Huawei Technologies Co., Ltd. 5-47
5 Commissioning the MBTS on the M2000 (for GL Mode)
3900 Series Multi-Mode Base Station Commissioning Guide
Step 2 Select commissioning tasks. If you need to... Deploy both GBTSs and eNodeBs Then...
In the MBTS(GL) area, select one or more MBTS(GL) commissioning tasks, or select one or more GBTS or eNodeB commissioning tasks under MBTS (GL) commissioning tasks for which you want to obtain the commissioning report. In the MBTS(GL) area, select one or more eNodeB commissioning tasks under MBTS(GL) commissioning tasks for which you want to obtain the commissioning report. In the MBTS(GL) area, select one or more GBTS commissioning tasks under MBTS(GL) commissioning tasks for which you want to obtain the commissioning report.
Deploy only eNodeBs
Deploy only GBTSs
Step 3 Right-click the tasks, and then choose Export Deployment Report from the shortcut menu. A dialog box is displayed, asking you whether to export alarms at the same time. If... You need to export alarm data Then... Click Yes. The Save dialog box is displayed.
You do not Click No. The Save dialog box is displayed. need to export alarm data Step 4 Specify a save path, and then click Save. You can customize a filename for the commissioning report. If you do not specify the filename, the M2000 names and saves the file based on the naming convention MBTS(GL) _Auto_Deployment_Report_user name_YYYYMMDDHHMMSS.zip by default. For example, MBTS(GL)_Auto_Deployment_Report_admin_20100812202524.zip. Step 5 (Optional) Decompress the generated report file. In the decompressed folder, double-click index.html to view the commissioning report. If you choose to export alarm data at the same time in Step 3, the file containing the alarm data is saved in the alarm sub-folder. ----End
5.9 References to MBTS(GL) Commissioning
This section describes the interfaces and parameters related to MBTS(GL) commissioning, which help you to commission MBTS(GL)s.
5-48
Huawei Proprietary and Confidential Copyright Huawei Technologies Co., Ltd.
Issue Draft B (2011-03-10)
3900 Series Multi-Mode Base Station Commissioning Guide
5 Commissioning the MBTS on the M2000 (for GL Mode)
5.9.1 Interface Description: MBTS(GL) Commissioning This section describes the elements in the MBTS(GL) Auto Deployment window and the function of each element. 5.9.2 Parameters for the MBTS(GL) Deployment List This section describes the parameters that are contained in the MBTS(GL) deployment list. 5.9.3 Parameters for MBTS(GL) Service Verification Performance Counters This section describes the parameters of the performance counters that are monitored at the service verification stage during MBTS(GL) commissioning.
5.9.1 Interface Description: MBTS(GL) Commissioning
This section describes the elements in the MBTS(GL) Auto Deployment window and the function of each element.
Main Window
Figure 5-6 shows the main window for MBTS(GL) commissioning. Table 5-11 describes the window. Figure 5-6 Main window for MBTS(GL) commissioning
Table 5-11 Description of the main window for MBTS(GL) commissioning Area No. 1 Element Name Toolbar Description Provides shortcut icons for MBTS(GL) commissioning operations. Hover your mouse pointer over an icon on the toolbar. A message will be displayed, showing the meaning of this icon.
5-49
Issue Draft B (2011-03-10)
Huawei Proprietary and Confidential Copyright Huawei Technologies Co., Ltd.
5 Commissioning the MBTS on the M2000 (for GL Mode)
3900 Series Multi-Mode Base Station Commissioning Guide
Area No. 2
Element Name MBTS(GL) commissioni ng task list
Description Displays all the created MBTS(GL) commissioning tasks, including GBTS commissioning tasks and eNodeB commissioning tasks under MBTS(GL) commissioning tasks.
NOTE User admin can view tasks created only by its own.
Shortcut menu
l If you right-click an MBTS(GL) commissioning task in area 2, and then choose the corresponding menu item from the shortcut menu to perform an operation, the operation is performed for the GBTS commissioning task and eNodeB commissioning task under the MBTS(GL) commissioning task. l If you right-click a GBTS commissioning task under an MBTS (GL) commissioning task in area 2, and then choose the corresponding menu item from the shortcut menu to perform an operation, the operation is performed for only the GBTS commissioning task. l If you right-click an eNodeB commissioning task under an MBTS(GL) commissioning task in area 2, and then choose the corresponding menu item from the shortcut menu to perform an operation, the operation is performed for only the eNodeB commissioning task.
Lists of GBTS and eNodeB commissioni ng tasks
Displays all the created GBTS and eNodeB commissioning tasks under MBTS(GL) commissioning tasks and details of the tasks. l After you select an MBTS(GL) commissioning task in area 2, the system automatically locates the GBTS commissioning task and eNodeB commissioning task under the MBTS(GL) commissioning task in the GBTS and eNodeB areas. l After you select a GBTS commissioning task under an MBTS (GL) commissioning task in area 2, the system automatically locates the GBTS commissioning task in the GBTS area. l After you select an eNodeB commissioning task under an MBTS(GL) commissioning task in area 2, the system automatically locates the eNodeB commissioning task in the eNodeB area.
Operation results
Records results of operations.
Alarm Monitoring Window
The MBTS(GL) alarm window consists of the GBTS and eNodeB alarm areas, as shown in Figure 5-7. Table 5-12 describes the window.
5-50
Huawei Proprietary and Confidential Copyright Huawei Technologies Co., Ltd.
Issue Draft B (2011-03-10)
3900 Series Multi-Mode Base Station Commissioning Guide
5 Commissioning the MBTS on the M2000 (for GL Mode)
Figure 5-7 MBTS(GL) alarm monitoring window
Table 5-12 Description of alarm monitoring window for NodeB commissioning Area No. 1 2 3 Element Name Alarm object tree Alarm list Diagnosis task list Description After selecting an object type, you can view all alarms of this object type in the alarm list in the right pane. After an object type is selected, all alarms of this object type are displayed in the alarm list. Displays the details about diagnosis tasks. You can right-click an object in the alarm object tree or an alarm in the alarm list, and then choose Diagnose from the shortcut menu to create a diagnosis task.
Service Verification Window
The MBTS(GL) service verification window displays the GBTS service verification results. For details, see Service Verification Window.
Window for Uploading Data Files
Figure 5-8 shows the window for uploading MBTS(GL) data files. Table 5-13 describes the window.
Issue Draft B (2011-03-10)
Huawei Proprietary and Confidential Copyright Huawei Technologies Co., Ltd.
5-51
5 Commissioning the MBTS on the M2000 (for GL Mode)
3900 Series Multi-Mode Base Station Commissioning Guide
Figure 5-8 Window for uploading MBTS(GL) data files
Table 5-13 Description of Window for uploading NodeB data files Area No. 1 2 3 4 Element Name File list Button Tab named after a data file type Operation results Description Displays the files on the M2000 server. Provides buttons for operations on uploading data files. Displays tabs named after data file types that are required for commissioning. Displays the operation results about uploading data files.
5.9.2 Parameters for the MBTS(GL) Deployment List
This section describes the parameters that are contained in the MBTS(GL) deployment list. Table 5-14 describes the parameters for the MBTS(GL) deployment list.
5-52
Huawei Proprietary and Confidential Copyright Huawei Technologies Co., Ltd.
Issue Draft B (2011-03-10)
3900 Series Multi-Mode Base Station Commissioning Guide
NOTE
5 Commissioning the MBTS on the M2000 (for GL Mode)
l If the deployment list is exported from the CME: l Mandatory or not: Indicates whether a parameter is mandatory or not. After the deployment list is imported, the M2000 checks whether any mandatory parameter values are in the list are empty or invalid. l Exported by Default or not: Indicates whether the parameter value is exported by default when you use the CME to export the deployment list. l Configurable or not: Indicates whether the parameter values in the deployment list that is exported from the CME can be configured in the auto-deployment window after being imported to the M2000. l If the deployment list is exported from the M2000, you only need to configure the deployment list by referring to the Mandatory or not column in Table 1.
Table 5-14 Parameters for the MBTS(GL) deployment list Parameter Field GU ID GBSC ID Description Mandat ory or not No No Exported by Default or not Yes Not exported Configurab le or not No No
ID of the GL ID of the GBSC to which the GBTS belongs Name of the GBSC to which the GBTS belongs ID of the GBTS Name of the GBTS Type of the GBTS Target software version of the GBTS
GBSC Name
Yes
Yes
No
GBTS ID GBTS Name GBTS Type GBTS Software Version
Yes Yes No No
Yes Yes Yes l Yes if this parameter is configured on the CME l No if this parameter is not configured on the CME
No No No Yes
GBTS Hot Patch Version
Target hot patch version of the GBTS
No
l Yes if this parameter is configured on the CME l No if this parameter is not configured on the CME
Yes
eNodeB ID eNodeB Name
Issue Draft B (2011-03-10)
ID of the eNodeB
Yes
Yes Yes
No No
Name of the eNodeB Yes
Huawei Proprietary and Confidential Copyright Huawei Technologies Co., Ltd.
5-53
5 Commissioning the MBTS on the M2000 (for GL Mode)
3900 Series Multi-Mode Base Station Commissioning Guide
Parameter Field eNodeB ESN
Description
Mandat ory or not No
Exported by Default or not l Yes if this parameter is configured on the CME l No if this parameter is not configured on the CME
Configurab le or not Yes
Electronic serial number (ESN) on the eNodeB main control board or backplane The ESN uniquely identifies a base station. Field engineers need to write down the ESN and bring it back when they leave the site so that commissioning engineers can remotely verify the location of the base station.
eNodeB Type eNodeB OM IP address
Type of the eNodeB IP address of the eNodeB OM channel
Yes No
Yes l Yes if this parameter is configured on the CME l No if this parameter is not configured on the CME
No No
eNodeB OM IP Subnet mask
IP subnet mask of the eNodeB OM channel
No
l Yes if this parameter is configured on the CME l No if this parameter is not configured on the CME
No
eNodeB Interface IP address
IP address of the eNodeB interface
No
l Yes if this parameter is configured on the CME l No if this parameter is not configured on the CME
No
5-54
Huawei Proprietary and Confidential Copyright Huawei Technologies Co., Ltd.
Issue Draft B (2011-03-10)
3900 Series Multi-Mode Base Station Commissioning Guide
5 Commissioning the MBTS on the M2000 (for GL Mode)
Parameter Field eNodeB Interface IP Subnet mask
Description
Mandat ory or not No
Exported by Default or not l Yes if this parameter is configured on the CME l No if this parameter is not configured on the CME
Configurab le or not No
IP subnet mask of the eNodeB interface
M2000 IP address
IP address of the M2000
No
l Yes if this parameter is configured on the CME l No if this parameter is not configured on the CME
No
M2000 IP Subnet mask
IP subnet mask of the M2000
No
l Yes if this parameter is configured on the CME l No if this parameter is not configured on the CME
No
eNodeB OM Next Hop IP address
Next hop IP address of the eNodeB OM channel
No
l Yes if this parameter is configured on the CME l No if this parameter is not configured on the CME
No
eNodeB OM VLAN ID
VLAN ID of the eNodeB
No
l Yes if this parameter is configured on the CME l No if this parameter is not configured on the CME
No
eNodeB Serving SecGW IP address
SGW IP address of the eNodeB
No
l Yes if this parameter is configured on the CME l No if this parameter is not configured on the CME
No
Issue Draft B (2011-03-10)
Huawei Proprietary and Confidential Copyright Huawei Technologies Co., Ltd.
5-55
5 Commissioning the MBTS on the M2000 (for GL Mode)
3900 Series Multi-Mode Base Station Commissioning Guide
Parameter Field eNodeB Serving SecGW Local Name
Description
Mandat ory or not No
Exported by Default or not l Yes if this parameter is configured on the CME l No if this parameter is not configured on the CME
Configurab le or not No
SGW name of the eNodeB
eNodeB Longitude eNodeB Latitude eNodeB Software Version
Longitude of the eNodeB Latitude of the eNodeB Target software version of the eNodeB
No No No
Yes Yes l Yes if this parameter is configured on the CME l No if this parameter is not configured on the CME
No No Yes
eNodeB Cold Patch Version eNodeB Hot Patch Version eNodeB Physical Location Contact
Target cold patch version of the eNodeB Target hot patch version of the eNodeB Physical location of the eNodeB Contact of the onsite engineers
No
Not exported
Yes
No
Not exported
Yes
No
Yes
No
No
l Yes if this parameter is configured on the CME l No if this parameter is not configured on the CME
Yes
5.9.3 Parameters for MBTS(GL) Service Verification Performance Counters
This section describes the parameters of the performance counters that are monitored at the service verification stage during MBTS(GL) commissioning.
5-56 Huawei Proprietary and Confidential Copyright Huawei Technologies Co., Ltd. Issue Draft B (2011-03-10)
3900 Series Multi-Mode Base Station Commissioning Guide
5 Commissioning the MBTS on the M2000 (for GL Mode)
Table 5-15 describes the parameters of service performance counters of monitored GBTSs at the service verification stage during MBTS(GL) commissioning. Table 5-15 Parameters of performance counters Parameter SDCCH Verification TCH Verification Uplink GPRS Verification Description Number of times the SDCCH is successfully occupied. If the value of this counter is not zero, this counter passes service verification. Number of times the TCH is successfully occupied. If the value of this counter is not zero, this counter passes service verification. Number of successful uplink GPRS TBF setups. If the value of this counter is not zero, this counter passes service verification.
Downlink GPRS Number of successful downlink GPRS TBF setups. If the value of this Verification counter is not zero, this counter passes service verification.
Issue Draft B (2011-03-10)
Huawei Proprietary and Confidential Copyright Huawei Technologies Co., Ltd.
5-57
3900 Series Multi-Mode Base Station Commissioning Guide
6 Commissioning the MBTS on the M2000 (for UL Mode)
Commissioning the MBTS on the M2000 (for UL Mode)
About This Chapter
The M2000 provides the Auto Deployment commissioning function for the UL MBTS. This function supports three UL MBTS commissioning scenarios. In scenario 1, NodeB and eNodeB are deployed simultaneously. In scenario 2, a new eNodeB is deployed with an existing NodeB. In scenario 3, a new NodeB is deployed with an existing eNodeB. You can commission multiple UL MBTSs simultaneously on the M2000 in a central equipment room. The commissioning operations are completed by the M2000 automatically. The operations consist of the establishment of the OM channel, upgrade of the software and configuration data, service verification, and site location verification. In addition, the M2000 provides a fault diagnosis entrance that helps users locate faults quickly. 6.1 MBTS(UL) Commissioning Procedures When the network transmission works normally, you can commission an MBTS(UL) using the MBTS Auto Deployment function on the M2000 in a central equipment room. 6.2 Preparations Before MBTS(UL) Commissioning This section describes how to prepare for MBTS(UL) commissioning. 6.3 Creating MBTS(UL) Commissioning Tasks This section describes how to create MBTS(UL) commissioning tasks on the M2000 client after making required preparations based on the actual commissioning scenario. 6.4 Starting MBTS(UL) Commissioning Tasks This section describes how to start MBTS(UL) commissioning tasks. After creating MBTS(UL) commissioning tasks, you can set commissioning procedures and start the tasks. Then, the M2000 automatically commissions the MBTS(UL)s. 6.5 Manually Handling MBTS(UL) Commissioning This section describes how to manually handle MBTS(UL) commissioning. During the commissioning, you can manually intervene eNodeB commissioning tasks, that is, determine whether to proceed with the commissioning. 6.6 Monitoring MBTS(UL) Commissioning This section describes how to monitor MBTS(UL) commissioning on the M2000 to learn about commissioning progress and status and handle exceptions in time.
Issue Draft B (2011-03-10) Huawei Proprietary and Confidential Copyright Huawei Technologies Co., Ltd. 6-1
6 Commissioning the MBTS on the M2000 (for UL Mode)
3900 Series Multi-Mode Base Station Commissioning Guide
6.7 Confirming Completion of MBTS(UL) Commissioning This section describes how to confirm completion of MBTS(UL) commissioning. After MBTS (UL) service verification is complete, the commissioning tasks are in the Waiting for acknowledgement state. You need to manually confirm the completion. 6.8 Obtaining MBTS(UL) Commissioning Reports This section describes how to obtain MBTS commissioning reports. An MBTS commissioning report records the details about user operations, commissioning results, and error information. When commissioning tasks are still in progress or are complete, you can obtain and analyze the commissioning report to learn the commissioning details, to view the exceptions that occur during the commissioning, or to determine whether to complete the commissioning. 6.9 References to MBTS(UL) Commissioning This section describes the interfaces and parameters related to MBTS(UL) commissioning, which help you to commission MBTS(UL)s.
6-2
Huawei Proprietary and Confidential Copyright Huawei Technologies Co., Ltd.
Issue Draft B (2011-03-10)
3900 Series Multi-Mode Base Station Commissioning Guide
6 Commissioning the MBTS on the M2000 (for UL Mode)
6.1 MBTS(UL) Commissioning Procedures
When the network transmission works normally, you can commission an MBTS(UL) using the MBTS Auto Deployment function on the M2000 in a central equipment room.
Prerequisite
Prepare for the commissioning by referring to 6.2 Preparations Before MBTS(UL) Commissioning.
Commissioning Flowchart
Figure 6-1 shows the procedure for commissioning an MBTS(UL). Figure 6-1 MBTS(UL) commissioning flowchart (on the M2000)
Issue Draft B (2011-03-10)
Huawei Proprietary and Confidential Copyright Huawei Technologies Co., Ltd.
6-3
6 Commissioning the MBTS on the M2000 (for UL Mode)
3900 Series Multi-Mode Base Station Commissioning Guide
Procedure
Step 1 Create an MBTS(UL) commissioning task by referring to 6.3 Creating MBTS(UL) Commissioning Tasks. Step 2 Start the MBTS(UL) commissioning task. Set the steps to be performed for this commissioning task based on the actual situations. For details, see 6.4 Starting MBTS(UL) Commissioning Tasks. Step 3 Operate the MBTS(UL) commissioning task manually. For details, see 6.5 Manually Handling MBTS(UL) Commissioning. Step 4 The M2000 automatically commissions the MBTS(UL) based on the commissioning steps set when the commission task is started. During the commissioning process, monitor the commissioning progress, rectify faults (if any) to ensure that the commissioning is successful. For details, see 6.6 Monitoring MBTS(UL) Commissioning. Step 5 After the MBTS(UL) service verification passes, the Waiting for acknowledgement status is displayed for the commission task. Confirm that the MBTS(UL) commissioning is complete. For details, see 6.7 Confirming Completion of MBTS(UL) Commissioning. Step 6 Obtain the MBTS(UL) commissioning report. For details, see 6.8 Obtaining MBTS(UL) Commissioning Reports. ----End
6.2 Preparations Before MBTS(UL) Commissioning
This section describes how to prepare for MBTS(UL) commissioning. Before MBTS(UL) commissioning, make preparations based on different commissioning scenarios: l l l In scenarios where the NodeB and eNodeB are deployed simultaneously, the preparations listed in Table 6-1, Table 6-2, and Table 6-3 must be complete before commissioning. In scenarios where a new NodeB is deployed with an existing eNodeB, the preparations listed in Table 6-1 and Table 6-2 must be complete before commissioning. In scenarios where a new eNodeB is deployed with an existing NodeB, the preparations listed in Table 6-1 and Table 6-3 must be complete before commissioning.
Table 6-1 Preparing for NodeB and eNodeB commissioning Step 1 Operation Check that the MBTS(UL) hardware, such as the cabinets, cables, antenna system, and auxiliary devices, is installed and passes the installation check. In addition, check that the MBTS(UL) is powered on and passes the power-on check. Check that the software package of the target MBTS(UL) version to be commissioned is obtained from the website http://support.huawei.com/ and uploaded to the M2000 server. For details, see 6.2.1 Uploading Data Files. The deployment list of the MBTS(UL) to be commissioned is ready. For details on the parameters in the deployment list, see 6.9.2 Parameters for the MBTS (UL) Deployment List.
Huawei Proprietary and Confidential Copyright Huawei Technologies Co., Ltd. Issue Draft B (2011-03-10)
6-4
3900 Series Multi-Mode Base Station Commissioning Guide
6 Commissioning the MBTS on the M2000 (for UL Mode)
Step 4
Operation Check that the network is normal.
Table 6-2 Preparing for NodeB commissioning Step 1 Operation Check that the controller hardware is installed and commissioned successfully and the controller runs normally. The negotiated data of the NodeB to be commissioned is configured at the controller and recorded. Check that the M2000 is commissioned, it is connected to the corresponding controller, and the configuration synchronization is completed. Check that the M2000 server is installed with an adaptation layer whose version matches the version of the NodeB to be commissioned. Prepare the data configuration file of the NodeB to be commissioned. This file can be created and exported using CME, and provided by configuration engineers. For details on how to create the data configuration file, see the NodeB Initial Configuration Guide. Check that the NodeB relay server is set correctly. For details, see 4.2.2 Setting an NE as a Transfer Server. The NodeB relay server is usually set to the controller that controls the NodeB.
2 3 4
Table 6-3 Preparing for eNodeB commissioning Step 1 Operation Prepare the data configuration file of the eNodeB to be commissioned. This file can be created and exported using CME, and provided by configuration engineers. For details on how to create the data configuration file, see the eNodeB Initial Configuration Guide. Apply for a commissioning license. Apply for the commissioning license by referring to the license application guide, and save the commissioning license to the local computer. The license application guide can be obtained at http:// support.huawei.com. If some eNodeB functions or specifications are limited by the default license, a commissioning license needs to be installed. The commissioning license has a time limit. You should replace the commissioning license with a commercial license in time after the eNodeB commissioning is complete. 3 Check that the M2000 server is installed with an adaptation layer whose version matches the version of the eNodeB to be commissioned.
Issue Draft B (2011-03-10)
Huawei Proprietary and Confidential Copyright Huawei Technologies Co., Ltd.
6-5
6 Commissioning the MBTS on the M2000 (for UL Mode)
3900 Series Multi-Mode Base Station Commissioning Guide
Step 4
Operation (Optional) When the security gateway (GW) is deployed in the network, the digital certificate must be ready if it is required for authentication purposes. For details, see 5.2.2 Obtaining the Digital Certificate Required for the eNodeB Commissioning on the M2000. When the security gateway (GW) is deployed in the network, you need to configure data for the security GW. For details, see 5.2.3 Configuring the Security Equipment. When the security gateway (GW) is deployed in the network, you need to configure the general information for the pilot network. l Method 1: Configure the general information for the pilot network through a common DHCP server. l Method 2: Import the general information for the pilot network by using a USB disk on the base station side. 1. Save the general configuration file for the pilot network and the digital certificate to a specified path. For details, see 5.2.4 Preparing Files in the USB Storage Device Required for the eNodeB Commissioning on the M2000. 2. Encrypt the files saved in the USB disk. For details, see 5.2.5 Encrypting Files in the USB Storage Device. 3. Import the general information for the pilot network by using a USB disk on the base station side. For details, see 5.2.6 Importing the Site Common Information Through the USB Storage Device.
NOTE
The preparations made in step 4 to step 6 are required when the security gateway (GW) is deployed in the network.
6.2.1 Uploading Data Files
Upload data files that are required for procedures of MBTS(UL) commissioning. Data files required for procedures of MBTS(UL) commissioning tasks are software versions, cold patches, hot patches, NE configuration data files, and deployment lists of NodeBs; software versions, cold patches, hot patches, configuration data files, deployment lists, RET antenna software versions and configuration data files, RET antenna templates, and commissioning licenses of eNodeBs.
Prerequisite
You have logged in to the M2000 client.
Context
You need to upload data files in the following scenarios: l Prepare for the commissioning. Upload the required data files to the M2000 server before commissioning as required.
6-6 Huawei Proprietary and Confidential Copyright Huawei Technologies Co., Ltd. Issue Draft B (2011-03-10)
3900 Series Multi-Mode Base Station Commissioning Guide
6 Commissioning the MBTS on the M2000 (for UL Mode)
The commissioning cannot be started because certain required data files are unavailable. The M2000 automatically checks whether data files required for customized procedures are available. If certain data files are unavailable, the commissioning cannot be started. Upload the required data files that are previously unavailable from the client to the M2000 server.
Procedure
l Deploy both NodeBs and eNodeBs 1. Choose Configuration > Auto Deployment > MBTS Auto Deployment from the main menu of the M2000 client. The Select Multi-Mode Type dialog box is displayed. Select MBTS(UL) from the Select multi-mode type. drop-down list and click OK. The MBTS(UL) Auto Deployment window is displayed. Click Prepare File&Data. The window for preparing files and data is displayed. Upload data files as required. For details about the types of files that need to be uploaded and relevant operations, see Table 6-4.
2.
Issue Draft B (2011-03-10)
Huawei Proprietary and Confidential Copyright Huawei Technologies Co., Ltd.
6-7
6 Commissioning the MBTS on the M2000 (for UL Mode)
3900 Series Multi-Mode Base Station Commissioning Guide
Table 6-4 File types and relevant operations If you need to... Upload NE Then...
l Upload one by one One or more software versions corresponding to a certain NE type are uploaded at a time. 1. On the Software & Cold Patch tab page, click Transfer > From OMC Client to OMC Server. The NE File Transfer dialog box is displayed. in the left corner of the dialog box, select an NE type 2. Click from the NE Type drop-down list, and then select a file type from the File Type drop-down list. 3. In the Source Path area, click . The dialog box for selecting files is displayed. Select the required file to be uploaded, and then click OK to return to the NE File Transfer dialog box. The save path for the files to be uploaded to the server is displayed in the Destination Path area. You can only view the path. 4. Click OK to close the NE File Transfer dialog box. The system starts uploading the software versions. The detailed information about the operations are displayed on the right of the window for preparing files and data, such as Operation, Status, Source File Path, Destination File Path, and Percent. 5. When Percent is 100%, the software versions are uploaded. l Upload in batches One or more software versions corresponding to one or more NE types are uploaded at a time. 1. On the Software & Cold Patch tab page, click Transfer > From OMC Client to OMC Server. The NE File Transfer dialog box is displayed. in the left corner of the dialog box, select an NE type 2. Click from the NE Type drop-down list, and then select a file type from the File Type drop-down list. . The dialog box for selecting 3. In the Source Path area, click files is displayed. Select the required file to be uploaded, and then click OK to return to the NE File Transfer dialog box. The save path for the files to be uploaded to the server is displayed in the Destination Path area. You can only view the path. 4. Repeat the preceding two steps to Select the required file to be uploaded corresponding to more NE types. The selected files are displayed in the Source Path area. 5. In the Source Path area, Select the required file to be uploaded, and then click Add. The files to be uploaded are displayed in the lower part of the dialog box.
6-8
Huawei Proprietary and Confidential Copyright Huawei Technologies Co., Ltd.
Issue Draft B (2011-03-10)
3900 Series Multi-Mode Base Station Commissioning Guide
6 Commissioning the MBTS on the M2000 (for UL Mode)
If you need to... software versions
Then...
6. Click OK to close the NE File Transfer dialog box. The system starts uploading the software versions. The detailed information about the operations are displayed on the right of the window for preparing files and data, such as Operation, Status, Source File Path, Destination File Path, and Percent. 7. When Percent is 100%, the software versions are uploaded.
Issue Draft B (2011-03-10)
Huawei Proprietary and Confidential Copyright Huawei Technologies Co., Ltd.
6-9
6 Commissioning the MBTS on the M2000 (for UL Mode)
3900 Series Multi-Mode Base Station Commissioning Guide
If you need to... Upload cold patches
Then...
l Upload one by one One or more cold patches corresponding to a certain NE type are uploaded at a time. 1. On the Software & Cold Patch tab page, click Transfer > From OMC Client to OMC Server. The NE File Transfer dialog box is displayed. in the left corner of the dialog box, select an NE type 2. Click from the NE Type drop-down list, and then select a file type from the File Type drop-down list. 3. In the Source Path area, click . The dialog box for selecting files is displayed. Select the required file to be uploaded, and then click OK to return to the NE File Transfer dialog box. The save path for the files to be uploaded to the server is displayed in the Destination Path area. You can only view the path. 4. Click OK to close the NE File Transfer dialog box. The system starts uploading the software versions. The detailed information about the operations are displayed on the right of the window for preparing files and data, such as Operation, Status, Source File Path, Destination File Path, and Percent. 5. When Percent is 100%, the cold patches are uploaded. l Upload in batches One or more cold patches corresponding to one or more NE types are uploaded at a time. 1. On the Software & Cold Patch tab page, click Transfer > From OMC Client to OMC Server. The NE File Transfer dialog box is displayed. in the left corner of the dialog box, select an NE type 2. Click from the NE Type drop-down list, and then select a file type from the File Type drop-down list. . The dialog box for selecting 3. In the Source Path area, click files is displayed. Select the required file to be uploaded, and then click OK to return to the NE File Transfer dialog box. The save path for the files to be uploaded to the server is displayed in the Destination Path area. You can only view the path. 4. Repeat the preceding two steps to Select the required file to be uploaded corresponding to more NE types. The selected files are displayed in the Source Path area. 5. In the Source Path area, Select the required file to be uploaded, and then click Add. The files to be uploaded are displayed in the lower part of the dialog box.
6-10
Huawei Proprietary and Confidential Copyright Huawei Technologies Co., Ltd.
Issue Draft B (2011-03-10)
3900 Series Multi-Mode Base Station Commissioning Guide
6 Commissioning the MBTS on the M2000 (for UL Mode)
If you need to...
Then...
6. Click OK to close the NE File Transfer dialog box. The system starts uploading the software versions. The detailed information about the operations are displayed on the right of the window for preparing files and data, such as Operation, Status, Source File Path, Destination File Path, and Percent. 7. When Percent is 100%, the cold patches are uploaded.
Issue Draft B (2011-03-10)
Huawei Proprietary and Confidential Copyright Huawei Technologies Co., Ltd.
6-11
6 Commissioning the MBTS on the M2000 (for UL Mode)
3900 Series Multi-Mode Base Station Commissioning Guide
If you need to... Upload hot patches
Then...
l Upload one by one One or more hot patches corresponding to a certain NE type are uploaded at a time. 1. On the Hot Patch tab page, click Transfer > From OMC Client to OMC Server. The NE File Transfer dialog box is displayed. in the left corner of the dialog box, select an NE type 2. Click from the NE Type drop-down list, and then select a file type from the File Type drop-down list. 3. In the Source Path area, click . The dialog box for selecting files is displayed. Select the required file to be uploaded, and then click OK to return to the NE File Transfer dialog box. The save path for the files to be uploaded to the server is displayed in the Destination Path area. You can only view the path. 4. Click OK to close the NE File Transfer dialog box. The system starts uploading the software versions. The detailed information about the operations are displayed on the right of the window for preparing files and data, such as Operation, Status, Source File Path, Destination File Path, and Percent. 5. When Percent is 100%, the hot patches are uploaded. l Upload in batches One or more hot patches corresponding to one or more NE types are uploaded at a time. 1. On the Hot Patch tab page, click Transfer > From OMC Client to OMC Server. The NE File Transfer dialog box is displayed. in the left corner of the dialog box, select an NE type 2. Click from the NE Type drop-down list, and then select a file type from the File Type drop-down list. . The dialog box for selecting 3. In the Source Path area, click files is displayed. Select the required file to be uploaded, and then click OK to return to the NE File Transfer dialog box. The save path for the files to be uploaded to the server is displayed in the Destination Path area. You can only view the path. 4. Repeat the preceding two steps to Select the required file to be uploaded corresponding to more NE types. The selected files are displayed in the Source Path area. 5. In the Source Path area, Select the required file to be uploaded, and then click Add. The files to be uploaded are displayed in the lower part of the dialog box. 6. Click OK to close the NE File Transfer dialog box. The system starts uploading the software versions.
6-12
Huawei Proprietary and Confidential Copyright Huawei Technologies Co., Ltd.
Issue Draft B (2011-03-10)
3900 Series Multi-Mode Base Station Commissioning Guide
6 Commissioning the MBTS on the M2000 (for UL Mode)
If you need to...
Then...
The detailed information about the operations are displayed on the right of the window for preparing files and data, such as Operation, Status, Source File Path, Destination File Path, and Percent. 7. When Percent is 100%, the hot patches are uploaded. Upload NE configur ation data files 1. On the NE Configuration Data tab page, click Transfer. The File Upload dialog box is displayed. 2. Select an NE type from the NE Type drop-down list. 3. In the Source Path area, click . The dialog box for selecting files is displayed. Select the required file to be uploaded, and then click Select to return to the File Upload dialog box. The save path for the files to be uploaded to the server is displayed in the Destination Path area. You can only view the path. 4. Click OK to close the File Upload dialog box. The system starts uploading the data files. The detailed information about the operations are displayed on the right of the window for preparing files and data, such as Operation, Status, Source File Path, Destination File Path, and Percent. 5. When Percent is 100%, the NE configuration data files are uploaded. Upload deploym ent lists 1. On the Deployment List tab page, click Transfer. The File Upload dialog box is displayed. 2. Select an NE type from the NE Type drop-down list. 3. In the Source Path area, click . The dialog box for selecting files is displayed. Select the required file to be uploaded, and then click Select to return to the File Upload dialog box. The save path for the files to be uploaded to the server is displayed in the Destination Path area. You can only view the path. 4. Click OK to close the File Upload dialog box. The system starts uploading the data files. The detailed information about the operations are displayed on the right of the window for preparing files and data, such as Operation, Status, Source File Path, Destination File Path, and Percent. 5. When Percent is 100%, the deployment lists are uploaded.
Issue Draft B (2011-03-10)
Huawei Proprietary and Confidential Copyright Huawei Technologies Co., Ltd.
6-13
6 Commissioning the MBTS on the M2000 (for UL Mode)
3900 Series Multi-Mode Base Station Commissioning Guide
If you need to... Upload RET antenna software versions and configur ation
Then...
l Upload one by one One or more RET antenna software versions and configuration data files corresponding to a certain NE type are uploaded at a time. 1. On the RET tab page, click Transfer > From OMC Client to OMC Server. The NE File Transfer dialog box is displayed. in the left corner of the dialog box, select an NE type 2. Click from the NE Type drop-down list, and then select a file type from the File Type drop-down list. 3. In the Source Path area, click . The dialog box for selecting files is displayed. Select the required file to be uploaded, and then click OK to return to the NE File Transfer dialog box. The save path for the files to be uploaded to the server is displayed in the Destination Path area. You can only view the path. 4. Click OK to close the NE File Transfer dialog box. The system starts uploading the software versions. The detailed information about the operations are displayed on the right of the window for preparing files and data, such as Operation, Status, Source File Path, Destination File Path, and Percent. 5. When Percent is 100%, the RET antenna software versions and configuration data files are uploaded. l Upload in batches One or more RET antenna software versions and configuration data files corresponding to one or more NE types are uploaded at a time. 1. On the RET tab page, click Transfer > From OMC Client to OMC Server. The NE File Transfer dialog box is displayed. in the left corner of the dialog box, select an NE type 2. Click from the NE Type drop-down list, and then select a file type from the File Type drop-down list. . The dialog box for selecting 3. In the Source Path area, click files is displayed. Select the required file to be uploaded, and then click OK to return to the NE File Transfer dialog box. The save path for the files to be uploaded to the server is displayed in the Destination Path area. You can only view the path. 4. Repeat the preceding two steps to Select the required file to be uploaded corresponding to more NE types. The selected files are displayed in the Source Path area. 5. In the Source Path area, Select the required file to be uploaded, and then click Add. The files to be uploaded are displayed in the lower part of the dialog box. 6. Click OK to close the NE File Transfer dialog box. The system starts uploading the software versions.
6-14
Huawei Proprietary and Confidential Copyright Huawei Technologies Co., Ltd.
Issue Draft B (2011-03-10)
3900 Series Multi-Mode Base Station Commissioning Guide
6 Commissioning the MBTS on the M2000 (for UL Mode)
If you need to... data files
Then...
The detailed information about the operations are displayed on the right of the window for preparing files and data, such as Operation, Status, Source File Path, Destination File Path, and Percent. 7. When Percent is 100%, the RET antenna software versions and configuration data files are uploaded.
Upload RET antenna template s
1. On the RET Template tab page, click Transfer. The File Upload dialog box is displayed. 2. Select an NE type from the NE Type drop-down list. 3. In the Source Path area, click . The dialog box for selecting files is displayed. Select the required file to be uploaded, and then click Select to return to the File Upload dialog box. The save path for the files to be uploaded to the server is displayed in the Destination Path area. You can only view the path. 4. Click OK to close the File Upload dialog box. The system starts uploading the data files. The detailed information about the operations are displayed on the right of the window for preparing files and data, such as Operation, Status, Source File Path, Destination File Path, and Percent. 5. When Percent is 100%, the RET antenna templates are uploaded.
Upload commis sioning licenses
1. On the Commission License tab page, click Transfer. The File Upload dialog box is displayed. 2. Select an NE type from the NE Type drop-down list. 3. In the Source Path area, click . The dialog box for selecting files is displayed. Select the required file to be uploaded, and then click Select to return to the File Upload dialog box. The save path for the files to be uploaded to the server is displayed in the Destination Path area. You can only view the path. 4. Click OK to close the File Upload dialog box. The system starts uploading the data files. The detailed information about the operations are displayed on the right of the window for preparing files and data, such as Operation, Status, Source File Path, Destination File Path, and Percent. 5. When Percent is 100%, the commissioning licenses are uploaded.
Deploy only eNodeBs Upload NE software versions, cold patches, hot patches, NE configuration data files, deployment lists, RET antenna software versions and configuration data files, RET antenna
Issue Draft B (2011-03-10)
Huawei Proprietary and Confidential Copyright Huawei Technologies Co., Ltd.
6-15
6 Commissioning the MBTS on the M2000 (for UL Mode)
3900 Series Multi-Mode Base Station Commissioning Guide
templates, and commissioning licenses of eNodeBs as required. For details, see Uploading Data Files. l Deploy only NodeBs Upload software versions, cold patches, hot patches, configuration data files, and deployment lists of NodeBs as required. For details, see Uploading Data Files. ----End
6.3 Creating MBTS(UL) Commissioning Tasks
This section describes how to create MBTS(UL) commissioning tasks on the M2000 client after making required preparations based on the actual commissioning scenario.
Prerequisite
l l You have logged in to the M2000 client. MBTS commissioning preparations are complete.
Context
MBTS(UL) auto-deployment is applicable to the following scenarios: l l l Deploying both NodeBs and eNodeBs Deploying only eNodeBs Deploying only NodeBs
Procedure
Step 1 Choose Configuration > Auto Deployment > MBTS Auto Deployment from the main menu of the M2000 client. The Select Multi-Mode Type dialog box is displayed. Select MBTS (UL) from the Select multi-mode type. drop-down list and click OK. The MBTS(UL) Auto Deployment window is displayed. Step 2 Obtain deployment lists. If... Deployment lists are exported from the CME Then... If the CME is deployed, and you have initially configured MBTS(UL)s on the CME, it is recommended that you use the CME to export MBTS(UL) deployment lists. For details, see Exporting MBTS deployment lists and configuration files in the M2000 Help. Obtain and open the exported deployment lists, and then add related data based on the planned data that is confirmed with the network planning engineers.
NOTE The deployment lists must be exported from the CME of V200R011C00.
6-16
Huawei Proprietary and Confidential Copyright Huawei Technologies Co., Ltd.
Issue Draft B (2011-03-10)
3900 Series Multi-Mode Base Station Commissioning Guide
6 Commissioning the MBTS on the M2000 (for UL Mode)
If...
Then...
Deployment If the CME is not deployed, you can export MBTS(UL) deployment lists from lists are the MBTS(UL) Auto Deployment window on the M2000 client. exported from the 1. Click . The Select a Directory for Exported File dialog box is M2000 client displayed. 2. Specify a save path, and then click OK. 3. Open the exported deployment lists, and then add related data based on the planned data that is confirmed with the network planning engineers.
NOTE l The exported MBTS(UL) deployment list is a CSV file whose default filename is MBTS(UL)_Auto_Deployment_List_YYYYMMDDHHMMSS.csv. You can change the filename as required. l If there are commissioning tasks in the commissioning task list, you can export deployment lists of existing base stations and modify the deployment lists based on the planned data. l If there is no commissioning task in the commissioning task list, you can export an empty deployment list template and add data based on the planned data.
Step 3 Select deployment lists and configuration data files. 1. 2. Click If... Import deployment lists from the M2000 server Import deployment lists from the M2000 client 3. . The Import deployment list dialog box is displayed. Then... Select From Server, and then select deployment lists from the dropdown list.
In the Specify Deployment List area, select deployment lists.
Select From Client, and then click
to select deployment lists.
(Optional) Select configuration data files. This step is mandatory when you need to upload configuration data files. If you need to... Deploy both NodeBs and eNodeBs Deploy only eNodeBs Then...
In the Specify Deployment List area, click next to NodeB or eNodeB to select NodeB or eNodeB configuration data files.
In the Specify Deployment List area, click eNodeB configuration data files.
next to eNodeB to select
Issue Draft B (2011-03-10)
Huawei Proprietary and Confidential Copyright Huawei Technologies Co., Ltd.
6-17
6 Commissioning the MBTS on the M2000 (for UL Mode)
3900 Series Multi-Mode Base Station Commissioning Guide
If you need to... Deploy only NodeBs 4.
Then...
In the Specify Deployment List area, click NodeB configuration data files.
next to NodeB to select
(Optional) Select a site area to which eNodeBs belong in the Sub-area area. This step is mandatory when the M2000 system uses the SLS solution.
Step 4 Click OK. The system starts the import. After the import is complete, the M2000 checks whether any mandatory parameters in the list are empty and whether any parameter values are invalid. In addition, the information indicating whether the import succeeded or failed is displayed on the Operation Information tab page. l If the import is successful, the M2000 automatically creates a commissioning task for each MBTS(UL). Information about NodeBs and eNodeBs in the imported MBTS(UL) deployment list is displayed in the NodeB and eNodeB areas respectively. l If the import fails, the causes for the failure are displayed on the Operation Information tab page. Step 5 (Optional) Modify data of the imported deployment lists as required. This step is mandatory when you need to modify data of the imported deployment lists.
NOTE
You can check whether the parameters in MBTS(UL) deployment lists can be modified by referring to 6.9.2 Parameters for the MBTS(UL) Deployment List. You can also double-click the cells containing parameter values to modify the values.
6-18
Huawei Proprietary and Confidential Copyright Huawei Technologies Co., Ltd.
Issue Draft B (2011-03-10)
3900 Series Multi-Mode Base Station Commissioning Guide
6 Commissioning the MBTS on the M2000 (for UL Mode)
If you need to... Deploy both NodeBs and eNodeBs
Then... 1. In the MBTS(UL) area, select one or multiple MBTS(UL) commissioning tasks, right-click the tasks, and then choose Deployment Parameter from the shortcut menu. The Deployment Parameter dialog box is displayed. 2. Double-click the cells containing parameter values to modify the values. If you need to modify the ESNs of a NodeB or eNodeB, perform the following operations: a. On the tab page corresponding to a NodeB or eNodeB, click the ESN value cell. The Bind ESN dialog box is displayed. in
b. Select The ESNs of Other Site in same MBTS or Unbound ESN, select an ESN in the resource pool in the lower part, and then click OK to return to the Deployment Parameter dialog box. l The ESNs of Other Site in same MBTS: Selects the ESN used by a NodeB or eNodeB. After the modification, the NodeB and eNodeB share the same ESN. l Unbound ESN: Selects an unbound ESN, excluding the ESNs used by other NodeBs and eNodeBs. c. After the modification, click OK. The modified ESNs highlighted in red are displayed in the commissioning task window after the modification. Deploy only eNodeBs 1. In the MBTS(UL) area, select one or multiple MBTS(UL) commissioning tasks, right-click the tasks, and then choose Deployment Parameter from the shortcut menu. The Deployment Parameter dialog box is displayed. 2. Double-click the cells containing parameter values to modify the values. If you need to modify the ESN of an eNodeB, perform the following operations: in the ESN value cell. The Bind ESN dialog box is a. Click displayed. b. Select The ESNs of Other Site in same MBTS or Unbound ESN, select an ESN in the resource pool in the lower part, and then click OK to return to the Deployment Parameter dialog box. l The ESNs of Other Site in same MBTS: Uses the ESN of the peer NodeB. After the modification, the ESN of the eNodeB to be commissioned is the same as that of the peer NodeB. l Unbound ESN: Selects an unbound ESN, excluding the ESNs used by other NodeBs and eNodeBs. c. After the modification, click OK. The modified ESNs highlighted in red are displayed in the commissioning task window after the modification.
Issue Draft B (2011-03-10)
Huawei Proprietary and Confidential Copyright Huawei Technologies Co., Ltd.
6-19
6 Commissioning the MBTS on the M2000 (for UL Mode)
3900 Series Multi-Mode Base Station Commissioning Guide
If you need to... Deploy only NodeBs
Then... 1. In the MBTS(UL) area, select one or multiple MBTS(UL) commissioning tasks, right-click the tasks, and then choose Deployment Parameter from the shortcut menu. The Deployment Parameter dialog box is displayed. 2. Double-click the cells containing parameter values to modify the values. If you need to modify the ESN of a NodeB, perform the following operations: in the ESN value cell. The Bind ESN dialog box is a. Click displayed. b. Select The ESNs of Other Site in same MBTS or Unbound ESN, select an ESN in the resource pool in the lower part, and then click OK to return to the Deployment Parameter dialog box. l The ESNs of Other Site in same MBTS: Uses the ESN of the peer eNodeB. After the modification, the ESN of the NodeB to be commissioned is the same as that of the peer eNodeB. l Unbound ESN: Selects an unbound ESN, excluding the ESNs used by other NodeBs and eNodeBs. c. After the modification, click OK. The modified ESNs highlighted in red are displayed in the commissioning task window after the modification.
----End
6.4 Starting MBTS(UL) Commissioning Tasks
This section describes how to start MBTS(UL) commissioning tasks. After creating MBTS(UL) commissioning tasks, you can set commissioning procedures and start the tasks. Then, the M2000 automatically commissions the MBTS(UL)s.
Prerequisite
l l You have logged in to the M2000 client. MBTS(UL) commissioning tasks have been created.
Context
MBTS(UL) auto-deployment is applicable to the following scenarios: l l l Deploying both NodeBs and eNodeBs Deploying only eNodeBs Deploying only NodeBs
Procedure
Step 1 Choose Configuration > Auto Deployment > MBTS Auto Deployment from the main menu of the M2000 client. The Select Multi-Mode Type dialog box is displayed. Select MBTS
6-20 Huawei Proprietary and Confidential Copyright Huawei Technologies Co., Ltd. Issue Draft B (2011-03-10)
3900 Series Multi-Mode Base Station Commissioning Guide
6 Commissioning the MBTS on the M2000 (for UL Mode)
(UL) from the Select multi-mode type. drop-down list and click OK. The MBTS(UL) Auto Deployment window is displayed. Step 2 Start commissioning tasks. If you need to... Deploy both NodeBs and eNodeBs Deploy only eNodeBs Deploy only NodeBs Then... In the MBTS(UL) area, select one or multiple MBTS(UL) commissioning tasks, right-click the tasks, and then choose Start from the shortcut menu. The Task Setting dialog box is displayed.
In the MBTS(UL) area, select one or multiple eNodeB commissioning tasks under MBTS(UL) commissioning tasks, right-click the tasks, and then choose Start from the shortcut menu. The Task Setting dialog box is displayed. In the MBTS(UL) area, select one or multiple NodeB commissioning tasks under MBTS(UL) commissioning tasks, right-click the tasks, and then choose Start from the shortcut menu. The Task Setting dialog box is displayed.
Step 3 Set steps for commissioning procedures.
NOTE
l l l
: Indicates that the step is mandatory. It cannot be modified. : Indicates the step that is performed by default. You can choose whether to perform it. : Indicates the step that is not performed by default. You can choose whether to perform it.
For details about NodeB and eNodeB commissioning procedures and steps, see Starting NodeB Commissioning Tasks and Starting eNodeB Commissioning Tasks. If you need Then... to... Deploy both On the NodeB and eNodeB tab pages, select steps in the Select columns NodeBs and respectively based on the actual plan to customize steps for commissioning eNodeBs procedures. Deploy only On the eNodeB tab page, select steps in the Select column based on the actual eNodeBs plan to customize steps for commissioning procedures. Deploy only On the NodeB tab page, select steps in the Select column based on the actual NodeBs plan to customize steps for commissioning procedures. Step 4 (Optional) Set the AACP function on the NodeB tab page based on the actual plan.
Issue Draft B (2011-03-10)
Huawei Proprietary and Confidential Copyright Huawei Technologies Co., Ltd.
6-21
6 Commissioning the MBTS on the M2000 (for UL Mode)
NOTE
3900 Series Multi-Mode Base Station Commissioning Guide
l The M2000 can remotely allocate a temporary IP address through the AACP function to a NodeB in a network segment of a RAN whose gateway does not support DHCP relays. The NodeB obtains its own IP address by unidirectional broadcasting the DHCP process and configures itself as the DHCP relay for the network segment to provide the DHCP relay function for other NodeBs in the same network segment. The M2000 automatically allocates IP addresses to other NodeBs according to the standard DHCP IP address allocation procedure. l You can set the AACP function in either of the following scenarios: l Deploying both NodeBs and eNodeBs l Deploying only NodeBs
If you need to... Enable the AACP function Disable the AACP function
Then...
Select Use AACP during Auto Discovery, which is the default setting.
Clear Use AACP during Auto Discovery.
Step 5 Click OK. The M2000 automatically checks whether the data files required for procedures are available. If... Then...
1. The Preparative File Check dialog box is displayed, showing check Not all the results about the required data files. required data files are available l : Indicates that all the required data files are available. l : Indicates that not all the required data files are available. 2. Click OK. The Preparative File Check dialog box is closed. 3. Obtain relevant data files based on the check results. For details, see 6.2.1 Uploading Data Files. 4. After the required data files are uploaded, start the commissioning tasks again. All the required data files are available The M2000 starts commissioning. The selected commissioning tasks switch to the Running state.
NOTE If all the required data files are available, the Preparative File Check dialog box is not displayed.
----End
6-22
Huawei Proprietary and Confidential Copyright Huawei Technologies Co., Ltd.
Issue Draft B (2011-03-10)
3900 Series Multi-Mode Base Station Commissioning Guide
6 Commissioning the MBTS on the M2000 (for UL Mode)
6.5 Manually Handling MBTS(UL) Commissioning
This section describes how to manually handle MBTS(UL) commissioning. During the commissioning, you can manually intervene eNodeB commissioning tasks, that is, determine whether to proceed with the commissioning.
Prerequisite
l l You have logged in to the M2000 client. The eNodeB commissioning tasks of MBTS(UL) commissioning tasks are in the Waiting for manual operation state.
Context
l If you select Waiting for Manual Operation for the eNodeB commissioning tasks before starting the commissioning, the eNodeB commissioning tasks switch to the Waiting for manual operation state after OM channel detection is complete. Then, you need to manually confirm whether to proceed with the commissioning. You need to manually handle commissioning tasks in the following scenarios: Deploying both NodeBs and eNodeBs Deploying only eNodeBs
Procedure
Step 1 Choose Configuration > Auto Deployment > MBTS Auto Deployment from the main menu of the M2000 client. The Select Multi-Mode Type dialog box is displayed. Select MBTS (UL) from the Select multi-mode type. drop-down list and click OK. The MBTS(UL) Auto Deployment window is displayed. Step 2 In the MBTS(UL) area, select one or multiple eNodeB commissioning tasks under MBTS(UL) commissioning tasks, right-click the tasks, and then choose Manual Confirm from the shortcut menu. The Confirm dialog box is displayed, asking you whether to proceed with the commissioning. If... Then...
Continue Click Yes. The Confirm dialog box is closed. The eNodeB commissioning tasks switch to the Running state. Stop Click No. The Confirm dialog box is closed. The eNodeB commissioning tasks are still in the Waiting for manual operation state.
----End
6.6 Monitoring MBTS(UL) Commissioning
This section describes how to monitor MBTS(UL) commissioning on the M2000 to learn about commissioning progress and status and handle exceptions in time.
Issue Draft B (2011-03-10)
Huawei Proprietary and Confidential Copyright Huawei Technologies Co., Ltd.
6-23
6 Commissioning the MBTS on the M2000 (for UL Mode)
3900 Series Multi-Mode Base Station Commissioning Guide
6.6.1 Viewing Progress and Status of MBTS(UL) Commissioning Tasks This section describes how to view progress and status of MBTS(UL) commissioning tasks on the M2000 to learn about process of the tasks. 6.6.2 Handling MBTS(UL) Alarms This section describes how to handle MBTS(UL) alarms at the monitoring stage. You can use the M2000 to monitor alarms on the MBTS(UL)s and related alarms on the controllers that manage these MBTS(UL)s in real time. All the alarms are categorized by object to help you query required alarms. 6.6.3 Performing MBTS(UL) Fault Diagnosis This section describes how to perform MBTS(UL) fault diagnosis when exceptions occur at the monitoring stage. If the fault causes of transmission physical port alarms, board alarms, and antenna alarms of NodeBs, or antenna alarms of eNodeBs cannot be located on the basis of the alarm information, you can perform fault diagnosis and then take troubleshooting measures to handle the alarms. 6.6.4 Viewing MBTS(UL) Service Verification Results This section describes how to view MBTS(UL) service verification results at the service verification stage. The M2000 automatically subscribes to the performance counters of the NodeBs and checks whether the MBTS(UL) services are running properly. 6.6.5 Managing MBTS(UL) Commissioning Tasks This section describes how to manage MBTS(UL) commissioning tasks. After creating or starting MBTS(UL) commissioning tasks, you can delete, restart, pause, resume, or cancel the selected tasks.
6.6.1 Viewing Progress and Status of MBTS(UL) Commissioning Tasks
This section describes how to view progress and status of MBTS(UL) commissioning tasks on the M2000 to learn about process of the tasks.
Prerequisite
l l You have logged in to the M2000 client. MBTS(UL) commissioning tasks have been started.
Context
User admin can view commissioning tasks created by any users, whereas other users can view only the commissioning tasks created by them.
Procedure
Step 1 Choose Configuration > Auto Deployment > MBTS Auto Deployment from the main menu of the M2000 client. The Select Multi-Mode Type dialog box is displayed. Select MBTS (UL) from the Select multi-mode type. drop-down list and click OK. The MBTS(UL) Auto Deployment window is displayed. Step 2 View the status and progress of commissioning tasks in the commissioning task list.
6-24
Huawei Proprietary and Confidential Copyright Huawei Technologies Co., Ltd.
Issue Draft B (2011-03-10)
3900 Series Multi-Mode Base Station Commissioning Guide
TIP
6 Commissioning the MBTS on the M2000 (for UL Mode)
You can quickly view the status of commissioning tasks by using either of the following methods: l In the commissioning task list: view in the NodeB and eNodeB area respectively.In which, the status of the tasks, the current procedures, and details about each procedure are displayed in the Status, Current Phase, and Description areas respectively. l In the NodeB or eNodeB area, select a commissioning task whose status you want to view, and then click displayed in the right pane. . Execution status of steps for commissioning procedures is
The execution status is displayed in Status, and details are displayed in Process Description.
Step 3 (Optional) Click . The Statistic dialog box is displayed, counting the number of commissioning tasks in each status. Click OK to close the dialog box. ----End
6.6.2 Handling MBTS(UL) Alarms
This section describes how to handle MBTS(UL) alarms at the monitoring stage. You can use the M2000 to monitor alarms on the MBTS(UL)s and related alarms on the controllers that manage these MBTS(UL)s in real time. All the alarms are categorized by object to help you query required alarms.
Prerequisite
l l You have logged in to the M2000 client. Commissioning tasks are at the monitoring stage, and the completion of the commissioning tasks has not yet been confirmed.
Context
The M2000 displays NodeB alarms reported during the MBTS(UL) commissioning by object. l NodeB alarms are categorized into the following types by object: transmission physical port alarms, transmission link alarms, antenna alarms, board alarms, cell alarms, software and configuration alarms, external alarms, and other alarms. Other alarms refer to the alarms that cannot be categorized on the basis of specific objects. eNodeB alarms are categorized into the following types by object: transmission physical port alarms, transmission link alarms, antenna alarms, board alarms, cell alarms, software and configuration alarms, external alarms, and other alarms. Other alarms refer to the alarms that cannot be categorized on the basis of specific objects.
Procedure
Step 1 Choose Configuration > Auto Deployment > MBTS Auto Deployment from the main menu of the M2000 client. The Select Multi-Mode Type dialog box is displayed. Select MBTS (UL) from the Select multi-mode type. drop-down list and click OK. The MBTS(UL) Auto Deployment window is displayed. Step 2 Open the alarm monitoring window.
Issue Draft B (2011-03-10)
Huawei Proprietary and Confidential Copyright Huawei Technologies Co., Ltd.
6-25
6 Commissioning the MBTS on the M2000 (for UL Mode)
3900 Series Multi-Mode Base Station Commissioning Guide
If you need Then... to... Deploy both NodeBs and eNodeBs In the MBTS(UL) area, select one or more MBTS(UL) commissioning tasks, or select one or multiple NodeB or eNodeB commissioning tasks under MBTS (UL) commissioning tasks for which you want to handle alarms, right-click the tasks, and then choose Open Monitor Window from the shortcut menu. The alarm monitoring window is displayed.
Deploy only In the MBTS(UL) area, select one or more NodeB commissioning tasks under NodeBs MBTS(UL) commissioning tasks for which you want to handle alarms, rightclick the tasks, and then choose Open Monitor Window from the shortcut menu. The alarm monitoring window is displayed. Deploy only In the MBTS(UL) area, select one or more eNodeB commissioning tasks under eNodeBs MBTS(UL) commissioning tasks for which you want to handle alarms, rightclick the tasks, and then choose Open Monitor Window from the shortcut menu. The alarm monitoring window is displayed. Step 3 Handle alarms. 1. 2. 3. Double-click an alarm that you want to handle in the alarm list in the right pane. The Details dialog box is displayed. Click the link in Reason and Advice. Handle exceptions based on the alarm reference.
----End
6.6.3 Performing MBTS(UL) Fault Diagnosis
This section describes how to perform MBTS(UL) fault diagnosis when exceptions occur at the monitoring stage. If the fault causes of transmission physical port alarms, board alarms, and antenna alarms of NodeBs, or antenna alarms of eNodeBs cannot be located on the basis of the alarm information, you can perform fault diagnosis and then take troubleshooting measures to handle the alarms.
Prerequisite
l l l l You have logged in to the M2000 client. Commissioning tasks are at the monitoring stage, and the completion of the commissioning tasks has not yet been confirmed. Fault causes of some transmission physical port alarms, board alarms, or antenna alarms of NodeBs cannot be located. Fault causes of some antenna alarms of eNodeBs cannot be located.
6-26
Huawei Proprietary and Confidential Copyright Huawei Technologies Co., Ltd.
Issue Draft B (2011-03-10)
3900 Series Multi-Mode Base Station Commissioning Guide
6 Commissioning the MBTS on the M2000 (for UL Mode)
Context
CAUTION
It is recommended that you perform the following fault diagnosis operations during non-busy hours or after when NodeB and eNodeB services are segregated: l Perform fault diagnosis on boards or antennas of NodeBs. l Perform fault diagnosis on antennas of eNodeBs. You can perform the following fault diagnosis operations for NodeBs: l l l Transmission Physical ports: E1/T1 port loopback fault diagnosis on the RNC side and E1/ T1 port loopback fault diagnosis on the RNC peer side Boards: board hardware fault diagnosis Antennas: antenna fault diagnosis and high-precision VSWR test
The fault diagnosis operations that you can perform for eNodeBs is the high-precision VSWR test of antennas. After one fault diagnosis operation is performed, the M2000 creates a fault diagnosis task and displays the diagnosis progress. After the fault diagnosis is complete, you can obtain the fault diagnosis report. If you delete a fault diagnosis task, the corresponding diagnosis report is deleted accordingly. If you restart the M2000 server, all fault diagnosis tasks and reports are deleted.
Procedure
Step 1 Choose Configuration > Auto Deployment > MBTS Auto Deployment from the main menu of the M2000 client. The Select Multi-Mode Type dialog box is displayed. Select MBTS (UL) from the Select multi-mode type. drop-down list and click OK. The MBTS(UL) Auto Deployment window is displayed. Step 2 Open the alarm monitoring window. If you need Then... to... Deploy both NodeBs and eNodeBs In the MBTS(UL) area, select one or more MBTS(UL) commissioning tasks, or select one or more NodeB or eNodeB commissioning tasks under MBTS(UL) commissioning tasks for which you want to perform fault diagnosis, right-click the tasks, and then choose Open Monitor Window from the shortcut menu. The alarm monitoring window is displayed.
Deploy only In the MBTS(UL) area, select one or more NodeB commissioning tasks under NodeBs MBTS(UL) commissioning tasks for which you want to perform fault diagnosis, right-click the tasks, and then choose Open Monitor Window from the shortcut menu. The alarm monitoring window is displayed.
Issue Draft B (2011-03-10)
Huawei Proprietary and Confidential Copyright Huawei Technologies Co., Ltd.
6-27
6 Commissioning the MBTS on the M2000 (for UL Mode)
3900 Series Multi-Mode Base Station Commissioning Guide
If you need Then... to... Deploy only In the MBTS(UL) area, select one or more eNodeB commissioning tasks under eNodeBs MBTS(UL) commissioning tasks for which you want to perform fault diagnosis, right-click the tasks, and then choose Open Monitor Window from the shortcut menu. The alarm monitoring window is displayed. Step 3 Perform fault diagnosis on transmission physical ports, boards, or antennas of NodeBs, or antennas of eNodeBs. 1. Select an object from the left pane of the displayed window, or select a specific alarm of the object from the alarm list in the right pane, right-click the object or alarm, and then choose Diagnose from the shortcut menu. The Diagnose parameter setting dialog box is displayed. Select a NodeB in the Please select a NE area, select a diagnosis type in the Please select a diagnose type area, type diagnosis parameters in the Please enter the diagnose parameters area, and then click OK. The dialog box for confirming the diagnosis is displayed. Click Yes. The system starts the fault diagnosis. During the fault diagnosis, a diagnosis task is added to the diagnosis task list. 4. Right-click a diagnosis task in the diagnosis task list, and then choose Diagnosis Report from the shortcut menu to view diagnosis results.
2.
3.
----End
6.6.4 Viewing MBTS(UL) Service Verification Results
This section describes how to view MBTS(UL) service verification results at the service verification stage. The M2000 automatically subscribes to the performance counters of the NodeBs and checks whether the MBTS(UL) services are running properly.
Prerequisite
l l You have logged in to the M2000 client. Commissioning tasks are at the monitoring stage, and the completion of the commissioning tasks has not yet been confirmed.
Context
l During the service verification, the performance measurement period is the shortest measurement period supported by the RNC. By default, the shortest measurement period is 5 minutes. If the value of a single performance counter is not zero during the service verification, this counter has passed service verification. If all performance counters of a cell have passed the verification, this cell has passed service verification. If all logical cells of a NodeB on the RNC side have passed the verification, this NodeB has passed service verification.
Huawei Proprietary and Confidential Copyright Huawei Technologies Co., Ltd. Issue Draft B (2011-03-10)
l l l
6-28
3900 Series Multi-Mode Base Station Commissioning Guide
6 Commissioning the MBTS on the M2000 (for UL Mode)
After a NodeB passes the service verification, the NodeB commissioning task switches to the Waiting for acknowledgement state. You need to manually confirm the completion.
NOTE
Performance data collected for service verification is saved on the M2000 for 14 days. After 14 days, the M2000 automatically deletes the data to release system resources.
Procedure
Step 1 Choose Configuration > Auto Deployment > MBTS Auto Deployment from the main menu of the M2000 client. The Select Multi-Mode Type dialog box is displayed. Select MBTS (UL) from the Select multi-mode type. drop-down list and click OK. The MBTS(UL) Auto Deployment window is displayed. Step 2 In the MBTS(UL) area, select one or more NodeB commissioning tasks under MBTS(UL) commissioning tasks for which you want to view service verification results, right-click the tasks, and then choose Open Service Verification Window from the shortcut menu. The service verification window is displayed. Step 3 View service verification results of the NodeBs and perform corresponding operations. The accumulated values of the counters, which are collected in the time range between the start of service verification and the restart of commissioning or the confirmation of commissioning completion, are displayed in the service verification window. l If cells corresponding to all counters once display , it indicates that service verification is successful. You can confirm the completion of the commissioning. l If the cell corresponding to a certain counter always displays , it indicates that services related to this counter are running abnormally. You need to rectify the faults. ----End
6.6.5 Managing MBTS(UL) Commissioning Tasks
This section describes how to manage MBTS(UL) commissioning tasks. After creating or starting MBTS(UL) commissioning tasks, you can delete, restart, pause, resume, or cancel the selected tasks.
Prerequisite
l l You have logged in to the M2000 client. MBTS(UL) commissioning tasks have been created or started.
Context
For details about operations on commissioning tasks, see Table 6-5.
Issue Draft B (2011-03-10)
Huawei Proprietary and Confidential Copyright Huawei Technologies Co., Ltd.
6-29
6 Commissioning the MBTS on the M2000 (for UL Mode)
3900 Series Multi-Mode Base Station Commissioning Guide
Table 6-5 Operations on commissioning tasks Opera tion Delete Description You can perform this operation on commissioning tasks in any state. You can select an MBTS(UL) commissioning task to delete it, or select both the NodeB commissioning task and eNodeB commissioning task under the MBTS(UL) commissioning task to delete it. Restart Pause Resum e Cancel You can perform this operation on commissioning tasks in the Running, Abnormal, Paused, or Waiting for acknowledgement state. You can perform this operation on commissioning tasks in the Running state. You can perform this operation on commissioning tasks in the Paused state. You can perform this operation on commissioning tasks in the Running, Abnormal, or Paused state.
Procedure
Step 1 Choose Configuration > Auto Deployment > MBTS Auto Deployment from the main menu of the M2000 client. The Select Multi-Mode Type dialog box is displayed. Select MBTS (UL) from the Select multi-mode type. drop-down list and click OK. The MBTS(UL) Auto Deployment window is displayed. Step 2 Select commissioning tasks and perform the following operations as required. For details, see Table 6-6. Table 6-6 Operation description Scenario Deploy both NodeBs and eNodeBs Operation Restart tasks Step In the MBTS(UL) area, select one or multiple MBTS(UL) commissioning tasks, or select one or multiple NodeB or eNodeB commissioning tasks under MBTS(UL) commissioning tasks, right-click the tasks, and then choose Restart from the shortcut menu. The tasks return to the Running state. In the MBTS(UL) area, select one or multiple MBTS(UL) commissioning tasks, or select one or multiple NodeB or eNodeB commissioning tasks under MBTS(UL) commissioning tasks, right-click the tasks, and then choose Pause from the shortcut menu. The tasks are in the Paused state. In the MBTS(UL) area, select one or multiple MBTS(UL) commissioning tasks, or select one or multiple NodeB or eNodeB commissioning tasks under MBTS(UL) commissioning tasks, right-click the tasks, and then choose Resume from the shortcut menu. The tasks resume to the steps where they are paused and continue subsequent steps.
Issue Draft B (2011-03-10)
Pause tasks
Resume tasks
6-30
Huawei Proprietary and Confidential Copyright Huawei Technologies Co., Ltd.
3900 Series Multi-Mode Base Station Commissioning Guide
6 Commissioning the MBTS on the M2000 (for UL Mode)
Scenario
Operation Cancel tasks
Step In the MBTS(UL) area, select one or multiple MBTS(UL) commissioning tasks, or select NodeB or eNodeB commissioning tasks under MBTS(UL) commissioning tasks, right-click the tasks, and then choose Cancel from the shortcut menu. The tasks are in the Waiting for start state. 1. In the MBTS(UL) area, select one or multiple MBTS(UL) commissioning tasks, or select both NodeB commissioning tasks and eNodeB commissioning tasks under MBTS(UL) commissioning tasks, right-click the tasks, and then choose Delete from the shortcut menu. The Confirm dialog box is displayed. 2. Click OK. The system starts deleting the tasks.
Delete tasks
Deploy only eNodeBs
Restart tasks
In the MBTS(UL) area, select one or multiple eNodeB commissioning tasks under MBTS(UL) commissioning tasks, right-click the tasks, and then choose Restart from the shortcut menu. The tasks return to the Running state. In the MBTS(UL) area, select one or multiple eNodeB commissioning tasks under MBTS(UL) commissioning tasks, right-click the tasks, and then choose Pause from the shortcut menu. The tasks are in the Paused state. In the MBTS(UL) area, select one or multiple eNodeB commissioning tasks under MBTS(UL) commissioning tasks, right-click the tasks, and then choose Resume from the shortcut menu. The tasks resume to the steps where they are paused and continue subsequent steps. In the MBTS(UL) area, select one or multiple eNodeB commissioning tasks under MBTS(UL) commissioning tasks, right-click the tasks, and then choose Cancel from the shortcut menu. The tasks are in the Waiting for start state. 1. In the MBTS(UL) area, select one or multiple MBTS(UL) commissioning tasks, or select both NodeB commissioning tasks and eNodeB commissioning tasks under MBTS(UL) commissioning tasks, right-click the tasks, and then choose Delete from the shortcut menu. The Confirm dialog box is displayed. 2. Click OK. The system starts deleting the tasks.
Pause tasks
Resume tasks
Cancel tasks
Delete tasks
Deploy only NodeBs
Restart tasks
In the MBTS(UL) area, select one or multiple NodeB commissioning tasks under MBTS(UL) commissioning tasks, right-click the tasks, and then choose Restart from the shortcut menu. The tasks return to the Running state. In the MBTS(UL) area, select one or multiple NodeB commissioning tasks under MBTS(UL) commissioning tasks, right-click the tasks, and then choose Pause from the shortcut menu. The tasks are in the Paused state.
Pause tasks
Issue Draft B (2011-03-10)
Huawei Proprietary and Confidential Copyright Huawei Technologies Co., Ltd.
6-31
6 Commissioning the MBTS on the M2000 (for UL Mode)
3900 Series Multi-Mode Base Station Commissioning Guide
Scenario
Operation Resume tasks
Step In the MBTS(UL) area, select one or multiple NodeB commissioning tasks under MBTS(UL) commissioning tasks, right-click the tasks, and then choose Resume from the shortcut menu. The tasks resume to the steps where they are paused and continue subsequent steps. In the MBTS(UL) area, select one or multiple NodeB commissioning tasks under MBTS(UL) commissioning tasks, right-click the tasks, and then choose Cancel from the shortcut menu. The tasks are in the Waiting for start state. 1. In the MBTS(UL) area, select one or multiple MBTS(UL) commissioning tasks, or select both NodeB commissioning tasks and eNodeB commissioning tasks under MBTS(UL) commissioning tasks, right-click the tasks, and then choose Delete from the shortcut menu. The Confirm dialog box is displayed. 2. Click OK. The system starts deleting the tasks.
Cancel tasks
Delete tasks
----End
6.7 Confirming Completion of MBTS(UL) Commissioning
This section describes how to confirm completion of MBTS(UL) commissioning. After MBTS (UL) service verification is complete, the commissioning tasks are in the Waiting for acknowledgement state. You need to manually confirm the completion.
Prerequisite
l l l You have logged in to the M2000 client. MBTS(UL) commissioning tasks are in the Waiting for acknowledgement state. All the alarms have been handled, and all the faults been rectified.
Context
l If some alarms are still not cleared during the commissioning, it is recommended that you do not confirm the completion of the commissioning so that you can view and handle these alarms easily. After you confirm that the commissioning tasks are complete, all the alarms related to MBTS(UL) commissioning procedures cannot be viewed.
Procedure
Step 1 Choose Configuration > Auto Deployment > MBTS Auto Deployment from the main menu of the M2000 client. The Select Multi-Mode Type dialog box is displayed. Select MBTS (UL) from the Select multi-mode type. drop-down list and click OK. The MBTS(UL) Auto Deployment window is displayed. Step 2 Confirm the completion of the commissioning.
6-32 Huawei Proprietary and Confidential Copyright Huawei Technologies Co., Ltd. Issue Draft B (2011-03-10)
3900 Series Multi-Mode Base Station Commissioning Guide
6 Commissioning the MBTS on the M2000 (for UL Mode)
If you need Then... to... Deploy both NodeBs and eNodeBs In the MBTS(UL) area, select one or multiple MBTS(UL) commissioning tasks, or select one or multiple NodeB or eNodeB commissioning tasks under MBTS (UL) commissioning tasks for which you want to confirm the completion, rightclick the tasks, and then choose Acknowledge Completion from the shortcut menu to confirm the completion.
Deploy only In the MBTS(UL) area, select one or multiple eNodeB commissioning tasks eNodeBs under MBTS(UL) commissioning tasks for which you want to confirm the completion, right-click the tasks, and then choose Acknowledge Completion from the shortcut menu to confirm the completion. Deploy only In the MBTS(UL) area, select one or multiple NodeB commissioning tasks NodeBs under MBTS(UL) commissioning tasks for which you want to confirm the completion, right-click the tasks, and then choose Acknowledge Completion from the shortcut menu to confirm the completion. ----End
6.8 Obtaining MBTS(UL) Commissioning Reports
This section describes how to obtain MBTS commissioning reports. An MBTS commissioning report records the details about user operations, commissioning results, and error information. When commissioning tasks are still in progress or are complete, you can obtain and analyze the commissioning report to learn the commissioning details, to view the exceptions that occur during the commissioning, or to determine whether to complete the commissioning.
Prerequisite
l l You have logged in to the M2000 client. Commissioning tasks are running.
Context
The exported commissioning report records the information about only the selected commissioning tasks. After you manually delete a commissioning task, the generated commissioning report does not contain the information about this task. The commissioning report can be stored for a maximum of 30 days. The start date is specified as the date when the commissioning report is generated for the first time.
Procedure
Step 1 Choose Configuration > Auto Deployment > MBTS Auto Deployment from the main menu of the M2000 client. The Select Multi-Mode Type dialog box is displayed. Select MBTS (UL) from the Select multi-mode type. drop-down list and click OK. The MBTS(UL) Auto Deployment window is displayed.
Issue Draft B (2011-03-10) Huawei Proprietary and Confidential Copyright Huawei Technologies Co., Ltd. 6-33
6 Commissioning the MBTS on the M2000 (for UL Mode)
3900 Series Multi-Mode Base Station Commissioning Guide
Step 2 Select commissioning tasks. If you need to... Deploy both NodeBs and eNodeBs Then...
In the MBTS(UL) area, select one or more MBTS(UL) commissioning tasks, or select one or more NodeB or eNodeB commissioning tasks under MBTS (UL) commissioning tasks for which you want to obtain the commissioning report. In the MBTS(UL) area, select one or more NodeB commissioning tasks under MBTS(UL) commissioning tasks for which you want to obtain the commissioning report. In the MBTS(UL) area, select one or more eNodeB commissioning tasks under MBTS(UL) commissioning tasks for which you want to obtain the commissioning report.
Deploy only NodeBs
Deploy only eNodeBs
Step 3 Right-click the tasks, and then choose Export Deployment Report from the shortcut menu. A dialog box is displayed, asking you whether to export alarms at the same time. If... You need to export alarm data Then... Click Yes. The Save dialog box is displayed.
You do not Click No. The Save dialog box is displayed. need to export alarm data Step 4 Specify a save path, and then click Save. You can customize a filename for the commissioning report. If you do not specify a filename, the M2000 names and saves the file based on the naming convention MBTS(UL) _Auto_Deployment_Report_user name_YYYYMMDDHHMMSS.zip. For example, MBTS (UL)_Auto_Deployment_Report_admin_20100812202524.zip. Step 5 (Optional) Decompress the generated report file. In the decompressed folder, double-click index.html to view the commissioning report. If you choose to export alarm data at the same time in Step 3, the file containing the alarm data is saved in the alarm sub-folder. ----End
6.9 References to MBTS(UL) Commissioning
This section describes the interfaces and parameters related to MBTS(UL) commissioning, which help you to commission MBTS(UL)s. 6.9.1 Interface Description: MBTS(UL) Commissioning
6-34 Huawei Proprietary and Confidential Copyright Huawei Technologies Co., Ltd. Issue Draft B (2011-03-10)
3900 Series Multi-Mode Base Station Commissioning Guide
6 Commissioning the MBTS on the M2000 (for UL Mode)
This section describes the elements in the MBTS(UL) Auto Deployment window and the function of each element. 6.9.2 Parameters for the MBTS(UL) Deployment List This section describes the parameters that are contained in the MBTS(UL) deployment list. 6.9.3 Parameters for MBTS(UL) Service Verification Performance Counters This section describes the parameters of the performance counters that are monitored at the service verification stage during MBTS(UL) commissioning.
6.9.1 Interface Description: MBTS(UL) Commissioning
This section describes the elements in the MBTS(UL) Auto Deployment window and the function of each element.
Main Window
Figure 6-2 shows the main window for MBTS(UL) commissioning. Table 6-7 describes the window. Figure 6-2 Main window for MBTS(UL) commissioning
Table 6-7 Description of the main window for MBTS(UL) commissioning Area No. 1 Element Name Toolbar Description Provides shortcut icons for MBTS(UL) commissioning operations. Hover your mouse pointer over an icon on the toolbar. A message will be displayed, showing the meaning of this icon.
6-35
Issue Draft B (2011-03-10)
Huawei Proprietary and Confidential Copyright Huawei Technologies Co., Ltd.
6 Commissioning the MBTS on the M2000 (for UL Mode)
3900 Series Multi-Mode Base Station Commissioning Guide
Area No. 2
Element Name MBTS(UL) commissioni ng task list
Description Displays all the created MBTS(UL) commissioning tasks, including NodeB commissioning tasks and eNodeB commissioning tasks under MBTS(UL) commissioning tasks.
NOTE User admin can view tasks created only by its own.
Shortcut menu
l If you right-click an MBTS(UL) commissioning task in area 2, and then choose the corresponding menu item from the shortcut menu to perform an operation, the operation is performed for the NodeB commissioning task and eNodeB commissioning task under the MBTS(UL) commissioning task. l If you right-click a NodeB commissioning task under an MBTS (UL) commissioning task in area 2, and then choose the corresponding menu item from the shortcut menu to perform an operation, the operation is performed for only the NodeB commissioning task. l If you right-click an eNodeB commissioning task under an MBTS(UL) commissioning task in area 2, and then choose the corresponding menu item from the shortcut menu to perform an operation, the operation is performed for only the eNodeB commissioning task.
Lists of NodeB and eNodeB commissioni ng tasks
Displays all the created NodeB and eNodeB commissioning tasks under MBTS(UL) commissioning tasks and details of the tasks. l After you select an MBTS(UL) commissioning task in area 2, the system automatically locates the NodeB commissioning task and eNodeB commissioning task under the MBTS(UL) commissioning task in the NodeB and eNodeB areas. l After you select a NodeB commissioning task under an MBTS (UL) commissioning task in area 2, the system automatically locates the NodeB commissioning task in the NodeB area. l After you select an eNodeB commissioning task under an MBTS(UL) commissioning task in area 2, the system automatically locates the eNodeB commissioning task in the eNodeB area.
Operation results
Records results of operations.
Alarm Monitoring Window
The MBTS(UL) alarm window consists of the NodeB and eNodeB alarm areas, as shown in Figure 6-3. Table 6-8 describes the window.
6-36
Huawei Proprietary and Confidential Copyright Huawei Technologies Co., Ltd.
Issue Draft B (2011-03-10)
3900 Series Multi-Mode Base Station Commissioning Guide
6 Commissioning the MBTS on the M2000 (for UL Mode)
Figure 6-3 MBTS(UL) alarm monitoring window
Table 6-8 Description of alarm monitoring window for NodeB commissioning Area No. 1 2 3 Element Name Alarm object tree Alarm list Diagnosis task list Description After selecting an object type, you can view all alarms of this object type in the alarm list in the right pane. After an object type is selected, all alarms of this object type are displayed in the alarm list. Displays the details about diagnosis tasks. You can right-click an object in the alarm object tree or an alarm in the alarm list, and then choose Diagnose from the shortcut menu to create a diagnosis task.
Service Verification Window
The MBTS(UL) service verification window displays the NodeB service verification results. For details, see Service Verification Window.
Window for Uploading Data Files
Figure 6-4 shows the window for uploading MBTS(UL) data files. Table 6-9 describes the window.
Issue Draft B (2011-03-10)
Huawei Proprietary and Confidential Copyright Huawei Technologies Co., Ltd.
6-37
6 Commissioning the MBTS on the M2000 (for UL Mode)
3900 Series Multi-Mode Base Station Commissioning Guide
Figure 6-4 Window for uploading MBTS(UL) data files
Table 6-9 Description of Window for uploading NodeB data files Area No. 1 2 3 4 Element Name File list Button Tab named after a data file type Operation results Description Displays the files on the M2000 server. Provides buttons for operations on uploading data files. Displays tabs named after data file types that are required for commissioning. Displays the operation results about uploading data files.
6.9.2 Parameters for the MBTS(UL) Deployment List
This section describes the parameters that are contained in the MBTS(UL) deployment list. Table 6-10 describes the parameters for the MBTS(UL) deployment list.
6-38
Huawei Proprietary and Confidential Copyright Huawei Technologies Co., Ltd.
Issue Draft B (2011-03-10)
3900 Series Multi-Mode Base Station Commissioning Guide
NOTE
6 Commissioning the MBTS on the M2000 (for UL Mode)
l If the deployment list is exported from the CME: l Mandatory or not: Indicates whether a parameter is mandatory or not. After the deployment list is imported, the M2000 checks whether any mandatory parameter values are in the list are empty or invalid. l Exported by Default or not: Indicates whether the parameter value is exported by default when you use the CME to export the deployment list. l Configurable or not: Indicates whether the parameter values in the deployment list that is exported from the CME can be configured in the auto-deployment window after being imported to the M2000. l If the deployment list is exported from the M2000, you only need to configure the deployment list by referring to the Mandatory or not column in Table 1.
Table 6-10 Parameters for the MBTS(UL) deployment list Parameter Field Description Mandat ory or not No Yes Exported by Default or not Yes Yes Configurab le or not No No
GU ID RNC ID
ID of the UL ID of the RNC to which the NodeB belongs Name of the RNC to which the NodeB belongs ID of the NodeB Name of the NodeB Electronic serial number (ESN) on the NodeB main control board The ESN uniquely identifies a base station. Field engineers need to write down the ESN and bring it back when they leave the site so that commissioning engineers can remotely verify the location of the base station.
RNC Name
No
Yes
No
NodeB ID NodeB Name NodeB ESN1
Yes Yes No
Yes Yes l Yes if this parameter is configured on the CME l No if this parameter is not configured on the CME
No No Yes
Issue Draft B (2011-03-10)
Huawei Proprietary and Confidential Copyright Huawei Technologies Co., Ltd.
6-39
6 Commissioning the MBTS on the M2000 (for UL Mode)
3900 Series Multi-Mode Base Station Commissioning Guide
Parameter Field
Description
Mandat ory or not No
Exported by Default or not l Yes if this parameter is configured on the CME l No if this parameter is not configured on the CME
Configurab le or not Yes
NodeB ESN2
ESN on the NodeB backplane
NodeB OM IP address NodeB OM IP Subnet mask NodeB Interface IP address
IP address of the NodeB OM channel IP subnet mask of the NodeB OM channel IP address of the NodeB interface board (If the port type of the NodeB is ETH or TRUNK, this parameter is mandatory)
Yes Yes
Yes Yes
No No
No
l Yes if this parameter is configured on the CME l No if this parameter is not configured on the CME
No
NodeB Interface IP Subnet mask
IP subnet mask of the NodeB interface board (If the port type of the NodeB is ETH or TRUNK, this parameter is mandatory)
No
l Yes if this parameter is configured on the CME l No if this parameter is not configured on the CME
No
6-40
Huawei Proprietary and Confidential Copyright Huawei Technologies Co., Ltd.
Issue Draft B (2011-03-10)
3900 Series Multi-Mode Base Station Commissioning Guide
6 Commissioning the MBTS on the M2000 (for UL Mode)
Parameter Field
Description
Mandat ory or not No
Exported by Default or not l Yes if this parameter is configured on the CME l No if this parameter is not configured on the CME When the M2000 is deployed as the DHCP server, if you do not configure this parameter, the M2000 will automatically obtain IP address.
Configurab le or not No
NodeB DHCP Server IP address
DHCP server IP address of the NodeB
NodeB DHCP Server IP Subnet mask
DHCP server IP subnet mask of the NodeB
No
l Yes if this parameter is configured on the CME l No if this parameter is not configured on the CME
No
NodeB AACP Server IP address
AACP server IP addresses of the NodeB
No
l Yes if this parameter is configured on the CME l No if this parameter is not configured on the CME When the M2000 is deployed as the AACP server, if you do not configure this parameter, the M2000 will automatically obtain IP address.
No
Issue Draft B (2011-03-10)
Huawei Proprietary and Confidential Copyright Huawei Technologies Co., Ltd.
6-41
6 Commissioning the MBTS on the M2000 (for UL Mode)
3900 Series Multi-Mode Base Station Commissioning Guide
Parameter Field
Description
Mandat ory or not No
Exported by Default or not l Yes if this parameter is configured on the CME l No if this parameter is not configured on the CME
Configurab le or not No
NodeB AACP Server IP Subnet mask
AACP server IP subnet mask of the NodeB
NodeB Next Hop IP address to DHCP Server
Next hop IP address from the NodeB to the DHCP server
No
l Yes if this parameter is configured on the CME l No if this parameter is not configured on the CME
No
NodeB Next Hop IP Subnet mask to DHCP Server
Next hop IP subnet mask from the NodeB to the DHCP server
No
l Yes if this parameter is configured on the CME l No if this parameter is not configured on the CME
No
NodeB Next Hop IP address to AACP Server
Next hop IP address from the NodeB to the AACP server
No
l Yes if this parameter is configured on the CME l No if this parameter is not configured on the CME
No
NodeB Next Hop IP Subnet mask to AACP Server
Next hop IP subnet mask from the NodeB to the AACP server
No
l Yes if this parameter is configured on the CME l No if this parameter is not configured on the CME
No
6-42
Huawei Proprietary and Confidential Copyright Huawei Technologies Co., Ltd.
Issue Draft B (2011-03-10)
3900 Series Multi-Mode Base Station Commissioning Guide
6 Commissioning the MBTS on the M2000 (for UL Mode)
Parameter Field
Description
Mandat ory or not No
Exported by Default or not l Yes if this parameter is configured on the CME l No if this parameter is not configured on the CME
Configurab le or not No
M2000 IP address
IP address of the M2000
M2000 IP Subnet mask
IP subnet mask of the M2000
No
l Yes if this parameter is configured on the CME l No if this parameter is not configured on the CME
No
NodeB OM VLAN ID
VLAN ID of the NodeB
No
l Yes if this parameter is configured on the CME l No if this parameter is not configured on the CME
No
NodeB OM VLAN Priority
VLAN priority of the NodeB
No
l Yes if this parameter is configured on the CME l No if this parameter is not configured on the CME
No
NodeB OM Next Hop IP address
Next hop IP address of the NodeB OM channel
No
l Yes if this parameter is configured on the CME l No if this parameter is not configured on the CME
No
NodeB Type
Type of the NodeB to be commissioned
No
Yes
No
Issue Draft B (2011-03-10)
Huawei Proprietary and Confidential Copyright Huawei Technologies Co., Ltd.
6-43
6 Commissioning the MBTS on the M2000 (for UL Mode)
3900 Series Multi-Mode Base Station Commissioning Guide
Parameter Field
Description
Mandat ory or not No
Exported by Default or not l Yes if this parameter is configured on the CME l No if this parameter is not configured on the CME
Configurab le or not Yes
NodeB Software Version
Target software version of the NodeB
NodeB Cold Patch Version
Target cold patch version of the NodeB
No
l Yes if this parameter is configured on the CME l No if this parameter is not configured on the CME
Yes
NodeB Hot Patch Version
Target hot patch version of the NodeB
No
l Yes if this parameter is configured on the CME l No if this parameter is not configured on the CME
Yes
NodeB Configuration File CRC
CRC value of the NodeB data configuration file
No
l Yes if this parameter is configured on the CME l No if this parameter is not configured on the CME
No
eNodeB ID eNodeB Name
ID of the eNodeB Name of the eNodeB
Yes Yes
Yes Yes
No No
6-44
Huawei Proprietary and Confidential Copyright Huawei Technologies Co., Ltd.
Issue Draft B (2011-03-10)
3900 Series Multi-Mode Base Station Commissioning Guide
6 Commissioning the MBTS on the M2000 (for UL Mode)
Parameter Field
Description
Mandat ory or not No
Exported by Default or not l Yes if this parameter is configured on the CME l No if this parameter is not configured on the CME
Configurab le or not Yes
eNodeB ESN
Electronic serial number (ESN) on the eNodeB main control board or backplane The ESN uniquely identifies a base station. Field engineers need to write down the ESN and bring it back when they leave the site so that commissioning engineers can remotely verify the location of the base station.
eNodeB Type eNodeB OM IP address
Type of the eNodeB IP address of the eNodeB OM channel
Yes No
Yes l Yes if this parameter is configured on the CME l No if this parameter is not configured on the CME
No No
eNodeB OM IP Subnet mask
IP subnet mask of the eNodeB OM channel
No
l Yes if this parameter is configured on the CME l No if this parameter is not configured on the CME
No
eNodeB Interface IP address
IP address of the eNodeB interface
No
l Yes if this parameter is configured on the CME l No if this parameter is not configured on the CME
No
Issue Draft B (2011-03-10)
Huawei Proprietary and Confidential Copyright Huawei Technologies Co., Ltd.
6-45
6 Commissioning the MBTS on the M2000 (for UL Mode)
3900 Series Multi-Mode Base Station Commissioning Guide
Parameter Field
Description
Mandat ory or not No
Exported by Default or not l Yes if this parameter is configured on the CME l No if this parameter is not configured on the CME
Configurab le or not No
eNodeB Interface IP Subnet mask
IP subnet mask of the eNodeB interface
eNodeB OM Next Hop IP address
Next hop IP address of the eNodeB OM channel
No
l Yes if this parameter is configured on the CME l No if this parameter is not configured on the CME
No
eNodeB OM VLAN ID
VLAN ID of the eNodeB
No
l Yes if this parameter is configured on the CME l No if this parameter is not configured on the CME
No
eNodeB Serving SecGW IP address
SGW IP address of the eNodeB
No
l Yes if this parameter is configured on the CME l No if this parameter is not configured on the CME
No
eNodeB Serving SecGW Local Name
SGW name of the eNodeB
No
l Yes if this parameter is configured on the CME l No if this parameter is not configured on the CME
No
eNodeB Longitude
Longitude of the eNodeB
No
Yes
No
6-46
Huawei Proprietary and Confidential Copyright Huawei Technologies Co., Ltd.
Issue Draft B (2011-03-10)
3900 Series Multi-Mode Base Station Commissioning Guide
6 Commissioning the MBTS on the M2000 (for UL Mode)
Parameter Field
Description
Mandat ory or not No No
Exported by Default or not Yes l Yes if this parameter is configured on the CME l No if this parameter is not configured on the CME
Configurab le or not No Yes
eNodeB Latitude eNodeB Software Version
Latitude of the eNodeB Target software version of the eNodeB
eNodeB Cold Patch Version eNodeB Hot Patch Version eNodeB Physical Location Contact
Target cold patch version of the eNodeB Target hot patch version of the eNodeB Physical location of the eNodeB Contact of the onsite engineers
No
Not exported
Yes
No
Not exported
Yes
No No
Yes l Yes if this parameter is configured on the CME l No if this parameter is not configured on the CME
No Yes
6.9.3 Parameters for MBTS(UL) Service Verification Performance Counters
This section describes the parameters of the performance counters that are monitored at the service verification stage during MBTS(UL) commissioning. Table 6-11 describes the parameters of service performance counters of monitored NodeBs at the service verification stage during MBTS(UL) commissioning. Table 6-11 Parameters of performance counters Parameter Uu Connection Verification
Issue Draft B (2011-03-10)
Description Total number of successful radio resource control (RRC) setups. If the value of this counter is not zero, the air interface is available.
6-47
Huawei Proprietary and Confidential Copyright Huawei Technologies Co., Ltd.
6 Commissioning the MBTS on the M2000 (for UL Mode)
3900 Series Multi-Mode Base Station Commissioning Guide
Parameter AMR Verification VP Verification PS Conversation Verification PS Streaming Verification PS Interactive Verification PS Background Verification HSDPA Verification HSUPA Verification
Description Number of successful radio access bearer (RAB) setups for conversation AMR services. If the value of this counter is not zero, AMR services are available. Number of successful RAB setups for CS conversation VP services. If the value of this counter is not zero, VP services are available. Number of successful PS conversational service setups. If the value of this counter is not zero, PS conversational services are available. Number of successful PS streaming service setups. If the value of this counter is not zero, PS streaming services are available. Number of successful PS interaction service setups. If the value of this counter is not zero, PS interaction services are available. Number of successful PS background service setups. If the value of this counter is not zero, PS background services are available. Number of successful HSDPA RAB setups. If the value of this counter is not zero, HSDPA services are available. Number of successful HSUPA RAB setups. If the value of this counter is not zero, HSUPA services are available.
6-48
Huawei Proprietary and Confidential Copyright Huawei Technologies Co., Ltd.
Issue Draft B (2011-03-10)
3900 Series Multi-Mode Base Station Commissioning Guide
7 Commissioning the MBTS by Using USB and M2000
Commissioning the MBTS by Using USB and M2000
About This Chapter
This chapter describes how to upgrade software and configure data using a USB disk, check the operating status of the MBTS hardware, and rectify the MBTS hardware faults (if any) in time at the MBTS. This section also describes how to check the operating status of the MBTS on the M2000. 7.1 Procedure for Commissioning the MBTS by Using USB Drive and M2000 On the MBTS side, you can use a USB drive to upgrade the MBTS software and configuration data. By checking the status of the LEDs on the boards and modules, you can learn whether the hardware functions properly and then locate and rectify faults (if any) in time. At the remote end of the MBTS, you can perform fault diagnosis on the MBTS and verify services of the MBTS on the M2000. 7.2 Preparing the USB Disk for Local Commissioning The USB disk should be ready before it is used for local commissioning. The preparation of the USB disk for local commissioning varies according to the base station mode. Therefore, you must prepare the USB disk based on the mode of the base station to be commissioned. 7.3 Upgrading Software and Configuring Data by Using the USB Disk You can locally upgrade software and configure data of a base station by using the USB disk on the base station side. 7.4 Checking the Status of the LEDs and Rectifying the Faults This section describes how to check the operating status of the LEDs according to the states of the LEDs on the modules of the base station.
Issue Draft B (2011-03-10)
Huawei Proprietary and Confidential Copyright Huawei Technologies Co., Ltd.
7-1
7 Commissioning the MBTS by Using USB and M2000
3900 Series Multi-Mode Base Station Commissioning Guide
7.1 Procedure for Commissioning the MBTS by Using USB Drive and M2000
On the MBTS side, you can use a USB drive to upgrade the MBTS software and configuration data. By checking the status of the LEDs on the boards and modules, you can learn whether the hardware functions properly and then locate and rectify faults (if any) in time. At the remote end of the MBTS, you can perform fault diagnosis on the MBTS and verify services of the MBTS on the M2000.
Prerequisite
Before commissioning, ensure that the MBTS, controller, and M2000 meet following requirements: l The MBTS hardware such as the cabinet, cables, antenna system, and auxiliary devices, is installed and passes the installation check. The MBTS is powered on and passes the poweron check. The controller hardware is installed and commissioned, and the controller works properly. The negotiation data of the MBTS to be commissioned is configured and recorded. The M2000 is commissioned, it is connected to the corresponding controller, and the configuration synchronization is completed.
l l
The USB drive for local commissioning should be ready for this commissioning mode. For details, see 7.2 Preparing the USB Disk for Local Commissioning.
NOTE
l The USB drive type and the files saved in the USB drive vary according to the base station mode. Prepare a USB drive accordingly. l Files required for both modes must be saved to the USB drive when the two modes of the MBTS are deployed.
Commissioning Flowchart
Figure 7-1 shows the procedure for commissioning the MBTS using USB drive and M2000.
7-2
Huawei Proprietary and Confidential Copyright Huawei Technologies Co., Ltd.
Issue Draft B (2011-03-10)
3900 Series Multi-Mode Base Station Commissioning Guide
7 Commissioning the MBTS by Using USB and M2000
Figure 7-1 Procedure for commissioning the MBTS using USB drive and M2000
NOTE
l You need not consider the priority of a mode when commissioning the MBTS. l When both modes of the MBTS are deployed, l The two modes must be upgraded separately if only one USB drive is available for the upgrade on the MBTS side. l The two modes can be upgraded simultaneously by inserting the two USB drives into the USB ports on the main control boards of the two modes if two USB drives are available for the upgrade on the MBTS side.
Procedure
l Local end of the base station 1. Insert the USB drive into the USB port on the main control board of a specific mode. Choose appropriate steps based on the active software version and data configuration of the MBTS. If... The active software version and data configuration are inconsistent with those in the USB drive, The active software version and data configuration are consistent with those in the USB drive, Then... Go to Step 2.
Remove the USB drive, because the software and data of the base station in the specific mode have been upgraded.
Issue Draft B (2011-03-10)
Huawei Proprietary and Confidential Copyright Huawei Technologies Co., Ltd.
7-3
7 Commissioning the MBTS by Using USB and M2000
3900 Series Multi-Mode Base Station Commissioning Guide
2. 3. 4. l 1. 2.
The base station automatically upgrades the software and data. For details, see 7.3 Upgrading Software and Configuring Data by Using the USB Disk. Check whether the MBTS hardware functions properly according to the LED status. For details, see 7.4 Checking the Status of the LEDs and Rectifying the Faults. Remove the USB drive before leaving the site. Wait till the transmission is available. Commission the MBTS on the M2000. See 4 Commissioning the MBTS on the M2000 (for GU Mode), 5 Commissioning the MBTS on the M2000 (for GL Mode), and 6 Commissioning the MBTS on the M2000 (for UL Mode) to complete the commissioning based on the mode.
Remote end of the base station
----End
7.2 Preparing the USB Disk for Local Commissioning
The USB disk should be ready before it is used for local commissioning. The preparation of the USB disk for local commissioning varies according to the base station mode. Therefore, you must prepare the USB disk based on the mode of the base station to be commissioned.
Context
NOTE
Files required for both modes must be saved to the USB disk when base stations supporting two modes are deployed.
7.2.1 Obtaining the USB Storage Device for On-Site BTS Commissioning The USB storage device should be ready for use before the on-site BTS commissioning. 7.2.2 Preparing the USB Disk for On-Site Commissioning The USB disk should be ready before it is used for on-site commissioning. 7.2.3 Obtaining the USB Storage Device for Local eNodeB Commissioning Before the local eNodeB commissioning using the USB storage device, you need to save the required files in a specified path of the USB storage device. 7.2.4 Configuring the Security Equipment When the security gateway (GW) is deployed on the network, you need to configure data for the security GW. In the case that the IEEE 802.1x authentication is adopted, the authentication access equipment and the authentication server must be configured. Generally, an authentication server is the Authentication, Authorization and Accounting (AAA) server.
7.2.1 Obtaining the USB Storage Device for On-Site BTS Commissioning
The USB storage device should be ready for use before the on-site BTS commissioning.
Context
l Software upgrade through a USB storage device is supported from GSM BTS3000 V100R009C00SPC058.
Huawei Proprietary and Confidential Copyright Huawei Technologies Co., Ltd. Issue Draft B (2011-03-10)
7-4
3900 Series Multi-Mode Base Station Commissioning Guide
7 Commissioning the MBTS by Using USB and M2000
l l
Transmission configuration through a USB storage device is supported from GSM BTS3000 V100R009C00SPC072. Transmission configuration through a USB storage device is applicable to the BTS supporting IP over FE or IP over E1. This configuration mode is applicable when the DHCP relay is unavailable or when the telecom operator does not accept the DHCP process. For a BTS in IP transmission mode, transmission configuration and software upgrade can be performed through a USB storage device. The prerequisite is that the active BTS software supports the transmission configuration through a USB storage device. A USB storage device contains only a BTS software package and a pre-configuration script. A USB storage device contains the configuration file of only a BTS.
l l
Procedure
Step 1 Prepare a USB storage device with a LED. The requirements are as follows: When there is no read or write operation on the USB storage device, the LED on the USB storage device is ON; when there is any read or write operation on the USB storage device, the LED is blinking. The capacity of the USB storage device is larger than 1 GB. Step 2 Check the compatibility of the USB storage device with the BTS. Do as follows: Insert the USB storage device into a USB port on a board of the BTS that runs properly, and wait for 3 seconds. If the LED on the USB storage device blinks once, it indicates that the USB storage device is functional. If the USB storage device fails the preceding test, change the USB storage device. You are advised to contact Huawei engineers to obtain the USB storage device. Step 3 Obtain the software package for the upgrade. 1. 2. Visit the website http://support.huawei.com and click Software to download the software package. Decompress the software package to obtain the upgrade software package.
For example, decompress BTS3000V100R012C00SPC000_VER.zip to obtain the software package BTS3000V100R012C00SPC000.csp. Here, V100R012C00SPC000 represents the target version of the upgrade. Step 4 Prepare the pre-configuration script.
NOTE
l When the transmission is unavailable, the BTS uses the pre-configuration script in the USB storage device to implement the software upgrade. If the pre-configuration script is unavailable, the software fails to be loaded. l The BTSs of different configurations cannot use the same pre-configuration script.
1.
Create a .txt file and rename the file Precfg.ini. Edit the Precfg.ini file in notepad to add the following contents into the file.
[PRECONFIG] ALL=GTMU|DRFU|GRFU
Where, ALL=XXXX is set by the user manually and it specifies the type of the board onto which the software is loaded. In the preceding example, the software is loaded onto the GTMU, DRFU, and GRFU.
NOTE
All letters must be in capitals, and different board names must be separated by "|" in one line. Do not add any comment. Do not press the space or TAB key before or after "=" or the name of each board.
Issue Draft B (2011-03-10)
Huawei Proprietary and Confidential Copyright Huawei Technologies Co., Ltd.
7-5
7 Commissioning the MBTS by Using USB and M2000
3900 Series Multi-Mode Base Station Commissioning Guide
2.
Save the pre-configuration script in ANSI code.
Step 5 Optional: Prepare the transmission configuration file as required. The file name of the transmission configuration file is permanently TranCfg.ini. The file is generated and exported through the CME, which is usually performed by the configuration engineers. Step 6 Save the files into the following path. File Upgrade software package Pre-configuration script Data configuration file Specified Path of the USB Storage Device \\BTS3900 GSM\upgrade software package (.csp) \\BTS3900 GSM\Precfg.ini \\BTS3900 GSM\SiteName\TranCfg.ini
----End
7.2.2 Preparing the USB Disk for On-Site Commissioning
The USB disk should be ready before it is used for on-site commissioning.
Procedure
Step 1 Prepare a USB storage device with a LED. The requirements are as follows: When there is no read or write operation on the USB storage device, the LED on the USB storage device is ON; when there is any read or write operation on the USB storage device, the LED is blinking. The capacity of the USB storage device is larger than 1 GB. Step 2 Check the compatibility of the USB disk with the NodeB. Do as follows to test the USB disk: Insert the USB disk into the USB port on the WMPT of a NodeB that runs normally, and wait for 3 seconds. If the LED on the USB disk blinks once, it indicates that the USB disk is functional. If the USB disk fails the preceding test, replace the USB disk. You are advised to contact Huawei engineers to obtain the USB storage device. Step 3 Save the related files to the specified path of the USB disk. 1. Prepare the NodeB software package and data configuration file. l Obtain the NodeB software package from the support website. l The data configuration file can be made and exported through the CME. This is usually performed by configuration engineers. 2. Store the files to the following path. File NodeB software Data configuration file Specified Path of the USB Storage Device \\NodeB\Software\Software.csp \\NodeB\Configuration\NodeBCfg.xml
7-6
Huawei Proprietary and Confidential Copyright Huawei Technologies Co., Ltd.
Issue Draft B (2011-03-10)
3900 Series Multi-Mode Base Station Commissioning Guide
7 Commissioning the MBTS by Using USB and M2000
CAUTION
After you have saved the files from the PC into the USB disk, unplug the USB disk following the system prompt. If not, errors may occur when you access the USB disk. ----End
7.2.3 Obtaining the USB Storage Device for Local eNodeB Commissioning
Before the local eNodeB commissioning using the USB storage device, you need to save the required files in a specified path of the USB storage device.
Prerequisite
l The operator obtains the cross certificate signed by Huawei if cross certification is used.
NOTE
Before Huawei signs a cross certificate for an operator, the operator needs to provide a cross certificate request file. The cross certificate request file is based on the PKCS#10 format, and it can be generated from the operator's root CA or child CA that is used to grant certificates for the eNodeB, security GW, and M2000.
The CR/CRL database is deployed on the server of the DeMilitarized Zone (DMZ) of the operator, and supports FTP. Thus, the files on the CR/CRL database can be downloaded in FTP mode. The eNodeB software package and data configuration file are available. When the security GW is deployed on the network, the common configuration file and digital certificate to be imported to the eNodeB are saved in the USB storage device.
l l
Context
The files in the USB storage device when the security GW is deployed are different from those when the security GW is not deployed. When the security GW is deployed on the network, the eNodeB is authenticated through the digital certificate or pre-shared key mode. The authentication mode determines the parameter settings in the common configuration file. The name of the common configuration file is PreInfo.xml. The file name is case sensitive. For details about preparing the PreInfo.xml file, see 5.2.4 Preparing Files in the USB Storage Device Required for the eNodeB Commissioning on the M2000. When the security GW is deployed on the network, the digital certificates are required if the eNodeB and the security GW identify each other through the digital certificates. The digital certificates consist of the operator's cross certificate signed by Huawei, operator's root certification authority (CA) certificate (or CA certificate chain with the root CA certificate), and operator's certificate revocation list (CRL) on the eNodeB side, and Huawei root CA certificate and Huawei CRL file on the security GW side.
Issue Draft B (2011-03-10)
Huawei Proprietary and Confidential Copyright Huawei Technologies Co., Ltd.
7-7
7 Commissioning the MBTS by Using USB and M2000
NOTE
3900 Series Multi-Mode Base Station Commissioning Guide
The cross certificates involved in this document are signed by Huawei for the operator. If the operator's certificate chain with the root CA certificate is used instead of the operator's root CA certificate, you can replace the operator's root CA certificate in this document with the operator's certificate chain with the root CA certificate. Only the data configuration file needs to be upgraded for a customized version, but you must also place both the software and data configuration file in the USB storage device.
Procedure
Step 1 Obtain the tools required for the local eNodeB commissioning using the USB storage device, as described in Table 7-1. Table 7-1 Tools required for the local eNodeB commissioning using the USB storage device Tool USB storage device Description l The USB storage device is equipped with an LED that indicates the data transmission status. l Capacity 256 MB l Recommended models: Netac U208, Netac U180, Netac U215, and Netac U210. l The USB storage device must not provide any additional functions, such as encryption, virus scanning, and bootstrapping. In addition, it cannot be an MP3 player, MP4 player, or smart phone.
Step 2 Obtain the digital certificate required by the eNodeB. That is, obtain the operator's cross certificate, operator's root CA certificate, and operator's CRL file (optional).
NOTE
You can save either or both of the cross certificate and operator's root CA certificate into the USB storage device.
Step 3 Obtain the eNodeB software and files for automatic eNodeB deployment.
NOTE
l The eNodeB software package is ready, and can be downloaded from http://support.huawei.com/. l The name of the data configuration file must be CFGDATA.XML. The file name is case sensitive. Complete the configuration by referring to the eNodeB Initial Configuration Guide. Then, save the data configuration file in the local computer.
Step 4 Save the required files in the following paths of the USB storage device, according to the specific scenarios. The save path is case sensitive. l No security GW deployed on the network File eNodeB software package Data configuration file Specified File Path in the USB Storage Device usb:\eNodeB\Software\ usb:\eNodeB\CFGDATA.XML
7-8
Huawei Proprietary and Confidential Copyright Huawei Technologies Co., Ltd.
Issue Draft B (2011-03-10)
3900 Series Multi-Mode Base Station Commissioning Guide
7 Commissioning the MBTS by Using USB and M2000
l A security GW deployed on the network in pre-shared key mode File eNodeB software package Data configuration file Common configuration file Specified File Path in the USB Storage Device usb:\eNodeB\Software\ usb:\eNodeB\CFGDATA.XML usb:\eNodeB\PreInfo.xml
l A security GW deployed on the network in digital certificate mode File eNodeB software package Data configuration file Common configuration file Cross certificate signed by Huawei Operator's root CA certificate Operator's CRL file Specified File Path in the USB Storage Device usb:\eNodeB\Software\ usb:\eNodeB\CFGDATA.XML usb:\eNodeB\PreInfo.xml usb:\eNodeB\Certificates\CrossCACert\ usb:\eNodeB\Certificates\CACert\ usb:\eNodeB\Certificates\CRL\
Step 5 (Optional) Encrypt files in the USB storage device. For details, see 5.2.5 Encrypting Files in the USB Storage Device. ----End
7.2.4 Configuring the Security Equipment
When the security gateway (GW) is deployed on the network, you need to configure data for the security GW. In the case that the IEEE 802.1x authentication is adopted, the authentication access equipment and the authentication server must be configured. Generally, an authentication server is the Authentication, Authorization and Accounting (AAA) server.
Prerequisite
l l l The Quidway S6500 Series Ethernet Switches Operation Manual is ready, and is available at http://support.huawei.com/. The infoX AAA Commissioning Guide is ready, and is available at http:// support.huawei.com/. If the IEEE 802.1x authentication is adopted, the operator uses the authentication access equipment that supports 802.1x authentication and the corresponding AAA server that supports Extensible Authentication Protocol (EAP).
Context
l Table 7-2 describes the configuration items that you need to pay special attention to when the security GW is used.
Huawei Proprietary and Confidential Copyright Huawei Technologies Co., Ltd. 7-9
Issue Draft B (2011-03-10)
7 Commissioning the MBTS by Using USB and M2000
3900 Series Multi-Mode Base Station Commissioning Guide
Table 7-2 Security GW configuration Item IP address Description Both the public security GW and the serving security GW must be configured with the IP address of the interface for the untrusted domain on the eNodeB side and IP address of the interface for the trusted domain on the EPC side. l Public security GW: The routes to the M2000, eNodeB, and temporary OM IP address should be configured. l Serving security GW: The routes to the M2000, S-GW, MME, IP address of the interface to the eNodeB, S1 signaling, S1 services, and OM IP address must be configured. ike local name ike proposal The public security GW and serving security GW must be configured. l The authentication method parameter must be digital certificate mode or pre-shared key mode according to the actual network. l The authentication algorithm parameter must be SHA1. l The encryption algorithm parameter must be AES. l The DH group parameter must be DH group2. acl ike peer The permit ip value is recommended. l The key or certificate domain must be configured according to the authentication mode specified in the ike proposal parameter. The local id type parameter must be name, the remote name parameter must be p-segw, the ike proposal parameter must match the previous settings, and the ike version parameter can be V1 or V2. The ip pool parameter must be configured to allocate the temporary OM IP address for the eNodeB. l Serving security GW: The key or certificate domain must be configured according to the authentication mode specified in the ike proposal parameter. The local id type parameter must be name, the remote name parameter must be s-segw, the ike proposal parameter must match the previous settings, and the ike version parameter can be V1 or V2. ipsec proposal ipsec policytemplate The encapsulation mode parameter must be tunnel, the transform parameter must be esp, the esp authentication parameter must be sha1, and the esp encryption parameter must be aes. The public security GW and serving security must be set to the template mode. The Acl parameter must match the previous settings. If the public security GW and serving security GW are the same, different acl values must be set. The psf group parameter must be DH group2. The public security GW and serving security GW must be corresponding to different ike peer values. The ipsec proposal parameter must match the previous settings. This item can be set according to the template specified in the ipsec policy-template parameter.
Route
ipsec policy
7-10
Huawei Proprietary and Confidential Copyright Huawei Technologies Co., Ltd.
Issue Draft B (2011-03-10)
3900 Series Multi-Mode Base Station Commissioning Guide
7 Commissioning the MBTS by Using USB and M2000
Item ipsec binding to port l
Description The policy can be bound to the planned port according to the settings in the ipsec policy parameter.
When the authentication access equipment is used, the authentication mode of Radius (remote authentication dial-in user service) and the authentication method of EAP must be configured, because certificate authentication is adopted at present. When the AAA server is used, the CA certificates of terminal users must be uploaded, and the file names of the user certificate and private key must be configured for the AAA server.
Procedure
Step 1 Check the configuration of the security GW according to Table 7-2. Step 2 Ensure that Huawei root CA certificate and Huawei CRL file are configured on the security GW. Step 3 Configure the authentication access equipment. The authentication access equipment may vary with different operators. The example here describes a typical configuration of an authentication access equipment. Take the Quidway S6500 series Ethernet switch as an example. Run the dot1x command to enable the global 802.1x feature. Run the dot1x [ interface interfacelist ] command to enable the 802.1x feature on a specified port. Run the dot1x authenticationmethod { chap | pap | eap } command to set the EAP authentication method. For details, see the Quidway S6500 Series Ethernet Switches Operation Manual. Step 4 Configure the eNodeB CA certificate for the AAA server. The AAA server may vary with different operators. The descriptions here take the infoX AAA as an example. For details, see the infoX AAA Commissioning Guide. 1. 2. Upload the CA certificate of a terminal user to the iscc2/config/secert/ directory of infoX AAA. Change the file names of the user certificate and private key in the SCPCFG.INI file. Ensure that the file names are consistent with the file names of the user certificate and private key uploaded in step Step 4.1.
----End
7.3 Upgrading Software and Configuring Data by Using the USB Disk
You can locally upgrade software and configure data of a base station by using the USB disk on the base station side.
Issue Draft B (2011-03-10)
Huawei Proprietary and Confidential Copyright Huawei Technologies Co., Ltd.
7-11
7 Commissioning the MBTS by Using USB and M2000
3900 Series Multi-Mode Base Station Commissioning Guide
Context
CAUTION
l If a USB disk is to be used repeatedly, the target software and data configuration file in the USB disk should be updated before the USB disk is used for a base station deployment. l When you save the software and data configuration file to the USB disk, ensure that the write lock (if any) on the USB disk is unlocked. Otherwise, the software and data configuration file cannot be updated to the USB disk. 7.3.1 Upgrading the GBTS Software and Downloading the Data Configuration File (on the GBTS Side) The GBTS supports direct downloading of the software and data configuration file from the USB storage device. After the downloading, the GBTS automatically activates the software, and then resets. 7.3.2 Upgrading the NodeB Software and Downloading the Data Configuration File (on the NodeB Side) The NodeB supports direct downloading of software and data configuration file from the USB disk. After the downloading, the NodeB automatically activates the software, and then resets. 7.3.3 Downloading and Activating the Software and Data Configuration File Using a USB Storage Device This section describes how to download and activate the eNodeB software and data configuration file using a USB storage device. The eNodeB automatically downloads the software and data configuration file from a USB storage device, and then activates them. The software and data configuration file take effect after the eNodeB resets.
7.3.1 Upgrading the GBTS Software and Downloading the Data Configuration File (on the GBTS Side)
The GBTS supports direct downloading of the software and data configuration file from the USB storage device. After the downloading, the GBTS automatically activates the software, and then resets.
Prerequisite
l l The GBTS passes a power-on status check and is powered on. The USB storage device for local commissioning is ready. For details, see 7.2.1 Obtaining the USB Storage Device for On-Site BTS Commissioning.
Context
l l If the transmission link is unavailable, you are advised to use the USB storage device to implement software upgrade and data configuration for the BTS. The BTS attempts to establish a connection to the BSC within three minutes later than the BTS startup. During the three-minute period, the BTS does not use the files in the USB storage device. After the three-minute period, the BTS acknowledges that its connection to the BSC fails. Then, the BTS uses the files in the USB storage device to implement software upgrade and data configuration.
Huawei Proprietary and Confidential Copyright Huawei Technologies Co., Ltd. Issue Draft B (2011-03-10)
7-12
3900 Series Multi-Mode Base Station Commissioning Guide
7 Commissioning the MBTS by Using USB and M2000
If the transmission link is unavailable, the files in the USB storage device are used to configure only the transmission data of the BTS in IP transmission mode. Then, the BTS uses the pre-configuration script in the USB storage device to load the board software. After the board software is loaded, only the GTMU software is upgraded automatically. After the BTS is connected to the BSC and the BTS data is configured, the software of other boards (such as DRFU, MRFU, and UTRP) is upgraded automatically. If the transmission link is available and the BTS data is configured, the BTS loads the board software according to the actual configuration when the USB storage device is inserted. In this case, the pre-configuration script in the USB storage device is not used. If the transmission link is available but an RF unit is not powered on, the software of the RF unit fails to be upgraded. If an RF unit is not powered on, you are advised to disconnect the transmission link on-site, and then perform the software upgrade by using the USB storage device.
Procedure
Step 1 The GTMU is classified into the GTMU and the GTMUb. The USB port on the GTMU is shown in Figure 7-2 and on the GTMUb is shown in Figure 7-3. Figure 7-2 USB port on the GTMU
Figure 7-3 USB port on the GTMUb
Step 2 The GBTS automatically downloads the software and data configuration file, and activates the software. After the activation, the GBTS resets. Wait until the GBTS reset is complete. For details on the status of the LED on the USB storage device and the status of the RUN LED on the GTMU in this process, see Table 7-3.
Issue Draft B (2011-03-10)
Huawei Proprietary and Confidential Copyright Huawei Technologies Co., Ltd.
7-13
7 Commissioning the MBTS by Using USB and M2000
3900 Series Multi-Mode Base Station Commissioning Guide
Table 7-3 Status of the LED on the USB storage device and the status of the RUN LED on the GTMU Status of the LED on the USB Storage Device When the USB storage device is plugged into the corresponding port on the GTMU, the GTMU automatically detects the USB storage device. The GTMU downloads the software and data configuration file from the USB storage device. The GBTS is operating normally. On Status of the RUN LED on the GTMU Duration
Blinking (on for 1s and off for 1s)
About 1s to 2s
Blinking
Blinking (on for 0.125s and off for 0.125s)
About 8 minutes (or 10 seconds if only the data configuration file is downloaded)
On
Blinking (on for 1s and off for 1s)
- (If this status remains for more than one minute, the upgrade is successful.)
NOTE
l Do not remove the USB storage device during the period from insertion of the USB storage device to normal operation of the GBTS. Otherwise, the file parsing fails. l After the software and data configuration file are downloaded, the software activation takes three or four minutes and GBTS reset takes about two minutes. You can omit the LED status during this period. You only need to check the LED status in the three phases described in Table 7-3. l The time for downloading the software and data configuration file from the USB storage device and the time for activating the software may differ from those in Table 7-3, according to the version and configuration. l The upgrade or configuration fails if any of the following cases occurs: l After the USB storage device is inserted, the RUN LED on the GTMU blinks slowly, and the LED on the USB storage device is on. l During the upgrade, the LED on the USB storage device is off, and the RUN LED on the GTMU blinks slowly. l The LED on the USB storage device is off during the configuration. Rectify the fault in the hardware of the USB storage device. Verify that the TranCfg.ini file is saved in the directory of \BTS3900 GSM\site name in the USB storage device and that the active GBTS software supports the configuration using the USB storage device.
----End
7-14
Huawei Proprietary and Confidential Copyright Huawei Technologies Co., Ltd.
Issue Draft B (2011-03-10)
3900 Series Multi-Mode Base Station Commissioning Guide
7 Commissioning the MBTS by Using USB and M2000
7.3.2 Upgrading the NodeB Software and Downloading the Data Configuration File (on the NodeB Side)
The NodeB supports direct downloading of software and data configuration file from the USB disk. After the downloading, the NodeB automatically activates the software, and then resets.
Prerequisite
l l The NodeB is powered on and has passed the power-on check. The USB disk for local commissioning is ready. For details, see 7.2.2 Preparing the USB Disk for On-Site Commissioning.
Context
When the USB disk is plugged into the corresponding port on the WMPT, the BBU3900 automatically detects the USB disk and installs the USB disk driver. After the installation, the NodeB automatically reads the software and data configuration file in the fixed directories of the USB disk and verifies their names and formats. After reading the software package and data configuration file, the NodeB checks the whether the active software version and configuration data are consistent with those in the USB disk. If they are inconsistent, the software and configuration upgrade is automatically started. If they are consistent, the upgrade is not performed. Note the following situations when the software and configurations are upgraded from the USB disk: l By default, the NodeB downloads the software and data configuration file from the USB disk by configuration. The NodeB also supports the supplementary download. For example, If the RRU is not connected to the BBU3900 through the optical cable, the software and data configuration file related to the RRU are not downloaded. After the RRU is connected, the software and data configuration file related to the RRU are automatically downloaded from the USB disk. If the USB disk is only saved with the software, the NodeB automatically upgrades the software. If the USB disk is only saved with the data configuration file, the NodeB automatically downloads the data configuration file. In any of the following situations, the NodeB does not upgrade the software or download the data configuration file from the USB disk. The directory or the file does not exist. The file format is illegal. The software version saved in the USB disk is the same as the active software version. The configuration in the configuration file saved in the USB disk is the same as the active configuration.
l l l
Procedure
Step 1 Plug the USB disk into the USB port on the WMPT of the BBU3900, as shown in Figure 7-4.
Issue Draft B (2011-03-10)
Huawei Proprietary and Confidential Copyright Huawei Technologies Co., Ltd.
7-15
7 Commissioning the MBTS by Using USB and M2000
3900 Series Multi-Mode Base Station Commissioning Guide
Figure 7-4 Plugging the USB disk into the USB port on the WMPT
Step 2 The NodeB automatically downloads the software and data configuration file, activates the software, and then resets. For details on the status of the LED on the USB disk and the status of the RUN LED on the WMPT in this process, see Table 7-4. Table 7-4 LEDs on the USB disk and the WMPT Status of the LED on the USB Disk When the USB disk is ON plugged into the corresponding port on the WMPT, the NodeB automatically detects the USB disk. The NodeB downloads the software and data configuration file from the USB disk. The NodeB runs normally Blinking Status of the RUN LED on the WMPT Blinking slowly (ON for 1s and OFF for 1s) Duration
About 1 second to 2 seconds
Blinking fast (ON for 0.125s and OFF for 0.125s)
About 12 minutes
ON
Blinking slowly (ON for 1s and OFF for 1s)
You can infer that the software of the NodeB is upgraded successfully if this state lasts more than one minute.
7-16
Huawei Proprietary and Confidential Copyright Huawei Technologies Co., Ltd.
Issue Draft B (2011-03-10)
3900 Series Multi-Mode Base Station Commissioning Guide
NOTE
7 Commissioning the MBTS by Using USB and M2000
l Do not remove the USB disk before the NodeB upgrades the software and runs normally. Otherwise, the file loading or file parsing fails. l After the software and data configuration file are downloaded, it takes three to four minutes for the software activation and takes about two minutes for the NodeB resetting. Do not pay attention to the status of LEDs during these two periods. Pay special attention to the status of LEDs in three phases listed in Table 7-4. l The time for downloading software and data configuration file from the USB disk and the time for the NodeB to activate the software may differ from those in the table, according to the version and configuration. l The upgrade or configuration fails if any of the following phenomena occurs: l After the USB disk is inserted, the RUN LED on the WMPT blinks slowly (ON for 1s and OFF for 1s) and the LED on the USB disk is persistently on. l During the upgrade, the LED on the USB disk is off, and the RUN LED on the WMPT blinks slowly (ON for 1s and OFF for 1s). l The LED on the USB disk is off during the data configuration. Ensure that the hardware of the USB disk is not faulty, and then check whether the version software and data configuration file are saved in the correct directory.
----End
7.3.3 Downloading and Activating the Software and Data Configuration File Using a USB Storage Device
This section describes how to download and activate the eNodeB software and data configuration file using a USB storage device. The eNodeB automatically downloads the software and data configuration file from a USB storage device, and then activates them. The software and data configuration file take effect after the eNodeB resets.
Prerequisite
A USB storage device is ready for use. The required files are saved in the USB storage device. For details, see 7.2.3 Obtaining the USB Storage Device for Local eNodeB Commissioning.
CAUTION
If a USB storage device is used repeatedly, the target eNodeB software and data configuration file in the USB storage device must be updated before the USB storage device is used for each eNodeB deployment. When you save the eNodeB software and data configuration file to the USB storage device, ensure that the locking switch on the USB storage device is disabled. In other words, the USB storage device must be writable.
Context
When the LMPT of the BBU3900 is started, it automatically detects the USB storage device, reads the related software and configuration file in the USB storage device, and verifies the names and formats.
Issue Draft B (2011-03-10) Huawei Proprietary and Confidential Copyright Huawei Technologies Co., Ltd. 7-17
7 Commissioning the MBTS by Using USB and M2000
3900 Series Multi-Mode Base Station Commissioning Guide
Before downloading the software and data configuration file, the eNodeB automatically checks the RRU for TDD or FDD. Then, the eNodeB selects the corresponding software and data configuration file for downloading and activation based on this information. If the eNodeB is switched over from FDD to TDD, you must place the software and data configuration file for TDD in the USB storage device and reset the LMPT after the USB storage device is inserted into the eNodeB. After the software and data configuration file are loaded, the BBI type becomes TDD. After the baseband board starts, the RRU loads the software for TDD. After the software loading is complete, the RRU automatically resets. You must pay attention to the following points when you download and activate the software and the configuration file using the USB storage device: l If the USB storage device contains the common configuration file of the site, digital certificate, and eNodeB software, the eNodeB parses the common configuration file, loads the digital certificate, and then downloads and activates the eNodeB software and data configuration file. If the eNodeB cannot parse the common configuration file, it does not proceed with the subsequent process. If the software and data configuration file in the USB storage device are already activated, they cannot be reactivated for the same eNodeB because of the CRC function. The CRC function can prevent the software and data configuration file from being reactivated when the USB storage device is always inserted into the eNodeB. If the USB storage device contains only the eNodeB software and data configuration file, the eNodeB downloads and activates the eNodeB software, and then downloads and activates the data configuration file. If the eNodeB software or data configuration file is missing in the USB storage device, the eNodeB performs the following steps: If the eNodeB software is missing in the USB storage device, the eNodeB commissioning using the USB storage device is not performed. If the data configuration file is missing in the USB storage device, the eNodeB upgrades to the minimum configuration of the target version and skips the download and activation of the data configuration file. l l l If the eNodeB software upgrade fails, the eNodeB will roll back to the pre-upgrade version. If you do not log in to the eNodeB within 30 minutes after the eNodeB software upgrade is successful, the eNodeB will roll back to the pre-upgrade version. Before downloading and activating the data configuration file, the eNodeB does not check the compatibility between the data configuration file and the eNodeB software version. The eNodeB performs the following activities: If the eNodeB software is upgraded successfully but is not compatible with the data configuration file, or if the download and activation of the data configuration file fail, the eNodeB uses the minimum configuration of the target version. When the active eNodeB software is consistent with the target software version, software upgrade is not performed. After the eNodeB resets, if the active eNodeB software is not compatible with the data configuration file or if the download and activation of the data configuration file fail, the eNodeB uses the data configuration file of the earlier version. l If any of the following situations occurs, the eNodeB will not download or activate the eNodeB software or data configuration file from the USB storage device. The directory or the file does not exist.
7-18 Huawei Proprietary and Confidential Copyright Huawei Technologies Co., Ltd. Issue Draft B (2011-03-10)
3900 Series Multi-Mode Base Station Commissioning Guide
7 Commissioning the MBTS by Using USB and M2000
The eNodeB software is missing in the USB storage device, and therefore the software and data cannot be downloaded or activated. The target software version is consistent with the active eNodeB software, and therefore the eNodeB software is not downloaded or activated. The download and activation of the data configuration file is still normal. The data configuration file is consistent with the active data configuration, and therefore the data configuration file is not downloaded. The download and activation of the software is still normal.
NOTE
To download and activate the RRU software onsite, check the CPRI connections, power on the RRU, insert the USB storage device into the LMPT, and then reset the LMPT. In this way, the RRU software is upgraded automatically.
Procedure
Step 1 Insert the USB storage device into the USB port on the LMPT of the BBU3900, as shown in Figure 7-5. Figure 7-5 Inserting the USB storage device
Step 2 Power on the eNodeB. If the eNodeB is already powered on, power cycle the eNodeB.
NOTE
Ensure that the RRU is powered on and the CPRI connections are correct before you power on the eNodeB. After powering on the eNodeB, perform troubleshooting based on the status of the CPRI LED on the LBBP. For details, see Checking the Status of LEDs.
Step 3 After the eNodeB is started, it automatically upgrades the eNodeB software and data configuration file. If the download or activation fails, reinsert or replace the USB storage device, power cycle the eNodeB, and then perform the commissioning using the USB storage device. If the download or activation still fails, perform the onsite eNodeB commissioning on the LMT. During the process of downloading and activating the software and data configuration file, you
Issue Draft B (2011-03-10) Huawei Proprietary and Confidential Copyright Huawei Technologies Co., Ltd. 7-19
7 Commissioning the MBTS by Using USB and M2000
3900 Series Multi-Mode Base Station Commissioning Guide
can check the LED status listed in Table 7-5 and perform troubleshooting according to Checking the Status of LEDs. Table 7-5 LED status LED on the USB Storage Device Automatically detecting the USB storage device Downloading the software and data configuration file from the USB storage device Activating the eNodeB software and data configuration file Normal eNodeB operation Steady on Blinking RUN LED on the LMPT Blinking (on for 1s and off for 1s) Blinking (on for 0.125s and off for 0.125s)
Steady on
Blinking (on for 0.125s and off for 0.125s) Blinking (on for 1s and off for 1s)
Steady on
WARNING
Do not remove the USB storage device or reset the eNodeB during the download or activation of eNodeB software and data configuration file using the USB storage device. After the files are downloaded, the eNodeB automatically activates the software and data configuration file. Then, the eNodeB resets. Step 4 When the download and activation are successful, remove the USB storage device, and proceed with Checking the Status of LEDs. ----End
Follow-up Procedure
CAUTION
The eNodeB software package contains the LMT software. To reduce the eNodeB deployment duration, some of the files of the LMT software are automatically downloaded to the eNodeB four hours after the eNodeB deployment. If you need to use the LMT immediately after the eNodeB deployment, run the SPL SOFTWARE command on the M2000 after the eNodeB is connected to the M2000. Set Delay Download File Supply Flag to YES(Supply File that Support Delay). In this way, the remaining files of LMT software are downloaded from the USB storage device to the eNodeB.
7-20
Huawei Proprietary and Confidential Copyright Huawei Technologies Co., Ltd.
Issue Draft B (2011-03-10)
3900 Series Multi-Mode Base Station Commissioning Guide
7 Commissioning the MBTS by Using USB and M2000
7.4 Checking the Status of the LEDs and Rectifying the Faults
This section describes how to check the operating status of the LEDs according to the states of the LEDs on the modules of the base station.
Context
LED status of functional eNodeB If the status of the LEDs on the boards and auxiliary devices are the same as that shown in Table 7-6, you can infer that the base station runs properly. Table 7-6 LED status of the functional base station LED RUN LED on each board in the base station ALM LEDs on the GTMU/WMPT/LMPT/WBBP/LBBP/ UERI/UTRP/PMU/AFMU/EMUA/MRFU/RRU3908 STATE LED on the FAN of the BBU3900 CPRI LED on the GTMU/WBBP/LBBP/MRFU/RRU3908 VSWR LED on the MRFU/RRU3908 Status Blinking (ON for 1s and OFF for 1s) OFF Blinking (green, ON for 1s and OFF for 1s) ON (green) OFF
NOTE
If the transmission is unavailable in the local USB commissioning scenario, the GBTS automatically resets at intervals of 10 minutes. During this period, you need not check the status of the ALM LEDs on the MRFU/ RRU3908 working in the GSM system, GTMU, and UBRI. Check the status of co-cabinet MRFU/RRU3908 modules when you check the hardware status of the NodeB or eNodeB.
Procedure
Step 1 Check the LEDs on each board in the base station. 1. Check the RUN LED on each board. If the RUN LED Is... Blinking at 0.5 Hz (ON for 1s and OFF for 1s) It Indicates That... The board works properly. Then... Go to Step 1.2.
Issue Draft B (2011-03-10)
Huawei Proprietary and Confidential Copyright Huawei Technologies Co., Ltd.
7-21
7 Commissioning the MBTS by Using USB and M2000
3900 Series Multi-Mode Base Station Commissioning Guide
If the RUN LED Is... ON
It Indicates That... The power supply is available but the board is faulty. The software is being loaded or the board is inserted in the wrong slot.
Then... Reinstall the board to check whether the fault is rectified. If the fault persists, replace the board. Wait for five minutes to check the status of the RUN LED again. If the RUN LED still blinks at 4 Hz, check whether the board is inserted in the correct slot. If not, reinstall the board. l Check whether the base station is powered on. If not, power on the base station. l Reinstall the board to check whether the fault is rectified. If the fault persists, replace the board.
Blinking at 4 Hz (ON for 0.125s and OFF for 0.125s)
OFF
The power supply is unavailable or the board is faulty.
2.
Check the ALM LEDs on the GTMU/WMPT/LMPT/WBBP/LBBP/UERI/UTRP/MRFU/ RRU3908. If the ALM LED Is... OFF It Indicates That... The GTMU/WMPT/ LMPT/WBBP/LBBP/ UERI/UTRP/MRFU/ RRU3908 are not faulty. The GTMU/WMPT/ LMPT/WBBP/LBBP/ UERI/UTRP/MRFU/ RRU3908 are faulty. Then... Go to Step 1.3.
ON
Reinstall the board to check whether the fault is rectified. If the fault persists, replace the board.
7-22
Huawei Proprietary and Confidential Copyright Huawei Technologies Co., Ltd.
Issue Draft B (2011-03-10)
3900 Series Multi-Mode Base Station Commissioning Guide
7 Commissioning the MBTS by Using USB and M2000
If the ALM LED Is... Blinking
It Indicates That... An alarm is generated but the board may not need to be changed. Check whether this alarm is due to faults caused by the associated boards or ports.
Then... l Check whether the RUN LEDs on the other boards blink quickly. If the RUN LED on the EMUA blinks quickly, check the RS485 signal cable connection. Check the RUN LED on each board in the BBU. l Check whether the dry contact alarm signal cable is properly connected to the corresponding port on the UPEU. l Plug in the GTMU/WMPT/LMPT/ WBBP/LBBP/UERI/UTRP again or restart the MRFU/RRU3908 to check whether the fault is rectified. l If the GPS antenna system is configured, check whether it is properly connected.
3.
Check the STATE LED on the FAN. If the STATE LED Is... Blinking (green) Blinking (red) It Indicates That... The board works properly. The board is faulty. Then... Go to Step 1.4. Reinstall the board to check whether the fault is rectified. If the fault persists, replace the board.
4.
Check the CPRI LEDs on the GTMU/WBBP/LBBP/MRFU/RRU3908. If the CPRI LED Is... ON (green) It Indicates That... The CPRI link is normal, and the MRFU/RRU3908 is functioning properly. Then... Go to Step 2.
Issue Draft B (2011-03-10)
Huawei Proprietary and Confidential Copyright Huawei Technologies Co., Ltd.
7-23
7 Commissioning the MBTS by Using USB and M2000
3900 Series Multi-Mode Base Station Commissioning Guide
If the CPRI LED Is... OFF
It Indicates That... The port of the optical module is not configured, the optical module is powered off, or the LED is faulty.
Then... If the MRFU or RRU3908 is connected to this port, check the installation of BBU and RRU according to configuration requirements. l If the installation is inconsistent with configuration requirements, reinstall the RRU according to configuration requirements. l If the installation is consistent with configuration requirements, replace the boards.
ON (red)
The port of optical module is configured, but the optical module is not in position, or the CPRI optical cable is improperly connected. The RRU or LRFU on the CPRI link reports the VSWR alarm. The RRU or LRFU on the CPRI link is faulty.
Handle the alarm according to the suggestions. For details, see Alarm Reference.
Blinking red, ON for 1s, OFF for 1s)
Handle the alarm according to the suggestions. For details, see Alarm Reference. Handle the alarm according to the suggestions. For details, see Alarm Reference.
Blinking (red, ON for 0.25s, OFF for 0.25s)
Step 2 Check the ALM LEDs on the PMU/AFMU/EMUA. If the ALM LED Is... OFF It Indicates That... The module or the device is functioning properly. The module or the device is faulty. Then... The check is complete.
ON
Reinstall the module or power on the device again to check whether the fault is rectified.
Step 3 Check the VSWR LED status of the MRFU/RRU3908, and perform the next step based on the status of the VSWR LED.
7-24 Huawei Proprietary and Confidential Copyright Huawei Technologies Co., Ltd. Issue Draft B (2011-03-10)
3900 Series Multi-Mode Base Station Commissioning Guide
7 Commissioning the MBTS by Using USB and M2000
If the VSWR LED is... OFF Blinking (ON for 0.125s and OFF for 0.125s) ON
It Indicates That... No VSWR alarm is generated. There are alarms on the ANT_TX/RXA port and ANT_RXB port. There is an alarm on the ANT_TX/RXA port. There is an alarm on the ANT_RXB port.
Then... Wait till the transmission is available. Check whether the antenna system is properly connected to the MRFU or RRU3908. If the fault persists, record the fault and the LED status in the 8.13 Data Sheet for Commissioning. Then, rectify the fault on the LMT or M2000.
Blinking (ON for 1s and OFF for 1s)
----End
Issue Draft B (2011-03-10)
Huawei Proprietary and Confidential Copyright Huawei Technologies Co., Ltd.
7-25
3900 Series Multi-Mode Base Station Commissioning Guide
8 Commissioning the MBTS by Using Local Maintenance Terminal and M2000
Commissioning the MBTS by Using Local Maintenance Terminal and M2000
About This Chapter
This chapter describes how to use local maintenance terminal at the MBTS to upgrade MBTS software and configure MBTS data, check MBTS hardware status, rectify MBTS hardware faults (if any) to facilitate the establishment of MBTS OM channels. This chapter also describes how to check the operating status of the MBTS on the M2000.
NOTE
The GBTS local maintenance terminal is named SMT, the NodeB local maintenance terminal is named NodeB LMT, and the eNodeB local maintenance terminal is named eNodeB LMT. Select a local maintenance terminal according to the mode of the base station to be commissioned.
8.1 Procedure for Commissioning the MBTS Using Local Maintenance Terminal and M2000 On the base station side, you can use the local maintenance terminal to upgrade base station software and configure data and to establish the operation and maintenance (OM) channel for remote OM. By checking the status of the LEDs on the boards and modules, you can learn whether the base station hardware functions properly and then locate and rectify faults (if any) in time. You can also check the operating status of the base station on the M2000 side. 8.2 Running the GBTS SMT To run the GBTS site maintenance terminal (SMT), you need to first set the IP address of the SMT client, connect the base station and the SMT, and then log in to the SMT. 8.3 Configuring the Basic Data of the GBTS This section describes how to configure the basic data of the GBTS such as the GBTS boards and the IP address. You must configure the basic data of the GBTS before performing the local commissioning on the GBTS side. 8.4 Checking the Transmission Between the BBU and the BSC on the BTS Side This section describes how to check the status of the LEDs on the panels of the GTMU and UTRP (if the UTRP is installed) and how to check the connections of the E1 cable and E1 surge protection transfer cable to ensure that the BBU properly communicates with the BSC. 8.5 Locking RXU Traffic Capability This section describes how to configure and query the maximum output power of an RXU. The maximum output power of an RXU is locked to meet the requirement of the local administrative
Issue Draft B (2011-03-10) Huawei Proprietary and Confidential Copyright Huawei Technologies Co., Ltd. 8-1
8 Commissioning the MBTS by Using Local Maintenance Terminal and M2000
3900 Series Multi-Mode Base Station Commissioning Guide
department and to avoid unintended modification or operation on the maximum output power of the RXU. 8.6 Running the NodeB LMT To run the NodeB LMT, you need to first set the IP address of the LMT client, connect the base station and the LMT, and then log in to the LMT. 8.7 Upgrading the NodeB Software and Downloading the Data Configuration File This section describes how to upgrade the NodeB software, download the data configuration file, and activate the NodeB on the LMT. The software and the configuration data take effect after the NodeB resets automatically. 8.8 Setting the Maximum Output Power of RRU or RFU (NodeB) Set the maximum output power of the RRU or RFU on site, according to the local regulations on power specifications. 8.9 Running the eNodeB LMT You can maintain the eNodeB by logging on to the LMT. Alternatively, you can maintain the eNodeB on the M2000. 8.10 Upgrading the eNodeB Software and Downloading the Data Configuration File This section describes how to upgrade the eNodeB software and data configuration file on the LMT. The upgraded eNodeB software and data configuration file take effect after the eNodeB is automatically reset. The process for upgrading the eNodeB software and data configuration file takes about 45 minutes. 8.11 Downloading the eNodeB License By downloading the license to the eNodeB on the LMT, you are authorized to use the eNodeB software. 8.12 Setting the Maximum Output Power of RRU or RFU (eNodeB) Set the maximum output power of the RRU or RFU on site, according to the local regulations on power specifications. 8.13 Data Sheet for Commissioning This chapter provides the data sheet that is used to record the process and result of the commissioning.
8-2
Huawei Proprietary and Confidential Copyright Huawei Technologies Co., Ltd.
Issue Draft B (2011-03-10)
3900 Series Multi-Mode Base Station Commissioning Guide
8 Commissioning the MBTS by Using Local Maintenance Terminal and M2000
8.1 Procedure for Commissioning the MBTS Using Local Maintenance Terminal and M2000
On the base station side, you can use the local maintenance terminal to upgrade base station software and configure data and to establish the operation and maintenance (OM) channel for remote OM. By checking the status of the LEDs on the boards and modules, you can learn whether the base station hardware functions properly and then locate and rectify faults (if any) in time. You can also check the operating status of the base station on the M2000 side.
Prerequisite
Before commissioning, ensure that the MBTS, controller, and M2000 meet following requirements: l The MBTS hardware such as the cabinet, cables, antenna system, and auxiliary devices, is installed and passes the installation check. The MBTS is powered on and passes the poweron check. The controller hardware is installed and commissioned, and the controller works properly. The negotiation data of the MBTS to be commissioned is configured and recorded. The M2000 is commissioned, it is connected to the corresponding controller, and the configuration synchronization is completed. A portable computer used for local commissioning is ready. The portable computer is installed with local maintenance terminal mapping with the mode of the base station to be commissioned. The software package and data configuration file of the target base station version to be commissioned are ready and saved on the portable computer.
l l
In addition, the following requirements must be met: l l l
Commissioning Flowchart
Figure 8-1 shows the procedure for commissioning the MBTS using local maintenance terminal and M2000.
Issue Draft B (2011-03-10)
Huawei Proprietary and Confidential Copyright Huawei Technologies Co., Ltd.
8-3
8 Commissioning the MBTS by Using Local Maintenance Terminal and M2000
3900 Series Multi-Mode Base Station Commissioning Guide
Figure 8-1 Procedure for commissioning the MBTS using local maintenance terminal and M2000
NOTE
You need not consider the priority of a mode when commissioning the MBTS.
Procedure
l Local end of the base station GBTS Operations 1. 2. 3. Start the GBTS SMT to commission the GBTS on the base station side. For details, see 8.2 Running the GBTS SMT. Configure the basic data of the GBTS on the SMT. For details, see 8.3 Configuring the Basic Data of the GBTS. Optional: Check the transmission between the BBU and the BSC. For details, see 8.4 Checking the Transmission Between the BBU and the BSC on the BTS Side. Check the connection status of the base station, and rectify faults if any. For details, see 7.4 Checking the Status of the LEDs and Rectifying the Faults. Optional: Set the maximum output power of the RRU or RFU,For details, see 8.5 Locking RXU Traffic Capability.
4. 5.
NodeB Operations
8-4 Huawei Proprietary and Confidential Copyright Huawei Technologies Co., Ltd. Issue Draft B (2011-03-10)
3900 Series Multi-Mode Base Station Commissioning Guide
8 Commissioning the MBTS by Using Local Maintenance Terminal and M2000
1. 2.
Start the NodeB LMT. For details, see 8.6 Running the NodeB LMT. Upgrade the NodeB software and configure data using the NodeB LMT. For details, see 8.7 Upgrading the NodeB Software and Downloading the Data Configuration File. Check the connection status of the base station, and rectify faults if any. For details, see 7.4 Checking the Status of the LEDs and Rectifying the Faults. Optional: Set the maximum output power of the RRU or RFU,For details, see 8.8 Setting the Maximum Output Power of RRU or RFU (NodeB). Start the eNodeB LMT. For details, see 8.9 Running the eNodeB LMT . Upgrade the eNodeB software and configure data using the eNodeB LMT. For details, see 8.10 Upgrading the eNodeB Software and Downloading the Data Configuration File. Download the eNodeB commissioning license file using the eNodeB LMT. For details, see 8.11 Downloading the eNodeB License. Check the connection status of the base station, and rectify faults if any. For details, see 7.4 Checking the Status of the LEDs and Rectifying the Faults. Optional: Set the maximum output power of the RRU or RFU,For details, see 8.12 Setting the Maximum Output Power of RRU or RFU (eNodeB). Wait till the transmission is available. Commission the MBTS on the M2000. See 4 Commissioning the MBTS on the M2000 (for GU Mode), 5 Commissioning the MBTS on the M2000 (for GL Mode), and 6 Commissioning the MBTS on the M2000 (for UL Mode) to complete the commissioning based on the mode.
NOTE
3. 4.
eNodeB Operations 1. 2.
3. 4. 5. l
Remote end of the base station 1. 2.
In the 4 Commissioning the MBTS on the M2000 (for GU Mode), 5 Commissioning the MBTS on the M2000 (for GL Mode), and 6 Commissioning the MBTS on the M2000 (for UL Mode) scenario, steps of automatically detecting and configurating on the m2000 can be skipped.
----End
8.2 Running the GBTS SMT
To run the GBTS site maintenance terminal (SMT), you need to first set the IP address of the SMT client, connect the base station and the SMT, and then log in to the SMT. 8.2.1 Setting the IP address of the SMT Client This section describes how to set the IP address of the SMT client. The IP address of the SMT client is on the same network segment as the IP address (192.168.0.72/255.255.255.0) of the GTMU. 8.2.2 Connecting the SMT Client and the Base Station This section describes how to connect the SMT client to the ETH port on the GTMU of the base station through an Ethernet cable. After the connection is established, you can operate and maintain the base station on the SMT. 8.2.3 Logging In to the SMT This section describes how to log in to the base station through the SMT.
Issue Draft B (2011-03-10) Huawei Proprietary and Confidential Copyright Huawei Technologies Co., Ltd. 8-5
8 Commissioning the MBTS by Using Local Maintenance Terminal and M2000
3900 Series Multi-Mode Base Station Commissioning Guide
8.2.1 Setting the IP address of the SMT Client
This section describes how to set the IP address of the SMT client. The IP address of the SMT client is on the same network segment as the IP address (192.168.0.72/255.255.255.0) of the GTMU.
Prerequisite
The TCP/IP protocol is applied on the SMT client.
Procedure
Step 1 To set the IP address of the SMT client, perform the following steps. This section takes the Windows XP operating system as an example. Choose Start > Control Panel. Step 2 Double-click Network Connections in the displayed Control Panel window. Right-click Local Area Connection in the displayed dialog box. Step 3 Choose Properties from the shortcut menu. The Local Area Connection Properties dialog box is displayed. Step 4 Select Internet Protocol (TCP/IP), and click Properties. The Internet Protocol (TCP/IP) Properties dialog box is displayed. Step 5 Select Use the following IP address. Step 6 Enter the correct IP address, subnet mask. Ensure that the IP address of the SMT client is on the same network segment as the IP address (192.168.0.72/255.255.255.0) of the base station, so that a local OM channel can be established. Step 7 Click OK to complete the settings. ----End
8.2.2 Connecting the SMT Client and the Base Station
This section describes how to connect the SMT client to the ETH port on the GTMU of the base station through an Ethernet cable. After the connection is established, you can operate and maintain the base station on the SMT.
Prerequisite
The IP address and subnet mask of the SMT client are set correctly. The IP address of the SMT client is on the same network segment as the IP address (192.168.0.72/255.255.255.0) of the base station.
Procedure
Step 1 Use an Ethernet cable to connect the SMT client and the base station. One end is connected to the ETH port on the GTMU of the main cabinet, and the other end is connected to the Ethernet port on the SMT client (generally a laptop). Step 2 Open an MS-DOS command prompt window.
8-6 Huawei Proprietary and Confidential Copyright Huawei Technologies Co., Ltd. Issue Draft B (2011-03-10)
3900 Series Multi-Mode Base Station Commissioning Guide
8 Commissioning the MBTS by Using Local Maintenance Terminal and M2000
l In the case of the Windows 2000/XP operating system, choose Start > Run at the lower-left corner of the computer's desktop. In the Run dialog box, enter cmd and click "OK". The MS-DOS command prompt window is displayed. Step 3 Run ping 192.168.0.72 to verify the network connection between the SMT client and the base station.
NOTE
192.168.0.15 is the IP address of the base station.
l If the information similar to that in the following example is returned, you can infer that the SMT client and the BBU can communicate normally.
Pinging 192.168.0.72 with 32 bytes of data: Reply from 192.168.0.72: bytes=32 time=1ms TTL=253 Reply from 192.168.0.72: bytes=32 time=1ms TTL=253 Reply from 192.168.0.72: bytes=32 time=1ms TTL=253 Reply from 192.168.0.72: bytes=32 time=1ms TTL=253 Ping statistics for 192.168.0.72: Packets: Sent = 4, Received = 4, Lost = 0 (0% loss), Approximate round trip times in milli-seconds: Minimum = 1ms, Maximum = 1ms, Average = 1ms
l If the SMT client and the BBU cannot communicate properly, the possible causes are as follows: The GTMU is faulty. The Ethernet cable is disconnected or in poor contact. The COM port of the SMT client is faulty. The base station is resetting. The IP address is incorrect. ----End
8.2.3 Logging In to the SMT
This section describes how to log in to the base station through the SMT.
Prerequisite
l l The SMT client is properly connected to the base station. The latest software of the SMT is installed on the SMT client.
Procedure
Step 1 Start the SMT. l l If the connection between the SMT client and the base station is established, a dialog box shown in Figure 8-2 is displayed. The SMT is successfully started. If the SMT client cannot communicate with the base station, the Communication failed dialog box is displayed, as shown in Figure 8-3. Go to Step 2.
Issue Draft B (2011-03-10)
Huawei Proprietary and Confidential Copyright Huawei Technologies Co., Ltd.
8-7
8 Commissioning the MBTS by Using Local Maintenance Terminal and M2000
3900 Series Multi-Mode Base Station Commissioning Guide
Figure 8-2 SMT login interface
Figure 8-3 Communication failed dialog box
Step 2 Click Yes. The Set Communication Port Parameter dialog box is displayed, as shown in Figure 8-4.
8-8
Huawei Proprietary and Confidential Copyright Huawei Technologies Co., Ltd.
Issue Draft B (2011-03-10)
3900 Series Multi-Mode Base Station Commissioning Guide
8 Commissioning the MBTS by Using Local Maintenance Terminal and M2000
Figure 8-4 Set Communication Port Parameter dialog box
Step 3 In the Select Communication Port area, click Network Port. In the Configure IP area, set the IP address to 192.168.0.72. Step 4 Click OK. The interface shown in Figure 8-2 is displayed. Step 5 In the Site Maintenance Terminal System window, click User, and select User Login. Enter User Name (Omc by default) and User Password (omc by default). ----End
8.3 Configuring the Basic Data of the GBTS
This section describes how to configure the basic data of the GBTS such as the GBTS boards and the IP address. You must configure the basic data of the GBTS before performing the local commissioning on the GBTS side. 8.3.1 Obtaining the Site Management Rights This section describes how to obtain the site management rights. Before configuring the base station boards and logical objects, you must obtain the site management rights after logging into the base station at the local end. 8.3.2 Configuring Base Station Boards (Optional) This section describes how to configure RF units and other boards of the base station on the SMT. 8.3.3 Configuring IP over E1 (Optional) In IP over E1 mode, DHCP broadcasting detection fails if an intermediate transmission device not supporting DHCP relay is involved. To solve this problem, configure PPP or MLPPP links, static IP address, and routes on the SMT. In this case, PPP or MLPPP links are established after the BTS is reset, and the BTS obtains the configuration through unicast DHCP. 8.3.4 Setting the Static IP Address of the IP over FE BTS (Optional)
Issue Draft B (2011-03-10) Huawei Proprietary and Confidential Copyright Huawei Technologies Co., Ltd. 8-9
8 Commissioning the MBTS by Using Local Maintenance Terminal and M2000
3900 Series Multi-Mode Base Station Commissioning Guide
This section describes how to set the static IP address of the IPoFE BTS. In the case of layer 3 networking, the intermediate transport equipment cannot implement the DHCP relay function and the DHCP broadcast detection cannot be implemented. In this case, you can set the static IP address on the BTS side, and the BTS obtains the configuration information through the unicast DHCP. The static IP configuration involves the IP address and route, which can be set and queried.
8.3.1 Obtaining the Site Management Rights
This section describes how to obtain the site management rights. Before configuring the base station boards and logical objects, you must obtain the site management rights after logging into the base station at the local end.
Prerequisite
You have logged in to the base station through the SMT.
Procedure
Step 1 In the Site Maintenance Terminal System window, select Site, and double-click Site Management Right. The Site Management Right dialog box is displayed. Step 2 Click Obtain. The Warning Message dialog box is displayed, as shown in Figure 8-5. Figure 8-5 Warning Message dialog box
Step 3 Click OK, and wait for the response. l l If the site management rights are successfully obtained, a dialog box is displayed, as shown in Figure 8-6. If failed, the probable cause is that engineers are configuring or managing base station data on the LMT side. Wait till the operations are complete and then perform Step 2 and Step 3.
8-10
Huawei Proprietary and Confidential Copyright Huawei Technologies Co., Ltd.
Issue Draft B (2011-03-10)
3900 Series Multi-Mode Base Station Commissioning Guide
8 Commissioning the MBTS by Using Local Maintenance Terminal and M2000
Figure 8-6 Site Management Rights dialog box
Step 4 Click Close to close the Site Management Rights dialog box.
CAUTION
After commissioning on the SMT is complete, you need to release the site management rights. Otherwise, you cannot log in to the LMT within 15 minutes. To release the site management rights, perform the following steps: Click Release on the Site Management Rights dialog box. When Releasing site management rights successfully. is displayed, click Close. ----End
8.3.2 Configuring Base Station Boards (Optional)
This section describes how to configure RF units and other boards of the base station on the SMT.
Context
Table 8-1 shows the types of configurable RF units on the BTS. Table 8-1 Configurable RF units on the BTS BTS Type BTS3900 GSM BTS3900A GSM BTS3900L GSM DBS3900 GSM Configurable TRX Types DRFU, GRFU, and MRFU DRFU, GRFU, and MRFU DRFU, GRFU, and MRFU DRRU, GRRU, and MRRU
Issue Draft B (2011-03-10)
Huawei Proprietary and Confidential Copyright Huawei Technologies Co., Ltd.
8-11
8 Commissioning the MBTS by Using Local Maintenance Terminal and M2000
NOTE
3900 Series Multi-Mode Base Station Commissioning Guide
l The following description takes the MRFU as an example to explain the procedure of configuring the RF units for the BTS3900. l The RF units of the BTS3900A are installed in the RFC. Thus, the RF units must be configured on the RFC interface of the SMT. l The configuration of the BTS3900L is the same as the BTS3900. Right-click an idle RFU slot in the Board Configuration window and perform the configuration. l The RF units of the DBS3900 must be configured in the Topology Configuration window.
Procedure
Step 1 Click Board in the navigation tree. The Board Configuration and Board Management windows are displayed. Step 2 Double-click Board Configuration. The Board Configuration window is displayed, as shown in Figure 8-7. Figure 8-7 Board Configuration window
8-12
Huawei Proprietary and Confidential Copyright Huawei Technologies Co., Ltd.
Issue Draft B (2011-03-10)
3900 Series Multi-Mode Base Station Commissioning Guide
NOTE
8 Commissioning the MBTS by Using Local Maintenance Terminal and M2000
When no site information is configured, there is only the GTMU on the Board Configuration window. The status of the GTMU is Active Fault.
Step 3 Right-click an idle RFU slot in the Board Configuration window,
CAUTION
Double-click GTMU. Then, configure RXUs in the displayed Topology Configuration window. as shown in Figure 8-8. Figure 8-8 Board Configuration window
Step 4 Choose RXU from the shortcut menu, as shown in Figure 8-8. The Deploy RXU dialog box is displayed. Set Card Type to MRFU, as shown in Figure 8-9.
Issue Draft B (2011-03-10) Huawei Proprietary and Confidential Copyright Huawei Technologies Co., Ltd. 8-13
8 Commissioning the MBTS by Using Local Maintenance Terminal and M2000
3900 Series Multi-Mode Base Station Commissioning Guide
Figure 8-9 Configuring the MRFU
Step 5 Set Card No., Chain No., and Hop for the MRFU in the Deploy RXU dialog box. Step 6 In the Deploy RXU dialog box, click OK. The configuration of a new MRFU is complete. Double-click GTMU. The Topology Configuration window is displayed, as shown in Figure 8-10. Figure 8-10 Topology Configuration window
Step 7 Click Close. The Board Configuration window is displayed. Right-click an idle slot, and then choose the board to be configured from the shortcut menu.
8-14 Huawei Proprietary and Confidential Copyright Huawei Technologies Co., Ltd. Issue Draft B (2011-03-10)
3900 Series Multi-Mode Base Station Commissioning Guide
8 Commissioning the MBTS by Using Local Maintenance Terminal and M2000
Add PMU and FMU, as shown in Figure 8-11. Figure 8-11 Board Configuration window
Step 8 Set the related parameters. On the SMT, the parameters of EMU cannot be set and the parameters of PMU are default values. Therefore, no parameter setting is required. Step 9 Configure the APMU. The PMU is added for the BTS3900A and DBS3900. Perform the following steps to configure the new types of PMU, such as APM100 and APM30. 1. 2. 3. Click Board in the navigation tree. The Board Configuration and Board Management windows are displayed. Double-click Board Management. The Board Management window is displayed. In the Board Management window, right-click PMU, and then choose Parameter Management from the shortcut menu. The Parameter Management dialog box is displayed. On the Parameter Management dialog box, click Parameter Set. Select APM30 or other options under APMU Type according to the configuration data, as shown in Figure 8-12.
Huawei Proprietary and Confidential Copyright Huawei Technologies Co., Ltd. 8-15
4.
Issue Draft B (2011-03-10)
8 Commissioning the MBTS by Using Local Maintenance Terminal and M2000
3900 Series Multi-Mode Base Station Commissioning Guide
Figure 8-12 Parameter Management dialog box
Step 10 Click Close to complete the configuration of BTS boards. ----End
8.3.3 Configuring IP over E1 (Optional)
In IP over E1 mode, DHCP broadcasting detection fails if an intermediate transmission device not supporting DHCP relay is involved. To solve this problem, configure PPP or MLPPP links, static IP address, and routes on the SMT. In this case, PPP or MLPPP links are established after the BTS is reset, and the BTS obtains the configuration through unicast DHCP.
Context
NOTE
l You can perform the configuration without obtaining the SMT site management right. l The configuration takes effect after the BTS is reset. l If the BTS uses PPP links, Configuring PPP Links. If the BTS uses MLPPP links, Configuring MLPPP Links.
Configuring PPP Links
This describes how to configure PPP links for a BTS that works in IP over E1 mode.
8-16 Huawei Proprietary and Confidential Copyright Huawei Technologies Co., Ltd. Issue Draft B (2011-03-10)
3900 Series Multi-Mode Base Station Commissioning Guide
8 Commissioning the MBTS by Using Local Maintenance Terminal and M2000
Prerequisite
l l You have logged in to the BTS through the site maintenance terminal (SMT). The BTS uses PPP links.
Context
Table 8-2 lists the parameters related to configuring PPP links. Table 8-2 Parameters related to configuring PPP links Parameter Cabinet No. Subrack No. Slot No. PPP Link No. E1 Port No. Authentication Protocol Description Number of the cabinet where the port is located. Number of the subrack where the port is located. Number of the slot where the port is located. Number of a BTS PPP link. Number of the port on the BTS side. Type of the validation protocol for the PPP or MLPPP link negotiation. Value 0 to 62 0 to 254 0 to 23 0 to 15 0 to 23 l No l PAP l CHAP Authentication Mode PFC Validation mode of the PPP or MLPPP link negotiation. Whether to compress the protocol field of the PPP link. A flag bit indicates Whether to support the compression of the address and control fields. Local IP address of BTS PPP Link. l Server l Client l Yes l No l Yes l No 0.0.0.0 to 255.255.255.255 The IP address must be in the same network segment as Peer IP. Local IP Mask Peer IP Subnet mask of BTS PPP link. IP address of the peer end of BTS PPP Link. 0.0.0.0 to 255.255.255.255 0.0.0.0 to 255.255.255.255 The IP address must be in the same network segment as Local IP. 128 to 1500 Default Value: 1500
ACFC
Local IP
Max Receive Unit
Maximum length of a received packet. The value of this parameter is negotiated at both ends of a communication.
Issue Draft B (2011-03-10)
Huawei Proprietary and Confidential Copyright Huawei Technologies Co., Ltd.
8-17
8 Commissioning the MBTS by Using Local Maintenance Terminal and M2000
3900 Series Multi-Mode Base Station Commissioning Guide
Parameter Reset Timer
Description Restart Timer.
Value 1 to 65535 Default Value: 3000
User Name
Username to validate, for the PPP or MLPPP link negotiation.
1 to 64 characters This parameter is required only when Authentication Protocol is PAP or CHAP. 1 to 16 characters This parameter is required only when Authentication Protocol is PAP or CHAP. 1 to 31
Password
Password to validate, upon PPP or MLPPP link negotiation.
E1T1 Time Slot
Timeslot of the E1/T1 link carrying the PPP link. The timeslot of an E1 port cannot be used by different PPP links.
Procedure
Step 1 In the left pane of the Site Maintenance Terminal System window, click Site. In the right pane of the window, double-click IP OVER E1 Config. The IP over E1 Config window is displayed. Step 2 Click the Cfg PPP Link tab. The Cfg PPP Link tab page is displayed, as shown in Figure 8-13.
8-18
Huawei Proprietary and Confidential Copyright Huawei Technologies Co., Ltd.
Issue Draft B (2011-03-10)
3900 Series Multi-Mode Base Station Commissioning Guide
8 Commissioning the MBTS by Using Local Maintenance Terminal and M2000
Figure 8-13 Configuring PPP links
Step 3 Set the parameters according to Table 8-2. Step 4 Click Ok. After the configuration is complete, a message is displayed in the status bar of the IP over E1 Config window, indicating that the PPP link is configured successfully. Step 5 Reset the base station. After the configuration of the BTS is complete, reset the BTS by pressing the RST button on the BBU so that the configuration will take effect. ----End
Configuring MLPPP Links
This describes how to configure MLPPP links for a BTS that works in IP over E1 mode.
Prerequisite
l l You have logged in to the BTS through the site maintenance terminal (SMT). The BTS uses MLPPP links.
Context
Table 8-3 lists the parameters related to configuring MLPPP links.
Issue Draft B (2011-03-10) Huawei Proprietary and Confidential Copyright Huawei Technologies Co., Ltd. 8-19
8 Commissioning the MBTS by Using Local Maintenance Terminal and M2000
3900 Series Multi-Mode Base Station Commissioning Guide
Table 8-3 Parameters related to configuring MLPPP links Parameter MP Group No. Cabinet No. Subrack No. Slot No. Local IP Description Number of an MLPPP group on a BTS. Number of the cabinet where the port is located. Number of the subrack where the port is located. Number of the slot where the port is located. Local IP address of BTS MLPPP Group. Value 0 to 1 0 to 62 0 to 254 0 to 23 0.0.0.0 to 255.255.255.255 The IP address must be in the same network segment as Peer IP. 0.0.0.0 to 255.255.255.255 0.0.0.0 to 255.255.255.255 The peer IP address must be in the same network segment as Local IP. l Disable l Enable MC Code Frame encapsulation format supported by MP/MC. This parameter is required only when MC PPP is Enable. MC Class Number of MC priority levels. This parameter is required only when MC PPP is Enable. l Long Serial No l Short Serial No Default Value: 2 The value of MC Class dependent on the MC Code option: l When MC Code is Long Serial No, the value range is 1 to 8 (Default value: 8). l When MC Code is Short Serial No, the value range is 1 to 4 (Default value: 4). Authentication Protocol Type of the validation protocol for the PPP or MLPPP link negotiation. l None l PAP l CHAP
Local IP Mask Peer IP
Subnet mask of BTS MLPPP Group. IP address of the peer end of BTS MLPPP Group.
MC PPP
Is Support MCPPP
8-20
Huawei Proprietary and Confidential Copyright Huawei Technologies Co., Ltd.
Issue Draft B (2011-03-10)
3900 Series Multi-Mode Base Station Commissioning Guide
8 Commissioning the MBTS by Using Local Maintenance Terminal and M2000
Parameter Authentication Mode
Description Validation mode of the PPP or MLPPP link negotiation.
Value l Server l Client This parameter is required only when Authentication Protocol is PAP or CHAP.
PFC
Whether to compress the protocol field of the PPP link. A flag bit indicates Whether to support the compression of the address and control fields. Username to validate, for the PPP or MLPPP link negotiation.
l Yes l No l Yes l No 1 to 64 characters This parameter is required only when Authentication Protocol is PAP or CHAP. 1 to 16 characters This parameter is required only when Authentication Protocol is PAP or CHAP. 0 to 3 0 to 3 1 to 31
ACFC
User Name
Password
Password to validate, upon PPP or MLPPP link negotiation.
PPP Link No. E1 Port No. Time Slot
Number of a BTS PPP link. Number of the port on the BTS side Timeslot of the E1/T1 link carrying the PPP link. The timeslot of an E1 port cannot be used by different PPP links.
Procedure
Step 1 In the left pane of the Site Maintenance Terminal System window, click Site. In the right pane of the window, double-click IP OVER E1 Config. The IP over E1 Config window is displayed. Step 2 Click the Cfg MLPPP Link tab. The Cfg MLPPP Link tab page is displayed, as shown in Figure 8-14.
Issue Draft B (2011-03-10)
Huawei Proprietary and Confidential Copyright Huawei Technologies Co., Ltd.
8-21
8 Commissioning the MBTS by Using Local Maintenance Terminal and M2000
3900 Series Multi-Mode Base Station Commissioning Guide
Figure 8-14 Configuring MLPPP links
Step 3 Set the parameters according to Table 8-3. Step 4 Click Add Sub Link. The newly-added link is displayed in the MLPPP link list in the upper part of the Cfg MLPPP Link tab page. To remove a configured MLPPP link, click the link in the MLPPP link list, and then click Del Sub Link. Step 5 Reset the base station. After the configuration of the BTS is complete, reset the BTS by pressing the RST button on the BBU so that the configuration takes effect. ----End
Configuring Static IP Address and Route
This describes how to configure the static IP address and route for a BTS that works in IP over E1 mode.
Prerequisite
You have logged in to the BTS through the site maintenance terminal (SMT).
8-22
Huawei Proprietary and Confidential Copyright Huawei Technologies Co., Ltd.
Issue Draft B (2011-03-10)
3900 Series Multi-Mode Base Station Commissioning Guide
8 Commissioning the MBTS by Using Local Maintenance Terminal and M2000
Context
CAUTION
l Before configuring the route, set Static IP Switch to ENABLE, and set the IP address of the BTS. l If static IP address is applied, a BTS cannot obtain routes automatically. That is, all routes must be configured at the near end. At least one route must be configured, with DST IP set to the IP address of the BSC and Gateway set to the IP address of the peer device. l Currently, PPP links and MLPPP links do not support next hop routing. Therefore, only the output port IP address can be configured and the next hop IP address cannot be configured for a PPP link or MLPPP link. l A newly-configured route will overwrite the original one. This section takes the following IP addresses as an example: Item IP address and mask of the BSC IP address and mask of the BTS IP address and mask of the BSC peer device IP address and mask of the BTS peer device Value 10.10.1.1/24 10.10.2.2/24 10.10.1.2/24 10.10.2.1/24
Procedure
Step 1 In the left pane of the Site Maintenance Terminal System window, click Site. In the right pane of the window, double-click IP OVER E1 Config. The IP over E1 Config window is displayed. Step 2 Click the Config Static IP tab. The Config Static IP tab page is displayed. Step 3 Click Config Static IP. The IP Over E1 Static IP dialog box is displayed. Step 4 Configure the static IP address. 1. 2. 3. 4. 5. In the IP Over E1 Static IP dialog box, click the Config tab. Set Static IP Switch to ENABLE. Set Communication Type to PPP/MP IP. Set the IP addresses and masks of the BTS and the BSC. Click OK, as shown in Figure 8-15.
Issue Draft B (2011-03-10)
Huawei Proprietary and Confidential Copyright Huawei Technologies Co., Ltd.
8-23
8 Commissioning the MBTS by Using Local Maintenance Terminal and M2000
3900 Series Multi-Mode Base Station Commissioning Guide
Figure 8-15 Configuring static IP addresses
Step 5 Query the IP address configuration 1. 2. In the IP Over E1 Static IP dialog box, click the Query tab. Click Query. The IP address configuration that has taken effect is displayed in the Query Result area, as shown in Figure 8-16.
8-24
Huawei Proprietary and Confidential Copyright Huawei Technologies Co., Ltd.
Issue Draft B (2011-03-10)
3900 Series Multi-Mode Base Station Commissioning Guide
8 Commissioning the MBTS by Using Local Maintenance Terminal and M2000
Figure 8-16 Querying static IP addresses
Step 6 Configure the route. 1. 2. In the IP Over E1 Static IP dialog box, click the Config Router tab. The Config Router tab page is displayed. Click Click Config Router>>. The Config Router dialog box is displayed, as shown in Figure 8-17.
Issue Draft B (2011-03-10)
Huawei Proprietary and Confidential Copyright Huawei Technologies Co., Ltd.
8-25
8 Commissioning the MBTS by Using Local Maintenance Terminal and M2000
3900 Series Multi-Mode Base Station Commissioning Guide
Figure 8-17 Configuring the route
3. 4.
Set DST IP, DST IP Mask, Interface Type, Interface No, PRI, and Router Num according to the actual situation. Click Add to add a route. l To add several routes, repeat Step 6.3 to Step 6.4. l To remove a configured route, select the route in the list, and click Delete.
5. 1. 2.
Click Config Para to send the configured data to the BTS. Click the Query tab. Click Query, as shown in Figure 8-18.
Step 7 Query the route information.
8-26
Huawei Proprietary and Confidential Copyright Huawei Technologies Co., Ltd.
Issue Draft B (2011-03-10)
3900 Series Multi-Mode Base Station Commissioning Guide
8 Commissioning the MBTS by Using Local Maintenance Terminal and M2000
Figure 8-18 Querying route information
Step 8 Reset the base station. After checking that the configuration is correct, reset the BTS by pressing the RST button on the BBU so that the configuration will take effect. ----End
Deleting the Static IP Address
This describes how to delete the static IP address of a BTS that works in IP over E1 mode.
Procedure
Step 1 In the left pane of the Site Maintenance Terminal System window, click Site. In the right pane of the window, double-click IP OVER E1 Config. The IP over E1 Config window is displayed. Step 2 Click the Config Static IP tab. The Config Static IP tab page is displayed. Step 3 Click Config Static IP. The IP Over E1 Static IP dialog box is displayed. Step 4 Set Static Ip Switch to Disable, as shown in Figure 8-19.
Issue Draft B (2011-03-10) Huawei Proprietary and Confidential Copyright Huawei Technologies Co., Ltd. 8-27
8 Commissioning the MBTS by Using Local Maintenance Terminal and M2000
3900 Series Multi-Mode Base Station Commissioning Guide
Figure 8-19 Disabling static IP address
Step 5 Click OK. ----End
Querying Link Status
This describes how to query the status of PPP or MLPPP links of the BTS that works in IP Over E1 mode.
Prerequisite
You have logged in to the BTS through the site maintenance terminal (SMT).
Context
l If PPP links are configured, the query result consists of the following information: cabinet No., subrack No., slot No., PPP link No., link status, E1 port No., timeslot No., local IP address, local subnet mask, peer IP address, number of received packets, number of sent packets, number of received bytes, number of sent bytes, LCP negotiation state, IPCP negotiation state, maximum received unit, protocol field compress, address and control field compress, reset timer. If MLPPP links are configured, the query result consists of the following information: cabinet No., subrack No., slot No., MLPPP link group No., link status, configured number
Huawei Proprietary and Confidential Copyright Huawei Technologies Co., Ltd. Issue Draft B (2011-03-10)
8-28
3900 Series Multi-Mode Base Station Commissioning Guide
8 Commissioning the MBTS by Using Local Maintenance Terminal and M2000
of links, successfully-negotiated number of links, configured link No., successfullynegotiated link No., local IP address, local subnet mask, peer IP address, number of received packets, number of sent packets, number of received bytes, number of sent bytes, LCP negotiation state, IPCP negotiation state, maximum received unit, multi-level PPP. Table 8-4 lists the parameter description. Table 8-4 Parameters in the Query Link Status window Parameter Cabinet No. Subrack No. Slot No. Link Type Description Number of the cabinet where the port is located. Number of the subrack where the port is located. Number of the slot where the port is located. Link type. Value 0 to 62 0 to 254 0 to 23 l PPP l MLPPP Link No. Clear Number of a BTS PPP link. Clear information. 0 to 3 l Yes l No
Procedure
Step 1 In the left pane of the Site Maintenance Terminal System window, click Site. In the right pane of the window, double-click IP OVER E1 Config. The IP over E1 Config window is displayed. Step 2 Click the Query Link Status tab. The Query Link Status tab page is displayed, as shown in Figure 8-20.
Issue Draft B (2011-03-10)
Huawei Proprietary and Confidential Copyright Huawei Technologies Co., Ltd.
8-29
8 Commissioning the MBTS by Using Local Maintenance Terminal and M2000
3900 Series Multi-Mode Base Station Commissioning Guide
Figure 8-20 Querying the link status
Step 3 Set the following query conditions: Cabinet No., Subrack No., Slot No., Link Type, Link No., and Clear. Step 4 Click Query. ----End
Querying Configurations
This describes how to query the PPP or MLPPP links configured for a BTS that works in IP Over E1 mode.
Prerequisite
You have logged in to the BTS through the site maintenance terminal (SMT).
Context
l If PPP links are configured, the query result consists of the following information: cabinet No., subrack No., slot No., PPP link No., validation protocol type, validation mode, user name, password, local IP address, local subnet mask, peer IP address, maximum received unit, protocol field compress, address and control field compress, reset timer, E1 port No., and timeslot No.. If MLPPP links are configured, the query result consists of the following information: cabinet No., subrack No., slot No., MLPPP link group No., validation protocol type,
Huawei Proprietary and Confidential Copyright Huawei Technologies Co., Ltd. Issue Draft B (2011-03-10)
8-30
3900 Series Multi-Mode Base Station Commissioning Guide
8 Commissioning the MBTS by Using Local Maintenance Terminal and M2000
validation mode, user name, password, local IP address, local subnet mask, peer IP address, multi-level PPP, MC code, number of MC priority levels, protocol field compress, address and control field compress, PPP link No., E1 port No., and timeslot No..
Procedure
Step 1 In the left pane of the Site Maintenance Terminal System window, click Site. In the right pane of the window, double-click IP OVER E1 Config. The IP over E1 Config window is displayed. Step 2 Click the Query Link Cfg tab page. The Query Link Cfg tab page is displayed, as shown in Figure 8-21. Figure 8-21 Querying the link configuration
Step 3 Click Query. ----End
8.3.4 Setting the Static IP Address of the IP over FE BTS (Optional)
This section describes how to set the static IP address of the IPoFE BTS. In the case of layer 3 networking, the intermediate transport equipment cannot implement the DHCP relay function and the DHCP broadcast detection cannot be implemented. In this case, you can set the static IP address on the BTS side, and the BTS obtains the configuration information through the
Issue Draft B (2011-03-10) Huawei Proprietary and Confidential Copyright Huawei Technologies Co., Ltd. 8-31
8 Commissioning the MBTS by Using Local Maintenance Terminal and M2000
3900 Series Multi-Mode Base Station Commissioning Guide
unicast DHCP. The static IP configuration involves the IP address and route, which can be set and queried.
Prerequisite
l l l You have logged in to the BTS through the SMT. The static IP network has been deployed. You have obtained the site management right.
Procedure
Step 1 In the left pane of the Site Maintenance Terminal System window, select Site. In the right pane of the window, double-click IP over FE Static IP. The Caution dialog box is displayed, as shown in Figure 8-22. Figure 8-22 Caution dialog box
Step 2 Confirm the static IP network, and then click OK. The Static IP dialog box is displayed, as shown in Figure 8-23.
8-32
Huawei Proprietary and Confidential Copyright Huawei Technologies Co., Ltd.
Issue Draft B (2011-03-10)
3900 Series Multi-Mode Base Station Commissioning Guide
8 Commissioning the MBTS by Using Local Maintenance Terminal and M2000
Figure 8-23 Static IP dialog box
Step 3 On the Config IP tab page, set the IP addresses of the BTS and BSC and other related parameters.
NOTE
l The IP addresses and VLAN parameters can be set only after Static IP Status is set to Enable. l In IP over FE mode, Com Type can be set to Port IP or Logical IP. If Com Type is set to Port IP, you only need to set the IP address of the BTS and do not need to set the IP address of FE0 or FE1. If Com Type is set to Logical IP, you need to set the IP addresses of the BTS, FE0, and FE1 when the active/standby route of the BTS is required in the remote BSC data planning. l The IP address of the BSC is the IP address of the interface board on the BSC that connects the BTS to the BSC. l When an Ethernet cable is connected to the FE0 port on the GTMU, set the Port No to 0. When an optical cable is connected to the FE1 port on the GTMU, set the Port No to 1.
Step 4 Click Config Para to complete the settings of the IP addresses and VLAN parameters. Step 5 Click the Config Router tab. On the Config Router tab page, set the route of the BTS, as shown in Figure 8-24.
Issue Draft B (2011-03-10)
Huawei Proprietary and Confidential Copyright Huawei Technologies Co., Ltd.
8-33
8 Commissioning the MBTS by Using Local Maintenance Terminal and M2000
3900 Series Multi-Mode Base Station Commissioning Guide
Figure 8-24 Static IP dialog box
Step 6 Click Add to add a route.
NOTE
l To add another route, repeat Step 5 through Step 6. To delete a route, select the route to be deleted, and then click Delete. l In the static IP network, the BTS cannot automatically obtain the route. All the routes must be set on the BTS side. When the IP address of the BTS is the port IP address, you need to set both the route to the port IP address of the BSC and the route to the service IP address of the BSC. When the IP address of the BTS is the device IP address, you need to set both the route to the port IP address and service IP address of the BSC for each port of the BTS. l A new route will overwrite the original route. To delete all the static IP addresses, set Static IP Status to Disable on the Config IP tab page.
Step 7 Click Config Para to complete the setting of the route. Step 8 Click the Query tab. On the Query tab page, click Query to query the static IP addresses, as shown in Figure 8-25.
8-34
Huawei Proprietary and Confidential Copyright Huawei Technologies Co., Ltd.
Issue Draft B (2011-03-10)
3900 Series Multi-Mode Base Station Commissioning Guide
8 Commissioning the MBTS by Using Local Maintenance Terminal and M2000
Figure 8-25 Query tab page
Step 9 Reset the BTS to validate the settings of the static IP address. Press the RST button on the GTMU panel of the BBU to reset the BTS. ----End
8.4 Checking the Transmission Between the BBU and the BSC on the BTS Side
This section describes how to check the status of the LEDs on the panels of the GTMU and UTRP (if the UTRP is installed) and how to check the connections of the E1 cable and E1 surge protection transfer cable to ensure that the BBU properly communicates with the BSC.
Prerequisite
l l The BBU is properly connected to the BSC through an E1/T1 cable. The BBU and the BSC are successfully powered on.
Context
Distinguish the TX and RX of the E1/TI physical connection according to the following tables:
Issue Draft B (2011-03-10) Huawei Proprietary and Confidential Copyright Huawei Technologies Co., Ltd. 8-35
8 Commissioning the MBTS by Using Local Maintenance Terminal and M2000
3900 Series Multi-Mode Base Station Commissioning Guide
l l
E1 coaxial cable, see Table 8-5. E1 twisted pair cable, see Table 8-6.
Table 8-5 Pin assignment for the wires of the 75-ohm E1 coaxial cable Pins of the DB26 Male Connector X1.1 X1.2 X1.3 X1.4 X1.5 X1.6 X1.7 X1.8 X1.19 X1.20 X1.21 X1.22 X1.23 X1.24 X1.25 X1.26 Wire Type Tip Ring Tip Ring Tip Ring Tip Ring Tip Ring Tip Ring Tip Ring Tip Ring 8 6 4 2 7 5 3 Coaxial Series No. 1 Cable Label RX1+ RX1RX2+ RX2RX3+ RX3RX4+ RX4TX1+ TX1TX2+ TX2TX3+ TX3TX4+ TX4-
Table 8-6 Pin assignment for the wires of the 120-ohm E1 twisted pair cable Pins of the DB26 Male Connector X.1 X.2 X.3 X.4 X.5 X.6 Wire Color Blue White Orange White Green White Twisted pair cable Twisted pair cable Wire Type Twisted pair cable Cable Labels RX1+ RX1RX2+ RX2RX3+ RX3-
8-36
Huawei Proprietary and Confidential Copyright Huawei Technologies Co., Ltd.
Issue Draft B (2011-03-10)
3900 Series Multi-Mode Base Station Commissioning Guide
8 Commissioning the MBTS by Using Local Maintenance Terminal and M2000
Pins of the DB26 Male Connector X.7 X.8 X.19 X.20 X.21 X.22 X.23 X.24 X.25 X.26
Wire Color Brown White Gray White Blue Red Orange Red Green Red
Wire Type Twisted pair cable
Cable Labels RX4+ RX4-
Twisted pair cable
TX1+ TX1-
Twisted pair cable
TX2+ TX2-
Twisted pair cable
TX3+ TX3-
Twisted pair cable
TX4+ TX4-
Procedure
Step 1 Check whether the UTRP is installed. If it is installed, perform the check based on the following table. If it is not installed, go to Step 2. If ... Then ...
The RUN LED is on for 1s and off for 1s The board properly works according to the and the ALM LED is off. configuration. Then, go to Step 2. The RUN LED is on for 0.125s and off for 0.125s. The board is not configured or software is being loaded to the board. After the board is configured or the loading is complete, go to Step 2. The E1/T1 link is faulty. Go to Step 4.
The RUN and ALM LED are in other states.
Step 2 Check whether the settings of DIP switch meet the field requirements. if not, modify the settings of DIP switch as required. Step 3 Check the status of the LEDs LIU0 to LIU3 on the panel of the GTMU in the BBU. The LEDs LIU0 to LIU3 correspond to links 1 to 4 of the E1/T1 cable respectively. Each link has one TX line and one RX line. If ... The LED is off Then ... The E1/T1 link is normal. End this task.
Issue Draft B (2011-03-10)
Huawei Proprietary and Confidential Copyright Huawei Technologies Co., Ltd.
8-37
8 Commissioning the MBTS by Using Local Maintenance Terminal and M2000
3900 Series Multi-Mode Base Station Commissioning Guide
If ...
Then ...
The LED is on or on for 0.125s and off for 0.125s. The E1/T1 link is faulty. Go to Step 4.
NOTE
You need to check the status of only the LIU LED corresponding to the E1/T1 link in use. The LIU LEDs corresponding to the unused E1/T1 links are on. l For the BBUs that are not connected in cascading mode, if the LIU LED for the E1/T1 link is off, the communication between the BBU and the BSC is normal. If the LIU LED is on, the communication is abnormal. l For the BBUs that are connected in cascading mode, if the LIU LEDs on the E1 ports corresponding to level 1 BBU and level 2 BBU are off, the communication is normal. If multiple BBUs are connected in cascading mode, check the LEDs of the corresponding links. l If the BBU and the BSC form a ring, check the LIU LEDs corresponding to the links in the ring. To check the inter-BBU connections, check the corresponding LEDs of the cascaded BBUs.
Step 4 Check the connections and connectors at both ends of the cables. If a connector is damaged, replace it. If ... The UELP is configured Then ... l Check the connection between the E1/T1 cable and the OUTSIDE port on the panel of the UELP. l Check the connection between the E1 surge protection transfer cable and the INSIDE port on the panel of the UELP. l Check the connection between the E1 surge protection transfer cable and the E1/T1 port on the panel of the GTMU. The UELP is not configured Check the connection between the E1/T1 cable and the E1/T1 port on the panel of the GTMU.
Step 5 At the DDF on the BTS side, check whether the connectors of the E1/T1 link on which the communication is abnormal are properly soldered. Poor jointing may cause poor E1/T1 connection. Step 6 Perform a physical loopback test on the E1/T1 cable where the communication is abnormal. Check whether the transmission of the E1/T1 cable is normal on the BTS side. 1. For a pair of E1s/T1s connecting the BTS and BSC through the DDF, port A is connected to port C, and port B is connected to port D. In the loopback test, disconnect port A from port C, and port B from port D, and then connect port A to port B, as shown in Figure 8-26. In this way, the TX end and RX end of the E1/T1 cable are connected and the physical loopback is formed on the BTS side.
8-38
Huawei Proprietary and Confidential Copyright Huawei Technologies Co., Ltd.
Issue Draft B (2011-03-10)
3900 Series Multi-Mode Base Station Commissioning Guide
8 Commissioning the MBTS by Using Local Maintenance Terminal and M2000
Figure 8-26 Physical loopback of the E1/T1 cable at the DDF
2.
Check the status of the LIU LEDs on the panel of the GTMU. If ... The LEDs are off. Then ... The E1/T1 connections are normal on the BTS side. The problem may be the abnormal connection between the BTS and the BSC or the abnormal connection on the BSC side. In this case, end the check, and contact the technical support engineer on the BSC side to clear the fault. The cable connections on the BTS side are abnormal. Clear the fault on the BTS side.
The LEDs are on or on for 0.125s and off for 0.125s 3.
Set the E1s/T1s at the DDF on the BTS side from physical loopback to normal connection. Ensure that the connections are sound.
Step 7 Check the E1/T1 connections at the DDF. Ensure that the TX and RX ends of the E1 cables are connected properly. See Context to distinguish the TX and RX of the E1/T1 connections. ----End
8.5 Locking RXU Traffic Capability
This section describes how to configure and query the maximum output power of an RXU. The maximum output power of an RXU is locked to meet the requirement of the local administrative department and to avoid unintended modification or operation on the maximum output power of the RXU.
Prerequisite
l l l l The BTS is powered on. You have logged in to the BTS through the site maintenance terminal (SMT). The RXU is securely connected. You have obtained the maximum output power of the BTS.
Context
The function is applicable to only RRU3029, RRU3928, RRU3929, MRFUd, MRFUe and MRFU V2(P900M).
Issue Draft B (2011-03-10) Huawei Proprietary and Confidential Copyright Huawei Technologies Co., Ltd. 8-39
8 Commissioning the MBTS by Using Local Maintenance Terminal and M2000
3900 Series Multi-Mode Base Station Commissioning Guide
8.5.1 Configuring RXU Traffic Capability This section describes how to configure the maximum output power of an RXU through the site maintenance terminal (SMT). 8.5.2 Querying RXU Traffic Capability This section describes how to query the maximum output power of an RXU and how to check whether the configuration has taken effect.
8.5.1 Configuring RXU Traffic Capability
This section describes how to configure the maximum output power of an RXU through the site maintenance terminal (SMT).
Prerequisite
l l l l You have logged in to the BTS through the SMT. The RXU is securely connected. The BTS is powered on. You have obtained the maximum output power of the BTS.
Context
l l l After configuring the maximum output power of an RXU, reset the RXU manually to make the configuration take effect. If a BTS has multiple RXU boards, reset all the RXU boards manually after the configuration is complete. After the RXU is reset, query the traffic capability to check whether the configuration has taken effect. For details, see 8.5.2 Querying RXU Traffic Capability.
Table 8-7 lists the parameters related to configuring RXU traffic capability. Table 8-7 Parameters related to configuring RXU traffic capability Name CabinetNo SubRrackNo SlotNo TxChNo Description Number of the cabinet Number of the subrack where the BTS board is located Number of the slot where the BTS board is located Antenna pass number Value 0 to 62 0 to 254 0 to 23 0 to 1 l 0 indicates Pass A l 1 indicates Pass B
8-40
Huawei Proprietary and Confidential Copyright Huawei Technologies Co., Ltd.
Issue Draft B (2011-03-10)
3900 Series Multi-Mode Base Station Commissioning Guide
8 Commissioning the MBTS by Using Local Maintenance Terminal and M2000
Name MaxOutPutPower (10mW)
Description Maximum output power of the transmit channel of a TRX module. (Unit: mW)
Value l The value 0 of this parameter indicates that the power lock is cleared. l The value of this parameter must be integer times 500 mW, such as 0mW, 500mW, 1000mW, and 1500mW.
Procedure
Step 1 In the left pane of the Site Maintenance Terminal System window, click Site. In the right pane of the window, double-click Lock RXU Traffic Capability. The Lock RXU Traffic Capability window is displayed, as shown in Figure 8-27. Figure 8-27 Configuring RXU traffic capability
Step 2 Set the parameters Cabinet No., Subrack No., Slot No., TX Channel No., and Max Output Power based on the actual situation. Step 3 Click Set. Step 4 Reset the RXU to make the configuration take effect. ----End
Issue Draft B (2011-03-10) Huawei Proprietary and Confidential Copyright Huawei Technologies Co., Ltd. 8-41
8 Commissioning the MBTS by Using Local Maintenance Terminal and M2000
3900 Series Multi-Mode Base Station Commissioning Guide
8.5.2 Querying RXU Traffic Capability
This section describes how to query the maximum output power of an RXU and how to check whether the configuration has taken effect.
Prerequisite
l l l You have logged in to the BTS through the site maintenance terminal (SMT). The RXU is securely connected. The BTS is powered on.
Context
Table 8-8 lists the parameters related to querying RXU traffic capability. Table 8-8 Querying RXU traffic capability Name Query Para CabinetNo SubRackNo SlotNo Query Result RXU Hardware Output Power Value A (10mW) RXU Output Power Value A (10mW) Description Number of the cabinet. Number of the subrack. Number of the slot. Maximum output power of path A in the hardware specification. Configured maximum output power of path A. If the traffic capability is not configured, the hardware specification is used as the value of this parameter. Maximum output power of path B in the hardware specification. Configured maximum output power of path B. If the traffic capability is not configured, the hardware specification is used as the value of this parameter. Value 0 to 62 0 to 254 0 to 23
RXU Hardware Output Power Value B (10mW) RXU Output Power Value B (10mW)
Procedure
Step 1 In the left pane of the Site Maintenance Terminal System window, click Site. In the right pane of the window, double-click Lock RXU Traffic Capability.
8-42 Huawei Proprietary and Confidential Copyright Huawei Technologies Co., Ltd. Issue Draft B (2011-03-10)
3900 Series Multi-Mode Base Station Commissioning Guide
8 Commissioning the MBTS by Using Local Maintenance Terminal and M2000
The Lock RXU Traffic Capability window is displayed, Step 2 Click the Query Config tab. The Query Config tab page is displayed, as shown in Figure 8-28. Figure 8-28 Querying RXU traffic capability
Step 3 Set the parameters Cabinet No., Subrack NO., and Slot No. in the Query Para area based on the actual situation. Step 4 Click Query. The queried result is displayed in the Query Result area of the Query Config tab page. ----End
8.6 Running the NodeB LMT
To run the NodeB LMT, you need to first set the IP address of the LMT client, connect the base station and the LMT, and then log in to the LMT. 8.6.1 Setting the IP address of the LMT Client This section describes how to set the IP address of the LMT client. You must set a correct IP address of the LMT client before logging in to the LMT. The following procedure is performed on the Windows XP system. 8.6.2 Locally Connecting the NodeB LMT PC to the NodeB This describes how to connect the LMT PC to the BBU3900 in local maintenance mode to operate and maintain the NodeB. 8.6.3 Logging In to the LMT
Issue Draft B (2011-03-10) Huawei Proprietary and Confidential Copyright Huawei Technologies Co., Ltd. 8-43
8 Commissioning the MBTS by Using Local Maintenance Terminal and M2000
3900 Series Multi-Mode Base Station Commissioning Guide
This section describes how to log in to the NodeB LMT.
8.6.1 Setting the IP address of the LMT Client
This section describes how to set the IP address of the LMT client. You must set a correct IP address of the LMT client before logging in to the LMT. The following procedure is performed on the Windows XP system.
Prerequisite
The TCP/IP protocol is installed on the LMT client.
Context
In remote maintenance mode, you need ; IP 1, and IP 2. IP 1 stands for the IP address of the LMT client. IP 2 stands for the external IP address of the entity directly connected to the LAN where the LMT client is located, for example, the external IP address of the RNC BAM. IP 1 and IP 2 must be on the same network segment, as shown in Figure 8-29. Figure 8-29 IP addresses in remote maintenance mode
CAUTION
Ensure that the IP address of the LMT client does not conflict with the IP address of another computer within the same LAN.
Procedure
Step 1 On Windows XP, choose Start > Control Panel. If... The control panel is displayed in category view The control panel is displayed in classic view Then... Go to Step 2. Go to Step 3.
Step 2 Click Network and Internet Connections, and then go to Step 3.
8-44 Huawei Proprietary and Confidential Copyright Huawei Technologies Co., Ltd. Issue Draft B (2011-03-10)
3900 Series Multi-Mode Base Station Commissioning Guide
8 Commissioning the MBTS by Using Local Maintenance Terminal and M2000
Step 3 Double-click Network Connections. The Network Connections dialog box is displayed. Rightclick Local Area Connection. Step 4 Choose Properties from the shortcut menu. The Local Area Connection Properties dialog box is displayed. Step 5 Select Internet Protocol (TCP/IP). Step 6 Click Properties. The Internet Protocol (TCP/IP) Properties dialog box is displayed. Step 7 Select Use the following IP address. Step 8 Set the IP address, subnet mask, and default gateway of the LMT client. For details, see Table 8-9. Table 8-9 IP parameters of the LMT client for commissioning on the NodeB side Parameter IP Address Description The IP address of the LMT client is on the same network segment as the IP address of the NodeB local maintenance channel. In local maintenance mode, the IP address of the NodeB is 17.21.2.15 by default. Subnet Mask Default Gateway The subnet mask of the LMT client is the same as that of the NodeB local maintenance channel.
NOTE
The IP addresses on the same network segment correspond to the same subnet masks and subnet addresses (subnet mask AND IP address).
Step 9 Click OK to complete the settings. ----End
8.6.2 Locally Connecting the NodeB LMT PC to the NodeB
This describes how to connect the LMT PC to the BBU3900 in local maintenance mode to operate and maintain the NodeB.
Prerequisite
The IP address of the LMT PC and that of the NodeB local maintenance channel are in the same network segment.
Procedure
Step 1 To connect the LMT PC to the NodeB, perform the following steps: Connect the Ethernet port of the LMT PC to the maintenance-oriented Ethernet port of the BBU3900 with a crossover cable, as shown in Figure 8-30.
Issue Draft B (2011-03-10) Huawei Proprietary and Confidential Copyright Huawei Technologies Co., Ltd. 8-45
8 Commissioning the MBTS by Using Local Maintenance Terminal and M2000
3900 Series Multi-Mode Base Station Commissioning Guide
Figure 8-30 Connecting LMT PC and BBU3900 in local maintenance mode
(1) BBU3900
(2) Crossover cable
(3) LMT PC
Step 2 On the LMT PC, choose Start > Run, and then run the cmd command in the Run dialog box. The command window is displayed. Step 3 Run ping target_name -t and verify the connection between the LMT PC and the NodeB. Where, target_name represents the IP address of the NodeB local maintenance channel. ----End
8.6.3 Logging In to the LMT
This section describes how to log in to the NodeB LMT.
Prerequisite
The communication between the LMT client and the NodeB is normal.
Procedure
Step 1 Choose Start > All Programs > HUAWEI Local Maintenance Terminal. If the Local Maintenance Terminal is started, choose System > Logout, or click dialog box is displayed, as shown in Figure 8-31. . The User Login
8-46
Huawei Proprietary and Confidential Copyright Huawei Technologies Co., Ltd.
Issue Draft B (2011-03-10)
3900 Series Multi-Mode Base Station Commissioning Guide
8 Commissioning the MBTS by Using Local Maintenance Terminal and M2000
Figure 8-31 User Login dialog box
Table 8-10 describes the fields in the User Login dialog box. Table 8-10 Fields in the User Login dialog box Field User Name Description Type the user name of the NodeB. By default, the user name is admin. The user name is mandatory and case-sensitive. Password of the NodeB. By default, the password is NodeB. The password consists of 6 to 16 alphanumeric and case-sensitive characters. Select the name and IP address of the LMT client that is connected to the NodeB. Click to edit the office information. When you log in to the NodeB locally through the LMT, the IP address of the office is the same as the IP address of the NodeB local maintenance channel. Proxy Server Leave this field blank. Ensure that you do not select the check box.
Password
Office
Step 2 In the Office area, set IP Address and Office. Step 3 Type the user name and password in corresponding text boxes. Step 4 Click Login to log in to the NodeB. Step 5 If a dialog box is displayed, as shown in Figure 8-32, you can infer that the language version of the NodeB does not match that of the LMT. In this case, switch the NodeB language so that you can log in to the NodeB through the LMT.
Issue Draft B (2011-03-10)
Huawei Proprietary and Confidential Copyright Huawei Technologies Co., Ltd.
8-47
8 Commissioning the MBTS by Using Local Maintenance Terminal and M2000
3900 Series Multi-Mode Base Station Commissioning Guide
Figure 8-32 Switching the language
CAUTION
The NodeB is reset after you switch the NodeB language. Step 6 Click Yes to switch the NodeB language.
NOTE
If you click No, a dialog box is displayed, indicating The language of NE differs from LMT. Click OK and you can still log in to the NodeB. This operation, however, may cause the following effects: l The language of the message reported by the NodeB does not match that of the LMT. l The message cannot be parsed during software management.
----End
8.7 Upgrading the NodeB Software and Downloading the Data Configuration File
This section describes how to upgrade the NodeB software, download the data configuration file, and activate the NodeB on the LMT. The software and the configuration data take effect after the NodeB resets automatically.
Prerequisite
l l l l You have logged in to the NodeB LMT. The FTP server functions properly and is connected to the NodeB in the same Intranet. There is no firewall between the FTP server and the NodeB. The FTP user can access a specified directory.
Procedure
Step 1 In the navigation tree of the NodeB LMT window, click the MML Commands tab. Run the LST VER command to query the active software version. If... The active software version is consistent with the target software version,
8-48
Then... Download only the data configuration file and check that it takes effect.
Issue Draft B (2011-03-10)
Huawei Proprietary and Confidential Copyright Huawei Technologies Co., Ltd.
3900 Series Multi-Mode Base Station Commissioning Guide
8 Commissioning the MBTS by Using Local Maintenance Terminal and M2000
If... The active software version is inconsistent with the target software version,
Then... Download the target version software package and data configuration file, check that the data configuration file takes effect, and activate the NodeB.
Step 2 Click the Maintenance tab in the navigation tree. Step 3 Choose Software Management > Software Update. The Software Update dialog box is displayed. Step 4 Select Upgrade NodeB Software in the dialog box. Click Next. The Update NodeB Software dialog box is displayed. Step 5 Select Download Data Configuration File, Download NodeB Software Package, Download by Configuration, Effective Data Configuration File, and Activate NodeB Software in sequence, and set the directory for downloading the data configuration file and NodeB software package.
NOTE
l You are advised to select Download by Configuration. If it is not selected, a dialog box is displayed, prompting that this may cause software download failure. Click OK to start downloading the software. Click Cancel to select again, and download the software by configuration. l If you select Download by Configuration, the NodeB selectively downloads required board software packages from the relay server according to the configured board type. In this manner, the total amount of data to be downloaded is reduced, thus reducing download time and saving storage space.
Step 6 Click Next. A confirmation dialog box is displayed. Step 7 Click Yes. A dialog box is displayed, indicating the status and the progress of the procedure.
CAUTION
l The NodeB is automatically reset, and the new version of the NodeB software is enabled after the activation. l If the software activation fails, the NodeB software cannot operate properly. You need to reactivate the NodeB software in the standby file directory or reinstall the NodeB software. ----End
8.8 Setting the Maximum Output Power of RRU or RFU (NodeB)
Set the maximum output power of the RRU or RFU on site, according to the local regulations on power specifications.
Prerequisite
l The RRU or RFU is connected properly.
Huawei Proprietary and Confidential Copyright Huawei Technologies Co., Ltd. 8-49
Issue Draft B (2011-03-10)
8 Commissioning the MBTS by Using Local Maintenance Terminal and M2000
3900 Series Multi-Mode Base Station Commissioning Guide
The LMT communicates properly with the NodeB.
Context
The maximum output power of the RRU or RFU is specified by the local operator. The function is applicable to only RRU3828, RRU3829, RRU3928, RRU3929, WRFUd, MRFUd, MRFUe and MRFU V2(P900M).
Procedure
Step 1 Run the DSP RRU command to query the cabinet/subrack/slot number, TX channel number, and maximum output power of the RRU or RFU. Step 2 Run the LOC RRUTC command to set the maximum output power of the RRU or RFU.
NOTE
The LOC RRUTC command is used to set the maximum output power of one RRU or RFU at a time. If the maximum output power exceeds the power specifications supported by the RRU or RFU, do not set the maximum output power.
Step 3 Run the RST BRD command to reset the RRU or RFU.
NOTE
The RST BRD command is used to reset one RRU or RFU at a time.
Step 4 Run the DSP TXBRANCH command to check that the maximum output power of each RRU or RFU is set successfully. If... The maximum TX power of each RRU or RFU is set successfully The maximum TX power of each RRU or RFU is not set successfully Then... End this task.
Check whether the maximum output power exceeds the power specifications supported by the RRU or RFU. Set the maximum output power again. If the setting of the maximum output power still fails, contact Huawei for technical support.
NOTE
Before return the RRU or RFU to the warehouse, run the LOC RRUTC command and set TXMAXPWR to 0.
----End
8.9 Running the eNodeB LMT
You can maintain the eNodeB by logging on to the LMT. Alternatively, you can maintain the eNodeB on the M2000.
Prerequisite
The JRE plug-in jre-6u11-windows-i586-p-s.exe is installed before you use the LMT. JAVA Platform Standard Edition Runtime Environment (JRE) is a standard JAVA plug-in and it must
8-50 Huawei Proprietary and Confidential Copyright Huawei Technologies Co., Ltd. Issue Draft B (2011-03-10)
3900 Series Multi-Mode Base Station Commissioning Guide
8 Commissioning the MBTS by Using Local Maintenance Terminal and M2000
be installed on the LMT computer in advance. You can download the JRE plug-in at http:// java.com/ or http://support.huawei.com/. l l l If the JRE plug-in is not installed, you are prompted to install it when using the LMT. If installed JRE is not the latest version, you are prompted to upgrade it when logging on to the LMT. You are advised to remove the early version and then to install the latest version. If you cannot log on to the LMT after JRE upgrade, restart the browser and log on to the LMT again.
Context
There are two types of LMT users, local user and emergency (EMS) user. l Local user: refer to the accounts (including the default account admin) that are separately managed by the LMT. The users can operate and maintain the eNodeB when the LMT is disconnected from the M2000 server. EMS users: refer to the accounts managed by the M2000 server in centralized mode. The users are created, changed, authenticated, and authorized through the M2000 server. After the users are authorized, they can manage the eNodeB through the LMT or manage the M2000 server through the M2000 client. If you log in to the eNodeB as an EMS user, ensure that the eNodeB is connected to the M2000 server normally.
WARNING
Do not change the system time or time zone of the computer installed with the LMT when the LMT is in progress. Otherwise, a critical fault may occur in the system. If you need to modify the system time and time zone on the server, stop the LMT application first.
CAUTION
l The refresh function of the Internet Explorer (IE) is unavailable on the LMT. When you use the refresh function on the main interface of the LMT, the main interface exits. If you use the refresh function on the monitoring page, a script error occurs. l When the LMT runs in the IE browser, do not change the properties of the file system. Otherwise, the IE is automatically refreshed, and therefore the interface of the LMT becomes abnormal. l If you start the FTP service through choosing Start > Run, the LMT window is replaced with the login dialog box of the FTP server. To avoid this problem, perform the following settings: Choose Tools > Internet Options from the menu of the IE. On the Advanced tab page, clear Reuse windows for launching shortcuts under Browse. l If the colors of the LMT window cannot be displayed, perform the following settings: Choose Tools > Internet Options from the menu of the IE. On the General tab page, click Accessibility. Then, clear Ignore colors specified on Web pages under Formatting. l In the case of an LMT version upgrade or rollback, you need to clear the buffer and cookies of the IE.
Issue Draft B (2011-03-10)
Huawei Proprietary and Confidential Copyright Huawei Technologies Co., Ltd.
8-51
8 Commissioning the MBTS by Using Local Maintenance Terminal and M2000
3900 Series Multi-Mode Base Station Commissioning Guide
Procedure
l Logging in to the eNodeB through LMT. 1. 2. In the IE address bar, enter the IP address for local maintenance of the eNodeB main control board. By default, the IP address is 192.168.0.49. Click Go. The Local Maintenance Terminal dialog box is displayed, as shown in Figure 8-33.
Figure 8-33 BSC6000 local maintenance terminal window
3.
Type the user name and the password in the Name, Password, and Verify Code text boxes. Set User Type to Local.
NOTE
By default, the user name and password is admin. If the verify code is indistinct, click Change the verify code to change the verify code.
4.
Click Login. The LMT window is displayed.
NOTE
If the login fails due to entered incorrect information, click Reset and enter the correct information in the Name, Password, and Verify Code text boxes. If the login failure persists, check the connection between the LMT and the LMPT on the eNodeB
Logging in to the eNodeB through M2000 1. Type the IP address for OM of the LMPT in the address box of the browser.
8-52
Huawei Proprietary and Confidential Copyright Huawei Technologies Co., Ltd.
Issue Draft B (2011-03-10)
3900 Series Multi-Mode Base Station Commissioning Guide
NOTE
8 Commissioning the MBTS by Using Local Maintenance Terminal and M2000
Assume that the IE browser is used. Perform the following settings before typing the IP address: 1. Start the IE, and then choose Tools > Internet Options from the menu bar. On the Connections tab page, click LAN Settings. In the displayed LAN Settings dialog box, under Proxy server, select Use a proxy server for your LAN, and then type the IP address of the M2000 in the Address box and set Port Number to 80. 2. Start the IE, and then choose Tools > Internet Options from the menu bar. On the Advanced tab page, select Use HTTP1.1 through proxy connections under HTTP 1.1 settings.
2. 3.
Click Go. The Local Maintenance Terminal dialog box is displayed, as shown in Figure 8-33. Type the user name and the password in the Name, Password, and Verify Code text boxes. Set User Type to EMS.
NOTE
The EMS user names and passwords are authorized by the M2000 server. If the verify code is indistinct, click Change the verify code to change the verify code.
4.
Click Login. The LMT window is displayed.
NOTE
If the login fails due to entered incorrect information, click Reset and enter the correct information in the Name, Password, and Verify Code text boxes. If the login failure persists, check the connection between the LMT and the LMPT on the eNodeB
----End
8.10 Upgrading the eNodeB Software and Downloading the Data Configuration File
This section describes how to upgrade the eNodeB software and data configuration file on the LMT. The upgraded eNodeB software and data configuration file take effect after the eNodeB is automatically reset. The process for upgrading the eNodeB software and data configuration file takes about 45 minutes.
Prerequisite
l l l l The LMT communicates properly with the eNodeB. The FTP server functions properly and is connected to the eNodeB on the same network segment. The FTP user can access the specified directory. There is no firewall between the FTP server and the eNodeB.
Procedure
Step 1 In the MML interface on the LMT, run the command to query the active eNodeB software version. If... The active software version is the target software version
Issue Draft B (2011-03-10)
Then... Download and activate only the data configuration file.
8-53
Huawei Proprietary and Confidential Copyright Huawei Technologies Co., Ltd.
8 Commissioning the MBTS by Using Local Maintenance Terminal and M2000
3900 Series Multi-Mode Base Station Commissioning Guide
The active software version is not the target software version
Download the eNodeB software and data configuration file, and then activate the data configuration file and eNodeB software in sequence.
Step 2 On the LMT, click the Software Management button. The Software Management tab page is displayed. Step 3 Configuring the FTP Server. Step 4 In the navigation tree, double-click Download and Activate Software. The Download and Activate Software interface is displayed, as shown in Figure 8-34. Figure 8-34 Download and Activate Software interface
Step 5 Select the tasks to be performed according to step step 1 and set the parameters related to the tasks.
NOTE
If a task is not selected, the eNodeB skips the task and proceeds with the next task.
Step 6 Click the Execute button. The eNodeB performs the selected tasks from top to bottom. There is a progress bar under the Execute button, indicating the current progress and status of the task. When the progress bar of each task displays 100%, the upgrade is complete.
8-54
Huawei Proprietary and Confidential Copyright Huawei Technologies Co., Ltd.
Issue Draft B (2011-03-10)
3900 Series Multi-Mode Base Station Commissioning Guide
8 Commissioning the MBTS by Using Local Maintenance Terminal and M2000
CAUTION
If a task fails, the eNodeB stops the task and does not proceed with subsequent tasks. If only the data configuration file is downloaded and activated during the upgrade, you need to manually reset the eNodeB after the data configuration file is activated so that the updated data takes effect. The eNodeB is automatically reset after the eNodeB software is activated. Before the eNodeB is automatically reset, do not send any reset command to the eNodeB or boards, and do not power off the eNodeB or remove the boards. If you perform any of the preceding operations before the eNodeB is automatically reset, the upgrade fails, and the software and files on the boards may be cleared or damaged. ----End
8.11 Downloading the eNodeB License
By downloading the license to the eNodeB on the LMT, you are authorized to use the eNodeB software.
Prerequisite
l l The LMT communicates properly with the eNodeB. The license is already obtained.
Procedure
Step 1 Run the INS LICENSE command to download and activate the license on the eNodeB. ----End
8.12 Setting the Maximum Output Power of RRU or RFU (eNodeB)
Set the maximum output power of the RRU or RFU on site, according to the local regulations on power specifications.
Prerequisite
l l The RRU or RFU is connected properly. The LMT communicates properly with the eNodeB.
Context
The maximum output power of the RRU or RFU is specified by the local operator. The function is applicable to only RRU3928, RRU3929, RRU3221, MRFUd, MRFUe and LRFUe.
Issue Draft B (2011-03-10)
Huawei Proprietary and Confidential Copyright Huawei Technologies Co., Ltd.
8-55
8 Commissioning the MBTS by Using Local Maintenance Terminal and M2000
3900 Series Multi-Mode Base Station Commissioning Guide
Procedure
Step 1 Run the DSP RRU command to query the cabinet/subrack/slot number, TX channel number, and maximum output power of the RRU or RFU. Step 2 Run the LOC RRUTC command to set the maximum output power of the RRU or RFU.
NOTE
The LOC RRUTC command is used to set the maximum output power of one RRU or RFU at a time. If the maximum output power exceeds the power specifications supported by the RRU or RFU, do not set the maximum output power.
Step 3 Run the RST BRD command to reset the RRU or RFU.
NOTE
The RST BRD command is used to reset one RRU or RFU at a time.
Step 4 Run the DSP TXBRANCH command to check that the maximum output power of each RRU or RFU is set successfully. If... The maximum TX power of each RRU or RFU is set successfully The maximum TX power of each RRU or RFU is not set successfully Then... End this task.
Check whether the maximum output power exceeds the power specifications supported by the RRU or RFU. Set the maximum output power again. If the setting of the maximum output power still fails, contact Huawei for technical support.
----End
8.13 Data Sheet for Commissioning
This chapter provides the data sheet that is used to record the process and result of the commissioning. 8.13.1 Data Sheet for GBTS Commissioning This section provides the data sheet that is used to record the process and results of the GBTS commissioning. 8.13.2 Data Sheet for NodeB Commissioning This section provides the data sheet that is used to record the process and results of the NodeB commissioning 8.13.3 Data Sheet for eNodeB Commissioning This section provides the data sheet that is used to record the process and results of the eNodeB commissioning. The Data Sheet for Commissioning used at different sites may be different. This table serves as a reference only.
8.13.1 Data Sheet for GBTS Commissioning
This section provides the data sheet that is used to record the process and results of the GBTS commissioning.
8-56 Huawei Proprietary and Confidential Copyright Huawei Technologies Co., Ltd. Issue Draft B (2011-03-10)
3900 Series Multi-Mode Base Station Commissioning Guide
8 Commissioning the MBTS by Using Local Maintenance Terminal and M2000
Table 8-11 Data sheet for GBTS commissioning Site Name GBTS Type Commission Time Commissioning Engineer Commissioning Mode Commissioning Result Local USB + remote commissioning SMT/LMT + remote commissioning Remote commissioning Successful Failed
Commissioning Item Commissioning Preparation Phase The resources required for commissioning are available. The commissioning requirements are met. Commis sioning Phase Local eNodeB Commiss ioning Through the USB Storage Device SMT/ LMT + Remote Commiss ioning The GBTS is upgraded. The GBTS hardware is functional.
Conclusion
Handling Exceptional Case
You have logged in to the GBTS through the SMT. The GBTS board and logical objects are available. The active software version is correct. The transmission between the BBU and the MRFU/ RRU3908 is normal. Only the alarms related to the transmission are reported. The hardware connections are correct. Site management rights are released.
Issue Draft B (2011-03-10)
Huawei Proprietary and Confidential Copyright Huawei Technologies Co., Ltd.
8-57
8 Commissioning the MBTS by Using Local Maintenance Terminal and M2000
3900 Series Multi-Mode Base Station Commissioning Guide
The transmission between the BBU and the BSC is available. Remote Commiss ioning The transmission between BBU and MRFU, BBU and RRU3908, and BBU and BSC are normal. The transmission between the cascaded GBTSs is normal. The transmission between the GBTSs in ring topology is normal. The board configuration is correct and the boards are working properly. The active software version is correct. The hardware installation and the data configuration are consistent with each other. No alarm related to the GBTS is reported. The CS service test is successful. The PS service test is successful. The environment monitoring alarm can be reported normally. The VSWR is correct. Record the value of the VSWR. The output power of the TRX is normal. Record the value of the output power per carrier. The antenna system is properly connected. Commis sioning Result
Unsolved Problems
Impact
8-58
Huawei Proprietary and Confidential Copyright Huawei Technologies Co., Ltd.
Issue Draft B (2011-03-10)
3900 Series Multi-Mode Base Station Commissioning Guide
8 Commissioning the MBTS by Using Local Maintenance Terminal and M2000
Unsolved Problems After Commissioning
8.13.2 Data Sheet for NodeB Commissioning
This section provides the data sheet that is used to record the process and results of the NodeB commissioning Table 8-12 Data sheet for NodeB commissioning Site Name NodeB Type Commission Time Commissioning Engineer Commissioning Mode Commissioning Result Commissioning Item Commissioning Preparation Phase Faults in the NodeB hardware installation are rectified. Transmission links between the NodeB and RNC are ready. Negotiation data of the NodeB to be commissioned is added to the RNC. Commission ing Phase Local Com missio ning throug h USB SMT/ LMT Com missio ning The NodeB is upgraded. The NodeB hardware is functional. The NodeB software and BootROM software are upgraded through the LMT. Local USB + remote commissioning SMT/LMT + remote commissioning Remote commissioning Successful Failed Conclusion Yes; No Yes; No Yes; No Yes; No Yes; No Yes; No Handling Exceptional Case
Issue Draft B (2011-03-10)
Huawei Proprietary and Confidential Copyright Huawei Technologies Co., Ltd.
8-59
8 Commissioning the MBTS by Using Local Maintenance Terminal and M2000
3900 Series Multi-Mode Base Station Commissioning Guide
The data configuration file of the NodeB is downloaded from the LMT. The NodeB hardware status is checked. Remot e Com missio ning The UMTS transmission is normal. The commissioning project of the NodeB is created. The commissioning report of the NodeB is obtained. The NodeB hardware status is checked. The NodeB services are commissioned. The NodeB environment alarms are commissioned.
Yes; No Yes; No Yes; No Yes; No Yes; No Yes; No Yes; No Yes; No
Problem Description Unsolved Problems After Commission ing
Impact
Component Faulty Board Record
P/N
8.13.3 Data Sheet for eNodeB Commissioning
This section provides the data sheet that is used to record the process and results of the eNodeB commissioning. The Data Sheet for Commissioning used at different sites may be different. This table serves as a reference only. Table 8-13 Data sheet for eNodeB commissioning Site Name
8-60
Huawei Proprietary and Confidential Copyright Huawei Technologies Co., Ltd.
Issue Draft B (2011-03-10)
3900 Series Multi-Mode Base Station Commissioning Guide
8 Commissioning the MBTS by Using Local Maintenance Terminal and M2000
eNodeB Type ESN Commiss ion Time Commiss ioning Engineer Commiss ioning Result Successful Failed
Commissioning Item Commiss ioning Preparati on Phase Faults in the eNodeB hardware installation are rectified. The transmission links between the S1 port and X2 port are ready. Negotiation data of the eNodeB to be commissioned is added to the MME/S-GW.
Conclusion Yes; No Yes; No Yes; No
Handling Exceptions
Software and data configuration Yes; file are ready. No Remote Commiss ioning on the M2000 Local end of the eNod eB The information regarding the eNodeB, such as name, ID, and ESN, is reported. The eNodeB is powered on. The ESN is bound. The software and data configuration file are loaded through the M2000. The software is upgraded to the target version. The test result of the external environment alarm is correct. Yes; No
Yes; No Yes; No Yes; No
Remo te end of the eNod eB
Yes; No Yes; No
Issue Draft B (2011-03-10)
Huawei Proprietary and Confidential Copyright Huawei Technologies Co., Ltd.
8-61
8 Commissioning the MBTS by Using Local Maintenance Terminal and M2000
3900 Series Multi-Mode Base Station Commissioning Guide
The running status of the eNodeB is normal. The test result of the basic services is correct. Local eNodeB Commiss ioning Through the USB Storage Device Local end of the eNod eB The ESN is reported. The software and data configuration file are loaded through the USB disk. The eNodeB is reset. The indicator status is normal. The test result of the external environment alarm is correct. The running status of the eNodeB is normal. The test result of the basic services is correct. Remo te end of the eNod eB Local eNodeB Commiss ioning on the LMT Local end of the eNod eB The ESN is bound. The OM channel is established. The ESN is reported. The software and data configuration file are loaded through the LMT. The software is upgraded to the target version. All the active alarms are cleared. The test result of the external environment alarm is correct.
Yes; No Yes; No Yes; No Yes; No
Yes; No Yes; No Yes; No Yes; No Yes; No Yes; No Yes; No Yes; No Yes; No
Yes; No Yes; No Yes; No
8-62
Huawei Proprietary and Confidential Copyright Huawei Technologies Co., Ltd.
Issue Draft B (2011-03-10)
3900 Series Multi-Mode Base Station Commissioning Guide
8 Commissioning the MBTS by Using Local Maintenance Terminal and M2000
The running status of the eNodeB is normal. The test result of the basic services is correct. Remo te end of the eNod eB The ESN is bound. The OM channel is established.
Yes; No Yes; No Yes; No Yes; No Impact
Problem Description Unsolved Problems After Commiss ioning Component Faulty Board Record
P/N
Issue Draft B (2011-03-10)
Huawei Proprietary and Confidential Copyright Huawei Technologies Co., Ltd.
8-63
3900 Series Multi-Mode Base Station Commissioning Guide
9 Communication Port for Multi-Mode Base Station
Communication Port for Multi-Mode Base Station
This chapter describes communication ports on multi-mode base stations. Figure Table 9-1, Table 9-2, and Table 9-3 show these communication ports on multi-mode base stations. Table 9-1 Communication ports on the GBTS Prot ocol A Side A Side Port Numb er (RX) 700 B Side B Side Port Number (TX) 1024-65535 Service Author ity Manag ement None
TCP
GBTS
SMT
Before the GBTS is connected to the BSC, the local OM of the GBTS can be implemented through this port on the SMT.
Table 9-2 Communication ports on the NodeB Prot ocol A Side A Side Port Num ber (RX) 6000 B Side B Side Port Number (TX) Service Authority Managem ent
TCP
NodeB
LMT
1024-6553 5 1024-6553 5
For the LMT to deliver the maintenance command to the NodeB For the NodeB to report alarm
User name/ password None
TCP
NodeB
6001
LMT
Issue Draft B (2011-03-10)
Huawei Proprietary and Confidential Copyright Huawei Technologies Co., Ltd.
9-1
9 Communication Port for Multi-Mode Base Station
3900 Series Multi-Mode Base Station Commissioning Guide
Prot ocol
A Side
A Side Port Num ber (RX) 6006 6007
B Side
B Side Port Number (TX)
Service
Authority Managem ent
TCP TCP
NodeB NodeB
LMT M200 0 server Comm issioni ng consol e Comm issioni ng consol e Comm issioni ng consol e M200 0 server or any other DHCP server NodeB
1024-6553 5 1024-6553 5 1024-6553 5
For maintenance, the format is BIN. For M2000. Integration port for MML, alarm, and BIN For FTP; debug mode; local maintenance FE port only
None User name/ password None
TCP
NodeB
20
TCP
NodeB
21
1024-6553 5
For FTP; debug mode; local maintenance FE port only
User name/ password
TCP
NodeB
23
1024-6553 5
For telnet; debug mode; local maintenance FE port only
User name/ password
UDP
NodeB
67/68
67/68
For DHCP services
None
UDP
M2000 server or any other DHCP server M2000 server, RNC BAM, or any other SNTP server
67/68
67/68
For DHCP services
None
UDP
123
NodeB
1024-6553 5
For synchronizing SNTP clock
None
9-2
Huawei Proprietary and Confidential Copyright Huawei Technologies Co., Ltd.
Issue Draft B (2011-03-10)
3900 Series Multi-Mode Base Station Commissioning Guide
9 Communication Port for Multi-Mode Base Station
Prot ocol
A Side
A Side Port Num ber (RX) 20
B Side
B Side Port Number (TX)
Service
Authority Managem ent
TCP
LMT, M2000 server, RNC BAM, or any other FTP server LMT, M2000 server, RNC BAM, or any other FTP server
NodeB
1024-6553 5
For FTP: upload configuration file, logs from the NodeB to the FTP server; download configuration file, software packages to the NodeB from the FTP server For FTP control
None
TCP
21
NodeB
1024-6553 5
User name/ password
Table 9-3 Communication ports on the eNodeB Prot ocol A Side A Side Port Number (RX) 6000 B Side B Side Port Number (TX) 1024-65535 Service Author ity Manag ement User name/ passwor d
TCP
eNod eB
LMT
For the LMT to deliver the maintenance command and for the UE to respond. Format: MML For the NE to report alarm. Format: MML For maintenance. Format: BIN For M2000. Integration port for MML, alarm, and BIN.
TCP
eNod eB eNod eB eNod eB
6001
LMT
1024-65535
None
TCP TCP
6006 6007
LMT M2000 server
1024-65535 1024-65535
None User name/ passwor d
Issue Draft B (2011-03-10)
Huawei Proprietary and Confidential Copyright Huawei Technologies Co., Ltd.
9-3
9 Communication Port for Multi-Mode Base Station
3900 Series Multi-Mode Base Station Commissioning Guide
Prot ocol
A Side
A Side Port Number (RX) 21
B Side
B Side Port Number (TX) 1024-65535
Service
Author ity Manag ement User name/ passwor d User name/ passwor d None
TCP
eNod eB
Commiss ioning console
For FTP. Commissioning mode. Local maintenance FE port only For telnet. Commissioning mode. Local maintenance FE port only For DHCP services
TCP
eNod eB
23
Commiss ioning console
1024-65535
UDP
eNod eB
67/68
M2000 server or any other DHCP server eNodeB
67/68
UDP
M200 0 server or any other DHC P server M200 0 server or any other DHC P server M200 0 server or any other FTP server
67/68
67/68
For DHCP services
None
UDP
123
eNodeB
1024-65535
For synchronizing the NTP time
None
TCP
21
eNodeB
1024-65535
For FTP control
User name/ passwor d
9-4
Huawei Proprietary and Confidential Copyright Huawei Technologies Co., Ltd.
Issue Draft B (2011-03-10)
You might also like
- BTS3900 (Ver.D) Installation Guide (V100R009C00 - 03) (PDF) - enDocument175 pagesBTS3900 (Ver.D) Installation Guide (V100R009C00 - 03) (PDF) - enEugeneNo ratings yet
- Technical Explanation For Huawei Dual-Mode BTS EvolutionDocument22 pagesTechnical Explanation For Huawei Dual-Mode BTS EvolutionFelix CaramuttiNo ratings yet
- RRU3824&RRU3826 Installation Guide (07) (PDF) - enDocument129 pagesRRU3824&RRU3826 Installation Guide (07) (PDF) - enTiffany Young100% (1)
- RRU5508 (700M+900M) &RRU5508 (700M+850M) Installation Guide (Draft B) (PDF) - ENDocument124 pagesRRU5508 (700M+900M) &RRU5508 (700M+850M) Installation Guide (Draft B) (PDF) - ENCarlos AlvarezNo ratings yet
- LTE Cell Addition ToolDocument15 pagesLTE Cell Addition ToolAbdul QayyumNo ratings yet
- LTE FDD RRU3959&RRU3959w DescriptionDocument31 pagesLTE FDD RRU3959&RRU3959w DescriptionRegisNo ratings yet
- UMPT Swap Procedure v1.2Document13 pagesUMPT Swap Procedure v1.2Jaime SaidNo ratings yet
- LampSite Solution Product Description-20150707Document20 pagesLampSite Solution Product Description-20150707Carlos León PalominoNo ratings yet
- BBU3910 Description - 25 (20190330)Document89 pagesBBU3910 Description - 25 (20190330)JosueMancoBarrenechea100% (1)
- Material For BTS3900&BTS5900 Node Parameter Changes (V100R015C10 Vs V100R012C10SPC330)Document16 pagesMaterial For BTS3900&BTS5900 Node Parameter Changes (V100R015C10 Vs V100R012C10SPC330)waelq2003No ratings yet
- License Control Item Lists (5G RAN2.1 - Draft A)Document8 pagesLicense Control Item Lists (5G RAN2.1 - Draft A)Mohammed Mokhtar100% (1)
- Local Integration Guide 20120407Document6 pagesLocal Integration Guide 20120407Richard AlisangcoNo ratings yet
- HUAWEI DBS3900 Hardware StructureDocument20 pagesHUAWEI DBS3900 Hardware Structurealiraza100% (3)
- BBU Interconnection (SRAN15.1 02)Document49 pagesBBU Interconnection (SRAN15.1 02)VVL1959No ratings yet
- Huawei 3G IntegrationDocument6 pagesHuawei 3G IntegrationEng Sherif Mahmoud100% (1)
- Huawei BBU PDFDocument4 pagesHuawei BBU PDFArnett Christopher CruzNo ratings yet
- Huawei Rru 3276 PDFDocument109 pagesHuawei Rru 3276 PDFrian riszkiantoNo ratings yet
- UBBP Resource TableDocument15 pagesUBBP Resource TableEko Mardianto100% (2)
- RRU3232 Hardware Description (01) (PDF) - enDocument30 pagesRRU3232 Hardware Description (01) (PDF) - enmohye1230% (1)
- BBP BoardsDocument25 pagesBBP BoardsHasnain Muhammad100% (1)
- ALD Management (SRAN15.1 02)Document160 pagesALD Management (SRAN15.1 02)waelq20030% (1)
- DPU30D-N06A1 & IBBS20L Distributed Power System User Manual PDFDocument52 pagesDPU30D-N06A1 & IBBS20L Distributed Power System User Manual PDFEugeneZarubin100% (1)
- Guide To UMPT Board Replacement ForDocument23 pagesGuide To UMPT Board Replacement ForPhilip Saunders100% (1)
- 1) Install Antenna A. Connect Coax GPS Cable To LMPT/UMPT BoardDocument4 pages1) Install Antenna A. Connect Coax GPS Cable To LMPT/UMPT BoardBayu AzizNo ratings yet
- DLD & Act CfgfileDocument7 pagesDLD & Act CfgfileDerbyNo ratings yet
- ALD Management PDFDocument38 pagesALD Management PDFmdmokaddem100% (1)
- HUAWEI GSM BTS3900 Hardware Structure-20080728-ISSUE4.0Document64 pagesHUAWEI GSM BTS3900 Hardware Structure-20080728-ISSUE4.0Badr Amer100% (5)
- RRU3201 Installation Guide (03) (PDF) - enDocument99 pagesRRU3201 Installation Guide (03) (PDF) - enHamdan MahatNo ratings yet
- Bsc6900 Umts Commissioning Guide (v900r019c10 01) (PDF) - enDocument123 pagesBsc6900 Umts Commissioning Guide (v900r019c10 01) (PDF) - enhekriNo ratings yet
- Online Submission of Forms by Private Candidates Comptt. Class X-Xii July 2019Document17 pagesOnline Submission of Forms by Private Candidates Comptt. Class X-Xii July 2019Aditya RajNo ratings yet
- Huawei LTE IntegrationDocument12 pagesHuawei LTE Integrationengg.ali100% (2)
- PCI Conflict Detection and Self-Optimization (ERAN3.0 - 04)Document42 pagesPCI Conflict Detection and Self-Optimization (ERAN3.0 - 04)Sergio BuonomoNo ratings yet
- 8 HUAWEI BTS3900 Hardware StructureDocument94 pages8 HUAWEI BTS3900 Hardware StructureSherinPmNo ratings yet
- Config RRUDocument9 pagesConfig RRUNafier Rahmantha100% (1)
- Huawei LMT & M2000 User ExperienceDocument29 pagesHuawei LMT & M2000 User ExperienceDATIVANo ratings yet
- 02-OptiX RTN 900 System DescriptionDocument96 pages02-OptiX RTN 900 System DescriptionPaulo Dembi100% (1)
- Bts3900-Bts3900a-Dbs3900 Wcdma v200r011c00spc100 Parameter Reference PDFDocument862 pagesBts3900-Bts3900a-Dbs3900 Wcdma v200r011c00spc100 Parameter Reference PDFMohammed ShakilNo ratings yet
- BSC6910 Configuration Principle (Global) (V100R018C10 01) (PDF) - enDocument116 pagesBSC6910 Configuration Principle (Global) (V100R018C10 01) (PDF) - enFrans RapetsoaNo ratings yet
- 5900 Series Base Station Hardware Description (Draft A) (PDF) - enDocument128 pages5900 Series Base Station Hardware Description (Draft A) (PDF) - enEugeneZarubinNo ratings yet
- SingleRAN GSM UMTS LTE - New Product Introduction v2.0Document9 pagesSingleRAN GSM UMTS LTE - New Product Introduction v2.0angicar100% (3)
- DBS3900 Hardware Description (10) (PDF) - enDocument482 pagesDBS3900 Hardware Description (10) (PDF) - enlovatmNo ratings yet
- BBU3900 Hardware Description (V100R008C00 - 07) (PDF) - enDocument136 pagesBBU3900 Hardware Description (V100R008C00 - 07) (PDF) - enKamalKhan100% (1)
- UMPT Introduction and Discussion For NBI 0711-LibreDocument48 pagesUMPT Introduction and Discussion For NBI 0711-LibregopizizouNo ratings yet
- MTS9000A V100R002C30 Telecom Power Installation Guide (MTS9514A-DM20E1, MTS9514A-DM16E1)Document87 pagesMTS9000A V100R002C30 Telecom Power Installation Guide (MTS9514A-DM20E1, MTS9514A-DM16E1)محمد المجهولNo ratings yet
- U2020 Product Description (TaiShan) .PDF - Recherche GoogleDocument2 pagesU2020 Product Description (TaiShan) .PDF - Recherche GoogleMiladiNo ratings yet
- 3900 Series Base Station Technical Description (V100R010C10 - 07) (PDF) - enDocument1,101 pages3900 Series Base Station Technical Description (V100R010C10 - 07) (PDF) - enSameh SheblNo ratings yet
- Documents - Tips - Huawei 3g IntegrationDocument6 pagesDocuments - Tips - Huawei 3g IntegrationtomoNo ratings yet
- The Calculation of VSWR and Output PowerDocument9 pagesThe Calculation of VSWR and Output Powermohye123No ratings yet
- 3900 Series Multimode Base Station V100R011C10 Mode Transition GuideDocument562 pages3900 Series Multimode Base Station V100R011C10 Mode Transition GuideAndrés F. Hernández Senegal50% (2)
- AAU5973e DescriptionDocument17 pagesAAU5973e DescriptionKrzysiek NikelNo ratings yet
- 1-5 BTS Hardware Quality Standard-20120922-EMTS Project TrainingDocument97 pages1-5 BTS Hardware Quality Standard-20120922-EMTS Project Trainingengr_dandayo1No ratings yet
- Install RBS: InstallationDocument28 pagesInstall RBS: Installationroy0% (1)
- AAU3940 Hardware Description (03) (PDF) - enDocument28 pagesAAU3940 Hardware Description (03) (PDF) - enMd Ataulla100% (5)
- BBU Product Description PDFDocument4 pagesBBU Product Description PDFArnett Cruz100% (1)
- Rrus HuaweiDocument35 pagesRrus HuaweiAlejandroPortuguezTapiaNo ratings yet
- VoLTE and ViLTE: Voice and Conversational Video Services over the 4G Mobile NetworkFrom EverandVoLTE and ViLTE: Voice and Conversational Video Services over the 4G Mobile NetworkNo ratings yet
- Green: Everydayvba EverydayvbaDocument2 pagesGreen: Everydayvba Everydayvbaadramat1085No ratings yet
- IP65 Rated Coolrac EnclosureDocument1 pageIP65 Rated Coolrac Enclosureadramat1085No ratings yet
- Logging Data From Serial Ports: What Is A Serial Port?Document6 pagesLogging Data From Serial Ports: What Is A Serial Port?adramat1085100% (1)
- Install The Setup File .: Getting Connected With Sm3XconfigDocument4 pagesInstall The Setup File .: Getting Connected With Sm3Xconfigadramat1085No ratings yet
- Restarting The Enatel Supervisory ModuleDocument1 pageRestarting The Enatel Supervisory Moduleadramat1085No ratings yet
- Enatel Supervisory Unit SM31 SM32 Monitor Manual v4 8Document53 pagesEnatel Supervisory Unit SM31 SM32 Monitor Manual v4 8adramat108588% (8)
- Enatel Manual 5U Compact PSC140705xx-107 V1.0Document22 pagesEnatel Manual 5U Compact PSC140705xx-107 V1.0adramat1085No ratings yet
- Understanding The Ping and Traceroute CommandsDocument21 pagesUnderstanding The Ping and Traceroute Commandsadramat1085No ratings yet
- Enatel Rectifier CommisioningDocument12 pagesEnatel Rectifier Commisioningadramat1085No ratings yet
- DS - Aruba-Instant Spec SheetDocument7 pagesDS - Aruba-Instant Spec Sheetadramat1085No ratings yet
- Power Consumption Sran10c10Document217 pagesPower Consumption Sran10c10adramat1085No ratings yet
- Booking Details Fares and Payment: E-Ticket and Tax Invoice - ExpressDocument2 pagesBooking Details Fares and Payment: E-Ticket and Tax Invoice - ExpressWidodo MuisNo ratings yet
- Introducción A Suplementos Técnicos OMSDocument8 pagesIntroducción A Suplementos Técnicos OMSMiguel Ángel Sare CruzNo ratings yet
- April11.2014 Dspeaker Feliciano Belmonte, Jr.'s Statement On The Divorce Bill and Possible Abortion BillDocument1 pageApril11.2014 Dspeaker Feliciano Belmonte, Jr.'s Statement On The Divorce Bill and Possible Abortion Billpribhor2No ratings yet
- The Bill of Rights in Real Life Teacher GuideDocument21 pagesThe Bill of Rights in Real Life Teacher GuideRomen Elijah HuertasNo ratings yet
- Hagboldt Essentials of German GrammarDocument165 pagesHagboldt Essentials of German GrammarGregory from Philadelphia100% (1)
- Bar Notes - Civil ProcedureDocument12 pagesBar Notes - Civil ProcedureWorstWitch TalaNo ratings yet
- Legislative IssuesDocument323 pagesLegislative IssuesOur CompassNo ratings yet
- Oracle HCM Fusion Implementing On CloudDocument15 pagesOracle HCM Fusion Implementing On CloudRaziuddin Ansari100% (2)
- Latah CountyDocument1 pageLatah Countyapi-129344665No ratings yet
- DiffusionDocument15 pagesDiffusionRochie DiezNo ratings yet
- NRDA NOC Received For A FileDocument2 pagesNRDA NOC Received For A FileMuktesh SwamyNo ratings yet
- Tresspass To Land As A Civil TortDocument4 pagesTresspass To Land As A Civil TortFaith WanderaNo ratings yet
- Penn Exemption Rev-1220Document2 pagesPenn Exemption Rev-1220jpesNo ratings yet
- Abragan Vs ROdriguezDocument2 pagesAbragan Vs ROdriguezAndrei Da JoseNo ratings yet
- Kardashian West v. WestDocument40 pagesKardashian West v. WestBillboardNo ratings yet
- StatCon Case Digests Finals Week 2Document10 pagesStatCon Case Digests Finals Week 2Jeraldine Mae RaotraotNo ratings yet
- Douglas County School District Board of Education Meeting Safety and Security ProtocolsDocument4 pagesDouglas County School District Board of Education Meeting Safety and Security ProtocolsMichael_Roberts2019No ratings yet
- 03 Diaz Vs IAC (1987) - DigestDocument2 pages03 Diaz Vs IAC (1987) - DigestKarez Martin100% (1)
- Martha Washington Based On A 1757 Portrait By: John WollastonDocument1 pageMartha Washington Based On A 1757 Portrait By: John WollastonroyjaydeyNo ratings yet
- MudarabaDocument18 pagesMudarabaMuhammad Siddique BokhariNo ratings yet
- Daniel Scot C V - MF Aug07Document3 pagesDaniel Scot C V - MF Aug07agapeable4uNo ratings yet
- RC Transfer ProcessDocument2 pagesRC Transfer Processguiness_joe9154No ratings yet
- Medical Certificate TemplateDocument1 pageMedical Certificate TemplateAnjo Alba100% (1)
- MAHFUZ BIN HASHIM V KOPERASI PEKEBUN KECIL DAERAH SEGAMAT & ORSDocument22 pagesMAHFUZ BIN HASHIM V KOPERASI PEKEBUN KECIL DAERAH SEGAMAT & ORSNUR SYUHADA FADILAHNo ratings yet
- TpaDocument11 pagesTpaVijay SinghNo ratings yet
- Export Import Procedures and Documentation in India PDFDocument2 pagesExport Import Procedures and Documentation in India PDFTerraNo ratings yet
- Mockbar 2018 Criminal-Law GarciaDocument9 pagesMockbar 2018 Criminal-Law GarciasmileycroixNo ratings yet
- Petition To Determine HeirshipDocument4 pagesPetition To Determine Heirshipjnylaw20020% (1)
- Dlsu Exam 2nd Quiz Acccob2Document4 pagesDlsu Exam 2nd Quiz Acccob2Chelcy Mari GugolNo ratings yet
- 52 Tarife AmbulatoriuDocument23 pages52 Tarife AmbulatoriuMaria PagesNo ratings yet