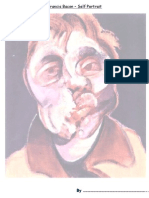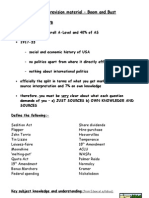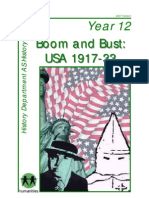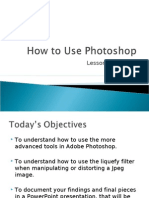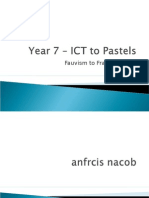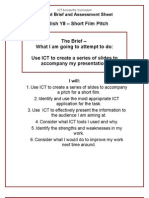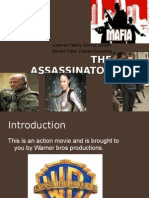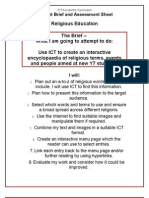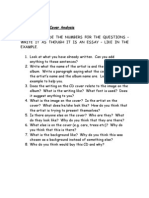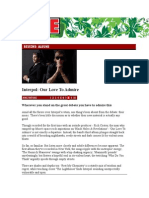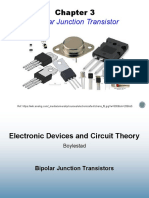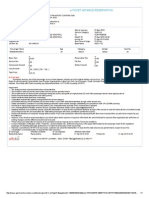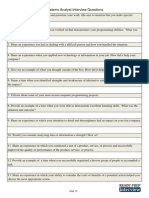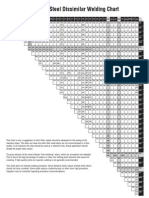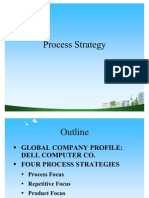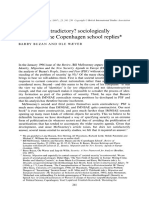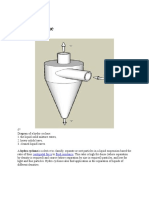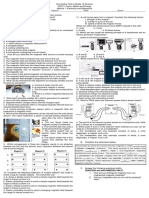Professional Documents
Culture Documents
Soft Systems Help - Burglar Alarm
Uploaded by
Dafydd HumphreysOriginal Description:
Copyright
Available Formats
Share this document
Did you find this document useful?
Is this content inappropriate?
Report this DocumentCopyright:
Available Formats
Soft Systems Help - Burglar Alarm
Uploaded by
Dafydd HumphreysCopyright:
Available Formats
Soft Systems Help - Burglar Alarm
Burglar Alarm - 1
Using an Input Device (1)
Soft Systems
for Logicator
From the System> Soft Systems menu, select Burglar Alarm
From the Soft System window menu, select Help>Quick Help
This displays a list of the Outputs and Inputs in the system.
If you can already do this, complete the following tasks by yourself. If not, use the Instructions to
do Task 1A; then do Task 1B by yourself.
Task 1A: Build a program that checks if a burglar enters by the left hand door. If a burglar
enters, the alarm is switched on for 3 seconds and then switched off.
Task 1B: Build a program that checks if a burglar enters by the left hand door. If a burglar
enters, the alarm is switched on until the RESET button is pressed. When this button is
pressed, the alarm is switched off and the program goes back to checking the door.
ACTIVITIES
Skill Covered: Build, test and edit a program with a loop to monitor an input from a digital
device, and produce an output when it is on.
file:///C|/Program Files/Economatics/Logicator/Logicator Teaching Materials/Burglar Alarm.htm (1 of 15) [16/11/2007 13:38:41]
Soft Systems Help - Burglar Alarm
Instructions
1. Place a Decision
command two
spaces under Start.
Double click on the Decision command.
The left hand door sensor is input 0, so click on input digit 0 to change it to a 1. This sets the
command to check if the pressure pad inside the door is pressed.
Type in a label to remind you what the command does. Click OK.
2. Add Outputs and Wait
commands under the
Decision command, to
switch on the alarm for
3 seconds; then switch
it off.
“Pelican Crossing” sheets
1 and 2 and ” Car Park”
sheets 1 and 2 show how
to do this.
Reminder
file:///C|/Program Files/Economatics/Logicator/Logicator Teaching Materials/Burglar Alarm.htm (2 of 15) [16/11/2007 13:38:42]
Soft Systems Help - Burglar Alarm
When you set an
Outputs command:
set the output to
1 to switch it on
set the output to
0 to switch it off.
Burglar Alarm - 2
Using an Input Device (2)
Soft Systems
for Logicator
3. Read the information below about how to draw lines. Then draw the lines in your program as
shown in Instructions 4 to 6.
Drawing Lines
Click with the right mouse
button on the command at
the start of the line.
From the menu that appears,
choose ‘Start Line’. The
cursor will turn to a pen
symbol.
Then click with the right mouse button on the place where you want the line to end.
To draw more lines, simply click with the right mouse button at the starting point, and then click
again on the ending point for your line.
4. Start the first line on
the Start command.
End it in the space
after the last command
file:///C|/Program Files/Economatics/Logicator/Logicator Teaching Materials/Burglar Alarm.htm (3 of 15) [16/11/2007 13:38:42]
Soft Systems Help - Burglar Alarm
5. Now draw the repeat loop as three more lines, as shown below:
as shown below:
6. Draw a line from the
side of the Decision
command, back into
the line above it.
See Help>Building and Editing Flowsheets for more information on drawing and deleting lines.
file:///C|/Program Files/Economatics/Logicator/Logicator Teaching Materials/Burglar Alarm.htm (4 of 15) [16/11/2007 13:38:42]
Soft Systems Help - Burglar Alarm
Drawing Lines from Decision Commands
The first line drawn from a Decision command will always be the “Yes” route. The second line
drawn will label itself the “No” route.
If you need to swap
them over, click on
the Decision
command with the
right mouse button,
and select:
“Swap Yes and No”.
7. Click the green Run button
to run your program.
Click on the left hand door
In the Soft System. The
alarm should switch on for
3 seconds; then switch off.
Click the red Stop button
to stop the program.
These instructions have shown you how to do Task 1A. Now do Task 1B by yourself.
Burglar Alarm - 3
Using more than one input device (1)
file:///C|/Program Files/Economatics/Logicator/Logicator Teaching Materials/Burglar Alarm.htm (5 of 15) [16/11/2007 13:38:42]
Soft Systems Help - Burglar Alarm
Soft Systems
for Logicator
If you can already do this, complete the following tasks by yourself. If not, use the Instructions to
do Task 2A; then do Task 2B by yourself.
Task 2A: Extend the program that you built for Task 1B, so that it checks if a burglar enters by
either the left hand door or the right hand window. If a burglar enters, the alarm is switched
on until the RESET button is pressed. When this button is pressed, the alarm is switched off
and the program goes back to checking the door and window.
Task 2B: Extend the program again so that now it checks all four sensors in the room: - the
light beam across the door at the back of the room, and the pressure pad under the vase; as
well as the left hand door and the right hand window.
ACTIVITIES
Skill Covered: Build, test and edit a program with a loop to monitor input from TWO OR MORE
digital devices, and produce an output if one OR another is on.
Instructions
1. Before you begin to edit your program, do the following investigation of how some of the
sensors work:
Click this button to
open the Digital Panel
file:///C|/Program Files/Economatics/Logicator/Logicator Teaching Materials/Burglar Alarm.htm (6 of 15) [16/11/2007 13:38:42]
Soft Systems Help - Burglar Alarm
The Digital Panel shows
the state of the inputs and
outputs in the system.
If the input displays1, it
means it is “on”.
If it displays 0, it means
that the input is “off”.
Click on the left hand door (input 0). The panel will change to show that this input is on.
Notice that inputs 1 and 3 are already displayed as “on”.
Input 1 is a pressure pad.
The vase is pressing on
the pad, so the input is on (1).
Click and hold on the window behind the vase to see the input change to 0 when the burglar
lifts the vase.
Input 3 is a reed switch on
the right hand window.
When the window is
closed, the input is on (1).
Click on the window to see the input change to 0 when the burglar appears.
file:///C|/Program Files/Economatics/Logicator/Logicator Teaching Materials/Burglar Alarm.htm (7 of 15) [16/11/2007 13:38:42]
Soft Systems Help - Burglar Alarm
Burglar Alarm - 4
Using more than one input device (2)
Soft Systems
for Logicator
2. Place another Decision command in the program you built for Task 1B, as shown below:
Double click on this Decision
command. The reed switch on
the window is input 3, so click
on input digit 3 to change it
to a 0.
The command will now check
to see if the sensor goes off.
Type a label. Click OK.
3. Draw the lines in your program as shown below:
See Help>Building and Editing Flowsheets for more information on drawing and deleting lines.
4. Run the program to check that it responds if a burglar enters by either the door or the window.
file:///C|/Program Files/Economatics/Logicator/Logicator Teaching Materials/Burglar Alarm.htm (8 of 15) [16/11/2007 13:38:42]
Soft Systems Help - Burglar Alarm
These instructions have shown you how to do Task 2A. Now do Task 2B by yourself.
Help
Just add another Decision command to check the pad under the vase, but read the information
below about using the light beam before you add the final part of the program.
Using the Light Beam
You can set a light beam
(output 6) to shine across
the bottom of the door.
When the beam shines
on the light sensor, the
sensor is on (1).
When you click on the door,
the burglar breaks the beam
and the sensor is off (0).
You will need to add an Outputs command to switch on the beam, at the start of your
program.
The beam must stay on all the time the program is running. So you will need to open the two
Outputs commands that switch the alarm on and off, and set output 6 (the beam) to the
“ignore” state as shown below:
Ignore the beam
If you don’t do this, these commands will also switch the beam off when they switch the alarm.
file:///C|/Program Files/Economatics/Logicator/Logicator Teaching Materials/Burglar Alarm.htm (9 of 15) [16/11/2007 13:38:42]
Soft Systems Help - Burglar Alarm
Burglar Alarm - 5
Using Variables to Store Information (1)
Soft Systems
for Logicator
Task 3: Extend the program that you built for Task 2A, so that when the alarm is activated, a
message is displayed that identifies where the burglar has entered.
The following Instructions will help you to do this task, but you will also do parts of it by yourself
ACTIVITIES
file:///C|/Program Files/Economatics/Logicator/Logicator Teaching Materials/Burglar Alarm.htm (10 of 15) [16/11/2007 13:38:42]
Soft Systems Help - Burglar Alarm
Skills Covered: Build a program that uses variables as a way of storing and using information.
Use procedures as building blocks to build a larger program.
Instructions – 1: Using Procedures
The best way to start this Task is to build the instructions for operating the alarm as a separate
procedure.
1. Place a Procedure
command beside Start:
Double click on the Procedure command.
Type alarm. Click OK.
The Procedure command gives the procedure its name.
2. Move the commands
that operate the alarm,
and place them under the
Procedure command.
Redraw the lines.
3. Complete the
procedure by adding
an End command.
This command tells the
program that the
procedure has ended.
4. Place a Do Procedure
command in the main part of
the program as shown below:
file:///C|/Program Files/Economatics/Logicator/Logicator Teaching Materials/Burglar Alarm.htm (11 of 15) [16/11/2007 13:38:42]
Soft Systems Help - Burglar Alarm
Double click on the Do Procedure command.
Select ALARM from
the list.
This command tells the
program to run the
procedure with this name.
5. Run the program to check that it still works as it did before you made these changes.
Burglar Alarm - 6
Using Variables to Store Information (2)
Soft Systems
for Logicator
Instructions – 2: Using Variables to Store Information
1. Redraw the lines below the Decision commands as shown below, to make room for more
commands:
Lines redrawn here
2. Scroll down the Commands
list to find the Expression
command (shortened to Express.)
Place an Expression command as shown below:
Double click on the Expression command.
file:///C|/Program Files/Economatics/Logicator/Logicator Teaching Materials/Burglar Alarm.htm (12 of 15) [16/11/2007 13:38:42]
Soft Systems Help - Burglar Alarm
Select A from the first box.
Type 1 in the second box. Click OK.
This command stores the number 1 in variable A if the door sensor is activated.
3. Decide for yourself where to place another Expression command in the program, and set it
so that the number 2 is stored in variable A if the window sensor is activated.
4. Place another Procedure command in space on the flowsheet. Double click on this Procedure
command. Type identify. Click OK.
5. Place a Compare
command under the
Procedure command.
Double click on this
command.
Select A from the first box.
Select = (“equal to”) from the second box.
Type 1 in the third box. Click OK.
This command checks to see if the number 1
is stored in variable A.
6. Place a Message command beside the Compare command:
Double click on the Message command. Type in your own message that says the burglar has
entered by the side door. Click OK.
7. Add another Compare command and another Message command to the procedure.
Set the Compare command to check if the number 2 is stored in variable A.
Type your own message in the Message command to say the burglar has opened the
file:///C|/Program Files/Economatics/Logicator/Logicator Teaching Materials/Burglar Alarm.htm (13 of 15) [16/11/2007 13:38:42]
Soft Systems Help - Burglar Alarm
side window.
8. Add an End command to the procedure and draw the lines as shown below.
Take care to draw the lines correctly.
Reminder
Remember that you can
click on a Compare
command with the right
mouse button to swap
over the “Yes” and “No”
lines.
9. Now edit your
ALARM procedure
as follows:
Move commands
down, and add a
Do Proc command
set to run the
IDENTIFY procedure.
Add a Hide Message
command as shown:
Set it to hide All
messages:
file:///C|/Program Files/Economatics/Logicator/Logicator Teaching Materials/Burglar Alarm.htm (14 of 15) [16/11/2007 13:38:42]
Soft Systems Help - Burglar Alarm
10. Run the program to test that it displays the correct message when a burglar enters by either
the door or the window.
Extensions
1. Extend your program so that it covers all four sensors in the system.
2. Add these two
commands to your
ALARM procedure
so that the alarm
cannot be reset
until the correct code
number has been
input.
This uses a new variable (B) to store different information. You can use a code number of your
own.
See Help> Logicator Commands for more information on the Input command.
file:///C|/Program Files/Economatics/Logicator/Logicator Teaching Materials/Burglar Alarm.htm (15 of 15) [16/11/2007 13:38:42]
You might also like
- Newsletter 21novDocument4 pagesNewsletter 21novDafydd Humphreys100% (1)
- Newsletter 21novDocument4 pagesNewsletter 21novDafydd Humphreys100% (1)
- HCC NewsletterDocument2 pagesHCC NewsletterDafydd HumphreysNo ratings yet
- Lesson 3 - Francis Bacon ImageDocument1 pageLesson 3 - Francis Bacon ImageDafydd Humphreys100% (1)
- Francis Bacon - Self Portrait 1969Document1 pageFrancis Bacon - Self Portrait 1969Dafydd HumphreysNo ratings yet
- HCC NewsletterDocument2 pagesHCC NewsletterDafydd HumphreysNo ratings yet
- 6th Central Pay Commission Salary CalculatorDocument15 pages6th Central Pay Commission Salary Calculatorrakhonde100% (436)
- 6th Central Pay Commission Salary CalculatorDocument15 pages6th Central Pay Commission Salary Calculatorrakhonde100% (436)
- 2008 Paper 2 Revision GuideDocument17 pages2008 Paper 2 Revision GuideDafydd Humphreys100% (3)
- Year 12 Revision Material 1Document7 pagesYear 12 Revision Material 1Dafydd HumphreysNo ratings yet
- Student Notes Unit 1Document59 pagesStudent Notes Unit 1Dafydd Humphreys100% (2)
- Lesson 2 - Photoshop Presentation LiquefyDocument23 pagesLesson 2 - Photoshop Presentation LiquefyDafydd Humphreys100% (4)
- American West - Revision and Exam TipsDocument8 pagesAmerican West - Revision and Exam TipsDafydd Humphreys100% (2)
- Lesson 3 - Working With PastelsDocument8 pagesLesson 3 - Working With PastelsDafydd HumphreysNo ratings yet
- Lesson 1 How To Use PhotoshopDocument36 pagesLesson 1 How To Use PhotoshopDafydd Humphreys100% (3)
- Sats Style Question PaperDocument5 pagesSats Style Question PaperDafydd HumphreysNo ratings yet
- Francis Bacon - Research ProjectDocument1 pageFrancis Bacon - Research ProjectDafydd HumphreysNo ratings yet
- Lesson 4 - Fauvism With PastelsDocument15 pagesLesson 4 - Fauvism With PastelsDafydd Humphreys100% (4)
- MFL ICT AssignmentDocument1 pageMFL ICT AssignmentDafydd HumphreysNo ratings yet
- NoteDocument1 pageNoteDafydd HumphreysNo ratings yet
- ICT Brief and Assessment Y8 Short Film PitchDocument2 pagesICT Brief and Assessment Y8 Short Film PitchDafydd HumphreysNo ratings yet
- Level 5 (High)Document7 pagesLevel 5 (High)Dafydd HumphreysNo ratings yet
- PE Health and Fitness Brief and Assessment SheetDocument2 pagesPE Health and Fitness Brief and Assessment SheetDafydd Humphreys100% (1)
- Speaking and Listening MediaDocument1 pageSpeaking and Listening MediaDafydd HumphreysNo ratings yet
- Religions Brief and Assessment SheetDocument2 pagesReligions Brief and Assessment SheetDafydd HumphreysNo ratings yet
- Redrafting Your Image Analysis of A CD CoverDocument1 pageRedrafting Your Image Analysis of A CD CoverDafydd HumphreysNo ratings yet
- Year 8 Assessment Guide 07Document1 pageYear 8 Assessment Guide 07Dafydd HumphreysNo ratings yet
- Re-Drafting Descriptive WritingDocument1 pageRe-Drafting Descriptive WritingDafydd Humphreys100% (2)
- Sats Style Answer PaperDocument4 pagesSats Style Answer PaperDafydd HumphreysNo ratings yet
- Planning A Music Review: Worksheet 8Document1 pagePlanning A Music Review: Worksheet 8Dafydd HumphreysNo ratings yet
- The Subtle Art of Not Giving a F*ck: A Counterintuitive Approach to Living a Good LifeFrom EverandThe Subtle Art of Not Giving a F*ck: A Counterintuitive Approach to Living a Good LifeRating: 4 out of 5 stars4/5 (5784)
- The Yellow House: A Memoir (2019 National Book Award Winner)From EverandThe Yellow House: A Memoir (2019 National Book Award Winner)Rating: 4 out of 5 stars4/5 (98)
- Never Split the Difference: Negotiating As If Your Life Depended On ItFrom EverandNever Split the Difference: Negotiating As If Your Life Depended On ItRating: 4.5 out of 5 stars4.5/5 (838)
- Shoe Dog: A Memoir by the Creator of NikeFrom EverandShoe Dog: A Memoir by the Creator of NikeRating: 4.5 out of 5 stars4.5/5 (537)
- The Emperor of All Maladies: A Biography of CancerFrom EverandThe Emperor of All Maladies: A Biography of CancerRating: 4.5 out of 5 stars4.5/5 (271)
- Hidden Figures: The American Dream and the Untold Story of the Black Women Mathematicians Who Helped Win the Space RaceFrom EverandHidden Figures: The American Dream and the Untold Story of the Black Women Mathematicians Who Helped Win the Space RaceRating: 4 out of 5 stars4/5 (890)
- The Little Book of Hygge: Danish Secrets to Happy LivingFrom EverandThe Little Book of Hygge: Danish Secrets to Happy LivingRating: 3.5 out of 5 stars3.5/5 (399)
- Team of Rivals: The Political Genius of Abraham LincolnFrom EverandTeam of Rivals: The Political Genius of Abraham LincolnRating: 4.5 out of 5 stars4.5/5 (234)
- Grit: The Power of Passion and PerseveranceFrom EverandGrit: The Power of Passion and PerseveranceRating: 4 out of 5 stars4/5 (587)
- Devil in the Grove: Thurgood Marshall, the Groveland Boys, and the Dawn of a New AmericaFrom EverandDevil in the Grove: Thurgood Marshall, the Groveland Boys, and the Dawn of a New AmericaRating: 4.5 out of 5 stars4.5/5 (265)
- A Heartbreaking Work Of Staggering Genius: A Memoir Based on a True StoryFrom EverandA Heartbreaking Work Of Staggering Genius: A Memoir Based on a True StoryRating: 3.5 out of 5 stars3.5/5 (231)
- On Fire: The (Burning) Case for a Green New DealFrom EverandOn Fire: The (Burning) Case for a Green New DealRating: 4 out of 5 stars4/5 (72)
- Elon Musk: Tesla, SpaceX, and the Quest for a Fantastic FutureFrom EverandElon Musk: Tesla, SpaceX, and the Quest for a Fantastic FutureRating: 4.5 out of 5 stars4.5/5 (474)
- The Hard Thing About Hard Things: Building a Business When There Are No Easy AnswersFrom EverandThe Hard Thing About Hard Things: Building a Business When There Are No Easy AnswersRating: 4.5 out of 5 stars4.5/5 (344)
- The Unwinding: An Inner History of the New AmericaFrom EverandThe Unwinding: An Inner History of the New AmericaRating: 4 out of 5 stars4/5 (45)
- The World Is Flat 3.0: A Brief History of the Twenty-first CenturyFrom EverandThe World Is Flat 3.0: A Brief History of the Twenty-first CenturyRating: 3.5 out of 5 stars3.5/5 (2219)
- The Gifts of Imperfection: Let Go of Who You Think You're Supposed to Be and Embrace Who You AreFrom EverandThe Gifts of Imperfection: Let Go of Who You Think You're Supposed to Be and Embrace Who You AreRating: 4 out of 5 stars4/5 (1090)
- The Sympathizer: A Novel (Pulitzer Prize for Fiction)From EverandThe Sympathizer: A Novel (Pulitzer Prize for Fiction)Rating: 4.5 out of 5 stars4.5/5 (119)
- Her Body and Other Parties: StoriesFrom EverandHer Body and Other Parties: StoriesRating: 4 out of 5 stars4/5 (821)
- Thandeka, Learning To Be White: Money, Race, and God in America (New York: Continuum International Publishing Group, 1999), 169 PPDocument2 pagesThandeka, Learning To Be White: Money, Race, and God in America (New York: Continuum International Publishing Group, 1999), 169 PPFefa LinsNo ratings yet
- Chapter 3Document12 pagesChapter 3Raymond LeoNo ratings yet
- SDS WD-40 Aerosol-AsiaDocument4 pagesSDS WD-40 Aerosol-AsiazieyzzNo ratings yet
- ADC MethodDocument16 pagesADC MethodPhilip K MathewNo ratings yet
- Mahusay Module 4 Acc3110Document2 pagesMahusay Module 4 Acc3110Jeth MahusayNo ratings yet
- 268US03 Oiltech Technical & Product Catalogue Letter WDocument48 pages268US03 Oiltech Technical & Product Catalogue Letter WMauricio CarestiaNo ratings yet
- Onward Journey Ticket Details E Ticket Advance ReservationDocument1 pageOnward Journey Ticket Details E Ticket Advance ReservationAnonymous yorzHjDBdNo ratings yet
- Organizational Change & Development - VIL2021 - 22Document3 pagesOrganizational Change & Development - VIL2021 - 22Rahul TRIPATHINo ratings yet
- Ausa 300-RH - en Parts ManualDocument93 pagesAusa 300-RH - en Parts ManualandrewhNo ratings yet
- High Current Transistor SpecsDocument5 pagesHigh Current Transistor SpecsamernasserNo ratings yet
- Systems Analyst Interview Questions GuideDocument3 pagesSystems Analyst Interview Questions GuidehassanshoaibNo ratings yet
- Artificial MusclesDocument8 pagesArtificial MusclespinnakapentiumNo ratings yet
- COE 107.04 Cathodic Protection Monitoring Instruments and ProceduresDocument42 pagesCOE 107.04 Cathodic Protection Monitoring Instruments and ProceduresMo'tasem Serdaneh100% (1)
- Eco 201Document23 pagesEco 201Tâm TítNo ratings yet
- Stainless Steel Welding Alloys ChartDocument1 pageStainless Steel Welding Alloys Chartlaz_kNo ratings yet
- Process Strategy PPT at BEC DOMSDocument68 pagesProcess Strategy PPT at BEC DOMSBabasab Patil (Karrisatte)100% (1)
- BF 00571142Document1 pageBF 00571142Tymoteusz DziedzicNo ratings yet
- Myers Et Al - Clear and Present ThinkingDocument214 pagesMyers Et Al - Clear and Present ThinkingAENo ratings yet
- Presostatos KPI 1Document10 pagesPresostatos KPI 1Gamaliel QuiñonesNo ratings yet
- Slippery? Contradictory? Sociologically Untenable? The Copenhagen School RepliesDocument10 pagesSlippery? Contradictory? Sociologically Untenable? The Copenhagen School RepliesDaniel CorrenteNo ratings yet
- Hydro Cyclone: Centripetal Force Fluid ResistanceDocument10 pagesHydro Cyclone: Centripetal Force Fluid ResistanceMaxwell ToffahNo ratings yet
- Paper 2 Answer SPMDocument12 pagesPaper 2 Answer SPMSylarkNo ratings yet
- PAPTAC-FW Quality ExcursionsDocument5 pagesPAPTAC-FW Quality ExcursionsGarth110No ratings yet
- Simulation and Performance of Double Gate Finfet Devices: B.Sethupathy, P.Aruna PriyaDocument3 pagesSimulation and Performance of Double Gate Finfet Devices: B.Sethupathy, P.Aruna PriyaKrisumraj PurkaitNo ratings yet
- Hydraulic System Trainer AS-10Document13 pagesHydraulic System Trainer AS-10Tanlets Gery100% (1)
- Advantages and Disadvantages of EscalatorsDocument2 pagesAdvantages and Disadvantages of EscalatorsMuhammad Nabill Jeffri100% (1)
- Planning GPS Data Collection: Software Is Provided On The TEC7133 CD-ROM. You Can Also Download ThisDocument5 pagesPlanning GPS Data Collection: Software Is Provided On The TEC7133 CD-ROM. You Can Also Download ThisDoniansyah Mai PutraNo ratings yet
- Summative Test in Grade 10 ScienceDocument2 pagesSummative Test in Grade 10 ScienceRomeo GabitananNo ratings yet
- Example4 FatigueTools WS01-SNDocument23 pagesExample4 FatigueTools WS01-SNJosé Luciano Cerqueira CesarNo ratings yet
- Exp# 1c Exec System Call Aim: CS2257 Operating System LabDocument3 pagesExp# 1c Exec System Call Aim: CS2257 Operating System LabAbuzar ShNo ratings yet