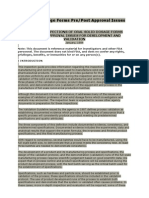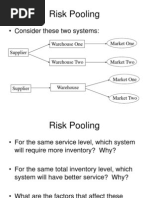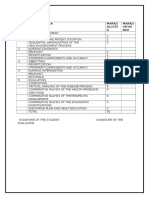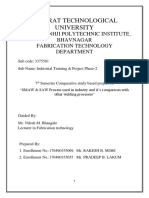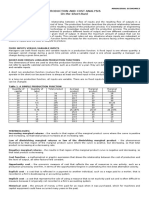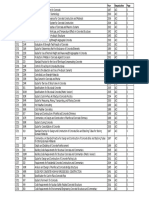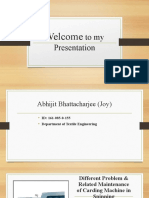Professional Documents
Culture Documents
It
Uploaded by
Amar SequeiraCopyright
Available Formats
Share this document
Did you find this document useful?
Is this content inappropriate?
Report this DocumentCopyright:
Available Formats
It
Uploaded by
Amar SequeiraCopyright:
Available Formats
Its time for us to start inventory lessons now, So far we were learning tally in accounts only mode.
Today we are learning about stock group in, why it is using? How to create stock groups? etc.
What is a stock group?
Stock groups are used to classify products for easy identification and simplifying reports. Lets see a simple example you know. Lets assume how an electronic dealer is classifying their products. An electronic dealer is selling Television, may want to group television stock in accordance with its brand. So as to get quick sale & stock report of each brand
Main group= Television Sub Group= Sony,Lg,Samsung,Sharp etc.
How to create a stock group in tally?
Before starting we must ensure that the company is in Accounts with inventory Mode, if the company is in Accounts only mode, Go to company info menu ( Alt + F3) from gateway of tally, then select alter menu then select company to edit. In company alteration screen Locate Maintain, Select Accounts with inventory there. We can create stock group in Single and multiple mode. Single stock Group: Using this mode we can create a single stock item under a main group Multiple Stock groups: Using this mode, you can create multiple stock items under a main group, or under multiple main groups.
Single stock group Creation
To create a group in single stock group mode, Go to Gateway of Tally>>Inventory info>>Stock Group
Press enter and select Create under single stock group
Lets create the first group Television Name: Television Under: Primary as this is the first stock group Can quantities of item be added? : By enabling this option you can calculate the sum total of all item quantity. For example you can find out the total number of TVs grouped under Television group. The unit of measure must be same for all items.
Press enter and save the screen. We can call Television as primary group. In this way you can create so many groups individually. Now we want some sub groups under Television group like Sony, LG, Samsung, sharp etc.
Multiple Stock Groups Creation.
To overcome the difficulty of creating groups individually, tally provide us multiple group creation where we can create numerous number of groups in a single screen. Lets create the secondary level groups using multiple stock group creation, to do this Go to Gateway of Tally>>Inventory Info>>Stock Group Select create under Multiple Stock Groups
And fill as following Under Group: Television Name of Stock Group: Sony Under: Under field filled automatically with Television, This field will not active as we are creating all groups under Television Items are addable: This is for adding quantities under a single group, Make this to Yes or No as per your requirements. Press enter to move on to next line, where you can type another stock group, enter all four stock groups .The final screen will look like this.
Press enter and save the screen, so the multiple stock group creation is completed. Using multiple group creation you can create stock groups under various main groups. To do this Select all item in Under Group at the top. In this case cursor will active in field under and you can select the desired main group .See below image.
You can choose the main group under which Sansui stock group comes under. The next step is editing viewing and deleting of stock group that we will learn in the next lesson.
Lesson 10-Inventory Bills of Material
Creating Bill of Materials for a Stock Item
Bill of Material feature is useful for manufacturing organizations and can be set up through F12: Configure. To setup Bill of Materials Go to Gateway of Tally > F12: Configure > select Accts/Inventory Info. > set Allow Component List Details (Bill of Materials) to Yes
OR Go to Gateway of Tally > Inventory Info > Stock Items > Create > Press F12:Configure (Stock Item Configuration) and set Allow Component List Details (Bill of Materials) to Yes.
For a Stock Item, you can create A Single BOM Multiple BOM
Single/Multiple BOM with Type of Item
Creating Single Bill of Material for a Stock Item
Single BOM can be created for a stock item where you use standard set of inputs to manufacture finished goods. Let us create a new Stock Item Television and specify BoM. Go to Gateway of Tally > Inventory Info. > Stock Items > Create In Stock Item Creation screen Enter the Stock Item Name, select the appropriate Stock Group and specify the appropriate Unit of Measurement in Unit field Set Component List: To create the component list required to manufacture the Finished goods enable this option to Yes
Note: The Set Components List option will not displayed in Stock Item master on enabling the configuration option Allow Component list details (Bill of Material),option will display in item master only on entering/ specifying the unit of measure in the Units field.
Press Enter to view Stock Item Multi Components (M BOM) screen In Stock Item Multi Components (M BOM) screen Under Name of BOM specify component list Name - Standard and press enter to view Stock Item Components (BOM) screen
In Stock Item Components (BOM) screen BOM Name: By default the BOM Name specified in Stock Item Multi Components (M BOM) screen will be defaulted and application will not allow to move the cursor to BOM Name field. Components of: In this field application displays the Name of the Stock Item for which the components are defined. Unit of manufacture: Specify the appropriate number of finished product that will be manufactured by using the components identified in the component list. Item: In this field identify the raw materials which are required to manufacture the finished goods Godown: If there are multiple Godowns or Locations, specify the storage location of the items from where the items will be used for manufacture. Note: The godown option will be displayed only when Maintain Multiple Godown feature is enabled in F11: Features (Inventory Features)
Quantity: In this field mention the quantity of Raw Material required to manufacture the finished goods. Observe to create 1 Television we require 5 different inputs. The Quantity of inputs consumed to manufacturer finished goods is 1 each of 5 different inputs
Specify other required details in the stock item master and accept the screen.
Creating Manufacturing Journal for a Stock Item with Single Bill of Materials
All the manufacturing transactions can be accounted through a Stock Journal. To record manufacture of finished goods in Stock Journal - Alter the Voucher Type by setting the option Use as a Manufacturing Journal to Yes . Or Create a Manufacturing Journal under Stock Journal by setting the option Use as a Manufacturing Journal to Yes Note: Bill of Material should be created before accounting the manufacture of an item. Go to Gateway of Tally > Inventory Vouchers 1. Select the button F7: Stk. Jrnl or press Alt + F7. If you have created a new voucher type Manufacturing Journal, a pop-up menu will be displayed with the options default Stock Journal and Manufacturing Journal.
Select Manufacturing Journal to view the Manufacturing Journal voucher creation screen Name of Product: Select the product which needs to be manufactured from the List of Items. BoM Name: In this field the BoM created for the stock item will be displayed automatically with one more option Not Applicable. Note: The list of Raw materials required for the manufacture of finished goods will be displayed in Components (Consumption) side based on the BOM defaulted.
Godown: Select the godown where you would like to place the produced goods.
Note: Godown option will be displayed only when Maintain Multiple Godown feature is enabled in F11: Features (Inventory Features)
Quantity: In this field specify the quantity of finished goods manufactured. Components (Consumption): In this section the components required to manufacture the finished goods will be displayed automatically based on the components defined in the BoM. Quantity of Raw material will be defaulted based on the quantity requirement defined in the BOM multiplied by the Quantity of finished goods manufactured. The completed Manufacturing Journal is displayed as shown:
Creating Multiple Bill Of Material for a Stock Item Multiple BOM can be created for a stock items where you use varying set of components to manufacture a specific finished goods based on the availability of goods or customer requirements. The facility to create Multiple Bill of Materials for Stock Item has been provided in Tally.ERP 9 Release 3.0. Where you can create multiple BOM with different component list for a stock item & appropriate BOM can be selected in the manufacturing Voucher. This feature will be useful where you are using different components to manufacture the same stock item based on the customer requirement Example: Customer A wants Television to be manufactured with specific brand of Picture Tube. Where as other customers has not specified any such specifications. In this scenario ABC company needs 2 BOM, one for Customer A as per his component specification & other may be a standard BOM for all other customers. To create multiple Bill of Material Go to Gateway of Tally > Inventory Info. > Stock Items > Create In Stock Item Creation screen Enter the Stock Item Name, select the appropriate stock group and specify the appropriate unit of measurement in Unit field Set Component List: To create the component list required to manufacture the Finished goods enable this option to Yes and press Enter to view Stock Item Multi Components (M BOM) screen
In Stock Item Multi Components (M BOM) screen Under Name of BOM specify component list Name - Customer A and press enter to view Stock Item Components (BOM) screen If BOM is specifically created for a specific customer/sale you can enter the customer or sale name in Name of BOM field to identify the BOM while recording manufacturing transaction.
In Stock Item Components (BOM) screen BOM Name: By default the BOM Name specified in Stock Item Multi Components (M BOM) screen will be defaulted and application will not allow to move the cursor to BOM Name field.
Components of: In this field application displays the Name of the Stock Item for which the components are defined. Unit of Manufacture: Specify the appropriate number of finished product that will be manufactured by using the components identified in the component list. Item: In this field identify the raw materials which are required to manufacture the finished goods Godown: If there are multiple Godowns or Locations, specify the storage location of the items from where the items will be used for manufacture. Quantity: In this field mention the quantity of Raw Material required to manufacture the finished goods.
Press Enter to save the Stock Item components for BOM - Customer A and to view Stock Item Multi Component screen In Stock Item Multi Component screen enter the second Bill of Material name- Standard in Name of BOM field
In Stock Item Components (BOM) screen specify the Unit of Manufacture, Item, Godown and Quantity
details as shown.
Note: In the above scenario for Stock item - Television we have created 2 BOM. Similarly you can create multiple BOM with different component list for the stock items.
Specify other required details in the stock item master and accept the screen.
Creating Manufacturing Journal for a Stock Item with Multiple Bill of Materials In Manufacturing Journal voucher
Name of Product: Select the product which needs to be manufactured from the List of Items. BoM Name: In this field Tally.ERP 9 displays the BOM List for selection of BOM, as multiple BOM are created for the finished goods.
Note: The list of Raw materials required for the manufacture of finished goods will be displayed in Components (Consumption) side based on the BOM defaulted.
Godown: Select the godown where you would like to place the produced goods. Note: Godown option will be displayed only when Maintain Multiple Godown feature is enabled in F11: Features (Inventory Features)
Quantity: In this field specify the quantity of finished goods manufactured. Components (Consumption): In this section the components required to manufacture the finished goods will be displayed automatically based on the components defined in the BoM. Quantity of Raw material will be defaulted based on the quantity requirement defined in the BOM multiplied by the Quantity of finished goods manufactured.
Creating Single/Multiple Bill Of Material with Type of Item In some of the manufacturing processes along with the finished goods, Co-Products or By-Products or Scrap may be produced. In this scenario while defining the BOM for the Finished goods, you may want to identify the inputs which are consumed to manufacture Finished goods & the By-products /Co-Products/ scrap manufactured. Now in Tally.ERP 9 Release 3.0, you can create the BOM by selecting & identifying the components as consumption, By-Product/Co-Product/ Scrap. Let us take the case of manufacture of Sugar and create the BOM for the stock Item To create Bill of Material with Type of Item Go to Gateway of Tally > Inventory Info. > Stock Items > Create
In Stock Item Creation screen 1. Enter the Stock Item Name, select the appropriate Stock Group and specify the appropriate Unit of Measurement in Unit field 2. Set Component List: To create the component list required to manufacture the Finished goods enable this option to Yes and press Enter to view Stock Item Multi Components (M BOM) screen 3. In Stock Item Multi Components (M BOM) screen
Under Name of BOM specify component list Name as - Standard
4. In Stock Item Components (BOM) screen, Set up:
In F12: Configuration, enable the option Define Type of Component for BOM to Yes
On enabling the configuration option Define Type of Component for BOM in Stock Item Components (BOM) screen a new column Type of Item will be displayed.
BOM Name: By default the BOM Name specified in Stock Item Multi Components (M BOM) screen will be defaulted and application will not allow to move the cursor to BOM Name field.
Components of: In this field application displays the Name of the Stock Item for which the components are defined. Unit of Manufacture: Specify the appropriate number of finished product that will be manufactured by using the components identified in the component list. Item: In this field identify the raw materials which are required to manufacture the finished goods Godown: If there are multiple Godowns or Locations, specify the storage location of the items from where the items will be used for manufacture. Type of Item: In this field select the appropriate type for the item selected. By-Product: Select this classification for the stock items which are produced as By-Product of finished goods Component: Select this classification for the Raw materials /inputs which are used or consumed for the production of finished goods. Co-Product: Select this classification for the stock items which are produced as Co-product of finished goods Scrap: Select this classification for the stock item produced as scrap in the process of manufacture of finished goods.
Quantity: In this field mention the quantity of Raw Material required to manufacture the finished goods or the Co- Products/ By-Products /scrap manufactured. Note: Cursor will not move to Rate (%) column when the Component Type selected is Consumption.
Rate (%): In this field you can specify the percentage of cost of components to be considered to determine the cost of production of Co-products/By-Products/Scrap. Note: If the Component Type selected is Co-product/By-Product or Scrap, cursor will move to Rate (%) column to define the percentage of cost of production of Co-product/By-Product or Scrap.
The completed Stock Item Component (BOM) screen for Stock Item - Sugar appears as shown
Observe to manufacture Sugar, Sugar Cane & Lime are identified as Raw materials (Component). Bagasse & Molasses are identified as By-Products. Note: When the Manufacturing Journal is recorded to account the manufacture of Sugar using the above created BOM the stock items identified as Component will be displayed under Components (Consumption) section. The stock items identified as CoProduct/ByProduct or Scrap will be displayed under Co-Products/By-Products/Scrap section
Press Enter to save the Stock Item components for BOM - Standard and to view Stock Item Multi Component screen. If required you can create the second BOM for the stock Item Specify other required details in the stock item master and accept the screen.
Creating Manufacturing Journal for a Stock Item with single/Multiple BOM created with Component Type In Manufacturing Journal voucher
Name of Product: Select the product which needs to be manufactured from the List of Items. BOM Name: In this field the BoM created for the stock item will be displayed automatically with one more option Not Applicable. For Stock Item Sugar we have created only one BOM, hence that BOM is defaulted. If Multiple BOM are created application displays the BOM list for selection.
Note:Based on the BOM selected.
* The list of Raw materials required to manufacture finished goods will be displayed in Components (Consumption)side
*The By-products & scrap produced during the manufacture will be displayed under Co-Products/ByProducts/Scrap side
The default of Raw Materials & Co-Products/By-Products/Scrap will be based on the Component Type defined in BOM.
Godown: Select the godown where you would like to place the produced goods. Note: Godown option will be displayed only when Maintain Multiple Godown feature is enabled in F11: Features (Inventory Features)
Quantity: In this field specify the quantity of finished goods manufactured. Components (Consumption): In this section the components required to manufacture the finished goods will be displayed automatically based on the components defined in BoM. Quantity of Raw material will be defaulted based on the quantity requirement defined in the BOM multiplied by the Quantity of finished goods manufactured.
Co-Products / By-Products / Scrap: In this section the co-products/ by-products/scrap produced during manufacture of finished goods will be displayed automatically based on the components defined & Component Type defined in BOM Quantity of Co-Products / By-Products / Scrap will be defaulted based on the quantity defined in the BOM multiplied by the Quantity of finished goods manufactured.
% of Cost: In this field, the percentage specified in Rate (%) column for the By-products/Co-Products or scrap while creating BOM will be defaulted. The % of Cost will be considered to determine the cost of production of Co-products/By-Products/Scrap.
For field description refer Manufacturing Journals.
Copy Components of BOM In Bill of Material creation the capability has been enhanced to copy the components of one BOM to another BOM. Example: For stock item Television, ABC company has 2 BOM - Customer A and Standard. Now company wants to create a new BOM - Customer B as Customer wants Television to be manufactured with specific brand of Picture Tube - Picture Tube LG. Except Picture Tube, the components used to manufacture Television will be same as defined in Standard BOM. Hence ABC Company wants to copy the components of standard BOM to Customer B. To create the BOM Go to Gateway of Tally > Inventory Info. > Stock Items > Create In Stock Item Alteration
Alter Components (BOM): To create the component list required to manufacture the Finished goods enable this option to Yes and press Enter to view Stock Item Multi Components (M BOM) screen In Stock Item Multi Components (M BOM) screen The Existing BOMs - Customer A and Standard are displayed (to move down use Down Arrow Key) Enter the BOM Name - Customer B
Press Enter to view Stock Item Components (BOM) screen In Stock Item Components (BOM) screen To copy bill of material, Click on Copy BOM button on the Buttons Bar or press Ctrl +C to view Copy BoM Details screen.
In Copy BoM Details screen Copy Component for BOM: In this field select the BOM from which the components to be copied. Here ABC company is copying the components from Standard.
Press Enter. The components of Standard BoM will get copied to BOM - Customer B.
Unit of Manufacture: Specify the appropriate number of finished product that will be manufactured by using the components identified in the component list. Item: In this field select the Picture Tube - LG and Retain other items/components.
Note: Copy BOM option copies only the components of one BOM to another. Users have to define the Unit of Manufacture and Quantity of inputs (components).
You might also like
- The Sympathizer: A Novel (Pulitzer Prize for Fiction)From EverandThe Sympathizer: A Novel (Pulitzer Prize for Fiction)Rating: 4.5 out of 5 stars4.5/5 (121)
- A Heartbreaking Work Of Staggering Genius: A Memoir Based on a True StoryFrom EverandA Heartbreaking Work Of Staggering Genius: A Memoir Based on a True StoryRating: 3.5 out of 5 stars3.5/5 (231)
- Grit: The Power of Passion and PerseveranceFrom EverandGrit: The Power of Passion and PerseveranceRating: 4 out of 5 stars4/5 (588)
- Devil in the Grove: Thurgood Marshall, the Groveland Boys, and the Dawn of a New AmericaFrom EverandDevil in the Grove: Thurgood Marshall, the Groveland Boys, and the Dawn of a New AmericaRating: 4.5 out of 5 stars4.5/5 (266)
- Never Split the Difference: Negotiating As If Your Life Depended On ItFrom EverandNever Split the Difference: Negotiating As If Your Life Depended On ItRating: 4.5 out of 5 stars4.5/5 (838)
- The Emperor of All Maladies: A Biography of CancerFrom EverandThe Emperor of All Maladies: A Biography of CancerRating: 4.5 out of 5 stars4.5/5 (271)
- The Little Book of Hygge: Danish Secrets to Happy LivingFrom EverandThe Little Book of Hygge: Danish Secrets to Happy LivingRating: 3.5 out of 5 stars3.5/5 (400)
- The Subtle Art of Not Giving a F*ck: A Counterintuitive Approach to Living a Good LifeFrom EverandThe Subtle Art of Not Giving a F*ck: A Counterintuitive Approach to Living a Good LifeRating: 4 out of 5 stars4/5 (5794)
- The World Is Flat 3.0: A Brief History of the Twenty-first CenturyFrom EverandThe World Is Flat 3.0: A Brief History of the Twenty-first CenturyRating: 3.5 out of 5 stars3.5/5 (2259)
- Shoe Dog: A Memoir by the Creator of NikeFrom EverandShoe Dog: A Memoir by the Creator of NikeRating: 4.5 out of 5 stars4.5/5 (537)
- The Gifts of Imperfection: Let Go of Who You Think You're Supposed to Be and Embrace Who You AreFrom EverandThe Gifts of Imperfection: Let Go of Who You Think You're Supposed to Be and Embrace Who You AreRating: 4 out of 5 stars4/5 (1090)
- The Hard Thing About Hard Things: Building a Business When There Are No Easy AnswersFrom EverandThe Hard Thing About Hard Things: Building a Business When There Are No Easy AnswersRating: 4.5 out of 5 stars4.5/5 (344)
- Team of Rivals: The Political Genius of Abraham LincolnFrom EverandTeam of Rivals: The Political Genius of Abraham LincolnRating: 4.5 out of 5 stars4.5/5 (234)
- Her Body and Other Parties: StoriesFrom EverandHer Body and Other Parties: StoriesRating: 4 out of 5 stars4/5 (821)
- Hidden Figures: The American Dream and the Untold Story of the Black Women Mathematicians Who Helped Win the Space RaceFrom EverandHidden Figures: The American Dream and the Untold Story of the Black Women Mathematicians Who Helped Win the Space RaceRating: 4 out of 5 stars4/5 (895)
- The Unwinding: An Inner History of the New AmericaFrom EverandThe Unwinding: An Inner History of the New AmericaRating: 4 out of 5 stars4/5 (45)
- Elon Musk: Tesla, SpaceX, and the Quest for a Fantastic FutureFrom EverandElon Musk: Tesla, SpaceX, and the Quest for a Fantastic FutureRating: 4.5 out of 5 stars4.5/5 (474)
- On Fire: The (Burning) Case for a Green New DealFrom EverandOn Fire: The (Burning) Case for a Green New DealRating: 4 out of 5 stars4/5 (74)
- The Yellow House: A Memoir (2019 National Book Award Winner)From EverandThe Yellow House: A Memoir (2019 National Book Award Winner)Rating: 4 out of 5 stars4/5 (98)
- Oral Solid Dosage Forms PreDocument16 pagesOral Solid Dosage Forms PrePatel VinayNo ratings yet
- Risk PoolingDocument11 pagesRisk PoolingAshok100% (1)
- Construction Activities and ProcessDocument57 pagesConstruction Activities and ProcessJ.j. Hayashi100% (2)
- DOW Extrusion CoatingDocument30 pagesDOW Extrusion CoatingJulio GarcíaNo ratings yet
- Centrifugal BlastingDocument23 pagesCentrifugal BlastingnavatharansNo ratings yet
- BIM 3D To 7D Implementation - Hani Elsafadi - Pulse - LinkedInDocument4 pagesBIM 3D To 7D Implementation - Hani Elsafadi - Pulse - LinkedInNurul Nabila SahriNo ratings yet
- Stack FinalDocument17 pagesStack FinalAmar SequeiraNo ratings yet
- SL.N O Analysis Area Marks Allote D Marks Obtai NEDDocument2 pagesSL.N O Analysis Area Marks Allote D Marks Obtai NEDAmar SequeiraNo ratings yet
- Insertion SortDocument9 pagesInsertion SortAmar SequeiraNo ratings yet
- Insertion SortDocument9 pagesInsertion SortAmar SequeiraNo ratings yet
- Basic Concept of AccountDocument8 pagesBasic Concept of AccountAmar SequeiraNo ratings yet
- Rijndae AlgoDocument23 pagesRijndae AlgoAmar SequeiraNo ratings yet
- Systems Analysis and Design: The Big PictureDocument48 pagesSystems Analysis and Design: The Big PictureUthra SubramanianNo ratings yet
- CryDocument1 pageCryAmar SequeiraNo ratings yet
- Cloud Computing: Sowmya Bhat 101008021 1 M.SC (IS)Document33 pagesCloud Computing: Sowmya Bhat 101008021 1 M.SC (IS)Amar SequeiraNo ratings yet
- Csms Hci Hci1021Document8 pagesCsms Hci Hci1021Amar SequeiraNo ratings yet
- Formal Relational Query LanguagesDocument88 pagesFormal Relational Query LanguageseragolNo ratings yet
- String MergingDocument4 pagesString MergingAmar SequeiraNo ratings yet
- Conditional Statements - Selection Statements: Depending On Certain ConditionsDocument13 pagesConditional Statements - Selection Statements: Depending On Certain ConditionsAmar SequeiraNo ratings yet
- Project Objective: Student ManagementDocument4 pagesProject Objective: Student ManagementAmar SequeiraNo ratings yet
- Smaw and Saw Process Used in Industry and It's Comparison With Other Welding ProcessesDocument88 pagesSmaw and Saw Process Used in Industry and It's Comparison With Other Welding ProcessesPradeep LakumNo ratings yet
- Production Cost Analysis (Short Run)Document6 pagesProduction Cost Analysis (Short Run)Mystica BayaniNo ratings yet
- DO - 030 - s2016 - Item 1044 Interior Cemetious Fireproofing PDFDocument7 pagesDO - 030 - s2016 - Item 1044 Interior Cemetious Fireproofing PDFRay RamiloNo ratings yet
- Casting Technology Fraunhofer IfamDocument20 pagesCasting Technology Fraunhofer Ifamkaniappan sakthivelNo ratings yet
- Scrum Overview For KingfisherDocument26 pagesScrum Overview For KingfisherYashpal SinghNo ratings yet
- AU - Hot Rolled and Structural Steel ProductsDocument29 pagesAU - Hot Rolled and Structural Steel ProductsAmir IskandarNo ratings yet
- Design-Definition of MockupDocument14 pagesDesign-Definition of MockuprazalitihthNo ratings yet
- Indian Steel Market ScanDocument8 pagesIndian Steel Market Scanminushastri33No ratings yet
- Notes - Injection MoldingDocument10 pagesNotes - Injection MoldingNaveen VasanthNo ratings yet
- Effectiveness of The QMSDocument33 pagesEffectiveness of The QMSvavvavNo ratings yet
- Soldering HandoutDocument5 pagesSoldering HandoutamrsheblksNo ratings yet
- Northern Cement CorporationDocument26 pagesNorthern Cement CorporationJHuvieCLaireNo ratings yet
- NNVJan Mar 2014 WebDocument32 pagesNNVJan Mar 2014 Webdeepak_gupta_pritiNo ratings yet
- Lean Manufacturing OverviewDocument29 pagesLean Manufacturing OverviewKrunalNo ratings yet
- Garcia, Phoebe Stephane C. Cost Accounting BS Accountancy 1-A CHAPTER 10: Process Costing True or FalseDocument26 pagesGarcia, Phoebe Stephane C. Cost Accounting BS Accountancy 1-A CHAPTER 10: Process Costing True or FalsePeabeeNo ratings yet
- Shell GT32 1451468381Document2 pagesShell GT32 1451468381Pramod SokhariyaNo ratings yet
- NEMA Premium CatalogDocument38 pagesNEMA Premium CatalogPedro SanchezNo ratings yet
- Aci - List of Content PDFDocument11 pagesAci - List of Content PDFYudi LaksmonoNo ratings yet
- Meditech SurgicalDocument17 pagesMeditech SurgicalSurbhi Katoch100% (1)
- Optibelt SC PLUS BrochureDocument2 pagesOptibelt SC PLUS BrochurevietkhamNo ratings yet
- SpittelauDocument20 pagesSpittelauFranco PiaggioNo ratings yet
- CV Farid Nur SanyDocument4 pagesCV Farid Nur SanyRanu JanuarNo ratings yet
- ArcelorMittal SWOTDocument7 pagesArcelorMittal SWOTSanjiv KarsoliaNo ratings yet
- Welcome: To My PresentationDocument11 pagesWelcome: To My PresentationAbhijit JoyNo ratings yet