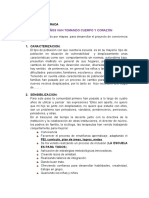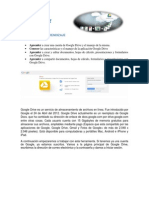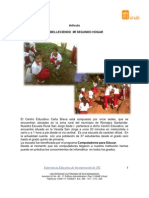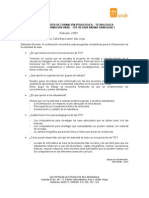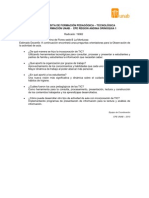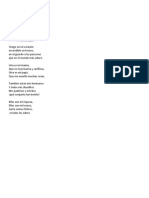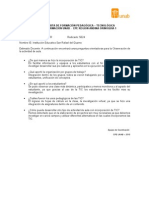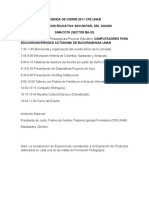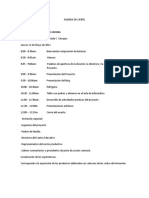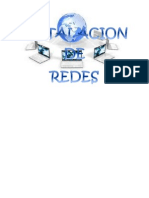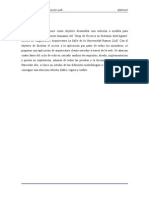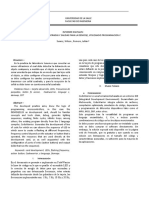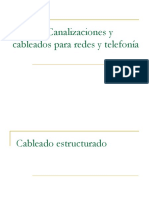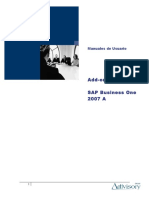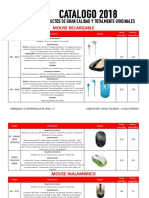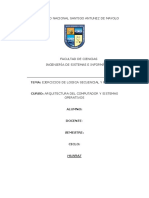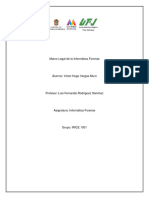Professional Documents
Culture Documents
Presentaciones Con Google Drive
Uploaded by
nica2502Copyright
Available Formats
Share this document
Did you find this document useful?
Is this content inappropriate?
Report this DocumentCopyright:
Available Formats
Presentaciones Con Google Drive
Uploaded by
nica2502Copyright:
Available Formats
GOOGLE DRIVE
Crear y editar presentaciones con Google Drive. Existen distintos modos de empezar a utilizar las Presentaciones de Google Docs: puedes crear una nueva Presentacin online, subir una ya creada o utilizar una plantilla de la galera de plantillas. Para crear una nueva Presentacin, ve a tu Lista haz clic en el botn rojo Crear y selecciona Presentacin en el men desplegable. Te permitir elegir un diseo desde donde partir para la realizacin de nuestra presentacin en caso de que no quieras elegir ninguno pulsa sobre cancelar.
Una vez creado asgnale un nombre a la Presentacin; pulsa sobre Documento sin ttulo, escribe el nombre para el documento y pulsa sobre aceptar.
En cuanto le asignes nombre o empieces a escribir, Google Drive la guardar automticamente cada pocos segundos. Al inicio de la presentacin, podrs ver la informacin acerca de la ltima vez que se guard.
Una vez tenemos creado la presentacin podemos utilizar Google Drive como cualquier aplicacin de Presentaciones. A continuacin indicaremos las funciones que podemos realizar con las presentaciones. Cmo aadir texto y objetos a una diapositiva. Podemos dibujar lneas, figuras y otros objetos directamente en una diapositiva de nuestra presentacin. Ve a la diapositiva en la que quieras dibujar un objeto y selecciona una herramienta de dibujo del men Insertar o de la barra de herramientas.
Para modificar texto u objetos, haz clic en la figura. A continuacin, vers que la barra de herramientas muestra varias opciones de formato para el objeto en cuestin. Por ejemplo, si has dibujado una lnea en una diapositiva, las opciones de formato incluirn el grosor de la lnea, lnea discontinua y puntas de flecha. Si queremos cambiar la disposicin de los objetos de una diapositiva, selecciona los objetos en cuestin. A continuacin, ve al men Disponer.
Tendremos las opciones siguientes: 1. Ordenar (Mover al frente Mover hacia delante Enviar atrs Enviar al fondo) para crear efectos de superposicin con el texto y con los objetos de las diapositivas. De esta manera,
podrs reorganizar el texto y las imgenes superpuestos en el orden que prefieras. 2. Despus de seleccionar varios objetos, puedes alinearlos de distintas formas eligiendo una opcin en los mens Alinear horizontalmente (Izquierda Central Derecha) o Alinear verticalmente (Arriba Centro Abajo).
3. Haz clic en el men Centrar en la diapositiva para colocar los objetos en el centro horizontal o vertical de la diapositiva.
4. Utiliza el men Rotar para girar los objetos tanto horizontal como verticalmente.
5. Si has seleccionado un mnimo de tres objetos, tambin podrs distribuir uniformemente el espacio horizontal o vertical que hay entre ellos. Para ello, debes seleccionar la opcin correspondiente en Distribuir.
6. Selecciona Agrupar o Desagrupar segn quieras agrupar o desagrupar los objetos. Esto te permite moverlos o darles formato como si fueran una sola unidad. Tambin puedes acceder a todas las opciones del men Disponer si haces clic con el botn derecho del ratn en un objeto.
Si quieres mover y cambiar el tamao a varios objetos a la vez, mantn pulsada la tecla Mays mientras haces clic en cada objeto, o arrastra sobre todos los objetos que quieras seleccionar. Si ya hay un objeto seleccionado, podrs desmarcarlo si mantienes pulsada la tecla Mays y haces clic en l. Ajustar a la cuadrcula te permite alinear automticamente texto, imgenes, figuras y tablas. Puedes habilitar o inhabilitar las opciones Ajustar a la cuadrcula y Ajustar a las guas en el men "Ver". Si hemos inhabilitado la opcin Ajustar a las guas, podemos utilizar los siguientes comandos del teclado para modificar la forma en que trabajamos con los objetos en una diapositiva. Para desactivar la cuadrcula y arrastrar suavemente el objeto, mantn pulsada la tecla Alt (tecla Opcin si utilizas Mac) mientras arrastras un objeto. 7. Para crear un duplicado de un objeto conservando el original, mantn pulsada la tecla Control mientras mueves el objeto en cuestin. Como dar formato a objetos en una diapositiva. En las presentaciones tenemos varias posibilidades para dar formato a los objetos de una diapositiva. Para empezar, haz clic en el objeto que quieras modificar, mover o cambiar de tamao. Para personalizar el formato de los objetos, utiliza el men Formato o la barra Google situada encima del espacio de edicin de diapositivas.
Para copiar el formato de una forma a otra como, por ejemplo, el color de fondo, utiliza la herramienta Copiar formato. Esta herramienta funciona de la misma forma que la herramienta Copiar formato de los documentos de Google Drive.
Para modificar el tamao de un objeto, haz clic en uno de los controladores de las esquinas. A continuacin, arrastra el cuadro hacia dentro o hacia fuera hasta conseguir el tamao que quieras. Puedes conservar el alto y el ancho de un objeto manteniendo pulsada la tecla Mays mientras ajustas el tamao. Para mover un objeto, arrstralo y sultalo en otro punto de la diapositiva. Para activar las guas de arrastre horizontal y vertical, mantn pulsada la tecla Mayscula mientras arrastras el objeto. Para desplazar un objeto en incrementos de pxel, mantn pulsada la tecla Mayscula mientras mueves un objeto con las teclas de flecha. Para conservar la relacin de aspecto de un objeto, mantn pulsada la tecla Mayscula mientras cambias el tamao de este. Para girar un objeto 15 grados cada vez, mantn pulsada la tecla Mayscula, haz clic en el pequeo crculo que aparece encima del objeto y arrastra el ratn hacia la derecha o hacia la izquierda. Tambin puedes hacer clic en el crculo conectado a la parte superior del objeto para girarlo hacia la derecha o hacia la izquierda. Para cambiar el color de los objetos, selecciona uno o varios objetos. Haz clic en el icono Color de relleno en la barra Google. Elige un color en el selector de color.
Tambin puedes crear colores personalizados para los objetos. Cuando se abra el selector de color, selecciona Personalizar... o selecciona uno de los cuadros de color personalizado en blanco. Aqu elige un color personalizado, aade un color por nombre o inserta un valor hexadecimal y pulsa aceptar.
Si queremos seleccionar varios objetos a la vez, debemos de mantener mantn pulsada la tecla Mayus mientras seleccionamos los objetos uno por uno o bien arrastramos el ratn por encima de los objetos que queramos seleccionar. Para desmarcar uno o ms objetos seleccionados, pulsa la tecla Mayus y haz clic sobre ellos.
Podemos realizar las siguientes acciones en todos los objetos seleccionados: Mover los objetos con el ratn o con las teclas de direccin. Disponer los objetos y modificar su tamao Copiar y pegar Eliminar.
Como insertar un video de YouTube o una imagen en una diapositiva. Utilizar imgenes es una tctica estupenda para hacer que tus presentaciones sean ms coloridas. A continuacin, te indicamos distintas formas de insertar una imagen en una presentacin: Arrastrar y soltar una imagen en una diapositiva directamente desde tu equipo. Subir una imagen guardada en tu equipo. Mientras trabajas en una aplicacin de escritorio, copiar una imagen y pegarla en tu presentacin. Utilizar tu cmara web para realizar una instantnea. Introducir la URL de una imagen pblica de Internet, Utilizar una imagen que hayas encontrado mediante la Bsqueda de imgenes de Google. Elegir una imagen de uno de tus lbumes web. Buscar entre las fotos de archivo y seleccionar una imagen. Antes de utilizar una imagen de Internet, asegrate de que tienes los derechos para hacerlo. Las imgenes insertadas deben estar en los formatos de archivo .png, .jpeg o .gif (no animado). La dimensin mxima permitida es de 2000 pxeles y el tamao mximo permitido es de 2 MB. A continuacin vemos cmo insertar una imagen en tu presentacin con la herramienta Insertar imagen. Haz clic en el icono Insertar imagen en la barra de herramientas de presentaciones. Tambin puedes ir al men Insertar y seleccionar Imagen.
Elige una de las cuatro opciones para insertar una imagen, selecciona un archivo, introduce una URL o haz una bsqueda.
Una vez que hayas seleccionado una imagen, haz clic en Subir o en Seleccionar.
La imagen se inserta en la diapositiva que seleccionado.
hayas
Para mover la imagen a otro punto de la diapositiva, solo tienes que arrastrarla y soltarla. Para modificar el tamao de la imagen, utiliza los controladores de las esquinas. Tambin podemos aadir videos de YouTube a nuestras presentaciones. A continuacin, vemos cmo. Accede al men Insertar y selecciona Vdeo.
Busca el vdeo que quieras insertar o introduce una URL de YouTube. Una vez seleccionado el vdeo, marca la casilla situada junto a la miniatura del vdeo y haz clic en Insertar vdeo.
El vdeo aparece en la presentacin. Cuando el vdeo se empiece a reproducir, puedes maximizarlo al tamao de una diapositiva haciendo clic en el icono de pantalla completa que aparece en la esquina inferior derecha del vdeo.
Para mover el video a otro punto de la diapositiva, solo tienes que arrastrarlo y soltarlo. Para modificar el tamao del video, utiliza los controladores de las esquinas. Cmo insertar tablas, darles formato y modificarlas en una diapositiva. Para aadir una tabla a una diapositiva de la presentacin, seguiremos los pasos que indicamos a continuacin. Seleccionamos la diapositiva donde queramos insertar la tabla. Pulsamos sobre el men Tabla y seleccionamos Insertar Tabla. Finalmente elegimos las dimensiones de la tabla.
Una vez que la tabla aparezca en la diapositiva, podemos empezar a modificarla.
Si queremos modificar una tabla aadiendo filas y columnas o eliminndolas. Haz clic en el interior de la tabla para seleccionar una celda o una fila. Ve al men Tabla y selecciona una de las opciones siguientes. Insertar fila encima de la celda/fila seleccionada. Insertar fila debajo de la celda/fila seleccionada. Insertar columna a la derecha de la celda/columna seleccionada. Insertar columna a la izquierda de la celda/columna seleccionada. Eliminar fila. Eliminar columna
O bien, haz clic con el botn derecho del ratn en una celda o intervalo de celdas para acceder a un men que te permite insertar o eliminar filas y columnas y adems tambin eliminar la tabla.
Tambin puedes aadir filas a la tabla seleccionando la celda por la esquina inferior derecha y pulsando el tabulador. Para cambiar el color de fondo de una tabla o de un intervalo de celdas de una tabla, seleccionamos el intervalo de celdas que queramos modificar. A continuacin, hacemos clic en el icono Color de relleno y seleccionamos un color. Tambin podemos cambiar el color y el grosor del borde de las celdas de toda la tabla, de un intervalo de celdas o de una sola celda de la tabla. Seleccionamos la celda o el intervalo de celda que queramos modificar. A continuacin, hacemos clic en el tringulo azul de la esquina derecha de la celda o del rango de celdas. En el men desplegable, elegimos una de las nueve opciones para seleccionar los bordes.
Una vez que hayamos elegido una opcin, se resaltarn los bordes de la celda seleccionados. Ahora ya podemos dar formato a los bordes de la celda mediante las opciones Grosor de lnea, Lnea discontinua o decoraciones con lneas del men Formato.
Tambin podemos modificar el tamao de una tabla de una fila o columna, apunta el ratn a una de las esquinas de la misma. Cuando el puntero se convierta en una flecha, podrs modificar el tamao arrastrndolo hacia fuera o hacia dentro. Cmo insertar un texto de WordArt en una diapositiva.
WordArt te permite aadir un toque personal al texto y a los ttulos de una diapositiva. . Par insertar un texto de WordArt en una diapositiva accede al men Insertar y selecciona WordArt. A continuacin, introduce el texto que quieras mostrar. Mientras lo escribes, pulsa Mays + Intro si quieres incluir varias lneas de texto. Haz clic en Intro para guardar los cambios.
Para modificar el texto de WordArt, seleccionamos el cuadro de texto y utiliza las opciones de color, de tamao de texto y de fuente en la barra de herramientas. Haz clic con el botn derecho del ratn en el texto de WordArt para modificarlo, disponerlo en la diapositiva, girarlo o centrarlo vertical u horizontalmente en la diapositiva.
Como insertar, duplicar y eliminar diapositivas. Hay cuatro formas de insertar una diapositiva en blanco en una presentacin. Haz clic en el botn rojo + (signo ms) que aparece justo encima de la lista de diapositivas de la izquierda.
Accede al men Diapositiva y selecciona "Nueva diapositiva".
Haz clic con el botn derecho del ratn en la tira de diapositivas y selecciona "Nueva diapositiva".
Utiliza la combinacin de teclas Control+M (Cmd+M en un Mac). De forma predeterminada, la nueva diapositiva tendr el diseo "Ttulo y cuerpo". Para cambiar el diseo o aplicar un tema, accede al men Diapositiva y selecciona "Cambiar diseo" o "Cambiar diseo".
Para duplicar una diapositiva, tenemos varias opciones. Accede al men Diapositiva y selecciona "Duplicar diapositiva".
En la lista de diapositivas de la izquierda, haz clic con el botn derecho del ratn en la diapositiva que quieras duplicar y selecciona "Duplicar diapositiva".
Para duplicar varias diapositivas, mantn pulsada la tecla Mays y selecciona las diapositivas que quieras duplicar. A continuacin, haz clic con el botn derecho del ratn y selecciona "Duplicar diapositiva". Para eliminar una diapositiva, elige una de las opciones siguientes: Accede al men Diapositiva y selecciona Eliminar diapositiva. En la lista de diapositivas de la derecha, haz clic con el botn derecho del ratn en la diapositiva que quieras eliminar y selecciona Eliminar diapositiva. En la lista de diapositivas de la izquierda, selecciona la diapositiva que quieras eliminar y pulsa la tecla Supr. Como organizar diapositivas. En las presentaciones de Google Docs, puedes cambiar el orden de las diapositivas que hayas creado. Para ello, selecciona la diapositiva que quieras cambiar de sitio. Tambin puedes pulsar la tecla Mays para seleccionar diapositivas consecutivas o bien la tecla Control para seleccionar varias diapositivas no consecutivas. Cuando las hayas seleccionado, elige una de estas opciones para colocarla en otro lugar de la presentacin:
Arrastra y mueve las diapositivas a otra posicin de la lista de diapositivas de la izquierda. Accede al men Diapositiva o haz clic con el botn derecho del ratn en las diapositivas y selecciona una de las siguientes opciones: Mover diapositiva hacia arriba Mover diapositiva hacia abajo Mover diapositiva hacia el principio Mover diapositiva hacia el final El orden de las diapositivas se modificar segn las opciones que hayas seleccionado. Como importar diapositivas de otra presentacin Importar diapositivas es una forma fcil de aprovechar las diapositivas de otra presentacin (por ejemplo, si quieres trasladar diapositivas de la versin anterior de presentaciones de Google Docs a la nueva versin). Para importar diapositivas, sigue los pasos que te indicamos a continuacin: Accede al men Archivo y selecciona Importar diapositivas.
Ahora selecciona una presentacin que hayas guardado en Google Docs o una que quieras subir de tu equipo. Haz clic en Seleccionar.
Elige las diapositivas de la presentacin que quieras importar. Utiliza la opcin Seleccionar diapositivas: Todas para seleccionar rpidamente todas las diapositivas, o bien selecciona manualmente las que quieras importar. Deja la casilla "Mantener tema original" marcada si quieres importar las diapositivas sin modificarlas y desmrcala si quieres adaptar las
diapositivas al diseo de tu nueva presentacin. Haz clic en Importar para completar el proceso. Si recibes un mensaje de error al importar un archivo en las presentaciones de Google Docs, es posible que se deba a uno de los siguientes motivos. El tamao del archivo supera el tamao de importacin mximo de 10 MB. El tipo de archivo no es compatible con las presentaciones de Google Docs. Las presentaciones de Google Docs admiten archivos importados con los formatos .ppt y .pptx, as como cualquier presentacin de Google Docs. Como copiar y pegar diapositivas en una presentacin. A continuacin, te indicamos cmo copiar diapositivas de una misma presentacin. Desde la lista de diapositivas de la izquierda, selecciona la diapositiva que quieras copiar. Tambin puedes pulsar la tecla Mays para seleccionar diapositivas consecutivas o bien la tecla Control para seleccionar varias diapositivas no consecutivas. Utiliza la combinacin de teclas Control+C (Cmd+C en un Mac) para copiar las diapositivas que hayas seleccionado. Utiliza la combinacin de teclas Control+V (Cmd+V en un Mac) para pegar las diapositivas que hayas seleccionado. Si quieres copiar y pegar diapositivas mediante el portapapeles web. Selecciona las diapositivas que quieras copiar. Acede al men editar , vete a portapapeles web y selecciona Copiar diapositiva en el portapapeles web.
Para pegar las diapositivas acede al men editar, vete al portapapeles web y selecciona las que quieras pegar ya que en el portapapeles podemos copiar varias veces diapositivas y podemos elegir entre Pegar como diapositivas o Pegar como diapositivas con el mismo estilo. Como personalizar una diapositiva con diseos y temas. Los temas, las imgenes de fondo y los diseos son una forma de personalizar la presentacin. Para cambiar de tema o para aadir otro en una presentacin, ve al men Diapositiva y selecciona Cambiar diseo.
Selecciona el tema que quieras utilizar y pulsa Aceptar. Este se aplica automticamente a todas las diapositivas de la presentacin.
Las imgenes de fondo te permiten personalizar las diapositivas con una imagen que hayas guardado en tu equipo. Puedes aplicar una imagen de fondo a una sola diapositiva o a todas las diapositivas de la presentacin. Para insertar una imagen de fondo en una diapositiva, sigue estos pasos. Selecciona una diapositiva. Accede al men Diapositiva y selecciona Fondo.
Aparecer una ventana que nos permitir elegir un color de fondo, o elegir una Imagen para el fondo o Restablecer el diseo. Y dichos cambios se los podemos aplicar a la diapositiva seleccionada pulsando Listo o a todas las de la presentacin pulsando Aplicar a todas.
Cmo aadir animaciones a los elementos de una diapositiva. Las animaciones nos sirven para dinamizar las diapositivas. Tambin son una buena forma de revelar texto u objetos paso a paso en una diapositiva. Por ejemplo, podras tener cinco elementos de texto y mostrarlos uno por uno en una diapositiva haciendo clic cada vez. Para introducir animaciones en una diapositiva
abrimos el panel "Animaciones". Tenemos tres formas de abrir el panel "Animaciones". Selecciona una diapositiva. Ve al men Ver y selecciona Animaciones. El panel "Animaciones" aparece en el lateral derecho de la pantalla.
Haz clic con el botn derecho en una figura y selecciona Aplicar animacin.
A continuacin, vemos que opciones tenemos disponibles en el panel "Animaciones". Abre el men desplegable Fundido de entrada y nos permitir indicar como queremos que aparezca la figura seleccionada. Haciendo clic en el men Al hacer clic nos permite establecer el mtodo de animacin de la figura. Tambin nos permite ajustar la velocidad de animacin de cada figura indicando Lenta, Media o Rpida. Puedes aadir tantas animaciones a una diapositiva como quieras, una por figura. Para aadir una animacin a una figura, seleccinala y haz clic en +Aadir animacin en el panel Animaciones.
Si lo prefieres, haz clic con el botn derecho del ratn en la figura y selecciona Aplicar animacin.
La lista de animaciones del panel "Animaciones" se muestra en el orden en que las animaciones se sucedern en la diapositiva. Una vez que la animacin aparezca en el panel "Animaciones", puedes arrastrarla hacia arriba o hacia abajo para cambiar el orden en el que aparecer o desaparecer de la pantalla. Para eliminar animaciones de una figura, haz clic en Eliminar junto a la animacin en cuestin. Para probar varias animaciones en una diapositiva, haz clic en el botn Reproducir. Como personalizar transiciones entre las diapositivas. Con las transiciones, podemos hacer que pasar de una diapositiva a otra sea ms interesante. Podemos aadir o modificar transiciones de diapositivas en el panel "Animaciones". En el apartado anterior ya hemos visto cmo habilitar el panel "Animaciones". Tambin podemos acceder mediante el men Diapositiva y selecciona Cambiar transicin.
El panel Animaciones se divide en dos niveles. En la parte superior, vers las opciones de transicin. Utiliza el men desplegable para elegir una transicin para la diapositiva que hayas seleccionado. Elige la opcin que aparece debajo del men desplegable para aplicar esta transicin a todas las diapositivas de la presentacin. En la parte inferior, puedes aplicar animaciones al texto y a los objetos.
Cmo ampliar y reducir la visualizacin en una diapositiva. Para ampliar y reducir la visualizacin en una diapositiva, puedes ir al men Ver y seleccionar el nivel de ampliacin, por ejemplo, 50%, 100% o 200%. Cmo insertar presentaciones en un sitio web. A continuacin, vamos a ver cmo insertar presentaciones en un blog o en un sitio web:
Accedemos al men Archivo y seleccionamos Publicar en la Web..., hacemos clic en el botn Iniciar la publicacin.
Haremos clic en el men desplegable y seleccionamos el tamao de la presentacin. Podemos configurar la seccin Reproductor de la presentacin, e indicar el tiempo que queramos que las diapositivas permanezcan en pantalla antes de pasar a la siguiente. Tambin podemos configurar si queremos iniciar la presentacin de diapositivas cuando se haya cargado el reproductor si queremos reiniciarla cuando se muestre la ltima diapositiva.
Para insertarla, pega en tu sitio web el cdigo que aparece
Cuando hayas insertado una presentacin, los dems usuarios podrn acceder al cdigo e insertar la presentacin en otros sitios haciendo clic en el botn Men situado en la parte inferior derecha de la presentacin insertada.
Tomado de adaptado por la Docente Mnica Camargo.
You might also like
- El HimnoDocument2 pagesEl Himnonica2502No ratings yet
- ARTICULO Rionegro 22257Document2 pagesARTICULO Rionegro 22257nica2502No ratings yet
- Google Drive Parte 1Document17 pagesGoogle Drive Parte 1nica2502No ratings yet
- Reglamento Aprendiz SenaDocument37 pagesReglamento Aprendiz Senamonik82141656No ratings yet
- Puertas Abiertas 6370Document1 pagePuertas Abiertas 6370nica2502No ratings yet
- E Learning 19062Document5 pagesE Learning 19062nica2502No ratings yet
- Articulo 21691Document4 pagesArticulo 21691nica2502No ratings yet
- Articulo 6361 6362 6382Document6 pagesArticulo 6361 6362 6382nica2502No ratings yet
- Articulo 19031Document2 pagesArticulo 19031nica2502No ratings yet
- Capacitación en Formación PedagógicaDocument1 pageCapacitación en Formación Pedagógicanica2502No ratings yet
- Puertas Abiertas 21691Document2 pagesPuertas Abiertas 21691nica2502No ratings yet
- Puertas Abiertas 6369Document1 pagePuertas Abiertas 6369nica2502No ratings yet
- Articulo 19062Document4 pagesArticulo 19062nica2502No ratings yet
- Agenda 21691Document1 pageAgenda 21691nica2502No ratings yet
- Puertas Abiertas 19062Document1 pagePuertas Abiertas 19062nica2502No ratings yet
- Agenda - 19062Document1 pageAgenda - 19062nica2502No ratings yet
- Plan de Estudios Preescolar El Guamo Ultima VersionDocument19 pagesPlan de Estudios Preescolar El Guamo Ultima Versionnica2502No ratings yet
- Agenda - 6369 6370 6389Document1 pageAgenda - 6369 6370 6389nica2502No ratings yet
- Cuaderno ViajeroDocument1 pageCuaderno Viajeronica2502No ratings yet
- Clausura de Preescolar 2010Document2 pagesClausura de Preescolar 2010nica2502No ratings yet
- Puertas Abiertas 6389Document1 pagePuertas Abiertas 6389nica2502No ratings yet
- Mi TesoroDocument1 pageMi Tesoronica2502No ratings yet
- Articulo Simacota 5624Document4 pagesArticulo Simacota 5624nica2502No ratings yet
- Cuadro E-Learning Simacota 5624Document2 pagesCuadro E-Learning Simacota 5624nica2502No ratings yet
- Puertas Abiertas 5624Document1 pagePuertas Abiertas 5624nica2502No ratings yet
- Agenda 5624Document1 pageAgenda 5624nica2502No ratings yet
- Manual de Convivencia-2007Document39 pagesManual de Convivencia-2007nica2502No ratings yet
- Agenda 6362Document4 pagesAgenda 6362nica2502No ratings yet
- Puertas Abiertas 6382Document1 pagePuertas Abiertas 6382nica2502No ratings yet
- Trabajo Escrito de Instalacion de RedesDocument16 pagesTrabajo Escrito de Instalacion de Redesanon_27801192100% (1)
- WORD Y EXCEL FinalDocument17 pagesWORD Y EXCEL FinalMauricio Agila VargasNo ratings yet
- ¿Qué Es Una Base de DatosDocument3 pages¿Qué Es Una Base de DatosLuz EspinozaNo ratings yet
- Investigacion TFCDocument213 pagesInvestigacion TFCEnrique Sa LasNo ratings yet
- VPN Road WarriorDocument6 pagesVPN Road WarriorBerny PenagosNo ratings yet
- Informe 3 Reconocimiento de Entradas y Salidas para La Demoqe, Utilizando Programacion CDocument3 pagesInforme 3 Reconocimiento de Entradas y Salidas para La Demoqe, Utilizando Programacion CJulian Romero MartinezNo ratings yet
- Instalación de Blazor en Visual StudioDocument4 pagesInstalación de Blazor en Visual StudioephyeNo ratings yet
- 2 Tic Academico Formato para Desarrollo de Contenidos DigitalesDocument7 pages2 Tic Academico Formato para Desarrollo de Contenidos DigitalesSara CerdaNo ratings yet
- Tema 2 Canalizaciones y CableadosDocument20 pagesTema 2 Canalizaciones y Cableadosguadala72hotmail.comNo ratings yet
- Componentes hardware PCDocument4 pagesComponentes hardware PCLic Madelin De la RosaNo ratings yet
- Guia Vectorizar Con Illustrator y Crear Diseños CreativosDocument12 pagesGuia Vectorizar Con Illustrator y Crear Diseños Creativosaejr74@gmail.comNo ratings yet
- Visual BasicDocument6 pagesVisual BasicJhann KarloNo ratings yet
- Manual AITBDocument7 pagesManual AITBedwin veraNo ratings yet
- Cuadro Sinóptico Proyecto Moderno Colores PastelDocument1 pageCuadro Sinóptico Proyecto Moderno Colores PastelYorman RodriguezNo ratings yet
- Can Da Do VirtualDocument3 pagesCan Da Do VirtualGeorge WebbNo ratings yet
- Catalogo Genius 8Document14 pagesCatalogo Genius 8icaroblueNo ratings yet
- OrdenRapidaAlgoritmosDocument8 pagesOrdenRapidaAlgoritmosAdrián NúñezNo ratings yet
- Base de DatosDocument9 pagesBase de DatosEstuardo Javier Pereira StraubeNo ratings yet
- Generación de Contenidos en Redes Sociales PDFDocument125 pagesGeneración de Contenidos en Redes Sociales PDFMarceloBravoMoralesNo ratings yet
- Mesa de Servicios TIDocument9 pagesMesa de Servicios TIcaterine enriquezNo ratings yet
- HisotriaDocument13 pagesHisotriaManuel Alejandro HolguinNo ratings yet
- Manual Hitos Estadisticos 31ENE2019 PDFDocument87 pagesManual Hitos Estadisticos 31ENE2019 PDFJoe Briones LeónNo ratings yet
- Descripción General de Las Funciones de VLAN y Guía de ConfiguraciónDocument57 pagesDescripción General de Las Funciones de VLAN y Guía de ConfiguraciónEudes MillanNo ratings yet
- SDK Comercial VB Net 20140116 - 21-02-2014-22-15-59Document19 pagesSDK Comercial VB Net 20140116 - 21-02-2014-22-15-59Victor David MontañezNo ratings yet
- Proyecto de Seleccion de Un Sistema de Aire AcondicionadoDocument1 pageProyecto de Seleccion de Un Sistema de Aire AcondicionadoPaulette Polanco GarciaNo ratings yet
- Fase#1 CHP ProgestDocument11 pagesFase#1 CHP Progestju.ancarlosvzdominguezNo ratings yet
- Circuito SecuencialDocument8 pagesCircuito SecuencialNelhson AscizNo ratings yet
- PemsunDocument4 pagesPemsunEl ChenNo ratings yet
- Laboratorio Eigrp Ipv4Document10 pagesLaboratorio Eigrp Ipv4Andrea MarquezNo ratings yet
- Marco Legal Informatica ForenseDocument3 pagesMarco Legal Informatica ForenseVictor Hugo Vargas MuroNo ratings yet