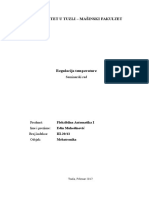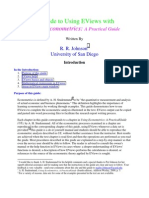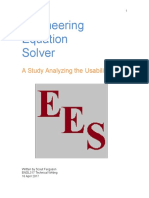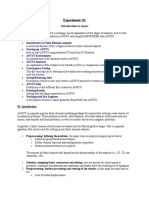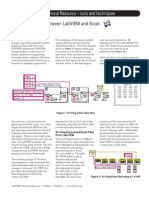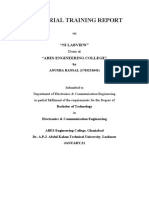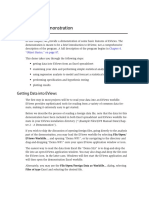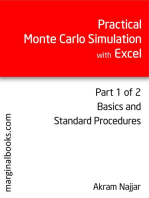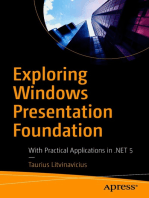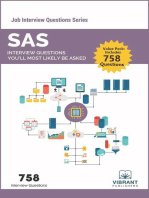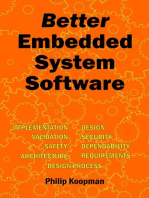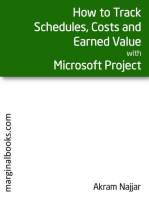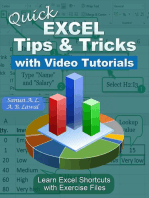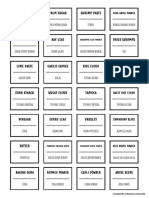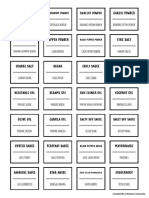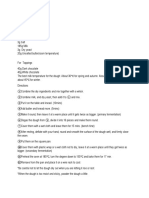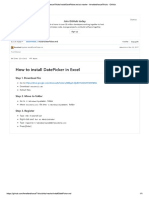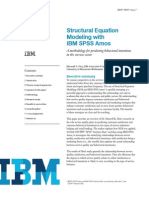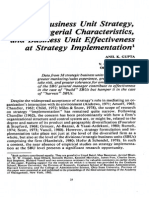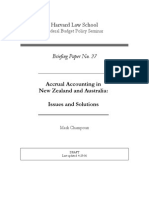Professional Documents
Culture Documents
Eviews 6 Tutorial: Introduction To Econometrics
Uploaded by
Long NgoOriginal Description:
Original Title
Copyright
Available Formats
Share this document
Did you find this document useful?
Is this content inappropriate?
Report this DocumentCopyright:
Available Formats
Eviews 6 Tutorial: Introduction To Econometrics
Uploaded by
Long NgoCopyright:
Available Formats
EViews 6 Tutorial
by Manfred W. Keil
to Accompany
Introduction to Econometrics
by James H. Stock and Mark W. Watson
---------------------------------------------------------------------------------------------------------------------
1. EVIEWS: INTRODUCTION .. 1
2. CROSS-SECTIONAL DATA
Interactive Use: Data Input and Simple Data Analysis .. 3
a) The Easy and Tedious Way: Manual Data Entry .. 4
b) Summary Statistics .. 7
c) Graphical Presentations .. 8
d) Simple Regression .11
e) Entering Data from a Spreadsheet .14
f) Importing Data Files directly into EViews .15
g) Multiple Regression Model .16
h) Data Transformations .19
Batch Files ..21
3. TIME SERIES DATA ..23
4. SUMMARY OF FREQUENTLY USED EVIEWS COMMANDS ...25
5. FINAL NOTE ...27
---------------------------------------------------------------------------------------------------------------------
1
1. EVIEWS: INTRODUCTION
This tutorial will introduce you to a statistical and econometric software package called EViews.
The most current professional version is EViews 7.1, but the student version still runs on EViews
6. Both EViews 6 and 7.1 are sufficiently similar that those who have access to EViews 7 can
comfortably use this tutorial for the more advanced version. The difference is only apparent in
more advanced techniques that you, as a first time user, will not encounter in a course of
econometrics (or at least not in the beginning of the course).
EViews runs on the Windows (2000, 2003, XP, Vista, Server 2008, or Windows 7), but not on a
Mac platform (unless you can run Windows on your Mac). It is produced by Quantitative Micro
Software (QMS) in Irvine, California. You can read about various product information at the
firms Web site, www.eviews.com. EViews 7 comes with four manuals, a Users Guide (2
books), a Command Reference, and an Object Reference book. The manuals can only be ordered
as a set, but they can be ordered without purchasing the EViews program; the cost is $140 for the
set. However, these manuals can be accessed within the program through the Help function. You
can order EViews by calling (949) 856-3368 or writing to sales@eviews.com. In addition, if you
purchase the Student Version ($39.95), you will receive PDF copies of the Users Guide and
Command Reference manuals for EViews 6 plus some additional material to get started. The
Users Guide is better for first-time users. In some cases, you may have received the Student
Version bundled with a textbook.
The difference between the student version and the full version is in the limitation on the size of
data sets (capacity limitation is 1,500 observations for each series and no more than 15,000
observations for all series; students can work with larger data sets but will then not be able to
save/export the workfile) and the availability of some features such as advanced seasonal
adjustment methods (X11 and X12). Furthermore, and perhaps most importantly for you right
now, the student version does not allow you to run EViews in batch mode. Instead you can
only use the interactive use. This tutorial will explain the difference between interactive use and
batch mode below. Once you have gone through the first series of commands in interactive
mode, you will almost certainly want to run programs in batch mode.
Econometrics deals with three types of data: cross-sectional data, time series data, and panel
(longitudinal) data (see Chapter 1 of the Stock and Watson (2011) textbook). In a time series you
observe the behavior of a single entity over multiple time periods. This can range from high
frequency data such as financial data (hours, days); to data observed at somewhat lower
(monthly) frequencies, such as industrial production, inflation, and unemployment rates; to
quarterly data (GDP) or annual (historical) data. In a cross-section you analyze data from
multiple entities at a single point in time. One big difference between time series and cross-
sectional analysis is that the order of the observation numbers does not matter in cross-sections.
With time series, you would lose some of the most interesting features of the data if you shuffled
the observations. Finally, panel data can be viewed as a combination of time series and cross-
sectional data, since multiple entities are observed at multiple time periods. EViews allows you
to work with all three types of data.
2
EViews is most commonly used for time series analysis in academics, business, and government,
but you can work with it easily when you have cross-sections and/or panel data. EViews allows
you to save results within a program and to retrieve these results for further calculations later.
Remember how you calculated confidence intervals in statistics say for a population mean?
Basically you needed the sample mean, the standard deviation, and some value from a statistical
table. In EViews you can calculate the mean and standard deviation of a sample and then
temporarily store these. You then work with these numbers in a standard formula for
confidence intervals. In addition, EViews provides the required numbers from the relevant
distribution (normal,
2
_ , F, etc.).
While EViews is truly interactive, you can also run a program as a batch job, i.e., you write a
sequence of commands and then execute the program in one go. In the good old days the
equivalent was to submit a batch of cards, each containing a single command, to a technician,
who would use a card reader to enter these into the computer, and the computer would then
execute the sequence of statements. (You stored this batch of cards typically in a filing cabinet,
and the deck was referred to as a file.) While you will work at first in interactive mode by
clicking on buttons, you will very soon discover the advantage of running your regressions in
batch mode. This method allows you to see the history of commands, and you can also analyze
where exactly things went wrong if there are problems with any of your commands. This tutorial
will initially explain the interactive use of EViews, since it is more intuitive. However, we will
switch as soon as it makes sense into the batch mode.
1
While EViews produces graphs and charts, these can often be improved upon by saving the data
used in these graphs in a spreadsheet or ASCII format, and then to import the data into Excel (or
another spreadsheet program you prefer). Even better, since EViews works in a Windows format,
it allows you to cut and paste the data into any other Windows-based program.
Finally, there is a warning about the limitations of this tutorial. The purpose is to help you gain
an initial understanding of how to work with EViews. I hope that the tutorial looks less daunting
than the manuals. However, it cannot replace the accompanying manuals, which you will have to
consult for more detailed questions (alternatively use Help in the program). Feel free to
provide me with feedback of how we can improve the tutorial for future generations of students
(mkeil@cmc.edu). Colleagues of mine and I have decided to set up a Wiki run by students but
supervised by faculty at my academic institution. We have found that the wisdom of crowds
often produces very valuable information for those who follow. This is, of course, just a
suggestion. Finally you may want to think about working with statistical software as learning a
new language: practicing it routinely will result in improvement. If you set it aside for too long,
you will only remember the most important lines but will forget the important details. Another
danger of tutorials like this is that you simply follow the instructions and when you are done, you
dont remember the commands. It is therefore a good idea to keep a separate sheet and to write
1 As mentioned above, the very reasonably priced student version does not run batch files. However, even if you
purchased the student version, the academic version may be available to you at your college/university, or you may
decide to upgrade on your own.
3
down commands and examples of them if you think you will use them later on. I will give you
short exercises so that you can practice the commands on your own.
2. CROSS-SECTIONAL DATA
Interactive Use: Data Input and Simple Data Analysis
Lets get started. Click on the EViews icon to begin your session. What you see next is the
EViews window, with the title bar at the top, the command window immediately below and the
status line at the very bottom (ignore my path, etc., below).
The results of your various operations will be displayed between the command window and the
status line in the so-called work area. In interactive use, EViews allows you to execute
commands either by clicking on command buttons or by typing the equivalent command into the
command window.
In this tutorial, we will work with two data applications, two cross-sectional (California Test
Score Data Set used in chapters 4-9; Current Population Survey Data Set used in Chapters 3 and
8), and one time series (U.S. Macro Quarterly Data Set used in Chapter 14 and 16).
4
a) The Easy and Tedious Way: Manual Data Entry
In Chapters 4 to 9 you will work with the California Test Score Data Set. These are cross-
sectional data, referred to in EViews as undated or irregular data. There are 420 observations
from K-6 and K-8 school districts for the years 1998 and 1999. You will not want to enter a large
amount of data manually, unless you have collected data by yourself (something that economists
are doing more and more). The alternative is to enter the data into a spreadsheet (Excel) and then
to cut and paste the data (see below). However, for the purpose of this introduction it will be
useful that you become aware of entering, and editing, data. Here I will use a sub-sample of 10
observations from the California Test Score Data Set.
To start, we must create a workfile in EViews. Click on the File pull-down menu, and then on
New and Workfile. As is common in Windows programs, you will see a dialog box.
This particular dialog box asks you for the start and end dates of your data set, and for the type of
data you are entering. We are working with undated or irregular data (cross sectional data), so
use the pull-down menu for Workfile Structure Type and select Unstructured/Undated. Then
enter 10 in the Observations box. While you are at it, enter SW10smpl into the WF field.
5
You will see a workfile window, which contains two entries (c, resid). Do not worry about these
for the moment. To enter the data into a format similar to the spreadsheets you have become
familiar with, click on Quick in the title bar, and then on Empty Group (Edit Series).
6
Next enter the data for two variables (two columns). Here are the 10 observations to enter.
(EViews will add zeros. You will see later how to get rid of these.)
obs TESTSCR STR
1 606.8 19.5
2 631.1 20.1
3 631.4 21.5
4 631.8 20.1
5 631.9 20.4
6 632.0 22.4
7 632.0 22.9
8 638.5 19.1
9 638.7 20.2
10 639.3 19.7
Once you have entered the data, close the object (you will be asked Delete Untitled GROUP ?
Click on Yes.) You will be able to (re)name the variables. Click on SER01, then rightclick
and chose Rename and enter testscr. Do the same to change SER02 to str.
Entering data in this way is very tedious, and you will make data input errors frequently. You
will see below how to enter data directly from a spreadsheet or an ASCII file, which are the most
common forms of data you will receive in the future. Also, you noticed when you entered the test
score (testscr) first and then the student-teacher ratio (str) that you were automatically moved
into the test score column after entering each student-teacher data point. This is an unfortunate
feature, but there is no alternative unless you enter all the data by observation.
In general, you can look at variables in your workfile by typing in the command
Show varname1, varname2,
where varnamei refers to a variable that exists in your workfile. Try it here by typing
show testscr str
You should see the following:
7
b) Summary Statistics
For the moment, lets just see if we are working with the same data set. Locate the View button
at the upper-left corner of the Group window, click on it, and then click on Descriptive Stats
and Common sample. You should see the following output (instead of using Prnt Scrn on my
computer, I pressed the Freeze button in EViews. This allows me to copy and paste output into
another Windows based program, a feature that will come in handy down the road when you
want to display some of your output):
Sample:110
TESTSCR STR
Mean 631.3500 20.59000
Median 631.9500 20.15000
Maximum 639.3000 22.90000
Minimum 606.8000 19.10000
Std.Dev. 9.264418 1.260908
Skewness 1.992947 0.782889
Kurtosis 6.247292 2.295517
JarqueBera 11.01344 1.228314
Probability 0.004059 0.541097
Sum 6313.500 205.9000
SumSq.Dev. 772.4650 14.30900
Observations 10 10
8
The summary statistics are explained in Chapter 2 of your textbook (for example, Kurtosis is
defined in equation (2.15) on page 25 in Stock and Watson (2011).
If your summary statistics differ, then check the data again. (To return to the data observations,
either click on View and then choose Spread Sheet, or simply click on the Sheet button). Once
you have located the data problem, click the Edit+/- button on the workfile toolbar, move to the
observation in question, enter the correct value, and press Enter. You may want to explore some
of the other toolbar buttons to see their functions. CellFmt, for example, allows you to get rid of
unnecessary digits after the decimal point, but appears only after you Freeze the object and
click Edit +/-.
Once you have entered the data, there are various things you can do with it. You may want to
keep a hard copy of what you just entered. If so, click on the Print button.
In general, it is a good idea to save the data and your work frequently in some form. Many of us
have learned through painful experiences how easy it is to lose hours of work by not backing up
data/results in some fashion. There are two ways to save data in EViews. One is to save an entire
workfile (Save), and the other is to store individual series (Store).
Press the Save button in the workfile toolbar, or click on File and then SaveAs in the main menu.
Follow the usual Windows format for saving files (drives, directories, file type, etc.). If you save
workfiles in EViews readable format, then you should use the extension .WF1. Once you have
saved a workfile, you can call it up the next time you intend to use it by clicking on File and then
Open. Try these operations by saving the current workfile under the name SW10smpl.wf1.
Alternatively, you may want to just save a few series of the current workfile. The reason is that
sometimes you use some of these original series, or transformations of these series, in a different
workfile. Lets save the test score and student-teacher series. First mark the two series in the
workfile by clicking on testscr, then hold down the control button and click on str. (Make sure
that you are doing this in the Workfile window, not in the Group View window.) After that, press
the Store button in the workfile toolbar. Once again, a dialog box will pop up. Store the two data
series in the EViews subdirectory with the extension .db. Next time you need to retrieve these
two series, you can simply click on the Fetch button in the workfile toolbar.
c) Graphical Presentations
Most often it is a good idea to generate graphs (pictures) to get some feel for the data. You
will be able to detect outliers which may be the result of data entry errors or you will be able to
see if the data makes sense. Although EViews offers many graphing options, there are two that
you will use most often: line graphs, where one or more variables are plotted across entities
(these will become more important in time series analysis when you are plotting over time), and
scatterplots (crossplots), where one variable is graphed against another.
9
First set the sample to 1-10 either by clicking on the Sample button in the workfile toolbar and
typing in 1 10 under Sample range pairs or by entering smpl 1 10 in the command window.
(The command window is the white box located directly under the main menu and is where you
will type all commands.
2
) Then type, in the next line, the command freeze(graph_str) str.line
in the command line.
3
This will create the line graph and give it a name (graph_str here, but
other names, such as graph_1 or mygraph, can be chosen instead). Think of freezing an object as
taking a photograph of it and giving it a name. This allows you to locate it easily in your photo
album later. You can also edit the photograph later. Most importantly, you can cut and paste it
into your word-processing program. graph_str now appears in the workfile window. Double
click on it to see the graph you just created. In the future and when in interactive use, you will
most often work in the command window rather than clicking on buttons.
After the graph appears, either double click on the graph or click on the Options button, and
alter it until it looks like the one below. Some of the alterations can be made in the resulting
dialog box; others, such as text inserted, title of the graph, etc., have to be edited in.
18
19
20
21
22
23
24
18
19
20
21
22
23
24
1 2 3 4 5 6 7 8 9 10
Graph 1
Student-Teacher Ratio Across 10 School Districts
S
t
u
d
e
n
t
-
T
e
a
c
h
e
r
R
a
t
i
o
School District
Typically we are interested either in causal relationships between variables or in the ability of
one variable to predict (later, in time series, forecast) another, it is a good idea to plot two
variables together. Commands, such as line, can often be modified by an option in parentheses.
2
Make sure you press enter after each command line for the program to register it. If you make a typo, you can go
back and correct your mistake, but be sure to press enter again for the computer to read the command. When typing
commands, be careful where you put spaces, because the computer is sensitive to these and freeze(graph) is not
the same as freeze (graph). Oftentimes, the underscore _ is used in a variable name in place of an actual space.
3
Alternatively the same graph can be generated by marking the variable testscr first and then double clicking on it.
In the resulting Series window, click on View /Graph/Line&Symbol. You can then freeze the graph by clicking on
the Freeze button.
10
In this case, m means display multiple graphs. Use the line command to generate the graph
below.
4
This will require you first to define or create a group by giving it a name (here
size_perform but others, such as mygroup are possible). Next you tell the program which series
form the group, here str and testscr. Then freeze the graph as before.
The line commands are
group size_perform str testscr
freeze(two_series_plot) size_perform.line(m)
You should see the following two graphs in your EViews display (I used copy/paste here).
19
20
21
22
23
1 2 3 4 5 6 7 8 9 10
STR
600
610
620
630
640
1 2 3 4 5 6 7 8 9 10
TESTSCR
To get an even better idea about the relationship, you can display a two-dimensional relationship
in a scatterplot (see p. 92 of your Stock and Watson (2011) textbook). The command is
4
Pushing buttons is relegated to footnotes from here on. You should work with commands now. If you have to,
mark testscr and str, opening the two variables as a group, then select View/Multiple Graphs/Line).
11
size_perform.scat linefit
where size_perform refers to the name of a previously created group.
5
605
610
615
620
625
630
635
640
19 20 21 22 23
STR
T
E
S
T
S
C
R
(Not to worry about the positive slope here. Remember, this is a sample, and a very small one at
that. After all, you may get 10 heads in 10 flips of a coin.)
d) Simple Regression
There is a commonly held belief among many parents that lower student-teacher ratios will result
in better student performance. Consequently, in California, for example, all K-3 classes now
have a maximum student-teacher ratio of 20 (Class Size Reduction Act CSR).
For the 10 school districts in our sample, we seem to have found a positive relationship between
larger classes and poor student performance. Not to worry we will soon work with all 420
observations from the California School Data Set, and we will then find the negative relationship
you have seen in the textbook for now, we are more concerned about learning techniques in
EViews.
5
Alternatively select View/Graph/Scatter/Details: Fit Lines: Regression Line. Choose None in the resulting
Global Fit Options Box.
12
In the previous section, we included a regression line in the scatterplot, something that you
should have encountered towards the end of your statistics course. However, the graph of the
regression line does not allow you to make exact quantitative statements about the relationship;
you want to know the exact values of the slope and the intercept. For example, in general
applications, you may want to predict the effect of increase by one in the explanatory variable
(here the student-teacher ratio) on the dependent variable (here the test scores).
To answer the questions relating to the more precise nature of the relationship between large
classes and poor student performance, you need to estimate the regression intercept and slope. A
regression line is little else than fitting a line through the observations in the scatterplot
according to some principle. You could, for example, draw a line from the test score for the
lowest student-teacher ratio to the test score for the highest student-teacher ratio, ignoring all the
observations in between. Or you could sort the data by student-teacher ratio and split the sample
in half so that the observations with the lowest ten student-teacher ratios are in one set, and the
observations with the highest ten student-teacher ratios are in the other set. For each of the two
sets you could calculate the average student-teacher ratio and the corresponding average test
score, and then connect the two resulting points. Or you could just eyeball the relationship. Some
of these principles have better properties than others to infer the true underlying (population)
relationship from the given sample. The principle of ordinary least squares (OLS), for example,
will give you desirable properties under certain restrictive assumptions that are discussed in
Chapter 4 of the Stock/Watson textbook.
Back to computing. If the dependent variable, Y, is only determined by a single explanatory
variable X in a linear fashion of the type
0 1 i i i
Y X u | | = + + i=1,2, ..., N
with u representing the error, or random disturbance, not accounted for by the linear equation,
then the task is to find some value for
0
| and
1
| . If you had values for these coefficients,
then
1
| describes the effect of a unit increase in X on Y. Often a regression line is a linear
approximation to an underlying relationship and the intercept
0
| only has a useful meaning if
observations around X=0 occur in the data. As we have seen in the scatterplot above, there are no
observations around the student-teacher ratio of zero, and it is therefore better not to interpret the
numerical value of the intercept at all. Your professor most likely will give you a serious penalty
in the exam for interpreting the intercept here because with no students present, there is no score
to record. (What would be the function of the teacher in that case?)
There are various ways to estimate the regression line. The command for regressing a variable Y
on a constant (intercept) and another variable X is:
ls Y c X
13
where ls stands for least squares. Here, working with the command window,
6
type
ls(h) testscr c str
where the h in parentheses indicates that you are using heteroskedasticity-robust standard
errors (c stands for the intercept).
The output appears as follows:
Dependent Variable: TESTSCR
Method: Least Squares
Date: 01/18/11 Time: 19:52
Sample: 1 10
Included observations: 10
White Heteroskedasticity-Consistent Standard Errors & Covariance
Coefficient Std. Error t-Statistic Prob.
C 618.8527 51.06075 12.11993 0.0000
STR 0.606961 2.333492 0.260108 0.8013
R-squared 0.006824 Mean dependent var 631.3500
Adjusted R-squared -0.117323 S.D. dependent var 9.264418
S.E. of regression 9.792813 Akaike info criterion 7.578031
Sum squared resid 767.1935 Schwarz criterion 7.638548
Log likelihood -35.89016 Hannan-Quinn criter. 7.511644
F-statistic 0.054969 Durbin-Watson stat 0.853391
Prob(F-statistic) 0.820522
According to these results, lowering the student-teacher ratio by one student per class results in
an decrease of 0.6 points, on average, in the districtwide test score. Using the notation of your
textbook, you should display the results as follows:
TestScore = 618.9.1 + 0.61STR, R
2
= 0.007, SER = 9.8
(51.1) (2.33)
6
If you are working in a Group Window, possibly by having invoked the Show option, then click on Proc. Next
press Make Equation, and a dialog box will open. If EViews has not suggested a regression of the test score on the
student-teacher ratio plus a constant (C; this letter is reserved in EViews for the constant actually a vector of
ones and you are not allowed to give another variable this name), then type in the variable names in that order
(EViews takes the first variable as the dependent variable; it does not matter if you place the constant before the
explanatory variable or after). Alternatively, start in the Main menu and click on Object and the New Object and
finally Equation. The same dialog box will open.
14
Note that the result for the 10 chosen school districts is quite different from the sample of all 420
school districts. However, this is a rather small sample and the regression R
2
is quite low. As a
matter of fact, in Chapter 5 of your textbook, you will learn that the above slope is not
statistically significant.
e) Entering Data from a Spreadsheet
So far you entered data manually. Most often you will work with larger data sets that are external
to the EViews program, i.e., they will not be included in, or be part of, the program itself. This
makes sense as data sets either become very large or are generated by another program, such as a
spreadsheet.
Stock and Watson present the California test score data set in Chapter 4 of the textbook. Locate
the corresponding Excel file caschool.xls and open it. Next, following the procedures discussed
previously, open a new EViews workfile with 420 observations, and use the Quick/Edit Group
(Empty Series) procedure. Return to the Excel file and mark F2:R421. Next, using the copy
and paste commands common to Windows programs, move the data block to EViews. You
presumably are familiar with this procedure. Make sure to select the grey box to the immediate
right of obs before pasting (this will highlight that column). Next rename the 13 variables
according to the name in the cells F1:R1.
This is what you should see in EViews:
15
When you are done, you are ready to save the workfile. Name it caschool.wf1.
You can now reproduce Equation (4.7) from the textbook. Use the regression command you
previously learned to generate the following output (Freeze the output and use the CellFmt
button to adjust the number of digits after the decimal point).
Dependent Variable: TESTSCR
Method: Least Squares
Date: 01/18/11 Time: 20:51
Sample: 1 420
Included observations: 420
White Heteroskedasticity-Consistent Standard Errors & Covariance
Coefficient Std. Error t-Statistic Prob.
C 698.9 10.4 67.4 0.0000
STR -2.28 0.52 -4.39 0.0000
R-squared 0.051 Mean dependent var 654.2
Adjusted R-squared 0.049 S.D. dependent var 19.1
S.E. of regression 18.6 Akaike info criterion 8.69
Sum squared resid 144315.5 Schwarz criterion 8.71
Log likelihood -1822.25 Hannan-Quinn criter. 8.69
F-statistic 22.58 Durbin-Watson stat 0.129
Prob(F-statistic) 0.000003
(You can find the standard errors and the t-statistic on p. 129 of the Stock and Watson (2011)
textbook. The regression
2
R , sum of squared residuals (SSR), and standard error of the
regression (SER) are presented in Section 4.3.)
f) Importing Data Files directly into EViews
Even though the cut and paste method seemed straightforward enough, there is a second, more
direct way to import data into EViews from Excel, which does not involve copying and pasting
data points.
Start again with a new workfile in EViews. Next press Proc /Import /Read Text-Lotus-Excel.
A dialog box will open, and you will first have to specify the location where your data file
(caschool.xls)
7
resides. After you double click on the file, another dialog box opens.
7
There is a slight problem here if you use EViews 6, rather than EViews 7. EViews 6 only recognizes .xls Exel files,
not .xlsx. In that case, open caschool.xlsx and save it as an Excel 97-2003 Workbook which will produce the
needed caschool.xls file. You can then proceed as indicated in the paragraph.
16
Unfortunately, you do have to provide names for the series though, so copy the names of the
variables from cell F1 (enrl_tot) to R1 (math_scr) in your Excel file and paste them into this
field. Finally, EViews has suggested that the first data is in cell B2. Change this to F2, the first
data point corresponding to enrl_tot. Before you click OK, you need to close the Excel file. The
following window is what the dialog box should look like before hitting the return button. Note
that EViews also allows you to import other types of data files, e.g. STATA files, although this
may be a bit more complicated.
EViews will show that the data exist in the Workfile Window. You may want to check that the
data were properly retrieved by typing the command show testscr str or running the same
regression as before.
You can also save data in ASCII, spreadsheet, STATA, SPSS, and other formats by clicking on
File/ Save As and then looking at the various options in Save as type.
g) Multiple Regression Model
Economic theory most often suggests that the behavior of a certain variable is influenced not
only by another single variable, but by a multitude of factors. The demand for a product depends
not only on the price of the product but also on the price of other goods, income, taste, etc.
Similarly, the Phillips curve suggests that inflation depends not only on the unemployment rate,
but also on inflationary expectation and possibly supply shocks, etc.
17
An extension of the simple regression model is the multiple regression model, which
incorporates more than one regressor (see Equation (6.7) in the textbook on page 189).
0 1 1 2 2
...
i i i k ki i
Y X X X u | | | | = + + + + + , i = 1,,n.
To estimate the coefficients of the multiple regression model, you proceed in a similar way as in
the simple regression model. The difference is that you now need to list the additional
explanatory variables. In general, the command is:
ls(options) Y c X1 X2 Xk.
where (options) can be omitted (this is the default and gives you homoskedasticity-only standard
errors) and can be replaced by various possible entries.
See if you can reproduce the following regression output, which corresponds to Column 5 in
Table 7.1 of the textbook (page 238). The option used below is (h) to produce heteroskedasticity-
robust standard error (EViews refers to these as White Heteroskedasticity-Conistent Standard
Errors).
Dependent Variable: TESTSCR
Method: Least Squares
Date: 01/20/11 Time: 11:56
Sample: 1 420
Included observations: 420
White Heteroskedasticity-Consistent Standard Errors & Covariance
Coefficient Std. Error t-Statistic Prob.
C 700.39 5.54 126.48 0.0000
STR -1.01 0.27 -3.77 0.0002
EL_PCT -0.13 0.04 -3.58 0.0004
MEAL_PCT -0.53 0.04 -13.87 0.0000
CALW_PCT -0.05 0.06 -0.82 0.4150
R-squared 0.775 Mean dependent var 654.157
Adjusted R-squared 0.773 S.D. dependent var 19.053
S.E. of regression 9.084 Akaike info criterion 7.263
Sum squared resid 34247.463 Schwarz criterion 7.311
Log likelihood -1520.188 Hannan-Quinn criter. 7.282
F-statistic 357.054 Durbin-Watson stat 1.430
Prob(F-statistic) 0.000
18
The interpretation of the coefficients is equivalent to that of a controlled science experiment: it
indicates the effect of a unit change in the relevant variable on the dependent variable, holding
all other factors constant (ceteris paribus).
Section 7.2 of the Stock and Watson (2011) textbook discusses the F-statistic for testing
restrictions involving multiple coefficients. To test whether all of the above coefficients are zero
with the exception of the intercept, click on View/Coefficient Tests/Wald-Coefficient
Restrictions. The regression coefficients are stored in a vector c(1) to c(k+1), where the number
in parentheses indicates the order of appearance in the regression output. Thus in the example
c(1) is the intercept or constant term, c(2) is the coefficient on STR, and so forth. To execute the
above test, enter the following and press enter:
The computer will generate the following output:
See if you can generate the F-statistic of 5.43 following Equation (7.6) in the Stock and Watson
19
(2011) text and listed at the bottom of page 223 (restrict the coefficients of STR and Expn to be
zero.8
h) Data Transformations
So far, we have only used data in regressions that already existed in some file that we either
created or used. Almost always, you will be required to transform some of the raw data that you
received before you run a regression. In EViews you transform variables by using the genr (as
in generate) command. For example, Chapter 8 of the Stock/Watson textbook introduces the
polynomial regression model, logarithms, and interactions between variables. Let us reproduce
Equations (8.2), (8.11), (8.18), and (8.37) here. The following commands generate the necessary
variables
9
:
genr avginc2=avginc^2
genr avginc3=avginc^3
genr lavginc=log(avginc)
genr ltestscr=log(testscr)
genr strpctel=str*el_pct
8 A word of caution here. In the above table, the F-statistic is 361.6835. In the regression output above, the same
listed F-statistic is 357.054, even though it tests for the same restrictions, namely that all slope coefficients are zero.
Note that the latter statistic is the homoskedasticity-only F-statistic, even though the equation was estimated using
heteroskedasticity-robust standard errors.
9
For example, I have generated a variable called avginc2, and assigned it to be the square of the previously
defined variable avginc. Note that I am generating variable names that are self-explanatory. They could have
been called variable1, variable2, variable3, etc. but it is a good idea to create variable names that you can
remember.
20
Next run the four regressions using the same technique as for multiple regression analysis.
Finally save your workfile again and exit the workfile.
Exercise
One of the problems with the type of tutorial you are working on is that you just follow
instructions without internalizing them. A typical student will finish the tutorial with few
problems but then little is retained. If I asked you to retrieve a data set and to run a few
regressions, for example, would you be able to do that? Or would you say how do I do this?
Lets see how much you understood. Go to the Stock and Watson website for the 3
rd
edition
(http://www.pearsonhighered.com/stock_watson). Go to Student Resources in the Companion
Web Site, and download the CPS data set for Chapter 8 (Data Sets for Replicating Empirical
Results: CPS Data Used in Chapter 8). Then replicate the results for columns (1) from Table 8.1
on page 284 of the Stock and Watson (2011) textbook. Why do you think your results differ from
those listed in the table? What if you found a way to restrict your sample to only include
individuals who are at least 30 but not older than 64? To find a way to restrict your sample, look
for Help and the smpl if command. Then restricting your sample to those individuals in that age
group, replicate columns (1) to (3). For column (4), define potential experience as (age Years
of education 6 ).
21
Batch Files
You will skip this section if you only have the Student Version, since this feature is not
available for your version.
So far, you have either clicked on buttons in EViews or used the Command Window to type
executable statements. But what if you wanted to keep a permanent record of all the
transformations you made, regressions you tried, graphs you created, etc.? In that case, you
would need to create a program that consists of line commands similar to those that you used
in the Command Window previously. After having created such a program, you can then
execute (run) it and view the output afterwards (if you did not make any errors). Batch files
can also include loops and conditional branching.
To create a program, click on File and then New and Program. This opens the Program box.
Type in, or cut and paste, the following commands exactly as they appear below. Use whenever
needed at the beginning of the line to indicate that you have added a comment. Comments are
useful if you want to remember later what you were doing or if you want others to understand
your program. They do not affect the actual execution of the program. Then save it as
Tutorialch4.prg in your directory and click the Run button.
Make sure to replace the command
open c:\StockandWatsons\caschool.wf1
with the relevant directory where you saved the California School Data Set (caschool.wf1) on
your computer or the college/university drive.
(To save time, you may want to omit some of the comments below.)
*****************************************************************************************
' Stock and Watson
'
' chapter 4 (EViews 6.0 Version)
caschool.wf1 is the California School Data Set
'
' Chapter 4: Linear Regression with One Regressor
****************************************************************************************
'
open c:\StockandWatsons\caschool.wf1
'
*****************************************************************************************
' TESTSCR AVG TEST SCORE (=(READ_SCR+MATH_SCR)/2)
' STR STUDENT TEACHER RATIO (TEACHERS/ENRL_TOT)
' Summary statistics for str and testscr in Table 4.1
22
' Define a group and give the table a name (tab4_1).
***************************************************************************************
'
group tab4_1 str testscr
tab4_1.stats
'
***************************************************************************************
' Correlation between str and testscr
' Again, define a group first and then give it a name (cor_str_testscr)
***************************************************************************************
'
group cor_str_testscr str testscr
cor_str_testscr.cor
'
***************************************************************************************
' Figure 4.2: Scatterplot of Test Score and Student-Teacher Ratio
**************************************************************************************
'
group Fig4_2 str testscr
Fig4_2.scat linefit
'
*************************************************************************************
' Equation 4.11
'
' Here is an example how to use OLS in the program.
' You first define the equation and then use the ls command.
*************************************************************************************
'
equation eq4_11.ls(h) testscr c str
'
************************************************************************************
' crossplot Figure 4.3 with regression line
************************************************************************************
'
group Fig4_3 str testscr
Fig4_3.linefit
'
********************************************************************************************************
End of Chapter 4
' Equation 5.18 (chapter 5)
'
' Below a binary variable is defined first by setting it to zero for the entire sample
' then to set it to one for observations where the student-teacher ratio is less than 20.
*********************************************************************************************************
'
genr dsize=0
smpl if str<20
genr dsize=1
smpl 1 420
equation eq4_33.ls(h) testscr c dsize
'
***********************************************************************************************
23
In the caschool.wf1 workfile, you can now click on the equations or tables you have generated.
Eq4_11, for example, has reproduced Equation (4.11) from your textbook. This is identical to
the regression generated above.
A summary of frequently used EViews commands is given at the end of the tutorial. As an
exercise, start generating the equations, graphs, and tables of chapters 5-9 in Stock and Watson
(2011).
3. TIME SERIES DATA
Lets leave the cross-sectional data and move on to Chapter14 in the textbook.
In the time series chapters of the textbook, you will use past values or lags of variables to
forecast the dependent variable or for data transformations. We refer to (t-1) as a lag
(similarly, (t+1) is a lead). Imagine you had entered the data for the CPI, but you wanted to
forecast the inflation rate or the change in the inflation rate. The next step is therefore to
transform the raw data. Specifically,
To create past values of variables, you generate a lag by adding a (-1) after its variable name in
the genr statement. In a spreadsheet, this amounts to copying an entire data series and pasting
it into a new column one observation down: the first observation becomes the second
observation, etc. The procedure generalizes to higher lags: X
t-12
is X(-12).
10
Type the following lines of code into a new program and run it (you can ignore the comments
they are there mainly for you). See if you understand the code in terms of generating the inflation
rate and its change. Because the short-run Phillips curve suggests a negative relationship between
the change in the inflation rate (perhaps the inflation rate and the expected inflation rate, where
the latter is generate through static expectations) and the unemployment, we also need to
calculate the change in the inflation rate, or
1 t t t
Inf Inf Inf
A = . In the program below, this
variable is called dinf. You need the workfile macro_3e.wf1, which you can download from
the Web site.
After running the program, click on some of the figures and equations to view the output.
10
In mathematics, a lag is defined (loosely) through the use of a lag-operator L, where L
i
x
t
= x
t-i
. Similarly, the
difference operator = (1 L), so that x
t
= x
t
x
t1
. See Appendix 14.3 of the textbook for more details.
1
1
t t t
t
t -1 t
CPI CPI
CPI
= * 100 = - 1 * 100 Inf
CPI
CPI
| |
|
\ .
24
' Stock and Watson
'
' Chapter 14 (some results)
'
open c:\stockandwatson\macro_3e.wf1
'
' Note: you must replace the above command with the appropriate
' path where you have stored the workfile
'
' LHUR Unemployment Rate U.S.
' PUNEW Consumer Price Index U.S.
' FYFF Federal Funds Interest Rate U.S.
' FYGM3 3-Month Treasury Bill Interest Rate U.S.
' FYGT1 1-Year Treasury Bond Interest Rate
' EXRUK Dollar-Pound Exchange Rate
' GDP_J P Real GDP J apan
'
'
smpl 1959:1 2005:4
'
' generate the annualized inflation rate and its change
'
genr lpunew=log(punew)
genr inf=400*(lpunew-lpunew(-1))
genr dinf=inf-inf(-1)
genr yeardinf=inf-inf(-4)
'
' Figure 14.1
'
smpl 1960:1 1999:4
group Fig14_1 inf lhur
Fig14_1.line(m)
freeze(InflatUR) Fig14_1
'
'
' Equation 14.13
'
smpl 1962:1 2004:4
'
' EViews allows you to use (-i) in an equation on variables
' that you had not generated previously
'
equation eq14_13.ls(h) dinf c dinf(-1 to -4)
'
' Figure 14.13
'
group Fig14_3 lhur(-4) yeardinf
Fig14_3.scat linefit
freeze(Phillips) Fig14_3
'
' Equation 14.17
'
equation eq14_17.ls(h) dinf c dinf(-1 to -4) lhur(-1 to -4)
25
4. SUMMARY OF FREQUENTLY USED EVIEWS COMMANDS
The command genr creates new variables and modifies existing variables.
Examples:
genr expn=expn_stu/1000
generates the expenditure variable used in the textbook by dividing the original data by 1,000.
genr avginc2=avginc^2
genr lavginc=log(avginc)
create the square and log of average income, respectively.
Note that commands of the type
genr testscr = testscr/100
simply modify an existing variable.
The most frequently used operators are + (addition), - (subtraction), * (multiplication), /
(division), ^ (exponentiation). Log(x) calculates the natural logarithm of x (see the above
example) and exp(x) computes the exponent of x.
When working with time series data, lags are frequently used. EViews allows you to create these
simply by entering (-i) immediately after the variable name:
genr dinf=inf-inf(-1)
genr yeardinf=inf-inf(-4)
The first command generates the quarterly change in the inflation rate (assuming that you work
with quarterly data), while the second generates the annual change in the inflation rate.
The sample range is set through the smpl command. The command is of the type: smpl n1 n2,
where n1 and n2 are the beginning and end dates (first and last observations) for which EViews
will execute the commands that follow.
Examples are
smpl 1 420
smpl 1959:1 2001:4
In the first case, EViews is instructed to use all 420 observations of the California Test Score
Data Set used in Chapters 4-9. The second example restricts the sample to the first quarter of
26
1959 to the last quarter of 2001.
Note that you can work with a subsample by using relational operators.
smpl if str>=20
only looks at observations with a student-teacher ratio of less than 20.
The most frequently used statistical operations involve running regressions (ls), establishing
the correlation between variables (cor), and graphing variables (line).
EViews creates results by storing them in so-called objects. Initially, you will use the equation
object and the group object most often, as in the following examples:
equation eq4_7.ls(h) testscr c str
equation eqtab5_2_5.ls(h) testscr c str el_pct meal_pct calw_pct
equation eq12_7.ls(h) dinf c dinf(-1)
In each case, an equation object is declared first and a name is assigned to it. ls then instructs
EViews to use OLS estimation for the equation. The dependent variable appears first, followed
by the regressors, where c is used for the intercept (c is a reserved name in EViews, meaning
that you cannot use it to generate a variable called c).
To create a line graph or to view the correlation between variables, you first must assign the
variables to a group and name this group. Next, you execute the correlation and graphing through
the cor and line command. Examples:
group cor_str_testscr str testscr
cor_str_testscr.cor
Here the variables str (student-teacher ratio) and testscr (test score) are assigned to a group
called cor_str_testscr (the name was chosen to indicate what the group was used for, but we
could have named it almost anything alternatively), and EViews is then instructed to calculate
the correlation between the variables in the group. The group can contain more than two
variables.
In the following example, inf (inflation) and lhur (unemployment rate) are assigned to a group
called Fig12_1 and are then plotted (where m is an option that allows for the display of
multiple graphs).
group Fig12_1 inf lhur
Fig12_1.line(m)
Another topic you may come across is statistical distribution functions. EViews provides
functions that provide access to the density or probability functions, cumulative distribution,
quantile functions, and random number generators for a number of standard statistical
27
distributions. For example, the following command would tell show you
that = s ) 78 . 7 Pr(
2
4
Y _ 0.90:
genr result=@cchisq(7.78,4)
For a complete table and descriptions of distribution functions you can use, search for statistical
distribution functions under the Help section.
5. FINAL NOTE
For a complete list of commands, consult the EViews Command and Programming Reference or
the Users Guide. Alternatively, use the Help command inside EViews. Under the Find tab in
EViews Help Topics, you can search for whatever you are looking for. As mentioned before,
this tutorial is not intended to replace the Reference or Users Guide. The best way to learn how
to use the program is to spend some time exploring and playing with it.
EViews replication batch files for all the results in the Stock/Watson textbook are available from
the Web site. You are invited to download these and study them.
You might also like
- Eviews 10 Tutorial: Introduction To EconometricsDocument43 pagesEviews 10 Tutorial: Introduction To EconometricsameenbahaaNo ratings yet
- Eviews IntroductionDocument16 pagesEviews IntroductionImas Sayu IdrisNo ratings yet
- Eviews Introduction for Econometrics Orientation CourseDocument16 pagesEviews Introduction for Econometrics Orientation CourseEd Gar YundaNo ratings yet
- Eviews 3.1 Tutorial: Introduction To EconometricsDocument25 pagesEviews 3.1 Tutorial: Introduction To Econometricsymlaw2002No ratings yet
- EviewsTutorial2011 2012v7Document97 pagesEviewsTutorial2011 2012v7Shehzad Ally PurdasyNo ratings yet
- Quick Guide to EViewsDocument18 pagesQuick Guide to EViewsjei liNo ratings yet
- What Is EViewsDocument4 pagesWhat Is EViewsDaniyal KamranNo ratings yet
- Regulacija Temperature LabVIEW I ArduinoDocument17 pagesRegulacija Temperature LabVIEW I ArduinoEdin MuhedinovićNo ratings yet
- EViews 6.0 BrochureDocument6 pagesEViews 6.0 BrochureJustice MensahNo ratings yet
- Tutorial 1 Introduction of FEA and ABAQUSDocument6 pagesTutorial 1 Introduction of FEA and ABAQUSThanigai VelNo ratings yet
- User Guide Indu SoftDocument0 pagesUser Guide Indu SoftJoseNo ratings yet
- Using Econometrics:: A Guide To Using Eviews WithDocument6 pagesUsing Econometrics:: A Guide To Using Eviews WithpesbukpesbukNo ratings yet
- A Guide To Using EviewsDocument86 pagesA Guide To Using EviewsVishyataNo ratings yet
- Eviews HandoutDocument16 pagesEviews HandoutNhut PhamNo ratings yet
- 03 Statistik Deskriptif - EViewsDocument24 pages03 Statistik Deskriptif - EViewssondakh.edu2No ratings yet
- VBA Automates Excel TasksDocument16 pagesVBA Automates Excel TasksTeni AdelanwaNo ratings yet
- Hitchhiker’s Guide to EViews and EconometricsDocument18 pagesHitchhiker’s Guide to EViews and Econometricsaftab20No ratings yet
- Guide to Using EViews for Econometrics AnalysisDocument86 pagesGuide to Using EViews for Econometrics AnalysisNatia TsikvadzeNo ratings yet
- 03 - Permanent Storage (Assignment)Document6 pages03 - Permanent Storage (Assignment)sansNo ratings yet
- WITNESS Simulation Software Paper LRDocument16 pagesWITNESS Simulation Software Paper LRSnissa KarimNo ratings yet
- Create Your First PowerPivot Workbook TutorialDocument20 pagesCreate Your First PowerPivot Workbook Tutorialfrancis07No ratings yet
- Getting Started With Labview: Joseph Vignola, John Judge and Patrick O'Malley Spring 2010Document51 pagesGetting Started With Labview: Joseph Vignola, John Judge and Patrick O'Malley Spring 2010Mihai BogdanNo ratings yet
- Annotated EsukeDocument14 pagesAnnotated Esukeapi-622339925No ratings yet
- EVIEWS Programming PDFDocument11 pagesEVIEWS Programming PDFAbdur RehmanNo ratings yet
- Quest TutorialesDocument521 pagesQuest TutorialesJuanAntonioTorresCarlos100% (1)
- 5 DD 9 F 1315 D 0 FBDocument81 pages5 DD 9 F 1315 D 0 FBjagadeesh Kumaran B (Jagan Jagadeesh)No ratings yet
- Labview Thesis ProjectsDocument5 pagesLabview Thesis Projectsdwm7sa8p100% (2)
- Technical White PaperDocument24 pagesTechnical White PaperScout FergusonNo ratings yet
- Experiment: 01: Introduction To AnsysDocument21 pagesExperiment: 01: Introduction To AnsysApna VeerNo ratings yet
- Intro To Evis: The Event Visualization Tool: BackgroundDocument13 pagesIntro To Evis: The Event Visualization Tool: BackgroundOrhan NihanNo ratings yet
- EViews 7 Whats NewDocument6 pagesEViews 7 Whats NewSuren MarkosovNo ratings yet
- labVIEW y ExcelDocument5 pageslabVIEW y Exceloferamal9562No ratings yet
- Industrial Training Report on "NI LabVIEWDocument19 pagesIndustrial Training Report on "NI LabVIEWAbbyy BansalNo ratings yet
- Eviews - IntroductionDocument66 pagesEviews - IntroductionRon JasonNo ratings yet
- Manual - Cisco Networks - From Basic To AdvancedDocument460 pagesManual - Cisco Networks - From Basic To AdvancedJmontNo ratings yet
- A Demonstration To Regression in EviewsDocument11 pagesA Demonstration To Regression in EviewsDANHOUNDO RÉMINo ratings yet
- East Carolina University Department of Economics Economics 6390 Dr. Philip Rothman ResearchDocument3 pagesEast Carolina University Department of Economics Economics 6390 Dr. Philip Rothman ResearchPica ViorelNo ratings yet
- Labview Thesis PDFDocument4 pagesLabview Thesis PDFInstantPaperWriterSpringfield100% (2)
- ANSYS Utilities GuideDocument25 pagesANSYS Utilities GuideajmalNo ratings yet
- Time Table GenerationDocument33 pagesTime Table GenerationShantnu Jain100% (2)
- EViews Illustrated Chapter 2Document40 pagesEViews Illustrated Chapter 2Leonardo FerreiraNo ratings yet
- limn-manualDocument146 pageslimn-manualMuhammad ANo ratings yet
- Lab 6 - Using MS VisioDocument7 pagesLab 6 - Using MS VisioHarpratap SinghNo ratings yet
- 02-TrainingManual BoxModelDocument32 pages02-TrainingManual BoxModelCarolina SayagoNo ratings yet
- SSIS Interview QuestionsDocument13 pagesSSIS Interview QuestionsmaulikvankawalaNo ratings yet
- ETF5952 Quantitative Methods For Risk Analysis WEEK 1 TutorialDocument7 pagesETF5952 Quantitative Methods For Risk Analysis WEEK 1 TutorialCiel XieNo ratings yet
- Ansys TutorialDocument311 pagesAnsys Tutorialborchec100% (3)
- COMP1406 Course NotesDocument266 pagesCOMP1406 Course NotesMax Alexander HannaNo ratings yet
- Practical Monte Carlo Simulation with Excel - Part 1 of 2: Basics and Standard ProceduresFrom EverandPractical Monte Carlo Simulation with Excel - Part 1 of 2: Basics and Standard ProceduresNo ratings yet
- Tableau Training Manual 9.0 Basic Version: This Via Tableau Training Manual Was Created for Both New and IntermediateFrom EverandTableau Training Manual 9.0 Basic Version: This Via Tableau Training Manual Was Created for Both New and IntermediateRating: 3 out of 5 stars3/5 (1)
- Exploring Windows Presentation Foundation: With Practical Applications in .NET 5From EverandExploring Windows Presentation Foundation: With Practical Applications in .NET 5No ratings yet
- Pivot Tables In Depth For Microsoft Excel 2016From EverandPivot Tables In Depth For Microsoft Excel 2016Rating: 3.5 out of 5 stars3.5/5 (3)
- How to Track Schedules, Costs and Earned Value with Microsoft ProjectFrom EverandHow to Track Schedules, Costs and Earned Value with Microsoft ProjectNo ratings yet
- Quick EXCEL Tips & Tricks With Video Tutorials: Learn Excel Shortcuts with Exercise FilesFrom EverandQuick EXCEL Tips & Tricks With Video Tutorials: Learn Excel Shortcuts with Exercise FilesNo ratings yet
- Human-Machine Interface Design for Process Control ApplicationsFrom EverandHuman-Machine Interface Design for Process Control ApplicationsRating: 4 out of 5 stars4/5 (2)
- Label Bumbu Dapur 4Document1 pageLabel Bumbu Dapur 4KeumalaNo ratings yet
- Label Bumbu Dapur 3Document1 pageLabel Bumbu Dapur 3KeumalaNo ratings yet
- Indonesian Spice GuideDocument1 pageIndonesian Spice GuideKeumalaNo ratings yet
- English Syntax PDFDocument25 pagesEnglish Syntax PDFKeumalaNo ratings yet
- Cupcake Cakes: To Decorate Cupcake CakeDocument3 pagesCupcake Cakes: To Decorate Cupcake CakeKeumalaNo ratings yet
- Label Bumbu Dapur 1Document1 pageLabel Bumbu Dapur 1KeumalaNo ratings yet
- Soft and Fluffy Milk BreadDocument2 pagesSoft and Fluffy Milk BreadKeumalaNo ratings yet
- Phrasal Verbs and Prepositional PhrasesDocument20 pagesPhrasal Verbs and Prepositional PhrasesPrasannaa BaleNo ratings yet
- AlgebraHandbook PDFDocument187 pagesAlgebraHandbook PDFshivam deolankarNo ratings yet
- English Grammar NotesDocument85 pagesEnglish Grammar Notesminushastri3367% (3)
- SLIDE KKP Efficient Capital MarketsDocument12 pagesSLIDE KKP Efficient Capital MarketsKeumalaNo ratings yet
- Datepicker DownloadDocument1 pageDatepicker DownloadKeumalaNo ratings yet
- Adjectives & Adverbs - Skyline College PDFDocument442 pagesAdjectives & Adverbs - Skyline College PDFAishkarNo ratings yet
- White Paper Structural Equation Modeling With IBM SPSS AmosDocument8 pagesWhite Paper Structural Equation Modeling With IBM SPSS AmosKeumalaNo ratings yet
- Parts of Speech Cheat Sheet: A, An, and The Are Articles That Precede Nouns. We Generally Classify Them As AdjectivesDocument2 pagesParts of Speech Cheat Sheet: A, An, and The Are Articles That Precede Nouns. We Generally Classify Them As AdjectivesMaria AndreeaNo ratings yet
- VbA Notes For ProfessionalsDocument202 pagesVbA Notes For Professionalstesztellek83% (6)
- Dummy Independent VariableDocument14 pagesDummy Independent VariableKeumalaNo ratings yet
- Chapter 12 RWJDocument26 pagesChapter 12 RWJKeumalaNo ratings yet
- GuptaGovindarajan HQ Subsidiary Relations AMJ 1984Document18 pagesGuptaGovindarajan HQ Subsidiary Relations AMJ 1984KeumalaNo ratings yet
- Accrual Accounting in New Zealand and Australia Issues and SolutionsDocument25 pagesAccrual Accounting in New Zealand and Australia Issues and SolutionsKristin SoedjonoNo ratings yet
- Perbendaharaan Kata Bahasa Inggris Dalam Bidang AkademikDocument9 pagesPerbendaharaan Kata Bahasa Inggris Dalam Bidang AkademikKeumalaNo ratings yet
- Panel RegressionDocument20 pagesPanel RegressionKeumalaNo ratings yet
- Academic VocabularyDocument4 pagesAcademic VocabularyKeumalaNo ratings yet
- James Kee Fiscal Decentralization Paper 2003Document34 pagesJames Kee Fiscal Decentralization Paper 2003Keumala100% (1)
- Developing and Managing Internal Budgets in AustraliaDocument80 pagesDeveloping and Managing Internal Budgets in AustraliaKeumalaNo ratings yet
- Output Based Budgeting AustraliaDocument19 pagesOutput Based Budgeting AustraliaZulnurhaini ZolkaplyNo ratings yet