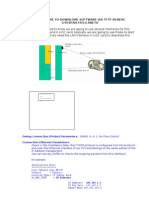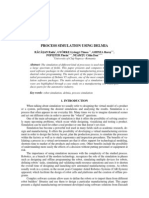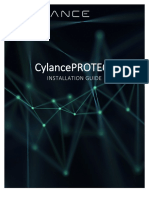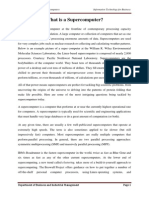Professional Documents
Culture Documents
PL300 UG English
Uploaded by
CazacuSorinCopyright
Available Formats
Share this document
Did you find this document useful?
Is this content inappropriate?
Report this DocumentCopyright:
Available Formats
PL300 UG English
Uploaded by
CazacuSorinCopyright:
Available Formats
Portable Labeler PL300
User Guide
Figure 1 3M Portable Labeler PL300
Cut/Feed
Print/# of copies
Escape
Backspace
Shift
Save/Insert
Barcode
Backlight
Library
Tape Exit
LCD display
Symbol
Hot Keys
Navigation keys
USB connector Power connector Space bar
Power
Clear
OK
Recall/Remove
Settings
Size/CAPS
Serialization
Enter
Contents
About Your New Printer . . . . . . . . . . . . . . . . . . . . . . . . . . . . . . . . . . . . . . . . . . . . . . . . . . . . . . . . . 1
Getting Started . . . . . . . . . . . . . . . . . . . . . . . . . . . . . . . . . . . . . . . . . . . . . . . . . . . . . . . . . . . . . . . . . 1
Connecting the Power . . . . . . . . . . . . . . . . . . . . . . . . . . . . . . . . . . . . . . . . . . . . . . . . . . . . . . . . . . . . . . . . . . 1
Connecting the Power Adapter . . . . . . . . . . . . . . . . . . . . . . . . . . . . . . . . . . . . . . . . . . . . . . . . . . . . . . . . 1
Inserting the Battery Pack. . . . . . . . . . . . . . . . . . . . . . . . . . . . . . . . . . . . . . . . . . . . . . . . . . . . . . . . . . . . . 1
Recharging the Battery Pack. . . . . . . . . . . . . . . . . . . . . . . . . . . . . . . . . . . . . . . . . . . . . . . . . . . . . . . . . . . 2
Inserting and Removing the 3M Portable Labeler Refill Cartridge . . . . . . . . . . . . . . . . . . . . . . . . . . . . 2
Setting the Tape Width . . . . . . . . . . . . . . . . . . . . . . . . . . . . . . . . . . . . . . . . . . . . . . . . . . . . . . . . . . . . . . . . . 2
Selecting a Language . . . . . . . . . . . . . . . . . . . . . . . . . . . . . . . . . . . . . . . . . . . . . . . . . . . . . . . . . . . . . . . . . . . 2
Selecting Units of Measure . . . . . . . . . . . . . . . . . . . . . . . . . . . . . . . . . . . . . . . . . . . . . . . . . . . . . . . . . . . . . . 3
Getting to Know Your Printer . . . . . . . . . . . . . . . . . . . . . . . . . . . . . . . . . . . . . . . . . . . . . . . . . . . . . 3
Power . . . . . . . . . . . . . . . . . . . . . . . . . . . . . . . . . . . . . . . . . . . . . . . . . . . . . . . . . . . . . . . . . . . . . . . . . . . . . . . . 3
LCD Display . . . . . . . . . . . . . . . . . . . . . . . . . . . . . . . . . . . . . . . . . . . . . . . . . . . . . . . . . . . . . . . . . . . . . . . . . . . 3
Using the Backlight . . . . . . . . . . . . . . . . . . . . . . . . . . . . . . . . . . . . . . . . . . . . . . . . . . . . . . . . . . . . . . . . . . 3
Adjusting the Display Contrast . . . . . . . . . . . . . . . . . . . . . . . . . . . . . . . . . . . . . . . . . . . . . . . . . . . . . . . . . 3
Hiding the Caption Bar. . . . . . . . . . . . . . . . . . . . . . . . . . . . . . . . . . . . . . . . . . . . . . . . . . . . . . . . . . . . . . . . 4
CAPS Mode . . . . . . . . . . . . . . . . . . . . . . . . . . . . . . . . . . . . . . . . . . . . . . . . . . . . . . . . . . . . . . . . . . . . . . . . . . . 4
Shift Key . . . . . . . . . . . . . . . . . . . . . . . . . . . . . . . . . . . . . . . . . . . . . . . . . . . . . . . . . . . . . . . . . . . . . . . . . . . . . 4
Escape Key . . . . . . . . . . . . . . . . . . . . . . . . . . . . . . . . . . . . . . . . . . . . . . . . . . . . . . . . . . . . . . . . . . . . . . . . . . . . 4
Navigation Keys . . . . . . . . . . . . . . . . . . . . . . . . . . . . . . . . . . . . . . . . . . . . . . . . . . . . . . . . . . . . . . . . . . . . . . . 4
Backspace Key . . . . . . . . . . . . . . . . . . . . . . . . . . . . . . . . . . . . . . . . . . . . . . . . . . . . . . . . . . . . . . . . . . . . . . . . . 4
Clear Key . . . . . . . . . . . . . . . . . . . . . . . . . . . . . . . . . . . . . . . . . . . . . . . . . . . . . . . . . . . . . . . . . . . . . . . . . . . . . 4
Cutter Button . . . . . . . . . . . . . . . . . . . . . . . . . . . . . . . . . . . . . . . . . . . . . . . . . . . . . . . . . . . . . . . . . . . . . . . . . 4
Hot Keys . . . . . . . . . . . . . . . . . . . . . . . . . . . . . . . . . . . . . . . . . . . . . . . . . . . . . . . . . . . . . . . . . . . . . . . . . . . . . . 4
Working with Label Files . . . . . . . . . . . . . . . . . . . . . . . . . . . . . . . . . . . . . . . . . . . . . . . . . . . . . . . . . 5
Creating a Label File . . . . . . . . . . . . . . . . . . . . . . . . . . . . . . . . . . . . . . . . . . . . . . . . . . . . . . . . . . . . . . . . . . . . 5
Adding Labels to a Label File . . . . . . . . . . . . . . . . . . . . . . . . . . . . . . . . . . . . . . . . . . . . . . . . . . . . . . . . . . . . 5
Removing Labels from a File . . . . . . . . . . . . . . . . . . . . . . . . . . . . . . . . . . . . . . . . . . . . . . . . . . . . . . . . . . . . . 5
Printing a Label File . . . . . . . . . . . . . . . . . . . . . . . . . . . . . . . . . . . . . . . . . . . . . . . . . . . . . . . . . . . . . . . . . . . . 5
Formatting a Label . . . . . . . . . . . . . . . . . . . . . . . . . . . . . . . . . . . . . . . . . . . . . . . . . . . . . . . . . . . . . 6
Changing the Text Size . . . . . . . . . . . . . . . . . . . . . . . . . . . . . . . . . . . . . . . . . . . . . . . . . . . . . . . . . . . . . . . . . 6
Changing the Text Style . . . . . . . . . . . . . . . . . . . . . . . . . . . . . . . . . . . . . . . . . . . . . . . . . . . . . . . . . . . . . . . . 6
Creating Multi-Line Labels . . . . . . . . . . . . . . . . . . . . . . . . . . . . . . . . . . . . . . . . . . . . . . . . . . . . . . . . . . . . . . . 6
Using International Characters . . . . . . . . . . . . . . . . . . . . . . . . . . . . . . . . . . . . . . . . . . . . . . . . . . . . . . . . . . . 6
Creating Industrial Labels . . . . . . . . . . . . . . . . . . . . . . . . . . . . . . . . . . . . . . . . . . . . . . . . . . . . . . . . 6
Creating Wire Wrap Labels . . . . . . . . . . . . . . . . . . . . . . . . . . . . . . . . . . . . . . . . . . . . . . . . . . . . . . . . . . . . . . . 7
Creating Vertical Wrap Labels . . . . . . . . . . . . . . . . . . . . . . . . . . . . . . . . . . . . . . . . . . . . . . . . . . . . . . . . . . 7
Creating Horizontal Wrap Labels. . . . . . . . . . . . . . . . . . . . . . . . . . . . . . . . . . . . . . . . . . . . . . . . . . . . . . . . 7
Creating Self-Laminating Labels . . . . . . . . . . . . . . . . . . . . . . . . . . . . . . . . . . . . . . . . . . . . . . . . . . . . . . . . 7
Creating Flag Labels . . . . . . . . . . . . . . . . . . . . . . . . . . . . . . . . . . . . . . . . . . . . . . . . . . . . . . . . . . . . . . . . . . 8
Creating Fixed Length Labels . . . . . . . . . . . . . . . . . . . . . . . . . . . . . . . . . . . . . . . . . . . . . . . . . . . . . . . . . . . . . 8
Creating Patch Panel Labels . . . . . . . . . . . . . . . . . . . . . . . . . . . . . . . . . . . . . . . . . . . . . . . . . . . . . . . . . . . . . . 8
Creating Terminal Block Labels . . . . . . . . . . . . . . . . . . . . . . . . . . . . . . . . . . . . . . . . . . . . . . . . . . . . . . . . . . . 8
Creating Module Labels . . . . . . . . . . . . . . . . . . . . . . . . . . . . . . . . . . . . . . . . . . . . . . . . . . . . . . . . . . . . . . . . . 9
Using Fuse Multipliers. . . . . . . . . . . . . . . . . . . . . . . . . . . . . . . . . . . . . . . . . . . . . . . . . . . . . . . . . . . . . . . . . 9
Printing Empty Modules. . . . . . . . . . . . . . . . . . . . . . . . . . . . . . . . . . . . . . . . . . . . . . . . . . . . . . . . . . . . . . . 9
Creating Vertical Labels . . . . . . . . . . . . . . . . . . . . . . . . . . . . . . . . . . . . . . . . . . . . . . . . . . . . . . . . . . . . . . . . . 9
Changing the Label Type . . . . . . . . . . . . . . . . . . . . . . . . . . . . . . . . . . . . . . . . . . . . . . . . . . . . . . . . . . . . . . . 10
Changing the Label Settings . . . . . . . . . . . . . . . . . . . . . . . . . . . . . . . . . . . . . . . . . . . . . . . . . . . . . . . . . . . . 10
Printing Vertical Lines between Cells . . . . . . . . . . . . . . . . . . . . . . . . . . . . . . . . . . . . . . . . . . . . . . . . . . . . . 10
Using Barcodes . . . . . . . . . . . . . . . . . . . . . . . . . . . . . . . . . . . . . . . . . . . . . . . . . . . . . . . . . . . . . . . . 10
Adding a Barcode . . . . . . . . . . . . . . . . . . . . . . . . . . . . . . . . . . . . . . . . . . . . . . . . . . . . . . . . . . . . . . . . . . . . . 10
Editing a Barcode . . . . . . . . . . . . . . . . . . . . . . . . . . . . . . . . . . . . . . . . . . . . . . . . . . . . . . . . . . . . . . . . . . . . . 10
Deleting a Barcode . . . . . . . . . . . . . . . . . . . . . . . . . . . . . . . . . . . . . . . . . . . . . . . . . . . . . . . . . . . . . . . . . . . . 11
Hiding Barcode Text . . . . . . . . . . . . . . . . . . . . . . . . . . . . . . . . . . . . . . . . . . . . . . . . . . . . . . . . . . . . . . . . . . . 11
Adding Symbols . . . . . . . . . . . . . . . . . . . . . . . . . . . . . . . . . . . . . . . . . . . . . . . . . . . . . . . . . . . . . . . 11
Inserting Symbols . . . . . . . . . . . . . . . . . . . . . . . . . . . . . . . . . . . . . . . . . . . . . . . . . . . . . . . . . . . . . . . . . . . . . 11
Inserting User Symbols . . . . . . . . . . . . . . . . . . . . . . . . . . . . . . . . . . . . . . . . . . . . . . . . . . . . . . . . . . . . . . . . . 11
Using the Text Library . . . . . . . . . . . . . . . . . . . . . . . . . . . . . . . . . . . . . . . . . . . . . . . . . . . . . . . . . . 11
Inserting Library Text . . . . . . . . . . . . . . . . . . . . . . . . . . . . . . . . . . . . . . . . . . . . . . . . . . . . . . . . . . . . . . . . . . 12
Adding My Library Text . . . . . . . . . . . . . . . . . . . . . . . . . . . . . . . . . . . . . . . . . . . . . . . . . . . . . . . . . . . . . . . . 12
Deleting My Library Text . . . . . . . . . . . . . . . . . . . . . . . . . . . . . . . . . . . . . . . . . . . . . . . . . . . . . . . . . . . . . . . 12
Adding Graphics . . . . . . . . . . . . . . . . . . . . . . . . . . . . . . . . . . . . . . . . . . . . . . . . . . . . . . . . . . . . . . . 12
Creating a Series of Labels . . . . . . . . . . . . . . . . . . . . . . . . . . . . . . . . . . . . . . . . . . . . . . . . . . . . . . . 12
Using Simple Serialization . . . . . . . . . . . . . . . . . . . . . . . . . . . . . . . . . . . . . . . . . . . . . . . . . . . . . . . . . . . . . . 12
Using Simultaneous Serialization . . . . . . . . . . . . . . . . . . . . . . . . . . . . . . . . . . . . . . . . . . . . . . . . . . . . . . . 13
Using Advanced Serialization . . . . . . . . . . . . . . . . . . . . . . . . . . . . . . . . . . . . . . . . . . . . . . . . . . . . . . . . . . . 13
Printing Options . . . . . . . . . . . . . . . . . . . . . . . . . . . . . . . . . . . . . . . . . . . . . . . . . . . . . . . . . . . . . . . 13
Printing Multiple Copies . . . . . . . . . . . . . . . . . . . . . . . . . . . . . . . . . . . . . . . . . . . . . . . . . . . . . . . . . . . . . . . 14
Collating Multiple Copies . . . . . . . . . . . . . . . . . . . . . . . . . . . . . . . . . . . . . . . . . . . . . . . . . . . . . . . . . . . . . . 14
Pausing between Labels . . . . . . . . . . . . . . . . . . . . . . . . . . . . . . . . . . . . . . . . . . . . . . . . . . . . . . . . . . . . . . . 14
Advancing the Label Tape . . . . . . . . . . . . . . . . . . . . . . . . . . . . . . . . . . . . . . . . . . . . . . . . . . . . . . . . . . . . . . 14
Adjusting Print Contrast . . . . . . . . . . . . . . . . . . . . . . . . . . . . . . . . . . . . . . . . . . . . . . . . . . . . . . . . . . . . . . . 14
Using Printer Memory . . . . . . . . . . . . . . . . . . . . . . . . . . . . . . . . . . . . . . . . . . . . . . . . . . . . . . . . . . 14
Saving a Label File . . . . . . . . . . . . . . . . . . . . . . . . . . . . . . . . . . . . . . . . . . . . . . . . . . . . . . . . . . . . . . . . . . . . 15
Recalling a Label File from Memory . . . . . . . . . . . . . . . . . . . . . . . . . . . . . . . . . . . . . . . . . . . . . . . . . . . . . . 15
Deleting a Label File from Memory . . . . . . . . . . . . . . . . . . . . . . . . . . . . . . . . . . . . . . . . . . . . . . . . . . . . . . 15
Cleaning Your Printer . . . . . . . . . . . . . . . . . . . . . . . . . . . . . . . . . . . . . . . . . . . . . . . . . . . . . . . . . . 15
Using 3M Portable Labeler Software . . . . . . . . . . . . . . . . . . . . . . . . . . . . . . . . . . . . . . . . . . . . 15
Connecting to your Computer . . . . . . . . . . . . . . . . . . . . . . . . . . . . . . . . . . . . . . . . . . . . . . . . . . . 16
Symbols . . . . . . . . . . . . . . . . . . . . . . . . . . . . . . . . . . . . . . . . . . . . . . . . . . . . . . . . . . . . . . . . . . . . . . 17
Library Text . . . . . . . . . . . . . . . . . . . . . . . . . . . . . . . . . . . . . . . . . . . . . . . . . . . . . . . . . . . . . . . . . . . 18
Troubleshooting . . . . . . . . . . . . . . . . . . . . . . . . . . . . . . . . . . . . . . . . . . . . . . . . . . . . . . . . . . . . . . . 20
1
About Your New Printer
With your new 3M Portable Labeler PL300 printer,
you can create a wide variety of high-quality, self-
adhesive labels. You can choose to print your labels in
many different sizes, and styles. The printer uses 3M
Portable Labeler Refill Cartridges in widths of 1/4
(6 mm), 3/8 (9 mm), 1/2 (12 mm), 3/4
(19 mm)19 mm, or 1 (24 mm). 3M tape refill
cartridges are also available in a wide range of
materials, such as flexible nylon, permanent polyester,
vinyl, non-adhesive tag, and heat shrink tubes.
Visit www.3m.com/electrical for information on
the full line of labels and accessories for your printer.
Product Registration
Please visit www.3m.com/portablelabeler to
complete the product registration form within seven
days.
Getting Started
Follow the instructions in this section to start using
your printer for the first time.
Connecting the Power
The printer can operate on battery or AC power. A
power adapter and a rechargeable battery pack is
included with your printer.
The printer can operate with six AA alkaline
batteries for power; however, alkaline batteries should
only be used as temporary backup power.
To save power, the printer will automatically turn off
after five minutes of inactivity.
Connecting the Power Adapter
The printer uses a 110V-240V power adapter.
Connecting the power adapter with the battery pack
inserted recharges the battery pack.
To connect the power adapter
1. Plug the power adapter into the power connector
on the bottom of the printer. See Figure 2.
Figure 2
2. Plug the other end of the power adapter into a
power outlet.
Inserting the Battery Pack
The printer uses the rechargeable, Lithium-ion battery
pack when not connected to the power adapter. As
temporary backup power, the printer can operate
using six AA alkaline batteries.
To insert the battery pack
1. Press the thumb latch on the back of the printer to
remove battery compartment cover. See Figure 3.
Figure 3
2. Insert the battery pack into the battery
compartment. See Figure 3.
3. Replace the battery compartment cover.
Remove the batteries if the printer will not be
used for a long period of time.
Press thumb
latch to open
2
Recharging the Battery Pack
The battery pack automatically recharges while the
printer is connected to a power source through the
power adapter. Charging the battery pack for the first
time will take approximately eight hours; recharging
the battery pack will take approximately two hours.
Inserting and Removing the 3M Portable
Labeler Refill Cartridge
Your printer comes with a starter tape cartridge. Visit
www.3m.com/electrical for information about
purchasing additional tape refill cartridges.
To insert the refill cartridge
1. Gently lift the tape cartridge door on the back of
the printer.
2. Make sure the tape and ribbon are taut across the
mouth of the cartridge and that the tape passes
between the guides. If necessary, turn the ribbon
rewind spool clockwise to tighten the ribbon.
3. Insert the cartridge with the tape and ribbon
positioned between the guideposts.
Figure 4
4. Press gently on the cartridge until it moves into
place. The insertion mechanism will guide the
cartridge into place.
5. Close the tape cartridge door.
To remove the tape refill cartridge
1. Gently lift the tape cartridge door on the back of the
printer.
2. Press the cartridge eject button. The refill cartridge
is lifted from the printer.
3. Gently remove the cartridge.
4. Insert a new cartridge as described above.
5. Reset the tape width as described in Setting the
Tape Width.
Setting the Tape Width
Each time you insert a refill cartridge into the printer,
you are prompted to set the tape width so the printer
knows what size label tape you are currently using.
Some of the features you use to design labels are
dependent on the width of the tape.
However, to create a label for a tape width different
than what is currently in the printer, you can set the
tape width from the Settings menu.
To set the tape width
1. Press SETTINGS. The Settings menu appears on the
display.
2. Select Tape Width.
3. Select the width of the label tape currently inserted
in the printer.
4. Press OK and then select Done (ESC).
Selecting a Language
Several language-related features on the printer are
determined by the language setting, such as special
characters, menu text, and so on. By default the
language is set to English.
To select a language
1. Press SETTINGS and select Language.
2. Select the language.
3. Press OK and then select Done (ESC).
Eject Button
Lift
Guide posts
Ribbon rewind
spool
3
Selecting Units of Measure
You can choose to work in inches or millimeters.
To select the units of measure
1. Press SETTINGS and select Units.
2. Select Inch or mm.
3. Press OK and then select Done (ESC).
Getting to Know Your Printer
Become familiar with the location of the feature and
function keys on your printer. See Figure 1 on the
inside front cover. The following sections describe each
feature in detail.
Power
The button turns the power on and off. If no keys
are pressed after five minutes, the power is turned off
automatically.
When the printer is turned off, the current label file
and its settings are remembered for the next time the
printer is turned on. If the battery pack and power
adapter are disconnected at the same time, some of
the settings are remembered; however, the current
label file is lost and you will need to reset the tape
width when you reconnect the power and turn on the
printer.
LCD Display
The printers LCD display includes a caption bar across
the top, showing the current label type, and feature
indicators on the right side, showing which features
are currently selected. See Figure 5.
Figure 5
When the text you have entered will not fit on the
label as currently defined, the portion of the text that
will not fit is shaded. If you attempt to print the label
containing text that will not fit, the excess text will not
be printed.
Using the Backlight
In low light conditions, you can turn on the backlight
to make it easier to see the display. To save power, the
back light will turn off automatically after 15 seconds
of inactivity. Pressing any key will turn the backlight
back on again. The backlight key acts as a toggle to
turn the light on and off.
To toggle backlighting on and off
Press .
Adjusting the Display Contrast
In addition to backlighting, you can adjust the display
contrast to help in different lighting conditions.
To adjust the display contrast
1. Press SETTINGS.
2. Select LCD contrast and press OK.
3. Use the arrow keys to select a value between
0 (lighter) and 8 (darker). The contrast changes as
you select the different settings.
4. Press OK, and then select Done (ESC).
Feature
indicators
Caption bar
Battery level
indicator
4
Hiding the Caption Bar
The Caption bar at the top of the display shows the
current label type and for some label types, additional
information about the label, such as size or barcode
type. The Caption bar can be hidden to allow more
lines of the label to be shown in the display. This is very
useful for multi-line labels.
To hide the Caption bar
1. Press SETTINGS.
2. Select Caption bar and press OK.
3. Select Hide, press OK, and then select Done (ESC).
CAPS Mode
The CAPS key toggles capitalization on and off. When
CAPS mode is turned on, the CAPS indicator is shown
on the display and all letters that you enter will be
capitalized. The factory default setting is CAPS mode
on. When CAPS mode is off, all letters entered appear
in lower case.
To toggle CAPS on and off
Press CAPS (SHIFT + SIZE).
Shift Key
The SHIFT keys are used to select the function or
symbol printed above a key. For example, when you
press the 9 key, the number 9 appears in the display;
however, if you press SHIFT and then 9, an asterisk (*)
appears in the display. Pressing one of the Shift keys
toggles the function on and off, so you do not need to
hold down both keys together.
Escape Key
The ESC key returns you to the previous menu from
within any menu without making a selection.
Navigation Keys
The navigation keys operate as follows:
Backspace Key
The key removes the character to the left of the
cursor.
Clear Key
The CLR key clears all current text settings and format,
returning the display to the General label type.
Cutter Button
The Cutter button cuts the label tape. When printing
multiple labels, the printer pauses after printing each
label so that you can cut the label. You can turn this
feature off, so that multiple labels will print
continuously. See Pausing between Labels on
page 14.
Hot Keys
A number of hot keys are available for creating specific
types of labels, adding barcodes, inserting symbols,
and using the text from the library. These hot keys are
described in detail later in this user guide.
Key Function
Moves one character to the left in the display
Returns to the previous menu (can also use ESC)
SHIFT
Moves one label to the left in the display
Moves one character to the right in the display
Moves to the next menu level (can also use OK)
SHIFT
Moves one label to the right in the display
Moves up in a list of items
Moves down in a list of items
OK
Selects a menu item
5
Working with Label Files
The printer creates and stores labels as label files. A
label file can contain one or more labels. When you
create a new label, you also create a new label file. You
can then insert additional labels, remove labels, and
store the group of labels as a label file in memory.
Creating a Label File
The printer remembers the last label that you were
working on when the power was turned off. You need
to clear that label text and formatting before you
create a new label.
To create a new label file
1. If necessary, press CLR to clear the previous label
and formatting from the display.
2. Type some text using the keypad.
3. Format the text using Text Size or Text Style. See
Formatting a Label on page 6.
4. Save the label to memory. See Saving a Label File
on page 15.
Adding Labels to a Label File
You can add additional labels to an existing label file.
To add a label to a file
1. Press INSERT (SHIFT + SAVE).
2. Select To the right to add a label to the right of the
cursor position or To the left to add a label to the
left of the cursor position.
3. Press OK.
A new blank label is inserted in the display to the
left or right of the current label.
You can move from label to label using the arrow keys.
Removing Labels from a File
You can remove one or more labels from a label file.
To remove a label
1. Press REMOVE (SHIFT + RECALL).
2. Select one of the following:
All to remove all of the labels in the file.
Current to remove the label at the current
cursor position.
Range and then select the range of labels to
remove.
3. Press OK. The selected labels are removed from the
display.
Printing a Label File
When you print a label file, you choose whether to
print all of the labels, the current label, or a range of
labels in the file.
To print labels
1. Press PRINT. If your label file contains more than
one label, a print menu is displayed.
2. Select one of the following:
All to print all of the labels in the file.
Current to print the label at the current cursor
position.
Range and then select the range of labels to
print.
3. Press OK. The labels selected are printed.
4. Press CUT and remove the labels.
6
Formatting a Label
You can choose from a number of formatting options
to enhance the appearance of your labels.
Changing the Text Size
You can print the text on your label in eight sizes:
extra-extra-small, extra-small, small, medium, large,
extra-large, extra-extra-large and BIG (all capital
letters). The text size selected applies to all the text on
all the labels in a label file.
You can also select Auto as the text size. When Auto is
selected, the best text size is automatically determined
for the height and width of the label you are creating.
BIG font is not used when Auto text size is selected.
The text size available for you to use depends on
the width set for the label tape and the type of label
you are creating.
To set the font size
Press SIZE. Each time you press SIZE, the next
available font size is highlighted on the Size feature
indicator on the display.
You can also select the font size from the Settings
menu.
Changing the Text Style
You can print the text on your label in several styles:
bold, italic, underlined, and boxed. And, you can
choose normal width or narrow width. The text style
applies to all the text on all the labels in the label file,
including most symbols. Text style is not applied to
user defined symbols.
To set the text style
1. Press SETTINGS.
2. Select Text style and press OK.
3. Use the arrow keys to select a style.
4. Press OK and then select Done (ESC).
Creating Multi-Line Labels
You can create multi-line labels depending upon the
width of the label tape, as follows:
The display shows two lines of text with the Caption
bar displayed; or three lines with the caption bar
hidden. Use the arrow keys to scroll through multiple
lines. See Hiding the Caption Bar on page 4.
To create a multi-line label
1. Type the text for the first line, and press ENTER.
2. Type the text for the next line.
3. Repeat these steps for each additional line.
Using International Characters
The printer supports the extended Latin character set
using RACE technology. Similar to using a mobile
phone keypad, holding down a letter key will scroll
through variations of that letter.
For example, if you hold down the letter a, you will see
a and so on through all the variations
available. The order in which the character variations
appear depends on the language you selected to use.
Creating Industrial Labels
You can quickly create labels for special industrial
applications, such as cable wraps, flags, electrical
panels, patch panels, terminal blocks, or modules. You
can create fixed length labels or self-laminated labels.
Hot keys are available for each of the label types
available. The current label type is displayed in the
Caption bar. By default, the label type is General with
no special formatting, text centered, and the length
automatically determined by the amount of text.
Tape
Width
1/4
(6 mm)
3/8
(9 mm)
9 mm
1/2
(12 mm)
3/4
(19 mm)
19 mm
1
(24 mm)
# Lines 1 3 3 5 5
7
The hot keys toggle the label type on and off. For
example, if you choose Flag and later want a General
label, just press the Flag key a second time to remove
the Flag settings and return to General label type.
Creating Wire Wrap Labels
You can create several types of labels that wrap around
a cable or wire: vertical wire wrap, horizontal wire
wrap, self-laminating, and flag labels.
Creating Vertical Wrap Labels
A Vertical Wrap label is placed
around the width of a wire or
cable. You can enter up to five
lines of text and the text is
repeated as many times as
possible depending on the size of the text and the
length of the label.
You select from a number of different wire gauges or
cable lengths. The printer then determines the size of
the label. The following table shows the selections
available.
To create a vertical wrap label
1. Press V.WRAP.
2. Select the desired wire gauge or cable size, and
press OK.
3. Select Done (ESC) to create the label.
To create multiple labels quickly, see Creating a
Series of Labels on page 12.
Creating Horizontal Wrap Labels
A Horizontal Wrap label is
placed horizontally along the
length of the wire or cable. The
label text is repeated as many
times as possible depending on the size of the text and
the width of the tape.
To create a horizontal wrap label
1. Press H.WRAP (SHIFT + V.WRAP).
2. Enter the label length and press OK. Select AUTO to
have the length automatically set to fit the text.
3. Select Done (ESC) to create the label.
To create multiple labels quickly, see Creating a
Series of Labels on page 12.
Creating Self-Laminating Labels
The Self-Laminating label is
designed to be used with 3M
Self-Laminating Labels. The text
of the label is printed on the top
portion of the label so the clear,
bottom half of the label can wrap
around and cover the text.
Self-Laminating tape is 24 mm wide; however, you can
only enter two lines of text and are limited to using
extra-extra-small, extra-small, and small font sizes.
To print a self-laminating label
1. Press SELF-LAM (SHIFT + FLAG).
2. Enter the label length or select AUTO to have the
label length automatically set to fit the text.
3. Press OK to create the label.
To create multiple labels quickly, see Creating a
Series of Labels on page 12.
CAT X CABLE 3.0
COAX CABLE 4.0
22-16 AWG CABLE 5.0
14-10 AWG (Default) CABLE 6.0
8-4 AWG FIBER 0.1 - 1/4
3-1 AWG FIBER 1/4 - 1/2
1/0-4/0 AWG FIBER 1/2 - 1
8
Creating Flag Labels
Flag labels wrap around a wire or
cable leaving the text part of the
label extending out from the
cable. The text on flag labels is
automatically printed on both
ends of the label leaving a blank
space in the middle that wraps around the cable.
When the label is applied to the cable, both ends of
the label are applied back to back leaving a tail or flag.
The result is a label that can be read from both sides.
To print a flag label
1. Press FLAG.
2. Enter the length for the flag portion of the label.
Select AUTO to have the length automatically set to
fit the text. The total length of the label is calculated
by doubling the flag length and adding 34 mm to
wrap around the cable.
3. Press OK to create the label.
4. Enter the text for the label and press PRINT.
To create multiple labels quickly, see Creating a
Series of Labels on page 12.
Creating Fixed Length Labels
Normally, the length of the label is determined by the
length of the text entered. However, you may wish to
make a label for a specific purpose that is a fixed
length regardless of the length of the text.
The factory default fixed length is 1.0 (25 mm). Any
change you make to the fixed length setting remains
in effect until you change it.
To set the label length
1. Press FIXED.
2. Enter the length of the label and press OK.
Any text that does not fit within the fixed length
appears shaded in the display and will be truncated
when the label is printed.
Creating Patch Panel Labels
Patch panel mode allows you to
label a row of ports on a patch
panel. You select the distance
between ports, enter the desired
text, and print. The result is a long
label with multiple, evenly spaced
text for each port.
To create a patch panel label
1. Press PPANEL.
2. Select Port distance.
3. Enter the distance between each port and press OK.
The factory default is 0.6 (15 mm).
4. Select # of ports.
5. Enter the number of ports and press OK.
6. Select Done (ESC) to create the label.
Each port is separated by a solid black line on the
display.
7. Enter the text for each port in the label. Use the left
or right arrow key to move from port to port.
To create data for the ports automatically, see
Creating a Series of Labels on page 12.
To print vertical lines between the ports, see Printing
Vertical Lines between Cells on page 10.
Creating Terminal Block Labels
Terminal block labels are very
similar to patch panel labels;
however, the text is printed
vertically for each block.
To create a terminal block
label
1. Press TBLOCK.
2. Select # of blocks and press OK.
3. Enter the number of blocks and press OK.
4. Select Block size and press OK.
9
5. Enter the width of each block and press OK. The
factory default is 0.5 (17.5 mm).
6. Select Done (ESC) to create the label.
7. Enter the text for each terminal.
Use SHIFT + or to move among terminals.
To create data for the terminal blocks automatically,
see Creating a Series of Labels on page 12.
Creating Module Labels
The Module label type allows you
to label a row of fuses. You set the
width of a fuse and the number of
fuses, enter the desired text for
each fuse, and print. The result is a
long label with multiple, evenly
spaced text for each port. You can use fuse multipliers
to adjust the width of individual modules as necessary.
To create a module label
1. Press MODULE.
2. Select Fuse length and press OK.
3. Enter the fuse length and press OK. Select the
length that applies to the smallest size fuse in the
module. You can then use fuse multipliers to
increase the size of any individual modules that are
larger. See step 6. The factory default fuse length is
0.5.
4. Select # of modules and press OK.
5. Enter the number of modules for this label and
press OK.
6. Adjust the size of individual modules using fuse
multipliers. See Using Fuse Multipliers.
7. Select Done (ESC) to create the label.
8. Enter the text for each module. Use the left or right
arrow key to move from module to module.
To create the data for the modules automatically, see
Creating a Series of Labels on page 12.
Using Fuse Multipliers
Fuse multipliers allow you to adjust the size of
individual fuse modules within a module type label.
To adjust the size of an individual module
1. Create a module label as described in Creating
Module Labels.
2. Press SETTINGS.
3. Select Current label config. and press OK.
4. Select Multipliers and press OK.
5. Use the arrow keys to select the module number to
adjust and press .
6. Select the multiplier for that module.
7. Press OK and then Done (ESC) to return to the
label.
Printing Empty Modules
You can choose to print empty modules at the end of
Module labels. By default, printing empty modules is
turned off.
To print empty modules
1. Press SETTINGS.
2. Select Print empty modules and press OK.
3. Select On and press OK.
4. Select Done (ESC) to return to the label.
Any empty modules at the end of a module label will
now be printed.
Creating Vertical Labels
You can choose to print labels with
the text running vertically. Labels
with multiple lines of text will
print as multiple columns of text.
To print a vertical label
1. Enter the text for your label.
2. Press VERTICAL.
3. Enter a length for the label. Select AUTO to have the
length of the label automatically set to fit the text.
4. Press OK to create the label.
10
Changing the Label Type
Once you create a label using one label type, you can
easily change the label type without losing your data.
When you change from a multi-cell label, such as a
patch panel, to a single cell label, such as General or
Flag, each cell becomes a new label. All blank cells are
deleted.
If the data from one label type will not fit in the new
label type, the text that will not fit is shaded in the
display.
To change the label type
1. Press the hot key for the new label type.
2. Make any necessary adjustments to the settings for
the label type.
Changing the Label Settings
Once you create a specific label, you can change the
settings without starting all over again.
To change the label settings
1. Press SETTINGS.
2. Select Current label config. and press OK.
The settings for the particular label type are
displayed.
3. Make the necessary changes.
4. Press OK and then select Done (ESC).
Printing Vertical Lines between Cells
For multiple cell labels, such as Patch Panel, Terminal
Block, and Module, you can choose to print a vertical
line between each of the cells.
To print vertical lines between cells
1. Press SETTINGS.
2. Select Vert. lines and press OK.
3. Select On.
4. Press OK and then select Done (ESC).
A vertical mark is printed between each cell.
Using Barcodes
The printer can generate the following types of
barcodes.
You can only print a barcode on 3/4 (19 mm) and
1 (24 mm) wide label tape. You can choose to print
the human-readable text or not, and you can serialize
barcodes.
The barcode prints horizontally along the label with
the text in small print underneath the barcode. You
can optionally add text before and after the barcode.
Adding a Barcode
The barcode text appears on the label in the display
just like any other text. However, if the cursor is
positioned within the barcode text, Barcode and the
type of barcode are displayed in the Caption bar.
To add a barcode
1. Press BARCODE.
2. Use the arrow keys to select the barcode type, and
press OK.
3. Enter the text for the barcode within the barcode
and press OK.
Editing a Barcode
You edit an existing barcode or delete a barcode in the
same manner.
To edit a barcode
1. Move the cursor anywhere within the barcode text.
2. Press BARCODE or type a character. A message
appears asking if you would like to edit the barcode.
3. Press OK. The text of the existing barcode appears.
4. Edit the barcode text and press OK.
Code 39 EAN 8
Code 128 Auto EAN13
UPC A UPC E
11
Deleting a Barcode
A barcode is entered on the label as one character.
To delete a barcode
1. Place the cursor at the end of the barcode on the
display.
2. Press .
Hiding Barcode Text
You can choose to hide the human-readable text for
the barcode.
To hide barcode text
1. Press SETTINGS.
2. Select Barcode HR and press OK.
3. Select Off.
4. Press OK and then select Done (ESC).
Adding Symbols
Your printer includes a set of default symbols to use on
your labels. The symbols are separated into several
categories:
A complete list of the default symbols can be found
beginning on page 17.
Some of the more popular symbols can be accessed
from the number keys using SHIFT plus the number.
For example, pressing SHIFT + 1 inserts an open
bracket ([).
If you transfer a custom set of symbols from the 3M
Portable Labeler Software to the printer, an additional
set of User symbols becomes available. See Using
3M Portable Labeler Software on page 15 for
more information.
Inserting Symbols
Symbols added to a label can be formatted or deleted
just like any other character you enter.
To insert a symbol
1. Press SYMBOL.
2. Select Default, if necessary.
3. Select a category of symbols.
4. Use the arrow keys to find the symbol you want.
5. Press OK to insert the symbol on the label.
Inserting User Symbols
Custom symbols downloaded from 3M Portable
Labeler Software are stored as User symbols. See
Using 3M Portable Labeler Software on page 15
for more information.
You insert User symbols in the same manner as pre-
defined symbols; however, User symbols cannot be
formatted.
To insert a User symbol
1. Press SYMBOL.
2. Select User.
3. Use the arrow keys to find the symbol you want.
4. Press OK to insert the symbol on the label.
Using the Text Library
Your printer includes a pre-defined text library. The
library is separated into several categories:
An additional category, called My Library, is available
for you to add custom text to use on your labels.
My Library text is not included when you select
All from the Library menu.
A complete list of pre-defined text strings can be
found beginning on page 18.
Electrical Brackets
Voice/Data Arrows
Audio/Video Numbers
Warning Currency
Punctuation
Location Voice/Data
Audio Security
Video
12
Inserting Library Text
Library text added to a label can be edited, formatted,
or deleted just like text you enter from the keypad.
To add text to a label
1. Press LIBRARY.
2. Select one of the categories.
3. Press the first letter of the text string you wish to
use. The cursor jumps to the first text string that
begins with that letter.
4. Press OK to insert the text on the label.
Adding My Library Text
You can download custom text from 3M Portable
Labeler Software or you can add custom text to the
library directly from the printer. See Using 3M
Portable Labeler Software on page 15 for more
information.
To add custom text
1. Press LIBRARY.
2. Use the arrow keys to select My Library.
3. Select Add new text and press OK.
4. Enter the text and press OK.
The text is added to My Library.
Deleting My Library Text
You can delete custom text from My Library.
To delete My Library text
1. Press LIBRARY.
2. Use the arrow keys to select My Library.
3. Select the text to delete.
4. Press . A confirmation message appears.
5. Press OK to delete the text.
Adding Graphics
When labels are transferred to the printer from 3M
Portable Labeler Software, any images are stored
separately in the printer as graphic files. You can apply
these graphic files to most labels. When a graphic
cannot be used with a certain label, a warning appears
on the display.
See 3M Portable Labeler Software Online Help for more
information about placing images on a label.
To add a graphic
1. Press SETTINGS.
2. Select Choose graphic and press OK.
3. Select the graphic file you want to use and press OK.
The graphic does not appear in the display, but will
print on the label.
Creating a Series of Labels
You can automatically generate labels by creating a
series. You create a starting pattern, and then set the
increment and count for the series.
You can serialize any number or letter by selecting the
position to be incremented, such as the number 2 in
123 or the letter B in ABC. For example, when the 2 is
selected in 123 and the increment #=3, the resulting
labels would print as 123, 153, and 183.
Letters can be incremented from A to Z and a to z, and
numbers from 1 to 9. When the letter Z or the number
9 is reached during serialization, a letter or number is
added to increase the increment. For example, Az
increments to Aaa, AZ increments to BA, and A9
increments to A10.
Three methods of serialization are available: simple,
simultaneous, and advanced.
Using Simple Serialization
Simple serialization creates a series of labels by
incrementing one alphanumeric character in the
pattern. For example, 101, 102, 103, 104, and so on.
13
To use simple serialization
1. Enter the text for your label.
2. Press SERIAL. A box appears around the first
character in the label.
3. Use the arrow keys to move the cursor to the
position you wish to increment and press OK.
4. Select the amount you want to increment each
label and press OK. You choose to increment in
steps up to 10.
5. Select the number of labels you want to create and
press OK. You can choose to create up to 99 labels.
A new label is added in the display for each label in the
series.
To print multiple copies of the same serialized
label, press # COPIES (SHIFT + PRINT) and enter the
number of copies of each label to print. See Printing
Multiple Copies on page 14.
Using Simultaneous Serialization
Simultaneous serialization creates a series of labels by
incrementing two different alphanumeric characters
at the same time. For example, A-101, B-102, C-103,
and so on.
To use simultaneous serialization
1. Enter the text for your label.
2. Press ADV.SER. (SHIFT + SERIAL).
3. Select Simultaneous and press OK. A box appears
around the character where the cursor was
positioned.
4. Select the first character position you want to
increment and press OK.
5. Select the second character position you want to
increment and press OK.
6. Select the amount you want to increment these
characters on each label and press OK. You can
choose to increment in steps up to 10.
7. Select the number of times to increment these
characters and press OK.
A new label is added in the display for each label in the
series.
Using Advanced Serialization
Advanced serialization creates a series of labels by
allowing you to select two sequences in the pattern
and increment them consecutively.
For example, A-101, A-102, A-103, B-101, B-102, B-
103, C-101, C-102, C-103, and so on.
To use advanced serialization
1. Enter the text for your label.
2. Press ADV.SER. (SHIFT + SERIAL).
3. Select Advanced and press OK. A box appears
around the character where the cursor was
positioned.
4. Select the first character position you want to
increment and press OK.
5. Select the amount you want to increment this
character position and press OK. You can choose to
increment in steps up to 10.
6. Select the number of times to increment this
character position and press OK.
7. Repeat Steps 4 through 6 for the second character
position you want to increment.
A new label is added in the display for each label in the
series.
Printing Options
You can choose to print multiple copies of the same
label, collate the copies, pause to cut between labels,
choose to auto-cut labels, advance the label tape, and
adjust the print contrast.
14
Printing Multiple Copies
You can print up to 99 copies of the same label at one
time.
To print multiple copies
1. Press # COPIES (SHIFT + PRINT).
2. Press the arrow to increase the number of copies
to print. The default is 2 copies.
3. Press the arrow to decrease the number of
copies (maximum is 99).
4. Press OK or PRINT to begin printing.
You may notice a brief pause in printing
between each label for more complex formats.
When printing is finished, the number of copies to
print returns to 2.
Collating Multiple Copies
When printing multiple copies of a label file containing
more than one label, all the copies of a label are
printed before the next label starts printing. You can
choose to have the label file print collated, so each
complete copy of the file prints before the second copy
starts. The following example shows three copies of a
label file containing three labels printed normally and
collated.
Normal
A101 A101 A101 A102 A102 A102 A103 A103 A103
Collated
A101 A102 A103 A101 A102 A103 A101 A102 A103
To collate multiple copies
1. Press SETTINGS.
2. Select Collate multi. copies and press OK.
3. Select On.
4. Press OK and then select Done (ESC).
Pausing between Labels
By default the printer pauses after printing each label
so you can cut the label. You can turn this feature off to
have the labels print continuously.
To set the printer to print continuously
1. Press SETTINGS.
2. Select Pause to cut btw labels and press OK.
3. Select Off.
4. Press OK and then select Done (ESC).
Advancing the Label Tape
The default leader space for all labels is approximately
5/16 (10 mm)10 mm. To add additional blank space
to the beginning or end of your label, you can feed the
tape in 5/16 (10 mm) increments.
To advance the tape
1. Press FEED (SHIFT + CUT).
2. Press OK to advance the tape.
Adjusting Print Contrast
Depending on the label material you choose, you may
need to lighten or darken the print on the label.
To adjust the print contrast
1. Press SETTINGS.
2. Select Print contrast and press OK.
3. Use the arrow keys to adjust the print contrast.
4. Press OK and then select Done (ESC).
5. Repeat as necessary until you are satisfied with the
print quality.
Using Printer Memory
The printer has a powerful memory feature that can
store label files for later recall. The number of label
files that can be stored is dependent on the size of the
label files and the number of images they contain. The
more images a file contains, the less memory that is
available for storing label files.
15
Saving a Label File
You can save label files for later use. When you save a
label file, all the label text and formatting are saved. A
label file name can be up to 20 alphanumeric
characters in length.
To save a label file
1. Create the labels in your label file.
2. Press SAVE.
3. Use the arrow keys to select New and press OK.
4. Enter a name for your label file and press OK.
5. Press CLR to start a new label.
Recalling a Label File from Memory
Once a label is saved to memory, you can recall the
label to print or edit. Recalling a label replaces the
current label.
To recall a label from memory
1. Press RECALL. The memory locations are displayed.
2. Use the arrow keys to move to the memory location
that contains the label you want and press OK.
A message appears confirming that you want to
clear the current label text and formatting.
3. Press OK.
Deleting a Label File from Memory
When you no longer need a stored label, you can
delete it from memory.
To delete a label from memory
1. Press RECALL. The saved label files are displayed.
2. Use the arrow keys to move to the label file you wish
to delete.
3. Press and then press OK to clear the memory
location.
Cleaning Your Printer
Your printer is designed to give you long and trouble-
free service, while requiring very little maintenance.
Clean your printer from time to time to keep it working
properly.
To clean the print head
1. Remove the tape cartridge.
2. Remove the cleaning tool from inside the tape
cartridge door.
3. Gently wipe the padded side of the tool across the
print head.
Using 3M Portable Labeler
Software
Your printer can be used as a standalone label printer
or you can print labels directly from your computer
using 3M Portable Labeler Software. This software is
included with the 3M Portable Labeler PL300 and
offers the following features:
Upload and download label files for in-the-field and
on-demand printing
Insert customized graphics, logos, symbols, and
industry terms
Import data from any Windows program
Create labels using the step-by-step wizard
Print labels directly from 3M Portable Labeler
Software
Visit www.3m.com/electrical for more information.
16
Connecting to your Computer
The 3M Portable Labeler PL300 printer connects to
your computer using the USB connection located on
the bottom of the printer.
Figure 6
While data is being transferred between the
printer and your computer, PC Connected... Do not
disconnect is displayed on the printer and you cannot
use any of the printer functions.
Refer to the 3M Portable Labeler Software Online Help
for complete information about using the printer while
connected to your computer.
17
Symbols
The following tables list the default symbols by category.
Electrical
Voice/Data
Audio/Video
Warning
Punctuation
Brackets
Arrows
Numbers
Currency
-
= =
= 9 9
- 1 ' ' :
` +
t W
4 A1 = O
}w
////
, ; ' " .
: & \ !
~ ? _ *
+ - / =
@ # %
< >
( ) [ ]
{ }
$
18
Library Text
The following tables list the library text by category.
Location Audio
Video
ATTIC KITCHEN
BACK LAUNDRY ROOM
BASEMENT LEFT
BATH LIBRARY
BEDROOM LIVING ROOM
BILLIARDS ROOM LOBBY
CENTER LOWER
CLOSET MAIN FLOOR
DECK MASTER BATH
DEMARC MASTER BEDROOM
DEN MEDIA ROOM
DINING ROOM OFFICE
DRESSING ROOM OUTSIDE
DRIVEWAY PATIO
FAMILY ROOM PLAY ROOM
FLOOR POOL
FOYER PORCH
FRONT RIGHT
GARAGE SITTING ROOM
GATE SPA
GUEST BATH STUDY
GUEST HOUSE SUNROOM
GUEST ROOM THEATER
GYM UPPER
HOT TUB UTILITY ROOM
INSIDE YARD
ANALOG PHONO
AUDIO RIGHT BACK SPKR
CD RIGHT FRONT SPKR
CENT FRONT SPKR RIGHT OUTD. SPKR
CENTER BACKSPKR RIGHT SIDE SPKR
DIGITAL RIGHT SURR. SPKR
LEFT BACK SPKR SPEAKER
LEFT FRONT SPKR SUBWOOFER
LEFT OUTD SPKR SURROUND
LEFT SIDE SPKR TAPE
LEFT SURR. SPKR VOLUME CONTROL
OPTICAL ZONE
CATV RF
COMPONENT RCB
COMPOSITE RS-232
DVD REMOTE
DVI S-VIDEO
DVR SAT
HDMI TV
HDTV TOUCH SCREEN
IR VCR
KEYPAD VESA
MONITOR VIDEO
NANNY CAM VIDEO GAME
PROJECTOR
19
Voice/ Data
Security
CO LAN
CABLE MODEM LAPTOP
DSL NETWORK
DSLAM PHONE
DEMARC PHONE SYSTEM
DESKTOP USB
FAX VoIP
INTERNET WIRELESS
BACK DOOR HEAT DETECTOR
CCTV HIGH WATER
CAMERA HORN
CARBON MONOXIDE LOW TEMP
CELL MOTION SENSOR
CONTACT PIR
CONTROLLER PHONE
DOOR POOL
DOOR CONTACT POWER
DRIVEWAY REMOTE
DUAL TECH SENSOR
DUCT SHOCK SENSOR
FAN CUTOFF SIREN
FRONT DOOR SLIDERS
GARAGE DOOR SMOKE DETECTOR
GAS SPARE
GATE STROBE
GLASS BREAK WATER DETECTOR
GROUND
20
Troubleshooting
Review the following possible solutions if you encounter a problem while using your printer.
Problem/Error Message Solution
Battery Low
Battery Empty
Attach the power adapter.
Recharge the battery pack. See Recharging the Battery
Pack.
Insert new AA alkaline batteries as a temporary power
source. AA batteries are less stable and should be used as a
temporary solution only.
Poor Print Quality Clean the print head. See Cleaning Your Printer.
Adjust the Print Contrast. See Adjusting Print Contrast.
Tape Jam
Motor is stalled due to tape jam.
Open the tape cartridge compartment and press the eject
button to release the cartridge.
Remove the tape, clearing the jam.
Make sure the tape passes smoothly through the
guideposts on the tape cartridge. See Inserting and
Removing the 3M Portable Labeler Refill
Cartridge.
When the jam is cleared, press OK to clear the display.
Uneven or slanted printing
The cartridge is not inserted correctly.
Check the tape cartridge compartment to make sure the
cartridge is inserted properly. See Inserting and
Removing the 3M Portable Labeler Refill
Cartridge.
Make sure the two levers in the tape compartment are
locked on either side of the cartridge holding the cassette
in place.
Cannot close the tape cartridge lid
The cartridge is not inserted correctly.
Make sure nothing is blocking the cartridge cover and that the
tape cartridge is inserted properly. See Inserting and
Removing the 3M Portable Labeler Refill Cartridge.
Unable to return to the previous menu
Press Esc to return to the previous menu.
Press Clr to return to return to the display and clear all
settings.
Nothing shows on the display Ensure the printer is turned on.
Recharge battery pack or plug in power adapter.
Remove power adapter and batteries and then reattach
power to restart the printer.
End of Tape
Tape cartridge is empty.
The printer cannot detect the end of the tape cartridge. Make
sure you have tape left in the cartridge before starting a large
print job.
21
Display text is too light to read Turn on backlight. See Using the Backlight.
Adjust the display contrast. See Adjusting the Display
Contrast.
Too many lines
Too many lines for this tape width.
Reduce the number of text lines.
Insert a wider tape refill cartridge.
Barcode not allowed
Barcodes can only be printed on 19 mm and 24 mm tape.
Replace the tape refill cartridge.
Change the tape width.
Printing Self-Lam label not allowed
Self-Lam labels can only be printed on 24 mm Self-Laminated
tape.
Replace the tape refill cartridge.
Change the tape width.
Print error...
The tape is jammed.
Open the tape refill cartridge lid and check that the tape is
not jammed.
Pull a small amount of tape from the refill cartridge to
make sure the tape moves freely.
No response when pressing keys
One of the keys may be jammed.
Press each key to determine which key is jammed.
Press the jammed key firmly until it returns to its normal
position.
Problem/Error Message Solution
22
Safety Precautions for Lithium-Ion Rechargeable Battery Pack
Inaccurate handling of Lithium-ion rechargeable battery may cause leakage, heat, smoke, an explosion, or fire.
This could cause deterioration of performance or failure. This may also damage the protection device installed in
the battery pack. This could damage equipment or injure users. Thoroughly follow the instructions below.
While Charging
Danger
Warning
Caution
When Discharging the Battery
Danger
Caution
When charging the battery, use dedicated chargers and follow the specified conditions.
Do not connect directly to an electric outlet or cigarette lighter charger.
Do not use or store battery close to fire or inside the car where temperature may be over 60C.
Stop charging the battery if charging is not completed within the specified time.
Thoroughly read this user guide before charging the battery.
Do not charge in a place that generates static electricity.
Battery can only be charged within 0C~45C temperature range.
Use the battery only in the specified equipment.
Do not use or store battery close to fire or inside the car where temperature may be over 60C.
Do not charge in a place that generates static electricity.
Battery can only be used within -20C~60C temperature range.
This product is CE marked in accordance with the EMC directive and the low voltage directive and is designed to conform with the following international standards:
US FCC Class B Compatibility
Safety - EN 60950, IEC 950, UL 1950
EMC Compatibility EN 61000 3-2/3; EN 61000 4-2/3/4/5/6/8/11; ENV 50204;
EU Immunity EN 55024 & addendums A1, A2 Electromagnetic Compatibility (EMC) - Information Technology equipment, Immunity Characteristics
Emissions EN 61000-6-3: Electromagnetic Compatibility (EMC) - Part 6: Generic Standards - Section 3: Emission standard for residential, commercial and light
industrial environments.
Electrical Markets Division
6801 River Place Blvd.
Austin, TX 78726-9000
U.S.A.
800 245 3573
www.3M.com/electrical
Electrical Markets Division/Division
des marchs des produits lectriques
Compagnie 3M Canada Company
P.O. Box/C.P. 5757
London (Ontario) N6A 4T1
1 800 364 3577
3M Mexico, S.A. de C.V.
Av. Sta Fe No. 55
Colonia Sta Fe
01210
Mexico D.F.
011 (52) 55 5270 0400
Please recycle. Printed in China.
3M 2010. All rights reserved.
78-8127-9943-1
3M is a trademark of 3M Company.
Warranty; Limited Remedy; Limited Liability. This product will be free from defects in material and manufacture for a period of one
year from the time of purchase. If this product is defective within the warranty period, your exclusive remedy shall be, at 3Ms option,
to replace the 3M product or refund the purchase price of the 3M product. Except where prohibited by law, 3M will not be liable
for any indirect, special, incidental or consequential loss or damage arising from this 3M product, regardless of the legal
theory asserted.
You might also like
- The Subtle Art of Not Giving a F*ck: A Counterintuitive Approach to Living a Good LifeFrom EverandThe Subtle Art of Not Giving a F*ck: A Counterintuitive Approach to Living a Good LifeRating: 4 out of 5 stars4/5 (5782)
- Hidden Figures: The American Dream and the Untold Story of the Black Women Mathematicians Who Helped Win the Space RaceFrom EverandHidden Figures: The American Dream and the Untold Story of the Black Women Mathematicians Who Helped Win the Space RaceRating: 4 out of 5 stars4/5 (890)
- The Yellow House: A Memoir (2019 National Book Award Winner)From EverandThe Yellow House: A Memoir (2019 National Book Award Winner)Rating: 4 out of 5 stars4/5 (98)
- Elon Musk: Tesla, SpaceX, and the Quest for a Fantastic FutureFrom EverandElon Musk: Tesla, SpaceX, and the Quest for a Fantastic FutureRating: 4.5 out of 5 stars4.5/5 (474)
- Shoe Dog: A Memoir by the Creator of NikeFrom EverandShoe Dog: A Memoir by the Creator of NikeRating: 4.5 out of 5 stars4.5/5 (537)
- Devil in the Grove: Thurgood Marshall, the Groveland Boys, and the Dawn of a New AmericaFrom EverandDevil in the Grove: Thurgood Marshall, the Groveland Boys, and the Dawn of a New AmericaRating: 4.5 out of 5 stars4.5/5 (265)
- The Little Book of Hygge: Danish Secrets to Happy LivingFrom EverandThe Little Book of Hygge: Danish Secrets to Happy LivingRating: 3.5 out of 5 stars3.5/5 (399)
- Never Split the Difference: Negotiating As If Your Life Depended On ItFrom EverandNever Split the Difference: Negotiating As If Your Life Depended On ItRating: 4.5 out of 5 stars4.5/5 (838)
- Grit: The Power of Passion and PerseveranceFrom EverandGrit: The Power of Passion and PerseveranceRating: 4 out of 5 stars4/5 (587)
- A Heartbreaking Work Of Staggering Genius: A Memoir Based on a True StoryFrom EverandA Heartbreaking Work Of Staggering Genius: A Memoir Based on a True StoryRating: 3.5 out of 5 stars3.5/5 (231)
- The Emperor of All Maladies: A Biography of CancerFrom EverandThe Emperor of All Maladies: A Biography of CancerRating: 4.5 out of 5 stars4.5/5 (271)
- Team of Rivals: The Political Genius of Abraham LincolnFrom EverandTeam of Rivals: The Political Genius of Abraham LincolnRating: 4.5 out of 5 stars4.5/5 (234)
- On Fire: The (Burning) Case for a Green New DealFrom EverandOn Fire: The (Burning) Case for a Green New DealRating: 4 out of 5 stars4/5 (72)
- The Unwinding: An Inner History of the New AmericaFrom EverandThe Unwinding: An Inner History of the New AmericaRating: 4 out of 5 stars4/5 (45)
- The Hard Thing About Hard Things: Building a Business When There Are No Easy AnswersFrom EverandThe Hard Thing About Hard Things: Building a Business When There Are No Easy AnswersRating: 4.5 out of 5 stars4.5/5 (344)
- The World Is Flat 3.0: A Brief History of the Twenty-first CenturyFrom EverandThe World Is Flat 3.0: A Brief History of the Twenty-first CenturyRating: 3.5 out of 5 stars3.5/5 (2219)
- The Gifts of Imperfection: Let Go of Who You Think You're Supposed to Be and Embrace Who You AreFrom EverandThe Gifts of Imperfection: Let Go of Who You Think You're Supposed to Be and Embrace Who You AreRating: 4 out of 5 stars4/5 (1090)
- The Sympathizer: A Novel (Pulitzer Prize for Fiction)From EverandThe Sympathizer: A Novel (Pulitzer Prize for Fiction)Rating: 4.5 out of 5 stars4.5/5 (119)
- Her Body and Other Parties: StoriesFrom EverandHer Body and Other Parties: StoriesRating: 4 out of 5 stars4/5 (821)
- AS-70 Quick Instruction V.1Document33 pagesAS-70 Quick Instruction V.1winger123No ratings yet
- Lexmark c920 5056service ManualDocument370 pagesLexmark c920 5056service ManualKerry McLainNo ratings yet
- Ubicación de Calicatas: LeyendaDocument1 pageUbicación de Calicatas: Leyendaeduardo lupaca adcoNo ratings yet
- BGP Configuring BGP On Cisco Routers v4 0Document4 pagesBGP Configuring BGP On Cisco Routers v4 0Satyapriya Panigrahi100% (1)
- Procedure To Download Software Via TFTP in NehcDocument20 pagesProcedure To Download Software Via TFTP in NehcEric DravenNo ratings yet
- A Survey On Word Sense Disambiguation: Agatheeswaran.T, Vigneshwaran.M, Tamilnadu College of Engineering, CoimbatoreDocument22 pagesA Survey On Word Sense Disambiguation: Agatheeswaran.T, Vigneshwaran.M, Tamilnadu College of Engineering, CoimbatoreValerie MooreNo ratings yet
- Exiftool ManualDocument34 pagesExiftool ManualFabio Colmenares MorenoNo ratings yet
- Rajuk ReportDocument9 pagesRajuk ReportRajib KhanNo ratings yet
- Application of Algebra in ArchitectureDocument5 pagesApplication of Algebra in ArchitectureShayne Chinnyreth G. GaloNo ratings yet
- Company and Employee ListingDocument6 pagesCompany and Employee ListingAnand JohnNo ratings yet
- Airline ReservationDocument92 pagesAirline Reservationvrajesh_lucky50% (2)
- CTS TrainingDocument60 pagesCTS TrainingSiddhant1741991100% (1)
- Android Practical ProgramsDocument106 pagesAndroid Practical ProgramsVishal BholeNo ratings yet
- Process Simulation Using DELMIADocument10 pagesProcess Simulation Using DELMIAproxxonNo ratings yet
- Tutorial-4 Linker Loader Part1Document23 pagesTutorial-4 Linker Loader Part1asdf100% (1)
- Open Automation o A SoftwareDocument18 pagesOpen Automation o A Softwarewramadhani65No ratings yet
- Sample MIS 210 Assignment 2Document55 pagesSample MIS 210 Assignment 2Sk. Shahriar RahmanNo ratings yet
- William Sharpe Simplified Model of Portfolio Analysis 0Document18 pagesWilliam Sharpe Simplified Model of Portfolio Analysis 0americus_smile7474No ratings yet
- Digital Filter Design-DSPDocument113 pagesDigital Filter Design-DSPClique for Applied Research in Electronic Technology100% (2)
- Pass4sure-Final Exam Ccna, CCNP 100% Update Daily PDFDocument4 pagesPass4sure-Final Exam Ccna, CCNP 100% Update Daily PDFOsama JamilNo ratings yet
- Car Showroom Management SystemDocument2 pagesCar Showroom Management SystemDhruv PatilNo ratings yet
- Math Olimpiade Grade 1Document4 pagesMath Olimpiade Grade 1sofia milatinaNo ratings yet
- Task 2 ComparisonDocument7 pagesTask 2 ComparisonWail Fouad ManniNo ratings yet
- Plague ZombiesDocument1 pagePlague ZombiesArjan HoogervorstNo ratings yet
- CylancePROTECT Install GuideDocument5 pagesCylancePROTECT Install GuideDanny VargasNo ratings yet
- 1 - PAGIBIG Contributions and Loan PaymentDocument31 pages1 - PAGIBIG Contributions and Loan PaymentMARIA FE RODEO46% (13)
- Employee To Vendor Conversion in SAPDocument87 pagesEmployee To Vendor Conversion in SAPChetan DasariNo ratings yet
- A1510, Oil Consumption UpdateDocument3 pagesA1510, Oil Consumption UpdateIvan_UwaisNo ratings yet
- SupercomputersDocument35 pagesSupercomputersMatthew RogersNo ratings yet
- 08 - Chapter 7 - Object-Oriented DesignDocument233 pages08 - Chapter 7 - Object-Oriented DesignIbtissam El MtahriNo ratings yet