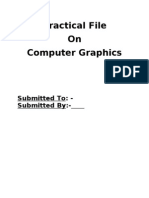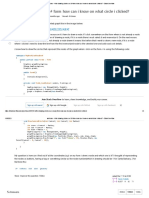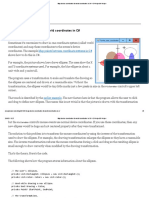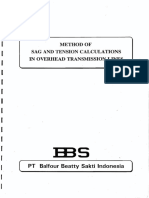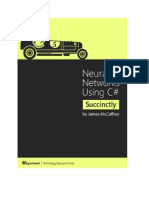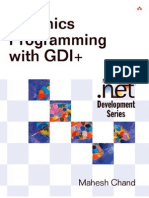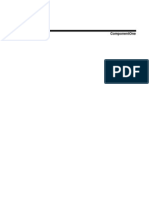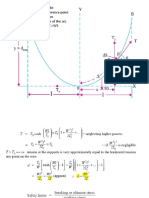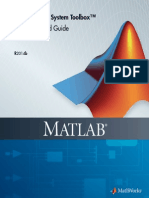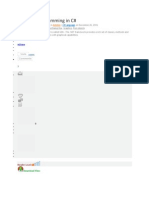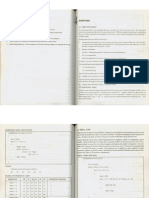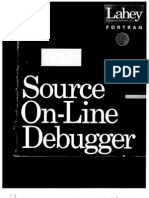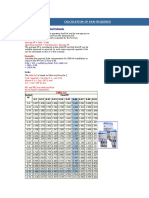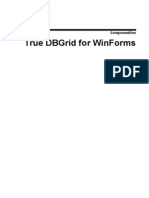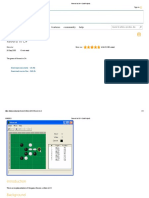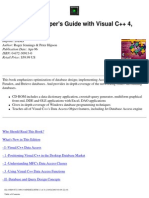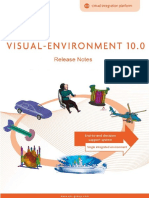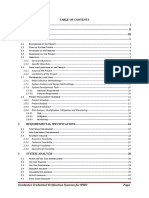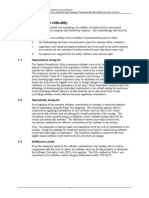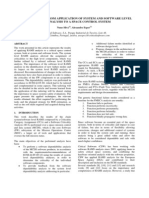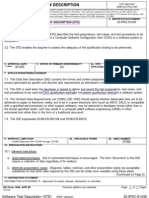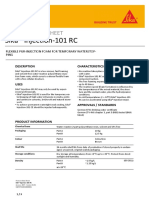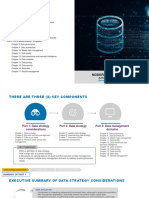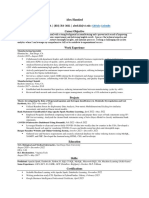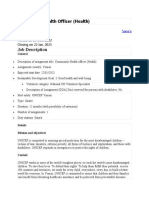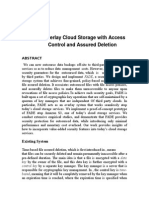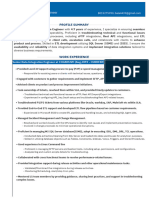Professional Documents
Culture Documents
Practical Look at MapWindows
Uploaded by
Eddy PrahastaCopyright
Available Formats
Share this document
Did you find this document useful?
Is this content inappropriate?
Report this DocumentCopyright:
Available Formats
Practical Look at MapWindows
Uploaded by
Eddy PrahastaCopyright:
Available Formats
A Practical Look at MapWindow GIS (1st Edition)
Table of Content
-----------------------------------------------------------------------------
Table of Contents
LIST OF FIGURES XIV
COPYRIGHT 2007XX
CONTRIBUTORS..XXI
NOTES AND REMARKS..XXIII
1.0
CHAPTER
1.1
1.1.1
BOLD..XXIII
SECTION BOLD --------------------------------------------- XXIII
Subsection Bold------------------------------------------- xxiii
LESSON #01.1
CHAPTER 1
INTRODUCTION.1
1.1
GENERAL INFORMATION1
1.1.1
Introduction-------------------------------------------------------- 1
CHAPTER 2
2.1
GETTING THE SOFTWARE3
MAPWINDOW GIS3
2.1.1
General Information for MapWindow GIS -------------------- 3
2.1.2
Getting and Setting up MapWindow GIS --------------------- 6
2.2
7-ZIP (OPTIONAL) ---------------------------------------------------- 14
2.2.1
General Information for File Unzip software: ----------------15
2.2.2
Getting and Installing 7-Zip -----------------------------------15
2.3
POSTGRESQL----------------------------------------------------------- 17
2.3.1
General Information for PostgreSQL software: ---------------17
2.3.2
Getting and Installing PostgreSQL ----------------------------18
2.4
POSTGIS----------------------------------------------------------------- 29
2.4.1
General Information for PostGIS:------------------------------29
2.4.2
Getting and Installing PostGIS ---------------------------------30
CHAPTER 3
GETTING DATA.38
3.1
TO OBTAIN DATA FROM NATIONAL ATLAS -------------------- 38
3.1.1
General Information for Obtaining Data from National
Atlas: ...38
3.1.2
To Obtain Data from National Atlas --------------------------38
CHAPTER 4
4.1
UPDATING MAPWINDOW GIS42
UPDATING MAPWINDOW GIS------------------------------------- 42
A Practical Look at MapWindow GIS (1st Edition)
Table of Content
----------------------------------------------------------------------------4.1.1
4.1.2
4.1.3
General Information for Updating MapWindow GIS -------42
Setup for updating MapWindow GIS..42
Updating MapWindow GIS ------------------------------------42
CHAPTER 5
PROJECTS..44
5.1
CREATING A NEW PROJECT----------------------------------------- 44
5.1.1
General Information for Creating a New Project:------------44
5.1.2
Setup for Creating a New Project:..44
5.1.3
Creating a new project-------------------------------------------44
5.2
LOADING AN EXISTING PROJECT ---------------------------------- 46
5.2.1
General Information for Loading an Existing Project -------46
5.2.2
Setup for Loading an Existing Project: ...46
5.2.3
Steps for Loading an Existing Project -------------------------46
5.3
SAVING A PROJECT --------------------------------------------------- 47
5.3.1
General Information for Saving a Project: --------------------47
5.3.2
Setup for Saving a Project: ..47
5.3.3
Steps for Saving a Project ---------------------------------------47
CHAPTER 6
OUR FIRST PROJECT.49
6.1
ADDITIONAL WINDOWS --------------------------------------------- 49
6.1.1
General Information for Additional Windows:. ---------------49
6.1.2
Setup for Addition Windows: ........49
6.1.3
Using Additional Windows -------------------------------------49
CHAPTER 7
RENDERING...51
7.1
RENDERING ------------------------------------------------------------ 51
7.1.1
General Information about Rendering: ------------------------51
CHAPTER 8
8.1
8.1.1
8.1.2
8.1.3
8.2
8.2.1
8.2.2
8.2.3
8.3
8.3.1
8.3.2
8.3.3
8.4
PROJECTIONS..52
PROJECTIONS ---------------------------------------------------------- 52
General Information about Projections------------------------52
Setup for Projections: --------------------------------------------53
Usage of Projections ---------------------------------------------53
ASSIGNING PROJECTIONS ------------------------------------------- 54
General Information about Assigning Projections-----------54
Setup for Assigning Projections: ------------------------------54
Usage of Assigning Projections --------------------------------54
REPROJECTIONS ------------------------------------------------------- 56
General Information about Reprojections ---------------------56
Setup for Reprojections: ----------------------------------------56
Usage of Reprojections-------------------------------------------56
CUSTOM REPROJECTIONS ------------------------------------------- 58
A Practical Look at MapWindow GIS (1st Edition)
Table of Content
----------------------------------------------------------------------------8.4.1
8.4.2
8.4.3
CHAPTER 9
General Information about Custom Projections--------------58
Setup for Custom Projections: .........59
Usage of Custom Projections -----------------------------------59
MAPWINDOW GIS INTERFACE...63
9.1
THE STANDARD TOOLBARS ----------------------------------------- 63
9.1.1
General Information about the Standard toolbar-------------63
9.2
ADDITIONAL TOOLBARS AND MENUS:--------------------------- 68
9.2.1
General Information about Additional Toolbars and Menus:
...68
CHAPTER 10
TOOLS74
10.1
MAP ZOOM TOOLS --------------------------------------------------- 74
10.1.1
General Information for Map Zoom Tools ----------------74
10.2
ZOOMING IN
----------------------------------------------------- 74
10.2.1
General Information for Zooming In: ----------------------74
10.2.2
Setup for Using the Zoom-in Function: -------------------74
10.2.3
Steps for Using the Zoom-in Function --------------------74
10.3
ZOOMING OUT
------------------------------------------------- 75
10.3.1
General Information for Zooming Out:--------------------75
10.3.2
Setup for Using the Zoom-out Function: ----------------75
10.3.3
Steps for Using the Zoom-out Function -------------------75
10.4
ZOOMING TO FULL EXTENT
--------------------------------- 75
10.4.1
General Information for Zooming to Full Extent --------75
10.4.2
Setup for Zooming to Full Extent: .76
10.4.3
Steps for Zooming to Full Extent---------------------------76
10.5
ZOOMING TO PREVIOUS
OR NEXT EXTENT
----- 76
10.5.1
General Information for Zooming to Previous or Next
Extent
.76
10.5.2
Setup for Zooming to Previous or Next Extent: ----------77
10.5.3
Steps for Zooming to Previous or Next Extent -----------77
10.6
ZOOM TO LAYER EXTENT
----------------------------------- 77
10.6.1
General Information for Zoom to Layer Extent-----------77
10.6.2
Setup for Zooming to Layer Extent: ..77
10.6.3
Steps for Zooming to Layer Extent-------------------------77
10.7
DOCKING AND UNDOCKING VIEWS ------------------------------ 78
10.7.1
General Information for Docking and Undocking Views78
10.7.2
Setup for Docking and Undocking Views: ----------------78
A Practical Look at MapWindow GIS (1st Edition)
Table of Content
----------------------------------------------------------------------------10.7.3
Steps for Docking and Undocking Views------------------78
10.8
PANNING
-------------------------------------------------------- 80
10.8.1
General Information for Panning---------------------------80
10.8.2
Setup for Panning: -------------------------------------------80
10.8.3
Using the Pan Features --------------------------------------80
10.9
MEASURING DISTANCE
--------------------------------------- 81
10.9.1
General Information for measuring distance--------------81
10.9.2
Setup for Measuring Distance: ...81
10.9.3
Measuring Distance------------------------------------------81
10.10 MEASURING AREA
--------------------------------------------- 82
10.10.1
General Information for Measuring Areas -----------------82
10.10.2
Setup for Measuring Area: ...82
10.10.3
Measuring Area -----------------------------------------------82
CHAPTER 11
VECTOR DATA...84
11.1
ADDING VECTOR MAP DATA -------------------------------------- 84
11.1.1
General Information for Adding Vector Map Data: ------84
11.1.2
Setup for Adding Vector Map Data: ----------------------84
11.1.3
Adding Vector Map Data -----------------------------------85
11.2
USING THE LEGEND TO CONTROL THE LAYERS ---------------- 85
11.2.1
General Information about Using the Legend to Control
the Layers ..85
11.3
CHANGING THE LAYER NAME. ------------------------------------ 87
11.3.1
General Information for Changing the Layer Name -----87
11.3.2
Setup for Changing the Layer Name: ....87
11.3.3
Steps for Changing the Layer Name -----------------------87
11.4
CHANGING THE DRAWING ORDER:------------------------------- 89
11.4.1
General Information for Changing the Drawing Order: 89
11.4.2
Setup for Using the Changing the Drawing Order: -----89
11.4.3
Steps for Using the Changing the Drawing Order: ------89
11.5
REMOVING A LAYER FROM THE MAP ----------------------------- 89
11.5.1
General Information for Removing a Layer from the Map
..89
11.5.2
Setup for Using the Removing a Layer from the Map..90
11.5.3
Steps for Using the Removing a Layer from the Map----90
11.6
MAKING THE LAYER SCALABLE ----------------------------------- 90
11.6.1
General Information for Making the Layer Scalable: -----90
11.6.2
Setup for Making the Layer Scalable: ...91
11.6.3
Steps for Making the Layer Scalable -----------------------91
11.7
MAP LAYER SYMBOLIZATION -------------------------------------- 91
A Practical Look at MapWindow GIS (1st Edition)
Table of Content
----------------------------------------------------------------------------11.7.1
General Information for Map Layer Symbolization: -----91
11.7.2
Setup for Changing the Default Symbology:..92
11.7.3
Steps for Changing the Default Symbology ---------------92
11.8
ADDING A LABEL TO A LAYER ------------------------------------- 96
11.8.1
General Information for Adding a Label to a Layer ------96
11.8.2
Setup for Adding a Label to a Layer: ..96
11.8.3
Steps for Adding a Label to a Layer -------------------------96
11.9
POSTGIS ---------------------------------------------------------------- 99
11.9.1
General Information about PostGIS------------------------99
CHAPTER 12
MANIPULATING THE MAP..100
12.1
QUERYING MAP FEATURES ----------------------------------------100
12.1.1
General Information for Querying Map Features ------ 100
12.1.2
Setup for Querying Map Features: ----------------------- 103
12.1.3
Steps for Querying Map Features ------------------------ 103
12.2
SELECTING FEATURES BY RECTANGLE---------------------------104
12.2.1
General Information for Selecting Features by Rectangle
104
12.2.2
Setup for Selecting Features by Rectangle: ------------- 104
12.2.3
Steps for Selecting Features by Rectangle --------------- 104
EXERCISE #01..106
Ex01.01
Ex01.02
Ex01.03
Ex01.04
Ex01.05
Ex01.06
Ex01.07
Ex01.08
Open Projects ------------------------------------------------ 106
New Projects ------------------------------------------------- 106
Rename and reorder the data------------------------------- 108
Zoom around in the display window---------------------- 109
Working with Zebra Mussels ------------------------------ 110
To Label or not to label-------------------------------------- 115
Color More Layers------------------------------------------- 115
Measuring distance and area ------------------------------ 119
QUIZ FOR EXERCISE #01.121
LESSON #02.124
CHAPTER 13
DATA CREATING AND EDITING..124
13.1
CREATING A NEW LAYER USING SHAPEFILE EDITOR --------124
13.1.1
General Information about Creating a New Layer Using
Shapefile Editor: ----------------------------------------------------------- 124
13.1.2
Setup for Creating a New Layer Using Shapefile Editor
124
13.1.3
Usage of Creating a New Layer Using Shapefile Editor
124
A Practical Look at MapWindow GIS (1st Edition)
Table of Content
----------------------------------------------------------------------------13.2
EDITING A LAYER USING SHAPEFILE EDITOR ------------------127
13.2.1
General Information for Editing a Layer Using Shapefile
Editor
127
13.2.2
Setup for the Editing a Layer Using Shapefile Editor:- 127
13.2.3
Steps for Editing a Layer Using Shapefile Editor ------ 127
13.3
EDITING A LAYER USING TABLE EDITOR -----------------------128
13.3.1
General Information for Editing a Layer Using Table
Editor
128
13.3.2
Setup for the Editing a Layer Using Table Editor: ----- 129
13.3.3
Steps for Editing a Layer Using Table Editor----------- 129
EXERCISE #02..137
Ex02.01
Ex02.02
Ex02.02
Ex02.03
Open Projects ------------------------------------------------ 137
Create Line File ---------------------------------------------- 137
Create Point File--------------------------------------------- 138
Create Polygon File ----------------------------------------- 139
QUIZ FOR LESSON #02141
LESSON #03.142
CHAPTER 14
RASTER DATA..142
14.1
RASTER DATA --------------------------------------------------------142
14.1.1
General Information about Raster Data ----------------- 142
14.1.2
Creation or Setup Subsection: ---------------------------- 143
14.1.3
Loading Raster Data --------------------------------------- 144
14.2
LEGEND EDITOR -----------------------------------------------------144
14.2.1
General Information about Legend Editor--------------- 144
14.2.2
Setup of Legend Editor: ----------------------------------- 145
14.2.3
Usage of Legend Editor ------------------------------------ 145
CHAPTER 15
CORE PLUG-INS...149
15.1
MAPWINDOW GIS CORE PLUG-IN -------------------------------149
15.1.1
General Information about MapWindow GIS Core Plugins
149
15.2
ADDING A PLUG-IN TO MAPWINDOW GIS --------------------149
15.2.1
General Information about adding Plug-ins ------------ 149
15.3
PLUG-INS MENU -----------------------------------------------------149
15.3.1
General Information about Plug-in Tool: ---------------- 149
15.3.2
Setup of Plug-in Tool: ------------------------------------- 150
15.3.3
Usage of Plug-ins Tool ------------------------------------- 150
15.4
SCRIPTS ----------------------------------------------------------------152
15.4.1
General Information about Scripts ----------------------- 152
A Practical Look at MapWindow GIS (1st Edition)
Table of Content
----------------------------------------------------------------------------15.4.2
Setup of Scripts: . ------------------------------------------- 152
15.4.3
Usage of Scripts--------------------------------------------- 152
15.5
ARCHIVE PROJECT TOOL--------------------------------------------152
15.5.1
General Information about Archive Project Tool ------- 152
15.5.2
Setting up Archive Project Tool -------------------------- 153
15.5.3
Using Archive Project Tool -------------------------------- 153
15.6
CSV TO SHAPEFILE CONVERTER ----------------------------------156
15.6.1
General Information about CSV to Shapefile Converter
156
15.6.2
Setting up CSV to Shapefile Converter------------------ 157
15.6.3
Using CSV to Shapefile Converter ----------------------- 157
15.7
DOCUMENT LAUNCHER --------------------------------------------160
15.7.1
General Information about Document Launcher: ------ 160
15.7.2
Setup for Document Launcher: --------------------------- 160
15.7.3
Usage of Document Launcher ----------------------------- 160
EXERCISE #03..162
Ex03.01
Open Projects ------------------------------------------------ 162
QUIZ FOR LESSON #03164
LESSON #04.165
15.8
ASSIGN PROJECTION TO GRIDS (GIS TOOLS - RASTER) -------165
15.8.1
General Information about Assign Projection to Grids 165
15.8.2
Setup for Assign Projection to Grids --------------------- 165
15.8.3
Usage of Assign Projection to Grids --------------------- 165
15.9
REPROJECT GRID (GIS TOOLS - RASTER) ------------------------167
15.9.1
General Information about Reproject Grids-------------- 167
15.9.2
Setup for Reproject Grids----------------------------------- 168
15.9.3
Usage of Reproject Grids ----------------------------------- 168
15.10
CHANGE GRID FORMATS (GIS TOOLS - RASTER) -------------170
15.10.01 General Information about Change Grid Formats ------ 170
15.10.2
Setup for Change Grid Formats------------------------ 170
15.10.3
Usage of Change Grid Formats ------------------------ 170
15.11
CREATE GRID IMAGES (GIS TOOLS - RASTER) -----------------172
15.11.1
General Information about Create Grid Images ----- 172
15.11.2
Setup for Create Grid Images ------------------------------ 172
15.11.3
Usage of Create Grid Images------------------------------- 172
15.12
RESAMPLE GRIDS (GIS TOOLS - RASTER) -----------------------174
15.12.1
General Information about Resample Grids ------------- 174
15.12.2
Setup for Resample Grids ---------------------------------- 174
15.12.3
Usage of Resample Grids ----------------------------------- 174
A Practical Look at MapWindow GIS (1st Edition)
Table of Content
----------------------------------------------------------------------------15.13
MERGE GRIDS (GIS TOOLS - RASTER)------------------------176
15.13.1
General Information about Merge Grids ----------------- 176
15.13.2
Setup for Merge Grids -------------------------------------- 176
15.13.3
Usage of Merge Grids--------------------------------------- 176
15.14
CLIP GRID WITH POLYGON (GIS TOOLS - RASTER) -------178
15.14.1
General Information about Clip Grid with Polygon ---- 178
15.14.2
Setup for Clip Grid with Polygon ------------------------- 178
15.14.3
Usage of Clip Grid with Polygon-------------------------- 178
15.15
GEOREFERENCE IMAGE OR GRID (GIS TOOLS - RASTER) ----180
15.15.1
General Information about Georeference Image or Raster
180
15.15.2
Creation of Georeference Image or Raster ---------------- 181
15.15.3
Usage of Georeference Image or Raster ------------------- 181
15.16
GENERATE A CONTOUR SHAPEFILE (GIS TOOLS - RASTER)
.183
15.16.1
General Information about Generate a Contour Shapefile
183
15.16.2
Creation of Generate a Contour Shapefile ---------------- 184
15.16.3
Usage of Generate a Contour Shapefile ------------------- 184
15.17
CHANGE NODATA VALUE (GIS TOOLS - RASTER)------186
15.17.1
General Information about Change NODATA Value-- 186
15.17.2
Setup for Change NODATA Value----------------------- 186
15.17.3
Usage of Change NODATA Value ----------------------- 186
EXERCISE #04..189
Ex04.01
Ex04.02
Ex04.03
Ex04.04
Open Projects ------------------------------------------------ 189
Assign a Projection to the Image -------------------------- 190
Make a Grid file---------------------------------------------- 190
Make a Contour file ----------------------------------------- 191
QUIZ FOR LESSON #04192
LESSON #05.193
15.18
ASSIGN PROJECTION TO SHAPEFILE (GIS TOOLS - VECTOR) 193
15.18.1
General Information about Assign Projection to Shapefile:
193
15.18.2
Setup for Assign Projection to Shapefile ----------------- 193
15.18.3
Usage of Assign Projection to Shapefile ------------------ 193
15.19
REPROJECT SHAPEFILE (GIS TOOLS - VECTOR) ----------------195
15.19.1
General Information about Reproject Shapefile---------- 195
15.19.2
Setup for Reproject Shapefile: ------------------------------ 195
15.19.3
Usage of Reproject Shapefile ------------------------------- 195
15.20
BUFFER SHAPES (GIS TOOLS - VECTOR)-------------------------196
A Practical Look at MapWindow GIS (1st Edition)
Table of Content
----------------------------------------------------------------------------15.20.1
General Information about Buffer Shapes: --------------- 196
15.20.2
Setup for Buffer Shapes: ------------------------------------ 197
15.20.3
Usage of Buffer Shapes-------------------------------------- 197
15.21
CALCULATE POLYGON AREAS (GIS TOOLS - VECTOR) ------199
15.21.1
General Information about Calculate Polygon Areas--- 199
15.21.2
Setup for Calculate Polygon Areas: ----------------------- 199
15.21.3
Usage of Calculate Polygon Areas ------------------------ 199
15.22
CLIP POLYGON WITH LINE (GIS TOOLS - VECTOR) -----------201
15.22.1
General Information about Clip Polygon with Line:---- 201
15.22.2
Setup for Clip Polygon with Line ------------------------- 201
15.22.3
Usage of Clip Polygon with Line -------------------------- 202
15.23
CLIP SHAPEFILE WITH POLYGON (GIS TOOLS - VECTOR) ---203
15.23.1
General Information about Clip Shapefile with Polygon203
15.23.2
Setup for Clip Shapefile with Polygon-------------------- 203
15.23.3
Usage of Clip Shapefile with Polygon--------------------- 203
15.24
ERASE SHAPEFILE WITH POLYGON (GIS TOOLS - VECTOR) 206
15.24.1
General Information about Erase Shapefile with Polygon:
206
15.24.2
Setup for Erase Shapefile with Polygon ------------------ 206
15.24.3
Usage of Erase Shapefile with Polygon ------------------- 206
15.25
EXPORT SELECTED SHAPES TO NEW SHAPEFILE (GIS TOOLS VECTOR)---------------------------------------------------------------------------207
15.25.1
General Information about Export Selected Shapes to New
Shapefile ..207
15.25.2
Setup for Export Selected Shapes to New Shapefile----- 208
15.25.3
Usage of Export Selected Shapes to New Shapefile ----- 208
15.26
EXPORT SHAPES TO NEW SHAPEFILE BY MASK (GIS TOOLS VECTOR)---------------------------------------------------------------------------209
15.26.1
General Information about Export Shapes to New
Shapefile by Mask---------------------------------------------------------- 209
15.26.2
Setup for Export Shapes to New Shapefile by Mask ---- 209
15.26.3
Usage of Export Shapes to New Shapefile by Mask ----- 209
15.27
MERGE SHAPES (GIS TOOLS - VECTOR)-------------------------211
15.27.1
General Information about Merge Shapes---------------- 211
15.27.2
Setup for Merge Shapes ------------------------------------ 211
15.27.3
Usage of Merge Shapes ------------------------------------- 211
15.28
MERGE SHAPEFILES (GIS TOOLS - VECTOR)--------------------212
15.28.1
General Information about Merge Shapefiles ------------ 212
15.28.2
Setup for Merge Shapefiles -------------------------------- 213
15.28.3
Usage of Merge Shapefiles---------------------------------- 213
EXERCISE #05..216
A Practical Look at MapWindow GIS (1st Edition)
Table of Content
----------------------------------------------------------------------------Ex05.01
Ex05.02
Ex05.03
Ex05.05
Ex05.05
Open Projects ------------------------------------------------ 216
Building Buffers --------------------------------------------- 216
Calculating Area -------------------------------------------- 216
Combining Polygons Area --------------------------------- 217
Clipping Polygons Area ------------------------------------ 217
QUIZ FOR LESSON #05218
LESSON #06.219
15.29
ASSIGN PROJECTION TO IMAGE (GIS TOOLS - IMAGE) -------219
15.29.1
General Information about Assign Projection to Image:219
15.29.2
Setup for Assign Projection to Image--------------------- 219
15.29.3
Usage of Assign Projection to Image --------------------- 219
15.30
RECTIFY IMAGE TO WORLDFILE (GIS TOOLS - IMAGE) ------222
15.30.1
General Information about Rectify Image to WorldFile 222
15.31
REPROJECT IMAGES (GIS TOOLS - IMAGE)----------------------222
15.31.1
General Information about Reproject Images ------------ 222
15.32
ONLINE DATA PLUG-IN --------------------------------------------223
15.32.1
General Information about Online Data Plug-in ------- 223
15.32.2
Setup for Online Data Plug-in ---------------------------- 223
15.32.3
Usage of Online Data Plug-in ----------------------------- 225
15.33
WATERSHED DELINEATION ---------------------------------------230
15.33.1
General Information about Watershed Delineation....230
15.33.2
Setup for Watershed Delineation -------------------------- 233
15.33.3
Usage of Watershed Delineation -------------------------- 233
EXERCISE #06..239
Ex06.01
Ex06.02
Ex06.03
Open Projects ------------------------------------------------ 239
Create a Tif File from DEM-------------------------------- 239
Run Manual Watershed Delineation tool ---------------- 239
LESSON #07.240
CHAPTER 16
MAPWINDOW ADDITIONAL PLUG-INS.240
16.1
MAPWINDOW GIS ADDITIONAL PLUG-INS--------------------240
16.1.1
General Information about MapWindow GIS Plug-ins240
16.2
SAFETY SOFTWARE SUITE ------------------------------------------240
16.2.1
General Information about Safety Software Suite ------ 240
16.2.2
Setup for Safety Software Suite--------------------------- 245
16.3
SHAPE2EARTH -------------------------------------------------------246
16.3.1
General Information about Shape2Earth---------------- 246
16.3.2
Setup for Shape2Earth ------------------------------------- 247
16.3.3
Usage of Shape2Earth -------------------------------------- 252
A Practical Look at MapWindow GIS (1st Edition)
Table of Content
----------------------------------------------------------------------------16.4
DXF TO SHAPEFILE CONVERTER ----------------------------------261
16.4.1
General Information about DXF to Shapefile Converter
261
16.4.2
Setup for DXF to Shapefile Converter ------------------- 261
16.4.3
Usage of DXF to Shapefile Converter-------------------- 262
16.5
AUTOCAD LAYER EXPORTER -------------------------------------263
16.5.1
General Information about AutoCAD Layer Exporter 263
16.6
UMN MAPSERVER EXPORTER ------------------------------------263
16.6.1
General Information about UMN MapServer Exporter
263
16.6.2
Setup for UMN MapServer Exporter-------------------- 263
16.6.3
Usage of UMN MapServer Exporter -------------------- 264
16.7
BAYESIAN ANALYSIS PLUG-IN USING SMILE------------------264
16.7.1
General Information about Bayesian Analysis Plug-in
using SMILE --------------------------------------------------------------- 264
16.8
MAPSERVER PROJECT GENERATOR ------------------------------264
16.8.1
General Information about MapServer Project Generator
264
16.8.2
Setup for MapServer Project Generator ----------------- 265
16.8.3
Usage for MapServer Project Generator----------------- 265
EXERCISE #07..267
Ex07.01
Open Projects ------------------------------------------------ 267
LESSON #08.269
CHAPTER 17
THIRD PARTY PLUG-INS..269
17.1
UTAH WATER RESEARCH LABORATORY (EMRG) PLUG-INS
..269
17.1.1
General Information about EMRG Plug-ins------------ 269
17.2
3-D TIN VIEWER PLUG-IN -----------------------------------------269
17.2.1
General Information about 3-D TIN Viewer Plug-in-- 269
17.3
PHOTO VIEWER PLUG-IN -------------------------------------------270
17.3.1
General Information about Photo Viewer plug-in------ 270
17.4
STREAMFLOW ANALYST PLUG-IN --------------------------------270
17.4.1
General Information about Streamflow Analyst plug-in
270
17.5
WATER QUALITY ANALYST PLUG-IN ----------------------------270
17.5.1
General Information about Water Quality Analyst Plugin
..270
CHAPTER 18
18.1
STAND ALONE UTILITIES271
STAND ALONE UTILITIES-------------------------------------------271
A Practical Look at MapWindow GIS (1st Edition)
Table of Content
----------------------------------------------------------------------------18.1.1
General Information about Stand Alone Utilities ------ 271
18.2
WAYPOINT+ TO SHAPEFILE ----------------------------------------271
18.2.1
General Information about Waypoint+ to Shapefile
Converter 271
18.3
GEOREFERENCING TOOL -------------------------------------------271
18.3.1
General Information about Georeferencing Tool-------- 271
18.4
MONOCOMP ----------------------------------------------------------272
18.4.1
General Information about Monocomp ------------------ 272
CHAPTER 19
EXTRA FEATURES273
19.1
MAP OVERVIEW------------------------------------------------------273
19.1.1
General Information for Map Overview ----------------- 273
19.1.2
Setup for Using the Map Overview: No Additional Setup
Required 274
19.1.3
Usage of Map Overview ----------------------------------- 274
CHAPTER 20
CUSTOMIZATION AND PROGRAMMING.276
20.1
PLUG-IN CREATION -------------------------------------------------276
20.1.1
General Information about Plug-in Creation ----------- 276
20.2
CUSTOM APPLICATION DEVELOPMENT USING MAPWINGIS
ACTIVEX --------------------------------------------------------------------------278
20.2.1
Information about Custom Application Development
using MapWinGIS ActiveX --------------------------------------------- 278
20.2.2
Setup for Custom Application Development using
MapWinGIS ActiveX: No Additional Setup Required --------------- 278
20.2.3
Usage of Custom Application Development using
MapWinGIS ActiveX ----------------------------------------------------- 278
CHAPTER 21
HARD COPY / EXPORTING...281
21.1
PRINTING A HARD COPY -------------------------------------------281
21.1.1
General Information about Printing --------------------- 281
21.1.2
Setup for Printing: No Additional Setup Required ---- 281
21.1.3
Printing ------------------------------------------------------ 281
21.2
EXPORTING------------------------------------------------------------282
21.2.1
General Information about Exporting:------------------- 282
21.2.2
Setup for Exporting: No Additional Setup Required -- 282
21.2.3
Usage of Exporting: ---------------------------------------- 282
CHAPTER 22
SUPPORT AND HELP..285
22.1
SUPPORT ---------------------------------------------------------------285
22.1.1
General Information about Support ---------------------- 285
A Practical Look at MapWindow GIS (1st Edition)
Table of Content
----------------------------------------------------------------------------APPENDIX A
QUIZ ANSWERS...287
QUIZ #01 --------------------------------------------------------------------------287
QUIZ #02 --------------------------------------------------------------------------287
QUIZ #03 --------------------------------------------------------------------------287
QUIZ #05 --------------------------------------------------------------------------287
APPENDIX B
SAMPLE WMS AND WFS LINKS.288
A Practical Look at MapWindow GIS (1st Edition)
List of Figures
----------------------------------------------------------------------------
List of Figures
Figure 2 - 1 - Website .............................................................. 7
Figure 2 - 2 GIS Application ............................................... 7
Figure 2 - 3 Selected File...................................................... 8
Figure 2 - 4 - Security Warning ............................................. 8
Figure 2 - 5 - Security Warning ............................................. 8
Figure 2 - 6 Select Setup Language .................................... 9
Figure 2 - 7 - Welcome to Setup Wizard ............................ 10
Figure 2 - 8 - Select Destination Location........................... 11
Figure 2 - 9 - Select Components......................................... 12
Figure 2 - 10 - Ready to Install............................................. 13
Figure 2 - 11 - Completing Setup Wizard .......................... 14
Figure 2 - 12 - MapWindow Icon ........................................ 14
Figure 2 - 13 - 7-Zip Website................................................ 16
Figure 2 - 14 7-Zip Security Warning .............................. 16
Figure 2 - 15 Choose Installation Location ..................... 17
Figure 2 - 16 Latest Release ............................................... 18
Figure 2 - 17 FTP Browser ................................................. 18
Figure 2 - 18 Welcome to Installation Wizard................ 19
Figure 2 - 19 Windows Program Warning...................... 20
Figure 2 - 20 Installation Notes ........................................ 21
Figure 2 - 21 Installation Options..................................... 22
Figure 2 - 22 Service Configuration ................................. 23
Figure 2 - 23 Initialize Database Cluster ......................... 24
Figure 2 - 24 Enable Procedural Languages ................... 25
Figure 2 - 25 Enable Contrib Modules............................. 26
Figure 2 - 26 Ready to Install ............................................ 27
Figure 2 - 27 - Installing........................................................ 28
Figure 2 - 28 Installation Complete.................................. 29
Figure 2 - 29 License Agreement...................................... 31
Figure 2 - 30 Choose Components ................................... 32
Figure 2 - 31 Choose Installation Location ..................... 33
Figure 2 - 32 Database Connection .................................. 34
A Practical Look at MapWindow GIS (1st Edition)
List of Figures
---------------------------------------------------------------------------Figure 2 - 33 Database Name............................................ 35
Figure 2 - 34 - Installing........................................................ 36
Figure 2 - 35 Installation Complete.................................. 37
Figure 3 - 1 National Atlas ................................................. 39
Figure 3 - 2 Invasive Species ............................................. 39
Figure 4 - 1 MapWindow GIS Update
42
Figure 5 - 1 - MapWindow GIS Icon ..................................... 44
Figure 5 - 2 Welcome to MapWindow GIS ....................... 45
Figure 5 - 3 Main View ...................................................... 46
Figure 8 - 1 Project Settings
Figure 8 - 2 Choose Projection
Figure 8 - 3 - Finished
Figure 8 - 4 Choose Projection
Figure 8 - 5 - Finished
Figure 8 - 6 Warning: Projection Mismatch
Figure 8 - 7 Projection Settings - Default
Figure 8 - 8 Projection Settings Custom Setting
Figure 8 - 9 Projection Settings
53
55
55
57
57
58
60
61
62
Figure 9 - 1 Main Menu Toolbar
Figure 9 - 2 Main Toolbar
Figure 9 - 3 All Toolbars and Menus
Figure 9 - 4 Shapefile Editor
63
67
68
70
Figure 10 - 1 Undocked Windows
Figure 10 - 2 Redocking Windows
Figure 10 - 3 Measuring Area
79
80
83
Figure 11 - 1 Layer symbols .............................................. 84
Figure 11 - 2 Part of the Legend ....................................... 86
Figure 11 - 3 Legend Editor .............................................. 88
A Practical Look at MapWindow GIS (1st Edition)
List of Figures
---------------------------------------------------------------------------Figure 11 - 4 Legend Symbology...................................... 92
Figure 11 - 5 Coloring Scheme.......................................... 93
Figure 11 - 6 Coloring Scheme Editor.............................. 93
Figure 11 - 7 Setting Number Format.............................. 94
Figure 11 - 8 Setting Color Type....................................... 95
Figure 11 - 9 Legend Editor .............................................. 97
Figure 11 - 10 Label Setup ................................................. 97
Figure 11 - 11 Label Setup ................................................. 98
Figure 11 - 12 Shapefile Labeler ....................................... 98
Figure 11 - 13 Removing Labels ....................................... 99
Figure 12 - 1 Data Layers................................................. 100
Figure 12 - 2 Feature Identifier ....................................... 101
Figure 12 - 3 Showing Features ...................................... 101
Figure 12 - 4 Showing Vector Feature Information..... 102
Figure 12 - 5 Showing Raster Information.................... 103
Exercise #01 - Figure 1 Warning: No Projection on Layer
........................................................................................ 107
Exercise #01 - Figure 2 Legend Editor .......................... 111
Exercise #01 - Figure 3 Choose Colors .......................... 112
Exercise #01 - Figure 4 Coloring Scheme Editor.......... 113
Exercise #01 - Figure 5 Legend Editor .......................... 114
Exercise #01 - Figure 6 Coloring Scheme Editor.......... 116
Exercise #01 - Figure 7 Coloring Scheme Editor.......... 118
Figure 13 - 1 New Shapefile Options............................. 125
Figure 13 - 2 File Name.................................................... 125
Figure 13 - 3 Warning: No projection on Layer ........... 126
Figure 13 - 4 Important Information.............................. 127
Figure 13 - 5 Attribute Table Editor............................... 129
Figure 13 - 6 Create Field ................................................ 131
Figure 13 - 7 Delete Field................................................. 132
Figure 13 - 8 Confirm Delete........................................... 132
A Practical Look at MapWindow GIS (1st Edition)
List of Figures
---------------------------------------------------------------------------Figure 13 - 9 Rename Field.............................................. 133
Figure 13 - 10 - Query ......................................................... 134
Figure 13 - 11 - Find ............................................................ 134
Figure 13 - 12 - Replace....................................................... 135
Figure 13 - 13 Field Calculator........................................ 136
Exercise #02 - Figure 1 - Lines ........................................... 138
Exercise #02 - Figure 2 - Points ......................................... 139
Exercise #02 - Figure 3 Polygon ..................................... 140
Figure 14 - 1 Legend Editor ............................................ 145
Figure 14 - 2 - Transparency .............................................. 146
Figure 14 - 3 Dynamic Visibility..................................... 147
Figure 14 - 4 Data Layers................................................. 148
Figure 15 - 1 Edit Plug-ins............................................... 151
Figure 15 - 2 Archive Project........................................... 154
Figure 15 - 3 - Finished ....................................................... 155
Figure 15 - 4 Retrieve Project .......................................... 156
Figure 15 - 5 CSV to Shapefile ........................................ 158
Figure 15 - 6 File Name.................................................... 159
Figure 15 - 7 - Complete ..................................................... 159
Figure 15 - 8 Open Grid File ........................................... 166
Figure 15 - 9 Select Grids................................................. 166
Figure 15 - 10 Choose Projection.................................... 167
Figure 15 - 11 - Completed................................................. 167
Figure 15 - 12 Open Grid File ......................................... 168
Figure 15 - 13 Select Grid ................................................ 169
Figure 15 - 14 Choose Projection.................................... 169
Figure 15 - 151 Finished, Add to Map? ......................... 170
Figure 15 - 16 Select Grids............................................... 171
Figure 15 - 17 - Output Options ........................................ 171
Figure 15 - 18 Select Grids............................................... 173
Figure 15 - 19 Choose Coloring Scheme ....................... 173
A Practical Look at MapWindow GIS (1st Edition)
List of Figures
---------------------------------------------------------------------------Figure 15 - 20 Select Grid ................................................ 175
Figure 15 - 21 Resample Options .................................... 175
Figure 15 - 22 Output Options........................................ 176
Figure 15 - 23 Select Grid ................................................ 177
Figure 15 - 24 Output Options........................................ 177
Figure 15 - 25 Clip Grid ................................................... 179
Figure 15 - 26 Clip grid.................................................... 180
Figure 15 - 27 Load Image............................................... 182
Figure 15 - 28 Select Three Points .................................. 182
Figure 15 - 29 Corresponding Points ............................. 183
Figure 15 - 30 Generate Contour Shapefile................... 185
Figure 15 - 31 Change NODATA Value Form ............. 187
Figure 15 - 32 Change NODATA Value........................ 188
Figure 15 - 33 - Successful .................................................. 188
Figure 15 - 34 Choose Projection.................................... 194
Figure 15 - 35 - Finished ..................................................... 194
Figure 15 - 36 Choose Projection.................................... 196
Figure 15 - 37 Finished Add to Map ........................... 196
Figure 15 - 38 - frmBuffer ................................................... 198
Figure 15 - 39 Could Not Detect Units .......................... 200
Figure 15 - 40 Calculate Polygon Area .......................... 200
Figure 15 - 41 Clip Polygon With line ........................... 202
Figure 15 - 42 Clip Shapefile ........................................... 204
Figure 15 - 43 - Erase........................................................... 207
Figure 15 - 44 GIS Tools: Export Selected: Load Layer209
Figure 15 - 45 Export by Mask........................................ 210
Figure 15 - 46 Merge Shapes ........................................... 212
Figure 15 - 47 Merge Shapefiles ..................................... 214
Figure 15 - 48 Combine multiple shapefiles ................. 215
Figure 15 - 49 Open .......................................................... 220
Figure 15 - 50 Select Image.............................................. 220
Figure 15 - 51 Choose Projection.................................... 221
Figure 15 - 52 - Completed................................................. 221
Figure 15 - 53 Browse Catalog ........................................ 225
A Practical Look at MapWindow GIS (1st Edition)
List of Figures
---------------------------------------------------------------------------Figure 15 - 54 Please Wait ............................................... 226
Figure 15 - 55 Browse Catalog ........................................ 226
Figure 15 - 56 Add Online Layer.................................... 227
Figure 15 - 57 Warning No projection ........................... 228
Figure 15 - 58 Watershed Delineation ........................... 231
Figure 15 - 59 Base Digital Elevation Model ................ 234
Figure 15 - 60 DEM Processing....................................... 235
Figure 15 - 61 DEM Grids................................................ 236
Figure 15 - 62 Strahler Grid............................................. 237
Figure 15 - 63 Watershed Grids...................................... 238
Figure 16 - 1 New tools.................................................... 241
Figure 16 - 2 Download table.......................................... 247
Figure 16 - 3 - Download.................................................... 248
Figure 16 - 4 Setup Shape2Earth ................................. 248
Figure 16 - 5 License Agreement.................................... 249
Figure 16 - 6 Destination Location ................................. 250
Figure 16 - 7 Ready to Install .......................................... 251
Figure 16 - 8 - Warning ....................................................... 252
Figure 16 - 9 License Information .................................. 253
Figure 16 - 10- Evaluation .................................................. 254
Figure 16 - 11 - Properties .................................................. 255
Figure 16 - 12 Point Selector............................................ 256
Figure 16 - 13 Select Attributes....................................... 257
Figure 16 - 14 Query Results........................................... 258
Figure 16 - 15 - Projection................................................... 259
Figure 16 - 16 Image Capture ......................................... 260
Figure 16 - 17 Import AUTOCAD DXF FILES ............. 262
Figure 16 - 18 Generate MapServer File........................ 266
Exercise #07 - 1 Generate MapServer File .................... 268
Figure 19 - 1 Map Overview ........................................... 274
A Practical Look at MapWindow GIS (1st Edition)
Copyright
----------------------------------------------------------------------------
Copyright 2007
Gary Watry, Center for Ocean-Atmospheric Prediction
Center (COAPS), Florida State University (FSU)
Daniel P. Ames, Ph.D., Idaho State University
All Rights Reserved, This work may not be translated or
copied in whole or in part without the written permission
of the copyright holders, except for brief excerpts in
connection with reviews, scholarly analysis, or inclusion
within Moodle coursework from the Center for OceanAtmospheric Prediction Studies at Florida State
University. Use in connection with any form of
information storage and retrieval, electronic adaptation,
computer software, or by similar or dissimilar
methodology now known or hereafter developed in
forbidden.
Some figures and text used from copyrighted website at
http://www.mapwindow.org. Some figures and text
used from website at
http://www.epa.gov/waterscience/BASINS/training.ht
m Some Material was derived from the TauDEM website
(http://hydrology.neng.usu.edu/taudem/) and used
with permission of David Tarboton
The use in this publication of trade names, trademarks,
service marks and similar terms, even if they are not
identified as such, is not to be taken as an expression of
opinion as to whether or not they are subject to
proprietary rights.
A Practical Look at MapWindow GIS (1st Edition)
Contributors
-----------------------------------------------------------------------------
Contributors:
The following individuals have
contributed to this work:
Gary Watry, Center for Ocean Atmospheric
Prediction Studies, Florida State University
Author
Daniel P. Ames, Ph.D., Idaho State University
Author; MapWindow GIS Team Leader
Christopher Michaelis, Idaho State University
Editor, MapWindow GIS Senior Software
Engineer; Core Development
Angela Hillier, Microsoft
MapWindow GIS Algorithm and Geoprocessing
Development; Performed editing
Christopher Forsgren, Idaho State University
Updated to latest MapWindow version;
Performed editing
Allen Anselmo, Idaho State University
MapWindow GIS Plug-in and GUI
Development
Lailin Forest Chen, Idaho State University
MapWindow GIS Database and Plug-in
Development
Harold Ted Dunsford, Idaho State University
MapWindow GIS Algorithm and Geoprocessing
Development
A Practical Look at MapWindow GIS (1st Edition)
Contributors
----------------------------------------------------------------------------David Tarboton, Utah State University in allowing
us to use material derived from the TauDEM
website (http://hydrology.neng.usu.edu/taudem/)
The following Institutions have
contributed to the software that is the basis for
this work:
Geospatial Software Laboratory: Idaho State
University-Idaho Falls
Utah Water Research Laboratory at Utah State
University
Aqua Terra Consultants
U.S. Environmental Protection Agency
National Oceanic and Atmospheric Administration
NSF EPSCor in Idaho
Pacific Northwest Regional Collaboratory
Idaho National Laboratory
A Practical Look at MapWindow GIS (1st Edition)
Notes and Remarks
-----------------------------------------------------------------------------
Notes and Remarks
Notes: In this publication, the following symbols will be
used:
[NEW]
a button activated by clicking on it
(Project)
a checkbox activated by put a check
in the box by clicking on the box
(Username)
a text-box name where the user enter
data by typing it in
http://www.temp.com
{install}
a website
Popup Window
1.0
Chapter
Bold
1.1
Section
Bold
1.1.1
Subsection
Bold
1.1.1.01
Sub-subsection
Italic
A Practical Look at MapWindow GIS (1st Edition)
Lesson #01 Chapter 01 - Introduction
-----------------------------------------------------------------------------
Lesson #01
Chapter 1
Introduction
1.1
General Information
1.1.1
Introduction
1.1.1.01 MapWindow GIS software is a free opensource package that is quite extensible and has
numerous applicable uses:
A desktop GIS
A toolset to develop and share datasets with
other users
A development kit for geospatial analysis and
display plug-ins and extensions. An extension
is a tailor built application that resides in a
software package and is designed to increase or
enhance the capabilities of the basic package.
This increased functionality is usually
requested by a group of users. A plug-in, on the
other hand, can be loaded at anytime using the
Plug-in Manager and does not change the
functionality of the main program. Numerous
plug-ins can be loaded and useable at any given
time. A Plug-in can only add functionality and
not modify existing functionality
-----------------------------------------------------------------------------2007
1
A Practical Look at MapWindow GIS (1st Edition)
Lesson #01 Chapter 01 - Introduction
----------------------------------------------------------------------------1.1.1.02 Features
As an open-source tool, MapWindow GIS is
free to use and redistribute to the user clients
and other end users. It may also be modified to
fit the user needs, or embedded into proprietary
software.
MapWindow GIS is more than just a data
viewer. It is an extensible geographic
information system. This means that advanced
users or developers can write plug-ins to add
additional functionality (models, special
viewers, hot-link handlers, data editors, etc)
and pass these along to any number of the
users clients and end users.
MapWindow GIS includes standard GIS data
visualization features as well as DBF attribute
table editing, shapefile editing, and data
converters. Dozens of standard GIS formats are
supported, including Shapefiles, GeoTIFF, ESRI
ArcInfo ASCII and binary grids.
MapWindow GIS also includes a complete
ActiveX component which may be used to
instantly add GIS capabilities to the users
existing software product. Additional geoprocessing components are available for .NETcompatible languages.
-----------------------------------------------------------------------------2007
2
A Practical Look at MapWindow GIS (1st Edition)
Lesson #01 Chapter 02 - Getting the Software
-----------------------------------------------------------------------------
Chapter 2
Getting the Software
2.1
MapWindow GIS
2.1.1
General Information for MapWindow
GIS
2.1.1.01 MapWindow GIS is an open source
"Programmable Geographic Information System"
that supports manipulation, analysis, and viewing
of geospatial data and associated attribute data in
several standard GIS data formats. MapWindow
GIS is a mapping tool, a GIS modeling system and
a GIS application programming interface (API) all
in one convenient redistributable open source
solution.
2.1.1.02 MapWindow GIS was developed to address
the need for a GIS programming tool that could be
used in engineering research and project software,
without requiring end users to purchase a
complete GIS system or become GIS experts. It was
also developed in order to distribute data, along
with a viewer tool, to many users without having
to pay expensive royalties.
2.1.1.03 For example, a researcher or company may
want to deploy a tool that lets users build and
interact with maps of GPS data overlaid on top of
USGS quad maps. One approach is to build the
tool as an extension to commercial GIS software,
and then require users to purchase that software to
-----------------------------------------------------------------------------2007
3
A Practical Look at MapWindow GIS (1st Edition)
Lesson #01 Chapter 02 - Getting the Software
----------------------------------------------------------------------------run the extension. Alternatively, the company
could use MapWindow GIS as a base platform and
build a specialized application that performs the
needed function and then give it or sell it directly
to end user with no need for third party software
purchases.
2.1.1.04 MapWindow GIS consists of the main
MapWindow GIS application, Core Components,
and plug-ins.
Main MapWindow GIS Application: This is
the central interface for MapWindow GIS. From
here, the user may view data elements such as
Shapefiles and Grids.
o Core Components: These are the
components which operate underneath
MapWindow GIS
o The three main components are
MapWinGIS, MapWinInterfaces, and
MapWinGeoProc. The MapWindow
application includes the GUI, MapWindow
GIS Interfaces DLL {According to the
Wikipedia, the free encyclopedia: Dynamiclink library (also written without the
hyphen), or DLL, is Microsoft's
implementation of the shared library
concept in the Microsoft Windows operating
systems. These libraries usually have the file
extension DLL, OCX (for libraries
containing ActiveX controls), or DRV (for
-----------------------------------------------------------------------------2007
4
A Practical Look at MapWindow GIS (1st Edition)
Lesson #01 Chapter 02 - Getting the Software
----------------------------------------------------------------------------legacy system drivers)} (which includes the
legend component), MapWindow GIS
ActiveX control { According to the
Wikipedia, the free encyclopedia: ActiveX
control" is a term used to denote reusable
software components that are based on
Microsoft Component Object Model (COM).
ActiveX controls provide encapsulated
reusable functionality to programs and they
are typically but not always visual in nature.
}, table editor plug-in, feature identifier
plug-in, and other core plug-ins. The
installer includes sample data and is
compatible with Windows 98 and up. Source
code can be downloaded using the Subversion
(SVN) code repository
http://www.mapwindow.org/svn.php
MapWinGIS: This is an ActiveX control
which may be placed into any project in
any programming language that
supports ActiveX. This is the main map
component - if the user wanted to write a
program that displayed shape data, for
example, the user could use this control
for the display portion of the users
program.
MapWinInterfaces: Also called the
"Plug-in Interface", this is a DLL file
which will allow the user to write the
users own plug-ins to the main
MapWindow GIS application. This may
-----------------------------------------------------------------------------2007
5
A Practical Look at MapWindow GIS (1st Edition)
Lesson #01 Chapter 02 - Getting the Software
----------------------------------------------------------------------------be done from any programming
language which supports the creation
and use of Microsoft .NET 2.0 Dynamic
Link Libraries (DLLs).
MapWinGeoProc: This is a .NET library
of geoprocessing functions, including
tools for managing projections, clipping
and buffering. This library is under very
active development with new
capabilities appearing often.
Plug-ins: These are specialized tools written to
interact with the main MapWindow GIS
application. While MapWindow GIS is mainly a
data viewing tool, the real power of
MapWindow GIS comes in the form of plugins.
o The MapWindow GIS installer includes
plug-ins for hyper-linking from geographic
features, editing attribute tables, editing
shapefiles, labeling shapefiles, identifying
features and cells, and performing some
geoprocessing.
o Other plug-ins are available via the
MapWindow GIS website and are under
development by the MapWindow GIS team
as well as by third parties for various
custom applications.
2.1.2
Getting and Setting up MapWindow
-----------------------------------------------------------------------------2007
6
A Practical Look at MapWindow GIS (1st Edition)
Lesson #01 Chapter 02 - Getting the Software
-----------------------------------------------------------------------------
GIS
2.1.2.01 Open the web browser and navigate to the
MapWindow GIS website at
http://www.mapwindow.org/
2.1.2.02 Click on the [DOWNLOAD] link as seen in
Figure 2.1:
Figure 2 - 1 - Website
2.1.2.03
Click on the [MAPWINDOW GIS
APPLICATION] menu item
Figure 2 - 2 GIS Application
2.1.2.04 Click on the [MAPWINDOW44RC.EXE]
menu item. (Higher version numbers may be
available, for instance MAPWINDOW45SR.EXE.
Click on the highest available version number.)
-----------------------------------------------------------------------------2007
7
A Practical Look at MapWindow GIS (1st Edition)
Lesson #01 Chapter 02 - Getting the Software
-----------------------------------------------------------------------------
Figure 2 - 3 Selected File
2.1.2.05 The user should see one of the two windows
below, depending on the users web browser.
Figure 2 - 4 - Security Warning
Figure 2 - 5 - Security Warning
2.1.2.06
Click [SAVE] or [OK]
2.1.2.07 Navigate to the download directory and
click on [SAVE]
-----------------------------------------------------------------------------2007
8
A Practical Look at MapWindow GIS (1st Edition)
Lesson #01 Chapter 02 - Getting the Software
----------------------------------------------------------------------------2.1.2.08 When the software is finished downloading,
navigate to the download directory and click on
MapWindow44SR.exe
Figure 2 - 6 Select Setup Language
2.1.2.09 The program will ask what setup language
to use, select English and click [OK]
-----------------------------------------------------------------------------2007
9
A Practical Look at MapWindow GIS (1st Edition)
Lesson #01 Chapter 02 - Getting the Software
-----------------------------------------------------------------------------
Figure 2 - 7 - Welcome to Setup Wizard
2.1.2.08 On {SETUP MAPWINDOW GIS}, click
[NEXT]
2.1.2.09 Click on (I Accept the agreement) and then
click [NEXT]
-----------------------------------------------------------------------------2007
10
A Practical Look at MapWindow GIS (1st Edition)
Lesson #01 Chapter 02 - Getting the Software
-----------------------------------------------------------------------------
Figure 2 - 8 - Select Destination Location
2.1.2.10 On {SELECT DESTINATION LOCATION},
set folder and click [NEXT]
-----------------------------------------------------------------------------2007
11
A Practical Look at MapWindow GIS (1st Edition)
Lesson #01 Chapter 02 - Getting the Software
-----------------------------------------------------------------------------
Figure 2 - 9 - Select Components
2.1.2.11 On {SELECT COMPONENT}, select
components then click [NEXT]
-----------------------------------------------------------------------------2007
12
A Practical Look at MapWindow GIS (1st Edition)
Lesson #01 Chapter 02 - Getting the Software
-----------------------------------------------------------------------------
Figure 2 - 10 - Ready to Install
2.1.2.12 On {READY TO INSTALL}, click
[INSTALL]
-----------------------------------------------------------------------------2007
13
A Practical Look at MapWindow GIS (1st Edition)
Lesson #01 Chapter 02 - Getting the Software
-----------------------------------------------------------------------------
Figure 2 - 11 - Completing Setup Wizard
2.1.2.13 On {COMPLETING THE MAPWINDOW
GIS SETUP WIZARD}, click [FINISH].
2.1.2.14 This will create a desktop icon (shortcut)
labeled MapWindow GIS
Figure 2 - 12 - MapWindow Icon
2.2
7-Zip (Optional)
2.2.0.01
Most data stored on servers on the web are
-----------------------------------------------------------------------------2007
14
A Practical Look at MapWindow GIS (1st Edition)
Lesson #01 Chapter 02 - Getting the Software
----------------------------------------------------------------------------in a compressed format in order to reduce the
storage requirement and the download time.
2.2.0.02 In order to access data that is in a
compressed format (Zip, Tar, or GZ), the user must
be able to uncompress the data, in this book, 7-Zip
was used as it is free open source.
2.2.1
General Information for File Unzip
software:
2.2.1.01 The following information on 7-Zip is taken
from http://www.7-zip.org
2.2.1.02 7-Zip is a file archive program with high
compression ratio. 7-Zip is free software
distributed under the GNU LGPL (except for the
RAR plug-in).
2.2.2
2.2.2.01
Getting and Installing 7-Zip
Open the web browser and go to
http://www.7-zip.org/
2.2.2.02 Click on the [DOWNLOAD] button next to
type .exe
-----------------------------------------------------------------------------2007
15
A Practical Look at MapWindow GIS (1st Edition)
Lesson #01 Chapter 02 - Getting the Software
-----------------------------------------------------------------------------
Figure 2 - 13 - 7-Zip Website
2.2.2.03
When the screen changes to
Figure 2 - 14 7-Zip Security Warning
2.2.2.04 On { FILE DOWNLOAD - SECURITY
WARNING}, click on [SAVE]
-----------------------------------------------------------------------------2007
16
A Practical Look at MapWindow GIS (1st Edition)
Lesson #01 Chapter 02 - Getting the Software
-----------------------------------------------------------------------------
Figure 2 - 15 Choose Installation Location
2.2.2.05 On {CHOOSE INSTALL LOCATION},
navigate to the directory where the 7-Zip file is to
be installed and click [INSTALL].
2.2.2.06
2.3
Click [FINISH].
PostgreSQL
(Optional as connection between
POSTGIS and MapWindow GIS has
several issues which should be resolved
by next version)
2.3.1
General Information for PostgreSQL
software:
-----------------------------------------------------------------------------2007
17
A Practical Look at MapWindow GIS (1st Edition)
Lesson #01 Chapter 02 - Getting the Software
----------------------------------------------------------------------------2.3.1.01 The following information on PostgreSQL is
taken from http://www.postgresql.org
2.3.2
2.3.1.01
Getting and Installing PostgreSQL
Go to http://www.postgresql.org/
Figure 2 - 16 Latest Release
2.3.1.02
Click on latest Release Binary
Figure 2 - 17 FTP Browser
2.3.1.03
Click on Win32
-----------------------------------------------------------------------------2007
18
A Practical Look at MapWindow GIS (1st Edition)
Lesson #01 Chapter 02 - Getting the Software
----------------------------------------------------------------------------2.3.1.04 Click on the postgresql-8.2.4.1.zip install
package and download it to a temp directory.
2.3.1.05 Navigate to the temp directory and unzip
the file
2.3.1.06
Double click on postgresql-8.2.msi
Figure 2 - 18 Welcome to Installation Wizard
2.3.1.07 On {WELCOME TO THE POSTGRESQL
INSTALLTION WIZARD}, select the language and
click [START]
-----------------------------------------------------------------------------2007
19
A Practical Look at MapWindow GIS (1st Edition)
Lesson #01 Chapter 02 - Getting the Software
-----------------------------------------------------------------------------
Figure 2 - 19 Windows Program Warning
2.3.1.08 On {WELCOME TO THE POSTGRESQL
INSTALLTION WIZARD},, click [NEXT]
-----------------------------------------------------------------------------2007
20
A Practical Look at MapWindow GIS (1st Edition)
Lesson #01 Chapter 02 - Getting the Software
-----------------------------------------------------------------------------
Figure 2 - 20 Installation Notes
2.3.1.09 On {INSTALLATION NOTES}, read
PostgreSQL 8.2 Installation notes and click
[NEXT]
-----------------------------------------------------------------------------2007
21
A Practical Look at MapWindow GIS (1st Edition)
Lesson #01 Chapter 02 - Getting the Software
-----------------------------------------------------------------------------
Figure 2 - 21 Installation Options
2.3.1.10 On {INSTALATION OPTIONS} Leave the
default settings and click [NEXT]
-----------------------------------------------------------------------------2007
22
A Practical Look at MapWindow GIS (1st Edition)
Lesson #01 Chapter 02 - Getting the Software
-----------------------------------------------------------------------------
Figure 2 - 22 Service Configuration
2.3.1.11 ON {SERVICE CONFIGURATION}, enter
passwords and click [NEXT]
-----------------------------------------------------------------------------2007
23
A Practical Look at MapWindow GIS (1st Edition)
Lesson #01 Chapter 02 - Getting the Software
-----------------------------------------------------------------------------
Figure 2 - 23 Initialize Database Cluster
2.3.1.12 On {INITIALIZE DATABASE CLUSTER},
enter passwords and click [NEXT]
-----------------------------------------------------------------------------2007
24
A Practical Look at MapWindow GIS (1st Edition)
Lesson #01 Chapter 02 - Getting the Software
-----------------------------------------------------------------------------
Figure 2 - 24 Enable Procedural Languages
2.3.1.13 On {ENABLE PROCEDURAL
LANGUAGES}, use the defaults and click [NEXT]
-----------------------------------------------------------------------------2007
25
A Practical Look at MapWindow GIS (1st Edition)
Lesson #01 Chapter 02 - Getting the Software
-----------------------------------------------------------------------------
Figure 2 - 25 Enable Contrib Modules
2.3.1.14 On {ENABLE CONTRIB MODULES},
leave the defaults and click [NEXT]
-----------------------------------------------------------------------------2007
26
A Practical Look at MapWindow GIS (1st Edition)
Lesson #01 Chapter 02 - Getting the Software
-----------------------------------------------------------------------------
Figure 2 - 26 Ready to Install
2.3.1.15
On {READY TO INSTALL}, click [NEXT]
-----------------------------------------------------------------------------2007
27
A Practical Look at MapWindow GIS (1st Edition)
Lesson #01 Chapter 02 - Getting the Software
-----------------------------------------------------------------------------
Figure 2 - 27 - Installing
-----------------------------------------------------------------------------2007
28
A Practical Look at MapWindow GIS (1st Edition)
Lesson #01 Chapter 02 - Getting the Software
-----------------------------------------------------------------------------
Figure 2 - 28 Installation Complete
2.3.1.16 ON {INSTALLATION COMPLETE}, Click
[FINISH]
2.4
PostGIS
(Optional as connection between
POSTGIS and MapWindow GIS has
several issues which should be resolved
by next version)
2.4.1
General Information for PostGIS:
2.4.1.01 The following information on PostGIS is
taken from http://postgis.refractions.net/
-----------------------------------------------------------------------------2007
29
A Practical Look at MapWindow GIS (1st Edition)
Lesson #01 Chapter 02 - Getting the Software
-----------------------------------------------------------------------------
2.4.2
Getting and Installing PostGIS
2.4.2.01 Windows PostgreSQL is required for
Windows PostGIS. When installing the
PostgreSQL, do not install the PostGIS included
in the PostgreSQL installer.
2.4.2.02 Go to
http://postgis.refractions.net/download/window
s/ and click on PostGIS 1.2.1 release for PostgreSQL
8.2
2.4.2.03
Save the file to a temp directory
2.4.2.04 Navigate to the temp directory and double
click on the PostGIS 1.2.1 release for PostgreSQL
8.2.exe
-----------------------------------------------------------------------------2007
30
A Practical Look at MapWindow GIS (1st Edition)
Lesson #01 Chapter 02 - Getting the Software
-----------------------------------------------------------------------------
Figure 2 - 29 License Agreement
2.4.2.05 On {LICENSE AGREEMENT}, Read the
GNU General Public License and then click [I
AGREE]
-----------------------------------------------------------------------------2007
31
A Practical Look at MapWindow GIS (1st Edition)
Lesson #01 Chapter 02 - Getting the Software
-----------------------------------------------------------------------------
Figure 2 - 30 Choose Components
2.4.2.06 On {CHOOSE COMPONENTS}, use the
default choices and click [NEXT]
-----------------------------------------------------------------------------2007
32
A Practical Look at MapWindow GIS (1st Edition)
Lesson #01 Chapter 02 - Getting the Software
-----------------------------------------------------------------------------
Figure 2 - 31 Choose Installation Location
2.4.2.07 On {CHOOSE INSTALL LOCATION},
Enter the Destination Folder and click [NEXT]
-----------------------------------------------------------------------------2007
33
A Practical Look at MapWindow GIS (1st Edition)
Lesson #01 Chapter 02 - Getting the Software
-----------------------------------------------------------------------------
Figure 2 - 32 Database Connection
2.4.2.08 On {DATABASE CONNECTION}, enter
the password for the connection and click [NEXT]
-----------------------------------------------------------------------------2007
34
A Practical Look at MapWindow GIS (1st Edition)
Lesson #01 Chapter 02 - Getting the Software
-----------------------------------------------------------------------------
Figure 2 - 33 Database Name
2.4.2.09 On {DATABASE NAME}, enter the
database name and click [INSTALL]
-----------------------------------------------------------------------------2007
35
A Practical Look at MapWindow GIS (1st Edition)
Lesson #01 Chapter 02 - Getting the Software
-----------------------------------------------------------------------------
Figure 2 - 34 - Installing
-----------------------------------------------------------------------------2007
36
A Practical Look at MapWindow GIS (1st Edition)
Lesson #01 Chapter 02 - Getting the Software
-----------------------------------------------------------------------------
Figure 2 - 35 Installation Complete
2.4.2.10 On {INSTALLATION COMPLETE}, click
[CLOSE].
-----------------------------------------------------------------------------2007
37
A Practical Look at MapWindow GIS (1st Edition)
Lesson #01 Chapter 03 Getting Data
-----------------------------------------------------------------------------
Chapter 3
3.1
Getting Data
To Obtain Data from National Atlas
3.1.1
General Information for Obtaining
Data from National Atlas:
3.1.1.01 Most of the data used in this publication are
taken from the U.S. National Atlas which contains
free data for the United States.
3.1.2
To Obtain Data from National Atlas
3.1.2.01 Create a directory called workspace on the
machine e.g. D:\workspace.
3.1.2.02 Open the web browser and go to
http://www.nationalatlas.gov/atlasftp.html
-----------------------------------------------------------------------------2007
38
A Practical Look at MapWindow GIS (1st Edition)
Lesson #01 Chapter 03 Getting Data
-----------------------------------------------------------------------------
Figure 3 - 1 National Atlas
3.1.2.03 Download the following shapefile layers
from Biology and unzip them into the
Workspace folder:
Invasive Species - Africanized Honey Bees
(afrbeep020.tar.gz)
Figure 3 - 2 Invasive Species
Invasive Species Zebra Mussel Distribution
(zmusslx020.tar.gz)
Ecoregions Bailey (ecoregp075.tar.gz)
Ecoregions Omernik (ecoomrp075.tar.gz)
-----------------------------------------------------------------------------2007
39
A Practical Look at MapWindow GIS (1st Edition)
Lesson #01 Chapter 03 Getting Data
----------------------------------------------------------------------------3.1.2.04 Download the following shapefile layers
from Boundaries and unzip them into the
Workspace folder:
County Boundaries, 2001 (countyp020.tar.gz)
Federal Lands (fedlanp020.tar.gz)
State Boundaries (statesp020.tar.gz)
Indian Lands (indianp020.tar.gz)
3.1.2.05 Download the following shapefile layers
from Geology and unzip them into the
Workspace folder:
Shaded Relief Land - Color - 1 Kilometer
Resolution (shdrlfi020l.tar.gz)
Shaded Relief Land - Color - Conterminous
United States 200 Meter Resolution
(srld48i200l.tar.gz)
Coal Fields (coalfdp050.tar.gz)
3.1.2.06 Download the following shapefile layer
from Map Reference and unzip them into the
Workspace folder:
Urban Areas (urbanap020.tar.gz)
3.1.2.07 Download the following shapefile layer
from People and unzip them into the
Workspace folder:
Mortality, Various Causes (mortalp020.tar.gz)
3.1.2.08 Download the following shapefile layers
from Transportation and unzip them into the
Workspace folder:
Airports (airprtx020.tar.gz)
Railroads (railrdl020.tar.gz)
-----------------------------------------------------------------------------2007
40
A Practical Look at MapWindow GIS (1st Edition)
Lesson #01 Chapter 03 Getting Data
---------------------------------------------------------------------------- Roads (roadtrl020.tar.gz)
3.1.2.09 Download the following shapefile layer
from Water and unzip them into the Workspace
folder:
Streams and Waterbodies (hydrogm020.tar.gz)
Hydrological Units
Watersheds(hucs00m020.tar.gz)
-----------------------------------------------------------------------------2007
41
A Practical Look at MapWindow GIS (1st Edition)
Lesson #01 Chapter 04 Updating MapWindow
-----------------------------------------------------------------------------
Chapter 4
GIS
4.1
Updating MapWindow
Updating MapWindow GIS
4.1.1
General Information for Updating
MapWindow GIS
Figure 4 - 1 MapWindow GIS Update
4.1.2
Setup for updating MapWindow GIS:
No Additional Setup Required
4.1.3
4.1.3.01
Updating MapWindow GIS
MapWindow GIS update can be acquired by
-----------------------------------------------------------------------------2007
42
A Practical Look at MapWindow GIS (1st Edition)
Lesson #01 Chapter 04 Updating MapWindow
----------------------------------------------------------------------------clicking on [FILE]
4.1.3.02 Click on [CHECK FOR UPDATES]. This
function uses the internet to check for updates. If
any updates are available, the user will be given
the option to install them.
-----------------------------------------------------------------------------2007
43
A Practical Look at MapWindow GIS (1st Edition)
Lesson #01 Chapter 05 - Projects
-----------------------------------------------------------------------------
Chapter 5
5.1
Projects
Creating a New Project
5.1.1
General Information for Creating a
New Project:
5.1.1.01 Projects are where all the work is stored.
Work may be stored in several projects using the
same data. The data is not stored within a project
but rather linked to the project.
5.1.2
Setup for Creating a New Project: No
Additional Setup Required
5.1.3
5.1.3.01
Creating a new project
Double-click on the desktop icon
Figure 5 - 1 - MapWindow GIS Icon
5.1.3.02 The following screen should appear (if this
is the users first time running MapWindow GIS).
-----------------------------------------------------------------------------2007
44
A Practical Look at MapWindow GIS (1st Edition)
Lesson #01 Chapter 05 - Projects
-----------------------------------------------------------------------------
Figure 5 - 2 Welcome to MapWindow GIS
5.1.3.03 Click the [CLOSE] button and the following
main window will appear.
-----------------------------------------------------------------------------2007
45
A Practical Look at MapWindow GIS (1st Edition)
Lesson #01 Chapter 05 - Projects
-----------------------------------------------------------------------------
Figure 5 - 3 Main View
5.2
Loading an Existing Project
5.2.1
General Information for Loading an
Existing Project
5.2.1.01
5.2.2
This function will open an existing project
Setup for Loading an Existing Project:
No Additional Setup required
5.2.3
Steps for Loading an Existing Project
5.2.3.01
Click on [FILE]
5.2.3.02
Click on [OPEN]
-----------------------------------------------------------------------------2007
46
A Practical Look at MapWindow GIS (1st Edition)
Lesson #01 Chapter 05 - Projects
----------------------------------------------------------------------------5.2.3.03 Select a project file (ends in .mwprj) and
click [OPEN]
5.3
Saving a Project
5.3.1
General Information for Saving a
Project:
5.3.1.01 This will save the project for further use
without the user having to redo the work.
5.3.2
Setup for Saving a Project: No
Additional Setup Required
5.3.3
Steps for Saving a Project
5.3.3.01 While working on any project, it is advisable
to save regularly to guard against data loss and for
later retrieval. When saving a project for the first
time, it is necessary to provide a name for the
project file. It is important to note that a saved
project file does not contain any map data. The
project file contains references to map data, as well
as other information such as layer symbology.
Projects are stored on the hard drive with an
.mwprj extension.
5.3.3.02
Click the [FILE] on the Main Toolbar.
5.3.3.03 Click the [SAVE]. If this is the first time the
user has saved the project, the user will be
prompted to provide a path and filename.
-----------------------------------------------------------------------------2007
47
A Practical Look at MapWindow GIS (1st Edition)
Lesson #01 Chapter 05 - Projects
----------------------------------------------------------------------------5.3.3.04 Click the [SAVE] button
-----------------------------------------------------------------------------2007
48
A Practical Look at MapWindow GIS (1st Edition)
Lesson #01 Chapter 06 Our First Project
-----------------------------------------------------------------------------
Chapter 6
6.1
Our First Project
Additional windows
6.1.1
General Information for Additional
Windows:
6.1.1.01 All necessary windows are open as default
settings: layers (the Legend), the map view, and a
preview map.
6.1.1.02 The map view is always open but the user
can close and reopen the layers and preview map
6.1.2
Setup for Addition Windows: No
Additional Setup Required
6.1.3
Using Additional Windows
6.1.3.01 Click on [VIEW] on the Main Menu then
[PANELS]
6.1.3.02 Uncheck the (show legend) and the
Legend window will close
6.1.3.03 Uncheck the (show preview map) and the
Preview Map will close
6.1.3.04 Click on [VIEW] on the Main Menu then
[PANELS], then recheck either of the options,
(show legend) or (show preview map) to
return the windows to the default position, as
-----------------------------------------------------------------------------2007
49
A Practical Look at MapWindow GIS (1st Edition)
Lesson #01 Chapter 06 Our First Project
----------------------------------------------------------------------------shown below.
-----------------------------------------------------------------------------2007
50
A Practical Look at MapWindow GIS (1st Edition)
Lesson #01 Chapter 07 - Rendering
-----------------------------------------------------------------------------
Chapter 7
Rendering
7.1
Rendering
7.1.1
General Information about Rendering:
7.1.1.01 There is no way in this program to stop the
rendering of layers once they started to load.
7.1.1.02 There is no way to change the default for
rendering so that newly loaded layers are not
rendered upon loading. The user must allow the
layers to load and draw and then may uncheck the
layers to make them invisible.
7.1.1.03 Chapter 11 explains how to customize
rendering behavior so that layers become visible or
invisible as the user zooms in or out.
7.1.1.04 Chapter 14 discusses a similar functionality
when working with raster files.
-----------------------------------------------------------------------------2007
51
A Practical Look at MapWindow GIS (1st Edition)
Lesson #01 Chapter 08 - Projections
-----------------------------------------------------------------------------
Chapter 8
Projections
8.1
Projections
8.1.1
General Information about Projections
8.1.1.01 Some software packages are capable of
reconciling the data of different coordinate
systems. If this works, it saves the user the trouble
of converting the coordinate systems of the data
(and perhaps having multiple versions of the same
dataset.) Effectively, the software converts one
coordinate system to the other when needed or 'onthe-fly'(above taken from
http://www.geog.ubc.ca/courses/geog376/notes
/georeferencing/coordinates.html).
8.1.1.02 MapWindow GIS does not support on-thefly projection because it gives the user a false sense
of the data being in a projection which it is not in.
This is a situation that is suitable for viewing, but
problematic for modeling. Instead, MapWindow
GIS provides a facility to warn the user when data
with mismatched projections are added to the
same project. The user is then prompted to
optionally reproject the data such that all data is in
the same projection, or proceed with the disclaimer
that data may not appear as expected.
-----------------------------------------------------------------------------2007
52
A Practical Look at MapWindow GIS (1st Edition)
Lesson #01 Chapter 08 - Projections
----------------------------------------------------------------------------8.1.2
Setup for Projections: No Additional
Setup Required.
8.1.3
Usage of Projections
8.1.3.01 The first layer that the user adds will be
checked for `projection data (an ESRI-style ".prj"
file containing Well-Known Text (WKT)
projection information). If a .prj file is found, the
project will adopt that projection. This
information can be viewed by clicking on [FILE]
then [SETTING] on the Main Menu.
Figure 8 - 1 Project Settings
-----------------------------------------------------------------------------2007
53
A Practical Look at MapWindow GIS (1st Edition)
Lesson #01 Chapter 08 - Projections
----------------------------------------------------------------------------8.1.3.02 When additional layers are added, if they
are in the same projection, they simply load.
8.1.3.03 If they are in a different projection, then the
user is asked how they would like to handle the
situation. The default is to reproject the new layer
to the projection of the originally added layer (the
project projection). This prompt is shown in
Figure 8.5.
8.2
Assigning Projections
8.2.1
General Information about Assigning
Projections
8.2.1.01 MapWindow GIS allows the user to assign a
projection to a shapefile and thus create a .prj file.
8.2.2
Setup for Assigning Projections: No
Additional Setup Required
8.2.3
Usage of Assigning Projections
8.2.3.01 If first time it is used, the Tool Bar is not
turned on. Click on [PLUG-INS] then [EDIT
PLUG-INS] and put a check next to (GIS tools)
then click [OK]
8.2.3.02 Click on [GIS TOOLS] then [VECTOR] then
[ASSIGN PROJECTION TO SHAPEFILE]
8.2.3.03 A window will open for the users work
directory. Select the file the user want to create a
-----------------------------------------------------------------------------2007
54
A Practical Look at MapWindow GIS (1st Edition)
Lesson #01 Chapter 08 - Projections
----------------------------------------------------------------------------projection file for.
Figure 8 - 2 Choose Projection
8.2.3.04 A dialog will open where the user can
specify the desired projection.
Figure 8 - 3 - Finished
8.2.3.05 Select the select the desired entries and press
[OK]
8.2.3.06
Click [OK]
-----------------------------------------------------------------------------2007
55
A Practical Look at MapWindow GIS (1st Edition)
Lesson #01 Chapter 08 - Projections
-----------------------------------------------------------------------------
8.3
Reprojections
8.3.1
General Information about
Reprojections
8.3.1.01 MapWindow GIS allows the user to
reproject files, or place them in a new spatial
reference system from the currently used reference
system, for modeling and mapping. All data for
modeling is typically kept in the same projection.
8.3.2
Setup for Reprojections: No Additional
Setup Required
8.3.3
Usage of Reprojections
8.3.3.01 Click on [GIS TOOLS], then [VECTOR] then
[REPROJECT A SHAPEFILE].
8.3.3.02 A window will open for the users work
directory. Select the file the user want to create a
projection file for.
8.3.3.03 A dialog will open where the user can
specify the desired projection.
-----------------------------------------------------------------------------2007
56
A Practical Look at MapWindow GIS (1st Edition)
Lesson #01 Chapter 08 - Projections
-----------------------------------------------------------------------------
Figure 8 - 4 Choose Projection
8.3.3.04 Select the select the desired entries and press
[OK]
Figure 8 - 5 - Finished
8.3.3.05
Click [OK]
-----------------------------------------------------------------------------2007
57
A Practical Look at MapWindow GIS (1st Edition)
Lesson #01 Chapter 08 - Projections
-----------------------------------------------------------------------------
Figure 8 - 6 Warning: Projection Mismatch
8.3.3.06
8.4
8.4.1
Click [OK]
Custom Reprojections
General Information about Custom
Projections
8.4.1.01 The user may enter custom projection data
for use with a project without permanently adding
it to the projections list. In this manner, custom
projection information may simply be noted by the
user for use with the project in question; or the user
can keep a copy of a .prj file representing that
custom projection.
-----------------------------------------------------------------------------2007
58
A Practical Look at MapWindow GIS (1st Edition)
Lesson #01 Chapter 08 - Projections
----------------------------------------------------------------------------8.4.1.02 The user can set up a custom projection by
choosing "Custom" in the project settings; it will
display a dialog that will help to define it.
Subsequently, any data that was added to the map
would likely display the mismatch warning and
ask if the user would like to reproject the data. The
.prj file on the reprojected file would then contain
the custom projection; the saved project file will
also contain it.
8.4.1.03 The program does not currently support a
means by which the user may add a custom
projection to the database and have it stay for all
time. The database is hard-coded so that the
programmers may perform string optimizations on
it at build time, making the projection database
much faster for day to day use.
8.4.1.04 The program may support a custom
projection database of some sort in the future; for
now, whats outlined above is the easiest way to
deal with custom projection definitions. When
MapWindow GIS loads a shapefile or grid with an
unrecognized projection, it can work with it (that
is, projecting and reprojecting) cleanly; it just
identifies it as "Custom" instead of as a formal
name like "Montana State Plane".
8.4.2
Setup for Custom Projections: No
Additional Setup Required
8.4.3
Usage of Custom Projections
-----------------------------------------------------------------------------2007
59
A Practical Look at MapWindow GIS (1st Edition)
Lesson #01 Chapter 08 - Projections
----------------------------------------------------------------------------8.4.3.01 Click on [FILE]
8.4.3.02
Click on [SETTING]
Figure 8 - 7 Projection Settings - Default
8.4.3.03 Click on [CATEGORY] and set it to
(Custom Projection) then click on [USE
PROJECTION INFO?] and set it to (True). This
will cause a special dialog to appear where the user
may choose a particular projection as a starting
point, and then change particular parameters of
-----------------------------------------------------------------------------2007
60
A Practical Look at MapWindow GIS (1st Edition)
Lesson #01 Chapter 08 - Projections
----------------------------------------------------------------------------that projection to create a custom projection.
Figure 8 - 8 Projection Settings Custom Setting
8.4.3.04 Enter the values for the custom Projection.
The following would be for Florida Albers.
Alternatively the dialog also allows advanced
users to enter their own PROJ4 projection
definition (useful for those coming from Quantum
GIS, uDig, or other OSS platforms which also use
PROJ4).
-----------------------------------------------------------------------------2007
61
A Practical Look at MapWindow GIS (1st Edition)
Lesson #01 Chapter 08 - Projections
-----------------------------------------------------------------------------
Figure 8 - 9 Projection Settings
8.4.3.05 Click [OK]. Once the projection was defined
in the project, new shapefiles created inside the
project could adopt that projection (the user would
be prompted), or shapefiles dropped in could be
reprojected to that custom projection, etc.
-----------------------------------------------------------------------------2007
62
A Practical Look at MapWindow GIS (1st Edition)
Lesson #01 Chapter 09 - MapWindow GIS Interface
-----------------------------------------------------------------------------
Chapter 9
9.1
MapWindow GIS Interface
The Standard Toolbars
9.1.1
General Information about the
Standard toolbar
9.1.1.01 In the upper left corner of the program is a
toolbar with several drop-down menus. Each of the
Drop-down lists has several functions within them.
Figure 9 - 1 Main Menu Toolbar
9.1.1.02 [FILE] drop-down menu
[NEW] - Create a new project
[OPEN PROJECT] - Opens an existing project
file
[GEODATABASE]
o [LOAD FEATURES]
o [EXPORT DATA TO SHAPEFILES]
o [IMPORT SHAPEFILES INTO DATABASE]
-------------------------------------------------------------- [OPEN PROJECT IN NEW GROUPS]
-------------------------------------------------------------- [SAVE] - Save under an existing project name
[SAVE AS] - Save as a new project
-------------------------------------------------------------- [PRINT] - Prints a hard copy of the map
-----------------------------------------------------------------------------2007
63
A Practical Look at MapWindow GIS (1st Edition)
Lesson #01 Chapter 09 - MapWindow GIS Interface
---------------------------------------------------------------------------- -------------------------------------------------------------- [SETTINGS] - Controls general preferences of
the application
[RECENT PROJECTS] - Contains a list of
recently opened projects.
-------------------------------------------------------------- [CHECK FOR UPDATES] checks for new
software updates
-------------------------------------------------------------- [CLOSE] close the project but not the program
[EXIT] - Closes the program
9.1.1.03 [EDIT] drop-down menu
[COPY ] - Places any of the following elements
on the system clipboard.
o [MAP]
o [LEGEND]
o [SCALE BAR]
o [NORTH ARROW]
[EXPORT] Exports any of the following
elements to a graphic file.
o [MAP]
o [GEOREFERENCED MAP] - Exports a georeferenced image from the current map
view
o [SCALE BAR]
o [NORTH ARROW]
-------------------------------------------------------------- [PREVIEW MAP]
o [UPDATE USING FULL EXTENTS] Updates or refreshes the Preview Map Pane
o [UPDATE USING CURRENT VIEW]
o [CLEAR] - Clears the Preview Map Pane
-----------------------------------------------------------------------------2007
64
A Practical Look at MapWindow GIS (1st Edition)
Lesson #01 Chapter 09 - MapWindow GIS Interface
----------------------------------------------------------------------------9.1.1.04 [VIEW] drop-down menu
[ADD LAYER] - Adds a geospatial layer to the
map.
[REMOVE LAYER] - Removes the selected
geospatial layer.
[CLEAR LAYERS] - Clears all layers from the
map.
-------------------------------------------------------------- [CLEAR SELECTED SHAPES]
-------------------------------------------------------------- [SET MAP SCALE]
[SHOW FLOATING SCALE BAR]
-------------------------------------------------------------- [ZOOM IN] - Changes the current cursor
behavior to zoom in mode
[ZOOM OUT] - Changes the current cursor
behavior to zoom out mode
[ZOOM TO FULL EXTENTS] - Zoom the map
to the full extents of all currently loaded data
[ZOOM TO PREVIOUS MAP EXTENTS]
-------------------------------------------------------------- [PREVIOUS ZOOM] - Will return the map to
the previous zoom.
[NEXT ZOOM] - This is used with Previous
Zoom to move back and forward within saved
zoom extents.
-------------------------------------------------------------- [ADD BOOKMARKED VIEW]
[DELETE BOOKMARKED VIEW]
[BOOKMARKED VIEW]
[PANELS]
-----------------------------------------------------------------------------2007
65
A Practical Look at MapWindow GIS (1st Edition)
Lesson #01 Chapter 09 - MapWindow GIS Interface
----------------------------------------------------------------------------o [SHOW LEGEND] Hide or show legend
o [SHOW PREVIEW MAP] Hide or display
Preview Map
9.1.1.05 [PLUG-INS] drop-down menu
[EDIT PLUG-INS]
[SCRIPTS]
-------------------------------------------------------------- [ARCHIVE PROJECT TOOL]
[CVS TO SHAPEFILE CONVERTER]
[DOCUMENT LAUNCHER]
[GIS TOOLS]
[ONLINE DATA PLUG-IN]
[SHAPE2EARTH]
[SHAPEFILE EDITOR]
[WATERSHED DELINEATION]
9.1.1.06 [HELP]
[MAPWINDOW DOCUMENTATION
ONLINE] - During startup MapWindow GIS
will check for an active internet connection and,
if one is available, this menu will link to the
MapWindow GIS web-based documentation. If
not, it will link to local documentation.
[MAPWINDOW DOCUMENTATION
OFFLINE]
-------------------------------------------------------------- [KEYBOARD SHORTCUTS]
-------------------------------------------------------------- [WELCOME SCREEN] - Will display the
Welcome Screen
[ABOUT] - Will display the About screen
-----------------------------------------------------------------------------2007
66
A Practical Look at MapWindow GIS (1st Edition)
Lesson #01 Chapter 09 - MapWindow GIS Interface
----------------------------------------------------------------------------9.1.1.07 Main Toolbar
Figure 9 - 2 Main Toolbar
- [NEW PROJECT]
- [OPEN PROJECT]
- [SAVE PROJECT]
- [PRINT]
- [ADD MAP LAYER]
o [ADD LAYER]
o [REMOVE LAYER]
o [CLEAR LAYERS]
- [PAN]
- [SELECT]
- [MEASURE DISTANCE]
- [MEASURE AREA]
- [ZOOM IN]
- [ZOOM OUT]
- [ZOOM]
[PREVIOUS]
[NEXT]
-------------------------------------------------------------[ZOOM TO PREVIOUS MAP EXTENTS]
-----------------------------------------------------------------------------2007
67
A Practical Look at MapWindow GIS (1st Edition)
Lesson #01 Chapter 09 - MapWindow GIS Interface
----------------------------------------------------------------------------
9.2
[FULL EXTENTS]
[LAYER]
[SELECTED]
Additional Toolbars and Menus:
9.2.1
General Information about Additional
Toolbars and Menus:
Figure 9 - 3 All Toolbars and Menus
9.2.1.01 If the user clicks on the [PLUG-INS] menu
item, a drop-down menu will appear. By clicking
on different plug-in names the user can add extra
menus and toolbar buttons.
9.2.1.02 [ARCHIVE PROJECT TOOL] - Provides the
ability to archive and restore MapWindow projects.
9.2.1.03 [CSV TO SHAPEFILE CONVERTER] This
plug-in converts comma-separated value (csv) text
files, which contain geographic coordinates, into
shapefiles
9.2.1.04 [DOCUMENT LAUNCHER] - This plug-in
launches documents or web pages from features on
a map If the users shapefile has a field called
FileOrURL, it will cause the plug-in to activate
when a user selects a shape. The specified file or
-----------------------------------------------------------------------------2007
68
A Practical Look at MapWindow GIS (1st Edition)
Lesson #01 Chapter 09 - MapWindow GIS Interface
----------------------------------------------------------------------------URL in the attribute table will be launched
9.2.1.05 [GIS TOOLS] - Generic vector and raster
tools for MapWindow GIS
[RASTER]
o [ASSIGN PROJECTIONS TO GRIDS]
o [REPROJECT GRIDS]
o [CHANGE GRID FORMATS]
o [CREATE GRID IMAGES]
o [RESAMPLE GRIDS]
o [MERGE GRIDS]
o [CLIP GRID WITH POLYGON]
o [GEO-REFERENCE AN IMAGE OR GRID]
o [GENERATE A CONTOUR SHAPEFILE]
o [CHANGE NODATA VALUE]
[VECTOR]
o [ASSIGN PROJECTION TO SHAPEFILE]
o [REPROJECT A SHAPEFILE]
o [BUFFER SHAPES]
o [CACULATE POLYGON AREAS]
o [CLIP POLYGON WITH LINE]
o [CLIP SHAPEFILE WITH POLYGON]
o [ERASE SHAPEFILE WITH POLYGON]
o [EXPORT SELECTED SHAPES TO NEW
SHAPEFILE]
o [EXPORT SHAPES TO NEW SHAPEFILE
BY MASK]
o [MERGE SHAPES]
o [MERGE SHAPEFILES]
[IMAGES]
o [ASSIGN PROJECTIONS TO IMAGES]
o [RECTIFY IMAGE TO WORLD FILE]
-----------------------------------------------------------------------------2007
69
A Practical Look at MapWindow GIS (1st Edition)
Lesson #01 Chapter 09 - MapWindow GIS Interface
----------------------------------------------------------------------------o [REPROJECT IMAGE]
9.2.1.06 [ONLINE DATA PLUG-IN] - A plug-in for
MapWindow GIS allowing access to online data
sources
[BROWSE CATALOG]
[ADD ON-LINE LAYER]
-------------------------------------------------------------- [SHOW OR HIDE ONLINE LAYER STATUS]
[SETTINGS AND PREFERENCE]
-------------------------------------------------------------- [CHECK FOR UPDATES]
[ABOUT ONLINE DATA PLUG-IN]
9.2.1.07 [SHAPE2EARTH] - Converts shapefiles to
Keyhole Markup Language (KML) for viewing in
Google Earth.
9.2.1.08 [SHAPEFILE EDITOR] - Edit and create
shapefiles and shape geometry.
Figure 9 - 4 Shapefile Editor
- Create new shapefile
- Add a new generic predefined shape to
current shapefile
- Add new shape to current shapefile
- Remove shape from current shapefile
-----------------------------------------------------------------------------2007
70
A Practical Look at MapWindow GIS (1st Edition)
Lesson #01 Chapter 09 - MapWindow GIS Interface
----------------------------------------------------------------------------
- Copy selected shapes to clipboard
- Paste a shape from the clipboard
- Merge two shapes
- Erase current layer at selected shapes
- Erase current layer beneath selected shape
- Move existing shapes in selected layer
- Rotate a shape about its centroid or a
specified point
- Resize (expand or shrink ) a shape
- Move an existing vertex in a shape
- Add a vertex to an existing shape
- Remove a vertex from an existing shape
- Check and clean up the shapefile
-Undo Options
o Undo Last Change
o Enable Undo Capability
o Disable Undo Capability
9.2.1.09 [WATERSHED DELINEATION]
[AUTOMATIC]
[ADVANCED TAUDEM FUNCTION]
o [SELECT BASE DEM GRID]
o [DO ALL DEM PROCESSING]
o [DEM PROCESSING FUNCTIONS]
[FILL PITS]
[D8 FLOW DIRECTION]
-----------------------------------------------------------------------------2007
71
A Practical Look at MapWindow GIS (1st Edition)
Lesson #01 Chapter 09 - MapWindow GIS Interface
---------------------------------------------------------------------------- [DINF FLOW DIRECTIONS]
[D8 CONTRIBUTING AREAS]
[DINF CONTRIBUTING AREAS]
[GRID NETWORK ORDER AND FLOW
PATH LENGTHS]
[FULL RIVER NETWORK RASTER]
o [SELECT OUTLETS SHAPEFILE]
o [DO ALL NETWORK AND WATERSHED
STEPS]
o [NETWORK AND WATERSHED
PROCESSING FUCNTIONS]
[RIVER NETWORK RASTEER
UPSTREAM OF OUTLETS]
[STREAM ORDER GRID AND
NETWORK FILES]
[STREAM SHAPEFILE AND
WATERSHED GRID]
[WATERSHED GRID TO SHAEPEFILE]
----------------------------------------------------- [CONSTANT DROP ANALYSIS]
o ----------------------------------------------------------o [ANCILLARY FUNCTIONS]
[SLOPE/AREA (WETNESS INDEX
INVERSE]
[FLOW DIRECTIO TO STREAMS]
[DOWNSLOPE INFLUENCE]
[DECAYING ACCUMULATION]
[CONCENTRATION LIMITED
ACCUMMULATION]
[UPSLOPE DEPENDENCE]
[TRANSPORT LIMITED
ACCUMULATION]
[REVERSE ACCUMULATION]
-----------------------------------------------------------------------------2007
72
A Practical Look at MapWindow GIS (1st Edition)
Lesson #01 Chapter 09 - MapWindow GIS Interface
---------------------------------------------------------------------------- ----------------------------------------------------- [GRID CONVERTER]
o ----------------------------------------------------------o [TAUDEM HELP]
o [ABOUT TAUDEM]
-----------------------------------------------------------------------------2007
73
A Practical Look at MapWindow GIS (1st Edition)
Lesson #01 Chapter 10 - Tools
-----------------------------------------------------------------------------
Chapter 10
Tools
10.1
Map Zoom Tools
10.1.1
General Information for Map Zoom
Tools
10.1.1.01 When working with a map it may be
necessary to zoom in to view an area in more
detail, or zoom out to see a larger area.
10.2
Zooming In
10.2.1
General Information for Zooming In:
10.2.1.01 This decreases the area displayed on the
screen but increases the level of detail displayed
10.2.2
Setup for Using the Zoom-in Function:
No Additional Setup Required
10.2.3
Steps for Using the Zoom-in Function
10.2.3.01 Click the [ZOOM IN] button on the Tools
toolbar, move the mouse over the map, single click
to zoom in around a point.
10.2.3.02 To zoom in to a specific area. Click and hold
the left mouse. Move the mouse to drag a rectangle
to create the area the user wish to zoom to. Release
the mouse button to complete the zoom.
-----------------------------------------------------------------------------2007
74
A Practical Look at MapWindow GIS (1st Edition)
Lesson #01 Chapter 10 - Tools
----------------------------------------------------------------------------10.2.3.03 If the users mouse has a scroll wheel on top,
it can be used to zoom in by rolling it forward, or
zoom out by rolling backward.
10.2.3.04 When in Zoom Out mode, a right-click on
the mouse will zoom in.
10.3
Zooming Out
10.3.1
General Information for Zooming Out:
10.3.1.01 This increases the area displayed on the
screen but decreases the level of detail displayed
10.3.2
Setup for Using the Zoom-out Function:
No Additional Setup Required
10.3.3
Steps for Using the Zoom-out Function
10.3.3.01 Click the [ZOOM OUT] button on the
Tools Toolbar, move the mouse over the map.
Single Click to zoom out around a point
10.3.3.02 If the users mouse has a scroll wheel on top,
it can be used to zoom out by rolling it backwards,
or zoom in by rolling forward.
10.3.3.03 When in Zoom In mode, a right-click on
the mouse will Zoom Out
10.4
Zooming to Full Extent
10.4.1
General Information for Zooming to
-----------------------------------------------------------------------------2007
75
A Practical Look at MapWindow GIS (1st Edition)
Lesson #01 Chapter 10 - Tools
-----------------------------------------------------------------------------
Full Extent
10.4.1.01 Zooming to full extent resets the map view
so that every feature of very layer is contained
within the visible extent
10.4.2
Setup for Zooming to Full Extent: No
Additional Setup Required
10.4.3
Steps for Zooming to Full Extent
10.4.3.01 Click the [ZOOM] button on the Tools
toolbar
10.4.3.02 Select [FULL EXTENTS]in drop-down menu
10.5
Zooming to Previous
or Next
Extent
10.5.1
General Information for Zooming to
Previous or Next Extent
10.5.1.01 Zooming to previous extent allows stepping
back through past map views. For example, start
with a map view at full extent then zoom in to an
area on the map. Now click the previous extent
button; the map will return to the most recent
previous map view, which was the full extent.
-----------------------------------------------------------------------------2007
76
A Practical Look at MapWindow GIS (1st Edition)
Lesson #01 Chapter 10 - Tools
-----------------------------------------------------------------------------
10.5.2
Setup for Zooming to Previous or Next
Extent: No Additional Setup required
10.5.3
Steps for Zooming to Previous or Next
Extent
10.5.3.01 For Zooming To Previous Extent Click the
[ZOOM] button on the Tools Toolbar then select
[PREVIOUS] on drop-down menu
10.5.3.02 For Zooming To Next Extent Click on the
[ZOOM] button on the Tools Tool bar then select
[NEXT] on drop-down menu
10.6
10.6.1
Zoom to Layer Extent
General Information for Zoom to Layer
Extent
10.6.1.01 Zoom to a layers extent will set the map
display to an area just big enough to show every
feature in the currently selected layer.
10.6.2
Setup for Zooming to Layer Extent: No
Additional Setup Required
10.6.3
Steps for Zooming to Layer Extent
10.6.3.01 Click on the [ZOOM] button on the main
toolbar then [LAYER] on drop-down menu
10.6.3.02 Right-click on the layer in the legend, a new
menu opens. Click on [ZOOM TO LAYER]
-----------------------------------------------------------------------------2007
77
A Practical Look at MapWindow GIS (1st Edition)
Lesson #01 Chapter 10 - Tools
-----------------------------------------------------------------------------
10.7
10.7.1
Docking and Undocking Views
General Information for Docking and
Undocking Views
10.6.1.01 Window docking is a new and useful way to
customize the users information windows in
MapWindow GIS.
10.7.2
Setup for Docking and Undocking
Views: No Additional Setup Required
10.7.3
Steps for Docking and Undocking
Views
10.7.3.01 Docking and tabbing windows in
MapWindow GIS is easy to do by clicking and
pulling on the top of the window. Holding down
the left mouse key and dragging the window to
desired location.
-----------------------------------------------------------------------------2007
78
A Practical Look at MapWindow GIS (1st Edition)
Lesson #01 Chapter 10 - Tools
-----------------------------------------------------------------------------
Figure 10 - 1 Undocked Windows
10.7.3.02 In the event the windows are undocked in a
bad location, the user may use the [Panels] tool
under View Menu to redock the windows.
10.7.3.03 Click on [VIEW] on the Main Menu then
[PANELS]
10.7.3.04 Uncheck the (show legend) and the
Legend window will close
10.7.3.05 Uncheck the (show preview map) and the
Preview Map will close
10.7.3.06 Click on [VIEW] on the Main Menu then
[PANELS], then recheck either of the options,
(show legend) or (show preview map) to
return the windows to the default position, as
-----------------------------------------------------------------------------2007
79
A Practical Look at MapWindow GIS (1st Edition)
Lesson #01 Chapter 10 - Tools
----------------------------------------------------------------------------shown below.
Figure 10 - 2 Redocking Windows
10.8
Panning
10.8.1
General Information for Panning
10.8.1.01 Panning allows the user to move the map
display around to show areas outside of the
current viewing area without changing the scale of
the map.
10.8.2
Setup for Panning: No Additional Setup
Required
10.8.3
Using the Pan Features
10.8.3.01 Click the [PAN] button on the Tools toolbar.
-----------------------------------------------------------------------------2007
80
A Practical Look at MapWindow GIS (1st Edition)
Lesson #01 Chapter 10 - Tools
----------------------------------------------------------------------------10.8.3.02 Move the mouse over the map.
10.8.3.03 Click and hold down the left mouse button.
10.8.3.04 Move the mouse, still holding down the
mouse button. The map will move with the mouse.
10.8.3.05 Release the mouse button to complete the
pan operation
10.9
10.9.1
Measuring distance
General Information for measuring
distance
10.9.1.01 The measurement tool is used to calculate
distances between two or more user-defined points
on the map.
10.9.2
Setup for Measuring Distance: No
Additional Setup Required
10.9.3
Measuring Distance
10.9.3.01 Click on the
Tool
[MEASURE DISTANCE]
10.9.3.02 Click on the first point
10.9.3.03 Click on the next point
10.9.3.04 On the bottom left of the main application
window, the cumulative distance is displayed.
-----------------------------------------------------------------------------2007
81
A Practical Look at MapWindow GIS (1st Edition)
Lesson #01 Chapter 10 - Tools
----------------------------------------------------------------------------Right-click to start over again with new
measurement.
button again to unselect it and
10.9.3.05 Click the
leave Measure mode.
10.10
Measuring Area
10.10.1
General Information for Measuring
Areas
10.10.1.01 The measurement tool is used to calculate
the area between three or more user-defined points
on the map.
10.10.2
Setup for Measuring Area: No
Additional Setup Required
10.10.3
10.10.3.01
Measuring Area
Click on the
[MEASURE AREA] Tool
10.10.3.02 Click on the first point, click on the next
point and as many points as needed to complete
the border around the area needed to be
measured
10.10.3.03 Right Click to end and see the results of
the area measured. Click [OK] to resume map
functions.
-----------------------------------------------------------------------------2007
82
A Practical Look at MapWindow GIS (1st Edition)
Lesson #01 Chapter 10 - Tools
-----------------------------------------------------------------------------
Figure 10 - 3 Measuring Area
-----------------------------------------------------------------------------2007
83
A Practical Look at MapWindow GIS (1st Edition)
Lesson #01 Chapter 11 Vector Data
-----------------------------------------------------------------------------
Chapter 11
Vector Data
11.1
Adding Vector Map Data
11.1.1
General Information for Adding Vector
Map Data:
11.1.1.01 MapWindow supports three different types
of Shapefiles:
Figure 11 - 1 Layer symbols
Line Shapefile: Composed of line segments that
may be interconnected but don't have to be.
Can have vertices; these can be anchor points
about which a line turns, for example.
Point Shapefile: Composed of individual points.
Cannot have vertices, as the point itself is the
shape.
Polygon Shapefile: Composed of solid shapes
which are, in turn, composed of interconnected
vertices. These are anchor points about which
the lines composing the shape turn.
11.1.1.02 Each GIS data set will be added to the map
project as a single layer
11.1.2
Setup for Adding Vector Map Data: No
-----------------------------------------------------------------------------2007
84
A Practical Look at MapWindow GIS (1st Edition)
Lesson #01 Chapter 11 Vector Data
----------------------------------------------------------------------------Additional Setup Required
11.1.3
Adding Vector Map Data
11.1.3.01 Add data by clicking on
on [VIEW] then [ADD LAYER]
or by clicking
11.1.3.02 When the Add Map Layer window opens,
navigate to the data directory the user wants, then
click on the GIS data the user wants to add it as a
new layer in the users project.
11.1.3.03 To add multiple layers, hold down the
control key and select each addition layer by
clicking on it.
11.1.3.04 Click the [OPEN] button. The new layer will
be added to the users project
11.2
11.2.1
Using the Legend to Control the
Layers
General Information about Using the
Legend to Control the Layers
11.2.1.01 The legend is a graphical representation of
all the map layers in the current project. The
position of the legend is the left hand side of the
screen. The legend offers layer manipulation
functionality including but not limited to changing
a layers symbology or the order of display for the
layers. The legend is always displayed
-----------------------------------------------------------------------------2007
85
A Practical Look at MapWindow GIS (1st Edition)
Lesson #01 Chapter 11 Vector Data
----------------------------------------------------------------------------11.2.1.02 Legend Information
Figure 11 - 2 Part of the Legend
Visibility Checkbox: This indicates whether a
layer is always visible (checked), always hidden
(blank).
Text: This is the name of the layer.
Each line represents a layer of data that's in the
main view. The image to the right of the legend
is an indicator to help identify the data layer. If,
for example, the user had a polygon Shapefile
that was filled, the color in this image would be
the same as the fill color. For a line Shapefile,
the color here will match the color the line is
drawn with. Some layers have a plus or minus
next to them. This indicates that they are
collapsible or expandable. For example, a grid
may have a coloring scheme indicating terrain
height which may be displayed by expanding
the layer, and hidden by collapsing it.
11.2.1.03 Right Click Functionality
[ADD GROUP] bunch a selected set of layers
under a common header
[ADD LAYER]
[REMOVE LAYER]
[CLEAR LAYERS] Removes all layers
[ZOOM TO LAYER]
-----------------------------------------------------------------------------2007
86
A Practical Look at MapWindow GIS (1st Edition)
Lesson #01 Chapter 11 Vector Data
---------------------------------------------------------------------------- [VIEW METADATA]
[VIEW ATTRIBUTE TABLE]
11.3
11.3.1
----------------------------------------------------------------------------
[EXPAND GROUP]
[EXPAND ALL]
[COLLAPSE GROUP]
[COLLAPSE ALL]
[PROPERTIES]
Changing the Layer Name.
General Information for Changing the
Layer Name
11.3.1.01 Changing the name of a layer does not affect
the underlying data. The layer name is project
dependent and will not modify any information
stored against the map source.
11.3.2
Setup for Changing the Layer Name: No
Additional Setup Required
11.3.3
Steps for Changing the Layer Name
11.3.3.01 Double-click on the layer in the legend and
the {Legend Editor} appears
-----------------------------------------------------------------------------2007
87
A Practical Look at MapWindow GIS (1st Edition)
Lesson #01 Chapter 11 Vector Data
-----------------------------------------------------------------------------
Figure 11 - 3 Legend Editor
(Available options may vary depending on data type)
11.3.3.02 Change the text in the (Display Name)
box. This will be the new layer name.
11.3.3.03 Click the [X] button to close the Layer
Properties dialog. The legend will update to show
-----------------------------------------------------------------------------2007
88
A Practical Look at MapWindow GIS (1st Edition)
Lesson #01 Chapter 11 Vector Data
----------------------------------------------------------------------------the new layer name.
11.4
11.4.1
Changing the Drawing Order:
General Information for Changing the
Drawing Order:
11.4.1.01 The legend indicates the order that layers
are drawn in. The first layer in the legend is the top
layer of the map. The last layer in the legend is the
bottom layer on the map. The layers are drawn
from bottom up, hence the bottom layer is drawn
first then the last but one layer and so on. As a
result is it important to carefully order the users
map layers so data is not obscured by layers placed
on top.
11.4.2
Setup for Using the Changing the
Drawing Order: No Additional Setup Required
11.4.3
Steps for Using the Changing the
Drawing Order:
11.4.3.01 Click and drag a layer to the desired
location.
11.5
11.5.1
Removing a Layer from the Map
General Information for Removing a
Layer from the Map
11.5.1.01 Removing a layer does not remove or delete
the underlying data. It just removes the reference
-----------------------------------------------------------------------------2007
89
A Practical Look at MapWindow GIS (1st Edition)
Lesson #01 Chapter 11 Vector Data
----------------------------------------------------------------------------to the layer from the project.
11.5.2
Setup for Using the Removing a Layer
from the Map: No Additional Setup Required
11.5.3
Steps for Using the Removing a Layer
from the Map
11.5.3.01 Right-click on the layer in the legend, a new
menu will popup.
11.5.3.02 Click on [REMOVE LAYER]
11.5.3.03 Or select the layer, click on [VIEW] then
[REMOVE LAYER].
11.5.3.04 If the user right-click on a layer in the
legend, a new menu will popup. By selecting
[CLEAR LAYERS], it will ask the user to confirm
and then remove all layers.
11.6
11.6.1
Making the Layer Scalable
General Information for Making the
Layer Scalable:
11.6.1.01 This allows layers to be set up so that they
dynamically turn on and off as the scale of the
project changes
11.6.1.02 If the user set up a dynamic visibility, and
then unselect the layer in the legend, it will reset
the dynamic visibility to disabled. This means the
-----------------------------------------------------------------------------2007
90
A Practical Look at MapWindow GIS (1st Edition)
Lesson #01 Chapter 11 Vector Data
----------------------------------------------------------------------------user will have to reset it again.
11.6.2
Setup for Making the Layer Scalable:
No Additional Setup required
11.6.3
Steps for Making the Layer Scalable
11.6.3.01 Zoom into the scale that the user want the
desired layer to appear
11.6.3.02 Double click on the layer in the legend
11.6.3.03 Click the Dynamic Visibility Disabled line
and a drop-down arrow will appear.
11.6.3.04 Click on the drop-down arrow
11.6.3.05 Put a check in (Use Dynamic Visibility)
11.6.3.06 Click on the drop-down arrow again
11.6.3.07 Click the [USE CURRENT EXTENT] button
11.6.3.08 Close the Legend Editor.
11.7
11.7.1
Map Layer Symbolization
General Information for Map Layer
Symbolization:
11.7.1.01 Default Symbology When adding a new
map layer to the users project a default symbol
will be automatically generated. MapWindow will
-----------------------------------------------------------------------------2007
91
A Practical Look at MapWindow GIS (1st Edition)
Lesson #01 Chapter 11 Vector Data
----------------------------------------------------------------------------select a random color scheme and pick a pen and
fill style appropriate to the geometry type of the
data to be used for display purposes.
11.7.2
Setup for Changing the Default
Symbology: No Additional Setup Required
11.7.3
Steps for Changing the Default
Symbology
11.7.3.01 Double-click on the layer in the legend, the
Legend Editor will appear
11.7.3.02 Changes made under the Display properties
section will become the new default symbology
11.7.3.03 In this property edit page, the user can
further modify change the color scheme (or fill
color) of the layer.
11.7.3.04 Double click on the layer to open the Legend
Editor
Figure 11 - 4 Legend Symbology
11.7.3.05 Click on the Coloring scheme and an icon
will appear.
-----------------------------------------------------------------------------2007
92
A Practical Look at MapWindow GIS (1st Edition)
Lesson #01 Chapter 11 Vector Data
-----------------------------------------------------------------------------
Figure 11 - 5 Coloring Scheme
11.7.3.06 Click on the icon and a color schema editor
dialog box will show up:
Figure 11 - 6 Coloring Scheme Editor
11.7.3.07 The user can choose a field in the shapes
attribute table to calculate the color on, and assign
the number format of it.
-----------------------------------------------------------------------------2007
93
A Practical Look at MapWindow GIS (1st Edition)
Lesson #01 Chapter 11 Vector Data
-----------------------------------------------------------------------------
Figure 11 - 7 Setting Number Format
11.7.3.08 By clicking on the color, the user can change
the color of each category, but the easiest to do it is
to use the pre-defined color schema:
-----------------------------------------------------------------------------2007
94
A Practical Look at MapWindow GIS (1st Edition)
Lesson #01 Chapter 11 Vector Data
-----------------------------------------------------------------------------
Figure 11 - 8 Setting Color Type
11.7.3.09 The Legend Editor will also allow the user
to
Change Display properties like Point/Line
color, width, and style.
Change layer dynamic visibility
Change Legend properties (Expand, picture)
Change Map Bitmap and Transparent Color.
-----------------------------------------------------------------------------2007
95
A Practical Look at MapWindow GIS (1st Edition)
Lesson #01 Chapter 11 Vector Data
-----------------------------------------------------------------------------
11.8
11.8.1
Adding a Label to a Layer
General Information for Adding a
Label to a Layer
11.8.1.01 Labels are an easy way to add dynamic
textual labels to geometry features on the map.
MapWindow GIS will extract a user-defined field
from the map data to be used as the label text.
Labels may be added to raster datasets
programmatically, but not directly from within
MapWindow GIS.
11.8.2
Setup for Adding a Label to a Layer: No
Additional Setup required
11.8.3
Steps for Adding a Label to a Layer
11.8.3.01 Double Click on the layer in the legend
window.
-----------------------------------------------------------------------------2007
96
A Practical Look at MapWindow GIS (1st Edition)
Lesson #01 Chapter 11 Vector Data
-----------------------------------------------------------------------------
Figure 11 - 9 Legend Editor
11.8.3.02 Click on Label Setup
Figure 11 - 10 Label Setup
11.8.3.03 Click on the button on the Label Setup
line.
-----------------------------------------------------------------------------2007
97
A Practical Look at MapWindow GIS (1st Edition)
Lesson #01 Chapter 11 Vector Data
-----------------------------------------------------------------------------
Figure 11 - 11 Label Setup
11.8.3.04 Select the (Label Field for First Line) dropdown and select the field to label with.
Figure 11 - 12 Shapefile Labeler
11.8.3.05 Click [APPLY] then [OK], or just [OK].
-----------------------------------------------------------------------------2007
98
A Practical Look at MapWindow GIS (1st Edition)
Lesson #01 Chapter 11 Vector Data
-----------------------------------------------------------------------------
Figure 11 - 13 Removing Labels
11.8.3.06 To remove the labeling for a layer, set the
(Label Field for First Line) value to none. Click
OK to close the window, and labels will
disappear.
11.9
PostGIS
11.9.1
General Information about PostGIS
11.9.1.01 Connection between POSTGIS and
MapWindow GIS has several issues which should
be resolved by next version
-----------------------------------------------------------------------------2007
99
A Practical Look at MapWindow GIS (1st Edition)
Lesson #01 Chapter 12 Manipulating the map
-----------------------------------------------------------------------------
Chapter 12
12.1
12.1.1
Manipulating the Map
Querying Map Features
General Information for Querying Map
Features
12.1.1.01 Identifying features - The identify tool
is
the simplest way to retrieve attribute data about a
feature on the map. Clicking the Identifier button
(
) will activate the Identifier plug-in, and set the
mouse cursor into identifier mode.
12.1.1.02 The layer to be identified is set via the
selected layer in the legend, as seen below. (The
darker rectangle indicates the selected layer).
Figure 12 - 1 Data Layers
12.1.1.03 If a raster layer is selected, the identifier
window will be put into Raster mode, as seen
below.
-----------------------------------------------------------------------------2007
100
A Practical Look at MapWindow GIS (1st Edition)
Lesson #01 Chapter 12 Manipulating the map
-----------------------------------------------------------------------------
Figure 12 - 2 Feature Identifier
12.1.1.04 If a shapefile layer is selected, the identifier
window will be put into Shapefile mode, as seen
below.
Figure 12 - 3 Showing Features
-----------------------------------------------------------------------------2007
101
A Practical Look at MapWindow GIS (1st Edition)
Lesson #01 Chapter 12 Manipulating the map
----------------------------------------------------------------------------12.1.1.05 The identifier can be used to select a shape
in a shape layer or a cell or group of cells from a
raster and show information on them.
Figure 12 - 4 Showing Vector Feature Information
-----------------------------------------------------------------------------2007
102
A Practical Look at MapWindow GIS (1st Edition)
Lesson #01 Chapter 12 Manipulating the map
-----------------------------------------------------------------------------
Figure 12 - 5 Showing Raster Information
12.1.1.06 The identify result tool has a limited radius
of effect when clicking. The mouse button may be
held down and dragged to form a box; features or
raster values within this box will be shown in the
identifier. This is described below in greater detail.
12.1.2
Setup for Querying Map Features: No
Addition Setup Required
12.1.3
Steps for Querying Map Features
12.1.3.01 Select the layer the user wish to query in the
legend
12.1.3.02 Click the [IDENTIFIER] button on the
toolbar
12.1.3.03 Move the mouse over the map and click on
the feature to be identified. The Feature Identifier
-----------------------------------------------------------------------------2007
103
A Practical Look at MapWindow GIS (1st Edition)
Lesson #01 Chapter 12 Manipulating the map
----------------------------------------------------------------------------dialog will be displayed.
12.2
12.2.1
Selecting Features by Rectangle
General Information for Selecting
Features by Rectangle
12.2.1.01 Select by Rectangle allows the user to select
features on the map by drawing a rectangle. Any
features of the active layer that fall within the
selection tolerance of the rectangle will be selected.
It needs to be emphasized that even if a small
portion of the feature falls within the selection
rectangle, the feature would be selected
12.2.2
Setup for Selecting Features by
Rectangle: No Additional Setup Required
12.2.3
Steps for Selecting Features by
Rectangle
12.2.3.01 Click on the layer the user wants to select a
feature from on the legend. This will make the
layer active.
12.2.3.02 Click the
toolbar.
[SELECT] button on the
12.2.3.03 Move the mouse over the map and click and
hold the mouse button. This click will represent the
first corner of the rectangle.
12.2.3.04 Move the mouse to another location,
-----------------------------------------------------------------------------2007
104
A Practical Look at MapWindow GIS (1st Edition)
Lesson #01 Chapter 12 Manipulating the map
----------------------------------------------------------------------------keeping the mouse button held down.
12.2.3.05 Release the mouse button to specify the
opposite corner of the rectangle. Features of the
active layer that fall within the selection tolerance
will be selected and drawn.
12.2.3.06 By holding down the control key, the user
can draw additional rectangles and add the
selection to the original selected data.
12.2.3.07 Viewing Attribute Data of Selected Features
by click on
12.2.3.08 Click on [VIEW]
12.2.3.09 Click on [SHOW ONLY SELECTED
SHAPES], the Attribute Table data for the
selections will be shown.
12.2.3.10 Click on the [SELECTION] and then
[EXPORT SELECTED FEATURES] to create a new
shapefile consisting only of these selected features.
END OF LESSON #01
-----------------------------------------------------------------------------2007
105
A Practical Look at MapWindow GIS (1st Edition)
Exercise #01
-----------------------------------------------------------------------------
Exercise #01
Ex01.01
Open Projects
Several examples of project files can be found at
C:\Program Files\MapWindow\Sample
Projects\.
Navigate to and open the project
MapWindow\Sample
Projects\World\world.mwprj
Click [FILE] then [RECENT PROJECT] tools,
open the United States project
Ex01.02
New Projects
Create a new project
Set the project coordinates to Geographic
Coordinate System
Add airportx020, coalfdp050, countyp020,
fedlandp020, hydrogl020, hydrogp020,
indianp020, railrdl020, roadtrl020, statep020,
urbanp020, and zmussel020 layers to the users
project.
If a no projection on layer comes up, chose
the following:
-----------------------------------------------------------------------------2007
106
A Practical Look at MapWindow GIS (1st Edition)
Exercise #01
-----------------------------------------------------------------------------
Exercise #01 - Figure 1 Warning: No Projection on
Layer
Leave the Statep020 layer turned on and turn
the other layers off by removing the check
inside the boxes next to the layer names in the
legend.
Change the color of the Statep020 layer. Rightclick on the layer in the Legend, Click the
[PROPERTIES]. Click the (OutlineColor) and
change it to 156, 143, 0. Then go to the
-----------------------------------------------------------------------------2007
107
A Practical Look at MapWindow GIS (1st Edition)
Exercise #01
----------------------------------------------------------------------------(FillColor) and change it to 240,219, 0. Set
(Line Width) to 2, Click [X] to close.
Zoom to the state of Idaho. Make sure
countyp020 is above statep020, Turn on
countyp020. Right-click on the layer in the
Legend, Click the [PROPERTIES]. Click the
(OutlineColor) and change it to 23,169,105.
Then go to the (Show Fill) and change it to
False. Select (Dynamic Visibility), Click [SET
NEW DYNAMIC EXTE], Set (Line Style) to
lsDotted, Click [X] to close.
Save the project
Click on [EDIT] then [EXPORT] then [MAP],
save the file as ex01_01.jpg in the exercise folder
Ex01.03
Rename and reorder the data
Change display names as follows
airportx020 to Airports
coalfdp050 to Coal Fields
countyp020 to U.S. Counties
fedlandp020 to Federal Lands
indianp020 to Indian Lands
hydrogpl020 to Rivers and Streams
hydrogpp020 to Lakes, Ponds and Large
Rivers
railrdl020 to Railroads
roadtrl020 to Roads
statesp020 to U.S. States
urbanp020 to Urban Areas
-----------------------------------------------------------------------------2007
108
A Practical Look at MapWindow GIS (1st Edition)
Exercise #01
---------------------------------------------------------------------------- zmusslx020 to Zebra Mussels
Put the layers in the following order from top to
bottom,
Zebra Mussels
Airports
Roads
Railroads
Rivers and Streams
Lakes, Ponds and Large Rivers
Coal Fields
Urban Areas
Indian Lands
Federal Lands
U.S. Counties
U.S. States
Then save the users project
Ex01.04
Zoom around in the display window
Zoom into the area around the Pacific
Northwest corner of the United States
Zoom out to the Full extent of the map using
the [FULL EXTENT] Button
Using the [PREVIOUS] and [NEXT], the user
can switch between the Pacific Northwest and
the whole coverage.
Zoom into the area around the Pacific
Northwest corner of the United States and set
-----------------------------------------------------------------------------2007
109
A Practical Look at MapWindow GIS (1st Edition)
Exercise #01
----------------------------------------------------------------------------the preview map to the Current View.
Ex01.05
Working with Zebra Mussels
Turn on the Zebra Mussel layer and zoom to its
extent
Make sure Zebra Mussels are the active layer,
double click the layer in the legend, click on
coloring scheme, select Y as field to color by
and select Continuous
clicking on
Ramp on Dropdown list. Set start color to blue
and end color to red, number of breaks to 5,
click [OK]. Set value and values as follows
1988-1990, 1991-1995, 1996-2000, 2001-2005,
2006-3000, Click [OK], Set (PointStyle) to
ptTriangleUp. Set(PointSize) to 9, Click [X] to
close
-----------------------------------------------------------------------------2007
110
A Practical Look at MapWindow GIS (1st Edition)
Exercise #01
-----------------------------------------------------------------------------
Exercise #01 - Figure 2 Legend Editor
-----------------------------------------------------------------------------2007
111
A Practical Look at MapWindow GIS (1st Edition)
Exercise #01
-----------------------------------------------------------------------------
Exercise #01 - Figure 3 Choose Colors
-----------------------------------------------------------------------------2007
112
A Practical Look at MapWindow GIS (1st Edition)
Exercise #01
-----------------------------------------------------------------------------
Exercise #01 - Figure 4 Coloring Scheme Editor
-----------------------------------------------------------------------------2007
113
A Practical Look at MapWindow GIS (1st Edition)
Exercise #01
-----------------------------------------------------------------------------
Exercise #01 - Figure 5 Legend Editor
The user can now see the spread of Zebra
Mussels across the eastern United States
Click on [EDIT] then [EXPORT] then [MAP],
save the file as ex01_02.jpg in the exercise folder
-----------------------------------------------------------------------------2007
114
A Practical Look at MapWindow GIS (1st Edition)
Exercise #01
-----------------------------------------------------------------------------
Ex01.06
To Label or not to label
Label U.S. States with the state names. Examine
Florida or Maine, then remove the labels.
If the user sets a label column or field, the
program will label each polygon or segment
individually. For instance, if the user labels
states, each island in Florida would be labeled
separately and the labels may overlap. This will
not occur if the polygon representing the users
feature is a Multi-part polygon, such that the
individual islands are all part of the same
shape. For example, see the United States
sample in the MapWindow GIS samples folder.
In this sample data, all of the islands of Florida
are part of one shape and so the overall state
will get only one label. This behavior may be
desirable in some cases, but not others. In all
cases, the Use Label Collision Avoidance
check box may be used to prevent the
overlapping of multiple labels.
Ex01.07
Color More Layers
Turn off Zebra Mussels
Go ahead and label U.S. Counties with the
County names. Zoom in until the counties and
their name appear and then zoom out again to
the Zebra Mussel Coverage
Right-click on Lakes and Ponds, Select
-----------------------------------------------------------------------------2007
115
A Practical Look at MapWindow GIS (1st Edition)
Exercise #01
----------------------------------------------------------------------------properties, click on Coloring Scheme, set
(Field to color by) to Feature, click on
and select Unique Value,
Exercise #01 - Figure 6 Coloring Scheme Editor
Change the colors as follows
Null to FillColor RGB 240,219, 0
Glacier to RGB 250, 250, 250
Bay or Estuary or Ocean, Canal, Lake,
Reservoir, and Stream to RGB 76,143,209
-----------------------------------------------------------------------------2007
116
A Practical Look at MapWindow GIS (1st Edition)
Exercise #01
---------------------------------------------------------------------------- Swamp or Marsh to RGB 76,209,185
Lake Dry, Lake Intermittent, and Reservoir
Intermittent, to RGB 197,132, 2
Click [OK], set (Line Width) to 0,
Before the user click [OK], the user may want to
choose to save this coloring scheme for later use
(to avoid having to re-enter it manually). To
save the current coloring scheme, click the
button on the Coloring Scheme Editor form.
This will prompt the user for a name filename
where the current coloring scheme should be
saved. Similarly, to re-load an existing coloring
scheme from a file, and to apply it to the
button and browse to
current data, click the
the coloring scheme file the user previously
saved.
Click [X] to close.
-----------------------------------------------------------------------------2007
117
A Practical Look at MapWindow GIS (1st Edition)
Exercise #01
-----------------------------------------------------------------------------
Exercise #01 - Figure 7 Coloring Scheme Editor
Open the State layer properties and set
(ShowFill) to False and close.
Move the Lakes and Ponds layer to the bottom.
The user cannot hide individual features in the
-----------------------------------------------------------------------------2007
118
A Practical Look at MapWindow GIS (1st Edition)
Exercise #01
----------------------------------------------------------------------------layer if needed, such as null in the above
example. A possible workaround is to place this
layer on the bottom of the stack, which would
not allow the user to place this layer over an
image
Click on [EDIT] then [EXPORT] then [MAP],
save the file as ex01_03.jpg in the exercise folder
Zoom into the State of Idaho, Turn on Rivers
and Streams, Right click on it in the legend,
Click the [PROPERTIES]. Set (LineColor) to
RGB 76,143,209, Set (DynamicVisibility),
Click [X] to close. , zoom in and out
Turn on Urban Areas, Right click on it in the
legend, Click the [PROPERTIES]. Set
(FillColor) to RGB 244,150,104; Set
(lineWidth) to 0, close
Zoom into the State of Idaho
Click on [EDIT] then [EXPORT] then [MAP],
save the file as ex01_03.jpg in the exercise folder
Save Project
Ex01.08
Measuring distance and area
The program will not measure correctly in a
north-south direction while in Latitude,
Longitude. Data should be reprojected before
making measurements. Generally,
-----------------------------------------------------------------------------2007
119
A Practical Look at MapWindow GIS (1st Edition)
Exercise #01
----------------------------------------------------------------------------measurements on unprojected (lat/long) data
will be unreliable at best, because some of the
factors in the computation change as the user
moves north or south, so the computation that's
done is an estimate. It would tend to be a more
fuzzy estimate at the poles in particular, or if
measuring over a large area.
Open the Newton project.
Label the Populated Places
Measure the distance between Woodruff and
Amalga
Measure the distance between Woodruff and
Lewiston
Measure the area bound by Woodruff, Amalga,
and Lewiston
END OF EXERCISE #01
-----------------------------------------------------------------------------2007
120
A Practical Look At MapWindow (Version 4.4)
Quiz for Exercise #01
-----------------------------------------------------------------------------
Quiz for Exercise #01
Quiz 01-01
Change the color of the United States Layer
in the main view, did the Preview Map
change color as well? Yes/No
Quiz 01-02
Update the preview map by click [EDIT]
then [PREVIEW MAP] then [UPDATE
USING CURRENT MAP]. Did the Preview
Map color change? Yes/No
Quiz 01 -03
Zoom into the area covering the northern
Gulf of Mexico, In what period did Zebra
Mussels appear off the State of Mississippi?
1988-1990
1991-1995
1996-2000
2001-2005
2006-3000
Quiz 01-04
In what period did Zebra Mussels appear in
the Mississippi River Delta?
1988-1990
1991-1995
1996-2000
2001-2005
2006-3000
Quiz 01-05
In what of the Great Lakes did Zebra
Mussels first appear?
Superior
Huron
-----------------------------------------------------------------------------2007
121
A Practical Look At MapWindow (Version 4.4)
Quiz for Exercise #01
---------------------------------------------------------------------------- Michigan
Ontario
Erie
Quiz 01- 06
Zoom to the Pacific Northwest, turn on and
label Airports using the LOCID attribute.
What are the three airports in Southeastern
Washington State?
YKM, EAT, MWH
ALW, PUW, PSC
MYL, LGD, PDT
LWS, ALW, TLH
Quiz 01-07
Zoom into the Puget Sound Area. Using the
label LOCID, turn on Use Label Collision
Avoidance. What happened to the labeling
in the Seattle Area? Is it as cluttered as it
was before collision avoidance was turned
on?
More Cluttered
Less Cluttered
No Change
Quiz 01-08 What is the distance between Woodruff and
Amalga?
20-25 km
25-30 km
30-35 km
35-40 km
Quiz 01-09
What is the distance between Woodruff and
Lewiston?
20-25 km
25-30 km
-----------------------------------------------------------------------------2007
122
A Practical Look At MapWindow (Version 4.4)
Quiz for Exercise #01
---------------------------------------------------------------------------- 30-35 km
35-40 km
Quiz 01-10
What is the area bound by Woodruff,
Amalga, and Lewiston
120 - 150 km2
150 - 200 km2
200 - 250 km2
250 - 300 km2
END OF QUIZ #01
-----------------------------------------------------------------------------2007
123
A Practical Look at MapWindow GIS (1st Edition)
Lesson #02 Chapter 13 - Data Creation and Editing
-----------------------------------------------------------------------------
Lesson #02
Chapter 13
Data Creating and Editing
13.1
Creating a New Layer Using
Shapefile Editor
13.1.1
General Information about Creating a
New Layer Using Shapefile Editor: No
Additional Setup required
13.1.2
Setup for Creating a New Layer Using
Shapefile Editor
13.1.2.01 Click the [PLUG-INS] menu from the main
menu.
13.1.2.02 Click on the [SHAPEFILE EDITOR]
13.1.2.03 Or Click on [EDIT PLUG-INS] then Click on
the check box next to (Shapefile Editor).
13.1.3
Usage of Creating a New Layer Using
Shapefile Editor
13.1.3.01 To create a new layer for editing, choose
[CREATE NEW SHAPEFILE] from the main menu.
13.1.3.02 The {New Shapefiles Options} dialog will
be displayed. Choose the type of layer (point, line,
or polygon). See Figure 13 - 1 below.
-----------------------------------------------------------------------------2007
124
A Practical Look at MapWindow GIS (1st Edition)
Lesson #02 Chapter 13 - Data Creation and Editing
-----------------------------------------------------------------------------
Figure 13 - 1 New Shapefile Options
13.1.3.03 The user can browse to the folder by
clicking on the browse button, then type in (File
name) including the full path.
Figure 13 - 2 File Name
13.1.3.04 The following screen will appear:
-----------------------------------------------------------------------------2007
125
A Practical Look at MapWindow GIS (1st Edition)
Lesson #02 Chapter 13 - Data Creation and Editing
-----------------------------------------------------------------------------
Figure 13 - 3 Warning: No projection on Layer
13.1.3.05 Check the method that the program should
use for handling projections. The file will then be
created, and the user will be given a warning
message which warns to be sure to add data to the
map to use as a reference to ensure the data in the
correct spatial area (the correct extents). This is
shown in Figure 13 - 4:
-----------------------------------------------------------------------------2007
126
A Practical Look at MapWindow GIS (1st Edition)
Lesson #02 Chapter 13 - Data Creation and Editing
-----------------------------------------------------------------------------
Figure 13 - 4 Important Information
13.1.3.06 Click [OK]
13.1.3.07 To complete the creation of the new layer,
add the desired attributes by clicking on the
button and moving the curser to the point to be
added. Continue clicking points to add additional
vertices in the case of lines or polygons; right click
to finish.
13.2
13.2.1
Editing a Layer Using Shapefile
Editor
General Information for Editing a Layer
Using Shapefile Editor
13.2.1.01 MapWindow GIS supports basic capabilities
for editing spatial data. Before performing any
edits, always make a backup of the dataset the user
is about to edit. Key files to copy when backing up
a shapefile include any files ending in .prj, .dbf,
.shp, and .shx.
13.2.2
13.2.3
Setup for the Editing a Layer Using
Shapefile Editor: No Additional Setup Required
Steps for Editing a Layer Using
-----------------------------------------------------------------------------2007
127
A Practical Look at MapWindow GIS (1st Edition)
Lesson #02 Chapter 13 - Data Creation and Editing
-----------------------------------------------------------------------------
Shapefile Editor
13.2.3.01 To edit an existing layer, highlight the layer
in the legend.
button
13.2.3.02 Add attributes by clicking on the
and moving the curser to the point to be added.
13.2.3.03 Enter x, y values by left clicking on the
location where a point or vertex should be added.
13.2.3.04 To move a point, click
, then select the
point to be moved by left-clicking on it, then drag
the selected point to the correct location and
release the mouse button.
13.2.3.05 To delete a shape from the shapefile, first
click the Select icon ( ) from the toolbar. Next,
select one or more shapes to be deleted with the
mouse. They will change color to indicate theyre
selected now, press the Delete Shape button
). The user will be asked if the user is sure;
(
after answering [YES] the shape(s) will be deleted.
13.2.3.06 If the shapefile being created is a Polygon or
a line, the user can add
or remove
from the existing shapefile.
a vertex
13.3
Editing a Layer Using Table Editor
13.3.1
General Information for Editing a Layer
-----------------------------------------------------------------------------2007
128
A Practical Look at MapWindow GIS (1st Edition)
Lesson #02 Chapter 13 - Data Creation and Editing
-----------------------------------------------------------------------------
Using Table Editor
13.3.1.01 This tool allows the user to build fields and
add to the attribute table for a shapefile,
regardless if it is point, polyline, or polygon.
13.3.2
Setup for the Editing a Layer Using
Table Editor: No Additional Setup Required
13.3.3
Steps for Editing a Layer Using Table
Editor
13.3.3.01 Highlight or select the layer in the legend.
13.3.3.02 Click on
editing
to open the attribute table for
13.3.3.03 The following view will open:
Figure 13 - 5 Attribute Table Editor
[EDIT]
o [ADD A FIELD] add an attribute column
to the attribute table.
o [REMOVE A FIELD] deletes an attribute
column from the attribute table.
o ----------------------------------------------------------o [RENAME A FIELD] Change the name of
-----------------------------------------------------------------------------2007
129
A Practical Look at MapWindow GIS (1st Edition)
Lesson #02 Chapter 13 - Data Creation and Editing
----------------------------------------------------------------------------an attribute column.
[VIEW]
o [SHOW ONLY SELECTED SHAPES]
Displays only those features selected.
o [SHOW ALL SHAPES] this option appears
when [SHOW ONLY SELECTED SHAPES]
is already selected.
o [ZOOM TO SELECTED SHAPES] Zoom
to only those features selected.
[SELECTION]
o [QUERY] Queries or searches of the
attribute table can be defined.
o ----------------------------------------------------------o [SELECT ALL] All features are selected.
o [SELECT NONE] Any selected features are
unselected.
o [SWITCH SELECTION] Any selected
features are unselected, and any unselected
features are now selected.
o ----------------------------------------------------------o [Export Selected Features] Selected
Features are exported out as a new
shapefile.
[TOOLS]
o [FIND] Search and locate text in any
column in the attribute table.
o [REPLACE] Search and locate text in
attribute table and replace it with other text.
o ----------------------------------------------------------o [IMPORT FIELD DEFINITIONS FROM
-----------------------------------------------------------------------------2007
130
A Practical Look at MapWindow GIS (1st Edition)
Lesson #02 Chapter 13 - Data Creation and Editing
----------------------------------------------------------------------------DBF] Import the attribute column
definitions from a different shapefile (or
DBASE IV file).
o [FIELD CALCULATOR TOOLl] Allows the
user to fill attribute columns with calculated
values (calculated from other attribute
values).
o [GENERATE OR UPDATE MWSHAPEID
FIELD] Updates or creates a unique
identifier attribute column.
o [COPY SHAPEID TO SPECIFIED FIELDS]
- [ZOOM TO SELECTED SHAPES]
- [SHOW ONLY SELECTED SHAPES]
- [IMPORT FIELD DEFINITIONS FROM
DBF]
- [FIELD CALCUATOR TOOL]
13.2.3.07 Click on [EDIT] then [ADD FIELD].
Figure 13 - 6 Create Field
-----------------------------------------------------------------------------2007
131
A Practical Look at MapWindow GIS (1st Edition)
Lesson #02 Chapter 13 - Data Creation and Editing
----------------------------------------------------------------------------The type can be one of the following: Double,
Integer, or String. If Double is selected, the
precision, or places to the right of the decimal
point, is enabled.
13.2.3.08 Click on [EDIT] then [REMOVE A FIELD].
Figure 13 - 7 Delete Field
13.2.3.09 Select the field to be deleted and then click
[OK].
Figure 13 - 8 Confirm Delete
13.2.3.10 Click [YES] to confirm deletion, and the field
will be removed.
13.2.3.11 Click on [EDIT] then [RENAME A FIELD].
-----------------------------------------------------------------------------2007
132
A Practical Look at MapWindow GIS (1st Edition)
Lesson #02 Chapter 13 - Data Creation and Editing
-----------------------------------------------------------------------------
Figure 13 - 9 Rename Field
13.2.3.12 Select the field to be renamed.
13.2.3.13 Type in new name.
13.2.3.14 Click [OK].
13.2.3.15 Click on [SELECTION] then [QUERY].
-----------------------------------------------------------------------------2007
133
A Practical Look at MapWindow GIS (1st Edition)
Lesson #02 Chapter 13 - Data Creation and Editing
-----------------------------------------------------------------------------
Figure 13 - 10 - Query
13.2.3.16 Build the query and click [APPLY].
13.2.3.17 The features selected by the Query will be
highlighted in the attribute field.
13.2.3.18 Click on [TOOLS] then [FIND].
Figure 13 - 11 - Find
-----------------------------------------------------------------------------2007
134
A Practical Look at MapWindow GIS (1st Edition)
Lesson #02 Chapter 13 - Data Creation and Editing
----------------------------------------------------------------------------13.2.3.19 Type in the search string and click [OK]. The
first feature with that search string will be selected.
13.2.3.20 Click on [TOOLS] then [REPLACE].
Figure 13 - 12 - Replace
13.2.3.21 Fill in the values and click on [REPLACE].
Note that it will replace the value in all locations
regards of the column the value is found in.
13.2.3.22 Click on [TOOLS] then [FIELD
CALCULATOR TOOL].
-----------------------------------------------------------------------------2007
135
A Practical Look at MapWindow GIS (1st Edition)
Lesson #02 Chapter 13 - Data Creation and Editing
-----------------------------------------------------------------------------
Figure 13 - 13 Field Calculator
13.2.3.23 The field calculator allows the user to build
an expression and use the results to populate an
attribute column.
END OF LESSON #02
-----------------------------------------------------------------------------2007
136
A Practical Look at MapWindow GIS (1st Edition)
Exercise #02 - Data Creation and Editing
-----------------------------------------------------------------------------
Exercise #02
Ex02.01
Open Projects
Open Project started in Exercise #01
Zoom into the state of Idaho
Create the following layers
Name
Idahopoints
Idaholines
Idahopolygon
Ex02.02
Type
Point
Line
Polygon
Create Line File
For the Line layer (Idaholines), create the
following lines
From BOI to SMN
From MYL to SUN
From SUN to IDA
From SMN to PIH
Add the Route Information to the Line file and
label lines with route information
Click on [EDIT] then [EXPORT] then [MAP],
save the file as ex02_01.jpg in the exercise folder
-----------------------------------------------------------------------------2007
137
A Practical Look at MapWindow GIS (1st Edition)
Exercise #02 - Data Creation and Editing
-----------------------------------------------------------------------------
Exercise #02 - Figure 1 - Lines
Ex02.02
Create Point File
For the Point layer (Idahopoints), create the
following points
Intersection of line from BOI to SMN and
line from MYL to SUN
Intersection of line from SUN to IDA and
line from SMN to PIH
Set point color to Red and size to 10
Add Id Information
Left point id is BSM
Right point id is SIS
Label points with id, using Label shadow and
aligned right.
Click on [EDIT] then [EXPORT] then [MAP],
-----------------------------------------------------------------------------2007
138
A Practical Look at MapWindow GIS (1st Edition)
Exercise #02 - Data Creation and Editing
----------------------------------------------------------------------------save the file as ex02_02.jpg in the exercise folder
Exercise #02 - Figure 2 - Points
Ex02.03
Create Polygon File
For the Polygon layer (Idahopolygon), create
the following polygon
A polygon (Id is Western) from
MYL,SMN,SIS,TWF,BOI
A polygon (Id is Eastern) from BSM,
SMN,IDA, PIH, TWF, SUN
Add Id Information
Left polygon id is Western
Right point id is Eastern
Label points with id, using Label shadow and
aligned center.
Color by ID and Unique value
Click on [EDIT] then [EXPORT] then [MAP],
-----------------------------------------------------------------------------2007
139
A Practical Look at MapWindow GIS (1st Edition)
Exercise #02 - Data Creation and Editing
----------------------------------------------------------------------------save the file as ex02_03.jpg in the exercise folder
Exercise #02 - Figure 3 Polygon
END OF EXERCISE #02
-----------------------------------------------------------------------------2007
140
A Practical Look at MapWindow GIS (1st Edition)
Quiz for Exercise #02
-----------------------------------------------------------------------------
Quiz for Lesson #02
Quiz 02-01
Which new airport is further North?
BSM
SIS
Neither
Quiz 02-02 Which of the four flight lines is the longest?
MYL - SUN
SUN - IDA
SMN - PIH
SUN - SIS
End of Quiz #02
-----------------------------------------------------------------------------2007
141
A Practical Look at MapWindow GIS (1st Edition)
Lesson #03 Chapter 14 Raster Data
-----------------------------------------------------------------------------
Lesson #03
Chapter 14
Raster Data
14.1
Raster Data
14.1.1
General Information about Raster Data
14.1.1.01 Definition: Raster data in GIS are matrices
of discrete cells that represent features on, above or
below the earths surface. Each cell in the raster
grid is the same size, and cells are usually square
but can be rectangular in MapWindow GIS.
Typical raster datasets include remote sensing data
such as aerial photography or satellite imagery and
modeled data such as an elevation matrix. In the
case of true georeferenced imagery, such as true
color land photography (as might be obtained in
MrSID or GeoTIFF format), the data of the cells of
the raster image is not accessible in the normal
manner of grids, but instead it is displayed simply
as an image with whatever RGB values are stored
within it normally.
14.1.1.02 Supported Raster Formats: MapWindow
GIS supports a number of different raster and
image formats. Currently implemented formats
include:
Utah State University Binary Grid (*.bgd)
Arc/Info Binary Grid (sta.adf)
Arc/Info ASCII Grid (*.asc)
Arc/Info FLT grid (*.flt)
-----------------------------------------------------------------------------2007
142
A Practical Look at MapWindow GIS (1st Edition)
Lesson #03 Chapter 14 Raster Data
---------------------------------------------------------------------------- GeoTIFF (*.tif)
USGS ASCII DEM (*.dem)
Spatial Data Transfer Standard Grids (with
some limitations) (*.ddf)
PAux (PCI .aux Labeled)
PIX (PCIDSK Database) (*.pix)
DTED Elevation Raster (*.dhm or *.dt0 or *.dt1)
ECW Enhanced Compression Wavelet (*.ecw)
Erdas Imagine Images (*.img)
Arc/Info Grid Images (*.grd or hdr.adf)
Arc/Info HDR/BIL Images (*.bil)
MrSID Images (*.sid)
Bitmap Images (*.bmp)
GIF Images (*.gif)
JPEG/JPEG2000 Images (*.jpg or *.jp2)
Portable Network Graphics Images (*.pgm,
*.pnm, *.png, *.ppm)
TIF Images (*.tif)
Windows Metafile (*.wmf)
14.1.1.03 Because the raster implementation in
MapWindow GIS is based on the GDAL library,
other raster formats implemented in GDAL are
may become available.
14.1.1.04 Unlike vector data, raster data typically do
not have an associated database record for each
cell.
14.1.2
Creation or Setup Subsection: No
Additional Setup Required
-----------------------------------------------------------------------------2007
143
A Practical Look at MapWindow GIS (1st Edition)
Lesson #03 Chapter 14 Raster Data
----------------------------------------------------------------------------14.1.2.01 Not Applicable
14.1.3
Loading Raster Data
14.1.3.01 Raster layers are loaded either by clicking
on the [ADD LAYER] icon ( ) or by selecting the
[VIEW] and then [ADD LAYER] menu option.
More than one layer can be loaded at the same time
by holding down the Control key and clicking on
multiple items in the file dialog.
14.2
14.2.1
Legend Editor
General Information about Legend
Editor
14.2.1.01 The properties associated with Rasters are
edited via the layer properties, which can, in turn,
be accessed through the {Legend Editor}.
14.2.1.02 These properties can include the transparent
color, use transparency, dynamic visibility, and a
legend picture
-----------------------------------------------------------------------------2007
144
A Practical Look at MapWindow GIS (1st Edition)
Lesson #03 Chapter 14 Raster Data
-----------------------------------------------------------------------------
Figure 14 - 1 Legend Editor
14.2.2
Setup of Legend Editor: No Additional
Setup required.
14.2.3
Usage of Legend Editor
14.2.3.01 The {Legend Editor} is accessed by doubleclicking on a layer item in the legend or right-----------------------------------------------------------------------------2007
145
A Practical Look at MapWindow GIS (1st Edition)
Lesson #03 Chapter 14 Raster Data
----------------------------------------------------------------------------clicking on it and selecting [PROPERTIES].
14.2.3.02 In the case of Raster Grids, this will display
the following window which gives access to the
raster properties.
14.2.3.03 If the raster properties being viewed are for
a Grid-type raster, then it is possible to alter the
way in which that raster is displayed and colored.
This is done through the {Coloring Scheme
Editor}.
14.2.3.04 MapWindow GIS allows partial
transparency of the grids by allowing a user to
choose a transparency color and then set
(Transparency) to true.
Figure 14 - 2 - Transparency
14.2.3.05 What this will do is make all cells of that
color completely transparent.
14.2.3.06 Most often this is used to set black to the
-----------------------------------------------------------------------------2007
146
A Practical Look at MapWindow GIS (1st Edition)
Lesson #03 Chapter 14 Raster Data
----------------------------------------------------------------------------color of the NoData values and then set it
transparent so that NoData cells will be
transparent in the grid display.
14.2.3.07 Dynamic visibility is a feature in
MapWindow GIS whereby a user can set the
viewing extents at which a layer is displayed or
hidden.
14.2.3.08 Most often this is used with shapefiles to
display complex shape files only when zoomed in
to a close scale, but it can be used with Rasters as
well.
14.2.3.09 To do this, zoom to the scale/extents where
the user wish for the layer to be visible, open the
{Legend Editor} and then select the (Dynamic
Visibility) option, then click the [SET NEW
DYNAMIC EXTENTS] button and it will
automatically set visibility to true. Now if the
user zooms out beyond those extents, the layer will
disappear and if the user zooms in to that level, it
will reappear.
Figure 14 - 3 Dynamic Visibility
14.2.3.10 To turn it off, simply select the (Dynamic
-----------------------------------------------------------------------------2007
147
A Practical Look at MapWindow GIS (1st Edition)
Lesson #03 Chapter 14 Raster Data
----------------------------------------------------------------------------Visibility) option in {Legend Editor} and uncheck
the Use Dynamic Visibility Option
14.2.3.11 To change the display name of the layer,
open {Legend Editor} and select the (Name)
option, then change the text found there to the new
name.
14.2.3.12 To change the icon which displays to the left
of the layer name in the Legend, open {Legend
Editor} and select the (LegendPicture) option,
button, which will open up a file
then click the
browser. Select the icon file the user wish to use
and open it and it will be used as the layer icon.
Figure 14 - 4 Data Layers
END OF LESSON #03
-----------------------------------------------------------------------------2007
148
A Practical Look at MapWindow GIS (1st Edition)
Lesson #03 Chapter 15 Core Plugins
-----------------------------------------------------------------------------
Chapter 15
15.1
15.1.1
Core Plug-ins
MapWindow GIS Core Plug-in
General Information about
MapWindow GIS Core Plug-ins
15.1.1.01 MapWindow GIS has an extensible
architecture that allows the user to write plug-ins
to add functionality using Visual Basic .NET or C#.
15.2
15.2.1
GIS
Adding a Plug-in to MapWindow
General Information about adding
Plug-ins
15.2.1.01 The user can download plug-ins from
http://www.mapwindow.org/download.php
and install them using the directions provided in
the download.
15.3
Plug-ins Menu
15.3.1
General Information about Plug-in
Tool:
15.3.1.01 {According to the Wikipedia, the free
encyclopedia: A plugin (plug-in, addin, add-in,
addon or add-on) is a computer program that
interacts with a host application (a web browser
or an email client, for example) to provide a
-----------------------------------------------------------------------------2007
149
A Practical Look at MapWindow GIS (1st Edition)
Lesson #03 Chapter 15 Core Plugins
----------------------------------------------------------------------------certain, usually very specific, function "on
demand". Applications support plugins for many
reasons. Some of the main reasons include:
enabling third-party developers to create
capabilities to extend an application, reducing the
size of an application, and separating source code
from the an application because of incompatible
software license}
15.3.1.02 The Plug-in tool is the manager for all plugins. This tool allows the user to turn on plug-ins as
they are needed and to turn off plug-ins as they are
no longer needed.
15.3.2
Setup of Plug-in Tool: No Additional
Setup Required
15.3.3
Usage of Plug-ins Tool
15.3.3.01 Click on the [PLUG-IN] button on the main
menu and then select [EDIT PLUG-INS]
-----------------------------------------------------------------------------2007
150
A Practical Look at MapWindow GIS (1st Edition)
Lesson #03 Chapter 15 Core Plugins
-----------------------------------------------------------------------------
Figure 15 - 1 Edit Plug-ins
15.3.3.02 This allows the user to load plug-ins and to
review details of the plug-in in the lower box.
15.3.3.03 Activating/Deactivating Plug-ins by putting
a check in the box next to their name.
15.3.3.04 Refreshing Plug-in List by clicking on the
[REFRESH LIST] button.
-----------------------------------------------------------------------------2007
151
A Practical Look at MapWindow GIS (1st Edition)
Lesson #03 Chapter 15 Core Plugins
----------------------------------------------------------------------------15.3.3.05 Viewing Plug-in Details by highlighting a
plug-in and then looking at the box at the bottom.
15.4
Scripts
15.4.1
General Information about Scripts
15.4.1.01 The scripting system allows the user to set
up custom actions or build the users own plug-in,
without needing a programming environment such
as Visual Studio
15.4.2
Setup of Scripts: No Additional Setup
Required.
15.4.3
Usage of Scripts
15.4.3.01 A simple example script is displayed by
default. The user may change this to do anything
the user wish.
15.4.3.02 Compiling a plug-in will prompt the user to
save a .DLL file, which is added to the plug-in
menu. Execution may not immediately start until
the plug-in is turned on by selecting it from the
Plug-in Menu.
15.5
15.5.1
Archive Project Tool
General Information about Archive
Project Tool
-----------------------------------------------------------------------------2007
152
A Practical Look at MapWindow GIS (1st Edition)
Lesson #03 Chapter 15 Core Plugins
----------------------------------------------------------------------------15.5.1.01 Provides the ability to archive and restore
MapWindow projects. Released under GPL 1.1.
15.5.2
Setting up Archive Project Tool
15.5.2.01 Click on the [PLUG-IN] button on the main
menu
15.5.2.02 Select [ARCHIVE PROJECT TOOL].
15.5.3
Using Archive Project Tool
15.5.3.01 Click on [FILE]
15.5.3.02 Click on [ARCHIVE/RESTORE PROJECT]
-----------------------------------------------------------------------------2007
153
A Practical Look at MapWindow GIS (1st Edition)
Lesson #03 Chapter 15 Core Plugins
-----------------------------------------------------------------------------
Figure 15 - 2 Archive Project
15.5.3.03 Make any notes to further clarify this
archive
15.5.3.04 Check (Preserve original file locations in
archive)
15.5.3.05 Click [ARCHIVE PROJECT].
15.5.3.06 This will open a {Save As} window where
the user identifies the project name, then click
-----------------------------------------------------------------------------2007
154
A Practical Look at MapWindow GIS (1st Edition)
Lesson #03 Chapter 15 Core Plugins
----------------------------------------------------------------------------[SAVE]. This will generate a .mwa file.
15.5.3.07 The screen will display a Finished box,
click {OK]
Figure 15 - 3 - Finished
15.5.3.08 To retrieve a project archive, navigate to
archived location
15.5.3.09 Select the archive file to be retrieved.
15.5.3.10 Select the place to put the retrieved file.
15.5.3.11 Click [RESTORE PROJECT]
-----------------------------------------------------------------------------2007
155
A Practical Look at MapWindow GIS (1st Edition)
Lesson #03 Chapter 15 Core Plugins
-----------------------------------------------------------------------------
Figure 15 - 4 Retrieve Project
15.6
15.6.1
CSV to Shapefile Converter
General Information about CSV to
Shapefile Converter
15.6.1.01 Converts comma-separated value (csv) text
files which contain geographic coordinates into
shapefiles
-----------------------------------------------------------------------------2007
156
A Practical Look at MapWindow GIS (1st Edition)
Lesson #03 Chapter 15 Core Plugins
-----------------------------------------------------------------------------
15.6.2
Setting up CSV to Shapefile Converter
15.6.2.01 Click on the [PLUG-IN] button on the main
menu
15.6.2.02 Select [CVS TO SHAPEFILE CONVERTER].
15.6.3
Using CSV to Shapefile Converter
15.6.3.01 Select [CONVERTERS] on main menu
toolbar
15.6.3.02 Select [CSV (COMMA SEPARATED
VALUES)TO SHAPEFILE] on drop-down menu
-----------------------------------------------------------------------------2007
157
A Practical Look at MapWindow GIS (1st Edition)
Lesson #03 Chapter 15 Core Plugins
-----------------------------------------------------------------------------
Figure 15 - 5 CSV to Shapefile
15.6.3.03 Select the file to be imported by using the
(Input File) box
15.6.3.04 Set the (Field Delimiter) as comma or the
correct symbol
15.6.3.05 Click [OPEN FILE]
15.6.3.06 Select the columns that are used for (X
Field) and (Y Field)
-----------------------------------------------------------------------------2007
158
A Practical Look at MapWindow GIS (1st Edition)
Lesson #03 Chapter 15 Core Plugins
----------------------------------------------------------------------------15.6.3.07 Click on (Add coordinates to Shapefile
Attributes?), (Convert All other Fields into Shapefile),
and (Add Output to Map)
15.6.3.08 Click on [CONVERT].
Figure 15 - 6 File Name
15.6.3.09 A window will open and ask for the new file
name. Fill in (File name) and click [SAVE].
15.6.3.10 Depending what selections made earlier in
the project, the program may open the projection
box and request that the user set a projection for
this layer.
Figure 15 - 7 - Complete
15.6.3.11 Click [OK]
15.6.3.12 The program will return to the first screen
(Figure 15 -2). Click [CLOSE]
-----------------------------------------------------------------------------2007
159
A Practical Look at MapWindow GIS (1st Edition)
Lesson #03 Chapter 15 Core Plugins
-----------------------------------------------------------------------------
15.7
15.7.1
Document Launcher
General Information about Document
Launcher:
15.7.1.01 This is a simple plug-in designed to provide
a teaching framework for programming the plug-in
interface.
15.7.1.02 Files to compile this plug-in DLL can be
found at
http://svn.mapwindow.org/svnroot/MapWindow40/Doc
Launcher/
15.7.2
Setup for Document Launcher:
15.7.2.01 Click on the [PLUG-IN] button on the main
menu
15.7.2.02 Select [DOCUMENT LAUNCHER].
15.7.3
Usage of Document Launcher
15.7.3.01 Functionally, this particular plug-in will be
activated when a shape in a shapefile is selected.
15.7.3.02 If the shapefile has an attribute entitled
FileOrURL and the selected shape has text in
that attribute column, then the plug-in will seek to
launch that path as a file or a URL.
15.7.3.03 Most commonly, this is used to launch
images or web pages associated with given shapes.
-----------------------------------------------------------------------------2007
160
A Practical Look at MapWindow GIS (1st Edition)
Lesson #03 Chapter 15 Core Plugins
----------------------------------------------------------------------------END OF LESSON #03
-----------------------------------------------------------------------------2007
161
A Practical Look at MapWindow GIS (1st Edition)
Exercise #03 Core Plugins
-----------------------------------------------------------------------------
Exercise #03
Ex03.01
Open Projects
Open Project started in Exercise #02
Zoom into the state of Idaho
Create a comma delineated text file with the
follow values
Name,lon,lat,type
Mine1,-115.19,44,.95,airport
Mine2,-115.82,45.79,airport
Mine3,-116.87,44.44,airport
Mine4,-114.96,44.63,airport
Import the comma delineated test file into a
shapefile
-----------------------------------------------------------------------------2007
162
A Practical Look at MapWindow GIS (1st Edition)
Exercise #03 Core Plugins
-----------------------------------------------------------------------------
Exercise #03 - Figure 0 1 CVS to Shapefile
Click on [EDIT] then [EXPORT] then [MAP],
save the file as ex03_01.jpg in the exercise folder
END OF EXERCISE #03
-----------------------------------------------------------------------------2007
163
A Practical Look at MapWindow GIS (1st Edition)
Quiz for Exercise #03
-----------------------------------------------------------------------------
Quiz for Lesson #03
Quiz 03-01
Which new airport is further North?
Mine1
Mine2
Mine3
Mine 4
Quiz 03-01
Which County does Mine3 appear to be in?
Washington
Adams
Valley
Mineral
Quiz 03-01
Which two new airports are closest to BSM?
Mine1 and Mine 2
Mine2 and Mine 3
Mine3 and Mine 4
Mine 4 and Mine 1
END OF QUIZ #03
-----------------------------------------------------------------------------2007
164
A Practical Look at MapWindow GIS (1st Edition)
Lesson #04 Chapter 15 Core Plug-ins (GIS Tools
Raster)
-----------------------------------------------------------------------------
Lesson #04
15.8
Assign Projection to Grids (GIS
Tools - Raster)
15.8.1
General Information about Assign
Projection to Grids
15.8.1.01 This tool allows the user to assign a
projection to an image or grid that does not have
an associated Projection File with it.
15.8.2
Setup for Assign Projection to Grids
15.8.2.01 Click on the [PLUG-IN] button on the main
menu
15.8.2.02 Select [GIS TOOLS].
15.8.3
Usage of Assign Projection to Grids
15.8.3.02 Select [GIS TOOLS].
15.8.3.03 Select [RASTER]
15.8.3.04 Select [ASSIGN PROJECTION TO GRID]
-----------------------------------------------------------------------------2007
165
A Practical Look at MapWindow GIS (1st Edition)
Lesson #04 Chapter 15 Core Plug-ins (GIS Tools
Raster)
-----------------------------------------------------------------------------
Figure 15 - 8 Open Grid File
15.8.3.05 Select the Grid File to be assigned the
projection
Figure 15 - 9 Select Grids
15.8.3.06 Click [OK]
15.8.3.07 Assign the projection to be used and click
-----------------------------------------------------------------------------2007
166
A Practical Look at MapWindow GIS (1st Edition)
Lesson #04 Chapter 15 Core Plug-ins (GIS Tools
Raster)
----------------------------------------------------------------------------[OK]
Figure 15 - 10 Choose Projection
15.8.3.08 The GISTool will display a completed
window
Figure 15 - 11 - Completed
15.9
Reproject Grid (GIS Tools - Raster)
15.9.1
General Information about Reproject
Grids
15.9.1.01 This tool allows for the reprojection of an
image or grid from one projection to another
projection
-----------------------------------------------------------------------------2007
167
A Practical Look at MapWindow GIS (1st Edition)
Lesson #04 Chapter 15 Core Plug-ins (GIS Tools
Raster)
-----------------------------------------------------------------------------
15.9.2
Setup for Reproject Grids
15.9.2.01 Click on the [PLUG-IN] button on the main
menu
15.9.2.02 Select [GIS TOOLS].
15.9.3
Usage of Reproject Grids
15.9.3.01 Select [GIS TOOLS].
15.9.3.02 Select [RASTER]
15.9.3.03 Select [REPROJECT GRID]
Figure 15 - 12 Open Grid File
-----------------------------------------------------------------------------2007
168
A Practical Look at MapWindow GIS (1st Edition)
Lesson #04 Chapter 15 Core Plug-ins (GIS Tools
Raster)
----------------------------------------------------------------------------15.9.3.04
Select the Grid File to be reprojected
Figure 15 - 13 Select Grid
15.9.3.05 Click [OK]
15.9.3.06 Select the new projection and click [OK]
Figure 15 - 14 Choose Projection
15.9.3.07 The program will state that the reprojection
is finished and ask if it is to be added to the map.
-----------------------------------------------------------------------------2007
169
A Practical Look at MapWindow GIS (1st Edition)
Lesson #04 Chapter 15 Core Plug-ins (GIS Tools
Raster)
-----------------------------------------------------------------------------
Figure 15 - 151 Finished, Add to Map?
15.9.3.08 Click [YES]
15.10
Change Grid Formats (GIS Tools Raster)
15.10.01
General Information about Change
Grid Formats
15.10.1.01 This tool allows the user to generate
different outputs including an ASCII grid file or a
GeoTIFF file
15.10.2
Setup for Change Grid Formats
15.10.2.01 Click on the [PLUG-IN] button on the
main menu
15.10.2.02
15.10.3
Select [GIS TOOLS].
Usage of Change Grid Formats
-----------------------------------------------------------------------------2007
170
A Practical Look at MapWindow GIS (1st Edition)
Lesson #04 Chapter 15 Core Plug-ins (GIS Tools
Raster)
----------------------------------------------------------------------------15.10.3.01 Select [GIS TOOLS].
15.10.3.02
Select [RASTER]
15.10.3.03
Select [CHANGE GRID FORMATS]
15.10.3.04
format
Select the Grid File to be have a new
Figure 15 - 16 Select Grids
15.10.3.05 Click [OK]
Figure 15 - 17 - Output Options
15.10.3.06
Select the output option and click
-----------------------------------------------------------------------------2007
171
A Practical Look at MapWindow GIS (1st Edition)
Lesson #04 Chapter 15 Core Plug-ins (GIS Tools
Raster)
----------------------------------------------------------------------------[FINISH]
15.10.3.07 The program will take a few minutes and
then and the new File to the map.
15.11
Create Grid Images (GIS Tools Raster)
15.11.1
General Information about Create Grid
Images
15.11.1.01 This tool allows the user to take a ASCII or
TIFF file and convert it into a BGD Binary file
15.11.2
Setup for Create Grid Images
15.11.2.01 Click on the [PLUG-IN] button on the
main menu
15.11.2.02
15.11.3
Select [GIS TOOLS].
Usage of Create Grid Images
15.11.3.01
Select [GIS TOOLS].
15.11.3.02
Select [RASTER]
15.11.3.03
Select [CREATE GRID IMAGES]
15.11.3.04
image
Select the Grid File to be made into an
-----------------------------------------------------------------------------2007
172
A Practical Look at MapWindow GIS (1st Edition)
Lesson #04 Chapter 15 Core Plug-ins (GIS Tools
Raster)
-----------------------------------------------------------------------------
Figure 15 - 18 Select Grids
15.11.3.05
Click [OK]
Figure 15 - 19 Choose Coloring Scheme
15.11.3.06
Select Color Scheme and Click [OK]
15.11.3.07
Add the new image to the project
-----------------------------------------------------------------------------2007
173
A Practical Look at MapWindow GIS (1st Edition)
Lesson #04 Chapter 15 Core Plug-ins (GIS Tools
Raster)
-----------------------------------------------------------------------------
15.12
Resample Grids (GIS Tools - Raster)
15.12.1
General Information about Resample
Grids
15.12.1.01 This tool allows the user to resample and
change the grid size
15.12.2
Setup for Resample Grids
15.12.2.01 Click on the [PLUG-IN] button on the
main menu
15.12.2.02
15.12.3
Select [GIS TOOLS].
Usage of Resample Grids
15.12.3.01
Select [GIS TOOLS].
15.12.3.02
Select [RASTER]
15.12.3.03
Select [RESAMPLE GRIDS]
15.12.3.04
Select the Grid File to be resampled
-----------------------------------------------------------------------------2007
174
A Practical Look at MapWindow GIS (1st Edition)
Lesson #04 Chapter 15 Core Plug-ins (GIS Tools
Raster)
-----------------------------------------------------------------------------
Figure 15 - 20 Select Grid
15.12.3.05
Click [OK]
Figure 15 - 21 Resample Options
15.12.3.06
Set (New Cell Size) and click [OK]
-----------------------------------------------------------------------------2007
175
A Practical Look at MapWindow GIS (1st Edition)
Lesson #04 Chapter 15 Core Plug-ins (GIS Tools
Raster)
-----------------------------------------------------------------------------
Figure 15 - 22 Output Options
15.12.3.07 Select the (Output Format) and click
[FINISH]
15.13
Merge Grids (GIS Tools - Raster)
15.13.1
General Information about Merge
Grids
15.13.1.01 This tool allows the user to combine two
or more grids into one grid
15.13.2
Setup for Merge Grids
15.13.2.01 Click on the [PLUG-IN] button on the
main menu
15.13.2.02
15.13.3
15.13.3.01
Select [GIS TOOLS].
Usage of Merge Grids
Select [GIS TOOLS].
-----------------------------------------------------------------------------2007
176
A Practical Look at MapWindow GIS (1st Edition)
Lesson #04 Chapter 15 Core Plug-ins (GIS Tools
Raster)
----------------------------------------------------------------------------15.13.3.02
Select [RASTER]
15.13.3.03
Select [MERGE GRIDS ]
15.13.3.04
Select the Grid Files to be merged
Figure 15 - 23 Select Grid
15.13.3.05
Click [OK]
Figure 15 - 24 Output Options
15.13.3.06
Enter the (Output Name)
15.13.3.07
Select the (Output Format0 and click
-----------------------------------------------------------------------------2007
177
A Practical Look at MapWindow GIS (1st Edition)
Lesson #04 Chapter 15 Core Plug-ins (GIS Tools
Raster)
----------------------------------------------------------------------------[FINISH]
15.14
Clip Grid with Polygon (GIS Tools Raster)
15.14.1
General Information about Clip Grid
with Polygon
15.14.1.01 This tool allows the user to clip part of a
grid with a polygon
15.14.2
Setup for Clip Grid with Polygon
15.14.2.01 Click on the [PLUG-IN] button on the
main menu
15.14.2.02
15.14.3
Select [GIS TOOLS].
Usage of Clip Grid with Polygon
15.14.3.01
Select [GIS TOOLS].
15.14.3.02
Select [RASTER]
15.14.3.03
Select [CLIP GRID WITH POLYGON ]
-----------------------------------------------------------------------------2007
178
A Practical Look at MapWindow GIS (1st Edition)
Lesson #04 Chapter 15 Core Plug-ins (GIS Tools
Raster)
-----------------------------------------------------------------------------
Figure 15 - 25 Clip Grid
15.14.3.04
Select grid to be clipped
15.14.3.05
Select polygon shapefile to clip with
-----------------------------------------------------------------------------2007
179
A Practical Look at MapWindow GIS (1st Edition)
Lesson #04 Chapter 15 Core Plug-ins (GIS Tools
Raster)
-----------------------------------------------------------------------------
Figure 15 - 26 Clip grid
15.14.3.06
Select the polygon(s) to clip with.
15.14.3.07
Enter (File to save results to)
15.14.3.08
Click [OK]
15.15
Georeference Image or Grid (GIS
Tools - Raster)
15.15.1
General Information about
Georeference Image or Raster
15.15.1.01 This tool is for registering an image to a
Geo-Spatial reference system by specifying the
location of three points on the image
-----------------------------------------------------------------------------2007
180
A Practical Look at MapWindow GIS (1st Edition)
Lesson #04 Chapter 15 Core Plug-ins (GIS Tools
Raster)
-----------------------------------------------------------------------------
15.15.2
Creation of Georeference Image or
Raster
15.15.2.01 Click on the [PLUG-IN] button on the
main menu
15.15.2.02
15.15.3
Select [GIS TOOLS].
Usage of Georeference Image or Raster
15.15.3.01
Select [GIS TOOLS].
15.15.3.02
Select [RASTER]
15.15.3.03 Select [GEOREFERENCE IMAGE OR
RASTER ]
15.15.3.04
Load georeferenced data
-----------------------------------------------------------------------------2007
181
A Practical Look at MapWindow GIS (1st Edition)
Lesson #04 Chapter 15 Core Plug-ins (GIS Tools
Raster)
-----------------------------------------------------------------------------
Figure 15 - 27 Load Image
15.15.3.05
Load an image into the map
Figure 15 - 28 Select Three Points
-----------------------------------------------------------------------------2007
182
A Practical Look at MapWindow GIS (1st Edition)
Lesson #04 Chapter 15 Core Plug-ins (GIS Tools
Raster)
----------------------------------------------------------------------------15.15.3.06 Click three points on the image
Figure 15 - 29 Corresponding Points
15.15.3.07 Click the corresponding points on the
MapWindow Map
15.15.3.08
15.16
Click [GEOREFERENCE]
Generate a Contour Shapefile (GIS
Tools - Raster)
15.16.1
General Information about Generate a
Contour Shapefile
15.16.1.01 This tool will create a shapefile with
contour lines showing the values in the input raster
-----------------------------------------------------------------------------2007
183
A Practical Look at MapWindow GIS (1st Edition)
Lesson #04 Chapter 15 Core Plug-ins (GIS Tools
Raster)
----------------------------------------------------------------------------data File.
15.16.1.02 These inputs are typically elevation but
could be any value
15.16.2
Creation of Generate a Contour
Shapefile
15.16.2.01 Click on the [PLUG-IN] button on the
main menu
15.16.2.02
15.16.3
Select [GIS TOOLS].
Usage of Generate a Contour Shapefile
15.16.3.01
Select [GIS TOOLS].
15.16.3.02
Select [RASTER]
15.16.3.03 Select [GENERATE A COUNTOUR
SHAPEFILE ]
-----------------------------------------------------------------------------2007
184
A Practical Look at MapWindow GIS (1st Edition)
Lesson #04 Chapter 15 Core Plug-ins (GIS Tools
Raster)
-----------------------------------------------------------------------------
Figure 15 - 30 Generate Contour Shapefile
15.16.3.04 Select Input Raster: Either loaded layer or
External File
15.16.3.05
Select contour options: either contour
-----------------------------------------------------------------------------2007
185
A Practical Look at MapWindow GIS (1st Edition)
Lesson #04 Chapter 15 Core Plug-ins (GIS Tools
Raster)
----------------------------------------------------------------------------intervals or fixed levels
15.16.3.06 Check (Add Output to Map).
MapWindow GIS does not support editing 3D
shapefiles
15.16.3.07
15.17
Click [GENERATE]
Change NODATA Value (GIS Tools
- Raster)
15.17.1
General Information about Change
NODATA Value
15.17.1.01 This tool allows the user to change the
color value for No Data cells
15.17.1.02 If the dataset is loaded into MapWindow
GIS, the layer must be removed and then readded
for the changes to take effect.
15.17.2
Setup for Change NODATA Value
15.17.2.01 Click on the [PLUG-IN] button on the
main menu
15.17.2.02
15.17.3
15.17.3.01
Select [GIS TOOLS].
Usage of Change NODATA Value
Select [GIS TOOLS].
-----------------------------------------------------------------------------2007
186
A Practical Look at MapWindow GIS (1st Edition)
Lesson #04 Chapter 15 Core Plug-ins (GIS Tools
Raster)
----------------------------------------------------------------------------15.17.3.02 Select [RASTER]
15.17.3.03
Select [CHANGE NODATA VALUE ]
Figure 15 - 31 Change NODATA Value Form
15.17.3.04
Select Raster files to use
-----------------------------------------------------------------------------2007
187
A Practical Look at MapWindow GIS (1st Edition)
Lesson #04 Chapter 15 Core Plug-ins (GIS Tools
Raster)
-----------------------------------------------------------------------------
Figure 15 - 32 Change NODATA Value
15.17.3.05 Enter new NODATA Value and click
[CHANGE]
Figure 15 - 33 - Successful
15.17.3.06 The program will display a success
window
-----------------------------------------------------------------------------2007
188
A Practical Look at MapWindow GIS (1st Edition)
Exercise #04 Core Plug-ins - (GIS Tools Raster)
-----------------------------------------------------------------------------
Exercise #04
Ex04.01
Open Projects
Open New Project
Find newned30.bmp and newned30.bpw, copy
them into the working directory
Covert newned30.bmp into a .tif file called
image01.tif
Copy newned30.bpw into image01.tfw
Import image01 into open project.
Click [FILE} then [SETTINGS]
Make the settings identical to the below:
-----------------------------------------------------------------------------2007
189
A Practical Look at MapWindow GIS (1st Edition)
Exercise #04 Core Plug-ins - (GIS Tools Raster)
-----------------------------------------------------------------------------
Exercise #04 Figure 1 Project Settings
Ex04.02
Assign a Projection to the Image
Assign the projection, UTM WGS 1984, WGS
1984 UTM Zone 12N
Ex04.03
Make a Grid file
Make An ASCII Grid file of the image01
Click on [EDIT] then [EXPORT] then [MAP],
save the file as ex04_01.jpg in the exercise folder
-----------------------------------------------------------------------------2007
190
A Practical Look at MapWindow GIS (1st Edition)
Exercise #04 Core Plug-ins - (GIS Tools Raster)
-----------------------------------------------------------------------------
Ex04.04
Make a Contour file
Make a contour file of the image01
Click on [EDIT] then [EXPORT] then [MAP],
save the file as ex04_02.jpg in the exercise folder
END OF EXERCISE #04
-----------------------------------------------------------------------------2007
191
A Practical Look at MapWindow GIS (1st Edition)
Quiz for Exercise #04
-----------------------------------------------------------------------------
Quiz for Lesson #04
Quiz 04-01
None
END OF QUIZ #04
-----------------------------------------------------------------------------2007
192
A Practical Look at MapWindow GIS (1st Edition)
Lesson #05 Chapter 15 Core Plug-ins (GIS Tools Vector)
-----------------------------------------------------------------------------
Lesson #05
15.18
Assign Projection to Shapefile (GIS
Tools - Vector)
15.18.1
General Information about Assign
Projection to Shapefile:
15.18.1.01 This tool allows the user to create a
projection file (.prj) if there is not an existing file
15.18.1.02 A new projection file can be created and
overwrite an existing projection file. This does not
reproject the data but rather assumes that the data
is in the new projection. It does not check if a
projection file already exists.
15.18.2
Setup for Assign Projection to
Shapefile
15.18.2.01 Click on the [PLUG-IN] button on the
main menu
15.18.2.02
15.18.3
Select [GIS TOOLS].
Usage of Assign Projection to Shapefile
15.18.3.01
Click on [GIS TOOLS] on main menu
15.18.3.02
Click on [VECTOR]
-----------------------------------------------------------------------------2007
193
A Practical Look at MapWindow GIS (1st Edition)
Lesson #05 Chapter 15 Core Plug-ins (GIS Tools Vector)
----------------------------------------------------------------------------15.18.3.03 Click on [ASSIGN PROJECTION TO
SHAPEFILE]
15.18.3.04
Select file that will be assigned projection.
Figure 15 - 34 Choose Projection
15.18.3.05 Enter appropriate projection information
and click [OK]
Figure 15 - 35 - Finished
-----------------------------------------------------------------------------2007
194
A Practical Look at MapWindow GIS (1st Edition)
Lesson #05 Chapter 15 Core Plug-ins (GIS Tools Vector)
-----------------------------------------------------------------------------
15.19
Reproject Shapefile (GIS Tools Vector)
15.19.1
General Information about Reproject
Shapefile
15.18.3.01 The tool reprojects a shapefile from one
projection to a second projection.
15.19.2
Setup for Reproject Shapefile:
15.19.2.01 Click on the [PLUG-IN] button on the
main menu.
15.19.2.02
15.19.3
Select [GIS TOOLS].
Usage of Reproject Shapefile
15.19.3.01
Click on [GIS TOOLS] on main menu
15.19.3.02
Click on [VECTOR]
15.19.3.03
Click on [REPROJECT A SHAPEFILE]
15.19.3.04 Select file that will be reprojected and
click [OPEN]
-----------------------------------------------------------------------------2007
195
A Practical Look at MapWindow GIS (1st Edition)
Lesson #05 Chapter 15 Core Plug-ins (GIS Tools Vector)
-----------------------------------------------------------------------------
Figure 15 - 36 Choose Projection
15.19.3.05 Enter appropriate projection information
and click [OK]
Figure 15 - 37 Finished Add to Map
15.19.3.06
15.20
Click [YES] to add it to map.
Buffer Shapes (GIS Tools - Vector)
15.20.1
General Information about Buffer
Shapes:
-----------------------------------------------------------------------------2007
196
A Practical Look at MapWindow GIS (1st Edition)
Lesson #05 Chapter 15 Core Plug-ins (GIS Tools Vector)
----------------------------------------------------------------------------15.20.1.01 This tool creates buffer shapefiles at
selected distances from the original features
15.20.2
Setup for Buffer Shapes:
15.20.2.01 Click on the [PLUG-IN] button on the
main menu.
15.20.2.02
15.20.3
Select [GIS TOOLS].
Usage of Buffer Shapes
15.20.3.01
Click on [GIS TOOLS]
15.20.3.02
Click on [VECTOR]
15.20.3.03
Click on [BUFFER SHAPES]
-----------------------------------------------------------------------------2007
197
A Practical Look at MapWindow GIS (1st Edition)
Lesson #05 Chapter 15 Core Plug-ins (GIS Tools Vector)
-----------------------------------------------------------------------------
Figure 15 - 38 - frmBuffer
15.20.3.04
Select layer to buffer
15.20.3.05 Decide if buffering is applied to all shapes
or just selected ones.
15.20.3.06 If selecting features, click to select feature
to buffer, or hold down control key and click on
multiple features.
15.20.3.07
Select distance; remember it is the same
units as the users data, in this case decimal
degrees.
15.20.3.08
Decide if the user want to combine
-----------------------------------------------------------------------------2007
198
A Practical Look at MapWindow GIS (1st Edition)
Lesson #05 Chapter 15 Core Plug-ins (GIS Tools Vector)
----------------------------------------------------------------------------overlapping Buffers
15.20.3.09
Set name of resulting shapefile
15.20.3.10
Click [OK]
15.21
Calculate Polygon Areas (GIS Tools Vector)
15.21.1
General Information about Calculate
Polygon Areas
15.21.1.01 This tool allows the user to calculate the
areas of a selected shapefile.
15.21.2
Setup for Calculate Polygon Areas:
15.21.2.01 Click on the [PLUG-IN] button on the
main menu.
15.21.2.02
15.21.3
Select [GIS TOOLS].
Usage of Calculate Polygon Areas
15.21.3.01
Click on [GIS TOOLS]
15.21.3.02
Click on [VECTOR]
15.21.3.03 Click on [CALCULATE POLYGON
AREAS]
15.21.3.04
If it can not detect the shapefile units
-----------------------------------------------------------------------------2007
199
A Practical Look at MapWindow GIS (1st Edition)
Lesson #05 Chapter 15 Core Plug-ins (GIS Tools Vector)
-----------------------------------------------------------------------------
Figure 15 - 39 Could Not Detect Units
15.21.3.05
Click [OK].
15.21.3.06
The following appears:
Figure 15 - 40 Calculate Polygon Area
15.21.3.07
Select the layer.
-----------------------------------------------------------------------------2007
200
A Practical Look at MapWindow GIS (1st Edition)
Lesson #05 Chapter 15 Core Plug-ins (GIS Tools Vector)
----------------------------------------------------------------------------15.21.3.08
Set the shapefile units
15.21.3.09 Set the units of the area the user want
created
15.21.3.10 Click on [CALCULATE]. This will add a
new column added in the attribute table for the
area.
15.22
Clip Polygon with Line (GIS Tools Vector)
15.22.1
General Information about Clip
Polygon with Line:
15.22.1.01 There are two clipping tools as well. What
the user will need:
The input shapefile that the user want to clip.
A shapefile containing at least one polygon (or
line) to clip with. If the user doesn't already
have one, use the shapefile editor tool to create
one.
15.22.2
Setup for Clip Polygon with Line
15.22.2.01 Click on the [PLUG-IN] button on the
main menu.
15.22.2.02
Select [GIS TOOLS].
-----------------------------------------------------------------------------2007
201
A Practical Look at MapWindow GIS (1st Edition)
Lesson #05 Chapter 15 Core Plug-ins (GIS Tools Vector)
-----------------------------------------------------------------------------
15.22.3
Usage of Clip Polygon with Line
15.22.3.01
Click on [GIS Tools]
15.22.3.02
Click on [VECTOR]
15.22.3.03
Click on [CLIP POLYGON WITH LINE]
15.22.3.04
The following appears
Figure 15 - 41 Clip Polygon With line
15.22.3.05
Select the polygon to be clipped
15.22.3.06
Select the clip file
-----------------------------------------------------------------------------2007
202
A Practical Look at MapWindow GIS (1st Edition)
Lesson #05 Chapter 15 Core Plug-ins (GIS Tools Vector)
----------------------------------------------------------------------------15.22.3.07 Name the result file
15.22.3.08
15.23
Click [OK]
Clip Shapefile with Polygon (GIS
Tools - Vector)
15.23.1
General Information about Clip
Shapefile with Polygon
15.23.1.01 This tool allows the user to clip one
polygon by using a second polygon.
15.23.2
Setup for Clip Shapefile with Polygon
15.23.2.01 Click on the [PLUG-IN] button on the
main menu.
15.23.2.02 Select [GIS TOOLS].
15.23.3
Usage of Clip Shapefile with Polygon
15.23.3.01
Click on [GIS Tools]
15.23.3.02
Click on [VECTOR]
15.23.3.03 Click on [CLIP SHAPEFILE WITH
POLYGON]
-----------------------------------------------------------------------------2007
203
A Practical Look at MapWindow GIS (1st Edition)
Lesson #05 Chapter 15 Core Plug-ins (GIS Tools Vector)
-----------------------------------------------------------------------------
Figure 15 - 42 Clip Shapefile
15.23.3.04 Select a shapefile to clip from the dropdown list (if already loaded in MapWindow GIS)
or browse to one using the button on the far side
(folder icon).
15.23.3.05 Select a POLYGON shapefile to clip with
from the drop-down list or browse to one.
15.23.3.06 Click the [SELECT SHAPES] button. The
users cursor will turn into the selection tool (hand)
and the user can now click on the shapes that the
user want to do the clipping with.
15.23.3.07 Click the [DONE] button (it has replaced
the [SELECT SHAPES] button of the previous
-----------------------------------------------------------------------------2007
204
A Practical Look at MapWindow GIS (1st Edition)
Lesson #05 Chapter 15 Core Plug-ins (GIS Tools Vector)
----------------------------------------------------------------------------step). The number of shapes that the user selected
will be displayed on the bottom of the form.
15.23.3.08 If the user do not like the default result
file, rename it or browse to a file that the user
would like to save the results to (any previous
contents will be over-written).
15.23.3.09 Push the [OK] button. The cursor should
change to an hour glass and the form will close
when it has completed the process.
15.23.3.10 The outlines of the users clipped shapes
should now be displayed on the screen (unless the
user unchecked the (Add Results to Map) box).
15.23.3.11 Clipping with lines is very similar to the
above, except that the user must select both the
polygon the user want to clip and the line to clip it
with (and it really doesn't like the user clipping
with multiple lines). Just be sure to always press
the [DONE] button after selecting the users
objects.
15.23.3.12 The user should not need to have any
projection set when using the clipping tools. They
should work with whatever coordinates they are
given.
-----------------------------------------------------------------------------2007
205
A Practical Look at MapWindow GIS (1st Edition)
Lesson #05 Chapter 15 Core Plug-ins (GIS Tools Vector)
-----------------------------------------------------------------------------
15.24
Erase Shapefile with Polygon (GIS
Tools - Vector)
15.24.1
General Information about Erase
Shapefile with Polygon:
15.24.1.01 This tool allows the user to create holes
within a polygon area.
15.24.2
Setup for Erase Shapefile with Polygon
15.24.2.01 Click on the [PLUG-IN] button on the
main menu.
15.24.2.02
15.24.3
Select [GIS TOOLS].
Usage of Erase Shapefile with Polygon
15.24.3.01
Click on [GIS TOOLS]
15.24.3.02
Click on [VECTOR]
15.24.3.03 Click on [ERASE SHAPEFILE WITH
POLYGON]
15.24.3.04
The following will appear
-----------------------------------------------------------------------------2007
206
A Practical Look at MapWindow GIS (1st Edition)
Lesson #05 Chapter 15 Core Plug-ins (GIS Tools Vector)
-----------------------------------------------------------------------------
Figure 15 - 43 - Erase
15.24.3.05
Select the shapefile to erase
15.24.3.06
Select the shapefile to erase with
15.24.3.07
Name the result file
15.24.3.08 Click [OK]. The new shapefile with an
erased portion can be added to the legend as a
separate layer.
15.25
Export Selected Shapes to New
Shapefile (GIS Tools - Vector)
15.25.1
General Information about Export
Selected Shapes to New Shapefile
15.25.1.01 This tool allows the user to select a feature
or set of features from one shapefile and export
-----------------------------------------------------------------------------2007
207
A Practical Look at MapWindow GIS (1st Edition)
Lesson #05 Chapter 15 Core Plug-ins (GIS Tools Vector)
----------------------------------------------------------------------------them into a new shapefile
15.25.2
Setup for Export Selected Shapes to
New Shapefile
15.25.2.01 Click on the [PLUG-IN] button on the
main menu.
15.25.2.02
Select [GIS TOOLS].
15.25.3
Usage of Export Selected Shapes to
New Shapefile
15.25.3.01 Select the feature to be exported to new
shapefile
15.25.3.02
Click on [GIS Tools]
15.25.3.03
Click on [VECTOR]
15.25.3.04 Click on [EXPORT SELECTED
SHAPEFILE TO NEW SHAPEFILE]
15.25.3.05 Enter name of new shapefile and click on
[SAVE].
-----------------------------------------------------------------------------2007
208
A Practical Look at MapWindow GIS (1st Edition)
Lesson #05 Chapter 15 Core Plug-ins (GIS Tools Vector)
-----------------------------------------------------------------------------
Figure 15 - 44 GIS Tools: Export Selected: Load Layer
15.25.3.06
15.26
Click on [YES]
Export Shapes to New Shapefile by
Mask (GIS Tools - Vector)
15.26.1
General Information about Export
Shapes to New Shapefile by Mask
15.26.1.01 This tool allows the user to use one
shapefile or its features to select features from a
second shapefile and then export them.
15.26.2
Setup for Export Shapes to New
Shapefile by Mask
15.26.2.01 Click on the [PLUG-IN] button on the
main menu.
15.26.2.02
Select [GIS TOOLS].
15.26.3
Usage of Export Shapes to New
Shapefile by Mask
15.26.3.01
Click on [GIS TOOLS]
-----------------------------------------------------------------------------2007
209
A Practical Look at MapWindow GIS (1st Edition)
Lesson #05 Chapter 15 Core Plug-ins (GIS Tools Vector)
----------------------------------------------------------------------------15.26.3.02
Click on [VECTOR]
15.26.3.03 Click on [EXPORT SHAPES TO NEW
SHAPEFILE BY MASK]
Figure 15 - 45 Export by Mask
15.26.3.04 Select the shapefile that features are to
extracted from.
15.26.3.05
Select shapefile to be used as mask
15.26.3.06 Select feature or features within mask file
to be used to for selection of the features exported
shapefile
-----------------------------------------------------------------------------2007
210
A Practical Look at MapWindow GIS (1st Edition)
Lesson #05 Chapter 15 Core Plug-ins (GIS Tools Vector)
-----------------------------------------------------------------------------
15.27
Merge Shapes (GIS Tools - Vector)
15.27.1
General Information about Merge
Shapes
15.27.1.01 This tool allows the user to merge two or
more features into one feature.
15.27.2
Setup for Merge Shapes
15.27.2.01 Click on the [PLUG-IN] button on the
main menu.
15.27.2.02
15.27.3
Select [GIS TOOLS].
Usage of Merge Shapes
15.27.3.01
Click on [GIS TOOLS]
15.27.3.02
Click on [VECTOR]
15.27.3.03
Click on [MERGE SHAPES]
15.27.3.04
The following appears
-----------------------------------------------------------------------------2007
211
A Practical Look at MapWindow GIS (1st Edition)
Lesson #05 Chapter 15 Core Plug-ins (GIS Tools Vector)
-----------------------------------------------------------------------------
Figure 15 - 46 Merge Shapes
15.27.3.05
Select the two shape to be merged
15.27.3.06
Enter output file name
15.27.3.07
Click [OK]
15.28
Merge Shapefiles (GIS Tools Vector)
15.28.1
General Information about Merge
Shapefiles
15.28.1.01 This tool allows the user to merge two or
more shapefiles into one feature.
-----------------------------------------------------------------------------2007
212
A Practical Look at MapWindow GIS (1st Edition)
Lesson #05 Chapter 15 Core Plug-ins (GIS Tools Vector)
-----------------------------------------------------------------------------
15.28.2
Setup for Merge Shapefiles
15.28.2.01 Click on the [PLUG-IN] button on the
main menu.
15.28.2.02
15.28.3
Select [GIS TOOLS].
Usage of Merge Shapefiles
15.28.3.01
Click on [GIS TOOLS]
15.28.3.02
Click on [VECTOR]
15.28.3.03
Click on [MERGE SHAPEFILES]
15.28.3.04
The following appears
-----------------------------------------------------------------------------2007
213
A Practical Look at MapWindow GIS (1st Edition)
Lesson #05 Chapter 15 Core Plug-ins (GIS Tools Vector)
-----------------------------------------------------------------------------
Figure 15 - 47 Merge Shapefiles
15.28.3.05
Select the shapefiles to be merged
15.28.3.06
Enter output file name
-----------------------------------------------------------------------------2007
214
A Practical Look at MapWindow GIS (1st Edition)
Lesson #05 Chapter 15 Core Plug-ins (GIS Tools Vector)
-----------------------------------------------------------------------------
Figure 15 - 48 Combine multiple shapefiles
15.28.3.07
Click [MERGE SHAPEFILE].
-----------------------------------------------------------------------------2007
215
A Practical Look at MapWindow GIS (1st Edition)
Exercise #05 Core Plug-ins (GIS Tools - Vector)
-----------------------------------------------------------------------------
Exercise #05
Ex05.01
Open Projects
Open Project started in Exercise #03
Zoom into the state of Idaho
Turn on the layer with the airports, Mine1,
Mine2, Mine3, Mine4
Ex05.02
Building Buffers
Build a Buffer of .5 Decimal degrees around
them, call it buffer1. There should be 4 airports
selected
Using the selected airports in Idaho and build a
Buffer of .1 Decimal degrees around them, call
it buffer2. Save both of these buffers for later
Click on [EDIT] then [EXPORT] then [MAP],
save the file as ex05_01.jpg in the exercise folder
Ex05.03
Calculating Area
Using the buffer1 shapefile, calculate the Square
Miles contained by the buffers around the
airports. Remember the data is in decimal
degrees.
-----------------------------------------------------------------------------2007
216
A Practical Look at MapWindow GIS (1st Edition)
Exercise #05 Core Plug-ins (GIS Tools - Vector)
-----------------------------------------------------------------------------
Ex05.05
Combining Polygons Area
Combine the Western Region and the Eastern
Region into a Regions Polygon
Calculate the Square Miles contained by the
Regions polygon.
Click on [EDIT] then [EXPORT] then [MAP],
save the file as ex05_02.jpg in the exercise folder
Ex05.05
Clipping Polygons Area
Using the Regions shapefile, clip it with the
Buffer1 polygon from earlier, and create a
Regions1 polygon
Calculate the Square Miles contained by the
Regions1 polygon.
Click on [EDIT] then [EXPORT] then [MAP],
save the file as ex05_03.jpg in the exercise folder
END OF EXERCISE #05
-----------------------------------------------------------------------------2007
217
A Practical Look at MapWindow GIS (1st Edition)
Quiz for Exercise #05
-----------------------------------------------------------------------------
Quiz for Lesson #05
Quiz 05-01
Do any of the buffers overlap or intersect
another buffer? Yes/No
Quiz 05-02 What is the area of the buffer around
Mine2?
2000-2500
2500-3000
3000-3500
4000-4500
Quiz 05-03 What is the area of the buffer around Mine1Mine4?
3000-3500
3500-4000
4000-5000
5000-5500
Quiz 05-04
What is the area of the Regions polygon?
15000-20000
20000-25000
30000-35000
35000-40000
Quiz 05-05
What is the area of the Regions1 polygon?
2500-3000
3000-3500
4000-4500
4500-5000
END OF QUIZ #05
-----------------------------------------------------------------------------2007
218
A Practical Look at MapWindow GIS (1st Edition)
Lesson #06 Chapter 15 Core Plug-ins (GIS Tools Images)
-----------------------------------------------------------------------------
Lesson #06
15.29
Assign Projection to Image (GIS
Tools - Image)
15.29.1
General Information about Assign
Projection to Image:
15.29.1.01 This tool allows the user to assign a
projection to an image that does not have an
associated Projection File with it.
15.29.2
Setup for Assign Projection to Image
15.29.2.01 Click on the [PLUG-IN] button on the
main menu.
15.29.2.02
15.29.3
Select [GIS TOOLS].
Usage of Assign Projection to Image
15.29.3.01
Select [GIS TOOLS].
15.29.3.02
Select [RASTER]
15.29.3.03 Select [ASSIGN PROJECTION TO
IMAGES]
-----------------------------------------------------------------------------2007
219
A Practical Look at MapWindow GIS (1st Edition)
Lesson #06 Chapter 15 Core Plug-ins (GIS Tools Images)
-----------------------------------------------------------------------------
Figure 15 - 49 Open
15.29.3.04 Select the image to be assigned the
projection
Figure 15 - 50 Select Image
15.29.3.05
Click [OK]
-----------------------------------------------------------------------------2007
220
A Practical Look at MapWindow GIS (1st Edition)
Lesson #06 Chapter 15 Core Plug-ins (GIS Tools Images)
-----------------------------------------------------------------------------
Figure 15 - 51 Choose Projection
15.29.3.06
[OK]
Assign the projection to be used and click
15.29.3.07 The GISTool will display a completed
window
Figure 15 - 52 - Completed
-----------------------------------------------------------------------------2007
221
A Practical Look at MapWindow GIS (1st Edition)
Lesson #06 Chapter 15 Core Plug-ins (GIS Tools Images)
-----------------------------------------------------------------------------
15.30
Rectify Image to WorldFile (GIS
Tools - Image)
15.30.1
General Information about Rectify Image
to WorldFile
15.30.1.01 This tool has several issues which should
be resolved by next version
15.31
Reproject Images (GIS Tools Image)
15.31.1
General Information about Reproject
Images
15.31.2.01 This tool has several issues which should
be resolved by next version
-----------------------------------------------------------------------------2007
222
A Practical Look at MapWindow GIS (1st Edition)
Lesson #06 Chapter 15 Core Plug-ins (On-Line Data
Plug-in)
-----------------------------------------------------------------------------
15.32
Online Data Plug-in
15.32.1
General Information about Online Data
Plug-in
15.32.1.01 The MapWindow GIS Online Data Plugin is an open-source plug-in intended to allow easy
access to online data sources, provided by ArcIMS
or OGC-compliant web servers.
15.32.1.02 The MapWindow GIS Online Data Plugin will be visible from the MapWindow GIS plugins menu. The tool may then be used to access any
WFS, WMS, or ArcXML data source. Example data
sources are provided in the server drop-down list
inside of the tool.
15.32.2
Setup for Online Data Plug-in
15.32.2.01 Click on the [PLUG-IN] button on the
main menu.
15.32.2.02
Select [ONLINE DATA PLUG-IN].
15.32.2.03 A new tool drop-down menu will appear
on the main toolbar
[BROWSE CATALOG]
[ADD ON-LINE LAYER]
--------------------------------------------------------------[SHOW OR HIDE ONLINE LAYER STATUS]
-----------------------------------------------------------------------------2007
223
A Practical Look at MapWindow GIS (1st Edition)
Lesson #06 Chapter 15 Core Plug-ins (On-Line Data
Plug-in)
---------------------------------------------------------------------------- [SETTINGS AND PREFERENCE]
-------------------------------------------------------------- [CHECK FOR UPDATES]
[ABOUT ONLINE DATA PLUG-IN]
15.32.2.04 Settings can be changes by click on
[ONLINE DATA PLUG-IN] then [SETTINGS AND
PERFERENCES]
15.32.2.05 To check for updates to the plug-in, click
[ONLINE DATA PLUG-IN] then [CHECK FOR
UPDATE], then click [EXIT]
15.32.2.06
Open up a web browser.
15.32.2.07 Type REQUEST=GetCapabilities in
search box.
15.32.2.08
Click [SEARCH]
15.32.2.09 Select a listed sight and copy the text
similar to
http://demo.cubewerx.com/demo/cubeserv/cub
eserv.cgi?CONFIG=main&SERVICE=WMS&a
mp;?VERSION=1.1.1&REQUEST=GetCapabili
ties
15.32.2.10 Paste the above in The Browse catalog
Server Window
15.32.2.11 See Appendix B for other WMS/WFS
Servers
-----------------------------------------------------------------------------2007
224
A Practical Look at MapWindow GIS (1st Edition)
Lesson #06 Chapter 15 Core Plug-ins (On-Line Data
Plug-in)
-----------------------------------------------------------------------------
15.32.3
Usage of Online Data Plug-in
15.32.3.01
Click on [ONLINE DATA]
15.32.3.02
Click on [BROWSE CATALOG]
Figure 15 - 53 Browse Catalog
15.32.3.03
Click on [CONNECT]
-----------------------------------------------------------------------------2007
225
A Practical Look at MapWindow GIS (1st Edition)
Lesson #06 Chapter 15 Core Plug-ins (On-Line Data
Plug-in)
-----------------------------------------------------------------------------
Figure 15 - 54 Please Wait
15.32.3.04
When the server is connected
Figure 15 - 55 Browse Catalog
15.32.3.05
Select layer to be added and click [ADD
-----------------------------------------------------------------------------2007
226
A Practical Look at MapWindow GIS (1st Edition)
Lesson #06 Chapter 15 Core Plug-ins (On-Line Data
Plug-in)
----------------------------------------------------------------------------SELECTED DATA TO MAP]
Figure 15 - 56 Add Online Layer
15.32.3.06 Select how the data should be added and
then click [ADD THIS DATA]
-----------------------------------------------------------------------------2007
227
A Practical Look at MapWindow GIS (1st Edition)
Lesson #06 Chapter 15 Core Plug-ins (On-Line Data
Plug-in)
-----------------------------------------------------------------------------
Figure 15 - 57 Warning No projection
15.32.3.07 If there is no projection information, the
program will ask the user to set the projection for
each feature. So make the projection tool selection,
click [OK]
15.32.3.08
Click on [ONLINE DATA]
15.32.3.09
Click on [ADD ONLINE LAYER]
15.32.3.10
Other WMS and WFS Servers can be
-----------------------------------------------------------------------------2007
228
A Practical Look at MapWindow GIS (1st Edition)
Lesson #06 Chapter 15 Core Plug-ins (On-Line Data
Plug-in)
----------------------------------------------------------------------------added to the Browse catalog function
-----------------------------------------------------------------------------2007
229
A Practical Look at MapWindow GIS (1st Edition)
Lesson #06 Chapter 15 Core Plug-ins (Watershed
Delineation)
-----------------------------------------------------------------------------
15.33
Watershed Delineation
15.33.1
General Information about Watershed
Delineation (The following taken from
http://hydrology.neng.usu.edu/taudem/#cop
y)
15.33.1.01 The following material was derived from
the TauDEM website
(http://hydrology.neng.usu.edu/taudem/) and used
with permission of David Tarboton
15.33.1.02
Delineation is
Creating a boundary that represents the
contributing area for a particular control point
or outlet
Used to Define boundaries of the study area,
and/or to divide the study area into smaller
sub-areas
-----------------------------------------------------------------------------2007
230
A Practical Look at MapWindow GIS (1st Edition)
Lesson #06 Chapter 15 Core Plug-ins (Watershed
Delineation)
-----------------------------------------------------------------------------
Figure 15 - 58 Watershed Delineation
Delineation is a part of the process known as
watershed segmentation or dividing the
watershed into discrete land and channel
segments to analyze watershed behavior
15.33.1.03 TauDEM (Terrain Analysis Using Digital
Elevation Models) incorporates the Digital
Elevation Model (DEM) analysis tools and
functions developed by David Tarboton at Utah
State University with support from a variety of
sponsors.
15.33.1.02 The MapWindow Watershed Delineation
plug-in uses TauDEM to provide the following
-----------------------------------------------------------------------------2007
231
A Practical Look at MapWindow GIS (1st Edition)
Lesson #06 Chapter 15 Core Plug-ins (Watershed
Delineation)
----------------------------------------------------------------------------functionality:
Pit removal by flooding to ensure hydraulic
connectivity within the watershed
Computation of flow directions and slopes
Contributing area using single and multiple
flow direction methods
Multiple methods for the delineation of channel
networks including curvature-based methods
sensitive to spatially variable drainage density
Objective methods for determination of the
channel network delineation threshold based
on stream dropsStream ordering
Delineation of watersheds and subwatersheds
draining to each stream segment and
association between watershed and segment
attributes for setting up hydrologic models.
Specialized functions for terrain analysis,
including:
o Wetness index
o Distance to streams
o Downslope influence function to map
locations downslope that may be influenced
by activities in an area
o Upslope dependence function to map the
locations upslope where activities have an
effect on a downslope location
o Decaying accumulation that evaluates
upslope contribution subject to decay or
attenuation
o Concentration limited accumulation
o Transport limited accumulation
-----------------------------------------------------------------------------2007
232
A Practical Look at MapWindow GIS (1st Edition)
Lesson #06 Chapter 15 Core Plug-ins (Watershed
Delineation)
----------------------------------------------------------------------------o Reverse accumulation
15.33.1.03 The Manual Watershed Delineation tool
allows the user to divide a watershed into two or
more hydrologically connected subwatersheds.
This is useful in watershed characterization and
modeling. The tool provides the user with
flexibility in editing shapes and attributes of
manually delineated watersheds and outlets, and
in generating stream networks.
15.33.1.04 The Manual Watershed Delineation tool
allows the user to define and create a boundary
around the entire land area contributing to the flow
in a stream. Watersheds can be delineated based on
Reach File, V1: NHD; or user-defined blue lines,
depending on which reach data will be used for
modeling. Analysis can be performed on
delineated watersheds using the BASINS
Watershed Characterizing Report Tools. Modeling
can be performed on one or more delineated
watersheds using WinHSPF or SWAT.
15.33.2
Setup for Watershed Delineation
15.33.2.01 Click on the [PLUG-IN] button on the
main menu.
15.33.2.02
15.33.3
Select [WATERSHED DELINEATION].
Usage of Watershed Delineation
-----------------------------------------------------------------------------2007
233
A Practical Look at MapWindow GIS (1st Edition)
Lesson #06 Chapter 15 Core Plug-ins (Watershed
Delineation)
----------------------------------------------------------------------------15.33.3.01 Go to
http://www.webgis.com/terr_us75m.html and
download a DEM for Northern Utah, Click on
Newton from
http://www.webgis.com/terr_pages/UT/dem75/
cache.html.
15.33.3.02 Down load the file 1647564.zip and
uncompress it to 80.52_75m.dem
15.33.3.03 Start a New Project: Watershed, Set the
project settings to Projected Coordinate Systems,
UTM WGS 1984, WGS 1984 UTM Zone 12N, Use
projection Information to True
15.33.3.04 Use the [GIS TOOLS] then [RASTER]
then [CHANGE GRID FORMAT] to change DEM
into tif image and add to Watershed project.
15.33.3.05 From the [WATERSHED
DELINEATION], select [ADVANCED TAUDEM
FUNCTIONS].
Figure 15 - 59 Base Digital Elevation Model
15.33.3.06 Click on [SELECT BASE DEM GRID].
Normally , the user would get a DEM file from the
-----------------------------------------------------------------------------2007
234
A Practical Look at MapWindow GIS (1st Edition)
Lesson #06 Chapter 15 Core Plug-ins (Watershed
Delineation)
----------------------------------------------------------------------------internet but here will use image01
15.33.3.07 Click on [WATERSHED DELINEATION],
then [ADVANCED TAUDEM FUNCTIONS], and
then [DO ALL DEM PROCESING]
Figure 15 - 60 DEM Processing
15.33.3.08 Click [COMPUTE]. It will take several
minutes
15.33.3.09 The program will generate a series of grids
Pit Filled Elevation Grid (FEL)
D8 Slope Grid (SD8)
D8 Flow Direction Grid (P)
Dinf Flow Direction Grid (ANG)
Dinf Slope Grid (SLP)
D8 Contributing Area Grid (AD8)
Dinf Specific Catchment Area Grid (SCA)
-----------------------------------------------------------------------------2007
235
A Practical Look at MapWindow GIS (1st Edition)
Lesson #06 Chapter 15 Core Plug-ins (Watershed
Delineation)
---------------------------------------------------------------------------- Strahler Network Order Grid (GORD)
Longest Upslope Length Grid (PLEN)
Total Upslope Length Grid (TLEN)
Stream Raster Grid (SRC)
Figure 15 - 61 DEM Grids
15.33.3.10
Create a point file called outletpoints
15.33.3.11 Turn off all the grids except Strahler
Network Order Grid.
15.33.3.12 Add a point to outlet points at a point
downstream of the watershed the user is working
on.
-----------------------------------------------------------------------------2007
236
A Practical Look at MapWindow GIS (1st Edition)
Lesson #06 Chapter 15 Core Plug-ins (Watershed
Delineation)
-----------------------------------------------------------------------------
Figure 15 - 62 Strahler Grid
15.33.3.13 Click on [WATERSHED DELINEATION],
then [ADVANCED TAUDEM FUNCTIONS], and
then [DO ALL NETWORK AND WATERSHED
STEPS]
15.33.3.14 The program will generate several grid
files
Stream Order Grid (ORD)
Watershed Grid (W)
Stream Reach Shapefile
Watershed shapefile
-----------------------------------------------------------------------------2007
237
A Practical Look at MapWindow GIS (1st Edition)
Lesson #06 Chapter 15 Core Plug-ins (Watershed
Delineation)
-----------------------------------------------------------------------------
Figure 15 - 63 Watershed Grids
-----------------------------------------------------------------------------2007
238
A Practical Look at MapWindow GIS (1st Edition)
Exercise #06 Chapter 15 Core Plug-ins
-----------------------------------------------------------------------------
Exercise #06
Ex06.01
Open Projects
Open New Project
Ex06.02
Create a Tif File from DEM
Select a DEM from anyplace in the United
States, download it, change the format and
produce a tif image. The natural project of DEM
is in UTM, Be careful to get the right zone.
Click on [EDIT] then [EXPORT] then [MAP],
save the file as ex06_01.jpg in the exercise folder
Ex06.03
tool
Run Manual Watershed Delineation
Run the Manual Watershed Delineation Tool
and produce all the grids associated with the
tool.
Click on [EDIT] then [EXPORT] then [MAP],
save the file as ex06_02.jpg in the exercise folder
END OF EXERCISE #06
-----------------------------------------------------------------------------2007
239
A Practical Look at MapWindow GIS (1st Edition)
Lesson #07 Chapter 16 MapWindow Additional Plugins
-----------------------------------------------------------------------------
Lesson #07
Chapter 16
MapWindow Additional
Plug-ins
16.1
MapWindow GIS Additional PlugIns
16.1.1
General Information about
MapWindow GIS Plug-ins
16.1.1.01 MapWindow GIS Plug-ins
Safety Software Suite
Shape2Earth
DXF to Shapefile Converter
AutoCAD Layer Exporter
UMN MapServer Exporter
Bayesian Network Analyst Plug-in
MapServer Project
16.2
16.2.1
Safety Software Suite
General Information about Safety
Software Suite
16.2.1.01 Crash Analysis, Intersection Analysis, Signs
management, Road Shape File Attribute correction
Wizard, and more... All for Traffic Safety
Improvement.
-----------------------------------------------------------------------------2007
240
A Practical Look at MapWindow GIS (1st Edition)
Lesson #07 Chapter 16 MapWindow Additional Plugins
----------------------------------------------------------------------------16.2.1.02 This will add several tools to the {Edit Plugins} drop-down window
[ADA]
[CRASH TOOL] - This plug-in accesses data
associated with collision reports
[GPS CONTROL] - This plug-in gives GPS
device functionality to MapWindow GIS
[NOTE PLUG-IN] - This Plug-in adds the
ability to add a note/photo to a location on the
map.
[ROAD CUTS PLUG-IN] - This Plug-in adds
the ability to record Road Cuts.
[RSA PLUG-IN] - This plug-in accesses data
associated with collision reports
[SHAPE FILE CORRECTION WIZARD] - This
plug-in accesses data associated with collision
reports
[SHAPEFILE QUERY TOOL] - This plug-in
selects shapes in a shapefile based on general
querys
[SIGNS] - This plug-in accesses data associated
with the signs displayed in the signs layers
16.2.1.03 Several new tools appear as a toolbars
Figure 16 - 1 New tools
[ADA]
[CRASH TOOL DATA ENTRY]
-----------------------------------------------------------------------------2007
241
A Practical Look at MapWindow GIS (1st Edition)
Lesson #07 Chapter 16 MapWindow Additional Plugins
----------------------------------------------------------------------------
[CRASH TOOLS COLLISION VIEWER]
[INTERSECTION ANALYSIS TOOLS]
[DISTANCE ALONG A ROUTE TOOL]
[ACTIVATE GPS UNIT]
[ADD A NOTE TO THE MAP]
[ROAD SHAPEFILE CORRCTION
WIZARD]
[QUERYS THE CURRENT LAYER]
[ATTRIBUTE QUERY]
[SPATIAL QUERY]
[CLEAR SELECTED SHAPES]
[ADD A NEW SUPPORT]
[COPY AN ASSEMBLY FROM
FAVORITES]
16.2.1.04 [ADA] Drop-down Menu
[OPEN ADA DATABASE]
[ADD NEW ADA LOCATION]
[PRIORITIZE LOCATION]
[SELECT]
o [SELECT ADA LOCATIONS FROM
SCREEN]
o [SELCT ADA LOCATIOSN BY
ATTRIBUTE]
16.2.1.05 [CRASH TOOLS] Drop-down Menu
[OPEN/CREATE CRASH DATABASE AND
-----------------------------------------------------------------------------2007
242
A Practical Look at MapWindow GIS (1st Edition)
Lesson #07 Chapter 16 MapWindow Additional Plugins
----------------------------------------------------------------------------SHAPEFILES]
[ADD CRASH]
[SELECT CRASHES FROM SCREEN]
[CRASH ANALYSIS/QUERY TOOLS]
[RESET CRASH CONNECTIONS]
-------------------------------------------------------------- [SET DEFAULTS]
o [SET COLLISON DEFAULTS]
o [SET UNIT DAFAULTS]
o [SET PASSENGER DAFAULTS]
[BATCH UPDATE]
o [GENERIC DATABASE UPDATE]
o [GENERIC LOCATION]
o [STATE OF IDAHO]
o [STATE OF UTAH]
16.2.1.06 [INTERSECTION TOOLS]
[OPEN/CREATE INTERSECTION
DATABASEAND SHAPEFILE]
[ADD INTERSECTION]
[SELECT INTERSECTION FROM SCREEN]
[INTERSECTION ANALYSIS/QUERY TOOL]
[RESET INTERSECTION CONNECTION]
16.2.1.07 [PHOTO LOG VIEW]
16.2.1.08 [ROAD CUTS]
[SHAPEFILE AND DATABASE
CONNECTION]
[ADD ROAD CUTS]
[SELECT ROAD CUTS]
-----------------------------------------------------------------------------2007
243
A Practical Look at MapWindow GIS (1st Edition)
Lesson #07 Chapter 16 MapWindow Additional Plugins
----------------------------------------------------------------------------16.2.1.09 [RSA] Road Safety Audit
[SET RSA SHAPEFILES AND DATABASE]
[NEW ROAD SAFETY AUDIT]
[SELECT ROAD SAFETY AUDIT PROJECT]
[SELECT ROAD SAFETY AUDIT LOCATION]
[CREATE A PRIORITY GRID OF ALL
PROJECT LOCATION]
[CREATE PRIORITY GRID BY
IMPLEMENTATION PERIOD]
o [CREATED FOR LESS THAN 6 MONTHES]
o [CREATE FOR 6 MONTHES TO 1 YEAR]
o [CREATE FOR 1 TO 3 YEARS]
o [CREATEFOR GREATER THAN 3 YEARS]
16.2.1.10 [SHAPEFILE ATTRIBUTE CORRECTION]
[ROAD SHAEFILE CORRECTION WIZARD]
[ROAD SHAEFILE SEGMENTATION
WIZARD]
[SET ROAD SHAPEFILE CONNECTIONS
AND FIELD NAMES]
16.2.1.11 [SUPPORT/SIGNS TOOLS]
[OPEN/CREATE SIGN DATABASE AND
SHAPEFILES]
[ADD SUPPORT LOCATIONS]
[SELECTION SUPPORT LOCATIONS]
o [SELECT SUPPORT LOCATIONS FROM
SCREEN]
o [SELECT SUPPORT LOCATIONS BY
POLYGON]
o [SELECT SUPPORT LOCATIONS BY SIGN
ATTRIBUTE]
-----------------------------------------------------------------------------2007
244
A Practical Look at MapWindow GIS (1st Edition)
Lesson #07 Chapter 16 MapWindow Additional Plugins
----------------------------------------------------------------------------o [SELECT SUPPORT LOCATIONS BY
SUPPORT ATTRIBUTE]
[SUPPORT/SIGN QUERY]
[SET DEFAULTS]
o [SET SUPPORT DEFAULTS]
o [SET SIGN DEFAULTS]
[MORE TOOLS]
o [SIGN OPTIONS]
o [MOVE A SUPPORT]
o [COPY COMPLETE SIGN ASSEMBLY]
o [BUILD ASSEMBY FROM FAVORITES]
o [GENERATE A WORK COMPLETED
REPORT]
o [SELECT BY MUTCD TOOL]
o [MERGE SLAVE AND MASTER]
[BATCH UPATES]
o [BATCH UPDATE LOCATION
INFORMATION]
o [BATCH UPDATE FROM OLD TAMS
DATABASE]
[ONHAND INVENTORY]
o [MANAGE SIGN INVENTORIES]
o [MANAGE SUPPORT INVENTORIES]
o [MANAGE SUPPORT BASR INVENTORY]
16.2.2
Setup for Safety Software Suite
16.2.2.01 Navigate to
http://www.mapwindow.org/download.php
16.2.2.02 Click on Safety Software Suite
-----------------------------------------------------------------------------2007
245
A Practical Look at MapWindow GIS (1st Edition)
Lesson #07 Chapter 16 MapWindow Additional Plugins
----------------------------------------------------------------------------16.2.2.03 Download SSUpdate4.4.5.exe into a
temporary directory
16.2.2.04 Navigate to temporary directory and
double-click on SSUpdate4.4.5.exe
16.3
Shape2Earth
16.3.1
General Information about Shape2Earth
16.3.1.01 This plugin is shareware but apparently the
tool can grab imagery from Google earth works
regardless if it is registered or not.
16.3.1.02 Converts shapefiles to Keyhole Markup
Language (KML) for viewing in Google Earth
16.3.1.03 Shape2Earth uses symbology created by
MapWindow GIS to render high quality KML files
for viewing and sharing through Google Earth.
16.3.1.04 Shape2Earth leverages freely available and
easy to use Geographic Information System
(GIS) software to create professional visualizations
for viewing in GoogleTM Earth. No additional
software licensing is required!
16.3.1.05 The purpose of Shape2Earth is to provide a
very simple and easy to use interface for
translating Geographic Information System (GIS)
data into Keyhole Markup Language (KML) for
viewing in todays premier Earth viewing
-----------------------------------------------------------------------------2007
246
A Practical Look at MapWindow GIS (1st Edition)
Lesson #07 Chapter 16 MapWindow Additional Plugins
----------------------------------------------------------------------------platform, Google(TM) Earth.
16.3.1.06 Shape2Earth provides an easy interface for
GIS novices, as well as advanced rendering and
data customization for GIS professionals.
16.3.1.07 As an introductory offer, a single user
license of Shape2Earth is available for $29.99 USD.
No additional software costs required!!
16.3.2
Setup for Shape2Earth
16.3.2.01 Close the MapWindow GIS program
16.3.2.02 Open web browser and go to
http://www.mapwindow.org/
16.3.2.03 Click on [DOWNLOAD NOW]
16.3.2.04 Scroll down page and Click on
[SHAPE2EARTH]
Figure 16 - 2 Download table
16.3.2.05 Click on [Shape2Earth431_setup.exe]
-----------------------------------------------------------------------------2007
247
A Practical Look at MapWindow GIS (1st Edition)
Lesson #07 Chapter 16 MapWindow Additional Plugins
-----------------------------------------------------------------------------
Figure 16 - 3 - Download
16.3.2.06 Save to the plugins directory (i.e.
D:\Program Files\MapWindow\Plugins)
16.3.2.07 Execute the file
16.3.2.08 Select the language to be used.
Figure 16 - 4 Setup Shape2Earth
-----------------------------------------------------------------------------2007
248
A Practical Look at MapWindow GIS (1st Edition)
Lesson #07 Chapter 16 MapWindow Additional Plugins
----------------------------------------------------------------------------16.3.2.09 Click [NEXT]
Figure 16 - 5 License Agreement
16.3.2.10 Agree to the License and click [NEXT]
-----------------------------------------------------------------------------2007
249
A Practical Look at MapWindow GIS (1st Edition)
Lesson #07 Chapter 16 MapWindow Additional Plugins
-----------------------------------------------------------------------------
Figure 16 - 6 Destination Location
16.3.2.11 Set the installation directory and click
[NEXT]
-----------------------------------------------------------------------------2007
250
A Practical Look at MapWindow GIS (1st Edition)
Lesson #07 Chapter 16 MapWindow Additional Plugins
-----------------------------------------------------------------------------
Figure 16 - 7 Ready to Install
16.3.2.12 Click [INSTALL]
16.3.2.13 Restart the MapWindow GIS Program
16.3.2.14 Click on the [PLUG-IN] button on the main
menu.
16.3.2.15 Select [SHAPE2EARTH].
16.3.2.16 A new tool drop-down menu will appear on
the main toolbar
[EXPORT TO KML]
-----------------------------------------------------------------------------2007
251
A Practical Look at MapWindow GIS (1st Edition)
Lesson #07 Chapter 16 MapWindow Additional Plugins
---------------------------------------------------------------------------- [GET IMAGE FROM GE]
[ABOUT]
16.3.3
Usage of Shape2Earth
16.3.3.01 Select the layer to be sent to Google Earth
16.3.3.02 Click on [SHAPE2EARTH]
16.3.3.03 Click on [EXPORT TO KML]
Figure 16 - 8 - Warning
16.3.3.04 Click [OK]
-----------------------------------------------------------------------------2007
252
A Practical Look at MapWindow GIS (1st Edition)
Lesson #07 Chapter 16 MapWindow Additional Plugins
-----------------------------------------------------------------------------
Figure 16 - 9 License Information
16.3.3.05 Click [RUN UNREGISTERED]
-----------------------------------------------------------------------------2007
253
A Practical Look at MapWindow GIS (1st Edition)
Lesson #07 Chapter 16 MapWindow Additional Plugins
-----------------------------------------------------------------------------
Figure 16 - 10- Evaluation
16.3.3.06 Set Opacity and 3D Options
16.3.3.07 Click on [PROPERTIES]
-----------------------------------------------------------------------------2007
254
A Practical Look at MapWindow GIS (1st Edition)
Lesson #07 Chapter 16 MapWindow Additional Plugins
-----------------------------------------------------------------------------
Figure 16 - 11 - Properties
16.3.3.08 Set options for the shapefile and then click
the [STYLE] button
-----------------------------------------------------------------------------2007
255
A Practical Look at MapWindow GIS (1st Edition)
Lesson #07 Chapter 16 MapWindow Additional Plugins
-----------------------------------------------------------------------------
Figure 16 - 12 Point Selector
16.3.3.09 Select the symbol desired and then click on
[OK]
16.3.3.10 Click on [GIS DATA]
-----------------------------------------------------------------------------2007
256
A Practical Look at MapWindow GIS (1st Edition)
Lesson #07 Chapter 16 MapWindow Additional Plugins
-----------------------------------------------------------------------------
Figure 16 - 13 Select Attributes
16.3.3.11 Select the attribute information to be
included in the KML Layer
16.3.3.12 Click on [QUERY]
-----------------------------------------------------------------------------2007
257
A Practical Look at MapWindow GIS (1st Edition)
Lesson #07 Chapter 16 MapWindow Additional Plugins
-----------------------------------------------------------------------------
Figure 16 - 14 Query Results
16.3.3.13 Use the query tool to define a subset of
features if desired
16.3.3.14 Click on [PROJECTION]
-----------------------------------------------------------------------------2007
258
A Practical Look at MapWindow GIS (1st Edition)
Lesson #07 Chapter 16 MapWindow Additional Plugins
-----------------------------------------------------------------------------
Figure 16 - 15 - Projection
16.3.3.15 This indicates the projection of the data
being sent to Google Earth
16.3.3.16 Click on
IN GE]
[SAVE AS KML] or
[LOAD
-----------------------------------------------------------------------------2007
259
A Practical Look at MapWindow GIS (1st Edition)
Lesson #07 Chapter 16 MapWindow Additional Plugins
----------------------------------------------------------------------------16.3.3.17 Click on [SHAPE2EARTH]
16.3.3.18 Click on [GET IMAGE FROM GE]
16.3.3.19 Google Earth and a second capture window
will open.
Figure 16 - 16 Image Capture
16.3.3.20 In Google Earth, zoom in to the picture to be
captured
16.3.3.21 Click on [CAPTURE IMAGE] on GE Image
Capture Window
16.3.3.22 The program will ask to set the Google
Earth View, click [YES]
-----------------------------------------------------------------------------2007
260
A Practical Look at MapWindow GIS (1st Edition)
Lesson #07 Chapter 16 MapWindow Additional Plugins
----------------------------------------------------------------------------16.3.3.23 Click on [CAPTURE IMAGE] on GE Image
Capture Window
16.3.3.24 The program will ask where to save the
image file, give the file a name and click [SAVE].
16.3.3.25 Click [CLOSE] in GE Image Capture
Window
16.3.3.26 Add the new image using the
Map Layer Function
16.4
16.4.1
- Add
DXF to Shapefile Converter
General Information about DXF to
Shapefile Converter
16.4.1.01 This is a plugin to convert from AutoCad
DXF (Data eXchange Format) files into ESRI
Shapefiles (the format also used by MapWindow
GIS).
16.4.2
Setup for DXF to Shapefile Converter
16.4.2.01 Navigate to
http://www.mapwindow.org/download.php
16.4.2.02 Click on DXFtoShapefile-BinariesONLY.Zip
16.4.2.03 Download and uncompress the file into the
MapWindow GIS Plug-ins Directory
-----------------------------------------------------------------------------2007
261
A Practical Look at MapWindow GIS (1st Edition)
Lesson #07 Chapter 16 MapWindow Additional Plugins
----------------------------------------------------------------------------16.4.2.04 Click on [PLUG-INS] then [AUTOCAD DXF
IMPORTER]
16.4.3
Usage of DXF to Shapefile Converter
16.4.3.01 Click on [IMPORTERS] on Main Menu
16.4.3.02 Click on [IMPORT AUTOCAD DXF FILE]
Figure 16 - 17 Import AUTOCAD DXF FILES
-----------------------------------------------------------------------------2007
262
A Practical Look at MapWindow GIS (1st Edition)
Lesson #07 Chapter 16 MapWindow Additional Plugins
----------------------------------------------------------------------------16.4.3.03 Fill in appropriate fields and click
[CONVERT]
16.5
16.5.1
AutoCAD Layer Exporter
General Information about AutoCAD
Layer Exporter
16.5.1.01 The ACAD Exporter will export all entities
visible in the window to AutoCAD. This plug-in
requires a valid license for AutoCAD on the users
computer. Modified code to not explicitly reference
a particular version of the AutoCAD object library.
Instead, uses generic objects that seem to allow the
code to work with any version of AutoCAD.
16.6
16.6.1
UMN MapServer Exporter
General Information about UMN
MapServer Exporter
16.6.1.01 This is a MapWindow GIS plug-in to export
the currently loaded project to a University of
Minnesota MapServer project
16.6.2
Setup for UMN MapServer Exporter
16.6.2.01 Navigate to
http://www.mapwindow.org/download.php
-----------------------------------------------------------------------------2007
263
A Practical Look at MapWindow GIS (1st Edition)
Lesson #07 Chapter 16 MapWindow Additional Plugins
----------------------------------------------------------------------------16.6.2.02 Click on UMN Mapserver Exporter
16.6.2.03 Click on mwmapserverExport-Binary.zip
16.6.2.04 Download and uncompress the file into the
MapWindow GIS Plug-ins Directory
16.6.2.05 Click on [PLUG-INS] the [MAPSERVER
EXPORT]
16.6.3
Usage of UMN MapServer Exporter
16.6.3.01 Click on [MAPSERVER EXPORT] on Main
Menu
16.7
Bayesian Analysis Plug-in using
SMILE
16.7.1
General Information about Bayesian
Analysis Plug-in using SMILE
16.7.1.01 This plug-in was developed to allow one to
build a Bayesian decision network directly in a
GIS. It requires the user to have a current license to
the Netica Bayes net engine which it utilizes and
ties to shapefile points in the map.
16.8
16.8.1
MapServer Project Generator
General Information about MapServer
Project Generator
-----------------------------------------------------------------------------2007
264
A Practical Look at MapWindow GIS (1st Edition)
Lesson #07 Chapter 16 MapWindow Additional Plugins
----------------------------------------------------------------------------16.8.1.01 A plug-in used to generate a full MapServer
project from GIS layers opened in MapWindow
GIS.
16.8.1.02 It will generate a simple MapServer
template, package all the data files, and generate a
.Map file which includes full color scheme support.
16.8.1.03 It does not yet include auto generation of a
reference image, handling of labels or dynamic
visibility, or a help file/documentation.
16.8.2
Setup for MapServer Project Generator
16.8.2.01 Navigate to
http://www.mapwindow.org/download.php
16.8.2.02 Click on Mapserver Project Generator
16.8.2.03 Click on mwMapServerGeneratorPlugin.zip
16.8.2.04 Download and uncompress the file into the
MapWindow GIS Plug-ins Directory
16.8.2.05 Click on [PLUG-INS]
16.8.2.06 Click on [MAPSERVER GENERATOR]
16.8.3
Usage for MapServer Project Generator
16.8.3.01 Click on [MAPSERVER GENERATOR] on
Main Menu.
-----------------------------------------------------------------------------2007
265
A Practical Look at MapWindow GIS (1st Edition)
Lesson #07 Chapter 16 MapWindow Additional Plugins
----------------------------------------------------------------------------16.8.3.02 Click on [GENERATE MAP FILE]
Figure 16 - 18 Generate MapServer File
16.8.3.03 Fill in appropriate values and click on [OK].
Note that the user must have a valid server path
identified in the tool for it to run.
-----------------------------------------------------------------------------2007
266
A Practical Look at MapWindow GIS (1st Edition)
Exercise #07
-----------------------------------------------------------------------------
Exercise #07
Ex07.01
Open Projects
Open Project started in Exercise #03
Generate a MapServer Project File using the
following values.
Replace <user name> in Project Path on
Server with the word server i.e. server.
Remove <sub-directory. From this path
Replace <user name> in Project Root Path on
Server with the word server i.e. server
-----------------------------------------------------------------------------2007
267
A Practical Look at MapWindow GIS (1st Edition)
Exercise #07
-----------------------------------------------------------------------------
Exercise #07 - 1 Generate MapServer File
-----------------------------------------------------------------------------2007
268
A Practical Look at MapWindow GIS (1st Edition)
Lesson #08 Chapter 17 - Third Party Plug-ins
-----------------------------------------------------------------------------
Lesson #08
Chapter 17
Third Party Plug-ins
17.1
Utah Water Research Laboratory
(EMRG) Plug-ins
17.1.1
General Information about EMRG
Plug-ins
17.1.1.01 Plug-ins Contributed by the Utah Water
Research Laboratory EMRG
17.2
17.2.1
3-D TIN Viewer Plug-in
Photo Viewer plug-in
Streamflow Analyst plug-in
Water Quality Analyst Plug-in
3-D TIN Viewer Plug-in
General Information about 3-D TIN
Viewer Plug-in
17.2.1.01 This source code includes C++ code for an
ActiveX control 3-D Triangulated Irregular
Network viewer as well as code for a MapWindow
plug-in for working with TINs.
17.2.1.02 The user must register tunvuc.ocx (Start Run - c:\windows\system32\regsvr32.exe
c:\path\to\tinvuc.ocx) before using the plug-in, or
he/she will receive a 'Class Not Registered' error.
-----------------------------------------------------------------------------2007
269
A Practical Look at MapWindow GIS (1st Edition)
Lesson #08 Chapter 17 - Third Party Plug-ins
-----------------------------------------------------------------------------
17.3
17.3.1
Photo Viewer plug-in
General Information about Photo
Viewer plug-in
17.3.1.01 This plug-in allows one to link a shapefile of
photo points on a map to digital photos.
17.4
17.4.1
Streamflow Analyst plug-in
General Information about Streamflow
Analyst plug-in
17.4.1.01 This plug-in allows one to link a shapefile of
streamflow gaging stations to station and
streamflow data in an external database. The tool
includes functions for computing statistical
summaries and producing a variety of plots. To
compile the source code, the user will need a
license to the GigaSoft ProEssentials graphing
library.
17.5
17.5.1
Water Quality Analyst Plug-in
General Information about Water
Quality Analyst Plug-in
17.5.1.01 This plug-in is similar to the Streamflow
Analyst but extends the functionality to include
analysis of any number of water quality
parameters. This code also requires a valid license
for GigaSoft ProEssentials graphing library.
-----------------------------------------------------------------------------2007
270
A Practical Look at MapWindow GIS (1st Edition)
Lesson #08 Chapter 18 - Stand Alone Utilities
-----------------------------------------------------------------------------
Chapter 18
18.1
18.1.1
Stand Alone Utilities
Stand Alone Utilities
General Information about Stand Alone
Utilities
18.1.1.01 Stand Alone Utilities
WayPoint+ to Shapefile Converter
Georeferencing Tool
MonoComp
18.2
18.2.1
Waypoint+ to Shapefile
General Information about Waypoint+
to Shapefile Converter
18.2.1.01 This is a standalone program to convert
WayPoint+ text format files to ESRI Shapefile
format files. The program will optionally reproject
the data from lat/long during conversion.
18.3
18.3.1
Georeferencing Tool
General Information about
Georeferencing Tool
18.3.1.01 This is a standalone tool to allow a user to
georeference an image or raster data file by clicking
three points on the image and providing the realworld coordinates for those points. The image can
optionally be rectified such that north is straight
-----------------------------------------------------------------------------2007
271
A Practical Look at MapWindow GIS (1st Edition)
Lesson #08 Chapter 18 - Stand Alone Utilities
----------------------------------------------------------------------------up. The appropriate world file will then be written
18.4
MonoComp
18.4.1
General Information about Monocomp
18.4.1.01 Update: 26March-2006: MonoComp initially
was concieved for analysing image profiles by
Variance-CoVariance Analysis methods and as tool
to measure image coordinates (pixel positions). The
latter could be use in conjuction with a coordinate
transformation program, like Trans.EXE, to
transform image positions into either photo
positions (photogrammetry) or world system
positions (GIS). By now it has grown into a tool for
georeferencing areial photos and for digitising
photo content into GIS shapfiles and much more.
18.4.1.02 10-Jan-2006: Added real time GPS data
collection, improved layer handling, corrected
some bugs.
18.4.1.03 22-February-2006: Fixed one more seriuos
bug; added attribute table editing. However, a
word of warning: MonoComp is work in progress
and most likely has plenty of bugs. The current
version can digitise point features, (10-January2006:) polyline and polygon features and their 3D
Z-Versions also. Watch this page from time to time
for updates.
-----------------------------------------------------------------------------2007
272
A Practical Look at MapWindow GIS (1st Edition)
Lesson #8 Chapter 19 Extra Features
-----------------------------------------------------------------------------
Chapter 19
Extra Features
19.1
Map Overview
19.1.1
General Information for Map Overview
19.1.1.01 The map overview area provides a full
extent view of layers added to it. Within the view is
a red rectangle showing the current map extent.
This allows the user to quickly determine which
area of the map the user is currently viewing. Note
that labels are not rendered to the map overview
even if the layers in the map overview have been
set up for labeling.
19.1.1.02 The map overview appears in the lower left
corner:
-----------------------------------------------------------------------------2007
273
A Practical Look at MapWindow GIS (1st Edition)
Lesson #8 Chapter 19 Extra Features
-----------------------------------------------------------------------------
Figure 19 - 1 Map Overview
19.1.2
Setup for Using the Map Overview: No
Additional Setup Required
19.1.3
Usage of Map Overview
19.1.3.01 The map overview may be updated at any
time by right-clicking the overview map and
choosing [UPDATE USING CURRENT EXTENT],
or by choosing the [EDIT] menu, then [PREVIEW
MAP], then [UPDATING USING CURRENT
EXTENT]. When the user update the map, the
image in the locator window will be built using the
layers and symbology currently displayed in the
main map. Be sure to turn off any layers which are
-----------------------------------------------------------------------------2007
274
A Practical Look at MapWindow GIS (1st Edition)
Lesson #8 Chapter 19 Extra Features
----------------------------------------------------------------------------extremely detailed, leaving only those layers
important for orienting the user.
19.1.3.02 If the user dont want to use the overview
map, the user may right-click the overview map
and choose [CLEAR], or choose the [EDIT] menu,
then [PREVIEW MAP], then [CLEAR]. This will
clear out the current preview map.
-----------------------------------------------------------------------------2007
275
A Practical Look at MapWindow GIS (1st Edition)
Lesson #8 Chapter 20 Customizing and Programming
-----------------------------------------------------------------------------
Chapter 20
Customization and
Programming
20.1
20.1.1
Plug-in Creation
General Information about Plug-in
Creation
20.1.1.01 MapWindow GIS allows users to create
plug-ins, which are individual extensions that
may be loaded into the software. These are similar
in spirit to ArcGIS Extensions or VBA Scripts. A
plug-in may be developed in Microsoft Visual
Studio using the .NET framework. Plug-ins may
operate on the map and map data, allowing a user
to create custom tools to perform specialized
functions. Often users wish to distribute
MapWindow GIS as a viewing platform for GIS
data, including a custom-built plug-in to perform
additional analysis or perform specialized
database queries.
20.1.1.02 MapWindow GIS has a very simple plug-in
system, making it very easy to learn and use.
Unlike other GIS platforms where there are
dozens of interfaces that must be implemented,
MapWindow GIS only has one interface which
needs to be implemented. This is contained in the
file MapWinInterfaces.dll, and the interface is called
MapWindow.Interfaces.IPlugin.
20.1.1.03 MapWindow GIS plug-ins should be built
-----------------------------------------------------------------------------2007
276
A Practical Look at MapWindow GIS (1st Edition)
Lesson #8 Chapter 20 Customizing and Programming
----------------------------------------------------------------------------as a Class Library output, in other words, a .DLL
file. Once the user has finished implementing the
IPlugin interface, the resulting .DLL file should be
copied into the MapWindow GIS plugin directory.
This is typically c:\Program
Files\MapWindow\Plugins. If the user wishes, the
user may create subdirectories inside this Plugins
directory for organizational purposes.
20.1.1.04 While the MapWindow.Interfaces.IPlugin
interface has many events and properties, only one
is absolutely required Name. This name is used by
MapWindow GIS to keep track of the user plug-ins
during program execution.
20.1.1.05 A simple example plug-in called Document
Launcher is available from the MapWindow GIS
website at this link:
http://svn.MapWindow.org/svnroot/MapWindow40
/DocLauncher/DocLauncher.vb
This plug-in will perform an action every time a shape
is selected on the screen. The tool will check the
shapefiles attribute table to see if a field called
FileOrURL exists. If it does, the Document
Launcher will launch that file or URL. For instance,
if the field contained a link to a photo, then the
photo would be displayed.
20.1.1.06 For help in developing custom plug-in tools,
a number of resources are available:
-----------------------------------------------------------------------------2007
277
A Practical Look at MapWindow GIS (1st Edition)
Lesson #8 Chapter 20 Customizing and Programming
----------------------------------------------------------------------------Online Documentation for Plug-in Developers:
http://www.mapwindow.org/wiki/index.php?title=MapWin
dow_Developer%27s_Guide
Online Discussion Forum for Plug-in Development
Questions:
http://www.mapwindow.org/phorum/list.php?2
20.2
Custom Application Development
using MapWinGIS ActiveX
20.2.1
Information about Custom Application
Development using MapWinGIS ActiveX
20.2.1.01 If the user wants to develop a standalone
application that does not use MapWindow GIS, the
user may make use of the MapWinGIS ActiveX
Control to instantly add mapping and GIS
capability to any application developed in an
ActiveX-capable language. ActiveX is supported by
most programming languages. Some examples
include Microsoft Visual Basic 6, Visual Basic
.NET, Visual C++, Visual C#, Visual J#, Borland
Delphi, and many others. Even Microsoft Access
supports the use of ActiveX controls!
20.2.2
Setup for Custom Application
Development using MapWinGIS ActiveX: No
Additional Setup Required
20.2.3
Usage of Custom Application
-----------------------------------------------------------------------------2007
278
A Practical Look at MapWindow GIS (1st Edition)
Lesson #8 Chapter 20 Customizing and Programming
-----------------------------------------------------------------------------
Development using MapWinGIS
ActiveX
20.2.3.01 The MapWinGIS ActiveX Control is actually
used within MapWindow GIS itself it is the
white box area of the MapWindow GIS
application, where map data appears.
20.2.3.02 Once the user adds the MapWinGIS ActiveX
Control to the users project, the user will see the
same white box. The user can then write code to
add data to the map and manipulate it, or tie the
control to other elements inside the users
application to allow the user to control the map.
20.2.3.03 The MapWinGIS ActiveX Control was
designed with simplicity in mind. Common tasks
are extremely simple to perform; even complex
functionality is easy to create. Regardless of the
users level of experience, from beginner to expert,
the user will likely find the ActiveX control to be a
pleasant and easy-to-learn tool.
20.2.3.04 A complete sample application has been
written in a variety of languages to demonstrate
the use of the MapWinGIS ActiveX Control:
Microsoft Visual Basic 6.0:
http://www.mapwindow.org/samples/SimpleMapVB6.zip
Microsoft Visual C++ 2003:
http://www.mapwindow.org/samples/SimpleMap-----------------------------------------------------------------------------2007
279
A Practical Look at MapWindow GIS (1st Edition)
Lesson #8 Chapter 20 Customizing and Programming
----------------------------------------------------------------------------C++.zip
Borland Delphi:
http://www.mapwindow.org/samples/delphi_sample_bai
ley.zip
Microsoft Access 2000:
http://www.mapwindow.org/download/MapWindowIn
Access2000.mdb
20.2.3.05 For help in developing applications using
the MapWinGIS ActiveX Control, there are a number
of resources available:
Online Documentation for MapWinGIS:
http://www.mapwindow.org/wiki/index.php?title=Map
WinGIS_Developer%27s_Guide
Online Discussion Forum for ActiveX Control
Development:
http://www.mapwindow.org/phorum/list.php?3
-----------------------------------------------------------------------------2007
280
A Practical Look at MapWindow GIS (1st Edition)
Lesson #08 Chapter 21 Hard Copy / Exporting
-----------------------------------------------------------------------------
Chapter 21
Hard Copy / Exporting
21.1
Printing a Hard Copy
21.1.1
General Information about Printing
20.1.1.01 Presently, the printing functionality in
MapWindow GIS is not very extensive. It is,
however, under very active development and we
expect a much-improved printing interface soon.
21.1.2
Setup for Printing: No Additional Setup
Required
21.1.3
Printing
21.1.3.01 In order to print the current map view,
select the [FILE] menu
21.1.3.02 Select [PRINT]. The user will be presented
with a dialog (shown below) which allows the user
to select what map elements the user would like
displayed.
-----------------------------------------------------------------------------2007
281
A Practical Look at MapWindow GIS (1st Edition)
Lesson #08 Chapter 21 Hard Copy / Exporting
-----------------------------------------------------------------------------
Chapter 21 - Figure 1 - Print
21.1.3.03 Select [PROPERTIES] ands set up the users
windows printer. Press [OK]
21.1.3.04 Select [PRINT PREVIEW] to check for
changes.
21.1.3.05 Select [PRINT].
21.2
Exporting
21.2.1
General Information about Exporting:
20.1.1.01 The user may export a map image as a
bitmap (.BMP) or graphic interchange file (.GIF)
21.2.2
Setup for Exporting: No Additional Setup
Required
21.2.3
Usage of Exporting:
21.2.3.01 To do this, select the [EDIT] menu
-----------------------------------------------------------------------------2007
282
A Practical Look at MapWindow GIS (1st Edition)
Lesson #08 Chapter 21 Hard Copy / Exporting
----------------------------------------------------------------------------21.2.3.02 Select [EXPORT]
21.2.3.03 Select [MAP]. The user will be presented
with a dialog asking where the user would like to
save the file. This option is suitable for including
map imagery in word processing documents
among other uses.
21.2.3.04 Specify where the user want to save the map
and also the file extension ( .jpg, .bmp or .gif), then
click [OK]
21.2.3.05 If the user wishes to export a map image
including a file that specifies the geographic
location, choose the Export a Geo-Referenced Map
Image option instead of Export Map Image.
21.2.3.06 The user may also export a geo-referenced
map image. This means that a file will be written
along with the image file which specifies the
geographic location of the image. This is desirable
if the user wish to load the map image into any GIS
software.
21.2.3.07 The user may export a scale bar by selecting
the [EDIT] menu, then [EXPORT], then [SCALE
BAR]. This will prompt the user for a location to
save the resulting image file. This file could then be
used in word processing or publishing software.
21.2.3.08 Lastly, the user may export a north arrow by
choosing the [EDIT] menu, then [EXPORT], then
-----------------------------------------------------------------------------2007
283
A Practical Look at MapWindow GIS (1st Edition)
Lesson #08 Chapter 21 Hard Copy / Exporting
----------------------------------------------------------------------------[NORTH ARROW]. This also will prompt the user
for a location to save the image.
-----------------------------------------------------------------------------2007
284
A Practical Look at MapWindow GIS (1st Edition)
Lesson #08 Chapter 22 Support and Help
-----------------------------------------------------------------------------
Chapter 22
Support and Help
22.1
Support
22.1.1
General Information about Support
22.1.1.01 MapWindow is under very active
development, and there is a very large user base to
draw upon for questions and experience.
Depending upon what kind of help or support the
user is looking for, theres a different place to go.
22.1.1.02 If the user have found a problem and wish
to report it, or if the user want to request an
enhancement or new feature, visit the bug tracking
system called BugZilla, located at:
http://bugs.MapWindow.org
22.1.1.03 There are several different discussion
forums available, including one specifically for
users of the MapWindow GIS Application, one for
development of plug-ins, one for ActiveX
programming, a forum in Spanish, and a forum for
those actively working on the development of
MapWindow.
All of these forums may be reached at:
http://www.MapWindow.org/phorum
22.1.1.04 Also available is an online WIKI, or
community-editable database of pages, providing
documentation on MapWindow GIS. The online
-----------------------------------------------------------------------------2007
285
A Practical Look at MapWindow GIS (1st Edition)
Lesson #08 Chapter 22 Support and Help
----------------------------------------------------------------------------documentation is geared toward the developers
using MapWindow GIS for plug-ins and
applications using the ActiveX control, but help is
also available for some plug-ins such as GIS Tools,
as well as MapWindow GIS itself.
END OF LESSON #08
-----------------------------------------------------------------------------2007
286
A Practical Look at MapWindow GIS (1st Edition)
Appendix A Quiz Answers
-----------------------------------------------------------------------------
Appendix A
Quiz Answers
Quiz #01
01-01
01-02
01-03
01-04
01-05
01-06
01-07
01-08
01-09
01-10
no
yes
2001-2005
1991-1995
Erie
ALW, PUW, PSC
less
30-35
30-35
200-250 km2
Quiz #02
02-01
02-02
BSM
SMN PIH
Quiz #03
03-01
03-02
03-03
Mine2
Washington
Mine 4 and Mine 1
Quiz #05
05-01
05-02
05-03
05-04
05-05
yes
2500-3000
4500-5000
20000-25000
4500-5000
-----------------------------------------------------------------------------2007
287
A Practical Look at MapWindow GIS (1st Edition)
Appendix B WMS/WFS Links
-----------------------------------------------------------------------------
Appendix B
Links
Sample WMS and WFS
http://www2.dmsolutions.ca/cgibin/mswms_gmap?Service=WMS&VERSION=1.1.0
&REQUEST=GetCapabilities
http://demo.cubewerx.com/demo/cubeserv/cubeserv.c
gi?CONFIG=main&SERVICE=WMS&?VERSIO
N=1.1.1&REQUEST=GetCapabilities
http://demo.cubewerx.com/demo/cubeserv/cubeserv.c
gi?CONFIG=main&SERVICE=WMS&?VERSIO
N=1.1.1&REQUEST=GetCapabilities
http://libcwms.gov.bc.ca/wmsconnector/com.esri.wsit.
WMSServlet/ogc_layer_service?REQUEST=capabilities
http://www.geographynetwork.com/servlet/com.esri.w
ms.Esrimap?ServiceName=GFW_Forest&VERSION
=1.0.0&request=capabilities
http://www.lifemapper.org/Services/WMS/?Service=W
MS&VERSION=1.1.1&request=getcapabilities
http://www.geographynetwork.ca/wmsconnector/com.
esri.wsit.WMSServlet/Geobase_NRN_NewfoundlandAn
dLabrador_I_Detail?request=GetCapabilities
http://www.demis.nl/mapserver/request.asp?Service=
-----------------------------------------------------------------------------2007
288
A Practical Look at MapWindow GIS (1st Edition)
Appendix B WMS/WFS Links
----------------------------------------------------------------------------WMS&Version=1.1.0&Request=GetCapabilities
http://mapserv2.esrin.esa.it/cubestor/cubeserv/cubeser
v.cgi?VERSION=1.1.1&REQUEST=GetCapabilities&
amp;SERVICE=WMS
http://terraservice.net/ogccapabilities.ashx?version=1.1.
1&request=GetCapabilties
http://vision.edina.ac.uk/wmsserver/servlet/gt2wms?v
ersion=1.1.0&request=getCapabilities
http://wms.cits.rncan.gc.ca/cgibin/cubeserv.cgi?VERSION=1.1.0&REQUEST=GetC
apabilities
http://datamil.udel.edu/servlet/com.esri.wms.Esrimap?
servicename=DE_census2k_sf1&VERSION=1.0.0&a
mp;request=capabilities
http://maps.customweather.com/image?REQUEST=Get
Capabilities&service=WMS
http://www.refractions.net:8080/geoserver/wfs/GetCap
abilities
http://map.ns.ec.gc.ca/MapServer/mapserv.exe?map=/
mapserver/services/envdat/config.map&service=W
FS&version=1.0.0&request=GetCapabilities
http://emandev.cciw.ca/cgibin/mapserver/mapserv.exe?map=/inetpub/wwwroot/
emanco/cgi-----------------------------------------------------------------------------2007
289
A Practical Look at MapWindow GIS (1st Edition)
Appendix B WMS/WFS Links
----------------------------------------------------------------------------bin/mapserver/naturewatch.map&version=1.0.0&a
mp;service=WFS&request=GetCapabilities
http://wfs.galdosinc.com:8880/wfs/http?Request=GetCa
pabilities&service=WFS
http://www2.dmsolutions.ca/cgibin/mswfs_gmap?version=1.0.0&request=getcapabil
ities&service=wfs
http://gws2.pcigeomatics.com/wfs1.0.0/wfs?service=W
FS&request=getcapabilities
http://ogc.intergraph.com/OregonDOT_wfs/request.asp
?VERSION=0.0.14&request=GetCapabilities
http://dev.geographynetwork.ca/ogcwfs/servlet/com.e
sri.ogc.wfs.WFSServlet?Request=GetCapabilities
http://www.bsrsi.msu.edu/cgibin/wmt/wms.cgi?WMTVER=1.0.0&REQUEST=cap
abilities
http://maps.yorkcountygov.com/servlet/com.esri.wms.
Esrimap?REQUEST=GetCapabilities&SERVICENA
ME=NC1Map_YorkCo_SC_Bldg_Footprints_WMS
http://maps.yorkcountygov.com/servlet/com.esri.wms.
Esrimap?REQUEST=GetCapabilities&SERVICENA
ME=NC1Map_YorkCo_SC_Parcels_WMS
-----------------------------------------------------------------------------2007
290
A Practical Look at MapWindow GIS (1st Edition)
Appendix B WMS/WFS Links
----------------------------------------------------------------------------http://www.digitalearth.gov/wmt/xml/capabilities_1_0
_0.xml
http://gis.vibamt.dk/ArealInfo/AI_WMS.asp?service=w
ms&VERSION=1.1.0&REQUEST=Getcapabilitie
s
http://atlas.gc.ca/cgibin/atlaswms_en?VERSION=1.1.0&request=GetCap
abilities
http://www.bsc-eoc.org/cgibin/bsc_ows.asp?version=1.1.1&service=WMS&
;request=GetCapabilities
http://ceoware2.ccrs.nrcan.gc.ca/cubewerx/cubeserv/cu
beserv.cgi?version=1.1.1&service=WMS&reque
st=GetCapabilities
http://cgns.nrcan.gc.ca/wms/cubeserv.cgi?request=getC
apabilities
http://cgns.nrcan.gc.ca/wfs/cubeserv.cgi?request=getCa
pabilities
http://mds.glc.org/cgibin/carolwms?VERSION=1.1.1&REQUEST=GetCap
abilities
http://ogc.cast.uark.edu:8080/tnm/servlet/mapserver?R
EQUEST=Capabilities&WMTVER=1.0.0
http://maps.customweather.com/image?REQUEST=Get
-----------------------------------------------------------------------------2007
291
A Practical Look at MapWindow GIS (1st Edition)
Appendix B WMS/WFS Links
----------------------------------------------------------------------------Capabilities
http://webapps.datafed.net/dvoy_services/ogc.wsfl?SE
RVICE=WMS&VERSION=1.1.1&REQUEST=Ge
tCapabilities
-----------------------------------------------------------------------------2007
292
-----------------------------------------------------------------------------
------------------------------------------------------------------------------------------
You might also like
- WinForms TreeViewDocument62 pagesWinForms TreeViewCesar Santos100% (1)
- CGDocument59 pagesCGశ్రీనివాస బాబ్జి జోస్యుల100% (1)
- How To Compile MapWinGIS - Ocx and Create An OCX-Only InstallerDocument4 pagesHow To Compile MapWinGIS - Ocx and Create An OCX-Only InstallerChandra WijayaNo ratings yet
- C# Tutorial - Create PDFDocument11 pagesC# Tutorial - Create PDFtamer845100% (1)
- Winforms - After Drawing Circles On C# Form How Can I Know On What Circle I Clicked - Stack OverflowDocument4 pagesWinforms - After Drawing Circles On C# Form How Can I Know On What Circle I Clicked - Stack OverflowAngel Saez100% (1)
- Circle Midpoint Algorithm - Modified As Cartesian CoordinatesDocument10 pagesCircle Midpoint Algorithm - Modified As Cartesian Coordinateskamar100% (1)
- Map Device Coordinates To World Coordinates in C# - C# HelperC# HelperDocument8 pagesMap Device Coordinates To World Coordinates in C# - C# HelperC# HelperAngel Saez100% (1)
- 999-802-000IS Programmers Guide PC6300 GWBASIC by Microsoft 1985Document702 pages999-802-000IS Programmers Guide PC6300 GWBASIC by Microsoft 1985salvatorefigaro71No ratings yet
- Transmission System CodeDocument79 pagesTransmission System CodeSaleem100% (1)
- Esri Training - Configuring Web Apps Using Web AppBuilder For ArcGISDocument3 pagesEsri Training - Configuring Web Apps Using Web AppBuilder For ArcGISHermenegildo Luis100% (1)
- UntitledDocument17 pagesUntitledendro100% (1)
- MapWindow GIS ActiveX Control Sample Project: Data Visualization ToolDocument9 pagesMapWindow GIS ActiveX Control Sample Project: Data Visualization ToolArto Seto100% (1)
- Opencv Installation in Microsoft Visual Studio 2005Document5 pagesOpencv Installation in Microsoft Visual Studio 2005corinacretuNo ratings yet
- Polygon: Area Fill AlgorithmsDocument29 pagesPolygon: Area Fill Algorithmsakshayhazari8281No ratings yet
- LogismosSinartiseonPollonMetavliton 160LimenaThemata (Krokos) 5ekdDocument264 pagesLogismosSinartiseonPollonMetavliton 160LimenaThemata (Krokos) 5ekdacid94100% (1)
- (VB6) NumLayers and LayerTypeDocument4 pages(VB6) NumLayers and LayerTypePerturbadosNo ratings yet
- Using Using Using Using Using Using Using Using Namespace Public Partial ClassDocument4 pagesUsing Using Using Using Using Using Using Using Namespace Public Partial ClassFareeha Firdous100% (1)
- Vectors, Points, Dot Product Coordinates, Transformations Lines, Edges, Intersections Triangles CirclesDocument61 pagesVectors, Points, Dot Product Coordinates, Transformations Lines, Edges, Intersections Triangles Circlesdrsas100% (1)
- Neural Networks Using C# SuccinctlyDocument128 pagesNeural Networks Using C# SuccinctlyJonathan Lazo IrusNo ratings yet
- Graphics Gdi Programming With C# 2003Document710 pagesGraphics Gdi Programming With C# 2003Ronny Jair Ruiz Andia100% (1)
- WinForms Chart3DDocument803 pagesWinForms Chart3DJuan MansillaNo ratings yet
- Line:: Anum Kibria, Reg #550, Syn B Lab Task#1 DELIVERABLES: To Draw Basic ShapesDocument6 pagesLine:: Anum Kibria, Reg #550, Syn B Lab Task#1 DELIVERABLES: To Draw Basic Shapessadaf65No ratings yet
- Import Shapefile To Access DB (VBA)Document4 pagesImport Shapefile To Access DB (VBA)Arto Seto0% (1)
- IMSL Fortran Library User Guide 3 PDFDocument1,756 pagesIMSL Fortran Library User Guide 3 PDFAshoka Vanjare100% (1)
- C# Program To Calculate The Distance Between Two Points in 2d and 3dDocument103 pagesC# Program To Calculate The Distance Between Two Points in 2d and 3dchineduiroanyah100% (1)
- A Matlab Primer: by Jo Ao Lopes, Vitor LopesDocument45 pagesA Matlab Primer: by Jo Ao Lopes, Vitor LopesSara CoutinhoNo ratings yet
- Luxor ABC800-manual-BASIC-II (In) PDFDocument155 pagesLuxor ABC800-manual-BASIC-II (In) PDFwillifoxNo ratings yet
- Sag and Tension AnalysisDocument7 pagesSag and Tension Analysissob rina100% (1)
- Library BooksDocument30 pagesLibrary BooksAnonymous ZS0ZWi4K740% (5)
- Phased Gs BookDocument60 pagesPhased Gs BookGuang ChenNo ratings yet
- Shapefile CodeDocument5 pagesShapefile CodeMor NiasseNo ratings yet
- Graphics Programming in C# - Guide to Using GDI+, Colors, Fonts and ImagesDocument13 pagesGraphics Programming in C# - Guide to Using GDI+, Colors, Fonts and Imageskrishnaheet100% (1)
- C1 Flex Grid Manual 2007Document825 pagesC1 Flex Grid Manual 2007Abdelmoniem HafezNo ratings yet
- IMSL C Numerical Library PDFDocument59 pagesIMSL C Numerical Library PDFAshoka VanjareNo ratings yet
- Data Structure Book Part2Document49 pagesData Structure Book Part2renukumars100% (4)
- PC Graphics Handbook PDFDocument1,008 pagesPC Graphics Handbook PDFYusset Ibrahim OlayoNo ratings yet
- Hybrid Rocket Propulsion DevelopmentDocument15 pagesHybrid Rocket Propulsion Development小林 田中100% (1)
- Lahey FORTRAN SOLD ManaualDocument66 pagesLahey FORTRAN SOLD Manaualssund100% (1)
- Design of SERT 2 Spacecraft StructuresDocument23 pagesDesign of SERT 2 Spacecraft StructuresBob AndrepontNo ratings yet
- A Mathematical Simulation Model of A 1985-Era Tilt-Rotor Passenger AircraftDocument245 pagesA Mathematical Simulation Model of A 1985-Era Tilt-Rotor Passenger AircraftBrunno VasquesNo ratings yet
- C Programming Reference PDFDocument1,015 pagesC Programming Reference PDFYi Ming Tan100% (1)
- Line Drawing Algorithms: by Virendra Singh KushwahDocument18 pagesLine Drawing Algorithms: by Virendra Singh KushwahvirendrakushwahNo ratings yet
- Bernstein Basis and Bezier Curves ExplainedDocument108 pagesBernstein Basis and Bezier Curves ExplainedsouzacraNo ratings yet
- Calculation of Kvar Required: For Distribution / Industrial NetworksDocument3 pagesCalculation of Kvar Required: For Distribution / Industrial NetworksShah Raj100% (1)
- WinForms TrueDBGridDocument354 pagesWinForms TrueDBGridajp123456No ratings yet
- Application Development SimpleDocument124 pagesApplication Development SimpleShailesh BhattaraiNo ratings yet
- Exact Solution of Catenary CurvesDocument3 pagesExact Solution of Catenary Curvesp rNo ratings yet
- Planar Graph Drawing - T. Nishizeki, M. Rahman PDFDocument310 pagesPlanar Graph Drawing - T. Nishizeki, M. Rahman PDFManuel RiosNo ratings yet
- PHI LEARNING Computer Science IT Engineering Electrical Electronics Mechanical Civil Chemical Metallurgy and Agricultural Catalogue 2014Document300 pagesPHI LEARNING Computer Science IT Engineering Electrical Electronics Mechanical Civil Chemical Metallurgy and Agricultural Catalogue 2014manvithbNo ratings yet
- Documentation On Setting Up SPI Protocol For ADE7878Document8 pagesDocumentation On Setting Up SPI Protocol For ADE7878phamvan_tuong100% (1)
- Reversi in C#: Quick Answers Discussions Features Community HelpDocument11 pagesReversi in C#: Quick Answers Discussions Features Community HelpAngel SaezNo ratings yet
- Database Developer's Guide With Visual C++ 4 Second EditionDocument1,351 pagesDatabase Developer's Guide With Visual C++ 4 Second EditionplcmanaNo ratings yet
- Integer Programming - Sven O. KrumkeDocument180 pagesInteger Programming - Sven O. KrumkeroyehNo ratings yet
- Modern Charting Made Easy with FoxChartsDocument45 pagesModern Charting Made Easy with FoxChartskrin55No ratings yet
- Analytic method calculates overhead line sag-tensionDocument8 pagesAnalytic method calculates overhead line sag-tensionDayan YasarangaNo ratings yet
- Irobot Create Open Interface v2Document25 pagesIrobot Create Open Interface v2torsten_pf100% (1)
- Visual-Environment 10.0 ReleaseNotesDocument156 pagesVisual-Environment 10.0 ReleaseNotesAndresInforBJNo ratings yet
- All ChaptersDocument68 pagesAll ChaptersAlelocalu EsaNo ratings yet
- LTI TruPoint 300 User Manual enDocument54 pagesLTI TruPoint 300 User Manual enJorgeMarioJaramilloNo ratings yet
- Leica Disto s910 User Manual 805080 808183 806677 en PDFDocument55 pagesLeica Disto s910 User Manual 805080 808183 806677 en PDFVina AnggrainiNo ratings yet
- Software Engineering: An IntroductionDocument43 pagesSoftware Engineering: An IntroductionSunil BnNo ratings yet
- Software Eng Nato1968 PDFDocument136 pagesSoftware Eng Nato1968 PDFEddy PrahastaNo ratings yet
- Software Eng Nato1968 PDFDocument136 pagesSoftware Eng Nato1968 PDFEddy PrahastaNo ratings yet
- Software Failure CriticallityDocument3 pagesSoftware Failure CriticallityEddy PrahastaNo ratings yet
- Software LevelDocument7 pagesSoftware LevelEddy PrahastaNo ratings yet
- STD DidDocument7 pagesSTD DidEmiliano PandolfiNo ratings yet
- Sap RefreshDocument73 pagesSap RefreshJatin KashyapNo ratings yet
- RCJ 2Document18 pagesRCJ 2annaNo ratings yet
- Sika® Injection-101 RC: Product Data SheetDocument3 pagesSika® Injection-101 RC: Product Data Sheetvietanhpro bodoiNo ratings yet
- Modern Data Strategy 1664949335Document39 pagesModern Data Strategy 1664949335Dao NguyenNo ratings yet
- Unit-2 ArraysDocument22 pagesUnit-2 Arraysmanvenderapathak165No ratings yet
- Model Test Paper DbmsDocument14 pagesModel Test Paper DbmsAbhishek JhaNo ratings yet
- Alex Handzel - ResumeDocument1 pageAlex Handzel - ResumeArun YadavNo ratings yet
- Recovering After The Loss of Online Redo Log Files: ScenariosDocument6 pagesRecovering After The Loss of Online Redo Log Files: Scenariosshaikali1980No ratings yet
- Commented Code and XMLDocument2 pagesCommented Code and XMLadavellysNo ratings yet
- Dood Problems SolvedDocument10 pagesDood Problems Solvedpratikganvir100% (1)
- A Repository TablesDocument20 pagesA Repository Tablesranabrata_rNo ratings yet
- Android SQLite ListView With ExamplesDocument17 pagesAndroid SQLite ListView With ExamplesmathyieNo ratings yet
- Chapter 6Document21 pagesChapter 6elshaday desalegnNo ratings yet
- The Meaning and Value of Supervision in Social Work Field EducationDocument18 pagesThe Meaning and Value of Supervision in Social Work Field EducationmohammedNo ratings yet
- Community Health Office2Document5 pagesCommunity Health Office2EsamNo ratings yet
- ODBI - OracleDocument57 pagesODBI - OraclePedro ViegasNo ratings yet
- Apache Hadoop Book Report: HDFS Architecture and WorkingDocument45 pagesApache Hadoop Book Report: HDFS Architecture and WorkingHarish RNo ratings yet
- File Synchronization: Theory and Practice Benjamin C. PierceDocument49 pagesFile Synchronization: Theory and Practice Benjamin C. PiercegmlgmlgmlgmlNo ratings yet
- GED125Document141 pagesGED125Srinivasan Senthamarai KannanNo ratings yet
- Onur 740 Fall11 Lecture25 MainmemoryDocument50 pagesOnur 740 Fall11 Lecture25 Mainmemoryarunraj03No ratings yet
- ASP CodeDocument23 pagesASP CodekameshNo ratings yet
- Processing & Data Analysis Lecture PPTs Unit IVDocument60 pagesProcessing & Data Analysis Lecture PPTs Unit IVAmit Kumar100% (1)
- Secure Overlay Cloud Storage With AccessDocument5 pagesSecure Overlay Cloud Storage With AccessSenthilkumaran VenkatasamyNo ratings yet
- Data WarehousingDocument24 pagesData Warehousingkishraj33No ratings yet
- Unpacked CG For Practical Research 2Document2 pagesUnpacked CG For Practical Research 2glenalyn santillanNo ratings yet
- Uploading Downloading PDF Files in ASP - NET MVC Using SQL ServerDocument4 pagesUploading Downloading PDF Files in ASP - NET MVC Using SQL ServerhsuyipNo ratings yet
- Enc Oic Mapping Ks1Document2 pagesEnc Oic Mapping Ks1Aliyah LuharNo ratings yet
- BalaMurugan MG (IRESUME)Document2 pagesBalaMurugan MG (IRESUME)bala4439No ratings yet
- Oracle SQL Developer Migrations Supported PlatformsDocument2 pagesOracle SQL Developer Migrations Supported PlatformsAnonymous 8RhRm6Eo7hNo ratings yet
- NormalizationDocument38 pagesNormalizationAhmed SartajNo ratings yet