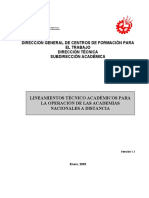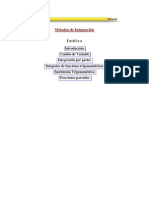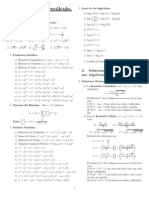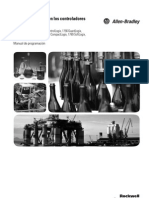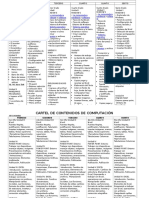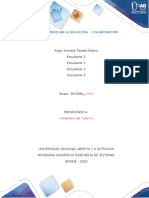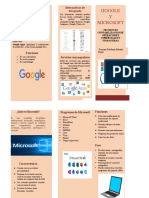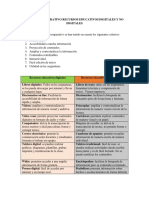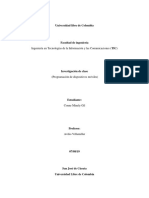Professional Documents
Culture Documents
Aprende A Configurar Una Red Local en Windows 7
Uploaded by
Cie CieOriginal Title
Copyright
Available Formats
Share this document
Did you find this document useful?
Is this content inappropriate?
Report this DocumentCopyright:
Available Formats
Aprende A Configurar Una Red Local en Windows 7
Uploaded by
Cie CieCopyright:
Available Formats
Aprende a configurar una red local en Windows 7
En este manual os vamos a ensear a crear una red de rea local en nuestro sistema operativo Windows 7. Pasos previos:
Instalacin de todos los drivers de las diferentes tarjetas de red que tengamos, routers, cableado, conectarlo al wireless, etc. Poner clave al ordenador, ya que de lo contrario, no podremos acceder a los documentos compartidos, al menos a m , no me dejaba !asta que no !e puesto una clave de inicio de sesin.
"na ve# !ec!o estos dos pasos, comen#amos a configurar la red local. $os vamos a Equipo, clic derec!o sobre el icono y le damos a propiedades tal y como est% en la siguiente imagen:
&!ora vamos a cambiar las configuraciones por defecto que !ab a para poner las nuestras, incluido el 'rupo de (rabajo para poder usar diferentes sistemas operativos en la red local.
&!ora nos vamos a Inicio)Panel de *ontrol y seleccionamos +,edes e Internet-, m%s adelante pinc!amos en +'rupo .ogar- para entrar en la configuracin.
&!ora nos saltar% un error, aunque se soluciona de una manera sencilla. &l conectarnos a la red de internet, /indows nos pregunta qu0 donde estamos, si ,ed 1om0stica, ,ed de (rabajo o en una ,ed P2blica, si seleccionamos red p2blica ocurrir% esto:
3 para solucionarlo pinc!amos en la pregunta que indico en la captura y seguimos las instrucciones.
"na ve# configurado correctamente como +,ed 1om0stica- o +,ed de (rabajo-, aparecer% la siguiente pantalla:
Pinc!amos en siguiente y nos aparecer% 0sta otra:
Procedemos a cambiar la clave por una que recordemos mejor.
*on las opciones por defecto no !ay que tocar nada m%s, no obstante, si quer0is ver las distintas opciones, o incluso que no !aya que meter ni clave ni nada 4como /indows 5P6 lo podemos !acer.
7a 2nica configuracin que yo tocar a ser a 0sta, recomiendo que dejemos activado el uso compartido con proteccin por contrasea.
"na ve# !ec!o todo, ya deber amos poder acceder desde otros ordenadores al equipo y viceversa.
,ecordad que para acceder desde otros sistemas operativos que no sean /indows 8, meteremos nombre de usuario y contrasea del equipo de /indows 8 al que vamos a acceder. &unque si utili#as en todos los ordenadores el mismo usuario y contrasea para el inicio de sesin te dejar% acceder autom%ticamente.
*rear una red local con /indows 8
Escrito por Administrador Comunidad TTT el 12, feb 2010 | 2 comentarios
&ntes de empe#ar: 7o primero que necesitamos saber, es el tipo de red que queremos, as como disponer del !ardware necesario. "na ve# decidido lo anterior, podemos proceder a los siguientes 9 pasos 4dos de ellos no son siempre obligatorios6, que anali#aremos m%s en detalle en los pasos posteriores: : Instale el !ardware necesario. : *onfigure una cone;in a Internet 4opcional6. : *onecte los equipos. : Ejecute el &sistente para configurar un enrutador o punto de acceso inal%mbrico 4slo inal%mbrico6. "na nota general: *onfiguremos un equipo en primer lugar. "na ve# que !ayamos configurado la red y estemos seguro de que el primer equipo funciona correctamente, podemos agregar equipos o dispositivos adicionales.
Instalar el !ardware: Implica instalar los adaptadores de red en los equipos que los necesiten. Para reali#arlo, tenemos que seguir las instrucciones de instalacin de la documentacin que acompaa a cada adaptador. &parte de los drivers de las diferentes tarjetas de red que tengamos, en este paso tambi0n incluye conectar los routers, cableado, conectarlo al wifi, etc<
*onfigurar o comprobar una cone;in a Internet 4opcional6: $o necesitamos una cone;in a Internet para configurar una red, aunque la mayor a de los usuarios usa su red para compartir dic!a cone;in. Para configurar una cone;in a Internet, necesitamos un mdem por cable o &1=7 y una cuenta con un proveedor de servicios Internet 4I=P6. & continuacin, abrimos el &sistente para conectarse a Internet y seguimos las instrucciones. =i ya disponemos de una cone;in a Internet, debemos comprobar que la cone;in funcione. & tal efecto, abrimos el e;plorador web y vamos a un sitio web que no solamos visitar, pues si fu0semos a un sitio web que visitamos a menudo, es posible que algunas de las p%ginas web est0n almacenadas en el equipo y se muestren correctamente, aunque !aya problemas en la cone;in. >inalmente, si abrimos un sitio web y no recibimos ning2n mensajes de error, la cone;in funciona.
*onectar los equipos: .ay varias formas de conectar los equipos? la configuracin depende del tipo de adaptador de red, mdem y cone;in a Internet. &simismo, depende de si deseamos compartir una cone;in a Internet entre todos los equipos de la red. E;isten diferentes m0todos de cone;in: redes Et!ernet, redes inal%mbricas y redes .P$&, pero sin duda las que se est%n convirtiendo en lo m%s com2n son las cone;iones inal%mbricas. Para seguir adelante, es necesario que Encendamos todos los equipos o dispositivos, como las impresoras, que queramos que formen parte de la red. =i la red tiene una instalacin con cable para Et!ernet o .P$&, debe estar configurada y preparada para usarse.
Ejecutar el &sistente para configurar un enrutador o punto de acceso inal%mbrico: =i nuestra red es inal%mbrica, es muy sencillo, pues solo tendremos que ejecutar el &sistente para configurar un enrutador o punto de acceso inal%mbrico en el equipo conectado al enrutador. Para abrir *onfigurar un enrutador inal%mbrico o un punto de acceso, !acemos clic en el botn Inicio, en Panel de control, en ,ed e Internet y, a continuacin, en *entro de redes y de recursos compartidos. En el panel i#quierdo, !ar amos clic en *onfigurar una cone;in o red y, a continuacin, en *onfigurar un enrutador inal%mbrico o un punto de acceso. El asistente nos guiar% en el proceso de agregar otros equipos y dispositivos a la red. Por 2ltimo, solo nos queda probar la red, para de ea manera asegurarnos que todos los equipos y dispositivos est%n conectados y funcionan correctamente. Para probar la red, !acemos lo siguiente en cada equipo de la red: .acemos clic en el botn Inicio y, a continuacin, en ,ed. 1eber amos ver los iconos del equipo en el que trabajamos y de los otros equipos y dispositivos que !emos agregado a la red. =i el equipo que comprueba tiene una impresora conectada, es posible que el icono de 0sta no se vea en otros equipos !asta que !abilitemos el uso compartido de impresoras. 4$ota: Puede llevar varios minutos !asta que los equipos con versiones anteriores de /indows se muestren en la carpeta ,ed, as que en ese caso, tenemos que ser un poco pacientes6
You might also like
- Cálculo Integral Ejercicios Resueltos Paso A PasoDocument137 pagesCálculo Integral Ejercicios Resueltos Paso A Pasoregina_quinteros_183% (30)
- Cálculo Integral Ejercicios Resueltos Paso A PasoDocument137 pagesCálculo Integral Ejercicios Resueltos Paso A Pasoregina_quinteros_183% (30)
- Botones y LamparasDocument17 pagesBotones y LamparaskennecitoNo ratings yet
- VisigodoDocument12 pagesVisigodoCie CieNo ratings yet
- A Toda La Comunidad Ceicati 59 Se LeDocument1 pageA Toda La Comunidad Ceicati 59 Se LeCie CieNo ratings yet
- El Humanisferio (Joseph Dejacque)Document65 pagesEl Humanisferio (Joseph Dejacque)Adrián Martín PeñasNo ratings yet
- Catalogo de Cursos EmpresaDocument2 pagesCatalogo de Cursos EmpresaCie CieNo ratings yet
- Pueblos BarbarosDocument20 pagesPueblos BarbarosCie CieNo ratings yet
- Empalmes EléctricosDocument12 pagesEmpalmes Eléctricosrodrigoamj100% (10)
- GuillermoDocument24 pagesGuillermoCie CieNo ratings yet
- LineamientosDocument7 pagesLineamientosCie CieNo ratings yet
- Al Publico en General Corte de Cabello GratisDocument1 pageAl Publico en General Corte de Cabello GratisCie CieNo ratings yet
- PrevencionDocument23 pagesPrevencionCesar Alberto Reyna PariNo ratings yet
- Clausura 15-16Document19 pagesClausura 15-16Cie CieNo ratings yet
- Integraciondefunciones PDFDocument54 pagesIntegraciondefunciones PDFLiderZambranoNo ratings yet
- Metodosde Fracciones ParcialesDocument43 pagesMetodosde Fracciones ParcialesErik JuarezNo ratings yet
- Lista de Material para CursoDocument1 pageLista de Material para CursoCie CieNo ratings yet
- 9 La ParabolaDocument13 pages9 La ParabolaCie CieNo ratings yet
- GUIAS EJERCICIOS MATEMATICAS 2 (Departamento)Document62 pagesGUIAS EJERCICIOS MATEMATICAS 2 (Departamento)api-19798868No ratings yet
- Metodosde Fracciones ParcialesDocument43 pagesMetodosde Fracciones ParcialesErik JuarezNo ratings yet
- Compendio - Solución Integral 1Document992 pagesCompendio - Solución Integral 1Cie CieNo ratings yet
- Formulario de Precálculo (Matemáticas-KALASHNIKOV)Document21 pagesFormulario de Precálculo (Matemáticas-KALASHNIKOV)Andrés Alfonso Hdez100% (1)
- Solucionario Del Algebra de BaldorDocument87 pagesSolucionario Del Algebra de BaldorKarina Garcia100% (2)
- 1756 pm004 - Es PDocument92 pages1756 pm004 - Es PFdsaf SdfasdfNo ratings yet
- Ud 2Document15 pagesUd 2Cie CieNo ratings yet
- 1756 pm004 - Es PDocument92 pages1756 pm004 - Es PFdsaf SdfasdfNo ratings yet
- 11 La HiperbolaDocument8 pages11 La HiperbolaWilliam Jose Clavijo BendeckNo ratings yet
- 1756 pm004 - Es PDocument92 pages1756 pm004 - Es PFdsaf SdfasdfNo ratings yet
- Teoria de TriangulosDocument11 pagesTeoria de TriangulosCie CieNo ratings yet
- Presentación - Exposición Gadgets y WidgetsDocument8 pagesPresentación - Exposición Gadgets y WidgetsRFGuevaraNo ratings yet
- Llenar Un Control TreeView Dinámicamente Desde Una Base de DatosDocument5 pagesLlenar Un Control TreeView Dinámicamente Desde Una Base de Datostumamita2004No ratings yet
- Manual Unboxing KAON S7 MatrixCAMDocument5 pagesManual Unboxing KAON S7 MatrixCAMantonio-dublines-3721No ratings yet
- Tarea 1 - MultimediaDocument3 pagesTarea 1 - MultimediaPedro MartinezNo ratings yet
- Az-900 CuestionarioDocument30 pagesAz-900 CuestionarioArturo SSNo ratings yet
- Hoja de RutaDocument3 pagesHoja de RutaMariale DivagandoNo ratings yet
- Introducción Al Libro de Visitas Con PHP y MySQLDocument14 pagesIntroducción Al Libro de Visitas Con PHP y MySQLOscar RamirezNo ratings yet
- Servlets y JSP PDFDocument76 pagesServlets y JSP PDFTadeo DavilaNo ratings yet
- Cartel Computacion 2016Document5 pagesCartel Computacion 2016David Navarro RamsanNo ratings yet
- Administración de Sistemas Oracle Solaris 11 para Administradores de UNIXLinux Con Experiencia - Guía Del Alumno - Volumen II PDFDocument264 pagesAdministración de Sistemas Oracle Solaris 11 para Administradores de UNIXLinux Con Experiencia - Guía Del Alumno - Volumen II PDFtitoNo ratings yet
- Guía para Actualizar Samsung Galaxy 5 Gt15500lDocument2 pagesGuía para Actualizar Samsung Galaxy 5 Gt15500lMarioNo ratings yet
- Lista de Precios Julio-Agosto 2014Document47 pagesLista de Precios Julio-Agosto 2014Dihanna RodríguezNo ratings yet
- TituloDocument168 pagesTitulosantiagoromo10No ratings yet
- Plantilla 3 - ModelarSolucionDocument25 pagesPlantilla 3 - ModelarSolucionangie xiomara tejada molanoNo ratings yet
- Definicion y Caracteristicas de WEB 1Document9 pagesDefinicion y Caracteristicas de WEB 1angela mendivelsoNo ratings yet
- FrisoDocument3 pagesFrisovanessa estefania estrada reinaNo ratings yet
- Manual Paso A Paso IssabelDocument11 pagesManual Paso A Paso IssabelJAROL RONALDO CHANTRE CAICEDONo ratings yet
- Referencias LaboralesDocument63 pagesReferencias LaboralesLizzy RuizNo ratings yet
- Utilerias para Prevencion y Mantenimiento de Un Equipo de CómputoDocument5 pagesUtilerias para Prevencion y Mantenimiento de Un Equipo de CómputocandylopezNo ratings yet
- Trabajo de Conocimientos Fundamentales de Computación - Manuel - ZuñigaDocument22 pagesTrabajo de Conocimientos Fundamentales de Computación - Manuel - ZuñigaManuel Zuñiga Molina100% (1)
- HDRanger 2 ISDBTDocument2 pagesHDRanger 2 ISDBTCiro Gonzales MariñoNo ratings yet
- Television ClaroDocument10 pagesTelevision ClaroFelipe RodriguezNo ratings yet
- Nemesis Ug Gps g105 3gDocument8 pagesNemesis Ug Gps g105 3gAndreaNo ratings yet
- Cuadro Comparativo Recursos Educativos Digitales y No DigitalesDocument2 pagesCuadro Comparativo Recursos Educativos Digitales y No Digitalesconsuelo narvaez100% (1)
- Línea de Tiempo InformáticaDocument1 pageLínea de Tiempo InformáticaNatasha Del Valle Marin BelezaNo ratings yet
- Programacion de Dispositivos MovilesDocument4 pagesProgramacion de Dispositivos MovilesConne Minely Gil MoralesNo ratings yet
- Anexo 1Document2 pagesAnexo 1Hector Ferney Avila GuerreroNo ratings yet
- Como Formatear Windows XPDocument11 pagesComo Formatear Windows XPDyana Zumba TapiaNo ratings yet
- State Configuration de Azure AutomationDocument10 pagesState Configuration de Azure AutomationFredy MoralesNo ratings yet
- Manual 14 - SilverlightDocument281 pagesManual 14 - SilverlightYvan CarranzaNo ratings yet