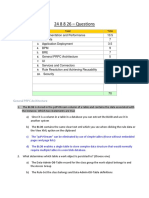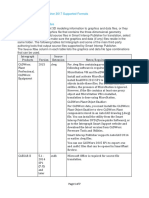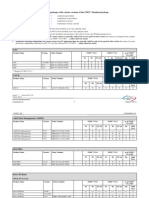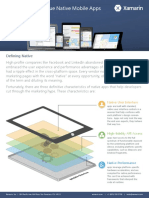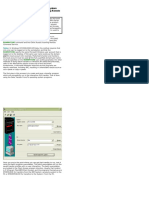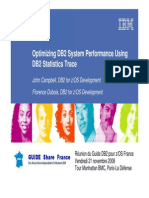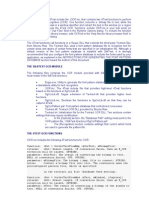Professional Documents
Culture Documents
Salesforce1 Mobile App Workbook - Spring '14
Uploaded by
Raja RaoCopyright
Available Formats
Share this document
Did you find this document useful?
Is this content inappropriate?
Report this DocumentCopyright:
Available Formats
Salesforce1 Mobile App Workbook - Spring '14
Uploaded by
Raja RaoCopyright:
Available Formats
Salesforce Platform Workshop: WINTER '13
Salesforce1 Mobile App Workbook
Last updated: April 10, 2014
Copyright 20002014 salesforce.com, inc. All rights reserved. Salesforce.com is a registered trademark of salesforce.com, inc., as are other
names and marks. Other marks appearing herein may be trademarks of their respective owners.
Table of Contents
Table of Contents
About the Salesforce1 Mobile App Workbook.......................................................................................1 Tutorial 1: Initial Set Up......................................................................................................................2
Step 1: Get a New DE Org.......................................................................................................................................................2 Step 2: Create an App...............................................................................................................................................................2 Step 3: Download the Salesforce1 Mobile App........................................................................................................................2
Tutorial 2: Use the Mobile App.............................................................................................................4
Step 1: Create Your First Post..................................................................................................................................................4 Step 2: Create a Task................................................................................................................................................................5 Step 3: Use the Today app........................................................................................................................................................5 Step 4: Navigate to a Record.....................................................................................................................................................5 Step 5: Try a Record Action.....................................................................................................................................................8 Step 6: Add a Record to Your App...........................................................................................................................................8 Step 7: Pin Frequently Used Searches.......................................................................................................................................9
Tutorial 3: Optimize for the Mobile Display........................................................................................11
Step 1: Create a Page Layout for a Mobile User Profile.........................................................................................................11 Step 2: Display Key Fields Using Compact Layouts...............................................................................................................13 Step 3: Add Mobile Cards to the Record Related Information Page......................................................................................13 Step 4: Enable Notifications...................................................................................................................................................14
Tutorial 4: Quickly Create Records Using Global Actions....................................................................15
Step 1: Create a Global Action...............................................................................................................................................15 Step 2: Customize the Global Publisher Layout.....................................................................................................................15
Tutorial 5: Create Related Records with Object-Specific Actions.........................................................17
Step 1: Define an Object-Specific Action...............................................................................................................................17 Step 2: Choose Fields and Predefine Values...........................................................................................................................17 Step 3: Customize an Object-Specific Layout........................................................................................................................18
Tutorial 6: Develop a Visualforce Page and Add it to the Navigation Menu...........................................19
Prerequisites: Set Up Your Development Environment..........................................................................................................19 Step 1: Install the Enhanced Warehouse Data Model................................................................................................19 Step 2: Access the Mobile Browser App.....................................................................................................................19 Lesson 1: Create the FindNearby Apex Class.........................................................................................................................20 Step 1: Create the FindNearby Apex Class.................................................................................................................20 Step 2: Create the getNearby Method.........................................................................................................................20 Step 3: Add Default Location Logic...........................................................................................................................21 Step 4: Run a Query and Return Results.....................................................................................................................21 Summary: Check Completed Code.............................................................................................................................21 Lesson 2: Create the Visualforce Page....................................................................................................................................22 Step 1: Bind the extension and Standard Controller to a Visualforce Page.................................................................22 Step 2: Add Static Resources to the Page....................................................................................................................23
Table of Contents
Step 3: Place a Container div for Rendering the Map.................................................................................................23 Step 4: Add the initialize JavaScript function..............................................................................................................23 Step 5: Add the createMap function...........................................................................................................................24 Step 6: Create Markers for Nearby Warehouses.........................................................................................................25 Step 7: Check the Final Page......................................................................................................................................26 Lesson 3: Expose the Page in Salesforce1...............................................................................................................................28 Step 1: Create a Tab....................................................................................................................................................28 Step 2: Add the Tab to Mobile Navigation.................................................................................................................29 Step 3: Try Out the App.............................................................................................................................................29
ii
About the Salesforce1 Mobile App Workbook
About the Salesforce1 Mobile App Workbook
While you can use the Salesforce platform to build virtually any kind of app, most apps share certain characteristics, such as: A database to model the information in the app A user interface to expose data and functionality to those logged into your app Business logic and workflow to carry out particular tasks under certain conditions
In addition, apps developed on the Salesforce Platform automatically support: A mobile app that is easy to use, customize, and further develop A public website to allow access to data and functionality A native social environment that allows you to interact with people or data Built-in security for protecting data and defining access across your organization Multiple APIs to integrate with external systems The ability to install or create packaged apps
This workbook shows you how to use, configure, and develop the Salesforce1 mobile app in a series of tutorials. Initially you create a very simple app to track your learning progress, which is enough to show you the basics. If you following along to the end of this tutorial, youll also install a Warehouse app that will help you learn more sophisticated examples with code.
Tutorial 1: Initial Set Up
Step 1: Get a New DE Org
Tutorial 1: Initial Set Up
The first thing you need to do is set up your development and testing environment. Then youll set up your browser and mobile device for testing.
Step 1: Get a New DE Org
If you already have a Developer Edition org, you might not need a new one. However, if youve previously done any tutorials with the Warehouse app, the advanced section at the end of this workbook uses this app, and there might be a conflict when installing the package. While you might be able to navigate around potential conflicts, its easier and faster to create a new org. In addition, Developer Edition orgs created before the Winter 14 release dont some necessary functionality. 1. 2. 3. 4. 5. 6. In your browser, go to http://bit.ly/s1gettingstarted. Fill in the fields about you and your company. In the Email Address field, make sure to use a public address you can easily check from a Web browser right now. Type a unique Username like firstname.lastname@s1workshop.com. Read and then select the checkbox for the Master Subscription Agreement. and then click Submit Registration. In a moment youll receive an email with a login link. Click the link and change your password.
Step 2: Create an App
To understand how to access custom apps in the Salesforce1 mobile app, you need to create an app. Use the App Quick Start wizard to create an app that will help you track your learning progress. 1. On the Force.com Setup page, click the green Add App button. 2. Fill in the form as follows: For the App type Learn Salesforce1 . For the Label, type Lesson. For the Plural Label, type Lessons.
3. Click Create and once the wizard finishes, click Go To My App and then Start Tour, to get a quick overview of your app's interface. 4. Click New to create a new Lesson. Name it Use Mobile App and then click Save.
Step 3: Download the Salesforce1 Mobile App
For final testing, youll also need to install the Salesforce1 mobile app on your device. If youve already downloaded the Salesforce1 mobile app, you can skip this step. Note: If youre already using the Salesforce1 mobile app, you can skip this section. Note that youll have to log out of the mobile app and log back in with the credentials of your new org. 1. Use your mobile devices browser to go to www.salesforce.com/mobile, select the appropriate platform, and download Salesforce1. 2. Open Salesforce1 from your mobile device. 3. Enter the login credentials from your new org and tap Log in to Salesforce. 2
Tutorial 1: Initial Set Up
Step 3: Download the Salesforce1 Mobile App
4. If this is the first time using the Salesforce1 mobile app, the phone prompts you to email a verification code. Tap the button, check your email, and copy the verification code into the space provided. 5. Tap Verify my code and log me in., and then tap Allow so that the app can access to your data..
Tutorial 2: Use the Mobile App
Step 1: Create Your First Post
Tutorial 2: Use the Mobile App
When you create an app in Salesforce, you automatically create a mobile version of the app. Indeed, you could say that every Salesforce developer is a mobile developer! In this tutorial you access the mobile version of the app you just downloaded. Because the way you navigate apps, tabs, and records is different for mobile, your first task is to go through a quick tour of the mobile app. Along the way youll find out what the various parts of the mobile interface are called and how to add more functionality to them. Note: For the following exercises, you need to use the downloaded mobile app on your phone. The mobile browser app doesnt support the phone, the Today app, and other required features.
Step 1: Create Your First Post
When you start up the Salesforce1 mobile app for the first time, you are prompted to create your first post. 1. Tap .
2. Tap the Photo icon and choose New Photo. 3. Snap a selfie (or choose a photo from your library) and then add a title like First Post! 4. Tap Done and then Share it. Your posts shows up on your feed, so other people that follow you can keep up with what youre doing. The photo itself is stored as a file and can be attached to other Salesforce records as well.
Tutorial 2: Use the Mobile App
Step 2: Create a Task
Tell Me More....
The downloadable mobile app provides the best mobile experience. However, you can also access a fully supported version of Salesforce1 from any mobile browser. Developer Edition orgs are already enabled for the mobile browser, but if you want to enable this feature for your companys or, you need to configure that setting in the full (non-mobile)Salesforce site: 1. From Setup click Mobile Administration > Salesforce1. 2. Select Enable the Salesforce mobile browser app. Now, when you navigate to login.salesforce.com from your mobile browser, Salesforce will recognize that youre working from a mobile device and redirect you to the Salesforce1 mobile browser app.
Step 2: Create a Task
Mobile apps are all about being productive in micro moments, so you can start by creating a task for yourself. 1. In the bottom right corner, tap and the publisher opens. Tap New Task. 2. For the Subject enter Sync my calendar in the Today app. 3. Use the calendar control to set the Due Date to Today and then tap Submit. When you created that task, you probably noticed some other actions you could take in the publisher. All of those actions are global actions. Global actions arent associated with any other data, and can be thought of as quick things that youll follow up with later. In Salesforce, you can create you own custom global actions and add them to the publisher.
Step 3: Use the Today app
The Today app integrates calendar events from your mobile device with your Salesforce tasks, contacts, and accounts. 1. Tap , and then tap the Today app. 2. Tap Get Started. 3. Choose which calendars you want Today to access, then tap Save. Note: You may need to give Salesforce1 access to your calendars in your devices privacy settings before continuing. Once youve given Salesforce1 access to your calendars, return to the Today app and tap Get Started again. 4. Tap Tasks for Today and notice the task you created for yourself in the previous step. Close the task by tapping the check box. 5. Tap the back arrow to go back to the Today app.
Step 4: Navigate to a Record
Just as in the full Salesforce site, the record view is where youll find most of the data youre looking for. In the mobile app, the record view is comprised of three pages. From left to right, these are the record feed page, the record detail page, and the related information page. 1. Tap the navigation icon , then tap Contacts. 2. Enter Tim Barr and then tap Search.. 3. Notice how informative the search preview is? These are called record preview cards. Your search might have returned multiple preview cards, and so whats on those cards should convey important information at a glance. You can customize record preview cards by creating a compact layout.
Tutorial 2: Use the Mobile App
Step 4: Navigate to a Record
4. Tap the preview card to open the record. The section at the top of the screen is called the record highlights area. Notice the three fields under the record name, this is another place in which the compact layout is used. The first three fields of the compact layout determine what is in the record highlights area.
5. Pull down to perform a refresh. 6. Swipe up to dismiss the highlights area and view the fields displayed on a record detail page. These fields are determined by the page layout. As you can see, there are a lot of fields, and you can use the advanced page layout editor to modify all your page layouts to be mobile-friendly. You can also create mobile-specific layouts and then assign them to users who primarily use Salesforce from a mobile device.
Tutorial 2: Use the Mobile App
Step 4: Navigate to a Record
7. Swipe left on a record detail page to get to the record related information page. (If youre using a mouse, there are three small buttons on top, click the one on the right.) Different objects will have different kinds of related information. Notice in the following image that this account has Opportunities and Cases which are related to this account. In addition, this account has Open Activities, Activity History, and Campaign History you can access with a touch. You can add more related information here by editing the page layout and adding mobile cards.
8. Swipe twice to the right and you get to the feed. (Again, if youre using a mouse, click the blue button on the left.)Theres nothing to see here yet, so tap Follow in case something noteworthy happens with Tim. 9. On Tim Barrs detail page, tap Edit and add a new Home Phone for him. Tap Save. (Also notice you can Delete and Clone this record right from the detail page.)
Tutorial 2: Use the Mobile App
Step 5: Try a Record Action
Step 5: Try a Record Action
Some types of standard objects have built-in record actions. Before you get started creating your own actions, its useful to see what the built-in actions can do.: 1. On Tim Barrs detail page, notice the three record actions here. Tap the icon for Call number you added. 2. Try some of the other record actions by tapping Email , and Map . , and notice the new Home Phone
3. Now tap and youll see the publisher actions associated with this record. Swipe left and youll see more actions. These are object-specific actions, and they all have to do with Tim Barr. You can create your own publisher actions in Salesforce. Once you add them to the page layout for an object, they'll show up in its publisher in Salesforce1. 4. Tap Log a Call, and then tap Subject. Choose Call as the type of interaction. . 5. In the Comments section, enter No answer and then tap Submit. Note: Log a call actions are special kinds of publisher actions that record interactions with other people. After you create this action, notice that this record is associated directly with Tim Barr. If you dont see a Log a Call action, youre using a Developer Edition org that was created prior to Winter 14. To go any further in these tutorials, you need to get a new Developer Edition organization.
Tell Me More....
Some of these actions, like Call will automatically be updated as more data is added to the record. You saw this already when you created a new phone number. Anyone who accesses this record automatically gets the updates that you entered, and vice versa.
Step 6: Add a Record to Your App
If youve used Salesforce before, you might be wondering where the Home tab is. Or where Salesforce apps, such as the Sales app or your custom app, appear in the Salesforce1 mobile app. The short answer is, they dont. Instead, the mobile app figures out which records you look at most often. Rather than using the Force.com app menu to customize the tabs a user sees regularly, the smart search items under the Recent section reorder themselves based on the users history of recent objects. To see how this works, navigate to a lesson and create a new record. 1. Tap and scroll down and tap More (or Show More if youre on the mobile browser version).
Tutorial 2: Use the Mobile App
Step 7: Pin Frequently Used Searches
2. Tap Lessons. 3. Tap New to create a lesson from the mobile device. 4. Name it Customize mobile layout, and then Save.
Tell Me More....
Each tab is represented through a menu item in the Recent section of the Salesforce1 navigation menu. Searches in the full Salesforce site (not the mobile app) determine what shows up here. Since your apps Lessons tab is new and you probably havent searched for it, it doesnt appear on the Recent section.
Step 7: Pin Frequently Used Searches
When you first toured the mobile app, you saw how apps and tabs dont work the same as in the full Salesforce site. For example, the content in the Recent section of the Salesforce1 mobile apps navigation menu represents a set of recently searched-for objects. It would be nice if the Lessons tab showed up at the top of the recent items list, instead of tapping More every time you want to find it. To influence the order of items in the Recent section you can pin the objects on the Search Results screen in the full site. When you pin an object, it will stick to the top of the Recent section in the Salesforce1 mobile app. 1. In the full site, type Customize in the Search box and then click Search.
2. In the search results, scroll down, hover to the right of Lessons, and then click the pin icon.
Tutorial 2: Use the Mobile App
Step 7: Pin Frequently Used Searches
3. Go back to your mobile app (you may need to refresh by pulling down) and notice that Lesson is now pinned to the top of the Recent section.
Tell Me More....
Pinning a search term is an easy way to provide better productivity, but thats really just the beginning. In this next section youll see how to use page layouts, compact layouts, and mobile cards to optimize the experience for mobile users.
10
Tutorial 3: Optimize for the Mobile Display
Step 1: Create a Page Layout for a Mobile User Profile
Tutorial 3: Optimize for the Mobile Display
A well-designed page layout can often be used by both desktop and mobile devices. However, some objects may still have so many fields that viewing the details can be difficult on a mobile screen. Moreover, mobile users often have different jobs and priorities than desktop users, and so its useful to create a mobile-specific page layout. A mobile-optimized layout can be assigned to different user profiles, so that people who primarily use a phone are assigned the mobile layout, while desktop users would be assigned the standard layout. In this tutorial you learn how to do the following: Modify an existing page layout so that its optimized for a mobile device If your users access your app from desktop and mobile devices, then you might want to optimize your page layouts so that they work with various form factors. However, if your users are entirely or mostly mobile, they might find a new mobile-specific layout is more productive. Create a compact layout specifically for mobile devices Compact layouts determine the fields that show up in an objects record highlights area, and an objects record preview cards (mobile cards that display as record items in list views). Compact layouts are a great way to display a record's key fields at a glance. Add mobile cards to the related information page Mobile cards can show lookup information or Visualforce pages. Enable notifications Notifications are a great way to stay on top of whats important to you. If you're using the Salesforce1 downloadable app, youll receive notifications when someone mentions you in a post, or when you receive an approval request. Note: Theres another kind of mobile layout called a global publisher layout, which determines where global actions go. Youll learn about that later after you create a global action.
Step 1: Create a Page Layout for a Mobile User Profile
For this step, imagine the regular working day of a mobile technician. The technician is either on site or in a vehicle, and so a mobile phone is his primary means of accessing Salesforce. While working, the technician doesnt need every last detail of the businesses he visits, just the ones that are important to him. 1. 2. 3. 4. 5. On your mobile phone, tap , and then Accounts (you may need to tap More to find Account). In the Search bar, type Burl and then tap Search. Tap on the record preview card (the search result item) and take a look at the Burlington Textiles account detail page. Scroll down and youll see there are a lot of fields, really too many for a mobile user to use efficiently. Time to fix all that. In the full Salesforce site, navigate to an existing account by clicking the (+) tab and then Account.
6. In the View drop-down list, select All Accounts. 7. Click the Burlington Textiles account. Notice that theres a lot of information on this tab, which is why it was a challenge to navigate on a small screen. 11
Tutorial 3: Optimize for the Mobile Display
Step 1: Create a Page Layout for a Mobile User Profile
8. Click Setup, click Customize > Accounts > Page Layouts and then click New. 9. Name the page layout Account Mobile Layout and then Save. 10. Add a few fields that are important to mobile users. Drag the Account Site, Shipping Address, and Phone fields onto the Account Detail area of the page layout. 11. Click the Related Lists category and drag Cases and Contacts to the Related Lists section. Related lists show up on the record related information page in Salesforce1. When a mobile user using this page layout navigates to an accounts related information page, theyll see preview cards containing brief information about the cases and contacts for that location.
12. Click Save and then No when asked if you want to override users customized related lists. 13. Now you need to assign the mobile-optimized page layout to your user profile. Click Page Layout Assignment and then Edit Assignment. 14. Click System Administrator, which is your user profile. 15. In the Page Layout to Use drop-down list, select Account Mobile Layout and then Save. Because youre logged in as the System Administrator, when you access the Account object, youll do so through the mobile-optimized layout. 1. Try it now by going to the mobile browser app and tap (click) Accounts in the sidebar. 2. Since you just accessed the Burlington Textiles account from the full Salesforce site, you should see that in the Recent Accounts list. Tap that account. 3. Notice the fields you customized on the page layout, this is a lot easier to manage. 4. Swipe left to see the related information page and notice the Cases and Contacts you added.
12
Tutorial 3: Optimize for the Mobile Display
Step 2: Display Key Fields Using Compact Layouts
Tell Me More....
Typically, after creating a page layout for mobile users, youd add it to a mobile-users profile. To keep things simple (so that you dont have to log out and switch users to see the new layout), you simply added the page layout to your own System Administrator profile instead.
Step 2: Display Key Fields Using Compact Layouts
In the previous tutorial you learned how page layouts can be used to optimize a layout for mobile users. However, page layouts arent the only thing used to help customize how your data appears in a mobile environment. Salesforce1 uses compact layouts to display a record's key fields at a glance. You dont need to create compact layouts for Salesforce1, as the system will generate a default compact layout for all standard and custom objects. However, just as you saw with page layouts, a custom compact layout can help your mobile users be even more productive. 1. On your mobile phone, tap , and then Accounts. 2. In the Search bar, type Burl and then tap Search. Youve seen this record preview card before, but what you might not have known is that the fields shown here are determined by the compact layout. 3. Tap on the record preview card and take a look a the fields on the Burlington Textiles account detail page. The name and the first three fields in the record highlights area are also determined by the compact layout. 4. Back in the full Salesforce site, click Setup > Customize > Accounts. 5. Click Create Compact Layouts and then New. 6. In the Label field, enter Account Compact Layout and then press the Tab key. 7. Try using some different fields by moving Account Name, Customer Priority, and SLA to the Selected list, and then Save. 8. Now you need to set the compact layout as the primary. Click Compact Layout Assignment. 9. Click Edit Assignment and select the compact layout you just created and then Save. 10. Now go to the mobile browser tab and tap an Account record. Refresh the screen by pulling down, and you should see the fields you defined in the record highlights section.
Tell Me More....
Compact layouts arent just for mobile. When accessing Salesforce from a desktop browser, compact layouts determine which fields appear in a Chatter feed when you create a record using an action in the publisher. The record name and the first three fields you assign to your compact layout populate the record highlights section at the top of each record view. The number of fields that are shown in a compact layout depends on the screen size of the device you are using. You can add more fields to the compact layout, but typically only three will show up on a mobile phone. The fields you define on the compact layout also determine what users see in the record preview cards that are returned from search results.
Step 3: Add Mobile Cards to the Record Related Information Page
Youve already seen the related information page when you toured the mobile app for the first time. You navigate to the related information page by swiping left on the detail page for a record. You can add other kinds of related information using mobile cards. There are two kinds of mobile cards, related lookup cards and Visualforce page cards. In this step, you add a related lookup card to the Account object. Account already has a lookup field thats automatically generated, Last Modified By, so in the interest of brevity, you can use that standard field. 1. From Setup, open the page layout for Account by navigating to Customize > Account and click Page Layout. 13
Tutorial 3: Optimize for the Mobile Display
Step 4: Enable Notifications
2. 3. 4. 5. 6.
Click the Edit link next to Account Mobile Layout. In the Page Layout Editor, click the Expanded Lookups category. Drag Last Modified By to the Mobile Cards section and then Save. To test it out, go back to your mobile device and look at an account. Swipe left to get to get to the related information page and youll see the mobile card you added.
Tell Me More....
Once youve enabled a Visualforce page for mobile, you can use the page layout editor to add the pages to the Mobile Cards section in the same way. Unlike compact layouts, mobile cards only appear in the Salesforce1 mobile interface.
Step 4: Enable Notifications
You probably receive alerts on your phone from apps, even when you arent using that app. These are push notifications. If you're using the Salesforce1 downloadable app, you can enable push notifications and then receive updates when someone mentions you in a post, or when you receive an approval request. To enable notifications: 1. 2. 3. 4. Switch over to your laptop and click Setup. Click Mobile Administration > Notifications > Settings. Select both Enable in-app notifications and Enable Push Notifications. Click Save.
If youre in the full Salesforce site, you receive notifications when someone posts to your profile or mentions you in a post. All notifications, including push notifications, show up in the notification tray.
14
Tutorial 4: Quickly Create Records Using Global Actions
Step 1: Create a Global Action
Tutorial 4: Quickly Create Records Using Global Actions
There are two kinds of publisher actions, global actions and object-specific actions. Global actions let users create records that arent related to any other record. Object-specific actions are created in the context of another record, and are automatically related to that record. Another way to think of global actions are things that users want to do quickly, but not necessarily completely. For example, imagine one of your users works at a trade show and meets new people all day long. She needs a way to quickly add someone as a contact without navigating to a record or associating this person with any other information. Thats what a global action is for, quick things that users can follow up with later. In fact, theres a built-in global action for creating a New Contact. Theres also a built-in object-specific action on the Account object. If you were to navigate to an account record and tap , youd see theres also a New Contact action there. If you create the new contact in the context of this account, the contact is already associated with the account. The names of the actions are the same, but they behave differently when called from different places. You can include global actions on global publisher layouts, as well as page layouts for any supported object. In this tutorial you add the global action to the global publisher layout.
Step 1: Create a Global Action
In this step you create a global action that creates new lesson directly from the feed. 1. In Setup, go to Create > Global Actions. Notice there are a number of actions to choose from; youve seen some of these already in the mobile app. 2. 3. 4. 5. 6. Click New Action. For Action Type, select Create a Record. For Target Object select Lesson. For Label, enter Add Lesson. Click Save.
After saving, the action layout editor opens. Typically at this point youd customize the fields that show up here, but there arent many fields on this object, so its not necessary yet.
Tell Me More....
At the bottom of the action layout editor theres a section for predefined values. If you predefine a required field, you dont need to show that field on the page. Predefining fields is also a great way to customize the mobile experience, and youll learn about that in just a bit.
Step 2: Customize the Global Publisher Layout
Before the global action will show up either in the full Salesforce site, or in the Salesforce1 mobile app, you need to add it to the global publisher layout. 1. In Setup, go to Customize > Chatter > Publisher Layouts. 2. Next to the Global Layout, click Edit.
15
Tutorial 4: Quickly Create Records Using Global Actions
Step 2: Customize the Global Publisher Layout
3. In the editor, notice there are a number of items in the Publisher Actions area, such as Post, File, New Task, etc. Drag the Add Lesson action into the left side of the Publisher Actions section, between Post and File.
4. Theres a warning about the number of actions in the publisher. You can remove some of the actions by dragging them up to the palette. Click Save. 5. Now try it out by opening the mobile app. Refresh the app by pulling down, then tap 6. Tap and youll see the Add Lesson item in the publisher. , and then tap the Feed.
Tell Me More....
Global actions show up in the publisher on pages to which the global publisher layout applies: in Chatter and in any layout that hasnt been overridden by a more specific publisher layout. If youve used page layouts before, you know that page layouts can be assigned to user profiles. The global layout is assigned to all user profiles by default, so you dont need to assign the layout to a profile in order to see the global action you created. But its useful to know that if you have different users that need different global layouts, its easy to change right here by clicking Publisher Layout Assignment.
16
Tutorial 5: Create Related Records with Object-Specific Actions
Step 1: Define an Object-Specific Action
Tutorial 5: Create Related Records with Object-Specific Actions
Object-specific actions let users create records that are automatically associated with related records. This example uses the Account and Case standard objects, which come in every Developer Edition org. In this example, a mobile technician might want a way to create a new case while still on site with a customer. If you put a record create action on the Account object with Case as the target object, the technicians can browse to the customer account record on their mobile device, and log cases directly from there. The overall steps for creating an object-specific action are the following: 1. Create the object-specific action. 2. Choose which fields users see. Predefine required field values where possible. 3. Add the action to one or more of that objects page layouts.
Step 1: Define an Object-Specific Action
For this scenario, you create an invoice thats associated with an existing account. 1. 2. 3. 4. In Setup, go to Customize > Accounts > Buttons, Links and Actions and click New Action. For Action Type, select Create a Record. For Target Object, select Case. For Label, enter Create a Case and then Save. The action layout editor opens, which is where you can customize the fields assigned to the action. 5. Drag the Status field off the layout and back up into the palette and then Save. 6. You get a warning message about a required field. Click Yes, because youll fix that next.
Tell Me More....
You just dragged a required field off the page layout. The platform gives you a warning message, as well it should, because users wont be able to create a case from the mobile action! The reason for removing that field will become clear in the next step, when you predefine that fields value.
Step 2: Choose Fields and Predefine Values
Objects can have many fields, and so when a user creates a record for that object, it can result in a long list that results in a lot of scrolling. So its important to choose which fields show up on the action layout. Additionally, you can predefine field values, and then remove them from the action layout. For this example using a mobile technician, they are already on site logging the case. Rather than require them to choose a Status every time they create a case, you can predefine the field value. Then you can remove the required field from the action layout. Whenever a Create Case action is used, the status will automatically be set. 1. 2. 3. 4. In Setup, click Customize > Accounts > Buttons, Links, and Actions. Click the Create a Case action you just created. In the Predefined Values related list, click New. From the Field Name drop-down list, select Status.
17
Tutorial 5: Create Related Records with Object-Specific Actions
Step 3: Customize an Object-Specific Layout
5. Set its value to Working and then Save.
Tell Me More....
Note that predefined values override default values. In the previous example, imagine that cases created on the full Salesforce site are typically new, and so whenever a case is created there, the default value is set to Open. But when a new case is created from a mobile device, its because theres a mobile technician on site, and they are actually working on that case. New cases logged from the mobile device overrides the default value and predefines it as Working. As you can see, not only do predefined field values free up screen space, they can also be used to optimize for what people do when they are mobile.
Step 3: Customize an Object-Specific Layout
Before the action will show up either in the full Salesforce site, or in the Salesforce1 mobile app, it needs to be added to a page layout. 1. In Setup, click Customize > Accounts, and then click Page Layouts. 2. Next to Account Mobile Layout, click Edit. This is the layout you created earlier. Notice that the Publisher Actions section is empty, and theres a message there telling you that any actions on this layout are being inherited from the global publisher layout. You dont want that, you want to customize the actions on this layout to be pertinent to the work the mobile users need to do. 3. In the Publisher Actions section, click override the global publisher layout. 4. Click the Actions category in the palette, then drag Create a Case so that its the second item in the list. Notice theres also a New Case item in the palette. The New Case item is a default action assigned to the Account object, but its not editable. You dont want this default action, because you created a custom Create a Case action. 5. Click Save. The new Create a Case action will now show up in the feed on the Account detail page in the full Salesforce site, and in the publisher for the Salesforce1 mobile app for all profiles with this layout. 6. Now test it on your mobile device by navigating to an account. 7. On the detail page for an account, tap and tap Create a Case.
You dont see the required Status field for the case, but its there, and so is the association to this particular account.
Tell Me More....
When you create object-specific layouts, put the most important ones first. Keep in mind that the first six actions in the list show up on the first page of the publisher in the Salesforce1 mobile app.
18
Tutorial 6: Develop a Visualforce Page and Add it to the Navigation Menu
Prerequisites: Set Up Your Development Environment
Tutorial 6: Develop a Visualforce Page and Add it to the Navigation Menu
The previous lessons used the built-in features of the platform and relied on point-and-click development. From this point on, youll be using a custom app and writing code. To get you started quickly, theres a pre-built Warehouse app you can install. In this tutorial, you give mobile technicians that work for the Acme Wireless organization a way to find nearby warehouses. For example, if the technician is out on a call and needs a part, they can use this page to look for warehouses within a 20mile radius. For each warehouse, a map should display a pin along with the warehouse name, address, and phone number. You can use your knowledge of Visualforce to extend the Salesforce1 app and give your mobile users the functionality they need.
Prerequisites: Set Up Your Development Environment
The following lessons all use a Warehouse app that is installed from a package. Its a very simple data model, but just enough to illustrate the basic concepts. The warehouse has a Merchandise object that represents computer hardware and peripherals: laptops, desktops, tablets, monitors, that kind of thing. An invoice is used to keep track of how merchandise moves out of the warehouse. Each line item on the invoice has a particular piece of merchandise, and the number of items ordered. The invoice rolls up all the prices and quantities for an invoice total.
Step 1: Install the Enhanced Warehouse Data Model
To prepare your developer organization for the exercises in this book, you need to import the Warehouse data model. You might be familiar with the Warehouse app if youve gone through the previous Hands-on Workshop, or from the tutorials in the Force.com Workbook. The Warehouse app used here is an enhanced version that will help demonstrate what Salesforce1 mobile app can do. 1. In your browser go to http://bit.ly/warehouse_schema11 2. If you were already logged in, you will be redirected to the Package Installation Details page. Otherwise, log in with your Developer Edition credentials. 3. Click Continue, Next, Next, and Install. 4. After the installation finishes, click the Force.com app menu and select Warehouse. 5. Click the Data tab and then click the Create Data button. The package contains a pre-built Visualforce page, as well as some supporting resources. Youll learn about those right after your development and testing environments are set up.
Step 2: Access the Mobile Browser App
When developing Visualforce pages for the Salesforce1 mobile app, you cant do the familiar https://<instance>/apex/<page> hack on the URL to view the page: you must view the pages in the mobile app. The best way to test your pages is with the installed app, because it provides the most realistic experience. However, since its a pain to grab your phone every time you want to see a change, you can open a new browser tab and use the one.app mobile browser version. 1. In your browser, open a new tab. 19
Tutorial 6: Develop a Visualforce Page and Add it to the Navigation Menu
Lesson 1: Create the FindNearby Apex Class
2. Copy and paste your Salesforce instance into the address bar of the new tab, and add /one/one.app to the end. For example, if your Salesforce instance has an URL of https://na4.salesforce.com, use https://na4.salesforce.com/one/one.app.
You should now see the mobile browser version of Saleforce1. As you go through the exercises in this workbook, you can develop in one tab and then test in the other! Note: The one/one.app version is great for development, but you should always test on the actual devices and browsers that you intend to support.
Lesson 1: Create the FindNearby Apex Class
You can use Apex either as a standalone controller or as extension to existing controller logic. In this case, you use a Standard Controller for the main logic and extend with an Apex class. A Standard Controller is a feature of the platform that provides baseline functionality like create, read, update and delete without having to add additional code.
Step 1: Create the FindNearby Apex Class
First you need to define the class itself and give it a constructor method. This method will be called when the class is initialized by the Standard Controller, which will pass in a reference to itself. 1. Go to Setup > Develop > Apex Classes and click New. 2. In the Editor enter the following code
global with sharing class FindNearby { public FindNearby(ApexPages.StandardSetController controller) { } }
3. Click Quick Save.
Step 2: Create the getNearby Method
You need to add some logic which will perform the distance query itself. To do this, you annotate this as a RemoteAction method, which will make the functionality easily exposed to JavaScript within Visualforce. 1. In the code editor, under the constructor method, before the bracket that closes the class add the following:
@RemoteAction // Find warehouses nearest a geolocation global static List<Warehouse__c> getNearby(String lat, String lon) {
20
Tutorial 6: Develop a Visualforce Page and Add it to the Navigation Menu
Step 3: Add Default Location Logic
2. Click Quick Save. Note: When you save the file, you get an error: "Error: Compile Error: Non-void method might not return a value or might have statement after a return statement. at line 6 column 68". You can ignore this message for now, it will go away after Step 4.
Step 3: Add Default Location Logic
If for some reason the latitude or longitude arent sent to the method, you want to provide a default location. Add a check for incoming lat and lon variables and give them the values if the query was for San Francisco: FindNearbyWarehousesPage uses the Google Maps JavaScript API v3 to plot the nearby warehouses on a map. The map is resized based on the records returned by the SOQL query and then each record is plotted as a marker on the map. 1. Within the getNearby method (about line 9), add the following:
// If geolocation isn't set, use San Francisco if(lat == null || lon == null || lat.equals('') || lon.equals('')) { lat = '37.77493'; lon = '-122.419416'; }
2. Click Quick Save.
Step 4: Run a Query and Return Results
We have a stub for our method and given it a default set of values for lat and long, now we should call the database itself to see if there is anything nearby. We will dynamically put the query together based on our information and then use the geolocation feature of SOQL to be able to find results: 1. Under the default values if statement (about line 15), add the following:
// SOQL query to get the nearest warehouses String queryString = 'SELECT Id, Name, Location__Longitude__s, Location__Latitude__s, ' + 'Street_Address__c, Phone__c, City__c ' + 'FROM Warehouse__c ' + 'WHERE DISTANCE(Location__c, GEOLOCATION('+lat+','+lon+'), \'mi\') < 20 ' + 'ORDER BY DISTANCE(Location__c, GEOLOCATION('+lat+','+lon+'), \'mi\') ' + 'LIMIT 10'; // Run and return the query results return(database.Query(queryString));
2. Click Quick Save.
Summary: Check Completed Code
Your completed class should look like the following:
global with sharing class FindNearby { public FindNearby(ApexPages.StandardSetController controller) { }
21
Tutorial 6: Develop a Visualforce Page and Add it to the Navigation Menu
Lesson 2: Create the Visualforce Page
@RemoteAction // Find warehouses nearest a geolocation global static List<Warehouse__c> getNearby(String lat, String lon) { // If geolocation isn't set, use San Francisco if(lat == null || lon == null || lat.equals('') || lon.equals('')) { lat = '37.77493'; lon = '-122.419416'; } // SOQL query to get the nearest warehouses String queryString = 'SELECT Id, Name, Location__Longitude__s, Location__Latitude__s, ' + 'Street_Address__c, Phone__c, City__c ' + 'FROM Warehouse__c ' + 'WHERE DISTANCE(Location__c, GEOLOCATION('+lat+','+lon+'), \'mi\') < 20 ' + 'ORDER BY DISTANCE(Location__c, GEOLOCATION('+lat+','+lon+'), \'mi\') ' + 'LIMIT 10'; // Run and return the query results return(database.Query(queryString)); } }
Lesson 2: Create the Visualforce Page
You now have an Apex extension that will return Warehouses that are close to an existing latitude and longitude. Now you need an interface for the user to call that query and display results. There a many ways you could build this UI, but to make a mobile-friendly and dynamic page you are going to use the Google Maps API. The JavaScript required to access the API and render maps has already been included in the Enhanced Warehouse as a static resource.
Step 1: Bind the extension and Standard Controller to a Visualforce Page
The first thing you need to do is create a blank page and then associate it with the server-side controller logic. As noted in the previous step, this will be a Standard Controller and an extension to perform the geolocation search. 1. 2. 3. 4. 5. From Setup, click Develop > Pages. Click New. For the Label and Name enter FindNearbyWarehousesPage. Select the checkbox for Available for Salesforce mobile apps. In the code editor, enter:
<apex:page sidebar="false" showheader="false" standardController="Warehouse__c" recordSetVar="warehouses" extensions="FindNearby">
</apex:page>
6. Click Quick Save.
22
Tutorial 6: Develop a Visualforce Page and Add it to the Navigation Menu
Step 2: Add Static Resources to the Page
Step 2: Add Static Resources to the Page
You defined the core page element, but before you start writing any JavaScript you will need to have a reference to libraries you will use. These are stored as static resources in the system and can be associated with the page using the includeScript component. This component will make sure that the JavaScript is included in the rendered HTMLs header properly. You are also going to add a small amount of CSS to the page in order to show the map in the correct dimensions. 1. Inside the page component (around line 3), enter the following code: 2. In the code editor, enter:
<!-- Include in Google's Maps API via JavaScript static resource --> <apex:includeScript value="{!$Resource.googleMapsAPI}" /> <!-- Set this API key to fix JavaScript errors in production --> <!--http://salesforcesolutions.blogspot.com/2013/01/integration-of-salesforcecom-and-google.html--> <!--<script type="text/javascript" src="https://maps.googleapis.com/maps/api/js?key=YOUR_API_KEY&sensor=false"> </script>--> <!-- Setup the map to take up the whole window --> <style> html, body { height: 100%; } .page-map, .ui-content, #map-canvas { width: 100%; height:100%; padding: 0; } #map-canvas { height: min-height: 100%; } </style>
3. Click Quick Save.
Step 3: Place a Container div for Rendering the Map
You are about ready to write the JavaScript to show the map, but the map will need an HTML div to render the graphics. Add that towards the end of the page: 1. Before the end page tag (around line 20), enter the following code:
<!-- All content is rendered by the Google Maps code --> <!-- This minimal HTML justs provide a target for GMaps to write to --> <body style="font-family: Arial; border: 0 none;" <div id="map-canvas"</div> </body>
2. Click Quick Save.
Step 4: Add the initialize JavaScript function
Now our page is ready for some JavaScript to make it work. We will start with a function that were going to use when the page loads. This function will be responsible for calling the Apex method that we created earlier and get the list of warehouses to display.
23
Tutorial 6: Develop a Visualforce Page and Add it to the Navigation Menu
Step 5: Add the createMap function
1. Under the style tag (around line 19), add the following code:
<script> function initialize() { var lat, lon; // Get the position of the user via device geolocation if (navigator.geolocation) { navigator.geolocation.getCurrentPosition(function(position){ lat = position.coords.latitude; lon = position.coords.longitude; // Use Visualforce JavaScript Remoting to query for nearby warehouses Visualforce.remoting.Manager.invokeAction('{!$RemoteAction.FindNearby.getNearby}', lat, lon, function(result, event){ if (event.status) { console.log(result); createMap(lat, lon, result); } else if (event.type === 'exception') { //exception case code } else { } }, {escape: true} ); }); } else { // Set /** lat lon default values for map if the device doesn't have geo San Francisco **/ = 37.77493; = -122.419416;
var result = []; createMap(lat, lon, result); } }
</script>
2. Click Quick Save.
Step 5: Add the createMap function
Now we have some values of nearby Warehouses, the interface should be able to generate the map from Google. You can see in the code from the previous step that there are a few references to a createMap function. Since we dont have that right, the page wont work. Let us go ahead and add that. 1. Before the end script tag (around line 55), add the following code:
function createMap(lat, lon, warehouses){ // Get the map div, and center the map at the proper geolocation var currentPosition = new google.maps.LatLng(lat,lon); var mapDiv = document.getElementById('map-canvas'); var map = new google.maps.Map(mapDiv, { center: currentPosition, zoom: 13, mapTypeId: google.maps.MapTypeId.ROADMAP });
24
Tutorial 6: Develop a Visualforce Page and Add it to the Navigation Menu
Step 6: Create Markers for Nearby Warehouses
// Set a marker for the current location var positionMarker = new google.maps.Marker({ map: map, position: currentPosition, icon: 'http://maps.google.com/mapfiles/ms/micons/green.png' }); // Keep track of the map boundary that holds all markers var mapBoundary = new google.maps.LatLngBounds(); mapBoundary.extend(currentPosition); // Set markers on the map from the @RemoteAction results var warehouse; for(var i=0; i<warehouses.length;i++){ warehouse = warehouses[i]; console.log(warehouses[i]); setupMarker(); } // Resize map to neatly fit all of the markers map.fitBounds(mapBoundary); }
2. Click Quick Save.
Step 6: Create Markers for Nearby Warehouses
The page is nearly complete. Our JavaScript is calling into Apex, getting a list of nearby warehouses, and then using Google to create a map of our current location. Now we just need to map the results to actual markers we can place on the map. Once again, we see a reference towards the end of the last code snippet which refers to a setupMarker function being called while iterating through our found warehouses. Here is the code for that function. 1. Under the fitBounds function call and before the end bracket (around line 88), add the following:
function setupMarker(){ var warehouseNavUrl; // Determine if we are in Salesforce1 and set navigation link appropriately try{ if(sforce.one){ warehouseNavUrl = 'javascript:sforce.one.navigateToSObject(\'' + warehouse.Id + '\')'; } } catch(err) { console.log(err); warehouseNavUrl = '\\' + warehouse.Id; } var warehouseDetails = '<a href="' + warehouseNavUrl + '">' + warehouse.Name + '</a><br/>' + warehouse.Street_Address__c + '<br/>' + warehouse.City__c + '<br/>' + warehouse.Phone__c; // Create the callout that will pop up on the marker var infowindow = new google.maps.InfoWindow({
25
Tutorial 6: Develop a Visualforce Page and Add it to the Navigation Menu
Step 7: Check the Final Page
content: warehouseDetails }); // Place the marker on the map var marker = new google.maps.Marker({ map: map, position: new google.maps.LatLng( warehouse.Location__Latitude__s, warehouse.Location__Longitude__s) }); mapBoundary.extend(marker.getPosition()); // Add the action to open up the panel when it's marker is clicked google.maps.event.addListener(marker, 'click', function(){ infowindow.open(map, marker); }); }
2. Now add the following code below that method so that the JavaScript will run when the page loads:
// Fire the initialize function when the window loads google.maps.event.addDomListener(window, 'load', initialize);
3. Click Quick Save.
Step 7: Check the Final Page
You should be able to test the page now by going to your instance URL in your browser(for example, https://na15.salesforce.com/) and appending /apex/FindNearbyWarehousesPage. The final page is a lot of JavaScript and a small bit of HTML. Here is the entire page if you are not seeing a Google Map in the final version:
<apex:page sidebar="false" showheader="false" standardController="Warehouse__c" recordSetVar="warehouses" extensions="FindNearby"> <!-- Include in Google's Maps API via JavaScript static resource --> <apex:includeScript value="{!$Resource.googleMapsAPI}" /> <!-- Set this API key to fix JavaScript errors in production --> <!--http://salesforcesolutions.blogspot.com/2013/01/integration-of-salesforcecom-and-google.html--> <!--<script type="text/javascript" src="https://maps.googleapis.com/maps/api/js?key=YOUR_API_KEY&sensor=false"> </script>--> <!-- Setup the map to take up the whole window --> <style> html, body { height: 100%; } .page-map, .ui-content, #map-canvas { width: 100%; height:100%; padding: 0; } #map-canvas { height: min-height: 100%; } </style> <script> function initialize() { var lat, lon; // If we can, get the position of the user via device geolocation if (navigator.geolocation) { navigator.geolocation.getCurrentPosition(function(position){ lat = position.coords.latitude; lon = position.coords.longitude;
26
Tutorial 6: Develop a Visualforce Page and Add it to the Navigation Menu
Step 7: Check the Final Page
// Use Visualforce JavaScript Remoting to query for nearby warehouses Visualforce.remoting.Manager.invokeAction('{!$RemoteAction.FindNearby.getNearby}', lat, lon, function(result, event){ if (event.status) { console.log(result); createMap(lat, lon, result); } else if (event.type === 'exception') { //exception case code } else { } }, {escape: true} ); }); } else { // Set default values for map if the device doesn't have geolocation capabilities /** San Francisco **/ lat = 37.77493; lon = -122.419416; var result = []; createMap(lat, lon, result); } } function createMap(lat, lon, warehouses){ // Get the map div, and center the map at the proper geolocation var currentPosition = new google.maps.LatLng(lat,lon); var mapDiv = document.getElementById('map-canvas'); var map = new google.maps.Map(mapDiv, { center: currentPosition, zoom: 13, mapTypeId: google.maps.MapTypeId.ROADMAP }); // Set a marker for the current location var positionMarker = new google.maps.Marker({ map: map, position: currentPosition, icon: 'http://maps.google.com/mapfiles/ms/micons/green.png' }); // Keep track of the map boundary that holds all markers var mapBoundary = new google.maps.LatLngBounds(); mapBoundary.extend(currentPosition); // Set markers on the map from the @RemoteAction results var warehouse; for(var i=0; i<warehouses.length;i++){ warehouse = warehouses[i]; console.log(warehouses[i]); setupMarker(); } // Resize map to neatly fit all of the markers map.fitBounds(mapBoundary); function setupMarker(){ var warehouseNavUrl; // Determine if we are in Salesforce1 and set navigation link appropriately
27
Tutorial 6: Develop a Visualforce Page and Add it to the Navigation Menu
Lesson 3: Expose the Page in Salesforce1
try{ if(sforce.one){ warehouseNavUrl = 'javascript:sforce.one.navigateToSObject(\'' + warehouse.Id + '\')'; } } catch(err) { console.log(err); warehouseNavUrl = '\\' + warehouse.Id; } var warehouseDetails = '<a href="' + warehouseNavUrl + '">' + warehouse.Name + '</a><br/>' + warehouse.Street_Address__c + '<br/>' + warehouse.City__c + '<br/>' + warehouse.Phone__c; // Create the callout that will pop up on the marker var infowindow = new google.maps.InfoWindow({ content: warehouseDetails }); // Place the marker on the map var marker = new google.maps.Marker({ map: map, position: new google.maps.LatLng( warehouse.Location__Latitude__s, warehouse.Location__Longitude__s) }); mapBoundary.extend(marker.getPosition()); // Add the action to open up the panel when it's marker is clicked google.maps.event.addListener(marker, 'click', function(){ infowindow.open(map, marker); }); } } // Fire the initialize function when the window loads google.maps.event.addDomListener(window, 'load', initialize); </script> <!-- All content is rendered by the Google Maps code --> <!-- This minimal HTML justs provide a target for GMaps to write to --> <body style="font-family: Arial; border: 0 none;"> <div id="map-canvas"></div> </body> </apex:page>
Lesson 3: Expose the Page in Salesforce1
Now that the page is complete, you can add it to the mobile app. In order to do that, you first need to create a tab and then you can add the tab to the mobile navigation menu.
Step 1: Create a Tab
Start by creating a tab. 1. From Setup, click Create > Tabs.
28
Tutorial 6: Develop a Visualforce Page and Add it to the Navigation Menu
Step 2: Add the Tab to Mobile Navigation
2. In the Visualforce Tabs section, click New. 3. In the Visualforce Page drop-down list, select FindNearbyWarehousesPage. 4. In the Tab Label field, enter Find Nearby Warehouses. The label field is what users see both on the full site and the mobile app. With that in mind, keep your labels no longer than this. 5. Click into the Tab Style field, and select the Globe style. The icon for this style appears as the icon for the page in the Salesforce1 mobile apps navigation menu. 6. Click Next, and Next again. 7. Deselect the Include Tab checkbox so that the tab isnt included in any of the apps in the full site. You only want this tab to appear when users are viewing it on their mobile device. 8. Click Save. Now that youve created the Visualforce page and the tab, youre ready to add the new tab to the navigation menu.
Step 2: Add the Tab to Mobile Navigation
In this step you add the tab as a navigation menu item in the Salesforce1 mobile app. The menu item will instantly become available to mobile app users that have access to it. 1. From Setup, click Mobile Administration > Mobile Navigation. 2. Move Find Nearby Warehouses to the Selected list and then Save.
Step 3: Try Out the App
Now you can search nearby warehouses on your device. 1. Open the Salesforce1 app on your mobile device. Refresh the app by pulling down. 2. Tap to access the navigation menu. You should see Find Nearby Warehouses under the Apps section. Note: If youre using the one/one.app browser version, you may need to refresh the browser to see the page in the navigation menu. If youre using the installed mobile app, you may need to log out and log in again to see the change.
3. Tap Find Nearby Warehouses.
29
Tutorial 6: Develop a Visualforce Page and Add it to the Navigation Menu
Step 3: Try Out the App
4. Click OK when you see a prompt that asks to use your current location. A map that contains all the nearby warehouse locations within 20 miles appears.
Note: If you dont receive a prompt, this may be related to your device settings. If thats the case, the geographical area should default to San Francisco.
30
Tutorial 6: Develop a Visualforce Page and Add it to the Navigation Menu
Step 3: Try Out the App
The warehouses in the package sample data are all located in the San Francisco area. If youre testing this from another location, be sure to add a warehouse located within 20 miles. Thats it! You can see how easy it is to make standard pages and tabs available to your mobile users. For more information about development guidelines for Visualforce pages, see Visualforce Guidelines and Best Practices. https://developer.salesforce.com/docs/atlas.en-us.salesforce1.meta/salesforce1/vf_dev_best_practices.htm
31
You might also like
- Hidden Figures: The American Dream and the Untold Story of the Black Women Mathematicians Who Helped Win the Space RaceFrom EverandHidden Figures: The American Dream and the Untold Story of the Black Women Mathematicians Who Helped Win the Space RaceRating: 4 out of 5 stars4/5 (895)
- The Subtle Art of Not Giving a F*ck: A Counterintuitive Approach to Living a Good LifeFrom EverandThe Subtle Art of Not Giving a F*ck: A Counterintuitive Approach to Living a Good LifeRating: 4 out of 5 stars4/5 (5794)
- The Yellow House: A Memoir (2019 National Book Award Winner)From EverandThe Yellow House: A Memoir (2019 National Book Award Winner)Rating: 4 out of 5 stars4/5 (98)
- Elon Musk: Tesla, SpaceX, and the Quest for a Fantastic FutureFrom EverandElon Musk: Tesla, SpaceX, and the Quest for a Fantastic FutureRating: 4.5 out of 5 stars4.5/5 (474)
- Shoe Dog: A Memoir by the Creator of NikeFrom EverandShoe Dog: A Memoir by the Creator of NikeRating: 4.5 out of 5 stars4.5/5 (537)
- The Little Book of Hygge: Danish Secrets to Happy LivingFrom EverandThe Little Book of Hygge: Danish Secrets to Happy LivingRating: 3.5 out of 5 stars3.5/5 (399)
- On Fire: The (Burning) Case for a Green New DealFrom EverandOn Fire: The (Burning) Case for a Green New DealRating: 4 out of 5 stars4/5 (73)
- Never Split the Difference: Negotiating As If Your Life Depended On ItFrom EverandNever Split the Difference: Negotiating As If Your Life Depended On ItRating: 4.5 out of 5 stars4.5/5 (838)
- Grit: The Power of Passion and PerseveranceFrom EverandGrit: The Power of Passion and PerseveranceRating: 4 out of 5 stars4/5 (588)
- A Heartbreaking Work Of Staggering Genius: A Memoir Based on a True StoryFrom EverandA Heartbreaking Work Of Staggering Genius: A Memoir Based on a True StoryRating: 3.5 out of 5 stars3.5/5 (231)
- Devil in the Grove: Thurgood Marshall, the Groveland Boys, and the Dawn of a New AmericaFrom EverandDevil in the Grove: Thurgood Marshall, the Groveland Boys, and the Dawn of a New AmericaRating: 4.5 out of 5 stars4.5/5 (266)
- The Hard Thing About Hard Things: Building a Business When There Are No Easy AnswersFrom EverandThe Hard Thing About Hard Things: Building a Business When There Are No Easy AnswersRating: 4.5 out of 5 stars4.5/5 (344)
- The Emperor of All Maladies: A Biography of CancerFrom EverandThe Emperor of All Maladies: A Biography of CancerRating: 4.5 out of 5 stars4.5/5 (271)
- Team of Rivals: The Political Genius of Abraham LincolnFrom EverandTeam of Rivals: The Political Genius of Abraham LincolnRating: 4.5 out of 5 stars4.5/5 (234)
- The Gifts of Imperfection: Let Go of Who You Think You're Supposed to Be and Embrace Who You AreFrom EverandThe Gifts of Imperfection: Let Go of Who You Think You're Supposed to Be and Embrace Who You AreRating: 4 out of 5 stars4/5 (1090)
- The Unwinding: An Inner History of the New AmericaFrom EverandThe Unwinding: An Inner History of the New AmericaRating: 4 out of 5 stars4/5 (45)
- The World Is Flat 3.0: A Brief History of the Twenty-first CenturyFrom EverandThe World Is Flat 3.0: A Brief History of the Twenty-first CenturyRating: 3.5 out of 5 stars3.5/5 (2259)
- The Sympathizer: A Novel (Pulitzer Prize for Fiction)From EverandThe Sympathizer: A Novel (Pulitzer Prize for Fiction)Rating: 4.5 out of 5 stars4.5/5 (120)
- Her Body and Other Parties: StoriesFrom EverandHer Body and Other Parties: StoriesRating: 4 out of 5 stars4/5 (821)
- Python Advance Workbook OWTPDocument27 pagesPython Advance Workbook OWTPHarsh MendaparaNo ratings yet
- 1756-Controllogix Common Procedures Programming GuideDocument575 pages1756-Controllogix Common Procedures Programming GuideThanh BaronNo ratings yet
- Pega Cssa PDFDocument120 pagesPega Cssa PDFHarika0% (1)
- SP3D ModelFormats Global enDocument7 pagesSP3D ModelFormats Global enJesús Alberto Díaz CostaNo ratings yet
- Lenteur SSL Palo AltoDocument17 pagesLenteur SSL Palo AltoVivien PrieurNo ratings yet
- Compatibility List For SIMATIC Software Packages With Various Versions of The STEP 7 Standard PackageDocument36 pagesCompatibility List For SIMATIC Software Packages With Various Versions of The STEP 7 Standard PackagehadifarahanNo ratings yet
- Time Evaluation Process Flow ChartDocument3 pagesTime Evaluation Process Flow ChartsrssaphrNo ratings yet
- Xamarin White Paper Anatomy of A Native Mobile AppDocument5 pagesXamarin White Paper Anatomy of A Native Mobile AppBlake TsukiNo ratings yet
- Travelling Salesman ProblemDocument27 pagesTravelling Salesman ProblemAdeel DurraniNo ratings yet
- SGA ResizingDocument4 pagesSGA ResizingSaikat BanerjeeNo ratings yet
- Timers & Counters: Microprocessors and MicrocontrollersDocument41 pagesTimers & Counters: Microprocessors and MicrocontrollersSeanNo ratings yet
- Dink Smallwood ReadmeDocument5 pagesDink Smallwood ReadmeTeenJoshiNo ratings yet
- IJEAS0301011Document6 pagesIJEAS0301011erpublicationNo ratings yet
- Data TransfersDocument12 pagesData TransfersRasika JayawardanaNo ratings yet
- PACiS Release Note V4 4 Issue JDocument40 pagesPACiS Release Note V4 4 Issue Jஆல்வின் சாமுவேல்No ratings yet
- Introduction To Adaptive ControlDocument3 pagesIntroduction To Adaptive ControlrajeshmholmukheNo ratings yet
- Guide - Optimizing DB2 System Performance Using DB2 Statistics TraceDocument78 pagesGuide - Optimizing DB2 System Performance Using DB2 Statistics Tracejulianosccp1985No ratings yet
- Mobile Appli PDFDocument1 pageMobile Appli PDFAkhil SharmaNo ratings yet
- Big Data Analysis: Comparision of Hadoop Mapreduce and Apache SparkDocument4 pagesBig Data Analysis: Comparision of Hadoop Mapreduce and Apache Sparkvalentina fuentesNo ratings yet
- Quick Guide Festo OPC Easy ServerDocument30 pagesQuick Guide Festo OPC Easy Servercharles81No ratings yet
- LED ButtonDocument14 pagesLED Buttonlabirint10No ratings yet
- Design Verification Team: Prof. Chung-Yang (Ric) Huang Department of Electrical Engineering National Taiwan UniversityDocument22 pagesDesign Verification Team: Prof. Chung-Yang (Ric) Huang Department of Electrical Engineering National Taiwan UniversityengineeringhandbookNo ratings yet
- CompDocument27 pagesCompAdiRoastsNo ratings yet
- Answer CCNA Security Chapter 5 Test - CCNAS v1.1 - Invisible AlgorithmDocument11 pagesAnswer CCNA Security Chapter 5 Test - CCNAS v1.1 - Invisible AlgorithmIcostyleNo ratings yet
- LogDocument14 pagesLogYassin AlamiNo ratings yet
- A Multicast RPC Implementation For JavaDocument7 pagesA Multicast RPC Implementation For JavaD Princess ShailashreeNo ratings yet
- DATABASE Section Toward The Bottom of This Document.: The Silktest Ocr ModuleDocument5 pagesDATABASE Section Toward The Bottom of This Document.: The Silktest Ocr ModulenitijNo ratings yet
- Oracle Tables DefragmentationDocument10 pagesOracle Tables DefragmentationdjoshuadNo ratings yet
- Hands-On Lab Step-By Step - Azure Security Privacy and Compliance - PublishedDocument51 pagesHands-On Lab Step-By Step - Azure Security Privacy and Compliance - PublishedMahesh MhaskeNo ratings yet
- DreamReport 029515 2Document6 pagesDreamReport 029515 2Houcine AkkalNo ratings yet