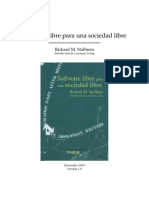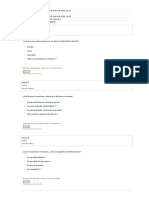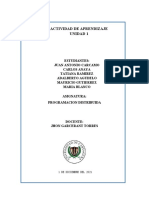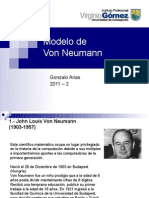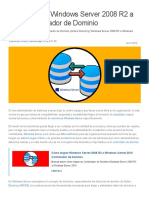Professional Documents
Culture Documents
Certificados Digitales13
Uploaded by
romi22Copyright
Available Formats
Share this document
Did you find this document useful?
Is this content inappropriate?
Report this DocumentCopyright:
Available Formats
Certificados Digitales13
Uploaded by
romi22Copyright:
Available Formats
Andrés Farias
Tutoriales de Excel
Edición limitada y en revisión.
Se puede distribuir gratuitamente siempre que se cite la fuente.
Andrés Farias
Tutoriales de Excel
CERTIFICADOS DIGITALES PERSONALES
PARA PROYECTOS Y MACROS VBA (Visual Basic for
Aplications)
Me imagino que esta ventana
de advertencia les resultará
sumamente familiar y la verán
en sus pantallas cada vez
que trabajan con libros de
Excel que contienen Macros.
Mecánicamente sabemos que
debemos hacer clic en el
botón que dice “Habilitar
macros”, si es un documento
conocido, o bien “Deshabilitar macros” si desconocemos su procedencia.
Sin embargo, esta ventana se nos presenta de igual forma cuando nosotros
hemos creado algún libro de Excel con diversas fórmulas y algunas macros
para uso personal, pero por alguna extraña razón la seguridad de Excel
siempre reacciona como si fuese un archivo de procedencia desconocida,
aun cuando lo abramos en la misma máquina en que fue creado.
Una solución eficaz para evitar este mensaje es la de bajar el nivel de
seguridad en las opciones de las macros, sin embargo es la peor alternativa
que podemos elegir, ya que con eso estamos quedando total y
absolutamente vulnerables ante cualquier ataque de verdaderos virus.
Entonces, ¿qué debemos hacer para eliminar este mensaje? La solución es
una sola y bastante simple por lo demás, y se trata de la instalación de un
Certificado Digital que valide la autenticidad de nuestros proyectos VBA y
macros. No nos detendremos a explicar qué es un Certificado Digital ni
como funcionan, pero si alguno de ustedes quiere mayor información al
respecto, les recomiendo que visiten los sitios indicados al final de este
tutorial.
Pese a lo señalado en el párrafo anterior en relación a que no nos
detendremos a explicar la naturaleza de los certificados digitales, debo ser
enfático al señalar que a lo menos debemos diferenciar entre las categorías
de estos, ya que son fundamentales a la hora de darles cierto uso en la red.
Existen a lo menos dos categorías importantes de certificados, siendo la
primera la gestionada, controlada, generada y comercializada por entidades
internacionales que cumplen con los rigurosos estándares de seguridad
exigidos para tales efectos, haciéndolos válidos tanto para la generación de
Edición limitada y en revisión.
Se puede distribuir gratuitamente siempre que se cite la fuente.
Andrés Farias
Tutoriales de Excel
documentos digitales, firmas de correos electrónicos, identificación de
transacciones comerciales en la red e incluso para la declaración y pago de
tributos ante los organismos recaudadores de impuestos, mundialmente
conocidos por su rigurosidad histórica. Estos certificados son en estricto
rigor los que deben usar la denominación de “Certificados Digitales” o bien
de “Firmas Digitales”. El tópico en que nos detendremos para este tutorial
se refiere a un simple generador de certificados personales sin el respaldo
de algún ente emisor de reconocido prestigio, por lo que su uso estará
restringido a nuestros propios documentos o bien a documentos
compartidos entre un pequeño grupo de colegas, amigos y conocidos. El
uso de estos certificados queda sujeto por lo tanto a la confianza existente
entre el emisor y el receptor del mismo, y es aplicable solamente para los
efectos de certificar la autenticidad de documentos y archivos generados por
nosotros mismos. No podrán declarar sus impuestos con esta pequeña
maravilla que vamos a crear, pero al menos podrán eliminar una situación
de inseguridad existente en los archivos compartidos.
Luego de tantas volteretas y explicaciones, vamos al grano como dijo el
dermatólogo.
CREACIÓN DE CERTIFICADOS CON MICROSOFT OFFICE
Otra aclaración más, y creo que será la última: Este tutorial fue creado
usando Office XP ó 2002, y los procedimientos son muy similares o bien
idénticos si operamos con Office 2000. Personalmente no lo he probado
con Office 97 ni tampoco con la versión 2003, pero al menos la
documentación de que dispongo me indica que igualmente existe aunque
intuyo que su implementación debiera diferir levemente.
Microsoft Office incluye un complemento de certificación para proyectos VBA
que no se instala si nuestra versión de Office fue cargada usando la
instalación típica, tan común en la mayoría de las empresas debido a un
tema de tiempo en la preparación de las estaciones de trabajo. Si dicha
instalación fue usando la opción “Personalizada”, es muy probable que el
complemento ya exista.
Usaremos el buscador de Windows y le diremos que nos ubique el
ejecutable llamado “Selfcert.exe”, que debiera estar ubicado en la siguiente
dirección:
X:\Archivos de programa\Microsoft Office\Office10
Donde X es la unidad de disco que contenga los programas en ejecución.
Si no lo encontramos, debemos entonces recurrir a nuestro disco de
instalación de Office, ejecutar la Instalación de nuevos componentes y
Edición limitada y en revisión.
Se puede distribuir gratuitamente siempre que se cite la fuente.
Andrés Farias
Tutoriales de Excel
cargar el denominado “Firma de proyectos VBA”. Solo entonces lo
encontraremos en la ruta señalada anteriormente.
Una vez encontrado, lo ejecutamos y veremos esta ventana
Lean el contenido del cuadro, ya
que contiene algunos alcances
importantes con respecto al uso
de estos certificados.
Solamente nos resta ingresar
nuestro nombre en la casilla
respectiva para generar el
certificado, teniendo presente que
esta será nuestra carta de
presentación si pretendemos
compartir algunos documentos, y
por tanto les recomiendo usar su nombre verdadero y bien escrito, de
preferencia respetando las mayúsculas iniciales y con acentos donde
corresponda, con al menos un nombre y un apellido pero considerando que
a mayor longitud de texto el algoritmo que genera el certificado tendrá mayor
cantidad de valores para procesar, lo que aumenta la complejidad del mismo
y por ende su seguridad.
Si están usando Office
2000, el asistente les
solicitará adicionalmente
indicar la ruta donde se
ubicará el almacén de
certificados junto con una serie de subcarpetas de clasificación por temas,
pudiendo ustedes definir una configuración personalizada de acuerdo a lo
que estimen conveniente.
INSTALACIÓN DEL CERTIFICADO
FIRMAR DIGITALMENTE UN PROYECTO
Ya tenemos creado nuestro primer Certificado Digital, y debemos entonces
utilizarlo para validar alguno de nuestros proyectos existentes. En este paso
debo hacer énfasis en aclarar la diferencia en los pasos involucrados en
esta tarea:
1. La primera etapa es simplemente la de crear el certificado, que no es
otra cosa que un pequeño archivo guardado en nuestro disco duro y
que por si solo no sirve para nada si no lo instalamos en “algo”.
Edición limitada y en revisión.
Se puede distribuir gratuitamente siempre que se cite la fuente.
Andrés Farias
Tutoriales de Excel
2. La segunda parte de esta tarea es la de tomar un documento “x” y
usando las herramientas adecuadas, insertarle el certificado para que
forme parte integral de dicho documento.
3. La tercera parte es la de, una vez instalado el certificado en el
documento, debemos decirle a Office (o Windows) que ese certificado
es legítimo, es nuestro o de alguien de confianza, y cada vez que lo
vayamos a usar, puede “bajar la guardia” en sus niveles de seguridad
porque es o contiene código inofensivo.
Lo que ahora vamos a hacer es el punto 2, es decir, vamos a firmar
digitalmente un proyecto para que sea portador de este certificado de
autenticidad, el que será leído por alguna máquina e identificado como tal.
Para ello vamos a utilizar algún libro de Excel que contenga macros
(indispensable). El que sale en las imágenes corresponde a uno que yo uso
para llevar el control estadístico de un juego de azar y que contiene algunas
sencillas macros que generan los números de la suerte para cada semana,
(aunque nunca he ganado un miserable peso con esta fórmula, se que debo
ser perseverante).
EL PROCESO DE FIRMAR DIGITALMENTE
Abrimos el documento en cuestión,
y como ya contiene macros no
firmadas debemos darle clic a la
opción de habilitar macros en la
ventana de seguridad (vean la
primera imagen de la hoja 1). Una
vez dentro del libro, hagan clic
derecho en la solapa de la hoja y
seleccionen “Ver código” tal como
se muestra en la imagen lateral.
Edición limitada y en revisión.
Se puede distribuir gratuitamente siempre que se cite la fuente.
Andrés Farias
Tutoriales de Excel
En el menú Herramientas
seleccionamos la opción Firma
Digital
Seleccionamos la opción “Elegir”
De la lista de certificados
existentes, que debiera ser
solamente uno, seleccionamos el
que tenga nuestro nombre y
pinchamos en Aceptar.
Edición limitada y en revisión.
Se puede distribuir gratuitamente siempre que se cite la fuente.
Andrés Farias
Tutoriales de Excel
Ahora vemos que el certificado
ya está cargado, por lo que resta
solamente darle Aceptar para
terminar esta etapa. Cerramos
todas las ventanas y de paso
cerramos el libro, aceptando los
cambios si es que nos consulta.
Ahora pasamos a la tercera
etapa, que es la de validar el
certificado.
VALIDAR EL CERTIFICADO
Bueno, ya hemos superado con éxito las dos primeras etapas de este
proyecto de certificación digital, restando solamente la etapa final que es la
de cargar el certificado en el almacén de certificados de confianza, que es y
debe ser diferente al almacén de certificados personales. Para ello
volvemos a abrir el mismo libro de Excel pero al momento de ver la ventana
de seguridad de las macros SE DEBEN DETENER UN INSTANTE Y
OBSERVAR…
¡No es la misma que
las veces anteriores!
Ahora nos indica que
existe un certificado
digital adjunto y nos
señala su emisor.
Debemos marcar la
casilla “Confiar
siempre…” y
finalmente seleccionar
la opción de “Habilitar
macros”.
A contar de este momento nuestro libro ya está digitalmente firmado y el
certificado respectivo se encuentra correctamente cargado en nuestra base
de datos (con el debido respeto que me merecen SQL Server y Oracle).
Por cada libro que necesitemos firmar, debemos repetir el paso Nº 2, y si
compartimos estos archivos con otras personas, debemos explicarles que
deben ejecutar el paso Nº 3 para validar la firma digital.
Edición limitada y en revisión.
Se puede distribuir gratuitamente siempre que se cite la fuente.
Andrés Farias
Tutoriales de Excel
RESUMEN
Super concentrado, para los que no tienen tiempo de leer todo nuevamente.
1. Ejecutar Selfcert.exe ubicado en las carpetas de instalación de Office.
Si no existe, cargarlo desde el CD de instalación.
2. Completar los datos solicitados por el asistente.
3. Abrir el documento o libro a firmar digitalmente.
4. Abrir el editor de Visual Basic, y en herramientas seleccionar Firma
digital. Seguir los pasos del asistente.
5. Cerrar el documento o libro ya firmado. Aceptar si pide guardar
cambios.
6. Abrir nuevamente el mismo libro o documento y observar la nueva
ventana de seguridad. Activar la casilla de “Confiar siempre…”
7. Por cada nuevo documento o libro a firmar con el certificado, se
deben repetir los pasos 3, 4 y 5 de este resumen.
8. Para que otros puedan reconocer tu certificado como válido en sus
respectivos computadores, debes indicarles que ejecuten el paso Nº 6
de este resumen al momento de abrir un documento ya firmado por tu
certificado.
9. Para los efectos de este ejemplo, se entiende que la seguridad de las
macros se encuentra establecida en el nivel Medio. Si el nivel de
seguridad está configurado como Bajo o Alto, estos procedimientos
podrían no funcionar correctamente.
Andrés Farias C.
Santiago de Chile
Junio de 2004
Rev. 2 / Agosto de 2005
Este documento ha sido cedido por el autor (Shilenoooooooo) para la libre
distribución a través de la web www.configurarequipos.com
REFERENCIAS
No se garantiza que las referencias señaladas sigan activas en la Web, ya que evidentemente eso no
depende de mi.
Certificados Digitales
http://www.htmlweb.net/seguridad/varios/firma_certificados.html
http://www.firmaprofesional.com/todo_sobre/como_funciona.htm
http://ca.sgp.gov.ar/eMail/
http://www.geocities.com/estudioeic/ley25506.htm
Edición limitada y en revisión.
Se puede distribuir gratuitamente siempre que se cite la fuente.
You might also like
- Flash AS3Document838 pagesFlash AS3Edgär HernándezNo ratings yet
- Free Software2.EsDocument232 pagesFree Software2.EsramsesNo ratings yet
- Rpiquin 12Document16 pagesRpiquin 12romi22100% (1)
- D 17Document1 pageD 17romi22No ratings yet
- Formato Informe Final - Práctica EmpresarialDocument4 pagesFormato Informe Final - Práctica EmpresarialMetalgas saNo ratings yet
- Presentacion BizagiDocument11 pagesPresentacion BizagiDarwin AriasNo ratings yet
- 6.3.2.7 Lab - Exploring Router Physical CharacteristicsDocument8 pages6.3.2.7 Lab - Exploring Router Physical CharacteristicsCrazy x El KpopNo ratings yet
- Entrega 3 Semana 7 Telecomunicaciones PDFDocument15 pagesEntrega 3 Semana 7 Telecomunicaciones PDFJavier BaqueroNo ratings yet
- Test Tema 10. Seguridad en Big Data - Revisión Del IntentoDocument3 pagesTest Tema 10. Seguridad en Big Data - Revisión Del Intentocardania33No ratings yet
- 08-Sistemas de Informacion - 2016Document102 pages08-Sistemas de Informacion - 2016Ruben Dario Amaya GarciaNo ratings yet
- Planificacion de Matemàticas 4° Unidad 1Document14 pagesPlanificacion de Matemàticas 4° Unidad 1Karla MontoyaNo ratings yet
- Actividad de Aprendizaje Unidad 2 (Programacion Distribuida)Document18 pagesActividad de Aprendizaje Unidad 2 (Programacion Distribuida)tatiana ramirez cassianisNo ratings yet
- Lenguajes Compilados y Lenguajes InterpretadosDocument4 pagesLenguajes Compilados y Lenguajes InterpretadosROJACADANo ratings yet
- CYPE 3D - Memoria de CálculoDocument62 pagesCYPE 3D - Memoria de Cálculoluist248333% (3)
- Informe CementerioDocument12 pagesInforme CementerioJosé Patiño RodriguezNo ratings yet
- Version Preliminar Esquema y ParrafoDocument5 pagesVersion Preliminar Esquema y ParrafoAlejandro DiosfarNo ratings yet
- Microsoft Access - LibreOffice BaseDocument1 pageMicrosoft Access - LibreOffice BaseFranyaly Hernández GiménezNo ratings yet
- Curso de seguridad en amoladorasDocument8 pagesCurso de seguridad en amoladorasJuan Carlos Salinas Perez0% (1)
- Curso SketchupDocument242 pagesCurso SketchupAlbi Haxhiraj100% (2)
- Perfiles de Clientes en PorvenirDocument11 pagesPerfiles de Clientes en PorvenirJessica MartínNo ratings yet
- Sanna003p-Id-03-Acc-Doc-0002-B Eett Acceso IntDocument7 pagesSanna003p-Id-03-Acc-Doc-0002-B Eett Acceso IntOscar GonzalesNo ratings yet
- Modelado de casos de uso para la gestión de semilleros de investigaciónDocument22 pagesModelado de casos de uso para la gestión de semilleros de investigaciónMörä WïllNo ratings yet
- 1 - Modelo de Von Neumann y Maquinas VirtualesDocument17 pages1 - Modelo de Von Neumann y Maquinas Virtualeskirkmtl89No ratings yet
- Contenido Manual de Microsoft PowerPoint 2021 Plantilla-Libro-17x24Document44 pagesContenido Manual de Microsoft PowerPoint 2021 Plantilla-Libro-17x24Phoenix System PeruNo ratings yet
- Diagrama de Flujo de ProcesosDocument9 pagesDiagrama de Flujo de Procesoscybork74No ratings yet
- 1.manual de Civil 3d Completo-Modulo 1Document9 pages1.manual de Civil 3d Completo-Modulo 1Jeymy J. Aquino AbadNo ratings yet
- Historia de Las MicrocomputadorasDocument15 pagesHistoria de Las MicrocomputadorasAlexis0% (2)
- Operaciones Con Matrices Usando MathcadDocument2 pagesOperaciones Con Matrices Usando MathcadClaudia NavarroNo ratings yet
- EWM100-Processes in SAP EWM OverviewDocument17 pagesEWM100-Processes in SAP EWM OverviewMiguel Quispe100% (2)
- Especificaciones Técnicas Servicio de Alquiler de Equipo de Cómputo e ImpresiónDocument14 pagesEspecificaciones Técnicas Servicio de Alquiler de Equipo de Cómputo e ImpresiónDavid SilesNo ratings yet
- Cómo Migrar Windows Server 2008 R2 A 2019 Controlador de Dominio - SolveticDocument80 pagesCómo Migrar Windows Server 2008 R2 A 2019 Controlador de Dominio - SolveticAlberto CMNo ratings yet
- ISO/IEC 17025 requisitos generales para laboratorios de ensayo y calibraciónDocument2 pagesISO/IEC 17025 requisitos generales para laboratorios de ensayo y calibraciónLuis Fancisco Alcaraz BlancasNo ratings yet
- Historia Del Diseño GraficoDocument7 pagesHistoria Del Diseño GraficoJuana GarciaNo ratings yet
- Disco óptico tecnologíaDocument43 pagesDisco óptico tecnologíaleopa78No ratings yet