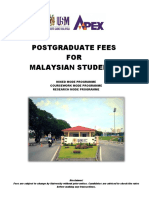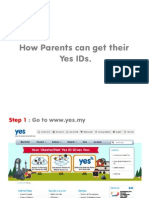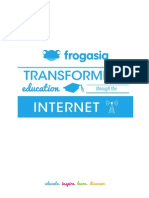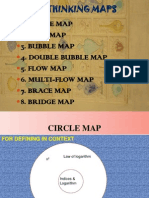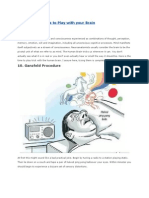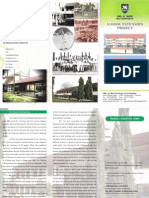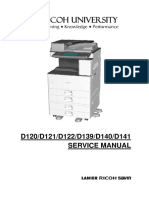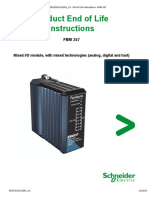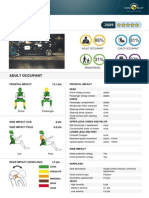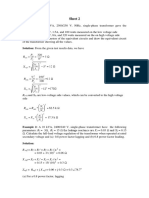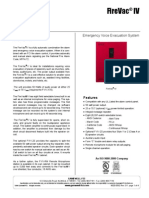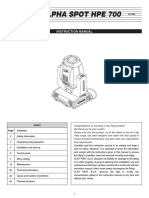Professional Documents
Culture Documents
Module 2.0 What Is A Chromebook
Uploaded by
chandersp0 ratings0% found this document useful (0 votes)
30 views20 pagesThe Chromebook is a new type of computing device that makes learning with technology easier, faster and simpler! it runs on the Chrome Operating System (Chrome OS) which is a browser based system that has multiple layers of security and built-in cloud storage. The device gives teachers and students fast access to the web's vast global education and collaboration resources.
Original Description:
Original Title
Module 2.0 What is a Chromebook
Copyright
© © All Rights Reserved
Available Formats
PDF, TXT or read online from Scribd
Share this document
Did you find this document useful?
Is this content inappropriate?
Report this DocumentThe Chromebook is a new type of computing device that makes learning with technology easier, faster and simpler! it runs on the Chrome Operating System (Chrome OS) which is a browser based system that has multiple layers of security and built-in cloud storage. The device gives teachers and students fast access to the web's vast global education and collaboration resources.
Copyright:
© All Rights Reserved
Available Formats
Download as PDF, TXT or read online from Scribd
0 ratings0% found this document useful (0 votes)
30 views20 pagesModule 2.0 What Is A Chromebook
Uploaded by
chanderspThe Chromebook is a new type of computing device that makes learning with technology easier, faster and simpler! it runs on the Chrome Operating System (Chrome OS) which is a browser based system that has multiple layers of security and built-in cloud storage. The device gives teachers and students fast access to the web's vast global education and collaboration resources.
Copyright:
© All Rights Reserved
Available Formats
Download as PDF, TXT or read online from Scribd
You are on page 1of 20
1.
1 Overview of the ChromeLab Components
Module 2.0: Training Objective
The objective of this module is to provide detailed product training to the participant of this
course. The trainee when they have completed the course should have an understanding of all
the different features and functions of the Mobile ChromeLab including troubleshooting. They
should also be able to advise users in school how to use the different functions to best achieve
their work goals.
2.0 What is a Chromebook?
2.0.1 What is a Chromebook?
The Chromebook is a new type of computing device that makes learning with technology
easier, faster and simpler! It runs on the Chrome Operating System (Chrome OS), which is a
Chrome browser based system that has multiple layers of security and built-in cloud storage.
Chrome OS only allows the Chrome Browser to install an application into it. Therefore, it is
secure in the sense that it is very difficult for virus or other malware to install into the OS
because it is designed not to allow other apps to install on it except Chrome Browser. All
programs that run on this device will therefore be running in the Internet Cloud. The device
gives teachers and students fast access to the webs vast global education and collaboration
resources.
2.0.2 What is cloud computing?
You may have heard the phrase cloud computing before but may be curious as to what it
means. Working in the cloud means that your files and folders which were formerly saved on
your computers hard drive are now stored and processed on computer servers connected to
the Internet. Unlike real clouds, cloud storage (like Google Drive--it comes with your
Chromebook), is safe and secure.
Its a lot like storing money in a bank--only the assigned user can access their data (with the
right password), and if they like, they can access their data from anywhere in the world, or even
other devices like their laptop or phone. All of your files are safe, even if you lose or damage
your Chromebook.
With Google Drive, your data is stored in Googles highly secure data centres. The Terms of
Service make clear that what belongs to you stays yours. You own your files and control who
you share them with, plain and simple. Google Drive enables user cloud storage, file sharing
and collaborative editing.
2.0.3 What makes Chromebooks different?
Chromebooks are a new type of computer designed to help you get things done faster and
easier.
The Chrome OS
The Google Chrome OS is a lightweight operating system that's built and optimised for the web
without stiff requirements, so it can be run on less expensive equipment, thus helping to drive
down the price of computers. It has Google Apps built-in, its easy to share, and stays up-to-
date automatically.
2.0.4 The features of Chrome OS that makes it different
Fast to launch
Chrome launches from your desktop within seconds when you double-click the Chrome icon.
Fast to run web applications
Chrome is fitted with V8, a more powerful JavaScript engine that was built to run complex web
applications with lightning speed. With every new release, Chrome continues to get faster.
Fast to search and navigate
You can type in both searches and web addresses in Chrome's combined search and address
bar, known as the Omnibox. The address bar where you put in your web addresses/URL when
browsing is called the Omnibox.
The Omnibox provides suggestions for searches and web addresses as you type, as well as auto-
completion functionality to help you get to what you're looking for with just a few keystrokes.
Fast to load web pages
Chrome is powered by the WebKit open-source rendering engine and loads web pages in a
snap.
Keeping it simple
Chrome is designed to be as simple as possible. It's a browser that gets out of the way of the
web, so you can focus on what you care about most for example emails or use it as a teaching
tool.
Easy to search & navigate
You just start typing and arrive where you want to be.
Chrome just has one box the Omnibox where you can both search the web and navigate to
sites. It auto-completes as you type, offers suggestions and can even load results instantly if you
enable Chrome Instant.
Efficient Tab Management
Tabs are easy to drag, drop and rearrange. You can also pin your favourite tabs (like email) to
the tab strip so that they appear in the same place every time that you launch Chrome.
Tab to search
Why go to YouTube.com first and then search for a video? Just type youtube.com into the
Omnibox and hit tab to search YouTube directly. You can also set up custom keywords for your
favourite sites.
Built-In PDF viewer
You can load PDFs in a snap without needing to install software or a plug-in. It's easy to resize,
save and print PDFs with a click.
Start where you left off
When you close Chrome it will remember the tabs that you had open so that you can continue
from where you left it.
Safe Browsing
Chrome will show you a warning message before you visit a site that is suspected of containing
malware or phishing. A phishing attack takes place when someone acts as someone else to trick
you into sharing personal or other sensitive information with them, usually through a fake
website. Malware, on the other hand, is software installed on your machine, often without your
knowledge, and is designed to harm your computer or potentially steal information from your
computer.
Sandboxing
Sandboxing is a security mechanism for separating running programs. This prevents malware
from installing itself on your computer or using what happens in one browser tab to affect what
happens in another. The sandbox adds an additional layer of protection against malicious web
pages that try to leave programmes on your computer, monitor your web activities or steal
private information from your hard drive.
Auto-updates
To make sure you have the latest security update, Chrome checks regularly to make sure that
it's always kept up to date. This means that teachers never have to manually update each
Chromebook. Updates on the Chromebooks are subject to MOE policy, where only updates that
are deemed critical and after extensive testing will be sent to the Chromebook for auto-update
to take place.
Incognito mode
When you don't want your website visits or downloads to be recorded in your browsing and
download histories, you can browse in Incognito mode. In addition, any cookies created while
in incognito mode are deleted after you close all open incognito windows.
When you're browsing in incognito mode, you'll see the incognito icon in the corner. Incognito
mode is particularly handy, since it's an easy way to browse the web in a private way without
needing to change your privacy settings back and forth between browsing sessions. For
example, you can have one normal session, as well as one incognito session, in separate
windows at the same time.
Privacy preferences
You can control all your privacy preferences for Chrome from the Options dialogue, under the
Privacy section, located at the top of the Under the Hood tab.
Clearing your browsing data
With Chrome, you can clear your browsing data at any time so that this information is not
stored in your browser, including browsing and download histories, cookies, saved passwords
and saved form data.
Note: The Keyboard Shortcut for this is: CTRL + H
Customise privacy preferences by website
Under Chrome's content settings; you can control your privacy preferences for cookies, images,
JavaScript and plug-ins on a site-by-site basis.
Adding new users
Adding new users lets you each have your own personal Chrome experience and lets you each
sign in to Chrome to sync your stuff. Signing in to Chrome brings your bookmarks, apps, history
and other settings to all your devices Anything, you update on one device is instantly updated
everywhere else, and your Chrome stuff is safe in case anything happens to your computer.
It is important to remember that adding a new user to the Chromebook does not add them to
the Frog VLE. Adding users to the Frog VLE must be done by the schools Frog Admin.
Note: Teachers and students can only login using their own 1Bestarinet YES IDs.
Themes
Its easy to add a little colour to Chrome. You can install themes from the Chrome Web Store or
you can make your own theme on mychrometheme.com and share it with fellow teachers.
Adding Apps
Add an app on one computer. Access it on all your computers. There are many educational apps
available in the Chrome Web Store. Adding an app is a 3 step process:
1. To add an app simply visit the store at http://chrome.google.com/webstore. Or click on the
icon in the Apps list .
2. Browse or search for the app youd like to install.
3. Free apps show an + Free button on their details page. Click the button to install the app.
The app automatically installs and its icon appears in the Apps section of the New Tab page.
Apps from the Chrome Web Store use powerful new web technologies to give you the best
productivity, education and gaming experiences, always just a click away on the New Tab Page.
The Chrome Web Store offers thousands of free and paid educational apps, tools, and
extensions to help students and teachers make the most of their Chromebook.
2.0.5 Physical features of the Chromebook
11.6 inches (1366x768) display
0.7 inches thin 2.42 lbs / 1.08 kg
Over 6.5 hours of battery*
Samsung Exynos 5 Dual Processor
16 GB Solid State Drive
Built-in dual band Wi-Fi 802.11 a/b/g/n
Built-in Yes 4G Connectivity
VGA Camera
1 x USB 3.0, 1 x USB 2.0
HDMI Port
Bluetooth 3.0 Compatible
2.0.6 Chromebook Ports
Important: Chromebooks do not support the connection of any USB devices that require
drivers.
1 Simcard slot
2 USB 3.0
3 USB 2.0
4 HDMI Output
5 Battery Indicator Light
6 Charging Port
2.0.7 The Battery
Please refer to the following instructions when running the computer on battery power
without connecting the AC power. Chromebooks are fitted with an internal battery.
Connect the AC adapter to the power input jack on the left side of the Chromebook. The
battery will start charging. When charging is complete, the Charge LED turns green.
STATUS CHARGE LED
Charging in progress
Red
Charging complete
Green
AC adapter not connected
Off
To see how much battery power you have left click the
battery icon in the bottom right corner of the screen.
2.0.8 Switching on a Chromebook
If you open the LCD panel, the computer is automatically turned on. If the LCD panel is already
opened, press the power button.
The power button LED is lit while the computer is turned on.
2.0.9 Switching off a Chromebook
Press and hold the power button for approximately 4 seconds to shut the Chromebook
down. Press and hold the power button for approximately 2 seconds to lock the
Chromebook.
When the system is frozen, press and hold down the power button for at least 8
seconds to shutdown the computer.
Controlling the power of the Chromebook
IF THE LID IS
CLOSED
WHEN THERE IS NO INPUT FOR A
PREDETERMINED PERIOD OF TIME
IF THE POWER BUTTON
IS PRESSED
Signed-in
state
Enters sleep
mode
Enters sleep mode The state changes to the
sign out state.
Signed-out
state
The computer is
turned off
The Chromebook is turned off The computer is turned
off
2.0.10 How To Connect To A Wireless Network
Note: Chrome OS currently supports all major wireless security standards (WEP, WPA, WPA2,
and WPA-Enterprise).
To connect your computer to a wireless network:
Click the network icon in the lower right corner of the screen. If you do not see the
network icon, close or minimize all open windows.
A list of wireless networks in range will appear. Select your network.
Enter your network password if applicable and click Connect.
Your network info is now saved.
2.0.11 Logging in with a 1Bestarinet ID
You can log into the Chromebook with your 1Bestarinet ID account.
If you log in with your Yes ID account, you can conveniently use Google services such as Gmail,
Google Calendar, Google Docs and so on. In addition, since your saved bookmarks and browser
settings are saved in the Yes ID account, you can use the same settings even on another
Chromebook.
Click on Add User
Enter your 1Bestarinet Yes ID and password.
Choose a picture.
When you have completed the login, the Desktop appears. You can use the Chrome and various
apps by clicking the icons of the bottom left of the screen.
2.0.12 Choosing apps for the apps list
Click the App list button ( ) at the bottom of the screen to display all the Apps that are
currently installed. You can control which apps appear in the list and easily open them.
2.0.13 The browsing interface
Once youre signed in, youre instantly on the web. Heres a quick overview of the interface
youll see:
NO MENU FUNCTION
1 Window control
button
Pull down to minimize / Drag left or right to dock. You can resize or dock
your windows.
2 New tab button Click to see your apps and most visited sites.
3 Navigation buttons Go back, forward, or reload your page.
4 Address bar Search or enter a web address.
5 Bookmark Bookmark the page.
6 Setting Click to adjust your browser settings.
To learn more about using the browser, visit the Google Help Center at
http://www.google.com/support/chromeos.
2.0.14 Screen size
The Chromebook has an 11.6 inches (1366 x 768) display.
11.6 inches
Important!
The Chromebooks screen is not a touch-enabled screen.
It can be scratched and care should be taken when closing the Chromebook that there
are no objects stuck to the screen or keyboard that can potentially scratch or crack the
screen when closing the Chromebook.
2.0.15 Adjusting the LCD brightness
Adjust the LCD brightness by pressing :
1. The key to decrease brightness
2. The key to increase brightness.
Note : Whenever you press the key, the LCD brightness increases by one
level.
2.0.16 Instructions for cleaning the LCD screen
Clean the LCD panel with a soft cloth lightly moistened with computer
cleansing detergent moving in one direction.
Cleaning the LCD panel with excessive force can damage the LCD.
2.0.17 Touchpad
Basic Touchpad Functions
Moving the cursor on the screen
Place your finger on the touchpad slightly and move
your finger. The mouse cursor will move accordingly.
Move your finger in the direction you wish to move the
cursor.
To adjust the touchpad's settings, follow the steps below:
Click on the wrench in the upper right corner of the window, or the User
ID icon in the lower right corner of the screen. This is on the top right
hand of the screen.
This is on the bottom right hand of the screen.
Click on Settings. The Settings menu appears.
Under Device, you can use the slider to adjust the speed of the pointer.
Click on Pointer settings. The Pointer settings window appears.
In Pointer settings, you can Enable tap-to-
click or Enable simple scrolling direction. To
enable one of these options, click on the box
directly before it.
When using a Chromebook, use the touchpad to move the pointer and select items on the
screen. Here are some gestures and actions supported by the touchpad:
Move the pointer: Simply move your finger across the touchpad.
Click: Just press down on the lower half of the touchpad. Since
tap-to-click is enabled by default, you can quickly tap the
touchpad to click.
Right-click: Click the touchpad with two fingers.
Scroll: Place two fingers on the touchpad and move them up and
down to scroll vertically, left and right to scroll horizontally.
If you have 2 finger scrolling enabled, move two fingers up to
scroll down. (It works in the same way as say, your smartphone
or tablet.) If you have multiple browser tabs open, you can also
swipe left and right with three fingers to quickly move between
tabs.
Swipe: Quickly move two fingers left or right to go backward or
forward on web pages or while using apps.
Drag and drop: Click the item you want to move with one finger.
With a second finger, move the item. Release both fingers to
drop the item at its new location.
2.0.18 Audio jack
Plug in the audio jack of your headset into the Audio Input jack on the left-side of the
Chromebook.
Audio Jack Input
2.0.19 Power Jack
Use the power jack to charge your Chromebook. Check the Battery indicator lights to know how
the charging of a Chromebook works. This can be found under the Battery Section of this
module.
You might also like
- Postgraduate Fees - Malaysian - 06122016 PDFDocument7 pagesPostgraduate Fees - Malaysian - 06122016 PDFchanderspNo ratings yet
- ST Marks Building FundDocument2 pagesST Marks Building FundchanderspNo ratings yet
- How Parents Can Get Their YES IDsDocument9 pagesHow Parents Can Get Their YES IDschanderspNo ratings yet
- FrogAsia Transforming Education Through The InternetDocument12 pagesFrogAsia Transforming Education Through The Internetchandersp100% (1)
- CBOE 2011 Options Expiration CalendarDocument1 pageCBOE 2011 Options Expiration CalendarB_U_C_KNo ratings yet
- Powerpoint 8 Thinking Maps SajaDocument10 pagesPowerpoint 8 Thinking Maps SajachanderspNo ratings yet
- Bentukmukabumitindakansungai 100520193310 Phpapp02Document56 pagesBentukmukabumitindakansungai 100520193310 Phpapp02chanderspNo ratings yet
- GIS Natural HeritageDocument12 pagesGIS Natural HeritagechanderspNo ratings yet
- 10 Amazing Tricks To Play With Your BrainDocument11 pages10 Amazing Tricks To Play With Your BrainchanderspNo ratings yet
- Pledge FormDocument2 pagesPledge FormchanderspNo ratings yet
- The Yellow House: A Memoir (2019 National Book Award Winner)From EverandThe Yellow House: A Memoir (2019 National Book Award Winner)Rating: 4 out of 5 stars4/5 (98)
- Hidden Figures: The American Dream and the Untold Story of the Black Women Mathematicians Who Helped Win the Space RaceFrom EverandHidden Figures: The American Dream and the Untold Story of the Black Women Mathematicians Who Helped Win the Space RaceRating: 4 out of 5 stars4/5 (895)
- The Subtle Art of Not Giving a F*ck: A Counterintuitive Approach to Living a Good LifeFrom EverandThe Subtle Art of Not Giving a F*ck: A Counterintuitive Approach to Living a Good LifeRating: 4 out of 5 stars4/5 (5794)
- The Little Book of Hygge: Danish Secrets to Happy LivingFrom EverandThe Little Book of Hygge: Danish Secrets to Happy LivingRating: 3.5 out of 5 stars3.5/5 (399)
- Devil in the Grove: Thurgood Marshall, the Groveland Boys, and the Dawn of a New AmericaFrom EverandDevil in the Grove: Thurgood Marshall, the Groveland Boys, and the Dawn of a New AmericaRating: 4.5 out of 5 stars4.5/5 (266)
- Shoe Dog: A Memoir by the Creator of NikeFrom EverandShoe Dog: A Memoir by the Creator of NikeRating: 4.5 out of 5 stars4.5/5 (537)
- Elon Musk: Tesla, SpaceX, and the Quest for a Fantastic FutureFrom EverandElon Musk: Tesla, SpaceX, and the Quest for a Fantastic FutureRating: 4.5 out of 5 stars4.5/5 (474)
- Never Split the Difference: Negotiating As If Your Life Depended On ItFrom EverandNever Split the Difference: Negotiating As If Your Life Depended On ItRating: 4.5 out of 5 stars4.5/5 (838)
- Grit: The Power of Passion and PerseveranceFrom EverandGrit: The Power of Passion and PerseveranceRating: 4 out of 5 stars4/5 (588)
- A Heartbreaking Work Of Staggering Genius: A Memoir Based on a True StoryFrom EverandA Heartbreaking Work Of Staggering Genius: A Memoir Based on a True StoryRating: 3.5 out of 5 stars3.5/5 (231)
- The Emperor of All Maladies: A Biography of CancerFrom EverandThe Emperor of All Maladies: A Biography of CancerRating: 4.5 out of 5 stars4.5/5 (271)
- The World Is Flat 3.0: A Brief History of the Twenty-first CenturyFrom EverandThe World Is Flat 3.0: A Brief History of the Twenty-first CenturyRating: 3.5 out of 5 stars3.5/5 (2259)
- On Fire: The (Burning) Case for a Green New DealFrom EverandOn Fire: The (Burning) Case for a Green New DealRating: 4 out of 5 stars4/5 (73)
- The Hard Thing About Hard Things: Building a Business When There Are No Easy AnswersFrom EverandThe Hard Thing About Hard Things: Building a Business When There Are No Easy AnswersRating: 4.5 out of 5 stars4.5/5 (344)
- Team of Rivals: The Political Genius of Abraham LincolnFrom EverandTeam of Rivals: The Political Genius of Abraham LincolnRating: 4.5 out of 5 stars4.5/5 (234)
- The Unwinding: An Inner History of the New AmericaFrom EverandThe Unwinding: An Inner History of the New AmericaRating: 4 out of 5 stars4/5 (45)
- The Gifts of Imperfection: Let Go of Who You Think You're Supposed to Be and Embrace Who You AreFrom EverandThe Gifts of Imperfection: Let Go of Who You Think You're Supposed to Be and Embrace Who You AreRating: 4 out of 5 stars4/5 (1090)
- The Sympathizer: A Novel (Pulitzer Prize for Fiction)From EverandThe Sympathizer: A Novel (Pulitzer Prize for Fiction)Rating: 4.5 out of 5 stars4.5/5 (121)
- Her Body and Other Parties: StoriesFrom EverandHer Body and Other Parties: StoriesRating: 4 out of 5 stars4/5 (821)
- Manual MS-5024UD Control Alarma IncendioDocument92 pagesManual MS-5024UD Control Alarma IncendiokasakovichNo ratings yet
- Langaugaes and TraslatorsDocument5 pagesLangaugaes and TraslatorsWakunoli LubasiNo ratings yet
- Pages From Washer Dryer MeralcoDocument1 pagePages From Washer Dryer MeralcoLEON SOTNASNo ratings yet
- TLE-CHS-q3 - Mod7 - Basic-Concepts-of-Electricity - (Part-II) M4Document16 pagesTLE-CHS-q3 - Mod7 - Basic-Concepts-of-Electricity - (Part-II) M4OmengMagcalas100% (2)
- Ricoh MP2852 PDFDocument93 pagesRicoh MP2852 PDFJohn JuquenNo ratings yet
- VCB SpecificationDocument19 pagesVCB SpecificationprashantNo ratings yet
- Arduino Basics NCDocument13 pagesArduino Basics NCMansur CanNo ratings yet
- Product End of Life Instructions: Mixed I/O Module, With Mixed Technologies (Analog, Digital and Hart)Document3 pagesProduct End of Life Instructions: Mixed I/O Module, With Mixed Technologies (Analog, Digital and Hart)Mohd JannahNo ratings yet
- Bluetooth 5.1 Dual Mode Module Datasheet Version 1.5: FSC-BT1026x DatasheetDocument38 pagesBluetooth 5.1 Dual Mode Module Datasheet Version 1.5: FSC-BT1026x DatasheetJuliano RettoreNo ratings yet
- Ttp223-Ba6 C80757Document8 pagesTtp223-Ba6 C80757Sahar ShahidNo ratings yet
- Peugeot 3008 EuroNCAPDocument3 pagesPeugeot 3008 EuroNCAPcarbasemyNo ratings yet
- Pdfs Standardgainhorn CMIWR8SeriesDocument0 pagesPdfs Standardgainhorn CMIWR8SeriesMahendra SinghNo ratings yet
- ICT 7 Electronics Chapter 1Document10 pagesICT 7 Electronics Chapter 1Raymond PunoNo ratings yet
- Sheet 2: Example 1: A 20 kVA, 2500/250 V, 50Hz, Single-Phase Transformer Gave TheDocument3 pagesSheet 2: Example 1: A 20 kVA, 2500/250 V, 50Hz, Single-Phase Transformer Gave Thetareq omar67% (6)
- Lenovo C320 All-In-One Quanta QUA Rev 1A DA0QUAMB6D0 Схема-1Document49 pagesLenovo C320 All-In-One Quanta QUA Rev 1A DA0QUAMB6D0 Схема-1Ella Wijaya ChandraNo ratings yet
- Manual Gerador FY6900Document49 pagesManual Gerador FY6900Claudio RodriguesNo ratings yet
- Iec60044-1 (Ed1.2) en D PDFDocument8 pagesIec60044-1 (Ed1.2) en D PDFAnton HidayatNo ratings yet
- Sot Sc70 OcapDocument63 pagesSot Sc70 OcapPBlurnz005100% (2)
- Alaska PDFDocument54 pagesAlaska PDFPraphulla RaoNo ratings yet
- Firevac IVDocument4 pagesFirevac IVjanechuacruzNo ratings yet
- PLC HoneyWellDocument44 pagesPLC HoneyWellJeremy100% (2)
- SM PDFDocument607 pagesSM PDFGladwin SimendyNo ratings yet
- AlphaSpotHPE700 Manual Rev.2 (02.11) enDocument28 pagesAlphaSpotHPE700 Manual Rev.2 (02.11) enrobrtNo ratings yet
- HBM P3 Top ClassDocument10 pagesHBM P3 Top ClasslgustavolucaNo ratings yet
- Max31855 PDFDocument13 pagesMax31855 PDFAlfredoSanchezPlaNo ratings yet
- ControlLogix For SIL 2 PDFDocument4 pagesControlLogix For SIL 2 PDFveerendraNo ratings yet
- Ev ChargersDocument29 pagesEv ChargersAjay Yadav100% (1)
- Motion - Kinetix Selection GuideDocument170 pagesMotion - Kinetix Selection GuideNicolás A. SelvaggioNo ratings yet
- Service Manual: MT1192 19" Color TelevisionDocument54 pagesService Manual: MT1192 19" Color TelevisionHamilton MoranNo ratings yet
- Safe T CableDocument28 pagesSafe T Cable320338No ratings yet