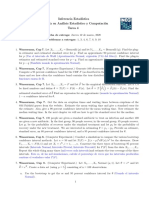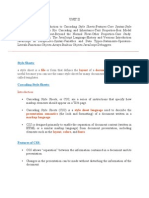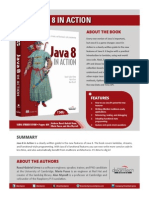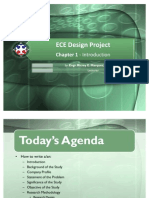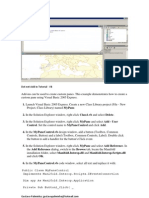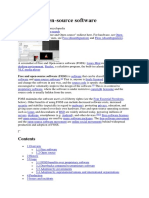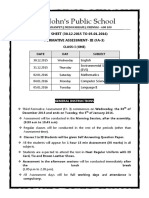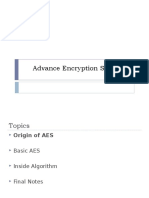Professional Documents
Culture Documents
Juit PDF
Uploaded by
deonberithOriginal Title
Copyright
Available Formats
Share this document
Did you find this document useful?
Is this content inappropriate?
Report this DocumentCopyright:
Available Formats
Juit PDF
Uploaded by
deonberithCopyright:
Available Formats
K Hong
29 followers
Follow
List of Android
Tutorials
1. Introduction
2. My First Android
Application
3. Back to Hello
World Again
4. Basic User
Interface
5. Layouts
6. ListView, Spinner,
GridView, and Gallery
7. Advanced ListView
Widget
8. DatePicker,
TimePicker, and
Clocks
9. TabWidget,
Flipper, and
SlidingDrawer
10. Menus
11. Android JUnit
Test
12. Activity Testing
13. Intent
14. On Notepad
Example
15. Configuring
Rotation
16. Preferences
FullListofTutorial
Search
ANDROID 4
11. ANDROID JUNIT TEST
0
THIS CHAPTER
11.0 JUnit Testing
11.1 Creating a Test Project
11.2 Creating the Test Class
11.3 Running the Test
11.0 JUNIT TESTING
Android offers a powerful but easy-to-use
testing framework that is well integrated
HOME ABOUTUS PRODUCTS OURSERVICES CONTACTUS
QT5 ANDROID HTML5 ALGORITHMS C++ LINUX JAVA PHP DESIGN PATTERNS PYTHON C# VB VIDEO STREAMING ETC. SVG
IPHONE
bogotobogo
17. Map View
18. Manifest
19. Animation -
Frame By Frame,
Layout, and View
20. Notification and
Service
21. Content Provider
22. Threads
23. HTTP Internet
Connection
24. Media
25. Activity Life Cycle
Apps - Mortagage
Calculator
1.Introduction
2.MyFirstAndroidApplication
3.BacktoHelloWorldAgain
4.BasicUserInterface
5.Layouts
6.ListView,Spinner,GridView,andGallery
7.AdvancedListViewWidget
8.DatePicker,TimePicker,andClocks
9.TabWidget,Flipper,andSlidingDrawer
10.Menus
11.AndroidJUnitTest
12.ActivityTesting
13.Intent
14.OnNotepadExample
15.ConfiguringRotation
16.Preferences
17.MapView
18.Manifest
19. Animation Frame By Frame, Layout,
andView
20.NotificationandService
21.ContentProvider
22.Threads
23.HTTPInternetConnection
24.Media
25.ActivityLifeCycle
AppsMortagageCalculator
with the SDK tools.
Because writing tests is an important part
of any development effort, this chapter
introduces the basics of testing and helps
us to get started testing quickly. It guides
us through the process of setting up a test
project, adding a test, and running the test
against the Hello World application, all
from inside the Eclipse environment.
A unit test is used to verify a minimal unit
of source code, such as a method or a
class. The purpose of unit testing is to
isolate the smallest testable parts and
verify that they function correctly in
isolation.
These kinds of tests tend to run very fast
and often take the form of a sequence of
assertion that return either true or false,
where any false return will fail the test.
Usually these tests are located within the
code that they test, and they can be
compiled and run at the same time that
the code itself is compiled. Unit test tend
to be written by developers using
knowledge of the implementation. In other
words, unit testing is a white box testing.
JUNIT
JUnit is a unit testing framework that was
originally developed by Kent Beck and
Erich Gamma. It is designed around two
key design patterns: command and
composite.
Each test case is a command object that defines one or more test*() methods, such as
testMyObject, as well as optional setUp() and tearDown() methods. Multiple test cases can
be collated within a test suite. In other words, the test suite is a composite of test cases that
automatically calls all of the test*() methods.
JUnit provides several assertion-based testing, such as assertNull(), assertEquals(),
assertTrue(), and assertSame(). If any of these returns false, then the test case is
considered as failure.
11.1 CREATING A TEST PROJECT
In the Hello World tutorial, we created Android application project called HelloAndroid. A test
of an Android application is also an Android application, and we create it within an Eclipse
project. The Eclipse with ADT New Android Test Project dialog creates a new test project and
the framework of a new test application at the same time.
To create the test project and test application framework in Eclipse with ADT,
In Eclipse, select New > Project...
Set the following values:
Test Project Name: "HelloAndroidTest"
Test Target: Set "An existing Android project:"
Build Target: Set a target whose platform is Android 2.1 or above.
Application name: "HelloAndroidTest"
Package name: "com.bogotobogo.android.first"
Click Finish. The new project appears in the Package Explorer.
11.2 CREATING THE TEST CLASS
We now have a test project HelloAndroidTest, and the basic structure of a test application also
called HelloAndroidTest. The basic structure includes all the files and directories we need to
build and run a test application, except for the class that contains our tests, the "test case
class".
The next step is to define the test case class. In this tutorial, we define a test case class that
extends one of Android's test case classes designed for Activities. The class contains
definitions for four methods:
HelloAndroidTest:
This defines the constructor for the class. It is required by the Android testing
framework.
setUp():
This overrides the JUnit setUp() method. You use it to initialize the environment before
each test runs.
testPreconditions():
This defines a small test that ensures the Hello, Android application starts up correctly.
testText():
This tests that what is displayed on the screen is the same as what is contained in the
application's string resources. It is an example of a real unit test you would perform
against an application's UI.
11.2.1 ADDING THE TEST CASE CLASS FILE
To add the Java file for the test case class, follow these steps
1. In Eclipse, open the HelloAndroidTest project if it is not already open.
2. Within HelloAndroidTest, expand the src/ folder and then find the package icon for
com.bogotobogo.android.first. Right-click on the package icon and select New > Class:
The New Java Class dialog appears.
3. In the dialog, enter the following:
Name: HelloAndroidTest.
This becomes the name of your test class.
Superclass: android.test.ActivityInstrumentationTestCase2<HelloAndroid>.
The superclass is parameterized by an Activity class name.
Click Finish with no more changes in the setting.
4. We now have a new file HelloAndroidTest.java in the project. This file contains the
class HelloAndroidTest, which extends the Activity test case class
ActivityInstrumentationTestCase2<T>. We parameterize the class with
HelloAndroid, which is the class name of the activity under test.
5. Open HelloAndroidTest.java. It should look like this:
packagecom.bogotobogo.android.first.test
importandroid.test.ActivityInstrumentationTestCase2
publicclassHelloAndroidTestActivityextends
ActivityInstrumentationTestCase2<HelloAndroidActivity>{
}
6. The test case class depends on the HelloAndroid class, which is not yet imported. To
import the class, add the following line just before the current import statement:
importcom.bogotobogo.android.first.HelloAndroidActivity
The, we will have:
packagecom.bogotobogo.android.first.test
importcom.bogotobogo.android.first.HelloAndroidActivity
importandroid.test.ActivityInstrumentationTestCase2
publicclassHelloAndroidTestActivityextends
ActivityInstrumentationTestCase2<HelloAndroidActivity>{
publicHelloAndroidTestActivity(){
super("com.bogotobogo.android.first",HelloAndroidActivity.class)
}
}
11.2.2 ADDING THE TEST CASE CONSTRUCTOR
The test case class constructor is used by the Android testing framework when you run the
test. It calls the super constructor with parameters that tell the framework what Android
application should be tested.
Add the following constructor method immediately after the class definition:
publicHelloAndroidTest(){
super("com.bogotobogo.helloandroid",HelloAndroid.class)
}
Save the file HelloAndroidTest.java:
packagecom.bogotobogo.helloandroid.test
importcom.bogotobogo.helloandroid.HelloAndroid
importandroid.test.ActivityInstrumentationTestCase2
publicclassHelloAndroidTestextends
ActivityInstrumentationTestCase2{
publicHelloAndroidTest(){
super("com.bogotobogo.helloandroid",HelloAndroid.class)
}
}
11.2.3 ADDING A SETUP METHOD
The setUp() method overrides the JUnit method, which the Android testing framework calls
prior to running each test method. We use setUp() to initialize variables and prepare the test
environment. For this test case, the setUp() method starts the Hello, Android application,
retrieves the text being displayed on the screen, and retrieves the text string in the resource
file.
First, add the following code immediately after the constructor method:
protectedvoidsetUp()throwsException{
super.setUp()
mActivity=this.getActivity()
mView=(TextView)mActivity.findViewById
(com.bogotobogo.android.first.R.id.textview)
resourceString=mActivity.getString
(com.bogotobogo.android.first.R.string.hello)
}
For this code to work, you must also add some class members and another import statement.
To add the class members, add the following code immediately after the class definition:
privateHelloAndroidmActivity
privateTextViewmView
privateStringresourceString
To add the import statement, add the following statement just after the import for
android.test.ActivityInstrumentationTestCase2:
importandroid.widget.TextView
11.2.4 ADDING A PRECONDITIONS TEST
A preconditions test checks the initial application conditions prior to executing other tests. It's
similar to setUp(), but with less overhead, since it only runs once.
Although a preconditions test can check for a variety of different conditions, in this
application it only needs to check whether the application under test is initialized properly
and the target TextView exists. To do this, it calls the inherited assertNotNull() method,
passing a reference to the TextView. The test succeeds only if the object reference is not null.
publicvoidtestPreconditions(){
assertNotNull(mView)
}
11.2.5 ADDING A UNIT TEST
Now add a simple unit test to the test case class. The method testText() will call a JUnit
Assert method to check whether the target TextView is displaying the expected text.
For this example, the test expects that the TextView is displaying the string resource that was
originally declared for it in HelloAndroid's main.xml file, referred to by the resource ID hello.
The call to assertEquals(String,String) compares the expected value, read directly from the
hellostring resource, to the text displayed by the TextView, obtained from the TextView's
getText() method. The test succeeds only if the strings match.
To add this test, add the following code immediately after the testPreconditions() method:
publicvoidtestText(){
assertEquals(resourceString,(String)mView.getText())
}
11.2.6 THE FINAL TEST CASE CLASS
We've just finished coding for the test. This is what the complete test case class should look
like:
packagecom.bogotobogo.android.first.test
importcom.bogotobogo.android.first.HelloAndroidActivity
importandroid.test.ActivityInstrumentationTestCase2
importandroid.widget.TextView
publicclassHelloAndroidTestActivityextends
ActivityInstrumentationTestCase2<HelloAndroidActivity>{
privateHelloAndroidActivitymActivity
privateTextViewmView
privateStringresourceString
publicHelloAndroidTestActivity(){
super("com.bogotobogo.android.first",HelloAndroidActivity.class)
}
@Override
protectedvoidsetUp()throwsException{
super.setUp()
mActivity=this.getActivity()
mView=(TextView)mActivity.findViewById
(com.bogotobogo.android.first.R.id.textview)
resourceString=mActivity.getString
(com.bogotobogo.android.first.R.string.hello)
}
publicvoidtestPreconditions(){
assertNotNull(mView)
}
publicvoidtestText(){
assertEquals(resourceString,(String)mView.getText())
}
}
The layout for the HelloAndroidActivity's main.xml should look like this:
<?xmlversion="1.0"encoding="utf8"?>
<LinearLayoutxmlns:android="http://schemas.android.com/apk/res/android"
android:layout_width="fill_parent"
android:layout_height="fill_parent"
android:orientation="vertical">
<TextView
android:id="@+id/textview"
android:layout_width="fill_parent"
android:layout_height="wrap_content"
android:text="@string/hello"/>
</LinearLayout>
with the strings.xml:
<?xmlversion="1.0"encoding="utf8"?>
<resources>
<stringname="hello">HelloWorld,HelloAndroidActivity!</string>
<stringname="app_name">HelloAndroid</string>
</resources>
The java code, HelloAndroidActivity.java:
packagecom.bogotobogo.android.first
importandroid.app.Activity
importandroid.os.Bundle
publicclassHelloAndroidActivityextendsActivity{
/**Calledwhentheactivityisfirstcreated.*/
@Override
publicvoidonCreate(BundlesavedInstanceState){
super.onCreate(savedInstanceState)
setContentView(R.layout.main)
}
}
11.3 RUNNING THE TEST
We can now run the tests we've created against the Hello, Android application. In Eclipse with
ADT, we run a test application as an Android JUnit test rather than a regular Android
application.
To run the test application as an Android JUnit test, in the Package Explorer right-click the
HelloAndroidTest project and select Run As > Android JUnit Test
The ADT plugin then launches the test application and the application under test on a the
target emulator or device. When both applications are running, the testing framework runs
the tests and reports the results in the JUnit view of Eclipse, which appears by default as a tab
next to the Package Explorer.
As shown below, the JUnit view shows test results in two separate panes: an upper pane
summarizes the tests that were run and a lower pane reports the failure traces for the tests. In
this case, the tests in this example have run successfully, so there is no failure reported in the
view:
The left pane summarizes the test:
"Finished after x seconds": How long the test took to run.
"Runs": The number of tests run.
"Errors:": The number of program errors and exceptions encountered during the test
run.
"Failures:": The number of assertion failures encountered during the test run.
A progress bar. The progress bar extends from left to right as the tests run. If all the
CustomSearch
Home|AboutUs|products|OurServices|ContactUs|Bogotobogo2013|Bogotobogo
tests succeed, the bar remains green. If a test fails, the bar turns from green to red.
A test method summary. Below the bar, you see a line for each class in the test
application, labeled by its fully-qualified class name. To look at the results for the
individual methods in a test case class, click the arrow at the left of the class to expand
the line. You see the name of each test method. To the right of the method name, you
see the time needed to run that method. You can look at the method's code by double-
clicking its name.
The right pane contains the failure trace. If all the tests are successful, this pane is empty. If
some tests fail, then if you select a failed test in the upper pane, the lower view contains a
stack trace for the test.
Search
You might also like
- The Subtle Art of Not Giving a F*ck: A Counterintuitive Approach to Living a Good LifeFrom EverandThe Subtle Art of Not Giving a F*ck: A Counterintuitive Approach to Living a Good LifeRating: 4 out of 5 stars4/5 (5794)
- The Little Book of Hygge: Danish Secrets to Happy LivingFrom EverandThe Little Book of Hygge: Danish Secrets to Happy LivingRating: 3.5 out of 5 stars3.5/5 (400)
- Shoe Dog: A Memoir by the Creator of NikeFrom EverandShoe Dog: A Memoir by the Creator of NikeRating: 4.5 out of 5 stars4.5/5 (537)
- Hidden Figures: The American Dream and the Untold Story of the Black Women Mathematicians Who Helped Win the Space RaceFrom EverandHidden Figures: The American Dream and the Untold Story of the Black Women Mathematicians Who Helped Win the Space RaceRating: 4 out of 5 stars4/5 (895)
- The Yellow House: A Memoir (2019 National Book Award Winner)From EverandThe Yellow House: A Memoir (2019 National Book Award Winner)Rating: 4 out of 5 stars4/5 (98)
- The Emperor of All Maladies: A Biography of CancerFrom EverandThe Emperor of All Maladies: A Biography of CancerRating: 4.5 out of 5 stars4.5/5 (271)
- A Heartbreaking Work Of Staggering Genius: A Memoir Based on a True StoryFrom EverandA Heartbreaking Work Of Staggering Genius: A Memoir Based on a True StoryRating: 3.5 out of 5 stars3.5/5 (231)
- Never Split the Difference: Negotiating As If Your Life Depended On ItFrom EverandNever Split the Difference: Negotiating As If Your Life Depended On ItRating: 4.5 out of 5 stars4.5/5 (838)
- Grit: The Power of Passion and PerseveranceFrom EverandGrit: The Power of Passion and PerseveranceRating: 4 out of 5 stars4/5 (588)
- On Fire: The (Burning) Case for a Green New DealFrom EverandOn Fire: The (Burning) Case for a Green New DealRating: 4 out of 5 stars4/5 (73)
- Elon Musk: Tesla, SpaceX, and the Quest for a Fantastic FutureFrom EverandElon Musk: Tesla, SpaceX, and the Quest for a Fantastic FutureRating: 4.5 out of 5 stars4.5/5 (474)
- Devil in the Grove: Thurgood Marshall, the Groveland Boys, and the Dawn of a New AmericaFrom EverandDevil in the Grove: Thurgood Marshall, the Groveland Boys, and the Dawn of a New AmericaRating: 4.5 out of 5 stars4.5/5 (266)
- The Unwinding: An Inner History of the New AmericaFrom EverandThe Unwinding: An Inner History of the New AmericaRating: 4 out of 5 stars4/5 (45)
- Team of Rivals: The Political Genius of Abraham LincolnFrom EverandTeam of Rivals: The Political Genius of Abraham LincolnRating: 4.5 out of 5 stars4.5/5 (234)
- The World Is Flat 3.0: A Brief History of the Twenty-first CenturyFrom EverandThe World Is Flat 3.0: A Brief History of the Twenty-first CenturyRating: 3.5 out of 5 stars3.5/5 (2259)
- The Gifts of Imperfection: Let Go of Who You Think You're Supposed to Be and Embrace Who You AreFrom EverandThe Gifts of Imperfection: Let Go of Who You Think You're Supposed to Be and Embrace Who You AreRating: 4 out of 5 stars4/5 (1090)
- The Hard Thing About Hard Things: Building a Business When There Are No Easy AnswersFrom EverandThe Hard Thing About Hard Things: Building a Business When There Are No Easy AnswersRating: 4.5 out of 5 stars4.5/5 (344)
- The Sympathizer: A Novel (Pulitzer Prize for Fiction)From EverandThe Sympathizer: A Novel (Pulitzer Prize for Fiction)Rating: 4.5 out of 5 stars4.5/5 (121)
- Her Body and Other Parties: StoriesFrom EverandHer Body and Other Parties: StoriesRating: 4 out of 5 stars4/5 (821)
- Power BI PremiumDocument16 pagesPower BI PremiumLiliana LópezNo ratings yet
- Slides AMLDocument215 pagesSlides AMLdev2025No ratings yet
- Tarea 4Document2 pagesTarea 4erenteriagNo ratings yet
- Python Objects and ClassesDocument7 pagesPython Objects and ClassesTito BadangNo ratings yet
- Websphere Plugin Detailed PDFDocument53 pagesWebsphere Plugin Detailed PDFharshad27No ratings yet
- IT 2352-Unit 2Document32 pagesIT 2352-Unit 2ShankarNo ratings yet
- F2 DP 2017 Fuksa Radek Priloha Export Master Slave - ProjectDocument142 pagesF2 DP 2017 Fuksa Radek Priloha Export Master Slave - ProjectxiaonanNo ratings yet
- Norway TINDocument4 pagesNorway TINViet Anh LeNo ratings yet
- Java 8 in ActionDocument2 pagesJava 8 in ActionDreamtech Press0% (3)
- DSML - Sem 1 - Module 05 - Linear AlgebraDocument23 pagesDSML - Sem 1 - Module 05 - Linear AlgebraAshok KannaiyanNo ratings yet
- Vtu Lab Manuals VlsiDocument79 pagesVtu Lab Manuals VlsisrikanthuasNo ratings yet
- 2-Wire Thermal Evaluation Kit DatasheetDocument13 pages2-Wire Thermal Evaluation Kit DatasheetNatasha SequeiraNo ratings yet
- ECE Design Project Chapter 1 - IntroductionDocument64 pagesECE Design Project Chapter 1 - IntroductionTom Robin PiolNo ratings yet
- 1 MainDocument54 pages1 MainaphraelNo ratings yet
- Instruction Set of C2xx DSP CoreDocument9 pagesInstruction Set of C2xx DSP Coreanju_prajuNo ratings yet
- Manifold Gis - Dot Net Add-InDocument4 pagesManifold Gis - Dot Net Add-InGustavo PalminhaNo ratings yet
- Free and OpenDocument13 pagesFree and OpenAditya JainNo ratings yet
- CodeDocument32 pagesCodeDibyajyoti SarkarNo ratings yet
- ESD TutoDocument5 pagesESD TutoSwaroop MohapatraNo ratings yet
- SQL Transaction ManagementDocument3 pagesSQL Transaction Managementaks472No ratings yet
- Assembly Programming TutorialDocument22 pagesAssembly Programming TutorialZéZé CordeiroNo ratings yet
- Number System Project RubricDocument2 pagesNumber System Project Rubricjoe_ochiltreeNo ratings yet
- FA3 Date Sheet - Formative Assessment I To IXDocument9 pagesFA3 Date Sheet - Formative Assessment I To IXkumudhaNo ratings yet
- OptimisationDocument15 pagesOptimisationNaveen KaranNo ratings yet
- Setup LogDocument7 pagesSetup Logseuzehh11No ratings yet
- Thesis of MTech Nit RourkelaDocument79 pagesThesis of MTech Nit RourkelaLogeeswaran MurugappanNo ratings yet
- Data Mining For Business Intelligence: Shmueli, Patel & BruceDocument37 pagesData Mining For Business Intelligence: Shmueli, Patel & BruceSam8544No ratings yet
- Stream Processor ArchitectureDocument134 pagesStream Processor ArchitectureprajnithNo ratings yet
- Advance Encryption StandardDocument41 pagesAdvance Encryption StandardgpaswathyNo ratings yet
- 2020-RoadmapDocument23 pages2020-RoadmapRezky RizaldiNo ratings yet