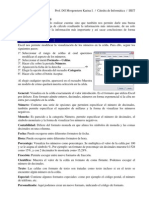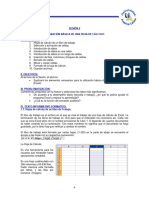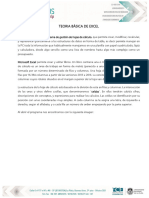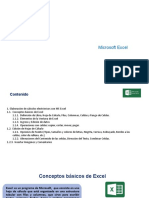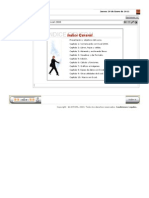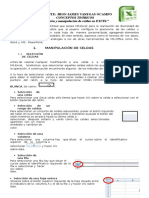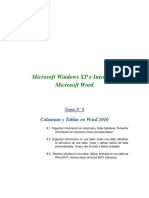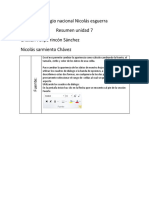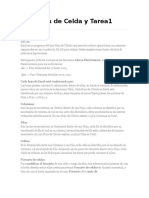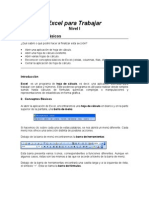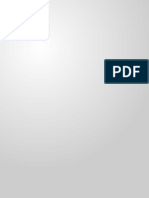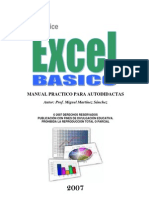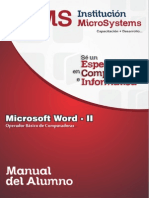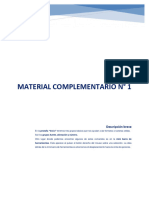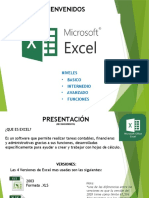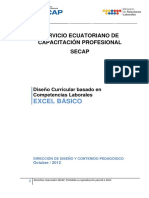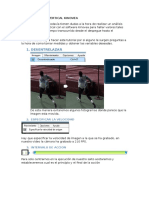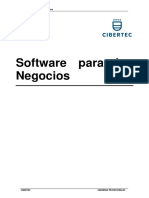Professional Documents
Culture Documents
Manual de Excel 2000 PDF
Uploaded by
panespermiaOriginal Title
Copyright
Available Formats
Share this document
Did you find this document useful?
Is this content inappropriate?
Report this DocumentCopyright:
Available Formats
Manual de Excel 2000 PDF
Uploaded by
panespermiaCopyright:
Available Formats
CURSO DE EXCEL 2000 NIVEL I CHEMICAL ADDITIVES
CHEMICAL ADDITIVES S. A. DE C. V.
MANUAL DE MICROSOFT EXCEL 2000
NIVEL I
AREA DE SISTENAS ING. HCTOR DELGADO HERNNDEZ
1
CURSO DE EXCEL 2000 NIVEL I CHEMICAL ADDITIVES
CONTENIDO
I. INTRODUCCIN.................................................................................................................................3
QU ES MICROSOFT EXCEL?.................................................................................................................................3
CARACTERSTICAS ..................................................................................................................................................3
II. OPERACIONES BSICAS................................................................................................................4
CELDAS .................................................................................................................................................................4
FILAS Y COLUMNAS.................................................................................................................................................6
HOJAS ...................................................................................................................................................................7
LIBROS...................................................................................................................................................................9
LISTAS .................................................................................................................................................................10
SERIES.................................................................................................................................................................12
HIPERVNCULOS....................................................................................................................................................13
PEGADO ESPECIAL ...............................................................................................................................................14
IMPRIMIR ..............................................................................................................................................................16
III. FUNCIONES....................................................................................................................................18
INTRODUCCIN .....................................................................................................................................................18
FUNCIONES BSICAS.............................................................................................................................................18
IV. DATOS............................................................................................................................................23
ORDENAR DATOS..................................................................................................................................................23
BUSCAR Y REEMPLAZAR .......................................................................................................................................23
AUTOFILTROS.......................................................................................................................................................24
TABLAS DINMICAS ..............................................................................................................................................25
V. GRAFICOS ......................................................................................................................................31
INTRODUCCIN .....................................................................................................................................................31
CREAR UN GRFICO RPIDAMENTE.........................................................................................................................31
IMPRIMIR EL GRFICO ............................................................................................................................................34
TIPOS DE GRFICOS..............................................................................................................................................34
MODIFICAR GRFICOS...........................................................................................................................................35
AREA DE SISTENAS CHEMICAL ADDITIVES
2
CURSO DE EXCEL 2000 NIVEL I INTRODUCCION
I. INTRODUCCIN
QU ES MICROSOFT EXCEL?
Microsoft Excel es una aplicacin bastante amplia, que nos permitir hacer desde las funciones ms sencillas
como sumar o guardar datos, hasta hacer complejas funciones, grficos, estadsticas, podremos incluso hacer
pequeas aplicaciones para la vida cotidiana.
Microsoft Excel es una aplicacin fcil de usar, y trae las mismas pautas de las versiones anteriores, aunque
con interesantes novedades que describiremos a lo largo del curso.
CARACTERSTICAS
Microsoft Excel tiene compatibilidad con las dems aplicaciones de Office 2000 lo cual nos ser de gran ayuda
saber previamente una de estas aplicaciones como Word, PowerPoint, Acces, etc. Todas estas aplicaciones
comparten unas caractersticas nicas.
Para ejecutar Microsoft Excel pulsamos el botn Inicio de la barra de tareas y luego la opcin
Programas/Microsoft Excel.
Los archivos de Microsoft Excel se definen como libros, dentro de los cuales hay hojas de clculo, stas hojas
se componen de celdas. Las filas y columnas de cada hoja tienen una nomenclatura para que cada celda se
pueda identificar con coordenadas, las filas se identifican con nmeros del 1 hasta la 65536 y las columnas se
identifican con letras desde la A hasta la IV. Entonces la identificacin de una celda sera (columna, fila), por
ejemplo la celda B5 corresponde a la columna B y a la fila 5.
Cada celda tiene sus propiedades, que se pueden cambiar individualmente de acuerdo a nuestras necesidades.
Las principales caractersticas de la interfaz de Microsoft Excel se muestran en la siguiente imagen:
AREA DE SISTENAS CHEMICAL ADDITIVES
3
CURSO DE EXCEL 2000 NIVEL I OPERACIONES BASICAS
II. OPERACIONES BSICAS
CELDAS
Copiar: Copiar una celda es duplicar su contenido y formato a otra celda, hay muchas formas para copiar una
celda o varias, explicar la forma ms sencilla:
1. Hacemos clic con el Mouse sobre la celda que vamos a copiar, lo que estamos haciendo es seleccionar
la celda y quedar marcada por un borde negro, si lo que queremos es copiar varias celdas a la vez,
hay varias formas de hacerlo, una es haciendo clic sostenido sobre las celdas, o podemos recurrir a la
tecla y haciendo clic en cada una de las celdas que queremos copiar.
2. En la barra de mens hacemos clic en Edicin/Copiar.
3. Damos clic en la celda de destino, es decir a donde se va a copiar la celda.
4. En la barra de mens hacemos clic en Edicion/Pegar.
Mover: Mover una o varias celdas es cortar su contenido y formato y colocarlo en otra(s) celda(s)
respectivamente, hay dos formas de mover celdas, una de ellas es repitiendo los mismos pasos que hicimos
para copiar, pero en lugar de pulsar Copiar pulsamos Cortar. Y la otra forma es la siguiente.
1. Seleccionamos la(s) celda(s) que vamos a mover.
2. Hacemos un clic sostenido en el borde negro que las rodea y lo arrastramos hasta el lugar donde
queremos que quede.
Formato de Celdas: El formato de las celdas es la configuracin que sta tendr, como tipo de fuente, colores,
bordes, tipo de datos, etc. Para acceder a este cuadro de Formato de Celdas hacemos clic derecho en la(s)
celda(s) que queremos cambiarle el formato y despus en el men que nos aparece pulsamos la opcin
Formato de Celdas... Describir cada apartado a continuacin:
Nmero: Este apartado nos permite de darle una categora a la celda, segn el tipo de datos que valla a
contener la celda, podemos seleccionar un tipo de configuracin adecuado, por ejemplo si lo que queremos
guardar es una fecha, entonces seleccionamos Fecha en el cuadro de Categora y despus en el cuadro Tipo
seleccionamos el formato que ms nos convenga.
AREA DE SISTENAS CHEMICAL ADDITIVES
4
CURSO DE EXCEL 2000 NIVEL I OPERACIONES BSICAS
Alineacin: Aqu podremos manipular la posicin de los datos en la celda. Este cuadro se divide en tres zonas:
1. Alineacin del texto: Sirve para centrar, justificar, etc. horizontalmente y verticalmente.
2. Orientacin: Donde podemos definir la inclinacin del texto en la celda.
3. Control del texto: La opcin ms comn de estos es "Combinar celdas" la cual nos sirve para fusionar varias
celdas a una sola. Las otras dos opciones sirven para que el texto se distribuya bien en una celda
Fuente: En este apartado podremos manipular el tipo de fuente, estilo, tamao, color y otras cosas ms,
adems podremos ver la vista previa de los cambios que realicemos.
Insertar comentarios: Cada celda puede contener su propio comentario, segn sus necesidades. Para insertar
un cometario se hace un clic derecho en la celda y luego seleccionamos la opcin Insertar comentario, despus
de escribir el comentario podemos presionar la tecla ESC o simplemente hacer clic fuera del comentario para
que ste quede guardado, la celda quedar con un tringulo de color rojo en la parte superior derecha, esto
AREA DE SISTENAS CHEMICAL ADDITIVES
5
CURSO DE EXCEL 2000 NIVEL I OPERACIONES BSICAS
indica que hay un comentario guardado, para poder leerlo ponemos el cursor del mouse sobre el tringulo rojo e
inmediatamente nos aparecer el comentario por pantalla.
Formato condicional: Esta herramienta nos sirve para poner formato a las celdas, segn se cumplan ciertas
condiciones. El formato se compone del color de la fuente y fondo, bordes, tipo de fuente, tamao entre otros.
Por ejemplo si tenemos una celda que muestra el saldo de la cuenta corriente, podemos aplicarle el formato
condicional a sta para que cuando tenga un valor negativo el valor se muestre en color rojo.
Para aplicar formato condicional primero seleccionamos las celdas, luego seleccionamos la opcin Formato
condicional en el men Formato, nos aparecer la ventana de Formato condicional, la primera lista desplegable
de la izquierda es para indicar a que le vamos a aplicar el formato condicional, puede ser a la frmula o al valor.
En la segunda seleccionamos el operador, puede ser igual, mayor que, no igual, etc. y finalmente en el
siguiente cuadro de texto insertamos el valor que servir como base en la condicin. Hasta aqu hemos
realizado la condicin, por ltimo nos falta indicar que formato queremos que se aplique a la celda en caso de
que la condicin se cumpla, para ello pulsamos en el botn Formato y nos aparecer la ventana donde
especificaremos el formato que queremos. Si queremos aplicar varias condiciones a las mismas celdas,
pulsamos el botn Agregar y nos aparecer una nueva lnea para la nueva condicin.
FILAS Y COLUMNAS
Las hojas de Microsoft Excel estn compuestas por filas y columnas, filas son aquellos grupos de celdas
horizontales que estn identificadas con un nmero, y columnas son las que estn verticalmente agrupadas y
se representan por medio de letras.
Copiar: Primero seleccionamos la fila o columna que queremos copiar. Para seleccionar una fila debemos de
hacer clic en la parte donde nos muestra el nmero de dicha fila, si lo que queremos es copiar una columna,
hacemos clic en la parte donde se muestra la letra.
Despus que seleccionemos la(s) fila(s) o columna(s), pulsamos sobre Edicin > Copiar, luego debemos
seleccionar la fila o columna segn corresponda y pulsamos Edicin > Pegar, el contenido se deber de haber
copiado a dichas celdas de una forma equivalente a como estaban originalmente.
AREA DE SISTENAS CHEMICAL ADDITIVES
6
CURSO DE EXCEL 2000 NIVEL I OPERACIONES BSICAS
Mover: Para mover debemos de seleccionar las filas o columnas como en Copiar, luego hacemos clic sostenido
en el borde y movemos el cursor hasta la fila o columna a donde queremos poner el contenido, si en dicha fila o
columna hay otro contenido, aparecer una ventana preguntando que si queremos reemplazar el contenido, ya
que el excel elimina todo el contenido de la fila o columna para poner el nuevo contenido.
Insertar: Tambin podemos insertar filas o columnas, que pueden ser sin contenido o con contenido, para
insertar una fila o columna con contenido, primero debemos copiar dicha fila o columna que contiene el
contenido y luego seleccionamos la fila o columna segn corresponda y pulsamos Insertar > Celdas copiadas,
hay que tener en cuenta que no se puede insertar fila cuando hay contenido en la ltima fila de la hoja, lo
mismo ocurre con las columnas.
Eliminar: Para eliminar una fila o columna basta con seleccionarla y pulsar la opcin Edicin > Eliminar. Pero
hay que tener cuidado porque si lo nico que se quiere eliminar es el contenido, no hace falta eliminar la fila o
columna, solo se selecciona y se oprime la tecla Suprimir o la opcin Edicin > Borrar y luego seleccionamos lo
que queremos borrar, que puede ser solo el contenido, comentarios, formatos o todo.
Ocultar: A veces es necesario no mostrar algunas filas o columnas ya sea porque hay datos que no se deben
de modificar ni de ver, pero que son utilizados por formulas o simplemente no son tiles en ese momento.
Entonces podemos ocultarlas de la siguiente manera:
Seleccionamos la(s) fila(s) o columna(s) y luego sobre el rea seleccionada pulsamos el botn derecho del
mouse y seleccionamos la opcin Ocultar.
Mostrar filas ocultas: Por ejemplo si tenemos oculta la fila 4, debemos seleccionar las filas 3 y 5, luego
pulsamos el botn derecho del mouse sobre el rea seleccionada y hacemos clic en Mostrar. La fila 4 debera
de aparecer de nuevo entre las filas 3 y 5.
HOJAS
Las hojas de clculo de Miscrosoft Excel son bastante grandes, ya que cuentan con 16.777.216 celdas.
Adems estn compuestas por filas y columnas, por defecto solo hay 3 hojas cuando se crea un libro, pero se
AREA DE SISTENAS CHEMICAL ADDITIVES
7
CURSO DE EXCEL 2000 NIVEL I OPERACIONES BSICAS
pueden insertar otras nuevas (hasta 255), eliminar y cambiar el nombre de dichas hojas. Se puede cambiar l
numero de hojas en los libros nuevos en: Herramientas > Opciones > General y luego se cambia el valor que
hay en "Nmero de hojas en nuevo libro".
Insertar: Si necesitaremos una Hoja de clculo nueva solo tendremos que ir a Insertar > Hoja de clculo.
Eliminar: Para eliminar una Hoja solo tenemos que hacer clic derecho en el nombre de dicha Hoja y pulsar la
opcin Eliminar.
Cambiar nombre: El nombre de la Hoja de clculo lo podemos cambiar por uno ms significativo, slo
debemos de hacer doble clic sobre el nombre y de esta manera nos permitir editarlo, cuando terminemos
simplemente pulsamos la tecla Enter.
AREA DE SISTENAS CHEMICAL ADDITIVES
8
CURSO DE EXCEL 2000 NIVEL I OPERACIONES BSICAS
Mover: Para mover una Hoja, basta con hacer un clic sostenido sobre el nombre de la hoja y desplazarse hasta
el lugar deseado.
Proteger: Significa que podemos bloquear la Hoja de clculo para que no se puedan hacer cambios en las
celdas, Esta opcin solo tendr efecto en las celdas que estn bloqueadas, por defecto todas las celdas de la
hoja lo estn. Si se desea desbloquear alguna celda basta con hacer clic derecho sobre ella, luego seleccionar
la opcin Formato de celdas, abrir el apartado Proteger y desactivar la casilla con el nombre Bloqueada.
Despus cuando ya tengamos las celdas correctamente bloqueadas, podemos proceder a proteger la hoja de la
siguiente forma: Hacer clic en Herramientas > Proteger > Hoja, en la ventana que vemos a continuacin
debemos indicar que vamos a proteger en la hoja.
Contenido: Impide que se hagan cambios en las celdas de la hoja de clculo y en los elementos de los grficos.
Objetos: Impiden que otros usuario eliminen, muevan, modifique o cambien el tamao de los objetos grficos de
una hoja de clculo o de un grfico.
Escenario: Impide que se hagan cambios en las definiciones de los escenarios de una hoja de clculo.
Opcionalmente podemos poner una contrasea para que nos la pida en el momento que queramos desproteger
la hoja de clculo. Finalmente pulsamos la opcin Aceptar.
LIBROS
Los libros de Microsoft Excel son los mismos archivos que el crea con extensin.xls, as como los archivos de
Word se les llama documento o a los de PowerPoint se les llama Presentacin, en Excel se llaman libros, los
cuales se componen de varias hojas de clculo.
Crear: Para crea un nuevo libro pulsamos Archivo > Nuevo en la ventana que nos aparece podemos especificar
que tipo de libro queremos. Para crear un libro limpio, debemos seleccionar Libro, pero tambin hay otros tipos
de libros predefinidos en el apartado Soluciones de hoja de clculo.
Guardar: Para guardar un libro solo debemos seleccionar Archivo > Guardar, en la ventana que nos aparece,
debemos especificar en que carpeta queremos guardarlo y adems ponerle un nombre al libro, luego pulsar el
botn Guardar.
Abrir: Abrir un libro ya existente es muy sencillo, solo debemos hacer clic en Archivo de la ventana de Microsoft
Excel y luego pulsar la opcin Abrir, en la ventana que nos aparece hay que especificar donde est el libro y por
ltimo pulsar sobre el botn Abrir.
AREA DE SISTENAS CHEMICAL ADDITIVES
9
CURSO DE EXCEL 2000 NIVEL I OPERACIONES BSICAS
Proteger: Proteger un libro resulta muy til cuando queremos asegurarnos que la estructura o la ventana en
que se ve el libro no cambie, es decir que no se puedan eliminar hojas u ocultar el libro. Para lograr esto solo
debemos pulsar Herramientas > Proteger > Proteger libro, en la ventana que veremos a continuacin
seleccionamos las opciones que ms nos convenga:
Estructura: Protege la estructura de un libro para que no se pueda borrar, mover, ocultar, mostrar o cambiar el
nombre de las hojas ni insertar hojas nuevas. Ventana: Protege las ventanas de un libro para que no se puedas
mover, cambiar de tamao, ocultar, mostrar o cerrar.
Por ltimo podemos poner una contrasea para que nos la pida en el momento de desproteger el libro en un
futuro, y pulsamos el botn Aceptar.
LISTAS
Excel tiene funcionalidades orientadas a facilitarnos la introduccin de datos en las hojas de clculo. Una de
ellas son las listas.
Las listas consisten en que mientras vamos introduciendo datos en una columna Excel crea automticamente
una lista con todos ellos. Y cuando vayamos a repetir un dato ya introducido, Excel nos permite seleccionarlo de
la lista en vez de rescribirlo.
Por ejemplo, tras teclear esta columna de datos
Nos situamos en la primera celda vaca que haya tras los datos y pulsamos el botn derecho del ratn
AREA DE SISTENAS CHEMICAL ADDITIVES
10
CURSO DE EXCEL 2000 NIVEL I OPERACIONES BSICAS
En el men que se ha desplegado, elegiremos la opcin "Elegir de la lista".
Excel nos mostrar una lista con todos los datos introducidos en la columna hasta el momento.
Para insertar uno de ellos en la celda elegida solo tenemos que pulsar en l.
Excel tiene otras funciones de automatizacin relacionada con las listas, por ejemplo si escribimos Lunes y
arrastramos la ventana
Veremos que una nota nos va mostrando los distintos das de la semana y si soltamos el ratn
AREA DE SISTENAS CHEMICAL ADDITIVES
11
CURSO DE EXCEL 2000 NIVEL I OPERACIONES BSICAS
Vemos que se crea automticamente una lista con los das de la semana.
Para ahorrarnos trabajo Excel tiene predefinidas listas con los das de la semana, los das de la semana
abreviados, los meses y los meses abreviados.
SERIES
Si necesitamos escribir una serie de nmeros o una serie de trminos como Enero, Febrero, Marzo, Abril, Mayo,
Junio el programa Excel nos facilita la creacin de modo muy rpido de la serie.
Vamos a generar la serie con los meses del ao.
Escribimos Enero en la celda donde deseamos que comience la serie.
Nos situamos en la esquina de la celda.
Cuando aparece una crucecita negra manteniendo pulsado el botn del ratn nos desplazamos a las
celdas donde queremos que se escriba el resto de la serie.
Y el resultado cuando soltamos el botn ser una serie con tantos trminos como casillas marcamos. En
nuestro ejemplo hemos marcado solamente dos celdas, pero igual podemos escribir todos los meses del ao de
forma automtica.
AREA DE SISTENAS CHEMICAL ADDITIVES
12
CURSO DE EXCEL 2000 NIVEL I OPERACIONES BSICAS
Crear Series Numricas
Con Excel es fcil crear series numricas.
Vamos a generar la serie numrica 2, 4, 6, 8, 10, 12, 14, 16 escribiendo en la hoja de clculo solo el 2 y el 4.
Escribimos 2 en la casilla donde queremos que comience la serie y 4 en la siguiente.
Marcamos las dos casillas y nos situamos en la esquina de las celdas marcadas y aparece una
crucecita negra.
Manteniendo pulsado el botn del ratn nos desplazamos a las celdas donde deseamos que se escriba
la serie.
Y el resultado es la generacin rpida y automtica de una serie numrica
HIPERVNCULOS
Qu es?
Un hipervnculo en Microsoft Excel tiene el mismo concepto que en las pginas web, nos sirve para ir a otra
parte del libro o incluso, enviar e-mail, abrir una pgina web o abrir cualquier otro tipo de archivo. De la misma
forma tambin podemos hacer un hipervnculo en una celda, una imagen, grfico o cualquier otro objeto que
tengamos en el libro.
Crear: La manera de hacer un hipervnculo a una celda, imagen o cualquier otro objeto es la misma, lo primero
que se debe de hacer es pulsar clic derecho en el objeto que se le aplicar el hipervnculo, luego seleccionamos
Hipervnculo y nos aparecer la ventana donde podemos especificar la opciones de nuestro nuevo hipervnculo.
AREA DE SISTENAS CHEMICAL ADDITIVES
13
CURSO DE EXCEL 2000 NIVEL I OPERACIONES BSICAS
Tipos de Hipervnculos:
Archivo o pgina web existente: Sirve para hacer el vnculo a una pgina web de las que hallamos visitado
previamente o tambin podemos agregar la direccin de otra web.
Lugar de este documento: Aqu podemos hacer un link a otra hoja de libro, incluso especificar la celda, la
sintaxis se puede poner en cuadro que se llama texto: nombre de hoja! Celda, ejemplo para que se desplace a
la celda G6 de la hoja 2, tendramos que poner: hoja2!G6.
Crear nuevo documento: Sirve para que crear un nuevo de Office incluso pginas web, debemos pulsar en el
botn Cambiar y indicar la ruta y nombre que tendr el nuevo archivo.
Direccin de correo electrnico: Por ltimo tenemos la opcin de hacer un hipervnculo a un correo electrnico,
lo que debemos incluir es la direccin de e-mail del destinatario. Pero hay que tener en cuenta que esto solo
funciona cuando tenemos instalado algn programa de correo electrnico, como por ejemplo el Outlook.
PEGADO ESPECIAL
Qu es?
Esta opcin nos permite pegar una celda, grafico, tabla, etc. Como lo hacamos con la opcin Pegar
convencional, pero ste nos permite seleccionar que es lo que queremos pegar exactamente, adems de tener
la opcin de pegar el vnculo lo cual significa que cuando cambia el objeto de original en la copia se reflejan los
cambios pertinentes.
Pegado especial de Excel a Excel: Primero que todo debemos seleccionar las celdas, luego seleccionar
copiar y despus ejecutar Edicin > Pegado especial nos aparecer la siguiente ventana.
AREA DE SISTENAS CHEMICAL ADDITIVES
14
CURSO DE EXCEL 2000 NIVEL I OPERACIONES BSICAS
En el apartado de "pegar" podemos indicar que es lo que queremos copiar de las celdas, puede ser todo, o solo
las formulas, formatos, comentarios, etc.
En el apartado de "operacin" podemos decir que operacin se va aplicar a las celdas entre si (si el contenido
de las celdas es numrico). Por Ejemplo si en la celda A1 tenemos el nmero 5 y en B2 hay un 3, podemos
copiar la celda A1 y hacerle un pegado especial a la celda B2 y en operacin seleccionamos suma entonces el
resultado que obtendremos ser B2 = 8.
Tambin podemos copiar el vnculo presionando en la misma ventana sobre el botn Pegar vnculos, esto
significa que siempre mostrar lo mismo que hay en la celda original, es una especie de espejo o copia que se
actualiza a cada cambio que ocurre en la celda original.
Pegado especial de Excel a otra aplicacin Office: Tiene los mismos objetivos que en el Excel pero la
ventana que nos aparecer es la siguiente:
En esta ventana hay dos opciones principales, Pegar y Pegar vnculo. En "Pegar" lograramos pegar el
contenido con el formato que seleccionemos en el cuadro de la derecha. Con "Pegar vnculo" conseguiremos
AREA DE SISTENAS CHEMICAL ADDITIVES
15
CURSO DE EXCEL 2000 NIVEL I OPERACIONES BSICAS
pegue el contenido pero con la ventaja que se actualizar si el origen cambia, tambin podremos seleccionar el
tipo de formato con que se visualizar.
IMPRIMIR
Vista preliminar
A veces resulta un poco complicado imprimir correctamente en Microsoft Excel, debido al gran tamao de sus
hojas. La aplicacin por defecto define un rea de impresin de tamao DIN A4, pero muchas veces resultar
que este tamao nos recorte lo que realmente queremos imprimir.
Para ver una simulacin de cmo quedara la impresin podemos ir a Archivo > Vista preliminar.
Si en la vista preliminar vemos todo lo que queremos imprimir no tendremos la necesidad de establecer rea de
impresin, pero si nuestro contenido no est correctamente dentro de la hoja, nos queda la opcin de definir
nuestra propia rea de impresin.
Establecer rea de impresin
Esto se consigue seleccionando las celdas que queremos imprimir y luego nos vamos a Archivo > rea de
impresin > Definir rea de impresin, luego volvemos a la vista preliminar en Archivo > Vista Preliminar y
presionamos en el botn Configurar, aparecer una ventana como la siguiente:
AREA DE SISTENAS CHEMICAL ADDITIVES
16
Lo que haremos ser ajustar el rea de impresin para que quede en una sola pgina, esto se puede utilizar
cuando el contenido no sea exageradamente grande, ya que al ajustar el contenido a una sola pgina ste se
reduce de tamao y perdera calidad porque quedara demasiado pequeo. Tenemos dos tipos de ajustes, uno
es referente al porcentaje del tamao normal, pero como lo que necesitamos es que nuestro contenido quede
ajustado en una sola pgina, seleccionamos la opcin de abajo: Ajustar a: 1 pginas de ancho por 1 de alto,
luego presionamos Aceptar.
CURSO DE EXCEL 2000 NIVEL I OPERACIONES BSICAS
Imprimir: Si estamos en Vista Preliminar podemos presionar el botn Imprimir de lo contrario hacemos clic en
Archivo > Imprimir, aparecer una ventana como la siguiente:
Aqu seleccionamos la impresora que queremos utilizar y hacemos clic en Aceptar.
AREA DE SISTENAS CHEMICAL ADDITIVES
17
CURSO DE EXCEL 2000 NIVEL I FUNCIONES
III. FUNCIONES
INTRODUCCIN
Qu es?
Las hojas de clculo de Microsoft Excel permiten una gran cantidad de funciones divididas en categoras, quiere
decir que permite hacer clculos financieros, manipulamiento de fechas y horas, realizar operaciones
matemticas y trigonomtricas, como tambin hacer estadsticas, realizar bsquedas de datos en las hojas,
manejar bases de datos y por ltimo tratamiento de textos, funciones lgicas y obtener informacin de las
celdas.
La forma de utilizar cada funcin puede variar mucho pero todas tienen unos elementos bsicos y comunes, por
esta razn me limitar a explicar solo las ms fundamentales, ya que Microsoft Excel 2000 cuenta con ms de
200 funciones.
Sintaxis bsica: Todas las funciones empiezan con el signo igual seguido por el nombre de la funcin en letras
maysculas, finalmente estn los parmetros necesarios para dicha funcin en medio de parntesis. Ejemplo:
=nombre_funcion(parmetros)
Cmo hago una funcin?
Hay dos formas de crear una funcin:
La primera es la manual, esta forma requiere el conocimiento previo de la sintaxis que se va a utilizar, consta de
posicionarse en la celda donde quiere crear la funcin y luego escribir la funcin manualmente empezando con
el signo igual, luego el nombre de la funcin que quiere utilizar y por ltimo los parmetros que sta requiere.
La otra forma es mucho ms sencilla, utilizando el asistente para funciones, el cual se encuentra el en men
Insertar > Funcin.
FUNCIONES BSICAS
Dada la gran cantidad de funciones que tiene Microsoft Excel, slo explicar las ms bsicas e imprescindibles,
cada explicacin est acompaada de un ejemplo prctico, para descargar el Libro de Excel haz clic aqu, cada
hoja del libro corresponde a cada funcin que veremos a continuacin.
Funcin Suma
Esta es una de las funciones ms fciles de usar e importantes a pesar de su simplicidad, la manera de hacer
sta funcin se puede aplicar a la resta, multiplicacin, divisin y muchas otras ms.
En el libro de ejemplo vemos tres casos diferentes con los que nos podemos encontrar, podremos sumar filas,
columnas o incluso celdas que no estn continuas, eso si en todos los casos el resultado es automtico, es
decir en el momento en que se cambie cualquier valor, el resultado se actualizar automticamente.
Para cualquiera de los casos debemos primero seleccionar la celda en la que queremos que se muestre el
resultado, luego abrimos el asistente de funciones Insertar -> Funcin.
AREA DE SISTENAS CHEMICAL ADDITIVES
18
CURSO DE EXCEL 2000 NIVEL I FUNCIONES
En el cuadro de Categora seleccionamos Matemticas y luego en el cuadro de la derecha buscamos la funcin
Suma, hecho esto nos aparecer otra ventana pidindonos los datos necesarios para completar la
operacin:
En el caso de que queramos sumar una fila o una columna, deberemos poner en la celda Numero1 el rango
que comprende dicha fila o columna, el rango se compone de la celda inicial y la celda final, por ejemplo si
vamos a sumar una fila de celdas que empieza en la celda A9 y termina en D9, Excel lo representa "A9:D9" sin
las comillas. Para representar el rango hay dos formas:
Manualmente: Escribiendo el rango en la celda Nmero1 por ejemplo A9:D9.
Seleccionando: Es la forma ms sencilla, haciendo clic en el icono que aparece al final de la celda, y luego
seleccionando las cedas que formarn el rango, luego se vuelve a presionar es mismo nico y veremos que en
la celda Nmero1 estar el rango escrito que hallamos seleccionado.
Abajo de la ventana nos aparece el resultado de la suma. Finalizamos haciendo clic en aceptar.
AREA DE SISTENAS CHEMICAL ADDITIVES
19
CURSO DE EXCEL 2000 NIVEL I FUNCIONES
Funcin Si
sta es una funcin lgica, devuelve un valor determinado si la condicin que ponemos es verdadera o
devuelve otro valor si la condicin es falsa, la estructura de los parmetros es diferente al de la funcin Suma,
para empezar ejecutemos Insertar -> Funcin, e el cuadro de Categora seleccionamos Lgicas y en el cuadro
de la derecha seleccionamos la funcin SI, aparecer una ventana parecida a la siguiente:
En la primer celda debemos poner la condicin que queramos, la condicin se compone de mnimo dos valores
los cuales se comparan mediante signos de igualacin, mayor que, menor que, etc. Para empezar haremos una
condicin de solo dos valores, los valores pueden ser explcitamente nmeros o texto, pero tambin pueden ser
celdas o el resultado de otra funcin, la condicin que aparece en la ventana anterior significa "Si el valor de
B11 es mayor que 0", a continuacin debemos introducir el valor que queramos que aparezca cuando esta
condicin sea verdadera, y en la tercera celda pondremos el valor que aparecer cuando la condicin sea falsa.
Este ejemplo se puede ver en el archivo de ejemplos que abriste anteriormente en la hoja llamada "SI", para
verlo has clic aqu.
Funciones anidadas
Una funcin anidada quiere decir que contiene otra funcin dentro de s misma, esto lo podremos ver ms claro
con el ejemplo que haremos ms adelante, adems de las funciones anidadas, veremos como podemos utilizar
valores de otra hoja en una funcin, y adems utilizaremos una nueva funcin llamada PROMEDIO, hay que
recordar que el nombre de las funciones est en maysculas ya que el ejemplo anterior se hace referencia a
una hoja llamada Suma y no se debe confundir con el nombre de la funcin SUMA. La siguiente ventana
muestra el resultado final de las dos funciones anidadas
AREA DE SISTENAS CHEMICAL ADDITIVES
20
CURSO DE EXCEL 2000 NIVEL I FUNCIONES
En la ventana anterior tenemos dos funciones que intervienen, la funcin SI y PROMEDIO, tiene como objetivo
informar con un mensaje al usuario el promedio de los valores de un conjunto de celdas de la hoja Suma. Para
hacer esto primero debemos ir a Insertar > Funcin y luego seleccionar la funcin SI, debe de aparecer una
ventana como la anterior pero sin nada en las celdas, despus en la celda de Prueba_lgica hacemos un clic
para luego insertar all la funcin PROMEDIO, para ello seleccionamos de la lista desplegamos que aparece a
la izquierda de la barra de frmulas la funcin PROMEDIO.
Luego de esto nos aparecer la ventana correspondiente a la funcin PROMEDIO, donde tenemos que indicar
a cuales celdas se le calcular el promedio, en este caso ser al rango de A9 a D9 de la hoja Suma, para hacer
esto se puede digitar manualmente lo que sale en la celda Numero1 o hacer clic en el botn que aparece a la
derecha de sta y a continuacin ir a la hoja Suma y seleccionar dichas celdas y por ltimo presionar ENTER.
Hasta aqu la funcin PROMEDIO estar concluida, ahora solo presionamos en la funcin SI en la barra de
formulas para regresar a la funcin SI.
Ahora tendremos una ventana parecida a la siguiente, con la funcin PROMEDIO dentro de la celda
Prueba_lgica de la funcin SI. Pero para que la condicin est completa hay que comparar el valor que
AREA DE SISTENAS CHEMICAL ADDITIVES
21
CURSO DE EXCEL 2000 NIVEL I FUNCIONES
devolver la funcin PROMEDIO con otro valor en este caso 400, quiere decir que "si el valor que devuelve la
funcin PROMEDIO es mayor o igual que 400".
Por ltimo nos falta escribir los valores que la funcin SI devolver en caso de que la condicin sea FALSA o
VERDADERA. Hasta aqu todo quedar como la ventana que visualizamos al principio de sta explicacin. Esto
explica la forma de anidar funcin pero no precisamente se tiene que limitar a solo dos funciones pueden ser
ms, adems tambin se pueden agregar ms funciones en las celdas Valor_si_verdadero y Valor_si_falso.
Este ejemplo tambin est en el archivo de ejemplos que acompaa ste curso, si no lo tiene abierto has clic
aqu.
AREA DE SISTENAS CHEMICAL ADDITIVES
22
CURSO DE EXCEL 2000 NIVEL I DATOS
IV. DATOS
ORDENAR DATOS
Microsoft Excel tambin nos permite ordenar alfabticamente un conjunto de datos como los que hay en el
ejemplo haciendo clic aqu,
Para ordenar una columna basta con seleccionarla y pulsar en Datos > Ordenar, si este mtodo lo utilizamos en
el ejemplo en la columna ID del cliente, estaremos cometiendo un error porque solo estaremos ordenando dicha
columna y los datos de las dems columnas no se ordenarn con respecto al Id del cliente.
Entonces para ordenar toda la lista de forma correcta debemos seleccionar todas las celdas empezando desde
el ID del cliente para que la lista quede ordenada con respecto a ste campo, es decir hacer clic sostenido
desde la celda A7 hasta la celda F22, despus pulsamos en el men Datos > Ordenar, veremos el ID del cliente
estar ordenado y con los datos que le corresponde.
BUSCAR Y REEMPLAZAR
Buscar
A veces puede ser de gran utilidad buscar un dato de forma automtica debido al tamao tan grande que tienen
las hojas de clculo y a la gran cantidad de datos que puede contener. Para buscar un dato en la hoja de
clculo primero que todo debemos abrir dicha hoja y pulsar en Edicin > Buscar, aparecer una ventana como
la siguiente.
AREA DE SISTENAS CHEMICAL ADDITIVES
23
CURSO DE EXCEL 2000 NIVEL I DATOS
En la celda buscar introducimos la informacin que deseamos buscar, aqu podemos utilizar comodines, por
ejemplo el signo de interrogacin (?) Sirve para reemplazar un carcter y el (*) para reemplazar una cadena de
caracteres. Por ejemplo, ca?a encuentra "casa", "caja", etc. y *este encuentra "sudeste", noreste".
En la parte de abajo de la ventana se puede especificar el orden en que se buscar la informacin que puede
ser con filas y columnas; tambin se puede especificar en donde se buscar la informacin, en las frmulas de
las celdas, en los valores que stas formulas devuelven o en los comentarios. Si activa la casilla Coincidir
maysculas y minsculas significa que se buscar exactamente como lo hallas puesto en la celda de buscar, es
decir es diferente casa que Casa.
Para empezar la bsqueda pulsamos en el botn Buscar y cuando se encuentre la primer celda que coincida
dicha celda se seleccionar y para continuar la bsqueda se presiona el botn Buscar siguiente.
Reemplazar
Sirve para reemplazar la informacin, por ejemplo puedo hacer que todas las celdas que tengan el nmero 5 se
reemplace por un 10. Esta operacin es similar a buscar con a nica diferencia que hay que indicar el nuevo
valor, solo tenemos que presionar el botn Reemplazar de la ventana Buscar, y aparecer una ventana como la
siguiente:
En la primer celda introducimos el valor que se va a reemplazar y en la segunda celda el nuevo valor. Luego
presionamos el botn Reemplazar para reemplazar el primer valor que coincida con la bsqueda o Reemplazar
todas para reemplazar todas las coincidencias de la hoja.
AUTOFILTROS
Los autofiltros sirven para filtrar grandes cantidades de informacin de una forma rpida y fcil, tambin est el
filtro avanzado que tiene ms opciones pero en este curso solo veremos el Autofiltro, que en la mayora de los
casos puede resultar suficiente.
Puedes ver el ejemplo de este ejercicio haciendo clic aqu.
Objetivo: Como puedes ver en el archivo de ejemplo hay datos en algunas columnas que se repite mucho, por
ejemplo en la columna ID de cliente o en ID de empleado, pues en algunas ocasiones podemos necesitar ver
solo los datos de determinado ID de cliente, el filtro lo que hace es buscar todos los datos que coincidan con el
ID de dicho cliente y los muestra por pantalla, ocultando todos los dems.
Insertar el Autofiltro: Lo nico que hay que hacer es primero seleccionar la fila donde empiezan los datos y
despus dar clic en el men Datos > Filtro > Autofiltro, el autofiltro automticamente inserta unas flechas sobre
los datos de manera que puedas seleccionar la informacin que quieras ver.
AREA DE SISTENAS CHEMICAL ADDITIVES
24
CURSO DE EXCEL 2000 NIVEL I DATOS
La manera de utilizarlo tambin es muy fcil, supongamos que en el archivo de ejemplo quieras ver los datos
del cliente RATTC, slo tienes que seleccionar dicho ID de cliente en la lista desplegable que se creo sobre la
columna correspondiente, deberan de aparecer todos los registros donde el ID de cliente es RATTC. Tambin
podemos afinar ms los datos, por ejemplo para que nos muestre solo los registros del cliente RATTC y que el
ID de empleado sea el 3, solo tenemos que seleccionar el 3 en la lista desplegable de ID de empleado. Cuando
queramos ver de nuevo todos los datos que existen solo tenemos que seleccionar la opcin "todas" en las listas
desplegables que seleccionamos anteriormente.
TABLAS DINMICAS
Qu es?
Comprende una serie de Datos agrupados en forma de resumen que agrupan aspectos concretos de una
informacin global.
Es decir con una Tabla Dinmica se pueden hacer resmenes de una Base de Datos, utilizndose para,
promediar, o totalizar datos.
Debe ser muy importante la cantidad de informacin a manejar para que el uso de la tabla dinmica se
justifique.
Para su utilizacin, se debe recurrir a Men > Datos > Informe de Tablas y grficos dinmicos
Partiendo de una Planilla confeccionada, tomando como ejemplo la circulacin de vehculos a travs de una
estacin de peaje, puedes ver este ejemplo haciendo clic aqu, se trata de aplicar sobre la misma un principio
de ordenamiento a travs de una herramienta de Excel, Tablas Dinmicas.
Crear una Tabla Dinmica
La creacin de una tabla dinmica se realiza a travs del asistente y en varios pasos.
1- Poner el cursor en cualquier celda de la Tabla
AREA DE SISTENAS CHEMICAL ADDITIVES
25
CURSO DE EXCEL 2000 NIVEL I DATOS
2- Tomar la opcin Men > Datos > Informe de tablas y grficos dinmicos
Aparece el cuadro
1 Paso
a) Dnde estn los datos que desea analizar?
AREA DE SISTENAS CHEMICAL ADDITIVES
26
CURSO DE EXCEL 2000 NIVEL I DATOS
b) Marcar opcin: Lista o base de datos de Microsoft Excel
c) Que tipo de informe desea crear?
d) Marcar la opcin: Tabla dinmica
e) Clic en Siguiente
2 Paso Rango de Datos
a) Seleccionar el rango de la tabla, incluyendo la fila de titulo
b) Siguiente
3 Paso Ubicacin de la Tabla
a) Se adopto ubicar la tabla en la misma hoja de calculo, determinando la celda de comienzo de ejecucin
de la misma.
b) Se da, clic en Diseo, comienza el momento de disear la tabla.
AREA DE SISTENAS CHEMICAL ADDITIVES
27
CURSO DE EXCEL 2000 NIVEL I DATOS
a) Arrastrar el cuadrito de Semana a Columna
b) Arrastrar el cuadrito de Vehculo a Fila
c) Arrastrar el cuadrito de Cantidad a Datos
d) Aceptar
e) Finalizar
Aparece la tabla dinmica diseada, acompaada por una barra de herramientas especial que permite filtrar
datos por despliegue de las mismas.
AREA DE SISTENAS CHEMICAL ADDITIVES
28
CURSO DE EXCEL 2000 NIVEL I DATOS
Aplicar Filtro a la Tabla
Resultado de la tabla al aplicarle los filtros correspondientes:
En primer lugar se despliega la lista en semana y se desactiva la 1 y 2
En segundo lugar se despliega la lista en vehculo y se desactivan las opciones Camin, Camioneta, Moto.
Cambiar el diseo de la tabla
Siguiendo el mismo procedimiento se puede cambiar el diseo de la tabla, por ejemplo
a) Arrastrar el cuadrito de Vehculo a Columna
b) Arrastrar el cuadrito de Semana a Fila
c) Arrastrar el cuadrito de Cantidad a Datos
d) Aceptar.
Obtenindose el siguiente el siguiente resultado.
AREA DE SISTENAS CHEMICAL ADDITIVES
29
CURSO DE EXCEL 2000 NIVEL I DATOS
Aplicar Filtros a la Tabla
Siguiendo con el mismo criterio, aplicando en Vehculos se dejan activados Auto y Camin. En Semana se deja
activada solamente la 1 y 3 Semana. De lo ejecutado surge el siguiente resultado.
Obtencin de Subtablas
Asiendo doble clic sobre una celda, en este caso por ejemplo la segunda de Auto, donde figura la cantidad
122350, excel automticamente produce un detalle en hoja aparte segn lo siguiente.
AREA DE SISTENAS CHEMICAL ADDITIVES
30
CURSO DE EXCEL 2000 NIVEL I GRAFICOS
V. GRAFICOS
INTRODUCCIN
Qu es un grfico?
En Excel, un grfico es la manera de representar visualmente unos datos numricos. Esa representacin visual
puede realizarse de muy diversas formas, pero el objetivo consiste siempre en que la persona que ve el grfico
pueda darse cuenta de una sola mirada de la informacin ms importante contenida en los nmeros de los que
el grfico procede.
Si comparas una tabla de datos con un grfico creado a partir de ella, podrs comprobar que esto es cierto:
mirar el grfico es una forma mucho ms rpida de conocer la informacin ms relevante contenida en unos
datos.
Nota: Para trabajar con grficos necesitamos entender claramente dos conceptos, serie de datos y punto de
datos. Una serie de datos es un conjunto de uno o ms valores numricos relacionados entre s.
En el ejemplo siguiente cada apartado de gastos representa una serie de datos, (sueldos, alquiler, publicidad...)
A los datos que forman una serie de datos se les llaman puntos de datos. Si una serie de datos consiste en seis
cifras de gastos para los meses de Enero a Junio, la serie tendr seis puntos de datos.
CREAR UN GRFICO RPIDAMENTE
Crear un grfico en Excel es un procedimiento asombrosamente sencillo y rpido. En primer lugar selecciona
los datos que quieras representar en el grfico y luego pulsa la tecla F11.
Tras un instante, Excel te muestra una hoja nueva que contiene un grfico de columnas, el cual representa los
datos que has seleccionado en la hoja. A este grfico automtico que crea Excel con slo pulsar una tecla se le
denomina grfico bsico. Para ver el ejemplo de este captulo has clic aqu.
AREA DE SISTENAS CHEMICAL ADDITIVES
31
CURSO DE EXCEL 2000 NIVEL I GRFICOS
Las partes de un grfico
Los grficos estn compuestos de diversas partes, las cuales puedes modificar a tu gusto a partir del grfico
bsico que crea Excel. Por tanto, para poder manipular grficos es imprescindible conocer cules son esas
partes.
Las partes de un grfico son:
a) El grfico en s es la representacin visual de los datos de la hoja de clculo. Adems, hay distintos tipos de
grficos.
b) El ttulo del grfico es un texto que lo encabeza.
c) Una marca de datos es el objeto que se utiliza para representar los datos. Por ejemplo, en un grfico de
columnas, las marcas de datos son las columnas; es decir, hay una columna por cada nmero
representado.
d) Las lneas de divisin son unas lneas horizontales y/o verticales que aparecen al fondo del grfico y que
sirven para apreciar con ms facilidad los valores que alcanzan las marcas de datos.
e) El texto puede ser cualquier palabra o frase que aparezca en el grfico. El texto asignado est unido a un
objeto del grfico, mientras que el texto no asignado es libre.
f) La leyenda es un cuadro en el que se identifican las marcas de datos (habitualmente, mediante colores).
g) Los ejes son unas lneas perpendiculares que marcan la referencia para el grfico. Normalmente hay dos
ejes (en los grficos tridimensionales hay tres): el eje de abscisas, eje x o eje de categoras, y el eje de
ordenadas, eje y o eje de valores. En el eje de abscisas se representan las distintas categoras de los
datos. En el eje de ordenadas se representan los valores de los datos.
h) Las marcas de graduacin aparecen en los ejes y sirven para determinar el valor del eje en cada punto del
mismo.
i) El rea de trazado es la zona del grfico donde aparecen las marcas de datos y los ejes.
j) Las series de datos son los conjuntos de datos que se representan en un grfico.
Cmo seleccionar el rango para crear el grfico
El primer paso para crear un grfico consiste en seleccionar los datos que se quieren representar. Adems, no
slo hay que seleccionar datos numricos sino tambin texto, ya que Excel sabe cmo poner ese texto en el
grfico. Excel considera que determinados datos del rango que selecciones van a representar determinados
rtulos en el grfico. De esto puedes deducir que la forma resultante del grfico depender mucho de cmo
selecciones los datos.
Para que Excel muestre los datos tal y como t desees, debes seleccionar el rango teniendo en cuenta lo
siguiente:
a) Las celdas de la columna que est a la izquierda de los datos que selecciones debern contener texto.
Esas celdas se convertirn en los rtulos del eje de categoras.
b) Las celdas de la fila superior del rango que selecciones tambin debern contener texto. Esas celdas se
convertirn en los rtulos de las series de datos en la leyenda del grfico.
c) El resto de la seleccin debern ser los datos numricos,
AREA DE SISTENAS CHEMICAL ADDITIVES
32
CURSO DE EXCEL 2000 NIVEL I GRFICOS
NOTA: Debes tener en cuenta que no es necesario que el rango seleccionado sea contiguo. Puedes
seleccionar rangos discontinuos, tal y como vers en el siguiente apartado.
Crear un segundo grfico
Puedes crear tantos grficos como quieras a partir de una sola hoja de clculo. Para ello slo tienes que
seleccionar los nuevos datos (o los mismos que antes) que quieras representar y volver a pulsar F 11. Excel
colocar cada grfico que crees en una hoja de grficos independiente.
NOTA: Evidentemente, si no te gusta algn grfico puedes eliminarlo: selecciona la hoja en la que est
(haciendo clic en su pestaa) y ejecuta el comando Edicin, Eliminar hoja; en cuanto confirmes el borrado,
Excel eliminar la hoja que contiene el grfico.
La relacin entre los datos y el grfico
Cuando se crea un grfico, Excel vincula automticamente los datos de la hoja de clculo y el grfico que se ha
creado. Esto significa que si cambias los datos en la hoja de clculo (ya sean valores o rtulos), esos cambios
se reflejarn automticamente en el grfico, este tambin cambiar.
Incrustar un grfico
Hasta ahora hemos trabajado con grficos que aparecan en hojas de clculo independientes. Pero puede
ocurrir que en determinadas ocasiones quieras que el grfico aparezca en la misma hoja de clculo en la que
estn los datos que lo originaron.
Excel permite que los grficos aparezcan no solo en las hojas de grficos, sino tambin en las hojas de clculo,
para lo cual es necesario incrustarlos.
Por tanto, Incrustar un grfico no es ms que crear un grfico en la propia hoja de clculo, en lugar de hacerlo
en una hoja de grficos independiente.
Para crear un grfico incrustado debes pasar a la hoja de clculo que contenga los datos que quieres
representar en el grfico y a continuacin seguir estos pasos:
Selecciona el rango de datos de la misma manera que has hecho hasta ahora.
Ejecuta el comando Insertar > Grfico.
Entonces aparecer el cuadro de dilogo Asistente para grficos - paso 1 de 4. Haz clic en Terminar para dar
por buenas todas las opciones por omisin que ofrece el Asistente.
El grfico aparecer incrustado en la hoja de clculo.
Cambiar el tamao y la posicin de un grfico incrustado
Es probable que cuando crees un grfico incrustado, ste no aparezca ni con el tamao ni en la posicin idnea
dentro de la hoja.
Para cambiar el tamao de un grfico incrustado, en primer lugar debes seleccionarlo haciendo clic sobre l.
Cuando el grfico est seleccionado, aparecern los cuadros de seleccin a su alrededor. Apunta con el ratn a
uno de los cuadros de seleccin, haz clic manteniendo pulsado el botn del ratn y arrstralo para cambiar el
tamao del grfico. Cuando ests satisfecho con el tamao del grfico, suelta el botn del ratn.
AREA DE SISTENAS CHEMICAL ADDITIVES
33
CURSO DE EXCEL 2000 NIVEL I GRFICOS
Cambiar la posicin del grfico en la hoja de clculo sigue un procedimiento idntico, slo que, en lugar de
arrastrar uno de los cuadros de seleccin del grfico incrustado, debes arrastrar el propio grfico. Para ello
apunta al interior del grfico, haz clic y arrastra el grfico a su nueva posicin. Por ltimo suelta el botn del
ratn.
IMPRIMIR EL GRFICO
Imprimir un grfico es similar a imprimir una hoja de clculo. En primer lugar es conveniente que realices una
presentacin preliminar del grfico para ver el aspecto que tendr una vez impreso.
En la pantalla de la Presentacin preliminar puedes hacer clic en el botn Configurar para pasar al cuadro de
dilogo Preparar pgina.
Ajusta la pgina y selecciona las opciones de impresin que desees y luego haz clic en Aceptar. Cuando ests
de nuevo en la pantalla de la Presentacin preliminar, puedes imprimir el grfico como cualquier hoja de
clculo: haz clic en el botn Imprimir y luego en el botn Aceptar del cuadro de dilogo Imprimir.
TIPOS DE GRFICOS
Tipos y subtipos de grficos
Hasta ahora slo hemos utilizado un tipo de grfico, el grfico de columnas. Sin embargo, Excel dispone de
muchos ms tipos de grficos. Cada tipo de grfico se diferencia de los dems por la clase de marcas de datos
que utiliza. Por ejemplo, el grfico de columnas utiliza columnas como marcas de datos; el de lneas, utiliza
lneas; etc.
El motivo de que haya tantos tipos de grficos diferentes en Excel no es solamente esttico. Cada uno de los
tipos de grficos est especialmente indicado para representar los datos de una manera distinta. Si quieres
obtener la mxima eficacia al crear tus grficos debes tener esto muy en cuenta.
Adems de todos los tipos de grficos, Excel dispone de varios subtipos para cada tipo. Un subtipo de grfico
es una variacin del tipo. Cada subtipo puede ser muy diferente de los dems (o muy parecido a otros), pero
todos los subtipos de un tipo siempre mantendrn en comn el tipo de marca de datos que se utilice. Por
ejemplo, el tipo de grfico de reas tiene seis subtipos distintos. Algunos son casi iguales y otros son
completamente distintos, pero todos utilizan reas para representar los datos.
Cambiar el tipo y el subtipo de un grfico
Para cambiar el tipo y el subtipo de un grfico primero debes seleccionar el grfico que quieres modificar
haciendo clic en la pestaa de su hoja. Luego ejecuta el comando Grfico, Tipo de grfico. Excel te mostrar el
cuadro de dilogo Tipo de grfico.
A la izquierda de este cuadro de dilogo puedes ver la lista Tipo de grfico. En esa lista puedes seleccionar el
tipo de grfico que quieras usar. En la parte derecha del cuadro de dilogo hay una cuadrcula denominada
Subtipo de grfico. Cada una de las casillas de la cuadrcula contiene un subtipo del tipo seleccionado (tambin
puede haber algunas casillas en blanco).
Para cambiar el tipo y el subtipo del grfico slo tienes que seleccionar las opciones que prefieras en este
cuadro de dilogo. Cuando lo hayas hecho, haz clic en Aceptar.
AREA DE SISTENAS CHEMICAL ADDITIVES
34
CURSO DE EXCEL 2000 NIVEL I GRFICOS
MODIFICAR GRFICOS
Aadir texto al grfico
Tipos de texto
Excel permite aadir al grfico dos tipos de texto: texto asignado y texto no asignado. La diferencia entre ambos
consiste en que el texto asignado est unido siempre a un objeto del grfico, mientras que el texto no asignado
es completamente libre. Puedes ver el archivo de Excel que contiene este ejemplo haciendo clic aqu.
Texto asignado
Todo el texto asignado de un grfico se puede introducir a travs de las distintas pestaas del cuadro de
dilogo Opciones de grfico que aparece cuando se ejecuta el comando Grfico, Opciones de grfico de una
hoja que contenga un grfico.
El texto asignado que puedes aadir y la manera de aadirlo es la siguiente:
AREA DE SISTENAS CHEMICAL ADDITIVES
35
CURSO DE EXCEL 2000 NIVEL I GRFICOS
* Los ttulos del grfico, del eje x y del eje y. Selecciona la pestaa Ttulos del cuadro de dilogo Opciones de
grfico. Introduce los ttulos en sus respectivos recuadros y, por ltimo, haz clic en Aceptar. Si quieres cambiar
el texto de un ttulo ya introducido, debes seleccionar el ttulo (haciendo clic sobre l). Luego escribe el nuevo
texto y pulsa Intro.
AREA DE SISTENAS CHEMICAL ADDITIVES
36
CURSO DE EXCEL 2000 NIVEL I GRFICOS
* Los rtulos de las marcas de datos. Este texto aparece junto a las marcas de datos y sirve bien para
identificarlas, bien para sealar su valor exacto. Para aadir este texto al grfico, selecciona la pestaa Rtulos
de datos del cuadro de dilogo Opciones de grfico. Escoge la opcin Mostrar valor para que aparezca el valor
exacto de cada marca de datos, o Mostrar rtulos para que aparezca el nombre de la serie de datos junto a
cada marca. Por ltimo haz clic en Aceptar.
* Los rtulos de los ejes x e y. Este texto aparece a lo largo de los ejes y sirve para sealizar las categoras (si
es el eje x) o los valores (si es el eje y). Para aadir este texto al grfico (que ya aparece por omisin en los
grficos estndar de Excel), selecciona la pestaa Ejes del cuadro de dilogo Opciones de grfico. Selecciona
los ejes en los que quieres que aparezcan los rtulos y haz clic en Aceptar.
AREA DE SISTENAS CHEMICAL ADDITIVES
37
CURSO DE EXCEL 2000 NIVEL I GRFICOS
* La leyenda. La leyenda es un recuadro que aparece en el grfico y que contiene una indicacin del significado
de las marcas de datos. Si quieres que aparezca la leyenda en el grfico (cosa que ocurre por omisin)
selecciona la pestaa Leyenda del cuadro de dilogo Opciones de grfico y escoge su posicin en la pantalla
despus de activar la opcin Mostrar leyenda. Si quieres hacerla desaparecer, seleccinala y pulsa la tecla
SUPR.
NOTA: El procedimiento para hacer desaparecer el texto asignado es el mismo que el utilizado para aadirlo,
pero deseleccionando las opciones en lugar de seleccionarlas o borrando el contenido de los cuadros que
contengan texto (como el caso de los ttulos).
Texto no asignado
Habr ocasiones en las que querrs dirigir la atencin del lector hacia un aspecto concreto del grfico. La mejor
forma de hacerlo consiste en aadir al grfico texto no asignado.
Cuando vayas a aadir texto no asignado pulsa ESC para deseleccionar cualquier objeto del grfico que tengas
seleccionado. Ahora comienza a escribir e introduce toda la frase que quieras que aparezca como texto no
asignado. Cuando termines de escribir pulsa Intro. Excel insertar un recuadro de texto no asignado en el
centro del grfico.
Ahora puedes mover y cambiar el tamao del texto, Para moverlo, apunta al borde del cuadro con el puntero del
ratn, pulsa y mantn pulsado el botn izquierdo del ratn y arrstralo a su nueva posicin. Para cambiar el
tamao o la forma del texto no asignado, arrastra con el ratn cualquiera de los cuadros de seleccin.
Editar el texto
Si te equivocas o si cambias de idea sobre el texto que tengas en el grfico, es sumamente sencillo editar ese
texto. El procedimiento para modificar el texto de un grfico es el mismo, tanto si el texto es asignado como si
no:
Selecciona el objeto de texto. Por ejemplo, si deseas cambiar el ttulo del grfico, selecciona el ttulo (haciendo
clic sobre l), y si deseas cambiar un texto no asignado, selecciona ese texto no asignado.
Sita el puntero del ratn dentro del objeto de texto. Observa que se transforma en un punto de insercin.
Apunta cuidadosamente y haz clic para situar el punto de insercin en el lugar que desees.
AREA DE SISTENAS CHEMICAL ADDITIVES
38
CURSO DE EXCEL 2000 NIVEL I GRFICOS
Modifica el texto como si fuera el de cualquier celda de la hoja de clculo.
Pulsa ESC para introducir el texto modificado.
Se debe pulsar ESC (y no Intro) para introducir un texto que se haya editado. Si despus de editar el texto
prefieres dejarlo como estaba, pulsa Esc para introducir el texto modificado y utiliza luego el comando Edicin >
Deshacer (o pulsa Ctrl+Z) para deshacer la operacin.
Dar formato al texto
Una vez introducido un texto en un grfico, puedes darle formato para modificar su esttica o su importancia en
el conjunto del grfico.
En primer lugar debes seleccionar el objeto de texto haciendo clic sobre l. Cuando aparezcan los cuadros de
seleccin que indican que el objeto est seleccionado, utiliza la barra de herramientas Formato de la misma
manera que si estuvieras dando formato a una celda cualquiera de la hoja de clculo. Cuando ests satisfecho
con el resultado, pulsa ESC para deseleccionar el objeto.
Aadir bordes y sombreado al texto
En Excel es posible poner un borde alrededor de cualquier objeto de texto (como si fuera una celda normal de
la hoja de clculo) e, incluso, modificar su formato o aadirle un sombreado.
Para cambiar el borde de un objeto de texto debes seleccionarlo primero. Luego ejecuta el comando Formato,
Objeto seleccionado (donde objeto es el objeto de texto que tengas seleccionado) y haz clic en la pestaa
Tramas del cuadro de dilogo Formato del objeto que aparece.
Ahora puedes elegir entre seleccionar un borde Automtico (es decir, el que Excel aade por omisin),
seleccionar la opcin Ninguno para que el objeto no tenga borde, o seleccionar la opcin Personalizado y
determinar exactamente el borde que desees.
Tambin puedes lograr que el objeto aparezca sombreado seleccionando la opcin Sombreado.
AREA DE SISTENAS CHEMICAL ADDITIVES
39
You might also like
- Formato de CeldasDocument4 pagesFormato de CeldasDGP. Morgenstern Karina100% (6)
- Manual de Excel para ColegiosDocument24 pagesManual de Excel para ColegiosKimberly HoustonNo ratings yet
- Introducción a Excel: Formatos de CeldasDocument310 pagesIntroducción a Excel: Formatos de CeldasEduardo Garcia50% (2)
- Excelintermedio FormatoceldasDocument23 pagesExcelintermedio FormatoceldasTerry HC100% (2)
- Sesión 01 - Introducción A Microsoft ExcelDocument18 pagesSesión 01 - Introducción A Microsoft ExcelRuben Angel Gilio MaguiñaNo ratings yet
- Clase de ExcelDocument28 pagesClase de ExcelANGEL BLANCONo ratings yet
- Computacion 2 Excel SSPS UCV 2012 0Document310 pagesComputacion 2 Excel SSPS UCV 2012 0LuisFelipeUNI100% (1)
- Utilizacion Basica de Una Hoja de CalculoDocument4 pagesUtilizacion Basica de Una Hoja de CalculolopesjuanortegaguerraNo ratings yet
- Introducción a ExcelDocument27 pagesIntroducción a ExcelKreck LópezNo ratings yet
- Manipulacion de Celdas, Filas y Columnas ExcelDocument13 pagesManipulacion de Celdas, Filas y Columnas ExcelMay Npj Molina100% (2)
- Clase 1Document32 pagesClase 1Wendy MartinezNo ratings yet
- Tema 53Document10 pagesTema 53Joaquín CadenasNo ratings yet
- Teoria Excel Básico Clase 1 GraduadosDocument28 pagesTeoria Excel Básico Clase 1 Graduadosguillermina lopezNo ratings yet
- Modulo de Excel Basico IDocument71 pagesModulo de Excel Basico IStevhey SánchezNo ratings yet
- Modulo ExcelDocument31 pagesModulo ExcelchriscornejoNo ratings yet
- 02 Excel 2013 - Ingreso y Formato de Datos Prof. Dennis ADocument43 pages02 Excel 2013 - Ingreso y Formato de Datos Prof. Dennis AHugo AndrésNo ratings yet
- Inidad Ii Pasos para Abrir El Programa Excel: Caracteriza Por Ser Verde, No Importa La Versión Que Estemos UtilizandoDocument64 pagesInidad Ii Pasos para Abrir El Programa Excel: Caracteriza Por Ser Verde, No Importa La Versión Que Estemos Utilizandoleben86No ratings yet
- Excel: Conceptos básicos y operaciones en hojas de cálculoDocument33 pagesExcel: Conceptos básicos y operaciones en hojas de cálculoWendy MartinezNo ratings yet
- Modulo 4 ExcelDocument108 pagesModulo 4 ExcelJuan Jose Torres GomezNo ratings yet
- Manipulacion y Formato de Celdas EXCELDocument9 pagesManipulacion y Formato de Celdas EXCELjameshc2260188% (8)
- Presentación Classroom - Propiedades y Formato de Una CeldaDocument24 pagesPresentación Classroom - Propiedades y Formato de Una Celdach_lopezNo ratings yet
- Preparando Las Hojas Del LibroDocument11 pagesPreparando Las Hojas Del Libromilydany33No ratings yet
- Tecnologia InformaticaDocument10 pagesTecnologia InformaticaLuz SanchezNo ratings yet
- Curso de ExcelDocument19 pagesCurso de ExcelFer ChNo ratings yet
- S01.s1 Material 1Document53 pagesS01.s1 Material 1Evelhin SermeñoNo ratings yet
- Folleto ExcelDocument9 pagesFolleto ExcelMariaElenaGarciaValenciaNo ratings yet
- Clase 8 Informatica IDocument25 pagesClase 8 Informatica IdannymalcacamposNo ratings yet
- Colegio Nacional Nicolás EsguerraDocument7 pagesColegio Nacional Nicolás Esguerracristian rinconNo ratings yet
- Taller Formato CeldasDocument9 pagesTaller Formato CeldasLiceth Ospina GiraldoNo ratings yet
- Formato de Fuente Modulo 2Document16 pagesFormato de Fuente Modulo 2María Gabriela Martínez ValleNo ratings yet
- Manual de Excel para NiñosDocument18 pagesManual de Excel para Niñosdoctormerida176% (62)
- Manual de Excel para NinosDocument14 pagesManual de Excel para Ninosmilena1016No ratings yet
- TALLER No 2 APLICAR FORMATO A DATOS EN EXCELDocument15 pagesTALLER No 2 APLICAR FORMATO A DATOS EN EXCELAndrea VillegasNo ratings yet
- Clase 02 y 03 - Ingreso Datos - FormatoDocument12 pagesClase 02 y 03 - Ingreso Datos - FormatoCARLOS JAMPIER ROMERO JIMENEZNo ratings yet
- Introducción a Excel y formato de celdasDocument23 pagesIntroducción a Excel y formato de celdasLisbeth UrracoNo ratings yet
- 3-Apuntes de Excel-2007Document22 pages3-Apuntes de Excel-2007DIANANo ratings yet
- Excel B SicoDocument33 pagesExcel B SicoGamonyteiro AramoNo ratings yet
- Modulo 1 - Capitulo 4Document34 pagesModulo 1 - Capitulo 4EDWIN ALBERTO VALLE CHIPANANo ratings yet
- Microsoft Word 2010 AvanzadoDocument33 pagesMicrosoft Word 2010 Avanzadodeejaykuroi80% (5)
- Act2 Herramientas Basicas de ExcelDocument7 pagesAct2 Herramientas Basicas de ExcelAlex Ramírez RiffoNo ratings yet
- Unidad 7 Formato de CeldasDocument14 pagesUnidad 7 Formato de CeldasSamuel DiazNo ratings yet
- Modulo Excel BásicoDocument50 pagesModulo Excel BásicoUnidad Educativa Totoras100% (1)
- Separata-Completa ExcelDocument22 pagesSeparata-Completa ExcelCristian Mamani PerezNo ratings yet
- Sesiones de WordDocument119 pagesSesiones de Wordjorge11da100% (1)
- Apuntes de ExcelDocument16 pagesApuntes de ExcelLorena GallardoNo ratings yet
- Clase Sesión 9Document9 pagesClase Sesión 9Juan SanchezNo ratings yet
- 2ºDocument37 pages2ºFany VegaNo ratings yet
- Experiencias Formativas Básicas - Formatos en ExcelDocument25 pagesExperiencias Formativas Básicas - Formatos en Excelarnoldagui15No ratings yet
- Informatica 3 - EXCEL (11pg)Document11 pagesInformatica 3 - EXCEL (11pg)Leonardo AlvarezNo ratings yet
- Guía - No - 2 - TPDocument3 pagesGuía - No - 2 - TPThomas GuerreroNo ratings yet
- Introducción a Excel: Funciones básicasDocument126 pagesIntroducción a Excel: Funciones básicasAdrian GonzalezNo ratings yet
- Excel 2016: hoja de cálculoDocument6 pagesExcel 2016: hoja de cálculoALEJANDRONo ratings yet
- Guia de Excel 2007Document27 pagesGuia de Excel 2007Juan Carlos Contreras GomezNo ratings yet
- Libros de Trabajo E Introducción de DatosDocument29 pagesLibros de Trabajo E Introducción de DatosCamilo PerezNo ratings yet
- Excel TeoriaDocument19 pagesExcel TeoriaAndres RodriguezNo ratings yet
- Excel 2022 - Manual De Usuario Para Principiantes: Manual Simplificado De Microsoft Excel Para Aprender A Usarlo ProductivamenteFrom EverandExcel 2022 - Manual De Usuario Para Principiantes: Manual Simplificado De Microsoft Excel Para Aprender A Usarlo ProductivamenteNo ratings yet
- Excel para principiantes: Aprenda a utilizar Excel 2016, incluyendo una introducción a fórmulas, funciones, gráficos, cuadros, macros, modelado, informes, estadísticas, Excel Power Query y másFrom EverandExcel para principiantes: Aprenda a utilizar Excel 2016, incluyendo una introducción a fórmulas, funciones, gráficos, cuadros, macros, modelado, informes, estadísticas, Excel Power Query y másRating: 2.5 out of 5 stars2.5/5 (3)
- Tablas dinámicas y Gráficas para Excel: Una guía visual paso a pasoFrom EverandTablas dinámicas y Gráficas para Excel: Una guía visual paso a pasoNo ratings yet
- Aprender Visual Basic para Aplicaciones en Excel con 100 ejercicios prácticosFrom EverandAprender Visual Basic para Aplicaciones en Excel con 100 ejercicios prácticosRating: 3 out of 5 stars3/5 (1)
- Excel: hojas de cálculo, fórmulas, funciones y referenciasDocument2 pagesExcel: hojas de cálculo, fórmulas, funciones y referenciasbybyNo ratings yet
- FCPT6S Utiliza Hojas Calculo Contextos LaboralesDocument226 pagesFCPT6S Utiliza Hojas Calculo Contextos LaboralesLuis Antonio Diaz RosalesNo ratings yet
- Sesion 9 Excel Funciones PDFDocument5 pagesSesion 9 Excel Funciones PDFEsmeralda PalaciosNo ratings yet
- Herramientas Básicas de ExcelDocument3 pagesHerramientas Básicas de ExcelEddy Arias100% (2)
- Proyecto Taller Inv PDFDocument22 pagesProyecto Taller Inv PDFAlex Maldonado MataNo ratings yet
- @RISK para Microsoft ExcelDocument793 pages@RISK para Microsoft ExcelJM SV88% (8)
- Informatica Aplicada Modulo Excel IDocument11 pagesInformatica Aplicada Modulo Excel IHubert PermarNo ratings yet
- Uso de Excel para calcular estadísticas y probabilidadesDocument24 pagesUso de Excel para calcular estadísticas y probabilidadesEdgar PerezNo ratings yet
- SEMANA 01 - Herramientas Informáticas para La Toma de DecisionesDocument20 pagesSEMANA 01 - Herramientas Informáticas para La Toma de DecisionesKAREM ELIZABETH GONZALES SÁNCHEZNo ratings yet
- Crystal BallDocument4 pagesCrystal Balljordy ibarra100% (1)
- Manual PansystemDocument9 pagesManual PansystemAdrian Martínez ContrerasNo ratings yet
- Refuerzos para El Docente m10 PDFDocument87 pagesRefuerzos para El Docente m10 PDFguata2603gmailcomNo ratings yet
- Manual Modulo 2 SpanishDocument61 pagesManual Modulo 2 SpanishriquelmeNo ratings yet
- TP3 80Document9 pagesTP3 80defeNo ratings yet
- Contaplus - Estructura y DocumentacionDocument19 pagesContaplus - Estructura y DocumentacionFrancisco Dominguez SanchezNo ratings yet
- Formulas Financieras en ExcelDocument14 pagesFormulas Financieras en ExcelDenisse ValienteNo ratings yet
- CD Excel BásicoDocument12 pagesCD Excel BásicoJt ToasaNo ratings yet
- Algunas Funciones Del ExcelDocument17 pagesAlgunas Funciones Del ExcelMARIA CAMILA SAAVEDRA MONTOYANo ratings yet
- Ejercicios básicos ExcelDocument63 pagesEjercicios básicos ExcelAnthonyArribasplataNo ratings yet
- Guia 01 Tics 1002Document6 pagesGuia 01 Tics 1002daniela torresNo ratings yet
- Qué es Excel y para qué sirveDocument7 pagesQué es Excel y para qué sirveRazmaNo ratings yet
- Curso ExcelDocument75 pagesCurso ExcelmarisolNo ratings yet
- Unidad I Exel AvanzadoDocument13 pagesUnidad I Exel Avanzadoalbert vizcainoNo ratings yet
- Para Copiar Una Formula Escrita en Una CeldaDocument11 pagesPara Copiar Una Formula Escrita en Una CeldaMaría De La Paz MonteroNo ratings yet
- Entorno de Trabajo de Una Hoja de CálculoDocument5 pagesEntorno de Trabajo de Una Hoja de CálculosantiagoNo ratings yet
- Filtros en ExcelDocument20 pagesFiltros en ExcelVenturaAlcantaraFranciscoNo ratings yet
- WotwatDocument3 pagesWotwatEduardo Perez OlveraNo ratings yet
- C Excel Promo Navidad PDFDocument19 pagesC Excel Promo Navidad PDFKevin MartilloNo ratings yet
- Análisis Salto Vercial KinoveaDocument6 pagesAnálisis Salto Vercial Kinoveajorgeconde90No ratings yet
- Software para Los Negocios (2258) PDFDocument202 pagesSoftware para Los Negocios (2258) PDFHerbert OlorteguiNo ratings yet