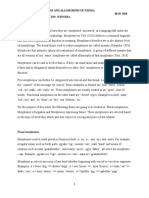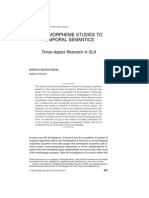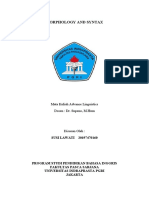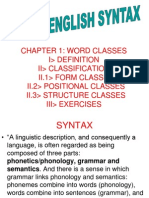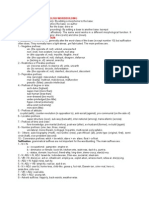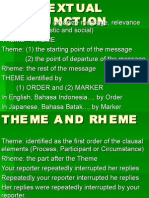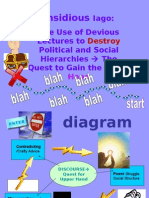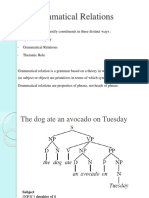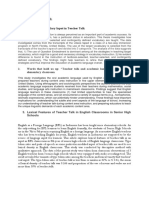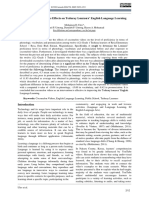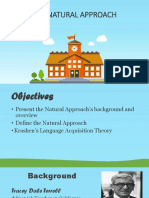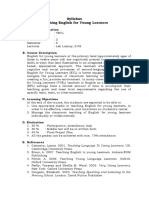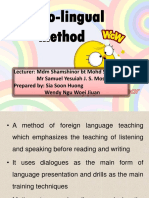Professional Documents
Culture Documents
Prepare DMDX Files For Input Into SPSS
Uploaded by
ama267Original Title
Copyright
Available Formats
Share this document
Did you find this document useful?
Is this content inappropriate?
Report this DocumentCopyright:
Available Formats
Prepare DMDX Files For Input Into SPSS
Uploaded by
ama267Copyright:
Available Formats
Second Language Psycholinguistics Lab www.iub.
edu/~psyling
Darcy (created Feb. 2011; latest version May 2012)
1
Prepare your result file for input into SPSS
Isabelle Darcy
When you use DMDX for your experiment, you get an .azk file, which is a simple text file that
collects all the reaction times and accuracy of your subjects. Normally, you have one big .azk file
for all your subjects. If you tested on several machines (2 or 3 different computers), you will
need to merge the different azk files into one big one. Theres an app for it: The UNLOAD-
AZK util that comes with DMDX. And theres a tutorial for this too: Step by step use of
UnloadAZK and Analyze tools in DMDX.
If you tested different groups with different scripts (beginners, native speakers etc.), it is not
necessary to unload these into one AZK, but we will merge these in the Excel file below, for
input into SPSS.
Instructions and utensils:
- you need the final results file(s), .azk files
- you need Microsoft Excel
- you need Crimson Editor (highly recommended! Work on your own computer where
you have this installed)
- you need to master the key strokes of Ctrl +C and Ctrl+V, which are shortcuts
for copy and paste. These are crucial.
- you need about 3-4 hours
Step 1: Get the information into Excel
Take the AZK file and copy and
paste it into an empty Excel sheet.
Select the one column where
everything was pasted and click
Data/Text to Columns; Choose
DELIMITED
o Choose tab and space for
delimiters, and check the box
count several consecutive
delimiters as one.
Second Language Psycholinguistics Lab www.iub.edu/~psyling
Darcy (created Feb. 2011; latest version May 2012)
2
Make sure the symbol (minus symbol) is preserved together with the reaction
time when you look at where Excel will split the different columns. This symbol is
REALLY important, because it is how you will figure out the accuracy. (a means
that it was a wrong answer)
Here, click finish and verify again that the column split is preserving 1) entire item numbers, 2)
minus symbol together with RT and complete RT numbers, and 3) the ID number is not split.
Here, we see that the column 1 preserves the item
number, and in column 2, the minus symbol is together
with the RT
Here, we see that the ID code is
clean in one column and not split
over 2 columns. This is very
important. Make sure (through
scrolling down) that your ID
numbers are correctly preserved.
Second Language Psycholinguistics Lab www.iub.edu/~psyling
Darcy (created Feb. 2011; latest version May 2012)
3
Potential Problem: The text-to-column function using the characters such as space or tabs as
delimiters sometimes yields a messy output. It is also a possibility to select Fixed Width
instead of Delimited, and to click in the window (see below) to put the boundaries yourself.
This is a bit more tricky and you need to scroll down in that mini window to verify that you dont
separate the - and the RT, and that you delimit a column that does not split the ID number at
the end of the ID-information lines. But is is possible to do. Be especially careful if you have
training item numbers that are shorter than the test item numbers, for instance. This can be
difficult to set one boundary that wont cut any Item number AND preserve the - with the RT.
Here is an output after the
text to columns function was
used. We see that
1) the item is preserved in its
own column,
2) the - sign is with its RT
3) the RT is complete
4) the ID is in its own
column. here, it lost its 00.
But thats not a big deal.
Here, after scrolling
down a bit, we see
that the columns
separate nicely the RT
from the item nb. and
also the ID number.
Thats the default
suggestion of column
boundaries that you
get. You need to scroll
down to verify their
adequacy.
*
Second Language Psycholinguistics Lab www.iub.edu/~psyling
Darcy (created Feb. 2011; latest version May 2012)
4
Note: Regarding the preservation of the 00 in the ID number: Excel gets rid of the 00 before a
number if the cell is formatted as number (because 001 is the same as 1). If you create a
boundary before the ID, then the cell will be formatted as text and the 00 will be preserved.
While it is not very important usually, it might be in some cases. You can see that this is what I
did in the second picture above on the right (see the *).
Once this first step is done correctly, you can proceed to the following:
First column: Select the whole column, and right-click on it. Select Format Cells,
and choose number with 0 places after the decimal. This will preserve the item
number, and we will need it later.
The lines where there is text (like the subjects ID codes, or any display errors) will
look a bit scrambled, but dont worry about it for now.
Before reordering anything, we need to make sure each trial is associated with a given learner.
DMDX cant report the subjects ID for each trial: instead, this is saved in the first line of the
whole trials for that person.
So we will have to make sure each trial gets the ID code.
A couple of key-strokes can greatly speed up the process. The following screen shots
demonstrate how that works:
1. Select the ID code (e.g. 015_1) by highlighting the cell (click on the cell only once, not twice).
2. Now copy the cell with Ctrl +C
3. The cell starts blinking
Select that cell
Second Language Psycholinguistics Lab www.iub.edu/~psyling
Darcy (created Feb. 2011; latest version May 2012)
5
4. Now, select the entire group of cells you want to copy that into. The point is to make sure that this
code will be copied in the same column, on the same line as each single trial for that one person.
If you have 260 trials in your script, this will mean copy this cell 260 times until you reach the
data for the next subject.
a. First screenshot: Ctrl +Shift +down-arrow: This will extend the selection all the way to
the next filled cell. That can be one of the words item, or anything else that was written
in the AZK file, e.g. by a display error.
b. Press down-arrow again to go past it (but keep Ctrl +Shift pressed the whole time).
Until you reach the next ID number. This can mean pressing down-arrow again a few
times or just one time, depending on how many display errors there were for any given
subject.
c. Second screenshot: Here, we reach 16_1.
Here, I had a display error, so the
next filled cell was item. I need
to get to the end of that subjects
trials, so I need to go past it.
Second Language Psycholinguistics Lab www.iub.edu/~psyling
Darcy (created Feb. 2011; latest version May 2012)
6
5. Now, to go back a few lines, unpress Ctrl while keeping Shift down (thats a bit like
piano). So only lift up your finger from the Ctrl key, keeping the other on Shift down,
and hit the arrow-up key twice.
Here, thats the end of that
subjects trials (for 015_1), and
its the beginning of the next
subjects trials. So here is where I
need to stop, and go back 2 lines
Second Language Psycholinguistics Lab www.iub.edu/~psyling
Darcy (created Feb. 2011; latest version May 2012)
7
6. And now, while the selection is still highlighted, lift your hand, and press Ctrl + V to
copy what you had copied into all these selected cells.
7. All the cells are now filled with the 015_1 ID code.
8. Once you have copied, your cursor will go back to the first line (so where you started
with 015_1). Thats annoying, because you need to quickly move down to the next cell
016_1.
a. To do that: hit Ctrl +down-arrow (without Shift, which is to select). The cursor
will jump to the last cell filled, which is just 2 cells above the one you need to be,
the 16_1. So now you just need to go down 2 cells.
9. Now, do steps 1-8 again with the next one, until you are done with all subjects. This
is really important to do without mistakes. Keep your concentration. If you mess up
the subjects, your results will be wrong.
Now, you will start tuning up the file, so that you can input it into
SPSS.
Second Language Psycholinguistics Lab www.iub.edu/~psyling
Darcy (created Feb. 2011; latest version May 2012)
8
Thats how your file now looks like.
Here: Sort everything according to column A (the item numbers) AND Column J (The ID
numbers).
Second Language Psycholinguistics Lab www.iub.edu/~psyling
Darcy (created Feb. 2011; latest version May 2012)
9
Now start to tune-up your raw data file: clean out all lines of the file that you wont use for
analysis, that is all the display errors, the lines of subject ID, etc. I usually dont DELETE that
information, I save it on separate tabs.
Here you can see at the bottom that I have put on separate tabs all the information I had
1
.
1
The 001 subject number is just another regular subject number that I used for the debug
Second Language Psycholinguistics Lab www.iub.edu/~psyling
Darcy (created Feb. 2011; latest version May 2012)
10
Copy all the subject info on one, the training items on another, and if you have display errors, also copy
these in a separate tab. Your rawAZKdata tab should only contain the items from the main test (without
the familiarization or training items).
Now, we will start filling in all the different columns we need for the stats analysis. The first one is to
code ERROR RATE. Create a column, with a header called Error next to the RT column
For the Error, copy the RT column next to itself, and we will use copy and replace to clean it up
Right now, error is a copy of RT.
Remember that an error is always coded with a - in front of the RT. So to code errors out of the RT
should be straightforward. We can replace all the negative RT with 0 and all the others with 1
One possibility to recode the RT into an error rate is to do a search looking for the symbol and replace
the whole cell with 0. HOWEVER, This wont work, because excel will only look for the specific
sign, and replace only that sign with 0, so that it wont even show (-2500 will turn into 02500, and
therefore into 2500) Exactly what we dont want.
Second Language Psycholinguistics Lab www.iub.edu/~psyling
Darcy (created Feb. 2011; latest version May 2012)
11
You have to search for -* (minus star). This works, because we look for - followed by anything ,
anything being represented by the *. Then, clicking the box match entire cell content will replace the
whole cell with a 0, and you see, the -2500 has been replaced by a 0.
Now the trick question: how do we replace the other numbers with 1?
well, we could go step by step, asking it to look for certain numbers, such as 1, or 6 and then continue
until theres nothing left but 1s. Or. we can try to use the dot, which is for most RTs the case.
If we put the dot between two ** (*.*) , it works.
A few RTs were round, so they didnt have a dot. We can either replace those now by going with a
couple numbers (they probably share some numbers),
Second Language Psycholinguistics Lab www.iub.edu/~psyling
Darcy (created Feb. 2011; latest version May 2012)
12
ANOTHER OPTION ALTOGETHER: which works well, too, instead of using find and replace:
Sort the whole data sheet according to the column Error (while the Reaction times are still in there),
from smallest to largest and replace all the negative ones with 0, and all the positive ones with 1 (only in
the error column, of course!)
To select the whole thing quickly: Ctrl+Shift+downArrow (selects the whole thing in one column
vertically) and then, Ctrl+Shift+rightArrow (selects the whole thing over several columns).
To sort: Data-Sort-By column B in my case. All the RT are now sorted from smallest to largest, and we
can replace everything in the column next to it (C) with 0 and 1, depending whether it is a hit or a miss.
(any negative RT means that there was an error)
In the screenshot below, you can see how all the negative RT (preserved in the next column) are
accompanied in our error column with a 0 and all the positive RT are accompanied with a 1
Next we need to eliminate all the items with an RT below 300 ms.
Second Language Psycholinguistics Lab www.iub.edu/~psyling
Darcy (created Feb. 2011; latest version May 2012)
13
Examine the RT that are around 0. Any RT that is below 300 ms should be trimmed or the item discarded,
because that is too fast a RT for being a true response. It is more likely a delayed response to a previous
item (which is then most likely an error).
These highlighted items in the above screenshot would need to be deleted. I would not delete them
all, I would copy and paste them in a new tab. But I cut them from the main result tab.
The same goes for high RTs if you dont have a cut-off. In our case, we do, so that no RT can be really
longer than 2500 ms. (and we dont have anything really longer than that)
Get the number of such items with a fast RT (in my case, 18 out of xxxx) and indicate the percentage of
these items. In my case, it is 18 out of 29088 datapoints =0.000619%, not bad, really.
Similarly, a few other trimmings may be performed. (compare with the DMDX spc files where you select
options. You should do the same options in your excel file)
EXKURS: THE DISPLAY ERRORS
In particular, the display errors items (that you saved extra) may be consulted to see whether these
items RTs need to be either trimmed (set to the mean) or deleted. In our case, I prep that data also using
sort functions. First, I add a column with running numbers from 1 through the last line of this data, so
that I will later be able to restore the original order it came in.
Then, I sort the dataset according to the column K which is the item number.
The layout before and after is presented below:
Second Language Psycholinguistics Lab www.iub.edu/~psyling
Darcy (created Feb. 2011; latest version May 2012)
14
This is why the first column is important because the actual duration of the delay (in ticks) is presented
on a separate line. So if you sort it without having a way to restore the original display, you may lose that
information of which item had a delay of how many ticks. Anyway, it may be important later, even if its
not right now.
What we see is : We had 43 items late for a total of 29088 (0.001%), again, pretty good! So even if we
actually delete these items, it is not too big a deal. For now, I leave them in.
Now, the longer part will start. But it will be greatly helped if you have stored somewhere what the
coding for the item number is. E.g. if your first digit is
vowel vs. consonant, and you gave it a code of 1
vs. 3, then, if you sort the item number from smallest
to largest, you should be able to quickly add the
condition for each of the lines.
Another option is to first spread out your item
numbers onto separate columns, and use the search
and replace afterwards. First, make a copy of the
whole item column and click text to columns
(under Data)
Choose FIXED WIDTH so you can select the
boundaries yourself.
Second Language Psycholinguistics Lab www.iub.edu/~psyling
Darcy (created Feb. 2011; latest version May 2012)
15
Click in between each item code (one or several digits, depending on your coding). In my case, each digit
is a different condition, except for the last 3, which represent the actual running item number (from 001
through 260 for example).
Then, all these will be spread out on separate columns, ready to be replaced by condition names !!
For the last 3 digits, Excel will (of course ) get rid of the preceding 000
Second Language Psycholinguistics Lab www.iub.edu/~psyling
Darcy (created Feb. 2011; latest version May 2012)
16
Now, if your first digit is word vs. nonword, replace it accordingly. IN my case, 1 =word, and 8
=nonword. Easy. Find and Replace is opened with Ctrl+F or by going to Home Find and select (far
right), and then selecting replace.
Etcetera.
One thing you could do now also before moving on is create a column called Group, if you
have several groups in your datafile. If your subject ID does not code the group, youll have to
do that manually. But if it does (like in my case, _1 is Group 1, for instance), you can use the
Second Language Psycholinguistics Lab www.iub.edu/~psyling
Darcy (created Feb. 2011; latest version May 2012)
17
same technique as above for separating data from one column onto several, and so create a
column Group next to the subject column. I copy the entire column subject ID at the end of
all the columns I have, and separate the subject nb (001) from the group number (1) using the
Delimited function of text to columns. I use the _ as delimiter, and thats it! The subject
number (001) is in one column, and the group (1) in the other. Then I can just delete the repeated
subject number column, and type group in the first line of the new column. If your subject ID
does *not* encode group, I recommend doing it manually at this point. Youll have to order the
file by column subjectID and then manually, add a code for the group (such as ADV BEG
and NS, or 1, 2, 3, etc.). Thats longer, and make sure you dont mix up participants
in the different groups.
When all is done, you are absolutely ready to bring this into SPSS and get your ANOVAs done!
You might also like
- DMDX Tutorial RevisedDocument5 pagesDMDX Tutorial RevisedAndrea MartinsNo ratings yet
- Tutorial 3 El1101EDocument4 pagesTutorial 3 El1101EMohammad Taha IrfanNo ratings yet
- TREE SYNTAX OF NATURAL LANGUAGEDocument9 pagesTREE SYNTAX OF NATURAL LANGUAGEesssaNo ratings yet
- Program Models GuideDocument11 pagesProgram Models GuideFernandaMoreiraNo ratings yet
- Morphology and Syntax SyllabusDocument3 pagesMorphology and Syntax SyllabussulisNo ratings yet
- Create vowel chart in Excel with formant dataDocument3 pagesCreate vowel chart in Excel with formant dataFrancisco BetancourtNo ratings yet
- Ic TheoryDocument21 pagesIc Theoryyousfi100% (1)
- Psycholinguistics - Language ProcessingDocument42 pagesPsycholinguistics - Language ProcessingRakhshanda FawadNo ratings yet
- Written Report in Introduction To Linguistic: Saint Michael College, Hindang LeyteDocument7 pagesWritten Report in Introduction To Linguistic: Saint Michael College, Hindang LeyteKyndi MadrazoNo ratings yet
- Linguistic Articles by ChomskyDocument18 pagesLinguistic Articles by ChomskyAbraham MovaloneNo ratings yet
- ReferencesDocument3 pagesReferencesIlhamYuandokoNo ratings yet
- Morph SyntaxDocument3 pagesMorph Syntaxtritonlatino100% (1)
- Mendivil-Giro 17 Is-Unive PDFDocument25 pagesMendivil-Giro 17 Is-Unive PDFhalersNo ratings yet
- Generative LexiconDocument40 pagesGenerative LexiconBrajesh kumarNo ratings yet
- Inflectional Paradigms: Group's Member: Maria Carla Manuk Arimbi Sri Wahyuningsih Haznah Aris W SitumorangDocument28 pagesInflectional Paradigms: Group's Member: Maria Carla Manuk Arimbi Sri Wahyuningsih Haznah Aris W SitumorangSugiatna AzizahNo ratings yet
- Cogalex 2012Document243 pagesCogalex 2012music2850No ratings yet
- Morphology - Study of Internal Structure of Words. It Studies The Way in Which WordsDocument6 pagesMorphology - Study of Internal Structure of Words. It Studies The Way in Which WordsKai KokoroNo ratings yet
- The Theory of LanguageDocument18 pagesThe Theory of LanguageannaNo ratings yet
- Learn Grammar Parts of Speech and Word ClassesDocument2 pagesLearn Grammar Parts of Speech and Word ClassesJo O ConnorNo ratings yet
- Morphology 5Document7 pagesMorphology 5Salman RehmanNo ratings yet
- English 8 - Lessons 120-130Document1 pageEnglish 8 - Lessons 120-130LacsNo ratings yet
- An Introduction To Government and BindingDocument49 pagesAn Introduction To Government and BindingLorrant TavaresNo ratings yet
- Lecture 1. Lexicology As A Level of Linguistic AnalysisDocument9 pagesLecture 1. Lexicology As A Level of Linguistic AnalysisАннаNo ratings yet
- Schools of LinguisticsDocument3 pagesSchools of LinguisticsJake WyattNo ratings yet
- On Morphemes, Morphs, Allomorphs of NzemaDocument3 pagesOn Morphemes, Morphs, Allomorphs of NzemaJohn NyameNo ratings yet
- Jenjo Noun Phrase StructureDocument14 pagesJenjo Noun Phrase StructureSamuel Ekpo100% (1)
- The Fundamentals of Case GrammarDocument12 pagesThe Fundamentals of Case Grammarbranko33No ratings yet
- (Taken From - Adapted by Isabel Cristina Sánchez Castaño) : RoyergrammarandpunctuationDocument4 pages(Taken From - Adapted by Isabel Cristina Sánchez Castaño) : RoyergrammarandpunctuationSebastian Jaramillo PiedrahitaNo ratings yet
- Discourse Analysis PresentationDocument31 pagesDiscourse Analysis PresentationAdhitya UlinnuhaNo ratings yet
- Bardovi-Harlig1999 Tense Aspect Morphology Temporal Semantics PDFDocument42 pagesBardovi-Harlig1999 Tense Aspect Morphology Temporal Semantics PDFRECNo ratings yet
- Systemic Functional GrammarDocument25 pagesSystemic Functional GrammarChoi Philip100% (1)
- Syntax and SemanticsDocument15 pagesSyntax and Semanticssusi lawatiNo ratings yet
- Transformational Grammar: Transformations. Chomsky Believed That There Would Be ConsiderableDocument11 pagesTransformational Grammar: Transformations. Chomsky Believed That There Would Be ConsiderableElemir IliasNo ratings yet
- Interpersonal MetafunctionDocument49 pagesInterpersonal MetafunctionPhan Tuấn LyNo ratings yet
- Paradigm and HomophoneDocument13 pagesParadigm and HomophoneJiman mhNo ratings yet
- Skripta Short Overview of English SyntaxDocument73 pagesSkripta Short Overview of English SyntaxAnela JukicNo ratings yet
- Minimalist Inquiries: The Framework Chapter 3Document53 pagesMinimalist Inquiries: The Framework Chapter 3Monica Frias ChavesNo ratings yet
- Language Meta FunctionsDocument2 pagesLanguage Meta Functionsalejandras100No ratings yet
- NHA2 - Form ClassesDocument36 pagesNHA2 - Form Classes08AV2DNo ratings yet
- Definition of GrammarDocument3 pagesDefinition of GrammarBishnu Pada Roy0% (1)
- XI Theories and Schools of Modern LinguisticsDocument62 pagesXI Theories and Schools of Modern LinguisticsAlmabnoudi SabriNo ratings yet
- Characteristics of English WordbuildingDocument2 pagesCharacteristics of English WordbuildingAdib Jasni KharismaNo ratings yet
- Thematic RolesDocument5 pagesThematic RolesAlexandraNo ratings yet
- Reflection 3-6 Systemic Functional GrammarDocument4 pagesReflection 3-6 Systemic Functional GrammarHumberto MarinoNo ratings yet
- Textual FunctionDocument16 pagesTextual Functionsutarno123100% (1)
- Discourse Analysis TheoryDocument8 pagesDiscourse Analysis Theoryally3809No ratings yet
- Grammatical Relations ExplainedDocument12 pagesGrammatical Relations Explainednanda indiraNo ratings yet
- ElisionDocument4 pagesElisionTahar MeklaNo ratings yet
- Study Guide PDFDocument4 pagesStudy Guide PDFRobert Icalla BumacasNo ratings yet
- Grammatical TermsDocument4 pagesGrammatical Termsmochiiballs xxxNo ratings yet
- Particles and Prepositions in EnglishDocument4 pagesParticles and Prepositions in EnglishAndra MihaiNo ratings yet
- Definition of Grammatical MorphemesDocument2 pagesDefinition of Grammatical MorphemesTresha Gabaino50% (2)
- Syntax: Applied Modern Languages 2 Year Asist. Dr. Diana MădroaneDocument23 pagesSyntax: Applied Modern Languages 2 Year Asist. Dr. Diana MădroaneAdela SzokeNo ratings yet
- On Case Grammar, John AndersonDocument5 pagesOn Case Grammar, John AndersonMarcelo SilveiraNo ratings yet
- Government and Binding Theory: NP Meaning and Anaphor TypesDocument26 pagesGovernment and Binding Theory: NP Meaning and Anaphor TypesSuliemanNo ratings yet
- A Semantic Theory of AdverbsDocument27 pagesA Semantic Theory of AdverbsGuillermo GarridoNo ratings yet
- Lexicology 2005Document238 pagesLexicology 2005Galina GandraburaNo ratings yet
- Theoretical Grammar 5Document35 pagesTheoretical Grammar 5Айым МухтарбековаNo ratings yet
- Clean and Prepare Data in Excel for AnalysisDocument9 pagesClean and Prepare Data in Excel for AnalysisacetaminNo ratings yet
- Excel For Data AnalysisDocument9 pagesExcel For Data AnalysisManglamjainNo ratings yet
- Our Discovery Island Starter SyllabusDocument4 pagesOur Discovery Island Starter Syllabusdanila_izabelaNo ratings yet
- BrochureLH 2019 PDFDocument8 pagesBrochureLH 2019 PDFxh100% (1)
- The Natural ApproachDocument8 pagesThe Natural ApproachVasantha Mallar100% (1)
- Teachers. Learning theories, approaches & methodsDocument6 pagesTeachers. Learning theories, approaches & methodsRamonaNo ratings yet
- Lesson Plan I Live in MoldovaDocument2 pagesLesson Plan I Live in MoldovaNatalia JosanNo ratings yet
- Thesis Topic References For Applied LinguisticsDocument2 pagesThesis Topic References For Applied LinguisticsSiti Hanna SumediNo ratings yet
- Lectured by Miss Yanna Queencer TelaumbanuaDocument44 pagesLectured by Miss Yanna Queencer TelaumbanuaMelati TelaumbanuaNo ratings yet
- Cocomelon Videos: Its Effects On Teduray Learners' English Language LearningDocument11 pagesCocomelon Videos: Its Effects On Teduray Learners' English Language LearningPsychology and Education: A Multidisciplinary JournalNo ratings yet
- Azouhir Abdelmajid: The International Journal of Arabic Linguistics (IJAL) Vol. Issue 2 (2018) (Pp. 293-330)Document38 pagesAzouhir Abdelmajid: The International Journal of Arabic Linguistics (IJAL) Vol. Issue 2 (2018) (Pp. 293-330)marhyoumNo ratings yet
- Aptis Scoring System Layout Final PDFDocument13 pagesAptis Scoring System Layout Final PDFAlejandra ZuluagaNo ratings yet
- Theories of Language AcquisitionDocument27 pagesTheories of Language AcquisitionVane Díaz100% (1)
- Bilingual Method of Teaching EnglishDocument6 pagesBilingual Method of Teaching Englishdancova.jankaNo ratings yet
- DepED Memorandum No.127 s.2014Document3 pagesDepED Memorandum No.127 s.2014John Bailor FajardoNo ratings yet
- Celf 5 Case Study ElisaDocument3 pagesCelf 5 Case Study ElisaT.K.D T.K.DNo ratings yet
- NATURAL APPROACH KEY PRINCIPLESDocument16 pagesNATURAL APPROACH KEY PRINCIPLESRegine YuNo ratings yet
- Benefits of MultilingualismDocument18 pagesBenefits of MultilingualismCaral ArambuloNo ratings yet
- A Role For The MTDocument13 pagesA Role For The MTJitendra Kumar YadavNo ratings yet
- EYLDocument2 pagesEYLOjiGi SatriawanNo ratings yet
- Robertus Ansi Reviews "Second Language Acquisition: A Framework and Historical Background on Its ResearchDocument3 pagesRobertus Ansi Reviews "Second Language Acquisition: A Framework and Historical Background on Its ResearchRobert AnsiNo ratings yet
- English 2 Module 2 PDFDocument4 pagesEnglish 2 Module 2 PDFJohn Michael Porras HambreNo ratings yet
- Intentional Vs Incidental Vocabulary LearningDocument9 pagesIntentional Vs Incidental Vocabulary LearningAlejandraNo ratings yet
- Developing Vocabulary and Spelling SkillsDocument7 pagesDeveloping Vocabulary and Spelling SkillsMyrna MañiboNo ratings yet
- EoSY CRLA Proficiency LevelsDocument2 pagesEoSY CRLA Proficiency LevelsQuincyGibagaGodalaNo ratings yet
- Factors Affecting Second Language AcquisitionDocument13 pagesFactors Affecting Second Language Acquisitioncristinachiusano100% (8)
- Level of Speaking Fluency and Accuracy of Senior High School Students: Basis For A Task-Based Language TeachingDocument9 pagesLevel of Speaking Fluency and Accuracy of Senior High School Students: Basis For A Task-Based Language TeachingPsychology and Education: A Multidisciplinary JournalNo ratings yet
- Audio-Lingual MethodDocument19 pagesAudio-Lingual MethodSoon Huong SiaNo ratings yet
- Theories and Research of Second Language AcquisitionDocument11 pagesTheories and Research of Second Language AcquisitionSaqibIlyasNo ratings yet
- SpeakingDocument1 pageSpeakingGordon FNo ratings yet
- MTB MLE Tagalog Teachers Guide Q12Document317 pagesMTB MLE Tagalog Teachers Guide Q12Andrea pinky MirasolNo ratings yet