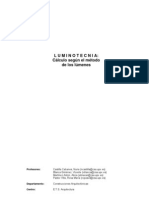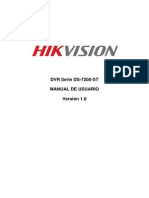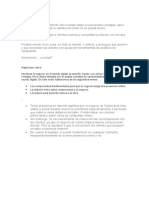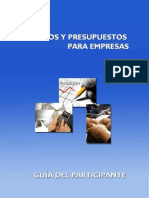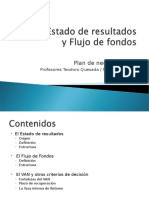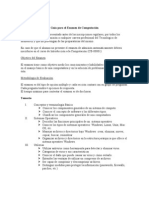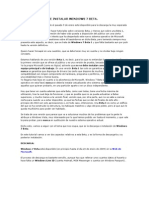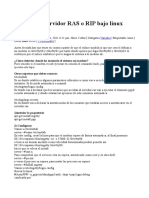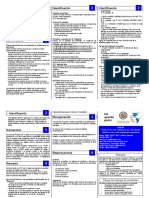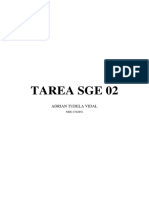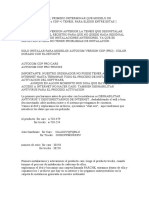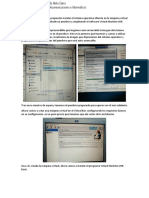Professional Documents
Culture Documents
Montar Servidor FTP Con Filezilla
Uploaded by
JosetjCopyright
Available Formats
Share this document
Did you find this document useful?
Is this content inappropriate?
Report this DocumentCopyright:
Available Formats
Montar Servidor FTP Con Filezilla
Uploaded by
JosetjCopyright:
Available Formats
Montar Servidor FTP con
Filezilla Server
Filezilla Server es uno de los Servidores FTP ms fcil de usar, aparte que nos pertime crear
certificados para que nuestro sitio FTP sea seguro (FTPES Explcito).
Si teneis IP dinamica podeis ver el tutorial de como contratar un dominio de DynDNS
Indice
1. Descargar Filezilla Server
2. Instalacin
3. Configuracion de Filezilla Server
4. Configuracion del Router (puertos)
5. Lo Positivo del Filezilla Server
6. Lo Negativo del Filezilla Server
1. Descargar Filezilla Server
Nos dirigimos a la pgina: http://filezilla-project.org/download.php?type=server, y nos
descargamos la ultima versin.
2. Instalacin
Una vez descargado el instalador, lo ejecutamos.
En la siguiente pantalla, dejaremos no tocaremos la configuracin y le daremos click en Next
(Siguiente).
Ahora nos saldr una pantalla en la cual podremos elegir cuando queremos que se inicie el servicio
de Filezilla Server y el puerto localhost.
No tocaremos la configuracin dejando el puerto preterminado del Filezilla Server (14147) y
dejaremos que el servicio de Filezilla Server se incie cada vez que entramos a Windows.
En la siguiente pantalla, podremos elegir cuando queremos que se incie la Interfaz del Filezilla
Server y si queremos que se ejecute Filezilla Server cuando termine la instalacion, no tocamos nada
de la configuracin y click en Install.
Bien, despues del click en Install, abremos concluido la instalacin del Filezilla Server.
3. Configuracin de Filezilla Server
Una vez concluida la instalacin, seguidamente nos saldra una pantalla pequea que nos pedira
unos datos, dichos datos son:
El puerto de escucha del programa: 14147 (preterminado)
La direccin del servidor: localhost (preterminado)
La contrasea del administrador: Para poder configurar nuestro servidor,etc.
Y por ultimo si queremos que siempre se conecte a este servidor, para que no lo pregunte ms.
Rellenamos la informacion y click en OK.
Ahora veremos ya tendremos activo el servidor, pero solo el localhost (127.0.0.1). Pero nosotros no
solo queremos eso, sino que tambien se pueda acceder desde otra red, por internet, asi que
sigamos con la configuracin.
Dentro del programa en la parte superior izquierda clickamos sobre el boton (Configuracin)
Ahora mostrare por pantallas, como tendra que quedar la configuracin, para que nuestro servidor
funcione correctamente.
(Si hay pantallazos que no se muestran es porque no hara falta que tocamos la configuracion.
Wellcome Message ( Mensaje de Bienvenida)
Pongamos algo particular de nuestro servidor por ejemplo Bienvenidos.
Passive Mode Settings ( Ajustes del modo pasivo )
Aqui cambiaremos la informacin ms importante del servidor.
Dependiendo del router que usamos o sistema operativo Windows, podemos tener problemas a la
hora de utilizar el modo Default, asi que lo cambiaremos para que nuestro host obtenga nuestra IP
externa desde la pagina: http://ip.filezilla-project.org/ip.php.
Tambien usaremos un rango de puertos, por ejemplo del 11000 al 12000. Quedando asi:
Y clickamos en OK
Con esto ya tendriamos nuestro servidor funcionando, pero faltan agregar usuarios.
En la parte superior izquierda veremos el botn hacemos click. (Solo creare una cuenta para
acceso anonimo)
En la pantalla mostrada a continuacion agregaremos a los usuarios que queremos, crearemos el
de Anonimo (anonymous), quedando asi:
(En General nos aseguramos que esta el password desactivado para que puedan entrar como
anonimo).
Ahora tenemos que darle un directorio Raiz ( / ) Para que pueda entrar, asi que en Shared
Folders clickamos en Add y seleccionamos en el directorio a compartir, dejando los permisos solo
como lectura, normalmente viene preterminado con los permisos de lectura de directorios y
subdirectorios, al aadir el directorio, clickamos en OK
Quedando asi:
Ahora nuestro servidor ya funcionaria y entrara cualquiera como anonymous y solo podria leer
nuestros archivos, ni eliminaros, ni modificar, ni subir archivos. Pero no queremos quedarnos con el
Ahora nuestro servidor ya funcionaria.. si no que queremos que funcione, asi que abra que abrir
puertos en el router.
4. Configuracion del Router (puertos)
Hay que matizar que cada router tiene su manera de redireccionar puertos hacia un host, en este
tutorial abriremos los puertos desde un D-Link DSL-2640B.
Antes de nada necesitaremos saber cual es nuestra puerta de enlace y nuestra IP interna, asi que nos
vamos a:
Inicio > Ejecutar | o presionando la tecla HOST + R ( La tecla del simbolito de windows )
Seguidamente veremos una pantalla en la que escribiremos cmd, quedando asi:
Seguidamente, nos saldra la pantalla de MSDOS, en la cual tendremos que escribir ipconfig, y nos
fijaremos en la Direccion IPv4 y la Puerta de enlace preterminada:
Una vez hayamos aclarado cuales son nuestra Ip interna y nuestra puerta de enlace, abriremos
nuestro navegador preterminado, en mi caso Google Chrome.
Y en la URL escribiremos nuestra puerta de enlace y presionamos en Enter, quedando asi:
Nos saldra la pantalla de acceso al router, pidiendo un Usuario y Contrasea.
Normalemente existen 2 validos comunes:
Usuario: 1234 Usuario: admin
Password:1234 Password: admin
En caso de que no sirvieran ninguna de las 2, llamar a vuestro ISP y que os den los datos.
Una vez estemos dentro del router, nos vamos a Avanzado y Direccionamiento de Puertos (para el
router D-Link DSL-2640B)
Y abriremos a nuestro host, recordar que en mi caso era 192.168.1.6 los siguientes puertos y luego
click en Aadir
Una vez abiertos los puertos ya tendriamos nuestro servidor en marcha, y nuestros clientes o
amigos, podran conectarse conociendo tu IP publica (externa).
Dale tu IP publica a un amigo y pidele que intente entrar.
En caso que tu IP fuera dinmica, siempre tienes la opcin del DDyns.
5. Lo Positivo del Filezilla Server
- Es gratuito (GPL)
- Permite el protocolo SSL y crear certificados
- Administrar a usuarios por grupos
- Ver en tiempo real las conexiones entrantes, las subidas y las bajadas de los usuarios.
6. Lo Negativo del Filezilla Server
- No permite ocultar los archivos del sistema asi que los clientes veran los miticos archivos de
sistema Desktop.ini,etc.
- No permite poner cuotas a los clientes, es decir, que un cliente no pueda subir mas de 30GB.
Cmo configurar un servidor FTP
en un Windows XP Profesional
Creado por Emma, Oscar Avila, WikiHow Foto, Maluniu
La configuracin de un servidor FTP para Windows XP puede ser un poco
complicado al principio, pero con un poco de esfuerzo, puedes tener un buen
servidor FTP para que tus amigos puedan intercambiar archivos desde sus
ordenadores.
Pasos
1.
1
Lo primero de todo, tienes que recuperar tu CD de Windows XP.
Anuncio
2.
2
Luego, haz clic en el botn de Inicio y ves al Panel de Control..
3.
3
Despus de eso, selecciona "Aadir/Quitar programas de Windows."
4.
4
Selecciona "Servicio de Informacin de Internet" en "Componentes de Windows."
5.
5
Haz clic en "Detalles" y selecciona la opcin servicio de "File Transfer Protocol
(FTP)". Recuerda que haciendo esto seleccionas automticamente los archivos "comn" y
"Servicios de informacin de Internet"
6.
6
Haz clic en "aceptar" y sigue las instrucciones del Asistente de instalacin (o
simplemente, pulsa siguiente si no quieres leer lo que pone). El equipo comenzar a
preparar la instalacin. Prepara tu CD de instalacin de XP, ya que puede que te lo
solicite durante el proceso de instalacin. Una vez que ese proceso concluye, es posible
que debas reiniciar el ordenador.
7.
7
Despus de eso, todo lo que necesitas hacer es pegar los archivos que desees
compartir a la siguiente direccin: "C:\INETPUB\FTPROOT." Ten presente que por
defecto estos archivos sern pblicos y solo de lectura. El significado de pblico es que
cualquiera que conozca la direccin IP podr descargarse una copia de esos archivos.
8. 8
Todava hay ms!. Ahora, es necesario configurar el firewall del router para permitir el
trfico a travs del FTP. Esto se hace a travs del men de administracin del router. Ten
en cuenta que este paso puede variar dependiendo del router que tengas.
9. 9
Despus de dejar que el firewall permita las conexiones va FTP, tendrs que
configurar el servicio de seguridad para permitir las conexiones FTP por un puerto
determinado.
10.
10
Finalmente, despus de hacer todo lo anteriormente expuesto, puedes acceder a tu
sitio FTP a travs de tu navegador. Todo lo que necesitas hacer es escribir
ftp://xxx.xxx.xxx.xxx/ en la direccin URL en la "xxx.xxx.xxx.xxx" es la direccin WAN de
su equipo.
Consejos
Puedes editar los derechos que tiene la gente acudiendo al Panel de Control y
seleccionando la opcin "Herramientas administrativas". Despus de hacerlo,
selecciona "Internet Information Service (IIS). En el lado izquierdo de la ventana,
vers tu ordenador. Expndelo y haz clic en la carpeta denominada "FTP sites o
Sitios FTP" y selecciona propiedades. Ahora puedes configurar quin puede
acceder a tu servidor y si tiene derechos o no.
Para acceder a la direccin WAN/LAN de tu ordenador, tendrs que abrir el
"smbolo del sistema" y escribir "ipconfig" en la entrada. Tu direccin LAN es la
usada para identificar a tu ordenador a travs de la red privada. Tu direccin WAN
sirve para identificar el ordenador a travs de Internet.
Para editar la carpeta pblica, accede a las propiedades de los sitios FTP y haz
clic en el icono de "Directorio". En el directorio puedes cambiar todo lo que
desees, como la carpeta de documentos compartidos.
You might also like
- Formalización EmpresarialDocument53 pagesFormalización EmpresarialJosetjNo ratings yet
- Artículo Docente Cálculo Método de Los LúmenesDocument10 pagesArtículo Docente Cálculo Método de Los LúmenesDavid WootessNo ratings yet
- Requisitos Agente Multired 2Document1 pageRequisitos Agente Multired 2フェリックスオルテガ67% (3)
- 15 Mallacurricular 3a PDFDocument1 page15 Mallacurricular 3a PDFJosetjNo ratings yet
- DS-7200-ST ManualDocument61 pagesDS-7200-ST ManualdanieltorniNo ratings yet
- Marketing DigitalDocument13 pagesMarketing DigitalJosetjNo ratings yet
- Link Configuracion RouterDocument1 pageLink Configuracion RouterJosetjNo ratings yet
- Cas 257-2019 - Soporte Tecnico Informatico y Redes - Oti PDFDocument8 pagesCas 257-2019 - Soporte Tecnico Informatico y Redes - Oti PDFJosetjNo ratings yet
- Cas 166-2019 - Analista de Gesti N de Datos - OtiDocument7 pagesCas 166-2019 - Analista de Gesti N de Datos - OtiJosetjNo ratings yet
- Mashana-Plano 01 PDFDocument1 pageMashana-Plano 01 PDFJosetjNo ratings yet
- Tasas PrestamosDocument10 pagesTasas PrestamosJosetjNo ratings yet
- EstudioDocument1 pageEstudioJosetjNo ratings yet
- Fundamentos de Costos Senati PDFDocument25 pagesFundamentos de Costos Senati PDFPatty OrtizNo ratings yet
- Estadoderesultadosyflujodefondos 101208145244 Phpapp01Document17 pagesEstadoderesultadosyflujodefondos 101208145244 Phpapp01JosetjNo ratings yet
- Mat - Alum - ¿Cómo Ingreso A Una Videoconferencia WebexDocument10 pagesMat - Alum - ¿Cómo Ingreso A Una Videoconferencia WebexErik AvalosNo ratings yet
- Cinta Sector 4Document1 pageCinta Sector 4JosetjNo ratings yet
- Configuracion Acces PointDocument3 pagesConfiguracion Acces PointJosetjNo ratings yet
- Clase 5Document6 pagesClase 5JosetjNo ratings yet
- Brazo Robot FinalDocument1 pageBrazo Robot FinalJosetjNo ratings yet
- Estanteria y SillaDocument1 pageEstanteria y SillaJosetjNo ratings yet
- (Muy Bueno) Ejercicios Practicos de Contabilidad PresupuestariaDocument21 pages(Muy Bueno) Ejercicios Practicos de Contabilidad PresupuestariaZenon MamaniNo ratings yet
- Clase 4Document7 pagesClase 4JosetjNo ratings yet
- Soporte Rectificador Saga Falabela-Presentación1Document1 pageSoporte Rectificador Saga Falabela-Presentación1JosetjNo ratings yet
- Guía Examen ComputaciónDocument11 pagesGuía Examen ComputacióndarksadeNo ratings yet
- Conta Admon 5a U06Document30 pagesConta Admon 5a U06Checo Tamay100% (1)
- Gestion de Redes de Telecomunicaciones Semana 6 - UNAC v1.1Document26 pagesGestion de Redes de Telecomunicaciones Semana 6 - UNAC v1.1JosetjNo ratings yet
- Brazo Robot FinalDocument1 pageBrazo Robot FinalJosetjNo ratings yet
- Telefonia MovilDocument23 pagesTelefonia MovilAbel RoblesNo ratings yet
- Sacar El Máximo Partido de La Tecnología MIMODocument9 pagesSacar El Máximo Partido de La Tecnología MIMOJosetjNo ratings yet
- Telefonía CelularDocument51 pagesTelefonía CelularCesar Huamani100% (4)
- Centurion XVII - Instrucciones de Instalación PDFDocument3 pagesCenturion XVII - Instrucciones de Instalación PDFMaribel ArcaniNo ratings yet
- Como Solucionar El Error 0xc0000428 en Win 10 No Se Pudo Verificar La Firma Digital Del ArchivoDocument5 pagesComo Solucionar El Error 0xc0000428 en Win 10 No Se Pudo Verificar La Firma Digital Del ArchivoCarlos Julio Mesa GutierrezNo ratings yet
- Cómo Reiniciar La Caché de Iconos en Windows Sin ReiniciarDocument1 pageCómo Reiniciar La Caché de Iconos en Windows Sin ReiniciarJulio YarNo ratings yet
- 3.2 Creación de Un Servidor Vinculado A MySQLDocument12 pages3.2 Creación de Un Servidor Vinculado A MySQLJairGonzález100% (1)
- 7 Ion 7601 Esta Copia de Windows No Es OriginalDocument1 page7 Ion 7601 Esta Copia de Windows No Es OriginalJorge MoralesNo ratings yet
- Versiones de PythonDocument7 pagesVersiones de PythonJorge LopezNo ratings yet
- Mejores gestos y atajos Windows 10Document24 pagesMejores gestos y atajos Windows 10Nazz BzmNo ratings yet
- Diseño UX - UI - Clase 0. Introducción General A UX - UIDocument5 pagesDiseño UX - UI - Clase 0. Introducción General A UX - UIKaren KreisNo ratings yet
- BorderLayout en JavaDocument6 pagesBorderLayout en JavaJesus GaytanNo ratings yet
- Crear Live CD XP rescate archivosDocument21 pagesCrear Live CD XP rescate archivosFrancisco Cabello RNo ratings yet
- Como Descargar e Instalar Windows 7 BetaDocument19 pagesComo Descargar e Instalar Windows 7 BetaJimmy Ariel Morazan CerratoNo ratings yet
- Configurar Servidor RAS o RIP Bajo Linux Debian LennyDocument3 pagesConfigurar Servidor RAS o RIP Bajo Linux Debian LennydogoNo ratings yet
- Actividad 2. CI-CDDocument3 pagesActividad 2. CI-CDDiego MolinaNo ratings yet
- Tutorial de DockerDocument14 pagesTutorial de DockerYessica TobarNo ratings yet
- 5metodología de Respuesta A Incidentes (IRMs) IRM7-DeteccionMalwareEnWindows-OEADocument2 pages5metodología de Respuesta A Incidentes (IRMs) IRM7-DeteccionMalwareEnWindows-OEAgabymena06No ratings yet
- Tudela Vidal Adrian SGE02 TareaDocument34 pagesTudela Vidal Adrian SGE02 TareaAdrián TudelaNo ratings yet
- 35 - Como Instalar Nginx Con PHP y MySQL (LEMP) en Ubuntu 20.04 LTSDocument7 pages35 - Como Instalar Nginx Con PHP y MySQL (LEMP) en Ubuntu 20.04 LTSlalechejNo ratings yet
- Evolución WindowsDocument12 pagesEvolución WindowsMarcos AquinoNo ratings yet
- 2cb7e-Procedimiento de Actualizacion Soyea Hdp110dDocument4 pages2cb7e-Procedimiento de Actualizacion Soyea Hdp110dAlejandro80% (5)
- SR03 FTP Practica GuiadaDocument15 pagesSR03 FTP Practica GuiadajoseNo ratings yet
- Guia de Instalacion RiSK 2018 PDFDocument7 pagesGuia de Instalacion RiSK 2018 PDFMiguelPezoNo ratings yet
- Comandos Básicos de GITDocument5 pagesComandos Básicos de GITOzkr ZepahuaNo ratings yet
- Manual Instalacion y Activacion Autocom 2013 3Document8 pagesManual Instalacion y Activacion Autocom 2013 3Cesar MañezNo ratings yet
- Manual de Instalacion y Configuracion de Linux DebianDocument8 pagesManual de Instalacion y Configuracion de Linux Debianismael dominguezNo ratings yet
- Informe Monitoreo Infraestructura Schryver 18-24 AgostoDocument22 pagesInforme Monitoreo Infraestructura Schryver 18-24 AgostoPatricio CáceresNo ratings yet
- Descarga Todo Lo Que Quieras Con App GetThemAll Windows Phone AppsDocument2 pagesDescarga Todo Lo Que Quieras Con App GetThemAll Windows Phone Appsmaxine0simpson9No ratings yet
- Lo Nuevo en Pro Tools 12.3Document24 pagesLo Nuevo en Pro Tools 12.3Monica Lemos0% (1)
- Avast Premier Nueve 2015 Licencia Hasta El 2050Document2 pagesAvast Premier Nueve 2015 Licencia Hasta El 2050antivirusonlineparawindows66No ratings yet
- Guía completa Wii al 100Document12 pagesGuía completa Wii al 100Maria Jimenez BiersackNo ratings yet
- Virtualización de Sistemas Operativos - Tarea 3 SMI Segunda ParteDocument7 pagesVirtualización de Sistemas Operativos - Tarea 3 SMI Segunda ParteAdrian FigueNo ratings yet