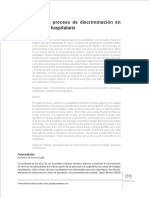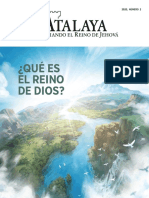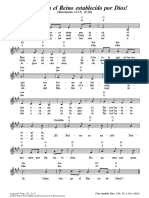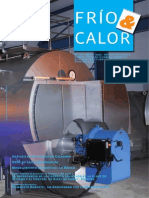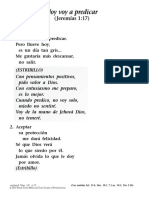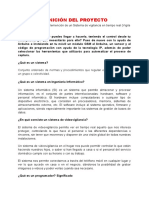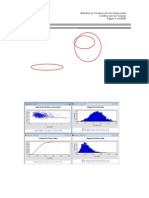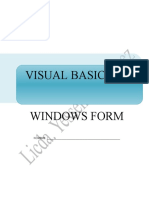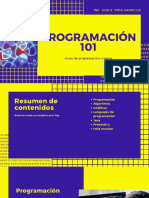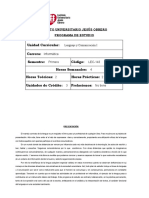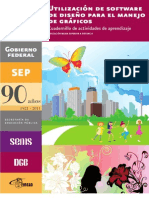Professional Documents
Culture Documents
Manual Inve 2
Uploaded by
Javier AmigoOriginal Title
Copyright
Available Formats
Share this document
Did you find this document useful?
Is this content inappropriate?
Report this DocumentCopyright:
Available Formats
Manual Inve 2
Uploaded by
Javier AmigoCopyright:
Available Formats
inventario de
refacciones
versin 2
MP es marca registrada de Tcnica Aplicada Internacional, S.A. de C.V.
Derechos Reservados
TECNICA APLICADA INTERNACIONAL, S.A. DE C.V
Av. Reforma No. 7 Desp. 504
C.P. 53280 - Naucalpan, Edo. de Mxico
Mxico
Tels/Fax: (52-55) 5364-5694 5364-5693 5364-5661 5364-5657
E-mail: soporte@mpsoftware.com.mx
Internet: http://www.mpsoftware.com.mx
ING. HUGO DANIEL FOPPOLI
Capital Federal
Argentina
Tels/Fax: (54-11) 4295-9705
E-mail: tecnica_aplicada@ciudad.com.ar
PRECISION DATA, C.A.
Ramn I. Mndez No. 17 - 10, Ofna. 15
Quinta Elemesa
Urb. Santa Mnica
Caracas 1040
Venezuela
Tel. (58-212) 6616-418 Fax 6629-791
E-mail: gruposortino@mixmail.com
Contenido
LECCION 1 - ACERCA DEL ENTORNO............................................................. 1
INICIAR EL PROGRAMA................................................................................................... 2
Seleccin de la Base de Datos..................................................................................... 2
QUE HAY EN LA PANTALLA?......................................................................................... 4
Men Principal .............................................................................................................. 4
Barra de Men .............................................................................................................. 6
Barra de Herramientas.................................................................................................. 7
Barra de Estado............................................................................................................ 9
Barra de Desplazamiento ............................................................................................. 9
Salir del Programa ...................................................................................................... 10
CURSO EN VIDEOS........................................................................................................ 11
Cmo correr el curso en videos?.............................................................................. 11
Operando el curso en videos...................................................................................... 12
LECCION 2 - CATALOGOS.............................................................................. 15
CATALOGO DE PRODUCTOS........................................................................................ 16
Agregar ....................................................................................................................... 16
Combos de seleccin................................................................................................. 19
Asociar imgenes ....................................................................................................... 20
Fijar datos para captura continua............................................................................... 22
Modificar ..................................................................................................................... 24
Eliminar....................................................................................................................... 24
Consulta...................................................................................................................... 25
ORDENAR....................................................................................................................... 27
BUSCAR ......................................................................................................................... 28
FILTRO............................................................................................................................ 30
Generar filtro............................................................................................................... 30
Activar / Desactivar filtro ............................................................................................. 31
IMPRESION .................................................................................................................... 33
Nombre de la compaa y logotipo ............................................................................ 33
II
Opciones de impresin ...............................................................................................33
CATALOGO DE PROVEEDORES....................................................................................36
CATALOGOS AUXILIARES..............................................................................................40
LECCION 3 - MULTIALMACENES................................................................... 41
ACTIVAR OPCION MULTIALMACENES ..........................................................................42
ALTA DE NUEVOS ALMACENES....................................................................................45
ASIGNACION DE PRODUCTOS A LOS ALMACENES....................................................46
LECCION 4 - INVENTARIO.............................................................................. 49
MOVIMIENTOS AL ALMACEN.........................................................................................50
Movimiento de Inventario inicial ..................................................................................51
Movimientos de Entrada..............................................................................................54
Movimientos de Salida ................................................................................................60
Movimiento por Inventario Fsico.................................................................................61
EXISTENCIAS Y VALUACION..........................................................................................64
Comparar contra otro mtodo de costeo....................................................................66
KARDEX...........................................................................................................................68
MAXIMOS, OPTIMOS, MINIMOS Y LOCALIZACION.......................................................69
Importe mximo, ptimo y mnimo..............................................................................71
Modificacin Avanzada ...............................................................................................71
CIERRE............................................................................................................................73
HISTORIAL DE MOVIMIENTOS.......................................................................................74
Historial de Movimientos en el perodo .......................................................................74
Historial de Movimientos en perodos anteriores ........................................................74
LECCION 5 - COMPRAS.................................................................................. 77
ABASTECIMIENTO..........................................................................................................78
PROVEEDORES POR PRODUCTO.................................................................................80
ORGANIZADOR DE COMPRAS.......................................................................................83
ORDENES DE COMPRA .................................................................................................86
Orden de Compra Manual...........................................................................................86
Orden de Compra Automtica ....................................................................................88
PRODUCTOS EN PEDIDO..............................................................................................91
HISTORIAL DE COMPRAS..............................................................................................92
Historial de Ordenes de Compra en el perodo...........................................................92
Historial de Ordenes de Compra en perodos anteriores............................................92
LECCION 6 - ADMINISTRACION DE BASES DE DATOS Y USUARIOS......... 95
BASES DE DATOS..........................................................................................................96
Alta de Bases de Datos ...............................................................................................97
Acceso a una base de datos ya existente.................................................................100
SEGURIDAD EN LAS BASES DE DATOS .....................................................................103
Alta de Usuarios ........................................................................................................104
Grupos de Permisos..................................................................................................105
Alta de Administradores ............................................................................................107
III
Bitcora de Transacciones ....................................................................................... 109
UTILERIAS PARA LAS BASES DE DATOS ................................................................... 111
Compactar y Revisar la base de datos ..................................................................... 111
Depuracin de Datos Histricos............................................................................... 112
Respaldar y Restaurar la Base de Datos .................................................................. 113
APENDICE A - IMPORTAR DATOS................................................................ 117
APENDICE B - CONEXION CON OTROS PROGRAMAS............................... 123
CONEXION CON EL PROGRAMA MP VERSION 8.0.................................................... 124
CONEXION O LIGA CON UN INVENTARIO EXTERNO ................................................ 128
IV
LECCION 1 - ACERCA DEL ENTORNO
Leccin 1
Acerca del entorno
Iniciar el programa
Seleccin de la Base de Datos
Qu hay en la pantalla?
Men Principal
Barra de Men
Barra de Herramientas
Barra de Estado
Barra de Desplazamiento
Salir del Programa
Curso en videos
Cmo correr el curso en videos?
Operando el curso en videos
2 Leccin 1 Acerca del Entorno
INICIAR EL PROGRAMA
Al instalar el programa se genera en el administrador de programas de Windows un
grupo con los accesos directos a los diferentes componentes del Inventario de
Refacciones. Cada uno de los accesos directos est representado por un icono.
Para mayor informacin sobre la instalacin del programa consulte el MANUAL DE
INSTALACIN.
Seleccin de la Base de Datos
Al iniciar el programa lo primero que aparece es una ventana pidiendo al usuario
que seleccione una base de datos.
El programa incluye una base de datos de Ejemplos que recomendamos utilizar
como prctica durante la capacitacin. Una vez que el usuario decida iniciar la
implementacin, desde esta misma ventana podr crear una o varias bases de
datos nuevas con todos los registros en blanco.
Para iniciar el Inventario
de Refacciones, haga
doble click sobre este
icono.
Leccin 1 Acerca del Entorno 3
Sin embargo, para facilitar el aprendizaje del programa recomendamos utilizar la
base de datos Ejemplos incluida con el programa y practicar los conocimientos
adquiridos en cada leccin.
Una vez seleccionada la base de datos, el programa entra a la pantalla principal del
Inventario de Refacciones. Cuando el acceso a la base de datos est restringido,
antes de entrar a la pantalla principal aparece otra ventana solicitando al usuario su
clave de acceso a la base de datos. Para mayor informacin sobre la forma de
restringir el acceso de los usuarios a las diferentes bases de datos, consulte el
manual de instalacin.
1. Seleccione la
base de datos
Ejemplos durante
la capacitacin.
2. Presione aqu
para continuar.
3. Presionando este botn
podr crear una base de
datos nueva con registros
en blanco para iniciar la
implementacin.
4 Leccin 1 Acerca del Entorno
QUE HAY EN LA PANTALLA?
Esta leccin muestra los elementos de la pantalla del Inventario de Refacciones,
como mens, Barra de Herramientas y Barra de Estado. El objeto de esta leccin
es que el usuario conozca las partes bsicas de la pantalla del Inventario y aprenda
a navegar por el programa, accesando los diferentes mdulos y sus opciones.
Men Principal
El Men Principal localizado en una barra vertical del lado izquierdo de la pantalla
est estructurado en 4 mdulos bsicos:
Catlogos Es el mdulo donde el usuario registra en el catlogo todos sus
productos y forma adems el catlogo de los proveedores que
suministran dichos productos.
Inventario Es el mdulo donde se llevan a cabo todas las operaciones del
inventario, como movimientos de entradas y salidas, consultas de
existencias y movimientos, valuacin del inventario, etc.
Men Principal
Barra de Men
Barra de Estado
Barra de Herramientas
Ventana de Informacin
Barra de
Desplazamiento
Encabezado de
columna
Encabezado de la Ventana de
Informacin
Leccin 1 Acerca del Entorno 5
Compras Es el mdulo que permite calcular los materiales que deben
abastecerse al almacn, organizar la compra de productos por
proveedor y generar las rdenes de compra.
Cierres Es el mdulo donde el usuario podr consultar los archivos
histricos de todos los movimientos de cierres anteriores, as
como archivos histricos de compras realizadas en cierres
anteriores, etc.
El acceso a cada uno de estos cuatro mdulos se efecta seleccionando con el
apuntador del mouse el mdulo correspondiente. Presione el botn izquierdo del
mouse para hacer la seleccin.
Al seleccionar un mdulo el programa despliega las opciones disponibles dentro
de cada modulo. Las opciones de cada mdulo estn representadas por un icono.
Hasta el momento en que el usuario selecciona una opcin de un mdulo del
Men Principal el programa presenta la Ventana de Informacin con la informacin
disponible y una barra con el encabezado de la Ventana de Informacin mostrando
al usuario donde se encuentra ubicado. Tambin aparece en ese momento la Barra
de Herramientas para acceso rpido a los comandos propios de la opcin
seleccionada.
Seleccione un mdulo
en el Men Principal
para presentar sus
diferentes opciones.
6 Leccin 1 Acerca del Entorno
Barra de Men
Todos los comandos y opciones del programa se encuentran en la Barra de Men.
Los comandos y opciones disponibles varan de un mdulo a otro. Al seleccionar
una opcin de la Barra de Men, el programa abre una ventana con los comandos
o herramientas correspondientes.
Leccin 1 Acerca del Entorno 7
Los comandos pueden estar desactivados cuando su empleo no procede. Esto
quiere decir que el comando no est disponible o no es compatible con las
condiciones o seleccin prevaleciente. Por ejemplo, el comando Editar >
Activar/Desactivar filtro aparece desactivado si el usuario an no ha definido una
condicin de filtro.
Desde la Barra de Men el usuario puede configurar el programa y quitar por
ejemplo el Men Principal para aumentar el rea de visualizacin de la Pantalla de
Informacin, presionando Ver > Barra de Men Principal en la Barra de Men. El
Men Principal desaparece. Repita el proceso para presentar nuevamente el Men
Principal.
Al quitar el Men Principal el acceso a los diferentes mdulos y sus opciones
puede hacerse a travs de la Barra de Men presionando Men Principal.
Los comandos contenidos en la Barra de Men tambin pueden ser activados
utilizando la combinacin de teclas <Alt + letra subrayada>, ej. <Alt + H> si se
desea ejecutar el comando Herramientas que aparece en la Barra de Men.
Barra de Herramientas
La Barra de Herramientas contiene los comandos de uso ms frecuente, mismos
que estn representados por un icono. Use la Barra de Herramientas para un
acceso rpido a dichos comandos sin pasar por la Barra de Men.
8 Leccin 1 Acerca del Entorno
Nota. La Barra de Herramientas se activa hasta el momento en que el usuario
selecciona una opcin de los mdulos del Men Principal.
Cuando el usuario posiciona el apuntador del mouse sobre una herramienta,
aparece una pequea ventana comnmente llamada tooltip con una breve
descripcin de la herramienta. El comando se activa hasta el momento en que se
presiona el botn izquierdo del mouse.
A lo largo de este manual se explican a detalle cada uno de los comandos
disponibles en las diferentes opciones de los mdulos del Men Principal, sin
embargo, a continuacin presentamos los comandos ms frecuentes que
podemos encontrar en la Barra de Herramientas con la intencin de que el usuario
comience a familiarizarse con ellos.
Leccin 1 Acerca del Entorno 9
Agregar Agrega un registro nuevo a la lista
Modificar Permite modificar los datos de un
registro
Eliminar Permite eliminar un registro de la lista
Consultar Permite consultar la informacin del
registro seleccionado
Imprimir Imprime la informacin mostrada en
pantalla
Buscar Localiza l o los registros que
contengan una palabra o frase
determinada
Generar Filtro Permite establecer una condicin de
filtro para desplegar slo los registros
que renan ciertas condiciones
Activar/Desactivar
filtro
Activa o desactiva la condicin de
filtro establecida por el usuario
Ver imagen Presenta la imagen asociada al
registro seleccionado
Barra de Estado
Se encuentra localizada en la parte inferior de la pantalla y muestra informacin
acerca de la base de datos que se est accesando, as como el nombre del
usuario. Presionando doble click con el apuntador del mouse sobre el nombre
de la base de datos o usuario podr cambiar de base de datos o usuario
respectivamente.
Para quitar esta barra y agrandar un poco el espacio de la ventana de informacin,
presione Ver > Barra de Estado en la Barra de Men.
Barra de Desplazamiento
Use la barra de desplazamiento para desplazar hacia arriba y hacia abajo la
pantalla de informacin.
10 Leccin 1 Acerca del Entorno
Salir del Programa
Para salir del programa presione Men Principal > Salir en la Barra de Men o
presione simultneamente las teclas Control+X.
Leccin 1 Acerca del Entorno 11
CURSO EN VIDEOS
El Inventario de Refacciones incluye un curso en videos complementario a este
manual.
Los videos muestran en pantalla paso a paso cada uno de los movimientos
necesarios para llevar a cabo las diferentes funciones del programa. Al tiempo que
el video se va reproduciendo, mediante leyendas explicativas se ilustran las
acciones que se van ejecutando.
Generalmente resulta ms claro y didctico explicar un proceso mostrando
directamente como se hacen las cosas en el programa en vivo, por lo que este
curso en videos constituye la forma ms fcil y prctica de aprender a usar un
programa.
Cmo correr el curso en videos?
Existen dos formas de correr el curso en videos:
Desde el programa
Desde el administrador de programas.
Para correr el curso en videos desde el Inventario, presione Ayuda > Curso en
video desde la Barra de Men.
Al correr el curso en videos desde el Inventario es posible pasar del Inventario al
curso y del curso al Inventario para practicar cada leccin.
Para correr el curso en videos desde el administrador de programas, presione el
icono correspondiente en la carpeta donde se instal el Inventario.
12 Leccin 1 Acerca del Entorno
Operando el curso en videos
Al entrar al curso en videos aparece en pantalla un men con las diferentes
lecciones. Se recomienda estudiar cada leccin en orden y afianzar los
conocimientos adquiridos practicando en el programa antes de pasar a la siguiente
leccin. Para ello recomendamos utilizar la base de datos de ejemplos incluida con
el programa.
Seleccione Curso
Inventario desde
el administrador
de programas
Leccin 1 Acerca del Entorno 13
Al correr un video, aparecen una secuencia de escenas con mensajes explicativos
simulando la operacin real del programa.
Aparece tambin un control que permite al usuario detener el video, avanzar, etc.,
similar al control de una cmara de video.
1. Posicione el cursor del
"mouse" sobre un tema y
aparecer del lado
derecho la explicacin del
tema seleccionado
2. Presione alguno de los
botones que aparecen del
lado izquierdo para ver el
video correspondiente
Detener y/o
correr video
Cerrar y
terminar el
video
Regresar al
inicio del video
Avance rpido
Barra de
avance
14 Leccin 1 Acerca del Entorno
LECCION 2 - CATALOGOS
Leccin 2
Catlogos
Catlogo de productos
Agregar
Combos de seleccin
Asociar imgenes
Fijar datos para captura continua
Modificar
Eliminar
Consulta
Ordenar
Buscar
Filtro
Generar filtro
Activar / Desactivar filtro
Impresin
Nombre de la compaa
Opciones
Otros reportes relacionados
Catlogo de proveedores
Catlogos auxiliares
16 Leccin 2 Catlogos
CATALOGO DE PRODUCTOS
Agregar
El primer paso para la implementacin del Programa de Inventario de Refacciones
ver. 2.0 consiste en formar un catlogo donde se registran los productos en el
Inventario.
Al registrar un producto, el usuario captura los siguientes campos:
[1] No. de Parte *
[2] Descripcin *
[3] Unidad *
[4] Clasificacin
[5] Especificaciones
[6] Tiempo de procuramiento (en das)
[7] Imagen asociada al producto
[8] Almacenes en los que debe existir el producto(Multialmacenes)
[9] Equivalencia de Marcas
Los campos marcados con (*) son indispensables para registrar un producto en el
Catlogo.
2. Seleccione la opcin
Catlogo de Productos
1. Seleccione el
mdulo Catlogos
4. Presione aqu para
agregar un producto
nuevo
3. Aparece la lista
de productos
Leccin 2 Catlogos 17
El campo [1] No. de Parte permite registrar la clave, cdigo o nmero con el que se
identifica al producto internamente en la empresa. Puede estar formado por
nmeros, letras o una combinacin de ambos.
El campo [2] Descripcin permite registrar el nombre del producto y algunas
caractersticas que ayuden a diferenciarlo de otro similar.
El campo [3] Unidad se utiliza para indicar la forma en que es medido o la unidad
mnima de salida del producto (ej. pza, jgo, kg, lt, etc.).
Al momento de efectuar la compra, el programa permitir escoger entre diferentes
presentaciones ( ej. tambo, cubeta, galn, caja, etc.), sin embargo, la unidad se
refiere a la unidad mnima con la que el producto es utilizado o retirado del
almacn para llevar a cabo un mantenimiento determinado.
El campo [4] Clasificacin permite registrar agrupaciones o familias de productos.
En algunas ocasiones resulta de gran utilidad el agrupar los productos en base a
sus caractersticas, lo que permite realizar consultas con mayor rapidez y la
posibilidad de emitir reportes basados en estas agrupaciones. (Ej. Ferretera,
Automotriz, Lubricantes, etc.)
El campo [5] Especificaciones es un campo memo en donde el usuario puede
registrar una descripcin larga del producto o informacin adicional como por ej.
sus dimensiones, material de fabricacin, cuidados que se deben tener para su
almacenamiento, etc..
El campo [6] Tiempo de procuramiento es el tiempo promedio estimado que
transcurre (en das) desde que el producto es solicitado al departamento de
compras hasta que ste es entregado por el proveedor en el Almacn. Este tiempo
de procuramiento es muy til para calcular el abastecimiento de productos
prximos a utilizar por mantenimiento, permitiendo la programacin adecuada de
las compras y la posibilidad de conseguir un abastecimiento bajo el concepto
Justo a Tiempo, manteniendo los niveles de existencias en un mnimo y sin
afectar la realizacin de los trabajos de mantenimiento que se tienen programados.
18 Leccin 2 Catlogos
El recuadro [7] Imagen asociada permite asociar una imagen al producto como
informacin complementaria. Lo anterior permite tener acceso a una imagen que
muestre como es fsicamente el producto.
El recuadro [8] Multialmacenes muestra los almacenes que contienen o manejan
el producto en cuestin. Por omisin el programa maneja un solo almacn
apareciendo en este caso el recuadro correspondiente desactivado. Ms adelante
se ver la manera de activar la opcin multi-almacenes, la forma de dar de alta
diferentes almacenes y como relacionar los productos del catlogo a cada
almacn.
El Botn [9] Equivalencia de Marcas permite registrar diferentes marcas
equivalentes y sus correspondientes nmeros de parte del fabricante o proveedor.
Como se explic anteriormente, el nmero de parte es interno de la empresa y con
esta opcin se relacionan marcas y productos equivalentes de diversos fabricantes
o proveedores. Dicha informacin resulta de gran utilidad al momento de elaborar
una Orden de Compra, ya que el programa permitir especificar la marca y nmero
de parte del fabricante en la orden de compra.
Una vez que se da de alta un producto, este se agrega al listado para formar el
Catlogo de Productos. Es conveniente recordar que para capturar este catlogo
no es necesario utilizar todos los campos, ya que tambin puede ser formado
utilizando los campos marcados con (*), los cuales son indispensables para
registrar un producto en el catlogo.
La Unidad y Clasificacin
se seleccionan de los
Combos de Seleccin
Leccin 2 Catlogos 19
Combos de seleccin
El combo de seleccin o caja de opciones se utiliza para escoger alguna
descripcin o concepto previamente registrado en los Catlogos Auxiliares.
La ventana del combo de seleccin se abre presionando una tecla o con el
apuntador del mouse.
Al momento que el usuario comienza a teclear una descripcin, se abre la ventana
del combo y el cursor se va posicionando alfabticamente en la lista conforme el
usuario va tecleando. Finalmente el usuario puede utilizar las teclas de direccin
flechas para terminar de posicionarse sin necesidad de teclear la descripcin
completa. Oprima <Enter> para aceptar la seleccin. Tambin puede utilizar el
apuntador del mouse para hacer la seleccin.
Si el concepto que se desea registrar no se encuentra en la ventana del combo, el
usuario puede agregarlo en lnea al Catlogo Auxiliar correspondiente, tecleando
su descripcin y enseguida presionando la tecla de funcin <F2>. As el usuario
puede agregar conceptos a los Catlogos Auxiliares sin necesidad de abandonar
lo que se est haciendo.
No obstante, el usuario puede agregar tambin conceptos a los Catlogos
Auxiliares directamente desde el Men Principal seleccionando Catlogos >
Catlogos Auxiliares.
En este caso la tecla <F2> se encuentra definida por omisin. En algunas
ocasiones, otros programas instalados en la PC utilizan esta tecla para realizar
otras funciones u operaciones lo cual puede ocasionar ciertos conflictos. Si se
desea cambiar esta funcin a otra tecla, ejecute desde la Barra de Men el
comando Herramientas > Opciones > Teclas de Operacin.
Como recordatorio y dependiendo del tipo de campo que se est editando, en la
parte inferior de la pantalla el programa muestra las funciones que pueden ser
activadas.
Presione aqu para abrir la
ventana de seleccin o
presione una tecla
20 Leccin 2 Catlogos
Los combos de seleccin permiten la tecla <F2> para agregar un registro nuevo a
los Catlogos Auxiliares. Los campos de tipo numrico permiten llamar a la
calculadora presionando <F4> para hacer operaciones matemticas y registrar el
resultado.
Asociar imgenes
El inventario permite asociar imgenes, fotografas, tablas, planos etc., como
informacin complementaria del producto cuando se est agregando al catlogo.
Las imgenes deben ser archivos del tipo .BMP y .JPG.
Una cmara digital o un Scanner resultan muy tiles para obtener estas
imgenes.
El programa muestra las teclas
de funcin que pueden ser
activadas en cada campo.
Leccin 2 Catlogos 21
Para asignar una imagen esta debe copiarse primero al Catlogo Auxiliar de
Imgenes. Utilice la opcin Agregar para copiar imgenes de cualquier directorio
de su computadora al Catlogo Auxiliar de Imgenes.
1. Presione aqu para
asignar una imagen al
producto
3. Presione aqu para
agregar una nueva
imagen al Catlogo
Auxiliar de Imgenes
2. Seleccione una
imagen del Catlogo
Auxiliar de Imgenes
para asignarla al
producto.
22 Leccin 2 Catlogos
Un producto que ha sido registrado en el catlogo solo puede estar asociado a una
imagen, sin embargo, el usuario puede cambiar esta imagen cuantas veces quiera.
En el Catlogo de Productos podemos identificar a los productos que tienen una
imagen asociada y visualizar la imagen.
Fijar datos para captura continua
Esta herramienta es de mucha utilidad cuando se quiere ingresar varios registros,
es decir, cuando se requiere capturar informacin en forma continua, como
registrar varios productos en el Catlogo de Productos, ya que permite que la
informacin registrada en los diferentes campos de captura se mantenga sin
variacin al dar de alta nueva informacin.
4. Oprima aqu para
buscar la imagen que
desee copiar o agregar
al Catlogo de
imgenes
5. Teclee un nombre o
descripcin para identificar
a la imagen
6. Este icono indica que el
producto tiene una imagen
asociada.
8. Oprima aqu para
ver la imagen
7. Seleccione el
producto
Leccin 2 Catlogos 23
Para registrar un nuevo producto en el catlogo solo es necesario llenar los
campos que no fueron marcados como fijos, ya que en los dems (fijos) la
informacin se mantiene sin variacin con respecto al registro anterior.
Si se est capturando informacin en forma continua, el campo que ha sido
marcado como fijo aparece del mismo color del fondo de la ventana y contiene la
misma informacin que en el registro anterior para que el usuario pueda pasar al
siguiente campo. Si al agregar otro producto la informacin en este campo tiene
que cambiar, es posible capturar informacin directamente en l. La informacin
registrada se mantendr sin variacin al dar de alta otro producto hasta que se
capture informacin nuevamente sobre este campo.
1. Oprima aqu para seleccionar los
campos que desea mantener como
fijos, o para desmarcar los que ya no
se manejarn como fijos
2. Seleccione los campos que desea
mantener como fijos. La informacin
contenida en ellos no cambiar al
estar registrando productos en forma
continua
El campo No. de Parte no est
seleccionado como fijo
El campo Clasificacin
esta seleccionado
como fijo, el color es
igual al del fondo de la
ventana.
24 Leccin 2 Catlogos
Modificar
En algunas ocasiones puede ser necesario modificar la informacin registrada de
un producto que ha sido dado de alta en el catlogo. La modificacin puede
realizarse utilizando el icono correspondiente localizado en la Barra de
Herramientas, o ejecutando el comando Editar > Modificar producto, que
aparece en la Barra de Men.
Eliminar
Esta opcin permite al usuario eliminar productos del catlogo. Un producto slo
puede ser dado de baja cuando no tenga movimientos de entrada y salida
registrados en el perodo. En el caso de que existan movimientos de entrada y
salida del producto que se desee eliminar del catlogo, esto podr llevarse a cabo
solamente despus de efectuar un cierre. Mas adelante en ste manual se explica
lo relacionado con cierres contables.
1. Utilice la barra de
desplazamiento para
desplazar el listado
2. Seleccione en el
catlogo el producto al
que desea realizar
alguna modificacin
3. Presione ste icono en la
barra de herramientas
Leccin 2 Catlogos 25
Consulta
Esta herramienta permite al usuario visualizar toda la informacin registrada en el
catlogo para el producto que se ha seleccionado, pero no le permite modificar
dicha informacin. En el manual de instalacin se tratan los aspectos relacionados
con la implementacin de la seguridad para el acceso a la base de datos del
Inventario, por lo que sta herramienta ser utilizada por aquellos usuarios que no
tienen permiso o derechos para modificar informacin capturada en los catlogos.
1. Seleccione el
producto que
desea eliminar
2. Presione ste icono para
eliminar el producto del
catlogo.
26 Leccin 2 Catlogos
1. Seleccione el
producto que
desea consultar
2. Presione ste icono en la
barra de herramientas
Leccin 2 Catlogos 27
ORDENAR
Para facilitar la bsqueda y localizacin de un producto dentro del catlogo, la
informacin contenida en ste puede ser ordenada en forma alfanumrica
considerando alguna de las siguientes columnas.
[1] No. de Parte
[3] Descripcin
[5] Clasificacin
Si se desea ordenar el Catlogo en funcin de alguno de estos campos, es
necesario colocar el apuntador del mouse en el encabezado del campo elegido y
con el botn izquierdo aceptar la seleccin. De esta manera el catlogo se ordena
en forma ascendente ( A-Z). Al oprimir nuevamente el botn izquierdo del mouse,
el listado cambiar a orden descendente (Z-A) y as sucesivamente.
1. Coloque aqu el apuntador del
mouse y presione el botn
izquierdo para ordenar el catlogo
por Descripcin
2. La flecha indica que los productos
estn ordenados en forma ascendente (
A-Z). Repita el paso 1 si desea cambiar
a orden descendente (Z-A)
28 Leccin 2 Catlogos
BUSCAR
Esta herramienta le permite al usuario localizar un producto en el Catlogo
tecleando una palabra, frase o parte de ella, sin importar la posicin relativa en que
se encuentre dicha frase.
Esta bsqueda puede realizarse en alguno de los cuatro campos o columnas que
se presentan en el catlogo:
a) No. de Parte
b) Descripcin
c) Unidad
d) Clasificacin
La frase o parte de la misma relacionada con alguno de los cuatro campos puede
llevarse a cabo de tres maneras:
1) Palabra en cualquier posicin
2) Palabra al inicio
3) Palabra completa
3. Presione este icono en la
Barra de Herramientas para
buscar un producto
Leccin 2 Catlogos 29
Tambin se puede buscar un producto en el catlogo utilizando en la barra de
men el comando Editar > Buscar producto.
2. Seleccione el campo o
columna en la que desea
buscar el producto
3. Teclee la frase,
algunas de las letras
o nmeros
relacionados con el
producto.
4. Seleccione el
modo en que se
efectuar la
bsqueda
5. Seleccione una de las dos
direcciones de bsqueda
6. Oprima aqu para
iniciar la bsqueda del
producto.
7. Oprima aqu. El
producto localizado
queda sealado en el
catlogo
30 Leccin 2 Catlogos
FILTRO
Generar filtro
Mediante la opcin de filtro, el usuario puede limitar la lista de productos en el
Catlogo, a aquellos que cumplan con ciertas condiciones, que pueden ser
establecidas por la combinacin de los siguientes conceptos.
campo <criterio> condicin
El campo se refiere a elegir una de las 4 columnas que se visualizan en la pantalla
de Catlogos de Productos (No. de Parte, Descripcin, Unidad y Clasificacin).
El criterio establece 6 posibilidades de seleccin:
sea igual a
sea igual o mayor que
sea igual o menor que
esta entre
comience por
contenga
La condicin la establece el usuario basndose en letras, descripciones o
nmeros que deben estar presentes en alguno de los campos o columnas que se
han escogido para el establecimiento del filtro.
Ejemplo de establecimiento de filtro:
No. de parte - contenga BAL00
Leccin 2 Catlogos 31
Una vez que han sido establecidos uno o varios filtros, el Catlogo de Productos
presentar nicamente los productos que cumplen con estas caractersticas, lo
cual facilita la bsqueda y consulta de productos.
Al salir del programa, las condiciones de filtro desaparecern. Si el usuario requiere
conservar estos filtros para sesiones futuras de trabajo, deber activar esta opcin
desde la Barra de Men > Herramientas > Opciones > Usuario y marcar la
opcin guardar el ltimo filtro utilizado. As, cada vez que el usuario establezca
un filtro, ste quedar grabado a manera que al volver a entrar al programa no ser
necesario volver a establecer el filtro. Los filtros quedan grabados nicamente en la
computadora donde se generaron.
Activar / Desactivar filtro
Cuando se encuentran establecidas una o ms condiciones de filtro, el catlogo
de productos presenta el listado de los productos que cumplen con estas
condiciones. Sin embargo todas estas condiciones de filtro pueden ser
desactivadas o activadas nuevamente utilizando la misma herramienta.
1. Presione aqu para
agregar un filtro o
seleccione de la barra
de men el comando
Editar y seleccione la
opcin Generar Filtro
2. Oprima aqu para agregar
una nueva condicin de filtro
3. Defina las condiciones que
deben cumplir los productos en
el catlogo (campo, criterio y
condicin)
32 Leccin 2 Catlogos
2. En la barra de estado de la
ventana activa aparece el
mensaje que indica que el
filtro esta activo
1. Oprima aqu para
activar o desactivar las
condiciones de filtro
establecidas
3. Si el filtro se encuentra activo
se puede conocer tambin el
total de productos que cumplen
con estas condiciones de filtro
Leccin 2 Catlogos 33
IMPRESION
Nombre de la compaa y logotipo
En la Barra de Menl > Herramientas > Opciones > Empresa el usuario
personaliza el Inventario registrando el nombre de su compaa, mismo que
aparecer como encabezado en todos los reportes impresos.
El usuario tambin puede registrar algunos otros datos de la empresa como el
R.F.C., domicilio, telfonos y departamento que emite los diferentes reportes.
El logotipo de la empresa tambin puede ser incluido en los reportes. El logotipo
debe ser un archivo del tipo .BMP o .JPG. ( 85 pixeles de altura por 710 pixeles de
ancho mximo)
Opciones de impresin
Una vez personalizado el inventario el usuario podr imprimir el Catlogo de
Productos y algunos otros reportes. Al seleccionar la opcin de imprimir, el
programa permite la visualizacin previa del reporte en pantalla, o bien, el envo
1. Registre los
datos de su
empresa.
2. Indique un
logotipo de su
empresa para
imprimirlo en los
reportes
34 Leccin 2 Catlogos
directo del reporte a la impresora. La impresin obedecer a las condiciones de
orden y filtro establecidas previamente en el Catlogo.
Al seleccionar la herramienta para la impresin, el programa permite visualizar el
reporte en pantalla, o bien, mandarlo directamente a la impresora. Es importante
recordar que la impresin obedecer a las condiciones de filtro que se encuentren
establecidas siempre y cuando la condicin de filtro se encuentre activada.
Una vez que el usuario asigne una clave al reporte para ISO 9000, sta quedar
grabada de modo que en la siguiente ocasin que se emita el reporte, ya no ser
necesario indicar nuevamente la clave.
1. Utilice esta herramienta para
imprimir el Catlogo, o bien, desde
la Barra de Men seleccione Men
Principal > Imprimir
2. Seleccione la opcin
de impresora, o bien,
seleccione la opcin por
pantalla
3. Teclee la clave ISO
9000 si desea que
sta sea incluida en
el reporte
4. Presione aqu
para configurar
su impresora.
Leccin 2 Catlogos 35
El programa de Inventarios genera dos tipos de Reportes:
Reportes directos presentando la misma informacin que aparece en la Ventana
de Informacin. Estos reportes se obtienen directamente desde cualquier opcin
del Men Principal al presionar la herramienta de Impresin localizada en la
Barra de Herramientas.
Reportes especiales que difieren en su contenido con la presentacin tpica
mostrada en la Ventana de Informacin. En la Barra de Men > Reportes
podr encontrar una lista de reportes especiales disponibles para cada opcin
del Men Principal.
36 Leccin 2 Catlogos
CATALOGO DE PROVEEDORES
En este mdulo se forma el catlogo de empresas o personas fsicas (proveedores)
que suministran productos al almacn.
Al registrar un Proveedor, el usuario captura los siguientes campos:
[1] Proveedor (*)
[2] R.F.C.
[3] Calle y No.
[4] Colonia
[5] Poblacin
[6] Cdigo Postal
[7] Estado
[8] Pas
[9] Telfonos
[10] Fax
[11] Correo electrnico
[12] Clasificacin
[13] Divisa
[14] Contacto
[15] Extensin
[16] Telfono directo
[17] Correo electrnico
[18] Comentarios.
El campo marcado con (*) es indispensable para registrar un proveedor en el
Catlogo.
1. Seleccione el
mdulo Catlogos en el
Men Principal
2. Seleccione la
opcin Catlogo de
Proveedores.
3. Presione aqu para dar
de alta un proveedor
Leccin 2 Catlogos 37
El campo [1] Proveedor se utiliza para registrar el nombre de la persona o razn
social de la empresa que abastece de productos al almacn.
El campo [2] R.F.C. permite registrar el Registro Federal del Contribuyente del
proveedor de productos.
Del campo [3] al campo [11] se registra informacin referente a la ubicacin fsica y
telefnica del proveedor.
El campo [12] Clasificacin permite al usuario registrar agrupaciones o familias de
proveedores sobre la base de alguna caracterstica. En algunas ocasiones resulta
de gran utilidad el agrupar los proveedores con relacin a los productos que
manejan, zonas geogrficas, etc. lo que permite realizar consultas con mayor
rapidez al poder ordenarlos en relacin a stas caractersticas.
El procedimiento para registrar la clasificacin consiste en seleccionar de un
combo la clasificacin correspondiente registrada previamente en el catlogo
auxiliar de clasificacin de proveedores. Si al momento de seleccionar una
clasificacin sta no existiera en el catlogo auxiliar, el usuario podr dar de alta
una clasificacin nueva
tecleando el nombre de la misma y acto seguido presionando la tecla de funcin
<F2> .(Ver Combos de Seleccin).
El campo [13] divisas se refiere a las unidades monetarias que utilizan los
proveedores para la venta de sus productos. En los catlogos auxiliares se
proporciona una lista de las divisas ms comunes y el usuario puede agregar
divisas nuevas a este catlogo auxiliar de divisas. El usuario tambin puede
actualizar el tipo de cambio correspondiente a cada divisa. Cuando generamos una
orden de compra al proveedor, sta orden de compra se emite con la moneda
preestablecida para cada proveedor. Al ingresar la mercanca al almacn, el
programa convierte los importes a moneda nacional tomando el tipo de cambio
correspondiente.
Del campo [14] al [17] el usuario registra informacin referente al nombre de hasta
tres contactos, telfono, extensin y correo electrnico de cada uno de ellos.
El campo [18] Comentarios es un campo memo donde el usuario puede registrar
cualquier informacin adicional relacionada con el proveedor.
38 Leccin 2 Catlogos
Una vez que se da de alta un proveedor, ste se agrega al listado para formar el
Catlogo de Proveedores. Es conveniente recordar que para formar este catlogo
no es necesario utilizar todos los campos, ya que tambin puede ser formado
utilizando nicamente el campo Proveedor marcado con (*), el cual es
indispensable para registrar un producto en el catlogo.
Para buscar y localizar a un proveedor puede resultar muy conveniente el poder
ordenar en forma alfanumrica el Catlogo de Proveedores. En el programa de
Inventario el ordenamiento de los proveedores se puede realizar en relacin con
alguna de las siguientes columnas:
a) R.F.C.
b) Proveedor (razn social o nombre de la persona fsica)
c) Clasificacin
d) Fecha de ltima compra
e) Telfonos
Recuerde que si se desea ordenar el Catlogo en funcin de los campos o
columnas mencionadas anteriormente, es necesario colocar el apuntador del
mouse en el campo o columna elegida y con el botn izquierdo aceptar la
seleccin, de esta manera el catlogo se ordena en forma ascendente ( A-Z). Al
Leccin 2 Catlogos 39
oprimir nuevamente el botn izquierdo del mouse, el listado cambiar a orden
descendente (Z-A) y as sucesivamente.
Mediante la opcin de filtro, se puede limitar la lista de proveedores en el catlogo,
a aquellos que cumplan con ciertas condiciones establecidas por el usuario.
40 Leccin 2 Catlogos
CATALOGOS AUXILIARES
Los Catlogos Auxiliares contienen informacin complementaria al Catlogo de
Productos y Catlogo de Proveedores, como:
1. Catlogo de Unidades
2. Catlogo de Clasificaciones de Productos
3. Catlogo de Clasificaciones de Proveedores
4. Catlogo de Divisas
5. Catlogo de Imgenes
6. Catlogo de Almacenes
7. Catlogo de Centros de Costo
8. Catlogo de Destinos
9. Catlogo de Lugares de Entrega
En esta leccin hemos visto la utilizacin mediante los combos de seleccin de
algunos de estos catlogos como el Catlogo de Unidades, Clasificacin de
Productos, Clasificacin de Proveedores, Divisas.
Ms adelante en este manual se explica a detalle el Catlogo de Almacenes
cuando se requiere el manejo de varios almacenes (Multi-almacenes), as como el
Catlogo de Centros de Costo y Destinos al momento de generar movimientos de
salida a los productos del almacn. El Catlogo de Lugares de Entrega se utiliza al
momento de generar las Ordenes de Compra.
En este mdulo el usuario puede agregar, modificar o eliminar conceptos de los
Catlogos Auxiliares.
LECCION 3 - MULTIALMACENES
Leccin 3
Multialmacenes
Activar opcin Multialmacenes
Alta de nuevos almacenes
Asignacin de productos a los diferentes almacenes
42 Leccin 3 Multialmacenes
ACTIVAR OPCION MULTIALMACENES
La opcin de manejar varios almacenes (Multialmacenes) es muy til para aquellas
empresas que desean tener productos ubicados en ms de un almacn.
Cuando se tiene activada la opcin Multialmacenes, el programa permite hacer
traspasos entre almacenes, consultar las existencias de un producto en cada uno
de los almacenes existentes, valorizar el inventario por almacn y en forma
consolidada etc.
Si no va a manejar varios almacenes, no es recomendable marcar esta opcin.
Al marcar la opcin Multialmacenes, el programa despliega la siguiente pantalla:
1. Seleccione
Herramientas en el
Men Principal
2. Seleccione
Opciones
4. Marque la opcin
Manejar
Multialmacenes si
desea controlar varios
almacenes
3. Seleccione la carpeta
Mdulo de Inventario
Leccin 3 Multialmacenes 43
Existen dos formas de manejar los folios en los Movimientos al Almacn (Entradas
y Salidas) y las Ordenes de Compra:
1. Folio independiente
Cuando cada almacn maneja en forma independiente el folio de los
documentos. Es decir, cada almacn lleva su propio folio consecutivo.
5. Presione aqu
para continuar
6. Elija la manera como se
manejarn los folios para los
Movimientos al Almacn y
las Ordenes de Compra.
44 Leccin 3 Multialmacenes
2. Folio corporativo
Cuando se maneja un solo folio consecutivo para todos los almacenes.
Una vez definida la manera de manejar los folios de los documentos, el Programa
de Inventario de Refacciones ver. 2.0 queda configurado para operar con
Multialmacenes.
Leccin 3 Multialmacenes 45
ALTA DE NUEVOS ALMACENES
Al activar la opcin Multialmacenes, el programa crea un primer almacn con el
nombre Almacn 1. Automticamente todos los productos registrados en el
Catlogo de Productos quedan asignados o relacionados a este almacn. Si lo
desea, el usuario puede cambiar el nombre.
Ahora bien, el usuario puede dar de alta nuevos almacenes y relacionar los
productos del catlogo que manejar cada almacn.
1. Seleccione la opcin
Catlogos Auxiliares en el
mdulo Catlogos
3. Oprima aqu para dar de
alta un nuevo almacn
4. Teclee el nombre y
la ubicacin del nuevo
almacn
5. Indique los folios con
que iniciarn los
movimientos al almacn y
las rdenes de compra
2. Presione el
tabulador
Almacenes
46 Leccin 3 Multialmacenes
ASIGNACION DE PRODUCTOS A LOS
ALMACENES
Una vez creados los diferentes almacenes ser necesario asignar o relacionar los
productos del Catlogo de Productos que manejar cada almacn.
Los productos que maneja cada almacn estarn siempre relacionados con el
Catlogo de Productos. Es por eso que se crea un solo Catlogo de Productos, lo
que evita la necesidad de teclear nuevamente los productos en cada uno de los
almacenes.
Al presionar el botn para asignar productos a un almacn, se abre una nueva
ventana que permite simplemente ir marcando los productos del Catlogo de
Productos que quedarn asignados o relacionados con el nuevo almacn.
1. Seleccione el
almacn al que
desea asignar
productos
3. Oprima aqu para
asignar productos del
Catlogo al almacn
seleccionado
2. En esta ventana se
muestran los
productos que ya se
encuentran
asignados al almacn
seleccionado
4. Oprima aqu si
desea eliminar
productos del
almacn
seleccionado
Leccin 3 Multialmacenes 47
Una vez que los productos han sido asignados a los diferentes almacenes, el
manejo de cada almacn se har en forma independiente, es decir, cada uno de
ellos tendr sus propios movimientos de entrada y salida, reportar sus existencias,
registrar sus mximos y mnimos, manejar su propio Kardex y en cualquier
momento se podr conocer el monto de la inversin para cada uno y en forma
consolidada (todos los almacenes).
Al activar la opcin Multialmacenes, se genera automticamente un combo en la
Barra de Herramientas de las diferentes opciones del Men Principal para que el
usuario seleccione en cada caso el almacn correspondiente.
5. Para marcar o
desmarcar en forma
individual, simplemente
haga click aqu con el
apuntador del mouse.
6. Presione aqu
para marcar todos.
9. Al aceptar, todos los
productos marcados quedan
asignados al almacn.
7. La seleccin de varios
productos puede realizarse
de la misma forma que lo
hace Windows, utilizando la
tecla Shift en combinacin
con el mouse.
8. Una vez
seleccionados varios
productos, puede
presionar aqu para
marcarlos
Seleccione de este combo
el almacn con el que
desea trabajar
48 Leccin 3 Multialmacenes
LECCION 4 - INVENTARIO
Leccin 4
Inventario
Movimientos al almacn
Movimiento de Inventario inicial
Movimiento de Entrada
Movimiento de Salida
Movimiento por inventario fsico
Existencias y valuacin
Comparar contra otro mtodo de costeo
Kardex
Mximos, mnimos y localizacin
Importe mximo, ptimo y mnimo
Modificacin avanzada
Cierre anual
Historial de Movimientos
Historial de Movimientos en el perodo
Historial de Movimientos en perodos anteriores
50 Leccin 4 Inventario
MOVIMIENTOS AL ALMACEN
La entrada y salida de productos (movimientos) al almacn se hace mediante
documentos foliados. Cada vez que se registra un documento nuevo de entrada o
de salida, el programa agrega un nmero de folio consecutivo a dicho documento.
Uno o varios productos diferentes pueden ingresar al almacn bajo un mismo
documento de entrada. Normalmente un documento de entrada ampara varios
productos cuando estos provienen de un mismo proveedor y una misma orden de
compra. De igual forma, un mismo documento de salida puede amparar la salida
de uno o varios productos.
1. Seleccione el
mdulo de
Inventario
2. Seleccione la
opcin
Movimientos al
Almacn
4. Seleccione el tipo de
movimiento que desea
consultar (entrada o salida)
5. Seleccione el
documento que
desea consultar
6. La ventana muestra el
documento seleccionado con
la lista de productos que
entraron o salieron del
almacn
3. Seleccione el
Almacn (ver
Multialmacenes)
Leccin 4 Inventario 51
Movimiento de Inventario inicial
El Movimiento de Inventario Inicial es el documento que contiene la informacin
correspondiente al inicio del almacn. De hecho es un movimiento de entrada para
establecer las cantidades y costo unitario inicial de cada uno de los productos con
los cuales dar inicio el Inventario.
Antes de generar cualquier otro movimiento, el usuario deber establecer las
cantidades y costos iniciales utilizando el botn Editar Inventario Inicial y una vez
registrados las existencias y costos unitarios de todos y cada uno de los productos,
podr generar el documento correspondiente presionando el botn Generar
Documento Inicial.
Utilizando las flechas de navegacin el usuario puede desplazarse con facilidad
en la tabla de productos para ir editando las existencias y costos iniciales de
todos y cada uno de los productos.
2. Oprima aqu para iniciar la
edicin del Inventario Inicial.
Nota. Este botn desaparece
despus de generar el
movimiento inicial.
1. Seleccione el
Almacn ( si se tiene
activada la opcin de
Multialmacenes, ver
Leccin 3)
52 Leccin 4 Inventario
La edicin de las cantidades y costos unitarios se puede realizar por partes en
diferentes sesiones. Es decir, si no termina de editar toda la informacin en una
sola sesin, puede guardar la informacin capturada y continuar en la siguiente
sesin.
Slo se puede generar un documento inicial, por lo que una vez generado el
documento, ya no se podrn realizar cambios. Al presionar el botn Generar
Documento Inicial, el botn Editar Inventario Inicial desaparece. Cualquier
modificacin posterior deber hacerse por medio de movimientos de entrada o
salida.
Si se presiona el botn Generar Documento Inicial y las existencias y costos
unitarios de todos los productos presentan valor cero, aparece un mensaje en el
que se pregunta si se desea iniciar el Almacn con saldos en cero. En caso de
aceptar este mensaje, el programa de Inventario de Refacciones ver. 2.0 no
generar ningn documento inicial, por lo que se tendr que iniciar el Inventario
con un movimiento de entrada que quedar registrado en el documento respectivo.
6. Utilice estas
herramientas para
buscar un producto o
establecer algn filtro.
3. Registre la
cantidad y costo
unitario de cada
producto
4. Oprima aqu para guardar la
informacin capturada. En otra
sesin podr continuar registrando
cantidades y costos unitarios siempre
y cuando no oprima el botn que
Genera Documento Inicial.
5. Una vez capturadas las cantidades y
costos unitarios de todos los productos,
oprima aqu para generar el
Documento Inicial.
7. Haga clic sobre
el encabezado de la
columna deseada
para ordenar el
listado
alfabticamente en
forma ascendente o
descendente
Leccin 4 Inventario 53
De hecho, mediante movimientos de entrada tambin es posible registrar
cantidades y costo unitario de los diferentes productos, sin embargo, la forma de
edicin que ofrece la opcin Editar Inventario Inicial es mucho ms prctica para
captura masiva. Por esta razn hacemos especial hincapi en Generar
Documento Inicial hasta que se hayan editado las cantidades y costos unitarios
de todos los productos.
Al generar el movimiento inicial, el programa pide confirmar el mtodo de costeo
que va a regir el almacn. Una vez generado el documento inicial, el mtodo de
costeo que haya elegido solo se podr cambiar hasta el momento de efectuar un
Cierre. Ms adelante en esta leccin se explica todo lo concerniente al Cierre.
Tambin se podr indicar al sistema el nmero del folio correspondiente al
documento inicial y agregar un prefijo y/o sufijo que acompaarn a dicho folio. En
los movimientos de entrada y salidas subsecuentes, automticamente se ir
incrementando el folio en forma consecutiva.
En cualquier momento, el usuario puede volver a establecer un nuevo nmero de
folio a partir del cual el programa generar la numeracin consecutiva de los
documentos de entrada y salida. Incluso puede establecer un prefijo y sufijo
alfanumrico ligados al nmero de folio. Esta opcin se lleva a cabo desde la Barra
de Men con la opcin Herramientas>Opciones>Mdulo de Inventario.
7. Seleccione el
mtodo de
costeo que se
va a utilizar
8. Elija la fecha con que
quedar registrado este
movimiento
9. Indique el folio de
inicio de operaciones, y
si lo desea, puede
establecer un prefijo y
sufijo ligados al nmero
de folio. Por omisin
este valor es igual a 1.
54 Leccin 4 Inventario
Movimientos de Entrada
Aparte del documento Inicial, el programa permite generar cinco tipos de
documentos de entrada al almacn:
1. Entrada por compra
2. Entrada de fbrica
3. Traspaso de otro almacn
4. Devolucin
5. Correccin de documento
6. Ajuste
Nota:
Las herramientas para generar y consultar estos movimientos permanecen
desactivadas hasta que el usuario genera el movimiento inicial. Una vez generado
el movimiento inicial, el botn Editar Movimiento Inicial desaparece y se activan
las herramientas para la edicin de los diferentes movimientos de entrada.
10. Al generar el movimiento
inicial, se crea el primer
documento de entrada
11. Seale el documento y
oprima aqu para visualizar los
productos, cantidades y costos
iniciales con los que inici el
inventario.
Leccin 4 Inventario 55
El programa de Inventario ofrece innovadoras formas de captura, brindando
flexibilidad para su operacin con mouse o teclado. Por lo general, capturistas
avanzados prefieren utilizar slo teclado y no utilizar el mouse en captura masiva
de informacin, ya que es mucho ms rpida la captura de esta forma.
Presionando la tecla <Enter> el usuario puede pasar de un campo a otro y
moverse con facilidad utilizando las flechas de navegacin. Las teclas <Tab> y
<Shift> <Tab> permiten moverse entre los diferentes botones para Aceptar,
Cancelar o Editar otro documento en forma rpida y sin utilizar el mouse.
En las pantallas de movimientos de entrada y salida, el programa incorpora
diversas funciones de edicin. Mediante las teclas de funcin <F2>, <F3>, <F4>
y <F8>), el usuario puede agregar un producto en lnea, buscar por descripcin,
borrar una partida y hasta utilizar una calculadora con solo oprimir una tecla.
1. Seleccione el
tabulador
Documentos de
Entrada
2. Oprima aqu para
agregar un documento de
entrada
4. En esta parte de la
pantalla el usuario va
seleccionando y
agregando los productos
que entran al almacn,
indicando cantidad y costo
unitario.
3. Seleccione el tipo del
movimiento de entrada y segn sea
el caso, teclee o seleccione un
documento de referencia,
proveedor y fecha del documento.
Presionando la tecla de funcin
<F2> puede dar de alta un
proveedor nuevo en lnea sin
abandonar la pantalla.
56 Leccin 4 Inventario
Agregar en lnea (un producto, proveedor, unidades, etc.)
Buscar por descripcin
Abrir calculadora
Borrar una partida
Dependiendo del campo que se est editando, en la parte inferior de la pantalla se
marcan las funciones que se pueden ejecutar. Por ejemplo, cuando el usuario est
editando un campo numrico, se marca en la parte inferior de la pantalla la funcin
<F4> indicando que al oprimir esta tecla de funcin se puede activar una
calculadora electrnica con las funciones bsicas. O en el caso de estar
posicionado en el campo correspondiente al nmero de parte, se marcan las
funciones <F2> y <F3>, indicando que al presionar la tecla de funcin
correspondiente se podr dar de alta en lnea un producto que no exista en el
catlogo, o bien, iniciar la bsqueda de un producto por descripcin.
5. Las Funciones de Edicin
<F2> <F3> <F4> y <F8>
se activan o desactivan
dependiendo del campo que se
est editando
Leccin 4 Inventario 57
Las Teclas de Funcin o Teclas de Operacin <F2>,<F3>,<F4> y <F8> se
encuentran definidas por omisin en el programa. En algunas ocasiones, otros
programas instalados en la PC utilizan estas teclas para realizar otras funciones u
operaciones, lo que puede ocasionar ciertos conflictos. Si se desea cambiar estas
funciones a otras teclas ejecute desde la Barra de Men el comando Herramientas
> Opciones > Teclas de Operacin
6. Para agregar un producto, posicione el cursor donde dice
<clave producto>. Al empezar a teclear la clave del producto,
inmediatamente se abre una ventana desplegando los nmeros
de parte y las descripciones de todos los productos contenidos
en el catlogo. El cursor se va posicionando alfabticamente
sobre la lista conforme el usuario va tecleando. Finalmente,
utilizando las flechas de navegacin o apuntando con el cursor
del mouse, el usuario puede buscar y hacer la seleccin final
sin necesidad de concluir la escritura completa del nmero de
parte.
Presione <F3> para localizar un producto por su descripcin y
<F2> para agregar al catlogo de productos un producto
nuevo sin abandonar el mdulo.
58 Leccin 4 Inventario
Tipos de documentos de entrada:
1. Entrada por compra
Se refiere al ingreso de productos al almacn por la compra directa a un
proveedor. Esta puede ser de dos formas:
Referida a una Orden de Compra generada por el programa
Referida a un documento externo
Cuando la entrada de los productos al almacn se hace con relacin a una Orden
de Compra generada por el programa de Inventario (Ver Mdulo de Compras en la
Leccin 5 de este manual), solo ser necesario elegir en el combo correspondiente
el nmero de folio de la Orden de Compra para que automticamente aparezcan
los productos contenidos en la misma. Si el proveedor est entregando todos los
productos contenidos en la Orden de Compra, bastar con presionar Aceptar
para que se registre la entrada de todos los productos. Sin embargo, en muchas
ocasiones el arribo de los productos puede ser parcial. En estos casos el usuario
puede modificar las cantidades o incluso eliminar de la lista los productos que no
fueron entregados por el proveedor y slo se registrar la entrada de los productos
entregados. Cuando el proveedor haga la entrega final, podr realizarse un
segundo documento de entrada referido a la misma orden de compra.
Cuando la entrada est referida a un documento externo, es decir, cuando no
existe una Orden de Compra generada por el programa, el usuario deber elegir
esta opcin e indicar el nmero de documento que ampara la entrada al almacn,
como comprobante de la compra, factura, remisin, nota de venta, recibo etc., el
cual quedar registrado como una referencia en el documento de entrada. En este
caso, el usuario deber registrar uno a uno los productos que ingresan al almacn.
2. Entrada de Fbrica
Se refiere al ingreso de productos al almacn que fueron fabricados dentro de la
misma empresa, por ejemplo: engranes, soportes, tornillera, guardas etc., y por
consiguiente no existe factura, remisin o nota de venta. El documento de
referencia para el movimiento de entrada podra ser una Orden de Trabajo u Orden
de Fabricacin.
3. Traspaso de otro Almacn
El traspaso de productos de un almacn a otro puede ser de dos formas:
Leccin 4 Inventario 59
Entre almacenes dados de alta en el Inventario (Multialmacenes)
Entre almacenes totalmente desligados
Cuando el traspaso se hace entre almacenes registrados en el programa
(Multialmacenes), el usuario selecciona del combo correspondiente el nmero de
folio del movimiento de salida del almacn origen y automticamente se cargarn
en la forma de entrada todos los productos contenidos en el documento de salida
por traspaso. Por lo tanto, ser necesario generar primero el documento de salida
por traspaso del almacn origen y posteriormente generar el documento de
entrada por traspaso en el almacn destino.
Cuando el traspaso se hace entre almacenes totalmente desligados entre s, es
decir, cuando los productos provienen de un almacn que no est dado de alta en
el programa mediante la opcin Multialmacenes, uno a uno se tendrn que
registrar los productos que estn ingresando a otro almacn por concepto de
traspaso.
4. Devolucin
Se refiere a la devolucin al Almacn de un producto que no fue utilizado y que
por consiguiente deber ser reingresado a ese mismo Almacn. El documento de
referencia para el ingreso al Almacn deber ser el nmero de documento de
salida en el que qued incluido ese producto.
5. Correccin de documento
En algunas ocasiones al elaborar un documento de entrada o de salida al almacn
puede cometerse algn error, por lo que ser necesario corregir ese documento.
La correccin no se puede hacer modificando dicho documento, ya que una vez
elaborado el documento, ste puede ser consultado pero no modificado. La forma
de hacer la correccin es mediante un documento nuevo que contrarreste el error.
El documento de referencia deber ser el documento de entrada o de salida al que
se desea efectuar la modificacin. Indique el nmero de documento y el programa
presentar las cantidades y costos unitarios de todos los productos incluidos en el
documento. Acto seguido modifique sobre la pantalla las cantidades o costos
correctos. Al presionar el botn Aceptar, el programa generar automticamente un
documento nuevo con los ajustes necesarios para contrarrestar el o los errores del
documento original. El documento nuevo que se genera indicar que se trata de un
movimiento por correccin de documento y har referencia al documento
corregido.
6. Ajuste
Esta opcin resulta til para generar un movimiento de ajuste en forma manual.
60 Leccin 4 Inventario
Movimientos de Salida
Son los documentos en los que quedan registrados los retiros o salidas de
productos de un almacn. El programa permite generar cinco tipos de documentos
de salida de almacn:
1. Salida
2. Traspaso a otro almacn
3. Devolucin al proveedor
4. Correccin de documento
5. Ajuste
1. Salida
Cuando uno o ms productos se retiran del almacn, el encargado registra en un
documento de salida los productos, indicando opcionalmente algn dato de
referencia, un destino y centro de costo al que ser cargado este documento. Cada
vez que se registra un documento nuevo de salida, el programa agrega un nmero
de folio consecutivo a dicho documento.
Al realizar estos movimientos, el programa solicita que el usuario seleccione
opcionalmente un Centro de Costos y un Destino. El Centro de Costos es la cuenta
contable a la que se har el cargo correspondiente y el Destino es el nombre de la
persona que recibe los materiales. Para ello, el usuario puede formar primero los
Catlogos Auxiliares de Centros de Costos y Destinos, o bien, puede ir
formndolos en lnea paulatinamente conforme se va requiriendo. Recuerde que
agregar un concepto a cualquiera de los Catlogos Auxiliares es tan simple como
presionar la tecla de funcin <F2> con el cursor posicionado en el combo
correspondiente.
Cuando el Inventario de Refacciones versin 2 se encuentra ligado al programa de
Mantenimiento Preventivo MP versin 8, desde el programa de mantenimiento es
posible generar los vales de salida de refacciones, referenciando las refacciones a
una orden de trabajo correspondiente. Al retirar las refacciones en el almacn,
bastar con indicar el nmero de vale de salida generado desde el programa de
mantenimiento para que el programa presente automticamente en la pantalla la
lista de refacciones contenidas en el vale. Al generar el documento de salida, en el
programa de mantenimiento quedar asentado el consumo de refacciones con
cargo al equipo correspondiente.
2. Traspaso a otro almacn
Se refiere al traspaso de productos de un almacn a otro.
Cuando el traspaso se hace entre almacenes registrados en el programa
(Multialmacenes) ser necesario generar primero el documento de salida por
Leccin 4 Inventario 61
traspaso del Almacn Origen, el cual servir posteriormente como referencia para
ingresar el o los productos al Almacn Destino.
3. Devolucin al proveedor
Se refiere a la salida de un producto o productos del almacn, que son regresados
a un cierto proveedor por alguna causa. Los productos quedan relacionados en un
documento de salida, el cual puede ser consultado en cualquier momento.
4. Correccin de documento
En algunas ocasiones al elaborar un documento de entrada o de salida al almacn
puede cometerse algn error, por lo que ser necesario corregir ese documento.
La correccin no se puede hacer modificando dicho documento, ya que una vez
elaborado el documento, ste puede ser consultado pero no modificado. La forma
de hacer la correccin es mediante un documento nuevo que contrarreste el error.
El documento de referencia deber ser el documento de entrada o de salida al que
se desea efectuar la modificacin. Indique el nmero de documento y el programa
presentar las cantidades y costos unitarios de todos los productos incluidos en el
documento. Acto seguido modifique sobre la pantalla las cantidades o costos
correctos. Al presionar el botn Aceptar, el programa generar automticamente un
documento nuevo con los ajustes necesarios para contrarrestar el o los errores del
documento original. El documento nuevo que se genera indicar que se trata de un
movimiento por correccin de documento y har siempre referencia al documento
corregido.
5. Ajuste
Esta opcin resulta til para hacer ajustes resultado de prdida de mercanca, dao
fsico o por diferencias arrojadas resultado de un Inventario Fsico.
Movimiento por Inventario Fsico
Generalmente las empresas realizan conteos fsicos de los productos existentes en
sus almacenes para comprobar que las existencias fsicas concuerden con las
existencias registradas en el sistema. La frecuencia y periodicidad con que se
realizan dichos Inventarios Fsicos vara de una empresa a otra.
El conteo fsico puede arrojar diferencias de ms o de menos contra las existencias
del sistema. El Movimiento por inventario fsico, no es otra cosa que un movimiento
de ajuste para hacer coincidir las existencias fsicas con las existencias del sistema.
Para facilitar la creacin de los documentos de ajuste, el programa incluye un
formato especial en donde el usuario simplemente va anotando las discrepancias
que resulten de un conteo fsico. Al presionar el botn Generar Documento de
Ajuste, automticamente el programa calcula las diferencias y genera un
62 Leccin 4 Inventario
documento de entrada y otro de salida, segn sea el caso, en el que se incluyen
todos y cada uno de los productos que resultaron con alguna diferencia en el
conteo fsico. Como resultado de generar estos documentos de ajuste por
inventario fsico, terminarn coincidiendo las existencias fsicas y las existencias en
el sistema.
Durante un inventario fsico, el almacn permanece cerrado y no deben hacerse
movimientos de entrada o salida durante el conteo.
1. Seleccione la opcin
Movimientos al
Almacn
2. Seleccione el comando
Editar>Inventario Fsico
desde la Barra de Men
3. Teclee las cantidades
obtenidas en el conteo fsico. No
es necesario registrar todas las
cantidades, solo registre las que
sufrieron algn cambio
5. Oprima aqu para guardar la
informacin capturada y
continuar en otra sesin.
6. Una vez capturadas las
cantidades de todos los productos,
oprima aqu para generar el
documento de ajuste
4.Automticamente el
programa calcula la
diferencia .
Leccin 4 Inventario 63
Para facilitar el conteo fsico, resulta til ordenar el reporte en base a la localizacin
de los productos dentro del almacn e imprimir el reporte ordenado de esta forma.
Para llevar a cabo muestreos peridicos, resulta tambin muy til filtrar el listado
condicionado al costo de los productos, limitando as el conteo a aquellos
productos de mayor valor.
Es importante tomar en cuenta que una vez que se imprime o se guarda el formato
de Inventario Fsico, las cantidades permanecen fijas hasta que se genere el
movimiento de ajuste o se presione el botn Restablecer existencias al da de
hoy.
64 Leccin 4 Inventario
EXISTENCIAS Y VALUACION
Esta opcin del inventario le permite al usuario conocer la existencia al da de cada
uno de los productos y calcular el valor total del almacn.
Si se tiene activada la opcin de Multialmacenes, es posible consultar las
existencias de un producto en los diferentes almacenes. De esta forma, si un
almacn no tiene existencias de un producto determinado, podr encontrar
fcilmente si otro de los almacenes s lo tiene, y realizar movimientos (traspasos)
entre un almacn y otro.
Cuando se tiene activada la opcin de Multialmacenes, es posible calcular el valor
de cada uno de los almacenes en forma independiente o en forma consolidada.
2. Seleccione el almacn que
desea consultar.
(solo si se tiene activada la
opcin de Multialmacenes)
4. En la parte inferior se
presenta el valor total del
Inventario, de acuerdo al
mtodo seleccionado para la
valuacin del Inventario
1. Seleccione la opcin
Existencias y Valuacin
en el mdulo de
Inventario
3. El programa muestra
existencias, costo y montos
de cada producto
Leccin 4 Inventario 65
El programa permite valuar (costear) el Inventario por cualquiera de los siguientes
mtodos:
1. P.E.P.S
2. U.E.P.S.
3. MONETARIO O PRECIO DE REPOSICION
4. PROMEDIO PONDERADO
1. P.E.P.S. (Primeras Entradas Primeras Salidas)
Se refiere al mtodo de valuacin de Inventarios, mediante el cual los productos
que se van retirando del almacn pertenecen a la primera capa, es decir a la
primera entrada. Los retiros del almacn siempre se realizan de la primera a la
ultima entrada o capa, de modo que los primeros productos en entrar son los
primeros en salir del almacn.
2. U.E.P.S. (Ultimas Entradas Primeras Salidas)
En este mtodo los productos que se van retirando del almacn pertenecen a las
ltimas capas, es decir, a la ltima entrada. Los retiros se van realizando de la
ltima entrada o capa, a la primera, de modo que los primeros productos en
entrar al inventario son los ltimos en salir del almacn.
6. Oprima aqu para llevar
a cabo una valuacin
consolidada
7. El total presenta la
valuacin
consolidada, que es
la suma aritmtica de
los almacenes
registrados
5. Al seleccionar el almacn, puede
elegir tambin por presentar un
informe consolidado general o a
detalle, mostrando en un mismo
reporte las existencias e importes
de todos los almacenes.
66 Leccin 4 Inventario
3. MONETARIO O PRECIO DE REPOSICION
Este mtodo tambin conocido como Precio de Reposicin, valoriza el inventario
al precio que tiene el producto en el mercado, por lo que en pases con altas
tasas de inflacin, el valor del inventario tiende a aumentar con relacin al
incremento en el costo de los productos.
4. PROMEDIO PONDERADO
Como su nombre lo indica, la valuacin del Inventario se lleva a cabo en base al
costo promedio del producto. Cada vez que ingresan productos al almacn el
costo promedio se va modificando, por lo que en esta forma de valuacin se toma
en cuenta la cantidad de producto que ingresa por el costo unitario del mismo. El
costo de salida de productos, es a final de cuentas la cantidad multiplicada por el
costo unitario (promedio), ya que la salida de productos no modifica este costo
promedio.
La frmula que utiliza este mtodo es la siguiente:
(existencias X costo prom. actual) + (cantidad de entrada X costo unitario de entrada)
(existencia + cantidad de entrada)
El valor de un inventario se ve reflejado en los estados financieros de una empresa,
por lo que resulta importante seleccionar el mtodo de costeo ms adecuado. La
seleccin del mtodo que se ha de emplear en la valuacin depende de un anlisis
particular de cada empresa y est fuera de los alcances de este manual. Sin
embargo, podemos mencionar que el mtodo de valuacin por Promedio
Ponderado es uno de los mtodos ms utilizados.
Comparar contra otro mtodo de costeo
La opcin de valuar contra otro mtodo de costeo es una herramienta muy til para
simular cual sera el valor del inventario bajo otro mtodo de costeo diferente al
utilizado. Se utiliza tambin como ayuda en la toma de decisiones cuando se
analiza la alternativa de cambiar el mtodo de costeo que se est utilizando.
Para poder cambiar el mtodo de valuacin de un Inventario es necesario consultar
las disposiciones de la Secretara de Hacienda y llevar a cabo los trmites
correspondientes. El mtodo de costeo slo podr ser cambiado cuando no
existan movimientos de entrada o salida al Almacn en el periodo contable o
despus de haber efectuado un Cierre.
Leccin 4 Inventario 67
1. Oprima aqu para
comparar el valor del
Inventario contra otro
mtodo de costeo
2. Seleccione el mtodo de
costeo contra el que se
efectuar la comparacin
68 Leccin 4 Inventario
KARDEX
El programa permite consultar en forma cronolgica el detalle de los movimientos
de entrada y salida de un producto, con lo cual es posible rastrear los saldos de un
producto desde su entrada inicial al almacn hasta la fecha. El usuario puede
inclusive seleccionar un rango para consultar los movimientos en un periodo de
tiempo determinado.
La consulta del Kardex puede llevarse a cabo desde la fecha del ltimo cierre hasta
el da de hoy. Para consultar movimientos anteriores al cierre, stos podrn
accesarse desde el historial de movimientos, en la opcin Cierres del Men
Principal.
3. Seleccione un
producto
4. Oprima aqu para
consultar el Kardex detallado
del producto seleccionado.
7. La barra de desplazamiento
permite visualizar ms columnas
para consultar el detalle referente a
los importes.
6. Oprima aqu
para seleccionar
un rango de fechas
2. La pantalla
muestra el total de
entradas y salidas
de cada producto
5. La ventana muestra uno a
uno y en forma cronolgica los
movimientos del producto
seleccionado
1. Seleccione la
opcin de
Kardex
Leccin 4 Inventario 69
MAXIMOS, OPTIMOS, MINIMOS Y
LOCALIZACION
Se refiere a las cantidades mximas, ptimas y mnimas que establece desde un
principio el usuario para controlar los niveles de existencia en el Inventario. Estos
lmites estn ntimamente relacionados con el mdulo de abastecimiento de
productos, que calcula y sugiere en forma automtica las cantidades que deben
abastecerse al almacn para mantener el almacn en su nivel ptimo.
Nivel Mnimo.
Es la cantidad mnima de un producto que debe haber en existencia siempre en el
almacn.
Nivel Mximo
Es la existencia mxima permitida de un producto. Al establecer las cantidades
mximas se garantiza que la inversin en el inventario nunca sobrepasar de
ciertos lmites.
Nivel Optimo
El nivel ptimo es un valor intermedio entre el valor de existencias mximo y el
valor mnimo.
Para establecer estas cantidades, se deben tomar en consideracin varios
aspectos, como el volumen que ocupan estos productos en el almacn y el monto
de la inversin asignada al inventario. Normalmente se busca que la inversin en
inventarios sea lo ms baja posible, sin afectar por ello el correcto y oportuno
abastecimiento de refacciones.
En el mdulo de abastecimiento, el programa detecta los productos cuyas
existencias se encuentren por debajo del nivel mnimo y sugiere la compra para
llegar al nivel ptimo establecido por el usuario.
Cuando el Inventario se encuentre ligado al Programa de Mantenimiento Preventivo
MP ver. 8.0, el mdulo de Abastecimientos podr calcular y determinar las
cantidades que deben abastecerse al almacn en funcin de los mantenimientos
preventivos que se tienen programados, pero asegurando que nunca se rebase el
nivel mximo establecido.
70 Leccin 4 Inventario
1. Seleccione la
opcin Mximos,
Mnimos y
Localizacin
2. Oprima aqu para establecer las
cantidades mximas, ptimas,
mnimas y la localizacin de cada
uno de los productos
5. Utilice este botn para
simular el costo del inventario
en relacin a los valores
mximos, ptimos y mnimos
4. Utilice el botn Avanzada
para modificar niveles
mximos, ptimos, mnimos y
la localizacin de un grupo
de productos (ver
Modificacin Avanzada mas
adelante en esta misma
leccin
3. Teclee directamente los
valores de los niveles de
existencias y la localizacin
de cada uno de los productos
Leccin 4 Inventario 71
Importe mximo, ptimo y mnimo
El programa permite hacer una simulacin del valor mximo, optimo y mnimo que
podra alcanzar el inventario. Esta opcin resulta de gran utilidad para simular los
valores mximos que pudiera llegar a alcanzar el inventario. Si el valor del
inventario determinado con los niveles mximos resultara demasiado alto, se
debern bajar algunos de los valores mximos hasta que este valor est dentro de
las polticas de inversin autorizadas por la empresa para este rubro.
En general, si se utiliza el
mdulo de abastecimiento
incluido en el programa, su
inversin en inventarios estar
fluctuando entre los valores
ptimo y mnimo. Sin embargo,
cuando se liga el programa de
Inventario al programa de
Mantenimiento Preventivo MP
ver. 8, el clculo del abastecimiento toma en cuanta adems los mantenimientos
programados y las refacciones que se requieren para realizar cada uno de estos
trabajos, resultando entonces que pudiera requerirse una cantidad de refacciones
mayor al nivel ptimo o inclusive al nivel mximo. En estos casos el mdulo de
abastecimiento limita la compra al nivel mximo establecido, con lo cual se
garantiza que el valor de su inversin en inventarios nunca sobrepasar el valor
mximo establecido en las polticas de la empresa.
Modificacin Avanzada
Si se desea modificar los valores mximos, ptimos, mnimos y la localizacin de
varios productos a la vez, el botn de modificacin avanzada puede ser de gran
ayuda.
Utilice esta herramienta en combinacin con el filtro para seleccionar solamente
algunos productos. Por ejemplo, el usuario podra filtrar todos los productos cuyo
costo unitario sea mayor o igual a cierta cantidad y a todos esos productos
asignarles un determinado valor mximo, ptimo y mnimo. O bien, podra filtrar de
acuerdo a la descripcin de un producto y a todos los productos que renan esa
condicin, asignarles una localizacin especfica dentro del almacn.
72 Leccin 4 Inventario
La opcin permite establecer valores fijos para varios productos, o bien, calcular en
forma general un porcentaje referido al valor mnimo, ptimo o mximo, segn sea
el caso.
1. Indique qu es lo
que desea modificar.
Leccin 4 Inventario 73
CIERRE
Al trmino de un periodo contable, se acostumbra efectuar un cierre. Normalmente
este cierre se lleva a cabo al finalizar el ao.
Al momento de efectuar un cierre, todos los movimientos de entradas y salidas
pasan a un historial de movimientos y se genera un nuevo inventario inicial para
comenzar un nuevo periodo contable.
1. Seleccione la opcin
Movimientos al Almacn
del mdulo Inventarios
2. Seleccione el comando
Editar en la Barra de Men
3. Seleccione la
opcin Cierre Anual
4. Seleccione el
mtodo de Valuacin
de Inventario que se
utilizar para el
siguiente perodo
5. Oprima este botn para
llevar a cabo el cierre
74 Leccin 4 Inventario
HISTORIAL DE MOVIMIENTOS
Historial de Movimientos en el perodo
Todos los movimientos de entrada y de salida generados en el periodo podrn
consultarse directamente en la opcin Movimientos al Almacn del mdulo
Inventario.
El Kardex, como ya se ha explicado, permite consultar a detalle todos los
movimientos de un producto determinado en el perodo comprendido entre la
fecha del ltimo cierre hasta el da en que se realice la consulta.
Historial de Movimientos en perodos anteriores
Una vez que se efecta el cierre, todos los movimientos de entradas y salidas
pasan a un historial de movimientos y se genera un nuevo inventario inicial para
comenzar un nuevo periodo contable, por lo que a partir del cierre, los
movimientos anteriores al cierre debern consultarse en el mdulo Cierres del
Men Principal.
1. Seleccione el
mdulo Cierres
en el Men
Principal
2. Seleccione la opcin
Historial de
Movimientos
3. Seleccione el
perodo de Cierre que
desea consultar
4. Seleccione el
Almacn que desea
consultar
(Multialmacenes)
5. Oprima aqu para
consultar el
documento
Leccin 4 Inventario 75
De la misma manera, el Historial del Kardex permite analizar en forma
cronolgica los movimientos de entrada y de salida de un producto determinado
realizados en perodos anteriores al actual.
1. Seleccione la opcin
Historial del Kardex para
consultar los movimientos
de un producto con fechas
anteriores al cierre.
76 Leccin 4 Inventario
LECCION 5 - COMPRAS
Leccin 5
Compras
Abastecimiento
Proveedores por producto
Organizador de compras
Ordenes de Compra
Orden de Compra Manual
Orden de Compra Automtica
Productos en Pedidos
Historial de Compras
Historial de Ordenes de Compra en el perodo
Historial de Ordenes de Compra en perodos anteriores
78 Leccin 5 Compras
ABASTECIMIENTO
Este mdulo calcula y sugiere en forma automtica, las cantidades de productos
que deben abastecerse al almacn para mantenerlo en su nivel ptimo.
El programa detecta aquellos productos cuyas existencias se encuentran por
debajo del nivel mnimo y sugiere la compra para llegar al nivel ptimo que ha sido
establecido previamente por el usuario ( Ver Mximos, ptimos , Mnimos en la
leccin anterior).
El clculo de abastecimiento se realiza para cada uno de los almacenes
registrados en el programa.
Cuando el Programa de Inventarios ver 2.0 se encuentra ligado al Programa de
Mantenimiento Preventivo MP ver 8.0, este mdulo de abastecimiento calcula y
sugiere las cantidades de productos que deben abastecerse al almacn en funcin
de los mantenimientos preventivos programados, garantizando as la adquisicin
de refacciones justo a tiempo, reduciendo los niveles de existencias en el
inventario.
1. Seleccione la
opcin
Abastecimiento
en el mdulo de
Compras
2. Seleccione el
almacn al que se le
calcular el
abastecimiento
(Multialmacenes)
3. Oprima aqu
para calcular el
abastecimiento
Leccin 5 Compras 79
6. La columna Cantidades
Requerida presenta las
cantidades sugeridas,
obtenidas mediante el
clculo de Abastecimiento
5. Oprima aqu
para realizar el
clculo
4. Si el Almacn se encuentra ligado al
Programa MP ver 8.0 es posible
calcular el abastecimiento en relacin
una cierta cantidad de das que
garantice la existencia de refacciones o
productos para la realizacin de los
mantenimientos preventivos
programados en ese perodo
7. La Cantidad a Comprar, ser
la Cantidad Requerida menos la
Cantidad en Pedidos, menos la
Cantidad Recibida
80 Leccin 5 Compras
PROVEEDORES POR PRODUCTO
El programa permite establecer los proveedores que suministran cada uno de los
productos. Cada producto puede tener registrado uno o ms proveedores.
El objeto de asignar proveedores a los productos es agilizar el proceso de
compras, indicando los proveedores que suministran dicho producto.
El trabajo de establecer los proveedores para cada uno de los productos puede
llegar a ser una ardua tarea, sin embargo, este trabajo puede hacerse en forma
gradual y transparente para el usuario, ya que los proveedores tambin se van
asignando conforme entran los materiales al almacn. Cuando damos entrada a un
material al almacn, indicamos el proveedor que lo surte en ese momento y
automticamente queda asignado como proveedor del producto. Con el transcurso
del tiempo, todos los productos que hayan ingresado al almacn terminarn con
uno o varios proveedores asignados, en forma totalmente transparente para el
usuario.
La pantalla proveedores por producto resulta muy til para consultar los
proveedores que surten un producto determinado, o bien, conocer todos los
productos que suministra un proveedor, indicando la fecha y precio de la ltima
compra.
1. Seleccione la
opcin
Proveedores
por producto
en el mdulo de
Compras
3. Seleccione un
producto y oprima aqu
para asignar nuevos
proveedores al
producto
2. Para cada producto, el
programa muestra los
proveedores que
suministran dicho producto
Leccin 5 Compras 81
El programa permite adems designar a uno de los proveedores como
predeterminado por omisin, es decir, como el proveedor sugerido para que
siempre nos abastezca dicho producto. Al tener un proveedor como
predeterminado, organizar las compras se agiliza an ms, ya que no tendremos
que seleccionar el proveedor.
4. Marque los
proveedores del
producto
5. Al oprimir el botn
Aceptar todos los
proveedores marcados
quedan asignados al
producto seleccionado
82 Leccin 5 Compras
6. Para asignar un
proveedor por
omisin, seleccione el
proveedor
7. Oprima aqu para que quede
registrado como proveedor
por omisin.
8. Marque aqu si desea que
ese proveedor quede
asignado como proveedor
por omisin en todos los
productos en donde se
encuentre asociado
Leccin 5 Compras 83
ORGANIZADOR DE COMPRAS
El organizador de compras es una herramienta muy til y prctica para organizar
las compras antes de generar las ordenes de compra definitivas.
Desde el organizador de compras, el usuario puede importar la lista de productos
que deben abastecerse al almacn. Esta lista de productos se obtiene mediante un
clculo previo realizado en el la opcin Abastecimiento de mdulo de Compras.
Una vez que se han importado al organizador de compras los productos por
abastecer al almacn, el usuario determina, producto por producto, el proveedor a
quien se le va a comprar, se confirman las cantidades a comprar y se registra el
precio del proveedor correspondiente.
Una vez que se tienen organizadas las compras en el organizador, la elaboracin
de las rdenes de compra definitivas resultar muy sencilla, ya que el programa
agrupa automticamente en una misma orden de compra, todos los productos por
comprar a un mismo proveedor.
1. Seleccione la opcin
Organizador de
Compras en el mdulo
de Compras
2. Oprima aqu para editar
el organizador de
compras, asignando
proveedor, cantidades,
presentacin y precio a
cada uno de los productos
por comprar.
84 Leccin 5 Compras
La presentacin permite indicar como se pedir el producto al proveedor. (Ej. Cajas
de x piezas, cubetas, tambos, etc.). Al momento de ingresar el producto al
almacn, el programa har automticamente la conversin a la unidad de
consumo. Por ejemplo, si pedimos 2 cubetas de pintura de 19 litros cada una, al
momento de recibir la mercanca en el almacn, el programa ingresar 38 litros y
calcular el costo unitario por litro o por la unidad que el usuario haya establecido
al momento de formar el catlogo de productos.
Cuando no existe un proveedor predeterminado por omisin, el usuario podr abrir
el combo correspondiente y seleccionar alguno de los proveedores asignados.
Cuando el producto tiene un proveedor predeterminado por omisin,
automticamente el programa presenta en el organizador al proveedor por
omisin, evitando la necesidad de seleccionar alguno de los proveedores
asignados. Opcionalmente el usuario podr seleccionar otro proveedor.
El programa permite tambin seleccionar de un combo, la marca y nmero de
parte del fabricante o proveedor, quedando as perfectamente bien definido el
producto que deber suministrar el proveedor. Recuerde que al capturar un
producto en el catlogo de productos, establecimos marcas y nmeros de parte
equivalentes para cada producto. La marca y el nmero de parte equivalente del
fabricante o proveedor aparecern en orden de compra.
Una vez determinada la cantidad a comprar, el proveedor, la presentacin, marca
y el precio del proveedor, el usuario deber marcar que el producto se encuentra
listo para comprar. De esta forma el programa sabr qu productos se encuentran
4. Si desea agregar
productos al
organizador que no
estuvieran
contemplados en el
abastecimiento,
puede hacerlo
seleccionando los
productos que desee
agregar.
3. Oprima aqu para
importar los productos
obtenidos por el clculo
del Abastecimiento y
comience a determinar
proveedores, cantidades
por comprar, precio y
presentacin de cada
producto.
5. Marque aqu con el
apuntador del mouse
cuando la partida est
lista para comprar
Leccin 5 Compras 85
listos para comprar y permitir generar las rdenes de compra correspondientes.
Puesto que una de las ventajas principales del organizador radica en la facilidad de
agrupar en una misma orden de compra los productos por comprar a un mismo
proveedor, se recomienda generar las rdenes de compra hasta que todos los
productos estn listos para su compra.
6. Las partidas que se encuentran
marcadas, ya estn listas para
comprar, por lo que ya se pueden
generar las Ordenes de Compra.
7. Oprima aqu para conocer
los montos de compra por
proveedor para aquellos
productos que se encuentran
listos para comprar
8. En la columna Total es
posible visualizar los montos de
la compra por realizar, para
cada uno de los proveedores
que aparecen enlistados en el
Organizador de Compras
86 Leccin 5 Compras
ORDENES DE COMPRA
Las Ordenes de Compra se pueden generar de dos maneras:
a) Manual
La Orden de Compra es generada directamente en este mdulo sin la ayuda del
Organizador de Compras, por lo que cualquier producto que se encuentre
registrado en el Catlogo de Productos puede ser incluido directamente en una
Orden de Compra.
b) Automtica (Organizador de Compras)
Las rdenes de compra pueden generarse en forma automtica cuando
previamente se han organizado las compras en el organizador de compras.
La ventaja de generar las rdenes de compra en forma automtica radica en que el
programa agrupa automticamente en una misma orden de compra, todos los
productos por comprar a un mismo proveedor, pero primero el usuario deber
determinar en el organizador de compras a quien se le va a comprar, las
cantidades a comprar y el precio del proveedor correspondiente.
Orden de Compra Manual
Al seleccionar Orden de Compra Manual, en el espacio destinado para el
proveedor se desplegarn todos los proveedores registrados en el Catlogo de
Proveedores, por lo que se podr elegir a cualquiera de ellos. Si el producto que se
desea incluir en este documento no se encuentra en el Catlogo de Productos, es
posible registrarlo desde esta misma pantalla sin tener que cambiarse a otro men,
utilizando la Tecla de Funcin <F2>, lo que resulta de gran ayuda para generar
de una manera rpida y sencilla nuevas Ordenes de Compra.
Leccin 5 Compras 87
1. Seleccione la
opcin Ordenes
de Compra
2. Oprima aqu para
generar una nueva
Orden de Compra
3. Seleccione Orden de
Compra Manual 4. Seleccione el
proveedor
5. Utilice este campo para
anotar alguna observacin
relacionada con esta Orden
de Compra
6. Seleccione los
productos que desea
incluir en la nueva
Orden de Compra
7. Oprima aqu si
desea determinar
alguna marca y
nmero de parte
equivalente para
alguno de los
productos
88 Leccin 5 Compras
Orden de Compra Automtica
Si se elige Orden de Compra Automtica (Organizador de Compras), en el
espacio destinado para el proveedor nicamente se desplegarn aquellos
proveedores que fueron seleccionados con la ayuda del Organizador de Compras,
por lo que al elegir uno de ellos, automticamente se desplegar la lista de
productos que se decidi comprar a ese proveedor, es decir, la orden de compra
realmente fue formada en el Organizador de Compras, y en el mdulo de Ordenes
de Compra se formaliza a travs de un documento llamado Orden de Compra, en
el cual se pueden incluir el folio, la prioridad, el lugar de entrega y algunas notas u
observaciones relacionadas con dicho documento.
Una vez generadas las Ordenes de Compra, en la pantalla se desplegar el listado
de las mismas, pudiendo ordenar dicho listado en relacin a los diferentes
conceptos que aparecen en ella, como son el folio, fecha, proveedor, referencia,
fecha de entrega; si contiene notas u observaciones y el estado en que se
encuentra cualquier Orden de Compra.
El estado en que se encuentran las Ordenes de Compra (pendiente, parcial, total o
cancelada), proporciona informacin muy til para el departamento de compras, ya
que le permite conocer en cualquier momento la situacin en la que se encuentra
la entrega de los productos.
1. Seleccione Orden de
Compra Automtica
(Organizador de
Compras)
2. Seleccione el proveedor.
nicamente se
desplegarn aquellos
proveedores que fueron
seleccionados con la
ayuda del Organizador de
Compras
3. Al seleccionar el proveedor,
automticamente se desplegar la lista
de productos que se decidi comprar a
ese proveedor utilizando el Organizador
de Compras
Leccin 5 Compras 89
Cada vez que se elabora una Orden de Compra se puede registrar tambin la
fecha de entrega. Si el proveedor no ha cumplido con esta fecha, aparecer en
color rojo sealando que la fecha de entrega para esa Orden de Compra ha
vencido, por lo que el departamento de compras deber tomar las acciones
necesarias para el cumplimiento de la entrega de las ordenes de compras.
1. Oprima aqu si desea
consultar una Orden de
Compra
2. Oprima aqu si
desea establecer una
fecha de entrega
3. Oprima aqu para
agregar una nota u
observacin
4. Oprima aqu para
imprimir una orden de
compra.
90 Leccin 5 Compras
Cuando un proveedor hace entrega de un pedido, el almacenista que recibe y da
entrada al inventario, simplemente seleccionar de un combo el nmero de la
orden de compra correspondiente y automticamente el programa desplegar en
pantalla todos los productos contenidos en la orden de compra. Si la entrega es
parcial, bastar con que el almacenista indique las cantidades recibidas y el
programa se encargar de mantener el control marcando el estado de la orden de
compra como entrega parcial. Si la entrega es total, el programa marcar que la
orden de compra ya fue entregada en su totalidad.
5. En la columna Estado se
visualiza rpidamente la situacin
en que se encuentra la entrega de
los productos incluidos en la
Orden de Compra:
entrega parcial:
entrega total :
6. Las Ordenes de Compra con prioridad
urgente se identifican fcilmente ( ) en el
listado. Ordene la columna en forma
descendente (z- a) para que se enlisten primero
todas las ordenes de compra con esta
prioridad.
Leccin 5 Compras 91
PRODUCTOS EN PEDIDO
La opcin Productos en Pedido del mdulo de Compras muestra en pantalla una
lista de todos aquellos productos que se encuentran en algn pedido pendiente
por surtir al almacn.
Para cada producto que se encuentre en pedido, el usuario podr consultar la
cantidad pendiente por surtir y el nmero de la orden de compra correspondiente.
Con el nmero de la orden de compra, el usuario podr dar seguimiento a la
misma en la opcin Ordenes de Compra de este mismo mdulo de Compras.
1. Seleccione la
opcin Productos en
Pedido del mdulo
de Compras
2. Seleccione el
almacn que
desea consultar
92 Leccin 5 Compras
HISTORIAL DE COMPRAS
Historial de Ordenes de Compra en el perodo
Todos las ordenes de compra generadas en el periodo podrn consultarse
directamente en la opcin Ordenes de Compra del mdulo de Compras.
.
Historial de Ordenes de Compra en perodos anteriores
Una vez que se efecta el cierre, las ordenes de compra que ya fueron abastecidas
en su totalidad, pasan a un historial de compras, por lo que a partir del cierre, las
compras anteriores al cierre debern consultarse en el mdulo de Cierres del
Men Principal. Las rdenes de compra que no fueron abastecidas en su totalidad
al momento del cierre, permanecern en la opcin Ordenes de Compra del
mdulo de Compras.
1. En la pantalla se pueden
visualizar todas las Ordenes de
Compra generadas desde la
fecha del ltimo cierre hasta el
da en que se realice la consulta.
2. Recuerde que
puede ordenar el
listado en forma
ascendente o
descendente por
cualquier
columna.
3. Oprima aqu para
consultar una Orden de
Compra seleccionada.
Leccin 5 Compras 93
1. Seleccione la opcin
Historial de Compras en
el mdulo Cierres del
Men Principal
2. Seleccione el
perodo de Cierre
que desea
consultar
3. Seleccione el
Almacn que
desea consultar
(Multialmacenes)
4. Oprima aqu para
consultar la Orden de
Compra previamente
sealada
94 Leccin 5 Compras
LECCION 6 - ADMINISTRACION DE BASES DE DATOS Y USUARIOS
Leccin 6
Administracin de Bases de
Datos y Usuarios
Bases de datos
Alta de Bases de Datos
Acceso a una Base de Datos ya existente
Seguridad en las Bases de Datos
Alta de Usuarios
Grupos de Permisos
Alta de Administradores
Bitcora de Transacciones
Utileras
Compactar y Revisar
Depuracin de datos histricos
Respaldar y Restaurar
96 Leccin 6 Administracin de Bases de Datos y Usuarios
BASES DE DATOS
Al instalar el programa automticamente se crea una base de datos llamada
Ejemplos con informacin precargada. Esta base de datos resulta de mucha
utilidad para la capacitacin de usuarios que an no conocen el manejo del
programa.
Para iniciar la implementacin, deber crear una base de datos nueva con todos
sus registros en blanco.
El programa permite crear varias bases de datos para el manejo de diferentes
almacenes totalmente independientes.
Es importante distinguir entre la opcin de crear varias bases de datos y la opcin
multialmacenes. Si desea manejar varios almacenes ligados entre s, es decir,
almacenes entre los cuales se puedan hacer traspasos, consultar existencias o
valuar los almacenes en forma individual o consolidada, deber crear una base de
datos y activar la opcin Multialmacenes. En este caso todos los almacenes
estarn bajo una misma base de datos.
Administracin de Bases de Datos y Usuarios 97
Cada vez que entre al programa, aparece una ventana solicitando al usuario que
seleccione la base de datos que desea accesar. Seleccione una base de datos y
presione Aceptar.
Alta de Bases de Datos
La creacin de una base de datos puede realizarse desde la pantalla de inicio del
programa utilizando el comando Agregar o ejecutando un programa independiente
denominado Administrador de Bases y Usuarios que se accesa desde la misma
carpeta de donde se accesa el Inventario de Refacciones.
Por omisin, la base de datos que maneja el programa es del tipo Access 2000.
Desde el Administrador de Bases y Usuarios se podrn crear bases de datos del
tipo SQL Server.
La manera ms simple de crear una base de datos nueva es desde la ventana de
inicio al Inventario de Refacciones en donde el programa pide que se seleccione la
base de datos de trabajo.
El Administrador de
Bases y Usuarios se
accesa desde la carpeta
MPsoftware
98 Leccin 6 Administracin de Bases de Datos y Usuarios
1. Presione aqu para
agregar una Base de
Datos nueva
2. Marque esta
opcin
Administracin de Bases de Datos y Usuarios 99
La primera vez que accese la nueva base de datos el programa le solicitar definir
algunos parmetros, como los datos de la compaa y el mtodo de costeo por
utilizar. Recuerde que una vez que genere movimientos de entradas y salidas al
almacn, ya no podr cambiar el mtodo de costeo, por lo que se recomienda
establecer este parmetro desde un principio.
La nueva base ser del tipo Access 2000 y estar localizada en el subdirectorio
Archivos de programas -> Mpsoft -> BasesMDB. La extensin de las bases de
datos que maneja el Inventario de Refacciones es .i01 e .i02 .
3. Teclee el nombre de
la nueva base de datos
4.- Se puede agregar
una descripcin breve
de la base de datos
para explicar su
contenido
5. Oprima aqu para
finalizar el proceso de
creacin de una
nueva base de datos
100 Leccin 6 Administracin de Bases de Datos y Usuarios
El proceso para la creacin de bases de datos desde el Administrador de Bases y
Usuario es muy parecido al proceso anteriormente descrito, con la diferencia de
que desde el Administrador de Bases y Usuario es posible crear tambin bases
de datos SQL Server o utilizar ODBC para accesar a SQL Server. La creacin de
bases de datos SQL Server est contemplada para usuarios con conocimientos en
este tipo de servidores, por lo que profundizar en el tema est fuera de los
alcances de este manual. Usuarios que no manejen un servidor SQL, debern
simplemente seleccionar el tipo de base de datos Access 2000.
Acceso a una base de datos ya existente
Al momento de crear una base de datos nueva, automticamente se crea el acceso
a dicha base de datos. Cuando entramos al programa y seleccionamos la base de
datos con la que deseamos trabajar, en realidad estamos seleccionando el acceso
a la base de datos.
En ocasiones, la base de datos que deseamos accesar se encuentra localizada en
alguna otra computadora conectada a la red, por lo que ser necesario crear
primero el acceso a esa base de datos para poder trabajar con ella. As, un usuario
podr accesar desde una computadora la base de datos creada en otra
computadora. Ms adelante en esta leccin veremos todo lo relativo a la seguridad
para restringir el acceso a las bases de datos.
El acceso a bases de datos ubicadas en otras computadoras de la red, se refiere a
bases de datos creadas con las utileras proporcionadas por el Inventario de
Refacciones y no a cualquier base de datos. La extensin de las bases de datos
que maneja el Inventario de Refacciones es .i01, por lo que slo se podr hacer el
acceso a una base de datos con esta extensin.
Al igual que en la creacin de una base de datos, la creacin de accesos puede
llevarse a cabo desde la pantalla de inicio del programa donde el usuario
selecciona la base de datos de trabajo o ejecutando el Administrador de Bases y
Usuarios.
Administracin de Bases de Datos y Usuarios 101
Si desea conectarse a una base de datos SQL Server, deber crear el acceso
utilizando el programa Administracin de Bases y Usuarios.
2. Ahora marque esta opcin
para crear el acceso a una
base de datos existente.
1. Presione
Agregar
102 Leccin 6 Administracin de Bases de Datos y Usuarios
Una vez creada la conexin, sta queda grabada y podr entrar en lo sucesivo a la
base de datos, simplemente seleccionndola en la ventana de seleccin de bases
de datos.
En cualquier momento podr tambin eliminar o renombrar el acceso a una base
de datos. Es importante mencionar que al eliminar el acceso, no se borra la base
de datos, simplemente se borra el acceso a ella. En cualquier momento usted
podr volver a crear un nuevo acceso a la base de datos.
3. Oprima aqu para localizar la
ubicacin de la base de datos que
se desea accesar. Recuerde que el
acceso ser slo a bases de datos
que contengan la extensin .i01,
previamente creadas con el
programa Inventario de Refacciones.
Seleccione Opciones para
agregar, renombrar, eliminar
o consultar un acceso.
Administracin de Bases de Datos y Usuarios 103
SEGURIDAD EN LAS BASES DE DATOS
El programa de Inventario de Refacciones ver. 2.0 cuenta con un sistema muy
completo de seguridad para las bases de datos, permitiendo restringir el acceso a
una base de datos y definir diferentes niveles de acceso para cada usuario. Slo
los usuarios con permiso para entrar a una base de datos podrn hacerlo y slo
podrn ejecutar aquellas funciones del programa para las cuales hayan sido
autorizados.
Los usuarios se dan de alta en el Administrador de Bases y Usuarios y al
momento de darlos de alta, se establecen los permisos para las funciones que
podrn ejecutar.
El programa Administrador de Bases y Usuarios a su vez, tambin podr
protegerse registrando a las personas que tendrn acceso a l. As, ninguna
persona ajena podr entrar a este programa y modificar los permisos otorgados a
los usuarios del inventario. Las personas que tienen acceso al Administrador de
Bases y Usuarios se denominan Administradores.
El Administrador de
Bases y Usuarios se
accesa desde la carpeta
MPsoftware
104 Leccin 6 Administracin de Bases de Datos y Usuarios
Alta de Usuarios
Mientras no se registren usuarios para una base de datos, cualquier persona podr
entrar al Inventario y accesar la base de datos. Una vez que se hayan registrado
uno o ms usuarios, slo stos tendrn acceso a la base de datos previa
identificacin con una clave confidencial de acceso o contrasea.
Al ejecutar el Administrador de Bases y Usuarios aparece una ventana solicitando
que se seleccione una base de datos. Los usuarios que se den de alta, sern los
usuarios que tendrn acceso a dicha base de datos.
Al dar de alta un usuario, se indica el nombre del usuario y se registra una clave de
acceso o contrasea. El programa incluye una utilera que permite al usuario
recordar su contrasea si llegara a olvidarla, dejando escrita una pregunta cuya
respuesta slo l conozca. Al responder correctamente la pregunta, la utilera
indicar al usuario cual es su contrasea de acceso a la base de datos.
1. Presione aqu
2. Seleccione la
opcin Seguridad
3. Seleccione la
opcin Usuarios
4. Tambin se puede
utilizar este icono de la
Barra de Herramientas
para accesar el men de
Usuarios
5. Presione aqu para cambiar a
otra base de datos y registrar
los usuarios de la base de datos
correspondiente.
Administracin de Bases de Datos y Usuarios 105
Para cada mdulo del Men Principal, el programa presenta sus diferentes
opciones y una tabla para que el administrador marque las funciones que el
usuario podr ejecutar en cada mdulo. En el combo Grupo de Permisos,
seleccione Personalizados si desea restringir el acceso en forma personalizada, o
bien, seleccione Acceso Total para marcar todo y permitir que el usuario realice
todas las funciones.
Grupos de Permisos
Cuando un grupo de usuarios tendr acceso a las mismas funciones del programa,
resulta conveniente crear Grupos de Acceso predeterminados. As, cuando se
determinan los accesos de un usuario, simplemente se podr seleccionar del
combo Grupo de Permisos alguna de las configuraciones pregrabadas, evitando
6. Presione aqu para
dar de alta un nuevo
usuario
8. Teclee la
contrasea y la
confirmacin
9. Seleccione el grupo
de acceso
7. Teclee el
nombre del
nuevo usuario
10. Marque los permisos o
accesos a los que tendr
derecho el usuario
11. Presione aqu si
desea consultar los
permisos del usuario
seleccionado
106 Leccin 6 Administracin de Bases de Datos y Usuarios
el trabajo de volver a marcar con cada usuario cada una de las opciones a las que
tendr acceso.
1. Seleccione la
opcin Grupo de
Permisos
2. Tambin se puede
utilizar este icono de la
barra de Herramientas
para accesar el
comando Grupo de
Permisos
3. Presione aqu para
cambiar a otra base
de datos.
Administracin de Bases de Datos y Usuarios 107
Alta de Administradores
Todo el esquema de seguridad mencionado anteriormente no se encontrara
completo si no se define primero la seguridad para el acceso al programa
Administrador de Bases Datos y Usuarios. Es decir, es necesario primero
registrar a las personas encargadas y autorizadas para estructurar el esquema de
seguridad para las bases de datos, quienes sern tambin los nicos autorizados
para realizar cambios a dicha estructura e incluso, como se ver ms adelante en
4. Presione aqu
para dar de alta un
nuevo Grupo de
Permisos
5. Teclee el nombre
que desea utilizar
para el nuevo grupo
de permisos
6. El usuario puede
agregar una breve
descripcin con relacin
al grupo de permisos que
desea crear
7. Marque los permisos o
accesos que sern asignados
al nuevo grupo de permisos
8. Presione aqu para
consultar los permisos
asignados al Grupo
seleccionado
108 Leccin 6 Administracin de Bases de Datos y Usuarios
sta misma leccin, los nicos autorizados para ejecutar algunas utileras ligadas
directamente con el mantenimiento y la conservacin de las Bases de Datos.
Las personas que tienen acceso al Administrador de Bases y Usuarios se
denominan Administradores.
Una vez que se ha dado de alta a uno o ms Administradores, el acceso al
programa de Administrador de Bases y Usuarios queda restringido nica y
exclusivamente para los administradores registrados en cada una de las bases de
datos, por lo que solo ellos podrn realizar alguna modificacin en lo que a
usuarios y utileras para las mismas se refiere. Los Administradores quedan
registrados en la Base de Datos, por lo que an cuando el programa de Inventarios
fuera desinstalado y vuelto a instalar, el acceso al programa de Administracin
queda restringido para los administradores de cada una de las bases de datos
creadas con anterioridad. Mientras no se establezca un administrador, cualquier
persona podr entrar al Administrador de Bases y Usuarios.
1. Oprima aqu para
registrar a los
Administradores de la
Base de Datos y
Usuarios
2. Oprima aqu
para dar de alta a
un nuevo
administrador
3. Teclee el
nombre y la
contrasea del
nuevo
Administrador
4. Presione aqu para cambiar
a otra base de datos.
Administracin de Bases de Datos y Usuarios 109
Bitcora de Transacciones
La Bitcora de Transacciones permite grabar en un archivo todas y cada uno de las
operaciones que se realizan en el Inventario con relacin a una base de datos. Esta
opcin permitir consultar el da, la hora, la transaccin y el nombre del usuario
que realiz la transaccin proceso.
Para que se guarden todas las transacciones, el administrador deber marcar en la
seccin Parmetros de la Base de Datos la opcin Guardar Transacciones por
Usuario.
Nota importante!
Al marcar esta opcin, el sistema trabajar un poco ms lento de lo normal.
1. En la opcin Archivos de la
Barra de Men seleccione
Parmetros de Base de Datos
para marcar la opcin.
110 Leccin 6 Administracin de Bases de Datos y Usuarios
El proceso anterior es por base de datos, as que si desea que se guarden las
transacciones de todas sus bases de datos, deber repetir el proceso para cada
base de datos.
1. Presione aqu
para consultar la
Bitcora de
Transacciones
2. Marque sta opcin si desea
que se guarden las transacciones
que ejecuten los usuarios del
inventario.
2. Adems de mostrar la fecha, hora y
nombre del usuario, la bitcora de
transacciones muestra el mdulo y el
proceso ejecutado por el usuario.
3. Presione aqu para
cambiar a otra base
de datos.
Administracin de Bases de Datos y Usuarios 111
UTILERIAS PARA LAS BASES DE DATOS
Compactar y Revisar la base de datos
Esta utilera se utiliza para compactar la Base de Datos, eliminando los registros
que ya no se utilizan, lo que permite reducir el tamao de la misma. Adems, esta
utilera efecta una verificacin de la integridad de la informacin. Este proceso
puede tardar varios minutos dependiendo del tamao de la Base de Datos. El
administrador puede compactar la Base de Datos en el momento que lo desee
utilizando el icono correspondiente en la Barra de Herramientas.
1. Oprima aqu para
compactar la Base de
datos
2. En la ventana se
presenta la ubicacin de
la base de datos a
compactar
3. Oprima aqu
para iniciar la
compactacin
4. Presione aqu para
cambiar a otra base de
datos.
112 Leccin 6 Administracin de Bases de Datos y Usuarios
Depuracin de Datos Histricos
En algunas ocasiones el programa puede volverse un poco lento sobre todo al
desplegar informacin en la pantalla, como consecuencia del crecimiento excesivo
de la base de datos. Es por ello que ocasionalmente resulta conveniente eliminar
informacin histrica que ya no se est utilizando. La utilera para la Depuracin
Histrica se utiliza precisamente para eliminar de la computadora aquella
informacin histrica relacionada con los Movimientos al Almacn, Compras y
Transacciones realizadas por los usuarios. Con esto tambin se consigue eliminar
informacin que puede ocupar espacio en el Disco Duro de la computadora.
Si no quisiera deshacerse de esa informacin histrica en forma definitiva, usted
podra sacar un respaldo de la base de datos antes de hacer la depuracin.
1. Oprima aqu para
accesar a la utilera de
Depuracin Histrica
2. Seleccione las fechas
a partir de las cuales se
llevar a cabo la
depuracin de la
informacin
3. Presione aqu para
cambiar a otra base de
datos.
Administracin de Bases de Datos y Usuarios 113
Respaldar y Restaurar la Base de Datos
El Programa de Inventario de Refacciones cuenta con una utilera para el respaldo
de la informacin contenida en una base de datos. El usuario podr respaldar su
informacin en el momento que lo desee accesando el Administrador de Bases y
Usuarios, o bien, podr configurar el sistema para que cada determinado nmero
de das recuerde al usuario que no ha respaldado su informacin al entrar al
programa y accesar la base de datos.
El programa preguntar si desea respaldar en ese momento. La frecuencia con que
deba aparecer este mensaje al iniciar una sesin en Inventario, se establece desde
el Administrador de Bases y Usuarios. El usuario podr optar tambin por
desmarcar esta opcin para que no aparezca este mensaje. Como se mencion
anteriormente, desde el Administrador de Bases y Usuarios tambin se podrn
llevar a cabo los respaldos.
1. En la opcin Archivos de la
Barra de Men seleccione
Parmetros de Base de Datos
para indicar la frecuencia en das
del recordatorio de respaldo.
114 Leccin 6 Administracin de Bases de Datos y Usuarios
Una recomendacin muy importante es la conveniencia de utilizar diferentes
nombres o nmeros para identificar los respaldos, con la finalidad de facilitar su
recuperacin (restauracin) cuando se considere necesario.
1. Oprima aqu para
efectuar un respaldo de la
Base de Datos
2.Seleccione la
ubicacin donde desea
guardar el respaldo, o
utilice la ubicacin que
el programa da por
omisin 3. Teclee el nombre
que desea utilizar para
el respaldo
2. Seleccione la
carpeta
Respaldo
3. Marque esta opcin
para que el programa
sugiera respaldar la
informacin
4. Especifique la frecuencia en
das con la que el programa le
recordar respaldar la base de
datos
4. Presione aqu para
respaldar otra base de
datos.
Administracin de Bases de Datos y Usuarios 115
Los respaldos son generados utilizando el programa de compactacin llamado
WINZIP, por lo que los archivos generados tendrn la extensin zip ( *.zip).
Para restaurar la informacin guardada en un respaldo es necesario utilizar el
tambin el Administrador de Bases y Usuarios. Recuerde que una vez
establecida la seguridad en Administrador de Bases y Usuarios, solamente el
administrador del programa podr llevar a cabo la restauracin de la informacin.
Si an no ha sido establecida la seguridad en este programa, cualquier persona
podr ejecutar el Administrador de Bases y Usuarios y por consiguiente llevar a
cabo la restauracin de las Bases de Datos.
1. Oprima aqu
para restaurar la
informacin de un
respaldo
2. Elija la ubicacin
(directorio) donde se
encuentra localizado
el respaldo
3. Seleccione el
respaldo que
desea restaurar
116 Leccin 6 Administracin de Bases de Datos y Usuarios
4. Elija la ubicacin
(directorio) donde se llevar
a cabo la restauracin
APENDICE A - IMPORTAR DATOS
Apndice A
Importar datos
118 Apndice A Importar Datos
El Inventario de Refacciones permite importar informacin de otras bases de datos,
evitando as la necesidad de volver a capturar informacin que ya se tiene
capturada en algn otro archivo.
La utilera de importacin permite importar informacin de un archivo de Excell,
Dbase, Access, etc.. Tambin podr importar la informacin en forma directa de
alguna versin anterior del Inventario o del programa de Mantenimiento Preventivo
MP.
Para importar informacin al Inventario de Refacciones ver. 2.0, es necesario crear
primero una base de datos nueva a donde se importar la informacin.
Usted puede crear una base de datos nueva desde la ventana de acceso al
programa donde se selecciona la base de datos de trabajo. Cada vez que entra al
programa, aparece la siguiente ventana.
Para mayor informacin sobre la creacin de bases de datos de tipo diferente a
Access 2000, consulte el manual de instalacin.
Una vez que ha creado la base de datos nueva, ejecute Herramientas > Importar
datos desde la Barra de Men.
Presione aqu para
agregar una base de
datos nueva.
Apndice A Importar Datos 119
El programa pide seleccionar la fuente de donde se importar la informacin:
a) MP vers.6
b) Inventario MP vers.1.0 (incluido con el MP vers. 7.2)
c) Otra fuente de datos
En los tres casos, ser necesario indicar el nombre y la ubicacin del archivo de
donde se importar la informacin.
2. Seleccione la
opcin Importar
Datos
1. Seleccione el
comando
Herramientas
4. Oprima aqu para
ubicar el archivo
origen.
3. Seleccione la
fuente del archivo
120 Apndice A Importar Datos
Importacin del MP vers.6
Cuando se importa informacin del programa de mantenimiento preventivo MP
vers. 6, el nombre del archivo a importar es RECURSOS.DBF y el directorio por
omisin en donde normalmente se alojaba el archivo es
C:\MP\INVENT\ALMACEN1. No obstante lo anterior, el usuario pudo haber
cambiado el nombre del directorio durante el proceso de instalacin, en cuyo caso,
deber localizar el archivo en el directorio donde se instal el MP.
Importacin del Inventario MP vers. 1.0
Cuando se importa informacin del Inventario MP vers. 1.0, el nombre del archivo a
importar es MPINV.MDB y el directorio por omisin en donde normalmente se
alojaba el archivo es C:\INVMP10. No obstante lo anterior, el usuario pudo haber
cambiado el nombre del directorio durante el proceso de instalacin, en cuyo caso,
deber localizar el archivo en el directorio donde se instal el Inventario 1.0.
Importacin de otra fuente de datos
El programa permite importar informacin de otra fuente de datos como un archivo
de Excell, Dbase, Access, etc.. En estos casos, adems de indicar el nombre y
ubicacin del archivo, el usuario deber establecer una relacin equivalente de
campos. Para ello, el programa muestra en una tabla los campos del archivo del
Inventario de Refacciones vers. 2 a donde se pretende importar la informacin, y
junto a cada campo, un combo con el nombre de todos los campos del archivo
origen para que el usuario seleccione el campo equivalente en cada caso.
5. Asigne, uno a uno, la
correspondencia de campos
del archivo origen y el
Inventario de Refacciones
6. Del lado derecho se muestra el tipo
de campo, de caracteres o numrico, y
la longitud mxima del campo origen.
Apndice A Importar Datos 121
El campo equivalente del archivo origen deber ser del mismo tipo que el campo
del archivo del Inventario de Refacciones para que ste pueda ser importado. La
longitud del campo en el caso de campos de tipo de caracteres, no deber
sobrepasar la longitud mxima indicada.
122 Apndice A Importar Datos
APENDICE B - CONEXION CON OTROS PROGRAMAS
Apndice B
Conexin con otros
programas
Conexin o liga con el programa de Mantenimiento
Preventivo MP versin 8
Conexin o liga con un inventario externo
124 Apndice B Conexin con otros programas
CONEXION CON EL PROGRAMA MP
VERSION 8.0
La conexin del Inventario con el programa de Mantenimiento Preventivo MP,
permite:
a) Consultar existencias desde el MP.
b) Relacionar las refacciones registradas en el catlogo de productos con cada
una de las actividades de mantenimiento preventivo.
c) Calcular el abastecimiento en funcin de los mantenimientos programados en
el MP, para lograr as la adquisicin de refacciones justo a tiempo y disminuir
los niveles de existencias en el inventario.
d) Generar en forma automtica los vales de salida de refacciones desde el MP
e) Generar los documentos de salida de refacciones en forma automtica
indicando simplemente el nmero de vale de salida generado desde el MP.
f) Registrar el consumo de refacciones con cargo al equipo correspondiente, al
momento de sacar las refacciones del almacn.
Para llevar a cabo la conexin, el usuario deber indicar la o las bases de datos del
MP que quedarn ligadas al Inventario de Refacciones.
1. Seleccione el
comando
Herramientas en la
Barra de Men
2. Seleccione la
opcin Ligar Bases
de Datos del MP
Apndice B Conexin con otros programas 125
A continuacin deber seleccionar la base de datos del MP que desea ligar con el
Inventario,
Adems, deber configurar la forma de operar del programa para registrar los
consumos y calcular el abastecimiento.
El registro de consumos puede llevarse a cabo de dos formas:
a) En forma automtica, al generar el documento de salida en el Inventario. Para
ello, el usuario deber generar desde el MP todos los vales de salida de
refacciones relacionados con una orden de trabajo para un equipo
determinado. Al generar el documento de salida en el Inventario, bastar con
indicar el nmero de vale de salida para que el inventario presente en pantalla
todas las refacciones solicitadas en el vale. Una vez generado el documento
de salida en el Inventario, se archiva automticamente en el MP el consumo de
refacciones con cargo al equipo correspondiente.
b) En forma manual, indicando en el MP, refaccin por refaccin, su consumo
con cargo a un equipo determinado. En este caso, el registro de las
refacciones consumidas se hace en el MP en forma totalmente independiente
de los movimientos en el Inventario.
Como se ha explicado en lecciones anteriores, el programa de Inventario realiza el
clculo del abastecimiento en primera instancia en funcin de las existencias y los
niveles de mnimo y ptimo. Cuando el Inventario se encuentra ligado a una base
de datos del MP, podr calcular adems el abastecimiento en funcin de los
mantenimientos programas buscando la adquisicin de refacciones justo a tiempo.
Marque esta opcin si desea que el clculo del abastecimiento consulte al MP para
3. En el caso de tener activada la
opcin Multialmacenes,
seleccione el almacn que desea
ligar con la base de datos del MP
4. Oprima aqu para
agregar una conexin o
liga
126 Apndice B Conexin con otros programas
tomar en cuenta las refacciones que deban abastecerse para los mantenimientos
programados prximos a realizarse.
5. Seleccione la base de
datos del MP a la que
desea conectarse
6. Marque aqu si desea
que los consumos de
materiales y
refacciones queden
registrados
automticamente al
registrar el documento
de salida en el
inventario.
7. Marque aqu si desea que el
clculo del abastecimiento tome en
cuenta los mantenimientos
programados.
Apndice B Conexin con otros programas 127
El ID es un nmero de control interno generado en forma automtica que valida la
liga entre el Inventario y la base de datos del MP. Si por algn motivo se
reemplazara la base de datos por otra con el mismo nombre, el programa
detectar esta situacin e indicar que la liga no es vlida.
8 Oprima aqu si desea
consultar informacin
relacionada con la
conexin o liga realizada
128 Apndice B Conexin con otros programas
CONEXION O LIGA CON UN INVENTARIO
EXTERNO
Esta opcin resulta til cuando usuarios del programa de Mantenimiento Preventivo
MP desean conectar el MP con otro programa de inventario desarrollado por
terceros. En estos casos, la conexin o liga deber hacerse a travs del Inventario
de Refacciones versin 2.
El proceso de conexin consiste en importar la informacin del inventario externo a
la base de datos del Inventario de Refacciones versin2 y activar un proceso que
cada determinado tiempo actualizar la informacin en forma automtica y
permanente para que la base de datos del Inventario de Refacciones versin 2
refleje siempre la informacin actualizada del inventario externo. En s, el Inventario
de Refacciones versin 2 lo nico que hace es prestar la estructura de su base de
datos para poder hacer la conexin entre el inventario externo y el MP.
Al establecer esta conexin con un inventario externo, todos los movimientos al
almacn, valuacin del inventario, compras, etc., debern realizarse desde el
programa externo y no desde el programa de Inventario de Refacciones ver. 2.0. La
liga permite consultar la informacin del inventario externo desde el MP, pero en
ningn momento existe una retroalimentacin del MP hacia la base de datos
externa, modificando o alterando informacin de dicha base de datos.
Para hacer la conexin con un inventario externo es necesario crear primero una
base de datos nueva a donde se importar la informacin.
Usted puede crear una base de datos nueva desde la ventana de acceso al
programa donde se selecciona la base de datos de trabajo. Cada vez que entra al
programa, aparece la siguiente ventana.
Apndice B Conexin con otros programas 129
Para mayor informacin sobre la creacin de bases de datos de tipo diferente a
Access 2000, consulte el manual de instalacin.
1. Seleccione el
comando Herramientas
en la Barra de Men
2. Seleccione la opcin
Utilizar Catlogo de
Productos externo
Presione aqu para
agregar una base de
datos nueva.
130 Apndice B Conexin con otros programas
Como se explic anteriormente, el proceso de conexin consiste en importar la
informacin del inventario externo a la base de datos del Inventario de Refacciones
versin2 y activar un proceso que cada determinado tiempo actualizar la
informacin en forma automtica y permanente para que la base de datos del
Inventario de Refacciones versin 2 refleje siempre la informacin actualizada del
inventario externo. El proceso de importacin es el mismo que se describe en el
apndice A para importar informacin de una fuente de datos externa.
3. Oprima aqu
para crear una liga
o conexin.
Apndice B Conexin con otros programas 131
El usuario deber indicar cual ser el campo llave que servir como identificador
para relacionar los registros entre las dos bases de datos al momento de actualizar
la informacin. Normalmente el campo que contiene la informacin sobre el
nmero de parte de un producto es el que se utiliza como identificador para
relacionar los registros. El identificador debe ser un campo numrico o cadena de
caracteres que no se repita en ningn otro producto.
4. Seleccione el
formato del archivo a
ligar
5. Oprima aqu para
localizar la ubicacin
del archivo a ligar.
6. seleccione el
campo que ser
utilizado como
identificador.
132 Apndice B Conexin con otros programas
Al finalizar el proceso, se crear una copia de los datos del inventario externo y se
mantendr la liga para actualizacin automtica por medio del identificador.
Por omisin, la base de datos del Inventario de Refacciones versin 2 se
actualizar automticamente cada 10 minutos reflejando los cambios de la base de
datos del inventario externo. El usuario podr cambiar la frecuencia con la que
deba realizarse esta actualizacin.
7. Asigne, uno a uno, la
correspondencia de campos
entre el archivo del inventario
externo y el Inventario de
Refacciones versin 2. Los
campos marcados con
asteriscos (*) son obligatorios
Apndice B Conexin con otros programas 133
+
Es importante recordar que no se podrn agregar, modificar o eliminar productos
desde el Inventario de Refacciones y que los movimientos al almacn, compras,
etc., debern realizarse desde el otro programa externo. Por esta razn muchas
opciones y comandos en el Inventario de Refacciones versin 2 quedan
inhabilitados cuando ste se encuentra ligado a un inventario externo.
Concluida la conexin del Inventario de Refacciones versin 2 con el inventario
externo, deber hacer ahora la conexin del Inventario de Refacciones versin 2
con el MP para que finalmente quede concluida la liga entre el MP y el inventario
externo.
8.Oprima aqu para
modificar la
frecuencia de
actualizacin de la
informacin.
134 Apndice B Conexin con otros programas
You might also like
- La Gestion Del Mantenimiento Industrial PDFDocument14 pagesLa Gestion Del Mantenimiento Industrial PDFGiovannitah MoonNo ratings yet
- Introducción A La Mesa de Tercerización IntegralDocument6 pagesIntroducción A La Mesa de Tercerización Integralboris1588No ratings yet
- PROYECTO ModeloDocument12 pagesPROYECTO ModeloJavier AmigoNo ratings yet
- Eficacia de Un Proceso de Discriminacion en Mantenimiento Hospitalario PDFDocument10 pagesEficacia de Un Proceso de Discriminacion en Mantenimiento Hospitalario PDFJavier AmigoNo ratings yet
- DIAGRAMADocument1 pageDIAGRAMAJavier AmigoNo ratings yet
- G S 201807Document16 pagesG S 201807crystalibarraNo ratings yet
- Mi Estado Espiritual PDFDocument1 pageMi Estado Espiritual PDFJavier AmigoNo ratings yet
- WP S 202005 PDFDocument16 pagesWP S 202005 PDFJr YCNo ratings yet
- WP S 202005 PDFDocument16 pagesWP S 202005 PDFJr YCNo ratings yet
- SNSMNW SDocument17 pagesSNSMNW SJavier AmigoNo ratings yet
- G S 201807Document16 pagesG S 201807crystalibarraNo ratings yet
- No Se Rinda 2017 NiñosDocument62 pagesNo Se Rinda 2017 NiñosJavier AmigoNo ratings yet
- Del 30 de Enero Al 26 de Febrero de 2017: ART Iculos Que Se Estudiar ANDocument32 pagesDel 30 de Enero Al 26 de Febrero de 2017: ART Iculos Que Se Estudiar ANJavier AmigoNo ratings yet
- MWB S 201611Document8 pagesMWB S 201611Javier AmigoNo ratings yet
- La guía de actividades para la reuniónDocument8 pagesLa guía de actividades para la reuniónJavier AmigoNo ratings yet
- Formato Asignaciones WTDocument1 pageFormato Asignaciones WTFrontos Celerius100% (1)
- Guion Modelo para Presidir La Reunion Vida y Ministerio CristianosDocument2 pagesGuion Modelo para Presidir La Reunion Vida y Ministerio CristianosJavier Amigo86% (37)
- Rev 120Document48 pagesRev 120Javier Amigo100% (1)
- El Importante Rol de Gestión de Activos Fisicos y Mantenimiento en La IndustriaDocument3 pagesEl Importante Rol de Gestión de Activos Fisicos y Mantenimiento en La IndustriaJavier AmigoNo ratings yet
- MWB S 201601Document8 pagesMWB S 201601Moises CordovaNo ratings yet
- S CNT 1Document1 pageS CNT 1Javier AmigoNo ratings yet
- La Vaca Sin Culpa PDFDocument10 pagesLa Vaca Sin Culpa PDFMercedes Lacayo77% (31)
- Ley 26529 Derechos Del PacienteDocument20 pagesLey 26529 Derechos Del PacienteAilin MuguruzaNo ratings yet
- S CNT 1Document2 pagesS CNT 1Javier AmigoNo ratings yet
- Analisis de Fallos en Comp Re Sores Reciprocantes. - DecrypedDocument49 pagesAnalisis de Fallos en Comp Re Sores Reciprocantes. - DecrypedArley Salazar Hincapie100% (1)
- Rev 123Document48 pagesRev 123Javier AmigoNo ratings yet
- Sistema de datos de saludDocument143 pagesSistema de datos de saludJavier AmigoNo ratings yet
- MWB S 201602Document8 pagesMWB S 201602Alej ChavezNo ratings yet
- W S 201602Document32 pagesW S 201602Javier AmigoNo ratings yet
- Programa Vida y Ministerio Cristianos-CopiaEditableDocument2 pagesPrograma Vida y Ministerio Cristianos-CopiaEditableHarold Daly AT78% (9)
- Modulo de Herramientas CaseDocument38 pagesModulo de Herramientas CaseJorge RizzoNo ratings yet
- Vigilancia hogar Arduino appDocument10 pagesVigilancia hogar Arduino appMoises MartinezNo ratings yet
- Guia LAB 6-Theards HilosDocument42 pagesGuia LAB 6-Theards HilosBrayan RamosNo ratings yet
- Modelo 6D resolución problemasDocument10 pagesModelo 6D resolución problemasMANUEL FARID RODRIGUEZNo ratings yet
- Contabilidad computarizada Surtidora PamyDocument18 pagesContabilidad computarizada Surtidora PamyYaan CarlOs Adames100% (2)
- Vision General de La InformaticaDocument13 pagesVision General de La InformaticaKevin SosaNo ratings yet
- Trabajo - Software RocsupportDocument66 pagesTrabajo - Software RocsupportDiego Rojas BermeoNo ratings yet
- Puesta en marcha celda manufacturaDocument3 pagesPuesta en marcha celda manufacturapaula briñezNo ratings yet
- Guía - Unidad 1 Fase II - Planificación - Laboratorio 1 - Seguridad Sistemas OperativosDocument7 pagesGuía - Unidad 1 Fase II - Planificación - Laboratorio 1 - Seguridad Sistemas OperativosIvan PachecoNo ratings yet
- Programming Essentials en PythonDocument16 pagesProgramming Essentials en Pythonbryan pinedaNo ratings yet
- Uso de Archivos SecuencialesDocument27 pagesUso de Archivos Secuencialesmiguel_gaytan_20No ratings yet
- Laboratorio 4 ArquitecturaDocument8 pagesLaboratorio 4 ArquitecturaFelipe IdroboNo ratings yet
- Windows FormDocument49 pagesWindows FormYessenia AntunezNo ratings yet
- CompiladoresDocument200 pagesCompiladoresjujogoruNo ratings yet
- Doc20100716104801ppt V061007Document210 pagesDoc20100716104801ppt V061007msalazar31No ratings yet
- Programación 101Document13 pagesProgramación 101Luis Eduardo Ríos CarrilloNo ratings yet
- Guia Arduino JoseloDocument23 pagesGuia Arduino JoseloJavier Jorge Ticona ChambiNo ratings yet
- Lec 143Document10 pagesLec 143William Jesus Gimenez MongeraNo ratings yet
- Preguntas Examen Sistemas OperativosDocument18 pagesPreguntas Examen Sistemas OperativosEzequiel Jardim100% (1)
- Programación de Macros Y Funciones en ExcelDocument7 pagesProgramación de Macros Y Funciones en ExcelFranklin Bustinza MacedoNo ratings yet
- SAP: Data Objects en ABAPDocument10 pagesSAP: Data Objects en ABAPAlex de Cuenca100% (2)
- Laboratorio N02Document8 pagesLaboratorio N02Johnny David Flores TumeNo ratings yet
- Memoria RealDocument11 pagesMemoria RealDaniel De La CerdaNo ratings yet
- Lenguaje Ensamblador y Programación para Ibm® PC y CompatiblesDocument608 pagesLenguaje Ensamblador y Programación para Ibm® PC y CompatiblesDaniel Gómez100% (18)
- Tarea 1Document12 pagesTarea 1Elisaul GuzmanNo ratings yet
- Matemáticas I CON COMPETENCIASDocument45 pagesMatemáticas I CON COMPETENCIASmaestro reyva50% (2)
- Programación con PSeIntDocument87 pagesProgramación con PSeIntJuan J. SantacruzNo ratings yet
- Aplicación Docente para El Cálculo de Sistemas de Alimentación deDocument9 pagesAplicación Docente para El Cálculo de Sistemas de Alimentación demarcotulio123No ratings yet
- Cobat. Corel DrawDocument26 pagesCobat. Corel DrawFany Cave0% (1)
- Computador Periferico y Sus AplicacionesDocument32 pagesComputador Periferico y Sus AplicacionesMaycolPradoNo ratings yet