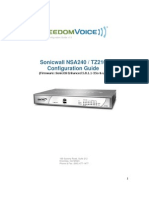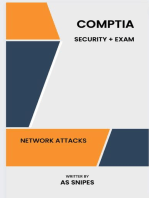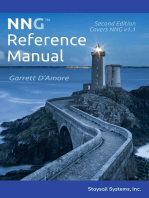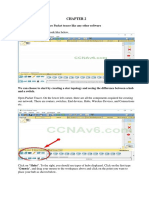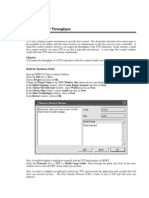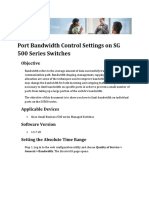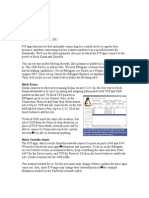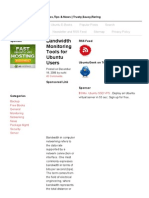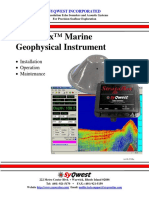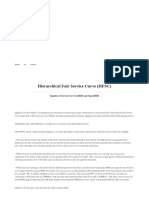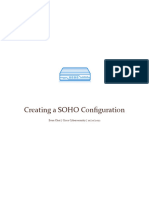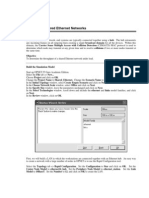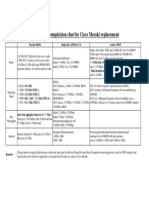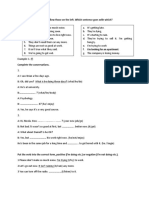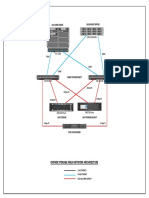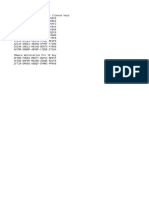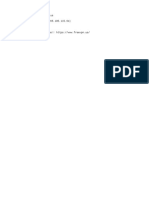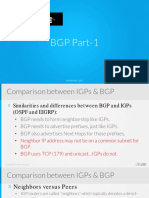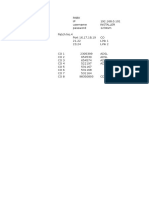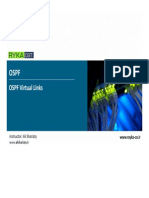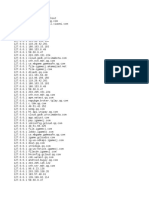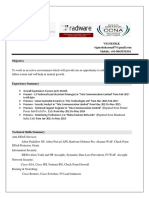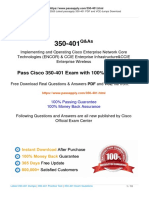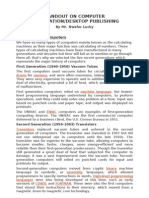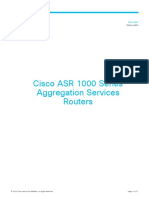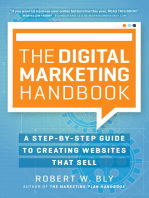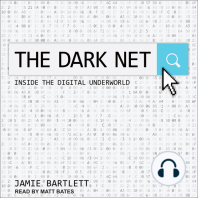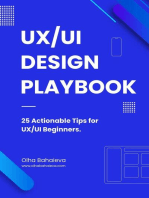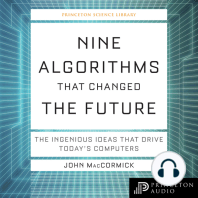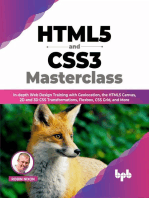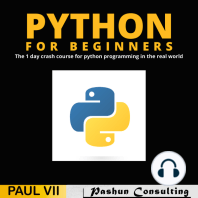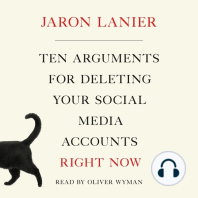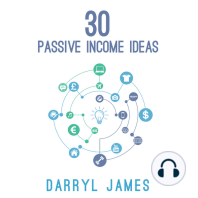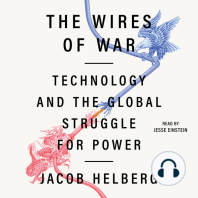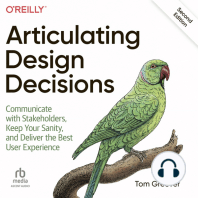Professional Documents
Culture Documents
Bandwidth Limiting With The PfSense Limiter
Uploaded by
Aung Kyaw Thu0 ratings0% found this document useful (0 votes)
603 views2 pagesfbbbbbbbbb
Original Title
Bandwidth Limiting With the PfSense Limiter
Copyright
© © All Rights Reserved
Available Formats
DOCX, PDF, TXT or read online from Scribd
Share this document
Did you find this document useful?
Is this content inappropriate?
Report this Documentfbbbbbbbbb
Copyright:
© All Rights Reserved
Available Formats
Download as DOCX, PDF, TXT or read online from Scribd
0 ratings0% found this document useful (0 votes)
603 views2 pagesBandwidth Limiting With The PfSense Limiter
Uploaded by
Aung Kyaw Thufbbbbbbbbb
Copyright:
© All Rights Reserved
Available Formats
Download as DOCX, PDF, TXT or read online from Scribd
You are on page 1of 2
Bandwidth Limiting with the pfSense Limiter
October 17, 2013 by maximumdx 5 Comments
Creating a limiter in pfSense 2.1
Although we have covered a number of powerful features that are part of pfSenses traffic
shaping capabilities, we havent yet covered one of the most interesting and useful features: the
ability to limit users upload and download speed. In this article, I will describe how to use the
pfSense bandwidth limiter.
Using the Bandwidth Limiter
To invoke the bandwidth limiter, first navigate to Firewall -> Traffic Shaper, and click on the
Limiter tab. At this tab, click on plus to add a new limiter. Check the Enable limiter and
its children checkbox, and for the Name field, enter a name for the new limiter. At
Bandwidth, click on the plus button to add a bandwidth limit. There are four options:
Bandwidth, Burst, Bw type and Schedule. Bandwidth is the maximum transfer
rate, while Burst is the total amount of data that will be transferred at full speed after an idle
period and is apparently a new setting under pfSense 2.1. Bw type allows you to select
between Kbit/s, Mbit/s, Gbit/s, and bit/s. Schedule does not seem to have any options.
In the next nection, Mask, you can select Source address or Destination address in the
drop down box. If either one is chosen, a dynamic pipe with the bandwidth, delay, packet loss
and queue size specified in the Bandwidth section will be created for each source or
destination IP address encountered respectively. This makes it possible to easily specify
bandwidth limits per host. In the next two fields, you can specify the IPv4 and IPv6 mask bits. At
Description, you can enter a description, which will not be parsed.
Underneath Description is the Show advanced options button. Pressing this button reveals
some additional settings. Delay allows you to specify a delay before packets are delivered to
their destination (leaving it blank or entering 0 means there is no delay). Packet loss rate
allows you to specify the rate at which packets are dropped (e.g. 0.001 means 1 packet per 1000
gets dropped). Again, you can leave this blank. Queue size allows you to specify a number of
slots for the queue, and Bucket size allows you to set the hash size. Finally, press the Save
button to save the limiter or Delete virtual interface to delete it. Press Apply changes on
the next page to apply the changes.
Creating a firewall rule to limit upload bandwidth. Note that we are using the limiter created in
the previous step.
Now, the limiter that we just created should be available when we go to make or edit firewall
rules. As an example, we can use the limiter created in the previous step to limit the upload
bandwidth to 1 GB. Navigate to Firewall -> Rules, and click on the LAN tab. Press the plus
button to add a new rule. Leave the Action as Pass, the Interface as LAN, and the TCP/IP
Version as IPv4. The Source should be set to LAN subnet, and the Destination should
be left as Type: any. After entering a Description, scroll down to advanced features and press
the Advanced button next to In/Out, and set the In queue to the limiter created in the
previous step. Then press Save to save the rule and Apply changes on the next page.
Now, the upload bandwidth on the LAN interface should be limited to 1 Gb/sec. When you
navigate to Firewall -> Rules and click on the LAN tab, you should see a small purple circle
next to the newly-created rule, indicating that the rule invokes the limiter. If you wanted to
limited the download bandwidth, this could easily be done; just create another limiter specifying
the maximum download bandwidth, and set the Out queue in the rule to the new limiter (or if
you just want to make the upload and download bandwidth the same, use the original limiter).
You might also like
- Unit 11 Bandwidth Management With PfsenseDocument31 pagesUnit 11 Bandwidth Management With PfsenseRay Hernández MartínezNo ratings yet
- SonicWALL Internet&QoS Guide V1.0Document12 pagesSonicWALL Internet&QoS Guide V1.0Camilo Andres CamachoNo ratings yet
- PfSense Bandwidth ManagementDocument9 pagesPfSense Bandwidth ManagementasimalampNo ratings yet
- Optimizing TixatiDocument8 pagesOptimizing TixatifthhhNo ratings yet
- Layer 7 Rules Groups in PfSense 1Document2 pagesLayer 7 Rules Groups in PfSense 1Aung Kyaw ThuNo ratings yet
- Optimizing UTorrentDocument33 pagesOptimizing UTorrentTBill GatesNo ratings yet
- Computer Networking: An introductory guide for complete beginners: Computer Networking, #1From EverandComputer Networking: An introductory guide for complete beginners: Computer Networking, #1Rating: 4.5 out of 5 stars4.5/5 (2)
- Cisco Packet Tracer For BeginnersDocument37 pagesCisco Packet Tracer For BeginnersAtikur rahmanNo ratings yet
- Bandwidth Management With PfSenseDocument21 pagesBandwidth Management With PfSenseNei Ryan MijaresNo ratings yet
- Pfsense QoS Using CoDelDocument16 pagesPfsense QoS Using CoDelcasmssmNo ratings yet
- PALO ALTO - Getting Started: Quality of ServiceDocument12 pagesPALO ALTO - Getting Started: Quality of ServiceIgi SiviNo ratings yet
- Pfsense Bandwidth ManagementDocument9 pagesPfsense Bandwidth ManagementasimalampNo ratings yet
- Utorrent Tweak - Increase Utorrent Download Speed: Optimum Bandwidth SettingsDocument10 pagesUtorrent Tweak - Increase Utorrent Download Speed: Optimum Bandwidth SettingsAmit KurudNo ratings yet
- Chapter 2Document20 pagesChapter 2Edouard Mvogo BilegueNo ratings yet
- Optimize BitTorrent To Outwit Traffic Shaping ISPsDocument4 pagesOptimize BitTorrent To Outwit Traffic Shaping ISPsKunal Bhatt100% (6)
- PfSense Bandwidth Management - How To Configure The Traffic ShaperDocument6 pagesPfSense Bandwidth Management - How To Configure The Traffic ShaperJustin HayesNo ratings yet
- Basic Mikrotik Configuration With PPPoE ServerDocument41 pagesBasic Mikrotik Configuration With PPPoE Serverarbabnazar786100% (1)
- Bandwidth Splitter RulesDocument28 pagesBandwidth Splitter RulesAtif ShahNo ratings yet
- Cisco Meraki - ECMS1 Solutions Manual 2Document38 pagesCisco Meraki - ECMS1 Solutions Manual 2ishuNo ratings yet
- TCP Throughput - Opnet MaterialDocument12 pagesTCP Throughput - Opnet MaterialkkrajeswariNo ratings yet
- How Do I Configure Bandwidth Control - IP-QoS On TP-LINK Wireless Router - Welcome To TP-LINKDocument5 pagesHow Do I Configure Bandwidth Control - IP-QoS On TP-LINK Wireless Router - Welcome To TP-LINKHardik ShahNo ratings yet
- How To Setup The Sony SR PC4 For Ethernet Transfer 12-02-01Document4 pagesHow To Setup The Sony SR PC4 For Ethernet Transfer 12-02-01Anonymous sbrU1XU86UNo ratings yet
- Traffic Capture OverviewDocument22 pagesTraffic Capture OverviewMel CuiNo ratings yet
- Traffic Capture and AnalysisDocument13 pagesTraffic Capture and AnalysisTimothy PastoralNo ratings yet
- How To: Netscaler 10.1 Deployment Part 1: Initial Config: July 1, 2013 AdamDocument39 pagesHow To: Netscaler 10.1 Deployment Part 1: Initial Config: July 1, 2013 AdamSanjiv KumarNo ratings yet
- Project 10a Hacking A PPTP VPN With Asleap (25 PTS.)Document20 pagesProject 10a Hacking A PPTP VPN With Asleap (25 PTS.)Anh Việt ĐỗNo ratings yet
- Bandwidth For StreamingDocument6 pagesBandwidth For StreamingfarrukhmohammedNo ratings yet
- Port Bandwidth Control Settings On SG 500 Series SwitchesDocument8 pagesPort Bandwidth Control Settings On SG 500 Series SwitchesrahmaniqbalNo ratings yet
- All About FTP Must Read PDFDocument7 pagesAll About FTP Must Read PDFruletriplexNo ratings yet
- Creating A Split Tunnel VPN Connection in LinuxDocument11 pagesCreating A Split Tunnel VPN Connection in LinuxLORENA BOTERO BETANCURNo ratings yet
- Mikrotik Basic Internet Sharing With Bandwidth LimitingDocument8 pagesMikrotik Basic Internet Sharing With Bandwidth LimitingMuhammad Abdullah ButtNo ratings yet
- How Network Administrators Can Save Their Precious Internet Bandwidth by Blocking P2P AppsDocument1 pageHow Network Administrators Can Save Their Precious Internet Bandwidth by Blocking P2P AppsbluefalkenNo ratings yet
- Bandwidth MonitoringDocument27 pagesBandwidth MonitoringkmbooksNo ratings yet
- Creating A Red Hat Cluste2Document10 pagesCreating A Red Hat Cluste2Praveen Kumar KarliNo ratings yet
- Poison Ivy 2.1.0 Documentation by Shapeless - TutorialDocument12 pagesPoison Ivy 2.1.0 Documentation by Shapeless - TutorialsalvaesNo ratings yet
- Traffic Shaping Using PfSense in Bridged ModeDocument5 pagesTraffic Shaping Using PfSense in Bridged ModeCarlos WehrnNo ratings yet
- Cisco ASA Oversubscription-Interface Errors Troubleshooting PDFDocument19 pagesCisco ASA Oversubscription-Interface Errors Troubleshooting PDFmasterone1810No ratings yet
- TwinMOS Octopus G-AP-10 Wireless AP User ManualDocument29 pagesTwinMOS Octopus G-AP-10 Wireless AP User ManualDaniel DiasNo ratings yet
- Utorrent GuideDocument16 pagesUtorrent GuideRccg DgreightNo ratings yet
- Strataboxmanual8 25 06b Syq PDFDocument54 pagesStrataboxmanual8 25 06b Syq PDFHaqqu RamdhaniNo ratings yet
- Hierarchical Fair Service Curve (HFSC)Document11 pagesHierarchical Fair Service Curve (HFSC)JavierNo ratings yet
- Hierarchical Fair Service Curve (HFSC)Document11 pagesHierarchical Fair Service Curve (HFSC)JavierNo ratings yet
- Shipznet Crew HotspotDocument9 pagesShipznet Crew HotspotstavrosgrNo ratings yet
- White Paper: 1xEV-DO Revision A + BDocument50 pagesWhite Paper: 1xEV-DO Revision A + B185534 ktr.ece.14No ratings yet
- Lab 2 - Creating A SOHO ConfigurationDocument13 pagesLab 2 - Creating A SOHO Configurationrashmi mNo ratings yet
- Bandwidth TestDocument12 pagesBandwidth TestAnXpDPNo ratings yet
- Comm Setup Doosan FanucDocument27 pagesComm Setup Doosan FanucmarkoskitpNo ratings yet
- VuurmuurQuickSetupGuide-0 5Document18 pagesVuurmuurQuickSetupGuide-0 5mamat_doNo ratings yet
- Transferring Data Between Standard Dial-Up ModemsDocument4 pagesTransferring Data Between Standard Dial-Up Modemsdono08No ratings yet
- Squid Proxy Server TutorialDocument7 pagesSquid Proxy Server Tutorialsn_moorthyNo ratings yet
- Shared Ethernet NetworksDocument12 pagesShared Ethernet Networksbobby_puri15No ratings yet
- nts330 Aevans FinalDocument31 pagesnts330 Aevans Finalapi-393275254No ratings yet
- How To Increase Utorrent Download Speed AdvancedDocument14 pagesHow To Increase Utorrent Download Speed Advanceddhinesh25No ratings yet
- CN SampleDocument12 pagesCN SampleAung Kyaw ThuNo ratings yet
- Thales Luna Pcie HSM 7 PBDocument3 pagesThales Luna Pcie HSM 7 PBAung Kyaw ThuNo ratings yet
- SUTL Network DiagramDocument1 pageSUTL Network DiagramAung Kyaw ThuNo ratings yet
- MX Series Universal Routing Platforms DatasheetDocument14 pagesMX Series Universal Routing Platforms DatasheetAung Kyaw ThuNo ratings yet
- Thales Luna Network HSMDocument3 pagesThales Luna Network HSManlemacoNo ratings yet
- Lesson 4Document10 pagesLesson 4Aung Kyaw ThuNo ratings yet
- Meraki VS RuijieDocument1 pageMeraki VS RuijieAung Kyaw ThuNo ratings yet
- Thales HSM BR v9Document4 pagesThales HSM BR v9Aung Kyaw ThuNo ratings yet
- Cover LetterDocument1 pageCover LetterAung Kyaw ThuNo ratings yet
- Exercise 1Document8 pagesExercise 1Aung Kyaw ThuNo ratings yet
- VLAN Range: Feature OverviewDocument10 pagesVLAN Range: Feature OverviewAung Kyaw ThuNo ratings yet
- Mero 3 - Server Design ArchitectureDocument1 pageMero 3 - Server Design ArchitectureAung Kyaw ThuNo ratings yet
- ReadmeDocument3 pagesReadmeAung Kyaw ThuNo ratings yet
- VMware Workstation Full 16 LincenceDocument1 pageVMware Workstation Full 16 LincenceAung Kyaw ThuNo ratings yet
- Basic Networking ConceptsDocument25 pagesBasic Networking ConceptsAung Kyaw ThuNo ratings yet
- Basic Networking ConceptsDocument25 pagesBasic Networking ConceptsAung Kyaw ThuNo ratings yet
- 47889Document2 pages47889Aung Kyaw ThuNo ratings yet
- LymDocument88 pagesLymSolanaNo ratings yet
- Info VPN Akt109 Freevpn - UsDocument1 pageInfo VPN Akt109 Freevpn - UsAung Kyaw ThuNo ratings yet
- BGP Part-1 PDFDocument83 pagesBGP Part-1 PDFAung Kyaw ThuNo ratings yet
- Micro FinanceDocument5 pagesMicro FinanceAung Kyaw ThuNo ratings yet
- FCT Compatibility ChartDocument1 pageFCT Compatibility ChartAung Kyaw ThuNo ratings yet
- FCT Compatibility ChartDocument1 pageFCT Compatibility ChartAung Kyaw ThuNo ratings yet
- Pabx IP 192.168.0.101 Username Installer Password 1234sm Patch No.4 Port 16,17,18,19 CO 21,22 Link 1 23,24 Link 2Document4 pagesPabx IP 192.168.0.101 Username Installer Password 1234sm Patch No.4 Port 16,17,18,19 CO 21,22 Link 1 23,24 Link 2Aung Kyaw ThuNo ratings yet
- Route 020 - Ospf Virtual LinksDocument12 pagesRoute 020 - Ospf Virtual LinksAung Kyaw ThuNo ratings yet
- FCT Compatibility ChartDocument1 pageFCT Compatibility ChartAung Kyaw ThuNo ratings yet
- ROUTE 021 - OSPF Frame Relay OperationsDocument8 pagesROUTE 021 - OSPF Frame Relay OperationsAung Kyaw ThuNo ratings yet
- ReadmeDocument3 pagesReadmeMai HuongNo ratings yet
- ROUTE 037 - IPv6 ConfigurationDocument8 pagesROUTE 037 - IPv6 ConfigurationAung Kyaw ThuNo ratings yet
- ROUTE 039 - IPv6 RedistributionDocument7 pagesROUTE 039 - IPv6 RedistributionAung Kyaw ThuNo ratings yet
- Lecture 1Document23 pagesLecture 1Vikas DhimanNo ratings yet
- HostDocument17 pagesHostPapa dragonNo ratings yet
- ENCOR Jul14Document389 pagesENCOR Jul14Ronald SinghNo ratings yet
- Mangale Game OnlineDocument5 pagesMangale Game OnlineSyandy ZainalNo ratings yet
- WP08 ACT Fiori ConfigurationDocument17 pagesWP08 ACT Fiori ConfigurationGlen Paul RamosNo ratings yet
- SAP CRM Web UIDocument29 pagesSAP CRM Web UIsujalshahNo ratings yet
- Ariba Network IntegrationGuide11s1Document72 pagesAriba Network IntegrationGuide11s1Archana AshokNo ratings yet
- Yeastar Remote Management Datasheet enDocument2 pagesYeastar Remote Management Datasheet enYemen BrokerNo ratings yet
- Advantages of Internet To StudentsDocument4 pagesAdvantages of Internet To StudentsPrincess Therese CañeteNo ratings yet
- Vignesh K Resume V1.1Document5 pagesVignesh K Resume V1.1VigneshNo ratings yet
- Energy Metering: The Elsag Solution For Monitoring Electric Power ConsumptionDocument4 pagesEnergy Metering: The Elsag Solution For Monitoring Electric Power ConsumptionSanthosh KrishnanNo ratings yet
- Hacking ICTDocument10 pagesHacking ICTHasalinda Noy IsmailNo ratings yet
- Crash 1Document146 pagesCrash 1zhangsx97No ratings yet
- Et200mp F DQ 8x24vdc 2a PPM Manual en-US en-US PDFDocument67 pagesEt200mp F DQ 8x24vdc 2a PPM Manual en-US en-US PDFCesarAugustoNo ratings yet
- WCG Install GuideDocument46 pagesWCG Install GuideChandan Chaudhary100% (1)
- Pass Cisco 350-401 Exam With 100% Guarantee: 100% Passing Guarantee 100% Money Back AssuranceDocument10 pagesPass Cisco 350-401 Exam With 100% Guarantee: 100% Passing Guarantee 100% Money Back AssuranceWondosen DesalegnNo ratings yet
- Raw SocketDocument6 pagesRaw SocketShambhu KhanalNo ratings yet
- DGTIN Group Exercise 3Document2 pagesDGTIN Group Exercise 3YiFei TanNo ratings yet
- RRL Group 2Document11 pagesRRL Group 2MERCADO APRIL ANE0% (1)
- 5.1.4.3 Lab - Using Wireshark To Examine Ethernet FramesDocument7 pages5.1.4.3 Lab - Using Wireshark To Examine Ethernet FramesBenjamin Gm100% (4)
- Solution8 9Document7 pagesSolution8 9Mai PhượngNo ratings yet
- GX Interface - LTE&BeyondDocument8 pagesGX Interface - LTE&BeyondLin Thein Naing100% (1)
- ISP Lab Tutorial - GNS3Document19 pagesISP Lab Tutorial - GNS3Ceh0% (1)
- Case Study For Principles of CommunicationDocument5 pagesCase Study For Principles of CommunicationAngelica NoquiaoNo ratings yet
- BSBTWK502 Policy and Procedures TemplateDocument2 pagesBSBTWK502 Policy and Procedures Templatev6vdj9xc79No ratings yet
- Sdwan CR BookDocument1,432 pagesSdwan CR BookWaqasNo ratings yet
- Computer HandoutDocument28 pagesComputer HandoutNwafor Favour Chuckwuemeka100% (4)
- Security Aspects of Nextgen System (5G) : Rajavelsamy R 10-9-2018Document41 pagesSecurity Aspects of Nextgen System (5G) : Rajavelsamy R 10-9-2018K MadNo ratings yet
- Cisco ASR 1000 Series Aggregation Services Routers Data SheetDocument27 pagesCisco ASR 1000 Series Aggregation Services Routers Data SheetChristian DanielNo ratings yet
- Defensive Cyber Mastery: Expert Strategies for Unbeatable Personal and Business SecurityFrom EverandDefensive Cyber Mastery: Expert Strategies for Unbeatable Personal and Business SecurityRating: 5 out of 5 stars5/5 (1)
- The Internet Con: How to Seize the Means of ComputationFrom EverandThe Internet Con: How to Seize the Means of ComputationRating: 5 out of 5 stars5/5 (6)
- The Digital Marketing Handbook: A Step-By-Step Guide to Creating Websites That SellFrom EverandThe Digital Marketing Handbook: A Step-By-Step Guide to Creating Websites That SellRating: 5 out of 5 stars5/5 (6)
- How to Do Nothing: Resisting the Attention EconomyFrom EverandHow to Do Nothing: Resisting the Attention EconomyRating: 4 out of 5 stars4/5 (421)
- More Porn - Faster!: 50 Tips & Tools for Faster and More Efficient Porn BrowsingFrom EverandMore Porn - Faster!: 50 Tips & Tools for Faster and More Efficient Porn BrowsingRating: 3.5 out of 5 stars3.5/5 (24)
- The Dark Net: Inside the Digital UnderworldFrom EverandThe Dark Net: Inside the Digital UnderworldRating: 3.5 out of 5 stars3.5/5 (104)
- Grokking Algorithms: An illustrated guide for programmers and other curious peopleFrom EverandGrokking Algorithms: An illustrated guide for programmers and other curious peopleRating: 4 out of 5 stars4/5 (16)
- Practical Industrial Cybersecurity: ICS, Industry 4.0, and IIoTFrom EverandPractical Industrial Cybersecurity: ICS, Industry 4.0, and IIoTNo ratings yet
- Nine Algorithms That Changed the Future: The Ingenious Ideas That Drive Today's ComputersFrom EverandNine Algorithms That Changed the Future: The Ingenious Ideas That Drive Today's ComputersRating: 5 out of 5 stars5/5 (7)
- HTML5 and CSS3 Masterclass: In-depth Web Design Training with Geolocation, the HTML5 Canvas, 2D and 3D CSS Transformations, Flexbox, CSS Grid, and More (English Edition)From EverandHTML5 and CSS3 Masterclass: In-depth Web Design Training with Geolocation, the HTML5 Canvas, 2D and 3D CSS Transformations, Flexbox, CSS Grid, and More (English Edition)No ratings yet
- Python for Beginners: The 1 Day Crash Course For Python Programming In The Real WorldFrom EverandPython for Beginners: The 1 Day Crash Course For Python Programming In The Real WorldNo ratings yet
- Ten Arguments for Deleting Your Social Media Accounts Right NowFrom EverandTen Arguments for Deleting Your Social Media Accounts Right NowRating: 4 out of 5 stars4/5 (388)
- React.js Design Patterns: Learn how to build scalable React apps with ease (English Edition)From EverandReact.js Design Patterns: Learn how to build scalable React apps with ease (English Edition)No ratings yet
- The Wires of War: Technology and the Global Struggle for PowerFrom EverandThe Wires of War: Technology and the Global Struggle for PowerRating: 4 out of 5 stars4/5 (34)
- Articulating Design Decisions: Communicate with Stakeholders, Keep Your Sanity, and Deliver the Best User ExperienceFrom EverandArticulating Design Decisions: Communicate with Stakeholders, Keep Your Sanity, and Deliver the Best User ExperienceRating: 4 out of 5 stars4/5 (19)