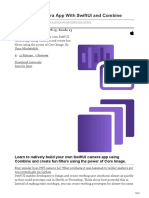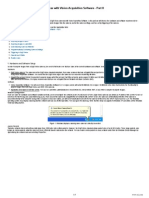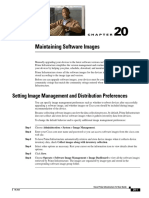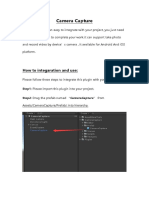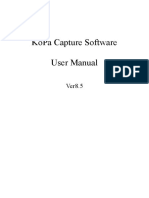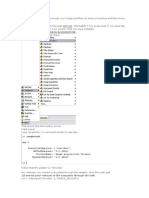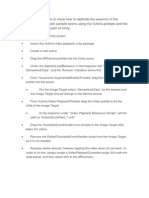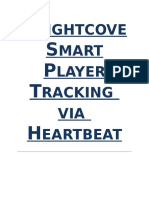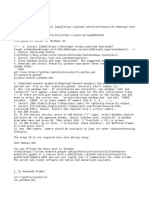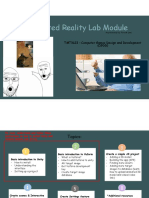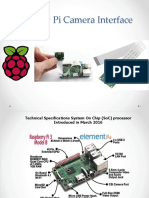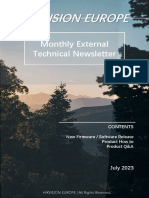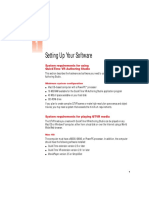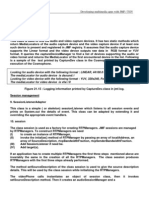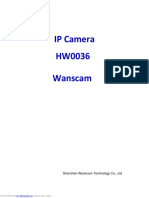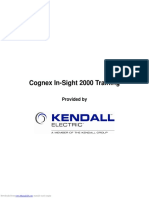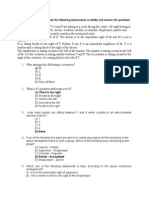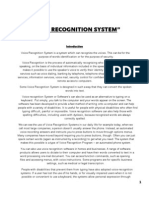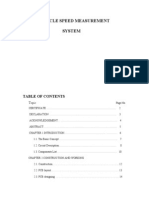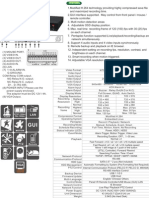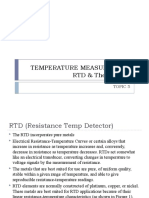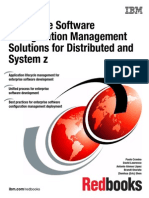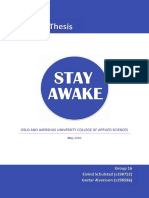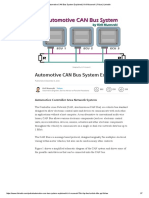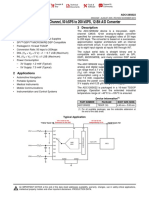Professional Documents
Culture Documents
Image Acquisition: Sapro Robotics
Uploaded by
yrikkiOriginal Title
Copyright
Available Formats
Share this document
Did you find this document useful?
Is this content inappropriate?
Report this DocumentCopyright:
Available Formats
Image Acquisition: Sapro Robotics
Uploaded by
yrikkiCopyright:
Available Formats
SAPRO ROBOTICS
Image Acquisition
Sanjeev Malik
1/7/2012
This document is released under the terms of the Creative Commons Attribution-ShareAlike 3.0 licence.
This means you are free to download, distribute and even modify it, under certain conditions.
Image Acquisition
To use the Image Acquisition Toolbox to acquire image data, you must perform the following
basic steps:
Step 1: Install and configure your image acquisition device
Step 2: Retrieve information that uniquely identifies your image acquisition device to the Image
Acquisition Toolbox
Step 3: Create a video input object
Step 4: Preview the video stream (Optional)
Step 5: Configure image acquisition object properties (Optional)
Step 6: Acquire image data
Step 7: Clean up
Step 1: Install Your Image Acquisition Device
Follow the setup instructions that come with your image acquisition device.
Setup typically involves
Installing the frame grabber board in your computer.
Installing any software drivers required by the device. These are supplied by the device vendor.
Connecting a camera to a connector on the frame grabber board.
Verifying that the camera is working properly by running the application software that came with
the camera and viewing a live video stream.
Step 2: Retrieve Hardware Information
Adaptor name -An adaptor is the software that the toolbox uses to communicate with an image
acquisition device via its device driver. The toolbox includes adaptors for certain vendors of image
acquisition equipment and for particular classes of image acquisition devices. See Adaptor Name for
more information.
Device ID - The device ID is a number that the adaptor assigns to uniquely identify each image
acquisition device with which it can communicate. See Device ID for more information.
Note: Specifying the device ID is optional; the toolbox uses the first available device ID as the default.
Adaptor Name
To determine the name of the adaptor, enter the imaqhwinfo function
Step 3: Create a Video Input Object
In this step you create the video input object that the toolbox uses to represent the connection between
MATLAB and an image acquisition device.
To create a video input object, enter the videoinput function
The adaptor name is the only required argument; the videoinput function can use defaults for the device
ID and video format.
vid = videoinput('winvideo');
Step 4: Preview the Video Stream (Optional)
After you create the video input object, MATLAB is able to access the image acquisition device and is
ready to acquire data. However, before you begin, you might want to see a preview of the video stream to
make sure that the image is satisfactory. For example, you might want to change the position of the
camera, change the lighting, correct the focus, or make some other change to your image acquisition
setup.
preview(vid)
To close the preview window, click the Close button in the title bar or use the closepreview function
closepreview(vid)
Bringing a Single Frame into the Workspace
To bring a single frame of image data into the MATLAB workspace, use the getsnapshot function. You
can call the getsnapshot function at any time after object creation.
frame = getsnapshot(vid);
The getsnapshot function returns an image of the same width and height as specified by the ROIPosition
property and the same number of bands as specified by the NumberOfBands property.
Note that the frame returned by getsnapshot is not removed from the memory buffer, if frames are stored
there, and does not affect the value of the Frames Available property.
Always remove image acquisition objects from memory, and the variables that reference them, when you
no longer need them.
delete(vid)
clear(vid)
This time I will closeup here. Soon coming up with some good work. For the time being you play with
these commands.
You might also like
- Building A Camera App With SwiftUI and CombineDocument23 pagesBuilding A Camera App With SwiftUI and CombineRoberto Rojo SahuquilloNo ratings yet
- Quick Start Guide: Datapower Gateway Virtual EditionDocument2 pagesQuick Start Guide: Datapower Gateway Virtual EditionDARWIN LUQUENo ratings yet
- AVFoundationPG PDFDocument112 pagesAVFoundationPG PDFDejan KumricNo ratings yet
- Unity VR Solar System WorkshopDocument61 pagesUnity VR Solar System WorkshopPranay K PrinceNo ratings yet
- s120!30!003 Hino DX II ToolDocument23 pagess120!30!003 Hino DX II ToolPHÁT NGUYỄN THẾ100% (1)
- Module1ImplementingServerVirtualizationwithHyper V PDFDocument43 pagesModule1ImplementingServerVirtualizationwithHyper V PDFMaria PiliNo ratings yet
- ENSA Module 11Document44 pagesENSA Module 11JohnNo ratings yet
- Project Report of Post Office Management SystemDocument20 pagesProject Report of Post Office Management SystemSumit Tembhare75% (12)
- Image Acquisition ToolboxDocument54 pagesImage Acquisition ToolboxNguyễn Ngọc AnNo ratings yet
- DevelopDocument21 pagesDevelopssdownloadNo ratings yet
- Camera Programming Topics For iOSDocument20 pagesCamera Programming Topics For iOStefari_webNo ratings yet
- Acquiring From GigE CamerasDocument5 pagesAcquiring From GigE Camerascnrk777No ratings yet
- A Generic Webcam Image Acquisition Plug in For Image JDocument3 pagesA Generic Webcam Image Acquisition Plug in For Image Jgaby-01No ratings yet
- 3 4 LabVIEW and Video StreamingDocument6 pages3 4 LabVIEW and Video StreamingnandakishoreNo ratings yet
- Automation Technology AppNote Matlab Image Acquisition ToolboxDocument15 pagesAutomation Technology AppNote Matlab Image Acquisition ToolboxrkNo ratings yet
- Camera PresentationDocument12 pagesCamera PresentationenockkaysNo ratings yet
- Maint ImagesDocument6 pagesMaint ImagesAmin KhaniNo ratings yet
- Manual DSIDocument38 pagesManual DSINarcis MadernNo ratings yet
- Modules First DescriptionDocument2 pagesModules First Descriptionqwertr707936No ratings yet
- UIImagePickerController ClassDocument32 pagesUIImagePickerController ClassSyler IpNo ratings yet
- Camera Capture: How To Integaration and UseDocument7 pagesCamera Capture: How To Integaration and UseShahbazAliRahujoNo ratings yet
- NI Vision 8.2.1 Development ModuleDocument6 pagesNI Vision 8.2.1 Development ModuleJossuarmmNo ratings yet
- User Manual of KoPa Capture English - V8.5Document30 pagesUser Manual of KoPa Capture English - V8.5AwalJefriNo ratings yet
- Engineering Analysis and Design - ECN 206 Matlab Project TitleDocument19 pagesEngineering Analysis and Design - ECN 206 Matlab Project TitleApoorva SuriNo ratings yet
- Getting Started With Vuforia: 1. Create A License Key For Our ApplicationDocument12 pagesGetting Started With Vuforia: 1. Create A License Key For Our ApplicationHarryNo ratings yet
- Capturar Imagen MatlabDocument2 pagesCapturar Imagen MatlabjairomarvinNo ratings yet
- Cinematic Studio Sample Startup GuideDocument12 pagesCinematic Studio Sample Startup GuideGustavoLadinoNo ratings yet
- Demo: Real-Time Video Focus Identification and Assessment: Page 1 of 1Document10 pagesDemo: Real-Time Video Focus Identification and Assessment: Page 1 of 1Ãsïyá ZāfârNo ratings yet
- Getting Started With Photo Scene EditorDocument57 pagesGetting Started With Photo Scene EditorworkmanjNo ratings yet
- Unity Vuforia VideoplaybackDocument4 pagesUnity Vuforia VideoplaybackMario Jonathan Ceferino AcuñaNo ratings yet
- QG GD C Werk 2022 01 22 V5 enDocument12 pagesQG GD C Werk 2022 01 22 V5 enBacem ManaaNo ratings yet
- Image Acquisition ToolboxDocument1 pageImage Acquisition Toolboxoluyinkaa14No ratings yet
- Network IP Camera: User ManualDocument31 pagesNetwork IP Camera: User ManualMike CorderoNo ratings yet
- Youtube HeartbeatDocument12 pagesYoutube HeartbeatRaj D SinghNo ratings yet
- AlarmWorX64 Multimedia - Using The Video AgentDocument1 pageAlarmWorX64 Multimedia - Using The Video AgentMido EllaouiNo ratings yet
- Realflow-Autodesk 3dstudio Max ConnectivityDocument42 pagesRealflow-Autodesk 3dstudio Max ConnectivityPrzemaSS_POL100% (1)
- IntroductionDocument3 pagesIntroductionYogie NovriandiNo ratings yet
- Camera Programming Topics For iOS: Audio & VideoDocument20 pagesCamera Programming Topics For iOS: Audio & VideoSworna VidhyaNo ratings yet
- READ MeDocument4 pagesREAD Memikeroweworks.comNo ratings yet
- Basic Introduction To VuforiaDocument13 pagesBasic Introduction To VuforiaHazardly aceNo ratings yet
- Image AIDocument37 pagesImage AIFlat MateNo ratings yet
- Simulink TutDocument19 pagesSimulink TutChanthini VinayagamNo ratings yet
- 7-Raspberry Pi Camera Interface-Final PDFDocument27 pages7-Raspberry Pi Camera Interface-Final PDFRagini Gupta100% (1)
- Android MultimediaDocument25 pagesAndroid Multimediaaayush kumarNo ratings yet
- Android CameraX Using JavaDocument29 pagesAndroid CameraX Using JavaDmytroNo ratings yet
- Monthly External Technical Newsletter (July.2023)Document12 pagesMonthly External Technical Newsletter (July.2023)iulian.avramNo ratings yet
- Stop Motion Pro: Quickstart GuideDocument24 pagesStop Motion Pro: Quickstart GuidemorrycjNo ratings yet
- TNE 022A 20190402 00 - JAI SDK To eBUSDocument12 pagesTNE 022A 20190402 00 - JAI SDK To eBUSloyclayNo ratings yet
- QuickTimeVR AuthoringStudioUserManualDocument113 pagesQuickTimeVR AuthoringStudioUserManualpionirsamtimsedicimNo ratings yet
- 5725 Ova Quick Start GuideDocument2 pages5725 Ova Quick Start GuidedhandyyusufsNo ratings yet
- Radid Eye Honeywell 1Document28 pagesRadid Eye Honeywell 1Daniel LopezNo ratings yet
- Camera Api PDFDocument33 pagesCamera Api PDFjunkBOX GladiAtorNo ratings yet
- Scope Image User ManualDocument31 pagesScope Image User Manualsigurdur hannessonNo ratings yet
- AllIn1VFX DocumentationDocument49 pagesAllIn1VFX DocumentationWilliam WanNo ratings yet
- Vicon Manual v1 2Document15 pagesVicon Manual v1 2Sam StuartNo ratings yet
- Chapter 21: Videophone Developing Multimedia Apps With JMF / TGVDocument4 pagesChapter 21: Videophone Developing Multimedia Apps With JMF / TGVالمهندس الميكانيكيNo ratings yet
- IP Camera HW0036 Wanscam: Shenzhen Wanscam Technology Co., LTDDocument27 pagesIP Camera HW0036 Wanscam: Shenzhen Wanscam Technology Co., LTDRamses VillamarNo ratings yet
- Cognex In-Sight 2000 Training: Provided byDocument48 pagesCognex In-Sight 2000 Training: Provided byADANNo ratings yet
- Smile, It'S Camerax!: Magda Miu @magdamiu Squad Lead Developer at Orange Android Google Developer ExpertDocument107 pagesSmile, It'S Camerax!: Magda Miu @magdamiu Squad Lead Developer at Orange Android Google Developer ExpertLê Văn PhúcNo ratings yet
- Master VideoScribe Quickly: Publish Animated Whiteboard Videos with Style and Confidence!From EverandMaster VideoScribe Quickly: Publish Animated Whiteboard Videos with Style and Confidence!Rating: 5 out of 5 stars5/5 (1)
- Mastering Camtasia: Mastering Software Series, #5From EverandMastering Camtasia: Mastering Software Series, #5Rating: 1 out of 5 stars1/5 (1)
- Answersheet For Section Wise Set of Professional Knowledge For It OfficerDocument1 pageAnswersheet For Section Wise Set of Professional Knowledge For It OfficeryrikkiNo ratings yet
- Directions (Q. 1-5) : Study The Following Information Carefully and Answer The Questions Given BelowDocument2 pagesDirections (Q. 1-5) : Study The Following Information Carefully and Answer The Questions Given BelowyrikkiNo ratings yet
- Ques (1-5) Directions: Study The Following Information Carefully and Answer The Questions Given BelowDocument2 pagesQues (1-5) Directions: Study The Following Information Carefully and Answer The Questions Given BelowyrikkiNo ratings yet
- Punit Narayan CVDocument2 pagesPunit Narayan CVyrikkiNo ratings yet
- Voice Recognition System ReportDocument17 pagesVoice Recognition System ReportyrikkiNo ratings yet
- Marketing Is The Process of Communicating The Value of A Product or Service To Customers, For TheDocument4 pagesMarketing Is The Process of Communicating The Value of A Product or Service To Customers, For TheyrikkiNo ratings yet
- Hardware Inv by Ti BestDocument18 pagesHardware Inv by Ti BestyrikkiNo ratings yet
- Vehicle Speed Mearurement System Final2Document71 pagesVehicle Speed Mearurement System Final2yrikkiNo ratings yet
- Synopsis Automatic Phase ExchangerDocument4 pagesSynopsis Automatic Phase ExchangeryrikkiNo ratings yet
- The Stack, Subroutines, Interrupts and ResetsDocument20 pagesThe Stack, Subroutines, Interrupts and ResetsyrikkiNo ratings yet
- Avr+lcd ReportDocument95 pagesAvr+lcd ReportyrikkiNo ratings yet
- Synopsis On Car Parking SystemDocument5 pagesSynopsis On Car Parking SystemyrikkiNo ratings yet
- Synopsis On Electromagnetic Car PDFDocument3 pagesSynopsis On Electromagnetic Car PDFyrikkiNo ratings yet
- Election Commission of India: A State-of-the-Art, User Friendly and Tamper ProofDocument29 pagesElection Commission of India: A State-of-the-Art, User Friendly and Tamper ProofyrikkiNo ratings yet
- HA-646 BrochureDocument1 pageHA-646 BrochureFelhazi AndreiNo ratings yet
- Technical Information: Stereo 20W (4 Digital Power Processing Technology TA2020-020Document13 pagesTechnical Information: Stereo 20W (4 Digital Power Processing Technology TA2020-020Tatang DevakaNo ratings yet
- APT Oracle Env Variables DS8Document2 pagesAPT Oracle Env Variables DS8Jose Antonio Lopez MesaNo ratings yet
- Temperature Measurement RTD & Thermisters: Topic 5Document15 pagesTemperature Measurement RTD & Thermisters: Topic 5laily_78No ratings yet
- Java Fundamentals For Android DevelopmentDocument64 pagesJava Fundamentals For Android DevelopmentMarco Antonio AvendañoNo ratings yet
- Emitter FollowerDocument8 pagesEmitter FollowerjerlineprincyNo ratings yet
- EletronicsDocument1 pageEletronicsAlexandre Sette100% (1)
- 7.2 Single-Phase Diode RectifiersDocument32 pages7.2 Single-Phase Diode RectifiersTrương Anh DuyNo ratings yet
- Enterprise Software Configuration Management Solutions For Distributed and System ZDocument176 pagesEnterprise Software Configuration Management Solutions For Distributed and System ZEida ShidaNo ratings yet
- Core Java Concepts-2Document1 pageCore Java Concepts-2rizwanNo ratings yet
- Big Data Processing With Apache SparkDocument104 pagesBig Data Processing With Apache SparkKaushal MewarNo ratings yet
- Secure Coding in C and CDocument133 pagesSecure Coding in C and Clist_courseNo ratings yet
- Establishing A PPP Connection To VNX SP With Win7 LaptopDocument16 pagesEstablishing A PPP Connection To VNX SP With Win7 LaptopraftakNo ratings yet
- COA Question BankDocument2 pagesCOA Question BankChizuru SinghNo ratings yet
- Bachelor Thesis: Oslo and Akershus University College of Applied SciencesDocument155 pagesBachelor Thesis: Oslo and Akershus University College of Applied SciencesexcalidorNo ratings yet
- Laboratory 2 BEEDocument11 pagesLaboratory 2 BEE22-03844No ratings yet
- AV Receiver: Owner'S Manual Manual de InstruccionesDocument430 pagesAV Receiver: Owner'S Manual Manual de InstruccionesSebas SinNo ratings yet
- Embedded Computing Systems - App - Mohamed KhalguiDocument559 pagesEmbedded Computing Systems - App - Mohamed KhalguiOssama Jdidi100% (1)
- Automotive CAN Bus System Explained - Kiril Mucevski - Pulse - LinkedInDocument7 pagesAutomotive CAN Bus System Explained - Kiril Mucevski - Pulse - LinkedInnarendra100% (2)
- Java Assignment 2Document4 pagesJava Assignment 2Arkoprabho DuttaNo ratings yet
- Adc 128 S 022Document29 pagesAdc 128 S 022Subhrajit MitraNo ratings yet
- Main NicoleArambuloDocument1 pageMain NicoleArambuloChristianettm86No ratings yet
- Ecc R12.2.XDocument118 pagesEcc R12.2.XDM100% (1)
- Online Complaint Management System PDFDocument67 pagesOnline Complaint Management System PDFshekhar24No ratings yet
- TCE SS CFP Emerging Signal Processing Techniques and Protocols For Interconnected Consumer ElectronicsDocument2 pagesTCE SS CFP Emerging Signal Processing Techniques and Protocols For Interconnected Consumer ElectronicsMuhammad Senoyodha BrennafNo ratings yet