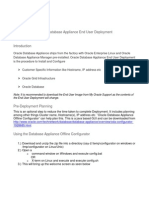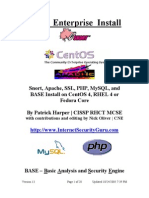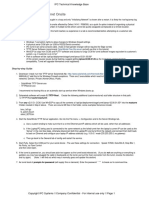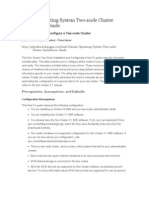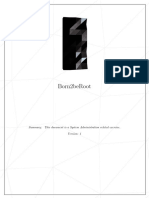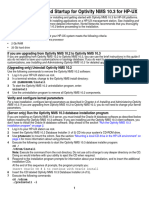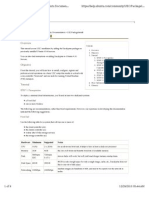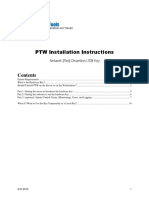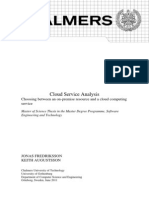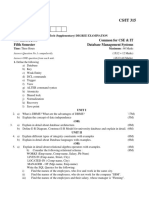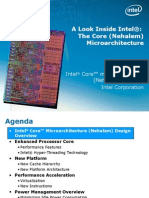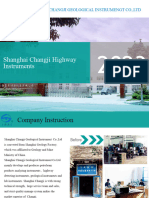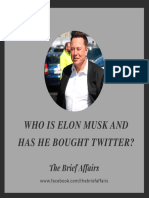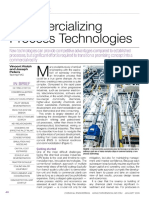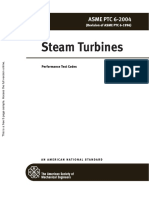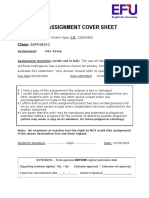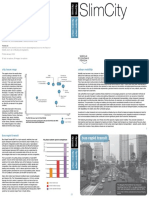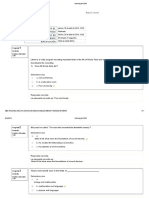Professional Documents
Culture Documents
Faststart-Guide-3 4 2
Uploaded by
SabOriginal Description:
Original Title
Copyright
Available Formats
Share this document
Did you find this document useful?
Is this content inappropriate?
Report this DocumentCopyright:
Available Formats
Faststart-Guide-3 4 2
Uploaded by
SabCopyright:
Available Formats
Eucalyptus 3.4.
2 FastStart Guide
2014-03-03 Eucalyptus Systems
Contents
Eucalyptus Faststart Requirements.........................................................................3
Install Cloud-in-a-Box..............................................................................................5
Installing a Node Controller.....................................................................................6
Installing the Frontend.............................................................................................7
Launch the Default FastStart Image.......................................................................8
Find More Information...........................................................................................10
Eucalyptus | Contents | 2
Eucalyptus Faststart Requirements
This section provides instructions for quickly installing Eucalyptus in two different congurations.
Cloud-in-a-box: a Eucalyptus cloud with all components on a single machine
Front-end and Node Controllers: a Eucalyptus cloud with all front-end components on a single system, and one or
more Node Controllers on separate machines
Overview
Eucalyptus consists of the following components:
Cloud Controller (CLC): this component provides EC2 functionality
Walrus: this component provides S3 functionality
Cluster Controller (CC): this component provides management service for a cluster in your cloud
Storage Controller (SC): this component provides EBS functionality
Node Controller (NC): this component controls virtual machine instances
In the Frontend+NC conguration, the CLC, Walrus, CC, and SC are installed on one machine, called the Frontend.
The NC is installed on another machine, called the Node. In this conguration you can have one Frontend and one or
more Nodes.
In the Cloud-in-a-box conguration, all components are installed on one machine.
Hardware Requirements
Before installing FastStart in the Cloud-in-a-box conguration, make sure you have a machine with:
a minimum of 200GB of disk space
a minimum of 4GB of memory
at least one ethernet NIC
Before installing FastStart in the Frontend+NC conguration, make sure you have at least two machines with:
a minimum of 100GB of disk space
a minimum of 4GB of memory
at least one ethernet NIC
Network Requirements
You must have access to the internet.
You must be able to assign static IP addresses within your network.
You must set aside a static IP address for each physical system.
You must set aside a range of available public IP addresses. Eucalyptus will assign these to VM instances.
You must set aside a large range of available private IP addresses. These will be used by a virtual subnet. They can
not overlap or contain any part of a physical network IP address space. Note: Eucalyptus will set aside, by default,
the subnet 172.16.0.0 unless you choose to set different values.
A sample set of IP addresses might go as follows:
192.168.1.98 for the Frontend system
192.168.1.99 for the rst Node Controller
192.168.1.100 for the second Node Controller
192.168.1.101-192.168.1.149 for the public IP address range
CC-BY-SA, Eucalyptus Systems, Inc.
Eucalyptus | Eucalyptus Faststart Requirements | 3
Software Requirements
You must have access to the Eucalyptus FastStart ISO. You can get the FastStart ISO from
http://www.eucalyptus.com/download/faststart. You should then burn this ISO to a DVD. This DVD will be used for
installation on all physical machines in your cloud.
CC-BY-SA, Eucalyptus Systems, Inc.
Eucalyptus | Eucalyptus Faststart Requirements | 4
Install Cloud-in-a-Box
The simplest way to install Eucalyptus is to install Cloud-in-a-Box. It's not intended for production use, but it's a great
way to learn the basics about how Eucalyptus works. All components are installed in a single system, and most of the
conguration is handled automatically.
To install Cloud-in-a-Box:
1. Boot the target system from the Eucalyptus Faststart media. Wait for the boot screen to load. When the boot screen
loads, select "Install CentOS 6 with Eucalyptus Cloud-in-a-box"
2. You may be asked to check the media, to ensure that there are no data issues. You may check the media, or you may
Skip to move on to the next step. You will then be asked to select language and keyboard options. (Note that Faststart
instructions are currently available in English only.)
3. Next, you will be asked for network information. For Network Interface, select your ethernet interface (usually eth0).
For Mode, Static is recommended; DHCP will work in many cases, but if DHCP leases change, your Eucalyptus
cloud will no longer be functional. Also enter IP address, Netmask, Default Gateway, and a comma-delimited list
of DNS servers.
4. Next, you will be asked to select timezone, and after that you will be asked to enter the root password for the system.
5. Next, you will be asked for cloud conguration options. Most are defaults that you should not touch unless you are
an experienced Eucalyptus administrator; see the Administration Guide for details. The one parameter you must
enter here is the range of public IP addresses. New virtual instances created by Eucalyptus will receive IP addresses
from within this specied range. Enter the lower and higher range of available public IP addresses, a dash between
them (e.g.: 192.168.1.200-192.168.1.240).
6. Next, you will be asked for disk install options. Eucalyptus is intended to be the primary application on the system;
by default, it will take up all disk space on the system. Experienced Linux admins can set up a separate partition for
Eucalyptus here.
7. At this point, the Eucalyptus installation will begin. Software will be installed, and a default Eucalyptus machine
image (EMI) will be built. When this process is completed, you will be prompted to reboot the system.
8. When the system reboots, you will be prompted for a series of questions during the rstboot process. You will be
asked to accept the license, create a non-root login, and turn on NTP.
The installation is now complete. You may ascertain that your cloud is running by clicking on the the web browser links
from the Desktop.
Tip: The "Conguration Complete" screen provides login information for the User Console and the Admin
Console. Be sure to note these for later use.
Tip: Normally, you would download a credentials le and use it to congure the client tools. As part of the
Faststart process, credentials are downloaded and pre-installed for you. These credentials are available under
~/credentials/ in each user's home directory on your Cloud-in-a-Box system.
CC-BY-SA, Eucalyptus Systems, Inc.
Eucalyptus | Install Cloud-in-a-Box | 5
Installing a Node Controller
To install a standalone Node Controller, follow the instructions below. It's strongly recommended that you install any
Node Controllers before you install the Frontend.
To install a Node Controller:
1. Boot the target system from the Eucalyptus Faststart media. Wait for the boot screen to load. When the boot screen
loads, select "Install CentOS 6 with Eucalyptus Node Controller".
2. You may be asked to check the media, to ensure that there are no data issues. You may check the media, or you may
Skip to move on to the next step. You will then be asked to select language and keyboard options. (Note that Faststart
instructions are currently available in English only.)
3. Next, you will be asked for network information. For Network Interface, select your ethernet interface (usually eth0).
For Mode, Static is recommended; DHCP will work in many cases, but if DHCP leases change, your Eucalyptus
cloud will no longer be functional. Also enter IP address, Netmask, Default Gateway, and a comma-delimited list
of DNS servers.
4. Next, you will be asked to select timezone, and after that you will be asked to enter the root password for the system.
5. Next, you will be asked for disk install options. The Node Controller is intended to be the primary application on
the system; by default, it will take up all disk space on the system. Experienced Linux admins can set up a separate
partition for Eucalyptus here.
6. At this point, the Node Controller installation will begin. When this process is completed, you will be prompted to
reboot the system.
7. After reboot, login as the root user, and the post-install conguration will begin. Accept the defaults for NTP
conguration, networking mode, and network interface.
The installation of your Node Controller is now complete. You may now install other Node Controllers; when you've
installed all Node Controllers, you may move on to install the Eucalyptus Frontend.
CC-BY-SA, Eucalyptus Systems, Inc.
Eucalyptus | Installing a Node Controller | 6
Installing the Frontend
To install a Frontend on a separate system, follow the instructions below. It's strongly recommended that you install any
Node Controllers (NCs) before you install the Frontend.
To install the Frontend:
1. Boot the target system from the Eucalyptus Faststart media. Wait for the boot screen to load. When the boot screen
loads, select "Install CentOS 6 with Eucalyptus Frontend".
2. You may be asked to check the media, to ensure that there are no data issues. You may check the media, or you may
Skip to move on to the next step. You will then be asked to select language and keyboard options. (Note that Faststart
instructions are currently available in English only.)
3. Next, you will be asked for network information. For Network Interface, select your ethernet interface (usually eth0).
For Mode, Static is recommended; DHCP will work in many cases, but if DHCP leases change, your Eucalyptus
cloud will no longer be functional. Also enter IP address, Netmask, Default Gateway, and a list of DNS servers.
4. Next, you will be asked to select timezone, and after that you will be asked to enter the root password for the system.
5. Next, you will be asked for cloud conguration options. Most are defaults that you should not touch unless you are
an experienced Eucalyptus administrator; see the Administration Guide for details. The one parameter you must
enter here is the range of public IP addresses. New virtual instances created by Eucalyptus will receive IP addresses
from within this specied range. Enter the lower and higher range of available public IP addresses, a dash between
them (e.g.: 192.168.1.200-192.168.1.240).
6. Next, you will be asked for disk install options. Eucalyptus is intended to be the primary application on the system;
by default, it will take up all disk space on the system. Experienced Linux admins can set up a separate partition for
Eucalyptus here.
7. At this point, the Eucalyptus installation will begin. Software will be installed, and a default Eucalyptus machine
image (EMI) will be built. When this process is completed, you will be prompted to reboot the system.
8. When the system reboots, you will be prompted to accept the license for this installation.
9. You will now be asked to enter the IP addresses of the Node Controllers that you've previously congured. Enter
the IP addresses, separated by spaces, for each NC that you'd like to control with your Eucalyptus frontend.
10. You will now be asked to create a non-root login, and turn on NTP. Note that NTP is required for Eucalyptus to
function properly.
The installation is now complete. You may ascertain that your cloud is running by clicking on the the web browser links
from the Desktop.
Tip: Normally, you would download a credentials le and use it to congure the client tools. As part of the
Faststart process, credentials are downloaded and pre-installed for you. These credentials are available under
~/credentials/ in each user's home directory on your Frontend system.
CC-BY-SA, Eucalyptus Systems, Inc.
Eucalyptus | Installing the Frontend | 7
Launch the Default FastStart Image
Eucalyptus provides a default image that you can use to launch an instance immediately.
Your Eucalyptus Faststart installation includes a default CentOS 6 image. This section describes how to launch an
instance from this image and connect to that instance. The tasks listed in the follow sections require a network connection.
Important: Before you can use the commands that follow, your environment variables will need to be sourced
from the eucarc le. This is done for you automatically, but you may do it manually if needed. On the Frontend
enter the following command: source ~/credentials/eucarc.
To launch the default image included with Eucalyptus Faststart:
1. Find the default image by typing the following command:
euca-describe-images
This command returns a list of images available. For new Eucalyptus Faststart installations, a default image is
provided - in this example, the image ID is emi-72613A2E:
IMAGE eki-D313397A admin/vmlinuz-2.6.28-11-generic.manifest.xml 508678674223
available public
i386 kernel instance-store
IMAGE emi-72613A2E admin/euca-centos-5.8-2012.05.14-x86_64.manifest.xml
508678674223
available public i386 machine eki-D313397A eri-F9A83F12 instance-store
IMAGE eri-F9A83F12 admin/initrd.img-2.6.28-11-generic.manifest.xml 508678674223
available
public i386 ramdisk instance-store
2. Create a key pair using the euca-create-keypair command. This command will store the public half of the
key pair and keep it available for your Eucalyptus cloud instances, and will output the private half of the key pair.
Save this output to a le for future use, as in the following example:
euca-create-keypair euca-demo -f euca-demo.private
Tip: If you've already added a keypair, you can skip this step.
3. Run the instance with the euca-run-instances command, specifying the appropriate image ID and the name
of the key pair you just created. For example:
euca-run-instances -k euca-demo emi-72613A2E
This will return output similar to the following:
RESERVATION r-CCE33FC0 449455269925 default
INSTANCE i-68A24092 emi-72613A2E 0.0.0.0 0.0.0.0 pending
euca-demo 0
m1.small 2012-05-17T10:36:46.232Z PARTI00 eki-D313397A
eri-F9A83F12
monitoring-disabled 0.0.0.0 0.0.0.0 instance-store
Note that the initial state of the instance is 'pending' while the instance is being created.
CC-BY-SA, Eucalyptus Systems, Inc.
Eucalyptus | Launch the Default FastStart Image | 8
4. After a few moments, check to see if your instance is available for use yet by using the
euca-describe-instances command:
euca-describe-instances i-68A24092
When the instance is ready, this command will return output similar to the following:
RESERVATION r-CCE33FC0 449455269925 default
INSTANCE i-68A24092 emi-72613A2E 192.168.9.91 10.93.7.76
running euca-demo 0
m1.small 2012-05-17T10:36:46.232Z PARTI00 eki-D313397A
eri-F9A83F12
monitoring-disabled 192.168.9.91 10.93.7.76
instance-store
Note that the instance is now listed as 'running', and there's now an IP address - in this example, 192.168.9.91. You
can use this IP address to connect to the instance.
5. Connect to the running instance using SSH, specifying the private key le and the IP address of the instance. For
example:
ssh -i euca-demo.private 192.168.9.91
This command returns output similar to the following:
Warning: Permanently added '192.168.9.91' (RSA) to the list of known hosts.
Last login: Thu May 17 03:39:58 2012 from eucahost-9-91.eucalyptus
-bash-3.2#
Congratulations! You've now successfully launched and connected to the default FastStart image.
Please see the Eucalyptus User Guide for more tutorials.
CC-BY-SA, Eucalyptus Systems, Inc.
Eucalyptus | Launch the Default FastStart Image | 9
Find More Information
This topic explains what to do once you have installed Eucalyptus, including further reading and other resources for
understanding your cloud.
Read More
Eucalyptus has the following guides to help you with more information:
The Administration Guide details ways to manage your Eucalyptus deployment. Refer to this guide to learn more
about managing your Eucalyptus components, managing access to Eucalyptus, and managing Eucalyptus resources,
like instances and images.
The User Guide details ways to use Eucalyptus for your computing and storage needs. Refer to this guide to learn
more about getting and using euca2ools, creating images, running instances, and using dynamic block storage devices.
The Image Management Guide describes how to create and manage images for your cloud.
The Hybrid Cloud Guide describes how to migrate resources between your private cloud and AWS.
The User Console Guide describes how to create and manage cloud resources using the Eucalyptus User Console.
The Euca2ools Reference Guide describes the Euca2ools commands. Refer to this guide for more information about
required and optional parameters for each command.
Get Involved
The following resources can help you to learn more, connect with other Eucalyptus users, or get actively involved with
Eucalyptus development.
The Eucalyptus IRC channel is #eucalyptus on Freenode. This channel is used for real-time communication among
users and developers. Information on how to use the network is available from Freenode.
Engage hosts the Eucalyptus knowledge base and discussion forum. This provides user discussions, answers to
problem reports, and other communications. Engage is available at https://engage.eucalyptus.com/
CC-BY-SA, Eucalyptus Systems, Inc.
Eucalyptus | Find More Information | 10
Index
S
support 10
Eucalyptus | Index | 11
You might also like
- Faststart-Guide-3 4 1Document12 pagesFaststart-Guide-3 4 1Biswajit SinhaNo ratings yet
- 3.1 Faststart Guide: 2012-07-11 Eucalyptus SystemsDocument10 pages3.1 Faststart Guide: 2012-07-11 Eucalyptus SystemsPurvik KotechaNo ratings yet
- DerStarke v1 4 DOCDocument3 pagesDerStarke v1 4 DOCNonaNo ratings yet
- Installation Requirements For Windows NT/2000/XP/2003 EndpointsDocument3 pagesInstallation Requirements For Windows NT/2000/XP/2003 EndpointsImmanuel KellerNo ratings yet
- Ubuntu Snort Install Guide 2903Document12 pagesUbuntu Snort Install Guide 2903Roberto Carlos Valadez VallejoNo ratings yet
- Koha Guide Book by Saad ArshadDocument104 pagesKoha Guide Book by Saad ArshadSaadArshad100% (1)
- Updating Snort 2.8.6 and Ubuntu 10.04 Using Automated ScriptsDocument6 pagesUpdating Snort 2.8.6 and Ubuntu 10.04 Using Automated ScriptstseshagiriNo ratings yet
- Oracle Inatall On LinusDocument31 pagesOracle Inatall On LinusknowdNo ratings yet
- Database Appliance DeploymentDocument18 pagesDatabase Appliance DeploymentAngel Freire RamirezNo ratings yet
- How To Setup Cccamnewcsoscam With Clearos 52 LinuxwikiintesitaliacomlibexesetupcccamnewcsoscamwithclearoDocument13 pagesHow To Setup Cccamnewcsoscam With Clearos 52 LinuxwikiintesitaliacomlibexesetupcccamnewcsoscamwithclearoJavier Fernandez TousetNo ratings yet
- Snort 2.9.0.5 and Snort Report 1.3.1 On Ubuntu 10.04 LTS Installation GuideDocument12 pagesSnort 2.9.0.5 and Snort Report 1.3.1 On Ubuntu 10.04 LTS Installation GuideDanar WiwohoNo ratings yet
- Converting ASUS WLDocument6 pagesConverting ASUS WLEdler CasamaNo ratings yet
- Fedora ServerDocument38 pagesFedora ServerTestoje TestovićNo ratings yet
- Complete Kickstart - How To Save Time Installing LinuxDocument12 pagesComplete Kickstart - How To Save Time Installing LinuxPraveen KumarNo ratings yet
- Questions About Centos 6: SearchDocument8 pagesQuestions About Centos 6: Searchlga_scribdNo ratings yet
- 10g Installation StepsDocument24 pages10g Installation Stepstejasthakur123No ratings yet
- Installing LINUX On Pseries With NIMDocument4 pagesInstalling LINUX On Pseries With NIMFarekh_Hayyan_9623No ratings yet
- FreeBSD Wireless Captive Portal - Routers PDFDocument3 pagesFreeBSD Wireless Captive Portal - Routers PDFKats Wa NjeriNo ratings yet
- Arch Linux For DummiesDocument28 pagesArch Linux For DummiestotosttsNo ratings yet
- Disk Imaging For Groups of Computers Using Clonezilla Server (FREE)Document17 pagesDisk Imaging For Groups of Computers Using Clonezilla Server (FREE)S MoorthyNo ratings yet
- Snort and BASE On CentOS RHEL or FedoraDocument20 pagesSnort and BASE On CentOS RHEL or FedoraĐỗ Quốc ToảnNo ratings yet
- MailCleaner InstallationDocument14 pagesMailCleaner InstallationcolregNo ratings yet
- Flash An IQMAX/Edge Turret Onsite: Step-By-Step GuideDocument2 pagesFlash An IQMAX/Edge Turret Onsite: Step-By-Step GuidePayu RaharjaNo ratings yet
- Installation Manual EucalyptusDocument4 pagesInstallation Manual EucalyptusTarun TankNo ratings yet
- The Perfect Server - CentOS 6-1Document11 pagesThe Perfect Server - CentOS 6-1GemilangParhadiyanNo ratings yet
- ROS Netinstall 270922 2101 2796Document15 pagesROS Netinstall 270922 2101 2796tonotorresborjasNo ratings yet
- Getting Started Manual - Ethernet Workstation: COGNEX P/N: 590-6485Document5 pagesGetting Started Manual - Ethernet Workstation: COGNEX P/N: 590-6485Deepti MurmuNo ratings yet
- Oracle Linux 6 InstallationDocument35 pagesOracle Linux 6 InstallationendaleNo ratings yet
- Solaris Operating System Two-Node Cluster Installation GuideDocument12 pagesSolaris Operating System Two-Node Cluster Installation Guidemanojkumar_nd3No ratings yet
- Born2Beroot: Summary: This Document Is A System Administration Related ExerciseDocument13 pagesBorn2Beroot: Summary: This Document Is A System Administration Related ExercisejmolfigueiraNo ratings yet
- Netmon Appliance Installation and Configuration Guide: January 6, 2020Document20 pagesNetmon Appliance Installation and Configuration Guide: January 6, 2020ramadhian89No ratings yet
- Overview Rock Cluster On AlmuhibbinDocument73 pagesOverview Rock Cluster On AlmuhibbinIrfan Irawan CbnNo ratings yet
- Quick Installation and Startup For Optivity NMS 10.3 For HP-UXDocument4 pagesQuick Installation and Startup For Optivity NMS 10.3 For HP-UXJavier TorricoNo ratings yet
- The Perfect Server - CentOS 6.4 x86 - 64 (Apache2, Dovecot, ISPConfig 3)Document19 pagesThe Perfect Server - CentOS 6.4 x86 - 64 (Apache2, Dovecot, ISPConfig 3)sergiolnsNo ratings yet
- UEC Package InstallDocument9 pagesUEC Package InstallnaveenrajasNo ratings yet
- Phone Set Programming 2.1: Installation and Configuration GuidelinesDocument12 pagesPhone Set Programming 2.1: Installation and Configuration Guidelineslocuras34No ratings yet
- Kick StartDocument38 pagesKick StartUday ChoudharyNo ratings yet
- ISP Config 3 For CentOSDocument34 pagesISP Config 3 For CentOSRtn M J AbdinNo ratings yet
- Rac10Gr2Onwindows: 1. IntroductionDocument17 pagesRac10Gr2Onwindows: 1. IntroductionKashif Manzoor MeoNo ratings yet
- Alcasar 3.0 Installation enDocument10 pagesAlcasar 3.0 Installation enbeauroNo ratings yet
- Expedition Installation GuideDocument26 pagesExpedition Installation GuideGabin TALLANo ratings yet
- Ubuntuqs Guide Power9 NetworkDocument3 pagesUbuntuqs Guide Power9 NetworkBatofkFaticksnNo ratings yet
- Quick Installation and Startup For Optivity NMS 10.3 For SolarisDocument4 pagesQuick Installation and Startup For Optivity NMS 10.3 For SolarisJavier TorricoNo ratings yet
- Pxe Uefi ManualDocument16 pagesPxe Uefi ManualJosé Luis PradoNo ratings yet
- Siemonster v4 Demo Build Guide v12Document14 pagesSiemonster v4 Demo Build Guide v12Amine NedjadiNo ratings yet
- 02 NetNumen U31 Software Installation - 54PDocument54 pages02 NetNumen U31 Software Installation - 54PAppolenaire Alexis86% (7)
- Chapter 3 - Installing The Server: at A GlanceDocument9 pagesChapter 3 - Installing The Server: at A Glanceghar_dashNo ratings yet
- RG-MACC-BASE - 3.2 - Build20180930 Installation Guide (ISO)Document17 pagesRG-MACC-BASE - 3.2 - Build20180930 Installation Guide (ISO)Tun KyawNo ratings yet
- User Manual For: Tool Development and Documentation Preparation by Ashwin TummaDocument14 pagesUser Manual For: Tool Development and Documentation Preparation by Ashwin TummaSofyan PariyastoNo ratings yet
- Quick Start Install Guide For Hyperstore Aws-Mms v6.0.4Document14 pagesQuick Start Install Guide For Hyperstore Aws-Mms v6.0.4EL MELHANo ratings yet
- How To Upgrade and Re-Initialize FAS25xx, FAS22xx, and All-Flash FAS Platforms To Use The Advanced Drive Partitioning Feature in Clustered Data ONTAP 8.3Document15 pagesHow To Upgrade and Re-Initialize FAS25xx, FAS22xx, and All-Flash FAS Platforms To Use The Advanced Drive Partitioning Feature in Clustered Data ONTAP 8.3Weimin ChenNo ratings yet
- Install ArchDocument42 pagesInstall ArchdhimasbuingNo ratings yet
- Installation - Hardware Key (Network Driverless Red)Document10 pagesInstallation - Hardware Key (Network Driverless Red)icaro100% (1)
- Vcs and Oracle HaDocument157 pagesVcs and Oracle HaChandra SekharNo ratings yet
- Manually Setting Up TCP/IP in Linux: Setup Using Static IP AddressesDocument4 pagesManually Setting Up TCP/IP in Linux: Setup Using Static IP Addressesarupdutta1234No ratings yet
- Hotspot Mikrotik 2.8Document13 pagesHotspot Mikrotik 2.8Wjos RRiveraNo ratings yet
- Hiding Web Traffic with SSH: How to Protect Your Internet Privacy against Corporate Firewall or Insecure WirelessFrom EverandHiding Web Traffic with SSH: How to Protect Your Internet Privacy against Corporate Firewall or Insecure WirelessNo ratings yet
- Evaluation of Some Windows and Linux Intrusion Detection ToolsFrom EverandEvaluation of Some Windows and Linux Intrusion Detection ToolsNo ratings yet
- B2S R15 Full PDFDocument280 pagesB2S R15 Full PDFSabNo ratings yet
- Scope of Warranty: All Models (Yamaha Brand) Manufactured in Hong Leong Yamaha MotorDocument2 pagesScope of Warranty: All Models (Yamaha Brand) Manufactured in Hong Leong Yamaha MotorSabNo ratings yet
- Using Cloud Computing For E-Learning SystemsDocument6 pagesUsing Cloud Computing For E-Learning SystemsSabNo ratings yet
- Scope of Warranty: All Models (Yamaha Brand) Manufactured in Hong Leong Yamaha MotorDocument2 pagesScope of Warranty: All Models (Yamaha Brand) Manufactured in Hong Leong Yamaha MotorSabNo ratings yet
- Cloud Service AnalysisDocument59 pagesCloud Service AnalysisSabNo ratings yet
- Cloud Service AnalysisDocument59 pagesCloud Service AnalysisSabNo ratings yet
- UiTM Negeri Sembilan Web Security AnalysisDocument19 pagesUiTM Negeri Sembilan Web Security AnalysisSabNo ratings yet
- DS ERHARD ERK Titling Disc Check Valve ENDocument12 pagesDS ERHARD ERK Titling Disc Check Valve ENkad-7No ratings yet
- Aya Khalil CV 20190207Document4 pagesAya Khalil CV 20190207Ayousha KhalilNo ratings yet
- Introduction To Database Management (Tp4)Document16 pagesIntroduction To Database Management (Tp4)Kalicia RodriquesNo ratings yet
- Chapter 01Document62 pagesChapter 01Rap JaviniarNo ratings yet
- Prep4Sure: Real Exam & Prep4Sureexam Is For Well Preparation of It ExamDocument8 pagesPrep4Sure: Real Exam & Prep4Sureexam Is For Well Preparation of It ExamneeloufershaikNo ratings yet
- OCP - 15 - GrindingDocument2 pagesOCP - 15 - GrindingNagendra Kumar SinghNo ratings yet
- Codigo Cummins c-FMI-PID-SID-1Document35 pagesCodigo Cummins c-FMI-PID-SID-1Claudivan FreitasNo ratings yet
- Step-by-Step Guide To Enrolling Online: Ready To Enrol? Enrolment StepsDocument11 pagesStep-by-Step Guide To Enrolling Online: Ready To Enrol? Enrolment Stepscrescentarian77No ratings yet
- Cat 2 STSDocument424 pagesCat 2 STSVardhanNo ratings yet
- Flow-X Flow ComputerDocument12 pagesFlow-X Flow ComputerKuan Yue ChanNo ratings yet
- CH 10Document83 pagesCH 10이잉No ratings yet
- 16oct Csit 315Document21 pages16oct Csit 315Majety S LskshmiNo ratings yet
- Intel Nehalem Core ArchitectureDocument123 pagesIntel Nehalem Core ArchitecturecomplexsplitNo ratings yet
- Asphalt and Asphalt Mixtures PPT2023Document53 pagesAsphalt and Asphalt Mixtures PPT2023Brian ReyesNo ratings yet
- StartupDocument2 pagesStartupRoobendhiran SethuramanNo ratings yet
- Professional SummaryDocument3 pagesProfessional SummaryVijay LS SolutionsNo ratings yet
- Unit 3 Inside The SystemDocument2 pagesUnit 3 Inside The SystemMartín CrespoNo ratings yet
- Upload 01767899 1508328417980Document30 pagesUpload 01767899 1508328417980Amine BiomédicalNo ratings yet
- Dr. Nehal Allam: How Technology Trend Change The Nature of HRM Student Name: Mahmoud Mohamed Mahmoud AhmedDocument4 pagesDr. Nehal Allam: How Technology Trend Change The Nature of HRM Student Name: Mahmoud Mohamed Mahmoud AhmedMahmoud MohamedNo ratings yet
- ePMP Release Notes 4.6Document8 pagesePMP Release Notes 4.6gspolettoNo ratings yet
- Braking Unit Braking Resistor Unit CDBR Lkeb Instructions (Toe-C726-2g)Document54 pagesBraking Unit Braking Resistor Unit CDBR Lkeb Instructions (Toe-C726-2g)Pan TsapNo ratings yet
- Elon Musk and Twitter - TBADocument11 pagesElon Musk and Twitter - TBASibghatullah SiyalNo ratings yet
- Commercializing Process TechnologiesDocument11 pagesCommercializing Process TechnologiesBramJanssen76No ratings yet
- WT R13 Lab Manual PDFDocument119 pagesWT R13 Lab Manual PDFsiddarth rpNo ratings yet
- Steam Turbines: ASME PTC 6-2004Document6 pagesSteam Turbines: ASME PTC 6-2004Dena Adi KurniaNo ratings yet
- Eap5-0623-2 - Research Essay - 22002463 - Nguyễn Hồng Khánh NgọcDocument9 pagesEap5-0623-2 - Research Essay - 22002463 - Nguyễn Hồng Khánh NgọcKhánh NgọcNo ratings yet
- Intelligent Reflecting Surface Practical Phase ShiftDocument5 pagesIntelligent Reflecting Surface Practical Phase ShiftVarsha SinghNo ratings yet
- Proposed Research Titles: ObjectivesDocument4 pagesProposed Research Titles: ObjectivesApril Danica BiernezaNo ratings yet
- 09 ARUP SlimCity Urban MobilityDocument30 pages09 ARUP SlimCity Urban MobilitynbilicNo ratings yet
- Listening Test 25% Intento 1Document11 pagesListening Test 25% Intento 1Adriana LoaizaNo ratings yet