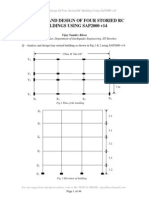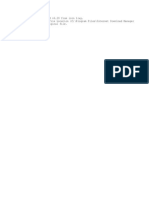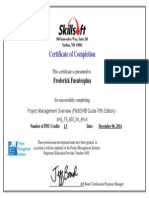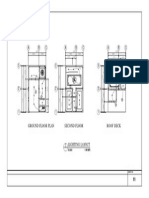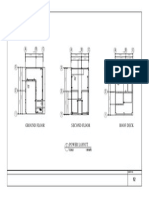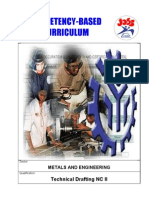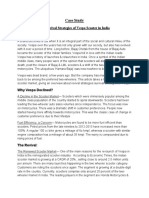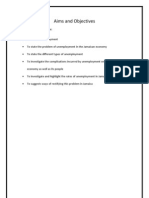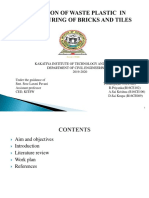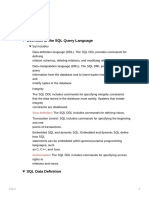Professional Documents
Culture Documents
2 Tips
Uploaded by
freannOriginal Title
Copyright
Available Formats
Share this document
Did you find this document useful?
Is this content inappropriate?
Report this DocumentCopyright:
Available Formats
2 Tips
Uploaded by
freannCopyright:
Available Formats
Page 2 - 1
227287165.xls.ms_office
TIPS
Christy
13:20
05/08/14
ENGINEERING with the SPREADSHEET
Copyright 2006 American Society of Civil Engineers
A B C D E F G H I J K L M N
USING THIS BOOK AND CD
If you have a question or comment, e-mail to: ice-or.com website: http://www.ice-or.com
Send your spreadsheet if that will help. This is much faster and easier to understand than a
phone conversation. We can always talk later.
Make an ARCHIVE COPY of your disk before using it OR, copy your disk onto
your hard drive and then archive the original disk.
A spreadsheet template is not meant to be tight code. The spreadsheet gives us the
opportunity to provide a clear audit trail and uncomplicated code. row 20
Keep file naming consistent. Develop your own standard format based upon date
performed, job #, and etcetera, so that files will be easy to find in the future. For example,
saving a job on September 15, 1997 might be given the name: MY091597file or MY 091597 file.
Explore the graphing features in the demonstration files. Graphics are an excellent
troubleshooting tool. Excel allows you to locate your graph adjacent to your calculations.
row 30
Templates may be set to a recalculation mode through
the Excel Tools menu. When using manual
recalculation, press the [F9] key to recalculate.
row 41
Figure 2-1 The Tools drop down menu.
You may also set the
calculation mode to row 51
Iteration. This is important
for some templates.
row 61
Figure 2-2 The Options menu.
When doing an example, make sure that the input values in your template completely
match the values in the figures, otherwise your answer may differ from the manual's.
Use the spreadsheet as a calculator. With practice, this becomes faster and more
reliable than using the hand-held calculator.
row 70
2
Page 2 - 2
227287165.xls.ms_office
TIPS
Christy
13:20
05/08/14
ENGINEERING with the SPREADSHEET
Copyright 2006 American Society of Civil Engineers
A B C D E F G H I J K L M N
2
USING THIS BOOK AND CD -- Continued
Using a ZIP file makes life a bit easier in that, when you need several files from a CD-ROM,
you can copy and unzip a directory to hard disk without having to set each file from Read
Only to Archive status in the file Properties menu.
HIJAAK PRO by QUARTERDECK was used to "screen capture" images like the one above.
Other images were created with AutoCAD and then copy-clipped into the spreadsheet.
Still, other images and diagrams were made with native Excel drawing tools.
Some screen captures were made with the [Print Screen] key located on your keyboard.
row 80
A collection of print density arrangements are used in this manual. All sheets use a 9 or 10
line header which repeats with each printed page.
Each page is approximately 50, 60, 70, or 80 lines deep. The 80 line format most closely
represents the old 132 characters per line format with lines and columns spaced at multiples of
1/8 inch. This gets a little small to read and fax but it is the easiest module to create.
All sheets are labeled at 10 row intervals. This helps in organizing work and with phone
conversations. People rapidly adapt to using row numbers instead of page numbers or,
where row numbers are duplicated because of using other templates, then use a row 90
page number or file name with a row number.
The black bar at the top of the sheet names the module below and sometimes
contains other information. Row numbers may be included in this bar or just above it.
Black bars within the page usually terminate at column G or H.
Also, in the repeated header, the columns are labeled. Almost all of ICE's templates use
columns A through N. It just seems to work better that way.
The repeating header should also contain the time, date, and filename. These are real time savers when row 100
you need to find a file to reuse or determine which is the most recent and (probably) valid calculation.
Include some type of graphic symbol in the header to identify the module or project.
Engineers, in particular, really appreciate this.
Write VOID in red pencil on discarded calculations and throw them into a box for safe keeping. Use a red
pencil because it can be erased if necessary. You must use white-out or a large white label with red ink.
The spreadsheet template is meant to be easy for anyone to follow and verify. For that reason, information
is arranged in columns. The column arrangement may include logic matrices. row 110
The standard template layout is:
right justified
notes and documentation
label variable unit explanation
reference the books you use by
m 3 unitless slope chapter and page number
X 1 in measurement along the X-axis
b 6 in Y intercept at X = 0 reference codes by code number and date
row 120
Y 9 in m * X + b the equation explain the meaning of labels
3 * 1 in + 6 in the concatenated equation m slope of a straight line
(put your cursor on this cell
highlight the answer to see how the equation was
created)
Y 9 in
another type of highlight
Figure 2-3 Our standard template layout for ease of use.
row 130
Page 2 - 3
227287165.xls.ms_office
TIPS
Christy
13:20
05/08/14
ENGINEERING with the SPREADSHEET
Copyright 2006 American Society of Civil Engineers
A B C D E F G H I J K L M N
2
USING THIS BOOK AND CD -- Continued
Or highlight and make notes by hand -- which is probably the best way
to draw someone's eye to your conclusion.
Also, a few hand written comments and parallel calculations in the notes
column G through N will demonstrate to others that you actually did the work.
row 140
Cautions
Don't move an input value into another input cell. Instead, copy the input to another location with the spreadsheet
Copy Paste commands -- [Ctrl] [c] and [Ctrl] [v] are the keyboard shortcut commands.
Putting labels instead of values or formulas into numerical cells returns a 0 (zero) value. Dividing by a label will yield
a #NAME? flag in the template. Dividing by 0 yields a #DIV/0! flag.
Move an entire template to another template with the Cut and Paste commands. This preserves
your absolute references. row 150
Check your input and results with graphing.
Do the math in your head.
Anyone of questionable ability can alter the template. It is not compiled programming code. Results can be tampered with.
Try to keep all columns the same width. Format the entire sheet as 10 point Arial font
vertically centered in the cell(s).
row 160
Avoid complicated sheet formatting -- complication will always come back to bite you.
Use a space between math operators and the variables or numbers in your presentation.
For example:
(5 * 2 + 3) * m /b
When displaying an equation as active numbers in a text/formula string, the ^ symbol and
traditional spreadsheet math characters must be used because nothing can be formatted in
a formula string. However, the Symbols Chapter does have characters that are useful in
formula strings. Look through the templates for examples. row 170
Using Textbook Examples
Textbooks and references are often compiled by typists who don't understand the material and
arranged and typeset by people who can't possibly be expected to know much about what they
are working with or their audience. For this reason, figures and diagrams are located away
from the text and the text has subtle errors. Examples are often broken up over several
pages and mixed in with other examples. Examples are provided without values and units
that help to explain the meaning of those values.
row 180
The copy machine has been readily available to most of us for the last 30 years. To create a preliminary
template layout, copy the parts of the text or reference book you need and then cut and paste the examples
into an orderly, modular format. Regular cellophane tape and copy paper works well. Don't use old printouts
because you may not know which side, at a glance, has your information.
Code books usually present the principle formulas first followed by the supporting values and formulas.
Spreadsheet modules are typically laid out so that each successive formula builds on the
previous formulas. In this way, each formula references inputs and formulas above it and
not below -- this works well for an audit trail and troubleshooting.
row 190
Page 2 - 4
227287165.xls.ms_office
TIPS
Christy
13:20
05/08/14
ENGINEERING with the SPREADSHEET
Copyright 2006 American Society of Civil Engineers
A B C D E F G H I J K L M N
2
ADJUSTING EXCEL FOR EASE OF USE
There are a lot of things about Lotus 1-2-3 that
were easier to use than Excel fresh out of the box.
For math intensive work, you can set some of the
Excel operating parameters to work like 1-2-3.
This manual is based upon using the Transition
formula evaluation and Transition formula entry
features.
row 201
In the Excel Tools menu, be sure to enable:
Transition navigation keys
Transition formula evaluation
Transition formula entry
row 211
Figure 2-4 The Options menu with "Transition" choices.
row 221
Edit directly in cell
Allow cell drag and drop
Alert before overwriting cells
row 231
Figure 2-5 Check off "Edit" in the Options menu.
row 250
Page 2 - 5
227287165.xls.ms_office
TIPS
Christy
13:20
05/08/14
ENGINEERING with the SPREADSHEET
Copyright 2006 American Society of Civil Engineers
A B C D E F G H I J K L M N
2
PRINTING A DIRECTORY
Method 1
Bring up your Windows Start menu
and select Accessories and
then Command Prompt.
Command Prompt brings up what is
essentially an old fashioned DOS
window.
Type in cd which is the DOS command
for "change directory." Type in the
appropriate directory name.
In this case, the directory name is Figure 2-6 Selecting Command Prompt in the Windows Start menu.
#SES. The # puts the directory
name close to the top of the
directories list. SES stands for
Science and Engineering with the
Spreadsheet -- the name of the manual
in the early '80's.
Type in dir > directory
where dir is a DOS command, space,
greater than sign, space, and some
type of file name such as "directory."
Figure 2-7 Change to the directory and save it to a file.
Then hit the [Enter] key.
Go back to the spreadsheet and
set Files of type: to All Files (*.*).
Find your text file and hit [Return].
The * global choice symbol can
also be used in locating files.
Example: 60*.xls
60 Celerity 1b.*
Figure 2-8 Select the "directory" file in the Excel File menu.
row 310
Page 2 - 6
227287165.xls.ms_office
TIPS
Christy
13:20
05/08/14
ENGINEERING with the SPREADSHEET
Copyright 2006 American Society of Civil Engineers
A B C D E F G H I J K L M N
2
PRINTING A DIRECTORY -- Continued
What you get is the Text Import
Wizard. Make it easy on yourself
and choose "Finish."
row 320
row 330
Figure 2-9 This is the Import Wizard for non-.xls files.
This is a text file. You can save it
as an .xls file if you want.
This data can be sorted or processed
in some other way and printed.
Figure 2-10 This is a partial display of the "directory" file. row 350
Method 2
If what you need is a list of what is on a CD Rom, for instance, select the directory using cropping icon
Windows Explorer and hit [Print Screen]. Go into the spreadsheet and paste with [Ctrl] [v].
You have a picture that can be cropped with the drawing tool and printed.
Figure 2-11 The Picture Editing menu.
row 360
row 370
Page 2 - 7
227287165.xls.ms_office
TIPS
Christy
13:20
05/08/14
ENGINEERING with the SPREADSHEET
Copyright 2006 American Society of Civil Engineers
A B C D E F G H I J K L M N
2
USING LINKS
Linking spreadsheets together does have its advantages. Large spreadsheets are often
better when broken up into smaller modules.
Linking can also be accomplished with the cut and paste command. Cut a formula from a
spreadsheet and paste it into another spreadsheet.
Some links become obsolete or are accidentally introduced into the spreadsheet. Every
time the file is loaded you get a flag asking you if you want to update the links.
row 380
A link can be cleared by erasing/clearing the cell in which the link is located. Sometimes,
though, these links are hard to find.
Linking Spreadsheets
This example uses this file and a file named _2 Tips links.xls.
To link: 1
row 390
Figure 2-12 Enter an equals "=" sign in the cell to reference row 400
another spreadsheet. Figure 2-13 While still in the edit mode,
click on the cell to be referenced in
the second spreadsheet.
row 410
Figure 2-14 This is how the reference looks in the first Figure 2-15 Press [Return] to get this
spreadsheet while still in the edit mode. in the edit window.
Link: 1
row 420
Figure 2-16 A referenced cell without range names will
look like this in the edit window.
row 430
Page 2 - 8
227287165.xls.ms_office
TIPS
Christy
13:20
05/08/14
ENGINEERING with the SPREADSHEET
Copyright 2006 American Society of Civil Engineers
A B C D E F G H I J K L M N
2
REMOVING LINKS
If an unwanted link is hard to find, try this procedure in the referenced file:
Figure 2-17 Move a range of cells Figure 2-18 Press "OK" to Figure 2- 19 The referencing cell will
into the referenced cell of clear the caution flag and get this. look like this making it easier to find.
the second spreadsheet.
row 440
If the referenced spreadsheet is unknown or a phantom link, use this procedure:
row 450
Figure 2-20 Go to the Edit menu and click on Links. Figure 2-21 Select Change Source... to pick a temporary
file as the referenced file.
row 470
row 480
Figure 2-22 This is the new referenced file. Click "OK" in the Links window.
Delete rows or columns in the temporary file to destroy the referenced cell(s).
row 490
Page 2 - 9
227287165.xls.ms_office
TIPS
Christy
13:20
05/08/14
ENGINEERING with the SPREADSHEET
Copyright 2006 American Society of Civil Engineers
A B C D E F G H I J K L M N
2
REMOVING LINKS -- Continued
row 500
row 510
Figure 2-23 Erase/clear all of the #REF! cells. Cells that are
not cleared will maintain a reference to the temporary file.
Figure 2-24 The Edit, Links dropdown menu
will look like this when all links are removed.
row 520
Another method of finding links is to invoke the Edit
menu and Find command. Enter a likely file location
such as C:\, your root directory. The find
command will look for words and formulas containing
this object. In this case it finds the cell linking
this page number to the preceding chapter.
Figure 2-25 Enter a probable, global address to find the cell
linked to another spreadsheet.
Figure 2-26 The Formula Bar displays the results of the Find comand.
row 550
You might also like
- ,DanaInfo Parsharesites - Parsons.com+access To Education - PARSONSDocument3 pages,DanaInfo Parsharesites - Parsons.com+access To Education - PARSONSfreannNo ratings yet
- CertChamp PMP Sample QuestionsDocument111 pagesCertChamp PMP Sample QuestionsMisael Medina100% (1)
- PSP Seminars NotiDocument2 pagesPSP Seminars NotifreannNo ratings yet
- SAP 14 Lecture Notes 24 Jan 2011Document44 pagesSAP 14 Lecture Notes 24 Jan 2011Subzar Bhat100% (1)
- Certificate of Completion: Frederick FuentespinaDocument1 pageCertificate of Completion: Frederick FuentespinafreannNo ratings yet
- UConn CAD Standards Guideline-April2011Document35 pagesUConn CAD Standards Guideline-April2011freddieooiNo ratings yet
- Hotw To Install Internet ManagerDocument1 pageHotw To Install Internet ManagerfreannNo ratings yet
- Certificate of Completion: Frederick FuentespinaDocument1 pageCertificate of Completion: Frederick FuentespinafreannNo ratings yet
- #2 Plumbing Definitions Study This Set Online atDocument4 pages#2 Plumbing Definitions Study This Set Online atfreannNo ratings yet
- Amended TR Technical Drafting NC IIDocument72 pagesAmended TR Technical Drafting NC IIfreann50% (2)
- CCP Certi Brochure Spring 2015Document3 pagesCCP Certi Brochure Spring 2015freannNo ratings yet
- Certificate of Completion: Frederick FuentespinaDocument1 pageCertificate of Completion: Frederick FuentespinafreannNo ratings yet
- Approved Wir Detail Feb 10Document439 pagesApproved Wir Detail Feb 10freannNo ratings yet
- A C B A C B A C B: Second Floor Roof Deck Ground Floor PlanDocument1 pageA C B A C B A C B: Second Floor Roof Deck Ground Floor PlanfreannNo ratings yet
- Leed WebsiteDocument1 pageLeed WebsitefreannNo ratings yet
- A C B A C B A C B: Second Floor Roof Deck Ground FloorDocument1 pageA C B A C B A C B: Second Floor Roof Deck Ground FloorfreannNo ratings yet
- CBC Technical Drafting NC IIDocument77 pagesCBC Technical Drafting NC IIVicky Fortuna Oliveros73% (11)
- HTTP Homedesign.8mDocument4 pagesHTTP Homedesign.8mfreannNo ratings yet
- Certificate of Completion: Frederick FuentespinaDocument1 pageCertificate of Completion: Frederick FuentespinafreannNo ratings yet
- Direct, Monitor, and Control Project Work (PMBOK 5ed.)Document1 pageDirect, Monitor, and Control Project Work (PMBOK 5ed.)freannNo ratings yet
- Training Schedule1206 12Document1 pageTraining Schedule1206 12freannNo ratings yet
- Ground Floor Plan Second Floor Plan Roof Deck PlanDocument1 pageGround Floor Plan Second Floor Plan Roof Deck PlanfreannNo ratings yet
- Approved Value On 02 12 2014Document4 pagesApproved Value On 02 12 2014freannNo ratings yet
- Irrigation TankDocument12 pagesIrrigation TankfreannNo ratings yet
- CV JafDocument3 pagesCV JaffreannNo ratings yet
- WIR Approved Value For Storm Up To Jan 24 - 29 2015Document8 pagesWIR Approved Value For Storm Up To Jan 24 - 29 2015freannNo ratings yet
- Project Management Overview (PMBOK 5ed.)Document1 pageProject Management Overview (PMBOK 5ed.)freannNo ratings yet
- Interim Payment Certificate No.03: Kingdom of Saudi ArabiaDocument16 pagesInterim Payment Certificate No.03: Kingdom of Saudi ArabiafreannNo ratings yet
- Project Management Process Groups (PMBOK 5ed.)Document1 pageProject Management Process Groups (PMBOK 5ed.)freannNo ratings yet
- Never Split the Difference: Negotiating As If Your Life Depended On ItFrom EverandNever Split the Difference: Negotiating As If Your Life Depended On ItRating: 4.5 out of 5 stars4.5/5 (838)
- Shoe Dog: A Memoir by the Creator of NikeFrom EverandShoe Dog: A Memoir by the Creator of NikeRating: 4.5 out of 5 stars4.5/5 (537)
- The Subtle Art of Not Giving a F*ck: A Counterintuitive Approach to Living a Good LifeFrom EverandThe Subtle Art of Not Giving a F*ck: A Counterintuitive Approach to Living a Good LifeRating: 4 out of 5 stars4/5 (5794)
- The Yellow House: A Memoir (2019 National Book Award Winner)From EverandThe Yellow House: A Memoir (2019 National Book Award Winner)Rating: 4 out of 5 stars4/5 (98)
- Hidden Figures: The American Dream and the Untold Story of the Black Women Mathematicians Who Helped Win the Space RaceFrom EverandHidden Figures: The American Dream and the Untold Story of the Black Women Mathematicians Who Helped Win the Space RaceRating: 4 out of 5 stars4/5 (894)
- The Little Book of Hygge: Danish Secrets to Happy LivingFrom EverandThe Little Book of Hygge: Danish Secrets to Happy LivingRating: 3.5 out of 5 stars3.5/5 (399)
- Elon Musk: Tesla, SpaceX, and the Quest for a Fantastic FutureFrom EverandElon Musk: Tesla, SpaceX, and the Quest for a Fantastic FutureRating: 4.5 out of 5 stars4.5/5 (474)
- A Heartbreaking Work Of Staggering Genius: A Memoir Based on a True StoryFrom EverandA Heartbreaking Work Of Staggering Genius: A Memoir Based on a True StoryRating: 3.5 out of 5 stars3.5/5 (231)
- Grit: The Power of Passion and PerseveranceFrom EverandGrit: The Power of Passion and PerseveranceRating: 4 out of 5 stars4/5 (587)
- Devil in the Grove: Thurgood Marshall, the Groveland Boys, and the Dawn of a New AmericaFrom EverandDevil in the Grove: Thurgood Marshall, the Groveland Boys, and the Dawn of a New AmericaRating: 4.5 out of 5 stars4.5/5 (265)
- On Fire: The (Burning) Case for a Green New DealFrom EverandOn Fire: The (Burning) Case for a Green New DealRating: 4 out of 5 stars4/5 (73)
- The Emperor of All Maladies: A Biography of CancerFrom EverandThe Emperor of All Maladies: A Biography of CancerRating: 4.5 out of 5 stars4.5/5 (271)
- The Hard Thing About Hard Things: Building a Business When There Are No Easy AnswersFrom EverandThe Hard Thing About Hard Things: Building a Business When There Are No Easy AnswersRating: 4.5 out of 5 stars4.5/5 (344)
- The Unwinding: An Inner History of the New AmericaFrom EverandThe Unwinding: An Inner History of the New AmericaRating: 4 out of 5 stars4/5 (45)
- Team of Rivals: The Political Genius of Abraham LincolnFrom EverandTeam of Rivals: The Political Genius of Abraham LincolnRating: 4.5 out of 5 stars4.5/5 (234)
- The World Is Flat 3.0: A Brief History of the Twenty-first CenturyFrom EverandThe World Is Flat 3.0: A Brief History of the Twenty-first CenturyRating: 3.5 out of 5 stars3.5/5 (2219)
- The Gifts of Imperfection: Let Go of Who You Think You're Supposed to Be and Embrace Who You AreFrom EverandThe Gifts of Imperfection: Let Go of Who You Think You're Supposed to Be and Embrace Who You AreRating: 4 out of 5 stars4/5 (1090)
- The Sympathizer: A Novel (Pulitzer Prize for Fiction)From EverandThe Sympathizer: A Novel (Pulitzer Prize for Fiction)Rating: 4.5 out of 5 stars4.5/5 (119)
- Her Body and Other Parties: StoriesFrom EverandHer Body and Other Parties: StoriesRating: 4 out of 5 stars4/5 (821)
- Society and CultureDocument40 pagesSociety and CultureRichard AbellaNo ratings yet
- Metatron AustraliaDocument11 pagesMetatron AustraliaMetatron AustraliaNo ratings yet
- The Revival Strategies of Vespa Scooter in IndiaDocument4 pagesThe Revival Strategies of Vespa Scooter in IndiaJagatheeswari SelviNo ratings yet
- Bravo Jr. v. BorjaDocument2 pagesBravo Jr. v. BorjaMaria AnalynNo ratings yet
- Credit Card Statement: Payment Information Account SummaryDocument4 pagesCredit Card Statement: Payment Information Account SummaryShawn McKennanNo ratings yet
- 6 Holly Fashion Case StudyDocument3 pages6 Holly Fashion Case StudyCaramalau Mirela-Georgiana0% (1)
- Toyota TPMDocument23 pagesToyota TPMchteo1976No ratings yet
- Ds B2B Data Trans 7027Document4 pagesDs B2B Data Trans 7027Shipra SriNo ratings yet
- Syntax - English Sentence StructureDocument2 pagesSyntax - English Sentence StructurePaing Khant KyawNo ratings yet
- GRADE 8 English Lesson on Indian LiteratureDocument3 pagesGRADE 8 English Lesson on Indian LiteratureErold TarvinaNo ratings yet
- Jamaica's Unemployment Aims, Causes and SolutionsDocument23 pagesJamaica's Unemployment Aims, Causes and Solutionsnetzii300067% (3)
- Introduction To Mass Communication Solved MCQs (Set-3)Document5 pagesIntroduction To Mass Communication Solved MCQs (Set-3)Abdul karim MagsiNo ratings yet
- Cub Cadet 1650 PDFDocument46 pagesCub Cadet 1650 PDFkbrckac33% (3)
- 20 Reasons Composers Fail 2019 Reprint PDFDocument30 pages20 Reasons Composers Fail 2019 Reprint PDFAlejandroNo ratings yet
- 1 PPT - Pavement of Bricks and TilesDocument11 pages1 PPT - Pavement of Bricks and TilesBHANUSAIJAYASRINo ratings yet
- Final Script Tokoh NilamDocument1 pageFinal Script Tokoh NilamrayyanNo ratings yet
- Chinnamasta Sadhana PDFDocument1 pageChinnamasta Sadhana PDFSayan Majumdar100% (2)
- Ward A. Thompson v. City of Lawrence, Kansas Ron Olin, Chief of Police Jerry Wells, District Attorney Frank Diehl, David Davis, Kevin Harmon, Mike Hall, Ray Urbanek, Jim Miller, Bob Williams, Craig Shanks, John Lewis, Jack Cross, Catherine Kelley, Dan Ward, James Haller, Dave Hubbell and Matilda Woody, Frances S. Wisdom v. City of Lawrence, Kansas Ron Olin, Chief of Police David Davis, Mike Hall, Jim Miller, Bob Williams, Craig Shanks, John L. Lewis, Jack Cross, Kevin Harmon, Catherine Kelley, Dan Ward and James Haller, Jr., 58 F.3d 1511, 10th Cir. (1995)Document8 pagesWard A. Thompson v. City of Lawrence, Kansas Ron Olin, Chief of Police Jerry Wells, District Attorney Frank Diehl, David Davis, Kevin Harmon, Mike Hall, Ray Urbanek, Jim Miller, Bob Williams, Craig Shanks, John Lewis, Jack Cross, Catherine Kelley, Dan Ward, James Haller, Dave Hubbell and Matilda Woody, Frances S. Wisdom v. City of Lawrence, Kansas Ron Olin, Chief of Police David Davis, Mike Hall, Jim Miller, Bob Williams, Craig Shanks, John L. Lewis, Jack Cross, Kevin Harmon, Catherine Kelley, Dan Ward and James Haller, Jr., 58 F.3d 1511, 10th Cir. (1995)Scribd Government DocsNo ratings yet
- CHP - 3 DatabaseDocument5 pagesCHP - 3 DatabaseNway Nway Wint AungNo ratings yet
- Standard Chartered BackgroundDocument6 pagesStandard Chartered BackgroundAwesum Allen MukiNo ratings yet
- PSP, Modern Technologies and Large Scale PDFDocument11 pagesPSP, Modern Technologies and Large Scale PDFDeepak GehlotNo ratings yet
- Service Manual Pioneer CDJ 2000-2 (RRV4163) (2010)Document28 pagesService Manual Pioneer CDJ 2000-2 (RRV4163) (2010)GiancaNo ratings yet
- Ass. No.1 in P.E.Document8 pagesAss. No.1 in P.E.Jessa GNo ratings yet
- Alvin - Goldman - and - Dennis - Whitcomb (Eds) - Social - Epistemology - Essential - Readings - 2011 PDFDocument368 pagesAlvin - Goldman - and - Dennis - Whitcomb (Eds) - Social - Epistemology - Essential - Readings - 2011 PDFOvejaNegra100% (2)
- Resume John BunkerDocument8 pagesResume John BunkerJohn BunkerNo ratings yet
- A Business Development PlanDocument90 pagesA Business Development PlanRishabh Sarawagi100% (1)
- GST Project ReportDocument29 pagesGST Project ReportHENA KHANNo ratings yet
- International Waiver Attestation FormDocument1 pageInternational Waiver Attestation FormJiabao ZhengNo ratings yet
- APSEC Summary of Items Discussed in 4/2020 APSEC ForumDocument15 pagesAPSEC Summary of Items Discussed in 4/2020 APSEC Forumyuki michaelNo ratings yet
- What Would Orwell Think?Document4 pagesWhat Would Orwell Think?teapottingsNo ratings yet