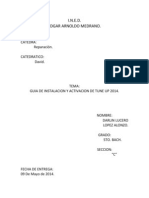Professional Documents
Culture Documents
Herramientas
Uploaded by
darlin lucero0 ratings0% found this document useful (0 votes)
16 views28 pagesOriginal Title
herramientas (1)
Copyright
© © All Rights Reserved
Available Formats
PDF, TXT or read online from Scribd
Share this document
Did you find this document useful?
Is this content inappropriate?
Report this DocumentCopyright:
© All Rights Reserved
Available Formats
Download as PDF, TXT or read online from Scribd
0 ratings0% found this document useful (0 votes)
16 views28 pagesHerramientas
Uploaded by
darlin luceroCopyright:
© All Rights Reserved
Available Formats
Download as PDF, TXT or read online from Scribd
You are on page 1of 28
I.N.E.D.
EDGAR ARNOLDO MEDRANO.
Ctedra:
Sistema de reparacin.
Catedrtico:
David
Tema:
G!a de "erramientas de# sistema.
Nom$re:
Dar#in Lcero
Lpe% A#on%o.
Grado:
&to. 'ac".
Seccin:
(C)
*ec"a de entre+a:
Gatema#a, -iernes ./ de Ma0o de /.12.
Introduccin
Herramientas del sistema:
En este trabajo conoceremos las herramientas del sistema y para
que nos sirve cada una de estas ya que Windows incorpora
algunas herramientas para optmizar el uncionamiento del
ordenador! En este tema conoceremos con m"s detalle algunas
de las m"s utlizadas!
HE##$%IE&'$( )E* (I('E%$:
Windows incorpora algunas herramientas para optmizar el
uncionamiento del ordenador! En este tema conoceremos con
m"s detalle algunas de las m"s utlizadas!
$unque la mayor+a de las herramientas est"n reunidas en la
carpeta Herramientas del sistema, que se encuentra dentro de la
carpeta $ccesorios en 'odos los programas, tambi-n puedes
encontrarlas, en el .anel de control o a trav-s del buscador del
men/ Inicio!
El comprobador de errores:
*a herramienta de 0omprobacin de errores en el
disco 1(candis23 busca posibles errores en el disco e intenta
repararlos! .odemos utlizarla sobre cualquier medio de
almacenamiento 1discos duros, discos e4ternos, memorias 5ash,
etc!3, e4cepto con los de slo lectura 10)6s y )7)6s3!
(e suele utlizar para reparar un disco da8ado y recuperar los
datos que hab+a en su interior! .ero no es la panacea, habr"
ocasiones en que no ser" posible la recuperacin!
En ocasiones, el comprobador de errores se inicia
autom"tcamente! Esto sucede, por ejemplo, al encender el
equipo tras un apagado incorrecto, producido por un allo
el-ctrico o un cuelgue del sistema!
.ara iniciar la herramienta abrimos la ventana Equipos desde el
men/ Inicio! 7eremos un desglose de los discos y dispositvos del
equipo! 'enemos dos opciones:
Hacemos clic con el botn derecho sobre el que queramos
analizar y pulsamos .ropiedades en el men/ conte4tual!
9 seleccionamos el disco y pulsamos el botn de la
barra de herramientas!
En la ventana .ropiedades deberemos seleccionar la
pesta8a Herramientas y pulsar el botn 0omprobar ahora!!!! (e
mostrar" un cuadro de di"logo que nos permitr" escoger entre
dos opciones:
#eparar autom"tcamente errores en el sistema de archivos!
0orregir" problemas con los archivos!
E4aminar e intentar recuperar los sectores deectuosos! $l
encontrar un sector da8ado, intentar" e4traer su inormacin y
reparar el disco!
:na vez seleccionadas las acciones, pulsamos Iniciar!
*a comprobacin tardar" unos minutos, dependiendo del
tama8o del disco y lo lleno que est-! $l ;nalizar, Windows nos
inormar" si todo est" correcto o si ha encontrado problemas y
cmo ha actuado!
)esragmentador de discos:
0uando se graban archivos en un disco vac+o, se guardan de una
pieza y uno a contnuacin de otro! .ero con el tempo, al borrar
y modi;car archivos, van quedando huecos entre ellos! Windows
dividir" en varios ragmentos los nuevos archivos y los ir"
colocando en el espacio libre!
Este comportamiento hace que se aproveche mejor el disco! .or
contra, ralentza la lectura y escritura de los archivos, ya que cada
vez que Windows trate de acceder a un archivo deber" buscar
sus ragmentos repartdos por todo el disco! $dem"s e4ige que el
cabezal que lee el disco duro tenga que hacer m"s movimientos,
lo que a la larga, acorta su tempo de vida!
)esragmentar el disco ayuda a reorganizar la inormacin del
disco, intentando que los archivos est-n lo menos ragmentados
posible!
$l volver a unir los archivos, adem"s de mejorar la velocidad de
acceso a los archivos, tambi-n ganaremos espacio en el disco, ya
que evitaremos los espacios entre archivos demasiado peque8os
para ser aprovechados!
.odemos acceder al desragmentador desde varios sitos:
$l igual que el comprobador de errores, desde la
ventana .ropiedades de la unidad, en la opcin )esragmentar
ahora!!! de la pesta8a Herramientas!
'ambi-n la encontramos en el men/ Inicio < 'odos los
programas < $ccesorios < Herramientas del sistema!
El desragmentador de discos tene el siguiente aspecto:
.ara no tener que preocuparnos de desragmentar cada cierto
tempo, podemos programar la desragmentacin para que se
realice de orma autom"tca! )esde el botn 0on;gurar
programacin!!! podemos modi;car la recuencia de
desragmentacin, el horario en que se realiza y sobre qu- discos
se realizar"!
.ara lanzar manualmente la desragmentacin deberemos:
(eleccionar un disco! Es posible que no veas todos tus discos en
el listado, ya que Windows no muestra los que no se pueden
desragmentar!
$nalizar disco! .uesto que el proceso de desragmentacin
supone un esuerzo para el sistema y es posible que se alargue
bastante, es recomendable que analicemos el disco antes para
que el sistema nos indique si es necesario o no que lo
desragmentemos! &os indicar" el porcentaje de disco
desragmentado!
)esragmentar disco! (i alg/n disco no est" a => de
ragmentacin, puede interesarnos desragmentarlo desde este
botn!
Inormacin del (istema:
Esta herramienta como su propio nombre indica se encarga
de mostrar inormacin sobre el sistema, como por ejemplo,
sobre las aplicaciones instaladas, los controladores, el
procesador, etc!
$qu+ puedes encontrar inormacin /tl, como por ejemplo los
modelos, versiones y abricantes de los programas y dispositvos
de tu ordenador!
'ambi-n hay inormacin m"s espec+;ca que slo ser" /tl a
usuarios e4pertos, como por ejemplo las direcciones de los
dispositvos, E?( o los puertos!
*a aplicacin se inicia desde el men/ Inicio elegir 'odos los
programas < $ccesorios < Herramientas del sistema <Inormacin
sobre el sistema! @ste es su aspecto:
En Inormacin del sistema puedes ver en la parte derecha la
inormacin del elemento seleccionado en la parte izquierda! $l
hacer clic en el signo A se despliega cada categor+a!
.or ejemplo en esta imagen nos muestra un resumen del
sistema!
En #ecursos de hardware nos muestra las direcciones de los
componentes Bsicos!
En 0omponentes tenemos inormacin de componentes
instalados en el equipo, de orma similar a la del $dministrador
de dispositvos!
En la seccin de Entorno de soCware podemos ver
caracter+stcas de aplicaciones instaladas, controladores
instalados, las tareas que se ejecutan en estos momentos y los
programas que se ejecutan cuando arrancamos el ordenador, e
incluso muestra los trabajos de impresin!
#estaurar sistema:
Esta herramienta se encarga de restaurar el sistema tal cual
estaba anteriormente!
.ara ello dispone de puntos de restauracin, es decir, momentos
en que el sistema se hizo una copia del estado del registro de
Windows y que podemos utlizar para volver a un estado
anterior!
El sistema crea los puntos de restauracin de orma autom"tca,
cada cierto tempo y antes de instalaciones importantes de
soCware o de actualizaciones importantes de Windows! 'ambi-n
nosotros podemos crear uno en cualquier momento de orma
manual cuando sepamos que todo unciona correctamente!
.odemos ejecutar esta aplicacin desde el men/ Inicio < 'odos
los programas < $ccesorios < Herramientas del
sistema <#estaurar sistema! 7er"s una pantalla como la que ves
aqu+:
0mo restaurar el equipo a un momento anterior!
)ebes seguir el asistente!
D! *a primera pantalla es inormatva! *a leemos y
pulsamos (iguiente!
E! $ contnuacin nos mostrar" un listado con los puntos de
restauracin recomendados 1los m"s recientes3! .ara ver m"s
marcaremos la casilla inerior %ostrar m"s puntos de
restauracin!
(i no estamos seguros de las instalaciones o desinstalaciones que
hemos realizado posteriormente al punto de restauracin,
podemos pulsar el botn )etectar programas aectados! (e
mostrar" una ventana que nos avisar" de los programas o
controladores que van a desaparecer si procedemos a la
restauracin!
:na vez seleccionado, pulsamos (iguiente para que comience la
restauracin! Es necesario que, durante la restauracin, dejes al
ordenador trabajar y no abras aplicaciones o modi;ques
archivos!
:na vez restaurada la copia, Windows incorporar" la opcin de
deshacer la restauracin!
#estaurar el sistema debe utlizarse slo cuando el sistema no
unciona correctamente! (i por ejemplo, hemos actualizado un
controlador, y el dispositvo no unciona correctamente,
utlizaremos la uncin de revertr al controlador anterior, pero
no restaurar el sistema!
'ampoco debemos de entender que todos nuestros archivos
estar"n como en el momento que se cre el punto! Este proceso
no aecta a los documentos del usuario, y no servir" de nada que
intentemos usarlo, por ejemplo, para recuperar un documento
eliminado accidentalmente!
0rear un punto de restauracin!
*os puntos de restauracin no se crean directamente en esta
ventana! .ara crear un punto de restauracin deberemos:
9 bien pulsar con el botn derecho sobre la opcin Equipo del
men/ Inicio y elegir .ropiedades! 9 bien seleccionar la opcin
Equipo! En el E4plorador de Windows pulsaremos .ropiedades
del sistema en la barra de herramientas!
(eleccionar la opcin .roteccin del sistema en el panel
izquierdo de la ventana!
En la ventana veremos varias opciones:
#estaurar sistema!!!, ejecutar" la restauracin que hemos visto
anteriormente!
0on;gurar!!! nos permite eliminar puntos de restauracin entre
otras opciones!
F 0rear!!! nos permitr" crear un nuevo punto de restauracin!
&os pedir" un nombre que ident;que el punto de restauracin y
al pulsar 0rear, se crear" por ;n!
Gormatear un disco:
Gormatear un disco consiste en borrar toda su inormacin y
darle un ormato adecuado para el sistema de ;cheros del
sistema! Es un proceso que se suele realizar cuando vamos a
reinstalar el sistema operatvo, por ejemplo!
'ambi-n suele solucionar algunos problemas en discos e4tra+bles,
como reproductores mpH! Esto borrar" su contenido, pero no los
archivos que permiten ejecutar el reproductor! (i disponemos de
soCware del abricante que permita ormatearlo, es mejor utlizar
el suyo! En caso contrario, utlizaremos la herramienta de
Windows!
El disco duro o partcin que contenga el sistema operatvo
Windows I no podr" ormatearse desde aqu+, obviamente!
.ara ormatear un disco, elige Equipo en el men/ Inicio! Haz
clic con el botn derecho sobre la unidad que quieras ormatear
y pulsa Gormatear!!!!
En la mayor+a de los casos, la 0apacidad es la total de la unidad y
no se podr" modi;car!
En (istema de archivos podremos elegir, seg/n el caso, entre G$',
G$'HE o &'G( 1para discos duros3!
En 'ama8o de la unidad de asignacin podremos elegir la misma!
*o normal, es que no se modi;que ninguno de estos valores!
*a Etqueta del volumen es el nombre del dispositvo o unidad!
%arcando Gormato r"pido borramos el disco, pero sin ormatear
para ganar tempo!
(i lo que ormateamos es un disquete, podemos marcar 0rear un
disco de inicio %(J)9( para crear un disco de arranque!
$seg/rate de que est"s ormateando el disco que quieres y de
que no vas a perder datos valiosos o borrar documentos de
terceras personas! *uego, pulsa Iniciar!
*iberar espacio en disco:
Esta herramienta es muy /tl ya que permite vaciar el disco de
inormacin que no se est" utlizando, como por ejemplo los
archivos temporales del sistema, de Internet e incluso vaciar la
papelera!
$ccedemos desde el men/ Inicio < 'odos los
programas < $ccesorios < Herramientas del sistema <*iberador
de espacio en disco! &os preguntar" qu- unidad queremos
liberar y al $ceptar la analizar" en busca de archivos
prescindibles! 0uando acabe, mostrar" la siguiente ventana:
En ella seleccionaremos los tpos de archivo que deseamos
eliminar! *o m"s aconsejable es empezar por eliminar los
archivos temporales 1tambi-n los de Internet3 y la papelera, pero
hay que tener cuidado al decirle que queremos vaciar la papelera
ya que eliminar" todos los archivos que -sta contene y por lo
tanto ya no podremos recuperarlos!
(i hacemos clic sobre el nombre veremos en la zona inerior una
descripcin del tpo de archivo y en ocasiones podremos 7er los
archivos que incluye! )e esta orma nos aseguraremos de si
queremos o no borrarlos! (i decidimos borrarlos marcaremos su
casilla de veri;cacin!
.ara empezar la liberacin pulsaremos $ceptar!
0opias de seguridad:
Windows I nos permite realizar copias de seguridad de nuestros
archivos de orma r"pida, e incluso automatzar el proceso!
:na copia de seguridad evita que podamos perder nuestros
archivos de orma accidental, o por da8os en la partcin en que
se encuentran!
.ero la copia de seguridad no es una especie de archivo
comprimido de nuestros archivos, sino que Windows puede ir
actualiz"ndola con archivos nuevos o actualizando los e4istentes!
*a copia de seguridad slo aectar" a nuestros archivos de
usuario, y no se copiar"n archivos del sistema!
.ara iniciar la herramienta, tendr"s que desplegar el
men/ Inicio < 'odos los programas < %antenimiento < 0opias de
seguridad y restauracin! En el panel de control, lo encontrar"s
dentro de la categor+a (istema y seguridad!
*a primera vez que iniciemos esta herramienta veremos la
siguiente ventana:
En ella podremos elegir 0on;gurar copias de seguridad o
restaurar los archivos mediante la opcin (eleccionar otra copia
de seguridad para restaurar los archivos!
'ambi-n desde el panel izquierdo encontraremos algunas tareas
/tles relacionadas como 0rear una imagen del sistema o 0rear
un disco de reparacin del sistema!
En caso de que ya tengamos programada una copia de seguridad
de orma peridica aparecer" la opcin )esactvar programacin,
para que dejen de crearse copias de seguridad autom"tcamente!
#ealizar copias de seguridad!
Hacemos clic en 0on;gurar copias de seguridad! 'an slo
deberemos seguir un sencillo asistente para con;gurarlas! :na
vez creada, la ventana de la herramienta cambiar" y mostrar" un
aspecto similar al siguiente:
En 0opia de seguridad, se muestra inormacin sobre la copia
con;gurada, como cu"ndo se hizo la /ltma actualizacin y
cu"ndo se har" la pr4ima!
.ulsando sobre Hacer una copia de seguridad ahora,
actualizamos la copia de seguridad con los archivos nuevos o
actualizados!
)esde la ventana $dministrar espacio podremos acceder a la
ubicacin en que se encuentra la copia de seguridad, pulsando
en E4aminar! 'ambi-n podremos 7er copias de seguridad!!! desde
donde podremos eliminarlas! F 0ambiar la con;guracin!!! de la
imagen del sistema!
0ambiar la con;guracin nos permite lanzar de nuevo el
asistente de con;guracin, y as+ poder modi;car cualquier
con;guracin! *as modi;caciones se realizar"n sobre las
siguientes copias! El sistema no modi;car" nunca las copias de
seguridad ya guardadas! .ara desactvar las copias de seguridad
cambia la programacin para que no se ejecute
autom"tcamente nunca, desmarcando la casilla como vimos en
el b"sico!
'ambi-n puedes pulsar la opcin que
aparecer" en el panel izquierdo si las copias de seguridad est"n
programadas!
#estaurar archivos!
*a utlidad de la copia de seguridad es precisamente esta: poder
restaurar los archivos cuando lo necesitemos! .ara hacerlo,
desde la pantalla inicial, pulsamos #estaurar mis archivos! (e
iniciar" un asistente que te permitr" recuperar tus archivos o
carpetas!
(i somos administradores del equipo, adem"s,
podremos #estaurar todos los archivos de usuarios que no sean
el nuestro o (eleccionar otra copia de seguridad para restaurar
los archivos que no sea la m"s actual!
(i pulsamos #ecuperar la con;guracin del sistema o el
equipo podremos restablecer el sistema desde la imagen
guardada!
.rogramador de tareas:
Hemos visto que podemos programar el )esragmentador del
disco o la 0opia de seguridad para que se realicen cada cierto
tempo!
.ues eso es el .rogramador de tareas, una herramienta que nos
permite que en un determinado momento se ejecute una
aplicacin, muestre un mensaje o mande un correo electrnico!
.ara iniciar la herramienta, tendr"s que desplegar el
men/ Inicio < 'odos los programas <$ccesorios < Herramientas
del sistema < .rogramador de tareas!
El programador de tareas se muestra a trav-s de una ventana de
consola como la siguiente:
Hay dos ormas de crear una tarea: la b"sica y la normal! *a
normal permite con;gurar m"s par"metros, y por ejemplo,
permite realizar m"s de una accin o tener m"s de un
desencadenante! &osotros vamos a aprender a realizar la tarea
b"sica! .ara ello pulsaremos 0rear tarea b"sica en el panel
derecho de $cciones! (e iniciar" un asistente muy intuitvo para
su creacin!
.odemos ver un listado de las tareas que hemos ido creando en
el equipo, as+ como las que se crean autom"tcamente por el
sistema, desde el apartado 'areas actvas de la zona central!
(i hacemos doble clic sobre una tarea, el panel derecho cambiar"
para orecernos acciones relacionadas:
.odemos arrancar la tarea pulsando en Ejecutar o pararla
pulsando en Ginalizar!
(i queremos que no se ejecute podemos pulsar en )eshabilitar, o
en Eliminar si queremos borrarla permanentemente!
*as .ropiedades de una tarea son las que indicamos al crearla!
.odremos modi;car cualquier campo desde esta opcin!
E4portar!!! guarda la tarea! .ara recuperar una tarea,
usamos Importar!!!!
%apa de caracteres y editor de caracteres privados:
El mapa de caracteres es /tl para insertar s+mbolos especiales
que no tenemos en el teclado!
.ara acceder a esta herramienta tendr"s que desplegar el
men/ Inicio < 'odos los programas < $ccesorios <Herramientas
del sistema < %apa de caracteres!
(e abrir" la siguiente ventana:
.ara obtener un car"cter hacemos clic sobre el s+mbolo y
pulsamos (eleccionar! El s+mbolo se escribir" en el cuadro de
te4to! $ contnuacin pulsamos 0opiar y ya podremos pegarlo en
el documento que estemos escribiendo!
En la esquina inerior derecha nos indica la combinacin de
teclas que permite obtener el s+mbolo sin necesidad de utlizar
esta herramienta! .or ejemplo, en la imagen vemos que
con $lt A=DIK podemos obtener el s+mbolo L! Hay que tener en
cuenta que un car"cter puede tener dierentes combinaciones en
uentes distntas!
(i no encontramos el s+mbolo que buscamos podemos elegir
otra Guente hasta encontrar la que incluye el s+mbolo!
'ambi-n disponemos de otra herramienta del sistema que nos
permite modi;car un car"cter e4istente o crear uno
personalizado! (e trata del Editor de caracteres privados! Es una
herramienta muy espec+;ca que es posible que nunca
necesitemos, pero puede resultar /tl para dibujar caracteres
orientales que no est-n incluidos en nuestras uentes o letras
personalizadas, como nuestra propia letra a mano alzada,
insertada desde una tabla de dibujo!
.odemos abrir esta herramienta desde el men/ Inicio < 'odos los
programas < $ccesorios < Herramientas del sistema< Editor de
caracteres privados!
(e abrir" una ventana similar a otros programas de edicin, que
nos presentar" un tapiz cuadriculado del tama8o de un car"cter!
*o que dibujemos en -l ser" la letra, por lo que se recomienda
ocupar todo el espacio para que resulte bien visible!
En el panel izquierdo dispondremos de algunas herramientas de
dibujo! .ara guardar el car"cter, desplegaremos el
men/ $rchivo y elegiremos 7+nculos de uente! *o que hacemos
no es guardar un archivo individual con la imagen, sino vincularlo
a una determinada uente o a todas ellas, para tener disponible
este car"cter cuando la utlicemos!
)ebemos tener en cuenta que, si pensamos compartr un
documento que contenga este car"cter con otra persona, -sta no
lo visualizar", porque cada ordenador interpreta el te4to en
uncin de las uentes que tene instaladas en el sistema!
.ara poder compartr el documento sin preocuparnos de si podr"
o no visualizarlo correctamente deberemos transormarlo a alg/n
ormato que incluya la uente, como el .)G!
Easy 'ranser:
Windows Easy 'ranser es una herramienta que nos permite
copiar la inormacin de nuestro usuario de un equipo antguo
1con Windows M., 7ista o I3 a un nuevo equipo con Windows I!
(e copiar"n tanto archivos como nuestra con;guracin en
determinados programas, correos electrnicos, avoritos, etc!
.uedes iniciar la herramienta desde men/ Inicio < 'odos los
programas < $ccesorios <Herramientas del sistema < Windows
Easy 'ranser!
El programa unciona a trav-s de un asistente que te guiar" paso
a paso seg/n la opcin que escojas! 0omo se puede usar de
maneras distntas, no vamos a describir el proceso paso a paso!
.odemos trasmitr por tres medios distntos!
$ trav-s de un cable Easy 'ranser! :sando este cable se
conectar"n directamente los ordenadores! Es la orma m"s
sencilla, pero es necesario adquirir el cable!
$ trav-s de la red! (e pueden conectar directamente ambos
equipos usando la red, o copiar los archivos del ordenador viejo a
una ubicacin en red, y acceder a ella con el nuevo! El asistente
nos ayudar" para que se comuniquen de orma segura mediante
una contrase8a! )e esta orma slo el equipo al que queramos
enviar la copia de nuestro per;l de usuario podr" acceder a la
inormacin!
:sando 0)6s, )7)6s, discos e4tra+bles, etc! 0opiando los archivos
con Easy 'ranser desde el ordenador viejo a un medio de
almacenamiento, que luego conectaremos al nuevo equipo para
que coja de ah+ los datos!
Esta herramienta viene pre instalada en Windows I y Windows
7ista, pero no en Windows M. donde habr" que instalarla si
queremos utlizarla con un equipo que utlice este sistema
operatvo!
El administrador de tareas:
El $dministrador de tareas de Windows, es una herramienta que
nos permite gestonar las tareas del sistema! .or ejemplo,
podremos ;nalizar una tarea o iniciar una nueva!
El uso m"s e4tendido de esta herramienta es el de cerrar
aplicaciones cuando se quedan colgadas!
.odemos iniciar el $dministrador de tareas:
Haciendo clic derecho sobre un espacio libre de la barra de
tareas, y eligiendo Iniciar el administrador de tareas en el men/
conte4tual!
.ulsando la combinacin de teclas $lt A 0trl A (upr! $l hacerlo, se
muestra un men/ en la pantalla, con la opcin Iniciar el
$dministrador de tareas! Este modo, por ejemplo, nos permite
iniciarlo aunque las barras y men/s se hayan quedado
bloqueados! Este es el m-todo que m"s se utliza!
0uando el sistema est" colgado, y la combinacin de teclas
tampoco responde, es cuando optaremos por reiniciar el
ordenador desde el botn!
$ al igual que en sus anteriores versiones, el administrador de
tareas de Windows I, est" dividido en pesta8as:
En la pesta8a $plicaciones encontramos los programas que
tenemos abiertos en ese momento!
En la columna 'area aparece el nombre del programa o tarea!
$lgunas aplicaciones pueden aparecer varias veces, si se han
abierto varias instancias de ellas!
En la columna Estado, vemos el estado de la tarea! (i unciona
correctamente, su estado ser" $ctvo! .ero si no lo hace, su
estado ser" &o responde!
)isponemos de tres botones con acciones:
0ambiar a muestra en primer plano la tarea seleccionada!
&ueva tarea!!! o la opcin Ejecutar, del men/ $rchivo, abren un
cuadro de di"logo a trav-s del que podemos buscar una
aplicacin en el equipo! Es equivalente a abrir una aplicacin
desde su acceso directo, o haciendo doble clic sobre su
ejecutable!
Ginalizar tarea cierra la tarea seleccionada como si la cerr"semos
desde la propia aplicacin! (i no puede cerrarla, o la tarea &o
responde, aparecer" un cuadro de di"logo como el que vemos un
poco m"s abajo:
.ulsando en 0errar el programa, el sistema intentar" orzar el
cierre del programa, perdiendo la inormacin que no hayamos
guardado!
En ocasiones Windows I intentar" solucionar el problema para
que no sea necesario cerrarlo, por lo que es preerible, cuando
una aplicacin alla, esperar a que el programa responda durante
un par de minutos!
0uando una aplicacin est" ejecut"ndose, la aplicacin tambi-n
inicia un proceso! .ara saber qu- proceso corresponde a una
tarea, hacemos clic con el botn derecho sobre ella en la lista
de $plicaciones y pulsamos Ir al proceso en el men/ conte4tual!
(e abre as+ la pesta8a .rocesos con el proceso seleccionado!
En la pesta8a .rocesos, encontramos los procesos, tanto de
aplicaciones como del sistema, que se est"n ejecutando en el
equipo! 0ada tarea de la pesta8a $plicaciones tene un proceso
asociado!
)e cada uno se muestra el nombre del ejecutable 1&ombre de
imagen3, el &ombre de usuario que lo ha iniciado, el porcentaje
de utlizacin del procesador 10.:3, lo que ocupa en la memoria
principal 1%emoria3 y una )escripcin de qu- aplicacin es la
que lo usa!
.odemos ver, por ejemplo, los procesos de las aplicaciones de
Windows que conocemos, como el del E4plorador de Windows
1e4plorer!e4e3 o Internet E4plorer 1ie4plore!e4e3!
El botn Ginalizar proceso, cierra el proceso seleccionado! .ero lo
hace de orma brusca, sin salvar inormacin que no haya sido
guardada! .odemos usarlo para acabar con un programa que no
responda cuando estemos seguros de que -se es su proceso!
0errar un proceso desconocido puede hacer que el sistema no
responda!
En la pesta8a (ervicios encontramos los servicios disponibles
en el sistema, de modo similar a como se muestran los procesos!
:n usuario avanzado podr" desde aqu+ iniciar o detener un
servicio si alguna vez le es necesario!
En la pesta8a #endimiento, podemos ver datos sobre el
rendimiento del equipo! Encontramos gr";cos que representan
el :so de 0.: 1procesador3 y de la %emoria principal! (i
necesitamos inormacin m"s detallada del comportamiento del
sistema, disponemos de la herramienta %onitor de
recursos y %onitor de rendimiento! (i somos usuarios avanzados
nos pueden resultar de utlidad! (e encuentran, como siempre,
en el men/ Inicio!
En la pesta8a Gunciones de red nos muestra inormacin sobre
el estado de nuestra cone4in de red actual!
*a pesta8a :suarios muestra los usuarios que tenen sesin
abierta en el equipo y su estado!
Conc#sin:
*os sistemas operatvos de la amilia Windows, como entornos
de trabajo de propsito general que son, incluyen un buen
n/mero de variadas utlidades!
En general estas utlidades no son nada del otro mundo, y
simplemente sirven para salir del paso! $ medida que las vamos
utlizando m"s y m"s, nos vamos dando cuenta de que se nos
quedan cortas!
El sector del soCware, cuenta con much+simos aplicatvos que
pretenden reemplazar y mejorar las herramientas que
acompa8an de serie a Windows! .or suerte para nosotros, la
mayor+a de ellas son gratuitas, y nos permitr"n ser un poquito
m"s productvos cuando trabajemos con el ordenador!
You might also like
- HerramientasDocument28 pagesHerramientasdarlin luceroNo ratings yet
- TuneupDocument25 pagesTuneuplucheyoNo ratings yet
- GuiaDocument7 pagesGuiadarlin luceroNo ratings yet
- TuneupDocument25 pagesTuneuplucheyoNo ratings yet
- GuiaDocument7 pagesGuiadarlin luceroNo ratings yet
- GuiaDocument7 pagesGuiadarlin luceroNo ratings yet