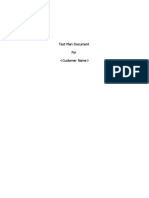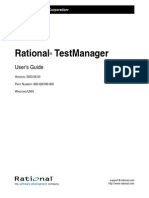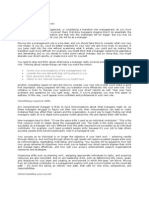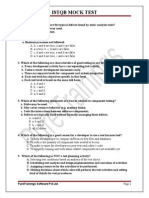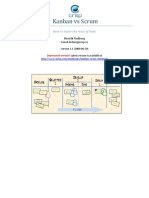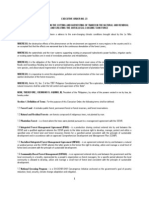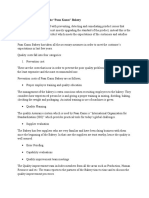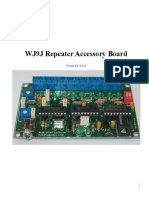Professional Documents
Culture Documents
Open Source Tool
Uploaded by
Amitsonu2220 ratings0% found this document useful (0 votes)
283 views57 pagesOpen Source Tool
Copyright
© © All Rights Reserved
Available Formats
PDF, TXT or read online from Scribd
Share this document
Did you find this document useful?
Is this content inappropriate?
Report this DocumentOpen Source Tool
Copyright:
© All Rights Reserved
Available Formats
Download as PDF, TXT or read online from Scribd
0 ratings0% found this document useful (0 votes)
283 views57 pagesOpen Source Tool
Uploaded by
Amitsonu222Open Source Tool
Copyright:
© All Rights Reserved
Available Formats
Download as PDF, TXT or read online from Scribd
You are on page 1of 57
September 2013
Oracle Application Testing Suite Test Starter Kit
for Oracle E-Business Suite 12.2.2
Version 1.0
Oracle Application Testing Suite Test Starter Kit for Oracle E-Business Suite 12.2.2
Introduction ..................................................................................... 3
Test Starter Kit Overview ................................................................ 3
List of Oracle Products and Test Script Details ............................ 4
Financial Products: ..................................................................... 4
Oracle Payables Test Details ................................................................. 4
Oracle Receivables Test Details ............................................................ 7
Oracle General Ledger Test Details ..................................................... 10
Oracle Fixed Assets Test Details ......................................................... 13
Oracle Internet Expense Test Details ................................................... 15
Supply Chain Products: ............................................................ 17
Oracle Purchasing Test Details ............................................................ 17
Oracle Inventory Test Details ............................................................... 21
Oracle Materials Resource Planning .................................................... 27
Oracle Order Management Test Details ............................................... 28
Oracle Cost Management Test Details ................................................ 33
Oracle Process Manufacturing Test Details ......................................... 35
CRM Products:........................................................................... 41
Oracle Contracts Test Details .............................................................. 41
Oracle Service Test Details .................................................................. 43
Oracle Marketing Test Details .............................................................. 45
Human Resources Product: ...................................................... 46
Oracle Human Resources Test Details ................................................ 46
Projects Product: ....................................................................... 49
Oracle Projects Test Details ................................................................. 49
Oracle Application Testing Suite Test Starter Kit for Oracle E-Business Suite 12.2.2
Technology Product: ................................................................. 51
Oracle Application Object Library Test Details ..................................... 51
Oracle Application Testing Suite Test Starter Kit for Oracle E-Business Suite 12.2.2
3
Introduction
The Oracle Application Testing Suite Test Starter Kit for Oracle E-Business Suite 12.2.2
provides sample regression tests for Oracle Applications, created by Oracle, using the Oracle
Application Testing Suite 12.3 test automation solution. The Test Starter Kit is available for
download from the Application Testing Suite download page on the Oracle Technology
Network (OTN).
Test Starter Kit Overview
The Application Testing Suite (ATS) Test Starter Kit (TSK) for Oracle E-Business Suite version
12.2.2 (EBS R12) contains a total of 17 EBS transactions and it requires an EBS R12 instance
with Vision database. All test scripts and properties files are included in this Test Starter Kit
archive. These scripts will run in Oracle Functional Testings OpenScript scripting platform,
which is a component of ATS.
The "OATS123_EBS_1222_TSK" folder contains:
EBS 12.2.2 TSK Transaction Folders & Scripts: There are 17 EBS transaction
folders with folder names beginning with ofot (i.e. ofot_ap_1 is for Accounts
Payable). Each transaction folder contains all the necessary test scripts to run that
transaction in the ATS OpenScript product:
o Each EBS transaction is broken down into one or more scripts (i.e.
CreatInvoice, ExpensReport, Quickpayment). All of these scripts and their
steps are described below.
o There is a .properties file for each EBS transaction (i.e.
ofot_ap_1.properties). This is used to define the object library for the scripts
for that EBS transaction.
o There is a MASTERDRIVER script for each EBS transaction. This is the
script you should run to launch all the scripts for that EBS transaction.
Script Functions: The "ScriptFunction" folder contains an EBSFunction script that
stores all common script functions shared by various scripts.
These are the steps to execute EBS Test Starter Kits:
1. Unzip ebs-12_2_2-tsk-oats-12.30.xxxx.zip file and copy the
OATS123_EBS_1222_TSK folder to an existing OpenScript script repository
location.
Oracle Application Testing Suite Test Starter Kit for Oracle E-Business Suite 12.2.2
4
2. If you want to run a specific EBS transaction script, then run the
MASTERDRIVER script for that transaction (located in each transaction folder).
3. When prompted, enter the proper starting URLs for your EBS application in
the dialog boxes
4. If you want to view and edit any of the EBS TSK scripts, you can open them
individually through the OpenScript user interface.
List of Oracle Products and Test Script Details
All test cases are based on Vision Data
Financial Products:
Oracle Payables Test Details
Transaction: ofot_ap_1 Create and approve an Invoice, copy and delete an Invoice, Create a
Quick Payment, Create an Expense Report
Login: operations/welcome
Responsibility: Payables, Vision Operations (USA)
Script: CreatInvoice - Create and approve an Invoice, copy and delete and Invoice
Task: Create and approve an Invoice
Actions:
1. Invoices > Entry >Invoices, verify Invoices form displays
2. Enter:
Operating Unit: Vision Operations
Type: Standard
Trading Partner: GE Capital, verify Supplier Number defaults to 1001
Supplier Site: BOSTON
Invoice Date: <current date>
Invoice Num: <any unique value>
Invoice Curr: USD
Invoice Amount: 10850
Terms: Immediate
Payment Method: Check
3. Verify:
Amount Paid: 0.00
Invoice Status: Never Validated
Accounted: Unprocessed
4. Click the Lines tab
5. Enter:
Type: Item
Amount: 10,000.00
GL Date: <current date>
Oracle Application Testing Suite Test Starter Kit for Oracle E-Business Suite 12.2.2
5
6. Click the Distributions button
7. Verify:
Line Total: 10,000.00
Distribution Total: 0.00
8. Enter Distribution Line 1:
Num: 1
Type: Item
Amount: $5,000.00
GL Date: <current date>
Account: 01-580-7740-0000-000
9. Verify Distribution Total: 5,000.00
10. Enter Distribution Line 2:
Num: 2
Type: item
Amount: 5000.00
GL Date: <current date>
Account: 01-580-7740-0000-000
11. Verify:
Line 2 Account: 01-580-7740-0000-000
Distribution Total: 10,000.00
12. File > Save, verify save
13. Close the Distributions Window
14. Verify:
Amount Paid: 0.00
Invoice Status: Never Validated
Accounted: No
15. Click the Actions button
16. Check the Validate checkbox
17. Click the OK button
18. Verify
Status: Validated
Hold: 0
Accounted: No
19. Click the Save icon
Task: Copy and Delete an Invoice
Actions:
1. File > New
2. Edit > Duplicate > Record Above
3. Change the Invoice Num of line 2 to a unique value
4. File > Save, verify save
5. For Invoice in line 2, verify:
Status: Never Validated
Accounted: No
6. Set focus on invoice in line 2, click the Delete button
7. If a Caution window displays, click the OK button
8. Click the Save icon, verify save
9. View > Query By Example > Enter
10. Enter second invoice number in the Invoice Num field
11. View > Query By Example > Run, verify no records are retrieved
Oracle Application Testing Suite Test Starter Kit for Oracle E-Business Suite 12.2.2
6
12. File > Close Form
Script: Quickpayment - Create a Quick Payment
Responsibility: Payables, Vision Operations (USA)
Task: Create a Quick Payment
Actions:
1. Payments > Entry > Payments
2. Enter:
Type: Quick
Trading Partner: GE Capital
Supplier Site: BOSTON
Payment Date: <current date>
Bank Account: BofA-204
Payment Method: Check
Payment Document: Check 204
Remit to Account: XXXXXXXXXX5-34
3. Note the Document Number
4. Click the Enter/Adjust Invoices button
5. Enter Invoice Number of first Invoice created in CreatInvoice
6. Verify:
Payment Amount: 10,850.00
Total: 10,850.00
7. File > Save, verify Save
8. Verify Payment Amount: 10,850.00
9. Close the Select Invoices window
10. Close the Payments window
11. Payments > Entry > Payments
12. View > Query By Example > Enter
13. Enter Document Number created above
14. View > Query by Example > Run
15. Click Payment Address Field
16. Enter:
Address Line 1: 1500 North Burlingame St
Address Line 2: Suite 250
City: Boston
State: MA
Postal Code: 20993
17. Click the OK button
18. Click the Save icon, verify Save
19. Click the Actions button
20. Check the Print Remittance Advice checkbox
21. Click the OK button
22. Note the request number , click the OK button
23. View > Requests
24. Select the Specific Requests radio button
25. Enter Request ID
26. Click the Find button
27. Click the Refresh Data button until Phase is Completed
28. Verify:
Phase: Completed
Oracle Application Testing Suite Test Starter Kit for Oracle E-Business Suite 12.2.2
7
Status: Normal
29. Close the Form
Script: ExpensReport - Create an Expense Report
Responsibility: Payables, Vision Operations (USA)
Task: Create an Expense Report
Actions:
1. Set focus on Forms Navigator
2. Invoices > Entry > Expense Reports
3. Enter:
Name: Abbott, Ms. Rachel (Rachel)
Send to: Home
GL Account: 01-110-7640-0000-000
Date: <current date>
Invoice Number: <Invoice Number of first Invoice created in CreatInvoice>
Amount: 10,000.99
4. In the Accounting tab, enter line 1:
Item: Airfare
Amount: 5000.55
GL Account: 01-110-7640-0000-000
5. File > New
6. Enter line 2:
Item: Hotel
Amount: 5000.44
GL Account: 01-120-7640-0000-000
7. Click the Save icon, verify Save
8. Exit the applications
9. Close all Browsers
Oracle Receivables Test Details
Transaction: ofot_ar_1 - Create a New Customer, Create an Invoice, Create a Cash Receipt.
Login: operations/welcome
Responsibility: Receivables, Vision Operations (USA)
Script: CreAddNewCust - Create a New Customer.
Task: Set Customer Profile Classes
Actions:
1. Customers > Profile Classes
2. View > Query By Example > Enter
3. Enter Name: Default
4. View > Query By Example > Run
5. Click the Profile Class Amounts tab
6. Enter:
Minimum Customer Balance: Rate
Value (for Minimum Customer Balance row): 5
7. File > Save
Oracle Application Testing Suite Test Starter Kit for Oracle E-Business Suite 12.2.2
8
8. Select the Update All Profiles radio button
9. Click the OK button
10. Note the Request Id, click the OK button
11. Verify Save
12. Close the Customer Profile Classes form
13. View > Requests
14. Select the Specific Requests radio button
15. Enter Request ID
16. Click the Find button
17. Click the Refresh Data button until Phase is Completed
18. Verify:
Phase: Completed
Status: Normal
19. Close the Requests form
20. Customer > Profile Classes
21. View > Query By Example > Enter
22. Enter Name: Consolidated
23. View > Query By Example > Run
24. Repeat Steps 5-19 for the Consolidated Profile Class
Task: Create a New Customer
Actions:
1. Customers > Create/Maintain Customers
2. Click the Create button
3. Enter:
Organization Name: <any unique value>
Alias: <any unique value>
Account Description: <any unique value>
Profile Class: Excellent
Cust GL Class: INTL
Cust Price Cls: KEY
Customer Status: Gold
Address Line 1: 501 First Avenue
City: San Jose
County: Santa Clara
State: CA
Postal Code: 95106
4. Check the Primary checkbox for the Bill To Business Purpose
5. Click the Add Another Row button
6. Enter line 2:
Purpose: Ship To
Bill to Location: (Site Bill-to)
7. Check the Primary checkbox for the Ship to Business Purpose
8. Click the Save and Add Details button
9. If the Duplicate Prevention page displays, click the Create New Organization button
10. Verify Account Number displays, note account number
11. Click the Communication tab
12. Click the Create Contact button
13. Enter:
Prefix: Mr.
First Name: <any unique value>
Oracle Application Testing Suite Test Starter Kit for Oracle E-Business Suite 12.2.2
9
Last Name: <any unique value>
Address Line 1: 501 First Avenue
City: San Jose
County: Santa Clara
State: CA
Postal Code: 95106
14. Click the Add Another Role button
15. Enter Role: Bill To
16. Check the Primary checkbox
17. Click the Apply button, if the Person Duplication page displays click the Create New
Person button
18. Verify Account Contact displays
19. Click the Apply button, verify Save
20. Close the Customers window
Script: CreateInvoice - Create an Invoice
Responsibility: Receivables, Vision Operations
Task: Create an Invoice
Actions:
1. Transactions > Transactions
2. Enter:
Source: Manual
Ship To Name: <organization created in CreAddNewCust>
3. Click the More tab
4. Enter Salesperson: Smith-Jones, Ms. Dolores
5. Click the Save button, verify Save
6. Note the transaction Number
7. Click the Line Items button
8. Enter:
Description: Testing Services
UOM: Each
Quantity: 1
Unit Price: 10000
9. Click the Save icon, verify save
10. Click the Distributions button
11. Verify GL Account: 01-430-4110-0000-000
12. Close the Distributions form
13. Close the Lines form
14. Click the Main tab
15. Change the Payment Term to Immediate
16. Click the Save icon, verify Save
17. Click the Complete button, verify Complete checkbox is checked
18. Close the Transactions form
Script: CreateCashRcpt Create a Cash Receipt
Responsibility: Receivables, Vision Operations (USA)
Task: Create a Cash Receipt
Actions:
1. Receipts > Receipts
Oracle Application Testing Suite Test Starter Kit for Oracle E-Business Suite 12.2.2
10
2. Enter:
Receipt Method: Cash
Receipt Number: <any unique value>
Receipt Type: Standard
Receipt Amount: 10000
Trans Number: <Invoice number created in CreateInvoice>
3. Click the Save icon, verify Save
4. Verify:
Customer Number: <Account number created in CreateInvoice>
Applied Amount: 0.00
5. Click the Apply button
6. Verify the Apply checkbox is checked
7. Click the Save icon, verify Save
8. Verify the Save checkbox is checked
9. Close the Applications form
10. Verify Balances Applied: 10,000.00
11. Close the Receipts form
12. Exit the Applications
13. Close all Browsers
Oracle General Ledger Test Details
Transaction: ofot_gl_1 - Disable Journal Approvals for Manual Journal Entry, Enter a Journal,
Post a Journal, Reverse a Journal, Reset the journal approval option to the original value
Login: operations/welcome
Responsibility: General Ledger, Vision Operations (USA)
Script: StpSrc Disable Journal Approvals for Manual Journal Entry
Responsibility: General Ledger, Vision Operations (USA)
Task: Disable Journal Approvals for Manual Journal Entry
Actions:
1. Setup > Journal > Sources
2. View > Query By Example > Enter
3. Enter Description: Manual Journal Entry
4. View > Query By Example > Run
5. Check if the Require Journal Approval checkbox is checked or not
6. Uncheck the Require Journal Approval checkbox
7. Click the Save icon, verify Save
8. Close the form
Script: JrlEnt - Enter a Journal
Responsibility: General Ledger, Vision Operations (USA)
Task: Enter a Journal
Actions:
1. Journals > Enter
2. Click the New Batch button
3. Enter:
Batch: <any unique value>
Oracle Application Testing Suite Test Starter Kit for Oracle E-Business Suite 12.2.2
11
Period: <current month and year in Mon-YY>
4. Click the Journals button
5. Enter:
Journal: <any unique value>
Category: Addition
6. Verify:
Balance Type: Actual
Currency: USD
Period: <current period in Mon-YY>
7. Enter line 1:
Line: 10
Account: 01-000-1560-0000-000
Debit(USD): 500.34
8. Enter line 2
Line: 20
Account: 01-000-1110-0000-000
Credit(USD): 500.34
9. Click the Other Information tab
10. Enter Reference: Manual Journal Batch
11. Click the Save icon, verify Save
12. Set focus in the Journal field, click the down arrow on your keyboard to enter a new
Journal
Task: Enter a Second Journal
Actions:
1. Enter:
Journal: <any unique value>
Category: Addition
2. Verify:
Balance Type: Actual
Currency: USD
Period: <current period in Mon-YY>
3. Click the Lines tab
4. Enter line 1:
Line: 10
Account: 01-000-1210-0000-000
Debit(USD): 3490.99
5. Enter line 2
Line: 20
Account: 01-000-1110-0000-000
Credit(USD): 3490.99
6. Click the Other Information tab
7. Enter Reference: Manual Journal Batch
8. Click the Save icon, verify Save
9. Close the Journals form
10. Close the Batch form
11. Close the Enter Journals form
Script: JrlPst - Post a Journal
Responsibility: General Ledger, Vision Operations (USA)
Oracle Application Testing Suite Test Starter Kit for Oracle E-Business Suite 12.2.2
12
Task: Post a Journal
Actions:
1. Journals > Post
2. Enter:
Period: <current period in Mon-YY>
Batch: <batch created in JrlEnt>
3. Click the Find button
4. Verify:
Period: <current period in Mon-YY>
Balance Type: Actual
Debit Total: 3,991.33
Credit Total: 3,991.33
5. Click the checkbox for the Batch
6. Click the Post button
7. Note the Request Id, click the OK button
8. Verify Save
9. View > Requests
10. Select the Specific Requests radio button
11. Enter Request ID
12. Click the Find button
13. Click the Refresh Data button until Phase is Completed
14. Verify:
Phase: Completed
Status: Normal
15. Close the Requests form
16. Close the Find Journal Batches form
17. Close the Post Journals form
Script: RevJrnEntPst - Reverse a Journal
Responsibility: General Ledger, Vision Operations (USA)
Task: Reverse a Journal
Actions:
1. Journals > Enter
2. Enter Batch: <batch created in JrlEnt>
3. Click the Find button
4. Click the Reverse Batch button
5. Select Default Reversal Period: <current period>
6. Click the OK button
7. File > Close Form
8. View > Requests
9. Select the Specific Requests radio button
10. Enter Name: Reverse Journals
11. Click the Find button
12. Click the Refresh Data button until Phase is Completed
13. Verify:
Phase: Completed
Status: Normal
14. Close the Requests form
Oracle Application Testing Suite Test Starter Kit for Oracle E-Business Suite 12.2.2
13
Task: Post the Reversed Batch
Actions:
1. Journals > Post
2. Enter:
Period: <current period>
Batch: Reverse%<journal name of first journal in JrlEnt>%
3. Click the Find button
4. Note the Batch name
5. Click the checkbox for the Batch
6. Click the Post button
7. Note the Request Id, click the OK button
8. Verify Save
9. Close the Find Journal Batches form
10. Close the Post Journals form
15. View > Requests
16. Select the Specific Requests radio button
17. Enter Name: Reverse Journals
18. Click the Find button
19. Click the Refresh Data button until Phase is Completed
20. Verify:
Phase: Completed
Status: Normal
21. Close the Requests form
Task: Review the Batch Status
Actions:
1. Journals > Enter
2. Enter Batch: <batch created in JrlEnt>
3. Click the Find button
4. Verify Batch Status for both Journals: Posted
5. Close the form
Script: ReStpSrc - Reset the journal approval option to the original value
Responsibility: General Ledger, Vision Operations (USA)
Task: Reset the journal approval option to the original value
If the Require Journal Approval checkbox was unchecked for Manual Journal Entry at the start
of the test, this script can be skipped
Actions:
1. Setup > Journal > Sources
2. View > Query By Example > Enter
3. Enter Description: Manual Journal Entry
4. View > Query By Example > Run
5. Check the Require Journal Approval checkbox
6. Click the Save icon, verify Save
7. Close the form
8. Exit the Applications
9. Close all Browsers
Oracle Fixed Assets Test Details
Oracle Application Testing Suite Test Starter Kit for Oracle E-Business Suite 12.2.2
14
Transaction: ofot_fa_1 Enter and Query Assets
Login: operations/welcome
Responsibility: Asset, Vision Operations (USA)
Script: AddAndQry Enter and Query Assets
Responsibility: Asset, Vision Operations (USA)
Task: Enter an asset through Detail Addition
Actions:
1. Assets > Asset Workbench
2. Click the Additions button
3. Enter:
Description: FA Test Transaction Solid Wood Desk
Category: FURNITURE-DESKS
Asset Key: NONE
Asset Type: Capitalized
4. Click the Continue button, verify Books form displays
5. Enter:
Book: OPS CORP
Current Cost: 12,000.99
6. Note the Date in Service
7. Click the Continue button, verify Assignments form displays
8. Verify:
Book: OPS CORP
Transfer Date: <Date in Service>
Total Units: 1
9. Enter:
Unit Change: 1
Employee Name: Marlin, Ms. Amy
Expense Account: 01-110-7340-0000-000
Location: USA-CA-SAN FRANCISCO-NONE
10. Click the Done button
11. Note the Asset Number
12. Click the OK button
13. Verify Asset was created
Task: Query the Asset
Actions:
1. View > Query By Example > Enter
2. Enter:
Book: OPS CORP
Asset Number: <Asset number created above>
3. Click the Find button
4. Click the Books button, verify the Book form displays
5. Enter Book: OPS CORP
6. Verify Asset Number: <Asset number created above>
7. Set focus on Current Cost field
8. Verify:
Current Cost: 12,000.99
Date in Service: <Date in Service captured above>
Oracle Application Testing Suite Test Starter Kit for Oracle E-Business Suite 12.2.2
15
9. Click the Cancel button
10. Close the Assets form
Task: Enter an Asset through Quick Additions
Actions:
1. Assets > Asset Workbench
2. Click the QuickAdditions button, verify the Quick Additions form displays
3. Enter:
Description: OFFICE FURNITURE
Category: FURNITURE-DESKS
Asset Key: NONE
Asset Type: Capitalized
Book: OPS CORP
Cost: 24,000.99
Employee Name: Marlin, Ms. Amy
Expense Account: 01-110-7340-0000-000
Location: USA-CA-SAN FRANCISCO-NONE
4. Click the Done button
5. Note the Asset Number
6. Click the OK button
7. Verify Asset was created
Task: Query the Asset
Actions:
1. View > Query By Example > Enter
2. Enter:
Book: OPS CORP
Asset Number: <Second Asset number created above>
3. Click the Find button, verify Asset was successfully queried
4. Click the Assignments button
5. Verify Location: USA-CA-SAN FRANCISCO-NONE
6. Click the Cancel button
7. Click the Books button, verify Books form displays
8. Enter Book: OPS CORP
9. Set focus on Current Cost field
10. Verify Current Cost: 24,000.99
11. Click the Cancel button
12. Close the Assets form
13. Exit the Applications
14. Close all Browsers
Oracle Internet Expense Test Details
Transaction: ofot_oie_1 - Enter an Expense Report, Query the Expense Report
Login: jfrost/welcome
Responsibility: iExpenses
Script: EnterExpense Enter an Expense Report
Responsibility: iExpenses
Oracle Application Testing Suite Test Starter Kit for Oracle E-Business Suite 12.2.2
16
Task: Enter an Expense Report
Actions:
1. Verify the Active Expense Reports page displays
2. Click the Create Expense Report button
3. Enter Purpose: Miscellaneous Expense Report
4. Verify General Information page displays
5. Verify:
Department: 520
Reimbursement Currency: USD US dollar
Expense Template : Travel
6. Click the Next button, verify the Cash and other Expenses page displays
7. Enter Expense Line 1:
Date: <current date>
Receipt Amount: 10
Expense Type: Miscellaneous
8. Click the Details icon for Expense Line 1, verify the Details for Line 1 page displays
9. Verify:
Start Date: <current date>
Exchange Rate: 1
Receipt Amount: 10.00
Expense Type: Miscellaneous
Justification: Miscellaneous
10. Click the Return button, verify the Cash and Other Expenses page displays
11. Click the Next button, verify the Review page displays
12. Click the Submit button, verify the Confirmation message displays
13. Note the Expense Report number
14. Verify:
Name: Frost, Mr. Jamie (31)
Cost Center: 520
Report Submit Date: <current date>
Purpose: Miscellaneous Expense Report
15. Click the Home link, verify the Oracle Applications Home Page displays
Script: SearchExpense Query the Expense Report
Responsibility: iExpenses
Task: Query the Expense Report
Actions:
1. Click the Expenses Home link
2. Click the Expense Reports subtab, verify the Expense Reports page displays
3. Enter Report Number: <expense report created in EnterExpense>
4. Click the Go button, verify the Expense Report displays
5. Click the link for the Expense Report number
6. Verify:
Name: Frost, Mr. Jamie (31)
Cost Center: 520
Report Submit Date: <current date>
Purpose: Miscellaneous Expense Report
Click the Logout link
Oracle Application Testing Suite Test Starter Kit for Oracle E-Business Suite 12.2.2
17
Supply Chain Products:
Oracle Purchasing Test Details
Transaction: ofot_po_1 - Create a Supplier, Create a Purchase Order, Create a Requisition,
AutoCreate a Purchase Order, Create a Receipt
Login: operations/welcome
Responsibility: Purchasing, Vision Operations (USA)
Script: CrtSup - Create a Supplier
Task: Create a new Supplier
Actions:
1. Supply Base > Suppliers
2. Click the Create Supplier button
3. Enter:
Supplier Type: Standard supplier
Organization Name: <any unique value>
Tax Registration Number: <any unique value>
Taxpayer ID: <any unique value>
4. Click the Apply button. If the Warning: Possible Matching Organizations page displays,
click the Create New Organization button
5. Verify Supplier was created
6. Click the Address Book link
7. Click the Create button
8. Enter:
Address Line 1: 15544 W JEFFERSON ST
City: REDWOOD CITY
County: SAN MATEO
State: CA
Postal Code: 94062
Address Name: RWC
Language: American English
9. Select the Address Purpose checkboxes:
Purchasing
Payment
10. Click the Continue button
11. Select the Operating Unit checkbox
12. Enter Site Name: RWC
13. Click the Apply button, verify the Address was saved
14. Click the Quick Update link
15. Click the Key Payment Setups tab
16. Enter:
Terms: Immediate
Terms Date Basis: Invoice
17. Click the Save button, verify Key Payments Setup was saved
18. Click the Home link
19. Close all Browsers
Login: operations/welcome
Responsibility: Purchasing, Vision Operations (USA)
Oracle Application Testing Suite Test Starter Kit for Oracle E-Business Suite 12.2.2
18
Script: CrtPo - Create a Purchase Order
Responsibility: Purchasing, Vision Operations (USA)
Task: Create a new Purchase Order
Actions:
1. Purchase Orders > Purchase Orders
2. Enter:
Operating Unit: Vision Operations
Supplier: Advanced Network Devices
Site: SANTA CLARA-ERS
Ship-To: V1- New York City
Bill-To: V1- New York City
3. Enter Line 1:
Item: f11000
Rev: A
Quantity: 5
4. Verify Header Total: 12,500.00
5. Click the Save icon, verify Save
6. Note the Purchase Order Number
7. Click the Shipments button
8. Enter Promised Date: <current date + 1 week>
9. Click the More tab
10. Enter:
Receipt Close Tolerance(%): 10
Invoice Close Tolerance(%): 10
Match Approval Level: 3-Way
Invoice Match Option: PO
11. Click the Distributions button
12. Enter Quantity: 5
13. Click the Save icon, verify Save
14. Close the Distributions form
15. Close the Shipments form
16. Click the Approve button, verify Submit for Approval checkbox is checked
17. Click the OK button
18. File > Close Form
19. Purchase Orders > Purchase Order Summary
20. Enter Number: <Purchase Order created above>
21. Click the Find button
22. Verify Approval Status
23. File > Close Form
Script: Requistion - Create a Requisition
Responsibility: Purchasing, Vision Operations (USA)
Task: Create a Requisition
Actions:
1. Requisitions > Requisitions
2. Enter:
Item: CM74123
Oracle Application Testing Suite Test Starter Kit for Oracle E-Business Suite 12.2.2
19
Rev: A
Quantity: 5
Need-By: <current date + 1 week>
3. Click the Lines tab, and verify Category: MISC.MISC
4. Enter Destination Type: Expense
5. Verify:
Organization: Vision Operations
Location: V1- New York City
6. Enter:
Supplier: Advanced Network Devices
Site: SANTA CLARA-ERS
7. Click the Save icon, verify the Save
8. Note the requisition Number
9. Click the Distributions button
10. Enter Line 1:
Quantity: 1
Charge Account: 01-000-1570-0000-000
11. Enter Line 2:
Quantity: 2
Charge Account: 01-110-1570-0000-000
12. Enter Line 3:
Quantity: 2
Charge Account: 01-510-1570-0000-000
13. Click the Save icon, verify the Save
14. Close the Distributions form
15. Click the Approve button, verify the Submit for Approval checkbox is checked
16. Click the OK button
17. File > Close Form
18. Requisitions > Requisition Summary
19. Enter Requisition Number: <Requisition created above>
20. Click the Find button
21. Verify Approval Status
22. File > Close Form
Script: AutoCreate - AutoCreate a Purchase Order
Responsibility: Purchasing, Vision Operations (USA)
Task: AutoCreate a Purchase Order
Actions:
1. Click AutoCreate
2. Click the Clear button
3. Enter Requisition: <Requisition created above>
4. Click the Find button
5. Verify:
Action: Create
Document Type: Standard PO
Grouping: Default
6. Check the checkbox next to the Requisition number
7. Click the Manual button
8. Click the Cancel button
Oracle Application Testing Suite Test Starter Kit for Oracle E-Business Suite 12.2.2
20
9. Click the Automatic button
10. Verify:
Supplier Site: SANTA CLARA-ERS
Currency Source: Default
Currency: USD
11. Click the Create button, verify Purchase Order was autocreated
12. Verify:
Operating Unit: Vision Operations
Type: Standard Purchase Order
Supplier: Advanced Network Devices
Site: SANTA CLARA-ERS
Ship-To: V1- New York City
Bill-To: V1- New York City
Buyer: Stock, Ms. Pat
Status: Incomplete
Type: Goods
Item: CM74123
Category: MISC.MISC
UOM: Each
Quantity: 5
13. Enter Promised Date: <current date + 1 week>
14. Click the Shipments button
15. Click the More tab
16. Enter Match Approval Level: 3-Way
17. Click the Distributions button
18. Close the Distributions form
19. Click the Receiving Controls button
20. Enter Days Early: 7
21. Click the OK button
22. Close the Shipments form
23. Click the Approve button, verify Save
24. Click the OK button
25. Verify Status: Approved
26. Close the AutoCreate to Purchase Orders form
27. Close the Find Requisition Lines form
Script: Receipt - Create a Receipt
Responsibility: Purchasing, Vision Operations (USA)
Task: Create a Receipt
Actions:
1. Receiving > Receipts
2. Select V1 Vision Operations
3. Enter Purchase Order: <AutoCreated Purchase Order from AutoCreate>
4. Click the Find button
5. Verify:
Supplier: Advanced Network Devices
Received By: Stock, Ms. Pat
6. Set focus on Receipts form
7. Select the checkbox next to the Quantity field, verify Destination Type: Receiving
8. Enter Location: V1- New York City
Oracle Application Testing Suite Test Starter Kit for Oracle E-Business Suite 12.2.2
21
9. Verify Order: <AutoCreated Purchase Order>
10. Click the Save icon, verify the Save
11. Click the Header button
12. Note the Receipt number
13. File > Close Form
14. Receiving > Receiving Transactions
15. Enter Receipt: <Receipt created above>
16. Click the Find button
17. Verify Inspection Status: Not Inspected Direct Delivery
18. Select the checkbox next to the Quantity field
19. Enter Location: V1- New York City
20. Click the Save icon, verify Save
21. File > Close Form
22. Exit the Applications
23. Close all Browsers
Oracle Inventory Test Details
Transaction: ofot_inv_1 - Create Items, Perform Miscellaneous Transactions
Login: mfg/welcome
Responsibility: Inventory
Script: CrtItem - Create Items
Responsibility: Inventory
Task: Create an Item
Actions:
1. Items > Master Items
2. Select Organization: M1 Seattle Manufacturing
3. Enter:
Item: <any unique value>
Description: Discrete Test Item
User Item Type: Finished Good
4. Click the Inventory tab
5. Check the checkboxes:
Inventory Item
Stockable
Reservable
Transactable
6. Enter:
Lot Control : No Control
Serial Generation: No Control
Locator Control: No Control
7. Click the Bills of Material tab
8. Check the BOM Allowed checkbox
9. Enter:
BOM Item Type: Standard
Effectivity Control: Date
10. Click the Costing tab
Oracle Application Testing Suite Test Starter Kit for Oracle E-Business Suite 12.2.2
22
11. Check the checkboxes
Costing Enabled
Inventory Asset value
Include in Rollup
12. Enter Standard Lot Size: 1
13. Click the Purchasing tab
14. Check the checkboxes:
Purchased
Purchasable
Allow Description Update
15. Enter:
RFQ Required: No
Taxable: No
List Price: 1500
Market Price: 1500
16. Click the Receiving tab
17. Enter:
Allow Express Transactions: Yes
Receipt Routing: Direct
18. Click the MPS/MRP Planning tab
19. Enter:
Planning Method: MPS Planning
Forecast Control: Consume and Derive
20. Check the MPS Planning Calculate ATP checkbox
21. Enter:
MPS Planning Reduce MPS: None
Planning Time Fence: User-Defined, Days: 8
Demand Time Fence: User-Defined, Days: 3
22. Click the General Planning tab
23. Enter:
Inventory Planning Method: Not Planned
Make or Buy: Make
Cost Carrying: 10%
Safety Stock Method: MRP Planned %
Safety Stock Percent: 15
24. Click the Lead Times tab
25. Enter:
Preprocessing: 2
Fixed: 1
Variable .01
Lead Time Lot Size: 1
26. Click the Work in Process tab
27. Check the Build in WIP checkbox
28. Enter Supply Type: Push
29. Click the Order Management tab
30. Check the checkboxes:
Customer Ordered
Internal Ordered
Customer Orders Enabled
Internal Orders Enabled
Oracle Application Testing Suite Test Starter Kit for Oracle E-Business Suite 12.2.2
23
Shippable
OE Transactable
Returnable
31. Enter Default Shipping Organization: Seattle Manufacturing M1
32. Click the Invoicing tab
33. Check the checkboxes:
Invoiceable Item
Invoice Enabled
34. Click the Service Tab
35. File > Save, verify the Save
36. Tools > Organization Assignment
37. View > Query By Example > Enter
38. Enter Org: M%
39. View > Query By Example > Run
40. Check the Assigned checkboxes:
M1 Seattle Manufacturing
M2 Boston Manufacturing
41. Click the Save icon, verify the Save
42. Close the Master Item form
Responsibility: Manufacturing & Distribution Manager
Task: Create a Second Item
Actions:
1. Inventory > Items > Master Items
2. Select Organization: M1 Seattle Manufacturing
3. Tools > Copy From
4. Enter Item: CM13139
5. Click the Apply button
6. Click the Done button
7. Enter:
Item: <any unique value>
Description: Discrete Test Item
8. Click the Inventory tab
9. Check the checkboxes:
Inventory Item
Stockable
Reservable
Transactable
10. Enter:
Lot Control : No Control
Serial Generation: No Control
Locator Control: No Control
11. Click the MPS/MRP Planning tab
12. Enter:
Planning Method: MRP Planning
Forecast Control: None
Pegging: None
Planning Time Fence: User-Defined
13. Click the Work in Process tab
14. Check the Build in WIP checkbox
Oracle Application Testing Suite Test Starter Kit for Oracle E-Business Suite 12.2.2
24
15. Enter Supply Type: Operation Pull
16. Click the Order Management tab
17. Enter:
Check ATP: None
ATP Components: None
18. Click the Save icon, verify the Save
19. Tools > Organization Assignment
20. View > Query By Example > Enter
21. Enter Org: M%
22. View > Query By Example > Run
23. Check the Assigned checkboxes:
M1 Seattle Manufacturing
M2 Boston Manufacturing
24. Click the Save icon, verify the Save
25. Close the Master Item form
Task: Create a Third Item
Actions:
1. Inventory > Items > Master Items
2. Tools > Copy From
3. Enter Item: CM13139
4. Click the Apply button
5. Click the Done button
6. Enter:
Item: <any unique value>
Description: Discrete Test Item
7. Click the Inventory tab
8. Check the checkboxes:
Inventory Item
Stockable
Reservable
Transactable
9. Enter:
Lot Control : No Control
Serial Generation: No Control
Locator Control: No Control
10. Click the MPS/MRP Planning tab
11. Enter:
Planning Method: MRP Planning
Forecast Control: None
Pegging: None
Planning Time Fence: User-Defined, Days: 1
12. Check the Round Order Quantities checkbox
13. Click the Work in Process tab
14. Check the Build in WIP checkbox
15. Enter Supply Type: Operation Pull
16. Click the Order Management tab
17. Enter:
Check ATP: None
ATP Components: None
18. Click the Save icon, verify the Save
Oracle Application Testing Suite Test Starter Kit for Oracle E-Business Suite 12.2.2
25
19. Tools > Organization Assignment
20. View > Query By Example > Enter
21. Enter Org: M%
22. View > Query By Example > Run
23. Check the Assigned checkboxes:
M1 Seattle Manufacturing
M2 Boston Manufacturing
24. Click the Save icon, verify the Save
25. Close the Master Item form
Task: Create a Fourth Item
Actions:
1. Inventory > Items > Master Items
2. Tools > Copy From
3. Enter Item: CM13139
4. Click the Apply button
5. Click the Done button
6. Enter:
Item: <any unique value>
Description: Discrete Test Item
7. Click the Inventory tab
8. Check the checkboxes:
Inventory Item
Stockable
Reservable
Transactable
9. Enter:
Lot Control : No Control
Serial Generation: No Control
Locator Control: No Control
10. Click the General Planning tab
11. Enter:
Inventory Planning Method: Reorder Point
Make or Buy: Buy
Order Quantity Minimum: 5
Cost Order: 5
Cost Carrying: 10%
Source Type: Supplier
Safety Stock Method: Non-MRP Planned
Safety Stock Percent: 15
12. Click the MPS/MRP Planning tab
13. Enter:
Planning Method: MPS Planning
Forecast Control: Consume and Derive
Pegging: None
14. Check the MPS Planning Calculate ATP checkbox
15. Enter:
MPS Planning Reduce MPS:
Planning Time Fence: User-Defined, Days: 8
Demand Time Fence: User-Defined, Days: 3
Oracle Application Testing Suite Test Starter Kit for Oracle E-Business Suite 12.2.2
26
16. Click the Work in Process tab
17. Check the Build in WIP checkbox
18. Enter Supply Type: Operation Pull
19. File > Save, verify the Save
20. Tools > Organization Assignment
21. View > Query By Example > Enter
22. Enter Org: M%
23. View > Query By Example > Run
24. Check the Assigned checkboxes:
M1 Seattle Manufacturing
M2 Boston Manufacturing
25. Click the Save icon, verify the Save
26. Close the Master Item form
Script: MisTrans - Miscellaneous Transactions
Responsibility: Manufacturing & Distribution Manager
Task: Perform Miscellaneous Transactions
Actions:
1. Inventory > Transactions > Miscellaneous Transaction
2. Enter Type: Miscellaneous Receipt
3. Click the Transaction Lines button
4. Enter:
Item: <first item created in CrtItem>
Subinventory: Stores
Quantity: 30
5. Click the Account field
6. Enter Account Alias: Miscellaneous
7. Click the OK button
8. Click the Save icon, verify the Save
9. Enter:
Item: <second item created in CrtItem>
Subinventory: Stores
Quantity: 30
10. Click the Account field
11. Enter Account Alias: Miscellaneous
12. Click the OK button
13. Click the Save icon, verify the Save
14. Close the Miscellaneous Receipt form
15. Close the Miscellaneous Transaction form
Task: Perform SubInventory Transfer for Second Item
Responsibility: Manufacturing & Distribution Manager
Actions:
1. Inventory > Transactions > Subinventory Transfer
2. Enter Type: Subinventory Transfer
3. Click the Transaction Lines button
4. Enter:
Item: <second item created in CrtItem>
Subinventory: Stores
Oracle Application Testing Suite Test Starter Kit for Oracle E-Business Suite 12.2.2
27
Quantity: 10
UOM: Ea
To Subinv: MRB
5. Click the Save icon, verify the Save
6. Close the Subinventory Transfer form
7. Close the Subinventory Transfers form
Task: Verify Shipping Network
Responsibility: Manufacturing & Distribution Manager
Actions:
1. Inventory > Setup > Organizations > Shipping Networks
2. Enter Scope: From Organization:
3. Click the Find button
4. Set focus in the first Organization To cell
5. View > Query By Example > Enter
6. Enter Organization To: M2
7. View > Query By Example > Run
8. Enter Transfer Type: Direct
9. Click the Save icon, verify the Save
10. Close the Shipping Networks form
Task: Perform Inter-Organization Transfer
Responsibility: Manufacturing & Distribution Manager
Actions:
1. Inventory > Transactions > Inter-Organization Transfer
2. Enter To Org: M2 Boston Manufacturing
3. Type: Direct Org Transfer
4. Click the Transaction Lines button
5. Enter:
Item: <first item created in CrtItem>
Subinventory: Stores
To Subinv: Stores
Quantity: 5
6. Click the Save icon, verify the Save
7. Close the Direct Org Transfer form
8. Close the Inter-organization Transfer form
9. Exit the Applications
10. Close all Browsers
Oracle Materials Resource Planning
Transaction: ofot_mrp_1 - Create Forecast and Material Plan
Login: MFG/welcome
Responsibility: Manufacturing Manager
Script: CrtForcstMtpln - Create Forecast and Material Plan
Task: Create Forecast and Material Plan
Actions:
1. Material Planning > Forecast > Sets
2. Select Organization: M1 Seattle Manufacturing
Oracle Application Testing Suite Test Starter Kit for Oracle E-Business Suite 12.2.2
28
3. Enter:
Forecast Set: <any unique value>
Description: MRP FSTEST
Forecast: <any unique value>
Description: forecast items
4. Click the Forecast Items button, verify the Forecast Items form displays
5. Enter Item: AT23808
6. Click the cell to the left of the Item number, verify the Forecast Entries form displays
7. Enter:
Bucket: Weeks
Date: <current date>
Current Quantity: 1003, verify Original Quantity field defaults with 1003
8. Click the Save icon, verify the Save
9. Close the Forecast Entries form
10. Close the Forecast Items form
11. Close the Forecast Sets form
12. Material Planning > MRP > Names
13. File > New, verify new line is added
14. Enter:
Name: <any unique value>
Description: MRP TEST
15. Click the Options button, verify Plan Options form displays
16. Enter Schedule: MDS-M1-PRD
17. Click the Save icon, verify the Save
18. Close the Plan Options form, verify the form closes
19. Close the MRP Names form, verify the form closes
20. Exit the Applications
21. Close all Browsers
Oracle Order Management Test Details
Transaction: ofot_ont_1 Book a Sales, Pick Release Sales Order, Ship Confirm Sales Order,
Run Workflow Background Process, Verify Autoinvoice Master Program was run, Verify the
Invoice
Login: operations/welcome
Responsibility: Order Management Super User, Vision Operations (USA)
Script: BkNewSaleordr - Book a Sales Order
Task: Book a Sales Order
Actions:
1. Orders, Returns > Sales Orders, verify Sales Orders form displays
2. Enter Customer: American Telephone & Telegraph, verify Customer Number: 1001
3. Verify:
Date Ordered: <current date>
Price List: Corporate
Order Type: Mixed
Salesperson: Sell, Thomas
Bill To Location: New York (OPS)
Ship To Location: New York (OPS)
Oracle Application Testing Suite Test Starter Kit for Oracle E-Business Suite 12.2.2
29
4. Click the Others subtab
5. Verify:
Warehouse: M1
FOB: Destination
Shipping Method: DHL
Freight Terms: Prepaid
Tax Handling: Standard
Payment Terms: 30 NET
6. Click the Line Items tab
7. Enter:
Ordered Item: CM28287
Qty: 5
8. Verify:
UOM: Ea
Unit Price: 43.00
Line Type: Standard (Line Invoicing)
Tax Code: Location
9. Click the Pricing subtab
10. Verify Extended Price: 215.00
11. Click the Shipping subtab
12. Verify Warehouse: M1
13. Click the Addresses subtab
14. Verify:
Ship To: New York (OPS)
Bill To: New York (OPS)
15. Click the Save icon, verify the Save
16. Click the Book Order button
17. Click the OK button, verify the Order was Booked
18. Verify Status: Booked
19. Close the Sales Order form
Script: PckRlseLnItm Pick Release Sales Order
Responsibility: Order Management Super User, Vision Operations (USA)
Task: Pick Release Sales Order
Actions:
1. Shipping > Release Sales Orders > Release Sales Orders, verify the Release Sales
Orders for Picking form displays
2. Enter:
Document Set: All Pick Release Documents
Order Number: <order number from BkNewSaleordr>
Delete Scheduled Ship To date
Delete Requested To date
3. Verify:
Customer: American Telephone & Telegraph
Order Type: Mixed
4. Click the Inventory tab
5. Enter Warehouse: M1
6. Click the Shipping tab
7. Enter:
Oracle Application Testing Suite Test Starter Kit for Oracle E-Business Suite 12.2.2
30
Autocreate Delivery: Yes
Auto Pick Confirm: Yes
8. Delete Ship Confirm Rule
9. Click the Concurrent button
10. Note the Request ID
11. Click the OK button, verify the request was submitted successfully
12. Close the Release Sales Orders for Picking form
13. View > Requests
14. Select the Specific Requests radio button
15. Enter Request ID
16. Click the Find button
17. Click the Refresh Data button until Phase is Completed
18. Verify:
Phase: Completed
Status: Normal
19. Close the Requests form
20. Inventory > Items > Master Items
21. Select Organization: M1 Seattle manufacturing, verify Master Items form displays
22. View > Query By Example > Enter
23. Enter Item: A1 DOM
24. View > Query By Example > Run
25. Click the Inventory tab
26. Verify:
Inventory Item: checked
Stockable: checked
Transactable: checked
27. Click the Save icon, verify the Save
28. Close the Master Item form
Script: ShpCfmItms - Ship Confirm Sales Order
Responsibility: Order Management Super User, Vision Operations (USA)
Task: Ship Confirm Sales
Actions:
1. Shipping > Transactions, verify the Query Manager form displays
2. Verify Lines radio button is selected
3. Enter From Order Number: <order number from BkNewSaleordr>
4. Click the Find button
5. Verify Line Status: Staged/Pick Confirmed
6. Enter Actions: Create LPNs
7. Click the Go button, verify the Create LPNs form displays
8. Enter:
Organization: M1
Container Item: A1 DOM
9. Click the Ok button, verify LPN line is added
10. Note the LPN number
11. Click the Detail button, verify Line form displays
12. Enter Shipped Qty: 5
13. Enter Actions: Pack
14. Click the Go button
15. Select the LPN number
Oracle Application Testing Suite Test Starter Kit for Oracle E-Business Suite 12.2.2
31
16. Click the OK button
17. Click the Done button
18. Click the Delivery tab, verify Delivery displays
19. Note the Delivery Name
20. Enter Actions: Ship Confirm
21. Click the Go button
22. Uncheck the Defer Interface checkbox
23. Enter:
Ship Method: DHL
Document Set: Ship Confirm Documents
24. Click the OK button, verify the Messages form displays
25. Click the Details button
26. Note the Interface Trip Stop Request ID, verify the Request ID generated
27. Click the OK button
29. View > Requests
30. Select the Specific Requests radio button
31. Enter Request ID
32. Click the Find button
33. Click the Refresh Data button until Phase is Completed
34. Verify:
Phase: Completed
Status: Normal
28. Close the Requests form
29. Click the Path by Trip tab, verify Path by Trip displays
30. Note the Path by Trip Name
31. Close the Shipping Transactions form
Script: RunVryWkflgn - Run Workflow Background Process
Responsibility: Order Management Super User, Vision Operations (USA)
Task: Run the Workflow Background Process
Actions:
1. View > Requests
2. Click the Submit a New Request button
3. Select the Single Request radio button
4. Click the OK button
5. Enter Name: Workflow Background Process
6. Enter:
Item Type: OM Order Line
Process Deferred: Yes
Process Timeout: Yes
Process Stuck: No
7. Click the OK button
8. Click the Submit button
9. Note the Request ID
10. Click the No button
11. Select the Specific Requests radio button
12. Enter Request ID
13. Click the Find button
14. Click the Refresh Data button until Phase is Completed
Oracle Application Testing Suite Test Starter Kit for Oracle E-Business Suite 12.2.2
32
15. Verify:
Phase: Completed
Status: Normal
16. Close the Requests form
Script: VerAutoInvoice Verify the Auto Invoice Program Ran
Responsibility: Order Management Super User, Vision Operations (USA)
Task: Verify the Auto Invoice Program ran
Actions:
1. View > Requests
2. Click the Find button
3. View > Query By Example > Enter
4. Enter:
Name: ADS%Autoinvoice%
Parameters: %<order number from BkNewSaleordr>%
5. View > Query By Example > Run
6. If no records are found:
1. View > Query By Example > Cancel
2. Close the Requests form
3. Switch Responsibility: Receivables, Vision Operations (USA)
4. Interfaces > AutoInvoice
5. Verify the Single Request radio button is selected
6. Click the OK button
7. Enter Name: Autoinvoice Master Program
8. Enter:
Organization: Vision Operations
Invoice Source: ORDER ENTRY
Default Date: <current date>
(Low) Sales Order Number: <order number from BkNewSaleordr>
(High) Sales Order Number: <order number from BkNewSaleordr>
9. Click the OK button
10. Click the Submit button
11. Note the Request ID
12. Click the No button
13. View > Requests
14. Select the Specific Requests radio button
15. Enter Request ID
16. Click the Find button
17. Click the Refresh Data button until Phase is Completed
18. Verify:
Phase: Completed
Status: Normal
19. Close the Requests form
7. If record is found:
1. Note the Request ID
2. Close the Requests form
3. View > Requests
4. Select the Specific Requests radio button
Oracle Application Testing Suite Test Starter Kit for Oracle E-Business Suite 12.2.2
33
5. Enter Request ID
6. Click the Find button
7. Click the Refresh Data button until Phase is Completed
8. Verify:
Phase: Completed
Status: Normal
9. Close the Requests form
8. Switch Responsibility: Order Management Super User, Vision Operations (USA)
9. Orders, Returns > Order Organizer
10. Enter Order Number: <order number from BkNewSaleordr>
11. Click the Find button
12. Click the lines tab
13. Click the Actions button
14. Select Additional Line Information
15. Click the Invoices / Credit Memos tab, verify the Invoice Number displays
16. Note the Invoice Number
17. Close the Additional Line Information form
18. Close the Order Organizer form
Responsibility: Receivables, Vision Operations (USA)
Script: VerfInvoice - Verify the Invoice
Responsibility: Receivables, Vision Operations (USA)
Task: Verify the Invoice
Actions:
1. Transactions > Transactions
2. View > Find
3. Enter Transaction Number: <invoice number in VerAutoInvoice>
4. Click the Find button, verify the Invoice is displayed
5. Click the Line Items button
6. Verify:
Item: CM28287
Quantity: 5
Lines: 215.00
Tax: 18.28
7. Click the Sales Order tab
8. Verify:
Order Number: <order number from BkNewSaleordr>
Channel: ORDER ENTRY
9. Exit the Applications
10. Close all Browsers
Oracle Cost Management Test Details
Transaction: ofot_cst_1 Generate a unique number, Enter Item Cost, Query Item Cost,
Perform Assembly Cost Rollup
Script: GetUnqNum Generate a unique number
Task: Generate a unique number
Oracle Application Testing Suite Test Starter Kit for Oracle E-Business Suite 12.2.2
34
Actions:
1. Query the timestamp
2. Substring the timestamp and assign the value to a variable
3. Verify the unique number was stored
Login: MFG/welcome
Responsibility: Manufacturing Manager
Script: EnterItemCost - Enter Item Cost
Responsibility: Manufacturing Manager
Task: Enter Item Cost
Actions:
1. Cost> Item Costs > Item Costs
2. Select Organization: M1 Seattle Manufacturing
3. Enter:
Item: CM13139
Cost Type: Current
4. Click the Find button, verify Find
5. Click the Open button, verify Item Costs Details form displays
6. Click the Costs button, verify Item Costs form displays
7. File > New
8. Enter:
Cost Element: Overhead
Sub-Element: Indirect
Activity: Move
Basis: Item
Rate or Amount: <unique value generated in GetUnqNum)
9. File > Save, verify the Save
10. File > Close Form
Script: QryItemCost Query Item Cost
Responsibility: Manufacturing Manager
Task: Query Item Cost
Actions:
1. Cost > Item Costs > Item Costs
2. Enter:
Item: CM13139
Cost Type: Current
3. Click the Find button, verify Find
4. Click the Open button
5. Click the Costs button
6. View > Query By Example > Enter
7. Enter:
Cost Element : Overhead
Sub-Element: Indirect
Activity: Move
Basis: Item
Rate or Amount: <unique value generated in GetUnqNum)
8. View > Query By Example > Run, verify the Query
9. File > Close Form
Oracle Application Testing Suite Test Starter Kit for Oracle E-Business Suite 12.2.2
35
Script: AssCostRollup - Perform Assembly Cost Rollup.
Responsibility: Manufacturing Manager
Task: Perform Assembly Cost Rollup
Actions:
1. Cost > Supply Chain Costing > Supply Chain Cost Rollup
2. Verify the Single Request radio button is selected
3. Click the OK button
4. Enter Name: Supply Chain Cost Rollup Print Report
5. Enter:
Cost Type: Current
Range: Specific Item
6. Click the Specific Item field
7. Enter Item: AT23808
8. Click the OK button
9. Set focus in the Item From field, click the OK button
10. Click the OK button
11. Click the Submit button
12. Note the Request ID, verify Request was submitted
13. Click the No button
14. View > Requests
15. Select the Specific Requests radio button
16. Enter Request ID
17. Click the Find button
18. Click the Refresh Data button until Phase is Completed
19. Verify:
Phase: Completed
Status: Normal
20. File > Close Form
21. Exit the Applications
22. Close all Browsers
Oracle Process Manufacturing Test Details
Transaction: ofot_opm_1 - Create Items, Create Lot, Create On-Hand quantities, Create a
Formula, Create a Recipe, Create a Batch, Complete and Close the batch, View On hand
Quantity
Login: process_ops/welcome
Responsibility: Inventory Super User (Process Operations)
Script: CrtItems - Create Items
Responsibility: Inventory Super User (Process Operations)
Task: Create an Item
Actions:
1. Items > Master Items
2. Select Organization: PR1 PR1
3. Enter:
Item: <any unique value>
Oracle Application Testing Suite Test Starter Kit for Oracle E-Business Suite 12.2.2
36
Description: Test Item
4. Verify Item Status: Active
5. Enter:
User Item Type: FIN
Unit of Measure Primary: LB
Tracking: Primary
6. Verify:
Tracking: Primary
Pricing: Primary
7. Click the Inventory tab
8. Check the Inventory Item checkbox
9. Verify the checkboxes are checked:
Stockable
Reservable
Transactable
10. Enter:
Lot Control: Full Control
Starting Prefix: LOT
Starting Number: 1
11. Check the Lot Status Enabled checkbox
12. Enter Default Lot Status: GOOD
13. Check the Child Lot Enabled checkbox
14. Enter :
Child Generation: Parent+Child
Prefix: SUB
Starting Number: 1
15. Click the Bills of Material tab
16. Click the Costing tab
17. Check the checkboxes:
Costing Enabled
Inventory Asset Value
18. Click the Purchasing tab
19. Check the Purchased checkbox, verify Purchasable checkbox is checked
20. Enter:
Default Buyer: Copeland, Ms. Sandra
List Price: 10
21. Click the Receiving tab
22. Enter Receipt Routing: Direct
23. Click the General Planning tab
24. Enter Make or Buy: Make
25. Click the Work in Process tab, verify the Build in WIP check box is checked
26. Enter Supply Type: Push
27. Click the Process Manufacturing tab
28. Check the checkboxes:
Process Quality Enabled
Process Costing Enabled
Recipe Enabled
Process Execution Enabled
29. Click the Save icon, verify the Save
30. Tools > Organization Assignment
Oracle Application Testing Suite Test Starter Kit for Oracle E-Business Suite 12.2.2
37
31. Check the Assigned checkbox for PR1
32. Click the Save icon, verify the Save
33. Close the Master Item form
Task: Create a Second Item
Actions:
1. Items > Master Items
2. Enter:
Item: <any unique value>
Description: Test Item
3. Verify Item Status: Active
4. Enter:
User Item Type: RAW
Unit of Measure Primary: LB
Tracking: Primary
5. Verify:
Tracking: Primary
Pricing: Primary
6. Click the Inventory tab
7. Check the Inventory Item checkbox
8. Verify the checkboxes are checked:
Stockable
Reservable
Transactable
9. Enter:
Lot Control: Full Control
Starting Prefix: LOT
Starting Number: 1
10. Check the Lot Status Enabled checkbox
11. Enter Default Lot Status: GOOD
12. Check the Child Lot Enabled checkbox
13. Enter :
Child Generation: Parent+Child
Prefix: SUB
Starting Number: 1
14. Click the Bills of Material tab
15. Uncheck the BOM Allowed checkbox
16. Click the Costing tab
17. Check the checkboxes:
Costing Enabled
Inventory Asset Value
18. Click the Purchasing tab
19. Check the Purchased checkbox, verify Purchasable checkbox is checked
20. Enter:
Default Buyer: Copeland, Ms. Sandra
List Price: 10
21. Click the Receiving tab
22. Enter Receipt Routing: Direct
23. Click the General Planning tab, verify Make or Buy: Buy
24. Click the Work in Process tab, verify the Build in WIP check box is checked
25. Enter Supply Type: Push
Oracle Application Testing Suite Test Starter Kit for Oracle E-Business Suite 12.2.2
38
26. Click the Process Manufacturing tab
27. Check the checkboxes:
Process Quality Enabled
Process Costing Enabled
Recipe Enabled
Process Execution Enabled
28. Click the Save icon, verify the Save
29. Tools > Organization Assignment
30. Check the Assigned checkbox for PR1
31. Click the Save icon, verify the Save
32. Close the Master Item form
Script: CrtLotsConPross - Create Lot
Responsibility: Inventory Super User (Process Operations)
Task: Create Lot
Actions:
1. On-hand, Availability > Lots
2. Click the New button
3. Enter Item: <second item created in CrtItems>, tab out of the field
4. Click the Generate Parent Lot button
5. Click on the Lot field
6. Click the Generate Lot button
7. Note the Parent Lot and Lot
8. Enter Origination Date: <current date>
9. Click the Save icon, verify the Save
10. File > Close form
Responsibility: Inventory Super User (Process Operations)
Script: CrtOnHndforItms - Create On-hand Quantities
Responsibility: Inventory Super User (Process Operations)
Task: Create On-hand Quantities
Actions:
1. Transactions > Miscellaneous Transactions
2. Select Organization: PR1 PR1
3. Enter Type: Miscellaneous Receipt
4. Click the Transaction Lines button
5. Enter:
Item: <second item created in CrtItems>
Subinventory: PR0
Lot: <Lot number created in CrtLotsConPross>
Quantity: 100
Account: 100-1100-1225-1010-0000
6. Click the Save icon, verify the Save
7. File > Close Form
Responsibility: Formulator
Script: CrtaFormula - Create a Formula
Oracle Application Testing Suite Test Starter Kit for Oracle E-Business Suite 12.2.2
39
Responsibility: Formulator
Task: Create a Formula
Actions:
1. Click Formulas
2. Select Organization: PR1 PR1
3. Enter:
Formula: <any unique value>
Version: 1
Description: <any unique value>
4. Click the Products tab
5. Enter:
Product: <first item created in CrtItems>
Quantity: 50
Scale Type: Proportional
Yield Type: Automatic
6. Verify Cost Allocation: 1
7. Click the Ingredients tab
8. Enter:
Ingredient: <second item created in CrtItems>
Quantity: 50
Scale Type: Proportional
Yield Type: Automatic
9. Click the Save icon, verify the Save
10. Actions > Change Status
11. Enter Change Status To: Approved for General Use
12. Click the OK button, verify the Status
13. Close the Formula Details form
Script: CrtaRecpt - Create a Recipe
Responsibility: Formulator
Tasks: Create a Recipe
Actions:
1. Click Recipes
2. Enter:
Recipe: <any unique value>
Version: 1
Description: <any unique value>
Formula: <formula created in CrtaFormula>
Routing: 100-PACK
Verify Version: 1
3. Click the Save icon, verify the Save
4. Actions > Change Status
5. Enter Change Status To: Approved for General Use
6. Click the OK button, verify the Status
7. Click the Validity Rules button
8. Enter:
Organization: PR1
Recipe Use: Production
9. Verify
Oracle Application Testing Suite Test Starter Kit for Oracle E-Business Suite 12.2.2
40
Product: <first item created in CrtItems>
Preference: 1
Standard: 50.00000
10. Click the Save icon, verify the Save
11. Actions > Change Status
12. Enter Change Status To: Approved for General Use
13. Click the Ok button, verify the Status
14. File > Close Form
Responsibility: Production Supervisor
Script: CrtProdcBatch - Create a Batch
Responsibility: Production Supervisor
Tasks: Create a Batch
Actions:
1. Click Create Document
2. Select Organization: PR1 PR1
3. Enter:
Recipe: <recipe created in CrtaRecpt>
Version: 1
4. Click the OK button, verify the Batch
5. Note the Document Number
6. File > Close Form
Script: ComandClseBtch - Complete and Close the Batch
Responsibility: Production Supervisor
Tasks: Complete and Close the Batch
Actions:
1. Click Batch Details
2. Enter Document: <document number for Batch created in CrtProdcBatch>
3. Click the Find button
4. Actions > Release
5. Click the OK button, if Material Exceptions form displays click the Proceed button
6. Verify Status: WIP
7. Click the Transact Material button
8. Enter:
Transaction Type: WIP Issue
Subinventory: PR0
Lot: <Lot number created in CrtLotsConPross>
Quantity: 50
9. Click the Transact button
10. Actions > Complete
11. Click the OK button
12. Enter:
Transaction Type: WIP Completion
Subinventory: PR0
Quantity: 50
13. Click the Lot/Serial button
14. Click the Generate Parent button
Oracle Application Testing Suite Test Starter Kit for Oracle E-Business Suite 12.2.2
41
15. Note the Parent Lot Number
16. Click the Generate Lot button
17. Note the Lot Number
18. Enter Quantity: 50
19. Click the Done button
20. Click the Proceed button
21. Verify Status: Completed
22. File > Close form
Responsibility: Inventory Super User (Process Operations)
Script: VewOnHandQanty - View On-Hand Quantity
Responsibility: Inventory Super User (Process Operations)
Tasks: View On-Hand Quantity
Actions:
1. On-hand, Availability > On-hand Quantity
2. Select Organizaiton: PR1 PR1
3. Enter Item: <first item created in CrtItems>
4. Click the Lot tab
5. Enter:
Parent Lot: <Parent Lot number created in CrtLotsConPross>
Lot: <Lot number created in CrtLotsConPross>
6. Click the Find button
7. Click the Availability button
8. Verify Total Quantity Primary: 50
9. File > Close Form
10. Exit the Applications
11. Close all Browsers
CRM Products:
Oracle Contracts Test Details
Transaction: ofot_oks_1 - Check Service Availability, Create a Service Contract
Login: ebusiness/welcome
Responsibility: Service Contracts Manager, Vision Enterprises
Script: ServiceAvlblty Check Service Availability
Responsibility: Service Contracts Manager, Vision Enterprises
Task: Check Service Availability
Actions:
1. Setup > Service Offerings > Service Availability
2. Enter:
Operating Unit: Vision Operations
Name: WR23763
3. Click the Product tab
4. Uncheck the Generally Available checkbox
5. Click the Save icon, verify the Save
Oracle Application Testing Suite Test Starter Kit for Oracle E-Business Suite 12.2.2
42
6. Close the Service Availability form
7. Exit the Applications
8. Close all Browsers
Script: CreatSContract - Create a Service Contract
Responsibility: Service Contracts Manager, Vision Enterprises
Task: Create a Service Contract
Actions:
1. Contract Administration > Launch Pad
2. Click the Contract Navigator tab
3. Select the node Contract Groups > Service
4. Tools > New
5. Enter:
Operating Unit: Vision Operations
Category: Service Agreement
6. Click the Create button, verify Service Contracts Authoring form displays
7. Enter header information:
Duration: 1
Period: Year
Known As: <any unique value>
Description: <any unique value>
8. Click the Save icon, verify the Save
9. Note the service contract Number
10. Click the Parties subtab
11. Click the Party Role field
12. Enter Vendor information:
Contacts Role: Contract Manager
Contacts Name: Able, Ms. Marsha
Contacts Role (line 2): Salesperson
Contacts Name (line 2): Jones, Mrs. Lisa
13. Click the Save icon, verify the Save
14. Enter Customer information:
Party Role (line 2): Customer
Party Name (line 2): AT&T Universal Card
Bill To Account: 1005
Bill To Location: San Mateo (OPS)
Ship To Account: 1005
Ship To Location: San Mateo (OPS)
Contacts Role: Contract Administrator
Contacts Name: Baets, Eric
15. Click the Save icon, verify the Save
16. Click the Pricing/Billing subtab
17. Enter Pricing/Billing information:
Price List: Corporate
Terms: 30 Net
Transaction Type: Invoice
Accounting Rule: Immediate
Invoicing Rule: Advance Invoice
Method: Credit Card
Oracle Application Testing Suite Test Starter Kit for Oracle E-Business Suite 12.2.2
43
Number: 4444333322221111
Expiry: <current month + 1 year in MM/YY>
18. Click the Save icon, verify the Save
19. Click the Renewals subtab
20. Enter Renewal information:
Process: Manual
Approval: Not Required
21. Click the Administration subtab
22. Enter Administration information:
Group Name: Contracts from Quotes
Approval Name: Approval Process
23. Click the Save icon, verify the Save
24. Click the Lines tab
25. Enter the Line information, Name: WR23763
26. Click the Save icon, verify the Save
27. Click the Pricing/Products subtab > Effectivity subtab
28. Enter Effectivity information:
Level: Product
Name: Envoy Deluxe Laptop
29. Click the Save icon, verify the Save
30. Click the Billing button
31. Click the Schedule button
32. Click the OK button
33. Actions > Sales Credits
34. Enter:
Salesperson: Bacon, Mr. Kevin
Credit Type: Quota Sales Credit
%: 100
35. Click the OK button
36. Actions > Submit for Approval
37. Click the Continue Approval button
38. Verify Contract was submitted for approval
39. Close the Service Contracts Authoring form
40. Close the Oracle Contracts form
41. Exit the Applications
42. Close all Browsers
Oracle Service Test Details
Transaction: ofot_cs_1 Set the Profile Options, Create a Service Request
Login: ebusiness/welcome
Responsibility: System Administrator
Script:VerfyProfOpt - Verify Profile Options
Responsibility: System Administrator
Task: Set the Profile Options
Actions:
1. Profile > System, verify Find System Profile Values form displays
2. Enter Profile: Service: Service Request Owner Auto Assignment Level
Oracle Application Testing Suite Test Starter Kit for Oracle E-Business Suite 12.2.2
44
3. Click the Find button
4. Enter Site: Group
5. File > Save, verify the Save
6. Close the System Profile Values form
7. Profile > System
8. Check the User checkbox
9. Enter:
User: EBUSINESS
Profile: Service: Default Group Owner for Service Requests
10. Click the Find button
11. Enter User: CSS Group
12. File > Save, verify the Save
13. Exit the Applications
14. Close all Browsers
.
Login: ebusiness/welcome
Responsibility: Customer Support, Vision Operations
Script: CreateServReq - Create a Service Request
Responsibility: Customer Support, Vision Enterprises
Task: Create a Service Request
Actions:
1. Service Requests > Create Service Requests
2. Enter Account: 1608
3. Verify:
Customer Number: 2813
Customer Name: Business World
4. Enter:
Contact Number: 2817
Item: AS54888
5. Click the Workbench tab, verify Workbench tab displays
6. Enter Problem Summary: Disk Failed
7. Click the Save icon, verify the Save
8. Note the Service Request Number
9. Click the Tasks tab, verify Tasks tab displays
10. Enter:
Subject: Fix Disk
Type: Callback
11. Click the Save icon, verify the Save
12. Note the Task Num
13. File > Close Form
14. Service Requests > Find Service Requests, verify Find Service Requests form displays
15. Enter Request Number: <Service Request created above>
16. Click the Search button, verify the Service Request displays in the Results table
17. Click the Subject tab
18. Click the Get Contracts button
19. Note the Contract Number and Service Name
20. Click the Warranty icon, verify the Service Contracts Coverage form displays
21. Verify:
Coverage Name: <matches Subject tab>
Oracle Application Testing Suite Test Starter Kit for Oracle E-Business Suite 12.2.2
45
Coverage Type: <matches Subject tab>
22. File > Close Form
23. File > Save, verify the Save
24. Tools1 > Request Escalation, verify Escalations form displays
25. Verify Status: Open
26. Click the Contacts tab, verify Contacts tab displays
27. Enter:
First Name: Andre
Last Name: Beaulie
Owner Type: Employee Resource
Owner: Stevenson, Richard
28. Check the Requester checkbox
29. File > Save, verify the Save
30. File > Close Form
31. File > Close Service Request form
32. Service Requests > Find Service Requests
33. Enter Request Number: <Service Request created above>
34. Click the Search button
35. Verify Escalation: Level 1
36. File > Close Form
37. Exit the Applications
38. Close all Browsers
Oracle Marketing Test Details
Transaction: ofot_ams_1 Create a Campaign
Login: mgrmkt/welcome
Responsibility: Oracle Marketing Super User
Script: StProflCrtCamp - Create a Campaign
Responsibility: Oracle Marketing Super User
Task: Set Options for Budget and Concept approval
Actions:
1. Marketing Online > Administration, verify Marketing Online window displays
2. Click the Marketing subtab, verify the Campaign Templates page displays
3. Click the Campaign Templates link
4. Click the Campaign link, verify the Campaign Template Details page displays
5. Uncheck the checkboxes:
Concept Approval
Budget Approval
6. Click the Update button, verify the Save
7. Click the Home link
Responsibility: Marketing User
Task: Create a Campaign
Actions:
1. Campaign Dashboard > Campaign Dashboard, verify the Campaign Workbench page
displays
2. Click the Campaigns link, verify the Campaigns page displays
Oracle Application Testing Suite Test Starter Kit for Oracle E-Business Suite 12.2.2
46
3. Click the Create Campaign button, verify the Create Campaign page displays
4. Verify:
New radio button: selected
Type: Campaign
5. Enter:
Template: Campaigns
Name: <any unique value>
Source Code: <any unique value>
Start Date: <current date>
End Date: <current date + 1 week>
Description: <any unique value>
6. Click the Apply button, verify the Save
7. Click the Activate button
8. Verify Status: Active
9. Close all Browsers
Human Resources Product:
Oracle Human Resources Test Details
Transaction: ofot_hr_1 Generate a Unique Number, Enter a Person, Enter a Shipping
Location, Enter an Organization
Script: GetUnqNum Generate a unique number
Task: Generate a unique number
Actions:
4. Query the timestamp
5. Substring the timestamp and assign the value to a variable
6. Verify the unique number was stored
Login: hrms/welcome
Responsibility: US Super HRMS Manager
Script: EnterPeople - Enter a Person
Responsibility: US Super HRMS Manager
Task: Enter a Person
Actions:
1. People > Enter and Maintain
2. Click the New button
3. Tools > Alter Effective Date, verify Alter Effective Date form displays
4. Enter Effective Date: 01-JAN-2010
5. Click the OK button, verify Change
6. Enter:
Last: <any unique value>
First: <any unique value>
Title: Mr.
7. Verify Gender: Male
8. Enter Action: Create Employment
Oracle Application Testing Suite Test Starter Kit for Oracle E-Business Suite 12.2.2
47
9. Select Person Type: Employee
10. Enter Social Security: 555-55-5555
11. Click the OK button
12. Enter Birth Date: 01-JAN-1959, verify Age
13. Click the Employment tab, verify Employment tab displays
14. File > Save
15. Select No Match if the Potential Duplicate People form displays
16. Verify the Save
17. Note the Employee Number
18. Click the Address button, verify Address form displays
19. Enter:
Address: 100 Main Street
City: Wellesley Hills
State: MA
County: Norfolk
Postal Code: 02181
Type: Home
20. Check the Primary checkbox
21. File > Save, verify the Save
22. Close the Address form, verify the Address form closed
23. Click the Assignment button, verify the Assignment form displays
24. Verify:
Organization: Vision Corporation
Status: Active Assignment
25. Enter Organization: Chicago Subassembly Plant
26. Click the Correction button
27. Close the People Group Flexfield form if it displays
28. Enter Job: PCN500.Principal Consultant
29. Verify Location: HR- New York
30. Enter Location: VS- Washington DC
31. Click the Supervisor tab, verify Supervisor tab displays
32. Enter Name: Gray, Mr. Donald R
33. File > Save
34. Click the Yes button if the Decision form displays
35. Verify the Save
36. Click the Statutory Information tab
37. Click the field
38. Enter Government Reporting Entity: Vision Services
39. Click the OK button
40. Click the Correction button
41. File > Save, verify the Save
42. Close the Assignment form
43. Click the Others button
44. Select Navigation Options: Bookings, verify the Book Event form displays
45. Close the Book Events form
46. Click the Others button
47. Select Navigation Options: Absence
48. Enter:
Type: Bereavement
Notified Date: <current date>
Projected Start Date: <current date>
Oracle Application Testing Suite Test Starter Kit for Oracle E-Business Suite 12.2.2
48
Projected Start Time: 08:00
Projected End Date: <current date>
Projected End Time: 17:00
Actual Start Date: <current date>
Actual Start Time: 08:00
Actual End Date: <current date>
Actual End Time: 17:00
Duration Days: 1
49. File > Save, verify the Save
50. Close the Absence Detail form
51. Click the Others button
52. Select Navigation Options: Contact
53. Enter:
Last: <any unique value>
First: <any unique value>
Title: Mr.
Social Security: 777-77-7777, click the OK button if the Caution window displays
54. Verify Type: External
55. Enter Relationship: Parent
56. File > Save
57. Select No Match if the Potential Duplicate People form displays
58. Verify the Save
59. Close the Contact form
60. Close the People window
Script: ShipLocation Enter a Shipping Location
Responsibility: US Super HRMS Manager
Task: Enter a Shipping Location
Actions:
1. Work Structures > Location
2. Enter:
Name: <any unique value>
Description: <any unique value>
Address Style: United States
3. Click the Address field, verify the Location Address form displays
4. Enter:
Address Line 1: 100 First Street
City: San Francisco
State: CA
Zip Code: 94111
Country: United States
County: San Francisco
5. Click the OK button
6. Click the Shipping Details tab
7. Enter Ship-To Location: VS- Washington DC
8. Uncheck the Receiving Site checkbox
9. Verify Ship-To Site checkbox: unchecked
10. File > Save, verify the Save
11. File > Close Form, verify the Location form closed
Oracle Application Testing Suite Test Starter Kit for Oracle E-Business Suite 12.2.2
49
Script: DefineOrgs Enter an Organization
Responsibility: US Super HRMS Manager
Task: Enter an Organization
Actions:
1. Work Structures > Organization > Description
2. Click the New button
3. Enter:
Name: <any unique value>
Type: Area Headquarters
Dates To: <current date>
Location: <location created in ShipLocation>
4. Click the Location Address field
5. Click the Cancel button
6. File > Save, verify the Save
7. Enter Organization Classifications Name: GRE / Legal Entity
8. Check the Enabled checkbox
9. File > Save, verify the Save
10. Click the Others button
11. Select Additional Organization Information: Employer Identification
12. Click the Employer Identification field
13. Enter:
Employer Identification Number: 55-55555
State Income Tax Withholding Rule: All States
14. Click the OK button
15. Click the OK button
16. Click the Yes button, verify the Save
17. Enter Organization Classifications Name (line 2): HR Organization
18. Check the second Enabled checkbox
19. File > Save, verify the Save
20. Click the Others button
21. Select Additional Organization Information: Costing Information
22. Click the Costing Information field
23. Enter Cost Center: 420
24. Click the OK button
25. Click the OK button
26. Click the Yes button
27. Verify the Save
28. Close the Organization form
29. Exit the Applications
30. Close all Browsers
Projects Product:
Oracle Projects Test Details
Transaction: ofot_pa_1 - Create a Project in Self-Service, Create a Project in Forms
Login: services/welcome
Responsibility: Projects SU, Vision Services (USA)
Oracle Application Testing Suite Test Starter Kit for Oracle E-Business Suite 12.2.2
50
Script: CrtProjinSlfSrv - Create a Project in Self-Service
Responsibility: Projects SU, Vision Services (USA)
Task: Create a Project in Self Service
Actions:
1. Projects: Delivery > Create Project, verify Create Project page displays
2. Enter Create Project from Template: Cost Plus Template
3. Click the Continue button, verify the Create Project: Details page displays
4. Enter:
Project Number: <any unique value>
Project Name: <any unique value>
Project Manager: Marlin, Ms. Amy
Customer Name: Hilman and Associates
Project Start Date: 01-JAN-<current year>
Project Finish Date: 31-DEC-<current year + 1>
Organization: Vision Services R+D
Product: Non-classified Non-classified indirect or capital Project
5. Click the Finish button
6. Verify the Project was created
7. Click the Home link
8. Close all Browsers
Login: services/welcome
Responsibility: Projects, Vision Services (USA)
Script: CrtProjinForms - Create a project in Forms
Responsibility: Projects, Vision Services (USA)
Task: Create a Project in Forms
Actions:
1. Click Projects
2. Enter Name: Cost Plus Template
3. Click the Find button
4. Click the Copy To button
5. Enter:
Project Number: <any unique value>
Project Name: <any unique value>
Project Manager: Marlin, Ms. Amy
Customer Name: Hilman and Associates
Project Start Date: 01-JAN-<current year>
Project Finish Date: 31-DEC-<current year + 1>
Organization: Vision Services R+D
Product: Non-classified
6. Verify Project was Created
7. Click the Open button, verify Project opened
8. Click the Change Status button
9. Select Project Status: Approved
10. Verify Status: Approved
11. Exit the Applications
12. Close all the Browsers
Oracle Application Testing Suite Test Starter Kit for Oracle E-Business Suite 12.2.2
51
Technology Product:
Oracle Application Object Library Test Details
Transaction: ofot_fnd_1 - Create a Menu, Create a Responsibility, Create a User, Compile a
Flexfield, Create a Lookup
Login: sysadmin/sysadmin
Responsibility: System Administrator
Script: Menu Create a Menu
Responsibility: System Administrator
Task: Create a Menu
Actions:
1. Application > Menu
2. View > Query By Example > Enter
3. Enter User Menu Name: IES_ROOT_PROFESSIONAL
4. View > Query By Example > Run, verify Query
5. Click the Save icon, verify the Save
6. File > New
7. Enter:
Menu: <any unique value>
User Menu Name: <any unique value>
Description: <any unique value>
Seq: 1
Prompt: Security
Submenu: Security Menu System Administrator GUI
Description: Security Menu
8. Verify Grant checkbox: checked
9. Enter (line 2):
Seq: 2
Prompt: Concurrent
Submenu: Concurrent Menu System Administrator GUI
Description: Concurrent Processing Menu
10. Verify Grant checkbox: checked
11. Enter (line 3):
Seq: 3
Prompt: Profile
Submenu: Profile Menu System Administrator GUI
Description: Update system and user profile options
12. Verify Grant checkbox: checked
13. Click the Save icon
14. Click the OK button, verify the Save
15. File > Close Form
16. Application > Menu
17. View > Query By Example > Enter
18. Enter Menu: <menu created above>
19. View > Query By Example > Run, verify Query
Oracle Application Testing Suite Test Starter Kit for Oracle E-Business Suite 12.2.2
52
20. Verify Menu Prompts:
Security
Concurrent
Profile
21. Verify Submenus:
Security Menu System Administrator GUI
Concurrent Menu System Administrator GUI
Profile Menu System Administrator GUI
22. File > Close Form
Script: Resp - Create a Responsibility
Responsibility: System Administrator
Task: Create a Responsibility
Actions:
1. Security > Responsibility > Define
2. Enter:
Responsibility Name: <any unique value>
Application: Application Object Library
Responsibility Key: <any unique value>
Description: <any unique value>
Data Group Name: Standard
Data Group Application: Application Object Library
Menu: <menu created in Menu>
Menu Exclusions Type: Function
Menu Exclusions Name: Administer Concurrent Managers
3. Click the Save icon, verify the Save
4. File > Close Form
5. Security > Responsibility > Define
6. View > Query By Example > Enter
7. Enter Responsibility Name: <responsibility created above>
8. Enter:
Effective Dates From: 09-Jan-1998
Effective Dates To: 08-JAN-1998
9. Verify invalid end date is not accepted
10. Enter Effective Dates To: <future date>
11. Enter Data Group Name: Invalid
12. Click the Cancel button
13. Verify invalid data group is not accepted
14. Enter:
Data Group Name: Standard
Data Group Application: Application Object Library
15. Click the Save icon, verify the Save
16. File > Close Form
Script: User - Create a User
Responsibility: System Administrator
Task: Create a User
Actions:
1. Security > User > Define
Oracle Application Testing Suite Test Starter Kit for Oracle E-Business Suite 12.2.2
53
2. Enter:
User Name: <any unique value>
Password: <any unique value>, click Tab
3. Re-enter the Password: <same value as above>, click Tab
4. Enter:
Responsibility (line 1): System Administrator
Responsibility (line 2): Application Developer
Responsibility (line 3): <responsibility created in Resp>
5. Click the Save icon, verify the Save
6. File > Close Form
7. File > Exit Applications
8. Click the Ok button
9. Click the Logout link
10. Close all Browsers, re-launch URL
11. Enter:
User Name: <user name created above>
Password: <password entered above>
12. Click the Login button
13. Enter:
Current Password: <password entered above>
New Password: <any unique value>
Re-enter New Password: <same value as above>
14. Click the Submit button
15. Click the System Administrator link
16. Security > User > Define
17. File > Close Form
18. Switch Responsibility: <responsibility created in Resp>
19. Security > User > Define
20. Enter:
User Name: <any unique value>
Password: <any unique value>, click Tab
21. Re-enter the Password: <same value as above>, click Tab
22. Enter:
Responsibility (line 1): System Administrator
Effective Date To (line 1): <future date>
Responsibility (line 2): Application Developer
23. Click the Save icon, verify the Save
24. File > Close Form
25. Security > User > Define
26. View > Query By Example > Enter
27. Enter User Name: <second user created above>
28. View > Query By Example > Run
29. Enter Password: <any unique value>, click Tab
30. Re-enter the Password: <same value as above>, click Tab
31. Click the Save icon, verify the Save
32. Select the Password Expiration Accesses radio button, enter 10
33. Select the Password Expiration Days radio button, enter 10
34. Enter:
Effective Dates From: 10-JAN-1990
Effective Dates To: 11-JAN-1990
35. Click the Save icon, verify the Save
Oracle Application Testing Suite Test Starter Kit for Oracle E-Business Suite 12.2.2
54
36. File > Close Form
Responsibility: System Administrator
Script: Flexfield Compile a Flexfield
Responsibility: System Administrator
Task: Compile a Flexfield
Actions:
1. Application > Flexfield > Key > Segments
2. View > Query By Example > Enter
3. Enter Flexfield Title: System Items
4. View > Query By Example > Run
5. Uncheck the Freeze Flexfield Definition checkbox
6. Click the OK button
7. Check the Freeze Flexfield Definition checkbox
8. Click the OK button
9. Click the Compile button
10. Click the OK button
11. Click the OK button on the note, verify Flexfield was Compiled
12. File > Close Form
Responsibility: Application Developer
Script: Lookup Create a Lookup
Responsibility: Application Developer
Task: Create a Lookup
Actions:
1. Application > Lookups > Application Object Library
2. View > Query By Example > Enter
3. Enter Type: RT_COMPARE_OPTIONS
4. View > Query By Example > Run
5. Verify Meanings:
Compare
Ignore
Warnings
6. Verify Code:
E
I
W
7. Click the Save icon, verify the Save
8. Close the Application Object Library Lookups form
9. Application > Lookups > Application Object Library
10. Enter:
Type: <any unique value>
Meaning: <any unique value>
Application: Application Object Library
Description: <any unique value>
Code (line 1): LN1
Meaning (line 1): Insert
Oracle Application Testing Suite Test Starter Kit for Oracle E-Business Suite 12.2.2
55
Description (line 1): <any unique value>
Code (line 2): LN2
Meaning (line 2): Update
Description (line 2): <any unique value>
Code (line 3): LN3
Meaning (line 3): Delete
Description (line 3): <any unique value>
11. Click the Save icon, verify the Save
12. Exit the Applications
13. Close all Browsers
Oracle Application Testing Suite Test Starter Kit
for Oracle E-Business Suite 12.2.2
September 2013
Oracle Corporation
World Headquarters
500 Oracle Parkway
Redwood Shores, CA 94065
U.S.A.
Worldwide Inquiries:
Phone: +1.650.506.7000
Fax: +1.650.506.7200
oracle.com
Copyright 2011, Oracle and/or its affiliates. All rights reserved.
This document is provided for information purposes only and the contents hereof are subject to change without notice. This
document is not warranted to be error-free, nor subject to any other warranties or conditions, whether expressed orally or implied in
law, including implied warranties and conditions of merchantability or fitness for a particular purpose. We specifically disclaim any
liability with respect to this document and no contractual obligations are formed either directly or indirectly by this document. This
document may not be reproduced or transmitted in any form or by any means, electronic or mechanical, for any purpose, without our
prior written permission.
Oracle and Java are registered trademarks of Oracle and/or its affiliates. Other names may be trademarks of their respective owners.
AMD, Opteron, the AMD logo, and the AMD Opteron logo are trademarks or registered trademarks of Advanced Micro Devices. Intel
and Intel Xeon are trademarks or registered trademarks of Intel Corporation. All SPARC trademarks are used under license and are
trademarks or registered trademarks of SPARC International, Inc. UNIX is a registered trademark licensed through X/Open
Company, Ltd. 0110
You might also like
- AMS-Admin Project Activity Timesheet May 2014Document5 pagesAMS-Admin Project Activity Timesheet May 2014Amitsonu222No ratings yet
- 153 TestPlanDocument6 pages153 TestPlanAshwani GuptaNo ratings yet
- Risk AssessmentDocument2 pagesRisk AssessmentAsep SaefurrohmanNo ratings yet
- Open Source ToolDocument57 pagesOpen Source ToolAmitsonu222No ratings yet
- Effective team leadership qualities and challengesDocument3 pagesEffective team leadership qualities and challengesAmitsonu222No ratings yet
- RT User TMDocument472 pagesRT User TMAmitsonu222No ratings yet
- Pre Qa ChecklistDocument3 pagesPre Qa ChecklistAmitsonu222No ratings yet
- Open Source ToolDocument57 pagesOpen Source ToolAmitsonu222No ratings yet
- Management Roles Understanding Your New RoleDocument6 pagesManagement Roles Understanding Your New RoleAmitsonu222No ratings yet
- White BoxDocument9 pagesWhite BoxAmitsonu222No ratings yet
- ISTQB Mock Test 1 QuesDocument14 pagesISTQB Mock Test 1 QuesAmitsonu222No ratings yet
- Kanban Vs ScrumDocument41 pagesKanban Vs ScrumJayab JunkNo ratings yet
- DB Best PracticesDocument54 pagesDB Best PracticesAmitsonu222No ratings yet
- QTP FrameworkDocument16 pagesQTP Frameworkrhtd_mainNo ratings yet
- The ITIL Foundation Certificate Syllabus v5.5Document11 pagesThe ITIL Foundation Certificate Syllabus v5.5imrantakNo ratings yet
- Shoe Dog: A Memoir by the Creator of NikeFrom EverandShoe Dog: A Memoir by the Creator of NikeRating: 4.5 out of 5 stars4.5/5 (537)
- Never Split the Difference: Negotiating As If Your Life Depended On ItFrom EverandNever Split the Difference: Negotiating As If Your Life Depended On ItRating: 4.5 out of 5 stars4.5/5 (838)
- Elon Musk: Tesla, SpaceX, and the Quest for a Fantastic FutureFrom EverandElon Musk: Tesla, SpaceX, and the Quest for a Fantastic FutureRating: 4.5 out of 5 stars4.5/5 (474)
- The Subtle Art of Not Giving a F*ck: A Counterintuitive Approach to Living a Good LifeFrom EverandThe Subtle Art of Not Giving a F*ck: A Counterintuitive Approach to Living a Good LifeRating: 4 out of 5 stars4/5 (5782)
- Grit: The Power of Passion and PerseveranceFrom EverandGrit: The Power of Passion and PerseveranceRating: 4 out of 5 stars4/5 (587)
- Hidden Figures: The American Dream and the Untold Story of the Black Women Mathematicians Who Helped Win the Space RaceFrom EverandHidden Figures: The American Dream and the Untold Story of the Black Women Mathematicians Who Helped Win the Space RaceRating: 4 out of 5 stars4/5 (890)
- The Yellow House: A Memoir (2019 National Book Award Winner)From EverandThe Yellow House: A Memoir (2019 National Book Award Winner)Rating: 4 out of 5 stars4/5 (98)
- On Fire: The (Burning) Case for a Green New DealFrom EverandOn Fire: The (Burning) Case for a Green New DealRating: 4 out of 5 stars4/5 (72)
- The Little Book of Hygge: Danish Secrets to Happy LivingFrom EverandThe Little Book of Hygge: Danish Secrets to Happy LivingRating: 3.5 out of 5 stars3.5/5 (399)
- A Heartbreaking Work Of Staggering Genius: A Memoir Based on a True StoryFrom EverandA Heartbreaking Work Of Staggering Genius: A Memoir Based on a True StoryRating: 3.5 out of 5 stars3.5/5 (231)
- Team of Rivals: The Political Genius of Abraham LincolnFrom EverandTeam of Rivals: The Political Genius of Abraham LincolnRating: 4.5 out of 5 stars4.5/5 (234)
- Devil in the Grove: Thurgood Marshall, the Groveland Boys, and the Dawn of a New AmericaFrom EverandDevil in the Grove: Thurgood Marshall, the Groveland Boys, and the Dawn of a New AmericaRating: 4.5 out of 5 stars4.5/5 (265)
- The Hard Thing About Hard Things: Building a Business When There Are No Easy AnswersFrom EverandThe Hard Thing About Hard Things: Building a Business When There Are No Easy AnswersRating: 4.5 out of 5 stars4.5/5 (344)
- The Emperor of All Maladies: A Biography of CancerFrom EverandThe Emperor of All Maladies: A Biography of CancerRating: 4.5 out of 5 stars4.5/5 (271)
- The World Is Flat 3.0: A Brief History of the Twenty-first CenturyFrom EverandThe World Is Flat 3.0: A Brief History of the Twenty-first CenturyRating: 3.5 out of 5 stars3.5/5 (2219)
- The Unwinding: An Inner History of the New AmericaFrom EverandThe Unwinding: An Inner History of the New AmericaRating: 4 out of 5 stars4/5 (45)
- The Gifts of Imperfection: Let Go of Who You Think You're Supposed to Be and Embrace Who You AreFrom EverandThe Gifts of Imperfection: Let Go of Who You Think You're Supposed to Be and Embrace Who You AreRating: 4 out of 5 stars4/5 (1090)
- The Sympathizer: A Novel (Pulitzer Prize for Fiction)From EverandThe Sympathizer: A Novel (Pulitzer Prize for Fiction)Rating: 4.5 out of 5 stars4.5/5 (119)
- Her Body and Other Parties: StoriesFrom EverandHer Body and Other Parties: StoriesRating: 4 out of 5 stars4/5 (821)
- Virtual SAN (VSAN) DatasheetDocument2 pagesVirtual SAN (VSAN) DatasheetOscarNo ratings yet
- Woodcarving - July-August 2018Document84 pagesWoodcarving - July-August 2018Alin GhitoiuNo ratings yet
- Revising and Editing Translated TextDocument47 pagesRevising and Editing Translated TextBinh Pham ThanhNo ratings yet
- ETM-OT Electronic Temperature MonitorDocument3 pagesETM-OT Electronic Temperature MonitorMKNo ratings yet
- Photon BeltDocument7 pagesPhoton Beltsean lee100% (1)
- Data Flow Diagrams - Set 2Document72 pagesData Flow Diagrams - Set 2Blessing MotaungNo ratings yet
- The Mental Training of A Tennis Player Using Biofeedback - Preliminary Case StudyDocument1 pageThe Mental Training of A Tennis Player Using Biofeedback - Preliminary Case StudyStefan LucianNo ratings yet
- Review Development Economics - 2020 - Memon - Income Inequality and Macroeconomic InstabilityDocument32 pagesReview Development Economics - 2020 - Memon - Income Inequality and Macroeconomic InstabilityTAhmedNo ratings yet
- Time Table July, 2012Document14 pagesTime Table July, 2012Akshay TanotraNo ratings yet
- Airbus A321-100 Lufthansa: Recolored by Cibula Papercraft 2019Document7 pagesAirbus A321-100 Lufthansa: Recolored by Cibula Papercraft 2019Siva Adithya100% (2)
- Executive Order No 23Document3 pagesExecutive Order No 23Joseph Santos GacayanNo ratings yet
- 09GMK 6250 - Hydraulikanlage - EnglDocument8 pages09GMK 6250 - Hydraulikanlage - EnglВиталий РогожинскийNo ratings yet
- Anodizing aluminium enhances corrosion resistanceDocument49 pagesAnodizing aluminium enhances corrosion resistanceAnwaar Ul HaqNo ratings yet
- Quality CostsDocument3 pagesQuality CostsRashmika Uluwatta100% (1)
- Hyster H135-155XL Parts Manual G006 PDFDocument376 pagesHyster H135-155XL Parts Manual G006 PDFEwerton Bianchi89% (9)
- BOQ Lokwii Water Supply Project Turkana EastDocument6 pagesBOQ Lokwii Water Supply Project Turkana EastMohamed Billow SalatNo ratings yet
- Pricelist Forte ObatDocument4 pagesPricelist Forte ObatKlinik CortexNo ratings yet
- REIT Industry OutlookDocument49 pagesREIT Industry OutlookNicholas FrenchNo ratings yet
- Ista 2BDocument5 pagesIsta 2Bduygu9merve100% (1)
- Commercial CO Refrigeration Systems: Guide For Subcritical and Transcritical CO ApplicationsDocument44 pagesCommercial CO Refrigeration Systems: Guide For Subcritical and Transcritical CO ApplicationsChrise5502No ratings yet
- Department of Labor: Form WH-516 EnglishDocument1 pageDepartment of Labor: Form WH-516 EnglishUSA_DepartmentOfLabor100% (1)
- WJ9 JDTMFController V5Document41 pagesWJ9 JDTMFController V5commit_to_truthNo ratings yet
- FCE Reading and Use of English Practice Test 5 - 1st PartDocument3 pagesFCE Reading and Use of English Practice Test 5 - 1st PartFrederico Coelho de MeloNo ratings yet
- All Triads and Tetrads With FingeringsDocument24 pagesAll Triads and Tetrads With FingeringsIan McCarty100% (1)
- Ethernet Cable Colour - Code Standards & Methods of CrimpingDocument15 pagesEthernet Cable Colour - Code Standards & Methods of CrimpingSajjad Najum ShakirNo ratings yet
- The Getting Pregnant Plan - Free EditionDocument15 pagesThe Getting Pregnant Plan - Free EditionAlicia Adrianti67% (3)
- BEA 242 Introduction To Econometrics Group Assignment (Updated On 10 May 2012: The Change in Highlighted)Document4 pagesBEA 242 Introduction To Econometrics Group Assignment (Updated On 10 May 2012: The Change in Highlighted)Reza Riantono SukarnoNo ratings yet
- 7.the Evaluation of Kinetic Absorbency of 3 DifferentDocument7 pages7.the Evaluation of Kinetic Absorbency of 3 DifferentAle ZuzaNo ratings yet
- Castle Leasing Corporation Which Uses Ifrs Signs A Lease Agreement PDFDocument1 pageCastle Leasing Corporation Which Uses Ifrs Signs A Lease Agreement PDFFreelance WorkerNo ratings yet
- FULL Download Ebook PDF Jordans Fundamentals of The Human Mosaic A Thematic Introduction To Cultural Geography Second Edition PDF EbookDocument42 pagesFULL Download Ebook PDF Jordans Fundamentals of The Human Mosaic A Thematic Introduction To Cultural Geography Second Edition PDF Ebookcandace.binegar878100% (29)