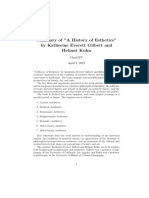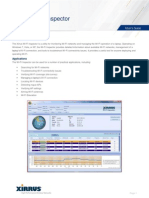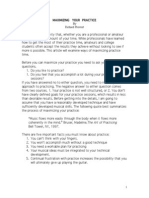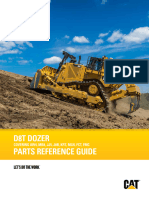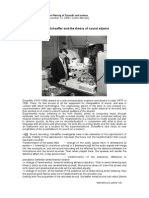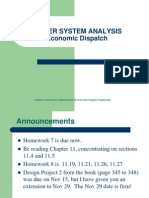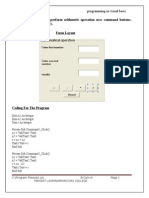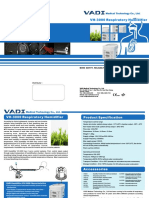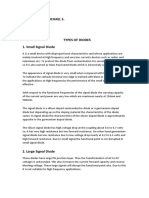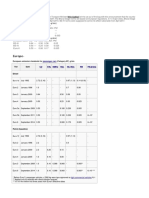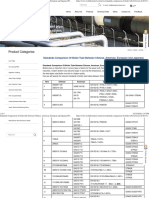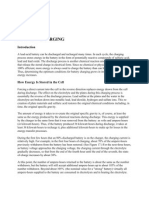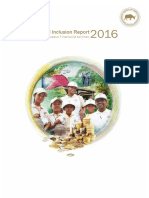Professional Documents
Culture Documents
Remove Malware Defense
Uploaded by
bilbilaCopyright
Available Formats
Share this document
Did you find this document useful?
Is this content inappropriate?
Report this DocumentCopyright:
Available Formats
Remove Malware Defense
Uploaded by
bilbilaCopyright:
Available Formats
Malware Defense is a rogue anti-spyware program that is promoted through the use of Trojans and other malware.
Once
installed, this program will perform a scan and then state that your computer is infected with a variety of malware. If you
try to use Malware Defense to remove any of these infections it will state that you need to purchase the program first
before it will attempt to do so. This is a scam, though, as the the files it states are infected are either legitimate Windows
files or fake results. It is only showing you the results in order to make you think that you are infected so that you will then
purchase Malware Defense. Therefore, please do not attempt to manually delete any of the files it states are infections as
you may remove legitimate Windows files that could affect the proper operation of your computer.
Malware Defense screen shot
For more screen shots of this infection click on the image above.
There are a total of 6 images you can view.
While Malware Defense is running you will also see numerous security alerts appear on your computer. These alerts will
state that your computer is infected or that it is sending your private data to the Internet. Two of the more common
messages you will see state that Internet Explorer and Windows Messenger are infected with malware and prompt you to
purchase Malware Defense in order to protect your computer. Like the scan results, these security warnings are all fake
and are only being shown to further scare you into thinking you are infected.
Without a doubt, Malware Defense was created to scam you into thinking you have a computer problem so that you will
then purchase the program. Please do not purchase this program, and if you already have, you should contact your credit
card company to dispute the charges. To remove Malware Defense please use the removal guide below.
Threat Classification:
http://www.bleepingcomputer.com/virus-removal/remove-malware-defense
1 of 9 9.4.2013 16:37
Information on Rogue Programs & Scareware
Advanced information:
View Malware Defense files.
View Malware Defense Registry Information.
Entries for this program found in the Uninstall Programs control panel:
Malware Defense
Tools Needed for this fix:
Malwarebytes Anti-Malware
Symptoms that may be in a HijackThis Log:
O4 - HKCU\..\Run: [Malware Defense] "C:\Program Files\Malware Defense\mdefense.exe" -noscan
Guide Updates:
12/19/09 - Initial guide creation.
12/22/09 - Changed removal instructions.
Automated Removal Instructions for Malware Defense using Malwarebytes Anti-Malware:
Print out these instructions as we may need to close every window that is open later in the fix. 1.
It is possible that the infection you are trying to remove will not allow you to download files on the infected
computer. If this is the case, then you will need to download the files requested in this guide on another computer
and then transfer them to the infected computer. You can transfer the files via a CD/DVD, external drive, or USB
flash drive.
2.
This infection changes your Internet Explorer settings to use a proxy server that will not allow you to browse any
pages on the Internet. Therefore, if you only have Internet Explorer installed, we will first need need to fix this
problem so that we can download the utilities we need to remove this infection. If you already have another browser
installed, then you can skip to step 4 to proceed with the removal instructions. I still advise that you do all of these
steps so that Internet Explorer works as well.
Please start Internet Explorer, and when the program is open, click on the Tools menu and then select Internet
Options as shown in the image below.
3.
http://www.bleepingcomputer.com/virus-removal/remove-malware-defense
2 of 9 9.4.2013 16:37
You should now be in the Internet Options screen as shown in the image below.
Now click on the Connections tab as designated by the blue arrow above.
4.
You will now be at the Connections tab as shown by the image below. 5.
http://www.bleepingcomputer.com/virus-removal/remove-malware-defense
3 of 9 9.4.2013 16:37
Now click on the Lan Settings button as designated by the blue arrow above.
You will now be at the Local Area Network (LAN) settings screen as shown by the image below.
Under the Proxy Server section, please uncheck the checkbox labeled Use a proxy server for your LAN. Then
press the OK button to close this screen. Then press the OK button to close the Internet Options screen. Now that
you have disabled the proxy server you will be able to browse the web again with Internet Explorer.
6.
http://www.bleepingcomputer.com/virus-removal/remove-malware-defense
4 of 9 9.4.2013 16:37
Now we must end the processes that belong to Malware Defense so that it does not interfere with the cleaning
procedure. To do this, please download RKill from the following link.
RKill Download Link - (Download page will open in a new tab or browser window.)
When at the download page, click on the Download Now button labeled iExplore.exe download link. When you
are prompted where to save it, please save it on your desktop.
If you are unable to connect to the site to download rkill, please go back and do steps 3-6 again and make sure the
infection has not enabled the proxy settings again. You may have to do this quite a few times before you can get the
rkill.com file downloaded. If you still cannot download the rkill.com program on the infected computer, you should
download it to a clean computer and copy it to the infected one via a USB flash drive or CDROM.
7.
Once it is downloaded, double-click on the iExplore.exe icon in order to automatically attempt to stop any
processes associated with Malware Defense and other Rogue programs. Please be patient while the program looks
for various malware programs and ends them. When it has finished, the black window will automatically close and
you can continue with the next step. If you get a message that RKill is an infection, do not be concerned. This
message is just a fake warning given by Malware Defense when it terminates programs that may potentially remove
it. If you run into these infections warnings that close RKill, a trick is to leave the warning on the screen and then
run RKill again. By not closing the warning, this typically will allow you to bypass the malware trying to protect
itself so that RKill can terminate Malware Defense . So, please try running RKill until the malware is no longer
running. You will then be able to proceed with the rest of the guide. Do not reboot your computer after running
RKill as the malware programs will start again.
If you continue having problems running RKill, you can download the other renamed versions of RKill from
the RKill download page. Both of these files are renamed copies of RKill, which you can try instead. Please
note that the download page will open in a new browser window or tab.
8.
Now you should download Malwarebytes Anti-Malware, or MBAM, from the following location and save it to your
desktop:
Malwarebytes Anti-Malware Download Link (Download page will open in a new window)
9.
When the file has finished downloading, look on your desktop for mbam-setup.exe and right-click on it and select
Rename. The title of the program will now have a blinking cursor where you can edit the name. Please change the
name of the program to explorer.exe.
10.
After you rename the mbam-setup.exe to explorer.exe, close all your programs and Windows on your computer,
including this one.
11.
Double-click on the icon on your desktop named explorer.exe. This will start the installation of MBAM onto your
computer.
12.
When the installation begins, keep following the prompts in order to continue with the installation process. Do not
make any changes to default settings and when the program has finished installing and is at the last screen, make
sure you uncheck both of the Update Malwarebytes Anti-Malware and Launch Malwarebytes Anti-Malware
check boxes. Then click on the Finish button. If Malwarebytes' prompts you to reboot, please do not do so.
If you receive a code 2 error while installing Malwarebytes's, please press the OK button to close these errors as we
will resolve them in future steps. The code 2 error will look similar to the image below.
13.
http://www.bleepingcomputer.com/virus-removal/remove-malware-defense
5 of 9 9.4.2013 16:37
As this infection deletes a core executable of Malwarebytes' we will need to download a new copy of it and put it in
the C:\program files\Malwarebytes' Anti-Malware\ folder. To download the file please click on the following
link:
Malwarebytes' EXE Download
When your browser prompts you where to save it to, please save it to the C:\program files\Malwarebytes
Anti-Malware\ folder. When downloading the file, it will have a random filename. Please leave the filename the
way it is as it is important that it is not changed. You may want to write down the name of the file as you will need to
know the name in the next step.
14.
Once the file has been downloaded, open the C:\program files\Malwarebytes' Anti-Malware\ folder and
double-click on the file you downloaded in step 14. MBAM will now start and you will be at the main program
screen as shown below.
15.
Before you can perform a scan, you must first update the program. To do this click on the Update tab, and that at
the new screen click on the Check for Updates button. Malwarebytes' will now check for new updates and
download and install them as necessary. When the update is completed, you will be prompted with a message stating
either that you already have the latest updates or that they have been updated. Either way, you should now click on
the OK button to continue.
16.
Now click on the Scanner tab and make sure the the Perform full scan option is selected. Then click on the Scan
button to start scanning your computer for Malware Defense related files.
17.
MBAM will now start scanning your computer for malware. This process can take quite a while, so we suggest you
go and do something else and periodically check on the status of the scan. When MBAM is scanning it will look like
the image below.
18.
http://www.bleepingcomputer.com/virus-removal/remove-malware-defense
6 of 9 9.4.2013 16:37
When the scan is finished a message box will appear as shown in the image below.
You should click on the OK button to close the message box and continue with the Malware Defense removal
process.
19.
You will now be back at the main Scanner screen. At this point you should click on the Show Results button. 20.
A screen displaying all the malware that the program found will be shown as seen in the image below. Please note
that the infections found may be different than what is shown in the image.
21.
http://www.bleepingcomputer.com/virus-removal/remove-malware-defense
7 of 9 9.4.2013 16:37
You should now click on the Remove Selected button to remove all the listed malware. MBAM will now delete all
of the files and registry keys and add them to the programs quarantine. When removing the files, MBAM may
require a reboot in order to remove some of them. If it displays a message stating that it needs to reboot, please
allow it to do so. Once your computer has rebooted, and you are logged in, please continue with the rest of the steps.
When MBAM has finished removing the malware, it will open the scan log and display it in Notepad. Review the
log as desired, and then close the Notepad window.
22.
You can now exit the MBAM program. 23.
Your computer should now be free of the Malware Defense program. You may want to consider purchasing the PRO
version of Malwarebytes Anti-Malware to protect against these types of threats in the future, as if you had the real-time
protection component, that comes with the paid for version, activated it would not have allowed this infection to install.
If you are still having problems with your computer after completing these instructions, then please follow the steps
outlined in the topic linked below:
Preparation Guide For Use Before Using Malware Removal Tools and Requesting Help
Associated Malware Defense Files:
c:\Program Files\Malware Defense
c:\Program Files\Malware Defense\help.ico
c:\Program Files\Malware Defense\md.db
c:\Program Files\Malware Defense\mdefense.exe
c:\Program Files\Malware Defense\mdext.dll
c:\Program Files\Malware Defense\uninstall.exe
%UserProfile%\Desktop\Malware Defense Support.lnk
%UserProfile%\Desktop\Malware Defense.lnk
%UserProfile%\Start Menu\Programs\Malware Defense
%UserProfile%\Start Menu\Programs\Malware Defense\Malware Defense Support.lnk
%UserProfile%\Start Menu\Programs\Malware Defense\Malware Defense.lnk
%UserProfile%\Start Menu\Programs\Malware Defense\Uninstall Malware Defense.lnk
File Location Notes:
http://www.bleepingcomputer.com/virus-removal/remove-malware-defense
8 of 9 9.4.2013 16:37
%UserProfile% refers to the current user's profile folder. By default, this is C:\Documents and Settings\
<Current User> for Windows 2000/XP, C:\Users\<Current User> for Windows Vista/7, and c:\winnt\profiles
\<Current User> for Windows NT.
Associated Malware Defense Windows Registry Information:
HKEY_CLASSES_ROOT\*\shellex\ContextMenuHandlers\SimpleShlExt
HKEY_CLASSES_ROOT\CLSID\{5E2121EE-0300-11D4-8D3B-444553540000}
HKEY_CLASSES_ROOT\Folder\shellex\ContextMenuHandlers\SimpleShlExt
HKEY_LOCAL_MACHINE\SOFTWARE\Malware Defense
HKEY_CURRENT_USER\Software\Microsoft\Windows\CurrentVersion\Run "Malware Defense"
This is a self-help guide. Use at your own risk.
BleepingComputer.com can not be held responsible for problems that may occur by using this information. If you
would like help with any of these fixes, you can ask for malware removal assistance in our Virus, Trojan, Spyware,
and Malware Removal Logs forum.
If you have any questions about this self-help guide then please post those questions in our Am I infected? What do I
do? and someone will help you.
http://www.bleepingcomputer.com/virus-removal/remove-malware-defense
9 of 9 9.4.2013 16:37
You might also like
- Beograd Centar - Pančevo Glavna St. - VršacDocument2 pagesBeograd Centar - Pančevo Glavna St. - VršacbilbilaNo ratings yet
- EstheticsDocument2 pagesEstheticsbilbilaNo ratings yet
- Xirrus Wi Fi Inspectorguide 1 2 1 RevB 6Document11 pagesXirrus Wi Fi Inspectorguide 1 2 1 RevB 6gatobertoNo ratings yet
- Installing and Using Linear ProfilesDocument7 pagesInstalling and Using Linear ProfilesbilbilaNo ratings yet
- Why People See GhostsDocument6 pagesWhy People See GhostsVictor R. Laqui, Jr.No ratings yet
- Wynton Marsalis - Jazz in Marciac 2009Document1 pageWynton Marsalis - Jazz in Marciac 2009bilbilaNo ratings yet
- Archlinux Instalacija 2018Document3 pagesArchlinux Instalacija 2018bilbilaNo ratings yet
- Curriculum Vitae Replace With First Name(s) Surname(s)Document2 pagesCurriculum Vitae Replace With First Name(s) Surname(s)Valentina100% (1)
- Cross String OrnamentationDocument7 pagesCross String Ornamentationbilbila100% (1)
- Bburn 1Document9 pagesBburn 1bilbilaNo ratings yet
- Breviary Online PDFDocument466 pagesBreviary Online PDFAna Luisa Garnica Salgado100% (1)
- NATOs Military Intervention in Kosovo and The DipDocument11 pagesNATOs Military Intervention in Kosovo and The DipbilbilaNo ratings yet
- God Mode in Windows7Document1 pageGod Mode in Windows7bilbilaNo ratings yet
- Offline NT Password & Registry Editor, WalkthroughDocument10 pagesOffline NT Password & Registry Editor, WalkthroughbilbilaNo ratings yet
- Icon Problem in Windows 7Document1 pageIcon Problem in Windows 7bilbilaNo ratings yet
- Thumbnail Cache Randomly Deleting and RecreatingDocument1 pageThumbnail Cache Randomly Deleting and RecreatingbilbilaNo ratings yet
- Garoto DebussyanaDocument2 pagesGaroto DebussyanabilbilaNo ratings yet
- How To Rebuild Performance Counters On Windows 7, Vista, 2008Document2 pagesHow To Rebuild Performance Counters On Windows 7, Vista, 2008bilbilaNo ratings yet
- VersusDocument4 pagesVersusbilbilaNo ratings yet
- DVD 4682Document6 pagesDVD 4682jgrisi065757No ratings yet
- HP Compaq 8000 and 8080 EliteDocument4 pagesHP Compaq 8000 and 8080 ElitebilbilaNo ratings yet
- Desvairada - Garoto PDFDocument4 pagesDesvairada - Garoto PDFCarlos Mendoza Egoávil100% (1)
- The Guitars of Notable Classical GuitaristsDocument70 pagesThe Guitars of Notable Classical GuitaristsbilbilaNo ratings yet
- D3 Remote ManualDocument2 pagesD3 Remote ManualbobanmiNo ratings yet
- M) TRL) : Yovano, YovankeDocument7 pagesM) TRL) : Yovano, YovankebilbilaNo ratings yet
- Garoto MazurkaNo3Document2 pagesGaroto MazurkaNo3bilbilaNo ratings yet
- Alfonsina and The SeaDocument1 pageAlfonsina and The SeabilbilaNo ratings yet
- MAXIMIZING YOUR PRACTICEDocument10 pagesMAXIMIZING YOUR PRACTICEFilipa Pinto RibeiroNo ratings yet
- El Noi de La Mare (The Son of Mary)Document1 pageEl Noi de La Mare (The Son of Mary)bilbilaNo ratings yet
- Shoe Dog: A Memoir by the Creator of NikeFrom EverandShoe Dog: A Memoir by the Creator of NikeRating: 4.5 out of 5 stars4.5/5 (537)
- The Yellow House: A Memoir (2019 National Book Award Winner)From EverandThe Yellow House: A Memoir (2019 National Book Award Winner)Rating: 4 out of 5 stars4/5 (98)
- Never Split the Difference: Negotiating As If Your Life Depended On ItFrom EverandNever Split the Difference: Negotiating As If Your Life Depended On ItRating: 4.5 out of 5 stars4.5/5 (838)
- Hidden Figures: The American Dream and the Untold Story of the Black Women Mathematicians Who Helped Win the Space RaceFrom EverandHidden Figures: The American Dream and the Untold Story of the Black Women Mathematicians Who Helped Win the Space RaceRating: 4 out of 5 stars4/5 (890)
- Grit: The Power of Passion and PerseveranceFrom EverandGrit: The Power of Passion and PerseveranceRating: 4 out of 5 stars4/5 (587)
- The Subtle Art of Not Giving a F*ck: A Counterintuitive Approach to Living a Good LifeFrom EverandThe Subtle Art of Not Giving a F*ck: A Counterintuitive Approach to Living a Good LifeRating: 4 out of 5 stars4/5 (5794)
- The Little Book of Hygge: Danish Secrets to Happy LivingFrom EverandThe Little Book of Hygge: Danish Secrets to Happy LivingRating: 3.5 out of 5 stars3.5/5 (399)
- Elon Musk: Tesla, SpaceX, and the Quest for a Fantastic FutureFrom EverandElon Musk: Tesla, SpaceX, and the Quest for a Fantastic FutureRating: 4.5 out of 5 stars4.5/5 (474)
- A Heartbreaking Work Of Staggering Genius: A Memoir Based on a True StoryFrom EverandA Heartbreaking Work Of Staggering Genius: A Memoir Based on a True StoryRating: 3.5 out of 5 stars3.5/5 (231)
- The Emperor of All Maladies: A Biography of CancerFrom EverandThe Emperor of All Maladies: A Biography of CancerRating: 4.5 out of 5 stars4.5/5 (271)
- The Hard Thing About Hard Things: Building a Business When There Are No Easy AnswersFrom EverandThe Hard Thing About Hard Things: Building a Business When There Are No Easy AnswersRating: 4.5 out of 5 stars4.5/5 (344)
- On Fire: The (Burning) Case for a Green New DealFrom EverandOn Fire: The (Burning) Case for a Green New DealRating: 4 out of 5 stars4/5 (73)
- Devil in the Grove: Thurgood Marshall, the Groveland Boys, and the Dawn of a New AmericaFrom EverandDevil in the Grove: Thurgood Marshall, the Groveland Boys, and the Dawn of a New AmericaRating: 4.5 out of 5 stars4.5/5 (265)
- The World Is Flat 3.0: A Brief History of the Twenty-first CenturyFrom EverandThe World Is Flat 3.0: A Brief History of the Twenty-first CenturyRating: 3.5 out of 5 stars3.5/5 (2219)
- Team of Rivals: The Political Genius of Abraham LincolnFrom EverandTeam of Rivals: The Political Genius of Abraham LincolnRating: 4.5 out of 5 stars4.5/5 (234)
- The Gifts of Imperfection: Let Go of Who You Think You're Supposed to Be and Embrace Who You AreFrom EverandThe Gifts of Imperfection: Let Go of Who You Think You're Supposed to Be and Embrace Who You AreRating: 4 out of 5 stars4/5 (1090)
- The Unwinding: An Inner History of the New AmericaFrom EverandThe Unwinding: An Inner History of the New AmericaRating: 4 out of 5 stars4/5 (45)
- The Sympathizer: A Novel (Pulitzer Prize for Fiction)From EverandThe Sympathizer: A Novel (Pulitzer Prize for Fiction)Rating: 4.5 out of 5 stars4.5/5 (119)
- Her Body and Other Parties: StoriesFrom EverandHer Body and Other Parties: StoriesRating: 4 out of 5 stars4/5 (821)
- Document 1Document14 pagesDocument 1Lê Quyên VõNo ratings yet
- Masterseal Plus CatalogueDocument8 pagesMasterseal Plus CataloguePeter ManNo ratings yet
- Case - Study On Recruitment and SelectionDocument29 pagesCase - Study On Recruitment and SelectionDonasian Mbonea Elisante Mjema100% (1)
- D8T Dozer Parts Reference Guide: Covering Aw4, Mb8, Jj5, J8B, KPZ, MLN, FCT, FMCDocument15 pagesD8T Dozer Parts Reference Guide: Covering Aw4, Mb8, Jj5, J8B, KPZ, MLN, FCT, FMCEka AnwarNo ratings yet
- Assignment 3 OSDocument5 pagesAssignment 3 OSValerie ThompsonNo ratings yet
- Bop Test Info PDFDocument18 pagesBop Test Info PDFjairaso2950No ratings yet
- Pierre Schaeffer and The Theory of Sound ObjectsDocument10 pagesPierre Schaeffer and The Theory of Sound ObjectsdiegomfagundesNo ratings yet
- Auto Parts Manufacturing in China: Ibisworld Industry ReportDocument33 pagesAuto Parts Manufacturing in China: Ibisworld Industry ReportSaira BanuNo ratings yet
- Economic DispatchDocument37 pagesEconomic DispatchHasan KurniawanNo ratings yet
- Forbes Investor Jan2014 Master Buy List PDFDocument1 pageForbes Investor Jan2014 Master Buy List PDFForbesNo ratings yet
- Libro Desarrollo Organizacional Xady Nieto - AntiCopy - CompressedDocument190 pagesLibro Desarrollo Organizacional Xady Nieto - AntiCopy - Compressedleandro cazarNo ratings yet
- Question (1) :-AnswerDocument27 pagesQuestion (1) :-Answerprofessor_manojNo ratings yet
- Humidifier Servo and Non Servo Mode of DeliveryDocument2 pagesHumidifier Servo and Non Servo Mode of DeliveryAlberth VillotaNo ratings yet
- C++ FundamentalsDocument207 pagesC++ Fundamentalsbrm1shubhaNo ratings yet
- 1.1.3.4 Lab - Visualizing The Black HatsDocument3 pages1.1.3.4 Lab - Visualizing The Black HatsCordis CordisNo ratings yet
- Introduction To Data Analytics - AnnouncementsDocument16 pagesIntroduction To Data Analytics - AnnouncementsAmit GuptaNo ratings yet
- Module 7: Resolving Network Connectivity IssuesDocument54 pagesModule 7: Resolving Network Connectivity IssuesJosé MarquesNo ratings yet
- Alejandrino, Michael S. Bsee-3ADocument14 pagesAlejandrino, Michael S. Bsee-3AMichelle AlejandrinoNo ratings yet
- Fonestar 4x40w Ver Dap AudioDocument14 pagesFonestar 4x40w Ver Dap AudioAntonio LopezNo ratings yet
- Default passwords for 3COM network devicesDocument42 pagesDefault passwords for 3COM network devicesJamey ParkerNo ratings yet
- Mechanics of Flight by A.C KermodeDocument2 pagesMechanics of Flight by A.C KermodeJhony BhatNo ratings yet
- Emision StandardsDocument4 pagesEmision StandardsAshish RoongtaNo ratings yet
- Pasundan United FC - Anggaran Dasar Dan Rumah Tangga Pasundan United FCDocument1,231 pagesPasundan United FC - Anggaran Dasar Dan Rumah Tangga Pasundan United FCdondo lambaNo ratings yet
- Chinese Material To AstmDocument4 pagesChinese Material To Astmvalli rajuNo ratings yet
- Mansoura University B07 Plumbing SubmittalDocument139 pagesMansoura University B07 Plumbing SubmittalEslam MamdouhNo ratings yet
- KomatsuHydraulicBreaker8 29Document22 pagesKomatsuHydraulicBreaker8 29Ke HalimunNo ratings yet
- Tm3 Transm Receiver GuideDocument66 pagesTm3 Transm Receiver GuideAl ZanoagaNo ratings yet
- Section 3.: Battery ChargingDocument9 pagesSection 3.: Battery Chargingborle_vilasNo ratings yet
- Financial Inclusion Strategy of The Timor-Leste GovernmentDocument140 pagesFinancial Inclusion Strategy of The Timor-Leste GovernmentPapers and Powerpoints from UNTL-VU Joint Conferenes in DiliNo ratings yet
- Aksa Lte NW AssessmentDocument43 pagesAksa Lte NW AssessmentSenthilkumar Purushothaman100% (2)