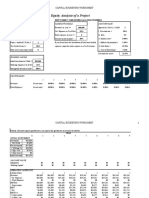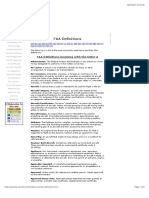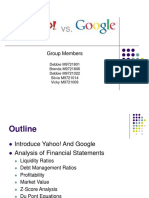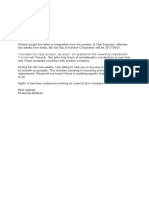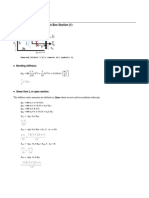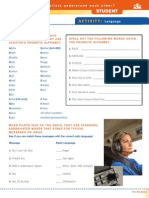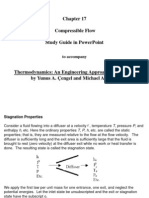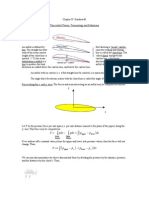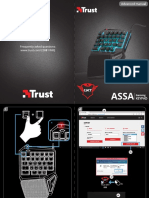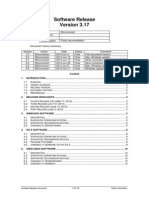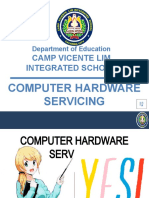Professional Documents
Culture Documents
DMTA 20053 01EN Rev A OmniPC 41 Users Guide
Uploaded by
Haliunaa BatboldOriginal Title
Copyright
Available Formats
Share this document
Did you find this document useful?
Is this content inappropriate?
Report this DocumentCopyright:
Available Formats
DMTA 20053 01EN Rev A OmniPC 41 Users Guide
Uploaded by
Haliunaa BatboldCopyright:
Available Formats
OmniPC Users Guide 1
Instruction Manual
This document contains information about the OmniPC software program. Before using this product,
thoroughly review the OmniScan MXU Software Users Manual, and use the product as instructed.
Keep this guide and the users manual in a safe and accessible location.
Introduction
The OmniPC software program is a complement to the OmniScan family. This program makes it
possible to perform data file analysis on a computer. The OmniPC is similar to the OmniScan MXU
software, except that it can only be used in analysis mode. The acquisition-related features are either
disabled or available in read-only mode.
Starting the OmniPC Software
To start the OmniPC software
1. Click the OmniPC icon located on your desktop.
The Windows File Manager opens.
2. In the Data folder, select a data file, and then click Open.
The OmniPC software opens.
It is not possible to open two OmniPC windows at the same time.
OmniPC cannot open more than one file at a time. If you try to open a second file, OmniPC
prompts you to save any changes to the first file before closing the first file and opening the
second.
OmniPC loads itself based on the module used to create the selected data file. If the data file was
created using a 32:128 module, OmniPC starts in 32:128 mode. If the data file was created using a
16:128 module, OmniPC starts in 16:128 mode. When you switch from one mode to another,
OmniPC performs an automatic restart.
OmniPC 4.1
Users Guide
2 OmniPC Users Guide
Shortcuts
This section describes the OmniPC mouse and keyboard shortcuts.
Keyboard Shortcuts
Mouse Shortcuts
In some cases, gate or cursor selection zones overlap. If you attempt to drag a cursor or gate at the
point where they overlap, they will move in this order of priority: Reference cursor,
Measurement cursor, Data cursor, gate A, gate B, and gate I.
The zoom starting point must be in a zone that does not contain any elements (gates or cursors).
To set a specific cursor as the current cursor, click the selected cursor. The cursor pop-up button
opens, allowing you to edit the cursor position. Rotate the mouse wheel up to increment the
parameter value by the displayed increment step, or down to decrement the parameter value by
the displayed decrement step.
To set a specific gate as the current gate, click the selected gate. Click the left end of the gate to
open the Gate Start parameter pop-up button in edition mode. Click the middle of the gate to
open the Gate Threshold parameter pop-up button in edition mode. Click the right end of the
Table 1 Keyboard shortcuts
Shortcut Function
CTRL+O Opens the Windows File Manager.
CTRL+S Performs a save according to the Save Key parameter setting
(File > Data Settings > Save Key).
CTRL+P Opens a print preview of the report.
ALT+PRINT SCREEN Takes a screen shot of the OmniPC window.
F1 Opens the online help.
ALT+F4 Closes OmniPC.
ALT+TAB Changes the currently open window (managed by
Windows).
ALT+F9 Turns the multiple group display ON and OFF.
CTRL+TAB Changes the current group in ascending order (1, 2, 3, etc.).
CTRL+SHIFT+TAB Changes the current group in decreasing order (8, 7, 6, etc.).
ARROW KEYS When in Edition mode: Increase or decrease the selected
value.
When not in Edition mode: Change the Data cursors
location. The Data cursors move in the same manner as they
do in a C-scan view.
PAGE UP and PAGE
DOWN
When in Edition mode: Change the numeric
increment/decrement step () value.
When not in Edition mode: Turn the full-screen mode ON
or OFF.
SHIFT+ARROW KEYS Moves the Data cursor.
CTRL+ARROW KEYS Moves the Reference cursor.
ALT+ARROW KEYS Moves the Measurement cursor.
OmniPC Users Guide 3
gate to open the Gate Width parameter pop-up button in edition mode. When a gate is short, it
might be impossible to tap a specific zone. When you tap a gate that is too short, the pop-up
buttons open in the following order: Width, Start, and Threshold.
To zoom into a specific zone in a view, drag with the left mouse button.
To pan within a zoomed view, drag the scroll box of the axis you wish to pan.
To move the Data cursor (blue) to a specific location, press and hold the SHIFT key, and then
double-click the left mouse button on this specific location.
To move the Reference cursor (red) to a specific location, press and hold the CTRL key, and then
double-click the left mouse button on this specific location.
To move the Measurement cursor (green) to a specific location, press and hold the ALT key, and
then double-click the left mouse button on this specific location.
To change a numeric increment/decrement step () value, click the parameter once to enable the
Edition mode, right-click the numeric parameter, and then from the list, select the desired
increment step (see Figure 1 on page 3). The increment list is also available for pop-up buttons
(see Figure 2 on page 4).
Figure 1 Parameter increment step list
Increment step list
4 OmniPC Users Guide
Figure 2 Pop-up button increment step list
To toggle between normal-screen and full-screen mode, right-click the title bar of any view in
the layout, and then select Full Screen on the contextual menu. To go back to the normal-screen
mode, select Normal Screen. In case of a multigroup display, first select Single, and then Normal
Screen.
Print and Print Preview Functionalities
The OmniPC report print functionality is managed by Windows, and allows you to select printers and
printer settings as per any other Windows-based program.
However, the print preview functionality (File > Report > Category = Open/Save, and then Preview)
is managed by OmniPC, which means that it does not rely on Windows.
File Paths
Table 2 on page 4 contains a list of default paths for each file type.
OmniPC saves the last path used to open or save each file type (data, image, indication table, palette,
and report).
Table 2 Default file paths
File type Default path
Data files Public\Documents\Olympus NDT\OmniPC\Data
Images Public\Documents\Olympus NDT\OmniPC\Screen
Indication tables Public\Documents\Olympus NDT\OmniPC\IndicationTable
Palettes Public\Documents\Olympus NDT\OmniPC\Palette
Reports Public\Documents\Olympus NDT\OmniPC\Report
Pop-up button
increment step
list
OmniPC Users Guide 5
When OmniPC cannot find the last path used (for example, the storage device is not available), the
Open and Save as dialog boxes display the default path (see Table 2 on page 4).
OmniPC General Specifications
This section outlines the OmniPC general specifications.
Language
The OmniPC interface language must be chosen by the user during installation. Only one language
can be chosen per installation. The OmniPC language is independent from Windows language.
Operating System Compatibility
OmniPC is supported by Windows XP with Direct X and Windows 7.
Screen Resolution
Maximum resolution: 2048 2048
Minimum resolution: 800 600
Software Compatibility
The software versions mentioned in this section were the versions available at the time of the
publication. Subsequent qualified versions will also be compatible.
Table 3 OmniScan MX2
Module Software version
OMNI-M-UT series OmniPC 3.1R3
a
a. Not compatible with versions later than 3.1.
OMNI-M-PA series OmniPC 4.1
b
b. OmniPC 3.2 is also compatible.
OMNI-M2-UT series OmniPC 4.1
b
OMNI-M2-PA series OmniPC 4.1
b
Table 4 OmniScan SX
Instrument Software version
OmniScan SX OmniPC 4.1
6 OmniPC Users Guide
Table 5 OmniScan MX
Module Software version
OMNI-M-UT series OmniPC 3.1R3
a
a. Not compatible with versions later than 3.1.
OMNI-M-PA series OmniPC 4.1
b
b. OmniPC 3.2 is also compatible.
Olympus NDT, 48 Woerd Avenue, Waltham, MA 02453, USA
www.olympus-ims.com
Printed in Canada Copyright 2013 by Olympus. All rights reserved.
All brands are trademarks or registered trademarks of their respective owners and third party entities.
Part ID: U8778648
*U8778648*
Printed on Rolland Hitech50,
which contains 50 % post-
consumer fiber.
DMTA-20053-01EN
Rev. A, April 2013
*DMTA-20053-01EN*
50%
OmniPC Users Guide
You might also like
- A Heartbreaking Work Of Staggering Genius: A Memoir Based on a True StoryFrom EverandA Heartbreaking Work Of Staggering Genius: A Memoir Based on a True StoryRating: 3.5 out of 5 stars3.5/5 (231)
- The Sympathizer: A Novel (Pulitzer Prize for Fiction)From EverandThe Sympathizer: A Novel (Pulitzer Prize for Fiction)Rating: 4.5 out of 5 stars4.5/5 (121)
- Grit: The Power of Passion and PerseveranceFrom EverandGrit: The Power of Passion and PerseveranceRating: 4 out of 5 stars4/5 (588)
- Devil in the Grove: Thurgood Marshall, the Groveland Boys, and the Dawn of a New AmericaFrom EverandDevil in the Grove: Thurgood Marshall, the Groveland Boys, and the Dawn of a New AmericaRating: 4.5 out of 5 stars4.5/5 (266)
- The Little Book of Hygge: Danish Secrets to Happy LivingFrom EverandThe Little Book of Hygge: Danish Secrets to Happy LivingRating: 3.5 out of 5 stars3.5/5 (400)
- Never Split the Difference: Negotiating As If Your Life Depended On ItFrom EverandNever Split the Difference: Negotiating As If Your Life Depended On ItRating: 4.5 out of 5 stars4.5/5 (838)
- Shoe Dog: A Memoir by the Creator of NikeFrom EverandShoe Dog: A Memoir by the Creator of NikeRating: 4.5 out of 5 stars4.5/5 (537)
- The Emperor of All Maladies: A Biography of CancerFrom EverandThe Emperor of All Maladies: A Biography of CancerRating: 4.5 out of 5 stars4.5/5 (271)
- The Subtle Art of Not Giving a F*ck: A Counterintuitive Approach to Living a Good LifeFrom EverandThe Subtle Art of Not Giving a F*ck: A Counterintuitive Approach to Living a Good LifeRating: 4 out of 5 stars4/5 (5794)
- The World Is Flat 3.0: A Brief History of the Twenty-first CenturyFrom EverandThe World Is Flat 3.0: A Brief History of the Twenty-first CenturyRating: 3.5 out of 5 stars3.5/5 (2259)
- The Hard Thing About Hard Things: Building a Business When There Are No Easy AnswersFrom EverandThe Hard Thing About Hard Things: Building a Business When There Are No Easy AnswersRating: 4.5 out of 5 stars4.5/5 (344)
- Team of Rivals: The Political Genius of Abraham LincolnFrom EverandTeam of Rivals: The Political Genius of Abraham LincolnRating: 4.5 out of 5 stars4.5/5 (234)
- The Gifts of Imperfection: Let Go of Who You Think You're Supposed to Be and Embrace Who You AreFrom EverandThe Gifts of Imperfection: Let Go of Who You Think You're Supposed to Be and Embrace Who You AreRating: 4 out of 5 stars4/5 (1090)
- Hidden Figures: The American Dream and the Untold Story of the Black Women Mathematicians Who Helped Win the Space RaceFrom EverandHidden Figures: The American Dream and the Untold Story of the Black Women Mathematicians Who Helped Win the Space RaceRating: 4 out of 5 stars4/5 (895)
- Her Body and Other Parties: StoriesFrom EverandHer Body and Other Parties: StoriesRating: 4 out of 5 stars4/5 (821)
- Elon Musk: Tesla, SpaceX, and the Quest for a Fantastic FutureFrom EverandElon Musk: Tesla, SpaceX, and the Quest for a Fantastic FutureRating: 4.5 out of 5 stars4.5/5 (474)
- The Unwinding: An Inner History of the New AmericaFrom EverandThe Unwinding: An Inner History of the New AmericaRating: 4 out of 5 stars4/5 (45)
- The Yellow House: A Memoir (2019 National Book Award Winner)From EverandThe Yellow House: A Memoir (2019 National Book Award Winner)Rating: 4 out of 5 stars4/5 (98)
- On Fire: The (Burning) Case for a Green New DealFrom EverandOn Fire: The (Burning) Case for a Green New DealRating: 4 out of 5 stars4/5 (73)
- MBD A320neo Brake Insert Nov 15 MidDocument1 pageMBD A320neo Brake Insert Nov 15 MidHaliunaa BatboldNo ratings yet
- ATR Electrical SystemDocument11 pagesATR Electrical SystemantblyNo ratings yet
- ArtCAM Insignia TrainingCourseDocument131 pagesArtCAM Insignia TrainingCourseEks OdusNo ratings yet
- Manual FPwin GR InglesDocument141 pagesManual FPwin GR InglesjackaugustNo ratings yet
- AUTOCAD Module 2 (Lectures 1-3)Document33 pagesAUTOCAD Module 2 (Lectures 1-3)Wild RiftNo ratings yet
- Bilingualism Cognitive Control Book Chapter-LibreDocument30 pagesBilingualism Cognitive Control Book Chapter-LibreHaliunaa BatboldNo ratings yet
- Astrophysics Inc Features - Brochure - RevBDocument12 pagesAstrophysics Inc Features - Brochure - RevBVinícius Leite BandeiraNo ratings yet
- Equity Analysis of A Project: Capital Budgeting WorksheetDocument8 pagesEquity Analysis of A Project: Capital Budgeting WorksheetanuradhaNo ratings yet
- USB GuideDocument38 pagesUSB GuideRamesh Ramasamy100% (1)
- Milne-Thomson - Theoretical Aerodynamics PDFDocument226 pagesMilne-Thomson - Theoretical Aerodynamics PDFMadhu Mitha0% (2)
- Legacy ManualDocument72 pagesLegacy ManualJorgeMartinezNo ratings yet
- FAA Definitions PDFDocument9 pagesFAA Definitions PDFHaliunaa BatboldNo ratings yet
- 1 Google Vs YahooDocument40 pages1 Google Vs YahooHaliunaa BatboldNo ratings yet
- Dual Class Brochure Innovation 2009lightDocument1 pageDual Class Brochure Innovation 2009lightHaliunaa BatboldNo ratings yet
- My CoursesDocument4 pagesMy CoursesHaliunaa BatboldNo ratings yet
- Dual Class Brochure Innovation 2009lightDocument1 pageDual Class Brochure Innovation 2009lightHaliunaa BatboldNo ratings yet
- Seg Voo Airspeed FailuresDocument8 pagesSeg Voo Airspeed FailuresHaliunaa BatboldNo ratings yet
- Aircraft Records: Click Here For An Example of How To Prepare The RecordsDocument5 pagesAircraft Records: Click Here For An Example of How To Prepare The RecordsHaliunaa BatboldNo ratings yet
- 40-BRAYTON-IJEx 5 (5-6) Paper 11Document32 pages40-BRAYTON-IJEx 5 (5-6) Paper 11Haliunaa BatboldNo ratings yet
- Asd-Ste100 - Issue 6Document368 pagesAsd-Ste100 - Issue 6totololo78No ratings yet
- Graphics MemoryDocument15 pagesGraphics MemoryMikeNo ratings yet
- Public Statements On The Cross-Strait Collaboration Agreements On Meteorology and Seismic Monitoring Between ARATS and SEFDocument2 pagesPublic Statements On The Cross-Strait Collaboration Agreements On Meteorology and Seismic Monitoring Between ARATS and SEFHaliunaa BatboldNo ratings yet
- 2017Document1 page2017Haliunaa BatboldNo ratings yet
- ConfessionDocument1 pageConfessionHaliunaa BatboldNo ratings yet
- 飞机英文缩写Document52 pages飞机英文缩写Haliunaa BatboldNo ratings yet
- The BakeryDocument40 pagesThe BakeryPrince MananNo ratings yet
- Box Shear FlowDocument6 pagesBox Shear FlowHaliunaa BatboldNo ratings yet
- Capital Budgeting For The Multinational CorporationDocument18 pagesCapital Budgeting For The Multinational CorporationManish MahajanNo ratings yet
- Standard Network AnalysisDocument10 pagesStandard Network AnalysisHaliunaa BatboldNo ratings yet
- Welcome TO Seminar On: Stealth TechnologyDocument24 pagesWelcome TO Seminar On: Stealth TechnologyHaliunaa BatboldNo ratings yet
- Story AnglesDocument5 pagesStory AnglesHaliunaa BatboldNo ratings yet
- PhotoelasticityDocument12 pagesPhotoelasticityakiridoNo ratings yet
- L27 - The Brayton CycleDocument12 pagesL27 - The Brayton CycleHaliunaa BatboldNo ratings yet
- Student Worksheet1Document11 pagesStudent Worksheet1Haliunaa BatboldNo ratings yet
- Chapter 17Document57 pagesChapter 17Haliunaa BatboldNo ratings yet
- Airfoil Theory IntroDocument4 pagesAirfoil Theory IntroRené Mella CidNo ratings yet
- E1 ManagerDocument23 pagesE1 ManagershahidbaghNo ratings yet
- Introduction To ICT (Part 2)Document19 pagesIntroduction To ICT (Part 2)Aira Mae AluraNo ratings yet
- Processing of Diffraction Data With The HIGH SCORE PLUS ProgramDocument23 pagesProcessing of Diffraction Data With The HIGH SCORE PLUS Programbasco costasNo ratings yet
- CR422 1 Introducing Navisworks Manage 2011Document83 pagesCR422 1 Introducing Navisworks Manage 2011SingaissbNo ratings yet
- 3.-2 Axis Turning Metric PDFDocument93 pages3.-2 Axis Turning Metric PDFyoeckwevaNo ratings yet
- Spray Modelling Using AnsysDocument43 pagesSpray Modelling Using Ansyssubha_aeroNo ratings yet
- Rwanda IECMS Dashboard UserManualDocument36 pagesRwanda IECMS Dashboard UserManualNIYOMUGENGA EdmondNo ratings yet
- Rev. Sheet Class-IDocument7 pagesRev. Sheet Class-InafisNo ratings yet
- Desktop Engineering - 2011-09Document60 pagesDesktop Engineering - 2011-09Бушинкин ВладиславNo ratings yet
- ASSA GAMING PAD 22881 - Advancedmanuals - VA - 1-1Document78 pagesASSA GAMING PAD 22881 - Advancedmanuals - VA - 1-1eliNo ratings yet
- Quadra 700 Macintosh #C58A5Document79 pagesQuadra 700 Macintosh #C58A5drrrobotnikNo ratings yet
- PCB Editor and Object ReferenceDocument103 pagesPCB Editor and Object ReferenceAdil MushtaqNo ratings yet
- Illuminated Living Room Keyboard k830 Setup GuideDocument20 pagesIlluminated Living Room Keyboard k830 Setup GuidedoranlucaNo ratings yet
- Help DynaDocument1,108 pagesHelp DynaNuno SilvaNo ratings yet
- Ict Practical of Mouse From Deeraj PatgarDocument18 pagesIct Practical of Mouse From Deeraj PatgarMinecraft VillagerNo ratings yet
- 163 Service Manual - Travelmate 5330 Extensa 5230 5630zDocument149 pages163 Service Manual - Travelmate 5330 Extensa 5230 5630zSoporte Tecnico Buenos AiresNo ratings yet
- Virtual KeyboardsDocument17 pagesVirtual KeyboardsMajid AbdulNo ratings yet
- Polar Orbiter Ingester PDFDocument58 pagesPolar Orbiter Ingester PDFEduardo Luisenrique Sanchez CarrionNo ratings yet
- Release Notes-All Platforms-20131017 PDFDocument10 pagesRelease Notes-All Platforms-20131017 PDFvelowNo ratings yet
- 1.fundamentals of A Computer SystemDocument16 pages1.fundamentals of A Computer SystemArdi VillanuevaNo ratings yet
- Business Application SoftwareDocument20 pagesBusiness Application SoftwareNaveen Kumar100% (4)
- NCERT Class 11 Computers Part 1Document201 pagesNCERT Class 11 Computers Part 1Avinash PandeyNo ratings yet
- Garg PresentationDocument50 pagesGarg PresentationAnkush GargNo ratings yet
- MCOSMOS Software BulletinDocument16 pagesMCOSMOS Software BulletinYnomata RusamellNo ratings yet