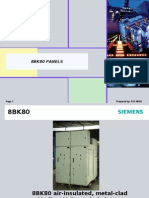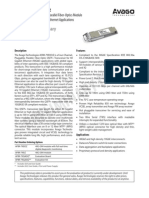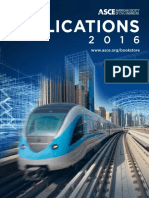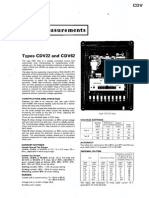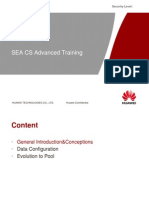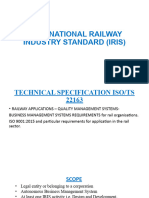Professional Documents
Culture Documents
Mastercam Lathe Lesson 1
Uploaded by
jcasanova120Original Description:
Original Title
Copyright
Available Formats
Share this document
Did you find this document useful?
Is this content inappropriate?
Report this DocumentCopyright:
Available Formats
Mastercam Lathe Lesson 1
Uploaded by
jcasanova120Copyright:
Available Formats
TRAINING
GUIDE
LATHE-LESSON-1
FACE, ROUGH, FINISH AND CUTOFF
Mastercam Training Guide
Objectives
You will create the geometry for Lathe-Lesson-1, and then generate a toolpath to machine the
part on a CNC lathe. This lesson covers the following topics:
Create a 2-dimensional drawing by:
Creating lines.
Creating fillets.
Establish Stock and Chuck settings:
Stock size.
Chuck Configuration.
Material for the part.
Feed calculation.
Generate a 2-dimensional lathe toolpath consisting of:
Lathe Face.
Lathe Rough.
Lathe Finish.
Lathe Cutoff.
Inspect the toolpath using Mastercams Verify and Backplot by:
Launching the Verify function to machine the part on the screen.
Using Backplot to identify the correctness of the toolpaths.
Generating the NC- code.
MASTERCAM TRAINING GUIDES BY:
CamInstructor Inc
1-877-873-6867
SALES@CAMINSTRUCTOR.COM
www.caminstructor.com
Lathe-Lesson-1-1
Lathe-Lesson-1
Lathe-Lesson-1 drawing
Lathe-Lesson-1-2
Mastercam Training Guide
TOOL LIST
Two tools will be used to create this part.
Tool #1 Face, Rough and Finish the outside diameters
Tool #2 Cutoff the part
Lathe-Lesson-1-3
Lathe-Lesson-1
LATHE - LESSON - 1 - THE PROCESS
Geometry Creation
TASK 1: Setting the Environment
TASK 2: Setting the Construction Planes
TASK 3: Create the Geometry
TASK 4: Create the Fillets (Radius)
TASK 5: Save the Drawing
Toolpath Creation
TASK 6: Define the Stock and Chuck Parameters
TASK 7: Face the Front of the Part
TASK 8: Rough the Outside Diameters
TASK 9: Finish the Outside Diameters
TASK 10: Cut off the Part
TASK 11: Backplot the Toolpath
TASK 12: Verify the Toolpath
TASK 13: Save the Updated MCX File
TASK 14: Post and Create the CNC Code File
Lathe-Lesson-1-4
Mastercam Training Guide
Geometry Creation
TASK 1:
SETTING THE ENVIRONMENT
Before starting the geometry creation you should set up the grid and toolbars as outlined in the
Setting the Environment section at the beginning of this text:
1. Set up the Grid. This will help identify the location of the origin.
2. Customize the toolbars to machine a part on the Lathe.
3. Set the machine type to the Lathe Default.
TASK 2:
SETTING THE CONSTRUCTION PLANES:
Set the Construction Plane to Lathe diameter +D +Z (WCS)
1. Click on Planes at the bottom of the screen as shown below:
2. Click on Lathe diameter>+D +Z (WCS) as shown below:
Lathe-Lesson-1-5
Lathe-Lesson-1
TASK 3:
CREATE THE GEOMETRY THE RIGHT HAND FACE IS AT Z0
This task explains how to create the geometry of this part. In this lathe part you only need to
create half of the geometry, the geometry above the center line.
Lines 1 through 5 will be created first and then the fillet and chamfer will be created.
Create Line #1
1. Watch the videos Lesson-1 - Introduction and Lesson-1 - Task 1 to 3.
2. Select from the pull down menu Create>Line>Endpoint
3. The Line ribbon bar appears.
4. Move the cursor over the center of the grid and as you get close to the origin a visual cue
appears. With this visual cue highlighted click the left mouse button.
The following are Mastercam Visual Cues:
Lathe-Lesson-1-6
Mastercam Training Guide
Lathe-Lesson-1-7
5. You are prompted to Specify the second endpoint. Click in the D value space
(Diameter) (as shown by the arrow below) and enter a value of 1.0. Hit the Enter key and
enter a value of 0 for the Z, hit the Enter key again and enter a value of 0 for the Y enter.
6. Click on Apply .
7. A vertical line should be visible as shown below:
NOTE: If you make a mistake creating lines, click on the Accept icon and click on the Undo
icon . Then redo the Line.
Lathe-Lesson-1
Create Line #2.
8. You are next prompted to Specify the first endpoint. Click on the end of the line that
was just created as shown below and as you get close to the end point a visual cue
appears. This is the cue that will allow you to snap to the endpoint of this line. With
this visual cue highlighted pick the end point of the line.
9. You are next prompted to Specify the second endpoint. On the Line ribbon bar click in
the D value space and enter 1.0. Hit the Enter key and enter a value of -1.5 for the Z, hit
the Enter key again and enter a value of 0 for the Y. Hit the Enter key once again to
complete this line.
10. Click on Accept .
Create Line #3
11. You are next prompted to Specify the first endpoint. Click on the end of the line that
was just created as shown below:
12. You are next prompted to Specify the second endpoint. On the Line ribbon bar click in
the D value space (Diameter) and enter a value of 1.45. Hit the Enter key and enter a value
of -1.5 for the Z, hit the Enter key again and enter a value of 0 for the Y. Hit the Enter key
once again to complete this line.
13. Click on Accept .
Lathe-Lesson-1-8
Mastercam Training Guide
Create Line #4
14. You are next prompted to Specify the first endpoint. Click on the end of the line that
was just created as shown below:
15. You are next prompted to Specify the second endpoint. On the Line ribbon bar click in
the D value space (Diameter) and enter a value of 1.45. Hit the Enter key and enter a value
of -2.0 for the Z, hit the Enter key again and enter a value of 0 for the Y. Hit the Enter key
once again to complete this line.
16. Click on Accept .
17. Fit the image to the screen by clicking on the Fit to Screen icon as shown below:
18. Then by clicking on the Un-Zoom .8 icon as shown below:
Lathe-Lesson-1-9
Lathe-Lesson-1
Create Line #5
19. You are next prompted to Specify the first endpoint. Click on the end of the line that
was just created as shown below:
20. You are next prompted to Specify the second endpoint. On the Line ribbon bar click in
the D value space (Diameter) and enter a value of 0. Hit the Enter key and enter a value of
-2.0 for the Z, hit the Enter key again and enter a value of 0 for the Y. Hit the Enter key
once again to complete this line.
21. Click on the OK icon to complete this feature.
22. Select the Screen Fit icon to fit the part to the screen .
23. Your geometry should look like the figure below:
Lathe-Lesson-1-10
Mastercam Training Guide
TASK 4:
CREATE THE FILLETS
Create the .050 fillet radius.
1. Select Create>Fillet>Entities
2. The Fillet Entities ribbon bar appears and you are prompted to Fillet: Select an entity.
3. Click in the space for radius (circled below), and input .050 and then hit the tab key.
4. You are now transported over to the Fillet Style field (circled below). Click on the drop
down arrow to review the various fillet radius styles and then ensure Normal is selected
before moving on.
5. Ensure the Trim option for fillet is activated, the icon is depressed as shown below:
Lathe-Lesson-1-11
Lathe-Lesson-1
6. Click on line 1 and then click on Line 2 as shown below:
7. Click on the OK icon to complete this feature.
8. The completed fillet is shown below:
Create the .125 radius
9. Select Create>Fillet>Entities
10. The Fillet Entities ribbon bar appears and you are prompted to Fillet: Select an entity.
11. Click in the space for radius (circled below), and input .125 and then hit the tab key.
12. You are now transported over to the Fillet Style field (circled below). Ensure Normal is
selected before moving on.
13. Ensure the Trim option for fillet is activated, the icon is depressed as shown below:
Lathe-Lesson-1-12
Mastercam Training Guide
14. Click on Line 1 and then click on Line 2 as shown below:
15. Click on the OK icon to complete this feature.
16. The completed fillet is shown below:
17. This completes the geometry for this part.
TASK 5:
SAVE THE DRAWING
1. Select File.
2. Select Save As
3. In the File name box, type Lathe-Lesson-1.
4. Save to an appropriate location.
5. Select the green check mark button to save the file and complete this function.
Lathe-Lesson-1-13
Lathe-Lesson-1
Toolpath Creation
TASK 6:
DEFINING THE STOCK AND CHUCK PARAMETERS
1. Select the screen fit icon .
2. Select Un Zoom previous / .5 .
3. Ensure your screen looks like the image below:
a. The Toolpath Manager is open, if it is not Select Alt and O on your keyboard to open it.
b. The properties icon displays Lathe Default. If it is not turn to the section titled Setting
the Environment at the beginning of this book.
c. The Lathe - Lesson-1 Geometry is showing.
4. Select the plus in front of Properties to expand the Machine Group Properties.
Lathe-Lesson-1-14
Mastercam Training Guide
5. This is optional - To expand the toolpaths manager window, click on the outside of the
window with the left mouse button (hold the button down) and drag it to the right.
6. Select Stock setup in the toolpath manager window.
Lathe-Lesson-1-15
Lathe-Lesson-1
7. Select the Stock Properties button in the Stock Setup page as shown in the screenshot
below:
Note: If the Properties button is called Parameters this means you are using the first
release of Mastercam X2 Lathe where some of the screens are different. To learn how to
complete this section of the Stock Setup refer to the Tips and Techniques section on the
Mastercam Training Guide Lathe CD that accompanies this book.
8. In the Machine Component Manager-Stock window click on the Geometry button and
select Cylinder as shown below:
Lathe-Lesson-1-16
Mastercam Training Guide
9. In the Stock setup set the values as shown below:
10. Click on the OK icon to complete this feature.
11. Select the Chuck Properties button in the Stock Setup page as shown in the screenshot
below:
Lathe-Lesson-1-17
Lathe-Lesson-1
12. In the Chuck Jaws setup set the values as shown below:
13. Click on the OK icon to complete this feature.
14. Click on the Tool Settings page:
Lathe-Lesson-1-18
Mastercam Training Guide
15. Make changes as shown below then click on the Select button:
16. Select Lathe library from the drop down Material List dialog box as shown below:
Lathe-Lesson-1-19
Lathe-Lesson-1
17. Select ALUMINIUM inch - 6061 from the Default Materials list.
18. Select the OK button .
19. Select the OK button again to complete this Stock Setup function.
20. Zoom out by clicking on the Un-Zoom Previous .5 icon
Notice the stock setup outline as indicated by
broken lines as shown below: (Note, you may have to click the unzoom button a number of
times to see the entire image.)
Lathe-Lesson-1-20
Mastercam Training Guide
TASK 7:
FACE THE FRONT OF THE PART:
In this task you will use a facing tool to face the front of the part in one cut.
1. Select the Fit icon as shown:
2. Then click on the Un-Zoom .8 icon as shown below:
3. From the menu bar select Toolpaths>Face
4. When prompted to Enter new NC name select the OK button to accept LATHE-
LESSON-1 as shown below:
Lathe-Lesson-1-21
Lathe-Lesson-1
After selecting the OK button you are confronted with Toolpath parameters page. The first
task here will be to select Tool #1 an OD Rough- Right 80 deg.
5. Click on Tool #1 OD ROUGH RIGHT and make changes in the Toolpath parameters page
as shown below:
6. Select the Face parameters page as shown below:
Lathe-Lesson-1-22
Mastercam Training Guide
7. Make changes as shown below:
8. Select the OK button to complete this Lathe Face operation.
9. Your screen should look like the image below:
Lathe-Lesson-1-23
Lathe-Lesson-1
Note: the new Toolpath called 1-Lathe Face. This is where all the toolpath information is
kept. If changes are required to this toolpath just click on the parameter icon
and the Screens from steps 5 and 7 will be available. This is handy in
case a mistake was made in setting the toolpath parameters or in case a modification needs
to be made.
10. To experience how this works, click on the Parameters icon .
11. Click on the Toolpath parameters tab or the Face parameters tab as shown below:
As you can see, all the toolpath settings (parameters) are available in case a change or
correction is required.
12. Click on the OK button to return to the main screen.
TASK 8:
ROUGH THE OUTSIDE DIAMETERS
In this task you will use the same tool as used for the previous facing operation Tool #1 an
OD Rough- Right 80 deg.
1. From the menu bar select Toolpaths>Rough
Lathe-Lesson-1-24
Mastercam Training Guide
2. In the Chaining window Chaining mode is set to Partial by default.
3. Select Arc 1 as the start of the Partial chain.
After you have selected the line ensure that the arrow is pointing up as shown below: If it is not
select the reverse button in the Chaining dialog box:
4. Then select Line 2 as the end entity in this chain.
5. Select the OK button to exit the Chaining dialog window.
Lathe-Lesson-1-25
Lathe-Lesson-1
6. In the Toolpath parameters page select the same tool used to face the part Tool #1 OD
ROUGH RIGHT and make make sure the settings are the same as shown below:
7. Select the Rough parameters page and make changes as shown below:
Lathe-Lesson-1-26
Mastercam Training Guide
8. Select the Lead In/Out button select the Lead out page and extend the contour by .2 as
shown below:
9. Select the OK button to exit this function.
10. Select the OK button to exit Rough Parameters.
TASK 9:
FINISH THE OUTSIDE DIAMETERS
In this task you will finish the outside diameters in one cut using Tool #1 an OD Rough-
Right 80 deg.
1. From the menu bar select Toolpaths>Finish
2. Select Last in the Chaining dialog box.
3. Select the OK button to complete the selection.
Lathe-Lesson-1-27
Lathe-Lesson-1
4. Select the same tool used to rough the part; Tool #1 OD Rough Right tool from the tool list
and make changes as shown below:
5. Select the Finish parameters page and make changes as shown below:
Corner Break
Select the check box to automatically create radii or chamfers on all outer corners of the
toolpath. Click the button to edit the corner break settings.
Lathe-Lesson-1-28
Mastercam Training Guide
6. Select the Corner Break button and make changes as shown below:
Corner Break
Use this dialog box to automatically
create radii or chamfers on all outer
corners of lathe finish toolpaths.
You can also set the feed rate when the
tool creates the radii or chamfers.
7. Select the OK button to complete this feature.
8. Select the Lead In/Out button select the Lead out page and extend the contour by .2 as
shown below:
9. Select the OK button to exit this function.
10. Select the OK button to exit Finish parameters.
Lathe-Lesson-1-29
Lathe-Lesson-1
TASK 10:
CUTOFF THE PART
In this task you will cutoff the part using a .125 wide cutoff tool.
1. From the menu bar select Toolpaths>Cutoff
2. Select the Alt key and the T key on the keyboard to hide the toolpath lines.
Toolpath Lines visible:
Press Alt T to hide toolpath Lines:
3. Move the cursor over the corner (where Line 1 and Line 2 meet) until the visual cue
for End point displays and then click on this point as shown below:
Lathe-Lesson-1-30
Mastercam Training Guide
4. Scroll down the tool window and select the OD Cutoff Right Width .125 tool and make
changes as shown below in the Toolpath parameters page:
5. Select the Cutoff parameters page and make changes as shown below:
6. Select the OK button to exit Cutoff parameters.
Lathe-Lesson-1-31
Lathe-Lesson-1
TASK 11:
BACKPLOT THE TOOLPATH
In this task you will use Mastercams Backplot function to view the path the tools take to cut
this part.
Backplot will enable us to review the cutting motions and identify any problem areas when
cutting the part.
1. Select the Fit icon to fit the part to the screen .
2. Then select the Un-Zoom Previous / .5 icon. This function reduces the size of
the displayed geometry to 50% of its current size.
3. To pick all the operations to backplot pick the Select All icon circled below:
4. The next step is to select the Backplot selected operations icon shown below:
5. Before you Backplot the toolpath ensure the buttons shown below are activated. These
buttons act like a toggle switch, when pressed in the function is turned on.
Turn on: Display Tool, Display holder, Display rapid moves as shown below:
6. Click on the Play button, (Note: if you need to slow down the speed move the speed toggle
as shown below):
7. After reviewing the backplot of the toolpaths select the OK button to exit Backplot.
Lathe-Lesson-1-32
Mastercam Training Guide
TASK 12:
VERIFY THE TOOLPATH
Mastercam's Verify utility allows you to use solid models to simulate the machining of a part.
The model created by the verification represents the surface finish, and shows collisions, if
any exist.
1. In the Toolpath Manager pick all the operations to backplot by picking the Select All icon.
2. Select the Verify selected operations button circled below:
3. Adjust the Verify speed to midway along the speed control bar.
Lathe-Lesson-1-33
Lathe-Lesson-1
4. Select the Play button to verify the three toolpaths.
5. The verified toolpaths should appear as in the picture below:
6. Select the OK button to exit Verify.
TASK 13:
SAVE THE UPDATED MCX FILE
1. Select the save icon from the toolbar .
Lathe-Lesson-1-34
Mastercam Training Guide
TASK 14:
POST AND CREATE THE CNC CODE FILE
1. Ensure all the operations are selected by picking the Select All icon from the
Toolpath manager.
2. Select the Post selected operations button from the Toolpath manager.
3. In the Post processing window, make the necessary changes as shown below:
About Post Processing
NC file: Select this option to save the NC file. The file name and extension are stored in the
machine group properties for the selected operation. If you are posting operations from different
machine groups or Mastercam files, or batch processing, Mastercam will create several files
according to the settings for each machine group.
Edit: When checked, automatically launches the default text editor with the file displayed so that
you can review or modify it.
Lathe-Lesson-1-35
Lathe-Lesson-1
4. Select the OK button to continue.
5. Enter the same name as your Mastercam part file name in the NC File name field
LATHE-LESSON-1.
6. Select the Save button.
7. The CNC code file opens up in the default editor.
8. Select the in the top right corner to exit the CNC editor.
9. This completes LATHE-LESSON -1.
Lathe-Lesson-1-36
Mastercam Training Guide
LATHE-LESSON-1 EXERCISE
Lathe-Lesson-1-37
You might also like
- The Subtle Art of Not Giving a F*ck: A Counterintuitive Approach to Living a Good LifeFrom EverandThe Subtle Art of Not Giving a F*ck: A Counterintuitive Approach to Living a Good LifeRating: 4 out of 5 stars4/5 (5784)
- The Little Book of Hygge: Danish Secrets to Happy LivingFrom EverandThe Little Book of Hygge: Danish Secrets to Happy LivingRating: 3.5 out of 5 stars3.5/5 (399)
- Hidden Figures: The American Dream and the Untold Story of the Black Women Mathematicians Who Helped Win the Space RaceFrom EverandHidden Figures: The American Dream and the Untold Story of the Black Women Mathematicians Who Helped Win the Space RaceRating: 4 out of 5 stars4/5 (890)
- Shoe Dog: A Memoir by the Creator of NikeFrom EverandShoe Dog: A Memoir by the Creator of NikeRating: 4.5 out of 5 stars4.5/5 (537)
- Grit: The Power of Passion and PerseveranceFrom EverandGrit: The Power of Passion and PerseveranceRating: 4 out of 5 stars4/5 (587)
- Elon Musk: Tesla, SpaceX, and the Quest for a Fantastic FutureFrom EverandElon Musk: Tesla, SpaceX, and the Quest for a Fantastic FutureRating: 4.5 out of 5 stars4.5/5 (474)
- The Yellow House: A Memoir (2019 National Book Award Winner)From EverandThe Yellow House: A Memoir (2019 National Book Award Winner)Rating: 4 out of 5 stars4/5 (98)
- Team of Rivals: The Political Genius of Abraham LincolnFrom EverandTeam of Rivals: The Political Genius of Abraham LincolnRating: 4.5 out of 5 stars4.5/5 (234)
- Never Split the Difference: Negotiating As If Your Life Depended On ItFrom EverandNever Split the Difference: Negotiating As If Your Life Depended On ItRating: 4.5 out of 5 stars4.5/5 (838)
- The Emperor of All Maladies: A Biography of CancerFrom EverandThe Emperor of All Maladies: A Biography of CancerRating: 4.5 out of 5 stars4.5/5 (271)
- A Heartbreaking Work Of Staggering Genius: A Memoir Based on a True StoryFrom EverandA Heartbreaking Work Of Staggering Genius: A Memoir Based on a True StoryRating: 3.5 out of 5 stars3.5/5 (231)
- Devil in the Grove: Thurgood Marshall, the Groveland Boys, and the Dawn of a New AmericaFrom EverandDevil in the Grove: Thurgood Marshall, the Groveland Boys, and the Dawn of a New AmericaRating: 4.5 out of 5 stars4.5/5 (265)
- The Hard Thing About Hard Things: Building a Business When There Are No Easy AnswersFrom EverandThe Hard Thing About Hard Things: Building a Business When There Are No Easy AnswersRating: 4.5 out of 5 stars4.5/5 (344)
- On Fire: The (Burning) Case for a Green New DealFrom EverandOn Fire: The (Burning) Case for a Green New DealRating: 4 out of 5 stars4/5 (72)
- The World Is Flat 3.0: A Brief History of the Twenty-first CenturyFrom EverandThe World Is Flat 3.0: A Brief History of the Twenty-first CenturyRating: 3.5 out of 5 stars3.5/5 (2219)
- The Unwinding: An Inner History of the New AmericaFrom EverandThe Unwinding: An Inner History of the New AmericaRating: 4 out of 5 stars4/5 (45)
- The Gifts of Imperfection: Let Go of Who You Think You're Supposed to Be and Embrace Who You AreFrom EverandThe Gifts of Imperfection: Let Go of Who You Think You're Supposed to Be and Embrace Who You AreRating: 4 out of 5 stars4/5 (1090)
- The Sympathizer: A Novel (Pulitzer Prize for Fiction)From EverandThe Sympathizer: A Novel (Pulitzer Prize for Fiction)Rating: 4.5 out of 5 stars4.5/5 (119)
- Her Body and Other Parties: StoriesFrom EverandHer Body and Other Parties: StoriesRating: 4 out of 5 stars4/5 (821)
- 8BK80 ModifiedDocument57 pages8BK80 Modifiedrohitvdave5250% (2)
- Li - Asphalt Treated Base Course Material - Final11.02Document106 pagesLi - Asphalt Treated Base Course Material - Final11.02ကိုနေဝင်းNo ratings yet
- Data Sheet - Preliminary: Afbr-79Eiz, Afbr-79EidzDocument19 pagesData Sheet - Preliminary: Afbr-79Eiz, Afbr-79EidzlksmrNo ratings yet
- Aar Loading RulesDocument4 pagesAar Loading RulesAldoOrtizNo ratings yet
- Valley Basic Control Panel Owners ManualDocument20 pagesValley Basic Control Panel Owners Manualhicham boutoucheNo ratings yet
- GOH-SEO Family-run German company builds custom tanks, vessels and filtration systemsDocument21 pagesGOH-SEO Family-run German company builds custom tanks, vessels and filtration systemsSikandar Hayat100% (1)
- TMR Surveying Standards Part 2 - Geomatic Survey Types: ManualDocument135 pagesTMR Surveying Standards Part 2 - Geomatic Survey Types: Manual18400681menaNo ratings yet
- En 571-1 - Penetrent TestingDocument18 pagesEn 571-1 - Penetrent TestingVasilica Barbarasa100% (1)
- FM BSS Technical Document PDFDocument55 pagesFM BSS Technical Document PDFGaurav VarshneyNo ratings yet
- S SRM 90350 KW BrochureDocument62 pagesS SRM 90350 KW BrochureLAURA VANESA HERREROS QUISPE100% (2)
- Roadway Standard - Calculation MetricsDocument3 pagesRoadway Standard - Calculation MetricsliquidwaxNo ratings yet
- B 57 DiagmanDocument87 pagesB 57 DiagmanMilan JanjićNo ratings yet
- Instruction Manual: 1000 Standard Orbital ShakerDocument35 pagesInstruction Manual: 1000 Standard Orbital Shakermanuela HurtadoNo ratings yet
- ASCDocument47 pagesASCSittinan Benja100% (1)
- Controllers For Stanadyne Pumps Using DC-70025 Integrated Actuators PDFDocument16 pagesControllers For Stanadyne Pumps Using DC-70025 Integrated Actuators PDFO mecanicoNo ratings yet
- Costo de Mantenimiento Retroexcavadora CAT Vs John DeereDocument9 pagesCosto de Mantenimiento Retroexcavadora CAT Vs John DeereLuis Llanos Llanos Sanchez100% (1)
- FRAMME FeaDefOverDocument11 pagesFRAMME FeaDefOverJoseNo ratings yet
- Measurements: CDV22 and CDV62Document2 pagesMeasurements: CDV22 and CDV62Cm Tham (Facebook)67% (3)
- My NotaDocument27 pagesMy NotahusnaNo ratings yet
- Astm D6739-20Document3 pagesAstm D6739-20Rajdeep MalNo ratings yet
- Pneumatic Leak Testing of Tubing: Standard Test Method ForDocument5 pagesPneumatic Leak Testing of Tubing: Standard Test Method ForPetrusTampubolon100% (1)
- MSC PoolDocument42 pagesMSC PoolFouad BoutatNo ratings yet
- TC74HC14AP, TC74HC14AF: Hex Schmitt InverterDocument7 pagesTC74HC14AP, TC74HC14AF: Hex Schmitt InverterAmirNo ratings yet
- IRIS TrianingDocument66 pagesIRIS TrianingSANKUSINo ratings yet
- EU - Complete Catalogue Sizes 60-84 GB 201004Document203 pagesEU - Complete Catalogue Sizes 60-84 GB 201004Alexandros RouvasNo ratings yet
- MK Series Geared Motor 20-8-2013Document104 pagesMK Series Geared Motor 20-8-2013Zahoor AhmedNo ratings yet
- IEC 60060-2 - High-Voltage Test Techniques - Part 2: Measuring Systems - Edition 3.0Document19 pagesIEC 60060-2 - High-Voltage Test Techniques - Part 2: Measuring Systems - Edition 3.0ONUR YILMAZNo ratings yet
- Neca 409-2009 - Installing and Maintaining Dry Type TransformersDocument42 pagesNeca 409-2009 - Installing and Maintaining Dry Type TransformersJosé Luis FalconNo ratings yet
- RN SeriesDocument8 pagesRN SeriesCristian DiblaruNo ratings yet
- You Me IMLog V2Document47 pagesYou Me IMLog V2Bani BrneoNo ratings yet