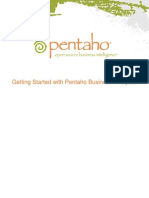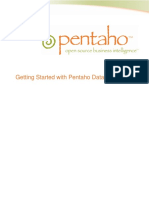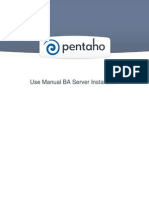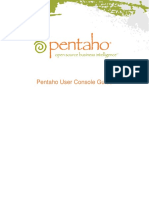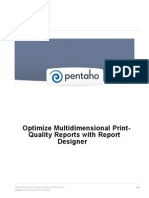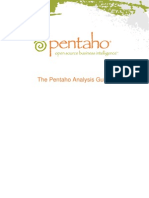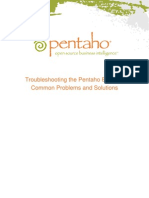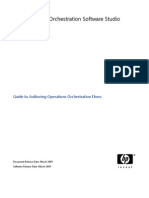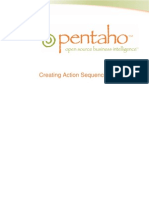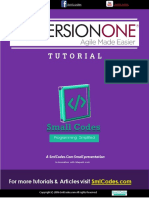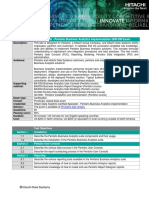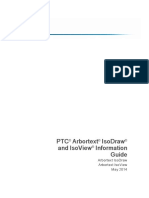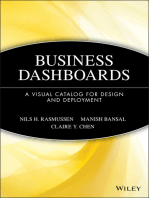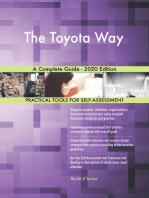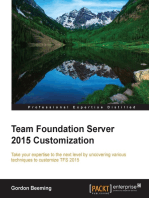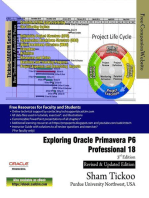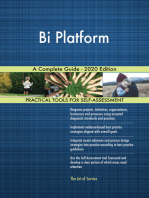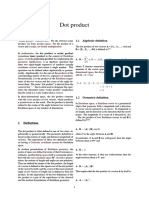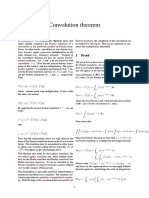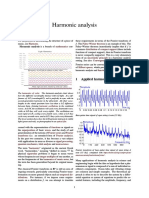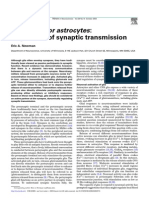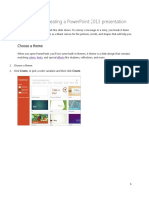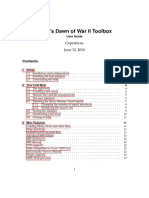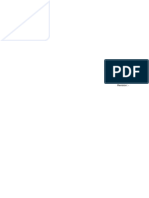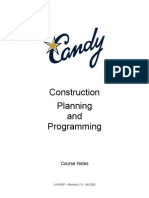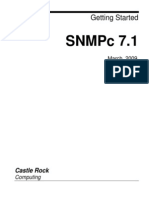Professional Documents
Culture Documents
Getting Started With Pentaho
Uploaded by
Lucas Gallindo0 ratings0% found this document useful (0 votes)
24 views26 pagesThis document supports Pentaho Business Analytics Suite 5. GA and Pentaheo Data Integration 5. GA. No part of this document may be reprinted without written permission from Pentahao. The author and publisher make no warranty of any kind, express or implied, with regard to these programs or the documentation contained in this book.
Original Description:
Copyright
© © All Rights Reserved
Available Formats
PDF, TXT or read online from Scribd
Share this document
Did you find this document useful?
Is this content inappropriate?
Report this DocumentThis document supports Pentaho Business Analytics Suite 5. GA and Pentaheo Data Integration 5. GA. No part of this document may be reprinted without written permission from Pentahao. The author and publisher make no warranty of any kind, express or implied, with regard to these programs or the documentation contained in this book.
Copyright:
© All Rights Reserved
Available Formats
Download as PDF, TXT or read online from Scribd
0 ratings0% found this document useful (0 votes)
24 views26 pagesGetting Started With Pentaho
Uploaded by
Lucas GallindoThis document supports Pentaho Business Analytics Suite 5. GA and Pentaheo Data Integration 5. GA. No part of this document may be reprinted without written permission from Pentahao. The author and publisher make no warranty of any kind, express or implied, with regard to these programs or the documentation contained in this book.
Copyright:
© All Rights Reserved
Available Formats
Download as PDF, TXT or read online from Scribd
You are on page 1of 26
Learn About Analysis, Interactive
Reports, and Dashboards
This document supports Pentaho Business Analytics Suite 5.0 GA and Pentaho Data Integration 5.0 GA,
documentation revision August 28, 2013, copyright 2013 Pentaho Corporation. No part may be reprinted without
written permission from Pentaho Corporation. All trademarks are the property of their respective owners.
Help and Support Resources
If you do not find answers to your quesions here, please contact your Pentaho technical support representative.
Support-related questions should be submitted through the Pentaho Customer Support Portal at
http://support.pentaho.com.
For information about how to purchase support or enable an additional named support contact, please contact your
sales representative, or send an email to sales@pentaho.com.
For information about instructor-led training, visit
http://www.pentaho.com/training.
Liability Limits and Warranty Disclaimer
The author(s) of this document have used their best efforts in preparing the content and the programs contained
in it. These efforts include the development, research, and testing of the theories and programs to determine their
effectiveness. The author and publisher make no warranty of any kind, express or implied, with regard to these
programs or the documentation contained in this book.
The author(s) and Pentaho shall not be liable in the event of incidental or consequential damages in connection
with, or arising out of, the furnishing, performance, or use of the programs, associated instructions, and/or claims.
Trademarks
Pentaho (TM) and the Pentaho logo are registered trademarks of Pentaho Corporation. All other trademarks are the
property of their respective owners. Trademarked names may appear throughout this document. Rather than list
the names and entities that own the trademarks or insert a trademark symbol with each mention of the trademarked
name, Pentaho states that it is using the names for editorial purposes only and to the benefit of the trademark
owner, with no intention of infringing upon that trademark.
Third-Party Open Source Software
For a listing of open source software used by each Pentaho component, navigate to the folder that contains the
Pentaho component. Within that folder, locate a folder named licenses. The licenses folder contains HTML.files that
list the names of open source software, their licenses, and required attributions.
Contact Us
Global Headquarters Pentaho Corporation
Citadel International, Suite 340
5950 Hazeltine National Drive
Orlando, FL 32822
Phone: +1 407 812-OPEN (6736)
Fax: +1 407 517-4575
http://www.pentaho.com
Sales Inquiries: sales@pentaho.com
| TOC | 3
Contents
Introduction................................................................................................................................ 4
Get Started with Pentaho Reporting Tools................................................................................ 5
Tour the Pentaho User Console................................................................................................ 6
Login to the User Console............................................................................................................................ 6
Home............................................................................................................................................................ 6
Browse Files................................................................................................................................................. 8
Opened......................................................................................................................................................... 8
Schedules..................................................................................................................................................... 9
Use Pentaho Tools....................................................................................................................................... 9
Get Started with Interactive Reports........................................................................................11
Interactive Report Sample - Vendor Sales Report......................................................................................11
Tour the Interactive Panels.........................................................................................................................12
Create Your First Interactive Report........................................................................................................... 13
Get Started with Analyzer Reports.......................................................................................... 16
Analyzer Report Sample - European Sales................................................................................................ 16
Tour the Analyzer Panels........................................................................................................................... 17
Create Your First Analyzer Report..............................................................................................................18
Get Started with Dashboard Designer..................................................................................... 22
Dashboard Sample - Regional Sales..........................................................................................................22
Tour the Dashboard Panels........................................................................................................................23
Create Your First Dashboard......................................................................................................................23
Next Steps............................................................................................................................... 26
| Introduction | 4
Introduction
The User Console is a fun, easy to use, web-based design environment where you can analyse data, create interactive
reports, dashboard reports, and build integrated dashboards to share business intelligence solutions with others in your
organization and on the internet. In addition to its design features, the User Console offers a wide variety of system
administration features for configuring the Business Analytics (BA) Server, maintaining Pentaho licences, setting up
security, managing report scheduling, and tailoring system performance to meet your requirements.
The topics found in this section give you an overview of the reports and dashboards you create with the User Console,
to help you became familiar with the look and feel of the console.
Prerequisites
Before you can work with the User Console, you will have to have installed the Pentaho software and configured the BA
Server.
Expertise
The User Console does not require any special skills or knowledge to use its design environment. However, to use its
system administration features you should know where your data is stored and how to access it, as well as details about
your system configuration and security providers.
Tools
Through the User Console you can access these Pentaho tools and features, as well as the BA Repository on the BA
Server.
Analyzer
Interactive Reports
Dashboard Reports
Dashboard Designer
Data Source Wizard
Data Source Model Editor
Login Credentials
These tasks require that you login to the User Console with an evaluator user name and password.
| Get Started with Pentaho Reporting Tools | 5
Get Started with Pentaho Reporting Tools
After you define the data sources for your BA Server, you are ready to begin working with the Pentaho User Console to
create your first solutions.
To create a report, just follow the directions in each tutorial. Each section uses the sample data sources that are
included with the installation of the Pentaho suite of software.
It is time to take a look at the User Console and learn how to create reports. Just follow the Guide Post graphics as you
work with the tutorials to create your first Pentaho Reports and Dashboards.
Tour the Pentaho User Console
Get Started with Interactive Reports
Get Started with Analyzer Reports
Get Started with Dashboard Designer
Next Steps
| Tour the Pentaho User Console | 6
Tour the Pentaho User Console
If you use file management tools or any web browser, you should feel right at home with the User Console. To
familiarize yourself with the different pages and controls of User Console, let us take you through a quick tour.
Login to the User Console
Home
Browse Files
Opened
Schedules
Use Pentaho Tools
Login to the User Console
Logging in to the User Console for the first time is easy with these steps.
1. Launch a Web browser and enter the URL of the Pentaho server.
The page loads an introductory screen with a Login section.
2. Click to expand the menu to Login as an Evaluator.
3. You can choose to login as an Administrator or a Business User. Click GO to login.
You are now logged into the User Console and ready to explore.
Home
The first thing you see after you login to the console is the Home page, which serves as the starting place for the User
Console and all of the tasks that you do with it.
| Tour the Pentaho User Console | 7
Item Name Function
Home view The Home drop-down menu lets you flip easily from page to page, or return
to your Home page.
Getting Started Displays some resources to help you get acquainted with the User Console
and learn more about Pentaho Business Analytics.
Welcome shows an introductory video about Pentaho products.
Samples holds a variety of sample reports and dashboards that you can
use to get familiar with the software.
Tutorials contains a number of tutorial videos that give you a visual tour
of the User Console, reports, and dashboards.
Current User and Log
Out
Shows the name of the person currently logged in to the User Console.
Clicking the arrow next to the name lets you log out of the User Console.
Browse Files Brings you to the Browse Files window, where you can locate your files
using the Browsing and Files panes, and manage them using the Actions
pane. Any files that you open appear in a new window.
Create New Gives you choices to create a new Analysis report, Interactive report, or
Dashboard.
Manage Data Sources Gives an administrator access to the Data Sources Wizard. This button does
not appear if you are not logged in with an administrator role.
Documentation Leads you to the Pentaho InfoCenter, which contains the documentation for
Pentaho products.
The Infocenter opens in a new window or tab.
Recents and Favorites Shows a list of your most recently opened files. Clicking on the star next to a
recently opened file adds it to your Favorites list.
If this is your first time using the console, these two windows will be empty.
| Tour the Pentaho User Console | 8
Browse Files
The Browse Files page helps you keep your files organized and makes them easier for you to find and work with.
Opened
The Opened page activates after you open a file from the Browse Files page and provides a simple space to work with
your files.
| Tour the Pentaho User Console | 9
Schedules
All of your active scheduled reports appear in the list of schedules, which you can get to by clicking the Home drop-
down menu, then the Schedules link, in the upper-left corner of the User Console page. You can also access your list
of schedules from the Browse Files pane, if you have a report selected.
The list of schedules shows which reports are scheduled to run, the recurrence pattern for the schedule, when it was
last run, when it is set to run again, and the current state of the schedule. You can edit and maintain each of your
schedules by using the controls above the schedules list, on the right end of the toolbar.
Use Pentaho Tools
The Pentaho Business Analytics Suite download includes sample reports and a sample database called Steel Wheels.
Steel Wheels is included so that you can quickly use the software and explore the Pentaho BA Suite.
This table helps you decide what tools to use for your needs and provides links to the corresponding articles.
Table 1: Pentaho Tools Decision Table
Choose Options Explore
Considerations
Interactive Reports Analyzer Reports Dashboard Designer
Summary
Interactive Reports is a web-
based design interface which
is used to create both simple
and on-demand operational
reports without depending on
IT or report developers.
Analyzer Reports is
an intuitive analytical
visualization tool that filters
and drills down into business
information contained in
Pentaho Analysis data
sources.
Dashboard Designer allows
users to create dashboards
with little or no training. The
dashboard is several different
reports brought together
inside one screen.
Expertise Knowledge of basic computer
functions, such as operating
systems and web browsers.
Knowledge of basic computer
functions, such as operating
systems and web browsers.
Knowledge of basic computer
functions, such as operating
systems and web browsers.
Recommendation Use Interactive Reports if
you want to create a tabular
report that answers an
immediate business question,
looks professional, can be
printed quickly, and provides
Use Analyzer Reports if you
want to compile data quickly
while visually exploring your
data, perform advanced
sorting and filtering of your
data, and want to see chart
Use Dashboard Designer
if you want to create an
interface to view many
different reports at once, have
quick access to web pages
that you visit often, or view
| Tour the Pentaho User Console | 10
Choose Options Explore
Considerations
Interactive Reports Analyzer Reports Dashboard Designer
significant control over
formatting elements such as
fonts, column width or sorting,
background colors, and more.
visualizations that include
detailed stop-lighting.
dynamic charts and graphs
within a space while you
create reports in another.
| Get Started with Interactive Reports | 11
Get Started with Interactive Reports
Interactive Reports is a web-based design interface which is used to create both simple and on-demand operational
reports without depending on IT or report developers. Use Interactive Reports if you want to create a quick report that
answers an immediate business question, looks professional, and provides significant control over formatting elements
such as fonts, column width or sorting, background colors, and more.
Interactive Report Sample - Vendor Sales Report
Tour the Interactive Panels
Create Your First Interactive Report
Interactive Report Sample - Vendor Sales Report
This section highlights some popular Interactive Report capabilities that are available, using the sample report called
Vendor Sales Report, located in the Getting Started widget.
1. In the Getting Started widget on the Home page, click the Samples tab.
2. Click to select Vendor Sales from the scrolling panel on the right.
3. Click Explore in the Samples pane.
A new window opens showing the Vendor Sales sample report.
| Get Started with Interactive Reports | 12
Tour the Interactive Panels
You can view the editable version of the Vendor Sales report in Interactive Reports by going to the Browse Files page
in the User Console, and following these quick steps.
1. In the Folders pane, click to expand the Public folder, then click to highlight the Steel Wheels folder.
2. In the Files pane, double-click on Vendor Sales. The Opened page appears with the Interactive report and toolbars
active.
Item Name Function
Opened view Displays quick access buttons across the top to create and save new
Analysis reports, Interactive reports, and Dashboards. Opened reports and
files show as a series of tabs across the page.
Data, Formatting, and
General panels
Use the Data panel to drag information into a column or a row on the
report. Your report display changes as you drag items onto the Report
Canvas.
Delete a level or measure from your report by dragging it from the Layout
panel to the trashcan that appears in the lower right corner of thef Report
Panel.
The Formatting panel allows you to change the font size and type on the
opened report.
The General panel allows you to set preferences, select a paper size for
printing, and select from a variety of templates for your report.
Report Canvas Shows a dynamic view of your Interactive report as you work to build
it. The look of your report changes constantly as you work with Data,
Formatting, and General panels to refine it.
Interactive Toolbar and
Filters
Use the Toolbar functions to undo or redo actions, hide lists of fields, add
or hide filters, disable the auto-refresh function, adjust settings, and change
the view of your report.
Use the Filters panel to display a list of filters applied to the active report,
or edit or delete filters.
| Get Started with Interactive Reports | 13
Create Your First Interactive Report
The instructions below guide you through the creation of your first Interactive report using the Steel Wheels sample
data.
1. From the User Console Home page, click Create New, then choose Interactive Report.
2. Choose the Inventory data source from the Select Data Source dialog box. Click OK.
A blank Interactive report canvas appears.
3. Click and drag the Product Code element onto the Report Canvas until a highlighted vertical line appears. Drop it
onto the Report Canvas and continue dragging and dropping these fields onto the canvas: Product Name, Product
Vendor, Quantity in Stock, Buy Price, and MSRP.
The data from the chosen fields appears on the Report Canvas and populates with the information from the server.
You can change the order of the columns by clicking the column heads and dragging the columns left or right until
they are in the order you want.
4. After you have arranged your columns in order, apply a filter to the data by clicking on the Filter icon in the toolbar.
After the filter pane expands, drag the Product Code field onto the filter pane.
| Get Started with Interactive Reports | 14
5. Choose more than one item from the Filter dialog box by holding down the Shift key and clicking on the first item in
the list, S10_1678, then clicking on item S12_3148, then clicking the top, right-pointing arrow.
6. Type product as your parameter name in the text box. Click OK, then click Apply Filter on the Filter canvas.
7. Rename your report by double-clicking on Untitled in the Report Canvas, and typing the name First Interactive
Report in the field that appears.
8. Click the Save As button in the toolbar. When the Save As dialog box appears, save your report as First
Interactive Report, in your user folder and click Save.
9. If you want to export the report, click the Export icon on the toolbar and chose a format for the export.
The report exports in the selected format and a paper copy can be printed from the export.
| Get Started with Interactive Reports | 15
You have successfully created a simple Interactive report from scratch. Use Interactive Reports shows you how to work
with complex Interactive reports.
| Get Started with Analyzer Reports | 16
Get Started with Analyzer Reports
Analyzer Reports is an intuitive analytical visualization tool that filters and drills down into business information
contained in Pentaho Analysis data sources. Use Analyzer Reports if you want to compile data quickly in an interactive
environment, perform advanced sorting and filtering of your data, and want to see chart visualizations that include
conditional stop-lighting.
Analyzer Report Sample - European Sales
Tour the Analyzer Panels
Create Your First Analyzer Report
Analyzer Report Sample - European Sales
This section highlights some popular Analyzer capabilities that are available, using the sample report called European
Sales located in the Getting Started widget.
1. In the Getting Started widget on the Home page, click the Samples tab.
2. Click to select European Sales from the scrolling panel on the right.
3. Click Explore in the Samples pane.
A new window opens showing the European Sales sample report.
| Get Started with Analyzer Reports | 17
Tour the Analyzer Panels
You can view the editable version of European Sales in Analyzer by going to the Browse Files page in the User
Console, and following these quick steps.
1. In the Browsing pane, click to expand the Public folder, then click to expand the Steel Wheels folder.
2. In the center pane, double-click on European Sales. The Opened page appears with the Analysis report. Click the
Add More Fields and Rearrange Fields icons on the toolbar to expand the Available Fields and Layout panels.
Item Name Function
Opened view Displays quick access buttons across the top to create and save new
Analysis reports, Interactive reports, and Dashboards. Opened reports and
files show as a series of tabs across the page.
Available Fields and Layout
panels
Use the Available Fields and Layout panels to drag levels and measures
into a report.
Your report displays changes in the Report Canvas as you drag items
onto the Layout panel.
Delete a level or measure from your report by dragging it from the Layout
panel to the trashcan that appears in the lower right corner of the Report
Canvas.
Report Canvas Shows a dynamic view of your report as you work to build it. The look of
your report changes constantly as you work with Available Fields and
Layout panels to refine it.
The Report Canvas shows different fields based on the chart type
selected.
Analyzer Toolbar and Filters Use the Analyzer Toolbar functions to undo or redo actions, hide lists of
fields, add or hide filters, disable the auto-refresh function, adjust settings,
and change the view of your report.
Use the Filters panel to display a list of filters applied to the active report,
or edit or delete filters.
| Get Started with Analyzer Reports | 18
Create Your First Analyzer Report
The instructions below guide you through the creation of your first Analyzer report using the Steel Wheels sample data.
1. From the User Console Home page, click Create New, then choose Analysis Report.
2. Choose the Steel Wheels data source from the Select Data Source dialog box. Click OK.
A blank Analyzer report appears.
3. Click and drag the Territory element and drop it into the Rows field. Click and drag the Years element and drop it
into the Columns field. Click and drag the Sales element into the Measures field.
A table with the Territory, Years, and Sales data appears and populates with the information from the server.
4. Click and drag the Line field and drop it next to the Territory column on the canvas. Right-click the Line column
header and select Show Subtotals from the menu that appears.
| Get Started with Analyzer Reports | 19
5. Right-click the first Sales column and select Conditional Formatting -> Data Bar - Green in the menu that
appears.
6. Right-click the same Sales column and select User Defined Measure -> % of Rank, Running Sum... In the dialog
box that appears, select the radio button next to % of Sales. Click Next.
7. Select the radio button for Each Line Column/Row Subtotal (Subtotal is 100%). Click Done.
| Get Started with Analyzer Reports | 20
8. Expand the Filters canvas by clicking the Show Filters icon. Click and drag the Territory field from the Available
Fields panel into the filter canvas.
The Filter on Territory dialog box appears.
9. In the Filter on Territory dialog box, select APAC from the list and click the top, right-pointing arrow to move it to
the box on the right.
10.Enable Parameter Name by clicking on the check box in the bottom left of the dialog box. Type region as your
parameter name in the text box. Click OK.
The report updates and displays sales data for APAC exclusively.
Click the line that separates each column to adjust it for better viewing. Move the line right or left as needed.
| Get Started with Analyzer Reports | 21
11.Click the Save As icon in the toolbar. When the Save As dialog box appears, save your report as Territory - Sales
in your user folder and click Save.
You have successfully created a simple Analyzer report from scratch. You may export the report to one of several
different formats or close the report. Use Analyzer Reports guides you through working with complex Analyzer reports.
| Get Started with Dashboard Designer | 22
Get Started with Dashboard Designer
Dashboard Designer allows you to create dashboards with little or no training. The dashboard is several different
reports brought together inside one screen. Use Dashboard Designer if you want to create an interface to view many
different reports at once, have quick access to web pages that you visit often, or view dynamic charts and graphs within
a space while you create reports in another.
Dashboard Sample - Regional Sales
Tour the Dashboard Panels
Create Your First Dashboard
Dashboard Sample - Regional Sales
This section highlights some popular Dashboard Designer capabilities that are available, using the sample dashboard
called Regional Sales, located in the Getting Started widget.
1. In the Getting Started widget on the Home page, click the Samples tab.
2. Click to select Regional Sales from the scrolling panel on the right.
3. Click Explore in the Samples pane.
A new window opens showing the Regional Sales sample dashboard.
| Get Started with Dashboard Designer | 23
Tour the Dashboard Panels
You can view the editable version of the Regional Sales dashboard in Dashboard Designer by going to the Browse
Files page in the User Console, and following these quick steps.
1. In the Folders pane, click to expand the Public folder, then click to highlight the Steel Wheels folder.
2. In the center pane, double-click on Regional Sales. The Opened page appears with the dashboard and panels
active.
Item Name Function
Opened view Displays quick access buttons across the top to create and save new
Analysis reports, Interactive reports, and Dashboards. Opened reports and
files show as a series of tabs across the page.
Prompts panel The Prompts panel gives you a way to add filters to the individual parts of
your dashboard.
Browse Folders and Files
panel
Locate your files using the Browse and Files panels, and add them to
dashboards.
Dashboard canvas Shows a dynamic view of your Dashboard as you work to build it. The look
of your dashboard refreshes as you add content from the Browse Folders
and Files panels, and work with the Prompts or Objects panels.
Objects panel Refine the look of your dashboard with the Objects panel by choosing a
dashboard template or changing the titles for each object in the dashboard.
Create Your First Dashboard
1. From the User Console Home page, click Create New, then choose Dashboard.
2. In the Edit Pane, click Templates tab and select the 2 over 1 layout to use for this exercise.
3. Click Properties, and type My Dashboard in the Page Title text box. This is the title for your dashboard page.
| Get Started with Dashboard Designer | 24
The name you entered appears on the top left corner of the dashboard.
4. Click the Themes tab and select the theme of your choice.
The new theme will be applied to your dashboard immediately.
5. Click the Properties tab and type My Dashboard in the Page Title text box. This is the title for your dashboard
page.
6. Locate the Analyzer report you created earlier by going to the Browse pane to the left of the Dashboard canvas and
clicking on the Users folder and clicking to highlight your folder. Click-and-drag the Territory - Sales file from the
Files pane and onto the top-left dashboard panel.
7. Within the Edit Pane, type Territory - Sales in the Title text box and click Apply.
The dashboard panel is populated with the Territory - Sales report .
8. Locate your Interactive report by going to the Browse pane to the left of the Dashboard canvas and clicking on
theUsers folder and clicking to highlight your folder. Click-and-drag the First Interactive Report file from the Files
pane and onto the top-right dashboard panel.
9. Within the Edit Pane, type First Interactive Report in the Title text box and click Apply.
The right dashboard panel is populated by the First Interactive Report report. You can drag any report from the
Steel Wheels folder in Public into the bottom dashboard panel.
| Get Started with Dashboard Designer | 25
10.Click on the Save as icon in the toolbar. When the Save As dialog box appears, save your dashboard as My
Dashboard in your user folder and click Save.
a) Close the dashboard, then go to Browse Files and double-click on My Dashboard in the Files pane.
You have successfully created a simple Dashboard from scratch. Use Dashboard Designer illustrates how to work with
complex dashboards.
| Next Steps | 26
Next Steps
After you have finished working through the walk through tutorials, you are ready to learn more about Pentaho
reporting.
Learn More
Create Analysis, Interactive Reports, and Dashboards provides in-depth details about creating eye-catching
business intelligence deliverables for your user community.
The Build Full-Featured Solutions section of the Pentaho InfoCenter contains a large number of topics on working
with the BA Suite. Here you can learn about defining data models, fine-tuning your reports and dashboards, how to
create print-quality reports, or work with Big Data.
Work with Big Data tells you how to use big data as a data source.
You might also like
- Getting Started With PentahoDocument35 pagesGetting Started With PentahoJose LuisNo ratings yet
- Introducing The Pentaho BI Suite Community EditionDocument22 pagesIntroducing The Pentaho BI Suite Community EditionprimitivacastroNo ratings yet
- Pentaho GuideDocument28 pagesPentaho GuidenewNo ratings yet
- Getting Started With PentahoDocument30 pagesGetting Started With PentahoFelipe Alvarez RojasNo ratings yet
- Using The Pentaho BI Suite Online DemonstrationDocument14 pagesUsing The Pentaho BI Suite Online DemonstrationMaxPowerPCNo ratings yet
- Install Graphical PDFDocument52 pagesInstall Graphical PDFיוסף מורנוNo ratings yet
- Embedding Pentaho Reporting EngineDocument39 pagesEmbedding Pentaho Reporting EngineJonathan Arana MoraNo ratings yet
- Pentaho Community - User GuideDocument22 pagesPentaho Community - User GuideGideoni SilvaNo ratings yet
- PDI (Pentaho Data Integration)Document37 pagesPDI (Pentaho Data Integration)lpsnranggamalelaNo ratings yet
- Work With MultidimensionalDocument162 pagesWork With MultidimensionalCláudio RochaNo ratings yet
- 0 Instalacion de PDIDocument42 pages0 Instalacion de PDIAndres J Parra CNo ratings yet
- Report Designer User GuideDocument248 pagesReport Designer User GuideCláudio RochaNo ratings yet
- Puc User GuideDocument88 pagesPuc User GuideCarlos RiveraNo ratings yet
- Getting Started With Pentaho Report DesignerDocument18 pagesGetting Started With Pentaho Report Designerjota7654321No ratings yet
- PHP Tools For Vs UserDocument19 pagesPHP Tools For Vs UsersdroieskiNo ratings yet
- Install Client PdiDocument11 pagesInstall Client PdiexteccmNo ratings yet
- Pentaho Optimize MultidimensionalDocument26 pagesPentaho Optimize MultidimensionalCláudio RochaNo ratings yet
- Pentaho Report Designer User GuideDocument248 pagesPentaho Report Designer User GuidewawanknNo ratings yet
- Intro To Pro ToolsDocument42 pagesIntro To Pro ToolsRichard CappzNo ratings yet
- QTP 10 InstallationDocument108 pagesQTP 10 InstallationChanel Ducati0% (1)
- PC Quick StartDocument70 pagesPC Quick StartMadhav DalviNo ratings yet
- HP Man TD4QC-v9.2-Quality Center Dashboard Users Guide PDFDocument96 pagesHP Man TD4QC-v9.2-Quality Center Dashboard Users Guide PDFmaha rNo ratings yet
- enteliWEB 4.5 Developer GuideDocument102 pagesenteliWEB 4.5 Developer GuiderobgsNo ratings yet
- Analysis GuideDocument81 pagesAnalysis GuideCláudio RochaNo ratings yet
- Performance Tuning GuideDocument37 pagesPerformance Tuning GuideLucas GallindoNo ratings yet
- Integrating - Biserver 5.1 NIGHTLY PDFDocument13 pagesIntegrating - Biserver 5.1 NIGHTLY PDFKevin FiquitivaNo ratings yet
- BPT For SAP Installation GuideDocument46 pagesBPT For SAP Installation GuideEnrique CosíoNo ratings yet
- Performance Tuning GuideDocument40 pagesPerformance Tuning GuideCláudio RochaNo ratings yet
- CA EnterpriseDocument614 pagesCA EnterpriseSourav ChatterjeeNo ratings yet
- TroubleshootingDocument23 pagesTroubleshootingNdang SuhermanNo ratings yet
- How To Use This Manual: Creative Sound Blaster Audigy Creative Audio SoftwareDocument71 pagesHow To Use This Manual: Creative Sound Blaster Audigy Creative Audio SoftwareGiovanni TagliabueNo ratings yet
- HPOO Flow Authoring GuideDocument186 pagesHPOO Flow Authoring GuidemadanasatishNo ratings yet
- LabVIEW Hands-On: License EXE with Instant PLUSDocument12 pagesLabVIEW Hands-On: License EXE with Instant PLUSinfo5280No ratings yet
- Creating Action SequencesDocument81 pagesCreating Action SequencesKevin HaasNo ratings yet
- Getting Started With PentahoDocument40 pagesGetting Started With PentaholuforcanNo ratings yet
- Pdi Admin GuideDocument56 pagesPdi Admin GuideCláudio RochaNo ratings yet
- PenPentaho Tutorialaho TutorialDocument54 pagesPenPentaho Tutorialaho TutorialMwanamwalye NgendaNo ratings yet
- WC 10 Practical Guide First RoboticsDocument116 pagesWC 10 Practical Guide First RoboticsN_SatishhNo ratings yet
- Upgrading From PDI 4.1 To 4.2Document17 pagesUpgrading From PDI 4.1 To 4.2Andy Torres UtraNo ratings yet
- VersionOne Tutorial PDFDocument15 pagesVersionOne Tutorial PDFbasha gNo ratings yet
- HP Man BSM9.0 DeploymentGuide PDFDocument182 pagesHP Man BSM9.0 DeploymentGuide PDFNanduri SrinivasNo ratings yet
- Getting Started With PdiDocument38 pagesGetting Started With Pdider_teufelNo ratings yet
- Getting Started With PentahoDocument76 pagesGetting Started With PentahoStan PerNo ratings yet
- HP Functional Testing Concurrent License Server: Installation GuideDocument64 pagesHP Functional Testing Concurrent License Server: Installation GuidemaheshglmNo ratings yet
- Hitachi Pentaho Business Analytics Implementation Hh0 590 ExamDocument2 pagesHitachi Pentaho Business Analytics Implementation Hh0 590 Examnaua2010No ratings yet
- For Educational Use Only: Introduction To Pro/ENGINEER Wildfire 4.0Document627 pagesFor Educational Use Only: Introduction To Pro/ENGINEER Wildfire 4.0hasnainNo ratings yet
- Performance Tuning GuideDocument40 pagesPerformance Tuning GuideCarlos RiveraNo ratings yet
- Salesforce Analytics WorkbookDocument39 pagesSalesforce Analytics WorkbookGary SpencerNo ratings yet
- Ucmdb8.01 DDM Cp5Document350 pagesUcmdb8.01 DDM Cp5a.achrafNo ratings yet
- EC5.4 FEAtures 3.3 Guide 1 IntroDocument176 pagesEC5.4 FEAtures 3.3 Guide 1 IntroEngr Ebuka OriohaNo ratings yet
- 112 DDFRG 23Document9 pages112 DDFRG 23Jorge Iván Villaseñor LozanoNo ratings yet
- CV pt9800pcn Ukeng Soft BDocument31 pagesCV pt9800pcn Ukeng Soft BJean RechellNo ratings yet
- MysqlDocument24 pagesMysqlvictor cedeno rangelNo ratings yet
- Business Dashboards: A Visual Catalog for Design and DeploymentFrom EverandBusiness Dashboards: A Visual Catalog for Design and DeploymentRating: 4 out of 5 stars4/5 (1)
- Exploring Oracle Primavera P6 Professional 18, 3rd EditionFrom EverandExploring Oracle Primavera P6 Professional 18, 3rd EditionNo ratings yet
- International Co Production A Complete Guide - 2020 EditionFrom EverandInternational Co Production A Complete Guide - 2020 EditionNo ratings yet
- Hybrid Integration Platform A Complete Guide - 2019 EditionFrom EverandHybrid Integration Platform A Complete Guide - 2019 EditionNo ratings yet
- Finding Hidden ComponentsDocument21 pagesFinding Hidden ComponentsLucas GallindoNo ratings yet
- Discrete-Time Fourier TransformDocument5 pagesDiscrete-Time Fourier TransformLucas GallindoNo ratings yet
- Cavalieri's PrincipleDocument4 pagesCavalieri's PrincipleLucas GallindoNo ratings yet
- Natural Therapies Overview Report FinalDocument188 pagesNatural Therapies Overview Report FinalLucas GallindoNo ratings yet
- Hadamard TransformDocument4 pagesHadamard TransformLucas GallindoNo ratings yet
- Disintegration TheoremDocument3 pagesDisintegration TheoremLucas GallindoNo ratings yet
- Discrete Hartley TransformDocument5 pagesDiscrete Hartley TransformLucas GallindoNo ratings yet
- Dot ProductDocument6 pagesDot ProductLucas GallindoNo ratings yet
- Fractional Fourier TransformDocument6 pagesFractional Fourier TransformLucas GallindoNo ratings yet
- Symmetry of Second DerivativesDocument4 pagesSymmetry of Second DerivativesLucas GallindoNo ratings yet
- Nyquist-Shannon Sampling TheoremDocument10 pagesNyquist-Shannon Sampling TheoremLucas GallindoNo ratings yet
- Fubini's TheoremDocument6 pagesFubini's TheoremLucas GallindoNo ratings yet
- Convolution TheoremDocument4 pagesConvolution TheoremLucas GallindoNo ratings yet
- Fast Fourier TransformDocument10 pagesFast Fourier TransformLucas GallindoNo ratings yet
- Information Aggregation, With Application To Monotone Ordering, Advocacy, and ConvivialityDocument173 pagesInformation Aggregation, With Application To Monotone Ordering, Advocacy, and ConvivialityLucas GallindoNo ratings yet
- Fourier TransformDocument23 pagesFourier TransformLucas Gallindo100% (1)
- Pilates Method For Women's HealthDocument12 pagesPilates Method For Women's HealthLucas GallindoNo ratings yet
- PragPub The Second Iteration - Teaching Kids ProgrammingDocument30 pagesPragPub The Second Iteration - Teaching Kids ProgrammingLucas Gallindo100% (1)
- Laplace TransformDocument13 pagesLaplace TransformLucas GallindoNo ratings yet
- Harmonic AnalysisDocument4 pagesHarmonic AnalysisLucas GallindoNo ratings yet
- Discrete Fourier TransformDocument12 pagesDiscrete Fourier TransformLucas GallindoNo ratings yet
- The Costs and Benefits of World-Class UniversitiesDocument5 pagesThe Costs and Benefits of World-Class UniversitiesLucas GallindoNo ratings yet
- Fun With The Bell CurveDocument2 pagesFun With The Bell CurveLucas GallindoNo ratings yet
- The Statistical Analysis of World Class UniversitiesDocument21 pagesThe Statistical Analysis of World Class UniversitiesLucas GallindoNo ratings yet
- New Roles For Astrocytes - Regulation of Synaptic Transmission - Newman 2003Document7 pagesNew Roles For Astrocytes - Regulation of Synaptic Transmission - Newman 2003Lucas GallindoNo ratings yet
- Creating World-Class Universities in Developing CountriesDocument16 pagesCreating World-Class Universities in Developing CountriesLucas GallindoNo ratings yet
- Samsung Galaxy S5 Disassemble GuideDocument9 pagesSamsung Galaxy S5 Disassemble GuideLucas GallindoNo ratings yet
- Division by ThreeDocument35 pagesDivision by ThreeLucas GallindoNo ratings yet
- 1207.0580improving Neural Networks by Preventing Co-Adaptation of Feature DetectorsDocument18 pages1207.0580improving Neural Networks by Preventing Co-Adaptation of Feature DetectorsLucas GallindoNo ratings yet
- PowerPoint Assignment PDFDocument5 pagesPowerPoint Assignment PDFVeer MarathaNo ratings yet
- Keyboard Shotcut Keys (Microsoft Word)Document34 pagesKeyboard Shotcut Keys (Microsoft Word)Muhammad YasirNo ratings yet
- Canvas Catalog GuideDocument215 pagesCanvas Catalog GuideLeigh BernsteinNo ratings yet
- Using Brioquery 6.X: With The Oracle Data Warehouse (Dwh1)Document40 pagesUsing Brioquery 6.X: With The Oracle Data Warehouse (Dwh1)Solodf43No ratings yet
- 3 (1) .7.3 Centricity PACS Quick Start Guide - ExtendedDocument17 pages3 (1) .7.3 Centricity PACS Quick Start Guide - ExtendedAlexandrIlinNo ratings yet
- User Guide PDFDocument14 pagesUser Guide PDFyuyuNo ratings yet
- Janitza Manual GridVis Help 2 2 X enDocument326 pagesJanitza Manual GridVis Help 2 2 X enRodrigo HurtadoNo ratings yet
- Release Notes RobotStudio 6.01.01Document36 pagesRelease Notes RobotStudio 6.01.01Razvan Theodor AncaNo ratings yet
- Word Tutorial 1 Creating A Document: Microsoft Office 2010Document40 pagesWord Tutorial 1 Creating A Document: Microsoft Office 2010holahuguitoNo ratings yet
- ISOsystemPlus User ManualDocument91 pagesISOsystemPlus User ManualGabi Pardo CuencaNo ratings yet
- MULTIPLE MASTER PAGESDocument9 pagesMULTIPLE MASTER PAGESJaya SankarNo ratings yet
- Ccms2010-Ir (Lan Poe) Ccms2010-Irw (Wifi) : User ManualDocument96 pagesCcms2010-Ir (Lan Poe) Ccms2010-Irw (Wifi) : User Manualdeliamus11No ratings yet
- 06 Main Donau KanalDocument150 pages06 Main Donau KanalNataly ConradNo ratings yet
- CatiaDocument70 pagesCatiaGeorge0% (1)
- CoH Planner Reference ManualDocument36 pagesCoH Planner Reference ManualBlargh54321No ratings yet
- Dscsigner Installation Manual For Windows: National Informatics Centre, Kerala State CentreDocument17 pagesDscsigner Installation Manual For Windows: National Informatics Centre, Kerala State CentreMoidu alias Babu K MNo ratings yet
- Planning - CCS Guide PDFDocument133 pagesPlanning - CCS Guide PDFkarthikaswi100% (2)
- Eclipse Tutorial and First Program: Java & Eclipse Platform Oulu, Spring 2005Document16 pagesEclipse Tutorial and First Program: Java & Eclipse Platform Oulu, Spring 2005Catdog CatNo ratings yet
- NetLinxStudio.OperationReferenceGuide (1) - 副本Document240 pagesNetLinxStudio.OperationReferenceGuide (1) - 副本Ben BenNo ratings yet
- Nodeb On-Site Commissioning Guide (Using LMT)Document16 pagesNodeb On-Site Commissioning Guide (Using LMT)Demarco Dayanghirang Formalejo75% (4)
- Allplan 2016 BasicsTutl PDFDocument273 pagesAllplan 2016 BasicsTutl PDFHamlet Selimaj100% (1)
- SNMPC 7.1: Getting StartedDocument48 pagesSNMPC 7.1: Getting Startedal_edNo ratings yet
- Dimension StylesDocument22 pagesDimension StylesRamonRamon2No ratings yet
- NetLD ManualDocument263 pagesNetLD ManualDaniel LopezNo ratings yet
- Syncview PlusDocument53 pagesSyncview Plussambaza_2100% (1)
- 100 Windows-8 Shortcut KeyDocument3 pages100 Windows-8 Shortcut KeyShanti Agency AhoreNo ratings yet
- Checkpoint firewall lab guideDocument78 pagesCheckpoint firewall lab guidechicky12345100% (2)
- Basic PC Shortcut KeysDocument15 pagesBasic PC Shortcut KeysRathinavel Dass100% (1)
- Visual Basic AutoCAD Civil3D Add-InDocument12 pagesVisual Basic AutoCAD Civil3D Add-InAthier AlwekilNo ratings yet